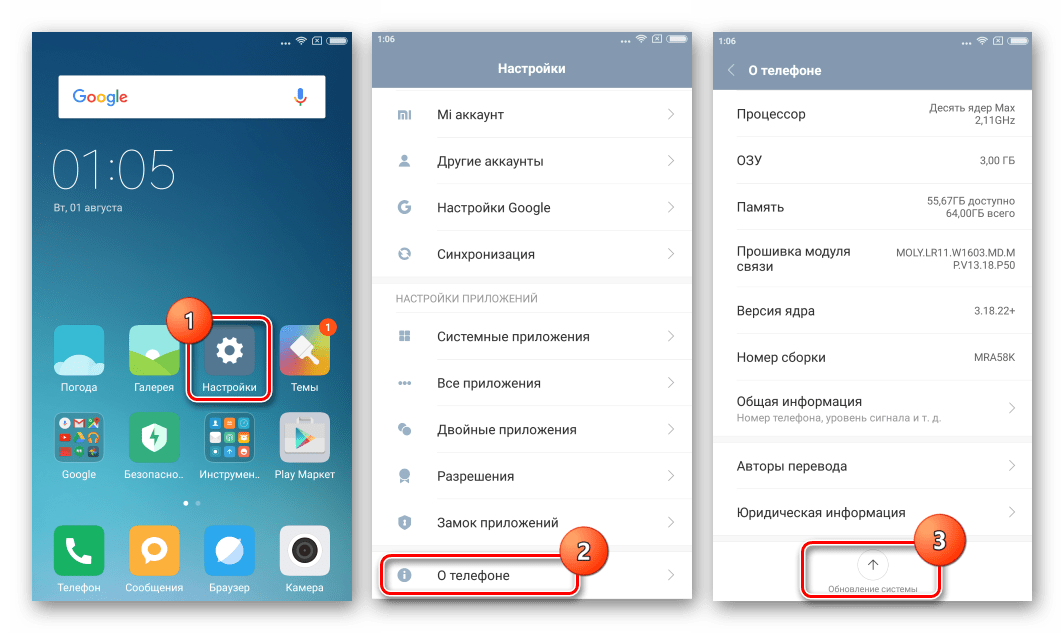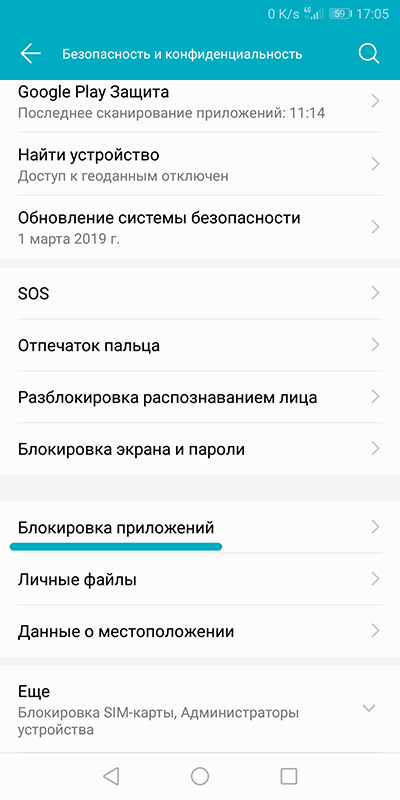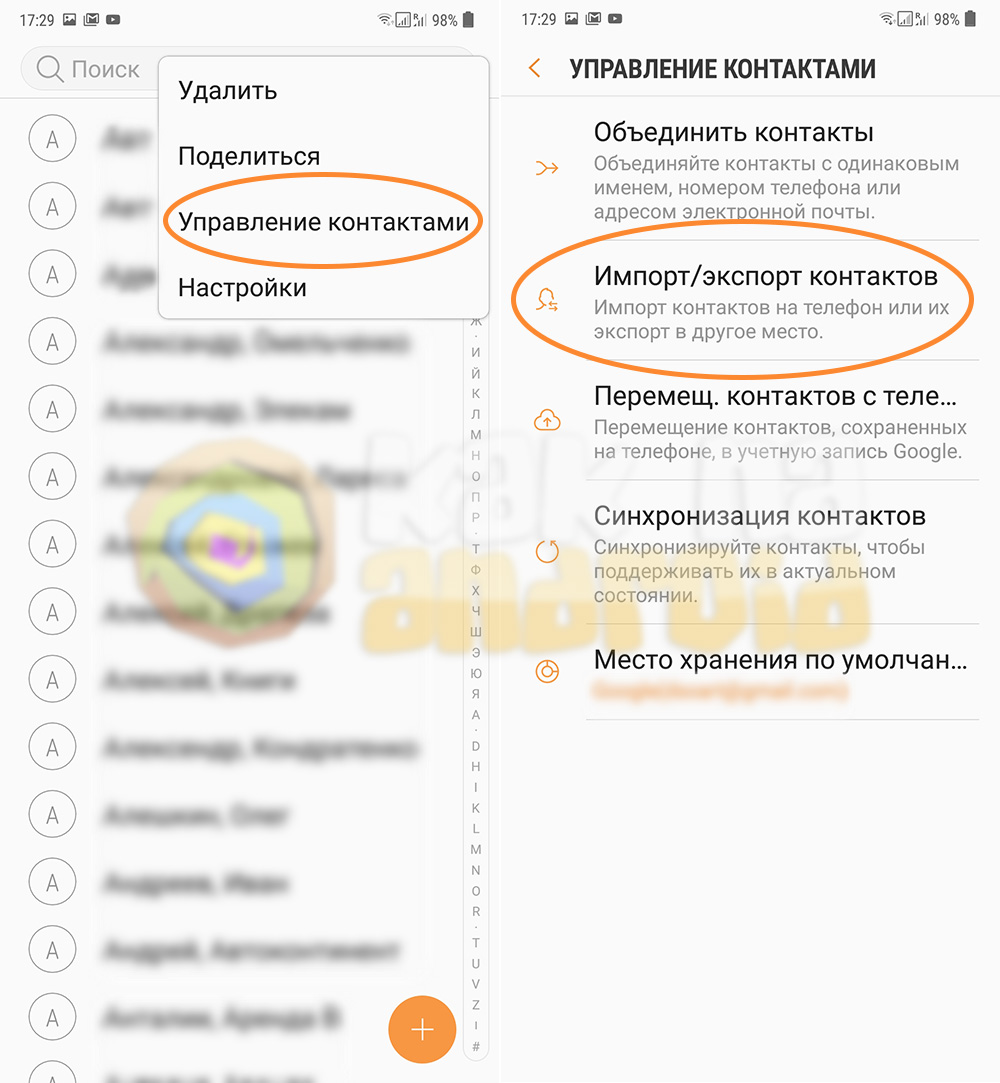Как поставить фото на контакт на андроиде: Как поставить фото на контакт в Android
Как поставить фото на контакт в Андроид
На любом смартфоне реализована возможность установки изображения на телефонный контакт. Оно будет отображаться при поступлении входящих звонков от этого контакта и, соответственно, при разговоре с ним. В данной статье речь пойдет о том, как установить фото на контакт в девайсах на базе Android.
Читайте также: Как сохранить контакты на Андроид
Устанавливаем фото на контакт в Андроид
Для установки фотографии на один из контактов в вашем телефоне не понадобится никаких дополнительных приложений. Весь процесс осуществляется с помощью стандартных функций мобильного устройства, достаточно следовать описанному ниже алгоритму.
Обратите внимание на то, что оформление интерфейса на вашем телефоне может отличаться от представленного на скриншотах в этой статье. Однако суть действий не изменяется.
- Первым делом необходимо зайти в список контактов. Проще всего это сделать из меню «Телефон», которое зачастую располагается на нижней панели главного экрана.

В этом меню нужно перейти во вкладку «Контакты». - Выбрав необходимый контакт, нажмите на него для открытия подробной информации. Если на вашем смартфоне при одиночном нажатии на контакт сразу происходит звонок, то удерживайте нажатие. Далее необходимо нажать на значок карандаша (редактировать).
- После этого откроются расширенные настройки. Необходимо нажать на значок фотоаппарата, как это показано на изображении.
- Здесь возможны два варианта: сделать фотографию или выбрать изображение из альбома. В первом случае сразу же откроется камера, во втором — галерея.
- После выбора необходимого изображения остается лишь завершить процесс изменения контакта.
На этом процедуру установки фотографии на контакт в смартфоне можно считать завершенной.
Читайте также: Добавляем контакт в «Чёрный список» на Android
Мы рады, что смогли помочь Вам в решении проблемы.Опишите, что у вас не получилось.
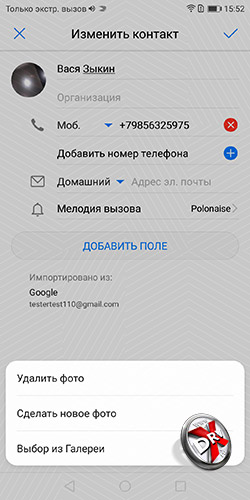 Наши специалисты постараются ответить максимально быстро.
Наши специалисты постараются ответить максимально быстро.Помогла ли вам эта статья?
ДА НЕТПоделиться статьей в социальных сетях:
Как поменять фотку кто звонил. Как поставить фото на контакт в Андроиде — близкие люди всегда рядом
Если в вашем списке контактов большое количество записей, то вы наверняка сталкивались с тем, что найти нужного человека довольно трудно. Для решения этой проблемы в операционной системе Android предусмотрено несколько вариантов. Например, вы можете распределить контакты по нескольким группам, или добавить наиболее часто востребованные контакты в список избранного. Но, есть и еще один способ. Вы можете выделить контакт с помощью фотографии. В данном материале вы узнаете, как поставить фото на контакт на Android.
Способ № 1. Как поставить фото на контакт на Андроид смартфоне.
Для начала вам необходимо открыть приложение «Контакты» на своем смартфоне. После этого откройте контакт, для которого вы хотите поставить фото, и нажмите на стандартное изображение контакта.
После этого на экране появится всплывающее меню для установки фотографии на контакт. Здесь нужно выбрать пункт меню «Картинка».
Дальше откроется приложение для просмотра фотографий. С его помощью нужно выбрать фото, которое вы хотите поставить на контакт. После выбора нужной фотографии откроется окно с редактором фотографий. Здесь нужно выделить часть снимка, которая будет использоваться в качестве фото контакта, после чего нажать на кнопку «Готово».
На этом установка фотографии на контакт завершена, можете зайти в приложение «Контакты» для того чтобы проверить результат.
Способ № 2. Как поставить фото на контакт через сервис Google Контакты.
Как известно, все контакты на Андроид смартфоне синхронизируются с сервисом Google Контакты. Поэтому вы можете поставить фото на контакт в сервисе Google Контакты, после чего фото автоматически перенесется на ваш смартфон.
Чтобы воспользоваться данным способом перейдите на сайт Google Контакты () и откройте нужный вам контакт.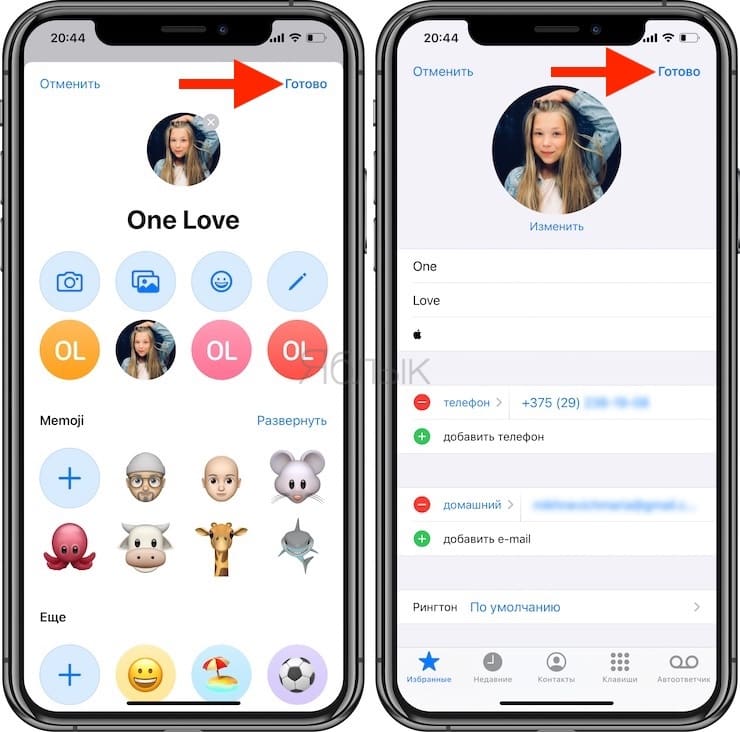 После этого нажмите на кнопку с изображением карандаша для того чтобы перейти к редактированию выбранного контакта.
После этого нажмите на кнопку с изображением карандаша для того чтобы перейти к редактированию выбранного контакта.
После этого откроется окно для выбора фотографии. Здесь нужно перейти на вкладку «С компьютера» и загрузить нужную фотографию с помощью кнопки «Выбрать файлы».
После выбора нужной фотографии останется только сохранить изменения, нажав на соответствующую кнопку.
После сохранения, выбранная вами фотография появится и на смартфоне.
Пользователей Андроид-смартфонов можно условно поделить на две категории. К первой относятся те, кто кропотливо составляет список контактов, внимательно заполняя каждую её строчку, им важно, чтобы всё было разложено по полочкам (email, адрес, домашний телефон контакта и т. д.). А вот вторая категория обычно ограничивается лишь именем и номером телефона. Специально для тех, кто относит себя к первой категории пользователей, мы подготовили несколько советов.
В статье мы подробно расскажем о том, как можно поставить фото на контакт в Андроиде, используя для этой задачи возможности самой системы, а также поговорим о некоторых специальных приложениях, созданных для этой цели.
Первое, о чем нужно обязательно знать, перед тем, как пытаться установить фото, это то, что контакт должен находится в памяти смартфона или в списке контактов вашего Google-аккаунта, но не на СИМ-карте. Если данные хранятся на СИМ-карте, сперва их нужно скопировать в память телефона.
Первый способ
- Откройте меню «Контакты» .
- В появившемся списке ищем интересующий нас контакт и выбираем его.
- Теперь ищем область, предназначенную для фотографии и делаем по ней продолжительный тап.
- Появится меню, в котором можно выбрать вариант установки фотографии. Можно воспользоваться изображением из галереи или снять фото на камеру телефона.
Второй способ
- Откройте настройки «Контакта» .
- Нажмите на иконку с изображённым карандашом, которая расположена в правом верхнем углу.

- Сделайте тап по области с изображением портрета.
- Далее, воспользуйтесь инструкциями из первого пункта предыдущего способа.
Третий способ
- Найдите в меню приложений «Галерею» и откройте её.
- Найдите фотографию, которую собираетесь установить на контакт.
- В открывшемся меню выберете меню «Операции» и далее «Установить изображение как» .
- В появившемся окне выберите «Фото контакта» .
- В открывшемся списке контактов выберете нужный.
- Откроется меню, в котором можно выбрать область фотографии, которую нужно установить в качестве фото. Выберите область и подтвердите действие, нажав на галочку.
Разумеется, что описанная в этом материале установка фотографии с использованием возможностей операционной системы подойдёт далеко не для всех устройств. Дело в том, что на сегодняшний день существует множество надстроек над Андроид, а также версий операционной системы. Поэтому порядок настройки контактов может различаться.
Если у вас не получается установить фотографию описанными способами, воспользуйтесь одним из специальных приложений для этих целей, которые рассмотрены далее в нашем обзоре.
Установка фотографии на контакт при помощи приложений
В настоящее время на Андроид есть множество приложений, через которые можно произвести тонкую настройку своего контакт-листа.
Как установить фото на контакт в Андроиде с помощью сторонних приложений и какие бывают? Рассмотрим некоторые из них.
Многофункциональное приложение для устройств на Android, созданное для работы с входящими вызовами. Благодаря ему можно с лёгкостью установить нужное фото любому контакту из своего списка. Приложение получило множество положительных отзывов в Google Play и тематических форумах.
Отдельно нужно выделить возможность приложения создавать чёрный список, а также блокировать входящие вызовы. Кроме этого, с помощью Ultimate Caller ID Screed HD можно отклонять входящие вызовы без нажатия кнопок.
Несмотря на все достоинства, косяки у приложения также имеются и на некоторых смартфонах могут наблюдаться баги в процессе работы. Скорее всего, в будущих версиях разработчики исправят эти недочёты.
Если верить статистике, то это приложение занимает одну из лидирующих позиций в своем классе. С помощью Full Screen Caller ID Pro можно с лёгкостью установить на контакт фотографии или картинки из памяти своего устройства, с помощью камеры, или загрузить из аккаунта Facebook.
В приложении присутствует возможность индивидуальной настройки интерфейса, шрифта и цветовой схемы. Также стоит отметить возможность приложения читать вслух имя абонента во время входящего вызова.
Функциональное и бесплатное приложение, которое содержит в себе целый ворох возможностей. Как и два других выше описанных приложения, HD Caller ID может отображать на весь экран фотографию контакта во время совершения вызова или входящего СМС-сообщения.
Все описанные в статье приложения можно загрузить на устройство через Google Play.
Решение самых распространенных проблем и ошибок
Как показывает практика, у многих пользователей при решении этой задачи возникают разные проблемы. В результате фото контакта во время входящего звонка не появляется.
Возможно, фото все-таки не привязалось
Прежде всего, рекомендуем еще раз проверить, привязалось ли фото к конкретному контакту. Часто бывают случаи, когда пользователи, уже, казалось бы, все сделали верно, но в конечном результате просто забывают нажать на кнопку «Сохранить» или в системе мог произойти какой-то сбой.
Необходимо проверить профиль человека. Для этого нужно отыскать его в телефонной книге и посмотреть, есть ли выбранная фотография в области для фото или же там находится стандартная аватарка. При необходимости просто еще раз проделайте операцию установки снимка.
Возможно, контакт записан на сим-карту
Выбранная фотография будет выводится на экране устройства при входящем звонке только в том случае, если контакт сохранен в память телефона, а не в память сим-карты.
Если перед вами появилась необходимость переноса с сим-карты в память смартфона, то необходимо проделать следующие шаги:
- Откройте адресную книгу и выберите нужный профиль.
- Запустите опциональное меню.
- Найдите и активируйте функционал «Копирование контактов» .
- Выберите с сим-карты на телефон.
- Проверьте работоспособность с помощью звонка.
Возможно, в системе произошел сбой
Очень часто пользователи оказываются в ситуациях, когда система Андроид поддается мелким ошибкам. Как правило, большинство из них решаются очень быстро простой перезагрузкой устройства. После этого необходимо проверить работоспособность функции.
Если перезагрузка не дала нужный результат, то нужно сбросить настройки до заводских или прошить Андроид. Но обратите внимание, что в таком случае внутренняя память будет полностью очищена, поэтому, прежде всего, позаботьтесь о создании резервной копии.
Существует несколько способов добавить фото на контакт в вашем телефоне. При этом снимок можно осуществить мгновенно, а также выбрать картинку из галереи устройства. Для этих целей также используется дополнительное ПО. Оно обладает расширенными функциями и более удобным интерфейсом, чем предустановленный менеджер. Рассмотрим три основных способа, как можно добавить фото абонента на устройстве Android.
При этом снимок можно осуществить мгновенно, а также выбрать картинку из галереи устройства. Для этих целей также используется дополнительное ПО. Оно обладает расширенными функциями и более удобным интерфейсом, чем предустановленный менеджер. Рассмотрим три основных способа, как можно добавить фото абонента на устройстве Android.
Чтобы установить фотографию на контакт, воспользуйтесь следующим алгоритмом:
- Зайдите в главное меню телефона.
- Выберите раздел «Контакты».
- Найдите нужный контакт или начните вводить имя человека, на звонок которого вы хотите поставить фото. Результат высветится под строкой поиска.
- Выберите человека, а потом нажмите на область, предназначенную для фотографии. Высветится два варианта: «Снять фото» и «Выбрать из галереи».
- Если вы хотите сделать фотографию немедленно, то выберите пункт «Снять фото». Появится диалоговое окно с выбором устройства, через которое будет произведен снимок (если у вас есть дополнительное ПО для камеры).
 Выберите программу с помощью, которой вы обычно делаете фото.
Выберите программу с помощью, которой вы обычно делаете фото. - Обрежьте полученный снимок с помощью редактора. Во время звонка будет попросту отображаться только выделенная область. Подтвердите завершение операции. Теперь фотография прикреплена к выбранному контакту.
- Если у вас уже есть картинка на примете, то выбирайте «Перейти в галерею». Тапните на нужное изображение, отредактируйте его, и оно также будет добавлено к описанию выбранного абонента.
Является небольшим ответвлением от уже описанного. Чтобы выполнить его, проделайте следующие манипуляции:
Такой вариант будет полезен для пользователей, у которых не поддерживается загрузка фотографий обычным нажатием на соответствующее поле (такой способ описан выше).
- Перейдите в галерею вашего Андроид-устройства.
- Подберите фотографию, которую вы бы хотели видеть в качестве иллюстрации к звонку абонента. Откройте изображение в полноэкранном режиме.
- В нижнем углу устройства выберите пункт «Настройки» («Операции»), а затем нажмите «Установить изображение как…».

- Щелкните на пункт «Фото контакта». Вы автоматически переместитесь к телефонной книге.
- Выберите имя абонента или начните вводить его в строке поиска. Нажмите на контакт.
- Отредактируйте размер фото с помощью предустановленной программы.
- На этом процесс установки фото можно считать завершенным.
Программы для работы с контактами
Существует довольно обширный список программ-менеджеров, которые (помимо прочих функций) позволяют добавлять и обрабатывать фото абонентов. Вот неполный список таких приложений.
Все мобильные устройства с заводскими настройками почти не отличаются между собой, однако каждому пользователю хочется сделать свой девайс особенным – красивым и удобным одновременно. Персонализировать телефон на Андроид можно с помощью многих способов, например, установить любимую мелодию на звонок, использовать красивую картинку или личную фотографию в качестве обоев для рабочего стола. Еще один вариант – установить фото на входящие вызовы абонентов. Сделать это не трудно, но если не получилось поставить фото на контакт в Андроиде, попробуем разобраться в данной проблеме.
Сделать это не трудно, но если не получилось поставить фото на контакт в Андроиде, попробуем разобраться в данной проблеме.
Обыкновенный способ
Чтобы поставить картинку на контакт в Андроид, можно прибегнуть к нескольким способам. Большинство девайсов предлагают такую функцию в стандартных настройках. При этом имеется два варианта изменения фотографии:
- через «Галерею»;
- через «Телефонную книгу» или «Контакты».
Чтобы поставить фото к контакту в Андроиде через «Галерею», откройте на своем телефоне меню и отыщите в нем соответствующее приложение. К нему может быть и более быстрый доступ, в зависимости от особенностей Android девайса и пользовательских настроек. Предполагается, что у вас уже есть фотографии или картинки в смартфоне, среди которых можно выбрать ту, которую вы собираетесь поставить на входящий вызов определенного абонента. Отыскав нужное изображение, нажмите на кнопку, вызывающую дополнительные возможности. Среди большого перечня функций, таких как «Переместить», «Копировать», «Повернуть» и прочих должен быть вариант «Установить на …».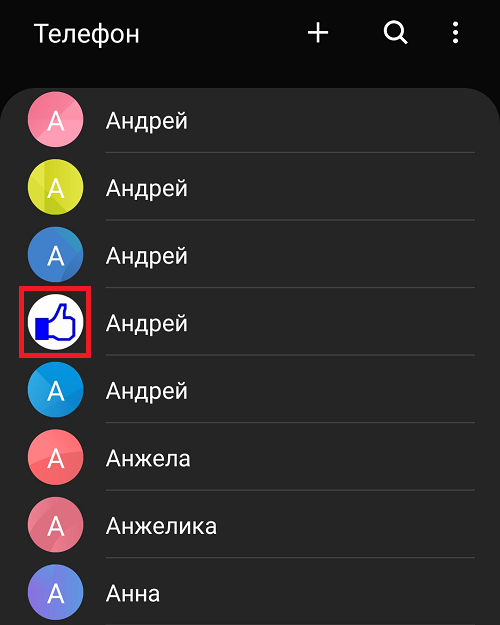 При нажатии на эту опцию появляется еще несколько вариантов выбора. Обычно пользователю предлагается установить изображение на экран блокировки, рабочий стол и на номер из телефонной книги. Выбрав последний вариант, вы автоматически откроете список абонентов в телефоне, где необходимо выбрать нужное имя и сохранить внесенные изменения. Когда будете звонить абоненту и принимать вызовы от него, на экране будет появляться установленное изображение.
При нажатии на эту опцию появляется еще несколько вариантов выбора. Обычно пользователю предлагается установить изображение на экран блокировки, рабочий стол и на номер из телефонной книги. Выбрав последний вариант, вы автоматически откроете список абонентов в телефоне, где необходимо выбрать нужное имя и сохранить внесенные изменения. Когда будете звонить абоненту и принимать вызовы от него, на экране будет появляться установленное изображение.
Второй способ еще проще, чем первый. Чтобы добавить фото к контакту в Андроиде, нужно проделать несколько простых действий:
- Откройте список номеров в телефоне привычным способом.
- Отыщите телефонный номер, к которому собираетесь привязать фото.
- Войдите в режим изменения контакта, нажав на соответствующую кнопку – «Изменить».
- В открывшемся меню содержатся настройки, с помощью которых можно добавить новые номера абонента или удалить старые, прикрепить дополнительную информацию и т.п. Однако вас интересует изображение, поэтому выберите нужную опцию.

- Система автоматически запустит галерею или файловый менеджер Андроид гаджета, где содержатся все доступные изображения.
- Отметьте отдельную картинку и сохраните изменения.
При помощи приложений
Бывают случаи, когда не устанавливается фото на контакт из телефонного справочника. Придется воспользоваться помощью сторонних приложений, которых предостаточно в магазине Android Google Play. Наиболее популярными считаются следующие:
- Ultimate Caller ID;
- Full Screen Caller;
- HD Caller ID.
Эти приложения не только помогают решить проблему, когда не устанавливается фото на контакт, но и обладают дополнительным функционалом. Ultimate Caller ID предоставляет возможность пользователю создавать черные списки абонентов, а также блокировать входящие на телефон вызовы. Главной особенностью приложения является опция, которая позволяет отклонять звонок, не прикасаясь к кнопкам мобильного устройства. Для этого достаточно перевернуть девайс экраном вниз.
Full Screen Caller предлагает поставить фото с SD карты, фотокамеры, аккаунта в Facebook. Можно выбрать шрифт, размер, стиль написания текста, чтобы имена абонентов выглядели красиво или необычно. «Изюминка» программы – опция произнесения вслух имени абонента, когда он совершает входящий вызов.
Многие пользователи Андроид смартфонов не знают, как установить изображение крупного размера на номер из телефонной книги. Прикрепить картинку или фотографию получается, но они значительно уменьшаются в размерах. Справиться с этой проблемой поможет приложение HD Caller ID . Оно устанавливает на входящие звонки картинки в отличном качестве. При этом они занимают весь дисплей.
Заключение
Чтобы поставить картинку на номер из телефонного справочника, достаточно проделать несколько простых действий. Эта функция не только позволяет быстро определить, кто именно звонит, но и улучшает впечатления от работы с Android девайсом. Вышеприведенная инструкция поможет быстрее разобраться в возможностях телефона.
Благодаря тому, что современные смартфоны имеют опцию присвоения фотографии контакту, пользователю не нужно вчитываться в текст при входящем звонке. Но не все юзеры знают, как правильно это сделать. Этот материал позволит вам узнать, как на Андроиде поставить фото на контакт и какие сложности могут возникнуть при выполнении этой задачи.
Как добавить фотографию, чтобы при звонке она высвечивалась на дисплее на весь экран? Ниже разберем несколько методов бесплатно на русском, которые позволят установить фотку звонящего.
Используя меню «Контакты»
Как сделать так, чтобы на экране отображалась фотография абонента через меню контактов:
- Сначала нужно снять блокировку и открыть основное меню, откуда следует перейти в меню контактов. Затем выберите номер телефона абонента, которому вы хотите присвоить фотографию, и нажмите на него. Это приведет к открытию окна с полным описанием этого номера пользователя и всей прикрепленной информацией, в том числе адрес электронной почты, физический адрес, если имеется и т.
 д. В этом меню вы сможете увидеть области, внутри которой располагается силуэт — темный либо светлый. На этом месте будет отображаться фотка, нажмите на него.
д. В этом меню вы сможете увидеть области, внутри которой располагается силуэт — темный либо светлый. На этом месте будет отображаться фотка, нажмите на него. - После нажатия операционная система спросит у пользователя, где взять изображение для установки на контакт. Можно сделать фотографию сразу же или взять готовое изображение из галереи. Если хотите сделать фотографию сейчас, нажмите на соответствующий пункт.
- Выбирая фотографию из галереи, нажмите на кнопку и выберите необходимое изображение. В итоге это приведет к появлению превью, здесь необходимо выбрать размер картинки. При необходимости превью увеличивается либо уменьшается, после выбора размеров нажмите на галочку.
Есть версии операционной системы Андроид, которые не позволяют присвоить изображение контакту, используя режим просмотра. Если это так, то нужно будет зайти в редактирование фотографии, нажав на соответствующую кнопку в меню. В итоге это приведет к открытию всех данных об абоненте и появлению силуэта для установки фото. Теперь нужно повторить действия, описанные выше.
Теперь нужно повторить действия, описанные выше.
Из галереи
Установить изображение на контакт в телефоне можно и без открытия адресной книги. Для этого перейдите в память телефона, зайдя в раздел галереи, после чего, выбрав нужное изображение, нажмите на кнопку «Установить как». Появится еще одно окно, где вам надо выбрать присвоение изображения контакту. Откроется меню контактов, где вы выберите необходимого абонента и нажмете галочку. Это позволит привязать фотографию к контакту.
Руководство по установке фото звонящего на весь экран при входящем вызове
Чтобы большое изображение выводилось на экран, можно использовать дополнительные приложения, которые надо скачать из официального магазина:
- Ultimate CallerID Screen HD. Приложение предназначено для установки фотографии абонента и выведении ее в полноэкранном режиме во время звонка. Утилита позволяет отображать входящие СМС-сообщения о пропущенных вызовах также в полноэкранном режиме. По факту приложение используется как менеджер изображений для контактов, программа позволяет сортировать весь список контактов по фотографиям.
 При необходимости можно настроить блокировку входящих звонков и добавлять номера абонентов в черные списки. Есть опция повесить трубку, назначив этому действию встряхивание мобильного девайса.
При необходимости можно настроить блокировку входящих звонков и добавлять номера абонентов в черные списки. Есть опция повесить трубку, назначив этому действию встряхивание мобильного девайса. - Следующее приложение — Full Screen Caller ID. Эта программа имеет менее обширные настройки и функционал. Программа позволяет открывать изображение абонента на полный экран при входящем звонке, других дополнительных функций нет. Скачать приложение можно в официальном магазине Плей Маркет (видео снято и опубликовано каналом AppsGames — все о современных технологиях).
Возможные трудности и способы их устранения
При выполнении этой задачи у пользователя могут возникнуть сложности.
Если вы выполнили все действия, но во время звонка на дисплее не выводится изображение, то причин может быть несколько:
- Изображение не привязалось к абоненту. Это могло произойти, если пользователь забыл нажать на галочку при установке фото или же в операционной системе Андроид произошел «глюк».
 Необходимо произвести проверку профиля абонента в списке контактов. Если вы увидели, что в области для изображения присутствует стандартное изображение в виде силуэта вместо изображения, то попробуйте выполнить назначение фотки еще раз.
Необходимо произвести проверку профиля абонента в списке контактов. Если вы увидели, что в области для изображения присутствует стандартное изображение в виде силуэта вместо изображения, то попробуйте выполнить назначение фотки еще раз. - Проблема может произойти из-за того, что номер контакта записан в память SIM-карточки телефона. Изображение будет выводить на экран при звонке в том случае, если номер контакта записан в память мобильного устройства, а не SIM-карты . Чтобы перенести контакты, зайдите в адресную книгу и откройте функции. Высветится окно, в котором необходимо выбрать пункт копирования контактов и выберите, откуда их необходимо скопировать — с сотовой карточки. Затем надо выбрать, куда именно вы будете сохранять контакты. Эти действия должны решить проблему.
- Причина может заключаться в сбоях в работе мобильной платформы. Проблемы такого рода можно решить путем перезагрузки мобильного гаджета и повторной проверки опции. Если перезагрузка не помогла, то причина более серьезная, решить ее можно попробовать методом перепрошивки операционной системы.
 Если и это не помогло, то рекомендуем обратиться в службу техподдержки.
Если и это не помогло, то рекомендуем обратиться в службу техподдержки.
Установка фото на контакт в телефонах самсунг. Как поставить фото на контакт в андроиде
Если в вашем списке контактов большое количество записей, то вы наверняка сталкивались с тем, что найти нужного человека довольно трудно. Для решения этой проблемы в операционной системе Android предусмотрено несколько вариантов. Например, вы можете распределить контакты по нескольким группам, или добавить наиболее часто востребованные контакты в список избранного. Но, есть и еще один способ. Вы можете выделить контакт с помощью фотографии. В данном материале вы узнаете, как поставить фото на контакт на Android.
Способ № 1. Как поставить фото на контакт на Андроид смартфоне.
Для начала вам необходимо открыть приложение «Контакты» на своем смартфоне. После этого откройте контакт, для которого вы хотите поставить фото, и нажмите на стандартное изображение контакта.
После этого на экране появится всплывающее меню для установки фотографии на контакт. Здесь нужно выбрать пункт меню «Картинка».
Здесь нужно выбрать пункт меню «Картинка».
Дальше откроется приложение для просмотра фотографий. С его помощью нужно выбрать фото, которое вы хотите поставить на контакт. После выбора нужной фотографии откроется окно с редактором фотографий. Здесь нужно выделить часть снимка, которая будет использоваться в качестве фото контакта, после чего нажать на кнопку «Готово».
На этом установка фотографии на контакт завершена, можете зайти в приложение «Контакты» для того чтобы проверить результат.
Способ № 2. Как поставить фото на контакт через сервис Google Контакты.
Как известно, все контакты на Андроид смартфоне синхронизируются с сервисом Google Контакты. Поэтому вы можете поставить фото на контакт в сервисе Google Контакты, после чего фото автоматически перенесется на ваш смартфон.
Чтобы воспользоваться данным способом перейдите на сайт Google Контакты () и откройте нужный вам контакт. После этого нажмите на кнопку с изображением карандаша для того чтобы перейти к редактированию выбранного контакта.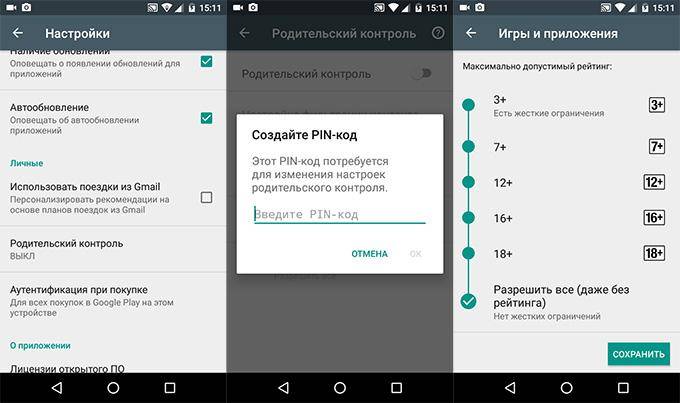
После этого откроется окно для выбора фотографии. Здесь нужно перейти на вкладку «С компьютера» и загрузить нужную фотографию с помощью кнопки «Выбрать файлы».
После выбора нужной фотографии останется только сохранить изменения, нажав на соответствующую кнопку.
После сохранения, выбранная вами фотография появится и на смартфоне.
Всем привет, уважаемые пользователи смартфонов на базе, отличной, операционной системы Android. Сегодня я постараюсь рассказать вам, как можно легко и без лишних телодвижений поставить фото или изображение на контакт в адресной книге. Т.е. при входящем вызове на экране вашего Android смартфона будет отображаться фото звонящего или какое либо другое выбранное изображение.
Для этих целей мы будем использовать специальные приложение, которые позволяют с легкостью и без лишних настроек установить фото или любую другую картинку на контакт звонящего .
Причем все инструменты, рассмотренные в сегодняшней статье позволят вам вывести фото звонящего в формате HD на весь экран, что согласитесь, очень удобно и красиво.
Итак, поехали. Если у вас возникнут какие либо вопросы или замечания по поводу, представленной ниже, подборки, то оставляйте их в комментариях к этой записи .
Внимание: для того, чтобы иметь возможность оставлять комментарии к данной статье, вам необходимо выполнить вход, т.е. авторизоваться в социальной сети Вконтакте .
Ultimate Caller ID Screen HD
Отличная и функциональная программа для установки фото на звонок. Из всех, несомненных, плюсов и широких возможностей данного приложения, хочется отметить следующие три, т.к. они показались мне наиболее интересными :
- Возможность, с легкостью, поставить HD фото на вызов звонящего. Причем при входящем вызове фотография будет отображаться на весь экран;
- Есть как платная версия приложения так и бесплатная. В бесплатной версии есть несколько ограничений, например поставить фото на звонок можно только на шесть контактов, в полатной версии такое ограничение, как вы могли догадаться, отсутствует;
- Приложение позволяет не только ставить изображения на звонок, но имеет другие, несомненно, полезные функции, например: блокировка на звонок от нежелательного абонента, каталогизация телефонных номеров и много других интересных возможностей.

Скачать данное приложение из магазина Google Play вы можете по ссылке, которая расположена выше.
Внимание: для того, чтобы сразу загрузить приложение в свой смартфон, вам нужно переходить по предложенной ссылке непосредственно с вашего Android устройства.
Full Screen Caller ID
Еще одно приложение заменяющее стандартную звонилку на вашем Android гаджете. Данное приложение чем-то похоже на предыдущее. Отмечу следующие три возможности :
- Полноэкранное уведомление о звонках и СМС;
- Возможность задавать для уведомление собственный дизайн, такая функция вне сомнений будет полезна творческим и неординарным людям;
- Блокировка на звонок (вызов) от выбранных абонентов (контакт).
На сегодня это все, надеюсь вам понравился материал и вы смогли подобрать для себя хороший инструмент .
Все мобильные устройства с заводскими настройками почти не отличаются между собой, однако каждому пользователю хочется сделать свой девайс особенным – красивым и удобным одновременно. Персонализировать телефон на Андроид можно с помощью многих способов, например, установить любимую мелодию на звонок, использовать красивую картинку или личную фотографию в качестве обоев для рабочего стола. Еще один вариант – установить фото на входящие вызовы абонентов. Сделать это не трудно, но если не получилось поставить фото на контакт в Андроиде, попробуем разобраться в данной проблеме.
Персонализировать телефон на Андроид можно с помощью многих способов, например, установить любимую мелодию на звонок, использовать красивую картинку или личную фотографию в качестве обоев для рабочего стола. Еще один вариант – установить фото на входящие вызовы абонентов. Сделать это не трудно, но если не получилось поставить фото на контакт в Андроиде, попробуем разобраться в данной проблеме.
Обыкновенный способ
Чтобы поставить картинку на контакт в Андроид, можно прибегнуть к нескольким способам. Большинство девайсов предлагают такую функцию в стандартных настройках. При этом имеется два варианта изменения фотографии:
- через «Галерею»;
- через «Телефонную книгу» или «Контакты».
Чтобы поставить фото к контакту в Андроиде через «Галерею», откройте на своем телефоне меню и отыщите в нем соответствующее приложение. К нему может быть и более быстрый доступ, в зависимости от особенностей Android девайса и пользовательских настроек. Предполагается, что у вас уже есть фотографии или картинки в смартфоне, среди которых можно выбрать ту, которую вы собираетесь поставить на входящий вызов определенного абонента. Отыскав нужное изображение, нажмите на кнопку, вызывающую дополнительные возможности. Среди большого перечня функций, таких как «Переместить», «Копировать», «Повернуть» и прочих должен быть вариант «Установить на …». При нажатии на эту опцию появляется еще несколько вариантов выбора. Обычно пользователю предлагается установить изображение на экран блокировки, рабочий стол и на номер из телефонной книги. Выбрав последний вариант, вы автоматически откроете список абонентов в телефоне, где необходимо выбрать нужное имя и сохранить внесенные изменения. Когда будете звонить абоненту и принимать вызовы от него, на экране будет появляться установленное изображение.
Предполагается, что у вас уже есть фотографии или картинки в смартфоне, среди которых можно выбрать ту, которую вы собираетесь поставить на входящий вызов определенного абонента. Отыскав нужное изображение, нажмите на кнопку, вызывающую дополнительные возможности. Среди большого перечня функций, таких как «Переместить», «Копировать», «Повернуть» и прочих должен быть вариант «Установить на …». При нажатии на эту опцию появляется еще несколько вариантов выбора. Обычно пользователю предлагается установить изображение на экран блокировки, рабочий стол и на номер из телефонной книги. Выбрав последний вариант, вы автоматически откроете список абонентов в телефоне, где необходимо выбрать нужное имя и сохранить внесенные изменения. Когда будете звонить абоненту и принимать вызовы от него, на экране будет появляться установленное изображение.
Второй способ еще проще, чем первый. Чтобы добавить фото к контакту в Андроиде, нужно проделать несколько простых действий:
- Откройте список номеров в телефоне привычным способом.

- Отыщите телефонный номер, к которому собираетесь привязать фото.
- Войдите в режим изменения контакта, нажав на соответствующую кнопку – «Изменить».
- В открывшемся меню содержатся настройки, с помощью которых можно добавить новые номера абонента или удалить старые, прикрепить дополнительную информацию и т.п. Однако вас интересует изображение, поэтому выберите нужную опцию.
- Система автоматически запустит галерею или файловый менеджер Андроид гаджета, где содержатся все доступные изображения.
- Отметьте отдельную картинку и сохраните изменения.
При помощи приложений
Бывают случаи, когда не устанавливается фото на контакт из телефонного справочника. Придется воспользоваться помощью сторонних приложений, которых предостаточно в магазине Android Google Play. Наиболее популярными считаются следующие:
- Ultimate Caller ID;
- Full Screen Caller;
- HD Caller ID.
Эти приложения не только помогают решить проблему, когда не устанавливается фото на контакт, но и обладают дополнительным функционалом. Ultimate Caller ID предоставляет возможность пользователю создавать черные списки абонентов, а также блокировать входящие на телефон вызовы. Главной особенностью приложения является опция, которая позволяет отклонять звонок, не прикасаясь к кнопкам мобильного устройства. Для этого достаточно перевернуть девайс экраном вниз.
Ultimate Caller ID предоставляет возможность пользователю создавать черные списки абонентов, а также блокировать входящие на телефон вызовы. Главной особенностью приложения является опция, которая позволяет отклонять звонок, не прикасаясь к кнопкам мобильного устройства. Для этого достаточно перевернуть девайс экраном вниз.
Full Screen Caller предлагает поставить фото с SD карты, фотокамеры, аккаунта в Facebook. Можно выбрать шрифт, размер, стиль написания текста, чтобы имена абонентов выглядели красиво или необычно. «Изюминка» программы – опция произнесения вслух имени абонента, когда он совершает входящий вызов.
Многие пользователи Андроид смартфонов не знают, как установить изображение крупного размера на номер из телефонной книги. Прикрепить картинку или фотографию получается, но они значительно уменьшаются в размерах. Справиться с этой проблемой поможет приложение HD Caller ID . Оно устанавливает на входящие звонки картинки в отличном качестве.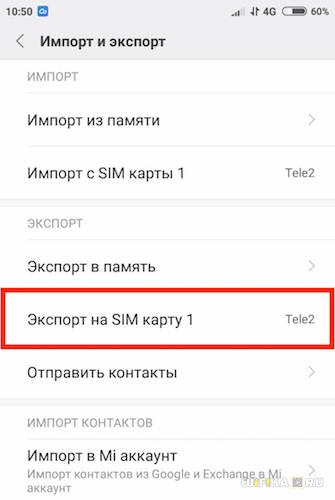 При этом они занимают весь дисплей.
При этом они занимают весь дисплей.
Заключение
Чтобы поставить картинку на номер из телефонного справочника, достаточно проделать несколько простых действий. Эта функция не только позволяет быстро определить, кто именно звонит, но и улучшает впечатления от работы с Android девайсом. Вышеприведенная инструкция поможет быстрее разобраться в возможностях телефона.
Пользователей Андроид-смартфонов можно условно поделить на две категории. К первой относятся те, кто кропотливо составляет список контактов, внимательно заполняя каждую её строчку, им важно, чтобы всё было разложено по полочкам (email, адрес, домашний телефон контакта и т. д.). А вот вторая категория обычно ограничивается лишь именем и номером телефона. Специально для тех, кто относит себя к первой категории пользователей, мы подготовили несколько советов.
В статье мы подробно расскажем о том, как можно поставить фото на контакт в Андроиде, используя для этой задачи возможности самой системы, а также поговорим о некоторых специальных приложениях, созданных для этой цели.
Первое, о чем нужно обязательно знать, перед тем, как пытаться установить фото, это то, что контакт должен находится в памяти смартфона или в списке контактов вашего Google-аккаунта, но не на СИМ-карте. Если данные хранятся на СИМ-карте, сперва их нужно скопировать в память телефона.
Первый способ
- Откройте меню «Контакты» .
- В появившемся списке ищем интересующий нас контакт и выбираем его.
- Теперь ищем область, предназначенную для фотографии и делаем по ней продолжительный тап.
- Появится меню, в котором можно выбрать вариант установки фотографии. Можно воспользоваться изображением из галереи или снять фото на камеру телефона.
Второй способ
- Откройте настройки «Контакта» .
- Нажмите на иконку с изображённым карандашом, которая расположена в правом верхнем углу.
- Сделайте тап по области с изображением портрета.
- Далее, воспользуйтесь инструкциями из первого пункта предыдущего способа.
Третий способ
- Найдите в меню приложений «Галерею»
и откройте её.

- Найдите фотографию, которую собираетесь установить на контакт.
- В открывшемся меню выберете меню «Операции» и далее «Установить изображение как» .
- В появившемся окне выберите «Фото контакта» .
- В открывшемся списке контактов выберете нужный.
- Откроется меню, в котором можно выбрать область фотографии, которую нужно установить в качестве фото. Выберите область и подтвердите действие, нажав на галочку.
Разумеется, что описанная в этом материале установка фотографии с использованием возможностей операционной системы подойдёт далеко не для всех устройств. Дело в том, что на сегодняшний день существует множество надстроек над Андроид, а также версий операционной системы. Поэтому порядок настройки контактов может различаться.
Если у вас не получается установить фотографию описанными способами, воспользуйтесь одним из специальных приложений для этих целей, которые рассмотрены далее в нашем обзоре.
Установка фотографии на контакт при помощи приложений
В настоящее время на Андроид есть множество приложений, через которые можно произвести тонкую настройку своего контакт-листа.
Как установить фото на контакт в Андроиде с помощью сторонних приложений и какие бывают? Рассмотрим некоторые из них.
Многофункциональное приложение для устройств на Android, созданное для работы с входящими вызовами. Благодаря ему можно с лёгкостью установить нужное фото любому контакту из своего списка. Приложение получило множество положительных отзывов в Google Play и тематических форумах.
Отдельно нужно выделить возможность приложения создавать чёрный список, а также блокировать входящие вызовы. Кроме этого, с помощью Ultimate Caller ID Screed HD можно отклонять входящие вызовы без нажатия кнопок. Чтобы сделать это, достаточно взять телефон в руки и перевернуть его.
Несмотря на все достоинства, косяки у приложения также имеются и на некоторых смартфонах могут наблюдаться баги в процессе работы. Скорее всего, в будущих версиях разработчики исправят эти недочёты.
Если верить статистике, то это приложение занимает одну из лидирующих позиций в своем классе.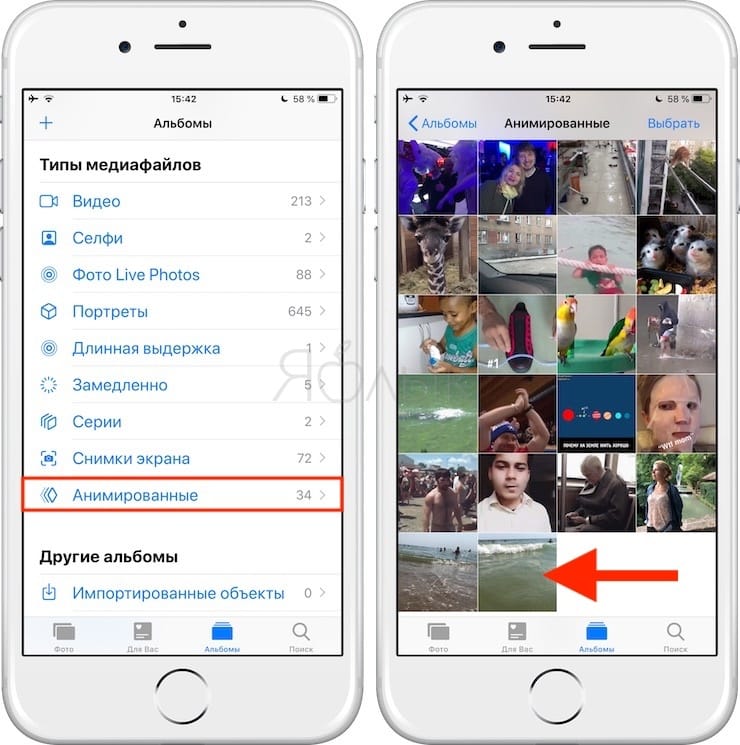 С помощью Full Screen Caller ID Pro можно с лёгкостью установить на контакт фотографии или картинки из памяти своего устройства, с помощью камеры, или загрузить из аккаунта Facebook.
С помощью Full Screen Caller ID Pro можно с лёгкостью установить на контакт фотографии или картинки из памяти своего устройства, с помощью камеры, или загрузить из аккаунта Facebook.
В приложении присутствует возможность индивидуальной настройки интерфейса, шрифта и цветовой схемы. Также стоит отметить возможность приложения читать вслух имя абонента во время входящего вызова.
Функциональное и бесплатное приложение, которое содержит в себе целый ворох возможностей. Как и два других выше описанных приложения, HD Caller ID может отображать на весь экран фотографию контакта во время совершения вызова или входящего СМС-сообщения. Интерфейс приложения прост и понятен.
Все описанные в статье приложения можно загрузить на устройство через Google Play.
Решение самых распространенных проблем и ошибок
Как показывает практика, у многих пользователей при решении этой задачи возникают разные проблемы. В результате фото контакта во время входящего звонка не появляется.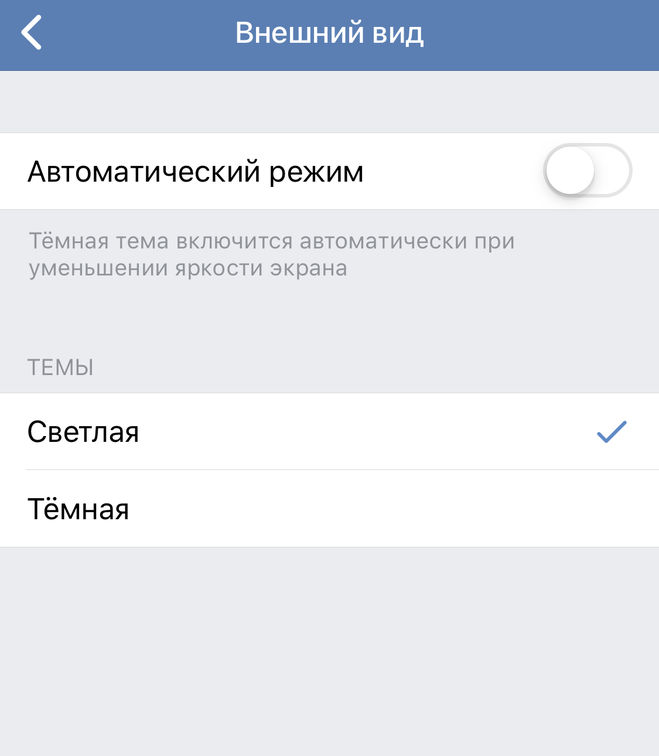
Возможно, фото все-таки не привязалось
Прежде всего, рекомендуем еще раз проверить, привязалось ли фото к конкретному контакту. Часто бывают случаи, когда пользователи, уже, казалось бы, все сделали верно, но в конечном результате просто забывают нажать на кнопку «Сохранить» или в системе мог произойти какой-то сбой.
Необходимо проверить профиль человека. Для этого нужно отыскать его в телефонной книге и посмотреть, есть ли выбранная фотография в области для фото или же там находится стандартная аватарка. При необходимости просто еще раз проделайте операцию установки снимка.
Возможно, контакт записан на сим-карту
Выбранная фотография будет выводится на экране устройства при входящем звонке только в том случае, если контакт сохранен в память телефона, а не в память сим-карты.
Если перед вами появилась необходимость переноса с сим-карты в память смартфона, то необходимо проделать следующие шаги:
- Откройте адресную книгу и выберите нужный профиль.

- Запустите опциональное меню.
- Найдите и активируйте функционал «Копирование контактов» .
- Выберите с сим-карты на телефон.
- Проверьте работоспособность с помощью звонка.
Возможно, в системе произошел сбой
Очень часто пользователи оказываются в ситуациях, когда система Андроид поддается мелким ошибкам. Как правило, большинство из них решаются очень быстро простой перезагрузкой устройства. После этого необходимо проверить работоспособность функции.
Если перезагрузка не дала нужный результат, то нужно сбросить настройки до заводских или прошить Андроид. Но обратите внимание, что в таком случае внутренняя память будет полностью очищена, поэтому, прежде всего, позаботьтесь о создании резервной копии.
При покупке нового смартфона от Meizu любой пользователь первым делом создаёт свою телефонную книгу, добавляет номера родственников и друзей, чтобы можно было с ними быстро и просто связаться. Однако часто одних имён мало и хочется большей информативности в телефонной книге. В этом поможет возможность ставить фотоснимки на контакты. Однако после этого сразу возникает закономерный вопрос, как на Мейзу поставить фото на контакт?
В этом поможет возможность ставить фотоснимки на контакты. Однако после этого сразу возникает закономерный вопрос, как на Мейзу поставить фото на контакт?
Покупатели, которые мало знакомы с устройствами данной фирмы, могут на первых порах не понять, как сделать желаемое. Данная статья поможет таким пользователям и расскажет, как установить фото контакта на Meizu, причём сделать это максимально быстро и просто.
Через приложение «Контакты»
Как же, собственно, установить фото на контакт? Первое, что нужно сделать, это зайти в телефонную книгу устройства. Это можно сделать двумя способами.
Первый заключается в том, чтобы зайти в пункт меню «Телефон », рядом с набором номера будет категория «Контакты » – нажав туда, мы увидим список сохранённых номеров.
При другом способе нужно найти приложение «Контакты », которое находится на одном из рабочих столов системы. Нажав на него, мы сразу же попадаем туда, куда нужно.
После этих действий наконец-то можно поставить фотографию.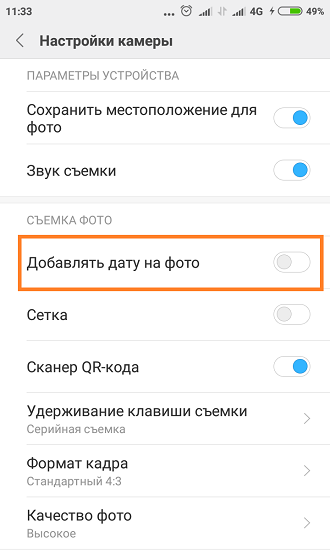 Что нужно делать дальше, мы узнаем в следующем пункте.
Что нужно делать дальше, мы узнаем в следующем пункте.
Замена фото
В предыдущем пункте мы разобрались, как, собственно, зайти в свои сохранённые контакты. Однако это далеко ещё не всё, что нужно сделать. Далее у нас по плану установить фото на контакт в Meizu.
Первое, что необходимо сделать, это найти желаемого абонента. Для этого нужно пролистать пальцем список номеров вниз и найти тот самый, который подвергнется настройке. Однако если ваша телефонная книга содержит много номеров, то первый способ займёт слишком много времени. Поэтому для облегчения мероприятия есть функция поиска по телефонной книге. Для того чтобы её активировать, нужно найти значок лупы в правом верхнем углу и тапнуть по нему. После этих действий откроется строка поиска, в ней необходимо ввести искомое имя. После правильного ввода, оно тут же появится перед глазами.
Пошаговая инструкция, как установить фото на звонок:
- Нажимает на сам контакт, он откроется. Мы увидим имя абонента, а слева от него миниатюру изображения, где в будущем будет располагаться фото.

- Нажимаем на кружочек с изображением возле имени.
- Далее в открытом окне будет надпись «Обновить фото », нажимаем на неё.
- После этих действий откроется новое окно, тут можно выбрать готовую аватарку из списка, представленного ниже. Но если вы ставите фотографию, то нужно нажать на раздел «Галерея » или «Камера ».
- Первый пункт отправит нас в галерею фотографий, где можно выбрать любую желаемую, а второй сделает снимок с использованием встроенной камеры.
- После того как мы сделали снимок или выбрали готовое фото, появится меню создания аватарки, где нужно выделить квадратом часть изображения (самый лучший участок фото). После это жмём «Ок » и далее «Готово ».
Всё, фотография установлена.
Как поставить качественную фотографию контакта, которая не будет портиться после синхронизации — android.mobile-review.com
24 июня 2012
Евгений Вильдяев
Вконтакте
Проблема с ухудшающимся качеством фотографий известна давно, в этой статье я бы хотел рассказать о двух ее возможных решениях.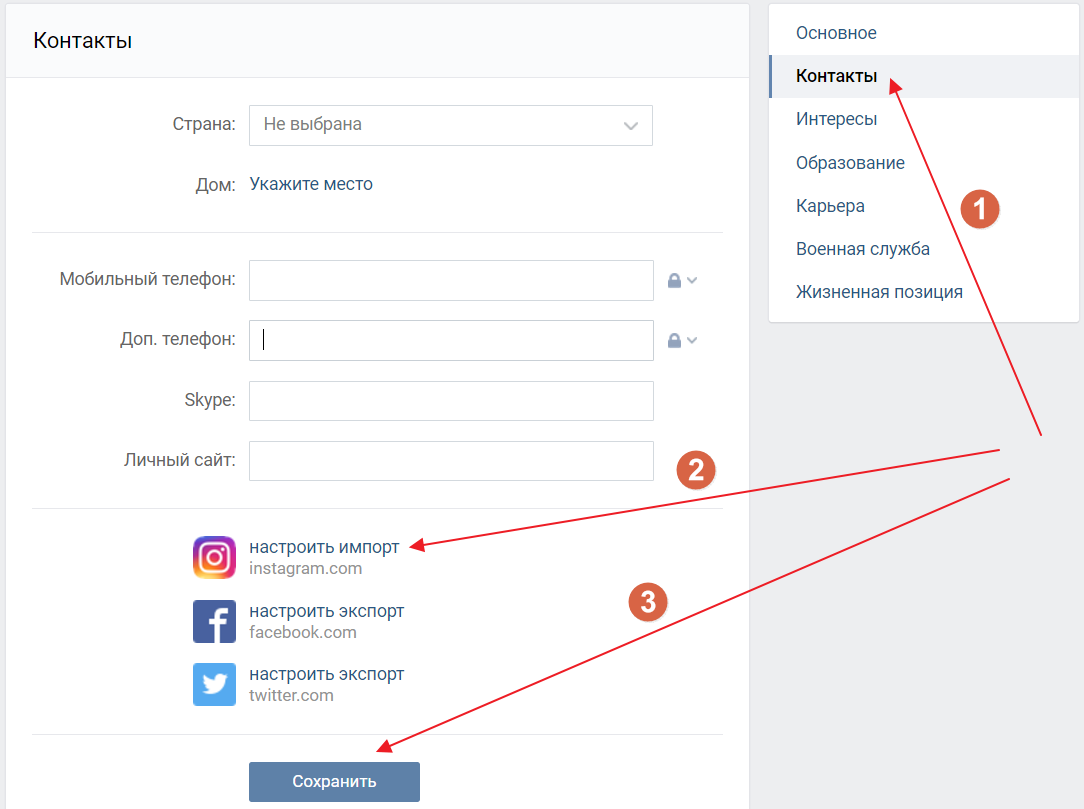
Суть проблемы
После синхронизации контактов с Google, все добавленные фотографии сжимаются до размера 64х64 точки, из-за чего фото сильно портится.
Решение №1. Связывание.
Способ, известный довольно давно. Мы создаем дубликат контакта с фотографией, но сохраняем его не в Google-аккаунте, а в памяти телефона. Достаточно указать такое же имя и присвоить контакту фотографию, а затем соединить с основным контактом. Но перед этим в основном контакте нужно удалить фотографию. Если вы хотите использовать эти же фотографии на другом телефоне, то достаточно выбрать в адресной книге отображение только контактов, сохраненных в телефоне, а затем сохранить их на карту памяти. Этот метод не работает в Samsung Galaxy Nexus, потому что в нем нет возможности хранить контакты в памяти телефона.
Решение №2. Использование фотографий из Picasa
Это решение подсказал мне известный многим @Alex_Shvarz, за что большое ему спасибо. Мы загружаем фотографии наших контактов в Picasa или Google+, закрываем альбом ото всех, включаем синхронизацию с Picasa в телефоне и затем присваиваем контактам фотографии из нашего хранилища в Picasa (эти фотографии будут отображаться в галерее). Решение интересное и удобное, но подойдет только для тех, у кого один постоянный смартфон, который они не прошивают кастомными прошивками, потому что при перепрошивке фотографии придется назначать заново.
Решение интересное и удобное, но подойдет только для тех, у кого один постоянный смартфон, который они не прошивают кастомными прошивками, потому что при перепрошивке фотографии придется назначать заново.
Решение №3. Google+
Можно попросить/пригласить друзей зарегистрироваться в Google+, а затем связать их контакты с их же профилем в G+. Побочным плюсом будет отображение информации из их аккаунта в G+.
О других вариантах
Еще можно связать контакты с аккаунтами в Facebook/Вконтакте, но почему-то фотографии в этих случаях сильно портятся, более-менее сносно они отображаются только на смартфонах НТС.
Заключение
Печально, что пользователи Android вынуждены пользоваться обходными маневрами, а Google даже не пытается решить эту ерундовую проблему.
Как на редми 9 поставить фото на контакт
Добавление фотографии на контакты можно на любом редми 9 — 9с, 9а, Xiaomi 9 ноут про или Mi 9 Lite, что сделает использование мобильника более приятным.
Да, это презентабельнее чем просто имя, но у вас ничего не получится если номера-контакты прописаны на симке, а не в памяти телефона.
Совсем недавно я писал как включить световой индикатор на редми 9, а сейчас раскажу о фотке на контакт звонка.
Я об этом часто забываю напомнить, и потом мне пишут в комментариях что не получается, хотя я ничего не имею против комментирования и даже наоборот, буду рад получить, но вы прямо сейчас посмотрите, где находятся контакты в вашем телефоне редми 9.
Это делается легко, поскольку на андроиде и вскоре начнете видеть фотки своих друзей в номерной книжке телефона. Они не будут на полный экран, но узнать сможете легко.
Добавляем фотку на контакт редми 9
Если вам нужно увидеть фото людей, которые вам звонят, то сейчас увидите, что на самом деле это довольно просто.
ВНИМНИЕВы также можете сделать чтобы фото контакта отображалось на полный экран. Замечательно смотрится. Сразу определите кто звонит. Рекомендую — вот инструкция.
Для этого вам нужно будет перейти в приложение «Телефон» на вашем редми 9. Как только вы окажетесь там, вы должны найти карточку контакта, в которую вы хотите добавить фотографию.
После открытия внизу высветится «Изменить контакт». При нажатии сможете изменить форму, нажав на синюю кнопку.
Теперь, когда вы находитесь на экране редактирования контакта, просто щелкните аватар, и ваш редми 9 предложит вам варианты: мгновенно сделать снимок или выбрать существующее изображение.
Если вы выберете 1-й вариант, вам нужно только сделать снимок, а затем сохранить. Если вы выберете другой вариант, что сейчас делаю я, вас перенесет в фотогалерею мобильного телефона, где вам просто нужно будет выбрать нужное изображение.
Когда ваш выбор сделан, вы можете обрезать изображение, прежде чем нажимать ОК. Можете с картинкой поиграться, приводя ее в оптимальный вид. Редактирования там правда не особо много, но больше и не требуется.
Изображение будет показано, когда в следующий раз вам этот абонент позвонит на ваш телефон. Можете выполнить проверку, чтобы убедиться, что все работает. Успехов.
Вставить в телефонный контакт фотку. Как поставить фото на контакт в андроиде
Всем привет, уважаемые пользователи смартфонов на базе, отличной, операционной системы Android. Сегодня я постараюсь рассказать вам, как можно легко и без лишних телодвижений поставить фото или изображение на контакт в адресной книге. Т.е. при входящем вызове на экране вашего Android смартфона будет отображаться фото звонящего или какое либо другое выбранное изображение.
Для этих целей мы будем использовать специальные приложение, которые позволяют с легкостью и без лишних настроек установить фото или любую другую картинку на контакт звонящего .
Причем все инструменты, рассмотренные в сегодняшней статье позволят вам вывести фото звонящего в формате HD на весь экран, что согласитесь, очень удобно и красиво.
Итак, поехали. Если у вас возникнут какие либо вопросы или замечания по поводу, представленной ниже, подборки, то оставляйте их в комментариях к этой записи .
Внимание: для того, чтобы иметь возможность оставлять комментарии к данной статье, вам необходимо выполнить вход, т.е. авторизоваться в социальной сети Вконтакте .
Ultimate Caller ID Screen HD
Отличная и функциональная программа для установки фото на звонок. Из всех, несомненных, плюсов и широких возможностей данного приложения, хочется отметить следующие три, т.к. они показались мне наиболее интересными :
- Возможность, с легкостью, поставить HD фото на вызов звонящего. Причем при входящем вызове фотография будет отображаться на весь экран;
- Есть как платная версия приложения так и бесплатная. В бесплатной версии есть несколько ограничений, например поставить фото на звонок можно только на шесть контактов, в полатной версии такое ограничение, как вы могли догадаться, отсутствует;
- Приложение позволяет не только ставить изображения на звонок, но имеет другие, несомненно, полезные функции, например: блокировка на звонок от нежелательного абонента, каталогизация телефонных номеров и много других интересных возможностей.
Скачать данное приложение из магазина Google Play вы можете по ссылке, которая расположена выше.
Внимание: для того, чтобы сразу загрузить приложение в свой смартфон, вам нужно переходить по предложенной ссылке непосредственно с вашего Android устройства.
Full Screen Caller ID
Еще одно приложение заменяющее стандартную звонилку на вашем Android гаджете. Данное приложение чем-то похоже на предыдущее. Отмечу следующие три возможности :
- Полноэкранное уведомление о звонках и СМС;
- Возможность задавать для уведомление собственный дизайн, такая функция вне сомнений будет полезна творческим и неординарным людям;
- Блокировка на звонок (вызов) от выбранных абонентов (контакт).
На сегодня это все, надеюсь вам понравился материал и вы смогли подобрать для себя хороший инструмент .
Гораздо информативнее получать звонки, когда видно фото того, кто хочет выйти с вами на связь. Современные смартфоны позволяют это сделать. Для этого нужно лишь в настройках установить фото для каждого контакта. Если вы все сделаете правильно, то вам не нужно будет смотреть на подпись контакта – звонок начнет отображаться гораздо информативнее. Итак, разберемся, как поставить фото на контакт в телефоне Андроид Samsung Galaxy, Хуавей Хонор и других.
Как установить фото на контакт в телефоне с помощью «Галереи»
Если вы не заменили «Галерею» нестандартным приложением, то самым быстрым способом установки фото на любой контакт станет именно это приложение. В «Галерее» собраны все ваши фотографии, что позволяет найти нужного человека за пару жестов. На всех версиях операционной системы Android действия будут одинаковы:
- Откройте в « » выбранную фотографию.
- Нажмите на три вертикальные точки в правом верхнем углу экрана.
- Из списка выберите «Установить картинку как фото контакта».
- Выберите из списка нужного человека.
- Обрежьте фото, если система дает это сделать – для этого вам нужно перемещать рамку и управлять ее размерами при помощи пальцев.
- Сохраните изменения.
Это хороший способ, но не всегда он может подействовать. Не ставится фото на контакт Андроид в нескольких случаях – ограничения или особенности работы операционной системы. Некоторые операционные системы не позволяют изменять фото контактов таким способом, если они были изначально сохранены на SIM-карте.
Используем приложение «Контакты»
Этот способ чуть сложнее, но вы сможете поставить на Андроид 6.0 фото на контакт именно так. В этой версии операционной системы часто не срабатывает установка из «Галереи». Действуйте по инструкции:
- Через общее меню или соответствующую вкладку приложения «Вызовы» зайдите в «Контакты».
- Из длинного списка выберите контакт, который вы хотите выделить из других и откройте его карточку простым нажатием.
- Теперь вам нужно найти вкладку «Редактировать». Она может располагаться в виде карандаша в верхней части экрана, либо в контекстном меню. Если вы не нашли ничего подобного, просто нажмите на область карточки, предназначенную для фото. В некоторых версиях Android на карточке контакта сразу изображена пиктограмма в виде фотоаппарата. Если вы увидели такую конку, то нужно нажимать на нее.
- Вне зависимости от способа перехода в меню, вам будет предложено несколько вариантов действий. Вы сможете сделать снимок прямо сейчас, выбрать из «Галереи», редактировать имеющуюся картинку или удалить ее. Преимущества этого варианта в том, что вы можете выбрать картинку для контакта не только из стандартных приложений. Вам доступны все файловые менеджеры и варианта приложений.
- Теперь вам стоит найти в папках нужное фото и выбрать его.
- На фото контакта можно кадрировать, то есть обрезать так, чтобы в профиле было только лицо человека, а не фон. Это очень удобно. Для кадрирования необходимо выбрать утилиту, например, «Обрезать фото» или «Google Фото». На снимке появится рамка, которую можно перемещать при помощи пальцев, также вы сможете менять ее размер, сжимая и растягивая углы.
- Завершаем работу над созданием фото контакта нажатием пиктограммы «Галочка» или кнопки «Готово».
Теперь вам останется лишь подтвердить изменения окончательно при помощи «Галочки». На некоторых версиях операционной системы дополнительных действий предпринимать не нужно. Описанный алгоритм работает на подавляющем количестве смартфонов под управлением Android. Вам не потребуется предпринимать дополнительные действия, чтобы изменить внешний вид контактного листа. Достаточно иметь запас фото и немного свободного времени.
Видео, как установить фото на контакт в телефоне Samsung Galaxy
Смотрите короткий видео ролик, после которого вам все станет понятно:
Видео, как установить фото на контакт в телефоне Хуавей Хонор
Для всех моделей телефонов Хуавей процесс практически не отличается. Я думаю, что поняв принцип для Вас не составит труда разобраться даже, если в данном ролике не будет показана конкретно ваша модель. Однако, этот способ сработает лишь в том случае, если все ваши контакты будуте перенесены с сим карты в память телефона.
Добавляем контакты из мессенджеров
Если у вас нет фотографий всех родственников, но они пользуются популярными мессенджерами, то можно позаимствовать фото оттуда. Рассмотрим изменение списка контактов на примере приложения Viber. Для установки фото на контакты вам необходимо действовать по инструкции:
- Зайдите в приложение и найдите человека, фото которого вы хотите получить.
- Найдите общую группу или переписку с этим человеком. Если вы не общались при помощи этого приложения, то вам необходимо будет завести диалог, Можно даже написать что-либо, а после всех манипуляций стереть сообщение.
- Удалите выбранного человека из списка контактов телефона.
- Теперь вам нужно сделать жест с правой на левую сторону, чтобы открыть дополнительное меню.
- В нем вам нужно выбрать контакт нужного человека и нажать на него. В отобразившемся меню появится строка «Добавить в список контактов».
- Во время перемещения контакта, вы можете задать ему другое имя.
Если вы смените свое устройство на другое добавленные контакты сохраняться – они будут синхронизированы с вашей учетной записью. Фотографии также перенесутся. Недостаток этого способа лишь в том, что вы получите уже готовые фото на контакты на Андроид. Подобная схема работает со многими мессенджерами, имеющими функцию «Добавить в контакты телефона».
Сервис Google Contacts для установки фото на контакт в телефоне
Если у вас настроена синхронизация телефона с сервисами Google, то можно воспользоваться стандартной возможностью изменения контактного листа. Легче всего редактировать свой профиль через компьютер. Для этого вам нужно помнить пароль от своей учетной записи и придерживаться инструкции:
- Зайдите в сервис Google Contacts .
- Введите свой логин и пароль. В качестве логина может использоваться ваш адрес электронной почты Gmail или номер телефона.
- Перед вами откроется список контактов. В нем вам нужно будет выбрать нужный контакт и нажать на пиктограмму «Карандаш». Либо в левой части нажать на иконку с пиктограммой, изображающей фотоаппарат.
- Теперь вам нужно выбрать фото, предварительно скачайте его или найдите в папке в памяти компьютера.
- Вам останется лишь нажать на кнопку «Готово», чтобы нужное фото сохранилось.
После очередной синхронизации выбранная фотография появится в вашем списке контактов.
Полезная программа Ultimate Caller ID Screen HD
Если ни один из этих способов не подошел, то можно установить стороннюю утилиту для изменения параметров отображения фото на контактах из вашей телефонной книги. Она распространяется через Play Market. Достоинство этой утилиты в том, что она имеет интуитивный интерфейс и расширяет возможности вашего смартфона. Основные возможности этой утилиты:
- размещение фото на экран контактов на Андроид;
- отображение входящих на весь экран;
- крупные уведомления о пропущенных звонках;
- возможность составления черного списка;
- управление вызовами при помощи жестов;
- блокировка вызовов путем переворачивания телефона.
Существует две версии этой программы – бесплатная и профессиональная. Вам можно пользоваться не всеми функциями утилиты, а только необходимыми. Сразу после первого использования приложения вам нужно провести его настройку:
- Включить перехват сообщений и вызовов.
- Настроить виды уведомлений, способы отклонения вызовов.
- Выбрать внешний вид окна при входящем вызове. Утилита предлагает один из пяти вариантов, но в ближайшее время разработчики обещают расширить возможности.
- Настроить или загрузить тему оформления для известных и неизвестных контактов. Вы можете установить разные темы, чтобы сразу понять, кто вам звонит.
- Настроить управление жестами вызовами и СМС.
- Настроить датчики. Это позволит вам отклонять входящие вызовы простым переворотом телефона экраном вниз.
- Если вам это необходимо, настройте блокировку вызовов и черный список.
- Последний пункт настройки можно не менять, он лишь помогает связать внесенные вами изменения со стандартными функциями телефона.
Чтобы решить иную проблему, как установить фото на контакт в Андроид, необходимо воспользоваться встроенным менеджером. Он располагается в разделе «Настройки». У вас есть несколько вариантов, откуда можно взять картинку для контакта:
При помощи этого приложения допустимо на входящий звонок установить даже видео – это смотрится очень необычно. После выбора снимка вы сможете его увеличить или обрезать. После этих манипуляций вам останется лишь нажать на кнопку «Готово». Выбранное фото будет отображаться при входящем звонке нам весь экран.
Как удалить фото контакта или редактировать его
Решить проблему, как удалить фото контакта на Андройд или отредактировать его, можно несколькими способами:
- через приложение «Контакты»;
- через Google Contacts;
- через сторонние утилиты.
Лучшим способом для удаления или изменения фото будет сервис Google Contacts. В нем достаточно просто стереть необходимое изображение. Иногда из всех перечисленных работает только этот способ, например, в можно лишь заменить фото, а не стереть его полностью.
Изменить фотографию контакта проще для этого можно использовать все те же способы, что и для его добавления. В любом из сервисов нужно лишь вместо строки «Добавить фото» выбрать «Изменить». Иногда достаточно просто нажать на фото, чтобы вызвать контекстное меню. При этом вам будет доступен не только выбор изображения из «Галереи», но и сделать снимок с камеры в настоящий момент.
Существует несколько способов редактирования контактного листа, каждый из них прост и понятен, ведь операционная система Android изначально позиционировалась как интеллектуальная. Некоторые из выбранных способов могут не работать, так как версий Android OS очень много, кроме базовых существуют фирменные сборки от производителей телефонов. Их оформление и набор функций несколько отличается от стандартных. Теперь вы знаете, как сделать фото на контакт Андроид. Обсуждайте информацию в комментариях и делитесь ею с друзьями.
Благодаря возможностям открытой операционной системы Android каждый пользователь имеет возможность настроить свой смартфон, что называется «под себя». Например, поставить свою мелодию на контакт . А сегодня вы узнаете, как поставить фото на контакт в Андроиде.
Устанавливаем фото контакта на звонок
Установить фотографию или картинку на контакт можно разными способами. Ниже мы подробно опишем, как это сделать.
С помощью стандартных инструментов Android
Для того, чтобы воспользоваться этими способами, контакты должны быть сохранены в памяти телефона, либо в вашем Google-аккаунте. Если телефонные номера сохранялись в памяти СИМ, то необходимо предварительно скопировать их в память телефона.
Первый способ
В главном меню открываем приложение «Контакты » («Телефонная книга »), выбираем нужный контакт, на страничке контакта нажимаем на место, где должна быть картинка. В выпавшем подменю выбираем нужное действие, например, «Выбрать из галереи «:
На запрос системы «Что использовать » выбираем место хранения, в данном случае «Галерея «, из любой папки в галерее находим нужное фото, нажимаем, на верхней панели появится надпись «обрезать » и рамочка, передвигаем её пальцем, для выбора фрагмента, который будет отображаться, сохраняем изменения, поставив галочку (или «ОК »), готово. Теперь при звонке на главном экране будут отображаться фото контакта:
Второй способ
В этом случае отправляемся сразу в галерею, в любой из находящихся там папок выбираем нужное изображение, открываем, теперь вызываем меню действий. Это могут быть три точки на правой стороне верхней панели или три чёрточки слева, внизу дисплея. Из открывшегося списка выбираем «Установить картинку как «, после этого в появившемся окошке выбираем «Фотография контакта «:
Откроются контакты, находим тот, на который будем ставить изображение, после чего на картинке мы увидим рамку, передвигаем её пальцем, выбирая нужный фрагмент, сохраняем («ОК «):
С помощью специального софта
Существуют приложения, которые не только способны прекрасно справляться с задачей установки фото на контакт, но и выполнять ряд других полезных функций. Как они работают мы посмотрим на примере идентификатора .
Несколько слов о самой программе. Ultimate Caller ID способна выводить нужную картинку на весь экран, а также выполняет функции менеджера изображений контактов. Кроме того, с помощью этого приложения возможна блокировка входящих звонков или сброс вызова, для этого достаточно просто перевернуть смартфон экраном вниз.
Вообще, стоит отметить, что управление функциями предельно простое, а интерфейс интуитивно понятен, поэтому работать с приложением очень легко.
Итак, устанавливаем программу Ultimate Caller ID , на верхней панели можно выбрать раздел «Внешний вид «, можно выбрать тему экрана СМС-сообщений, размер текста, скрыть имя входящего звонка, кнопки, номер и т.д. Нажав клавишу «Предварительный просмотр » можно увидеть, как будут смотреться выбранные нами параметры. Для установки фото на верхней панели переходим в раздел «Настройки«, там нажимаем «Менеджер контактов », перед нами откроется телефонная книга, в которой напротив каждого контакта стоит изображение по умолчанию. Теперь из предложенных мест хранения фотографий выбираем нужное (можно, кстати, выбрать и установить видео на входящий звонок). Я выбрала «Из галереи «:
Заходим в галерею, выбираем альбом, из которого возьмём снимок, тут же его можно отредактировать (увеличить или обрезать). Нажимаем на кнопку «Предварительный просмотр «, если всё устраивает, нажимаем «Готово » (или «ОК «):
Теперь, при звонке этого контакта его фото будет отображаться во весь экран.
Конечно Ultimate Caller ID Screen HD не единственное приложение, которое решает вопрос как установить фото на контакт в Андроиде. Но принцип действий в аналогичных программах мало чем отличается, поэтому, не вижу смысла описывать работу других установщиков, просто выбирайте то, которое больше подходит именно вам. А по этой теме мне больше нечего добавить.
Благодаря тому, что современные смартфоны имеют опцию присвоения фотографии контакту, пользователю не нужно вчитываться в текст при входящем звонке. Но не все юзеры знают, как правильно это сделать. Этот материал позволит вам узнать, как на Андроиде поставить фото на контакт и какие сложности могут возникнуть при выполнении этой задачи.
Как добавить фотографию, чтобы при звонке она высвечивалась на дисплее на весь экран? Ниже разберем несколько методов бесплатно на русском, которые позволят установить фотку звонящего.
Используя меню «Контакты»
Как сделать так, чтобы на экране отображалась фотография абонента через меню контактов:
- Сначала нужно снять блокировку и открыть основное меню, откуда следует перейти в меню контактов. Затем выберите номер телефона абонента, которому вы хотите присвоить фотографию, и нажмите на него. Это приведет к открытию окна с полным описанием этого номера пользователя и всей прикрепленной информацией, в том числе адрес электронной почты, физический адрес, если имеется и т.д. В этом меню вы сможете увидеть области, внутри которой располагается силуэт — темный либо светлый. На этом месте будет отображаться фотка, нажмите на него.
- После нажатия операционная система спросит у пользователя, где взять изображение для установки на контакт. Можно сделать фотографию сразу же или взять готовое изображение из галереи. Если хотите сделать фотографию сейчас, нажмите на соответствующий пункт.
- Выбирая фотографию из галереи, нажмите на кнопку и выберите необходимое изображение. В итоге это приведет к появлению превью, здесь необходимо выбрать размер картинки. При необходимости превью увеличивается либо уменьшается, после выбора размеров нажмите на галочку.
Есть версии операционной системы Андроид, которые не позволяют присвоить изображение контакту, используя режим просмотра. Если это так, то нужно будет зайти в редактирование фотографии, нажав на соответствующую кнопку в меню. В итоге это приведет к открытию всех данных об абоненте и появлению силуэта для установки фото. Теперь нужно повторить действия, описанные выше.
Из галереи
Установить изображение на контакт в телефоне можно и без открытия адресной книги. Для этого перейдите в память телефона, зайдя в раздел галереи, после чего, выбрав нужное изображение, нажмите на кнопку «Установить как». Появится еще одно окно, где вам надо выбрать присвоение изображения контакту. Откроется меню контактов, где вы выберите необходимого абонента и нажмете галочку. Это позволит привязать фотографию к контакту.
Руководство по установке фото звонящего на весь экран при входящем вызове
Чтобы большое изображение выводилось на экран, можно использовать дополнительные приложения, которые надо скачать из официального магазина:
- Ultimate CallerID Screen HD. Приложение предназначено для установки фотографии абонента и выведении ее в полноэкранном режиме во время звонка. Утилита позволяет отображать входящие СМС-сообщения о пропущенных вызовах также в полноэкранном режиме. По факту приложение используется как менеджер изображений для контактов, программа позволяет сортировать весь список контактов по фотографиям. При необходимости можно настроить блокировку входящих звонков и добавлять номера абонентов в черные списки. Есть опция повесить трубку, назначив этому действию встряхивание мобильного девайса.
- Следующее приложение — Full Screen Caller ID. Эта программа имеет менее обширные настройки и функционал. Программа позволяет открывать изображение абонента на полный экран при входящем звонке, других дополнительных функций нет. Скачать приложение можно в официальном магазине Плей Маркет (видео снято и опубликовано каналом AppsGames — все о современных технологиях).
Возможные трудности и способы их устранения
При выполнении этой задачи у пользователя могут возникнуть сложности.
Если вы выполнили все действия, но во время звонка на дисплее не выводится изображение, то причин может быть несколько:
- Изображение не привязалось к абоненту. Это могло произойти, если пользователь забыл нажать на галочку при установке фото или же в операционной системе Андроид произошел «глюк». Необходимо произвести проверку профиля абонента в списке контактов. Если вы увидели, что в области для изображения присутствует стандартное изображение в виде силуэта вместо изображения, то попробуйте выполнить назначение фотки еще раз.
- Проблема может произойти из-за того, что номер контакта записан в память SIM-карточки телефона. Изображение будет выводить на экран при звонке в том случае, если номер контакта записан в память мобильного устройства, а не SIM-карты . Чтобы перенести контакты, зайдите в адресную книгу и откройте функции. Высветится окно, в котором необходимо выбрать пункт копирования контактов и выберите, откуда их необходимо скопировать — с сотовой карточки. Затем надо выбрать, куда именно вы будете сохранять контакты. Эти действия должны решить проблему.
- Причина может заключаться в сбоях в работе мобильной платформы. Проблемы такого рода можно решить путем перезагрузки мобильного гаджета и повторной проверки опции. Если перезагрузка не помогла, то причина более серьезная, решить ее можно попробовать методом перепрошивки операционной системы. Если и это не помогло, то рекомендуем обратиться в службу техподдержки.
На всех смартфонах, работающих на базе ОС Android, предусмотрена возможность установки на любой контакт из телефонной книги фотографии вызывающего номера или какой-либо другой картинки. Эта функция является очень удобной, так как она позволяет моментально определить абонента, не утруждая себя прочтением его имени. Давайте рассмотрим, как поставить фото на контакт в Samsung.
Привязка картинки к контакту с Галереи
Прикрепить фотографию на звонок в Samsung Galaxy J5 или в телефоне любой другой модели из линейки Галакси можно несколькими способами:
- через стандартное приложение «Галерея»;
- посредством изменения профиля вызываемого абонента в предустановленной программе «Контакты»;
- с помощью дополнительного софта.
Какой бы вариант вы ни выбрали, нужно знать, что привязать картинку можно только к номеру, сохраненному в памяти телефона. Поэтому если абонент сохранен на SIM-карте, его сначала необходимо перенести на смартфон. Делается это следующим образом:
После того как контакт успешно перенесен на Samsung Galaxy, можно приступать непосредственно к прикреплению к нему картинки:
После выполнения указанных действий вместе с именем вызывающего абонента на дисплее Samsung Galaxy также будет высвечиваться выбранная картинка.
Рассматривая, как установить фото на контакт, следует остановиться на еще одном способе осуществления данной процедуры:
Использование дополнительного софта
Хоть стандартные возможности по редактированию контактов из телефонной книги и позволяют привязать картинку к определенному номеру, однако при звонке она будет отображаться только на небольшой части экрана мобильного устройства. Если же вы хотите, чтобы фотография при входящем вызове занимала весь дисплей Samsung Galaxy, вам потребуется обзавестись дополнительным софтом, который можно скачать с Play Market абсолютно бесплатно. К таким программам относятся:
Разобравшись, как на Самсунге установить фото на контакт, вы сможете украсить дизайн вашего девайса и сделать процесс принятия вызова более удобным.
Как поставить на входящие фотографию друга. Как поставить фото на контакт в Андроиде — близкие люди всегда рядом. Как поставить фото на контакт в Андроиде
На всех смартфонах, работающих на базе ОС Android, предусмотрена возможность установки на любой контакт из телефонной книги фотографии вызывающего номера или какой-либо другой картинки. Эта функция является очень удобной, так как она позволяет моментально определить абонента, не утруждая себя прочтением его имени. Давайте рассмотрим, как поставить фото на контакт в Samsung.
Привязка картинки к контакту с Галереи
Прикрепить фотографию на звонок в Samsung Galaxy J5 или в телефоне любой другой модели из линейки Галакси можно несколькими способами:
- через стандартное приложение «Галерея»;
- посредством изменения профиля вызываемого абонента в предустановленной программе «Контакты»;
- с помощью дополнительного софта.
Какой бы вариант вы ни выбрали, нужно знать, что привязать картинку можно только к номеру, сохраненному в памяти телефона. Поэтому если абонент сохранен на SIM-карте, его сначала необходимо перенести на смартфон. Делается это следующим образом:
После того как контакт успешно перенесен на Samsung Galaxy, можно приступать непосредственно к прикреплению к нему картинки:
После выполнения указанных действий вместе с именем вызывающего абонента на дисплее Samsung Galaxy также будет высвечиваться выбранная картинка.
Рассматривая, как установить фото на контакт, следует остановиться на еще одном способе осуществления данной процедуры:
Использование дополнительного софта
Хоть стандартные возможности по редактированию контактов из телефонной книги и позволяют привязать картинку к определенному номеру, однако при звонке она будет отображаться только на небольшой части экрана мобильного устройства. Если же вы хотите, чтобы фотография при входящем вызове занимала весь дисплей Samsung Galaxy, вам потребуется обзавестись дополнительным софтом, который можно скачать с Play Market абсолютно бесплатно. К таким программам относятся:
Разобравшись, как на Самсунге установить фото на контакт, вы сможете украсить дизайн вашего девайса и сделать процесс принятия вызова более удобным.
Все современные смартфоны позволяют добавлять фотографию на контакт в записной книжке. Это очень удобно: при звонке не нужно вчитываться в имя абонента, достаточно только взглянуть на фотографию. Сегодня мы расскажем о том, как добавить фото на контакт в Android-телефоне.
Пример будет показан на основе TouchWiz (Samsung), но на других прошивках фотография добавляется практически также. Смотрите и запоминайте.
Открываем контакты и выбираем нужного пользователя. Пусть это будет первый контакт в записной книжке.
Так мы попали на страницу контакта. Чтобы добавить картинку, нужно нажать на аватар пользователя.
Перед вами появится небольшое меню. Нажав на пункт «Сделать снимок», откроется приложение «Камера» и вы сможете сделать снимок, который затем будет использован в качестве фотографии для контакта. Нажав на пункт «Картинка», вы сможете выбрать имеющуюся фотографию в телефоне. Мы выберем второй вариант — «Картинка».
Здесь видим список папок и картинок в них. Выбираем папку с картинкам, затем выбираем само изображение, тапнув по нему.
На странице контакта мы увидим выбранное и обрезанное изображение. Чтобы удалить картинку, нажмите на значок в виде карандаша.
В настройках контакта тапните на фотографию, после чего появится меню, с помощью которого вы сможете удалить изображение или заменить его.
Если в вашем списке контактов большое количество записей, то вы наверняка сталкивались с тем, что найти нужного человека довольно трудно. Для решения этой проблемы в операционной системе Android предусмотрено несколько вариантов. Например, вы можете распределить контакты по нескольким группам, или добавить наиболее часто востребованные контакты в список избранного. Но, есть и еще один способ. Вы можете выделить контакт с помощью фотографии. В данном материале вы узнаете, как поставить фото на контакт на Android.
Способ № 1. Как поставить фото на контакт на Андроид смартфоне.
Для начала вам необходимо открыть приложение «Контакты» на своем смартфоне. После этого откройте контакт, для которого вы хотите поставить фото, и нажмите на стандартное изображение контакта.
После этого на экране появится всплывающее меню для установки фотографии на контакт. Здесь нужно выбрать пункт меню «Картинка».
Дальше откроется приложение для просмотра фотографий. С его помощью нужно выбрать фото, которое вы хотите поставить на контакт. После выбора нужной фотографии откроется окно с редактором фотографий. Здесь нужно выделить часть снимка, которая будет использоваться в качестве фото контакта, после чего нажать на кнопку «Готово».
На этом установка фотографии на контакт завершена, можете зайти в приложение «Контакты» для того чтобы проверить результат.
Способ № 2. Как поставить фото на контакт через сервис Google Контакты.
Как известно, все контакты на Андроид смартфоне синхронизируются с сервисом Google Контакты. Поэтому вы можете поставить фото на контакт в сервисе Google Контакты, после чего фото автоматически перенесется на ваш смартфон.
Чтобы воспользоваться данным способом перейдите на сайт Google Контакты () и откройте нужный вам контакт. После этого нажмите на кнопку с изображением карандаша для того чтобы перейти к редактированию выбранного контакта.
После этого откроется окно для выбора фотографии. Здесь нужно перейти на вкладку «С компьютера» и загрузить нужную фотографию с помощью кнопки «Выбрать файлы».
После выбора нужной фотографии останется только сохранить изменения, нажав на соответствующую кнопку.
После сохранения, выбранная вами фотография появится и на смартфоне.
Статьи и Лайфхаки
Купив смартфон, люди не ограничиваются только звонками и СМС сообщениями. Большинство новых пользователей смартфонов интересуется, как сделать большие фото на звонок Андроид устройства?
Рассмотрим возможные способы установки изображений во весь дисплей на входящие.
Способы установки фото на звонки
- До того как приступить к прикреплению изображений к контактам убедитесь, что все телефонные номера, на которые вы хотите поставить картинку, находятся в памяти телефона.
- Самый простой способ заключается в выборе картинки в галереи устройства. Чтобы ее поставить на контакт, зайдите в меню и нажмите пункт «Установить на», а затем – значок необходимого контакта.
- Также поставить снимок на входящий звонок можно из раздела Контактов. Для этого зайдите в меню нужного телефонного номера, где выберите пункт «Изменить».
- В появившемся окне выберете, откуда необходимо прикрепить картинку: из готовых снимков, сохраненных на телефоне в разделе «Альбом» или непосредственно сделать снимок телефоном в пункте «Сделать фото».
Установка большого фото
- Этот способ будет немножко хлопотней предыдущих. Для картинки на весь экран понадобится скачать специальное приложение для Андроид. Выбор таких «звонилок» достаточно обширный.
- Различаться они могут спектром функций. Например, в некоторых есть много команд для редактирования изображений, а другие имеют минимум таких инструментов. Но все из программ устанавливают на входящие большие фотоснимки, что нам и нужно.
- Одна из таких программ называется BIG Caller ID. Ее особенность – широкая функциональность и возможность установки фотоснимка не только на входящие, но и на исходящие.
- Сохраняется изначальное качество и цветовые характеристики снимка после привязки к контакту. Дополнительный бонус данного приложения – возможность изменять расположение и отклик основных кнопок принятия и завершения вызова.
- Также можно включить синхронизацию со своей страницей в социальной сети, что позволит подгружать фотоматериалы оттуда.
Благодаря тому, что современные смартфоны имеют опцию присвоения фотографии контакту, пользователю не нужно вчитываться в текст при входящем звонке. Но не все юзеры знают, как правильно это сделать. Этот материал позволит вам узнать, как на Андроиде поставить фото на контакт и какие сложности могут возникнуть при выполнении этой задачи.
Как добавить фотографию, чтобы при звонке она высвечивалась на дисплее на весь экран? Ниже разберем несколько методов бесплатно на русском, которые позволят установить фотку звонящего.
Используя меню «Контакты»
Как сделать так, чтобы на экране отображалась фотография абонента через меню контактов:
- Сначала нужно снять блокировку и открыть основное меню, откуда следует перейти в меню контактов. Затем выберите номер телефона абонента, которому вы хотите присвоить фотографию, и нажмите на него. Это приведет к открытию окна с полным описанием этого номера пользователя и всей прикрепленной информацией, в том числе адрес электронной почты, физический адрес, если имеется и т.д. В этом меню вы сможете увидеть области, внутри которой располагается силуэт — темный либо светлый. На этом месте будет отображаться фотка, нажмите на него.
- После нажатия операционная система спросит у пользователя, где взять изображение для установки на контакт. Можно сделать фотографию сразу же или взять готовое изображение из галереи. Если хотите сделать фотографию сейчас, нажмите на соответствующий пункт.
- Выбирая фотографию из галереи, нажмите на кнопку и выберите необходимое изображение. В итоге это приведет к появлению превью, здесь необходимо выбрать размер картинки. При необходимости превью увеличивается либо уменьшается, после выбора размеров нажмите на галочку.
Есть версии операционной системы Андроид, которые не позволяют присвоить изображение контакту, используя режим просмотра. Если это так, то нужно будет зайти в редактирование фотографии, нажав на соответствующую кнопку в меню. В итоге это приведет к открытию всех данных об абоненте и появлению силуэта для установки фото. Теперь нужно повторить действия, описанные выше.
Из галереи
Установить изображение на контакт в телефоне можно и без открытия адресной книги. Для этого перейдите в память телефона, зайдя в раздел галереи, после чего, выбрав нужное изображение, нажмите на кнопку «Установить как». Появится еще одно окно, где вам надо выбрать присвоение изображения контакту. Откроется меню контактов, где вы выберите необходимого абонента и нажмете галочку. Это позволит привязать фотографию к контакту.
Руководство по установке фото звонящего на весь экран при входящем вызове
Чтобы большое изображение выводилось на экран, можно использовать дополнительные приложения, которые надо скачать из официального магазина:
- Ultimate CallerID Screen HD. Приложение предназначено для установки фотографии абонента и выведении ее в полноэкранном режиме во время звонка. Утилита позволяет отображать входящие СМС-сообщения о пропущенных вызовах также в полноэкранном режиме. По факту приложение используется как менеджер изображений для контактов, программа позволяет сортировать весь список контактов по фотографиям. При необходимости можно настроить блокировку входящих звонков и добавлять номера абонентов в черные списки. Есть опция повесить трубку, назначив этому действию встряхивание мобильного девайса.
- Следующее приложение — Full Screen Caller ID. Эта программа имеет менее обширные настройки и функционал. Программа позволяет открывать изображение абонента на полный экран при входящем звонке, других дополнительных функций нет. Скачать приложение можно в официальном магазине Плей Маркет (видео снято и опубликовано каналом AppsGames — все о современных технологиях).
Возможные трудности и способы их устранения
При выполнении этой задачи у пользователя могут возникнуть сложности.
Если вы выполнили все действия, но во время звонка на дисплее не выводится изображение, то причин может быть несколько:
- Изображение не привязалось к абоненту. Это могло произойти, если пользователь забыл нажать на галочку при установке фото или же в операционной системе Андроид произошел «глюк». Необходимо произвести проверку профиля абонента в списке контактов. Если вы увидели, что в области для изображения присутствует стандартное изображение в виде силуэта вместо изображения, то попробуйте выполнить назначение фотки еще раз.
- Проблема может произойти из-за того, что номер контакта записан в память SIM-карточки телефона. Изображение будет выводить на экран при звонке в том случае, если номер контакта записан в память мобильного устройства, а не SIM-карты . Чтобы перенести контакты, зайдите в адресную книгу и откройте функции. Высветится окно, в котором необходимо выбрать пункт копирования контактов и выберите, откуда их необходимо скопировать — с сотовой карточки. Затем надо выбрать, куда именно вы будете сохранять контакты. Эти действия должны решить проблему.
- Причина может заключаться в сбоях в работе мобильной платформы. Проблемы такого рода можно решить путем перезагрузки мобильного гаджета и повторной проверки опции. Если перезагрузка не помогла, то причина более серьезная, решить ее можно попробовать методом перепрошивки операционной системы. Если и это не помогло, то рекомендуем обратиться в службу техподдержки.
Не могу добавить фото в контакт на Android? Вот как это сделать
Android Tipster участвует в программе Amazon Affiliates и может получить небольшой процент от продажи без каких-либо дополнительных затрат, если вы перейдете по ссылкам на нашем сайте.
Не можете добавить фотографию к контакту на своем телефоне Android? Не стоит беспокоиться. Мы постараемся решить эту проблему за вас.
Обычно вы можете добавлять фотографии к любому контакту на вашем телефоне. Добавив фото к контакту, вы сможете сразу узнать, кто звонит.Что интересно, добавить фото к контакту очень просто. Но все же у некоторых из нас возникают проблемы с добавлением фотографий для связи на нашем Android.
В этом посте мы постараемся рассказать о причинах проблемы с тем, что вы не можете добавлять фотографии к контакту. Кроме того, мы также поговорим о том, как лучше всего добавлять фотографии в контакт. Итак, если у вас возникли проблемы с добавлением фотографии к контакту на вашем телефоне Android, этот пост для вас.
Итак, приступим …
Как добавить фото к контакту на AndroidВ первую очередь поделимся методом добавления фото в контакт.В зависимости от модели телефона процесс добавления фотографии в контакт может немного отличаться. Тем не менее, мы постараемся охватить несколько различных методов, чтобы вы могли следовать методам для вашего конкретного телефона. Итак, поехали…
Метод № 1 Добавление фотографии к контакту из приложения «Контакты»Первый способ — лучший и самый эффективный процесс добавления фотографий к контакту. Здесь мы будем использовать приложение «Контакты» на вашем телефоне. Посмотрим, как это сделать…
Действия, которые необходимо выполнить
- В этом методе мы предполагаем, что вы уже сохранили контакт на своем телефоне.Теперь вам просто нужно будет выполнить следующие шаги.
- Откройте приложение «Контакты» на своем телефоне с Android.
- Затем прокрутите вниз и нажмите на конкретный контакт, к которому вы хотите добавить фотографию.
- Теперь вам нужно будет нажать на кнопку «Редактировать» или «Карандаш» на этой странице контактов.
- В данный момент вы можете редактировать контакт . Теперь на большинстве телефонов вы найдете значок «камера / изображение» вверху страницы.
- Итак, нажмите на этот значок.Теперь, если вы устанавливаете изображение для этого контакта впервые, вы увидите 2 варианта: «Сделать фото», и «Выбрать фото» или «Выбрать из галереи».
- Опция «Сделать фото» позволит вам сделать снимок с помощью камеры прямо в этот момент и установить его в качестве фотографии контакта.
- Затем с помощью опции «Выбрать фото» или «Выбрать из галереи» вы попадете в свою галерею изображений. Таким образом, вы сможете выбрать любые другие изображения из своей галереи для этого контакта.
- Теперь выберите или сначала сделайте снимок. Затем вам придется кадрировать этого изображения, если оно слишком велико.
- После этого вы сможете настроить его, нажав кнопку «Готово» или «Сохранить» .
Итак, с этого момента вы будете видеть изображение, которое вы установили, когда получаете звонок от этого контакта.
Метод № 2 Установка фотографии для нового контактаВ предыдущем методе мы показали, как вы можете добавить фотографию к существующему контакту на вашем телефоне.Однако вы также можете добавить фотографию к новому контакту во время создания нового контакта. В этом методе мы поговорим об этом подробнее.
Еще раз помните, что в зависимости от модели вашего телефона процесс может немного отличаться. Но идея почти такая же. Итак, если вы понимаете шаги, вы сможете выполнить это. Тогда пойдем…
Действия, которые необходимо выполнить
- Просто добавьте новый контакт , как и вы.
- Теперь, добавляя имя и другую информацию этого контакта, вы увидите значок « Camera / Picture» на этой странице.
- Итак, нажмите на значок «камера / изображение».
- На этом этапе вы сможете выбрать «Сделать фото» и «Выбрать фото» или «Выбрать из галереи» .
- Итак, выберите нужный вариант и установите фотографию для этого контакта либо из галереи, либо сделав снимок.
Если вы выполните описанные выше действия, вы очень легко сможете добавить фотографию к новому контакту.
Метод № 3 Добавление фотографии контакту из галереиЕсть еще один способ добавления фото к контакту на телефонах android. И это прямо из галереи вашего телефона. Это означает, что у вас уже должна быть фотография, которую вы собираетесь добавить к контакту в своей галерее.
Кроме того, вы уже должны сохранить контакт на своем телефоне.Только после этого можно добавить фотографию к контакту из галереи на вашем телефоне Android. А теперь давайте узнаем, как это сделать…
Действия, которые необходимо выполнить
- Прежде всего, запустите на телефоне приложение «Галерея » или «Фото ».
- Затем нажмите и откройте фотографию , которую вы хотите добавить к контакту из галереи.
- После этого вам нужно будет нажать на значок «Параметры» или «Еще» , который также может выглядеть как значок «3 точки» .
- При этом появится новое оверлейное меню. Теперь в этом наложенном меню вам нужно нажать на «Установить как» .
- Далее вы найдете несколько вариантов на выбор. На этом этапе вам нужно будет выбрать оттуда вариант «Контакт» или «Фото контакта» .
- После этого вы увидите все контакты на своем телефоне. Итак, прокрутите вниз и выберите конкретный контакт , который вы хотите добавить фото в
- Далее вам нужно будет отредактировать или обрезать изображение.
- После этого просто нажмите кнопку «Сохранить» или «Готово» , чтобы добавить фотографию к контакту.
Многие пользователи Android сообщают, что они не могут добавить фотографию к контакту на Android. На это есть несколько причин. И в этом разделе мы поговорим о них по очереди. К тому времени, как вы это прочитаете, вы сможете решить проблему самостоятельно. Итак, приступим…
Причина № 1 Контакты SIMВы знаете, что можете сохранять контакты на SIM-карту. Однако у SIM-карт не очень большой объем памяти. Они могут сохранять только имена и номера определенного количества контактов. Таким образом, невозможно добавить фотографии к контактам, сохраненным на SIM-карте. В результате, если вы столкнулись с проблемой, что вы не можете добавить фотографию конкретному контакту.
Следует проверить, сохранен ли контакт на SIM-карте.Если да, то вам следует добавить новый контакт в память телефона. Или преобразуйте контакты SIM-карты в телефонный контакт. Таким образом, вы сможете добавить фотографию к контакту, следуя мифу, упомянутому выше.
№ причины проблемы телефонаВы также можете заметить, что вы не можете добавить фото к контакту телефона. В этом случае проблема может быть в вашем телефоне. Так что же делать в этой ситуации? Обычно мы можем предложить некоторые решения этой проблемы.
Прежде всего, вы можете перезагрузить телефон.Да, это может показаться вам очевидным советом. Но хотите верьте, хотите нет, но многие пользователи сообщают, что они устранили проблему «не удается добавить фото к контакту», просто перезагружая свой телефон.
Далее, если перезагрузка телефона не была для вас решением. Затем вы можете отформатировать телефон до заводских настроек. Следует отметить, что сброс настроек телефона приведет к удалению ваших файлов и данных приложений на вашем телефоне. Итак, перед сбросом настроек телефона сделайте резервную копию файлов и данных.
Заключительные мыслиДобавление фотографии к контакту может быть очень удобным способом узнать, кто вам звонит. И эта функция есть во всех современных смартфонах. В этом посте мы показали несколько различных методов добавления фотографий в контакты на телефонах Android.
Если вы выполните описанные выше действия, вы сможете легко добавлять фотографии в контакты. Теперь, в конце, мы также поделились некоторыми причинами, по которым вы не можете добавлять фотографии в контакты на Android.В то же время мы также говорили о некоторых исправлениях этих проблем.
Мы надеемся, что с этого момента вы сможете без проблем добавлять фотографии в контакты на Android. Как всегда, если этот пост помог вам, вы можете поделиться им с другими. А если у вас есть какие-либо вопросы или предложения, вы можете поделиться ими с нами в комментариях ниже!
Больше сообщений для вас:
Как изменить свой контакт или изображение профиля в WhatsApp
WhatsApp — одно из самых популярных приложений для общения.Вначале люди использовали его для отправки сообщений и быстрых звонков. Сегодня есть разные способы оставаться на связи с друзьями и семьей через WhatsApp. Вы можете отправлять им фотографии, видео, голосовые сообщения и т. Д.
Когда дело доходит до изображения профиля в WhatsApp, есть две группы людей. В первую группу входят люди, которые любят часто менять свою аватарку. Другая группа годами не меняла фото в профиле.
Как изменить изображение профиля?
Если вы какое-то время не меняли фото в профиле, сейчас идеальный момент для этого.Мы гарантируем, что вы получите пару сообщений от друзей, в которых они будут хвалить вашу новую внешность. Вы можете сделать это несколькими нажатиями:
- Войдите в WhatsApp.
- Щелкните трехточечный значок в правом верхнем углу и нажмите «Настройки».
- Затем нажмите на свою фотографию, которая появится вверху. Если у вас его еще нет, вы увидите серое пространство. Вот где должно быть ваше фото.
- Теперь вы вошли в раздел «Редактировать профиль». Вам нужно нажать на свою фотографию еще раз.
- Затем нажмите кнопку «Изменить» в правом верхнем углу.
- У вас будет три варианта: удалить фотографию, сделать ее или выбрать из вашей галереи / фотопленки. Выбери один.
Если вы уже знаете, какую фотографию хотите использовать в качестве фотографии профиля, выберите опцию «Выбрать фотографию», а затем выберите желаемое изображение из своей галереи. Вы можете перемещать и масштабировать изображение и решать, как вы хотите, чтобы ваши контакты видели его.
Если вы чувствуете себя хорошо, выберите параметр «Сделать фото» и сделайте селфи.Конечно, если он вам не нравится, вам не нужно его сохранять. Вы можете сделать еще одну фотографию или выбрать ее из своей галереи.
Могу ли я скрыть свою аватарку?
Можно скрыть изображение вашего профиля от людей, которых нет в ваших контактах. Мы предлагаем вам сделать это, поскольку это повысит вашу безопасность в Интернете. Однако скрыть изображение профиля только от определенных контактов невозможно.
Если у вас есть неподходящая фотография, и вы не хотите, чтобы ее увидела мама, вы можете сделать только две вещи.Скройте изображение профиля от всех, чтобы его могли видеть только вы (но в чем тогда смысл?), Или удалите свою маму из списка контактов (и надейтесь, что она не заметит).
Вот как ограничить круг лиц, которые будут видеть вашу фотографию:
- Зайдите в настройки.
- Нажмите на аккаунт.
- Нажмите на конфиденциальность.
- Нажмите на фото профиля.
- Вы можете выбрать один из трех вариантов: «Все», «Мои контакты» и «Никто».
К сожалению, вы не можете выбрать «Скрыть от», а затем ввести имена некоторых контактов, которым вы не хотите видеть вашу фотографию.Мы предлагаем вам выбрать опцию Мои контакты и разрешить только людям, с которыми вы связаны, видеть ваше изображение профиля. Вы никогда не знаете, кто может получить ваш номер телефона, и вам следует защитить свой профиль и себя от посторонних.
Могу ли я иметь несколько фотографий профиля?
Это один из вопросов, который часто задают люди. И это имеет смысл, потому что было бы неплохо иметь несколько фотографий профиля. Было бы здорово установить одно изображение профиля для ваших друзей (где вы расслаблены и непринужденно), а другое — для ваших коллег (профессиональное фото).К сожалению, это невозможно.
Мы не исключаем возможности того, что WhatsApp разрешит эту функцию, как только многие пользователи ее попросят. Было бы интересно иметь такую возможность.
Часто задаваемые вопросы
Могу ли я назначить изображения профиля своим контактам?
Одним из наиболее интересных аспектов добавления контактов является возможность назначать им фотографии. В старых версиях WhatsApp вы могли добавлять фотографии других людей, если они не добавляли их.К сожалению, в наши дни WhatsApp не предоставляет нам такой возможности. Только сами контакты могут добавлять изображения своих профилей.
Могу ли я скрыть свою аватарку только от одного человека?
Единственный способ скрыть изображение вашего профиля только от одного человека — заблокировать его. Для этого вам нужно перейти к контакту в WhatsApp, прокрутить вниз до его страницы профиля и нажать «Заблокировать».
Как только вы это сделаете, вы больше не увидите контакт, и они не будут до встречи.
Картинка стоит тысячи слов
Выбирая новую аватарку, подумайте, что вы хотите, чтобы эта фотография говорила о вас. Вы хотите выглядеть профессионально или хотите показать, насколько вы непринужденны и легкомысленны?
Какое фото вы бы использовали в качестве аватара? Вы бы выбрали серьезную или непринужденную версию? А может, вы разместите фотографию своей собаки? Не стесняйтесь попасть в раздел комментариев ниже.
Перемещайте содержимое вручную с устройства Android на iPhone, iPad или iPod touch
Вот несколько советов по переносу контактов, фотографий, музыки, документов и многого другого с устройства Android на новый iPhone, iPad или iPod touch.
Вы также можете использовать приложение «Переместить в iOS» для автоматической передачи содержимого Android на новый iPhone, iPad или iPod touch.Если вы не можете использовать приложение, вы можете вместо этого переместить свой контент вручную.
Почта, контакты и календари
Программное обеспечение на вашем iPhone, iPad или iPod touch работает с поставщиками услуг электронной почты, такими как Google, Microsoft Exchange, Yahoo и другими, поэтому вы, вероятно, сможете сохранить электронную почту, контакты и календари, которые у вас есть сейчас.Для начала добавьте каждую из своих учетных записей электронной почты на свое устройство. Затем перейдите в «Настройки»> «Пароли и учетные записи».
Чтобы получить помощь в перемещении электронной почты, контактов и календарей, обратитесь в службу поддержки Apple.
Вернуться к началу>
Фото и видео
Чтобы переместить фотографии и видео с устройства Android на iPhone, iPad или iPod touch, используйте компьютер:
- Подключите Android к компьютеру и найдите свои фото и видео.На большинстве устройств эти файлы можно найти в DCIM> Камера. На Mac установите Android File Transfer, откройте его, затем перейдите в DCIM> Камера.
- Выберите фото и видео, которые вы хотите переместить, и перетащите их в папку на вашем компьютере.
- Отключите Android и подключите iPhone, iPad или iPod touch к компьютеру.
- На Mac с macOS Catalina откройте Finder. На Mac с macOS Mojave или более ранней версией или на ПК откройте iTunes. На компьютере синхронизируйте фотографии с iPhone, iPad или iPod touch.Вы можете найти свои фото и видео на своем устройстве в Фото> Альбомы.
Вы также можете использовать iCloud Photos, чтобы хранить свои фото и видео в iCloud, так что вы можете получить доступ к своей библиотеке с любого устройства в любое время.
Чтобы получить помощь в перемещении фотографий и видео, обратитесь в службу поддержки Apple.
Вернуться к началу>
Музыка
Когда вы переключаетесь на iPhone, iPad или iPod touch, вы можете брать с собой музыку.Просто используйте компьютер для передачи музыки. Если вы используете приложение для потоковой передачи музыки, перейдите в App Store, скачайте приложение и войдите в систему, указав свое имя пользователя и пароль. Если вы используете Apple Music, просто войдите в систему на своем iPhone, iPad или iPod touch.
Чтобы переместить музыку с устройства Android на iPhone, iPad или iPod touch, используйте компьютер:
- Подключите Android-устройство к компьютеру и найдите свою музыку. На большинстве устройств эти файлы можно найти в разделе «Музыка». На Mac установите Android File Transfer, откройте его и перейдите в раздел «Музыка».
- Выберите песни, которые вы хотите переместить, и перетащите их в папку на вашем компьютере.
- Отключите устройство Android и подключите iPhone, iPad или iPod touch к компьютеру.
- На Mac с macOS Mojave 10.14 или более ранней версии или на ПК откройте iTunes и щелкните «Песни». На Mac с macOS Catalina 10.15 откройте «Музыка».
- Откройте папку, в которую вы поместили свои песни, и перетащите их в раздел «Песни» в приложении «Музыка» или в медиатеке iTunes.
- Выберите свой iPhone, iPad или iPod touch и нажмите «Музыка».Вы можете синхронизировать всю свою библиотеку или выбрать только песни или исполнителей, которых вы только что добавили
- Щелкните «Синхронизировать». Вы можете найти свою музыку на своем iPhone, iPad или iPod touch в приложении «Музыка».
Если вам нужна помощь в перемещении музыки, обратитесь в службу поддержки Apple.
Вернуться к началу>
Книги и PDF-файлы
Чтобы переместить электронные книги с устройства Android, вы можете либо импортировать их на свой iPhone, iPad или iPod touch, либо получить к ним доступ через такие приложения, как Kindle, Nook, Google Play Книги и другие.Чтобы получить доступ к книгам из приложения, перейдите в App Store, скачайте приложение и войдите в систему, указав свое имя пользователя и пароль.
Чтобы переместить книги в формате ePub и PDF-файлы с Android на iPhone, iPad или iPod touch, используйте компьютер:
- Подключите устройство Android к компьютеру и найдите свои книги и файлы PDF. На большинстве устройств вы можете найти эти файлы в Документах. На Mac установите Android File Transfer, откройте его и перейдите в «Документы».
- Выберите книги и PDF-файлы, которые вы хотите переместить, и перетащите их в папку на вашем компьютере.
- Отключите устройство Android и подключите iPhone к компьютеру.
- На Mac перетащите книги и файлы PDF в приложение «Книги». На ПК перетащите книги и PDF-файлы в iTunes.
- На Mac с macOS Catalina откройте Finder. На Mac с macOS Mojave 10.14 или более ранней версии или на ПК откройте iTunes и синхронизируйте свои книги в формате ePub и PDF-файлы. Вы можете найти свои книги в формате ePub и PDF-файлы на iPhone, iPad или iPod touch в разделе «Книги»> «Библиотека».
Чтобы получить помощь в перемещении книг и PDF-файлов, обратитесь в службу поддержки Apple.
Вернуться к началу>
Документы
Если вы храните документы в облаке или другом сервисе, таком как Dropbox, Google Drive или Microsoft OneDrive, вы можете загрузить приложение из App Store, а затем войти в систему. Вы также можете объединить все свои файлы с помощью приложения «Файлы».
Независимо от того, находятся ли ваши файлы на вашем iPhone, iPad или iPod touch, в iCloud Drive или в другом сервисе, таком как Dropbox или Box, вы можете легко просматривать, искать и систематизировать свои файлы в одном месте.
Приложения для Pages, Numbers и Keynote работают с несколькими типами файлов, включая документы Microsoft Office. Если вы не используете облако для передачи документов, скачайте приложения:
- Перейдите в App Store на своем iPhone, iPad или iPod touch и установите Pages, Numbers и Keynote.
- Подключите Android к компьютеру и найдите свои документы. На большинстве устройств вы можете найти эти файлы в Документах. На Mac установите Android File Transfer, откройте его и перейдите в «Документы».
- Выберите документы, которые вы хотите переместить, и перетащите их в папку на вашем компьютере.
- На Mac с macOS Catalina откройте Finder. На Mac с macOS Mojave 10.14 или более ранней версии или на ПК откройте iTunes и синхронизируйте свои документы с iPhone, iPad или iPod touch.
Если вам нужна помощь с перемещением документов, обратитесь в службу поддержки Apple.
Вернуться к началу>
Приложения
Большинство приложений, которые вы используете на своем устройстве Android, доступны в App Store.Перейдите в App Store, найдите приложения, которые у вас есть сейчас, и установите их.
Если вам нужна помощь со сторонними приложениями и данными, обратитесь к разработчику приложения.
Вернуться к началу>
Информация о продуктах, произведенных не Apple, или о независимых веб-сайтах, не контролируемых и не проверенных Apple, предоставляется без рекомендаций или одобрения.Apple не несет ответственности за выбор, работу или использование сторонних веб-сайтов или продуктов. Apple не делает никаких заявлений относительно точности или надежности сторонних веб-сайтов. Свяжитесь с продавцом для получения дополнительной информации.
Дата публикации:
Отправка снимка экрана, файла, реакции или звукового сообщения — справочный центр Zoom
ЧатZoom позволяет отправлять текст, снимки экрана, изображения, файлы, звуковые сообщения, смайлы и реакции в чате контакту или группе.Эти функции доступны как для зашифрованного, так и для незашифрованного чата. Вы также можете отправлять и воспроизводить видеофайлы через чат в настольном клиенте Zoom и мобильном приложении.
Примечание : Максимальный поддерживаемый размер файла — 512 МБ.
Необходимые условия для отправки снимка экрана, файла, реакции или звукового сообщения
Снимок экрана, передача файлов и реакции
- Настольный клиент Zoom для Windows, macOS или Linux: версия 5.2.0 или выше Мобильное приложение
- Zoom для Android или iOS: версия 5.2.0 или выше
- Функции чата включены администратором
Звуковые сообщения
- Настольный клиент Zoom
- Windows: версия 5.2.0 или выше
- macOS: версия 5.2.0 или выше
- Linux: версия 5.7.0 или выше
Мобильное приложение - Zoom для Android или iOS: версия 5.2.0 или выше
- Войдите в настольное приложение Zoom.
- Откройте чат, в который нужно отправить снимок экрана, изображение или файл.Вы можете начать новый чат следующими способами:
- Следуйте одному из разделов ниже в зависимости от того, что вы хотите отправить:
Скриншот
- Щелкните Снимок экрана над окном чата.
- Щелкните и перетащите указатель мыши по той части экрана, которую вы хотите захватить, затем добавьте любые дополнительные аннотации, такие как стрелки, линии, поля или текст.
- Щелкните Захватить . После того, как вы захватите желаемый контент, он появится в вашем окне чата.
- (Необязательно) Введите любой текст, сопровождающий снимок экрана.
- Нажмите Введите для отправки.
Файл
- Щелкните Файл над окном чата или щелкните и перетащите файл в окно чата.
- Выберите источник файла.
Примечание : Вы также можете выбрать стороннюю службу, если ваш администратор включил интеграцию для обмена файлами. - Просмотрите файловую систему и выберите файл, который хотите отправить.
Когда файл загружен, щелкните × , если вы хотите отменить загрузку. - (Необязательно) Введите любой текст, сопровождающий файл.
- Нажмите Введите для отправки.
В окне чата будет показано имя файла и зеленый флажок, указывающий, что сообщение было отправлено успешно. Если вы отправили изображение, оно отобразится прямо в чате.
Примечание : при отправке видеофайла получатели смогут воспроизводить видео прямо в окне чата.
Звуковое сообщение
- Щелкните Звуковое сообщение над окном чата.
Zoom начнет запись звука. - Используйте микрофон по умолчанию для записи сообщения. Ваше звуковое сообщение может длиться до 60 секунд.
- Щелкните значок отправки, чтобы отправить звуковое сообщение.
Реакция
Введите Happy Birthday в окно чата. Реакция на короткое время появится в вашем окне чата.
- Войдите в мобильное приложение Zoom.
- Откройте чат, в который нужно отправить снимок экрана, изображение или файл.Вы можете начать новый чат следующими способами:
- Коснитесь значка карандаша в правом верхнем углу экрана Meet & Chat .
- Коснитесь Контакты , коснитесь имени контакта, затем коснитесь Чат.
Скриншот
Чтобы отправить снимок экрана, вам нужно будет сделать снимок экрана, используя настройки вашего устройства, а затем выполнить следующие шаги для отправки изображения.
Изображение
Как разместить два изображения рядом на Android
Сравнение изображений — отличный способ отслеживать прогресс в долгосрочной перспективе.Например, если вы начали ходить в тренажерный зал, попробовали бегать на диване на 5 км или просто приобрели новый образ, которым хотите поделиться в социальных сетях. Рассмотрение двух картинок рядом может стать хорошей мотивацией для продолжения работы. Но как на лету разместить два изображения бок о бок? Вот как легко разместить два изображения рядом на Android.
Добавьте два изображения бок о бок на Android
1. Google Фото
Считайте, что вам повезло, если у вас есть телефон Android, так как вам не нужно дополнительное приложение для выполнения этой работы.Для этого мы собираемся использовать надежный собственный редактор Google Photo.
1. Откройте Google Фото , нажмите и удерживайте изображение, чтобы открыть опцию выбора. Выберите изображения, которые вы хотите использовать, как до / после.
2. Чтобы открыть изображения в редакторе, нажмите на знак + вверху. В меню Create выберите Collage внизу.
3. Два изображения будут автоматически объединены в коллаж.Это половина работы, но сейчас мы внесем некоторые изменения в картину. Для этого нажмите на значок Edit внизу. Это откроет изображение в собственном редакторе Google Фото.
Теперь проведите по опции предложений внизу до Еще . Вы найдете инструмент Markup , нажмите и откройте его.
4. Инструмент разметки позволяет не только добавлять текст, но и рисовать на изображениях. Чтобы добавить текст до и после, просто нажмите на текстовую опцию (Tt) справа.Это откроет клавиатуру. Введите то, что хотите. Затем нажмите Done в правом верхнем углу.
Вы также можете выбрать цвет текста на палитре прямо над клавиатурой.
5. Последний шаг — установить расположение текста справа. Чтобы переместить текст, просто перетащите его в любое место экрана и нажмите Done внизу. Выполните те же действия, чтобы добавить «после текста» с другой стороны изображения. Теперь просто сохраните отредактированное изображение, нажав Сохранить копию , и все готово.
2. Canva: графический дизайн
Основным недостатком описанного выше метода является то, что он не позволяет добавить больше места на холсте для добавления текста. Таким образом, у вас не остается другого выбора, кроме как добавить текст поверх изображений. Во-вторых, если оба изображения имеют разное соотношение сторон, он автоматически обрезает эти изображения. Эти проблемы можно легко решить с помощью стороннего веб- и мобильного приложения под названием Canva.
1. Скачайте и откройте Canva (требуется вход).Затем нажмите значок + в правом нижнем углу домашней страницы, чтобы создать новый документ.
2. Хотя вы можете экспериментировать с несколькими размерами холста, я предлагаю вам выбрать вариант публикации в Instagram. Мы делаем это, потому что нам нужен больший размер холста для шаблона, который мы собираемся использовать. Canva предлагает шаблоны по умолчанию для популярных социальных сетей.
Теперь в галерее шаблонов найдите «сравнение» и выберите шаблон.
3. Это бесплатный шаблон, и Canva дает вам большую гибкость при его редактировании. Первый шаг — изменить изображения предварительного просмотра. Для этого нажмите на картинку и нажмите Заменить внизу страницы. Затем в Галерее выберите изображение по вашему выбору. Выполните те же действия, чтобы изменить вторую фотографию.
4. Аналогичным образом, чтобы изменить текст шаблона, нажмите на текст, а затем на опцию Edit внизу.Введите до / после (текст) и снова коснитесь пустого места на холсте, чтобы закрыть клавиатуру. Вот и все, ваше фото до и после готово.
Чтобы сохранить изображение, выберите опцию Сохранить изображение (стрелка вниз) вверху.
5. Я уверен, что есть пользователи, которые предпочитают белый холст шаблону. Что ж, ты тоже можешь это сделать. Выполните те же действия, пока не замените как изображения, так и текст в шаблоне. Затем нажмите на все элементы один за другим. Например, фоторамка, фон и т. Д.Нажмите кнопку «Корзина», чтобы удалить эти элементы. В результате у вас останутся две картинки и белое пустое место в конце.
Получить Canva: графический дизайн
3. Другие приложения
Есть несколько других опций, которые вы также можете использовать. Поскольку у большинства из вас есть Instagram, вы можете просто добавить несколько фотографий в одну историю Instagram. Когда вы закончите, добавьте текст и переместите изображения или измените их размер. Затем сохраните изображение, и все готово.
Другие отличные, но необычные альтернативы включают любой инструмент для редактирования фотографий или приложения для создания мемов.Эти приложения позволяют легко добавлять два изображения и текст. С другой стороны, приложения-генераторы мемов также имеют собственный вариант коллажа и текста, который подходит для нашей проблемы.
Заключительное слово: самый простой способ разместить две фотографии рядом
Теперь, когда вы знаете, как разместить два изображения рядом на Android, попробуйте. На мой взгляд, родной способ лучше всего, если картинка для личного пользования. Если вы хотите показать это другим, используйте Canva, так как это позволяет сделать изображения для сравнения профессиональными и чистыми.
Также читайте: 5 лучших приложений Photo Booth для Android
Как перенести данные на новый телефон со старого телефона
Когда вы покупаете новый телефон, будь то обновление или замена неисправного устройства, одна из основных задач, которые вам нужно выполнить, — это перенести приложения и данные со старого телефона. Современные смартфоны все больше понимают, что пользователи хотят беспрепятственного перехода между устройствами, позволяющего им переносить с собой свои контакты из старых контактов, ценные фотографии и полезные приложения, будь то на iPhone или Android.Это несложный процесс, но правильное его выполнение необходимо для обеспечения плавности изменений.
В связи с тем, что постоянно появляются новые устройства или ломаются старые телефоны, переход на новый телефон становится невероятно распространенным явлением. Благодаря тому, что различные производители создают отличные телефоны для Android, такие как Samsung Galaxy, Google Pixel или OnePlus, а также новые блестящие iPhone, все больше людей, чем когда-либо, хотят передавать свои данные между разными моделями или операционными системами.
В Mazuma мы можем забрать ваш старый телефон из ваших рук за наличные, но прежде чем вы это сделаете, вы захотите передать все, что вы можете, со своего старого устройства.Итак, без лишних слов, давайте разберемся, как перенести данные на новый телефон.
Прежде чем что-либо делать, сделайте резервную копию своего старого телефонаЧто бы вы ни делали, важно минимизировать риск потери данных. Меньше всего вам хочется потерять ценные личные фотографии или пропустить текстовые сообщения от важных контактов. Это означает, что ваш первый порт захода на телефоны Android и iPhone — это резервное копирование данных. Это поможет вам восстановить его, если что-то пойдет не так, а также полезно для передачи данных, поскольку многие устройства будут использовать ваши резервные копии для выполнения передачи.
Процесс может немного отличаться в зависимости от вашего телефона, особенно на Android. Для начала убедитесь, что вы вошли в свою учетную запись Google или iCloud или в другое место, где хранятся ваши резервные копии. Часто бывает полезно настроить автоматическое резервное копирование, так как таким образом вы сохраните свои данные на случай, если произойдет самое худшее: ваше устройство сломается или будет украдено.
Как сделать резервную копию данных на телефоне AndroidПоскольку ОС Android работает на нескольких разных производителях, процесс может немного измениться для каждого устройства.Телефоны Android используют Google Диск для резервного копирования ваших данных. Обычно он следует следующим шагам.
Следующий пример основан на телефоне под управлением Android 7.0 Nougat или более поздней версии.
- Зайдите в приложение «Настройки»
- Прокрутите вниз и выберите «Система».
- Нажмите «Резервное копирование» и следуйте инструкциям на экране, включая включение «Резервное копирование на Google Диск».
- Выберите «Создать резервную копию сейчас», чтобы начать.
Примечание. . Если ваше устройство не поддерживает эту точную структуру папок, вам может потребоваться поискать «резервное копирование» в приложении настроек.Вам нужно будет войти в свою учетную запись Google.
Некоторые другие телефоны Android, например Samsung, имеют собственные системы резервного копирования ваших данных.
Как сделать резервную копию данных на устройстве SamsungSamsung дает вам возможность использовать собственное облачное хранилище Samsung Cloud. У других производителей может быть аналогичная система, если вы не хотите использовать Google Диск. Для резервного копирования в Samsung Cloud выполните следующие действия:
- Откройте приложение «Настройки»
- Перейдите в раздел «Настройки»> «Учетные записи и резервное копирование»
- Здесь у вас будет два варианта: либо следуйте инструкциям выше и нажмите «Резервное копирование и восстановление> Резервное копирование данных», либо выберите «Samsung Cloud».
- Оба эти варианта позволят создать резервную копию ваших данных с помощью Google Диска или Samsung Cloud, и вам просто нужно будет следовать некоторым основным инструкциям на экране.
На iPhone это так же просто, но немного более стандартизировано. Просто убедитесь, что вы либо уже вошли в свою учетную запись iCloud, либо знаете свои данные для входа, прежде чем начать, поскольку это платформа, которую iPhone используют для резервного копирования данных.Поскольку Apple OS есть только на устройствах Apple, это будут следующие шаги.
- Перейти к настройкам
- Оттуда перейдите в Настройки> Ваше имя> iCloud> Резервное копирование iCloud
- Вы можете включить или выключить «Резервное копирование iCloud» для автоматического резервного копирования. Он покажет вам, когда была завершена ваша последняя резервная копия, внизу страницы.
- Если резервное копирование в последнее время не выполнялось, вы можете выбрать «Создать резервную копию сейчас», чтобы начать работу.
После того, как вы создали резервную копию данных, пора подумать о переносе этих данных на новый телефон.Если вы выполняете перенос с iPhone на iPhone или с Android на Android, это довольно просто, но все немного по-другому, если вы переходите с Android на iPhone или с iPhone на Android. Что бы вы ни делали, просто ознакомьтесь с соответствующим руководством ниже.
Перенос данных и приложений с Android на AndroidВосстановить данные, настройки и приложения на вашем новом Android-устройстве с другого Android-устройства довольно просто. Прежде чем приступить к работе, убедитесь, что у вас под рукой есть оба устройства.
- Перенесите SIM-карту в новое устройство.
- Включите новый телефон Android и следуйте инструкциям на телефоне, включая подключение к сети Wi-Fi.
- В конце концов, появится экран «Копировать приложения и данные». Нажмите «Далее», и у вас будет несколько вариантов.
- Когда вас спросят, куда вы хотите «перенести данные из…», лучше всего выбрать «Резервную копию с телефона Android», а затем снова нажать «Далее».
- На старом телефоне Android откройте приложение Google и оставьте его открытым.
- В приложении выберите «настроить и восстановить», а затем «настроить устройство поблизости».
- После того, как вы нажмете «Далее», вам будет предложено подтвердить устройства, о которых идет речь. Вам потребуется как передать, так и проверить другое устройство на каждом из них. Это делается с помощью шаблонов, чтобы вы не перенесли данные на неправильный телефон.
- После сопоставления шаблонов ваш старый телефон запросит пароль для подтверждения переноса и выберите «скопировать на новое устройство».
- Вам будет представлен индикатор выполнения.
- Теперь на вашем новом телефоне Android вам необходимо войти в свою учетную запись Google.
- После этого будет введен код блокировки экрана со старого устройства.
- Затем вам будет показана страница с выбором того, что вы можете перенести, под названием «Выберите, что восстановить». Все автоматически отмечается галочкой, но вы можете снять отметку с всего, что не хотите передавать. Сюда входят приложения, история звонков, фотографии и другие данные.
- Если вы хотите установить только определенные приложения, вы можете выбрать их из списка, перейдя в настройку «Приложения».
- Когда вы будете довольны своим выбором, нажмите «Восстановить».
- После этого вы сможете продолжить настройку нового устройства, включая настройку кода блокировки экрана, идентификации лица или распознавания отпечатков пальцев.
Восстановление приложений также можно выполнить через магазин «Google Play», поэтому, если вы хотите повторно загрузить какие-либо старые приложения после этого, вы можете просто сделать это оттуда. В магазине Google Play будет история вашей учетной записи и список ранее установленных приложений.
Перенос данных и приложений с iPhone на iPhoneС новым iPhone все так же просто.Опять же, вам понадобятся ваш новый телефон и старый iPhone, прежде чем вы начнете, iCloud должен быть включен на вашем старом телефоне, и это поможет, если у вас есть Apple ID под рукой.
- Убедитесь, что ваш старый iPhone включен, а затем включите новый телефон.
- Поместите новое устройство рядом со старым, и на экране появится всплывающий экран с идентификатором Apple ID, который вы будете использовать.
- Если вас это устраивает, нажмите «продолжить».
- На экране вашего нового устройства появится анимация.
- Расположите старый телефон над новым устройством, чтобы центрировать анимацию.
- Затем отобразится сообщение «Finish on New». (Примечание. Если вы не можете использовать камеру своего старого телефона по какой-либо причине, выберите «Аутентифицировать вручную»)
- Новое устройство запросит пароль вашего старого телефона.
- После настройки аутентификации экрана блокировки, например Face ID или Touch ID, вам будет предложено войти в свою учетную запись Apple на новом iPhone.
- Вас спросят, хотите ли вы перенести данные приложения и фотографии прямо со старого телефона или перенести все из последней резервной копии iCloud.
- Теперь просто расслабьтесь и подождите, пока все ваши данные будут перенесены на ваш новый телефон.
Если вы приняли решение перейти с iPhone на Android или добавили устройство Android в свою коллекцию, действия будут немного другими. Возможно, вы хотите настроить новый телефон Samsung после многих лет использования iOS. Вместо того, чтобы использовать iCloud, вам нужно будет загрузить свои данные на Google Диск, чтобы иметь к ним доступ.Итак, вот как загрузить данные с iPhone на Google Диск:
- Сначала загрузите приложение Google Диск на свой старый iPhone. Для доступа к Google Диску вам потребуется учетная запись Google.
- На новом телефоне Android начните процесс загрузки.
- Вас спросят, хотите ли вы перенести данные со старого устройства, выберите «да», а затем выберите «устройство iPhone».
- На старом iPhone откройте веб-браузер и перейдите по адресу android.com/switch
- Откройте Google Диск и щелкните значок меню в верхнем левом углу.
- Выберите Настройки> Резервное копирование
- Затем он предложит вам варианты того, что вы хотите включить. Вы можете выбрать «Контакты», «События календаря» и «Фото и видео». Щелкнув по одному из них, вы получите дополнительные параметры внутри них.
- Нажмите «Начать резервное копирование» в нижнем углу экрана, когда будете готовы.
- Это может занять некоторое время, если у вас много данных.
- Если вы переносите свой номер, выключите iMessage и FaceTime на своем старом iPhone.
- На новом устройстве Android следуйте инструкциям на экране, и вам будет предложено войти в свою учетную запись Google.
- Начнется загрузка ваших данных.
Обратите внимание, что вы не можете переносить приложения с iPhone на Android, но большинство доступных приложений для iOS имеют аналог для Android, который вы найдете в магазине Google Play.
Перенос данных и приложений с Android на iPhoneКак пользователю Android, который вносит изменения в iPhone, вам понадобится специализированное приложение.Это называется «Перенести на iOS», и вы найдете его в магазине Google Play. Как только вы его загрузите, вы готовы к настройке нового телефона.
- Возьмите свой новый iPhone и включите его.
- Следуйте инструкциям на экране, пока вас не спросят, хотите ли вы использовать «Быстрый старт». У вас не будет такой возможности, поэтому вам нужно будет выбрать вариант «Настроить вручную».
- Затем вам будет предложено подключить iPhone к Wi-Fi и настроить функции безопасности, такие как Touch ID, Face ID и PIN-код.
- На этом этапе вас спросят о передаче данных. Вы сможете выбрать «Переместить данные с Android».
- После выбора этой опции вам будет предложено ввести уникальный код, состоящий из 6 или 10 цифр.
- Вернуться к старому Android. Если вы еще не загрузили «Переместить на iOS», сделайте это сейчас, в противном случае откройте это приложение.
- Откройте приложение, согласитесь с условиями.
- После этого появится экран «Найдите свой код». Это предоставит вам код: 6 или 10 цифр.
- Затем вам просто нужно ввести это в свой iPhone.
- Как только вы это сделаете, ваш Android будет сопряжен с вашим iPhone.
- Вам будет предложен набор данных, которые вы можете перенести, просто выберите, что вы хотите переместить, и нажмите «Далее», чтобы начать.
- В зависимости от того, сколько вы переводите на новый, это может занять некоторое время, поэтому просто сядьте и подождите.
- После завершения вы сможете настроить свой новый Apple ID.
- На этом этапе он получит доступ к данным ваших приложений и спросит вас, хотите ли вы загрузить версии iOS приложений, которые у вас были на Android, если есть аналог.
Как только это будет сделано, стоит настроить параметры идентификатора iCloud ID, чтобы на вашем новом iPhone автоматически выполнялось резервное копирование в iCloud. Вы можете увидеть, как это сделать, выше.
Как перенести фото и видео с одного телефона на другойОтправлять товары нужно не только новым телефонам. Иногда вам может просто понадобиться перенести фото и видео между вашими устройствами. Это означает, что вы не будете делать этого во время основной настройки нового телефона. Процесс немного отличается как на iPhone, так и на Android, но основы одинаковы.
Как перенести фото и видео на новый телефон AndroidНа Android передача фотографий зависит от приложения Google Фото. Google Фото позволяет создавать резервные копии фотографий и видео на вашем телефоне в высоком разрешении, а затем получать к ним доступ на других устройствах.
Чтобы настроить Google Фото, выполните следующие действия.
- Откройте приложение «Фото» на устройстве Android.
- Нажмите на меню в верхнем левом углу экрана (3 строки, также известные как меню гамбургеров).
- Выберите «Настройки»> «Синхронизация резервного копирования».
- Убедитесь, что вы включили «Автозагрузка и синхронизация».
- Если вы хотите, чтобы ваши фотографии были сохранены в максимально возможном качестве, выберите «Режим резервного копирования» и выберите «высокое качество».
После создания резервных копий вы сможете повторно загрузить их с Google Диска. Если вы выполните этот процесс резервного копирования до того, как получите новый телефон, они загрузятся как часть вашего переноса.
Как перенести фото и видео на новый iPhoneИтак, наконец, мы рассмотрим лучший способ переноса фотографий с одного iPhone на новый.Лучший способ сделать это — использовать резервную копию iCloud. Это хороший способ уменьшить объем фотографий, хранящихся на вашем iPhone.
- Откройте «Настройки» на старом телефоне.
- Перейдите в Настройки> Ваше имя> iCloud> Фотографии
- Если это еще не сделано, измените «Фото iCloud» на «включено».
- На новом iPhone выполните те же действия, что и выше.
- Выберите «Оптимизировать хранилище iPhone» или «Загрузить и сохранить оригиналы» в зависимости от того, что вы хотите сделать. Первый из этих вариантов уменьшит пространство, занимаемое фотографиями на вашем устройстве.
Есть и другие способы передачи фотографий, например, если вы хотите переместить только небольшое количество фотографий, вы можете использовать AirDrop. Если у вас Mac, вы можете подключить свой телефон и использовать Finder, но iCloud — самый эффективный способ, который не требует наличия дополнительных технологий.
Как скопировать изображение в буфер обмена на Android
Прошли те времена, когда наши телефоны были просто комбинацией телефонного устройства и MP3-плеера.
Теперь телефоны в наших руках похожи на мощные маленькие ПК, и с их помощью можно легко выполнять много работы.Даже те из нас, кто не привык работать со своим телефоном, должны были наверстать упущенное и узнать о различных приложениях для повышения производительности , которые упростят постоянную работу со стеклом.
Но у этого конкретного испытания есть лучшая сторона. Смартфоны, как и любая другая технология, упрощают жизнь, и если вы научитесь всем нужным хитростям, вы будете благодарить себя за то, что прошли через эту борьбу.
Копирование — вставка, а также отправка изображений — одно из самых простых действий, которое можно выполнить на смартфоне.Так что да, мы понимаем, что это может быть довольно неприятно, когда либо вы не знаете, как это сделать, либо ваш телефон просто отказывается сотрудничать. Но не бойтесь, у этой основной проблемы есть очень простые решения, и вы сразу же разберетесь с ними.
Вот различные способы копирования и вставки изображений на телефон Android.
Как копировать и вставлять изображения с помощью диспетчера файлов
Обычно вы сталкиваетесь с проблемой при попытке скопировать изображение в буфер обмена, потому что, в отличие от текста, вы не можете просто поместить его в любую текстовую строку.Кроме того, многие приложения враждебно настроены по отношению к разрешению копирования изображений в буфер обмена с помощью типичных жестов вашего телефона.
Для подобных ситуаций идеально подходит приложение, доступное в Play Маркете. Подумайте об использовании этого файлового менеджера из Play Store, который поддерживает копирование и полностью совместим с любыми типами файлов изображений.
- Откройте приложение File Manager и дайте ему необходимое разрешение.
- Перейдите в папку Images и найдите изображение, которое хотите скопировать.
- Длительное нажатие на изображение.
- Нажмите на значок copy внизу слева. Ваше изображение скопировано в буфер обмена.
- Перейдите в папку , куда вам нужно вставить.
- Нажмите кнопку Вставить , чтобы вставить изображение.
Как делиться изображениями с приложениями и сервисами
Шаринг — это новое копирование!
Если вам нужно поделиться изображением, буфер обмена — неподходящий инструмент.Вы должны использовать меню Share (из любого места), чтобы отправить и поделиться своим изображением в любом приложении или сервисе (например, Facebook), если вы захотите.
У вас будет значок Поделиться. Вы можете использовать медиа-кнопку в таких приложениях, как WhatsApp, Facebook, Instagram и т. Д., Легко добавлять изображения в приложение.
Мы привели примеры некоторых популярных приложений, ознакомьтесь с ними. Просто следуйте инструкциям для приложений, перечисленных ниже, и все будет в порядке.
Шаги : Откройте WhatsApp → Откройте чат → Коснитесь значка бумажной булавки рядом со значком камеры на текстовой панели → Коснитесь значка камеры или галереи → Выберите изображение → Отредактируйте изображение → Коснитесь кнопки отправки внизу Правильно.
Вы также можете открыть приложение «Галерея», открыть изображение в нем и затем нажать
Snapchat
Шаги: Откройте Snapchat → Откройте чат → Нажмите на значок изображения → Выберите изображение → Нажмите на «Отправить».
Шаги: Откройте Instagram → Откройте чат в DM → Нажмите значок изображения в текстовой строке → Выберите изображение → Нажмите на стрелку отправки.
Bluetooth
Шаги: Включите Bluetooth в меню быстрого доступа / Настройки → Открыть галерею → Выбрать изображение → Нажмите на Отправить → Нажмите на значок Bluetooth → Выберите устройство.
Gmail
Шаги: Откройте Gmail → Коснитесь значка создания → Коснитесь значка скрепки в правом верхнем углу → Выберите файл.
Вот и все!
.

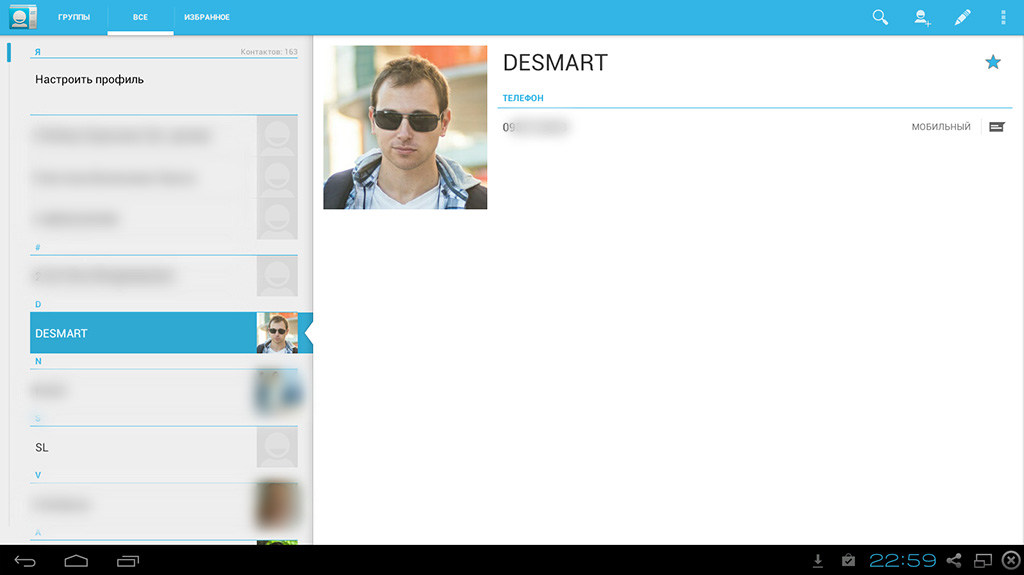
 Выберите программу с помощью, которой вы обычно делаете фото.
Выберите программу с помощью, которой вы обычно делаете фото.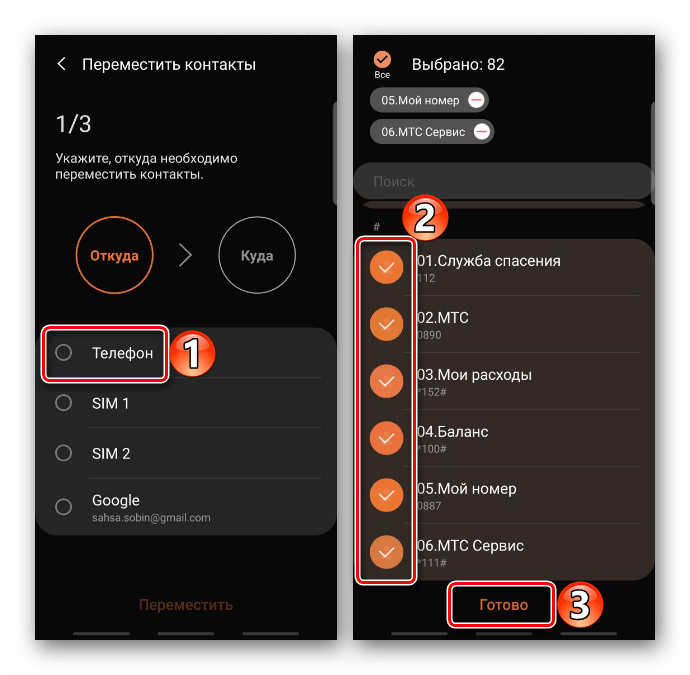

 д. В этом меню вы сможете увидеть области, внутри которой располагается силуэт — темный либо светлый. На этом месте будет отображаться фотка, нажмите на него.
д. В этом меню вы сможете увидеть области, внутри которой располагается силуэт — темный либо светлый. На этом месте будет отображаться фотка, нажмите на него.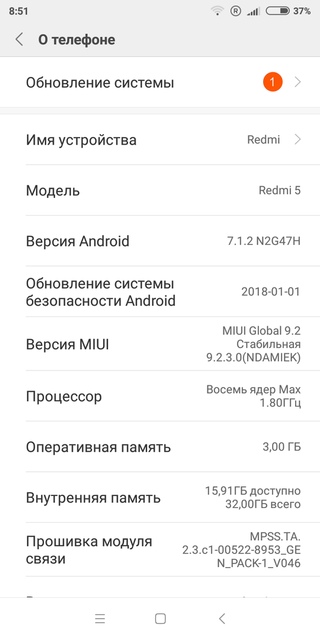 При необходимости можно настроить блокировку входящих звонков и добавлять номера абонентов в черные списки. Есть опция повесить трубку, назначив этому действию встряхивание мобильного девайса.
При необходимости можно настроить блокировку входящих звонков и добавлять номера абонентов в черные списки. Есть опция повесить трубку, назначив этому действию встряхивание мобильного девайса. Необходимо произвести проверку профиля абонента в списке контактов. Если вы увидели, что в области для изображения присутствует стандартное изображение в виде силуэта вместо изображения, то попробуйте выполнить назначение фотки еще раз.
Необходимо произвести проверку профиля абонента в списке контактов. Если вы увидели, что в области для изображения присутствует стандартное изображение в виде силуэта вместо изображения, то попробуйте выполнить назначение фотки еще раз. Если и это не помогло, то рекомендуем обратиться в службу техподдержки.
Если и это не помогло, то рекомендуем обратиться в службу техподдержки.