Как поставить фото на контакт на андроиде – Как поставить фото на контакт в Андроиде
Проблема, не могу поставить фото на контакт
Замена фото
В предыдущем пункте мы разобрались, как, собственно, зайти в свои сохранённые контакты. Однако это далеко ещё не всё, что нужно сделать. Далее у нас по плану установить фото на контакт в Meizu.
Первое, что необходимо сделать, это найти желаемого абонента. Для этого нужно пролистать пальцем список номеров вниз и найти тот самый, который подвергнется настройке. Однако если ваша телефонная книга содержит много номеров, то первый способ займёт слишком много времени. Поэтому для облегчения мероприятия есть функция поиска по телефонной книге. Для того чтобы её активировать, нужно найти значок лупы в правом верхнем углу и тапнуть по нему. После этих действий откроется строка поиска, в ней необходимо ввести искомое имя. После правильного ввода, оно тут же появится перед глазами.

Пошаговая инструкция, как установить фото на звонок:
- Нажимает на сам контакт, он откроется. Мы увидим имя абонента, а слева от него миниатюру изображения, где в будущем будет располагаться фото.
- Нажимаем на кружочек с изображением возле имени.
- Далее в открытом окне будет надпись «Обновить фото
», нажимаем на неё. - После этих действий откроется новое окно, тут можно выбрать готовую аватарку из списка, представленного ниже. Но если вы ставите фотографию, то нужно нажать на раздел «Галерея
» или «Камера
». - Первый пункт отправит нас в галерею фотографий, где можно выбрать любую желаемую, а второй сделает снимок с использованием встроенной камеры.
- После того как мы сделали снимок или выбрали готовое фото, появится меню создания аватарки, где нужно выделить квадратом часть изображения (самый лучший участок фото). После это жмём «Ок
» и далее «Готово
».
Всё, фотография установлена.
Всем привет, уважаемые пользователи смартфонов на базе, отличной, операционной системы Android. Сегодня я постараюсь рассказать вам, как можно легко и без лишних телодвижений поставить фото или изображение на контакт в адресной книге. Т.е. при входящем вызове на экране вашего Android смартфона будет отображаться фото звонящего или какое либо другое выбранное изображение.
Для этих целей мы будем использовать специальные приложение, которые позволяют с легкостью и без лишних настроек установить фото или любую другую картинку на контакт звонящего
.
Причем все инструменты, рассмотренные в сегодняшней статье позволят вам вывести фото звонящего в формате HD на весь экран, что согласитесь, очень удобно и красиво.
Почему фото растягиваются на вашем iPhone
В зависимости от размера экрана и приемлемого разрешения изображения iOS, установленный на вашем iPhone, автоматически пытается наилучшим образом подобрать выбранную фотографию на фоне. В этой попытке он растягивает ширину и высоту изображения по мере необходимости.
Если выбранное изображение не соответствует точному разрешению, указанному для экрана вашего iPhone, iOS растягивает его, чтобы поместить его на полный экран, что делает его пиксельным/размытым.
Как упоминалось выше, лучший способ избежать таких проблем – использовать изображения, соответствующие точной размерности вашего iPhone.
Как поставить фото на аватарку ВК на компьютере
Сейчас у вас на странице нет аватарки, а есть место с картинкой фотоаппарата. На этом месте должен стоять аватар. Вот инструкция, как поставить аву ВК:


Нажмите «Поставить аватарку»
- В том месте, где должна быть аватарка, есть активная надпись «Поставить фотографию». Нажмите на нее.
- Откроется окно с выбором файлов. Нажмите на нужное фото или картинку.
- Затем в новом окне вам будет предложено выбрать ту часть файла, которая будет показываться на странице — отметьте ее. Нажмите «Сохранить и продолжить».


Выберите область, которая будет показываться на странице, а затем сохраните и продолжите
Затем выберите область для маленькой миниатюры так же, как и на предыдущем шаге. После этого кликните «Сохранить изменения».
Готово — теперь на вашей странице есть аватарка. Если вы хотите поставить на аву фотку из тех, которые загружены уже ВК, тогда сделайте следующее:
- Откройте фото со страницы ВК.
- Внизу есть активная ссылка «Еще».
- Появится дополнительное меню. Выберите в нем «Сделать фотографией профиля».
- Далее выполните все манипуляции, описанные выше по тексту и выберите область для основного фото на аву и для миниатюры.
Теперь вы умеете ставить аватарку на свою страницу. Также вам может понадобиться инструкция, как найти и добавить друзей ВК. Подробную инструкцию вы найдете в нашей статье по этой ссылке. Стоит заметить, что ВК есть другие интересные приемы, которые помогут сделать вашу страницу уникальной. Читайте далее.
Как сделать бэкап контактов Android
Бэкап – это резервное копирование данных на Android устройствах. Как сделать бэкап контактов на Android и впоследствии их восстановить? Есть несколько способов:
1. Резервное копирование данных с помощью синхронизации с аккаунтом Google.
Личные контакты и почтовая переписка пользователя синхронизируются с личным аккаунтом на Google – gmail. Настройка:
- зайти в главное меню смартфона
- выбрать «Настройки»
- выбрать «Аккаунты и синхронизация»
- выбрать адрес электронной почты gmail (который нужно синхронизировать) и нужные контакты (телефонные контакты и почта).


Можно включить в фоновом режиме автоматическую синхронизацию или делать вручную.
2. Резервное копирование на SD или sim – карты.
- зайти в меню смартфона
- выбрать «Контакты»
- выбрать «Еще»
- выбрать «Импорт/Экспорт»
- выбрать путь копирования на SD или sim – карты.
3. Бэкап с помощью программы Moborobo
- открыть программу
- выбрать «Данные»
- отметить галочками нужные контакты
- выбрать «Резервное копирование»
- указать путь резервных копий
- выбрать «Восстановить».
Добавление фото звонящего на весь экран iPhone через приложение Фото
Второй способ увидеть фотографию звонящего на экране iPhone заключается в использовании приложения «Фото». Это удобно, когда у вас полный альбом изображений, есть из чего выбирать. В таком случае можно просто листать альбом и когда вы найдете подходящее фото тут же присвоить его контакту.
Итак, запускаем приложение и выбираем альбом в котором находится наше фото.
Шаг 1. Коснитесь выбранного фото.


Шаг 2.Отыщите в нижнем ряду иконок ту, что подписана «Присвоить контакту».


Шаг 3. Тапаем по кнопке «Присвоить контакту» и получаем доступ к списку контактов, где ищем нашего «безликого» человека.

 Шаг 5.
Шаг 5.

Если вы являетесь пользователем социальной сети Facebook, то наиболее простым способом решения проблемы присвоения фото контактам будет синхронизация контактной информации с данными из Facebook. Выполнить процедуру можно в настройках вашего устройства.
Если вы не нашли ответа на свой вопрос или у вас что-то не получилось, а в комментаряих ниже нет подходящего решения, задайте вопрос через нашу форму помощи.
Это быстро, просто, удобно и не требует регистрации. Ответы на свой и другие вопросы вы найдете в данном разделе.
Присоединяйтесь к нам во , Telegram, или .
Изменяем аватарку с телефона
Выбор снимка из Галереи устройства
- Если вы заходите в социальную сеть Вконтакт через мобильное приложение, установленное на телефоне или планшете, тогда откройте боковое меню и нажмите на аватарку, чтобы перейти на главную страницу профиля.


- Затем в правом нижнем углу изображения нажмите на значок фотика.


- В появившемся меню выберите пункт «Загрузить из галереи».
Если хотите сразу сфоткаться и сделать это фото аватаркой, тогда нажмите «Сделать снимок».


- Найдите на своем устройстве нужную фотографию и нажмите по ней.


- В следующем окне можно приступить к редактированию: добавить фильтр, изменить яркость, обрезать и прочее. Когда все сделаете, или если делать ничего и не нужно, нажимайте «Прикрепить».


- Выбираем миниатюру, которая будет отображаться у других пользователей в сообщениях, комментариях, новостях, и жмем на галочку в правом нижнем углу.


- Когда фотография будет загружена, в строке оповещений на вашем устройстве появится галочка.


Выбираем фото из профиля
Через приложение ВК для смартфона, к сожалению многих, нет возможности поставить на аву то фото, которое уже загружено на вашу страницу. Поэтому следует воспользоваться браузером и перейти к полной версии сайта.
- Выберите любой веб-обозреватель на телефоне или планшете.
- Затем наберите в поиске «VK» и зайдите на свою страницу.
- Теперь нужно открыть боковое меню, нажатием на три полосы вверху слева.
- Пролистайте список в самый низ и нажмите по пункту «Версия для компьютера».
- Дальше можете снова выбрать тот же браузер, в котором сейчас находитесь.
- Вот перед вами полная версия Вконтакте, о чем сообщается в верху страницы. Для смены главного фото перейдите в меню «Фотографии».
- Все последующие действия будут такие же, как и с компьютера, но давайте их кратко рассмотрим. Выберите альбом, в который загружен интересующий снимок.
- Найдите изображение и жмите по нему, чтобы открыть для просмотра.
- Из дополнительных кнопок внизу будет и кнопочка «Ещё». Тапайте по ней и выбирайте из меню «Сделать фотографией профиля».
- Затем нужно определиться с отображаемой на странице областью и миниатюркой. На последнем шаге жмем «Сохранить изменения».
- Возвращайтесь к своей странице и радуйтесь измененному главному фото.
На этом все. Надеюсь, вам все понятно, и теперь проблем в вопросе: как загрузить новое изображение на аватарку своего профиля Вконтакте, у вас не возникнет.
Размеры фото для iPhone
Лучшим способом избежать таких неприятностей является использование точных размеров обоев в соответствии с моделью вашего iPhone. Для вашего удобства ниже приведен список размеров изображений для каждой модели iPhone, доступной на рынке на момент написания этой статьи:
Модель iPhone и размер изображения:
iPhone 7 Plus: 1080 x 1920 (2208 x 2208 для пейзажа)
iPhone 7: 750×1334
iPhone 6S Plus / iPhone 6 Plus: 1242 x 2208 (2208 x 2208 для пейзажа)
iPhone 6S / iPhone 6: 750 x 1334
iPhone 5 / iPhone 5S / iPhone 5C: 640 x 1136
iPhone 5S parallax wallpaprs: 744×1392
iPhone 4S / iPhone 4: 640 x 960
iPhone 4S parallax wallpaprs: 744×1216
Пожалуйста, обратите внимание:
- Все обои для iPhone 7 Plus совместимы с iPhone 7, iPhone 6s Plus и iPhone 6s.
- Все обои для iPhone 5s совместимы с iPhone 5c, iPhone 5 и iPod Touch 5.
- Все обои для iPhone 4s совместимы со старыми iPhone и iPod Touch.
- Все обои для iPad iPad / Миниатюрные мини-обои Retina совместимы с iPad Air 2, iPad mini 2, iPad mini 4 и всем старым iPad.
- Все обои для iPad iPad / обои для iPad совместимы с iPad mini, iPad 1 и iPad 2.
- iOS 7, iOS 8, iOS 9 и iOS 10 поддерживают обои Parallax.
Способ 2: через галерею
При использовании 2 способа можно установить фотографию на контакт, воспользовавшись галереей. Для этого пользователю устройства Хонор потребуется лишь открыть «Галерея» и найти там понравившееся фото. Следующие действия не отличаются никакой сложностью. После того, как фото выбрано и открыто на экране, необходимо нажать на 3 вертикальные точки внизу экрана с правой стороны, откроется следующее меню:
Здесь нужно выбрать пункт «Установить как». Высветится:
Пользователю надо выбрать «Фото контакта», если решено установить изображения на какой-либо контакт в Хоноре. Затем высветится список телефонной книги, где нужно найти контакт, затем выбрать его, щелкнув по названию. Откроется редактирование изображения, где, как и в первом способе, также можно регулировать желаемый размер:
По окончании изменения размера фото и его обрезки надо нажать галочку сверху экрана. Выбранное фото будет добавлено на контакт.
Поделиться ссылкой:
Viber
Рассмотрим все по порядку:
- Сначала нужно зайти в приложение Viber и нажать по центру на вкладку “Контакты”.
- Выбрать из списка нужного человека и кликнуть на “Бесплатное сообщение”. Написать письмо с любым содержанием отправить. Это необходимо для того, чтобы осталась переписка с данным пользователем.
- Потом нужно удалить из телефонной книги этого абонента. Схема та же: зайти в меню, потом в список контактов, найти номер человека и кликнуть на кнопку “Меню” на телефоне. Кликнуть на действие “Удалить”. Теперь контакт удален с телефона, но информация со всеми данными осталась в переписке, которая создана в Viber.
- Дальше снова зайти в это приложение, открыть переписку и пролистать вправо. После этого отобразится информация об участниках беседы.
- Кликнуть на интересующего пользователя и добавить его в телефонный справочник, нажав на первую кнопку вверху справа. Затем абонент появится в учетной записи на Android. В телефонный справочник будут добавлены номер телефона человека и фотография, которая используется в его профиле.
Как поставить фото на контакт в Андроиде
Важное правило, которое необходимо учитывать. Прежде чем начать установку, убедитесь, что ваши контакты сохранены в памяти устройства или на Google аккаунте
В противном случае, если контакты записаны только на симке, у вас не получится запустить эту функцию. Обязательно скопируйте и сохраните изменения.
Первый способ — установка фотографии через контакты смартфона
Удобный и простой способ. Выполните последовательно ряд несложных «шагов»:
1) Откройте контакты устройства.

 в основном меню кликните на иконку «Контакты»
в основном меню кликните на иконку «Контакты»2) Выберите тот контакт, к которому намерены привязать изображение.

 поиск нужного контакта
поиск нужного контакта3) Во всплывающей вкладке появится силуэт человека, нажмите на него. И выберите из двух вариантов, откуда в профиль будет добавлена фотография.

 выберите место откуда будет добавлено фото
выберите место откуда будет добавлено фото4) Вариант «галерея» более простой. После выбора фотографии из «галереи», откроется вкладка «альбомы». Отобранную фотографию вам нужно обрезать. Делаете это при помощи подвижной квадратной или круглой области. Перемещая область, остановите выбор на той части картинки, которая покажется более подходящей. При желании пропорционально поменяйте размер изображения.

 выберите часть картинки и установите её размер для отображения при звонке контакта
выберите часть картинки и установите её размер для отображения при звонке контакта5) В завершение нажмите «ОК»— и картинка будет установлена.
Если выберите второй вариант «сделать фото», то откроется значок фотоаппарата. Далее, фотографируете и при появлении превью тапните по «галочке». Всё — фото пристроено к профилю и появится при звонке.
Второй способ — изменение контакта на Андроиде
Выполните ряд последовательных действий:
1) Откройте менеджер контактов и найдите тот, на который решили поставить фотографию.

 поиск контакта для привязки фотографии
поиск контакта для привязки фотографии2) Нажмите на контакт и затем в правом верхнем углу экрана кликните на иконку в виде карандаша. В появившемся списке команд выберите «Изменить». Далее, меняете параметры, в том числе и «добавить фото».

 изменить параметры выбранного контакта, в том числе фото
изменить параметры выбранного контакта, в том числе фото3) Жмёте на силуэт человека или на иконку фотокамеры, в открывшейся новой вкладке совершаете выбор между взять фото из «Галереи», или «сделать фото при помощи камеры».

 выбрать источник фотографии
выбрать источник фотографии4) После выбора источника фотографии и её подгонки не забудьте сохранить. Если эта кнопка отсутствует, то все изменения будут применены без подтверждения.
Третий способ — «из Галереи»
Последовательность действий при установке фотографии этим способом такая же простая, как и в двух предыдущих. Необходимо совершить следующие «шаги»:
1) Откройте приложение «Галерея» («Альбом») на смартфоне.

 открыть Галерею
открыть Галерею2) Найдите нужную фотографию.

 выбрать нужную фотографию
выбрать нужную фотографию3) Удерживая нажатие по фотографии, зайдите в меню (в правом углу экрана) и выберите пункт «Установить изображение как».

 удерживая нажатие на картинке, выбрать пункт «Установть изображение как»
удерживая нажатие на картинке, выбрать пункт «Установть изображение как»4) Картинка установилась на нужный профиль.
Установка аватарки с компьютера
Если основным вашим гаджетом для соц. сети является ПК или ноутбук, воспользуйтесь следующей инструкцией:
- Зайдите в аккаунт, в котором нет фотографии профиля.
- Вы увидите квадрат с рисунком фотоаппарата. Нажмите на него. Также можно кликнуть на надпись «Поставить фотографию».
- В результате откроется небольшое окошко, в котором можно выбрать два варианта для установки фотокарточки:
- Загрузить уже имеющуюся фотку с компьютера.
- Нажмите кнопку выбора файла.
- Найдите на ПК необходимое изображение и кликните «Открыть».
- Сделать новый снимок, если у вас есть web-камера.
- Если вы в данный момент хорошо выглядите и готовы к мини-фотосессии, кликните на синюю надпись «сделать моментальную фотографию».
- В следующем окне разрешите программе «Adobe Flash» запускаться на сайте vk.com и предоставьте ей доступ к web-камере.
- После нажатия кнопки «Разрешить», вы увидите себя на экране вашего компьютера. Кликните на кнопку «Сделать снимок» и улыбайтесь. Через 3 секунды вас сфотографируют.
- Если фото получилось удачным, нажмите «Сохранить и продолжить». Выберите «Убрать снимок», чтобы сделать повторную съемку.
- Загрузить уже имеющуюся фотку с компьютера.
- Вот вы уже почти загрузили фотку на сайт. Теперь нужно выбрать область, которая будет отображаться на странице. Это необходимо, если вы загружаете фото, на котором есть другие люди, но хотите выделить только себя или у вас фотокарточка в полный рост, а на автарку необходимо установить только лицо. Обведите нужную область, перетягивая и изменяя размеры квадрата. Нажмите «Сохранить и продолжить».
- Следующим шагом будет выделение области для отображения фотографии в миниатюре. Она определяет, какая часть изображения будете отображаться в комментариях, личных сообщениях и новостной ленте друзей.
- Нажмите «Сохранить изменения».


Примите поздравления! Вы справились и теперь можете посмотреть, как выглядит фотография на вашей странице.
Чтобы установить на аву картинку или фотку из альбома выполните следующие действия:
- Зайдите в альбом и выберите необходимое изображение.
- Наведите курсор на надпись «Еще» под фото.
- В выплывшем списке нажмите «Сделать фотокарточкой профиля».
- Выберите область, которая будет показываться на вашей страничке. Это делается так же, как и при загрузке новой картинки с компьютера.
- Выберите область для миниатюры и сохраните результат.
Как удалить контакты с Android
- Для удаления контактов с Android, следует нажать на экране значок
- Отобразится список контактов телефонной книги выбрать нужный контакт нажать
- «Удалить»
- «ОК».
- Для удаления нескольких контактов, нужно в списке контактов нажать
- «Удалить контакты».
Как удалить повторяющиеся контакты android
- Для удаления повторяющихся контактов на Android – смартфоне нужно перейти на http://google.com/contacts
- В верхнем меню следует нажать «Еще»
- Выбрать «Найти и объединить похожие контакты
- Появится список повторяющихся контактов (для контактов, которые не нужно объединять – снять флажок)
- В верхней части списка контактов нажать «Объединить»
- Синхронизировать контакты на смартфоне.
Full Screen Caller ID


Еще одно приложение заменяющее стандартную звонилку на вашем Android гаджете. Данное приложение чем-то похоже на предыдущее. Отмечу следующие три возможности
:
- Полноэкранное уведомление о звонках и СМС;
- Возможность задавать для уведомление собственный дизайн, такая функция вне сомнений будет полезна творческим и неординарным людям;
- Блокировка на звонок (вызов) от выбранных абонентов (контакт).
На сегодня это все, надеюсь вам понравился материал и вы смогли подобрать для себя хороший инструмент
.
Широкая функциональность сделала операционную систему Android весьма популярной. Одна из наиболее удобных функций — привязывание к контакту фотографии. В этом случае при звонке отпадает необходимость чтения текста, так как мимолётного взгляда на фотографию профиля пользователя достаточно, чтобы понять «кто звонит». Способов закрепления фотографии за контактом несколько. Выберите самый удобный для вас.
Установка фото для контакта на Андроид
Первоочередной задачей будет переход в в этом разделе контактов. Это сделать конечно с использованием нажатия на значок «Контакты» прямо из на рабочем столе. Вследствии этого определяемся, для какого контакта хотим установить изображение. Жмем туда не удерживаем нажатие определенный период. Отпускаем, когда появится меню с пунктом «Изменить». Жмем на схематический рисунок в форме фотографии не выбираем, откуда нужно взять изображение. Если изображение данного человека уже имеется на телефоне, то выбираем необходимое фото из галереи, если нет, то сначала делаем снимок.И поэтому нашему клиенту остается, что вы сделали, нужно сохранить не позже есть вариант наслаждаться новым изображением человека в контакте вашего смартфона.
Руководство, установить фото на контакт в смартфон Samsung Galaxy J5 Prime. Обзор Samsung Galaxy J5 Prime на нашем .
Установка мелодии для контакта на Андроид
Для отдельного контакта помимо особого визуального идентификатора, можно установить также не звуковой. Как задается звуковое сопровождение? Сначала заходим в меню для изменения контакта, позже жмем на строку «мелодия звонка» не делаем свой выбор относительно желаемой. Монтируется как стандартные звуки, так не загруженные полноценные песни. Чтобы настройки не были потеряны, нажмите кнопку «сохранить» когда что остается сделать нашему клиенту будет готово.
Такой способ приемлем для свежих версий Android. Однако владельцы более старых сборки конечно выбрать пойти несколькими путями для установки мелодии контакта. Изначально нужно найти (если у вас он конечно) или создать (если нет) каталог в памяти телефона не назвать его music. В персональном компьютере обязаны} быть размещаться три подпапки с названиями: ringtone, alarms, notification.После помещения любого файла в один из этих каталогов, вы сразу же сможете наблюдать их как варианта выбора через системный интерфейс (в нужном пункте меню). Чаще всего, чтобы изменения вступили по причине, нужно перезагрузить телефон.
Какого размера фото лучше всего ставить на контакт
Для того чтобы фотография на контакте при поступающем вызове смотрелась красиво, лучше всего использовать фотографии определённого размера. В связи с разными размерами экранов у каждого iPhone, свое оптимальное разрешение изображения.
Посмотреть разрешение экрана все моделей iPhone, ты можешь инструкции: Как сделать обои для iPhone своими руками.
Вывод
Вот такими простыми способами ты можешь устанавливать фото к контактам на своем айфоне. После следующей синхронизации с iCloud карточки контактов с установленными на них фотографиями появятся на всех твоих iOS устройствах.
Использование приложений
Если предыдущих способов недостаточно, существует ещё один: установка специальных приложений. Чтобы их загрузить, войдите в Google Play и введите название в поисковую строку.
Ultimate Caller ID Screen HD
С помощью этого приложения можно установить фото не только на вызовы, но и на СМС, а также уведомления о пропущенных звонках. Пользователю предлагается ряд тем оформления, чтобы подстроить внешний вид под себя. Кроме основной задачи, есть дополнительные функции, например, сбрасывание вызова поворотом смартфона.
В бесплатной версии имеются ограничения на количество устанавливаемых картинок.
Full Screen Caller ID
В отличие от предыдущего приложения, здесь не надо покупать платную версию, чтобы пользоваться всеми возможностями приложения. Но оно менее функциональное и не позволяет пользоваться жестами, выводить фото на экран блокировки и многое другое, по сравнению с полной версией Ultimate Caller ID Screen HD. Доступен выбор тем и демонстрация экрана вызова.
Live Full Screen Caller ID
Бесплатное приложение, отображающее фото контакта при вызове или СМС в полноэкранном режиме. Имеется возможность менять темы оформления, настраивать надписи и кнопки управления на экране вызова. Из минусов: много рекламы, что снижает удобство использования.
Как синхронизировать контакты Android с Google
Синхронизация контактов – это встроенная функция, которая позволяет восстановить и использовать данные после сброса настроек до заводских, а также синхронизировать контакты Android – смартфоном.
Как воспользоваться этой функцией для синхронизации с аккаунтом Google?
- Нужно открыть настройки на смартфоне
- найти раздел «Аккаунты»
- выбрать Google
- перейти в настройки синхронизации и нажать на почтовый ящик
- станет доступна страница с данными для синхронизации
- выбрать «Контакты» и начнется синхронизация с аккаунтом.


Синхронизация контактов из других источников с Android. В список контактов смартфона можно добавить контакты из Facebook, Одноклассники, Вконтакте, Skype, Twitter.
В настройках учетных записей отображены приложения, установленные на Android устройства. Следует выбрать «Синхронизация контактов» и данные будут добавлены в телефонную книгу смартфона. Чтобы не было «беспорядка» в книге контактов, нужно установить в настройках телефона видимые записи (например, телефонная книга + Skype).

 Загрузка…
Загрузка…prooneplus.ru
Как поставить фото на контакт на Android
Если в вашем списке контактов большое количество записей, то вы наверняка сталкивались с тем, что найти нужного человека довольно трудно. Для решения этой проблемы в операционной системе Android предусмотрено несколько вариантов. Например, вы можете распределить контакты по нескольким группам, или добавить наиболее часто востребованные контакты в список избранного. Но, есть и еще один способ. Вы можете выделить контакт с помощью фотографии. В данном материале вы узнаете, как поставить фото на контакт на Android.
Способ № 1. Как поставить фото на контакт на Андроид смартфоне.
Для начала вам необходимо открыть приложение «Контакты» на своем смартфоне. После этого откройте контакт, для которого вы хотите поставить фото, и нажмите на стандартное изображение контакта.

После этого на экране появится всплывающее меню для установки фотографии на контакт. Здесь нужно выбрать пункт меню «Картинка».

Дальше откроется приложение для просмотра фотографий. С его помощью нужно выбрать фото, которое вы хотите поставить на контакт. После выбора нужной фотографии откроется окно с редактором фотографий. Здесь нужно выделить часть снимка, которая будет использоваться в качестве фото контакта, после чего нажать на кнопку «Готово».

На этом установка фотографии на контакт завершена, можете зайти в приложение «Контакты» для того чтобы проверить результат.
Способ № 2. Как поставить фото на контакт через сервис Google Контакты.
Как известно, все контакты на Андроид смартфоне синхронизируются с сервисом Google Контакты. Поэтому вы можете поставить фото на контакт в сервисе Google Контакты, после чего фото автоматически перенесется на ваш смартфон.
Чтобы воспользоваться данным способом перейдите на сайт Google Контакты (https://contacts.google.com) и откройте нужный вам контакт. После этого нажмите на кнопку с изображением карандаша для того чтобы перейти к редактированию выбранного контакта.

Дальше нажмите на ссылку «Добавить фото».

После этого откроется окно для выбора фотографии. Здесь нужно перейти на вкладку «С компьютера» и загрузить нужную фотографию с помощью кнопки «Выбрать файлы».

После выбора нужной фотографии останется только сохранить изменения, нажав на соответствующую кнопку.

После сохранения, выбранная вами фотография появится и на смартфоне.
smartphonus.com
Простой способ поставить аватары своим контактам в Android / Habr
Сравниваем «до» и «после».
Исследуя возможности своего нового HTC Hero сразу же после обретения (Лиза, спасибо за подарок!), я в первый же день обратил внимание на тесную интеграцию с социальными сервисами. Google, Facebook, Twitter, Flickr… Не очень давно к этому списку добавился ещё и ВКонтакте. Мысль скачать и поставить аватары контактам из телефонной книги рождается сама собой!
Как это сделать, и что ещё у меня получилось извлечь из интеграции с социальными сетями под катом.
Ставим фотографии в качестве аватаров.
Для того, чтобы поставить фотографии есть простой как валенок способ – заходим в редактирование контакта и просто фотографируем нужного человека или выбираем его фото из галереи. Но это не наш путь. Мы хотим, чтобы фотки были у всех, и желательно немедленно =). Можно скачать все нужные аватары, но опять же – долго. Нас спасет синхронизация аккаунтов.
Добавление аккаунта Facebook/ВКонтакте
Если все друзья в фейсбуке – для владельцев смартфонов HTC все просто. HTC уже позаботились об этой возможности, заходим в Настройки->Аккаунты и синхронизация->Добавить аккаунт и добавляем свой аккаунт фейсбука. Для того чтобы в этом списке появился ВКонтакте, придётся скачать, установить и настроить приложение «ВКонтакте Sync» (ссылка в конце статьи).
В отличие от «Facebook for HTC Sence», «ВКонтакте Sync» имеет несколько полезных настроек. Например, возможность синхронизировать только некоторые списки друзей ВКонтакте окажется очень актуальной, если друзей более сотни. Ещё можно задать проверку телефонов на правдоподобность, чтобы те, кто в графе «Телефон» пишут «Panasonic» не засоряли вашу адресную книгу =).
Связываем контакты
После того, как синхронизация завершена, мы можем оценить результаты. Зайдем в Все приложения->Контакты->Меню->Вид. (Все действия описаны для HTC Hero с Android 2.1. На других телефонах могут быть доступны не все функции и настройки.)
Здесь добавились строчки соответствующие фейсбуку и контакту (да, в приложении пока не все гладко, но автор периодически выпускает обновления).
Снимаем галочки с контактов из телефона, гугла и сим-карты. Жмем «Готово» и видим список свежедобавленных контактов. Полдела сделано. Одно «но» – многие в социалках не указывают свой телефон, поэтому для использования этих контактов свяжем их с уже имеющимися в телефоне. Заходим в первый по списку контакт. Если номер телефона указан и этот же номер сохранен в записной книге телефона, мы увидим кнопочку «Ссылка» с цифрой в зелёном кружке. (также появится, если имя и фамилия совпадут с сохраненными) Если телефон не указан, или его нет в телефонной книге, то на этом месте будет непонятная пиктограмма и подпись «Facebook» или «Телефон». Все равно жмем на неё и выбираем предложенный контакт или ищем сами, после этого появится надпись «Ссылка установлена». Повторяем процедуру для каждого добавленного контакта (делается один раз). Вся информация будет обновляться автоматически в соответствии с настройками аккаунта.
Контакты из фейсбука можно связать проще. Для этого в контакте из телефонной книги, на вкладке «Обновления и события» или «Фотоснимки» выбираем «Связать профиль на Facebook» и указываем профиль.
Различия приложений для импорта контактов из Фейсбука и из ВКонтакте
| Социальная Сеть | ВКонтакте | |
| Программа написана | HTC | rook.spb |
| Готовность программы | Релиз | Бета |
| Фотография | Помечена значком [f] | Без пометок. Есть выбор размера маленький, средний, большой |
| Добавляет в телефон | Все контакты | Все / только с телефонами / только из выбранных списков |
| Фотоальбомы и события | Есть в соответствующих вкладках | Нет |
| День рожденья | Есть, помечен [f] | Есть |
| Ссылка на профиль | Есть | Не везде (на Hero нет) |
Еще пара скриншотов
И ссылка на скачивание ВКонтакте Synс
UPD ссылка на загрузку из маркета (для тех кто читает хабр с телефона) и ещё одна для тех, у кого маркет почему-то не работает.
UPD 2 Нашёлся разработчик приложения, встречайте gravel
ЗЫ. Приложение доступно только с 2.1 версии Android
habr.com
Как на Андроиде поставить фото на контакт
В былые времена использование мобильного телефона было скорее исключением, чем правилом и телефонные номера своих контактов можно было запоминать без использования телефонной книги. Сейчас же телефоны есть у всех и адресная книга “раздувается” до небывалых размеров. Имена и ники многих контактов со временем забываются и спасти их могут разве что фотографии напоминающие о том, что это за человек. Как на Андроиде поставить фото на контакт, чтобы не забыть, что за человек скрывается под ним?
Первым делом, зайдя в адресную книгу, выбираем необходимый контакт и нажимаем на кнопку “Редактировать”.
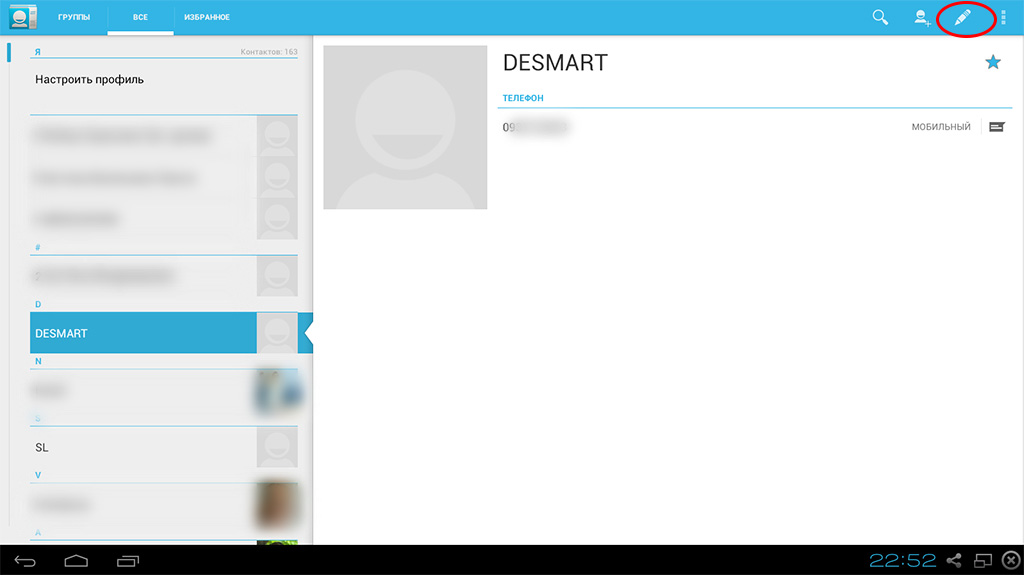
В настройках открытого контакта нажимаем на иконку фотографии…
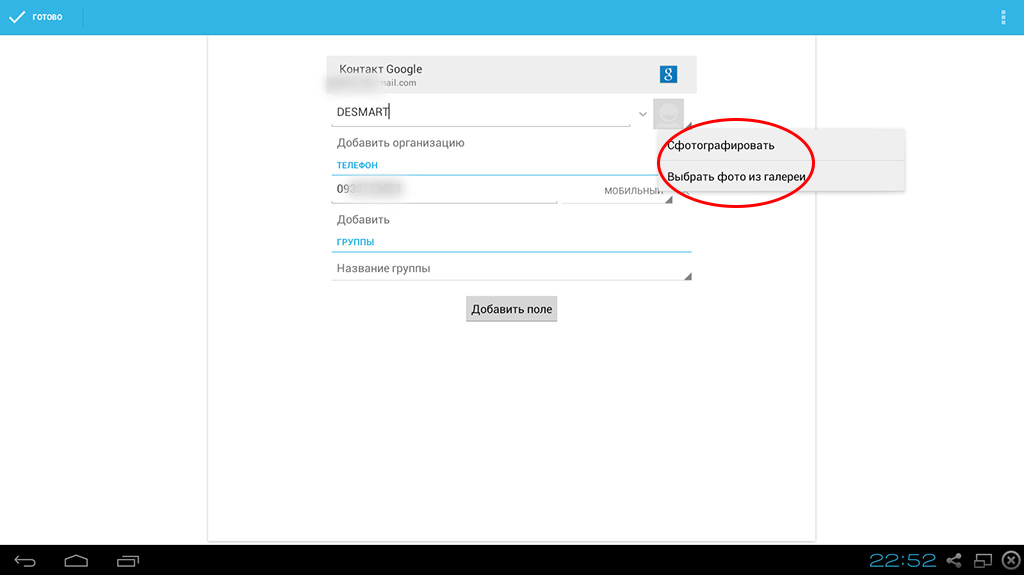
… и выбираем способ получения фотографии (сфотографировать прям сейчас или выбрать уже готовое фото из галереи).
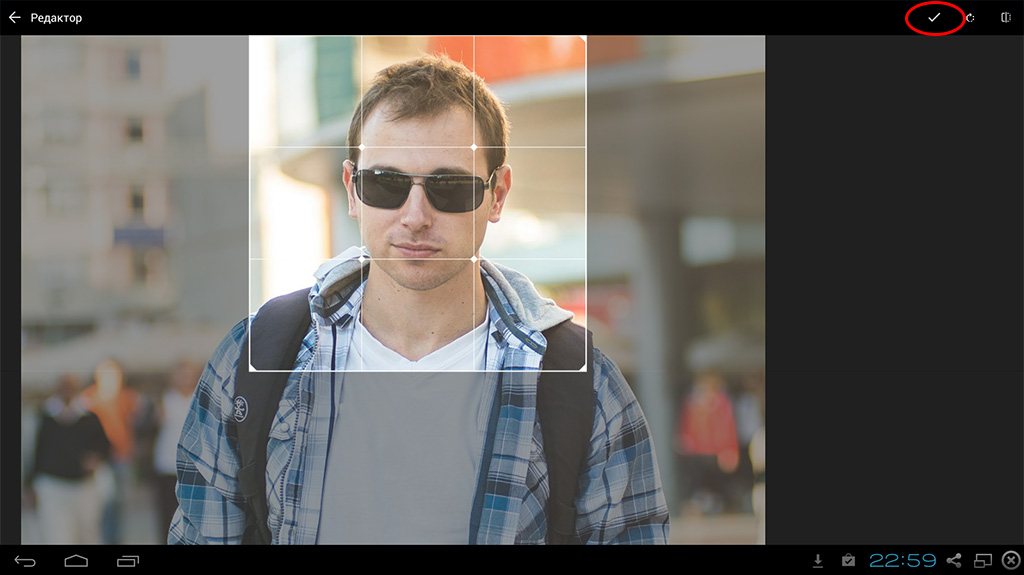
Выбрав фото и кадрировав его, нажимаем на галочку “Готово”.
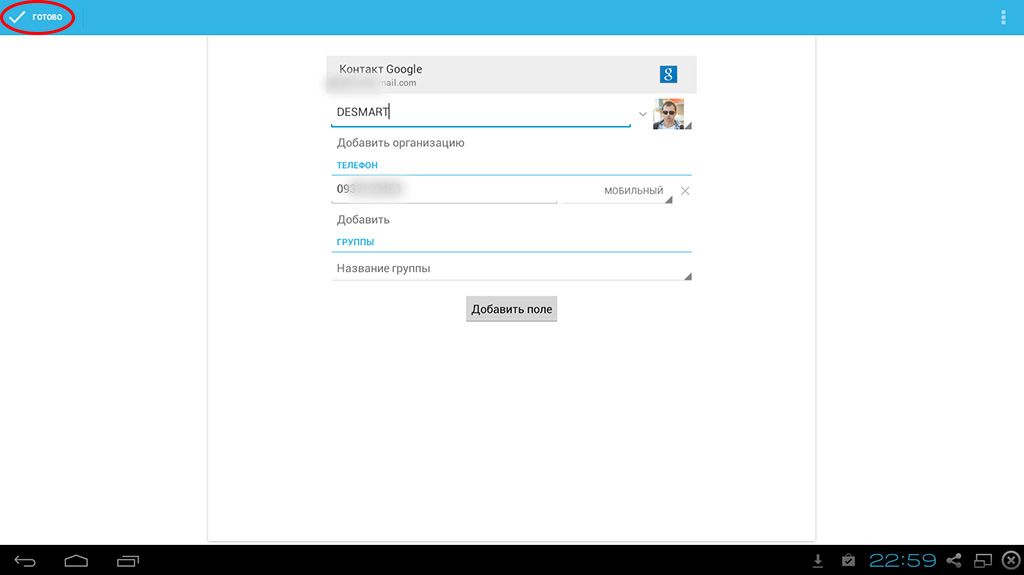
Вернувшись в настройки контакта, если всё устраивает, завершаем работу с ним, нажав на клавишу “Готово”.
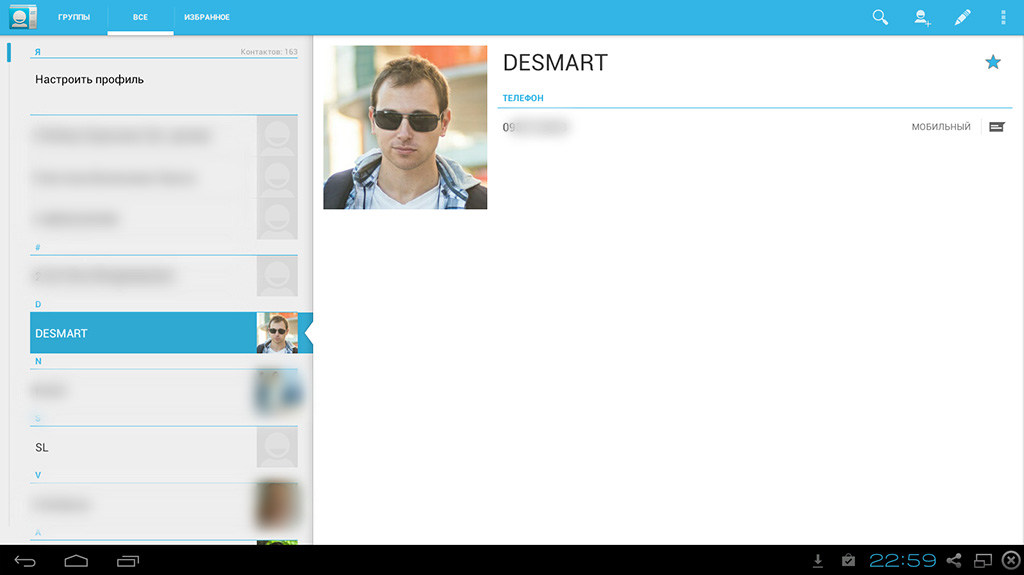
Точно такую же процедуру необходимо провести со всеми контактами, для которых у вас есть фото и вы больше не сможете забыть, что это за люди.
Смотрите также:
Вам помогло? Оцените статью:Как устанавливать обои на Android OS
 Loading…
Loading…kak-na-android.ru
как на андроиде поставить фото на контакт..
самое главное контакт должен быть не на симке, а на смартфоне или в гугле. дале выбераем контакт-меню-изменить контакт.
Ищи в андроиде квадратную кнопку с зелёным телефоном, когда нажмёш, появятся цыфры, на экране в верху ищи избранное со звёздочкой — нажми на неё, затем — меню — новыый контакт телефона — жми на иконку для фото — дальше всё просто
у меня пишет что не найден файл vCard в CD карта?
Не забудьте установить приложение «Галерея»
Я вот через эту программку ставлю фото на контакт => <a rel=»nofollow» href=»http://vk.cc/579FFn» target=»_blank»>http://vk.cc/579FFn</a> Классная, давно пользуюсь …
не чего не помогает.. андроид 6 полнейшее не хорошая вещь
touch.otvet.mail.ru
Как поставить фото на контакт в Андроиде и Айфоне
Одна из приятных особенностей современных смартфонов — возможность их кастомизации. Нам дается шанс менять шрифты, темы, подбирать приложения, которые нравятся внешне и по функционалу. Даже в телефонной книге можно вносить приятные изменения, например, поставить фото на контакт в Андроиде и Айфоне. Ниже представлены самые универсальные и простые способы, которые помогут вам сделать это.
Как назначить фото на контакт в Android?
Для начала, зайдите в меню и найдите приложение «Контакты». Затем ищите нужного человека вручную или посредством встроенного поиска (в верхней строке введите имя или первые буквы фамилии абонента). Откройте запись и следуйте одному из двух предложенных вариантов.
Способ первый:
- тапните на серую картинку, где должно находиться изображение;
- появится два метода загрузить фотографию: выгрузить из галереи либо сделать моментальное фото;
- если будете выполнять снимок, то выберите нужную камеру, а когда фотография будет готова, отметьте область, которая начнет отображаться при звонке;
- если фото находится в галерее, загрузите его и выделите нужную часть.
Устанавливать картинку на контакт в телефоне таким методом легко, но если он вам не подошел, читайте следующий, являющийся более универсальным.
Способ второй:
- когда вы нашли нужный контакт, в верхнем углу справа будет иконка карандаша;
- кликните на нее, чтобы начать редактирование;
- на шаблоне, где должна быть картинка находится значок плюса, тапните по нему и откроется новое окно;
- вам предложат сделать снимок человека прямо сейчас или подтянуть картинку из галереи.
Выберите удобный для себя метод добавления и повторите третий и четвертый пункт из первого способа.
Как сделать заставку контакта во весь экран?
На Android можно поставить фото на контакт во весь экран.
- Зайдите в мобильную галерею.
- Откройте нужное изображение.
- Кликните на иконку с тремя точками в правом верхнем углу.
- Тапните по «Установить изображение как».
- Выберите пункт, позволяющий использовать фотографию на контакт.
- Вас автоматически перенесет в список номеров.
- Найдите нужный номер и тапните по нему.
Осталось выбрать желаемую область и подтвердить действие. Таким образом, фото контакта на весь экран можно установить на любой Android-аппарат, если само приложение «Контакты» поддерживает такое отображение.
Как назначить фото на контакт в iPhone?
Поставить фото на контакт в Айфоне можно, следуя короткому руководству.
Способ первый:
- зайдите в галерею и выберите фото;
- кликните на опцию «Поделиться»;
- откроется меню, где нужно клацнуть на подпункт «Присвоить контакту»;
- отметьте нужного человека;
- укажите на фотографии область, которая будет отображена и кликните на «Выбрать».
Способ второй:
- в телефонной книге выделите контакт и откройте его;
- в верхнем правом углу есть кнопка «Править», нажмите на нее;
- когда меню откроется, на шаблоне изображения будет надпись «Фото»;
- кликните по нему.
Осталось только сфотографировать человека либо выбрать его готовый снимок из списка изображений. Теперь вам не составит труда на любых смартфонах поставить желаемое изображение на контакт друга, подруги или родственника.
proshivku.ru
Как поставить фото контакта на весь экран на Андроид – 3 действенных способа [2019]
 Виталий Солодкий 07.05.2018 4
Виталий Солодкий 07.05.2018 4 Загрузка…
Загрузка…Функция установки фотографии, отображающейся при звонке определенного контакта, существует в современных смартфонах уже довольно долгое время. Как правило, настроить подходящее изображение не составляет особого труда, однако по умолчанию оно зачастую располагается в небольшом окошке. Многие пользователи не знают, что данный параметр можно легко изменить, растянув картинку по ширине дисплея для повышения комфорта при просмотре вызова. Сегодня мы выясним, как установить фото звонящего на весь экран для ОС Андроид.
Способ 1: Через телефонную книгу


Важно знать
Размер фотографии контакта, отображаемой во время вызова, зависит от версии операционной системы и производителя смартфона.
Некоторые модели имеют встроенную поддержку полноформатных изображений для номеров телефонной книги. Чтобы проверить это, воспользуйтесь следующими действиями:
- Откройте стандартное приложение на смартфоне, отвечающее за доступ к контактам.
- Найдите нужную запись в телефонной книге, после чего нажмите на иконку ее редактирования.
- Оказавшись в меню настроек, воспользуйтесь картинкой с пустой фотографией, чтобы внести изменения.
- Система предложит вам сделать новый снимок либо выбрать уже существующее изображение.
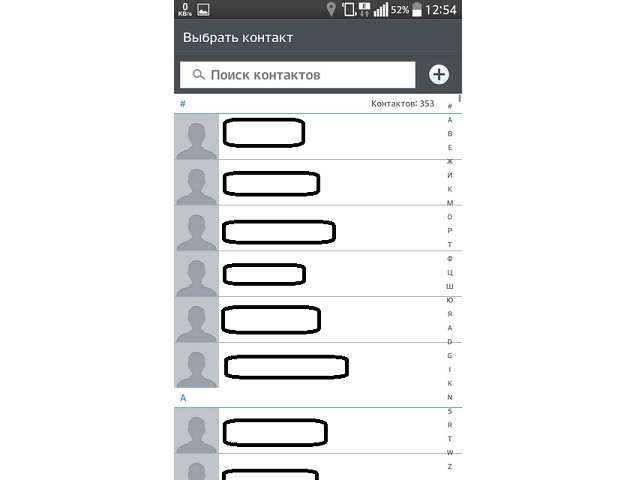
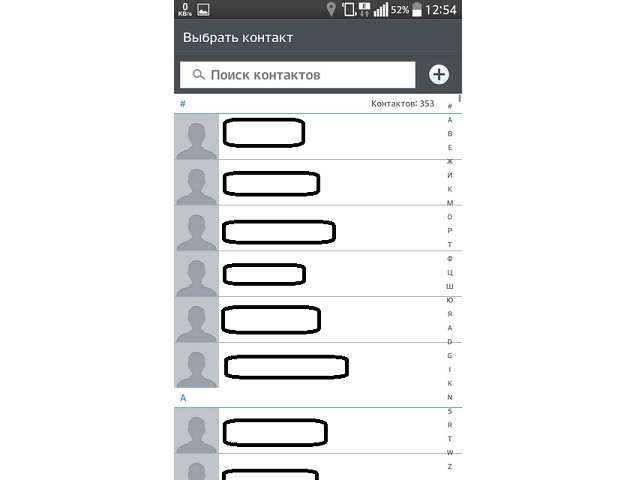
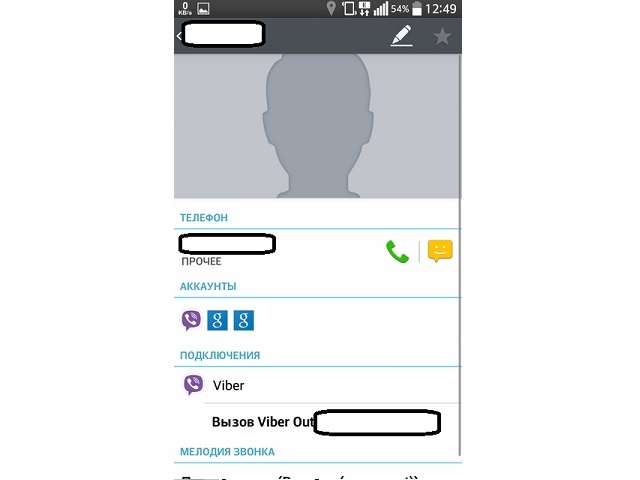
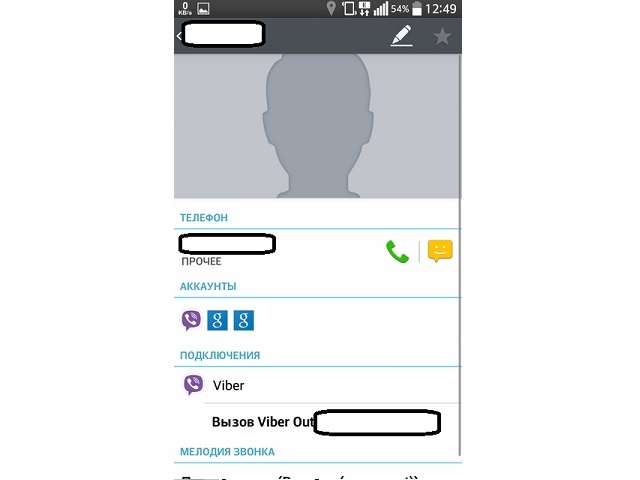
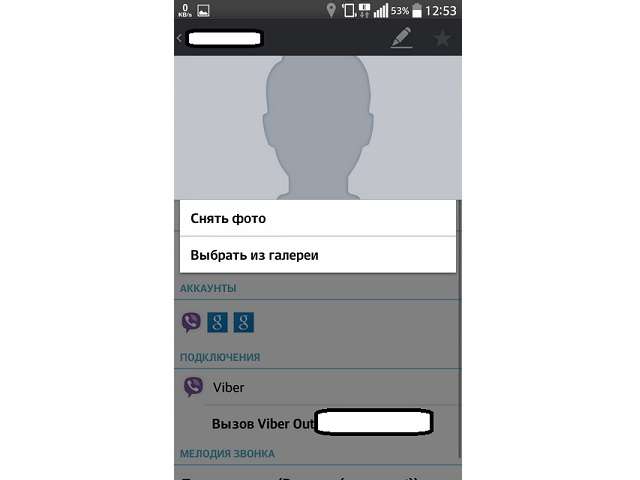
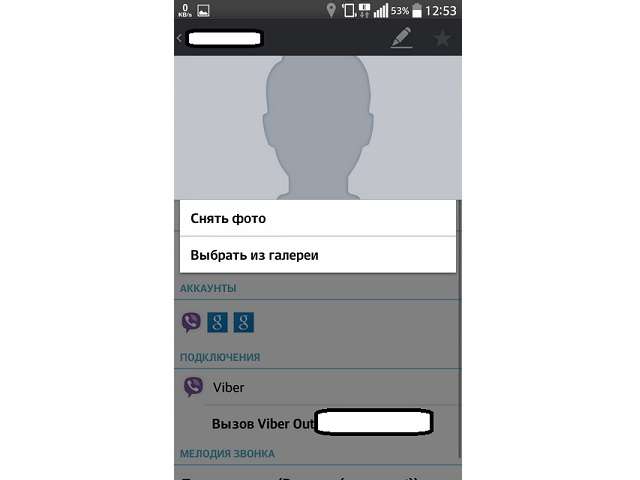
Таким образом, можно легко растянуть фото на весь экран при звонке на определенных версиях ОС Андроид.
Способ 3: Через специальные утилиты
Существует ли универсальный метод, позволяющий легко сделать фото контакта на весь экран при звонке на ОС Андроид?


Будет полезным
В магазине Google Play можно найти несколько отличных приложений, которые способны быстро решить данную задачу.
Мы рекомендуем вам воспользоваться Ultimate Caller ID Screen HD, как действительно очень качественным и при этом бесплатным продуктом. Скачав и установив программу, выполните следующие действия:
- Произведите запуск программы Ultimate Caller ID Screen HD на смартфоне.
- Откройте раздел под названием «Менеджер контактов».
- Выберите источник изображения (сделать снимок, взять из галереи и т. д.).
- Нажмите на кнопку «Предварительный просмотр», чтобы проверить корректность настроек.
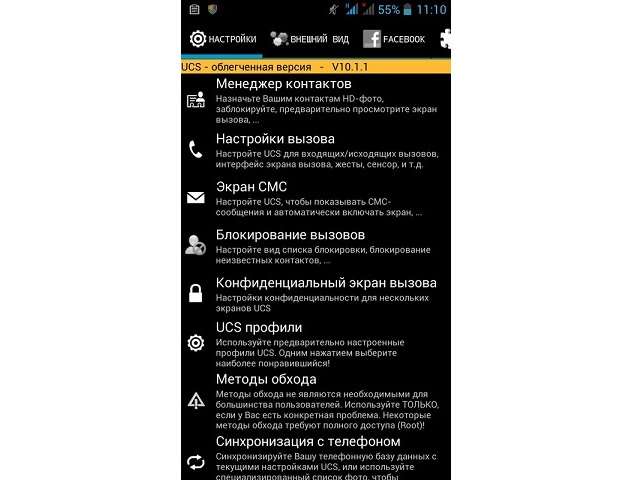
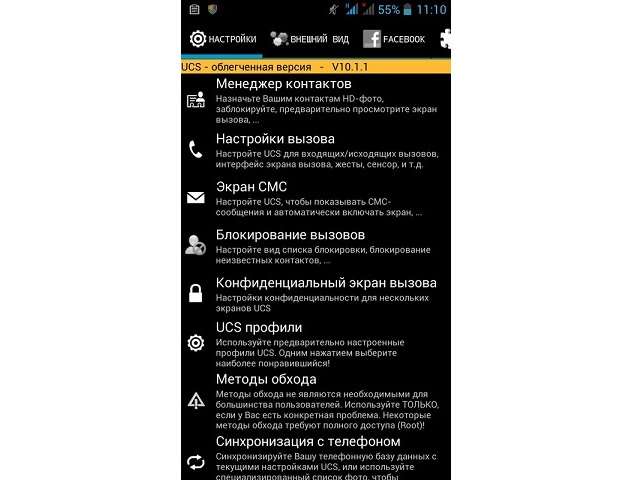
Помимо выполнения основной задачи, Ultimate Caller ID Screen HD содержит массу дополнительных возможностей по настройке блокировщика вызовов, а также различных жестов для управления вашим смартфоном. Чтобы получить доступ к расширенным настройкам приложения, потребуется обзавестись его платной версией.
 Виталий Солодкий
Виталий Солодкийmobila.guru
