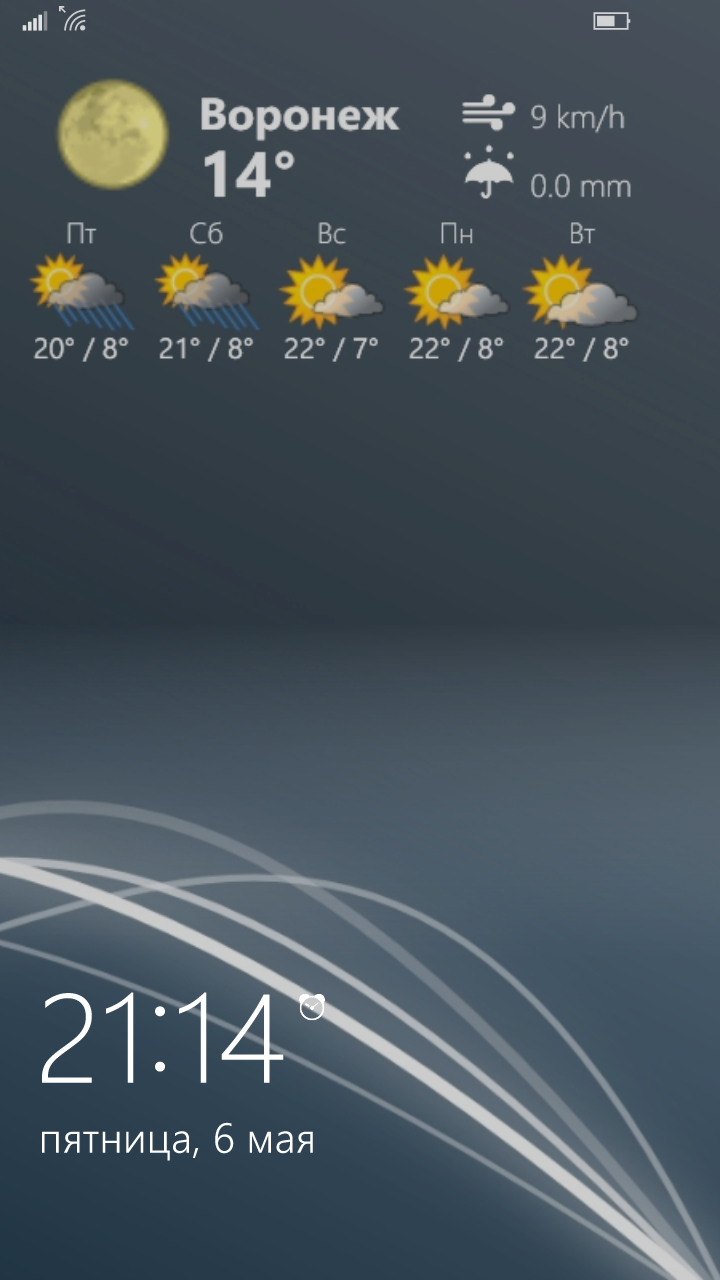Как поставить погоду на экран блокировки: BR Atsit — All Things IT
Как добавить прогноз погоды для пробуждения на экран блокировки iPhone — China-Phone.Info
Мы воспринимаем прогноз погоды как должное, но каждое утро он может иметь решающее значение. Приложение Apple Weather для iOS и iPadOS — отличный способ увидеть ежедневный прогноз, но иногда мы можем забыть посмотреть во время утренней спешки на работу.
Один из способов начать свой сырой день с сухой ноты — это получать информацию о погоде, когда вы просыпаетесь. В этом руководстве показано, как каждое утро добавлять прогноз погоды для пробуждения на экран блокировки iPhone. Это простой способ узнать погоду дня, прежде чем вытащить из постели сонного, лишенного кофеина себя.
Как добавить прогноз погоды для пробуждения на экран блокировки iPhone
Прогноз погоды отображается на экране «Доброе утро» или «Добрый вечер», в зависимости от вашего графика пробуждения. Он основан на функции «Перед сном», представленной в iOS 12 через приложение «Часы». Однако в iOS 14 Apple заменила время сна режимом сна в приложении Health.
Шаг 1: Открой Здоровье приложение и коснитесь Просматривать вкладка в правом нижнем углу.
Шаг 2: Нажмите Спать на следующем экране.
Шаг 3: Если приложение не предлагает вам создать расписание, коснитесь Полное расписание и параметры.
Шаг 4: Нажмите Переключить следующий на График сна чтобы включить его (зеленый).
Шаг 5: Нажмите Установите свое первое расписание.
Шаг 6: Установите свой Перед сном и Просыпайся раз, плюс Дней вы хотите, чтобы расписание было активным, а затем нажмите Добавить.
Шаг 7: Прокрутите вниз и коснитесь Параметры.
Шаг 8: Нажмите Переключить следующий на Включите автоматически
под Режим сна чтобы включить эту функцию (зеленый).
Если экран Доброе утро не появляется
Если вы создали расписание сна, а экран «Доброе утро» не появляется, следуйте этим инструкциям, чтобы создать собственное расписание режима «Не беспокоить»:
Шаг 1: Открыто Настройки и коснитесь Просьба не беспокоить.
Шаг 2: Нажмите Серый переключатель следующий на Запланированное. Он становится зеленым, указывая на то, что функция теперь активна.
Шаг 3: Появится расписание. Выберите время начала (Из) и время окончания (Чтобы), нажав оба числа. Время окончания должно соответствовать времени вашего будильника.
Шаг 4: Удостовериться Тусклый экран блокировки включен (зеленый).
Теперь нам нужно проверить настройки приложения Погода:
Шаг 5: На экране «Не беспокоить» нажмите Настройки в верхнем левом углу и прокрутите вниз, чтобы коснуться Конфиденциальность.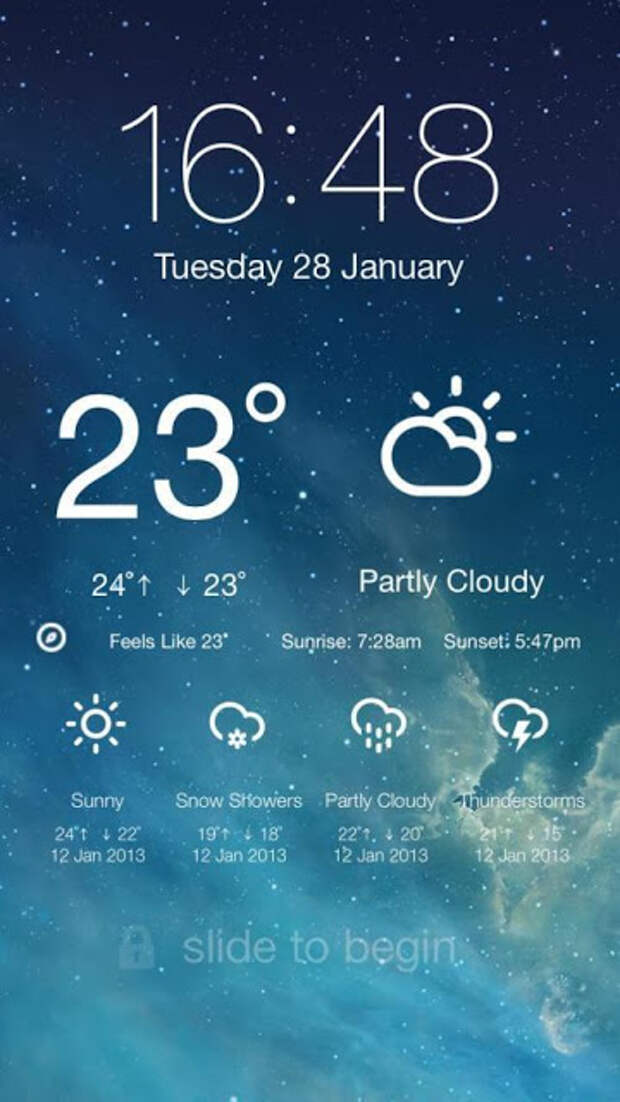
Шаг 6: Нажмите Сервисы определения местоположения.
Шаг 7: Прокрутите вниз и коснитесь Погода чтобы установить разрешение приложения на При использовании приложения или При использовании приложения или виджетов.
Это оно!
После выполнения этих действий на экране блокировки вашего iPhone каждое утро будет отображаться краткий прогноз погоды, включая текущую температуру, ожидаемый максимум и общие погодные условия. Этот прогноз отображается только один раз в день после того, как сработает будильник вашего iPhone, и вы впервые поднимете трубку.
Если вы не хотите использовать приложение Apple Weather или хотите получить более подробную информацию, чем оно предоставляет, у нас есть список лучших погодных приложений для iPhone. Некоторые из наших фаворитов включают The Weather Channel, AccuWeather и некоторые другие.
Рекомендации редакции
Как вывести погоду на экран Андроида?
Как установить погоду на экране телефона на базе Android?
Вы наверняка могли видеть виджет погоды на экране смартфона приятеля? Так вот, вы сами можете вывести такой виджет на рабочий стол, который будет показывать текущий прогноз погоды. Для этого необходимо подключиться к интернету — иначе откуда виджет будет брать данные? А вот как его установить на рабочий стол — в нашей статье.
Для этого необходимо подключиться к интернету — иначе откуда виджет будет брать данные? А вот как его установить на рабочий стол — в нашей статье.
Сразу обращаем внимание на тот факт, что в вашем смартфоне может быть установлен виджет погоды — его можно найти в большинстве прошивок. Это значит, что вы должны лишь вывести виджет на экран, а для этого нужно попасть в раздел с виджетами. Сделать это можно различными способами. Например, в одной прошивке нужно тапнуть на экран и удерживать палец, пока не появится меню. В этом меню необходимо выбрать раздел «Приложения и виджеты».
В других прошивках срабатывает щипок по экрану, например, в прошивке MIUI.
Третий вариант — отдельная кнопка «Приложения», вот она:
Нажимаете на нее, открывается раздел «Приложения», а уже там выбираете раздел «Виджеты».
Здесь попробуйте найти виджет «Погода». Вот он в нашем случае:
Чтобы установить виджет на рабочий стол, нажмите на него и удерживайте палец, после чего появится рабочий стол.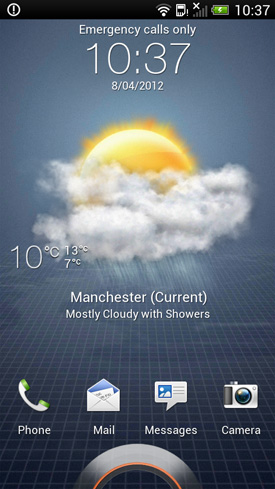
Не отпуская палец, перенесите таким образом виджет на рабочий стол. Виджет установлен.
Что дальше? Как мы писали выше, вам необходимо подключиться к сети. Кроме того, нужно задать город, если местоположение отключено. Вводите первые буквы города, после чего выбираете из имеющихся в списке.
Пожалуйста, погода высвечивается в виджете.
А что делать тем пользователям, которые не нашли виджет погоды в настройках смартфона? Не переживать, поскольку приложение погоды можно скачать в Play Market. Открываете магазин приложений, в поиске пишите погода, затем выбираете приложение, которое вам более всего пришлось по вкусу.
Вместе с приложением происходит и установка виджета в автоматическом режиме. Заходите в раздел «Виджет» и видите виджеты или даже несколько виджетов погоды, как в нашем случае. Как их устанавливать на рабочий стол, вы уже знаете.
androidnik.ru
Как установить погоду на главный экран Андроид — несколько простых шагов и метеоцентр в кармане
Конечно, это очень удобно, посмотрев на свой смартфон, знать не только текущее время, но и быть в курсе того, какие сюрпризы сегодня может преподнести «небесная канцелярия» за дверями собственного дома.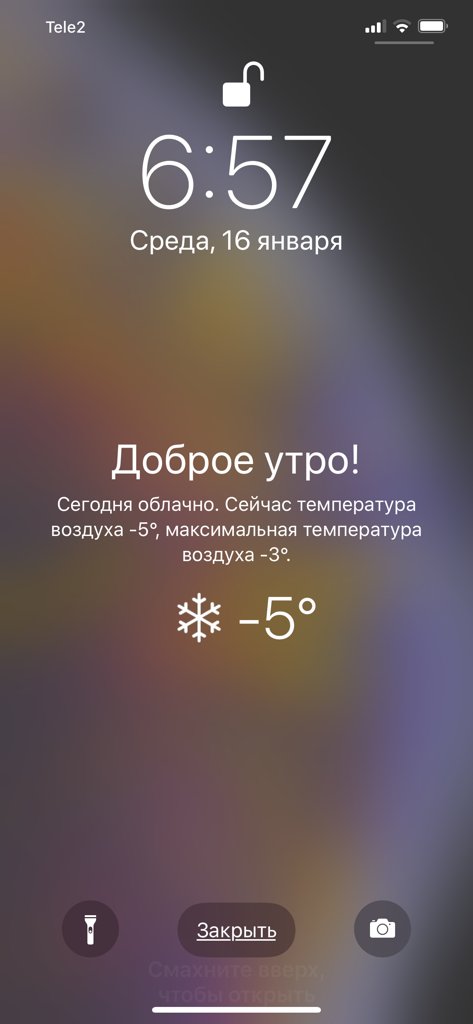 Поэтому, вполне объяснимо желание пользователей узнать, как установить погоду на главный экран Андроид.
Поэтому, вполне объяснимо желание пользователей узнать, как установить погоду на главный экран Андроид.
Добавляем виджет погоды на экран
Для добавления виджета погоды на главный экран Android-устройства никаких специальных способов нет, он устанавливается, как и любой другой виджет, который вы скачали на своё устройство.
Что такое виджет
Виджетом называется небольшое приложение, или его часть, которая обычно расположена на рабочем столе гаджета. Назначение виджета – отображение информации, управление оборудованием Андроид-устройства с возможностью запуска другой программы, частью которой он может являться.
С помощью виджета, например, можно узнать о загрузке процессора, состоянии батареи, можно быстро включать или выключать Bluetooth, динамики, GPS, Wi-Fi и т.д. Ну и, конечно, установив на главный экран виджет – погодный информер, вы всегда будете знать о погоде «за бортом».
Как добавить виджет на главный экран
Конечно, для начала, нужно скачать программку на своё устройство, благо их выбор по истине огромен.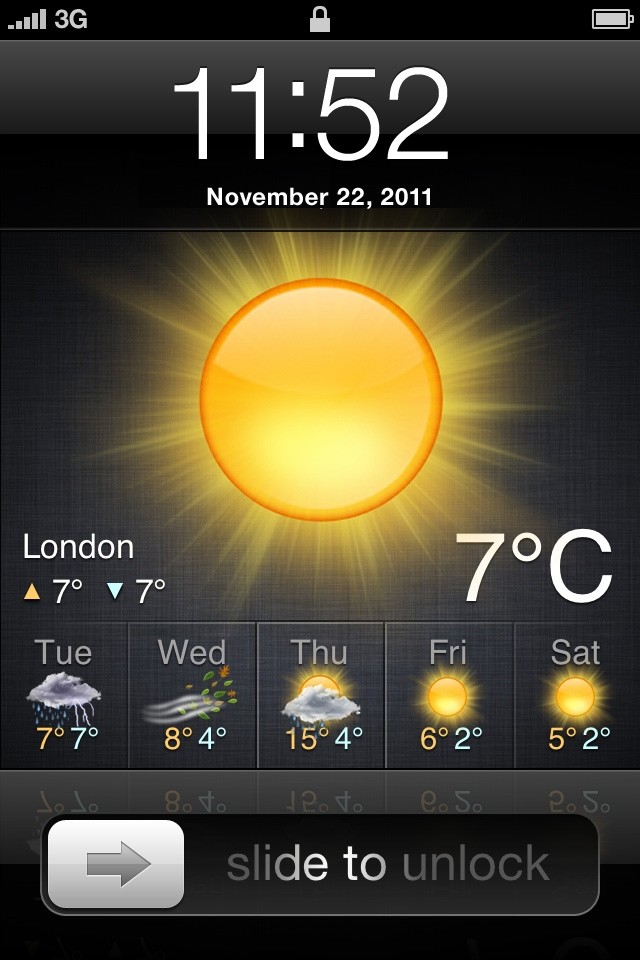
Для Android 3.0 и выше:
Вызываем главное меню (в данном случае это кнопка, расположенная в самом низу с левой стороны дисплея). Выбираем пункт «Добавить на экран«. Далее мы увидим в верхней части экрана отображение рабочих столов, а ниже можно выбрать разделы «Приложения«, «Иконки«, «Виджеты«, нажимаем последнее. Теперь свайпом влево или вправо, выбираем нужный виджет, нажимаем на него пальцем, и, не отпуская, перетаскиваем на главный экран:
Нужно учитывать, что на разных моделях устройств, действие добавления на экран может отличаться, к примеру, это может быть просто значок «+», находящийся в правом верхнем углу дисплея. Или сами установленные виджеты могут находиться в разделе «Приложения».
Для Android версии ниже 3.0
Нажимаем и удерживаем пальцем свободное место на главном экране смартфона или планшета. В открывшемся меню выбираем «Виджеты». Из открывшихся виджетов, установленных на аппарате, выбираем нужный, нажимаем на него и дожидаемся несколько секунд загрузки, после чего, виджет появится на главном экране:
В открывшемся меню выбираем «Виджеты». Из открывшихся виджетов, установленных на аппарате, выбираем нужный, нажимаем на него и дожидаемся несколько секунд загрузки, после чего, виджет появится на главном экране:
Виджеты можно переместить на другое место. Просто нажимаем на него, некоторое время удерживаем палец, а затем, передвигаем.
Ну и в заключение, предлагаем посмотреть видеоматериал с описанием отличного приложения «Моя Погода Прогноз и Виджеты» и информацией о том, как настраивать сам виджет:
grand-screen.com
Как отобразить текущую погоду на экране блокировки вашего смартфона Samsung Galaxy
Главная > Инструкции > Как отобразить текущую погоду на экране блокировки вашего смартфона Samsung Galaxy
- Просмотров: 178 817
- Обсуждений: 7
Знали ли вы, что компания Samsung добавила функцию “Текущая погода” в последние модели своих гаджетов? То есть, такие смартфоны, как Galaxy Note 4, Galaxy Note 5 и вся линейка Galaxy S6 способны отображать текущую погоду на экране блокировки.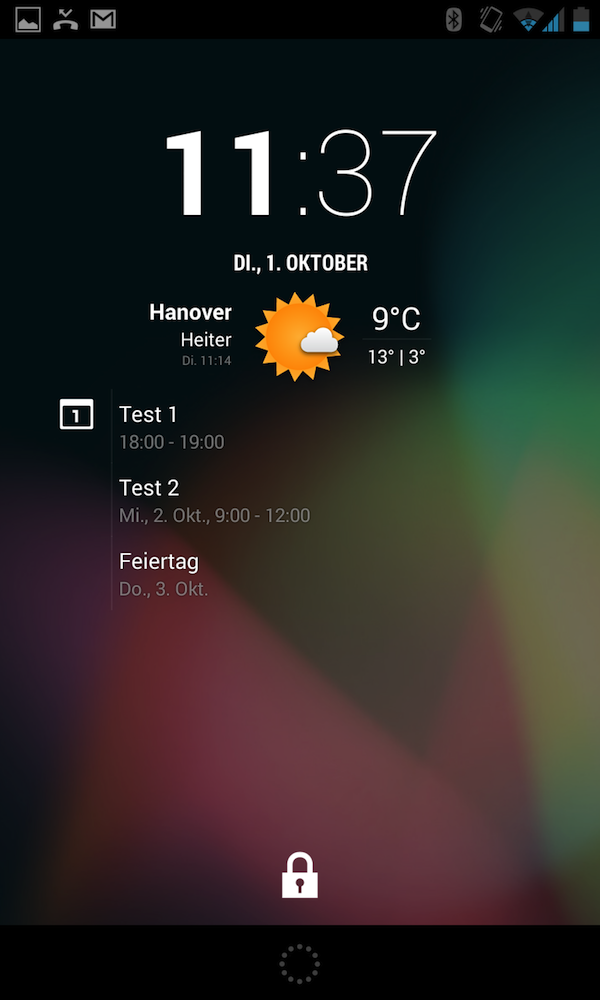 Стоит отметить, что, так как это Android, вы можете легко скачать альтернативу своему лок скрину, воспользовавшись поиском в магазине приложений Google Play. Тем не менее, мы склоняемся к выбору решения Samsung, потому что оно встроено в TouchWiz, что гарантирует вам его стабильную работу.Функция “Текущая погода” заменяет обои на экране блокировки местной погодой, временем дня и вашим местоположением. Эту информация обеспечивает встроенный виджет, который отображается на главном экране. Если вы хотите установить свое местоположение или внести другие изменения, тогда откройте настройки именно этого виджета. Как же отобразить погоду на экране блокировки? Ниже вы можете ознакомиться с подробной инструкцией, так что внимательно прочитайте каждый пункт. Я буду показывать на примере Samsung Galaxy Note 4, поэтому если у вас другой аппарат, то некоторые названия могут отличаться:
Стоит отметить, что, так как это Android, вы можете легко скачать альтернативу своему лок скрину, воспользовавшись поиском в магазине приложений Google Play. Тем не менее, мы склоняемся к выбору решения Samsung, потому что оно встроено в TouchWiz, что гарантирует вам его стабильную работу.Функция “Текущая погода” заменяет обои на экране блокировки местной погодой, временем дня и вашим местоположением. Эту информация обеспечивает встроенный виджет, который отображается на главном экране. Если вы хотите установить свое местоположение или внести другие изменения, тогда откройте настройки именно этого виджета. Как же отобразить погоду на экране блокировки? Ниже вы можете ознакомиться с подробной инструкцией, так что внимательно прочитайте каждый пункт. Я буду показывать на примере Samsung Galaxy Note 4, поэтому если у вас другой аппарат, то некоторые названия могут отличаться:
- Во-первых, откройте приложение “Настройки”, перейдите в раздел “Устройство”. Теперь выберите “Экран и обои”.

- Далее переходим в пункт “Обои”, а затем в верхней части экрана тапаем пальцем по надписи “Главный экран”.
- Вам будет предоставлен выбор между “Главный экран”, “Экран блокировки” и “Главный экран и экран блокировки. Выбираем средний вариант и продолжаем.
- Теперь взгляните в нижнюю часть дисплея. Там должна появится функция “Текущая погода”, о которой я и говорил.
- Тапаем по ней и в следующем окне применяем новый экран блокировки, нажав кнопку “Установить как обои”.
- Все готово! Разблокировав дисплей, вы увидите отображение текущего состояния погоды в вашем городе.
Попользуйтесь этой функцией несколько дней и после сообщите нам понравился ли вам новый экран блокировки. Если вам есть что добавить — оставьте комментарий.
Также подписывайтесь на наши страницы Вконтакте, Facebook или Twitter, чтобы первыми узнавать новости из мира Samsung и Android. Нашли ошибку? Выделите ее и нажмите Ctrl+Enter
Спонсор выпуска новостей: Чехол для Galaxy
galaxy-droid. ru
ru
Погода на андроид
Практически каждый производитель андроид устройств устанавливает свое приложение погоды. Если стандартная программа вас чем-то не устраивает, ниже представлен список из десяти популярных бесплатных приложений с прогнозом погоды.
AccuWeather
(Скачать)
Одно из первых в рейтинге приложений с прогнозом, насчитывает 50 миллионов скачиваний в Плей Маркете. Имеет вполне стандартный набор возможностей для представителей данного типа.
К минусам можно отнести наличие рекламы на главном экране. Дизайн выглядит немного устаревшим, виджеты кажутся скучными и невзрачными.
Yahoo Погода
(Скачать)
Является одним из самых красивых и удобных прогнозов погоды на андроид. Пользователям продукции Apple оно давно знакомо. Теперь программа доступна и в Плей Маркет. При входе в приложение сразу же в глаза бросается фотография какой-нибудь достопримечательности в том городе, где вы находитесь. На экране отображается анимация в соответствии с текущими погодными условиями. Реклама отсутствует.
Реклама отсутствует.
Много разнообразных виджетов, выполненных в стилистике Yahoo. Выглядят они очень стильно и гармонично.
Если вы ищите легкое и красивое приложение погоды, обязательно обратите внимание на это решение от известного разработчика.
Gismeteo
(Скачать)
Gismeteo — разработка Российской компании НПЦ «Мэп Мейкер», которая является крупнейшим разработчиком ПО для метеорологов в стране. Также большой популярностью пользуется и одноименный сайт, на котором и основано это приложение.
Дизайн радует, анимация плавная и красивая. Положительным фактором является отсутствие рекламы. Кроме обычных данных, таких как температура, влажность, скорость ветра, прогноз погоды показывает геомагнитную обстановку в заданном регионе.
Виджетов много, они информативны и легко настраиваются.
Наш вердикт: приложение однозначно достойно внимания.
Погода MSN
(Скачать)
Приложение разработано гигантом индустрии разработки программного обеспечения — компанией Microsoft.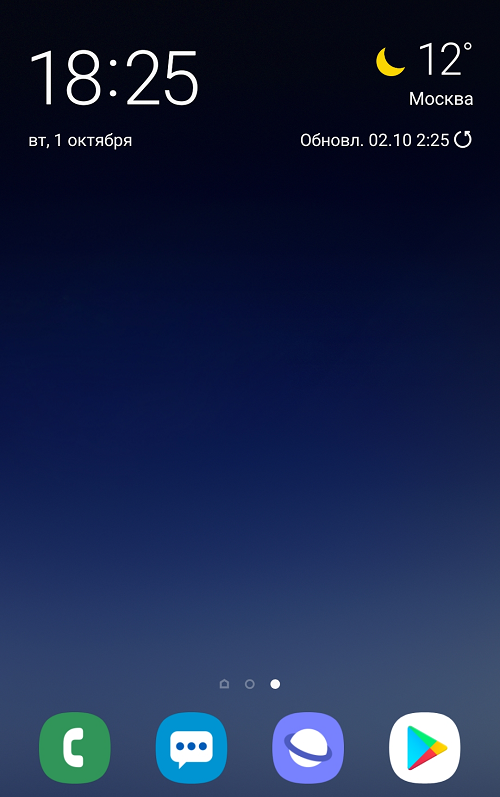 Стильный, сдержанный дизайн. При взгляде на экран, сразу видно, какие погодные условия в данный момент. Дизайн программы спроектирован так, что пользователю нет необходимости искать нужную ему информацию в огромном списке данных. Вся важная информация видна сразу на экране смартфона.
Стильный, сдержанный дизайн. При взгляде на экран, сразу видно, какие погодные условия в данный момент. Дизайн программы спроектирован так, что пользователю нет необходимости искать нужную ему информацию в огромном списке данных. Вся важная информация видна сразу на экране смартфона.
Такое решение выгодно выделяет данное приложение от конкурентов. Большим плюсом MSN прогноза является отсутствие назойливой рекламы. Виджеты сделаны в таком же стиле. Они не бросаются в глаза огромным количеством информации или пестрыми изображениями.
Rp5
(Скачать)
Довольно популярная программа на территории РФ, созданная компанией (ООО) «Расписание Погоды». Она является также разработчиком одноименного сайта. Приложение имеет приятный интерфейс, есть возможность сравнения метеоусловий в 5 населенных пунктах. Присутствует реклама.
Простые виджеты не привлекают лишнего внимания. Прозрачные иконки с погодой, на них нет ничего лишнего.
YoWindow
(Скачать)
Довольно популярная программа в Плей Маркет.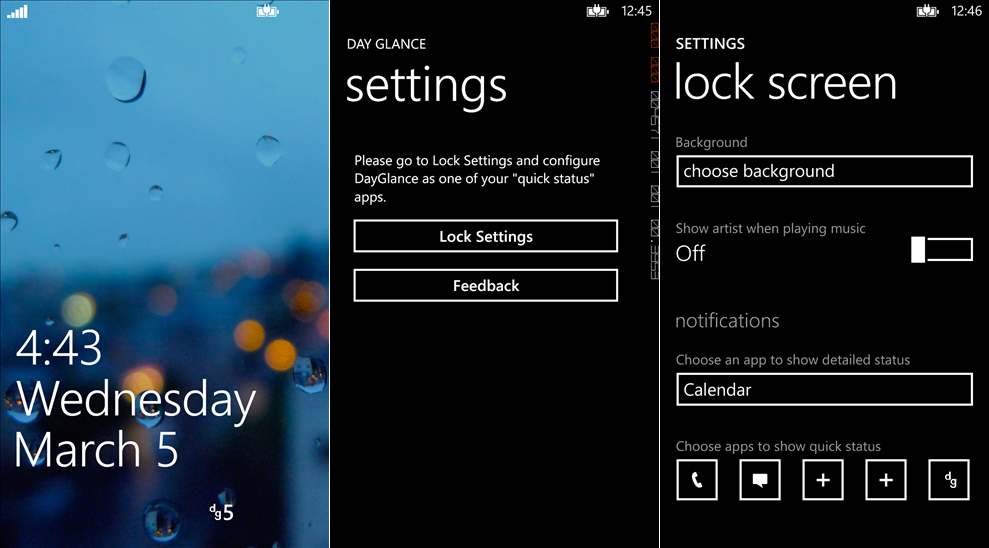 Прогноз погоды для него представлен сайтом met.no. Приложение отличается от конкурентов тем, что акцентирует внимание на дизайне. Имеется большое количество различных анимированных пейзажей. Они показывают состояние погоды на экране вашего андроида, сопровождая все звуковым оформлением.
Прогноз погоды для него представлен сайтом met.no. Приложение отличается от конкурентов тем, что акцентирует внимание на дизайне. Имеется большое количество различных анимированных пейзажей. Они показывают состояние погоды на экране вашего андроида, сопровождая все звуковым оформлением.
Присутствует много разнообразных виджетов на любой вкус.
Единственное, что может нарушить отличное оформление приложения – это реклама в бесплатной версии.
The Weather channel
(Скачать)
Один из самых популярных прогнозов погоды на просторах Плей Маркет, насчитывающее свыше 50 миллионов скачиваний. В качестве источника используется портал Weather.com, владеющий большим количеством станций наблюдения за метеоусловиями.
Приложение имеет приятный дизайн, большое количество информации как о погоде (ветер, влажность, давление, точка росы, уф-индекс), так и о других факторах (условия дороги, уровень пыльцы в регионе, условия для бега или отдыха).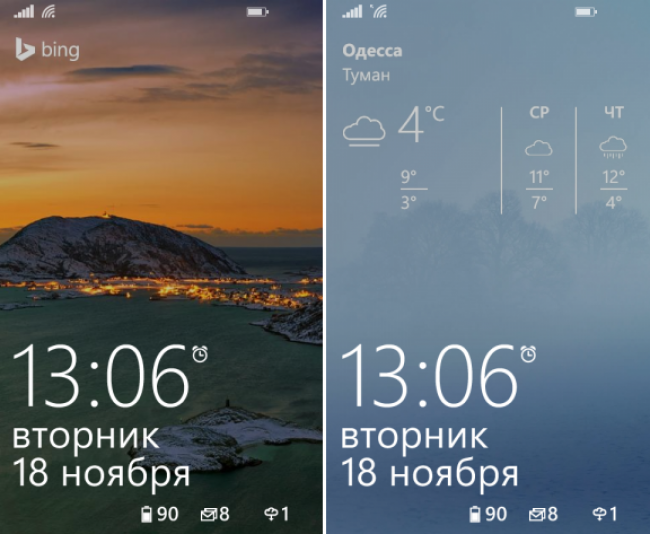
Наравне с большим количеством информации присутствует много рекламы в бесплатной версии
Виджеты очень разнообразны: есть как маленькие, так и занимающие практически весь экран.
Яндекс.Погода
(Скачать)
Погода на андроид от одного из самых популярных в России и странах СНГ поискового сайта не могла остаться без нашего внимания.
Отличительной особенностью данного приложения является технология Meteum. С ее помощью Яндекс.Погода может давать локальный прогноз, с точностью до дома. Данная технология работает на территории России, Казахстана, Беларуси и Украины.
Приложение может похвастаться красивым оформлением, сочетающимся с богатым функционалом.
Может насторожить, либо вовсе оттолкнуть от использования данного прогноза некоторых пользователей – наличие назойливой рекламы. Схожие по масштабам корпорации, такие как Microsoft и Yahoo, рекламу в аналогичных приложениях не используют.
Виджеты разнообразны и имеют большое количество настроек для персонализации внешнего вида экрана вашего андроид устройства.
Погода – Weather
(Скачать)
Достаточно популярное приложение на андроид. Оно имеет карты погодного радара — радиолокационные карты, показывающие облачность, скорость ветра и разные природные явления. Есть возможность установки отображения данных на экран блокировки андроида. Внешне программа довольно хорошая, но присутствует большое количество рекламы.
Виджеты могут порадовать своим стилистическим разнообразием.
Pixel Widget
(Скачать)
Как можно догадаться из названия, этот виджет взят с моделей телефонов Pixel от Google. Если у вас устройство другого производителя и вы хотели бы «запикселизировать» его, это приложение идеально для вас подойдет. При нажатии на иконку открывается сервис погоды от Google , который имеет приятный глазу дизайн, а так же обладает широким функционалом.
В программе имеется реклама, но в виджете ее нет.
androidx.ru
Погода на экран блокировки у Айфон в iOS 12 и выше
Разработчики из Apple добавили в iOS 12 несколько интересных и полезных нововведений. Одно из таких — это отображение утреннего прогноза погоды на экране блокировки Айфона. Грубо говоря, проснувшись утром и взяв в руки свой iPhone, Вы сможете увидеть прогноз погоды на день, который устройство автоматически получит и выведет на экран блокировки. То есть для этого не нужно ставить отдельное приложение, виджет или лезть в браузер. Просто и удобно! Что примечательно, по какой-то неведомой причине, настройки этой опции сделаны нестандартно и совсем неочевидно. Потому просто так включить её не получится — надо знать как это сделать. И вот про это я сейчас подробно расскажу.
Одно из таких — это отображение утреннего прогноза погоды на экране блокировки Айфона. Грубо говоря, проснувшись утром и взяв в руки свой iPhone, Вы сможете увидеть прогноз погоды на день, который устройство автоматически получит и выведет на экран блокировки. То есть для этого не нужно ставить отдельное приложение, виджет или лезть в браузер. Просто и удобно! Что примечательно, по какой-то неведомой причине, настройки этой опции сделаны нестандартно и совсем неочевидно. Потому просто так включить её не получится — надо знать как это сделать. И вот про это я сейчас подробно расскажу.
Итак, чтобы установить погоду на экран блокировки Айфона, Вам нужно сделать следующее:
Шаг 1. Включаем возможность определения геолокации (местоположение) для приложения «Погода». Для этого надо открыть настройки iOS и зайти в раздел «Конфиденциальность» > «Службы геолокации» > «Погода».
Здесь необходимо поставить значение Всегда. Вот так:
Вот так:
Шаг 2. Откройте раздел «Настройки» > «Не беспокоить».
Включите режим «Не беспокоить», сдвинув основной ползунок в положение «Вкл.»
Шаг 3. Активируйте работу функции по таймеру, установите время начала и конца её работы. Обязательно сдвиньте переключатель Отход ко сну в положение «Вкл.» — с ним непосредственно связана работа опции.
Готово! После этого, каждый день, после окончания работы режима «Не беспокоить», на экране блокировки Айфона будет появляться прогноз погоды. Он выводится автоматически для текущего местоположения.
youtube.com/embed/CEtEVl-ByRM?wmode=transparent&fs=1&hl=en&modestbranding=1&iv_load_policy=3&showsearch=0&rel=1&theme=dark» frameborder=»0″ allowfullscreen=»»/>
Примечание: Можно немного схитрить и заставить iPhone выводить погоду на экране блокировки не утром, а в любое время, когда Вам это нужно.
Просто выставьте начало и конец работы функции на то время, когда Вам это нужно с разницой в несколько минут.
App Store: погода Живая-погода на экране
Live Weatherпредоставляет точные прогнозы погоды по всему миру. Где бы вы ни находились, и каким бы ни был ваш план, вы всегда готовы к последнему прогнозу погоды от Live Weather.
Основные функции :
-Предоставьте точный прогноз погоды на 15 дней для ежедневной температуры, направления ветра, силы ветра, качества воздуха и другой конкретной информации.
— Настраивайте погоду, снимайте и загружайте живые пейзажи для фона.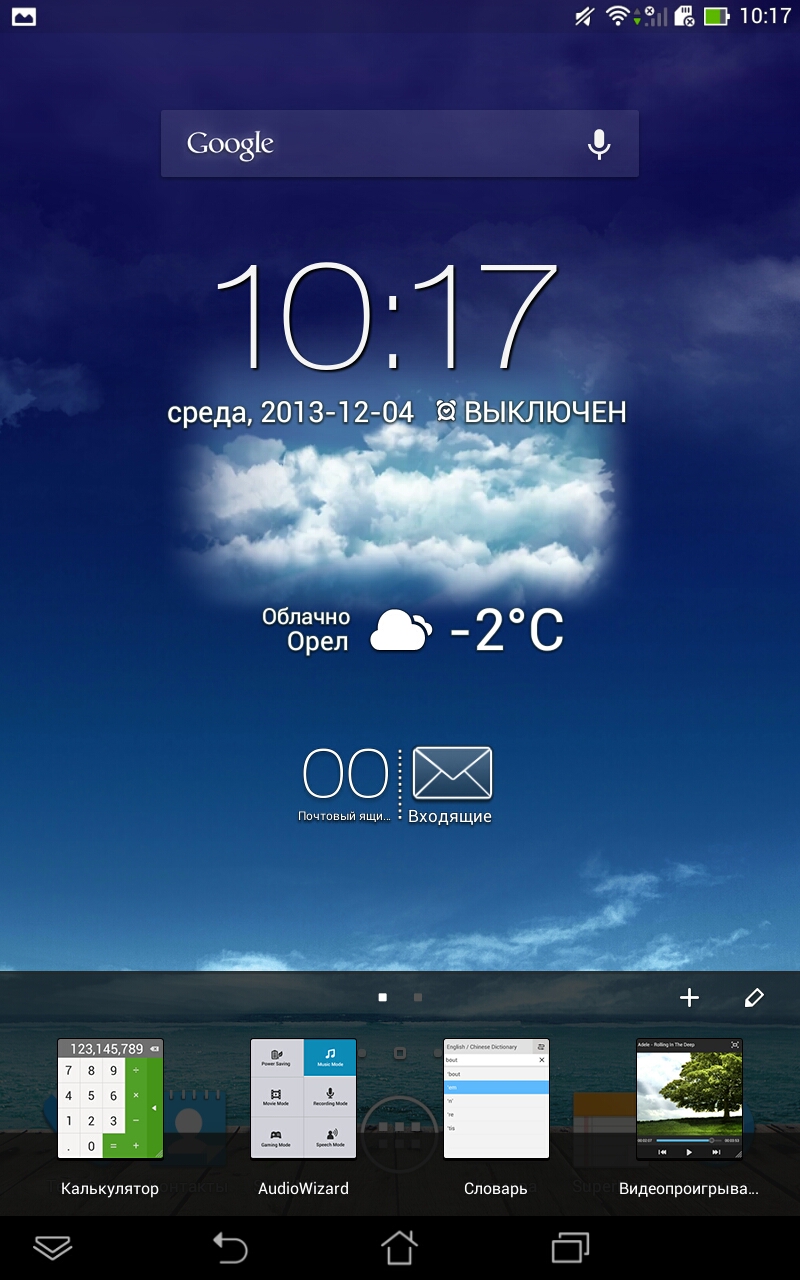
-Подробно почасовые изменения температуры и погоды в течение 24 часов.
— Радар с погодой покрывает каждую страну на карте.
-Получите предупреждения о погоде для последних официальных национальных предупреждений о суровой погоде для сохраненных мест, кактолько будут выпущены предупреждения, такие как снег, шторм, лед, туман и дождь прогнозы.
-Вы можете установить прогноз осадков при движении, и он сообщит вам в первыйраз, если на улице будет дождь.
Рекомендуемая доступность:
-Поддержка функции быстрого доступа Siri, просматривать последние прогнозы погоды непосредственно черезSiri с паролем в любое время и в любом месте
-Потяните панель уведомлений телефона, чтобы просмотреть прогноз погоды с помощью виджета
Точные прогнозы включают в себя:
Прогноз погоды на 15 дней
-24-часовой почасовой прогноз погоды
-Прогноз падения в течение 2 часов (дождь, мокрый снег, снег, град и морось)
-Обновлять каждые 30 секунд
-Глобальные данные о погоде
-Экстремальные оповещения о погоде
Прогнозы загрязнения воздуха
Скорость ветра, направление и порывы ветра
— время восхода и захода солнца-Местные прогнозы погоды неограниченные местоположения
-УФ индекс, видимость и влажность
Обратная связь:
Ждем вашего ответа.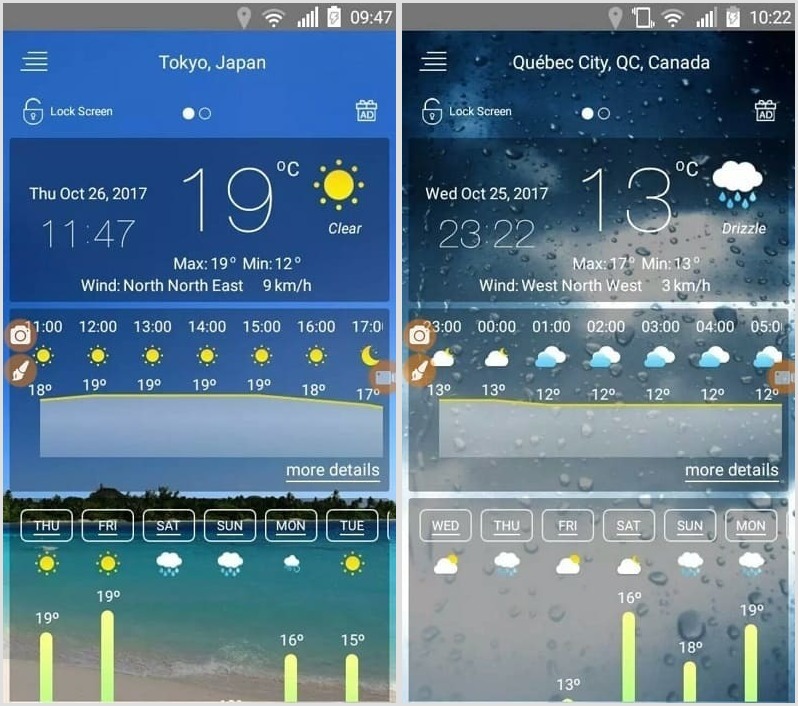 Мы будем продолжать улучшать на основе ваших мнений. Если вам нравится наш рейтинг приложения и просмотрите его в магазине приложений. Если у вас есть какие-либо предложения, пожалуйста, напишите [email protected]
Мы будем продолжать улучшать на основе ваших мнений. Если вам нравится наш рейтинг приложения и просмотрите его в магазине приложений. Если у вас есть какие-либо предложения, пожалуйста, напишите [email protected]
Главный счет :
Не любишь рекламу? Хотите больше возможностей?
Пожалуйста, обновите свой главный аккаунт.
Live Weather Premier Аккаунт Цены и условия
1 месяц от $ 4.99 *3 месяца от $ 12.99 *
1 год от $ 36,99 *
* Цены указаны в долларах США. Фактические расходы могут быть конвертированы в местную валюту в зависимости от страны вашего проживания.Оплата будет снята с вашей учетной записи iTunes при подтверждении покупки.
Подписка автоматически продлевается, если автоматическое продление не отключено по крайней мере за 24 часа до окончания текущего периода.
С аккаунта будет взиматься плата за продление в течение 24 часов к концу текущего периода, и будет предоставленастоимость продления.
Подписки могут управляться пользователем. Автоматическое продление может быть отключено в настройках учетной записи пользователя после покупки. Отмена текущей подписки не допускается в течение активного периода подписки.
Отмена текущей подписки не допускается в течение активного периода подписки.
Любая неиспользованная часть бесплатного пробного периода, если таковая предлагается, будет аннулирована, когда пользователь подпишется на эту публикацию.
Для дополнительной информации:
Политика конфиденциальности: https: //liveweather.app/policy/
EULA: https: //liveweather.app/eula/
Как убрать погоду с экрана самсунг
Как отобразить текущую погоду на экране блокировки вашего смартфона Samsung Galaxy
Знали ли вы, что компания Samsung добавила функцию “Текущая погода” в последние модели своих гаджетов? То есть, такие смартфоны, как Galaxy Note 4, Galaxy Note 5 и вся линейка Galaxy S6 способны отображать текущую погоду на экране блокировки.Стоит отметить, что, так как это Android, вы можете легко скачать альтернативу своему лок скрину, воспользовавшись поиском в магазине приложений Google Play. Тем не менее, мы склоняемся к выбору решения Samsung, потому что оно встроено в TouchWiz, что гарантирует вам его стабильную работу.
Функция “Текущая погода” заменяет обои на экране блокировки местной погодой, временем дня и вашим местоположением. Эту информация обеспечивает встроенный виджет, который отображается на главном экране. Если вы хотите установить свое местоположение или внести другие изменения, тогда откройте настройки именно этого виджета.
Как же отобразить погоду на экране блокировки? Ниже вы можете ознакомиться с подробной инструкцией, так что внимательно прочитайте каждый пункт. Я буду показывать на примере Samsung Galaxy Note 4, поэтому если у вас другой аппарат, то некоторые названия могут отличаться:
- Во-первых, откройте приложение “Настройки”, перейдите в раздел “Устройство”. Теперь выберите “Экран и обои”.
- Далее переходим в пункт “Обои”, а затем в верхней части экрана тапаем пальцем по надписи “Главный экран”.
- Вам будет предоставлен выбор между “Главный экран”, “Экран блокировки” и “Главный экран и экран блокировки. Выбираем средний вариант и продолжаем.

- Теперь взгляните в нижнюю часть дисплея. Там должна появится функция “Текущая погода”, о которой я и говорил.
- Тапаем по ней и в следующем окне применяем новый экран блокировки, нажав кнопку “Установить как обои”.
- Все готово! Разблокировав дисплей, вы увидите отображение текущего состояния погоды в вашем городе.
Попользуйтесь этой функцией несколько дней и после сообщите нам понравился ли вам новый экран блокировки. Если вам есть что добавить — оставьте комментарий.
Также подписывайтесь на наши страницы Вконтакте, Facebook или Twitter, чтобы первыми узнавать новости из мира Samsung и Android. Погода на экране блокировки
Android P не работает? Попробуйте эти уловки «Android :: Gadget Hacks
Среди множества новых функций, Android P возвращает дух виджетов экрана блокировки пользователям, показывая текущую температуру и погодные условия под часами. Это не кричащее, но забавное и полезное дополнение, которое, к сожалению, не всегда работает. Если погода на вашем заблокированном экране не отображается, вы можете попробовать эти шаги, чтобы исправить это.
Если погода на вашем заблокированном экране не отображается, вы можете попробовать эти шаги, чтобы исправить это.
Поскольку Android P в настоящее время находится в стадии бета-тестирования — причем это только вторая предварительная версия для разработчиков, — ошибки неизбежны.Тестировщики всегда должны предполагать, что их сборки не будут идеальными при выборе бета-программ, Android или других приложений. Однако здесь есть шаги по устранению этой конкретной ошибки. Ознакомьтесь с ними ниже, чтобы узнать, работают ли они на вас.
Вариант 1. Убедитесь, что приложение Google имеет разрешение на определение местоположения
Данные о погоде на экране блокировки извлекаются из приложения Google, поэтому, если Google не может определить ваше местоположение, вам не повезет с получением местной погоды. обновления. Это может показаться очевидным, но если у приложения Google есть разрешение на доступ к вашему местоположению, это может исключить простую заминку.
Чтобы проверить, откройте «Настройки», затем нажмите «Приложения и уведомления». Затем нажмите «Просмотреть все приложения X», найдите «Google» и выберите «Разрешения». Если ползунок рядом с «Местоположение» не синий, коснитесь его, чтобы включить разрешение, затем перезагрузите телефон, чтобы увидеть, отображается ли погода на экране блокировки.
Затем нажмите «Просмотреть все приложения X», найдите «Google» и выберите «Разрешения». Если ползунок рядом с «Местоположение» не синий, коснитесь его, чтобы включить разрешение, затем перезагрузите телефон, чтобы увидеть, отображается ли погода на экране блокировки.
Вариант 2. Очистить кеш и данные в приложении Google
Хорошо, Google может использовать ваше местоположение, но на экране блокировки по-прежнему не отображается погода. Что дальше? Ну, конечно, очистка данных и кеша приложения Google.
Иногда в это трудно поверить, но ваш телефон создан не из волшебства — ваше устройство — это компьютер. Иногда данные и / или кеш, накопленные с течением времени, могут быть повреждены и ухудшить производительность вашего телефона, например, функцию погоды.
К счастью, очистить данные и кэш просто. Вы найдете эти параметры в Настройки -> Приложения и уведомления -> Просмотреть все приложения X -> Google. Оказавшись там, начните с очистки кеша приложения Google, нажав кнопку «Очистить кеш» в верхней части экрана — это менее агрессивный из двух вариантов.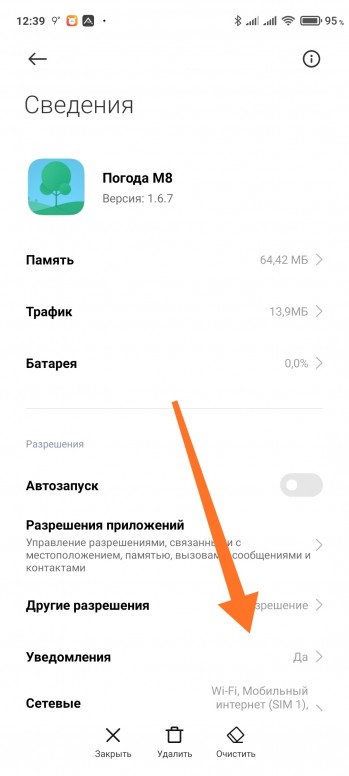 Перезагрузите телефон, чтобы проверить, работает ли он.
Перезагрузите телефон, чтобы проверить, работает ли он.
Если это не сработает, очистите данные приложения Google. Перейдите в то же меню в Настройки -> Приложения и уведомления -> Просмотреть все приложения X -> Google, но на этот раз нажмите «Очистить хранилище». Затем выберите «Очистить данные поиска Google», затем нажмите «ОК» во всплывающем окне. Сделайте , а не , нажмите «Очистить все данные», так как это удалит историю и настройки в вашей учетной записи Google.
Если вы используете Pixel Launcher, очистка данных в приложении Google может привести к сбросу макета вашего домашнего экрана.Однако, как только вы закончите, перезагрузите телефон снова, чтобы проверить, начала ли работать функция погоды на экране блокировки.
Вариант 3. Удаление обновлений для приложения Google
Если кеш и / или данные не вызывают проблемы, вы можете попробовать удалить обновления для приложения Google. Это действие заменит ваше приложение Google заводской версией без последних обновлений, которую вы затем можете переустановить, чтобы исключить любые ошибки с обновлениями Google.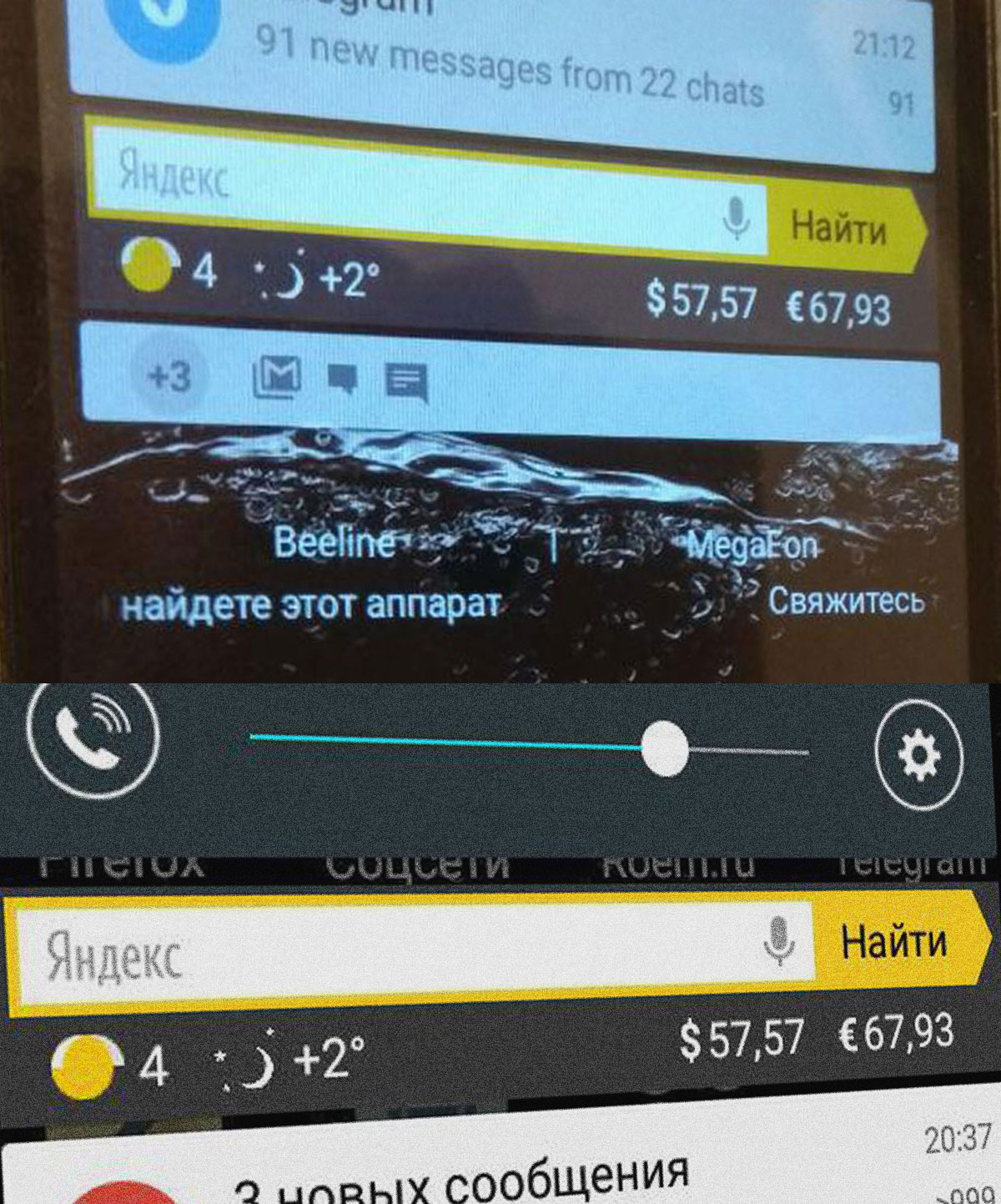
Для начала откройте приложение «Настройки» и перейдите в «Приложения и уведомления».«Если вы не видите« Google »сразу, нажмите« Просмотреть все приложения X », затем выберите« Google ».
Нажмите на три точки в правом верхнем углу дисплея, затем нажмите« Удалить обновления ». «ОК» во всплывающем окне с предупреждением об удалении обновлений, и ваше приложение Google будет восстановлено до заводской версии.
Однако вы еще не закончили. Перезагрузите телефон. Затем откройте Play Store и перейдите в В боковом меню нажмите «Мои приложения и игры», затем нажмите «Обновить» рядом с «Google». Наконец, перезагрузите телефон еще раз и проверьте, вернулась ли функция погоды.
Вариант 4: Ядерный вариант — сброс устройства
Если все остальное не помогло, если описанные выше шаги не помогают восстановить погоду на экране блокировки, есть последний вариант, который вы можете попробовать — сбросить настройки устройства до заводских.
Мы называем это ядерным вариантом не просто так — после сброса настроек к заводским настройкам вернуться нельзя. Любые данные, для которых не создана резервная копия, будут потеряны на 100%. Перед выполнением этого последнего шага убедитесь, что на вашем телефоне созданы резервные копии всех фотографий, сообщений и важного содержимого.
Любые данные, для которых не создана резервная копия, будут потеряны на 100%. Перед выполнением этого последнего шага убедитесь, что на вашем телефоне созданы резервные копии всех фотографий, сообщений и важного содержимого.
Параметры сброса телефона можно найти в разделе «Настройки» -> «Система» -> «Параметры сброса» -> «Стереть все данные» (сброс к заводским настройкам).После того, как вы нажмете «Стереть все данные (сброс к заводским настройкам)», Google проведет вас через то, что удалит это действие, а также покажет вам учетные записи, в которые вы в настоящее время вошли, способ компании предупредить вас о том, что вы должны потерять.
Прежде чем нажать «Сбросить настройки телефона», вы можете ознакомиться с нашим руководством по сбросу настроек устройства до заводских. Выполнив соответствующие действия, у вас будет лучший шанс восстановить функцию погоды на экране блокировки.
Эти шаги помогли пользователям исправить погоду на экране блокировки, особенно варианты 2 и 3.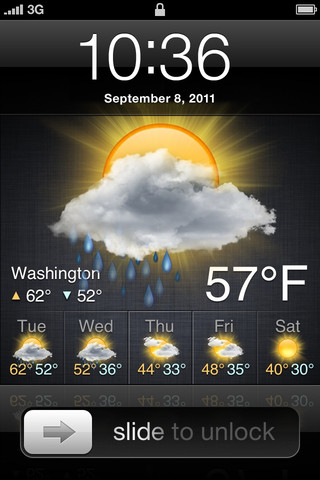 Однако это не гарантированные решения. Даже если эти советы сработают для вас, вы можете снова увидеть, как погода исчезнет. Все, что мы можем делать до тех пор, пока Google не выпустит обновление, — это повторять шаги еще раз, пока что-то не застрянет.
Однако это не гарантированные решения. Даже если эти советы сработают для вас, вы можете снова увидеть, как погода исчезнет. Все, что мы можем делать до тех пор, пока Google не выпустит обновление, — это повторять шаги еще раз, пока что-то не застрянет.
Не пропустите: 44 крутых новых функции и изменений в Android P
Обеспечьте безопасность соединения без ежемесячного счета . Получите пожизненную подписку на VPN Unlimited для всех своих устройств при единовременной покупке в новом магазине Gadget Hacks Shop и смотрите Hulu или Netflix без региональных ограничений.
Купить сейчас (80% скидка)>
Обложка и скриншоты Джейка Петерсона / Gadget Hacks .Как добавить и удалить ярлыки с главного экрана Samsung Galaxy S 5
- Бытовая электроника
- Смартфоны
- Samsung Galaxy
- Как добавить и удалить ярлыки с главного экрана Samsung Galaxy S 5
By Bill Hughes
На экране Samsung Galaxy S 5 достаточно много места, на котором вы можете разместить значки ваших любимых приложений. Вы можете добавить ярлыки приложений на нужную страницу на домашней панораме, выполнив следующие действия:
Вы можете добавить ярлыки приложений на нужную страницу на домашней панораме, выполнив следующие действия:
На нужном главном экране нажмите кнопку «Приложения».
Откроется список всех приложений, установленных на вашем телефоне.
Нажмите и удерживайте приложение, которое хотите добавить.
Ваш экран возвращается на последнюю домашнюю страницу со случайным расположением значка приложения на экране. Теперь просто перетащите ярлык туда, где хотите. Готово.
Если вы хотите вместо этого видеть виджеты, нажмите и удерживайте кнопку «Недавние приложения / Меню» на нужной странице главного экрана, как в шаге 1 выше. Нажмите кнопку «Виджеты».Откроется экран виджетов. Проведите пальцем по экрану, чтобы открыть различные экраны виджетов.
Нажмите и удерживайте нужный значок.
После того, как вы увидите приложение или виджет, который хотите отобразить на главном экране, нажмите и удерживайте значок.
Через несколько секунд приложение или виджет появится на главном экране, на котором вы были в последний раз. Готово.
Готово.
Скажите, что вы поместили ярлык не на тот экран.Нет проблем. Вы можете нажать и удерживать его, а затем перетащить влево или вправо, пока он не окажется на нужном вам экране.
Удалить ярлык с главного экрана просто: нажмите и удерживайте ярлык на экране. Через мгновение вверху экрана появится значок мусорного ведра. Перетащите обреченный ярлык в мусорное ведро, и он отправится к своему создателю.
Его нет, но если вы допустили ошибку, вы можете легко вернуть его обратно. Чтобы воссоздать его, просто вернитесь к клавише меню приложения и снова выполните процесс.
Об авторе книги
Билл Хьюз — опытный руководитель маркетинговой стратегии с более чем двадцатилетним опытом работы в сфере продаж, стратегического маркетинга и развития бизнеса в нескольких ведущих корпорациях, включая Microsoft, IBM, General Electric, Motorola и US West Cellular.
.7 способов исправить черный экран смерти Samsung
Сводка
Предположим, вы играете с друзьями в игру на своем устройстве Samsung Galaxy, и ваше устройство внезапно становится черным, экран которого не работает.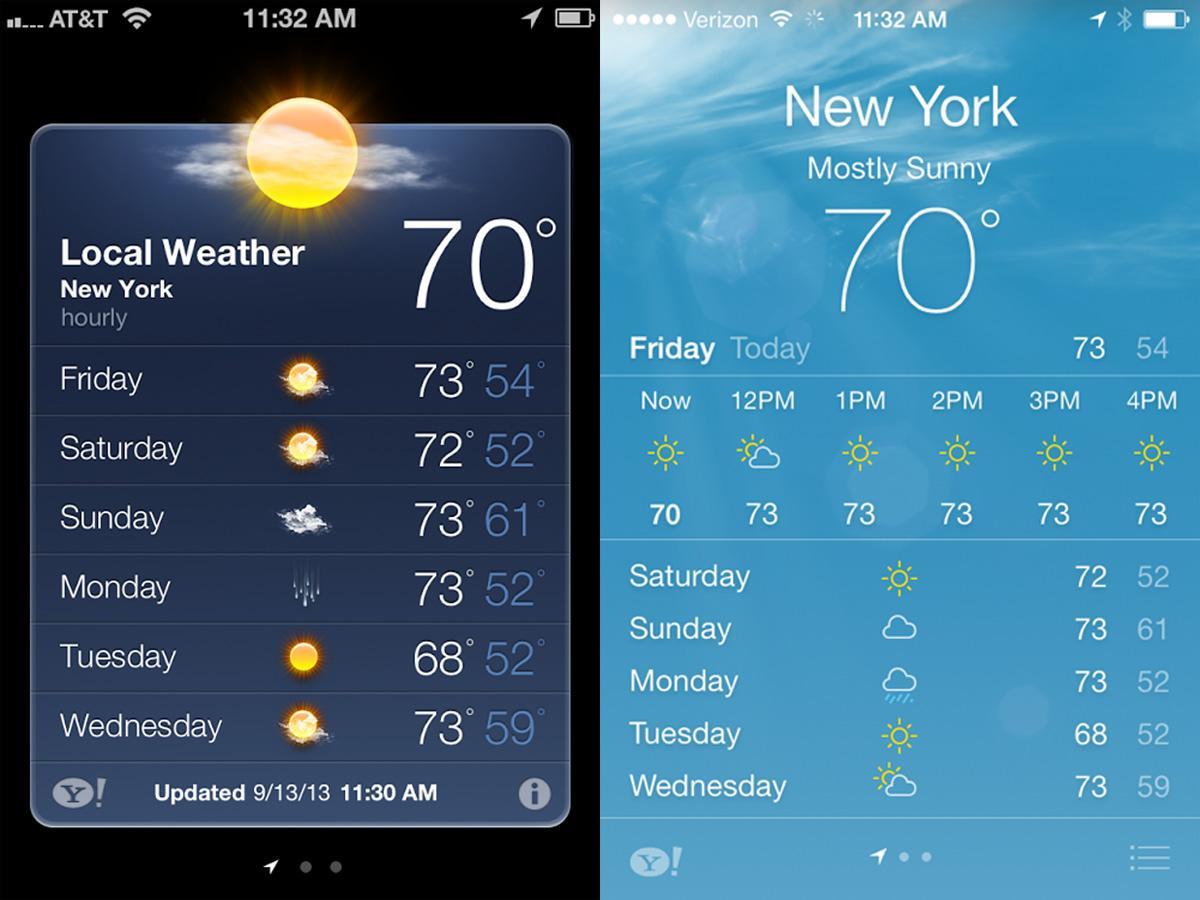 Какое плохое предчувствие! Черный экран Samsung повлиял на пользователей Galaxy по всему миру. Если вы столкнулись с этой проблемой, вы можете стать свидетелем различных признаков и симптомов, прежде чем ваше устройство полностью отключится. Мы хотели бы поговорить об этом и дать вам 7 способов исправить черный экран Samsung за считанные минуты.
Какое плохое предчувствие! Черный экран Samsung повлиял на пользователей Galaxy по всему миру. Если вы столкнулись с этой проблемой, вы можете стать свидетелем различных признаков и симптомов, прежде чем ваше устройство полностью отключится. Мы хотели бы поговорить об этом и дать вам 7 способов исправить черный экран Samsung за считанные минуты.
Раздел 1. Почему экран Samsung становится черным и мертвым?
Есть несколько причин, по которым имеет место Samsung Black Screen of Death, в том числе:
Разбившаяся система
Самой частой причиной может быть сбой системы вашего устройства. Когда ваша память Samsung становится меньше или вы сталкиваетесь с ошибкой обновления системы, система выдает сбой и зависает с черным экраном на вашем Samsung Galaxy. Кроме того, до того, как экран Samsung станет черным, вы можете обнаружить, что некоторые приложения не работают, и они могут внезапно закрыться во время их запуска.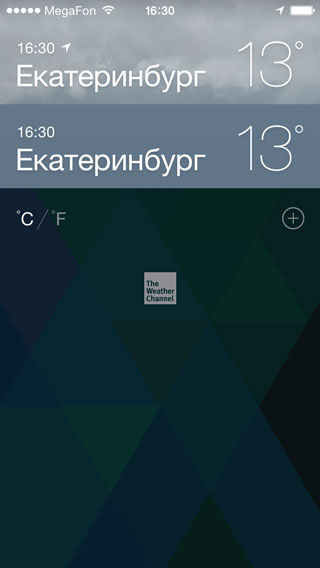
Более быстрый разряд батареи
Прежде чем ваше устройство полностью разрядится, вы можете заметить, что батарея вашего устройства разряжается быстрее, чем обычно, и это еще одна распространенная причина появления черного экрана.
Мало памяти телефона
Низкий объем памяти телефона также может стать причиной появления черного экрана смерти Samsung. Когда на вашем Galaxy не хватает места для запуска конкретной программы, ваш телефон будет заблокирован черным экраном.
Старая система Android
Продолжение использования более старой версии программного обеспечения может привести к возникновению проблем с устройством и возникновению проблем.Обязательно обновите свою систему Galaxy до последней версии Android, как только она станет доступной.
Проблемы с оборудованием
Помимо проблем с программным обеспечением, эти проблемы также могут вызывать неподходящие или поврежденные компоненты оборудования.
Теперь вы узнали 5 распространенных причин, которые могут вызвать черный экран смерти Samsung. Как это исправить? Вы можете использовать методы по своему усмотрению.
Раздел 2. Как исправить черный экран Samsung в 1 клик?
Android Repair — это первый инструмент для восстановления системы Android на рынке.Как мы все знаем, черный экран смерти Samsung всегда возникает из-за проблем с программным обеспечением. В таких ситуациях вы можете использовать Android Repair, чтобы решить проблему с черным экраном и вернуть Samsung Galaxy в нормальное состояние.
Основные моменты ремонта Android
- Универсальное решение для нескольких проблем Android, таких как черный экран, сбой обновления OTA, телефон Android не включается и не выключается, зависает в цикле загрузки, пользовательский интерфейс системы Android не работает, телефоны / планшеты Android блокируются, приложения вылетают , и т.д.
- Простота использования. Вы можете просто следовать инструкциям на экране, чтобы легко восстановить систему Android.
- Совместим с большинством Samsung Galaxy, включая Samsung Galaxy S10 / S9 / S8 / S7 / S6 / S5, A8 / A7 / A6 / A5 / A3, J8 / J7 / J6 / J5 / J4 / J3, Note 10,1 / 9/8 / 7/5/4, Tab 4/3/2 / A / S / Pro и т. Д.
Вы можете скачать бесплатно:
Как исправить черный экран Самсунг?
Примечание: Это программное обеспечение удалит все данные Android с вашего Samsung Galaxy, поэтому вы сначала сделали резервную копию вашего телефона Samsung.Если вы готовы исправить черный экран Samsung, продолжайте.
Шаг 1. Запустите программу на ПК и выберите опцию «Восстановить».
Шаг 2. Подключите Samsung Galaxy к ПК и нажмите «Android Repair» на левой панели. Вы можете получить список проблем, которые может исправить программа. Посмотрите на него и нажмите «Пуск».
Шаг 3. Заполните поле информации о вашем устройстве Samsung. Вы можете щелкнуть раскрывающееся меню, чтобы выбрать подробную информацию, чтобы программа могла предложить индивидуальный пакет исправлений для ремонта вашего телефона.Затем прочтите предупреждение и нажмите «Далее».
Шаг 4. Программа удалит все данные на вашем Android устройстве. Если вы готовы продолжить, введите «000000».
Шаг 5. Загрузите Samsung в режим загрузки.
№1. Ваш Samsung Galaxy с кнопкой Home
* Выключите телефон / планшет Samsung.
* Удерживайте нажатыми кнопки «Домой», «Питание» и «Уменьшение громкости» от 5 до 10 с.
* Отпустите все кнопки и удерживайте кнопку увеличения громкости, чтобы войти в режим загрузки.
№ 2. Ваше устройство без кнопки Home
* Выключите телефон / планшет Samsung.
* Нажмите и удерживайте клавишу Bixby, клавишу питания и уменьшение громкости от 5 до 10 секунд.
* Отпустите все кнопки и удерживайте кнопку увеличения громкости, чтобы войти в режим загрузки.
Шаг 6. Нажмите «Далее», чтобы загрузить пакет для восстановления.Когда загрузка будет завершена, программа начнет исправлять ваше устройство Samsung.
Шаг 7. Дождитесь завершения процесса, затем перезапустите Samsung Galaxy.
Другие проблемы с Android:
Лучшие 5 способов для зеленых рук обойти экран блокировки Samsung в 2019
Разблокировать телефоны Android — Как разблокировать телефон Android?
Раздел 3. Как исправить черный экран Samsung без потери данных? [Поддерживает ограниченные поколения Samsung]
Если вы столкнулись с черным экраном Samsung и беспокоитесь о потере ценных данных, не паникуйте.Вы всегда можете исправить свое устройство без потери данных с помощью программного обеспечения под названием Broken Android Data Recovery.
Особенности восстановления сломанных данных Android
- С помощью функции восстановления сломанных данных Android вы можете извлечь все необходимые данные, такие как номера телефонов, текстовые сообщения, историю звонков, WhatsApp, фотографии, видео и т. Д., Со своего устройства Android.
- Он может привести ваше устройство Galaxy в нормальное рабочее состояние, исправив такие проблемы, как черный экран, вирусная атака, зависание телефона, сбой системы, утерянный пароль и т. Д.
- Поддерживает часть Samsung Galaxy S6 / S5 / S4, Note 5/4/3, Tab Pro 10.1.
Ниже приведены шаги по использованию этого программного обеспечения:
Шаг 1: Загрузите и установите программное обеспечение на свой компьютер, выберите инструмент «Извлечение сломанных данных Android» и подключите устройство Galaxy к компьютеру с помощью кабеля USB.
Шаг 2: Внимательно прочтите инструкции на экране и выберите правильный режим в зависимости от проблемы вашего устройства.Вы можете увидеть «Черный экран» из примеров, нажмите «Пуск» под ним и продолжайте.
Шаг 3: Теперь выберите имя и модель вашего устройства в раскрывающемся меню на следующем экране. Важно предоставить информацию об устройстве Samsung, чтобы программа загрузила настроенную прошивку для устранения черного экрана.
Шаг 4: Войдите в режим загрузки, следуя инструкциям на экране. Затем программное обеспечение загрузит ремонтную прошивку, чтобы исправить черный экран Samsung и просканирует доступные данные с вашего устройства.Вам необходимо:
* Выключите устройство Samsung.
* Одновременно нажмите и удерживайте кнопки Power + Home + Volume Down.
* Удерживайте кнопку увеличения громкости, чтобы перейти в режим загрузки.
Шаг 5: Когда все будет завершено, программное обеспечение проведет окончательное сканирование вашего Samsung Galaxy. Вы получите экран, на котором вы можете выбрать данные, которые хотите извлечь, и нажать кнопку «Восстановить», чтобы сохранить их на своем ПК.
Что еще он может сделать?
Восстановление данных на Samsung Galaxy с разбитым экраном
Раздел 4.Исправить черный экран на Samsung — принудительный перезапуск
Обычно проблему с черным экраном Samsung можно решить принудительным перезапуском. Когда вы выполните принудительный перезапуск, ваше устройство снова запустится и устранит проблему с черным экраном.
Примечание. Перед выполнением принудительного перезапуска оставьте не менее 10% заряда батареи телефона. Если аккумулятор Samsung быстро разряжается, необходимо зарядить его до большей мощности.
Чтобы принудительно перезагрузить устройство, вам необходимо:
* Одновременно нажмите кнопки Power + Volume Down и удерживайте не менее 10–20 секунд.
* Отпускайте клавиши только тогда, когда на экране телефона появляется логотип Samsung.
Раздел 5. Исправление Samsung Black Screen of Death — Мягкий сброс
Если ваш Galaxy работает с нехваткой памяти, вы можете попробовать этот метод, чтобы исправить черный экран Samsung, удалив раздел кеша в режиме восстановления Android. Ниже приведены подробные шаги:
- Убедитесь, что ваше устройство Samsung выключено.
- Одновременно нажмите и удерживайте клавиши увеличения громкости + Home + Power.
- Ваш Galaxy завибрирует, отпустите клавишу питания и продолжайте удерживать клавиши увеличения громкости + дома.
- Когда появится логотип Samsung, отпустите все кнопки.
- Теперь вы входите в режим восстановления. Используйте клавиши громкости для прокрутки вверх и вниз и подтвердите свой выбор клавишей питания.
- Выберите «Wipe Cache partition» и перезагрузите Galaxy.
Читайте также:
Как очистить кеш, историю или файлы cookie на Samsung? — Два бесплатных метода
Раздел 6.Исправить черный экран Samsung — Hard Reset
Если программный сброс не работает, вы можете выполнить полный сброс устройства до заводских настроек. Однако этот метод рекомендуется только в том случае, если вы предварительно сделали резервную копию всех данных Samsung, так как вы потеряете все свои данные и настройки телефона при выполнении аппаратного сброса.
Вот шаги:
Шаг 1: Войдите в режим восстановления Android на вашем Samsung Galaxy, как указано в разделе 5.
Шаг 2: Выберите «Wipe data / factory reset».
Шаг 3: На некоторых устройствах Galaxy необходимо нажать «Да — удалить все данные пользователя», чтобы подтвердить свой выбор.
Шаг 4: После этого выделите «reboot system now» и выберите его.
Шаг 5: Samsung Galaxy перезагрузится и вернется в исходное заводское состояние.
Раздел 7. Извлеките SD-карту
Мы говорим о том, как бороться с черным экраном, вызванным системным программным обеспечением.Однако SD-карта на вашем Samsung Galaxy также вызовет проблемы, ведущие к черному экрану.
Чтобы решить эту проблему, вы можете попробовать выключить Samsung Galaxy и вынуть SD-карту на несколько минут. Затем перезагрузите телефон Samsung без SD-карты, чтобы проверить, может ли он работать.
Раздел 8. Загрузка в безопасном режиме, если черный экран вызван сторонними приложениями
Сторонние приложения, установленные на вашем Samsung Galaxy, будут вызывать черный экран всякий раз, когда вы их используете.Загрузка в безопасном режиме устройства даст вам представление о том, вызывает ли конкретное приложение все проблемы или нет. Если да, то вам нужно удалить приложения как можно скорее.
№1. Для входа в безопасный режим
- Сначала выключите телефон.
- Нажмите и удерживайте кнопку питания от 5 до 10 секунд, чтобы включить Samsung Galaxy.
- Когда на экране появится логотип Samsung, нажмите и удерживайте кнопку уменьшения громкости, пока не появится «Экран блокировки».
- Безопасный режим появится в нижнем левом углу экрана блокировки вашего телефона.
№ 2. Для выхода из безопасного режима
- На главном экране Samsung Galaxy перетащите уведомление Android вниз.
- Вкладка «Безопасный режим включен».
- Перезагрузите телефон Samsung.
Итог
Samsung Black Screen — не редкость, и вот некоторые из доступных решений.Сложности варьируются от метода к методу, и вам нужно выбрать наиболее удобный для вас метод решения проблемы.
Статьи по теме:
Android System Recovery — как исправить зависание Android при восстановлении системы Android?
Как эффективно передавать SMS с Samsung Galaxy на компьютер?
Как передавать файлы между телефоном Samsung и компьютером?
Руководство по просмотру журналов вызовов на телефоне Android в любых ситуациях
Как исправить зависание Samsung в режиме восстановления? 2 способа для вас
.Как убрать экраны t-mobile с разлоченного S7
Я предполагаю, что он изначально был предоставлен вашей сетью, отсюда и заставки и вредоносное ПО.
Даже если вы разблокировали его для всех сетей, они все равно останутся.
Некоторые из них можно удалить, а некоторые можно исправить с помощью пакетных инструментов из Google Play Store. Будьте осторожны с тем, как вы их используете, поскольку отключение чего-то неправильного может повлиять на стабильность работы телефона.
Чтобы полностью удалить все это, можно установить пользовательский Rom на телефон, но имейте в виду, что это также может иметь побочные эффекты. Сайт под названием xdadevelopers содержит информацию и руководства, которые человек использует по своему усмотрению.
Мой совет исходит от пользователя телефона Samsung в Великобритании.
Текущий телефон ~
Samsung Note 20 Ultra 5G _256Gb> Модель: SM-N986B / DS._ Samsung One Ui 2.5 / Android 10.
Samsung Gear s3 Frontier Watch.
Samsung Galaxy Buds.
Samsung Galaxy Tab A {2016} SM-T580
Погода на экране блокировки iPhone и многое другое с помощью твиков из Cydia
Дизайн экрана блокировки iPhone не менялся с 2007 года и уже порядком поднадоел. Для всех, кто хотел бы изменить внешний вид экрана блокировки мы предлагаем пройти краткий курс ознакомления с твиками из Cydia, c целью создания уникального дизайна экрана блокировки Вашего девайса.
Думаю, многие задавались желанием улучшить свой iPhone с помощью Cydia, но окунаясь в атмосферу бесчисленных приложений и репозиториев, порой забываешь, зачем пришел.
Но не волнуйтесь, мы Вам поможем. Так что приготовьте свой гаджет и полный вперед!
Ну как? Нравится? Если Вы хотите, чтобы дизайн экрана блокировки iPhone выглядел на Вашем девайсе точно так же, как на представленном рисунке, то все, что нужно, это внимательно и аккуратно следовать данной инструкции.Шаг 0: Одним из самых важных инструментов по изменению Вашего устройства является приложение Winterboard. Его можно скачать непосредственно из Cydia, просто прописав в поиске его название. Оно абсолютно бесплатное и самое главное, без него нам не удастся осуществить изменения тем и заставок для iPhone и iPad.
Строка состояния:
Шаг 1: Signal Dots – это твик заменяет установленные по умолчанию показатели уровня приема сигнала сотовой связи и сигнала Wi-Fi на серые, белые или черные точки. Устанавливается он очень просто, через Cydia и включается через Winterboard.
Шаг 2: Springtomize 2 – наверняка Вы обратили внимание, что на верхнем изображении смартфона нет названия оператора, а вместо него красуется название нашего сайта. Так вот, Springtomize позволяет удалить или заменить название Вашего оператора абсолютно любым текстом. Данный твик, также позволяет убрать изображение батареи со строки состояния. Приложение не бесплатное, его можно приобрести в Cydia за 2,99 доллара.
Шаг 3: IntelliScreenX – данное приложение позволяет расширить функционал в меню уведомлений. Данный твик позволяет включать/отключать из строки состояния пропущенные звонки, непрочитанные сообщения, е-mail или бесшумный режим. Также, есть множество других интересных возможностей, таких как удобная навигация между социальными сетями (Вконтакте, Twitter, Facebook), почтой и основными функциями телефона через панель уведомлений, все это и многое другое можно заценить в видео ниже. Стоит отметить, что данное приложение не бесплатное и его стоимость составляет 9,99 доллара, но для всех желающий есть пробная версия, рассчитанная на 3-е суток.
Экран блокировки:
Шаг 1: Forecast – Погодный твик, который заменяет время на экране блокировки и позволяет постоянно наблюдать за местной погодой. Во избежание быстрого разряда батареи, погодный виджет подгружает данные каждые 15 минут. Это приложение раздается абсолютно безвозмездно.
Шаг 2: Glasklart – это пакет, с большим количеством тем, управляемый через Winterboard. С помощью данного набора можно изменить почти каждую часть Вашего гаджета. Для создания желаемого экрана блокировки, после установки твика из Cydia (бесплатно), заходим в Winterboard и ставим галочку напротив Glasklart Weather on, делаем респринг (или перезагружаемся) и любуемся новой темой виджета погоды.
Шаг 3: Springtomize 2 – для изменения текста на слайдере, как на рисунке, Вам необходимо зайти в найстройки твика – экран блокировки – и там поставить бегунок в положение вкл. в разделе «Слайдер», прямо напротив показателя «Свой текст» и в пустом поле вписать необходимый текст, вместо надписи можно поставить время. Ни одно из этих приложений не меняет заставку на экране блокировки, она все еще может быть изменена из настроек, по Вашему усмотрению.
С одной стороны может показаться, что процесс занимает много времени, но это не так. Все довольно понятно и доступно, а главное стоит потраченного времени и усилий, но судить Вам. Единственный совет, который мы можем Вам дать — это не устанавливать все приложения сразу и тем более, не включать все функции одновременно, иначе Вы попросту не сможете отследить какой твик создал то илииное изменение на Вашем девайсе. Поэтому делайте все пошагово и проверяйте каждое приложение по очереди.
Удачи! 🙂
По теме:
Как добавить мемов в клавиатуру iPhone или iPad с джейлбрейк твиком RageBoard.
Как создать резервную копию твиков из Cydia для последующего восстановления.
Твики из Cydia: создаем идеальный iPhone с помощью 15 лучших твиков.
Установка часов на экран блокировки. Как установить часы на экран блокировки. Прозрачные часы и погода
Несмотря на то что новые версии Android содержат ряд различных нововведений, бывает непросто забыть информацию о старых версиях этой «операционки». В нашей статье мы покажем вам, как установить виджеты на экран блокировки вашего Android-смартфона. Мы проведём такую процедуру на примере более старой версии Android, так как эта функциональность была ухудшена с появлением версии Lollipop.
Итак, представляем вам руководство, как можно устанавливать виджеты на экран блокировки Android.
Как мы уже говорили выше, нет возможности устанавливать виджеты на экран блокировки в любой версии Android. Вы можете сделать это, начиная от версии Android 4.0 Ice Cream Sandwich до версии Android 4.4 KitKat.
Для того чтобы установить один или несколько виджетов на экран блокировки, вначале рекомендуется настроить блокировку экрана с или без PIN-кода. Для этого нужно зайти в системные настройки , и в них открыть меню безопасности. В нём затем следует нажать на опцию «Блокировка экрана» и выбрать подходящий для вас способ блокировки.
Примечание: какой бы способ блокировки вы ни выбрали, любой из них работает, за исключением варианта под названием «Ни один». Если вы впервые проводите установку виджета, то мы рискнём предположить, что вы предпочтёте вариант «Разблокировка свайпом», так как он позволит вам без проблем попробовать все ваши виджеты, не утруждая вас вводить пин-код или делать разблокировку шаблона.
Установка одного или нескольких виджетов на экран блокировки
Чтобы вы могли добавить один или несколько виджетов, вы должны:
Отключить дисплей вашего смартфона или планшета;
После этого сделать свайп влево или вправо;
Когда появиться иконка «+», нажать на неё;
Перед вами возникнет список виджетов, и вам будет предложено выбрать из него.
Вот и все. Теперь вы знаете, как добавить виджет на экран блокировки вашего Android-смартфона. Плюс, вы также сможете взаимодействовать с таким виджетом – вам стоит просто положить на него палец и перетащить вниз для увеличения. Такая процедура позволит вам увидеть дополнительную информацию.
Лучший виджет для экрана блокировки
Для нас лучшим виджетом является DashClock . Помимо классных основных функций, разработчик этого приложения предоставляет доступ к API другим разработчикам, чтобы они могли вносить новые функции в DashClock.
А вы уже пробовали добавлять виджеты на экран блокировки? Расскажите в комментариях, что вы думаете о них.
Встроенный экран блокировки андроид довольно скучный. Он дебютировал с андроид 4.2.
Мне встроенные не понравились, поэтому решил добавить виджет блокировки экрана андроид от посторонних энтузиастов.
Они более функциональны и нечто большее, чем просто заблокировать устройство: сразу можно увидеть календарь предстоящих событий, будильник, звонки, SMS и почту и так далее.
Открытость платформы андроид, позволяет установить другие варианты, хотя даже сами производители стараются перещеголять друг друга, предлагая свои странные решения.
Вот сейчас и решил поделится своими находками. Их несколько, с разной функциональностью, но так как описания прилагаются вы должны быстро определить для себя лучший вариант
ПРИМЕЧАНИЕ: в ходе экспериментов я использовал андроид 6 и андроид 5. Проблем не заметил.
Интересный способ блокировки экрана Android
Очень интересный проект является приложением Cover, который до сих пор не доступный в магазине плей маркет, для стран СНГ, хотя русский язык в нем есть.
Если решите применить экран блокировки на основе Cover, то в бесконечных глубинах интернета вам не придется его искать – ссылка скачать бесплатно немного ниже.
Cover Action можно охарактеризовать как быстрый доступ к часто используемым нами приложениям.
После добавления автоматически запустится вертикальный список, чтобы перейти непосредственно к конкретному приложению.
Варианты персонализации в основном только изменить обои для различных режимов работы, например, из списка и на основе графических файлов и изображений, размещенных на устройстве пользователя.
Кроме того, Cover может обнаружить движущийся автомобиль и автоматически переключится на другой режим.
Таким образом можно сказать, что программа узнает, что мы делаем, чтобы предложить нам быстрый доступ к тому, что вы используете наиболее часто.
Честно говоря, после того, как я его использовал чуть более недели, то должен признать, что он ведет себя очень хорошо. Как установить описывать не буду – не сложно, разберетесь.
Разработчик:
www.coverscreen.com
Операционка:
андроид
Интерфейс:
русский
Лучшие виджеты для блокировки экрана на андроид
- DashClock — гораздо лучше и функциональнее, чем виджет включенный в систему по умолчанию. Графические часы приятно видеть на экране. Также присутствует календарь предстоящих событий, будильники, пропущенные звонки, непрочитанные SMS и непрочитанные сообщения в Gmail.
- Dialer — используют в основном для звонков. Можете поставить цифровую клавиатуру для набора номера контактов без разблокировки телефона. Этот виджет добавляет клавиатуру телефона и список контактов на экране блокировки.
- RSS — способ чтения блогов, газет или заголовки новостей с экрана блокировки андроид, не вдаваясь в другие приложения. Это небольшой RSS ридер, в котором импортируются записи из нескольких источников информации.
- 1Weather — является лучшим приложением погоды для андроид и это обеспечивает экран блокировки. В современном и элегантном дизайне, виджет показывает текущую температуру и погодные условия.
- Google Keep — это приложение для заметок, которые также предоставляет виджет на экране блокировки, где можете легко снимать и писать заметки.
- Widget Locker — это платное приложение, которое полностью заменяет блокировку экрана, через которую можете добавить все виджеты, которые находятся в персонализированном способе.
- Nils — блокировка экрана с уведомлениями. На дисплее будут пропущенные вызовы, содержание SMS, сообщения электронной почты Gmail или WhatsApp. Есть много больше виджетов которые можно поставить в андроид, так что, если обнаружите новые красивые, поделитесь в комментариях.
Мой любимый виджет блокировки экрана андроид
Лично мне больше всего по вкусу пришелся виджет, точнее приложение «Galaxy Space Lock Screen» (скачать при желании можете прямо здесь – ссылка ниже)
Название Galaxy происходит не от телефона самсунг галакси, а от слова галактика. У него есть где-то восемь космических тем оформления.
Если вы романтик, то этот виджет ваш лучший выбор. Он в частности поддерживает пользовательские обои, можно установите пароль, на экране блокировки запускать приложения, имеет потрясающие HD обои чтобы украсить блокировку экрана, часы, подходит для всех телефонов HD андроид, потребляют мало питания, обеспечивают плавность и имеет часы и дату на экране блокировки.
Как установить и использовать описывать не буду. Откройте настройки, выберите обои, и блокировка экрана начнет работать.
Операционка:
XP, Windows 7, 8, 10
Интерфейс:
русский
Это одно из окон, через которое мы черпаем то, что нас интересует в окружающем информационном поле. Конечно, хочется, чтобы эта связь была всегда под рукой. В этой статье мы рассмотрим, как можно добавить виджет на экран блокировки (Lockscreen, англ.) в Андроиде.
Хотя такие операции доступны только для разных модификаций Android версии 4, но и для других тоже есть выход.
Если выбрать «Ни один», то блокировочный экран у вас возникать не будет и разместить на нём виджет вам не удастся по определению.
Предлагаем вам в качестве самого удобного из возможных способов разблокирования выбрать «свайпом» — это не будет занимать много времени (по сравнению с вводом pin-кода) на деблокировку.
Кроме того, убедитесь, что ваш виджет включён — в «Настройках» — «Безопасности и блокировки» — «Включить виджеты»:
Добавление
Теперь при отключённом дисплее проведите свайпом влево или вправо для появления пиктограммы «+»:
После её активации перед вами будет открыт ваш набор для выбора и вам остаётся только коснуться одного из них, чтобы добавить на экран .
Можно подстроить его размеры: перемещение нижней части приведёт к увеличению, а передвижение верхней части — к уменьшению габаритов видимого фрагмента.
Удаление
Если вам захочется убрать виджет с блокировочного экрана, то можно использовать один из двух вариантов действий:
- отключение всех виджетов снятием галочки их включения в «Настройках» «Безопасности и блокировки»;
- прикоснуться к нему на экране и, удерживая, передвинуть в нужное место.
Поиск новых
В Play Store отыщется немало дополнительных, достойных вашего внимания виджетов, интегрированных в Lockscreen.
Программный экран-конструктор
Стереотипные экраны не обладают возможностью создания индивидуального духа, не дают особого выбора в дизайне и мешают проявлению пользовательского творчества.
Что уж говорить о случаях, когда необходимо очень быстро воспользоваться режимом видеокамеры или попросту включить фонарик.
Одна из подобных для конструирования экрана блокировки под свои требования — WidgetLocker — позволит очень глубоко поработать над видом заблокированного экрана. Это вам не просто «добавить» или «убрать» виджет.
Здесь есть возможность выбора действий с любым из элементов благодаря появляющемуся меню при долгом касании. Коррекция ползунков включает в себя много стилистических вариантов. Например, протяжке ползунка можно назначить какое-то действие.
Бывает, что часы на устройстве с Android пропадают, например, после обновления прошивки. Вернуть их на рабочий стол и обычно труда не представляет, так как в большинстве случаев виджет лишь перестает отображаться на дисплее, оставаясь в памяти устройства. Расскажем далее, как вернуть часы на экран Андроид или при необходимости инсталлировать новые из магазина приложений Google.
Как вернуть установленный виджет
Если вы удалили случайно часы или они пропали, попробуйте вывести их на экран самым простым способом:
Если приложение с виджетом было вами удаленно, ознакомьтесь далее, как установить аналогичное из Google Play.
Виджеты с часами
Рассмотрим далее лучшие программы с графическими модулями для основного экрана гаджета из представленных в официальном магазине приложений. В основном помимо отображения времени они предоставляют и массу другой информации, например, погоду непосредственно на месте пребывания пользователя согласно данных, получаемых утилитой по GPS.
Прозрачные часы и погода
Это один из наиболее популярных бесплатных виджетов с часами с количеством установок более 10 млн. Небольшая программа располагает очень гибкими настройками, в результате чего владелец гаджета может устанавливать отображение на дисплее так, как ему это нужно. Возможности утилиты:
- наличие разных красивых и информативных виджетов размеров 2х1, 4х1-3, 5х3;
- широкий выбор тем оформления, обложек, шрифтов;
- отображение помимо точного времени другой важной информации — о погоде, направлении ветра, влажности и давлении, заряде батареи, календарных событиях и т. д.
Если владельцу девайса не нужны все эти данные, предоставляемые утилитой по умолчанию, он может удалить их в настройках и оставить просто часы. Для этого:
- Нажмите пальцем по отображению времени на экране, что откроет окно настроек.
- Перейдите в раздел «Оформление», затем в «Расширенные настройки».
- Снимите галочки напротив пунктов отображения информации о текущем местоположении, системной информации, заряде батареи и отметьте чекбокс рядом со строчкой «Скрыть погоду».
После этого на экране отобразится минималистичный виджет с часами, вид которых вы также можете изменить в соответствии с собственными предпочтениями.
Sense Flip Clock & Weather
Этот часовой виджет отображения времени и даты подойдет пользователям, которым нравятся часы в стиле Flip Clock с перелистывающимися страницами. Особенности утилиты:
- выбор виджетов разных размеров — 4х1, 4х2 и 5х2;
- реализована анимация перелистывания;
- выбор различных скинов и отображения значков;
- местоположение определяется автоматически, что позволяет сообщать пользователю наиболее точный прогноз.
Отображение погоды здесь также при необходимости отключается, после чего на экране будут только красивые ретро-часы. Также можно протестировать другие подобные утилиты:
Часы на экран блокировки
Если есть необходимость изменить установленный экран блокировки таким образом, чтобы на нем отображался крупный циферблат, то в этом случае можно порекомендовать «Светящиеся Часы Комод». Утилита с таким странным названием бесплатна, не требует настройки и не показывает на экране блокировки никакой рекламы.
Кому нужен будильник, когда под рукой всегда есть Android-смартфон? Благодаря мобильным устройствам проспать будет затруднительно. Часы на Android постоянно развиваются и помогают пользователям никогда не опаздывать.
Ниже будут описаны шесть подсказок и трюков приложения Часы на Android, от установки мелодии будильника с постепенным повышением громкости до правильного задания настроек функции «Не беспокоить», чтобы они не пересекались со временем звонка будильника. Тестирование этих возможностей выполнялось на смартфоне Nexus 5X на операционной системе Android 7.1.2. На других устройствах и других версиях системы настройки могут отличаться.
Приложение Часы на Android не является самым красивым, но у многих пользователей оно одно из самых востребованных, поэтому не хочется каждый раз из-за его запуска открывать список приложений и искать там.
К счастью, есть удобный способ запустить приложение одним нажатием и скорее всего этот способ находится у вас на домашнем экране.
Нажмите на виджет Часы , который выглядит как цифровой или аналоговый циферблат, и приложение будет запущено. Это кажется очевидным, но большинство пользователей не догадываются об этом. Если виджет отсутствует, нажмите и удерживайте на пустом месте на домашнем экране, выберите Виджеты и на иконку Часы .
Экранная заставка в виде часов
Когда вы встаёте посреди ночи, иногда возникает желание узнать время, что хотелось бы делать без единого нажатия на Android-смартфон.
Для этого можно использовать часы как экранную заставку Android. Когда аппарат подключен к розетке или установлен в док-станцию, текущее время постоянно отображается на экране. Есть даже ночной режим, который поддерживает низкую яркость экрана, чтобы он не мешал спать.
Откройте Настройки > Экран > Заставка и выберите вариант Часы . При помощи иконки шестерёнки и выберите стиль заставки, доступны аналоговый и цифровой варианты. Также можно включить или отключить ночной режим.
Постепенное увеличение громкости звонка будильника
У одних сон чуткий, у других крепкий. Одни просыпаются всего лишь от вибрации телефона, другим нужен громкий звонок.
Поэтому пригодится настройка «Постепенно увеличивать громкость ». Чтобы открыть настройки, нажмите на кнопку с тремя вертикальными точками в верхнем правом углу основного экрана приложения Часы . Нужная опция находится внизу экрана настроек и её включение позволяет сначала звонить тихо, но постепенно звук будет повышаться до полной громкости. Можно установить продолжительность действия эффекта от пяти секунд до минуты.
Использование любого звукового файла для будильника
Необязательно довольствоваться звуков Android по умолчанию. Можно выбрать для звонка любую мелодию и звук.
Откройте будильник, нажмите на иконку колокольчика и на команду «Добавить ». Появится окно загрузчика, здесь где доступны любой звуковой файл из папки загруженных файлов, аудио или из хранилища Google Drive.
Управление режимом «Не беспокоить»
Если вы поставили будильник, а он не зазвонил, может быть виновата функция «Не беспокоить ». Когда она установлена в режим полной тишины, заглушаются все уведомления Android, в том числе и будильник.
К счастью, Android предупреждает, если вы собираетесь заглушить будильник ручной настройкой режима «Не беспокоить». Однако автоматические правила режима «Не беспокоить» могут незаметно заглушить будильник.
Когда создается автоматическое правило режима «Не беспокоить», что делается в разделе Настройки > Звуки и уведомления > Не беспокоить > Правила , если установить режим «Полная тишина », включите настройку «Будильник может изменять время окончания ». Ещё лучше, выберите режим «Только будильник » вместо полной тишины.
Если этого не сделать, будильник не зазвонит, если время звонка попадает во время действия автоматического правила.
Выключение будильника спустя определённое время
Проснувшись с утра пораньше, можно забыть выключить будильник. После этого вы уходите из комнаты и слышите непрекращающийся звон.
Если вы не из тех, кто просыпается только через полчаса непрерывных звонков, нужно установить автоматическое отключение будильника через заданный отрезок времени.
Откройте Часы, нажмите на кнопку с тремя вертикальными точками, перейдите в настройки и установите параметр «Автовыключение ». Минимальное значение составляет одну минуту, максимальное «Никогда » с шагом в 5 минут от 5 минут до 25 минут.
Многие смартфоны поддерживают функцию Always On Display, благодаря которой их экраны могут всегда активны и, например, показывать время. Кроме того, в мобильных маркетах выложены десятки приложений, которые блокируют выключение экрана и превращают смартфон в настольные часы.
Такие приложения вредны — они выжигают пиксели.
Смартфонам с LCD-экранами постоянная работа матрицы не повредит, а OLED-матрица имеет свойство выгорать. Если на экране будут продолжительное время подсвечиваться одни и те же пиксели, со временем они потускнеют и это будет хорошо заметно. Вот что случится со смартфоном, если запустить на нём приложение, показывающее время, и оставить на пару дней (фотографии затемнены для лучшей видимости артефактов):
Однажды я совершил ошибку — установил часы на смартфон Samsung ATIV S и поставил его на полку. Было красиво — они светили синеньким светом и напоминали об электронном будильнике, который был у меня в детстве. Через пару дней смартфон можно было считать испорченным. К счастью, он работает на Windows Phone, поэтому потеря невелика. В принципе, ни на что большее он уже не годен, но всё равно неприятно.
На смартфоне теперь можно увидеть следы, оставшиеся о цифровых часов, и их уже никак не убрать. В нижней части экрана тоже остались следы — от кружочков с настройками приложения.
Я сфотографировал потускневшие пиксели под микроскопом — заметно, что они горят не так интенсивно, хотя при более близком рассмотрении видно, что никаких повреждений у них нет. Чем светлее изображение, тем заметнее выгоревшие пиксели.
Если хотите, чтобы у вашего смартфона не было таких пятен, не повторяйте моей ошибки и не устанавливайте приложения с часами. Некоторые из таких приложений показывают время не на одном месте — часы постоянно меняют положение на экране. Возможно, это позволит избежать выгорание не пикселей, но это не точно. Для таких целей лучше приобрести светодиодный будильник.
По той же причине не стоит приобретать витринные экземпляры смартфонов или нужно тщательно осматривать их при покупке. Как правило, они бывают включены чуть ли не круглосуточно, стоят на витринах неделями или месяцами и всё время показывают один и тот же демо-контент, который навечно впечатывается в матрицу.
Как получить отчет о погоде на экране блокировки iPhone
Прогноз погоды можно получить прямо на экране блокировки iPhone без необходимости разблокировать устройство и открывать приложение «Погода». Ниже вы найдете инструкции по получению отчета о погоде на экране блокировки iPhone.
Получить отчет о погоде на экране блокировки iPhone
В дополнение к обычному виджету погоды на главном экране вы также можете настроить дополнительный виджет погоды, который будет отображаться на экране блокировки вашего iPhone в режиме «Не беспокоить».
Этот виджет погоды на экране блокировки появляется только тогда, когда ваше устройство разблокировано и на вашем iPhone закончился период «Не беспокоить».
Виджет исчезает, как только вы разблокируете устройство, и снова появляется после следующего цикла «Не беспокоить».
шагов, чтобы получить прогноз погоды на экране блокировки iPhone
Как упоминалось выше, виджет погоды на экране блокировки можно включить только в «Режиме« Не беспокоить »». Кроме того, вам необходимо предоставить приложению Погода доступ к информации о вашем местоположении.
Следовательно, следуйте инструкциям ниже, чтобы установить на вашем устройстве короткий период «Не беспокоить» и предоставить приложению «Погода» доступ к информации о вашем местоположении.
Перейдите в «Настройки»> «Не беспокоить»> переместите переключатель рядом с «Запланировано» в положение «ВКЛ.» И установите время «С» и «По», когда вы хотите, чтобы виджет погоды отображался на экране блокировки вашего устройства.
Например, если вы обычно встаете в 6:30 утра, вы можете установить «С» на 6:15 утра и «До» на 6:25 утра.
Таким образом, ваш iPhone будет находиться в режиме «Не беспокоить» в течение 10 минут, а виджет погоды появится, как только закончится период «Не беспокоить» (в любое время после 6:25).
После этого убедитесь, что приложение «Погода» имеет доступ к информации о вашем местоположении, выбрав «Настройки»> «Конфиденциальность»> «Службы определения местоположения».
На экране служб определения местоположения прокрутите вниз и коснитесь приложения «Погода».
На следующем экране выберите «При использовании приложения или виджетов».
После этого вы увидите, что виджет погоды будет появляться каждое утро на экране блокировки вашего устройства. Виджет исчезнет на этот день, как только вы разблокируете устройство, и снова появится на следующий день.
Таким образом, вы продолжите получать ежедневные отчеты о погоде на экране блокировки вашего устройства, пока на вашем устройстве включен режим «Не беспокоить».
Что произойдет, если вы выберете iPhone в режиме «Не беспокоить»
Если вам случится забрать свой iPhone во время запланированного режима «Не беспокоить», вы увидите сообщение «НЕ БЕСПОКОИТЬ ВО ВРЕМЯ СНА» вместе с маленькой луной и значком ZzZ.
Как только закончится запланированный период «Не беспокоить», вы увидите, что ваш iPhone приветствует вас информацией о погоде на экране блокировки.
В общем, большинство пользователей хотели бы видеть виджет погоды, когда просыпаются утром. Однако вы можете сделать так, чтобы виджет Погода появлялся в любое время на экране блокировки вашего iPhone.
Связанные
Как показать погоду на экране блокировки iPhone
Разве не было бы неплохо, если бы текущие данные о погоде всегда отображались на экране блокировки iPhone? Хотя это еще не официально подтверждено Apple, вы можете показать прогноз погоды на экране блокировки iPhone с небольшим трюком.Мы покажем, как это работает!Включить отображение погоды на экране блокировки
Настройки → Не беспокоить → По расписанию → Тусклый экран блокировкиЧтобы отображать данные о погоде на экране блокировки, мы используем опцию «Тусклый экран блокировки» в функции «Не беспокоить».
Для этого перейдите в приложение «Настройки» на своем iPhone и нажмите «Не беспокоить» . Теперь активируйте «По расписанию» , нажав кнопку справа от него. Опция будет расширена «От / Куда» и «Тусклый экран блокировки».Последний вариант гарантирует, что в течение запланированного периода на iPhone не будут отображаться сообщения, а экран блокировки будет затемнен.
Итак, нажмите кнопку рядом с «Тусклый экран блокировки» , чтобы включить эту функцию. Затем используйте «От / До» , чтобы выбрать период времени, в течение которого функция должна быть активна (например, с 22:00 до 07:00).
Как только запланированный период «Не беспокоить» закончится и вы войдете в экран блокировки iPhone, появится экран погоды.Например, если вы встанете утром и посмотрите на свой iPhone, вы узнаете, какая будет погода. Однако, как только вы разблокируете свой iPhone, индикатор погоды на экране блокировки исчезнет и не появится снова, пока не пройдет следующий запланированный период «Не беспокоить».
Кроме того, вы также можете включить отображение погоды в сочетании с функцией «Время сна» в приложении «Часы» .
Откройте приложение «Часы», , перейдите к «Время отхода ко сну» и установите время для вашего личного времени отхода ко сну в разделе Расписание .Затем перейдите к «Параметры», в верхнем левом углу и активируйте «Не беспокоить перед сном» . Как и в случае с функцией «Не беспокоить», это затемняет экран блокировки и временно не позволяет сообщениям доходить до вас. Подтвердите свой выбор, нажав на «Готово» в правом верхнем углу.
Когда вы закончите ложиться спать, выключив будильник на экране блокировки, появится экран погоды. И снова исчезнет, когда вы разблокируете свой iPhone.
Конечно, было бы желательно решение, где постоянно отображается погода на экране блокировки. Однако в настоящее время Apple разрешает отображение только один раз после истечения срока действия запланированной функции «Не беспокоить». Если в ближайшее время функция будет расширена, мы сообщим вам об этом здесь.
Как разблокировать скрытый виджет экрана блокировки погоды в iOS 12 на вашем iPhone «iOS и iPhone :: Гаджеты.
Есть много вещей, которые делают iOS отличной, но виджеты экрана блокировки не входят в их число.Если вам нужна дополнительная информация на экране блокировки, кроме даты, времени и уведомлений, не проводя пальцем по боковой панели виджетов, вы обычно смотрите в сторону Android. Однако iOS 12 стремится немного встряхнуть это с помощью секретного виджета погоды для экрана блокировки, а не для представления «Сегодня».
Этот виджет не был тем, что Apple широко рекламировала во время основной презентации на WWDC 2018 или мероприятия Apple «Gather Round», но вы можете ясно увидеть его на экране iPhone X, когда Крейг Федериги говорил о мягком упрощении уведомлений с помощью Просьба не беспокоить.
Если вы в настоящее время используете iOS 12 и хотите, чтобы этот виджет быстро отображался на вашем iPhone, в этом нет ничего особенного. Единственным недостатком является то, что вы не сможете видеть этот виджет погоды все время.
Как вы могли догадаться, это часть функции «Не беспокоить», в частности ее «Режим сна». Таким образом, вы сможете просматривать виджет только после завершения сеанса «Не беспокоить», а iPhone остается заблокированным. После разблокировки виджет исчезнет до конца следующего цикла режима «Не беспокоить».
Шаг 1. Установите для доступа к погоде значение «Всегда»
Из-за того, как работает виджет Погода, он требует, чтобы приложению Погода был разрешен доступ к вашему местоположению в любое время. Если у вас установлено значение «При использовании приложения» или «Никогда», виджет погоды никогда не будет отображаться на экране блокировки.
Чтобы убедиться, что это работает, откройте приложение «Настройки». Нажмите «Конфиденциальность», затем «Службы геолокации» (вы также можете найти это меню, выполнив поиск на главной странице настроек). Внизу выберите «Погода» и убедитесь, что установлен флажок «Всегда».
Шаг 2. Установите время «Не беспокоить»
Поскольку виджет доступен только через «Ночной режим» в «Не беспокоить», вам необходимо запланировать временные рамки для «Не беспокоить» и убедиться, что «Ночной режим» включен . По истечении этого времени на вашем дисплее появится виджет погоды с приветственным сообщением для пробуждения, например «Доброе утро» или «Добрый день».
Обычно вы планируете время в зависимости от того, когда вы просыпаетесь. Однако, если вы хотите видеть виджет Погода прямо сейчас на экране блокировки, установите время окончания для режима «Не беспокоить» на одну минуту позже текущего времени, а затем заблокируйте свой iPhone.Когда вы выводите iPhone из режима сна (но не разблокируете его), на экране блокировки должен появиться виджет погоды. Как только вы разблокируете свой iPhone, виджет исчезнет.
Если вы действительно не хотите просыпаться с виджетом погоды или даже использовать режим «Не беспокоить», но хотите видеть его в другое время дня, вы можете просто установить его на одну минуту с включенным «Режимом на ночь». . Таким образом, вы отключаете уведомления только на 1 минуту, чего, я уверен, достаточно для всех вас, чтобы обойтись без предупреждений. (Мы протестировали ноль минут, и это не сработало.)
Например, вы хотите узнать, какая погода, за 30 минут или около того до дневной пробежки или прогулки по окрестностям, поэтому вы устанавливаете режим «Не беспокоить», скажем, на 14: 00–14: 01, с выбранным «Ночным режимом». Затем, когда вы берете свой iPhone в период между окончанием режима «Не беспокоить» и, скажем, 14:30. гуляя или бегая трусцой, вы точно увидите, какая погода, прежде чем выйдете на улицу.
Шаг 3: Проверьте виджет в действии
Все, что осталось сделать, это проснуться (если вы установите его на свое фактическое время пробуждения, то есть) для своего виджета погоды! Когда вы в первый раз просыпаете экран вашего iPhone вне временного интервала «Не беспокоить», вы увидите виджет «Погода», а также сообщение «Хорошее [время дня / ночи]».
Изображения Брайана Ланга / Gadget HacksКонечно, после разблокировки iPhone виджет исчезнет до тех пор, пока не закончится следующее запланированное время «Не беспокоить». Кроме того, нажатие на виджет заставляет его исчезнуть. Хуже того, если вы просыпаетесь, но не разблокируете iPhone, а затем снова позволяете дисплею погаснуть, он тоже исчезнет. Так что на самом деле, иногда вы можете даже не увидеть этого, потому что оно приходит и уходит так быстро.
Надеюсь, Apple реализует более постоянный виджет погоды для экрана блокировки, но до тех пор мы просто будем сбрасывать время «Не беспокоить» в зависимости от того, когда мы хотим увидеть прогноз погоды.
Не пропустите: 100+ крутых новых функций iOS 12, о которых вы не знали
Обеспечьте безопасность вашего соединения без ежемесячного счета . Получите пожизненную подписку на VPN Unlimited для всех своих устройств, сделав разовую покупку в новом магазине Gadget Hacks Shop, и смотрите Hulu или Netflix без региональных ограничений, повышайте безопасность при просмотре в общедоступных сетях и многое другое.
Купить сейчас (скидка 80%)>
Другие выгодные предложения, которые стоит проверить:
Изображение на обложке Джейка Петерсона / Gadget HacksДобавляйте погоду, встречи и многое другое на экран блокировки Android
Добавление виджетов и параметров настройки во все части операционной системы не делает ее лучше.Это действительно краткое изложение того, почему я чувствовал, что Android 4.2 представляет собой смесь обновлений и функций. В частности, виджеты экрана блокировки, которые предоставляют мгновенную информацию на первом экране, который вы видите при включении телефона Android, кажутся немного навязчивыми. Но одно приложение изменило мое мнение.
Виджет DashClock был создан Романом Нуриком, адвокатом разработчиков Anroid. Если его целью было отстаивать то, как должны быть продуманы, спроектированы и созданы виджеты Android, то миссия выполнена. Виджет DashClock предоставляет полезную информацию, красиво выглядит и заставляет меня использовать часть Android, которую я до сих пор игнорировал.
Для добавления виджета экрана блокировки необходим телефон или устройство Android 4.2. На данный момент это Nexus 4, Nexus 7, Galaxy Nexus или Nexus S — какое-то устройство, производное от Google, или устройство, которое вы внедрили и загрузили в ПЗУ до Android 4.2. Вы устанавливаете виджет экрана блокировки, проводя пальцем влево по экрану, который вы видите, когда вы впервые нажимаете на свой телефон после того, как он спит или выключен. Это похоже на то, как вы быстро получаете доступ к камере, проводя вправо от экрана блокировки.Которого вы тоже могли не знать, но аккуратно, не так ли?
В любом случае. Проведите по экрану блокировки влево, и вы увидите затененное поле со значком «+». Нажмите на нее, и вы увидите список виджетов, которые вы можете установить здесь. Некоторые из приложений, установленных на вашем телефоне, могут предлагать виджеты для этого экрана, но наиболее полезным для меня является DashClock. Лучше, чем просто добавить его слева от основного экрана блокировки, добавить DashClock, затем нажать и удерживать виджет, чтобы открыть экран компоновки, и сдвинуть его в крайнее правое положение.Затем сместите стандартный, утомительный экран блокировки Android до переключателя «Удалить», чтобы избавиться от него.
При первом добавлении DashClock вам будет предложено настроить его, добавив расширения и изменив его внешний вид. Расширения действительно просты: возьмите их самые левые «края», чтобы расположить их на экране блокировки, или проведите по ним вправо, чтобы закрыть их. Только одно расширение имеет предпочтение, и это переключатель Цельсия / Фаренгейта на расширении погоды. Вы также можете изменить шрифт, выделение и стиль отображения часов.Но это все. Это хороший баланс настройки и «Просто покажите мне крутые часы с погодой, пожалуйста».
Еще одна интересная особенность DashClock — это то, как он научил меня, как должны работать виджеты экрана блокировки. Прежде чем прикоснуться к чему-либо, вы увидите компактный вид виджета, в котором есть только время, температура и что-то вроде «5ч», чтобы показать время до следующей встречи в календаре (если вы используете эту функцию).
Виджет DashClock, «свернут».Но сдвиньте нижний край DashClock вниз, и вы увидите более подробные версии всех ваших расширений.Действительно изящно.
Виджет DashClock, после скольжения вниз на экране блокировки.Приложение отлично справляется со многими другими задачами, включая отличное использование стильного нативного шрифта для новых сборок Android и простую настройку. Сторонники разработчиков Android могут и дальше выступать в таком духе.
Подробнее о Mobilize Кевина Парди! блог и следите за последними новостями ИТ на ITworld. Следите за сообщениями Кевина в Twitter по адресу @kevinpurdy. Чтобы следить за последними новостями в сфере ИТ, аналитическими материалами и практическими рекомендациями, следите за ITworld в Twitter и Facebook.
Эта история «Добавляйте погоду, встречи и многое другое на экран блокировки Android» была первоначально опубликована ITworld.
Copyright © 2013 IDG Communications, Inc.
Как просыпаться по прогнозу погоды на экране блокировки iPhone
В iOS 12 Apple включила несколько скрытую функцию, которая позволяет вам видеть прогноз погоды на день на экране блокировки iPhone при первой проверке после пробуждения.
Эта функция является частью режима Apple «Не беспокоить перед сном», который предотвращает отображение уведомлений на экране блокировки вашего iPhone, когда вы должны спать.
Многие пользователи не понимают, что прогноз погоды можно отображать на экране блокировки из-за странного способа, которым Apple реализовала эту функцию. Тем не менее, вот как заставить его работать.
- Запустите приложение Настройки на вашем iPhone.
- Коснитесь Не беспокоить .
- Убедитесь, что кнопки Scheduled и Bedtime включены и обе зеленые.
- Здесь вы также можете установить график сна и бодрствования, изменив с и на раз.
- Вернитесь на главный экран настроек и коснитесь Конфиденциальность .
- Нажмите Службы геолокации .
- Нажмите Погода в списке приложений.
- В разделе Разрешить доступ к местоположению , коснитесь Всегда .
- Закройте приложение «Настройки».
После того, как это будет сделано, в следующий раз, когда придет время просыпаться и будет запланировано выключение режима «Ночной режим», ваш iPhone отобразит обычное «Доброе утро!». сообщение вместе с погодой на день, включая текущую температуру, погодные условия и прогноз.
Чтобы прогноз исчез с экрана блокировки, просто нажмите «Закрыть». Чтобы переключить температурную шкалу между градусами Цельсия и Фаренгейта, запустите приложение «Погода» и прокрутите до конца списка погодных местоположений, где вы найдете такую возможность.
Стоит отметить, что после того, как вы разблокируете свой iPhone, прогноз погоды исчезнет на остаток дня и не вернется до следующего дня, когда вы проснетесь и получите доступ к устройству после отключения режима сна.
В нынешнем виде функция погоды на экране блокировки не предлагает другой гибкости, и она не будет работать, если вы не разрешите приложению Погода всегда получать доступ к данным о вашем местоположении. Надеюсь, Apple со временем изменит это, чтобы сделать его более полезным «виджетом» экрана блокировки в будущем обновлении iOS.
Как добавить погоду на экран блокировки, рабочий стол, панель задач в Windows 10
Экран блокировки компьютера с Windows — это окно, которое вы видите каждый раз при загрузке, прямо когда вы собираетесь войти в систему. На компьютерах с Windows можно легко настроить экран. Поскольку это первое, что вы видите каждый раз, когда начинаете работать на своем компьютере, важно, чтобы в нем находились все важные вещи, которые вам нужно быстро освоить. Для многих это может быть прогноз погоды на текущий и предстоящие дни.В этой статье мы покажем вам, как добавить виджет погоды на экран блокировки, а также на экран рабочего стола и панель задач в Windows 10.
Как добавить виджет погоды на экран блокировки в Windows 10
Это неудивительно просто. Все, что вам нужно сделать, это изменить настройки Windows, и все готово. Вот что это за изменение:
- Откройте настройки Windows, одновременно нажав клавиши Windows и «I».
- Из параметров, доступных в главном окне, перейдите в раздел «Персонализация».
- Здесь нажмите «Экран блокировки» слева панель параметров
- Здесь вы видите возможность добавлять элементы на экран блокировки.Обычно сюда входят дата и время, рядом со знаком «+».
- Щелкните по нему и в списке выберите «Погода»
- Если вы хотите отменить это изменение, щелкните по нему еще раз и на этот раз выберите « Нет ‘
Как добавить погоду на рабочий стол в Windows 10
Этот процесс не так просто воспроизвести на рабочем столе, как на экране блокировки. Фактически, Microsoft не предоставляет своим пользователям возможность добавить виджет погоды на экран своего рабочего стола с помощью встроенной утилиты.Таким образом, мы должны полагаться на сторонние приложения для того же. Наиболее надежным и эффективным для этой цели является пакет под названием Widget Launcher. Он состоит не только из погоды, но и из еще нескольких виджетов, таких как дата и время, конвертация валюты и т. Д.
Процесс настройки приложения довольно прост и занимает всего пару минут. Вот что вам нужно сделать:
- Загрузите приложение Widget Launcher из Microsoft Store. (Раньше он назывался Widget HD , поэтому вы также можете выполнять поиск по этому имени).
- Запустите приложение после его загрузки.
- Здесь вы увидите все виджеты, которые предлагает пакет.
- Последним в списке будет «Погода».
- Щелкните, чтобы настроить.
Введите свое местоположение или местоположение, за которым вы хотите следить, и введите его.
Вы найдете виджет, как показано ниже, на экране рабочего стола. Вы можете настроить этот виджет в соответствии с вашими предпочтениями, такими как его цвета и степень прозрачности, которую вы хотите.
Вы также можете перетащить, чтобы увеличить или уменьшить его размер, опять же, в зависимости от вашего выбора и количества приложений, установленных на вашем рабочем столе, поскольку большой виджет может сделать его переполненным. Если вы хотите избавиться от него, просто откройте средство запуска виджетов и отключите его.
Как добавить виджет погоды на панель задач в Windows 10
Это не то, о чем спрашивал бы пользователь последней версии Windows, поскольку об этом позаботилась Microsoft с помощью функции новостей и интересов.Эта утилита находится на панели задач пользователя, отображая погоду, и когда вы наводите на нее курсор, вы видите несколько карточек, некоторые с новостями, которые вы хотите прочитать, и вещами, которые вас интересуют.
Итак, лучший способ получить функцию погоды на панели задач, не полагаясь на сторонние утилиты, — это обновить свой компьютер до последней версии Windows и использовать функцию «Новости и интересы».
Мы надеемся, что этот пост был полезен и что теперь вы можете отображать виджет погоды в любом месте на своем ПК.
Показывать погоду на экране блокировки iPhone
Погода очень часто является первой информацией, к которой мы обращаемся, вставая с постели. Но вместо того, чтобы тратить время на поиски в Интернете прогнозов погоды для своего региона по утрам, почему бы не отобразить дневную погоду прямо на заблокированном экране его iPhone. Вы сможете узнать время суток, даже не касаясь своего смартфона.
Виджет погоды на экране блокировки
Мобильная операционная система на телефонах Apple сочетает в себе простоту использования и удобство использования.Однако некоторые владельцы iPhone хотели бы иметь более расширенные параметры настройки, как в случае с конкурентами.
Компания Apple уже предлагает набор виджетов для получения в мгновение ока большого количества информации, в частности новостей или погоды, без запуска ни малейшего приложения. Проблема: эти виджеты можно добавить только на экран уведомлений, а не непосредственно на экран блокировки, как на Android ..
К счастью, постепенно все начинает двигаться.Развертывание iOs 12 связано с новыми возможностями. Мы отмечаем, например, появление нового виджета погоды для экрана блокировки, причем уже не только на вкладке «Сегодня», как сейчас.
Эта новая опция, не являясь революцией, может быть очень полезной для вас утром. Всем известно, что одевание в переменчивую погоду может стать настоящей головной болью. Представленное здесь решение позволит вам просматривать прогноз погоды для вашего региона без необходимости открывать окно виджета пальцем или даже разблокировать смартфон..
Дождь, снег или солнце — вы можете соответствующим образом спланировать свой день и выбрать одежду, соответствующую погоде. Климат — это элемент, который мы не можем контролировать, но с погодным виджетом на iPhone все неожиданности закончились.
Настройка виджета погоды на iPhone
Перед установкой виджета погоды на iPhone вы должны знать, что он будет отображаться только утром. Действительно, как только ваш смартфон будет разблокирован, он автоматически исчезнет с экрана вашего мобильного телефона до вашего следующего будильника.Это единственный недостаток, который можно критиковать.
Еще один важный момент: описанные ниже манипуляции работают только на устройствах с iOS 12. Если на вашем iPhone установлена более старая версия, вам необходимо обновить ее.
- Откройте настройки iPhone
- Щелкните раздел «Конфиденциальность».
- Выберите параметр «Служба определения местоположения» и разрешите iPhone доступ к вашему GPS-положению.
- Затем вернитесь на главную страницу настроек.
- Откройте раздел «Не беспокоить». кнопка «Программа»
- Выберите период, в течение которого уведомления и звонки должны оставаться без звука
- Обычно это должно соответствовать вашему времени отхода ко сну и времени бодрствования
- Убедитесь, что опция «Сон» активирована
Если операция прошла успешно, вы должны увидеть сообщение с просьбой разрешить виджету Погода получать доступ к вашему местоположению.Нажмите кнопку «Всегда разрешать». Если вы выберете «При использовании приложения» или «Никогда», прогноз погоды никогда не появится на экране блокировки iPhone.
Погода, когда он просыпается
Теперь все, что вам нужно сделать, это хорошо выспаться и дождаться, пока вы проснетесь. По окончании периода, указанного в параметре «Не беспокоить», вы увидите приветственное сообщение с прогнозом погоды для города, в котором вы проживаете.
Попробовав несколько раз, показанные прогнозы верны.Открыв приложение погоды, вы получите более полную информацию, такую как влажность, скорость ветра или атмосферное давление.
Помните, что как только ваш iPhone будет разблокирован, виджет автоматически исчезнет с экрана блокировки вашего мобильного телефона. Очень жаль, что система iOs не предлагает опции, позволяющей вам самостоятельно определять интервал отображения этого превосходного погодного виджета. Надеюсь, Apple быстро исправит эту оплошность.
Установите время для отображения погоды на вашем iPhone
Для людей, которые не хотят отключать звук звонков и уведомлений, знайте, что вполне возможно переключить основную функцию параметра «Не беспокоить», чтобы адаптировать ее к своим потребностям. .
- Откройте настройки «Не беспокоить»
- Установите время начала в зависимости от того, когда вы хотите погоду на экране блокировки вашего мобильного телефона
- Чтобы узнать прогноз погоды, прежде чем забирать детей из школы, введите следующее расписание: 4: 20 часов вечера
- Добавьте одну минуту к времени окончания, которое в нашем примере составляет 16:21.