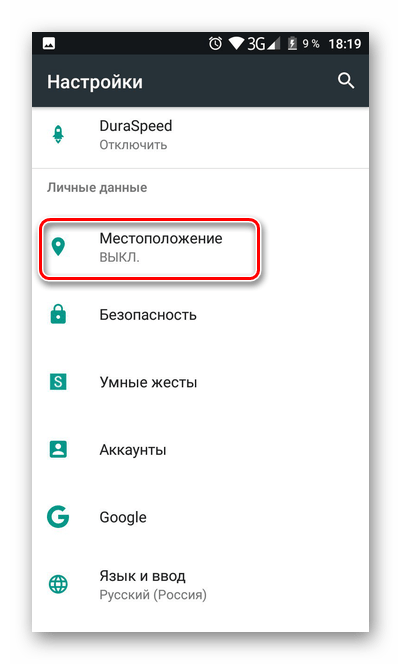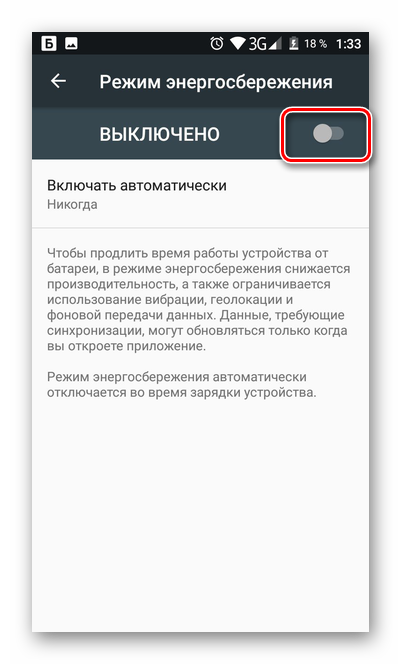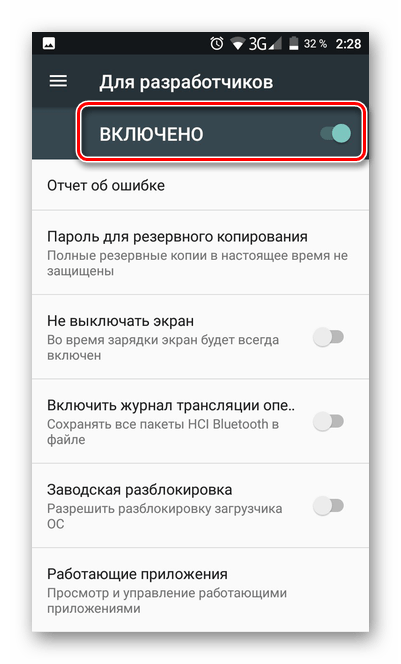Как повысить производительность андроид смартфона – 3 лучших приложения, чтобы улучшить системную производительность Android
Как ускорить работу телефона на Андроиде?

Если вам не нравится скорость вашего смартфона на базе операционной системы Android, мы можем дать вам несколько полезных советов, которые если и не помогут справиться с данным недостатком, то как минимум могут дать ощутимый эффект. Ждать чуда не стоит, но попробовать можно. И начнем мы с очень крутого хака.
Отключение анимации
Вы можете сильно удивиться, насколько отключение всей анимации может увеличить скорость работы вашего устройства. Правда, вы лишитесь красивых переходов и т.п., но оно того стоит.
Зайдите в настройки.

Далее откройте режим для разработчиков. Если у вас его нет в меню, включите его с помощью этой инструкции.

Найдите пункты «Анимация окон», «Анимация переходов», «Длительность анимации».

Установите для каждого из них «Без анимации».

Можно поэкспериментировать, указав анимацию 0,5x, например, но для наилучшего быстродействия ее стоит отключить вовсе.
Обновление прошивки
Очень важный фактор, который часто игнорируют. А зря: если проблема софтового характера, новая прошивка может ее решить.


Очистка кэша приложений
Откройте раздел «Хранилище».

Выберите внутренний накопитель.

Тапните по строке «Данные кэша».

Подтвердите удаление кэша.

Этот простой процесс может не только ускорить работу системы, но и освободить место в памяти.
Отключите режим энергосбережения
Режим энергосбережения во многих случаях урезает возможности «железа», поэтому система может работать куда менее быстро.
Зайдите в раздел «Батарея».

Выберите «Энергосбережение и производительность».

Отключите энергосбережение.

Либо, если есть возможность, настройте его таким образом, чтобы это не влияло на скорость работы устройства.
Очистка оперативной памяти
Если нажать на клавишу Home в приложение, по умолчанию оно не закрывается, а сворачивается и хранится в оперативной памяти. Если таких приложений набирается несколько, да еще требовательных к ресурсам, система может начать тормозить. И хотя ОС должна автоматически закрывать часть работающих приложений в случае недостатка памяти, лучше ей помочь.
Нажмите на клавишу «Последние приложения» под экраном и увидите список запущенных приложений (системные не отображаются). Нажмите на кнопку «Очистить все».

Или закройте некоторые приложений, смахнув их в сторону, либо нажав на крестик.

Отключение автообновления приложений
Замечали, что при загрузке и обновлении приложений даже очень мощный смартфон может подтормаживать? Можете отключить автоматическое обновление приложений и обновлять их тогда, когда вам это удобно.
Зайдите в настройки Play Market.

Выберите пункт «Автообновление приложений».
Поставьте галочку в строке «Никогда».

Отключение геолокации
Если вы не пользуетесь в данный момент приложением, которому нужно знать ваше местоположение, стоит отключить геолокацию, которая тоже отнимает ресурсы вашего устройства.
В меню быстрого доступа выберите одноименный пункт.

Отключите местоположение.

Включайте его при необходимости.
Вам также может помочь удаление некоторых системных приложений или, на крайний случай, — сброс смартфона к заводским настройкам.
Как ускорить Андроид-телефон: эффективные способы

 Как только девайс был куплен, он почти всегда работает быстро и радует своего хозяина. Но стоит только поэксплуатировать устройство на протяжении нескольких месяцев, как мы начинаем замечать сильную просадку в производительности, а порой даже серьезные фризы. Это мешает пользоваться гаджетом с комфортом, поэтому сегодня мы расскажем, как ускорить ваш Андроид-телефон. Приступаем.
Как только девайс был куплен, он почти всегда работает быстро и радует своего хозяина. Но стоит только поэксплуатировать устройство на протяжении нескольких месяцев, как мы начинаем замечать сильную просадку в производительности, а порой даже серьезные фризы. Это мешает пользоваться гаджетом с комфортом, поэтому сегодня мы расскажем, как ускорить ваш Андроид-телефон. Приступаем.
Ускоряем смартфон
Итак, ниже будут рассмотрены все способы оптимизации вашего девайса, а для удобства мы отсортируем их по категориям.
Очистка кэша приложений и браузера
Кэш – это временные файлы, которые образуются в процессе работы как самой операционной системы, так и различных программ. Важно регулярно очищать такие данные, так как они сильно замедляют быстродействие OS.
Рассмотрим процесс очистки:
- Мы будем использовать стороннее приложение, так как собственные функции очистки есть на каждом устройстве. Поэтому открываем наш Play Маркет.
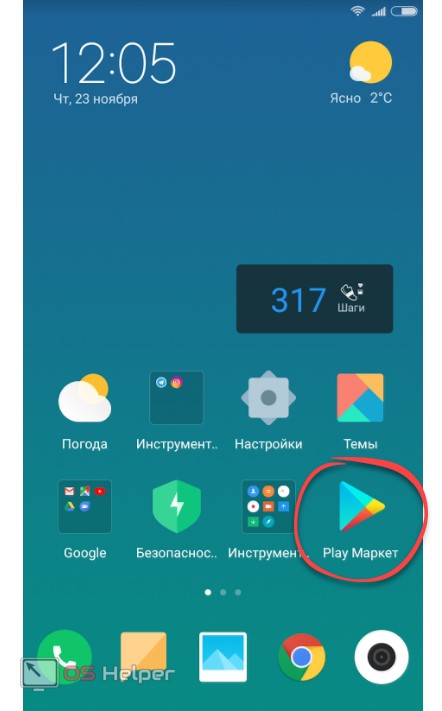
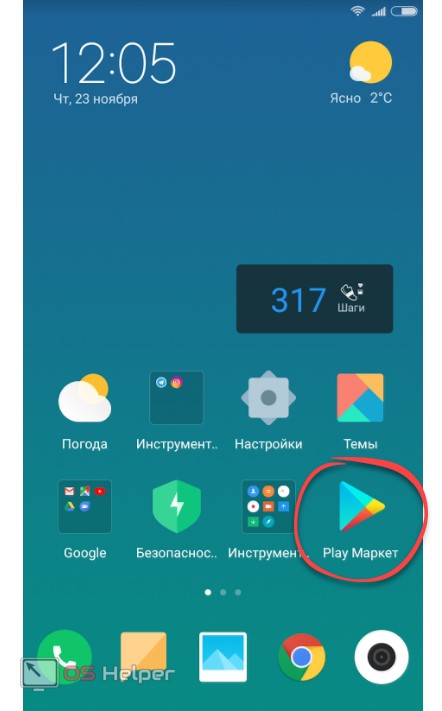
- В поисковой строке нужно написать «CCleaner», а когда результат появится – тапнуть по нему.
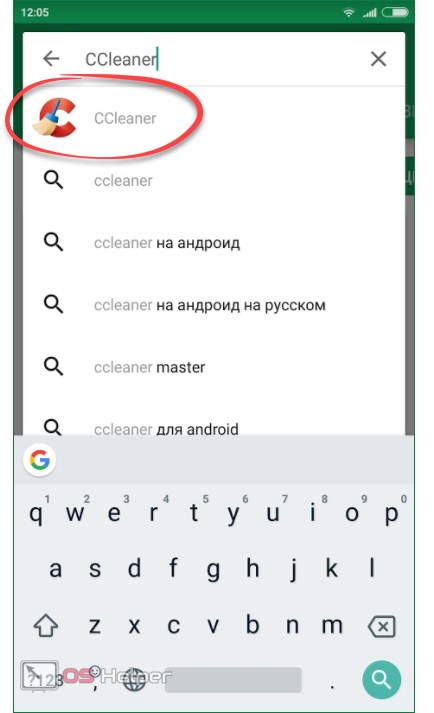
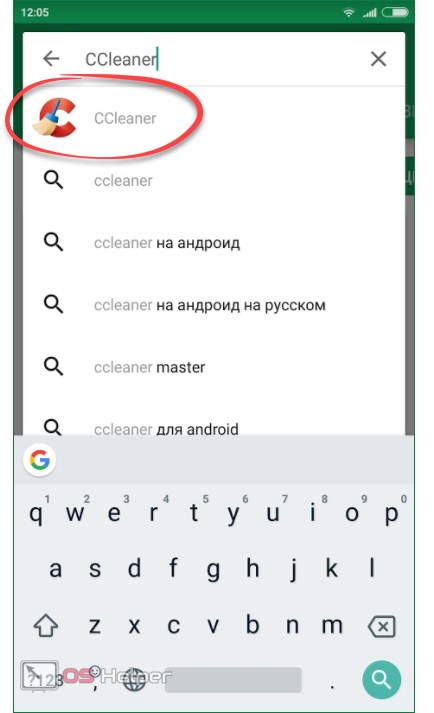
- Далее просто жмем зеленую кнопку с надписью «Установить».
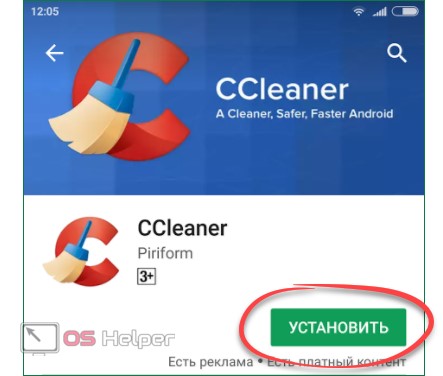
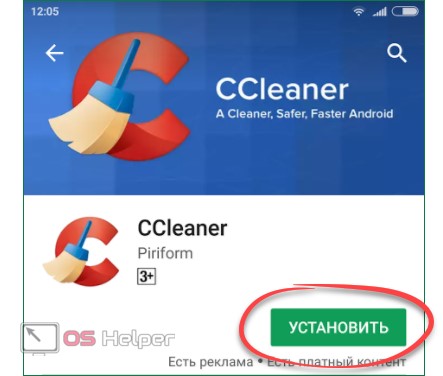
- Приложение потребует предоставление доступа к системным функциям. Без них оно попросту не сможет работать. Посему разрешаем все тапом по кнопке «Принять».
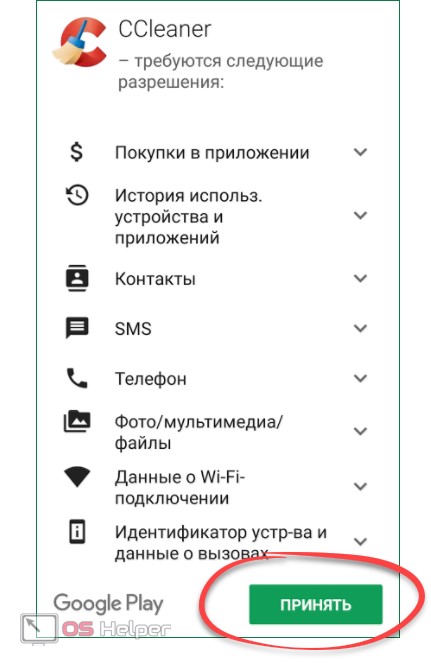
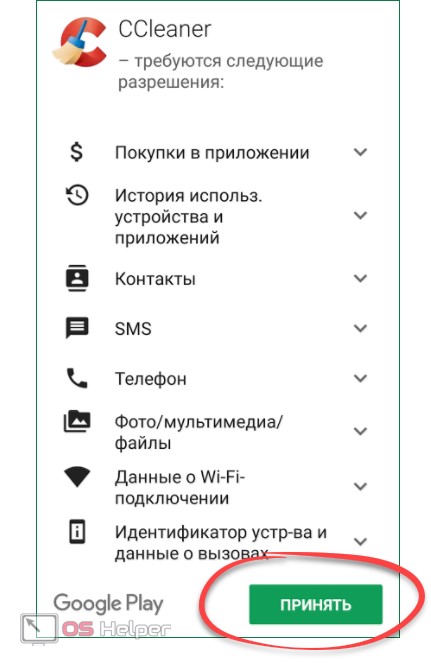
- Программа весит всего 5 МБ, поэтому будет загружена довольно быстро.
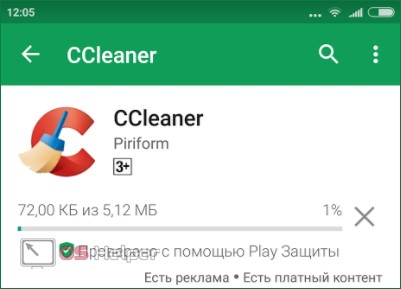
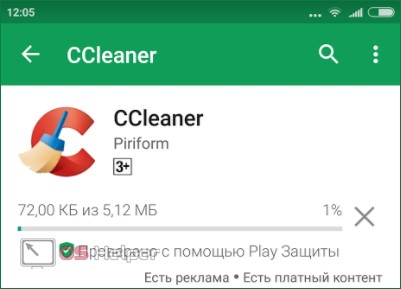
- Нам остается лишь нажать «Открыть» и переходить к процедуре очистки.
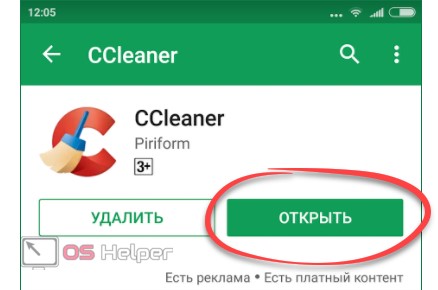
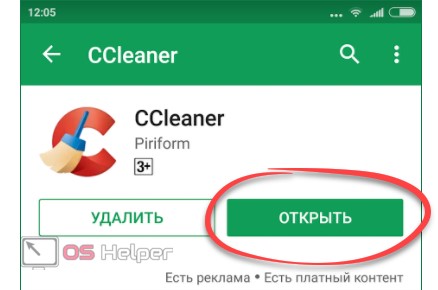
- Когда CCleaner откроется, нажмите большую кнопку, отмеченную на скриншоте.


- Начнется сканирование внутренней памяти смартфона. Благо в операционной системе Android нет многострадального реестра.
Внимание! Если устройство обладает Root-правами, анализ будет гораздо более глубоким и, соответственно, качественным.
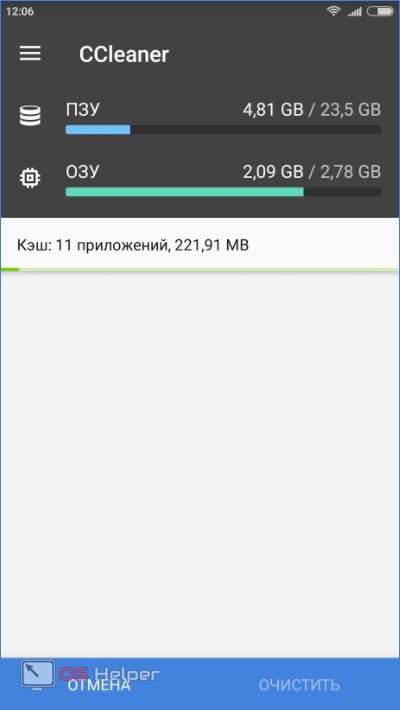
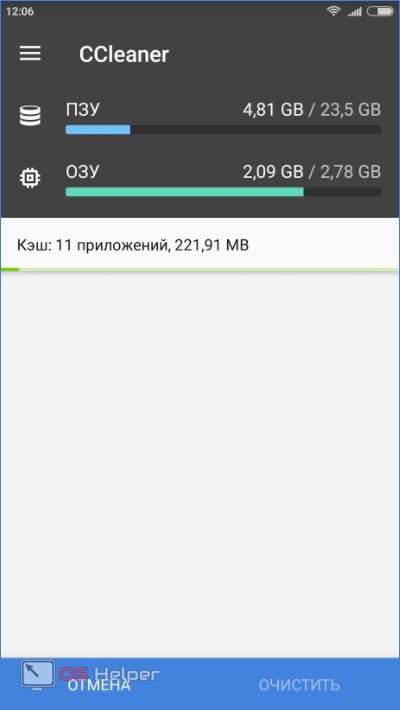
- Когда сканирование подойдет к концу, нам предложат выбрать, что именно следует удалять. Рекомендуется устанавливать все флажки. Когда настройка будет окончена, жмем «Очистка».
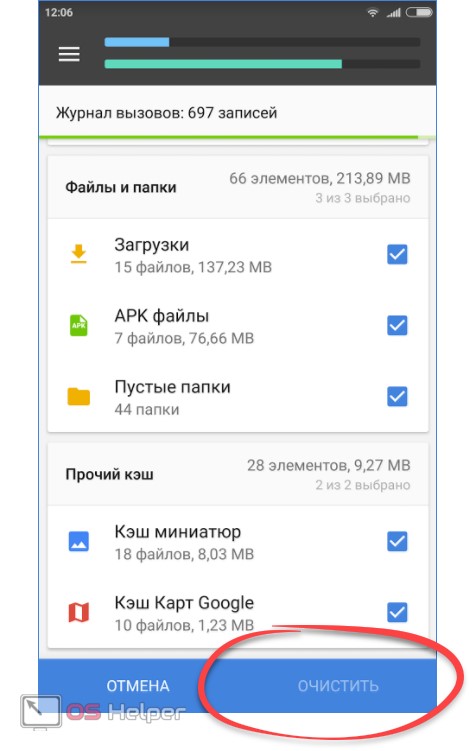
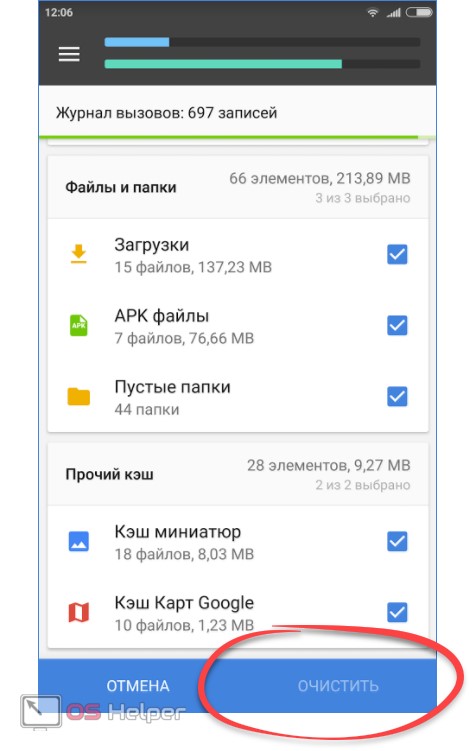 Начнется удаление ненужных файлов и кэша, который накопился в OS.
Начнется удаление ненужных файлов и кэша, который накопился в OS.
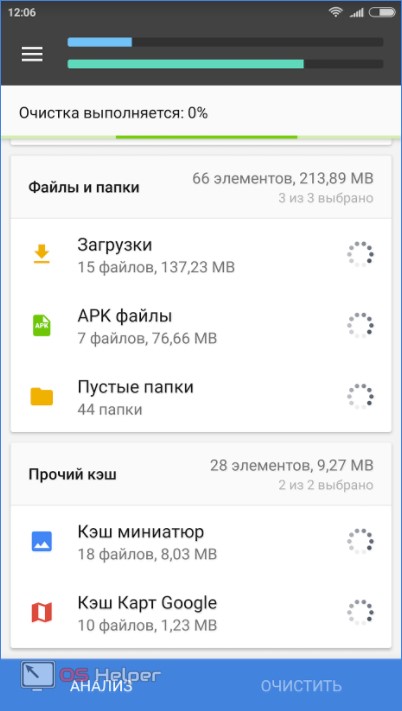
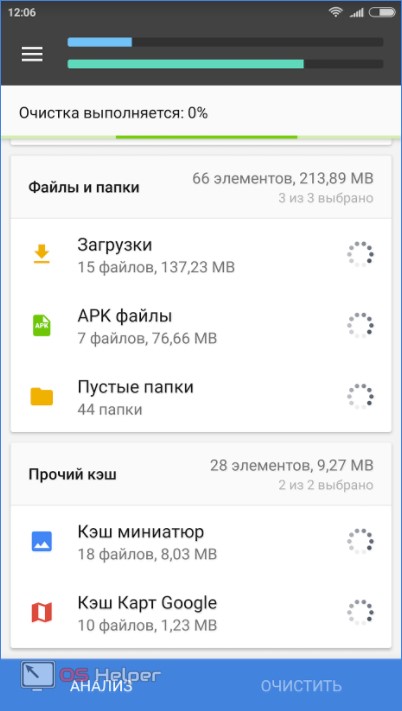
В результате ваш смартфон будет полностью очищен. Для завершения операции нужно обязательно перезагрузить устройство.
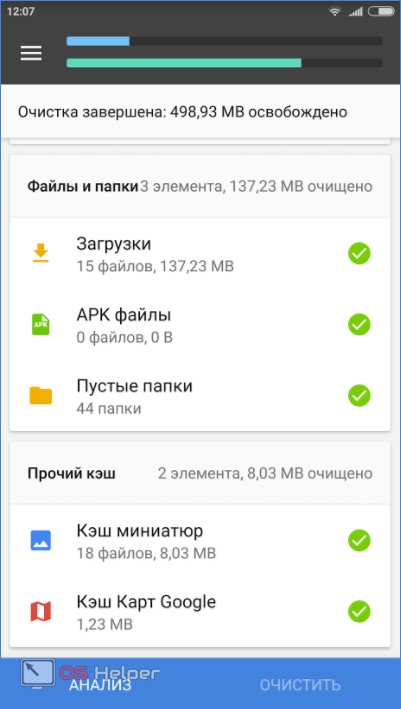
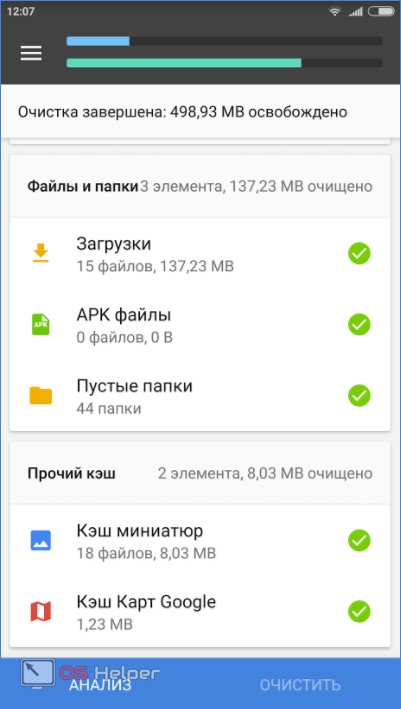
Режим электропитания
Данный параметр тоже способен сыграть большую роль в работе зеленого робота, нагрузке на его аппаратные составляющие и, естественно, скорость разряда аккумулятора. Давайте рассмотрим, как настроить щадящий режим.
- Опустите шторку и найдите там иконку настроек.
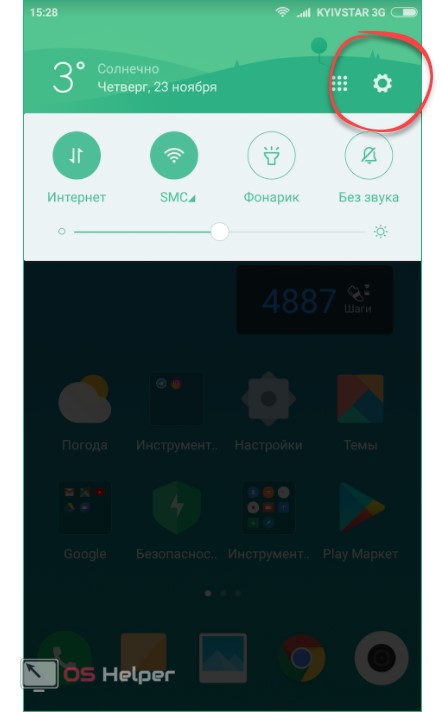
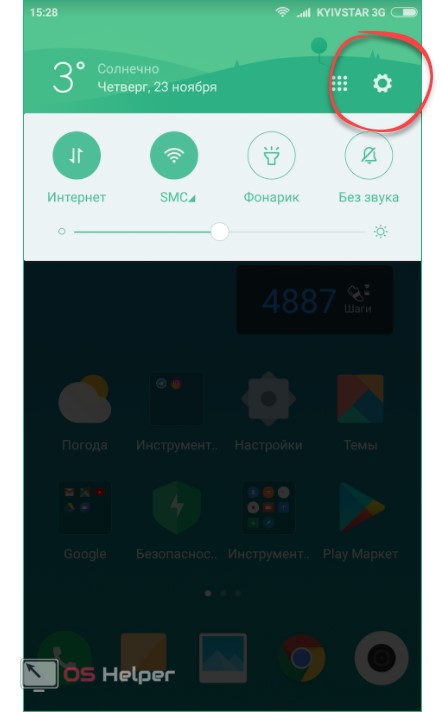
- Перейдите в раздел, отвечающий за электропитание. Мы показываем процесс на примере смартфона с оболочкой MIUI 9, в других моделях и интерфейсах увиденное может немного отличаться.
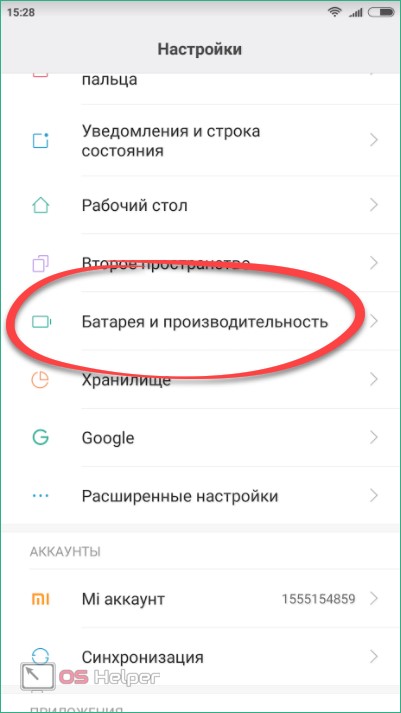
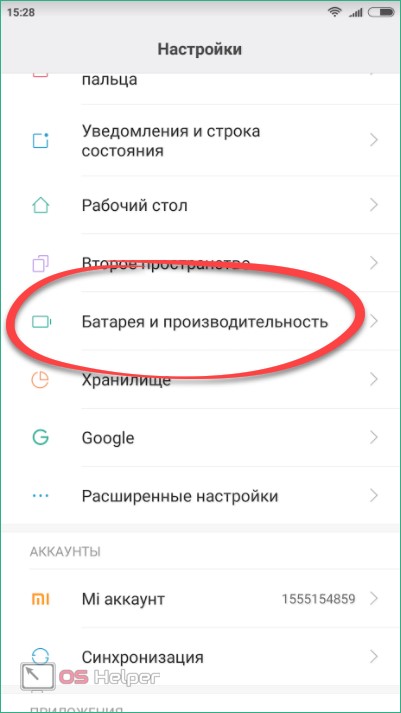
- Тапаем по надписи «Питание».
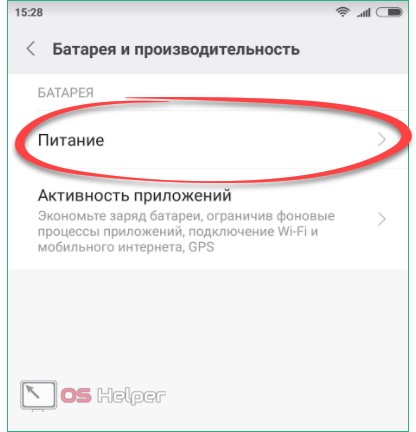
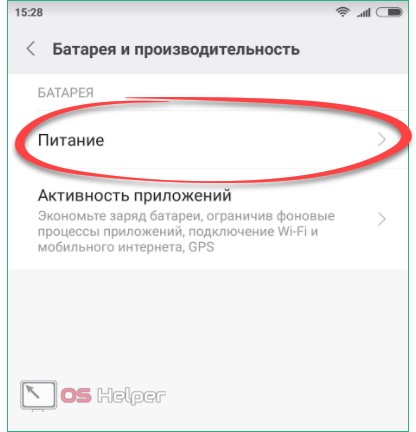
- Вот нужный нам раздел. Это «Экономия энергии». Жмем его.


- Тут есть 2 переключателя. Первый отвечает за экономию энергии, второй может осуществлять ее автоматическую активацию в зависимости от уровня заряда батареи. Также есть возможность настойки включения и отключения функции в разное время суток. Например, ночью, когда мы меньше всего используем Андроид, она может активироваться.
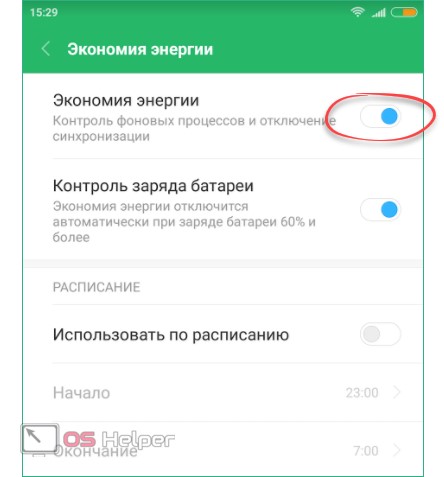
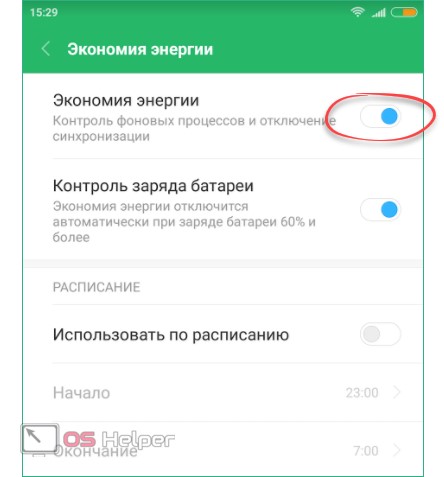
Настройка GPS
Как известно, прием данных с орбитальных спутников навигации требует значительного энергопотребления. Очень часто пользователи попросту забывают его отключить и теряют заряд аккумулятора понапрасну. Порой сторонние приложения активируют GPS самостоятельно, человек же даже не знает об этом.
Для того чтобы отключить показ нашего местоположения, нужно опустить меню уведомлений Android и отключить соответствующий тумблер.
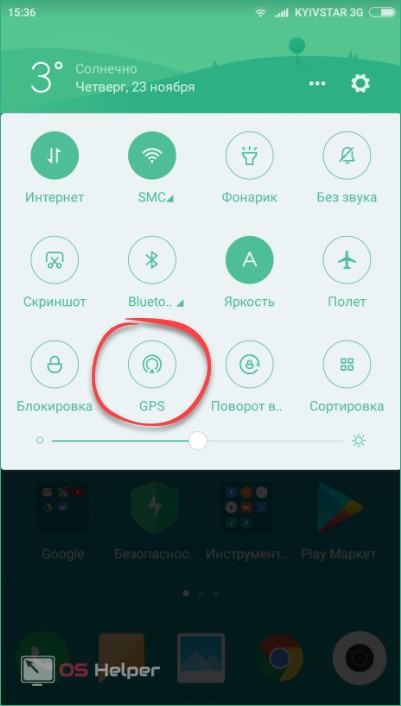
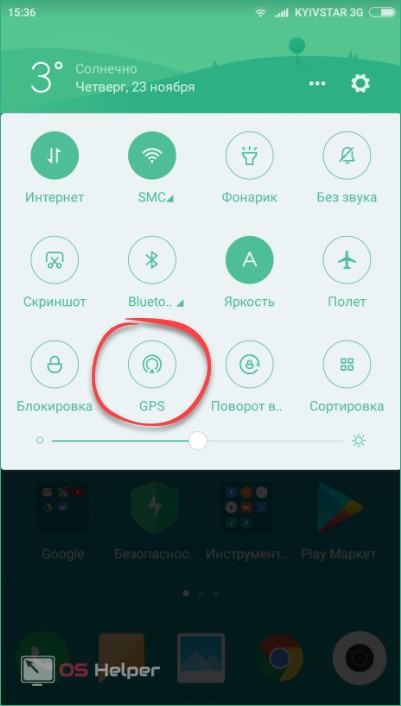
Освобождение памяти
В современных смартфонах используется как внутренняя память, так и отдельно подключаемая карта. И то, и другое может потерять все свободное пространство, что приведет к неминуемому торможению устройства. При этом вы даже не поймете, чем «забита» ваша флешка. Ниже мы продемонстрируем, как разобраться в ситуации и удалить ненужные данные.
- Работать будем со сторонним решением под названием DiskUsage. Скачать приложение можно на его домашней страничке в Google Play или через поиск. Для этого вам всего лишь потребуется нажать кнопку «Установить».
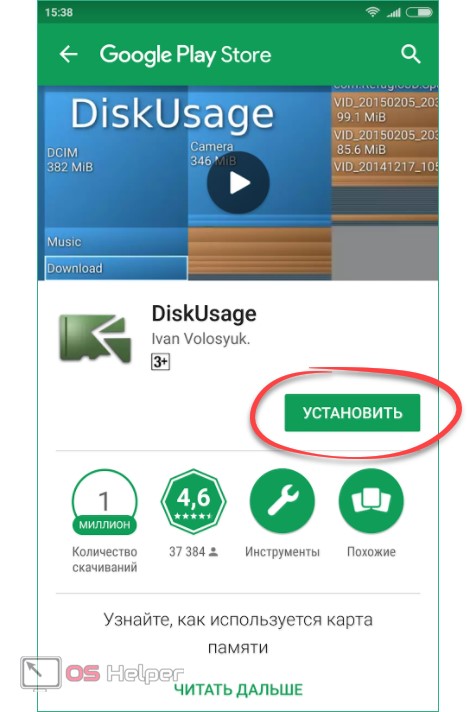
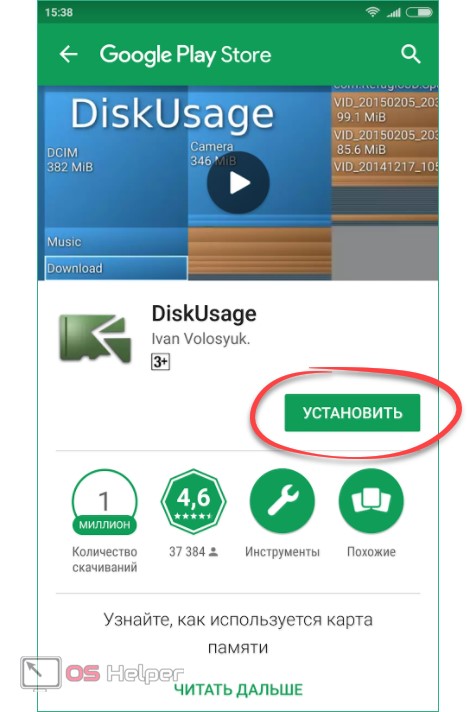
- Далее принимаем запрос на доступ, тапнув по «Принять».
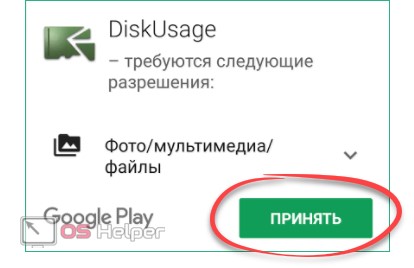
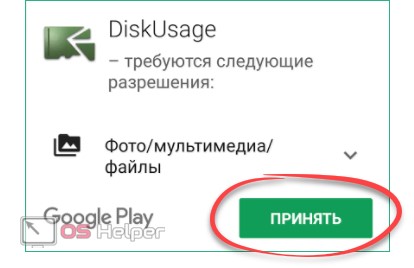
- И запускаем программу, нажатием обозначенной на скриншоте кнопки.
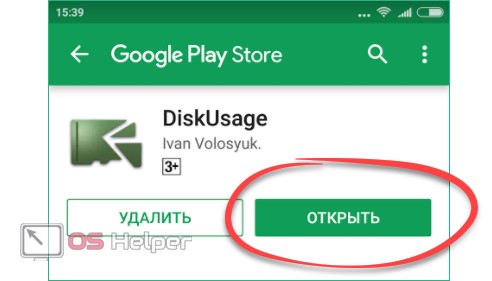
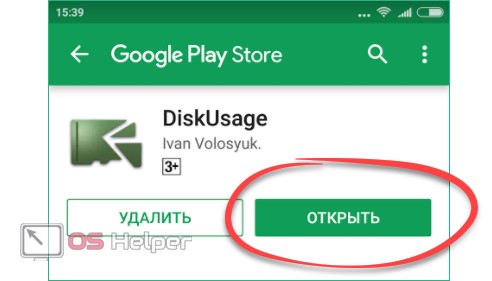
- Изначально нужно выбрать носитель для сканирования. У нас тут внутренняя память и сама прошивка (так как получен Root-доступ). В вариантах с картой памяти в данном меню будет отображаться и она. Тапаем по накопителю, который собираемся анализировать.
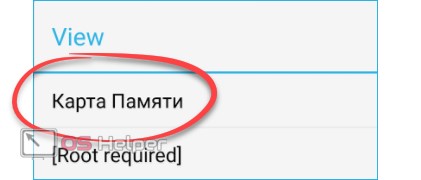
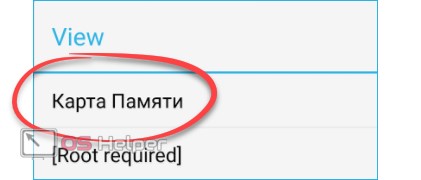
- Последует недолгий процесс сканирования.


- Перед нами появилась карта файлов диска. В левой ее части находится корневой раздел. На нем написано «Карта памяти». Дальше (двигаясь вправо) мы видим каталоги: в них, соответственно, тоже отображаются папки. Весь смысл такого подхода заключается в отображении размеров плиток в зависимости от занимаемого места. Чем больше квадрат, тем больше он содержит данных. Тапните на один из каталогов и дерево увеличится именно для его размера.


- Двигаясь таким образом мы дойдем до конца цепочки и узнаем, какие файлы и папки занимают больше всего места. В итоге, когда раскроем каталог, получим доступ к нему прямо из штатного файлового менеджера и сможем удалить любые данные.


О картах памяти
Скорость работы устройства на ОС Android зависит и от пропускной способности его накопителей. Если внутренняя память рассчитана заводом изготовителем, то внешние карты могут быть слишком медленными.
Ниже вы видите таблицу, в которой приведены средние скорости работы накопителей в зависимости от их класса.
| Класс накопителя | Скорость работы МБ/с |
| 2 | 2 |
| 4 | 4 |
| 5 | 4.8 |
| 6 | 6 |
| 10 | 10 |
| 15 | 15 |
| 20 | 20 |
| 22 | 22.5 |
| 30 | 30 |
| 40 | 40 |
| 45 | 45 |
| 60 | 60 |
| 90 | 90 |
Класс устройства обозначается на его корпусе. Так вы можете сразу определить насколько быстра ваша флешка.


Сравнив скорость считывания и записи, которую поддерживает девайс, с быстротой работы самой карты памяти, мы можем выяснить хватает ли ее.
Внимание! Если производительности Micro SD будет недостаточно, смартфон начнет попросту «тупить».
Службы
Во время работы операционной системы Android запускается ряд служб, нужных для ее функционирования. Также параллельно работают и ваши программы, занимая ОЗУ и расходуя заряд батареи. Естественно, замедляется и работа устройства.
Рассмотрим, как очистить такие процессы:
- В зависимости от вашей оболочки на стандартной системе запуск диспетчера задач может осуществляться по-разному. Например, в продуктах от Xiaomi для этого нужно нажать кнопку меню. Как только это будет сделано, мы увидим список всех работающих программ в виде плиток.
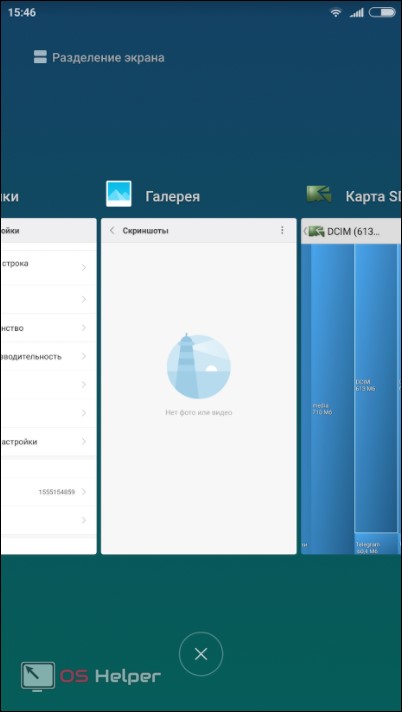
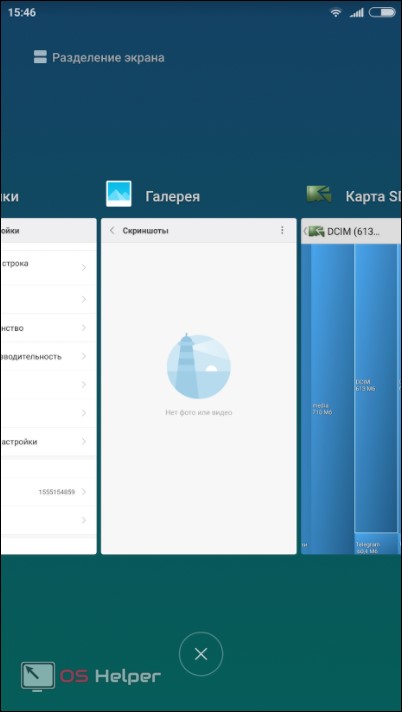
- Чтобы завершить работу одного из приложений, просто потяните его в сторону. Остановка всех программ одновременно производится обозначенной на скриншоте кнопкой.
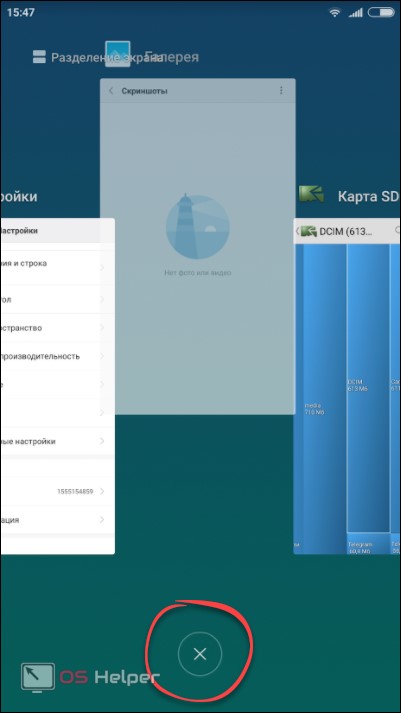
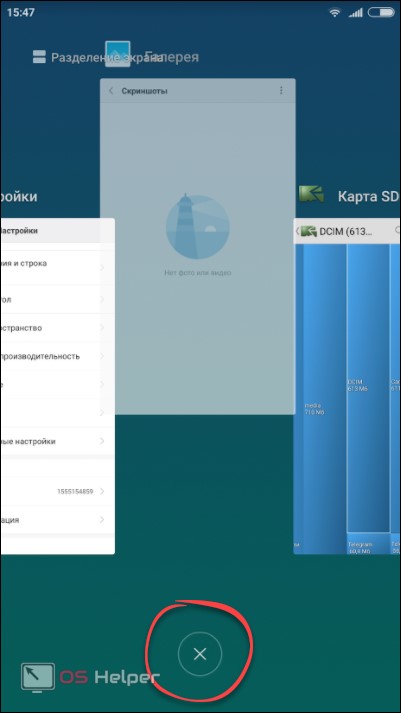
В итоге мы освободили примерно 253 МБ оперативной памяти, что как нельзя лучше скажется на скорости работы телефона.
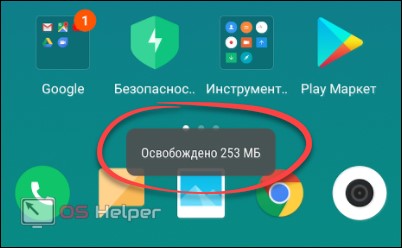
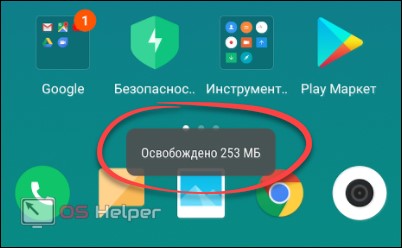
Внимание! В зависимости от модели телефона и версии его ОС внешний вид управляющих элементов и последовательность действий может меняться. Например, в Google Nexus или Samsung меню выглядит не так.
Удаление системных приложений
Многие смартфоны поставляются с рядом предустановленных программ как нужных, так и не совсем. Это порой раздражает, ведь все инсталлированное ПО занимает немало места, а удалить его мы не можем. Совсем по-другому обстоит дело с устройствами, на которых были получены рут-права. Тут можно навсегда удалить ненужный софт и повысить скорость работы своей системы.
Рассмотрим пример работы с одной из таких программ.
- Запустите Play Маркет и введите в его поисковую строку фразу «App Quarantine». Далее тапаем по обозначенному на картинке элементу. Также мы приготовили для вас и прямую ссылку.
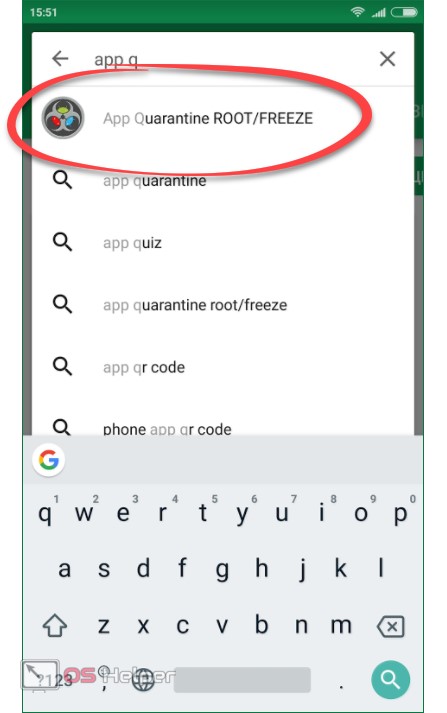
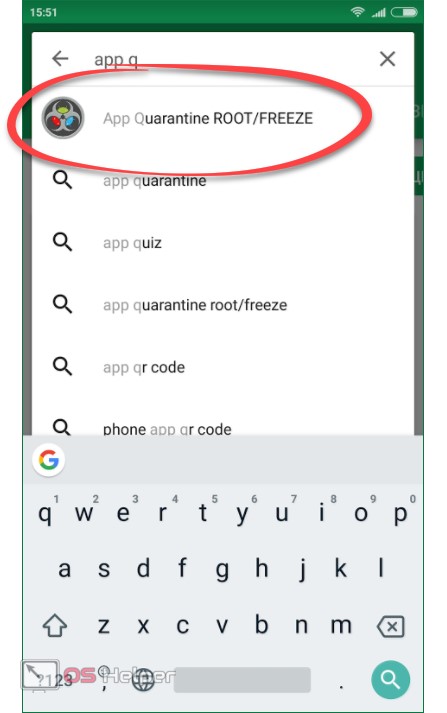
- На домашней страничке приложения жмем «Установить».
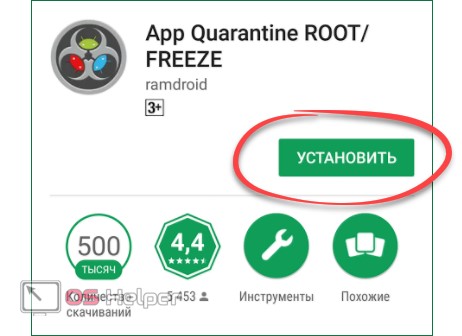
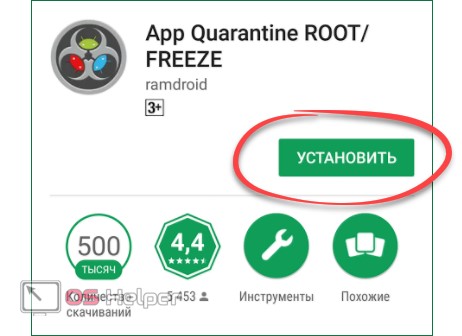
- Запускаем программу и переходим к делу. Отметьте пункты, которые нам не нужны, галочкой. Далее жмем по иконке замка, которую мы обозначили на скриншоте цифрой «2».
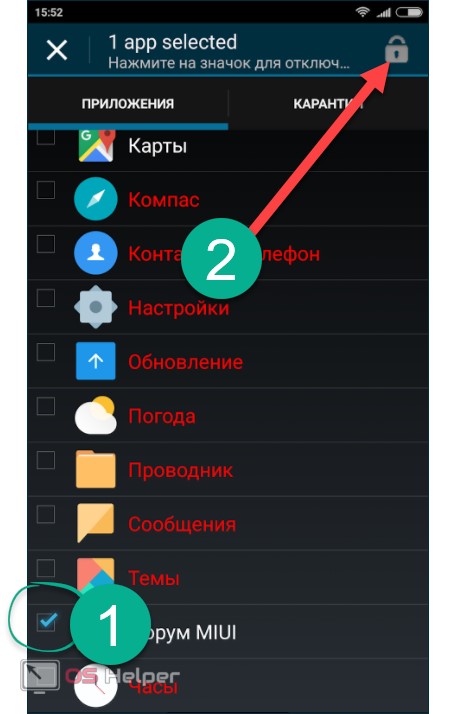
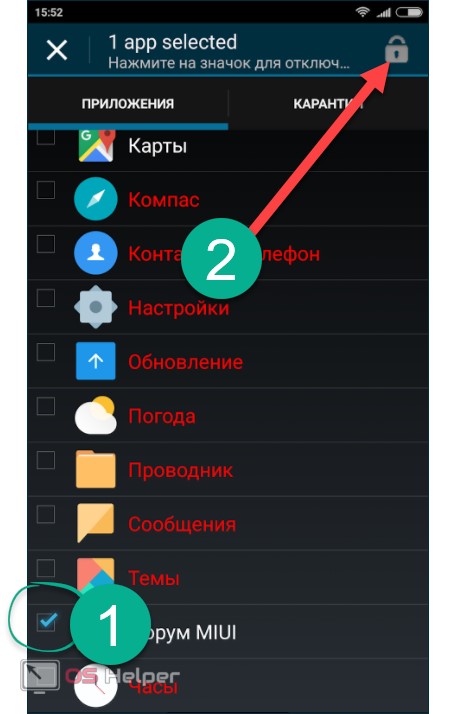
- Затем нам придется предоставить приложению Root-права.
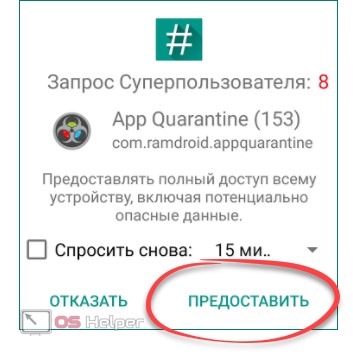
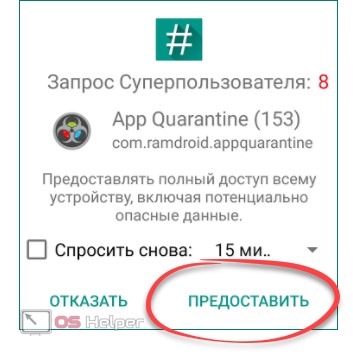
- Как вы поняли, в списке отображаются не все программы: различные, сугубо системные, приложения по умолчанию скрыты. Однако их можно и отобразить. Для этого перейдите к настройкам App Quarantine, нажав кнопку, отмеченную на скриншоте.
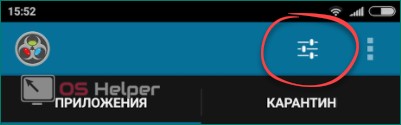
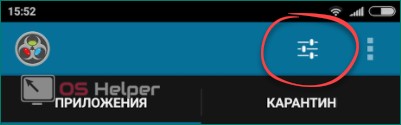
- Тут выбираем пункт меню «Фильтр».
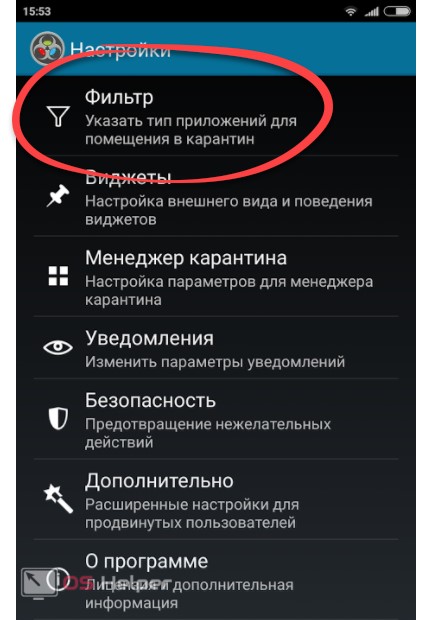
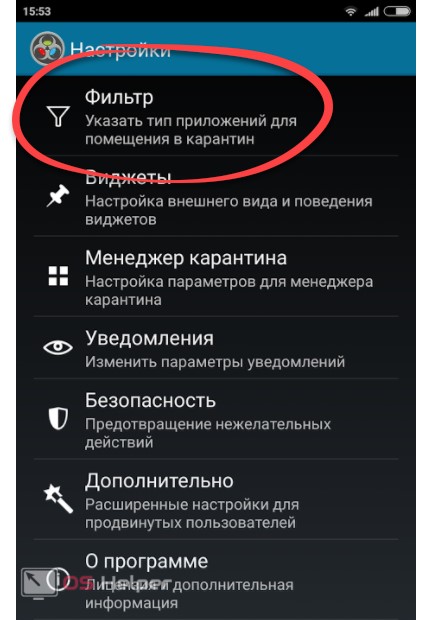
- Переключите флажок и галочку в активное положение.
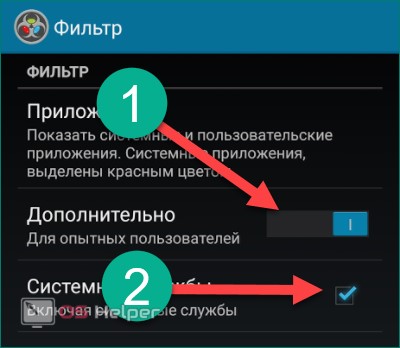
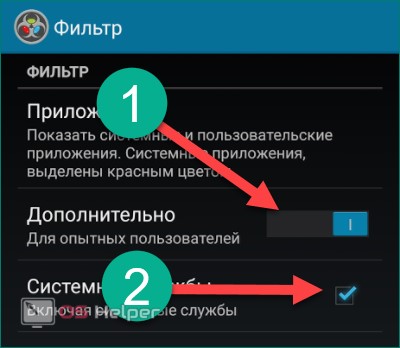
Готово. Теперь все системные утилиты начнут отображаться в нашем списке и могут быть отключены. Например, если вы не пользуетесь службой печати, она вам не понадобится.
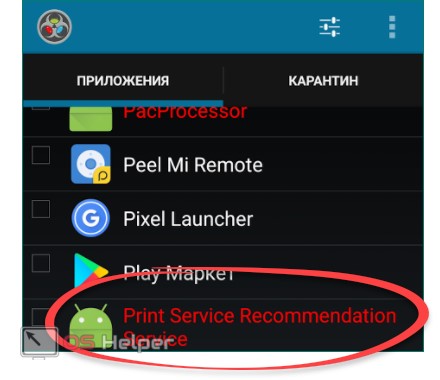
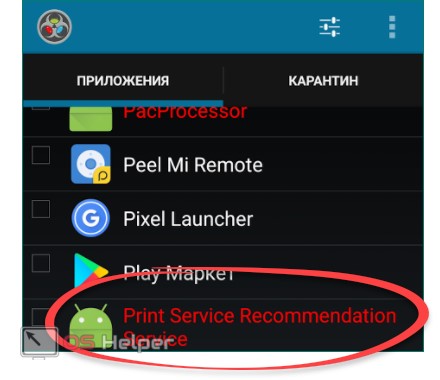
Важно! Используя данное приложение можно не бояться навредить вашей ОС. Дело в том, что все отключенные компоненты можно активировать заново и снова ввести их в работу.
Некоторые системные приложения можно отключить и без рут-прав. Нужно просто воспользоваться встроенным функционалом. Разберемся как это делается.
- Переходим к настройкам нашего гаджета.


- Выбираем раздел для управления приложениями.
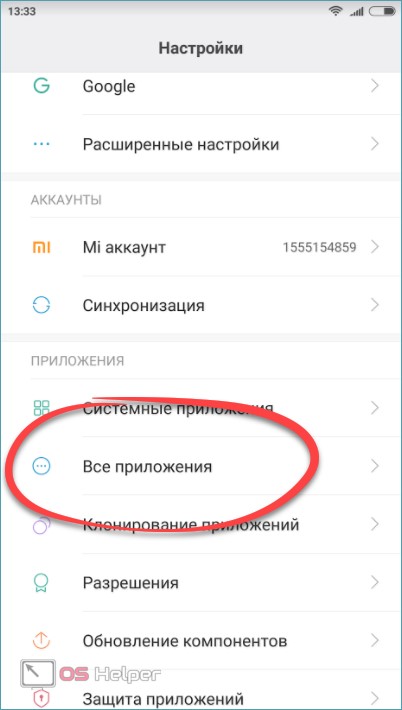
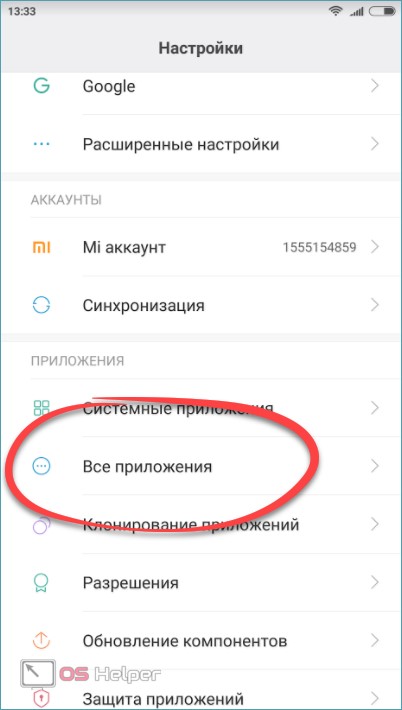
- Жмем по одной из ненужных программ.
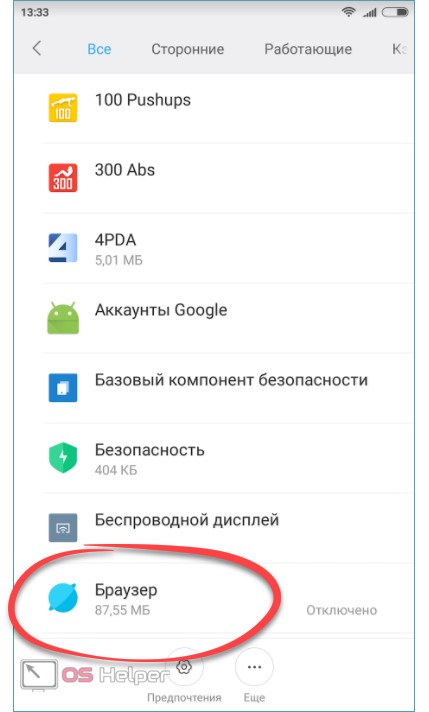
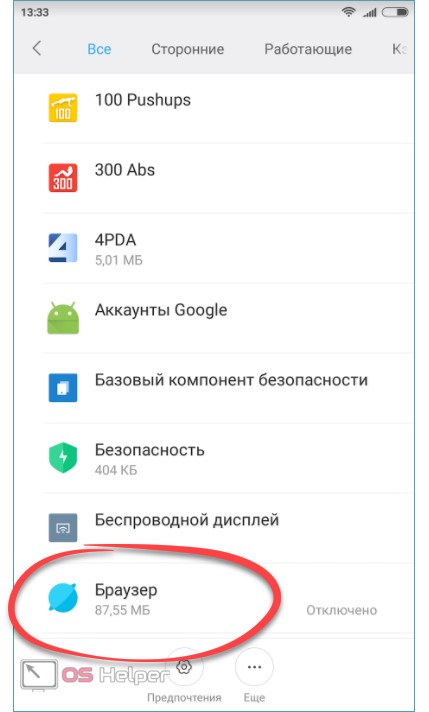
- Уже здесь находим кнопку, отвечающую за отключение софта. У нас она неактивна: все зависит от самого приложения и прошивки телефона.
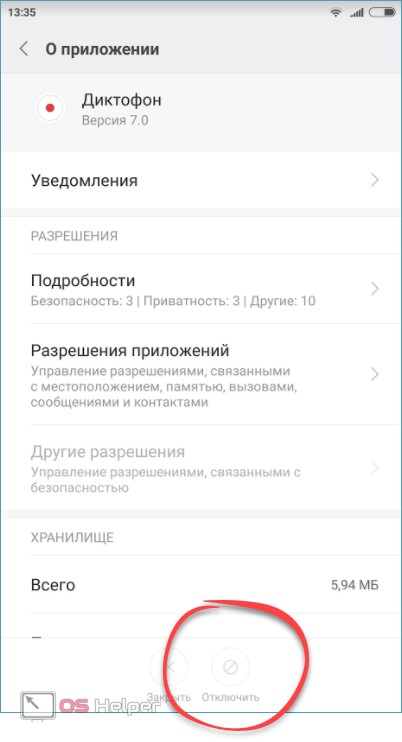
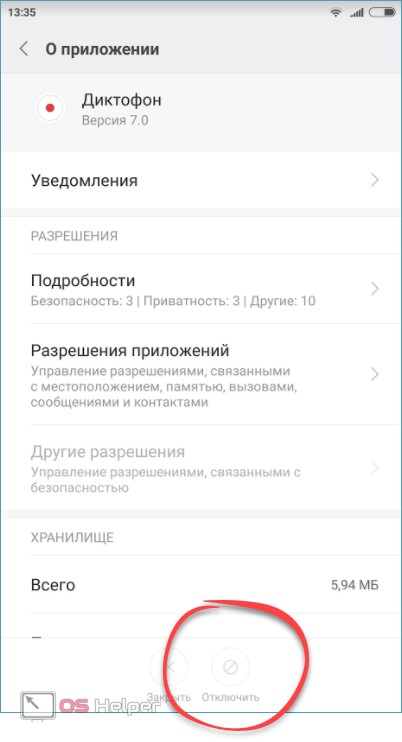
Важно! Иногда кнопка становится неактивной тогда, когда программа, подлежащая удалению, имеет обновление или запущена. Соответственно, ее нужно остановить и удалить обновление.
Синхронизация
Синхронизация – это процесс автоматического сопряжения с сервером и обмена данными с ним же. Например, так вы получаете сообщения из социальных сетей, загружаете данные на облако или просто получаете другую информацию в отведенные для этого промежутки времени. Естественно, чем чаще будут происходить запросы в сеть, тем большей станет нагрузка на ваш телефон. Давайте же рассмотрим, как свести ее к минимуму.
- Переходим к настройкам нашего гаджета. Для этого просто опустите шторку уведомлений вниз и выберите там иконку, отмеченную на картинке ниже.
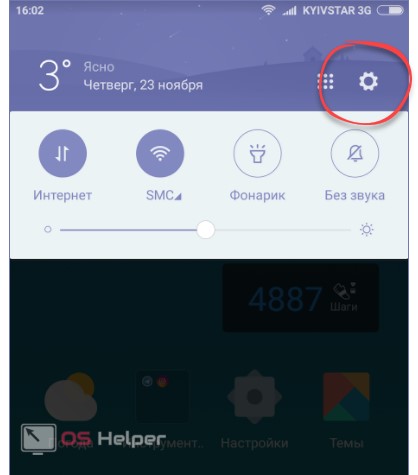
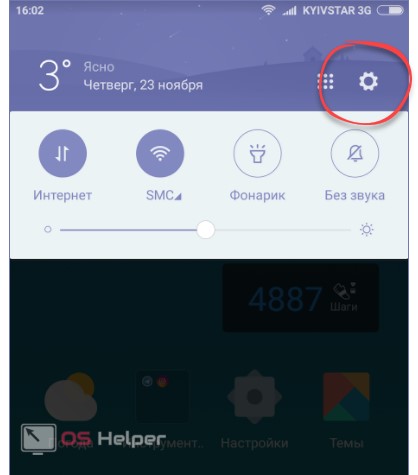
- Ищем в меню пункт «Синхронизация» и переходим по нему. В разных моделях и прошивках дела могут обстоять немного по-другому.
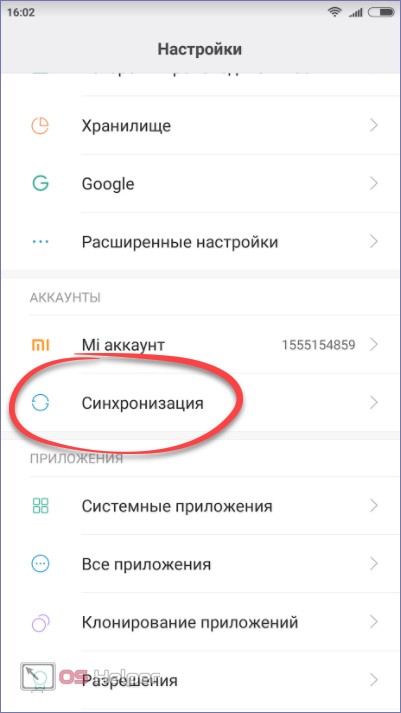
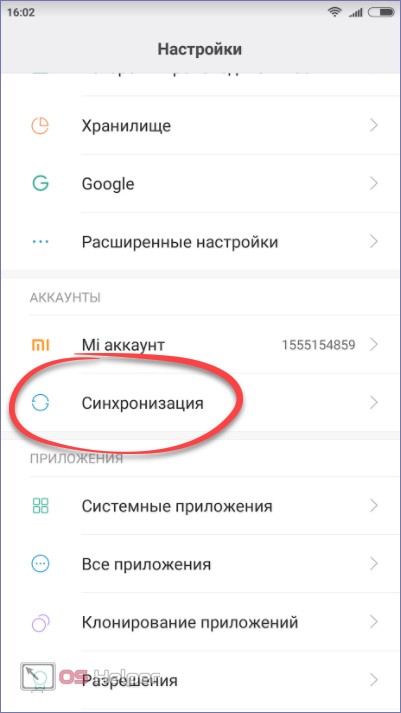
- Далее мы можем либо полностью отключить функцию, либо активировать ее только при подключении к Wi-Fi-сети.
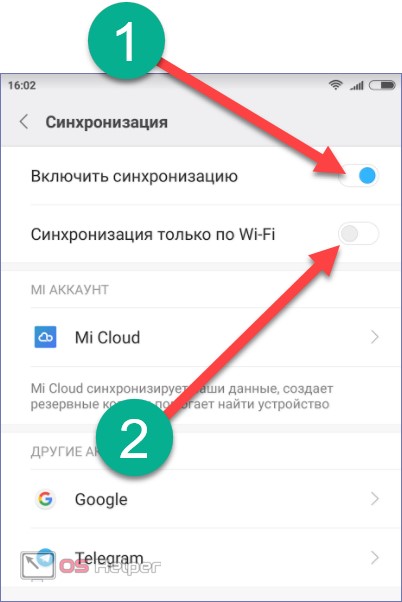
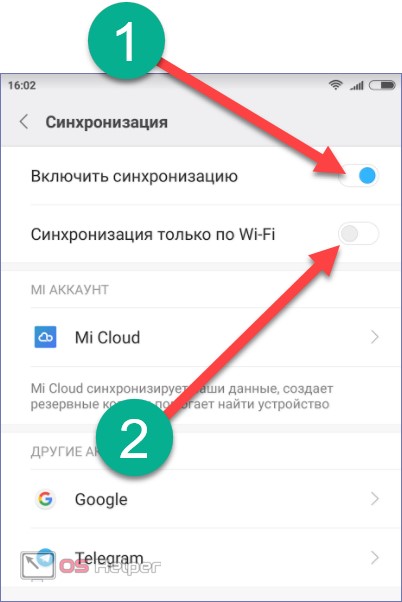
Обновление прошивки
Как известно, своевременное обновление программного обеспечения не только улучшает его работу, но и заботится о вашей безопасности. Также дела обстоят и с прошивкой, и с установленными на устройстве программами. Последние версии работают намного быстрее и стабильнее старых. Итак, рассмотрим, что можно сделать в данной ситуации.
- Для начала давайте попробуем обновить нашу прошивку. Для этого переходим к настройкам.
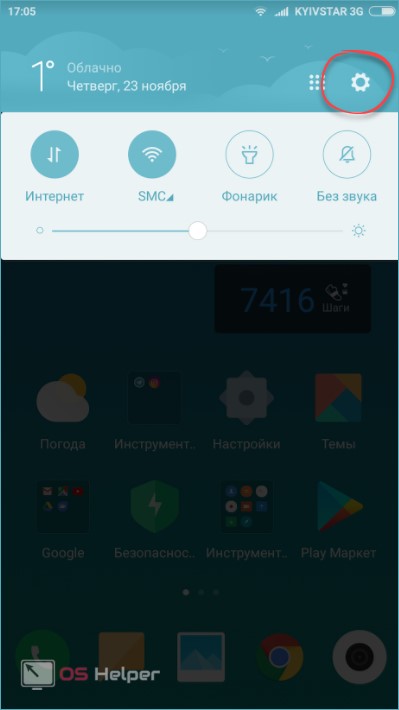
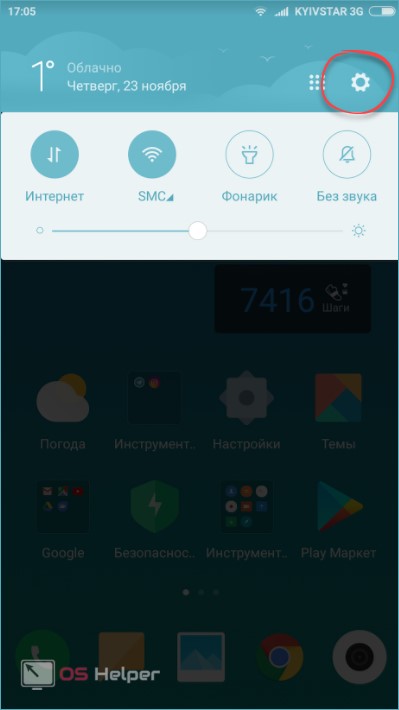
- Нам нужен пункт «О телефоне», жмем по нему.
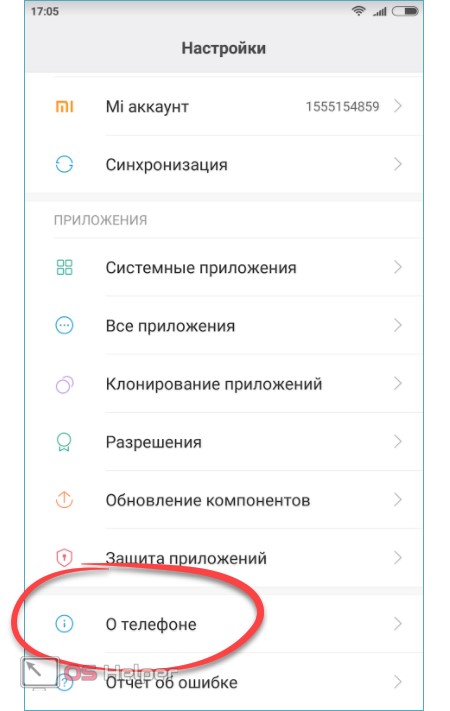
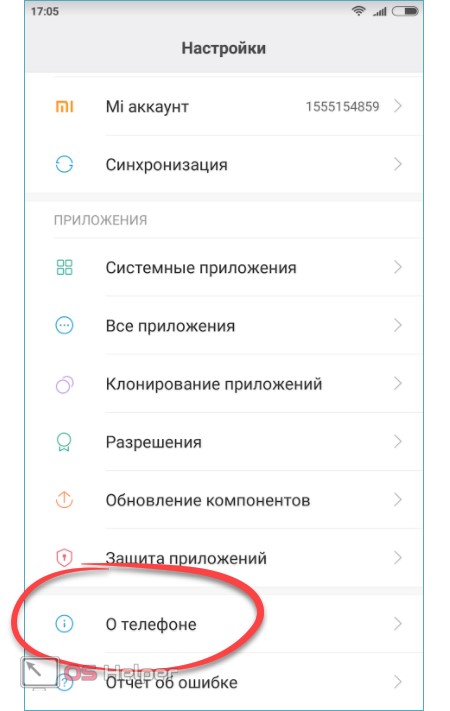
- Тут представлена версия установленного программного обеспечения. В самом же низу есть кнопка проверки его новых версий. Тапаем по ней.
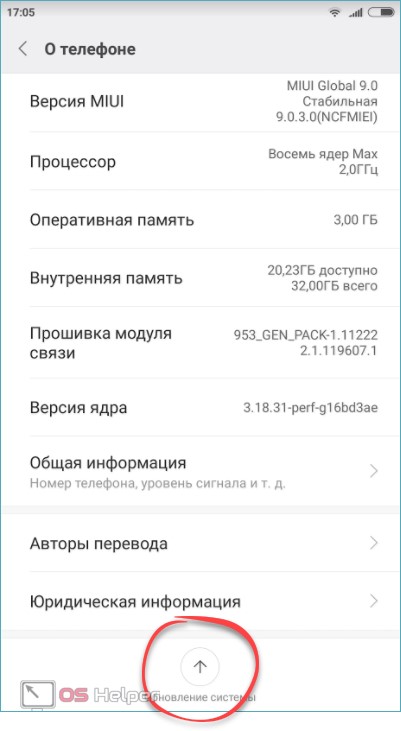
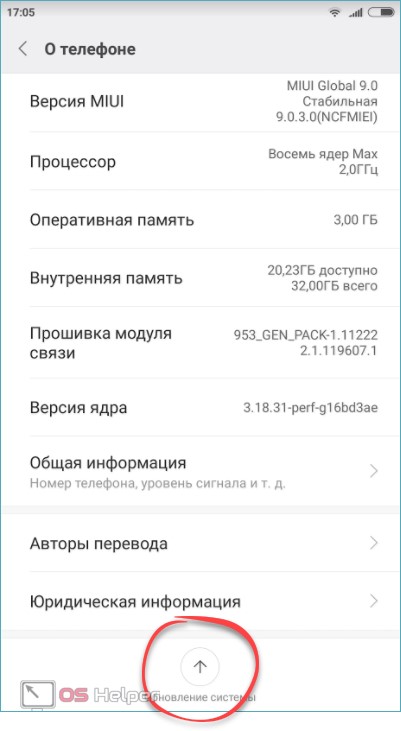
В других моделях Android-смартфонов и планшетов пункт проверки обновлений может называться по-другому и менять положение.
- Далее произойдет поиск обновлений на официальном сайте вашего телефона. Нам нужно лишь немного подождать.
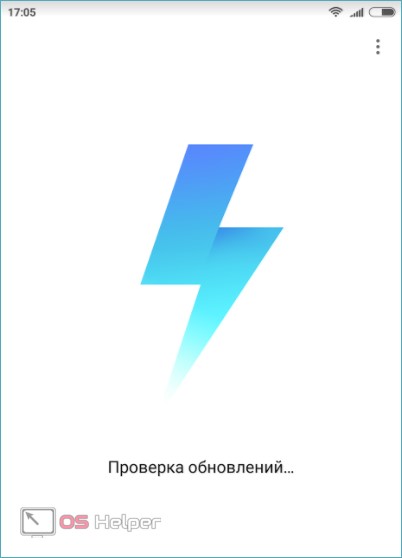
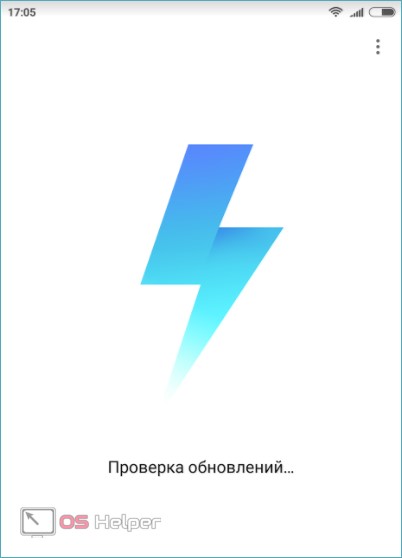
- В нашем случае установлена последняя версия программного обеспечения. Но тут нет ничего удивительного, ведь мы тщательно и своевременно за этим следим.
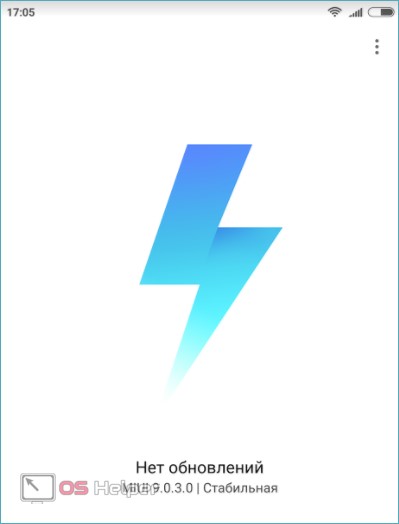
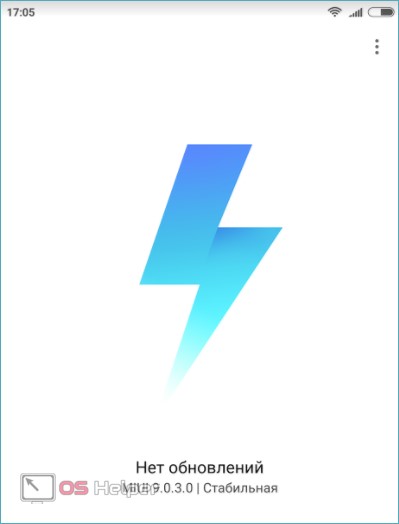
Теперь давайте убедимся и в том, что все установленные на смартфоне программы также находятся в актуальном состоянии.
- Для этого переходим в Play Маркет тапнув по его иконке.
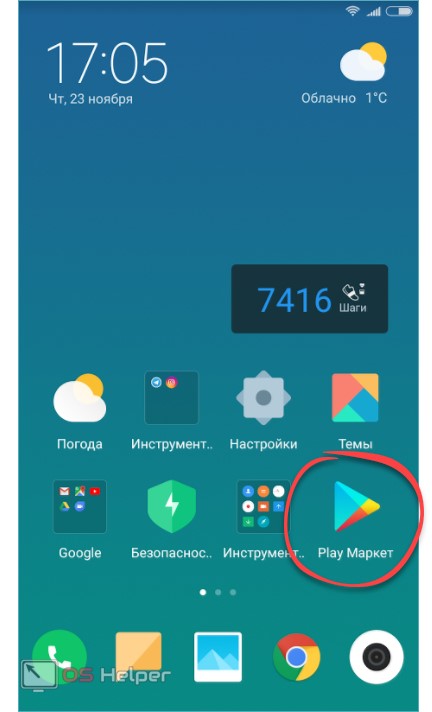
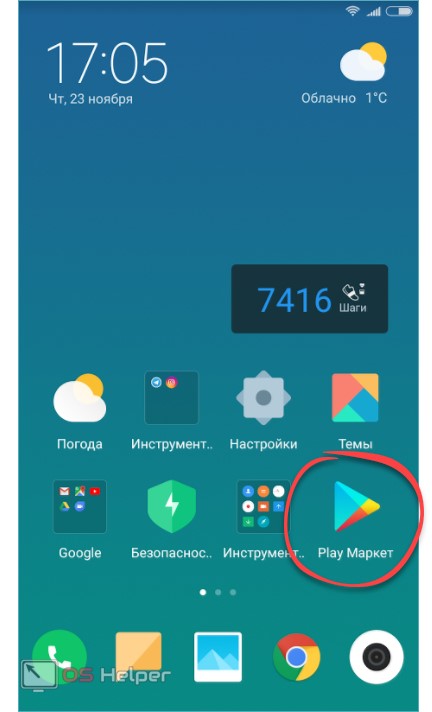
- Открываем главное меню и выбираем пункт «Мои приложения и игры».
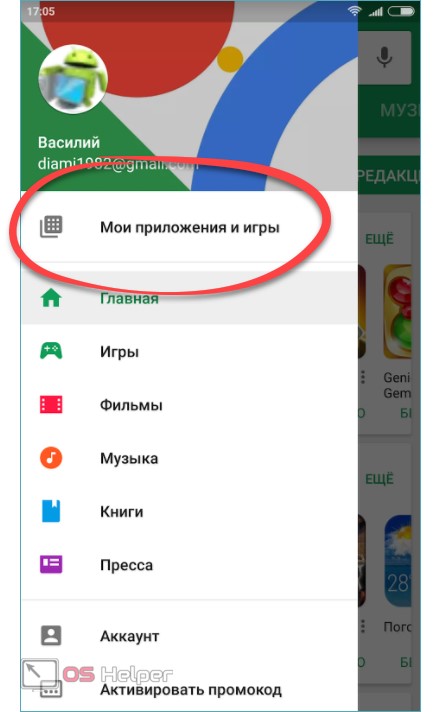
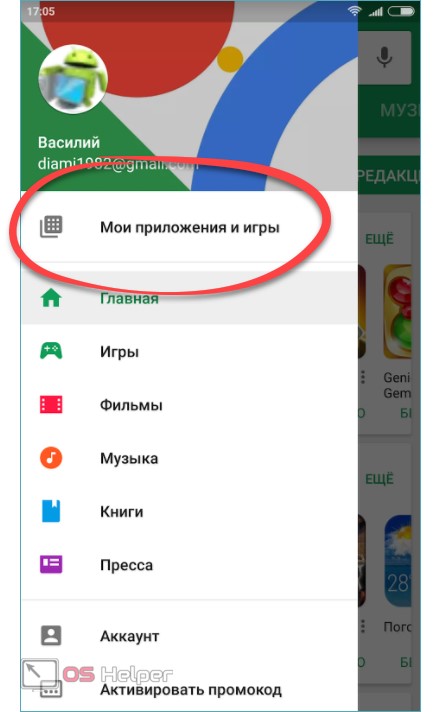
- Как видим, почта от Google нуждается в обновлении. Жмем отмеченную кнопку.
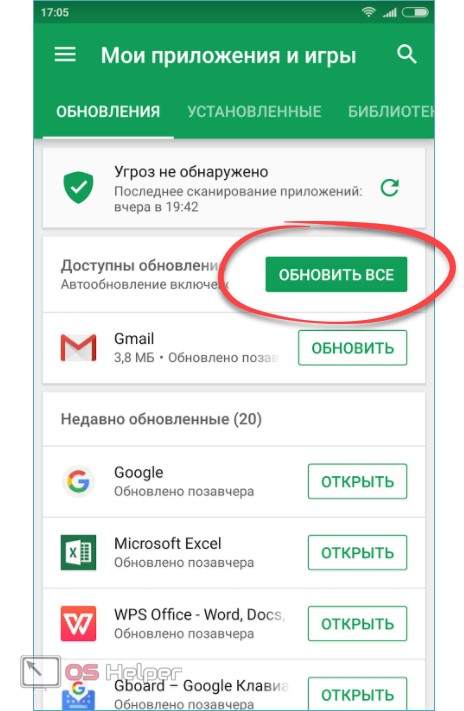
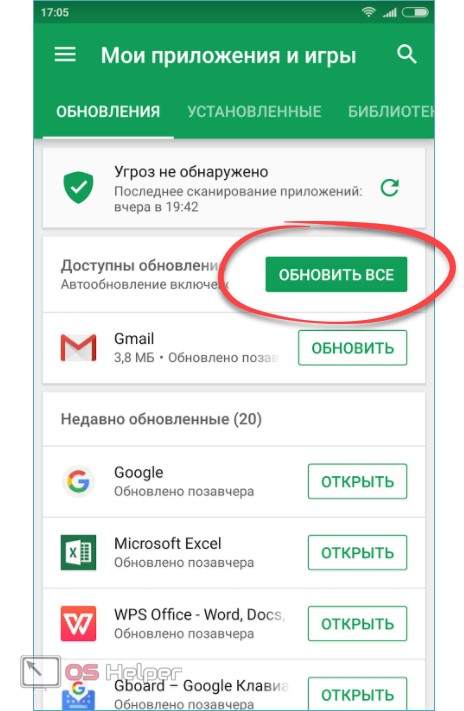
- Начнется процесс установки новой версии. Ждем его завершения.
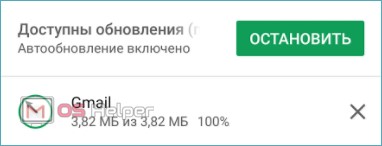
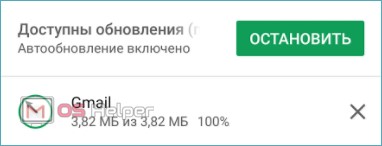
После этого можно быть уверенными, что все программное обеспечение, установленное на наш девайс, является актуальным и не способствует замедлению работы Андроид.
Удаление ненужного софта
Зачастую очень много программ, которые мы установили, по прошествии времени перестают использоваться. Но такой софт все время «висит» в оперативной памяти и «тормозит» наш гаджет. Давайте удалим программы, которые больше использовать не собираемся.
- Изначально нужно открыть уже знакомый раздел с настройками.
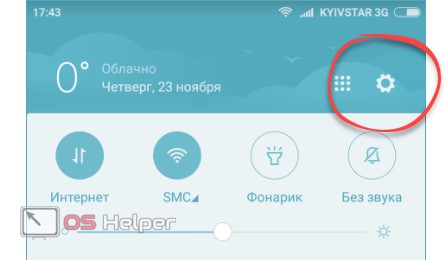
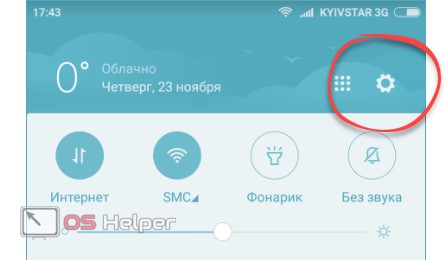
- Ищем пункт для управления программами: в Xiaomi Redmi Note 4x он находится тут.
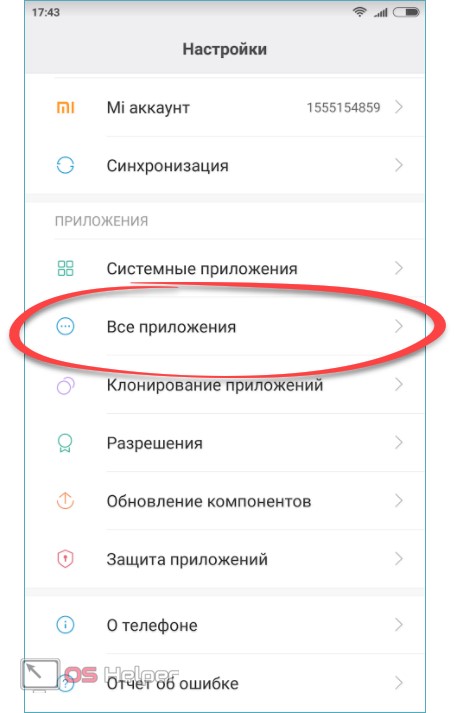
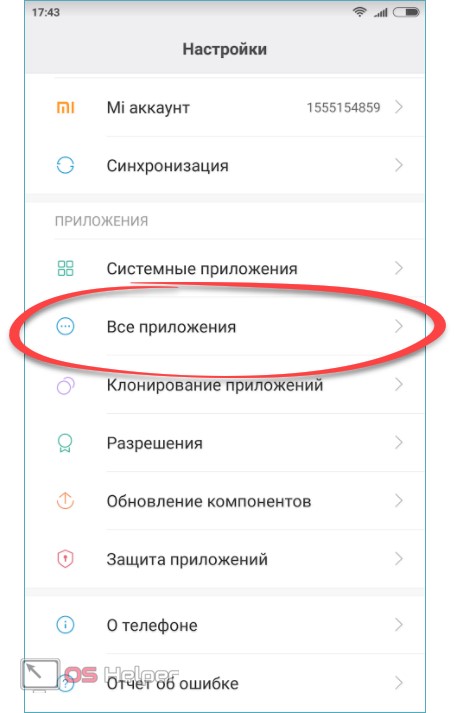
- Выбираем софт, который является неактуальным.
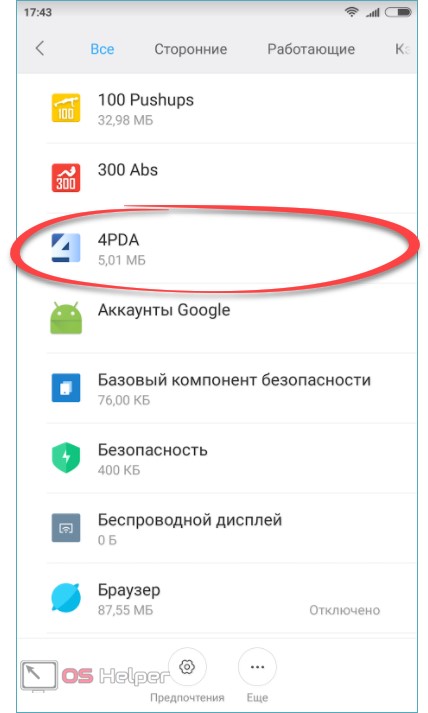
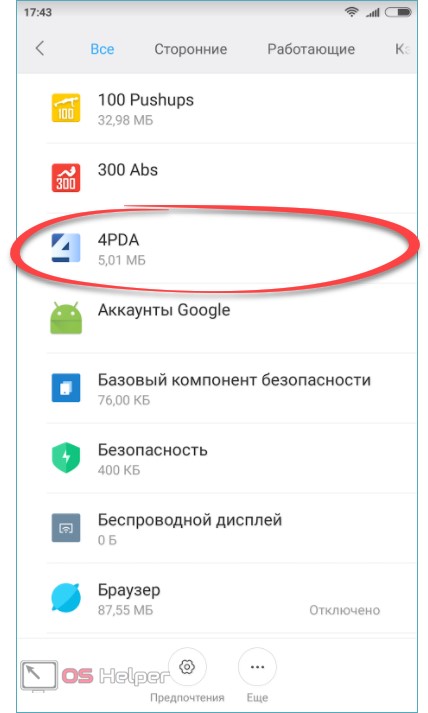
- Прокручиваем содержимое экрана вниз и жмем кнопку «Удалить».
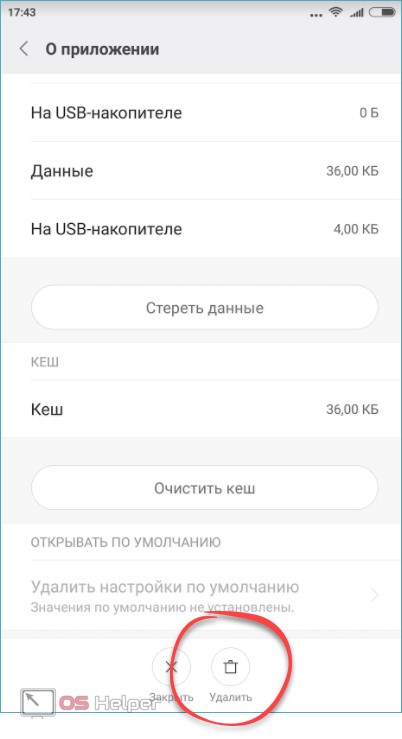
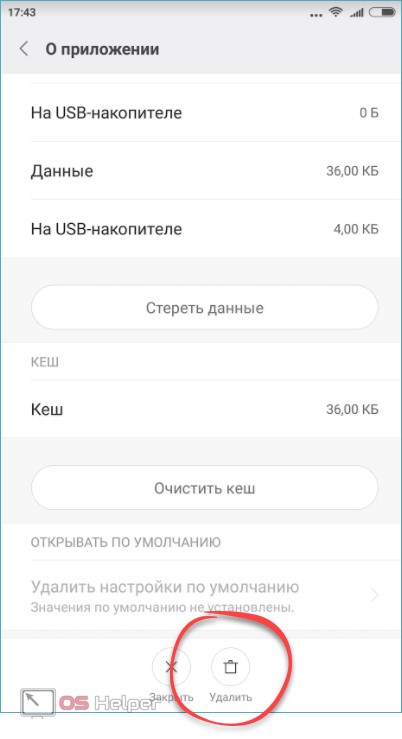
Тут же можно очистить кэш программы или остановить ее.
- Остается лишь подтвердить задуманное нажатием кнопки «ОК».
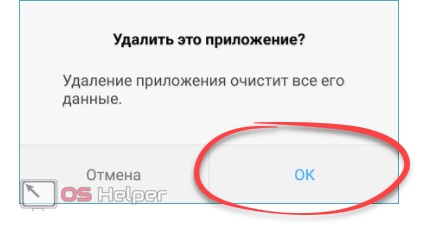
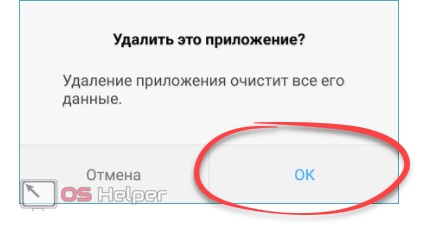
Оптимизация мобильного соединения
Пользователи, у которых активен не слишком быстрый вид соединения с сетью, например, GPRS или EDGE (2g), могут испытывать проблемы с доступом в интернет. Мы дадим один совет, который позволит облегчить ситуацию. Внимательно следите за приведенной ниже инструкцией.
- Давайте откроем наш магазин приложений: именно он может стать причиной проблем.
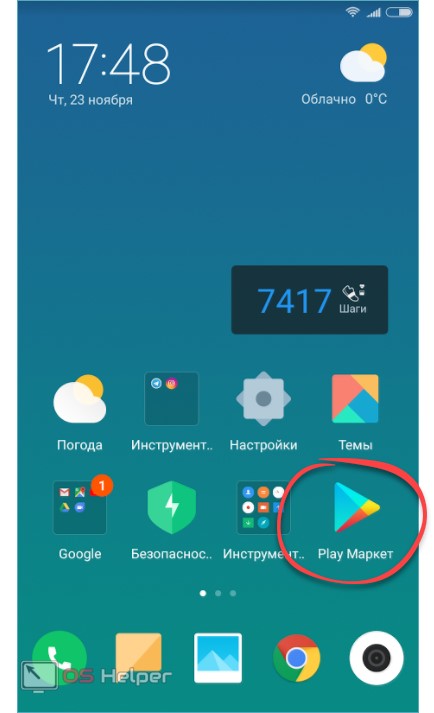
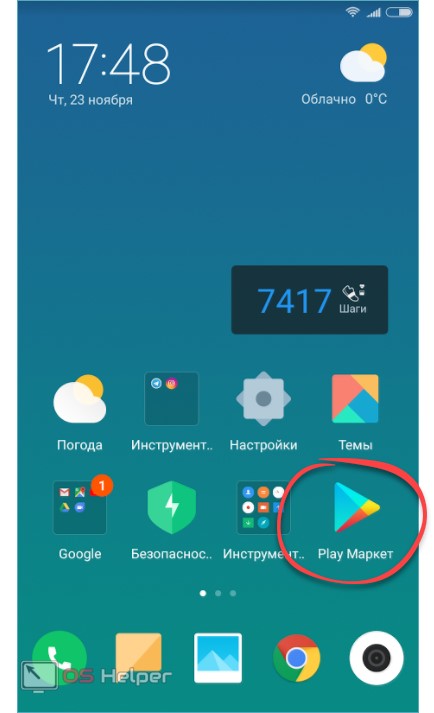
- Открываем меню и прокручиваем его содержимое почти в самый низ. Нам понадобится пункт «Настройки».
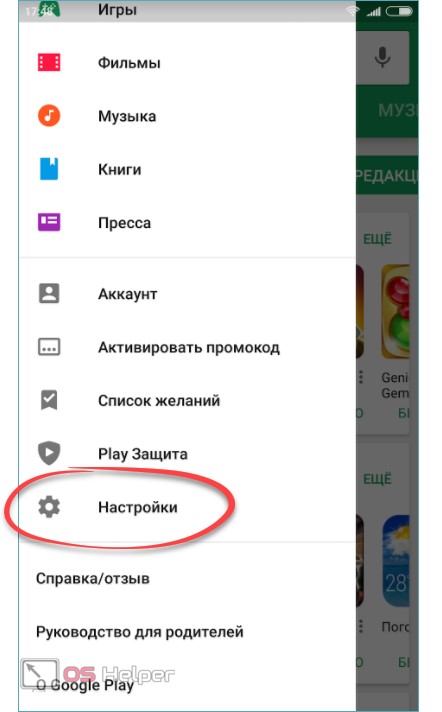
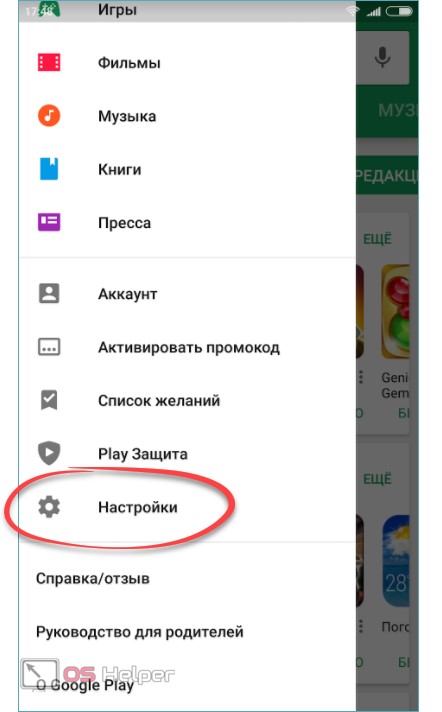
- Далее выбираем раздел, который мы обвели на картинке красной линией.
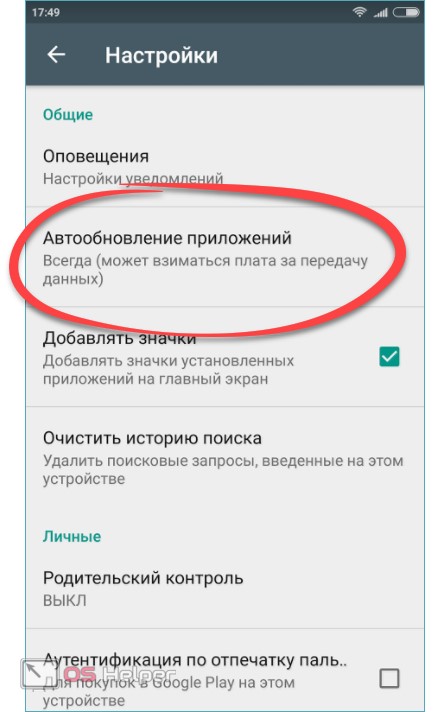
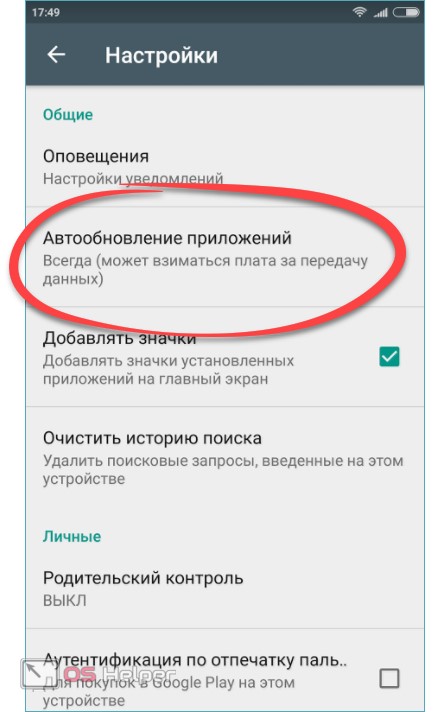
- Тут нужно поставить режим загрузки программ и их обновлений только при подключении к Wi-Fi-сети. Таким образом мы облегчим работу смартфона и улучшим его быстродействие.
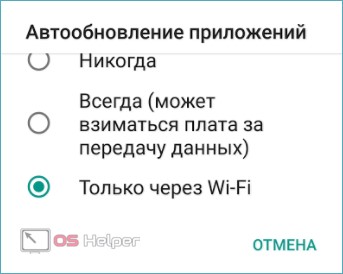
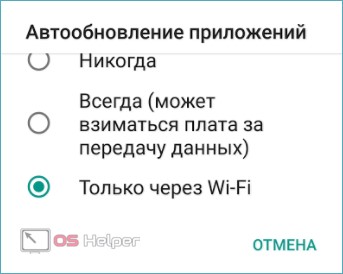
Итоги и комментарии
На этом будем заканчивать. Нами были рассмотрены все способы, которые могут помочь в вопросе ускорения Андроид-смартфона. Если мы о чем-то забыли, можете дополнить картину уместным комментарием: и нам, и другим пользователям будет полезна дополнительная информация.
Видео
Для самых любознательных мы добавили еще и ролик, способный помочь в оптимизации вашего электронного друга.
Ускорение Android: какие методы действительно работают
Операционная система Android завоевывает сегодня все большую популярность, получая прописку в самых различных устройствах, начиная от простейших телефонов и заканчивая мультимедийными приставками и планшетами. Однако далеко не всегда эти устройства имеют самую современную и мощную начинку, поэтому вопрос оптимизации и ускорения Android актуален очень для многих. Поэтому мы хотим вас познакомить с несколькими проверенными способами увеличения быстродействия системы, а также с распространенными мифами на эту тему.
Прежде всего необходимо понимать, что Android коренным образом отличается от Windows, поэтому хорошо знакомые вам методы оптимизации и ускорения системы там не работают. Однако это не останавливает некоторых мошенников, которые активно предлагают различные оптимизаторы, дефрагментаторы и ускорители. Давайте посмотрим, какие методы действительно приносят пользу.
Базовый уровень
1. Отключите живые обои. Да, это красиво, я знаю. Похвастайтесь друзьям и маме, покажите своей девушке, а потом лучше все же поставьте обычную картинку, потому что все эти плавающие рыбки и облака действительно отнимают системные ресурсы.
2. Уберите лишние виджеты и иконки. Каждый виджет на вашем рабочем столе потребляет несколько мегабайт столь необходимой оперативной памяти. Посмотрите на них критически и выгрузите лишнее.
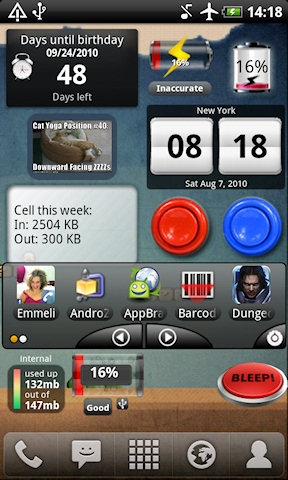
3. Удалите ненужные приложения. Google Play содержит столько хороших программ, большинство из которых совершенно бесплатны. Мало кто удержится от того, что бы не установить десяток-другой «на всякий случай», «потом пригодится». Тем не менее, некоторые из этих программ добавляют виджеты, запускают фоновые процессы и являются, таким образом, ненужными пожирателями ресурсов. Оставьте только действительно нужное.
4. Попробуйте другой браузер. Встроенный браузер Android довольно хорош, однако для медленных устройств возможно более предпочтительным будет Opera Mini, потребляющий значительно меньше ресурсов. Попробуйте также Firefox или Dolphin, эти браузеры могут значительно ускорить просмотр веб-страниц.
Советы для продвинутых (требуются права администратора).
Эти советы требуют понимания и иногда сопряжены с некоторым риском, поэтому адресованы в первую очередь опытным пользователям, не боящимся экспериментов.
1. Разгоните свое устройство. Точно так же как обычный компьютер, ваш телефон или планшет можно разогнать, то есть увеличить частоту процессора. Популярным способом для этого является SetCPU. Перед принятием решения хорошо продумайте все «за» и «против» (увеличение тепловыделения, снижение автономности и т.д.).

2. Попробуйте новую прошивку. Хотя производитель вашего устройства возможно не спешит обновить прошивку, всегда можно попробовать использовать пользовательскую сборку, которая оптимизирована и настроена для вашего телефона или планшета. В случае неудачи всегда можно вернуться на «фирменную» систему.
3. Настройте автостарт программ. На рутированном устройстве возможно применение программ наподобие Autostarts, с помощью которых можно удалить лишние процессы из списка автостартующих.
Ошибочные методы
1. Дефрагментация. Устройствам под управлением Android не требуется дефрагментация. Соответственно все приложения, предлагающие ускорение работы этим способом, не более чем обман.

2. Приложения для управления задачами (Task Manager). Теоретически все эти «таск килеры» делают полезное дело — убивают фоновые задачи и освобождают оперативную память. Однако в реальности все обстоит совершенно иначе. В операционной системе Android используется довольно сложная система управления памятью, значительно отличающаяся от Windows. Те приложения, с которыми вы в данный момент не взаимодействуете, пребывают как бы в «замороженном» состоянии, что позволяет при первом обращении к ним восстановить их состояние практически мгновенно. Если вы их выгружаете из памяти, то последующий их запуск происходит наоборот медленнее, так что общая отзывчивость системы понижается.
А какие проверенные способы ускорения Android знаете вы? Поделитесь с нашими читателями в комментариях?
Как ускорить работу смартфона Samsung Galaxy
Раз вы здесь, ваш смартфон внезапно или спустя некоторое время после покупки начал тормозить. Либо вы хотите просто ускорить работу своего устройства, так как вам не нравится то, как он работает. Существуют решения ускорить работу Android-смартфона или планшета. Мы составили перечень из 10 советов, простых и сложных. Некоторые из них не требуют выполнения много действий, а другие сделают так, чтобы устройство напоминало новое.
Первым делом необходимо определить, что именно тормозит: сама система, некоторые приложения или многозадачность. Отличным помощником для определения причины является утилита Trepn Profiler — она занимается мониторингом ядер процессора по отдельности, нагрузки на графический ускоритель, оперативную память и даже потребление трафика по Wi-Fi/LTE.


С помощью Trepn Profiler можно посмотреть нагрузку на ресурсы системы каждого из установленных приложений. Воспользуйтесь этим функционалом для определения причины плохой производительности устройства. Далее наши рекомендации позволят ускорить работу Samsung Galaxy и смартфонов других производителей.


Освободите место в памяти устройства
Если ваш смартфон или планшет тормозит, тогда, скорее всего, у вас мало места во внутренней памяти. Фотографии, приложения и, особенно, видеозаписи занимают очень много пространства. Устройству необходимо свободное пространство, чтобы система могла работать более плавно.
Вам нужно посмотреть, что больше всего занимает места в памяти и подручными инструментами освободить ее. Операционная система Android позволяет сделать все стандартным функционалом. На Galaxy-гаджетах нужно открыть настройки и перейти в раздел “Оптимизация”. Там должен быть пункт “Память”.
В этом меню есть кнопка “Очистить”, по тапу которой можно быстро освободить память, удалив ненужные файлы. Конечно, если вы не очень активно пользуетесь гаджетом, то не получится много освободить. Внизу должен быть раздел с пользовательскими данными: документы, картинки, аудио, видео, приложения и так далее. Там вы можете сразу же увидеть, сколько они занимают места. Удалите ненужные файлы или перенесите их в облако, на компьютер или другое хранилище.


Помимо этого, установленные приложения используют память кэш для ускорения своей работы, но иногда из-за этого возникают проблемы. Социальные программы-клиенты, как, например, Telegram или Viber могут отбирать очень много памяти на устройстве, поэтому кэш необходимо чистить. Если телефон обладает функционалом для очистки всего кэша сразу, то воспользуйтесь этой возможностью. В противном случае вам придется удалять кэш-данные вручную для каждого приложения.
В конце концов, вы можете освободить память удалив/отключив системные приложения. В некоторых случаях предустановленные программы можно удалить, а другие нет. Удалите те, что можно, а остальные очистите данные и кэш, а затем отключите в настройках. Обратите внимание на неиспользуемые приложения, они могут работать в фоне, постоянно собирать данные и отбирать мегабайты в памяти устройства. У нас есть инструкция по поводу того, как удалить системные приложения на смартфонах бренда.
Проверьте, установлена ли последняя версия ОС
Важно использовать смартфон, который работает на последней доступной версии операционной системы. Не стоит убирать уведомление о том, что вам доступно свежее обновление, обязательно устанавливайте все, что предлагает Android. Новые апдейты далеко не всегда приносят новый функционал, они могут внести куда более серьезные изменения в систему, улучшающие стабильность ее работы. Например, Google ежемесячно выпускает обновления безопасности, которые закрывают “дыры”, пропущенные разработчиками в прошлом апдейте.
Имейте в виду, что простое обновление безопасности может серьезно повлиять на производительность телефона. К тому же, после каждого апдейта система очищает кэш-память, и если вам регулярно приходят новые версии программного обеспечения, тогда не стоит беспокоиться о ручной чистке этой памяти.
Тоже самое касается установленных приложений — откройте магазин приложений, перейдите в раздел обновлений и установите все доступные. Лучше всего включить автоматическую установку при подключении зарядки. Телефон все сделает за вас как только он подключится к питанию.
Уберите ресурсоемкие виджеты с домашнего экрана
Виджеты в Android становятся все легче и легче, благодаря чему они отбирают все меньше и меньше ресурсов системы. Однако, разработчики сторонних приложений с виджетами не всегда оптимизируют их до должного уровня, что негативно сказывается на скорости работы.


Если на домашнем экране есть малоиспользуемые виджеты, рассмотрите возможность того, чтобы удалить их. Чтобы посмотреть, не является один из этих элементов пользовательского интерфейса причиной сильного падения скорости работы операционной системы, попробуйте удалять виджеты по одному. Вы всегда сможете вернуть их обратно, если проблема не в них.
Большое количество виджетов и экранов требует использования существенного количества оперативной памяти, и если вас нет достаточно свободного пространства, то система будет тормозить. Имейте это в виду.
Отключите ненужную анимацию и эффекты
Сложная анимация с эффектами заставляют аппаратную платформу Samsung Galaxy напрягаться, чтобы они были плавными и не вызывали дискомфорта в процессе использования. Существует несколько способов ускорить работу смартфона, убрав ненужные элементы UI.
Большинство моделей позволяют убирать анимацию через меню разработчиков, которое спрятано в системе. Для его активации нужно раз 5-10 тапнуть по пункте “Номер сборки” в подразделе “О телефоне”. Когда на экране появится сообщение о том, что меню параметров для разработчиков разблокировано, вернитесь в главный раздел настроек. Там появится новый подраздел “Для разработчика”.
Там вы найдете такие параметры, как “Масштаб анимации окна”, “Масштаб анимации перехода” и “Шкала длительности анимации”. Отключите все или поэкспериментируйте, чтобы настроить под себя.


Если вы пользуетесь сторонним домашним экраном (лаунчером), который имеет много различных настроек, тогда попробуйте отключить анимацию и эффекты в нем. Вы можете установить тот самый лаунчер Nova или Apex — они бесплатные и работают быстрее, чем стандартный в Samsung Experience или One UI.
В самых новых моделях или тех, что обновились до Android Pie с оболочкой One UI, есть один хак, который позволит без особых усилий улучшить опыт взаимодействия со смартфоном. В разделе дополнительных функций основных настроек появилась опция “Уменьшить анимацию”. Когда вы включите ее, то практически вся анимация и эффекты исчезнут.
Не используйте сторонние таск-киллеры и программы для очистки мусора
Использование сторонних приложений для обслуживания системы может показаться хорошей идеей, особенно для неопытных пользователей, однако часто они становятся причиной неполадок. Последние версии операционной системы Android сами по себе отлично управляют памятью ОЗУ. Если тасккиллер закрывает часто используемые вами приложения, то для его перезапуска требуется больше времени, а это еще сказывается на автономности смартфона. Со временем это делает его более медленным.
Мы даже не рекомендуем часто пользоваться встроенным функционалом для оптимизации системы. Не стоит каждый день нажимать кнопку “Очистить”. Раз в неделю будет достаточно. Помните, что частая очистка кэша не ускоряет гаджет, а только усугубляет все.
Оптимизируйте работу батареи для малоиспользуемых приложений
В смартфонах Samsung (и наверное во многих других) есть функция оптимизации потребления энергии установленными приложениями. Операционная система, используя специальные алгоритмы, управляет программами. Она оставляет в памяти те приложения, в которых вы активно работаете, и быстро закрывает те, что вы редко открываете.
Откройте настройки на телефоне, перейдите в раздел “Приложения” и переходите в параметры каждого приложения, что вы не часто используете. В разделе “Батарея” есть переключатель, который включает/отключает оптимизацию потребления заряда.
Сбросьте параметры настроек или полностью всего устройства
Друзья или знакомые наверняка уже предлагали сделать сброс параметров настроек или полностью всего устройства. Если ничего из вышеперечисленного вам не помогло, тогда необходимо переходить к более серьезным действиям. Но сначала рекомендуем сделать сброс настроек. Это безвредная процедура — ваши личные данные останутся на телефоне, а вот после нее придется отрегулировать параметры настроек на свой лад.
От модели к модели названия опций и их размещение может меняться, но суть остается прежней. Делайте по аналогии с инструкцией ниже:
- Запустите приложение “Настройки”, а затем откройте параметры “Общие настройки” внизу списка.
- Там найдите подраздел “Сброс” и выберите опцию “Сброс настроек”.


Настройки вашего телефона, кроме настроек безопасности, системного языка и клавиатуры, учетных записей, будут сброшены.
- Нажмите синюю кнопку “Сброс настроек”, после этого вы увидите еще одно предупреждение о том, к чему приведет сброс.

- Еще раз нажмите “Сброс настроек” и дождитесь завершения процесса.
Посмотрите, помогло ли вам это. Если ничего не изменилось, тогда попробуйте выполнить сброс всего гаджета через другое меню.
- Вернитесь в меню “Сброс” общих настройках телефона.
- Вместо сброса настроек, выберите “Сброс данных”.

- На следующем экране ознакомьтесь с тем, что случится с устройством после его полного сброса.

Перед тем, как начать, удалите ваши учетные записи, особенно аккаунт Google, которому устройство привязывается в процессе регистрации.
- Внизу найдите кнопку “Сбросить”, а далее — “Удалить все”. Если вы не удалили аккаунт Samsung, то система попросит ввести привязанный к ней пароль. После этого телефон перезагрузится и начнет процесс удаления всех данных на телефоне.

Также подписывайтесь на наши страницы Вконтакте, Facebook или Twitter, чтобы первыми узнавать новости из мира Samsung и Android.
Как ускорить работу смартфона
При длительном использовании смартфона он постепенно начинает медленнее работать, если вовремя не позаботиться об обслуживании его операционной системы. Достаточно сделать несколько операций, чтобы устройство восстановило свою прежнюю скорость. Можно даже увеличить её. Вот несколько советов о том, как ускорить работу вашего смартфона.

Влияние памяти смартфона на скорость
В современные смартфоны в последнее время устанавливают все больше и больше оперативной и внутренней памяти, для лучшей производительности устройства, но в процессе службы работа памяти постепенно начинают замедляться, особенно при длительном сроке эксплуатации гаджета. Одной из наиболее распространенных причин замедления работы является засорение памяти устройства ненужными процессами, приложениями и данными. Вторая значимая причина — все более сложные функции системы, которые с каждым обновлением требуют все больше памяти для работы.
Однако, прежде чем мы перейдем к конкретным действиям по улучшению работы смартфона, необходимо сделать первый шаг, который кажется почти тривиальным — это перезагрузить устройство. Смартфоны в процессе работы запускают множество процессов, не всегда нужных на данный момент. Не все процессы можно отключить простым способом, тем более рядовой пользователь и не знает, как это сделать. Перезагрузка устройства облегчает очистку памяти.
к оглавлению ↑Приложения для очистки памяти
Следующим шагом должна стать проверка наличия, в нашем смартфоне встроенного приложения для очистки памяти (рекомендуется соблюдать осторожность при использовании внешних приложений, поскольку в последнее время выяснилось, что самые популярные из них имеют дополнительные нежелательные функции). Вот теперь мы можем позаботиться об ускорении работы нашего смартфона. Попробуйте воспользоваться подобным приложением, чтобы очистить «мусор» и остановить ненужные фоновые процессы.

 к оглавлению ↑
к оглавлению ↑Рекомендации по ускорению работы смартфона
Большая часть рекомендаций в этом тексте относится к Android-смартфонам, но некоторые из них можно использовать и в iPhone. Вы должны помнить, что на старых устройствах мы имеем меньше возможностей для маневра, чем на новых. Иногда единственный вариант решения проблемы — это купить новый телефон. Стоит проверить рейтинг смартфонов, чтобы увидеть, какие из них предлагают лучшие параметры.
к оглавлению ↑Удаление ненужных данных и приложений
Прежде всего, чтобы ускорить работу нашего смартфона, давайте избавимся от ненужных приложений, которыми мы не пользуемся. Они часто работают в фоновом режиме, бесполезно для пользователя используя память устройства. Кстати, стоит проверить, наличие варианта замены нескольких приложений на одно, выполняющее функции всех предыдущих.
Также стоит проверить, не слишком ли много ненужных данных хранится на устройстве. Особенно это относится к фотографиям и видео, большое количество которых значительно замедляет работу всего смартфона. Например, камере может потребоваться несколько минут для сохранения изображения при большом количестве изображений, хранящемся на устройстве. Данные, которые вам нет необходимости хранить на устройстве, лучше сохранять на внешнем носителе.
к оглавлению ↑Проверка настроек смартфона
Следующим шагом, который стоит предпринять, является проверка настроек смартфона на наличие в фоновом режиме функций, без которых можно обойтись, а также визуальных дополнений, улучшающих визуальное восприятие интерфейса, но вместе с тем и замедляющих работу. Это особенно относится к различным помощникам, часто обновляющим приложениям и всевозможным лаунчерам.
В настройках также можно уменьшить разрешение экрана (что дополнительно положительно скажется на времени автономной работы), а также изменить масштаб анимации. Для изменения настроек анимации вы должны использовать параметры программы, которые по умолчанию скрыты. Чтобы включить их, нужно несколько раз щелкнуть номер версии или номер компиляции на вкладке «Состояние телефона» (в зависимости от используемого устройства). Тогда в настройках появится вкладка с дополнительными опциями, где мы можем, среди прочего, изменить масштаб анимации и многие другие параметры телефона (но не стоит менять параметры, которые мы не знаем).


На этом этапе стоит добавить, что зачастую много памяти занято анимированными обоями и визуально расширенными виджетами. Отключение их положительно влияет как на скорость смартфона, так и на время автономной работы.
к оглавлению ↑Использование более быстрой карты microSD
Если мы используем на нашем смартфоне карту microSD, важно проверить ее скорость и, при необходимости, заменить эту карту на более быструю, а в идеале на class 10. Это повлияет как на быстроту доступа к файлам, так и на скорость работы приложений, которые мы храним на карте, а не в памяти телефона.
к оглавлению ↑Кардинальное изменение операционной системы (для опытных пользователей)
Другой вариант — полная переустановка операционной системы на нашем телефоне. Речь идет не о восстановлении заводских настроек, а об установке нового Android, «с нуля». Нестандартные версии Android, так называемые кастомные прошивки, разработанные независимыми разработчиками или компаниями, лишены ненужных предустановленных приложений от производителя устройства и предлагают возможность лучшей настройки параметров. Благодаря этому мы можем сами выбирать приложения, которые нам использовать. При этом заводские приложения не будут занимать память (многие заводские приложения не могут быть просто отключены, как в случае приложений установленных самостоятельно).
Это решение достаточно сложное и чтобы выбрать версию системы, которая соответствует вашим потребностям, требуется много знаний в области расширенной поддержки Android. Поэтому такое решение проблемы, подойдёт как идея по реанимации старого смартфона, на который больше нет гарантии.
к оглавлению ↑С этим еще читают:
 Как ускорить работу Android После приобретения планшета или смартфона на Android устройство работает быстро, но по мере эксплуатации гаджет начинает притормаживать и это начинает раздражать пользователя. Случается […]
Как ускорить работу Android После приобретения планшета или смартфона на Android устройство работает быстро, но по мере эксплуатации гаджет начинает притормаживать и это начинает раздражать пользователя. Случается […] Как сделать Hard Reset (сброс на заводские настройки) на смартфоне или планшете Если ваш смартфон или планшет, работающий под управлением операционной системой Android начал сильно тормозить, долго загружаться или загружаться через раз, а чистка системы от мусора не […]
Как сделать Hard Reset (сброс на заводские настройки) на смартфоне или планшете Если ваш смартфон или планшет, работающий под управлением операционной системой Android начал сильно тормозить, долго загружаться или загружаться через раз, а чистка системы от мусора не […] Как проверить смартфон при покупке Покупка смартфона, как нового, так и бывшего в употреблении – ответственное дело. Очень часто бывает так, что даже в специализированном магазине по продажам мобильных устройств, продавец […]
Как проверить смартфон при покупке Покупка смартфона, как нового, так и бывшего в употреблении – ответственное дело. Очень часто бывает так, что даже в специализированном магазине по продажам мобильных устройств, продавец […] Как выбрать карту памяти для смартфона Кажется что покупка карты памяти для смартфона — это несложный процесс. Выбрали необходимый объем памяти, оплатили товар, вставили в устройство и можно пользоваться. Однако здесь есть […]
Как выбрать карту памяти для смартфона Кажется что покупка карты памяти для смартфона — это несложный процесс. Выбрали необходимый объем памяти, оплатили товар, вставили в устройство и можно пользоваться. Однако здесь есть […] Как увеличить память на Android устройстве Количество оперативной памяти устройств на Android является одной из самых важных характеристик. От ее размера зависит комфортная работа в нескольких одновременно запущенных программах. […]
Как увеличить память на Android устройстве Количество оперативной памяти устройств на Android является одной из самых важных характеристик. От ее размера зависит комфортная работа в нескольких одновременно запущенных программах. […]
Как ускорить Андроид
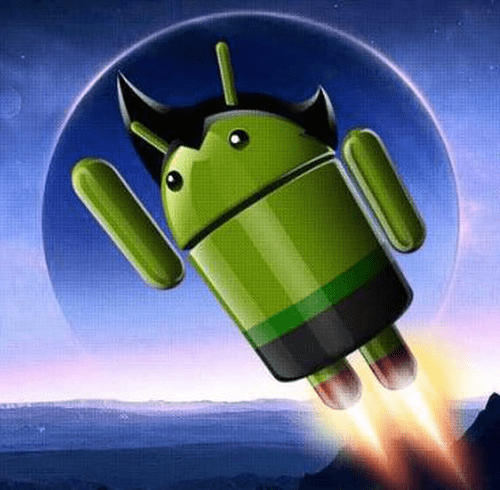
Смартфоны на базе Android, как и любые другие технические устройства, со временем начинают тормозить. Связано это как с длительным периодом их использования, так и с потерей актуальности технических характеристик. Ведь со временем приложения становятся более продвинутыми, а вот «железо» остается прежним. Однако не стоит сразу же покупать новый гаджет, тем более далеко не всем это по карману. Существует большое количество способов увеличения быстродействия смартфона, о которых и пойдет речь в данной статье.
Ускоряем смартфон на Android
Как говорилось ранее, существует немалое количество методов ускорения работы вашего девайса. Можно выполнить их как выборочно, так и все вместе, но каждый привнесет свою долю в улучшение смартфона.
Способ 1: Очистка смартфона
Наиболее популярной причиной замедленной работы телефона является степень его загрязненности. Первым делом необходимо избавиться от всех мусорных и ненужных файлов в памяти смартфона. Можно сделать это как вручную, так и с помощью специальных приложений.

Для более тщательной и качественной очистки лучше всего использовать стороннее ПО, в этом случае данный процесс покажет лучший результат.
Подробнее: Очистка Android от мусорных файлов
Способ 2: Отключение геолокации
Служба GPS, позволяющая определять местоположение, реализована практически в каждом современном смартфоне. Но далеко не все пользователи нуждаются в ней, в то время как она запущена и отбирает ценные ресурсы. Если вы не пользуетесь геолокацией, то лучше всего отключить ее.
Существует два основных способа отключения службы местоположения:
- «Отдергиваем» верхнюю шторку телефона и нажимаем на значок GPS (Местоположение):
- Переходим в настройки телефона и находим меню «Местоположение». Как правило, оно располагается в разделе «Личные данные».

Здесь можно включить или отключить сервис, а также выполнить дополнительно доступные действия.

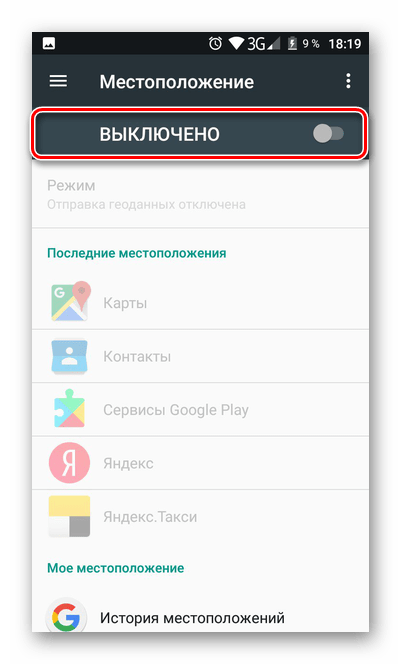
Если у вас относительно новый смартфон, то, скорее всего, существенного ускорения от этого пункта вы не почувствуете. Но, опять же, каждый из описанных способов приносит свою долю в улучшение производительности.
Способ 3: Отключение энергосбережения
Функция энергосбережения также оказывает негативное воздействие на скорость работы смартфона. При ее активации батарея держится несколько дольше, однако сильно страдает производительность.
Если у вас нет острой нужды в лишней энергии для телефона и вы преследуете цель его ускорить, то от данного сервиса лучше отказаться. Но помните о том, что так ваш смартфон будет разряжаться гораздо чаще и, возможно, в самый неподходящий момент.
- Для отключения энергосбережения необходимо перейти в настройки, после чего найти пункт меню «Батарея».
- В открывшемся меню вы можете ознакомиться со статистикой питания вашего девайса: какие приложения «едят» больше всего энергии, увидеть график зарядки и тому подобное. Сам же режим энергосбережения делится на 2 пункта:
- Энергосбережение в режиме ожидания. Оно будет активировано только в те моменты, когда вы не используете мобильное устройство. Так что этот пункт необходимо оставить включенным.
- Постоянное энергосбережение. Как уже говорилось ранее, при отсутствии нужды в более долгой работе аккумулятора, смело отключайте данный пункт.


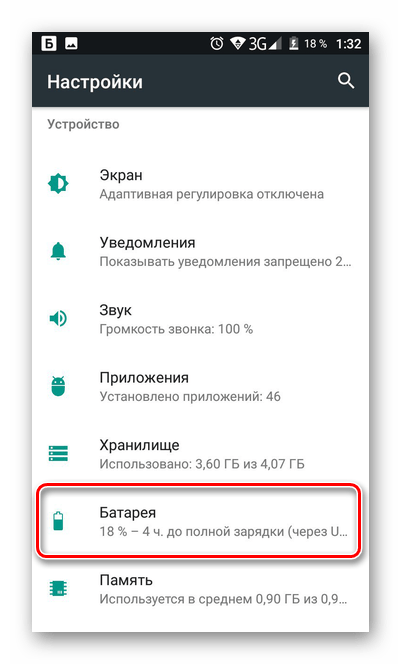
При излишне замедленной работе смартфона рекомендуем не пренебрегать данным способом, поскольку он может отлично помочь.
Способ 4: Отключение анимации
Данный способ связан с функциями для разработчиков. На любом телефоне с операционной системой Android реализованы специальные возможности, предназначенные для создателей программного обеспечения. Некоторые из них способны помочь в ускорении гаджета. Это будет отключение анимации и включение аппаратного ускорения GPU.
- Первым делом необходимо активировать данные привилегии, если это не было сделано. Попытайтесь найти пункт меню «Для разработчиков».

Если в ваших настройках такого пункта нет, то необходимо его активировать. Для этого перейдите в меню «О телефоне», которое, как правило, располагается в самом конце настроек.
- В открывшемся окне найдите пункт «Номер сборки». Постоянно нажимайте на него до тех пор, пока не появится характерная надпись. В нашем случае это «Не нужно, вы уже разработчик», но у вас должен появиться другой текст, подтверждающий активацию режима разработчика.
- После этой процедуры меню «Для разработчика» должно появиться в ваших настройках. Перейдя в данный раздел, необходимо включить его. Для этого активируйте ползунок в верхней части экрана.
Будьте осторожны! Крайне внимательно следите за тем, какие параметры вы изменяете в этом меню, ведь существует вероятность навредить своему смартфону.

- Найдите в данном разделе пункты «Анимация окон», «Анимация переходов», «Длительность анимации».
- Зайдите в каждый из них и выберите пункт «Отключить анимацию». Теперь все переходы в вашем смартфоне будут происходить гораздо быстрее.
- Следующим шагом необходимо найти пункт «GPU-ускорение» и включить его.
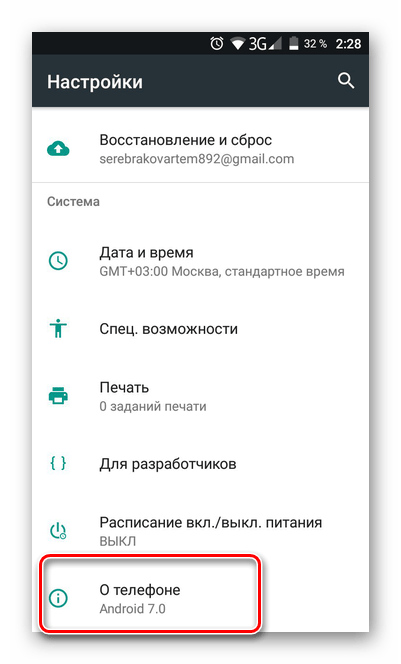
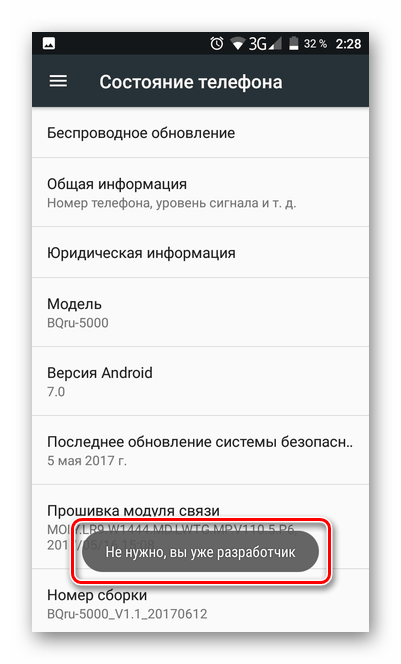
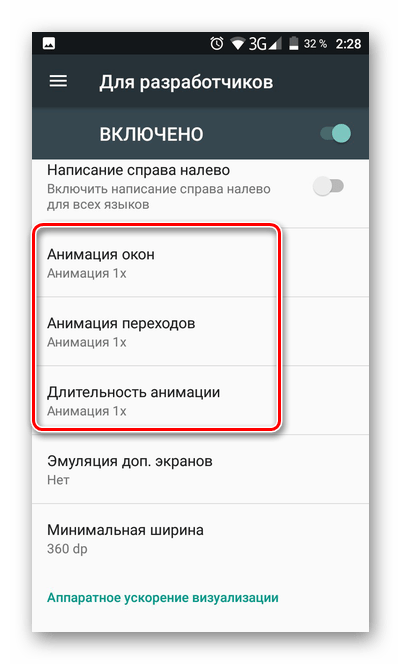
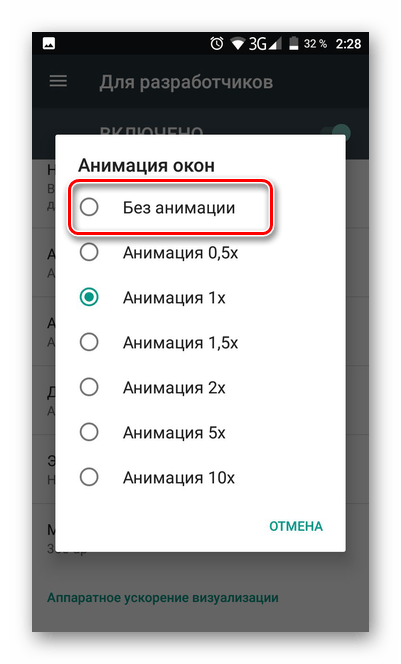

После выполнения этих действий вы сразу заметите существенное ускорение всех процессов в вашем мобильном устройстве.
Способ 5: Включение компилятора ART
Очередной манипуляцией, которая позволит ускорить быстродействие смартфона, является выбор среды выполнения. В данный момент в девайсах на базе Андроид доступны два вида компиляции: Dalvik и ART. По умолчанию на всех смартфонах установлен первый вариант. В расширенных же возможностях доступен переход на ART.
В отличие от Dalvik, ART выполняет компиляцию всех файлов при установке приложения и больше не обращается к данному процессу. Стандартный же компилятор делает это при каждом запуске программ. В этом и заключается преимущество ART перед Dalvik.
К сожалению, далеко не на всех мобильных устройства внедрен данный компилятор. Поэтому, вполне возможно, что необходимого пункта меню в вашем смартфоне не окажется.
- Итак, для перехода на компилятор ART, как и в предыдущем способе, необходимо перейти в меню «Для разработчиков» в настройках телефона.
- Далее находим пункт «Выберите среду» и нажимаем на него.
- Выбираем «Компилятор ART».
- Внимательно прочитайте высветившуюся информацию и согласитесь с ней.
- После этого выполнится принудительная перезагрузка смартфона. Она может занять до 20-30 минут. Это необходимо для того, чтобы произошли все необходимые изменения в вашей системе.
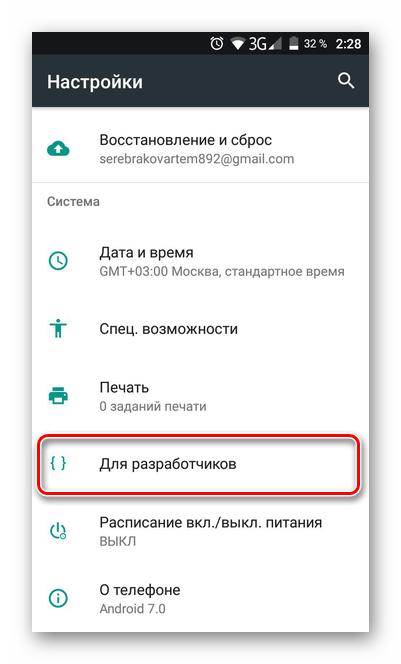

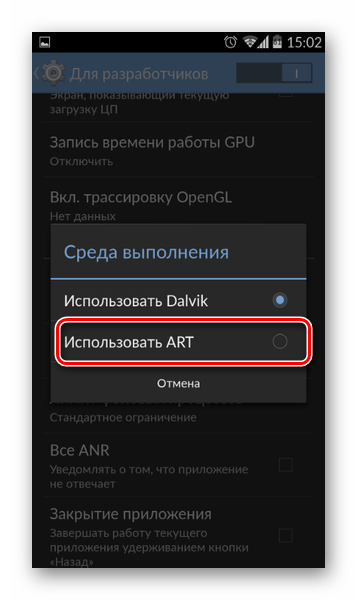
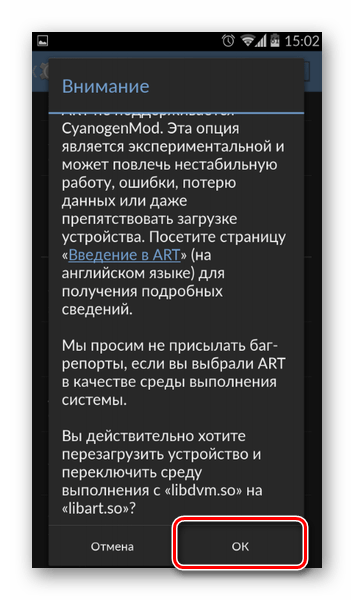
Читайте также: Как очистить оперативную память в Андроид
Способ 6: Обновление прошивки
Многие пользователи телефонов не обращают внимание на выпуск новых версий прошивок для гаджетов. Однако, если вы хотите поддерживать быстродействие своего девайса, то всегда необходимо обновлять его, ведь в таких обновлениях зачастую появляются исправления множества ошибок в работе системы.
- Чтобы проверить наличие обновлений на ваш гаджет зайдите в его «Настройки» и найдите пункт «О телефоне». В нем необходимо перейти в меню «Обновление ПО» (на вашем девайсе эта надпись может немного отличаться).
- Открыв данный раздел, найдите пункт «Проверка обновлений».
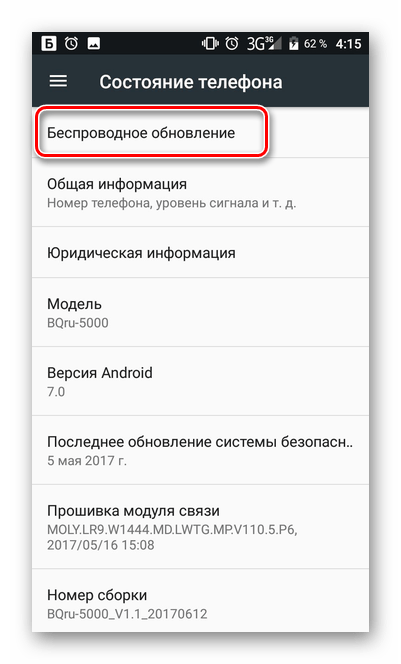

После проверки вы получите оповещение о наличии доступных обновлений для вашей прошивки и, если они есть, необходимо следовать всем дальнейшим инструкциям телефона.
Способ 7: Полный сброс
Если все предыдущие методы не дают результата, стоит попробовать выполнить полный сброс устройства до заводских настроек. Для начала перенесите все нужные данные на другое устройство, чтобы не потерять их. К таким данным могут относиться изображения, видео, музыка и тому подобное.
Читайте также: Как сделать резервную копию перед сбросом Android
- Когда все будет готово, подключите ваш телефон к зарядке и найдите в настройках пункт «Восстановление и сброс».
- Здесь найдите пункт «Сброс настроек».
- Внимательно ознакомьтесь с представленной информацией и начните сброс устройства.
- Далее необходимо следовать всем инструкциям на экране вашего смартфона.
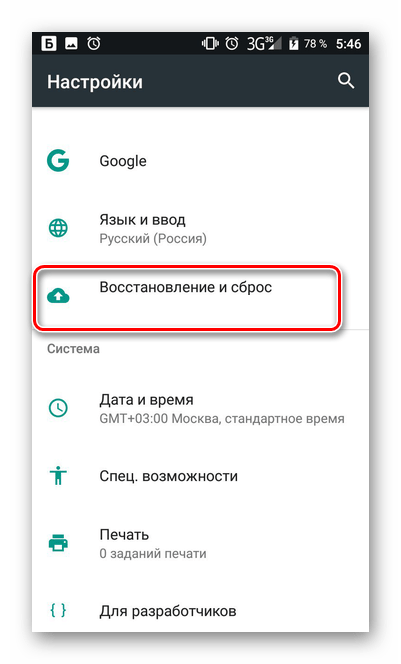
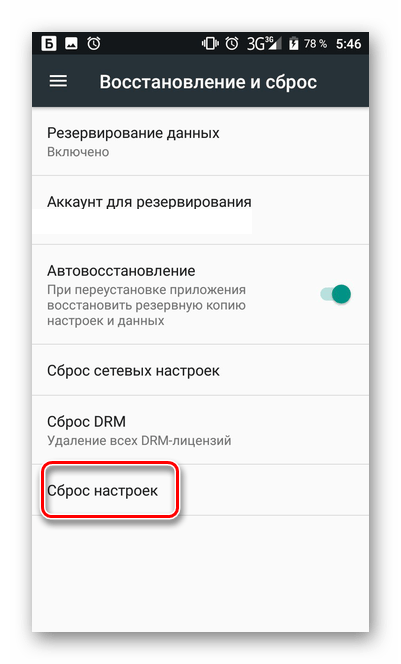
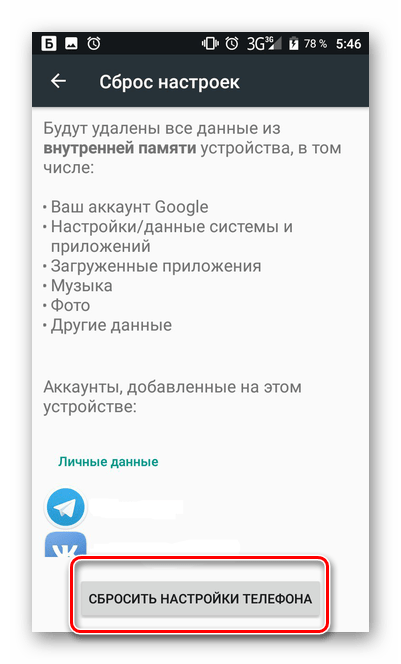
Подробнее: Как сбросить настройки Android
Заключение
Как видите, существует большое количество методов, позволяющих ускорить ваш Андроид. Какие-то из них менее действенны, какие-то наоборот. Однако если выполнения всех способов не происходит никаких изменений то, скорее всего, проблема кроется в аппаратной части вашего смартфона. В таком случае может помочь только смена гаджета на более новый или обращение в сервисный центр.
 Мы рады, что смогли помочь Вам в решении проблемы.
Мы рады, что смогли помочь Вам в решении проблемы. Опишите, что у вас не получилось.
Наши специалисты постараются ответить максимально быстро.
Опишите, что у вас не получилось.
Наши специалисты постараются ответить максимально быстро.Помогла ли вам эта статья?
ДА НЕТКак повысить быстродействие смартфона — Российская газета
Даже самый продвинутый смартфон, будь то iPhone или мощный аппарат на Android, со временем начинает работать не так быстро, как вначале. Виной тому — и обновления операционных систем, которые обрастают все большим количеством «прожорливых» возможностей, так и различный «мусор» и ненужные функции, которые снижают производительность устройства.
6350_default.jpg)
Если у вас iPhone
С выходом каждой новой версии iOS смартфоны Apple, выпущенные пару-тройку лет назад, начинают тормозить все сильнее. Можно, конечно, отказываться от обновлений, но без этого будет невозможна работа некоторых сервисов — например, голосового помощника Siri.
Поэтому лучше установить самую свежую версию iOS и провести небольшую оптимизацию.
1. Освободите место в памяти. В разделе «Настройки — Основные — Статистика — Хранилище» вы увидите список всех установленных приложений, отсортированных по объему занимаемого места. Если пара-тройка гигабайт свободного места есть, то заниматься чисткой нет смысла. Если же места осталось немного, то удалите программы, которыми давно не пользовались. Зайдите в фотогалерею и удалите неудачные снимки, которые все равно не просматриваете — оставьте только самое нужное. То же касается видео, которое занимает достаточно много места.
2. Откажитесь от «красивостей». Зайдите в раздел «Настройки — Основные — Универсальный доступ — Уменьшение движения» и активируйте этот пункт. Анимация станет более простой, исчезнут некоторые эффекты, но зато вы избавитесь от неприятных рывков изображения при работе на старом iPhone.
3. Отключите поиск Spotlight. Сделать это можно в разделе «Настройки — Основные — Поиск Spotlight». При желании можно снять только избранные галочки. Кстати, в соседних разделах можно отключить Handoff (функция, позволяющая начать работу на одном устройстве и продолжить на другом), а также Siri, если вы ими не пользуетесь.
4. Попробуйте перезагрузку. «Прочистить мозги» iPhone можно, зажав одновременно клавишу блокировки и круглую домашнюю кнопку. Как только на экране появится логотип в виде надкусанного яблока, можете отпускать.
Если у вас смартфон на Android
1. Освободите память. Удалите старые фотографии и видео, зайдите в меню «Память» раздела настроек и удалите загрузки и данные кеша. Один мальчик очистил таким образом около гигабайта места в памяти смартфона. Кстати, можно еще загрузить чистильщик под названием AppMgr III.
2. Установите простую визуальную оболочку, которая будет работать даже на не самом сильном смартфоне. Например, «Яндекс.Shell» или «Google Старт», которые можно скачать из официального магазина Google Play. Быстрой работой также славится Nova Launcher.
3. Остановите лишние приложения. В меню «Приложения» раздела настроек есть вкладка под названием «Работающие». Там можно обнаружить не только сервисы Google или обычные программы, но и, например, игры. Какие-нибудь Angry Birds или Fruit Ninja. Нажимайте на них, заходите в открывшееся меню и нажимайте «Остановить».
4. Удалите виджеты. Установленные на рабочем столе виджеты — например, погодные — являются достаточно прожорливыми потребителями. Поэтому, если встал вопрос комфорта при работе, то от них лучше отказаться. Как и от «живых обоев», кстати. А чтобы иконки перелистывались еще быстрее, вместо красивой картинки можно установить одноцветный рисунок. Желательно не очень яркий, чтобы снизить нагрузку на глаза.
5. Установите «убийцу» задач. Небольшая программа под названием Advanced Task Killer отслеживает появление в оперативной памяти «мусорных» задач и оперативно устраняет их, очищая память для нужной информации.







 Как ускорить работу Android После приобретения планшета или смартфона на Android устройство работает быстро, но по мере эксплуатации гаджет начинает притормаживать и это начинает раздражать пользователя. Случается […]
Как ускорить работу Android После приобретения планшета или смартфона на Android устройство работает быстро, но по мере эксплуатации гаджет начинает притормаживать и это начинает раздражать пользователя. Случается […] Как сделать Hard Reset (сброс на заводские настройки) на смартфоне или планшете Если ваш смартфон или планшет, работающий под управлением операционной системой Android начал сильно тормозить, долго загружаться или загружаться через раз, а чистка системы от мусора не […]
Как сделать Hard Reset (сброс на заводские настройки) на смартфоне или планшете Если ваш смартфон или планшет, работающий под управлением операционной системой Android начал сильно тормозить, долго загружаться или загружаться через раз, а чистка системы от мусора не […] Как проверить смартфон при покупке Покупка смартфона, как нового, так и бывшего в употреблении – ответственное дело. Очень часто бывает так, что даже в специализированном магазине по продажам мобильных устройств, продавец […]
Как проверить смартфон при покупке Покупка смартфона, как нового, так и бывшего в употреблении – ответственное дело. Очень часто бывает так, что даже в специализированном магазине по продажам мобильных устройств, продавец […] Как выбрать карту памяти для смартфона Кажется что покупка карты памяти для смартфона — это несложный процесс. Выбрали необходимый объем памяти, оплатили товар, вставили в устройство и можно пользоваться. Однако здесь есть […]
Как выбрать карту памяти для смартфона Кажется что покупка карты памяти для смартфона — это несложный процесс. Выбрали необходимый объем памяти, оплатили товар, вставили в устройство и можно пользоваться. Однако здесь есть […] Как увеличить память на Android устройстве Количество оперативной памяти устройств на Android является одной из самых важных характеристик. От ее размера зависит комфортная работа в нескольких одновременно запущенных программах. […]
Как увеличить память на Android устройстве Количество оперативной памяти устройств на Android является одной из самых важных характеристик. От ее размера зависит комфортная работа в нескольких одновременно запущенных программах. […]