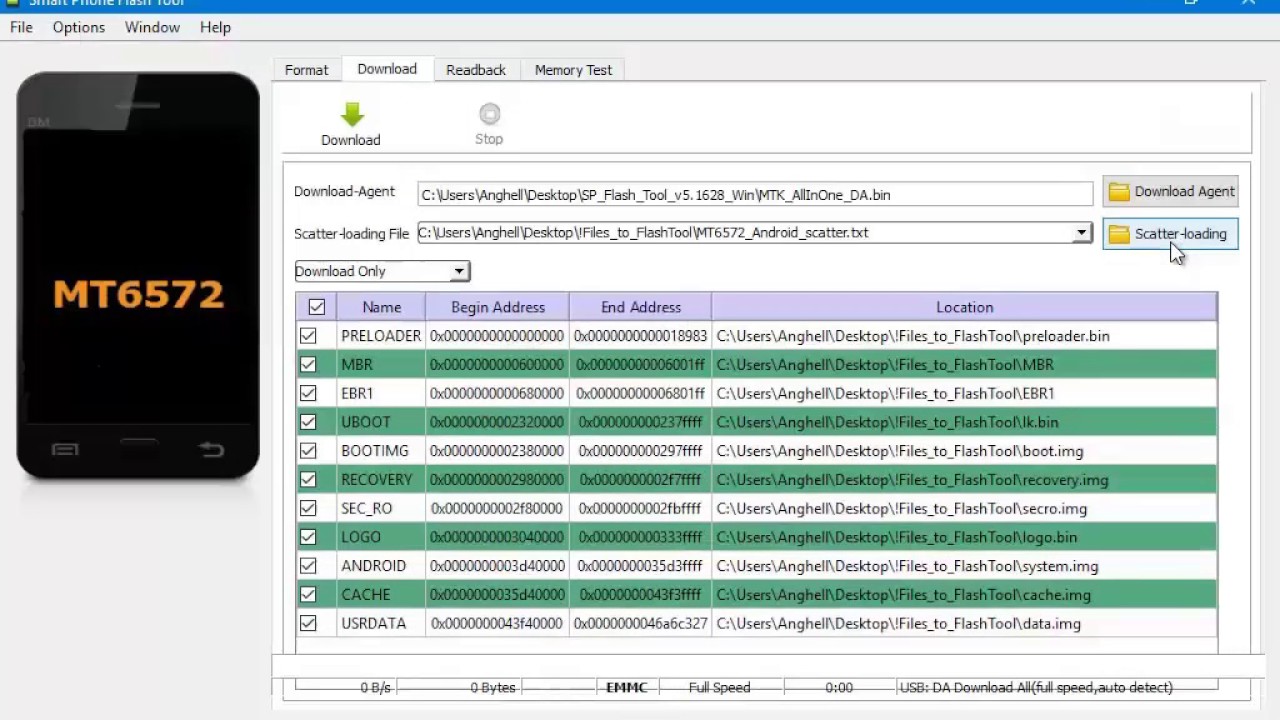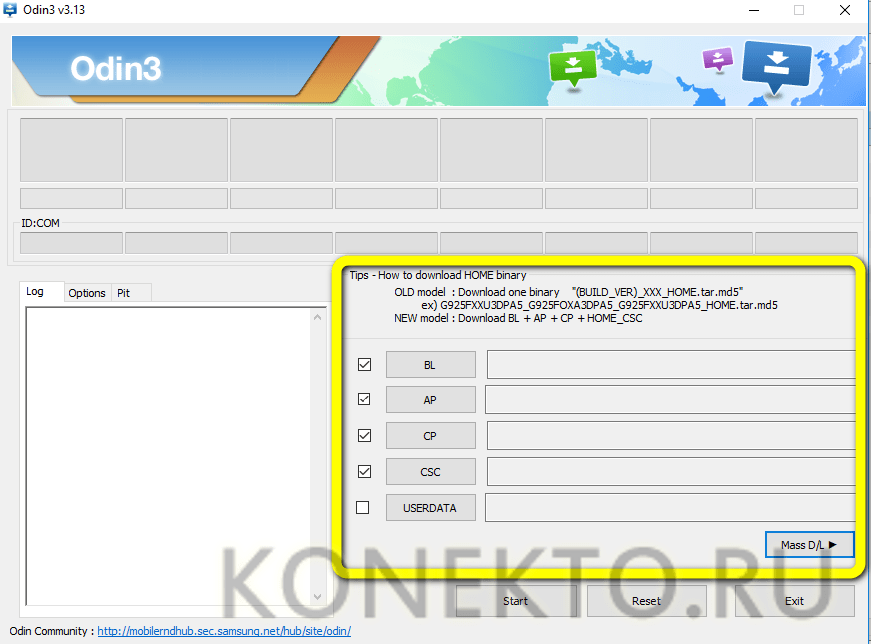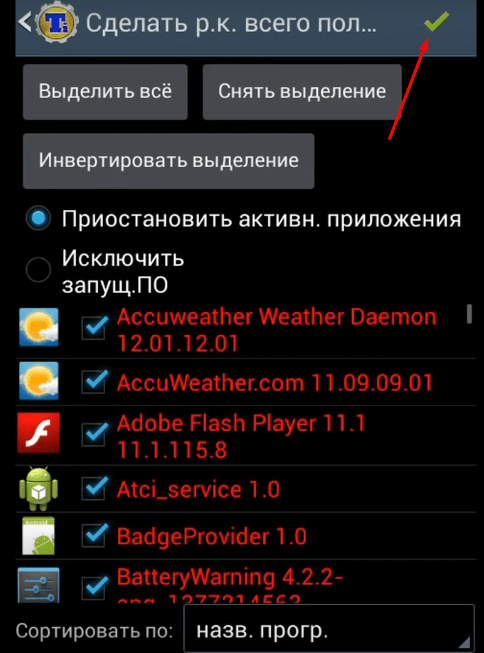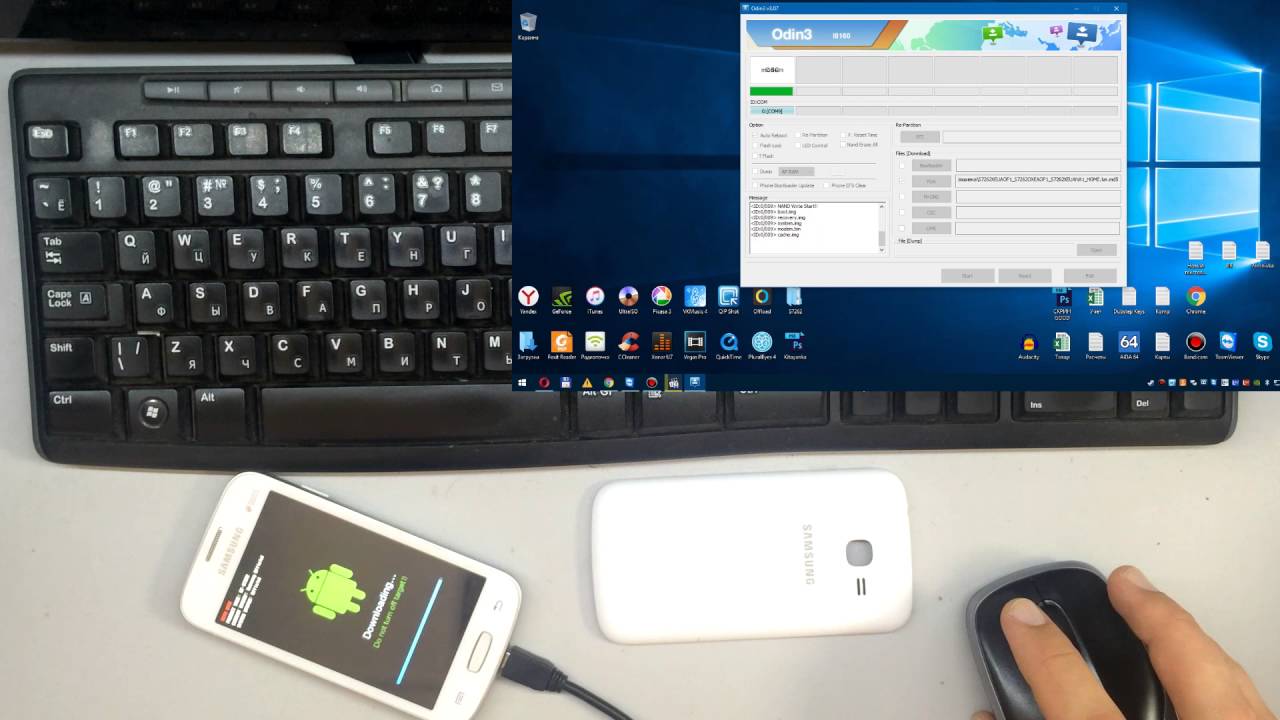Как правильно прошить телефон андроид через компьютер: как прошить телефон Андроид через компьютер
Прошивка старых телефонов. Где взять прошивку на андроид
ОС Android стала популярной своей стабильностью. Но даже с ней случаются неприятные «сюрпризы», так сказать. Ваше устройство в самый неподходящий момент вдруг закрыло ранее запущенные приложения, начало тормозить, появляются какие-либо непонятные ошибки, глюки и т. п. В этом случае, вам потребуется перепрошить телефон. Как прошить Андроид без компьютер в случае его отсутствия под рукой? Существует два способа прошивки, но прежде чем приступить, определитесь какая вам подойдет.
Способы прошивки андроида без ПК
- Стоковая прошивка
Выпущенная разработчиками — это официальное довольно оптимизированное программное обеспечение и отлично подходит под большинство смартфонов.
Плюсы
- официальная прошивка обеспечивает стабильность и качество работы системы;
- гарантирует защиту от взломов;
- автоматически обновляется в связи с выпуском новой версии ОС;
- отсутствие серьезных неполадок, багов и т.

- возможность воспользоваться ремонтом в сервисе или обменом в гарантийном случае.
Минусы
- в официальных прошивках много лишних программ которые невозможно удалить;
- ограничение в полном доступе в управлении устройством; невозможность установки каких либо дополнительных программ.
- Кастомная прошивка
- модернизированная официальная версия ОС созданная пльзователями-программистами
- наличие открытого кода на устройстве Андроид
- предоставляет возможность отредактировать операционку так как будет удобно пользователю устройства
Кастомных — множество, у всех есть свои преимущества и недостатки.
Плюсы
- высокое быстродействие;
- отсутствие лишних программ;
- наличие стороннего ПО;
- пофикшены баги;
- предоставление root-прав.
Минусы
- множество из них значительно тормозят систему;
- отсутствие гарантии безопасности сохранности данных на смартфоне;
- не всем устройствам подходит данная прошивка;
- установив кастомную, гарантия на телефон сгорает и в случае неисправностей на Вашем Android сервисный центр будет в праве отказать в ремонте.

Так, перед тем как прошить свой смартфон, рассмотрите все нюансы и найдите правильное решение.
Прошивка Андроида через recovery
Перед стоковой или кастомной прошивкой изначально необходимо получение root-прав. После получения переходите к установке одной из версий кастомного меню recovery. Лучше надёжная версия — TWRP и ClockworkMod recovery
НА ЗАМЕТКУ!
Примечание: получение root-прав обнуляет гарантию на ваш телефон.
Для установки меню TWRP:
- загрузите программу Goo Manager, через Play Market
- для установки ClockworkMod загрузите программу Rom Manager через Play Market
- после этого в основном меню нажмите пункт»Setup recovery»
НА ЗАМЕТКУ!
В процессе прошивки с Вашего Андроид устройства произойдет сброс настроек до заводских, и во избежание потере всех Ваших контактов и данных советуем Вам в начале процедуры сделать бэкап всех данных на SD-карту
- Сначала скачайте на SD-карту файл прошивки «zip».

- Но перед тем Вам стоит удостовериться в том что данная прошивка подходит под Ваше устройство, или Вы рискуете лишиться его навсегда.
- После установки меню и перемещения файла с прошивкой на SD-карту загрузите смартфон в режим рекавер.
Как войти в recovery для перепрошивки смартфона?
Для перемещения в рекавери можно использовать клавиши громкости. Итак, на выключенном устройстве нужно зажать кнопки «Домой» и «Громкость +», после этого, не отпуская их, нажать на клавишу питания. Гаджет включится в необходимом режиме. При наличия более современного устройства без кнопки «Домой» повторите процесс, используя кнопку «Громкость +» и кнопку питания. В случае, если у Вас ничего не получается, тогда следует расширить список способов входа в recovery для разных производителей.
Перейдя к процессу самой прошивки, добавлю, что неофициальные файлы операционки «Андроид», созданные умелыми пользователями, должны устанавливаться на свой страх и риск. Если Вы решились установить неродную версию, так следует удостовериться что прошивка «написана» непосредственно для того телефона, который Вы перепрошиваете.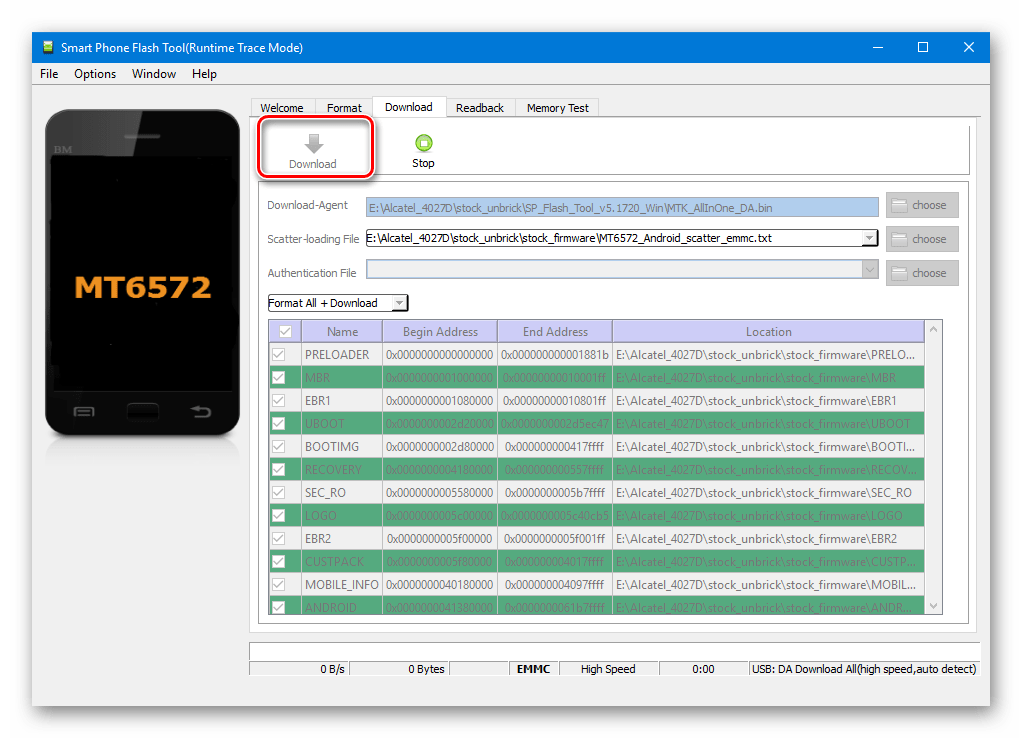
Если Вы выбрали стоковую, тогда не заморачивайтесь установкой CWM Recovery или TWRP. Все действия которые следует выполнить, ограничиваются непосредственно скачиванием заводского файла и его перемещением на внешнюю карту памяти. После всего этого, сам процесс будет аналогичен установке кастомного рекавери:
- нужно войти в стоковое меню «recovery» и выбрать «Apply update from external storage».
- следующий шаг — укажите файл прошивки и нажимаете «подтвердить»
- когда процесс пойдет к концу, Вам необходимо будет выполнить дополнительный шаг, чтобы избежать глюков при включении и работе гаджета
- после установки прошивки, Вам сразу необходимо выбрать в меню «Wipe data/factory reset» потом подтвердить
- так Вы сможете очистить информацию о предыдущем программном обеспечении, и о файлах, которые ранее были в наличии на смартфоне до самой прошивки
- после окончания этих манипуляций, Вам следует выбрать «Reboot system now». Так Ваш смартфон перезагрузится и процесс настройки его начнется «с нуля»
- если процесс включения затянулся и логотип устройства «висит», тогда следует вспомнить о том, выполнялся ли после перепрошивки пункт «сброс настроек».

В прошивке Android все очень просто. Но не беритесь прошивать его если Вы не уверенны что справитесь самостоятельно, иначе Вы рискуете «убить» устройство без надежд на его восстановление. Лучше обратитесь к специалистам.
Администрация сайта и автор не несут ответственность за возможные неполадки на ваших гаджетах во время установки.
Прошивка «Андроид» через компьютер — не самое легко дело. Но научиться этому совсем не сложно. Тем более что данный процесс поможет устранить проблемы в работоспособности любого смартфона или планшета, которые чаще всего возникают после использования приложений из неизвестных источников или после посещения веб-сайтов, к которым нет доверия. Случиться может всякое — от несанкционированной установки сторонних приложений до заражения системы вирусами и нарушения ее целостности.
Как итог подобных действий — устройство начинает «подтормаживать» и зависать, причем это сильно неприятно для восприятия. Кроме того, могут появиться «пробоины» в файловой системе, которые выведут устройство из строя, и девайс зависнет навечно на экране загрузки. Единственный выход при решении данной проблемы — именно перепрошивка устройства. В данной статье будет описан способ восстановления и обновления программного обеспечения с помощью компьютера.
Единственный выход при решении данной проблемы — именно перепрошивка устройства. В данной статье будет описан способ восстановления и обновления программного обеспечения с помощью компьютера.
Первый шаг
Перед тем как прошить «Андроид» с компьютера, первым делом следует убедиться в наличии подходящего USB-шнура. В большинстве случаев на современных аппаратах встречается разъем micro-USB, но в новинках можно обнаружить стандарт — USB type C. Чаще всего необходимый кабель можно найти в стандартной комплектации устройства, но если он отсутствует, придется приобрести. Желательно покупать качественные и дорогие USB-кабели, которые дадут уверенность, что процесс прошивки не прервется в ненужный момент. Как только необходимый «шнурок» найден, первый шаг выполнен.
Драйверы устройства
Еще один немаловажный момент перед тем, как прошить «Андроид» с компьютера, — установка необходимых драйверов на ПК. В данной статье речь идет о компьютерах под управлением ОС Windows, следовательно, драйверы нужно искать именно для этой операционной системы.
Чаще всего необходимые программы для подключения можно найти на сайте производителя устройства. Если же имеется опыт использования веб-сайтов типа 4pda и подобных, то всю необходимую программную часть можно найти именно там.
Прошивка Android: где скачать
Внимание: данный пункт актуален только для тех, кто собирается прошивать устройство через Odin. В случае если прошивка будет осуществляться оригинальной утилитой, следует пропустить этот шаг.
Если на руках находится устройство Samsung, то прошить его можно «вручную». Все, что для этого нужно сделать — найти необходимую прошивку. Файл прошивки чаще всего можно найти на сторонних интернет-ресурсах, так как производители стараются не выкладывать подобную информацию в целях конфиденциальности. Культовыми площадками для поиска прошивок являются «xda» (иностранный сегмент разработчиков различного софта и прошивок) и «4pda» (русский сегмент, большая часть взята с xda). Проще всего найти необходимую прошивку с помощью поиска на сайте, введя модель прошиваемого устройства. Не рекомендуется использовать сторонние (или так называемые которые собраны вручную любителями поэкспериментировать. Дело в том, что за проблемы, вызванные подобными версиями ОС, никто не несет ответственности, и в случае их возникновения исправлять все придется уже через сервисный центр и не бесплатно.
Не рекомендуется использовать сторонние (или так называемые которые собраны вручную любителями поэкспериментировать. Дело в том, что за проблемы, вызванные подобными версиями ОС, никто не несет ответственности, и в случае их возникновения исправлять все придется уже через сервисный центр и не бесплатно.
Прошивка с помощью Odin
Данный пункт подойдет для прошивки аппаратов Samsung вручную. Все, что нужно сделать — ввести устройство в режим Downloading. Для этого на выключенном устройстве необходимо зажать кнопки «Громкость -» и «Домой», после чего нажать на кнопку включения. Если физическая кнопка «Домой» отсутствует, то процесс происходит без ее нажатия. После появления просьбы о подтверждении на дисплее, следует нажать на кнопку «Громкость +». Режим Downloading активирован.
После данных манипуляций прошить телефон «Андроид» через компьютер проще простого. Следует открыть предварительно скачанную программу Odin на ПК (найти можно на сайте разработчика или на 4pda), подключить устройство в режиме Downloading посредством USB-шнура к ПК и выбрать необходимый файл прошивки в строке PDA в самой программе.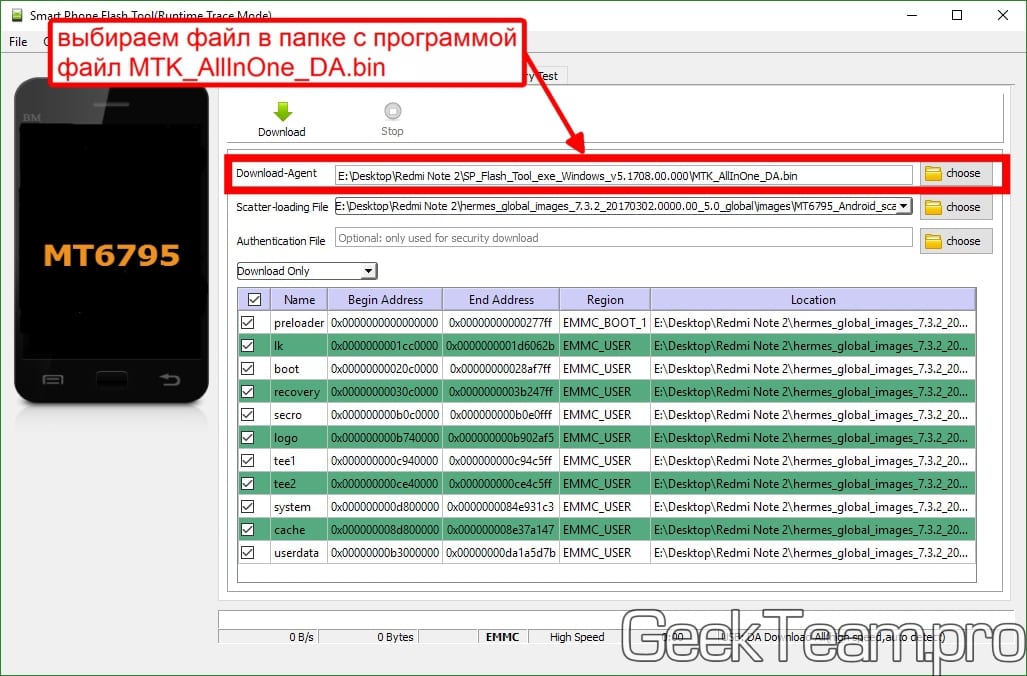 После этого убедиться, что стоят галочки «F.Reset Time» и «Auto Reboot», и нажать на кнопку «Start». Программа выполнит необходимые действия, а устройство перезагрузится и включится как «из коробки».
После этого убедиться, что стоят галочки «F.Reset Time» и «Auto Reboot», и нажать на кнопку «Start». Программа выполнит необходимые действия, а устройство перезагрузится и включится как «из коробки».
Как прошить «Андроид» с компьютера через софт производителя
Любой уважающий себя производитель мобильных устройств выпускает специализированные программы, с помощью которых есть возможность прошивать девайс в автоматическом режиме. Будь то LG, Samsung, HTC или Sony, — все они способны прошиваться через программу производителя.
Для прошивки этим способом необходимо посетить сайт производителя устройства, далее — зайти на страницу поддержки и выбрать непосредственно то устройство, которое требуется прошить. Система подбора софта в автоматическом режиме предложит скачать программу для прошивки. После скачивания утилиты необходимо ее запустить, иногда она требует ввести регистрационные данные. после этого — сущий пустяк. В меню программы можно выбрать, какое действие требуется совершить. Если нужно заняться прошивкой устройства — то можно выбрать пункт «Восстановить». Программа сама поможет сделать резервную копию, скачать прошивку и завершить процесс. Подробнее описано в инструкциях на сайтах производителей.
Если нужно заняться прошивкой устройства — то можно выбрать пункт «Восстановить». Программа сама поможет сделать резервную копию, скачать прошивку и завершить процесс. Подробнее описано в инструкциях на сайтах производителей.
Хочется отметить, что данный способ — достаточно ресурсоемкий. Он требует высоких затрат времени, так как, кроме скачивания файла прошивки, программа оценивает работоспособность устройства, сама переводит девайс в необходимые режимы и посылает данные о прошивке посредством USB-кабеля. Именно поэтому следует быть терпеливым и не удивляться продолжительности процесса.
Прошивка планшетов
Для того чтобы прошить планшет «Андроид» через компьютер, не нужно изобретать велосипед. Если требуемый к прошивке планшет — Samsung, то можно воспользоваться прошивкой вручную через Odin. Если же планшет произведен любым другим производителем, то следует обратиться к инструкции по автоматической прошивке через софт производителя. В обоих случаях все действия будут идентичны тем, что совершаются со смартфонами.
В данной статье описано, как прошить андроид с компьютера, и это лишь общая инструкция. Для получения более развернутых ответов следует обратиться к полноценным гайдам по прошивке тех или иных устройств интересующим способом. Также хочется отметить, что можно прошить устройство и без помощи ПК.
Самая используемая ОС для мобильных телефонов — это Android. Известные производители планшетов и смартфонов устанавливают на свои изделия именно эту ОС. Ее преимущества — это удобство в использовании, доступность интерфейса, высокая скорость работы. С ее помощью планшеты и смартфоны оснащаются платным и свободным софтом из приложения Play Market.
Хотя данная платформа и имеет много преимуществ, владельцы устройств с Android ощущают потребность перепрошивки планшета или смартфона.
Не стоит путать перепрошивку и обновление.
Как и зачем перепрошиваются планшеты и смартфоны?
Иногда программы требуют ROOT-доступ от пользователей. При стандартной прошивке нельзя иметь права администратора.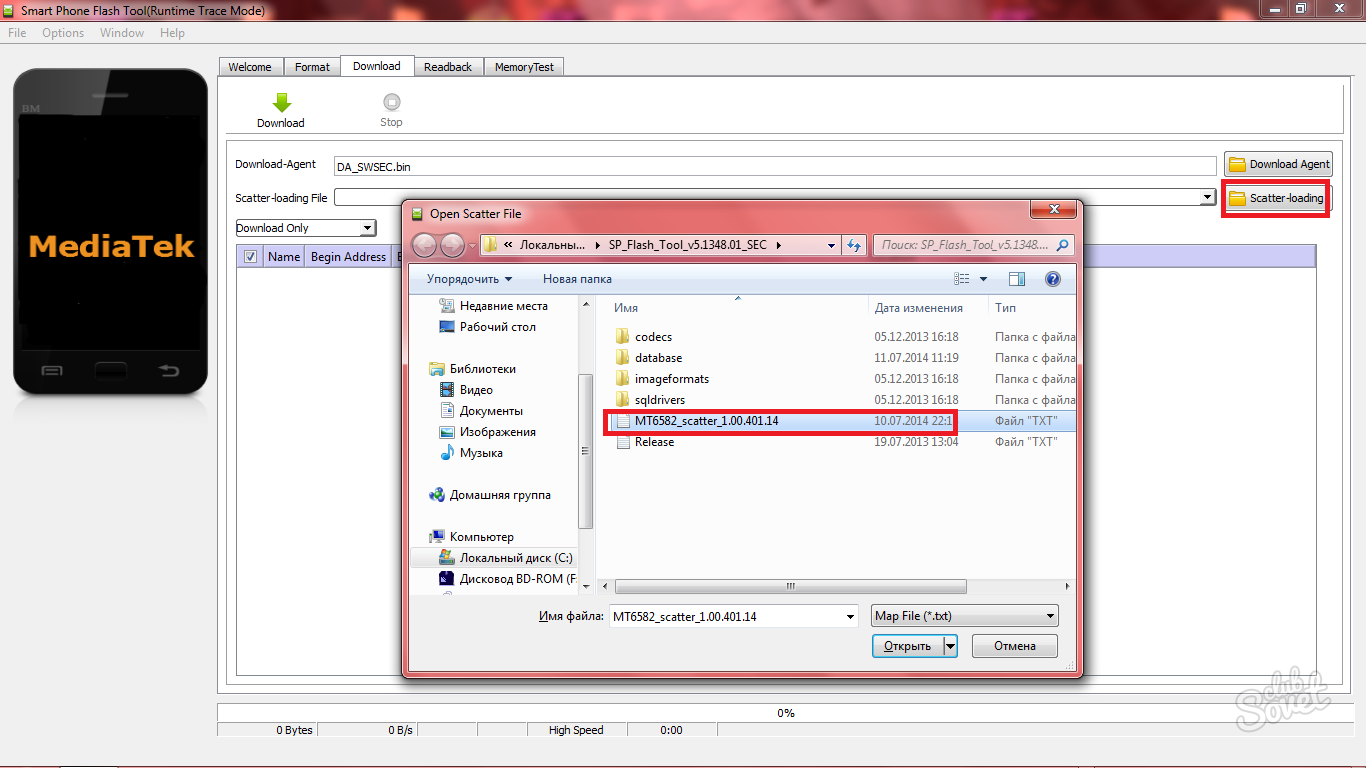 К примеру, возможен серьезный разгон процессора на устройстве при условии обладания ROOT-правами.
К примеру, возможен серьезный разгон процессора на устройстве при условии обладания ROOT-правами.
Перепрошивка избавит устройство от «мусора», который мог быть оставлен производителем. Вместо него на смартфон или планшет установятся реально необходимые и нужные программы. Перепрошивка даст более быструю и стабильную работу устройства, что тоже порадует.
Со времени изготовления устройства на заводе и до момента попадания в руки пользователя может пройти пару месяцев. В течение этого времени программная прошивка могла серьезно измениться и дать более расширенные возможности работы устройства. В этой статье описана самостоятельная возможность прошивки телефона Samsung Galaxy на Android. Есть несколько методов перепрошить «Андроид» через компьютер.
Почему нужна официальная прошивка
Не стоит забывать, что сама прошивка должна являться официальной. Любительские варианты устраняют недостатки ОС, но могут принести много других «багов». Обязательно требуется подробная информация по прошивке «Андроид» перед ее осуществлением.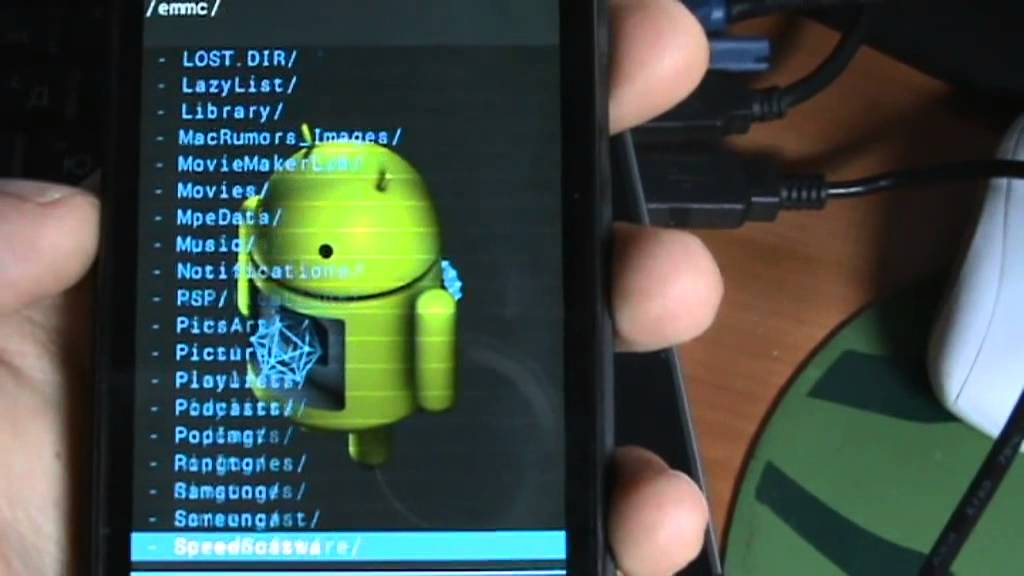
Сегодня существует немало методов для прошивки смартфона и планшета на базе Android. Ниже будут описаны самые понятные и распространенные варианты.
Как правильно перепрошить «Андроид» с помощью ПК и программы Odin?
Первый метод
Это выполняется напрямую с телефона через систему Android. Например, на смартфоне установлена версия 4.0. Если в этой версии открыть раздел «Настройки — Сведения о телефоне — Обновление ПО», то настраивается автоматическая прошивка для данного телефона. Для этого требуется установить галочку на «Автообновление». Также рекомендуется активация пункта «Только Wi-FI». В таком случае доступность новой версии осуществляется только при наличии беспроводной сети для телефона. По-другому будет тратиться мобильный трафик, что вызовет немалые расходы. Проверка запускается вручную после нажатия на кнопку «Обновить».
Перепрошить «Андроид» через компьютер можно только при условии 100% заряда батареи. Но подобный метод обновления прошивки Samsung Galaxy не очень удобен и может оборваться посреди самого процесса. Рекомендуется выполнение этой задачи с помощью специальной программы, которая установлена на компьютер при подключении к нему через USB-кабель телефона.
Рекомендуется выполнение этой задачи с помощью специальной программы, которая установлена на компьютер при подключении к нему через USB-кабель телефона.
Специальный софт
Это можно выполнить при помощи программы Samsung Kies или популярной Odin. В случае с последней есть возможность использования и официальной прошивки Samsung, и прошивки от других разработчиков. Они часто бывают более удобными и дают больше возможностей для телефона, но при этом теряется заводская гарантия. По этой причине выполнение любых инструкций относительно того, «Андроид» неофициально, допустимо только после окончания срока гарантии.
Официальную прошивку Samsung Galaxy можно рассмотреть на примере обновления с помощью программы Samsung Kies. Она создана аналогично с iTunes от Apple и может полностью синхронизировать компьютер со смартфоном — перемещать файлы, музыку, контакты. Перед началом обновления прошивки рекомендуется создание резервной копии, чтобы избежать потери данных.
Порядок выполнения задачи
Для начала устанавливается сама программа. Во время этого на компьютер и на телефон загрузятся драйвера для устройств указанной фирмы. После запуска программы к компьютеру подключается телефон через порт USB, затем ждем его обнаружения. После открытия окна со всеми данными телефона нужно выбрать «Обновление прошивки», при ее наличии об этом сообщат в открывшемся окне. После нажатия «Обновить» требуется согласиться с правилами и подтвердить действия. Следует дождаться окончания действия, как перепрошить Андроид Samsung. Не нужно в это время трогать смартфон и отключать кабель, соединяющий его с компьютером. Может случиться, что антивирус или файрвол выдаст сообщение, в котором требуется разрешение, чтобы Kies смогла выполнять свои функции. Также следует отключить антивирус на смартфоне, так как он просто не даст системе возможность обновиться. После этого нужно подтвердить окончание обновления.
Во время этого на компьютер и на телефон загрузятся драйвера для устройств указанной фирмы. После запуска программы к компьютеру подключается телефон через порт USB, затем ждем его обнаружения. После открытия окна со всеми данными телефона нужно выбрать «Обновление прошивки», при ее наличии об этом сообщат в открывшемся окне. После нажатия «Обновить» требуется согласиться с правилами и подтвердить действия. Следует дождаться окончания действия, как перепрошить Андроид Samsung. Не нужно в это время трогать смартфон и отключать кабель, соединяющий его с компьютером. Может случиться, что антивирус или файрвол выдаст сообщение, в котором требуется разрешение, чтобы Kies смогла выполнять свои функции. Также следует отключить антивирус на смартфоне, так как он просто не даст системе возможность обновиться. После этого нужно подтвердить окончание обновления.
Прошивка Samsung с помощью Odin
Чтобы прошить телефон с помощью этого приложения, выполняется установка на ПК специального драйвера, которым комплектовался телефон, либо скачивается этот драйвер с сайта самого производителя Android-устройства.
Потом скачивается сама прошивка. Найти ее несложно на форумах или на
файлообменных сайтах. Файл должен быть с расширением OPS.
Затем требуется одновременное нажатие трех кнопок на смартфоне. Это «минус громкость», «power» и «homer». На экране устройства появится сообщение «downloading», что сигнализирует о перепрошивке.
Обеспечение подключения смартфона к ПК
Для этого смартфон и компьютер соединяют с помощью USB-переходника. Затем запускается программа Odin. Для загрузки рекомендуется последняя версия программы, особенно в случаях установки новой прошивки. В меню нужно найти надпись «Select Ops», нажать на «OPS», которая расположена под ней. Далее указывается путь к файлу прошивки.
Потом надо нажать на «Start» и дождаться окончания перепрошивки, это все займет не более пяти минут. После завершения в первом окошке появится сообщение «Pass», что указывает на успешную перепрошивку смартфона.
Это «серый» способ того, как перепрошить смартфон Андроид. Для начала телефон переводится в режим загрузки «Downloading». Для этого одновременно требуется нажатие таких кнопок: «включение», «домой» и «громкость минус» (или «громкость плюс» на некоторых моделях). Если все сделано верно, на дисплее высветится логотип Android и надпись про загрузочный режим. Потом скачивается и устанавливается программа Odin Multidownloader. Ее можно найти через поисковик или на специализированном сайте.
Для начала телефон переводится в режим загрузки «Downloading». Для этого одновременно требуется нажатие таких кнопок: «включение», «домой» и «громкость минус» (или «громкость плюс» на некоторых моделях). Если все сделано верно, на дисплее высветится логотип Android и надпись про загрузочный режим. Потом скачивается и устанавливается программа Odin Multidownloader. Ее можно найти через поисковик или на специализированном сайте.
Эта программа является профессиональной для использования в сервисных центрах. Если ее правильно использовать, то не случится с телефоном никаких поломок. Также потребуются файлы для прошивки, скачанные с официального сайта или с форума поддержки. Этих файлов четыре. PDA — главный прошивочный файл, PHONE — для работы с сетью оператора, CSC — телефонные настройки и PIT — для хранения служебной информации. Убедитесь в присутствии этих программ в наборе. Также версии могут быть однофайловыми. В таком случае они импортируются на место основного файла — PDA.
Если работа ведется на компьютере с установленной Windows 7 и выше, то этого тогда будет достаточно.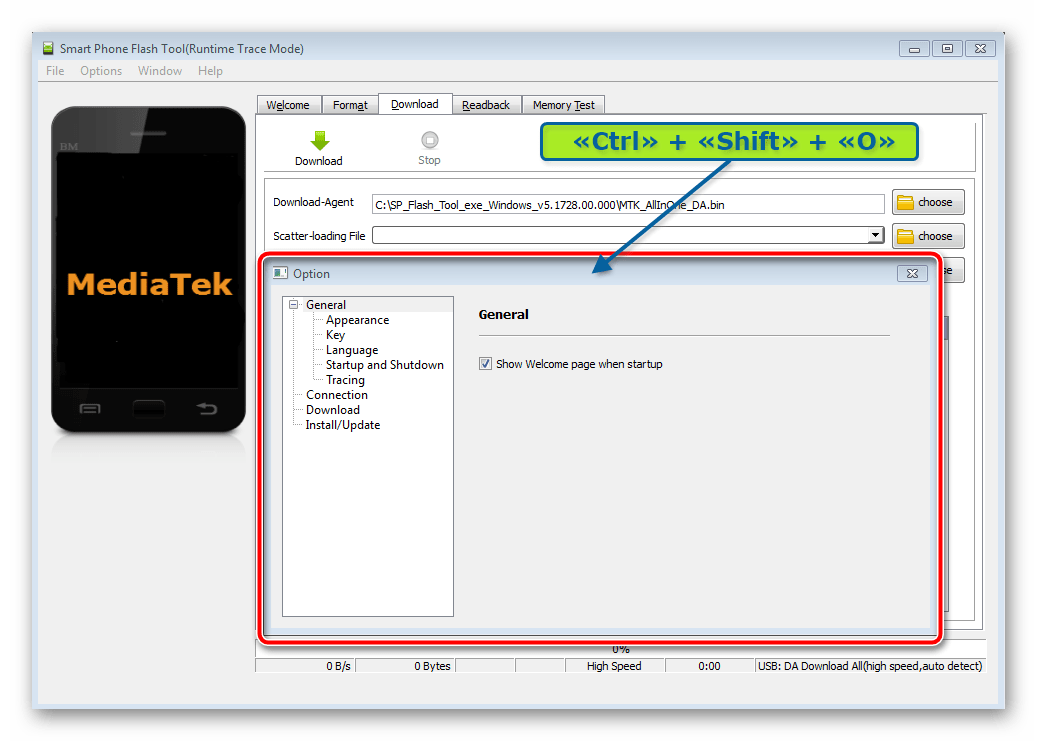 Если установлена Windows XP, то дополнительно инсталлируется программа Kies для установки на ОС драйверов для смартфона Android или сами отдельные драйвера — Samsung USB Driver for Mobile Phones. На том же сайте подбираются конкретные драйвера для нужной модели и версии операционной системы компьютера. Например, нужны соответствующие драйвера от Майкрософт, если выполняется инструкция, как перепрошить «Андроид» на Windows.
Если установлена Windows XP, то дополнительно инсталлируется программа Kies для установки на ОС драйверов для смартфона Android или сами отдельные драйвера — Samsung USB Driver for Mobile Phones. На том же сайте подбираются конкретные драйвера для нужной модели и версии операционной системы компьютера. Например, нужны соответствующие драйвера от Майкрософт, если выполняется инструкция, как перепрошить «Андроид» на Windows.
Теперь требуется остановка всех программных процессов Kies, если до этого они устанавливались и запускались. Для этого требуется нажать клавиши Control+Alt+Del и найти процессы, где есть в названии «Kies». Далее эти процессы должны быть завершены. После этого требуется произвести запуск программы Odin. В это время смартфон находится в загрузочном режиме. Далее он подсоединяется с помощью USB-кабеля и нажимается кнопка «Добавить громкость» (для телефонов модели Samsung Galaxy S2). Теперь начинается обновление ПО.
В программе Odin отобразится желтым первый раздел ID:COM. Всего этих разделов несколько для работы с несколькими телефонами одновременно. Устанавливаются галочки в программе на F.Reset Time, Autoreboot, Re-Partition. Теперь нажимается кнопка Start. Нужно ждать, когда график дойдет до конца. Тогда загорится зеленый цвет и высветится надпись «Pass». После этого произойдет перезагрузка телефона и начнется работа новой версии ПО.
Всего этих разделов несколько для работы с несколькими телефонами одновременно. Устанавливаются галочки в программе на F.Reset Time, Autoreboot, Re-Partition. Теперь нажимается кнопка Start. Нужно ждать, когда график дойдет до конца. Тогда загорится зеленый цвет и высветится надпись «Pass». После этого произойдет перезагрузка телефона и начнется работа новой версии ПО.
Для дополнительной проверки версии используется команда *#1234#. Для полного очищения всех данных применяется сервисный код *2767*3855#. Теперь прошивка телефона полностью завершена. Для поиска прошивки и ПО для телефонов других производителей нужно зайти на их сайт и пройти по подкатегориям для выбора нужной модели. Например, тем, кто ищет, как перепрошить «Андроид» Lenovo, понадобится Open Source Code.
Вышеописанный способ, как перепрошить телефон «Андроид», является довольно простым и удобным, и даже не потребует от пользователя каких-либо больших познаний. Вместе с тем он не является единственным решением этого вопроса.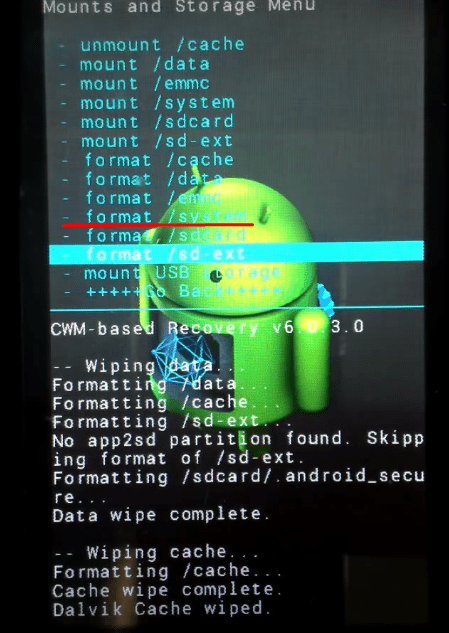
Второй метод
Еще одним способом того, как перепрошить «Андроид» через компьютер, является использование TAR-архивов или трехфайловой прошивки.
Метод, описанный ниже, подойдет для смартфонов и «таблеток». Если точно не знаете, как перепрошивается Android-планшет, то используйте данный способ. Трехфайловые не являются распространенными. Из-за этого не все приложения с ними работают. Хорошо это делает программа Mobile Odin Pro. Она платная, но делает многое, чего не могут конкуренты. Плюсом этой программы является ее простота, но она требует ROOT-права.
Изменение прошивки Android с помощью этого метода
- Установка и запуск приложения Mobile Odin Pro.
- Выбор пункта в главном меню Open file.
- Поиска папки или архива с прошивкой, куда он был загружен.
- Проверка прошивки. После ее окончания нажать Flash firmfire.
На этом все. Прошивка «Андроид»-устройства не будет сложной. Теперь вы знаете, самостоятельно.
Перед перепрошивкой «Андроида» нужно убедиться, что на устройстве отсутствуют важные файлы.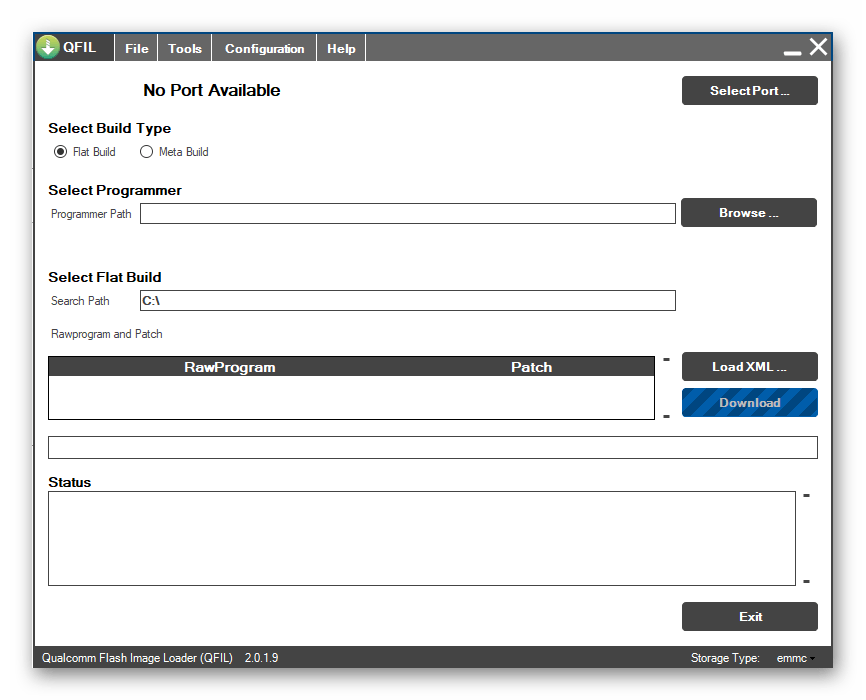 Если такие остались, их следует перекинуть на ПК. При перепрошивке информация безвозвратно удаляется.
Если такие остались, их следует перекинуть на ПК. При перепрошивке информация безвозвратно удаляется.
Данная информация имеет обобщенный вид и предназначена для общего понимания процесса перепрошивки. Каждое устройство имеет свои особенности. Кроме того, в сети можно найти методы и способы, которые лучше не выполнять на практике, т.к. слишком велик риск повредить устройство и вызвать ошибки в его работе. Так, сейчас нередко можно увидеть пошаговые рекомендации относительно того, как перепрошить «Андроид» на «Айфон», однако лучше им не следовать.
Андроид является операционной системой, разработанной корпорацией Google для использования на смартфонах, планшетах, электронных книгах, цифровых проигрывателях и многих других популярных девайсах.
Обычно при покупке вышеперечисленных устройств андроид уже установлен, поэтому нужно только привыкнуть к его управлению.
Однако для этой операционной системы создано множество видов вирусов, поэтому даже антивирусная программа не всегда надежно защитит от них ваше устройство.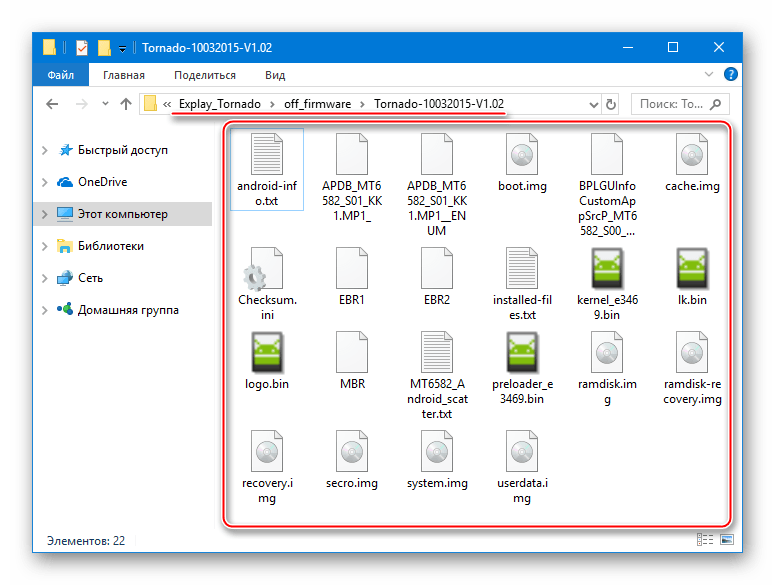
Если же вы подхватили вирус и андроид начал неправильно работать, виснуть, глючить, выполнять посторонние команды, тут уже самое время обратиться к специалистам или в сервисный центр – скорее всего, с вероятностью восемьдесят процентов придется менять прошивку устройства (то есть переустановить таким образом работоспособность устройства).
А что делать, если срочно нужно воспользоваться девайсом, а он неисправен и нет возможности прямо сейчас обратиться к специалистам? В этом случае придется сделать прошивку самому.
Из сегодняшней статьи вы узнаете, как можно сделать прошивку на андроид.
К слову сказать, эта информация может вам пригодиться и в том случае, если вы все-таки купили устройство, на котором еще не стоит данная прошивка (например, дешевые китайские телефоны изначально продаются без нее, что сильно уменьшает их себестоимость).
Перед тем, как сделать перепрошивку для андроид, необходимо проделать некоторые действия.
Максимально зарядите девайс, чтобы ему хватило заряда до полного окончания этого процесса. Если устройство отключится во время прошивания, то вы потеряете систему и данные.
Если устройство отключится во время прошивания, то вы потеряете систему и данные.
Точно определите вашу версию операционной системы и версию прошивки. Эту информацию вы можете получить, выбрав пункт меню «Настройки», а в нем уже нажмите на «О телефоне» и в открывшемся меню вы все подробно увидите.
Далее находите в интернете аналогичную версию прошивки и скачиваете ее.
Существует множество версий как официальных прошивок, так и так называемых «кастомных», которые умельцы делают сами. Некоторые самодельные кастомные прошивки могут даже исправить кое-какие ошибки в операционной системе производителя или дополнить ее новыми функциями. Однако не забывайте о том, что бесплатный сыр обычно бывает только в мышеловке, поэтому не скачивайте файлы с сомнительных источников, так как в них может уже сидеть вирус.
Прошивки существуют в разных вариациях – ZIP, TAR архивы или в виде набора файлов в папке. Это обстоятельство и определяет способ установки операционной системы, так как ставятся они по-разному.
Прошиваем, используя ZIP архив
Самым первым делом необходимо выставить root права. Вкратце опишем, что это такое и зачем необходимо осуществить данное действие.
Так как андроид делался на основе платформы Unix, то и root права были унаследованы оттуда.
Как вы знаете, каждый человек имеет определенные права в нашей жизни на разные действия. Например, одни имеют право водить самолет, а другие нет, поскольку они не обучены этому.
Так и в андроид – root открывает или закрывает право пользователя производить в операционной системе определенные изменения.
Надеемся, вкратце вам все понятно. Подробнее о том, как правильно выставить эти права, читайте в следующих наших публикациях.
Итак, шаг второй – делаете backup всей системы. Грубо говоря, это точка, до которой можно возвратиться уже после внесенных изменений. Подробнее об этом также будет посвящена отдельная статья.
Теперь вам нужно инсталлировать на гаджет программу, которая даст вам возможность восстановить систему (к примеру, ClockWorkMod). Этой же программой можно прошить ваш гаджет.
Этой же программой можно прошить ваш гаджет.
Следующим вашим шагом будет скачивание официальной или пользовательской ROM версии, созданной и портированной именно для вашего гаджета.
Что случится если долго смотреть в глаза человеку
Влюблен ли в вас мужчина: 10 признаков
Как найти свою вторую половинку: советы для женщин и мужчин
Приготовьте карту памяти MicroSDHC, чтобы на нее можно было записать файлы прошивки.
Сам процесс резервного копирования системы при помощи использовании программы ClockWorkMod делается так.
Запускаете программу ClockWorkMod на своем устройстве.
В ней выбираете пункт меню «Backup & restore», а в нем жмете на надпись «backup».
Подтверждаете действие («YES»).
Перезагружаете систему, выбрав пункт меню «Reboot system now».
В результате этих действий после перезагрузки устройства на его карту памяти запишется новая папка с резервной копией системы. Ее можно обнаружить, пройдя по пути clockworkmod/backup. Вы легко можете узнать эту папку по имени – оно включает в себя дату и время создания копии.
Вы легко можете узнать эту папку по имени – оно включает в себя дату и время создания копии.
После того, как вы проделали все эти действия, можете уже собственно перепрошивать.
Записываете ранее скачанный фай ROM в карту памяти. Он по умолчанию находится в архиве с расширением ZIP.
Теперь отключаете прибор от зарядного устройства и компьютера, выключаете его и запускаете в режиме восстановления (как это делается зависит от вашего гаджета, у каждого может быть по-разному).
Переходите в меню и нажимаете на надпись «Wipe» — это действие сотрет информацию о текущем состоянии системы.
После выполнения этого действия возвращаетесь в начало меню и выбираете надпись «Install zip from sdcard» или «Flash Zip from SD Card».
Находите файл ROM с прошивкой, который располагается в архиве с расширением Zip.
Подтверждаете действие, руководствуясь инструкцией на экране.
После окончания процесса выбираете «Reboot system now» в главном меню. Гаджет перезагрузится, и можете пользоваться обновленным устройством.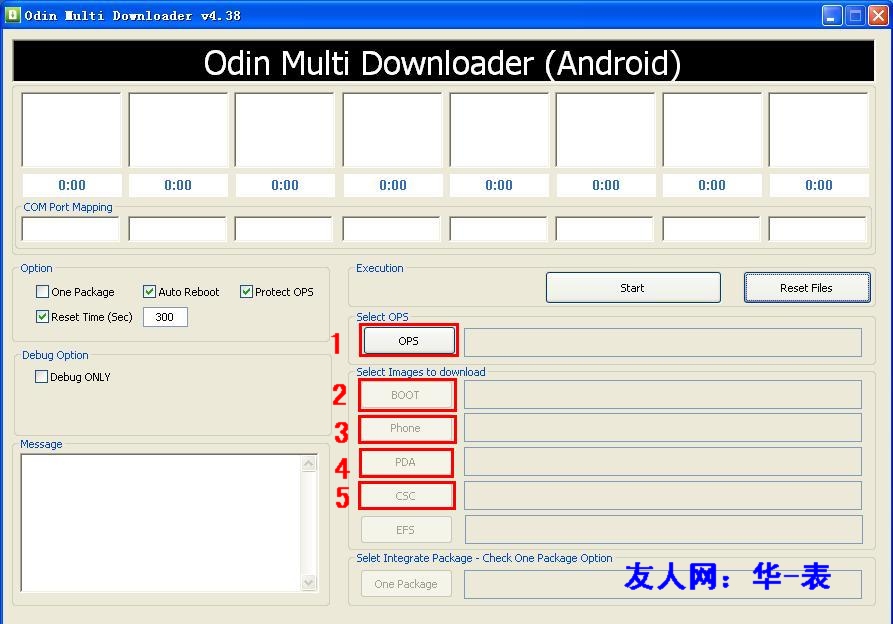
Перепрошивка андроид из папки с тремя файлами
Для начала скачиваете и устанавливаете на устройство программу Mobile Odin Pro.
Копируете в одну папку три файла, в названиях которых присутствуют надписи CSC, CODE, Modem.
Запускаете программу и выбираете пункт меню «Open file».
В открывшемся окне находите и выбираете файл, в котором присутствует слово «CODE», после чего нажимаете «ОК».
Проверяете, чтобы информация присутствовала во всех разделах.
Ждете окончания процесса.
Видео уроки
Прошивка – это базовое программное обеспечение смартфона, которое позволяет выполнять все функции, заложенные в аппарат. Благодаря корректной настройке прошивки можно добиться оптимальной работы устройства: улучшить производительность, увеличить время автономной работы или усилить качество приема сигнала GPS и сотовой связи.
Как перепрошить Андроид и что для этого потребуется?
С учетом того, что в настоящее время разработки смартфонов на Android ведутся практически всеми, кому не лень, количество вариантов прошивки растет, а соответственно к каждому аппарату потребуется индивидуальный подход, однако основные этапы прошивки остаются неизменны.
1. В первую очередь: перед прошивкой аппарата на Андроид необходимо убедиться, что ваше устройство заряжено и не сядет в самый неподходящий момент.
2. Во-вторых: в настройках самого устройства необходимо посмотреть точное название вашего аппарата и версию прошивки , так как попытка установки некорректной прошивки может вывести ваш аппарат из строя.
3. В-третьих: необходимо определиться какая прошивка вам нужна: официальная или “кастомная”.
Официальная прошивка – это прошивка, которую производитель устройства разрабатывает сам, предполагая, что ее настройки максимально подходят большинству пользователей. Как правило официальные прошивки имеют стабильную работу, но могут быть перегружены ненужным “мусором”, состоящим из предустановленных программ.
Кастомная прошивка – прошивка, созданная с нуля, или модификация официальной прошивки. Создается энтузиастами с целью ускорить работу устройства, добавить дополнительных возможностей и функций, а также убрать найденные ошибки в официальных прошивках. Однако не все кастомные прошивки могут отличаться хорошей стабильностью работы, по-этому прежде чем их устанавливать, необходимо изучить отзывы тех, кто это уже делал.
Однако не все кастомные прошивки могут отличаться хорошей стабильностью работы, по-этому прежде чем их устанавливать, необходимо изучить отзывы тех, кто это уже делал.
После того, как выбрана сама прошивка, можно приступать к самой процессу установки ее на аппарат.
Рассмотрим некоторые варианты, с помощью которых можно прошить аппараты на Андроид.
Самый распространенный способ – прошивка аппарата с помощью автообновления. Он подойдет в тех случаях, когда ваше устройство имеет устаревшую версию программного обеспечения и для нее присутствует обновление. Чтобы проверить, есть ли обновление для вашего устройства, необходимо зайти в “настройки” – “о телефоне” – “обновление системы”.
Если вы хотите устанавливать кастомные прошивки или “откатиться” на более ранние версии своей, тогда необходимо прибегнуть к использованию других способов перепрошивки. У разных разработчиков смартфонов разные подходы к прошивке аппаратов, а соответственно и программное обеспечение потребуется разное.![]()
Список программ по производителям:
- Samsung – Odin
- Lenovo – Flash Tool
- HTC – Fastboot
- LG – KDZ Updater
- Sony – Flashboot
- Nexus – Fastboot.
Это далеко не все производители смартфонов и соответственно приложения для их прошивки.
Видео в помощь:
Как обновить прошивку через Kies Samsung
Обновление Android через Samsung Kies
Смартфоны Samsung работают под управлением операционной системы Android, и в этой системе, для пользователей, доступно огромное количество версий прошивок, которые пользователь может выбирать себе по удобству. Новые версии прошивок выходят довольно часто, и, обычно, каждая новая версия, расширяет возможности устройства, и делает работу с устройством более комфортной.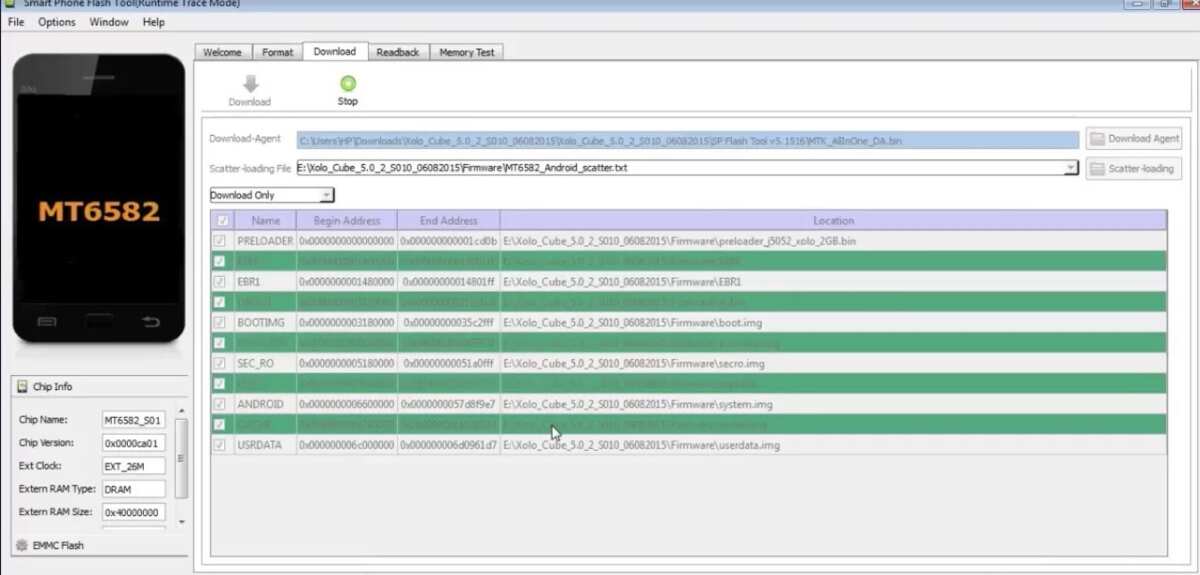
Прошивка, это программа, которая связанна со всеми сторонами работы устройства, поэтому её замена, переустановка и настройки не так просты, как установки обычных приложений. Вы можете обратиться к специалистам по ремонту смартфонов Samsung.
Если вы решили самостоятельно обновить прошивку с помощью Samsung Kies, то предлагаем вам пошаговую инструкцию, как это выполнить.
Как обновлять прошивку через Samsung Kies
Kies – это программа, с помощью которой можно выполнять разные действия с вашим смартфоном через компьютер. Используя Kies можно синхронизировать данные, перемещать файлы, и, самое важное в нашем случае, управлять прошивкой.
Программу Kies необходимо скачать и установить на ваш ПК с ОС Windows или IOS с официального сайта производителя Samsung.
Удостоверьтесь, что все нужные вам данные вы сохранили, что бы избежать их потерю.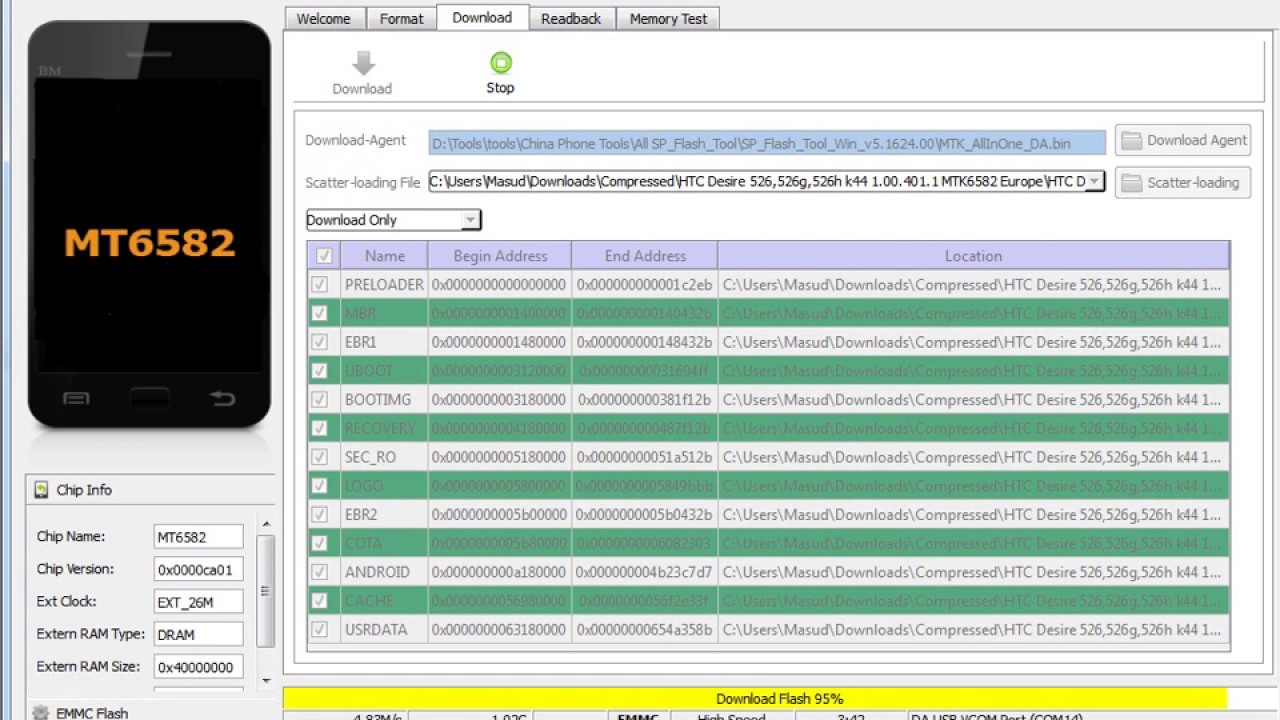
Обязательным условием является наличие хорошего соединения с интернетом для безопасности манипуляций с операционной системой вашего гаджета.
Также смартфон, который вы собираетесь обновить, должен иметь не менее 50% заряда.
Если все условия выполнены, подключите через исправный USB-шнур телефон Samsung к вашему компьютеру и запустите программу Kies.
Программа в разделе основных данных отобразит ваше устройство и информацию о текущей прошивке и ее обновлениях, если они выпущены производителем и доступны для установки.
Программа сама предложит вам обновить текущую версию на новую.
Вам нужно ознакомиться с инструкциями, поставить галочку, что вы ознакомились и начать обновление.
Дождитесь окончания обновления прошивки. Об этом будет свидетельствовать индикатор загрузки.
По окончанию процесса, вам нужно просто подтвердить, нажав на кнопку в окне.
Вам остается только дождаться перезагрузки телефона, чтобы обновления вступили в силу.
С помощью этих простых манипуляция, вы можете обновить операционную систему Android на телефоне Samsung Galaxy до самой новой выпущенной, и доступной для него, версии прошивки.
Источник: http://samsngexperts.ru/
Не помогла статья?
Вы можете задать вопрос мастерам из нашего сервисного центра, позвонив по телефону или написав свой вопрос на форму обратной связи.
Ваше сообщение отправлено.
Спасибо за обращение.
Прошивка телефона андроид lg. Самостоятельная прошивка LG телефонов, смартфонов и планшетов
Привет! Если Вы зашли на эту страницу, то скорее всего, Вас интересует вопрос, как обновить прошивку на своем телевизоре. Вы зашли по адресу. В этой статье я расскажу и покажу на скриншотах, как обновить прошивку на телевизоре LG (Smart TV). Думаю, что эта инструкция подойдет для всех телевизоров LG.
Вы зашли по адресу. В этой статье я расскажу и покажу на скриншотах, как обновить прошивку на телевизоре LG (Smart TV). Думаю, что эта инструкция подойдет для всех телевизоров LG.
Я буду показывать на примере модели LG 32LN575U. Я уже два раза обновлял прошивку на этом телевизоре. Причем, двумя разными способами: первый раз напрямую, через интернет. А второй раз с USB флешки.
Что бы наша инструкция была понятна, мы разделим ее на три части:
- Подготовка к обновлению прошивки.
- Обновление ПО на телевизоре LG напрямую, через интернет.
- Обновление прошивки на LG (Smart TV) с USB флешки.
Мне кажется, так будет удобно и понятно. Да и я не буду путаться 🙂
Подготовка к обновлению прошивки на телевизоре
На этом этапе, нам нужно узнать и понять две вещи.
Узнать нам нужно модель нашего телевизора. Но, если вы будете обновлять прошивку напрямую, через интернет, то это не обязательно. Если же вы будете обновлять с флешки, то узнать точную модель нужно. И лучше всего, посмотреть ее в настройках телевизора. И заодно, мы посмотрим текущую версию нашей прошивки.
И лучше всего, посмотреть ее в настройках телевизора. И заодно, мы посмотрим текущую версию нашей прошивки.
Нажмите на пульте кнопку SETTINGS .
В меню перейдите на вкладку Поддержка , и выберите пункт Инф. о продукте/услуге .
Откроется окно, в котором мы увидим модель телевизора (у меня это 32LN575U-ZE) , и текущую версию прошивки (пункт Версия ПО) .
Вы можете пока оставить эти настройки открытыми, переписать модель и текущую версию ПО на бумажку, или сфотографировать на телефон, как это бы сделал я 🙂 .
Вы должны понимать, что прошивка (не только телевизора, но и любого устройства) , это серьезно. И нужно действовать строго инструкциям, чтобы не превратить свой телевизор в кирпич. Хотя нет, какой кирпич с телевизора, скорее бетонная плита 🙂
Ну вы поняли, можно “убить” телевизор, если не придерживаться инструкции. В процессе прошивки, на телевизоре, так же будут разные указания по безопасности. Вот основные:
- Не выключайте телевизор в момент прошивки.
- Если будете обновлять с флешки, то следите за тем, что бы прошивка, которую вы будете скачивать с сайты производителя, была для вашей модели.
- Когда идет процесс прошивки, не вытягивайте флешку с телевизора.
- И вообще, лучше ничего не нажимать и не трогать.
Обновление ПО на телевизоре LG напрямую, через интернет
Это очень простой и удобный способ. Главное требование, это что бы ваш телевизор был подключен к интернету. К хорошему, быстрому и желательно безлимитному интернету. Телевизор сам скачает нужное ПО (программное обеспечение) и установит его. Я заметил, что прошивка занимает в среднем 500 Мб. По крайне мере для модели 32LN575U.
Подключит телевизор к интернету можно по Wi-Fi, подробнее в статье , или по сетевому кабелю .
Если интернет к ТВ вы уже подключили, то можно проверить нет ли обновлений.
Нажимаем на пульте снова кнопку SETTINGS (скриншот в начале статьи)
и переходим на вкладку Поддержка .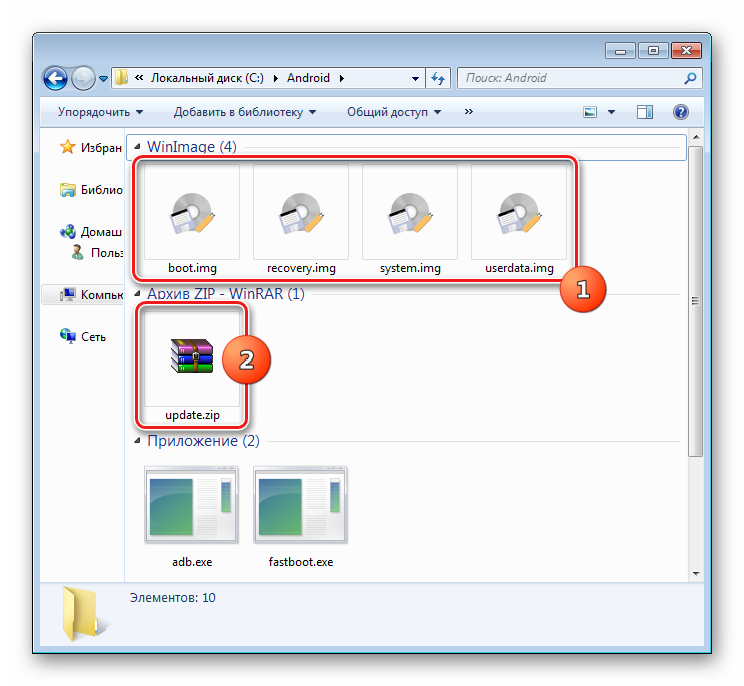 Выбираем пункт Обновление ПО .
Выбираем пункт Обновление ПО .
Видим там текущую версию ПО. Для проверки (есть ли новая версия) , нажимаем на кнопку Проверить наличие обновления .
Если новое ПО есть, то появится окно, в котором будет указана версия. Для того, что бы запустить обновления, просто нажмите на кнопку Обновить .
Начнется процесс загрузки. Его можно будет скрыть, и продолжать например смотреть телевизор. Когда ПО будет полностью загружено, то начнется процесс обновления. Тогда лучше ничего не трогать, телевизор сам выключится и включится. Все, процесс обновления закончен. Можете снова зайти в настройки и убедится что у Вас новая версия ПО.
Если телевизор все время подключен к интернету, и обновление включено, то при наличии, новой версии программного обеспечения, будет появляться окно с предложением обновить ПО.
Обновление прошивки на LG (Smart TV) с USB флешки
Если нет возможности обновится напрямую, то можно все сделать с флешки.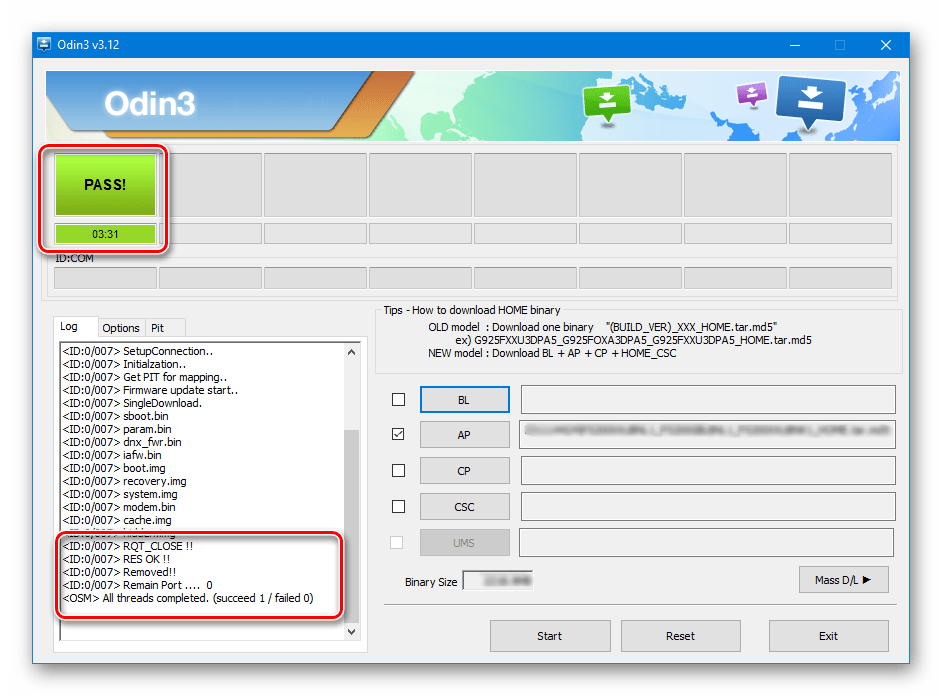 Суть этого способа заключается в том, что бы с сайта LG скачать нужную прошивку, скинуть ее на флешку, подключить флешку к телевизору и запустить обновление.
Суть этого способа заключается в том, что бы с сайта LG скачать нужную прошивку, скинуть ее на флешку, подключить флешку к телевизору и запустить обновление.
Нам нужно знать точную модель телевизора и текущую версию установленного программного обеспечения. Как узнать эту информацию, я писал в начале статьи.
Скачиваем прошивку
Заходим на сайт (у меня на украинском, у Вас возможно будет все на русском) . В строке поиска вводим модель нашего телевизора. В моем случае, это 32LN575U. Нажимаем на кнопку поиска.
В результатах, должен появится наш телевизоре. Вверху переходим на вкладку “Підтримка” (поддержка) и нажимаем на красную кнопку ПО .
Появится список прошивок. Скачиваем самую новую, она как правило в самом верху. Смотрим на дату добавления и на версию. Убедитесь, что прошивка которая на сайте, новее той, что уже установлена на вашем телевизор. Если она новее, то нажимаем на ссылку и сохраняем архив на компьютер.
После тог как архив полностью будет загружен, переходим к подготовке флешки.
Подготавливаем USB накопитель
Я где-то читал, что нужна чистая флешка. Но у меня флешка на 16 Гб и она примерно на половину была забита нужными файлами. Мне было лен их скидывать на компьютер и очищать накопитель, поэтому, я прошивал телевизор с флешки, на которой были другие файлы. Все получилось. Но, если у Вас на флешке нет ничего важного, или есть еще один чистый накопитель, то лучше возьмите его.
Подключите флешку к компьютеру, откройте ее и создайте папку с названием LG_DTV .
Вот и все, после того, как файл полностью копируется, наша флешка полностью готова.
Запускаем обновление
Отключаем накопитель от компьютера и подключаем к телевизору. Если все сделали правильно, то сразу должно появится окно с информацией, что подключен накопитель на котором есть ПО. Будет указана текущая версия ПО и та, которая есть на флешке.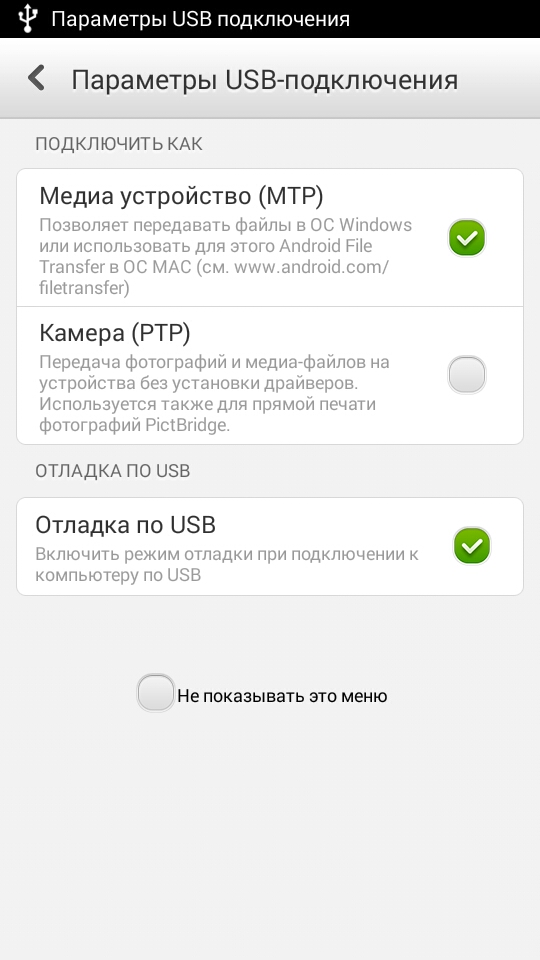 Так же, прочитайте рекомендации.
Так же, прочитайте рекомендации.
Для запуска обновления, просто нажмите кнопку Выполнить (извините за качество фото) .
Начнется процесс прошивки. Ничего не трогаем.
Телевизор сам выключится и включится. Появится вот такое окно:
Это значит, что все успешно обновилось, версии совпадают. Можно отключить накопитель от телевизора.
Если после обновления ПО, телевизор начал зависать, или появились другие проблемы, то рекомендуется выполнить инициализацию приложения. Это должно помочь.
Зайдите в меню телевизора, и перейдите на вкладку Поддержка . Выберите пункт . Подтвердите выполнение выбрав Ok .
Телевизор должен перезагрузится сам.
Послесловие
Надеюсь, мне удалось подготовить простую инструкции, по которой у Вас все получилось.
Главное, делайте все по инструкции. Если например замечаете, что сегодня часто пропадает электричество (например гроза, или электрики что-то ремонтируют)
, то лучше отложите обновление ПО на другой день.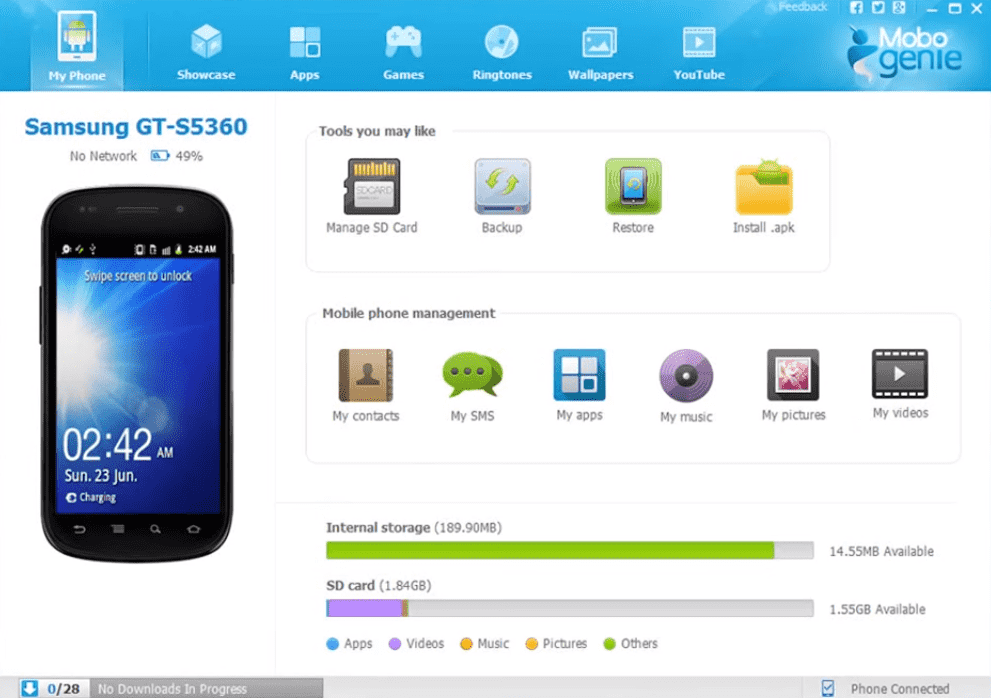
Всего хорошего!
Ещё на сайте:
Обновляем прошивку на телевизоре LG (Smart TV) через интернет, или с USB флешки обновлено: Февраль 7, 2018 автором: admin
Инструкция по установке официальной стоковой прошивки (kdz-файла) на LG G3 (D85xx, F400x, LS990, US990x VS990x).
Внимание!
Инструкция по установке
Запустить LGFlashTool2014.exe от имени Администратора и в программе необходимо выполнить следующие действия:
- В выпадающем списке «Select Type » выбрать значение «CDMA ».
- В выпадающем списке «PhoneMode » выбрать значение «EMERGENCY ».

- В поле «Select kdz file » указать путь до ранее скачанного файла прошивки.
- Нажать на кнопку «Normal Flash » для прошивки без потери данных либо «CSE Flash » — прошивка со сбросом до заводских настроек (все пользовательские данные на устройстве будут удалены, в том числе и файлы на внутренней памяти).
- В появившемся окне «Read Phone Information » нажать «Start » и дождаться окончания загрузки.
- В новом появившемся окне «Select Country & Language » выбрать страну «Different Country » и язык «English ». Если список выбора языка пуст — оставить его без изменений и нажать кнопку «OK » для начала прошивки. Будет запущена LG Mobile Support Tool.
Примечание :
- Если появится сообщение, что телефон не подключён к ПК (The phone is disconnected from PC) его необходимо отключить от компьютера и заново подсоединить, зажав кнопку Увеличения Громкости (войти в режим Download Mode) и повторить попытку.

- До окончания процесса не рекомендуется отключать устройство от компьютера, а после чего смартфон будет перезагружен и на нём уже будет установлена новая прошивка, с чем и спешим вас поздравить.
- Первоначальный запуск обычно занимает продолжительное время, но не более пяти минут. Если через это время устройство всё ещё «висит» на загрузке, необходимо сбросить устройство до заводского состояния. Для этого нужно выключить устройство, затем включить его с зажатой клавишей Уменьшения Громкости до появления на экране логотипа LG. После отпустить кнопку Питания и зажать снова. Держать обе кнопки до появления меню Аппаратного сброса. Для продолжения действия необходимо нажать Кнопку Питания или любую из клавиш регулировки громкости для его отмены. Для подтверждения ещё раз нажать Кнопку Питания или любую из клавиш регулировки громкости для отмены. На устройстве будет выполнен сброс настроек и отформатирована внутренняя память.
- Если появится сообщение, что телефон не подключён к ПК (The phone is disconnected from PC) его необходимо отключить от компьютера и заново подсоединить, зажав кнопку Увеличения Громкости (войти в режим Download Mode) и повторить попытку.
Сделать резервные копии всех пользовательских данных и скопировать их на ПК.
Отключить все антивирусные программы на компьютере, если таковые имеются.
Перевести телефон в режим загрузки (Download Mode ).
Для этого необходимо выключить устройство и подключить его к компьютеру посредством USB-кабеля, зажав при этом кнопку Увеличения громкости и отпустить её при появлении надписи «Download Mode».
Если ваш LG телефон или планшет работает нестабильно, зависает, тормозит или не открывает системные приложения, скорее всего, ему нужна новая прошивка (Firmware). Это аналог операционной системы. От неё зависит, какие программы по умолчанию установлены на девайсе, какие у него функции, как выглядит интерфейс и виджеты. Производители гаджетов часто устанавливают свои фирменные ОС на базе Android. Но если вас чем-то не устраивает стандартная LG прошивка, её можно сменить.
Это аналог операционной системы. От неё зависит, какие программы по умолчанию установлены на девайсе, какие у него функции, как выглядит интерфейс и виджеты. Производители гаджетов часто устанавливают свои фирменные ОС на базе Android. Но если вас чем-то не устраивает стандартная LG прошивка, её можно сменить.
Существуют официальные операционные системы и кастомные (Custom). Последние созданы пользователями. Если Firmware «любительская», это не значит, что она плохая. В таких утилитах интерфейс делают более удобным и отзывчивым. В них убирают ненужные функции и добавляют нужные. Конечно, ОС может не подойти конкретно вашему девайсу или работать на нём некорректно. Но, если вас заинтересовала неофициальная система, стоит её попробовать.
Обновить прошивку LG — проще простого 🙂
Для установки или переустановки Firmware вам потребуются специальные программы и сама прошивка. Найти её можно в интернете. Большая коллекция кастомных и официальных ОС есть на сайте 4pda. Также существует специализированный ресурс lg-phone-firmware — там есть системы для разных моделей устройств.
Старые телефоны могут не поддерживать современные ОС. Ведь Firmware для стабильной работы нужны определённые ресурсы. Девайс с 512 Мб оперативной памяти вряд ли «потянет» Android 5.1.
Перед тем как прошить LG-устройство, сделайте следующее:
- Сохраните всю важную информацию с гаджета на другом носителе или в облачном хранилище. Лучше создать резервную копию контактов, sms, списков вызовов, фото, заметок, видео. При установке Firmware будут сброшены настройки и стёрты все данные.
- Зарядите устройство хотя бы на 80%. А лучше — на 100%. Если батарея сядет во время переустановки ОС, с девайсом возникнут проблемы. Восстановить его будет сложно.
- Скачайте на компьютер драйвера для LG-устройств (в частности, LGUnitedMobileDriver), если хотите прошить телефон при помощи ПК.
- Узнайте модель вашего гаджета. Эта информация есть в инструкции и в параметрах девайса.
- В наличии должен быть USB-кабель для подключения телефона или планшета к ПК.
Прошивка при помощи компьютера
KDZ Updater
Вот первый способ установки Firmware:
Smart Flash Tool
Есть ещё одна программа, при помощи которой можно переустановить операционную систему на телефоне.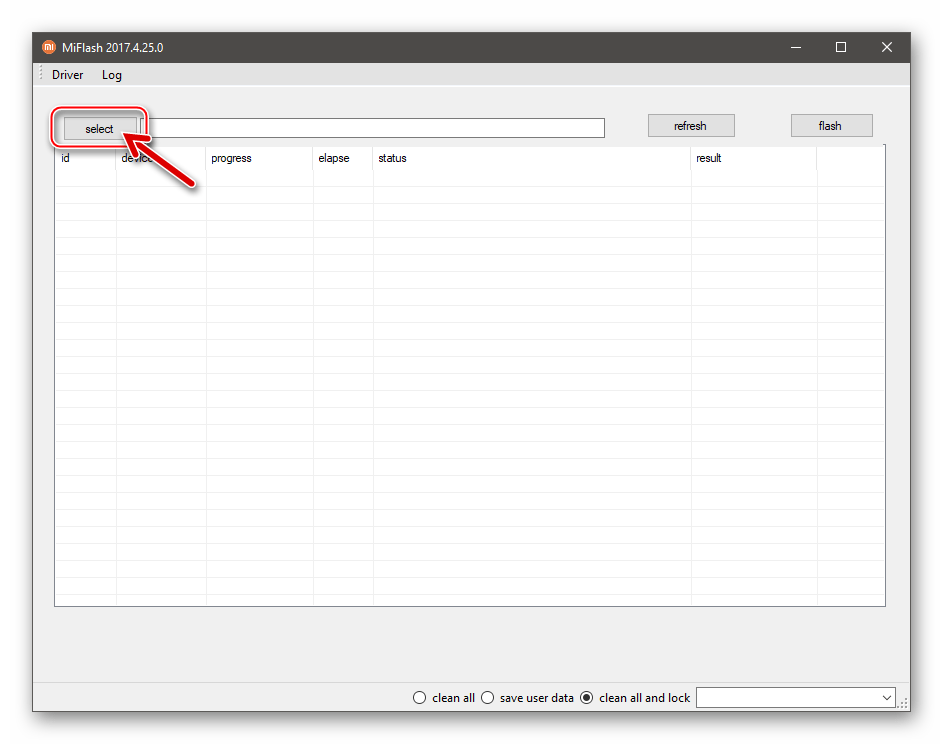 Это Smart Flash Tool. Она подходит для старых моделей.
Это Smart Flash Tool. Она подходит для старых моделей.
Прошивка без помощи компьютера
Zip-архив с прошивкой
Чтобы прошить устройство без подключения к ПК, на мобильном девайсе должен быть доступен Clockworkmod Recovery — это «режим восстановления». Также требуется карта памяти, на которой «поместится» архив с ОС.
- Для включения Recovery надо скачать из Play Market программу Rom Manager. Чтобы её использовать, нужны Root-права. Их можно получить при помощи специальных утилит. Подойдут, к примеру, Kingo Root, Framaroot, GingerBreak. Некоторые из них запускаются с компьютера, некоторые — устанавливаются на телефон.
- Запустите Rom Manager на смартфоне или планшете.
- Найдите там меню «Recovery Setup» и откройте его.
- Подтвердите действие, нажав на «Clockworkmod Recovery».
- В следующем окне выберите модель своего телефона. И снова подтвердите действие.
- Предоставьте утилите root-права. Начнётся установка.
- После этого вы сможете заходить в этот режим через Rom Manager, если нажмёте «Загрузить Recovery».

Легче поставить Firmware, в которой уже есть нужные опции, а потом «поверх» неё записать то, что нужно.
С работающим режимом отладки можно заняться установкой ОС.
- Нужна специальная прошивка в формате.zip. В инструкции к ней должно быть указано, что она активируется через Recovery-режим.
- Скопируйте архив с ОС на карту памяти LG-девайса.
- Перезагрузите его в Recovery. Появится меню.
- Чтобы сделать бэкап нынешней системы, нажмите «Backup and restore». Далее выберите «Backup to / sdcard». Данные будут скопированы на SD-карту.
- Чтобы сбросить настройки, нажмите «Wipe data/factory reset» и подтвердите «Yes».
- Для установки Firmware перейдите в «Install zip from sdcard».
- Выберите файл с прошивкой и нажмите «Yes». Дождитесь окончания установки.
- Тапните «Reboot system now» и наслаждайтесь новой ОС.
Mobile Odin Pro
Мобильное приложение для быстрой установки Firmware. Не требуется подключение к ПК.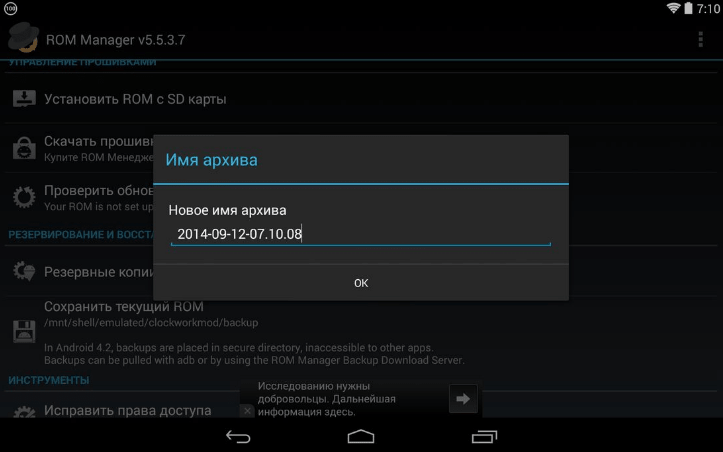 Подходит для трёхфайловых прошивок. Обычно в их названиях фигурируют CODE, CSC, Modem.
Подходит для трёхфайловых прошивок. Обычно в их названиях фигурируют CODE, CSC, Modem.
- Переместите их на карту памяти.
- Запустите Mobile Odin Pro на телефоне или планшете.
- Нажмите «Open file», выберите файл, у которого в имени есть слово «CODE» и тапните «OK».
- Откройте меню «Modem», добавьте в него файл, в названии которого есть «Modem», и подтвердите действие.
- Нажмите «Flash Firmware». Установка может занять продолжительное время.
С этой программой доступна загрузка и одно-файловых прошивок. Они имеют формат.tar или.tar.md5.
- Скопируйте Firmware на карту памяти.
- Откройте Mobile Odin Pro.
- Тапните «Open file» и укажите путь к tar-файлу.
- После этого можно начинать установку.
Существует много вариантов, как перепрошить телефон или планшет . Firmware надо выбирать соответственно модели девайса. Лучше не пытаться установить ОС, которая точно не подходит вашему гаджету.
Многофункциональный ультратонкий LG Optimus L7 P705 может похвастаться элегантным корпусом и минималистичной фронтальной панелью.
Прошивка LG P705 позволит вам обновиться до новейшей версии ПО для этого устройства.
KDZ_FW_UPD: | https://yadi.sk/d/TkrLv-VEq49ao | |
Драйвера: | https://yadi.sk/d/xWrVTwRXq49h6 | |
msxml.msi: | https://yadi.sk/d/bcIPEnKWq49jQ | |
Прошивка: | https://yadi.sk/d/txV9xk_Rq49kV | |
LGMobile_Update: | https://yadi.sk/d/MbjjYxqCq49pD |
Официальное обновление прошивки LG P705
- Скачиваем и инсталлируем драйвера, файл msxml.msi , а также программу для обновления LGMobileUpdate.exe .
- Перезагружаем ПК.
- Запускаем установленную программу LGMobileUpdate.exe , дожидаемся, пока утилита автоматически инсталлирует необходимые дополнительные драйвера.
- Включенный смартфон подключаем к ПК посредством USB кабеля.
- Дожидаемся, пока устройства синхронизируются и пройдет проверка наличия обновлений мобильного ПО.
- При наличии доступных обновлений, программа уведомит вас об этом. Нажимаем кнопку «Обновить ПО» и дожидаемся, пока не закончится скачивание и установка обновлений на смартфон.
LG P705: как прошить вручную
- Перед началом процедуры обновления ПО, необходимо выполнить отключение мобильного модема. Для этого (в Windows 7) открываем Панель Управления и переходим «Система и безопасность» -> «Система» -> «Диспетчер устройств» -> «Модемы» . Правой кнопкой мыши кликаем по LG Android Platform USB Modem и в контекстном меню выбираем «Отключить» .
- Выполняем Hard Reset. Для этого выключаем питание девайса, зажимаем одновременно клавиши Включения и Громкость- и, удерживая кнопки, дожидаемся, когда загорятся сенсорные клавиши, выполняем кратковременное нажатие на правую клавишу. Дожидаемся короткого вибросигнала и отпускаем удерживаемые кнопки. В течении 30 секунд на экране появится зеленый значок Android, а затем устройство перезагрузится.
- Скачиваем архив с утилитой KDZ_FW_UPD и разархивируем ее в корневой каталог C:\.
- Скачиваем файл прошивки с расширением.kdz, в папке KDZ_FW_UPD создаем новую директорию LG-P705 и перемещаем туда файл прошивки.
- Выключаем девайс и подсоединяем его к ПК. Дожидаемся установки необходимых драйверов.
- Отключаем устройство от ПК, зажимаем и удерживаем одновременно кнопки Громкость+ и Питание до короткой вибрации. На дисплее должна появиться надпись Emergency Mode .
- Подключаем кабель USB к ПК, а затем подсоединяем к девайсу.
- Запускаем утилиту KDZ_FW_UPD.
- Выбираем в поле «Тип» — 3GQCT (3G Qualcomm CDMA Technologies), а в поле «Mode» — EMERGENCY .
- Кликаем по кнопке, расположенной правее поля KZD файл, и указываем путь к файлу прошивки.
- Кликаем на кнопку «Запустить обновление ПО» .
- После того, как смартфон перезагрузится, выберите в окне «Соединения» самый нижний пункт «Программное обеспечение» .
- Дожидаемся окончания процесса прошивки, о чем программа уведомит вас сообщением «Завершено» , закрываем окно программы и отключаем девайс от ПК.
- Перед началом процедуры прошивки, не забудьте синхронизировать или сохранить список контактов и нужных вам файлов.
- Во время процедуры обновления не отсоединяйте кабель USB и не извлекайте батарею из девайса, это может привести к серьезным неисправностям.
- Обязательно зарядите батарею перед началом прошивки больше, чем на 75%.
- Перед началом процедуры рекомендуем извлечь SIM-карту и SD-карту из девайса.
- Не стоит волноваться при возникновении ошибки «MOD UpTestEX MFC Application». Это нормальный процесс при прошивке.
В процессе эксплуатации ОС телефона LG может потребовать обновления, так как система постоянно совершенствуется и улучшается ее функционал. Кроме того, устаревшее программное обеспечение может сделать работу с устройством затруднительной или вообще невозможной, в таком случае телефон следует прошить, то есть переустановить все системные файлы заново. О том, как можно своими силами справиться с подобной задачей мы и поговорим в этой небольшой статье.
Можно выделить два основных способа, прошить телефон, каждый из них мы рассмотрим максимально подробно.
Телефон LG , как прошить с флеш-карты micro SDПервым дело сам файл с ОС необходимо разархивировать на носителе, если конечно он уже загружен на компьютер или ноутбук, если же нет, нужно сделать это и желательно на официальном сайте LG support. Интерфейс тут несложный, достаточно ввести в строке поиска модель своего устройства и перед вами появится список доступных к загрузке файлов.
- Помните, что на флеш-карте файл должен быть исключительно в zip формате!
Теперь необходимо очистить память гаджета, то есть удалить с него полностью всю информацию и приложения. Для того чтобы сделать это, вы должны включить устройство в сервисном режиме, просто зажмите одновременно клавишу громкости «-» и кнопку «power», при помощи которой вы обычно запускаете устройство. Перед вами откроется меню, в нем нужно выбрать пункт «wipe data/factory reset». Подтвердите действие, файлы начнут удаляться. Дождитесь завершения работы устройства и перейдите по вкладке «advanced» — «yes — wipe — cach», снова дождитесь окончания действия.
Теперь можно переходить непосредственно к установке. Для этого в том же меню выбираем «install zip from sd card». Перед вами откроется меню флешки, где необходимо найти файл с прошивкой, кликнув по нему, вы запустите автоматический процесс установки оперативной системы. Буквально через пару минут система установится на гаджет и вы сможете оценить результат своих трудов.
И самое главное, полностью зарядите телефон, прежде чем прошивать, если он сядет в процессе работы системы, это может привести к очень неприятным последствиям, а они в свою очередь к обращению к специалистам сервисного центра LG .
LG P 705, как прошить с помощью компьютераПервым делом учтите, что ПК должен быть подключен к интернету, это может быть и ноутбук, не имеет значения, главное с доступом к сети. Такой способ подойдет для любого гаджета lg, мы же рассмотрим его на примере смартфона p705. На свой компьютер вам необходимо скачать и установить программу LG Flash Tool, которая является официальным продуктом lg.
Теперь загрузите версию прошивки, также, как и предыдущем примере, сделать лучше с официального сайта. Как только все будет готово, выключите свой смартфон. Подключите USB кабель к компьютеру, предварительно запустив на нем LG Flash Tool, а второй конец к смартфону, зажав при этом одновременно обе клавиши громкости. На экране смартфона должно появиться сообщение о загрузке, а программа на ПК покажет процесс ее выполнения. Если все прошло успешно, то через несколько минут ваш гаджет будет работать под руководством новой ОС.
Обновление iPhone, iPad или iPod touch
В этой статье рассказывается, как обновить iPhone, iPad или iPod touch до последней версии iOS либо iPadOS.
На iPhone, iPad или iPod touch можно обновить iOS или iPadOS до последней версии беспроводным способом.
Если ваше устройство работает под управлением iOS либо iPadOS 14.5 или более поздней версии, вам может быть доступен выбор между двумя вариантами обновления ПО. В зависимости от выбранного варианта обновление до последней версии iOS или iPadOS 15 будет выполняться сразу после ее выпуска или будет отложено, но при этом на устройство с iOS или iPadOS 14 по-прежнему будут регулярно загружаться важные обновления системы безопасности.
Если на устройстве не отображаются сведения о наличии обновления, попробуйте обновить ПО вручную с компьютера. Узнайте, как обновить устройство вручную, если используется Mac с ОС macOS Catalina или более поздней версии либо Mac с macOS Mojave или более ранней версии или компьютер с ОС Windows.
Подготовка к обновлению
Обновление iPhone, iPad или iPod touch беспроводным способом
Если на экране появляется сообщение о наличии обновления, нажмите «Установить сейчас». Кроме того, доступен вариант «Позже». В этом случае необходимо выбрать «Установить сегодня ночью» или «Напомнить позже». В первом случае достаточно поставить устройство на зарядку ночью, и к утру ПО на нем обновится автоматически.
Можно также выполнить следующие действия.
- Поставьте устройство на зарядку и подключитесь к Интернету по сети Wi-Fi.
- Перейдите в меню «Настройки» > «Основные», а затем нажмите «Обновление ПО».
- Если доступны два варианта обновления ПО, выберите подходящий вам.
- Нажмите «Установить сейчас». Если вместо этого отображается надпись «Загрузить и установить», нажмите ее для загрузки обновления, введите код-пароль и нажмите «Установить сейчас». Если вы не помните код-пароль, следуйте инструкциям в этой статье.
Вы можете увидеть, что на устройстве установлена последняя версия ПО, но обновление все равно доступно. Например, даже если на устройстве установлен последний выпуск ОС iOS 14, может иметься возможность обновления до iOS 15.
Предупреждения при обновлении беспроводным способом
Если при попытке обновить устройство беспроводным способом появляется предупреждение, см. инструкции в этой статье.
Установка некоторых обновлений ПО через беспроводную сеть невозможна. Подключение через VPN или прокси-сервер может препятствовать связи устройства с серверами обновления операционной системы
Недостаточно свободного места для обновления беспроводным способом
Если появляется сообщение о необходимости временно удалить приложения, так как для обновления ПО требуется больше свободного места, разрешите удаление, нажав «Продолжить». По завершении обновления эти приложения будут переустановлены автоматически. Если вместо этого нажать «Отмена», можно освободить место на устройстве, удалив содержимое вручную.
Настройка автоматических обновлений
ПО на устройстве можно обновить автоматически во время зарядки ночью. Чтобы включить функцию автоматических обновлений, выполните следующие действия.
- Перейдите в раздел «Настройки» > «Основные» > «Обновление ПО».
- Нажмите «Автообновление» и активируйте параметр «Загрузка обновлений iOS».
- Включите функцию «Установка обновлений iOS». Ваше устройство автоматически обновится до последней версии iOS или iPadOS. Некоторые обновления может потребоваться установить вручную.
Обновив ОС iOS или iPadOS до последней версии, вы получите доступ к самым новым возможностям, обновлениям системы безопасности, а также забудете о старых неполадках. Некоторые возможности могут быть доступны не на всех устройствах и не во всех регионах. На работу аккумулятора и системы влияют многие факторы, включая состояние сети и особенности использования, поэтому фактические показатели могут отличаться.
Дата публикации:
Как прошить SAMSUNG программой Odin3 на SIMSMART.RU
СКАЧАТЬ ПРОГРАММУ
Для просмотра скрытого содержимого вы должны войти или зарегистрироваться на сайте.
Ссылка для скачивания появится только после регистрации на сайте!!!Что нам надо для прошивки Android Samsung:
- Программа Odin3
- Компьютер ПК или Ноутбук
- Смартфон Samsung
- USB кабель
Далее нам потребуется установить драйвера для вашего ПК или НОУТБУКА
- Если ваш телефон в нерабочем состоянии (кирпич), то необходимо скачать драйвера USB вашего устройства с интернета (желательно с официального сайта вашего устройства).
- Если же ваше устройство включается, то это гораздо проще, вам всего лишь нужно подключить включённое устройство через USB кабель к ПК или НОУТБУКУ и дождаться окончания установки драйверов.
- Возможно, для установки драйверов на ПК или НОУТБУКУ вам потребуется подключить ваше устройство в выключенном состоянии к ПК или НОУТБУКУ, за тем включить устройство с нажатой кнопкой громкости вверх или вниз (кнопка вверх или вниз зависит от модели вашего устройства).
Теперь начнем прошивку!!!
- Скачиваем и распаковываем архив Odin3 , и устанавливаем на свой компьютер.
- Запускаем программу от имени администратора с ярлыка на рабочем столе (чтобы запустить от имени администратора выберите ярлык Odin3 на рабочем столе и нажмите правую кнопку мыши, там будет строка запустить от имени администратора)
- Включаем телефон в режиме прошивки. Для этого нужно нажать одновременно три кнопки:
- кнопка включение
- кнопка громкость вниз
- кнопка HOME (домой)
- Подключаем ваше устройство и если все драйвера стоят правильно, то слева в вверху должно быть написано к какому порту подключился ваш андройд
- Далее вставляем прошивку
ВАЖНО!!!
Прошивки для Odin3 бывают от 1 и до 4 файлов
Вначале каждого файла прошивки есть обозначения, которые надо правильно вставить
В пункт CSC вставляем на выбор, если мы хотим просто обновить прошивку, не удаляя программ и личной информации, то вставляем HOME, ну а если вы решили стереть все, то вставляете CSC.
Если у вас прошивка одним файлом, то вставляем ее в раздел PDA.
- Нажимаем внизу START и у вас должна начаться установка прошивки
Ждем окончание установки.
- Если все сделали правильно, то у вас должно получиться так
Телефон должен перезагрузиться уже с новой прошивкой!!!
СКАЧАТЬ ПРОГРАММУ
Для просмотра скрытого содержимого вы должны войти или зарегистрироваться на сайте.
Ссылка для скачивания появится только после регистрации на сайте!!!
Страница не найдена | iMyFone
iMyFone D-Back
Восстанавливайте потерянные или удаленные сообщения, фотографии, контакты, заметки, сообщения WhatsApp и многое другое с iPhone, iPad и iPod touch.
Подробнее>
AnyRecover
Восстановление удаленных, потерянных, отформатированных или поврежденных файлов с любого устройства хранения, поддержка более 1000 типов файлов.
Подробнее>
iMyFone LockWiper
Мгновенно удалите Apple ID, экран блокировки и экранное время с iPhone / iPad / iPod touch без пароля.
Подробнее>
iMyFone LockWiper (Android)
Полностью обойти блокировку Google FRP и удалить экран блокировки на устройстве Android без пароля.
Подробнее>
iMyFone Fixppo
Исправьте различные проблемы iOS / tvOS, такие как зависание iPhone или Apple TV в режиме восстановления, логотип Apple, черный экран и многое другое.
Подробнее>
iMyFone TunesFix
Один щелчок, чтобы исправить более 100 ошибок и проблем iTunes: подключение / установка / восстановление / резервное копирование и другие проблемы.
Подробнее>
iTransor для WhatsApp
Один щелчок для передачи WhatsApp между Android и iPhone, резервного копирования WhatsApp на iPhone и Android и восстановления WhatsApp на iPhone и Android.
Подробнее>
iMyFone iTransor
Лучшая альтернатива iTunes, предлагающая новый способ выборочного резервного копирования и восстановления iPhone, iPad или iPod touch.
Подробнее>
iMyFone Umate Pro
Безвозвратно стирать сообщения iPhone, контакты, журналы вызовов, фотографии и видео, историю просмотров, данные WhatsApp и WeChat и т. Д.
Подробнее>
iMyFone TunesMate
Передача музыки / видео / файлов между iOS и iTunes / ПК без ущерба для библиотеки iTunes!
Подробнее>
Как использовать Android Flash Tool от Google для ручного обновления вашего телефона или восстановления из программного модуля «Android :: Gadget Hacks
Если вы когда-либо пытались обновить свой Android-телефон вручную, вы знаете, что этот процесс может быть излишне сложным.Есть так много шагов и частей, что если что-то пойдет не так, весь процесс не сработает. Осознав это, команда Android придумала еще более простой способ.
С новым Android Flash Tool вы можете использовать свой браузер для обновления вашего телефона. Вам не нужно использовать командную строку, устанавливать платформенные инструменты или даже заранее разблокировать загрузчик. Инструмент проведет вас через процесс, автоматически обновив обновление — даже предварительные обновления для разработчиков. Фактически, если ваш телефон имеет мягкую кирпичную кладку, он даже может вернуть вас в рабочее состояние за несколько щелчков мышью.
Требования
Шаг 1. Включение USB-отладки и разблокировки OEM
Во-первых, вам нужно активировать параметры разработчика, скрытое меню настроек, в котором есть два параметра, которые нам нужны для работы. Итак, откройте «Настройки», выберите «О телефоне», затем семь раз нажмите «Номер сборки» (тот, который находится внизу страницы) и введите пароль для блокировки экрана, когда будет предложено.
Теперь вернитесь в «Настройки», выберите «Система», а затем «Дополнительно». Откройте «Параметры разработчика» и включите переключатель рядом с «Отладка по USB», затем нажмите «ОК».«Если ваш загрузчик еще не разблокирован, также включите переключатель рядом с« OEM-разблокировка ». Если ваш загрузчик разблокирован, этот параметр будет активирован и выделен серым цветом.
Шаг 2: Установите драйверы (только для Windows)
Если вы используете ПК с Windows, вам необходимо установить программное обеспечение драйвера для вашего компьютера, чтобы правильно распознать ваш телефон. Если вы используете macOS, Linux или Chrome OS, вы можете пропустить этот шаг.
Сначала загрузите ZIP-файл драйвера Google USB ниже и извлеките его в любое место на вашем компьютере (обычно щелкните правой кнопкой мыши -> Извлечь).
Теперь подключите телефон к компьютеру и щелкните правой кнопкой мыши кнопку «Пуск», затем выберите «Диспетчер устройств». Здесь в разделе «Портативные устройства», «Другие устройства» или «Устройства с универсальной последовательной шиной» щелкните правой кнопкой мыши свой Google Pixel и выберите «Обновить драйвер», затем выберите «Найти на моем компьютере программное обеспечение драйвера».
Если вы не видите свой телефон в диспетчере устройств, перезапустите его и снова подсоедините USB-кабель. Изображение Dallas Thomas / Gadget HacksТеперь выберите «Обзор» в приглашении, затем выберите папку usb_driver , которую вы извлекли из ZIP-архива, и нажмите «Далее».»После этого вы должны увидеть сообщение о том, что драйвер установлен правильно.
Шаг 3: Добавьте Build & Start Flashing
Убедитесь, что ваш Pixel подключен напрямую к вашему компьютеру с помощью USB-кабеля. Не связывайтесь с любые USB-концентраторы, адаптеры или мониторы — по возможности подключайтесь напрямую к USB-порту на материнской плате.
Теперь перейдите по одной из приведенных ниже ссылок со своего компьютера. Если вы выберете стабильную версию (в настоящее время Android 10), выберите свой оператор, затем нажмите «Начать» и выберите «ОК» во всплывающем окне.Если вы устанавливаете бета-версию (в настоящее время Android 11), выберите ссылку, соответствующую вашей модели Pixel, в Android Flash Tool , затем нажмите «Начать» и «ОК».
На новой странице выберите «Добавить новое устройство» внизу.
Теперь выберите подключенное устройство во всплывающем окне.
Выберите «Подключиться», и вы должны увидеть свое устройство в списке «Недоступно».
Это сообщение вызвано тем, что вам необходимо разрешить отладку по USB. Это сообщение появится на вашем смартфоне прямо сейчас.
Нажмите «Разрешить» в приглашении, и на вашем компьютере ваше устройство должно появиться в списке «Доступно» с зеленым значком «Подключено» под ним.
Щелкните свое устройство, чтобы перейти на следующую страницу, на которой будет показана текущая сборка, которую вы пытаетесь установить. После того, как вы проверили сборку, выберите «Установить».
В последнем разделе вам будет представлено несколько предупреждений, которых следует придерживаться, чтобы свести к минимуму вероятность возникновения каких-либо проблем. После просмотра этих предупреждений выберите «Подтвердить».
Теперь выберите «Разрешить» во всплывающем окне браузера с запросом разрешения для Android Flash Tool показывать уведомления. На новой странице с названием «Лицензия 1 из 1» выберите «Принимаю».
После серии перезапусков ваш телефон перезагрузится с новой сборкой, и Chrome обновит свою страницу с сообщением о завершении. Да, это действительно так просто!
Не пропустите: как установить предварительную версию Android 11 Developer Preview на свой Google Pixel — Руководство для начинающих
Обеспечьте безопасность соединения без ежемесячного счета .Получите пожизненную подписку на VPN Unlimited для всех своих устройств, сделав разовую покупку в новом магазине Gadget Hacks Shop, и смотрите Hulu или Netflix без региональных ограничений, повышайте безопасность при просмотре в общедоступных сетях и многое другое.
Купить сейчас (скидка 80%)>
Другие выгодные предложения, которые стоит проверить:
Изображение на обложке от Jon Knight / Gadget HacksКак превратить ваш ПК в компьютер Android — Phandroid
Большинство современных смартфонов работают на Android, но когда дело доходит до компьютеров, Windows и Mac OS являются доминирующими игроками.За последние несколько лет было выпущено несколько сборок Android для компьютеров, но большинство из них сложно установить или предлагать ограниченную функциональность, которая слишком тесно связана с тем, что у нас есть на планшетах. Remix OS немного отличается. Разработчики построили операционную систему поверх Android, настроив практически каждый элемент пользовательского интерфейса, чтобы он выглядел и работал больше как традиционная компьютерная операционная система.
Если вы хотите превратить свой компьютер в полнофункциональный ПК с ОС Android, следуйте приведенным ниже инструкциям.
Требования
- Настольный или портативный компьютер под управлением Windows
- Флэш-накопитель USB 3.0 с объемом памяти 8 ГБ или более
- 15 минут или свободное время
Пошаговые инструкции
Примечание: для правильной установки Remix OS флэш-накопитель должен быть отформатирован в FAT 32.
- Скачать последнюю версию Remix OS
- Распакуйте ZIP-файл
- Open Remix OS для инструмента установки ПК
- Нажмите Обзор и выберите ISO-файл Remix_OS_for_PC , извлеченный из ZIP-файла
- Щелкните раскрывающийся список Тип и выберите USB-накопитель
- Щелкните раскрывающийся список Диск и выберите флэш-накопитель
- Нажать ОК
- Появится сообщение, предупреждающее, что установка Remix OS сотрет все на флешке, снова нажмите OK .
- После завершения установки нажмите Выход
- Нажмите Start> Power> Shift + Reboot> Use a Device> EFI USB Device
- При загрузке ПК выберите между резидентный режим и гостевой режим (данные не будут сохраняться в гостевом режиме)
- Выберите свой язык, просмотрите пользовательское соглашение и подключитесь к своей сети Wi-Fi
Поздравляем, теперь ваш компьютер работает под управлением Android! Установив Remix OS на ваш компьютер, вы можете наслаждаться всеми приложениями и играми, которые вы обычно используете на своем смартфоне или планшете, но в нем есть несколько приемов, которые вы обычно не видите на других устройствах Android.Поскольку Remix OS предназначена для компьютеров с большими дисплеями, приложения открываются в окнах с изменяемым размером. Вы можете использовать приложения бок о бок, складывать их, сворачивать или изменять их размер по своему усмотрению.
Сообщите нам, что вы думаете о Remix OS и решите ли вы установить ее на свой компьютер.
Как безопасно прошить мертвый телефон Android [7 эффективных способов]
Сводка
Когда телефон Android не работает, он не сможет получать и выполнять ваши инструкции.Вообще говоря, вы не можете его разблокировать или зарядить. Что еще хуже, вы не сможете включить или выключить его, что ужаснее, чем зависание телефона. Сом как прошить дохлый телефон Android? Это вызвано сбоем программного обеспечения, плохой батареей или другими проблемами?
Пожалуйста, не беспокойтесь об этом слишком сильно. Мы поможем вам прошить ваш мертвый телефон Android с помощью 7 проверенных решений для решения проблем с программным и аппаратным обеспечением.
- Часть 1: Как прошить мертвый телефон Android для проблем с программным обеспечением
- Часть 2: Как восстановить неисправный телефон Android для проблем с оборудованием
Часть 1: Как прошить мертвый телефон Android для проблем с программным обеспечением
Эта часть нацелена на устранение неисправности телефона Android, вызванной проблемами программного обеспечения, чтобы вы могли получить эффективное программное обеспечение для прошивки мертвого мобильного телефона в следующем.Вы можете попробовать эти подходы, чтобы без проблем исправить неисправный телефон.
1.1 Прошивка мертвого телефона Android с помощью Android Repair
Android Repair, комплексная программа для восстановления мертвых мобильных телефонов, может быстро прошить неисправный телефон Android с ПК. Вам не нужно быть технически подкованным парнем, потому что теперь вы можете использовать это программное обеспечение, чтобы починить свой мертвый смартфон без технических навыков. Что еще более важно, он также может исправить другие системные проблемы Android, такие как черный экран, сбой обновления OTA и т. Д.
Ключевые особенности этой программы для прошивки мертвого телефона Samsung:— Прошить телефон, который нельзя включить на компьютере простыми действиями.
— Исправьте заблокированную систему Android с высокой вероятностью успеха.
— Исправляйте различные ошибки на устройствах Android, включая черный экран смерти, зависание в цикле загрузки, сбой приложения и многое другое.
— Высокая совместимость с несколькими телефонами Samsung, такими как Samsung Galaxy S10 / S9 / M10 / M30 / A90 / A9s, серия Note и т. Д.
— позволяет прошивать разблокированные модели и другие устройства от Verizon, AT&T, Sprint, Orange и т. Д.
Загрузите бесплатно инструмент Android для восстановления мертвой загрузки ниже.
Вот как прошить мертвый телефон Android с ПК через эту программу:Шаг 1. Подключите мертвый телефон Android к ПК
После загрузки и установки программного обеспечения на ПК запустите его и подключите неисправный телефон к ПК с помощью кабеля для передачи данных. Затем нажмите вкладку « Восстановление системы ».
Шаг 2. Выберите информацию об устройстве
— Выберите опцию « Android Repair » и щелкните значок « Start », чтобы выбрать правильную информацию о своем неработающем телефоне Android.
— Затем нажмите кнопку « Далее » и введите « 000000 » во всплывающем окне для подтверждения.
Шаг 3. Восстановить неработающий телефон
Следуя жесту на экране, загрузите мертвый телефон в режиме загрузки и коснитесь значка « Next ». Программа начнет загрузку прошивки и восстановление вашего устройства.
См. Также: Как легко разблокировать пароль телефона Android без сброса к заводским настройкам
1.2 Ручная прошивка телефона Android с помощью заводских настроек
Хотя вы не можете получить доступ к приложению «Настройки» на неработающем телефоне Android, вы можете выполнить его полный сброс для ручной прошивки телефона Android.
Руководство по восстановлению неработающего телефона с помощью заводских настроек:Шаг 1. Выключите мертвый телефон
Пожалуйста, нажмите и удерживайте клавиши уменьшения громкости и питания, чтобы выключить мертвый телефон Android.
Шаг 2. Войдите в режим восстановления
Затем нажмите и удерживайте кнопки увеличения громкости и питания, пока не увидите талисман Android на экране.
Шаг 3. Восстановление неработающей загрузки телефона Android
Затем с помощью клавиши громкости выберите параметр « Wipe data / factory reset » и нажмите кнопку питания для подтверждения. После этого выберите параметры « Сброс заводских данных » и « Перезагрузить систему сейчас, ».
Вам может понадобиться: 4 полезных метода резервного копирования телефона Android перед сбросом настроек без потери данных
1.3 Flash Dead Android Phone с ПК через SP Flash Tool
SP (SmartPhone) Flash Tool — это приложение, используемое для прошивки телефонов Android. Он может прошивать Android ROM, настраивать восстановление и т. Д. Вы можете напрямую искать его в браузере компьютера. Но он может работать только на компьютерах и ноутбуках с Windows.
Учебное пособие по исправлению неработающего телефона Android с помощью SP Flash Tool:Шаг 1. Загрузите пакет
Загрузите пакет SP Flash на свой компьютер.Затем откройте папку Micromax USB Driver и запустите драйвер USB от имени администратора. При появлении запроса выберите вариант « Все равно установить этот драйвер ». После установки перезагрузите компьютер.
Шаг 2. Запустите Flash Tool
Затем перейдите в папку SP Flash Tool и дважды щелкните файл « flash_tool », чтобы запустить его. Затем выберите вкладку « Download » и щелкните значок « Scatter-loading », чтобы выбрать файл.
Шаг 3. Подключите мертвый телефон к ПК для прошивки
Щелкните значок « Загрузить » и с помощью кабеля для передачи данных соедините неработающее устройство Android и ПК. Затем инструмент начнет прошивать ваш телефон.
Дополнительные материалы для чтения: Как полностью стереть SIM-карту с Android? 3 совета, которые необходимо знать
1.4 Восстановление мертвого телефона с помощью Odin
Еще один полезный инструмент для перепрошивки — Samsung Odin, поддерживающий мобильные устройства Samsung Android, включая Samsung Galaxy S и серии Note.Вы можете использовать его для установки кастомного ПЗУ и обновления прошивки. После того, как вы почините свое мертвое устройство, вы можете установить программное обеспечение на мертвый мобильный телефон.
Шаги по восстановлению мертвых устройств Android через Odin:Шаг 1. Установите подходящий USB-драйвер Samsung
Драйвер USB для Samsung можно найти на официальном сайте. Затем скачайте и установите на ПК.
Шаг 2. Установите программу прошивки
— Загрузите ZIP-файл Odin на свой компьютер и распакуйте его на рабочий стол.Затем найдите exe-файл и щелкните его правой кнопкой мыши, чтобы выбрать параметр « Запуск от имени администратора, ».
— Затем, чтобы загрузить телефон в режим загрузки, выключите телефон Android и нажмите кнопки увеличения громкости и питания в течение нескольких секунд. Затем подключите его к ПК через USB.
Шаг 3. Прошивка мертвого телефона Samsung Android
Щелкните значок « PAD », чтобы выбрать извлеченный файл стандартного ПЗУ, и нажмите кнопку « Start ».После завершения процесса вы можете перезагрузить телефон.
Бонус: Как быстро перемещать данные? Клонируйте телефон Android с помощью 7 специальных инструментов
Часть 2: Как восстановить неисправный телефон Android при проблемах с оборудованием
Почему мой телефон мертв после перепрошивки? Если вам не удается исправить неисправный телефон Android с помощью программного обеспечения для перепрошивки, возможно, проблема связана с оборудованием. В этом разделе мы обсудим, как отремонтировать мертвые телефоны, решив проблемы с оборудованием.
2.1 Возврат оплаты мертвого телефона путем устранения проблемы с зарядкой
Когда вы обнаруживаете, что не можете включить или зарядить свой телефон Android, повсеместно проблема заключается в зарядных частях. Вы можете проверить зарядное устройство, кабель, USB-порт и электрическую розетку.
- Чтобы убедиться, что детали недоступны, вы можете использовать другое устройство Android, чтобы зарядить его с теми же деталями. Если он может заряжаться должным образом, вы можете исключить зарядное устройство, розетку и кабель для передачи данных. Можно почистить порт мертвого телефона, и снова зарядить.Если он не работает, отнесите неисправный телефон в магазин по ремонту мобильных устройств, чтобы проверить его дополнительно.
- Если другое устройство Android также не заряжается, вы можете по очереди заменить зарядное устройство, кабель и розетку. Тогда вы найдете испорченный гаджет.
- Слишком большое количество грязи на розетке и зарядном устройстве помешает вам использовать ее. Поэтому сначала очистите зарядное устройство и розетку. Кстати, протирать их влажной тряпкой лучше не стоит.
2.2 Исправьте неисправный телефон Android с помощью замены батареи
Срок службы аккумулятора мобильного телефона составляет 2-3 года. Тогда его мощность упадет примерно на 20%. Но плохая привычка к зарядке и другие факторы сократят срок службы батареи. Поэтому, если вы использовали свой телефон Android в течение нескольких лет и не заменяли аккумулятор, поврежденный аккумулятор может привести к разрядке вашего телефона.
Поскольку все батареи мобильного телефона несъемные, вы не можете установить новые самостоятельно. Обратитесь в центр послепродажного обслуживания производителя вашего телефона.Тогда можно будет купить оригинальный аккумулятор.
Вам также может понравиться: Удобная передача файлов с ПК на телефон Android без USB [5 Handy Solutions]
2.3 Неисправность прошивки телефона Android с ошибкой при проверке экрана
Третий метод восстановления неисправного загрузочного телефона Android — это проверка экрана на наличие сбоев. Вы можете принудительно перезагрузить телефон, нажав кнопки увеличения громкости и питания в течение примерно 15 секунд. Если ваш мертвый телефон Android вибрирует как обычно, экран вашего телефона неисправен.Или вы можете попросить друга позвонить вам, чтобы проверить телефон. Когда ваш мобильный телефон звонит, это показывает, что сломан только экран. Так вы можете изменить экран телефона.
Заключение
В этой статье говорилось о том, как прошить мертвый телефон Android с 2 сторон. Более того, вы можете легко исправить проблемы с программным обеспечением с помощью этого программного обеспечения Android Repair . Эта программа хороша для исправления системных проблем неработающих телефонов. Кроме того, вы можете проверить детали своего телефона, следуя аппаратным решениям.И последнее, но не менее важное: не забывайте регулярно создавать резервные копии своего телефона Android, чтобы избежать потери данных из-за ремонта.
Статьи по теме
Как восстановить удаленные фотографии с SD-карты на телефоне Android с резервной копией или без нее?
Как исправить синий экран смерти на моем телефоне Android? 5 эффективных способов для вас
Как стереть данные с телефона Android перед его продажей [безопасно и полностью]
Внутренняя память Android заполнена: как освободить место в Android [5 советов]
Android Manager для ПК: легко управляйте своим телефоном Android на ПК
Как с легкостью перенести контакты с Android на iPhone в 2021 году?
Как подключить мой смартфон Android к компьютеру с Windows 10
СмартфоныAndroid имеют USB-порт, который можно использовать для их зарядки, а также для передачи файлов, таких как изображения или документы, на компьютер.Хотя шаги, которые вам необходимо предпринять для этого, довольно просты и интуитивно понятны, есть несколько вещей, на которые вам следует обратить внимание. Если вы хотите убедиться, что при подключении смартфона Android к ПК с Windows 10 вы делаете все по инструкции, прочтите это руководство. Это касается всех Android-смартфонов, независимо от того, какая компания их производила (Samsung, Huawei, OnePlus, Nokia, ASUS). Приступим:
ПРИМЕЧАНИЕ: Для написания этого руководства мы использовали Huawei P10 lite под управлением Android 8.0,0. Хотя ваш смартфон Android может использовать другую версию Android или Samsung или другой производитель, все, что мы показываем, должно выглядеть и действовать аналогичным образом и на вашем смартфоне.
Как подключить смартфон Android к ПК с Windows 10 с помощью кабеля USB
Найдите подходящий USB-кабель для подключения смартфона к ПК. Если у вас все еще есть оригинальный кабель, который вы получили со смартфоном Android, используйте его. Подключите USB-кабель к компьютеру или ноутбуку с Windows 10.Затем подключите другой конец USB-кабеля к смартфону Android.
Смартфон Android, подключенный к USB-кабелюКак только вы это сделаете, ваш компьютер с Windows 10 должен немедленно распознать ваш смартфон Android и установить для него некоторые драйверы, если они еще не установлены. Ваш смартфон также должен спросить вас, какой тип USB-подключения вы хотите: Только зарядка, Передача файлов или Передача фотографий .
Выбор того, что делать с USB-соединением на вашем Android-смартфонеЕсли ваш смартфон Android не спрашивает вас о USB-соединении, вы сможете вызвать это диалоговое окно из панели уведомлений.Проведите от верхнего края экрана и коснитесь уведомления Настройки .
Уведомление о настройках USBНажмите еще раз, чтобы открыть диалоговое окно USB с дополнительными параметрами.
Уведомление о настройках USB развернуто.Отображается диалоговое окно «Использовать USB для» . Единственная разница в том, что на этот раз он отображается на весь экран, а не во всплывающем окне.
Выбор того, что делать с USB-соединением на вашем Android-смартфонеДавайте теперь посмотрим, что делает каждое USB-соединение:
1.Передача файлов между смартфоном Android и ПК с Windows 10 с помощью USB-кабеля
Если вы хотите передавать файлы на смартфон Android или с него, выберите «Передача файлов» .
Передача файлов с помощью USB между Android и Windows 10Затем на компьютере с Windows 10 откройте проводник или любой другой файловый менеджер, который вам больше нравится. В разделе This PC вы должны увидеть новое устройство, которое носит имя вашего Android-смартфона. Дважды щелкните или дважды коснитесь его.
Смартфон отображается как устройство в проводнике.Затем вы должны найти один или два диска. Первый — это внутренняя память вашего Android-смартфона. Если у вас два диска, второй — это карта памяти SD в вашем смартфоне.
Внутренняя память отображается как диск в проводнике.Дважды щелкните или дважды коснитесь диска, с которого вы хотите перенести данные. Это дает вам доступ ко всем папкам и файлам на вашем телефоне, поэтому вы можете начать переносить нужные файлы на компьютер с Windows 10 или с него.
Папки и файлы со смартфона AndroidВырезайте, копируйте и вставляйте нужные файлы со своего смартфона на компьютер, как вы обычно делаете с файлами и папками в Windows 10.
2. Перенос фотографий и видео между смартфоном Android и ПК с Windows 10 с помощью кабеля USB.
Точно так же вы также можете выбрать Перенести фотографии на свой смартфон Android. Название этой опции немного вводит в заблуждение, потому что она позволяет передавать фото и видео.
Перенос фотографий со смартфона Android через USBПараметр Передача фотографий аналогичен параметру Передача файлов , но показывает только папки DCIM и Изображения , которые содержат изображения и видео на вашем смартфоне Android. Вы видите эти папки только в проводнике .
Проводник показывает только папки «Изображения» и «DCIM» с Android.Вырезайте, копируйте и вставляйте изображения и видео по своему усмотрению на свой компьютер с Windows 10.
ПРИМЕЧАНИЕ: Если вы хотите передавать изображения по беспроводной сети между смартфоном Android и ПК с Windows 10, прочтите: Отправляйте файлы со смартфона Android в Windows 10 с помощью Bluetooth.
3. Зарядите свой смартфон Android от ПК с Windows 10
Если все, что вам нужно от ПК с Windows 10, — это зарядить смартфон Android, в диалоговом окне «Использовать USB для» выберите вариант Заряжать только .
Выбор опции Charge only на вашем Android-смартфонеЭта опция позволяет вашему компьютеру или устройству с Windows 10 обеспечивать электричеством ваш смартфон.Это единственное, что он делает. ПК не определяет смартфон как устройство, с которым он может обмениваться данными и передавать данные.
Удалось ли вам подключить свой Android-смартфон к ПК с Windows 10?
Использовать USB-кабель для подключения смартфона Android к компьютеру с Windows 10 не так уж и сложно. Это просто вопрос выбора того, что вы хотите сделать, а затем использовать File Explorer для передачи всех видов файлов и изображений. Если у вас есть какие-либо вопросы или проблемы с этим процессом, оставьте комментарий ниже и давайте обсудим.
Как передавать файлы с Android на ПК с помощью кабеля USB
Введение
Поскольку объем памяти мобильного телефона с каждым годом увеличивается, пользователи хранят на этих устройствах гигабайты важных и ценных данных. Однако очевидно, что эти мобильные телефоны хрупкие, и поэтому данные находятся под угрозой.
Излишне говорить, что это основная причина, по которой многие пользователи стремятся создать резервную копию своих данных на своем компьютере. Эта статья расскажет вам о 2 методах резервного копирования или передачи файлов с устройства Android на компьютер с помощью кабеля USB.
Рассмотрены 2 метода передачи файлов через USB:
Передача файлов с Android на ПК: Droid Transfer
Для тех, кто хочет использовать профессиональное и интуитивно понятное решение для резервного копирования и передачи файлов Android, Droid Transfer — это то, что вам нужно.
Вы можете использовать Droid Transfer вместе с бесплатным приложением Transfer Companion для Android для управления файлами между Android и компьютером. Таким образом, вы можете получить доступ ко всему с вашего Android, например к фотографиям, сообщениям, контактам и многому другому! Вы даже можете синхронизировать музыку между Android и iTunes!
Вот как передавать файлы с Android на ПК через USB:
- Загрузите Droid Transfer на свой компьютер и запустите его.
- Загрузите приложение Transfer Companion на свой телефон Android.
- Подключитесь к Droid Transfer через USB.
- Просмотрите и выберите файлы для копирования в Droid Transfer.
- Скопируйте на компьютер!
Примечание. Убедитесь, что вы безопасно извлекли устройство из компьютера, когда закончите копирование через USB.
Сводка (передача дроидов):
✔ Передача через USB ✔ Передача через Wi-Fi ✔ Удобный интерфейс ✔ Музыка ✔ Синхронизация с iTunes ✔ Сообщения ✔ Фотографии ✔ Календари ✔ Контакты ✔ Журналы вызовов ✔ Файлы
Компаньон по передаче:
Передача дроидов:
Попробовать Droid Transfer бесплатно ▼
Получите электронное письмо со ссылкой, по которой вы сможете загрузить бесплатную пробную версию на свой компьютер:
Примечание. Мы уважаем вашу конфиденциальность.Мы не будем передавать ваш адрес электронной почты никому и не рассылать вам спам.
Перенос файлов с Android на ПК: Проводник Windows
Если вы ищете простой способ переноса определенных фрагментов данных с Android на компьютер, вы можете сделать это из проводника Windows. Вы не можете получить доступ и скопировать все данные, как вы можете из такого приложения, как Droid Transfer, но для фотографий, видео и музыки этого может быть достаточно для того, что вам нужно. Вот как:
- Подключите устройство Android к компьютеру с помощью кабеля USB.
- Ваше устройство может спросить, какое соединение открыть. Выберите «Передача файлов (MTP)» или аналогичный.
- Теперь вы можете открыть проводник Windows на вашем компьютере.
- Щелкните свой телефон в списке слева.
- Найдите и выберите файлы для передачи.
- Щелкните правой кнопкой мыши> Копировать. Или нажмите «Копировать в …» на панели инструментов.
Примечание. Убедитесь, что вы безопасно извлекли устройство из компьютера, когда закончите копирование через USB.
Сводка (проводник Windows):
✔ Передача через USB ✔ Фотографии ✔ Файлы ✔ Музыка ✖ Передача по Wi-Fi ✖ Синхронизация с iTunes ✖ Сообщения ✖ Календари ✖ Контакты ✖ Журналы вызовов
Передача файлов с ПК на Android: WiFi
Хорошо, вот дополнительный кусок информации для голодных читателей. Если вы хотите перенести файлы со своего ПК на Android, вы можете использовать Droid Transfer, как показано в методе 1. Инструмент позволяет передавать файлы с ПК на Android через Wi-Fi или USB и наоборот.
Издатель: Широкоугольное программное обеспечениеНе забывайте ставить лайки и делиться с друзьями!
Как перенести фотографии с телефона Android на USB-накопитель
Те, кто пользуется телефонами android, знают, как сложно заполнить хранилище. В большинстве случаев нам приходится удалять наши любимые фотографии, видео и файлы из-за меньшего пространства. Иногда из-за этой проблемы мы также удаляем наши любимые воспоминания.
Но теперь есть отличный выход из этой проблемы. Вы можете использовать устройство Photostick и легко передавать необходимые данные и файлы за секунду. Эта статья покажет вам, как перенести фотографии с телефона Android на USB-накопитель. Прочтите мобильный обзор Photostick для получения дополнительных обновлений.
Наше резюме
Обзор PhotoStick Mobile
Характеристики:
- Простота использования
- Комфорт
- Храните фотографии и файлы в безопасности
- Доступный
- Доступность
Как перенести фотографии с телефона Android на USB-накопитель?
Неважно, сколько памяти мы используем на нашем устройстве.Чем больше мы получаем, тем больше хотим его использовать. Иногда приходилось удалять файлы. Но чтобы хранить его в надежном месте, вам понадобится надежное и надежное устройство для переноса. Здесь мы подошли к описанию , как перенести фотографии с телефона Android на USB-накопитель?
Существует множество способов переноса фотографий с android на флешки. Но мы покажем шаг за шагом процесс передачи ваших данных и файлов с помощью Photostick Mobile. Для вашего удобства добавлю несколько фото с шагами.
Получить Stick сейчасПроцесс переноса фотографий с Android на флешку с помощью Photostick
Вы можете легко перенести фотографии, файлы или видео на флэш-накопитель с помощью фотостик. Для переноса через фотостик вам понадобится компьютер, фотостик, телефон на базе Android и флешка. Теперь приступим к процессу.
Шаг 1 — Сначала подключите фотостик к своему телефону Android. Если ваше устройство Android имеет порт USB типа C, а ваше устройство для фотопары — тип B, вы можете использовать OTG.
Шаг 2 — Когда вы подключаете фотостик, на вашей панели появляется уведомление. Выберите вариант USB-накопителя, и ваши файлы будут отображаться там.
Шаг 3 — Выберите файлы, которые вы хотите передать. Вы можете выбрать копию или переместить опцию переноса данных с фотостик на устройство Android.
Шаг 4 — Когда передача данных будет завершена, отсоедините фотостик.
Шаг 5 — Теперь подключите флешку к вашему телефону Android.Вы можете использовать кабель OTG, если два порта USB не совпадают.
Шаг 6 — Здесь вы получите такое же уведомление на панели USB-накопителя.
Шаг 7 — Теперь перейдите в хранилище вашего телефона Android, где вы сохранили файл, который вы скопировали с устройства Photostick. Выберите файлы и выберите вариант копирования или перемещения.
Шаг 8 — Когда вы выберете опцию, она покажет вам опцию USB-накопителя вместе с другими.
Шаг 9 — Выберите флешку для переноса данных и ждите.
Шаг 10- Файлы или фотографии будут автоматически перенесены на вашу флешку.
Таким образом можно легко перенести фотографии с телефона Android на флешку. Если порты отличаются друг от друга, можно использовать кабель OTG.
Также для фотостика есть приложение, которое можно скачать в Google или магазине приложений. Затем подключите устройство и сохраните все данные через приложение. Для сохранения фотографий и файлов вы можете выбрать в приложении опцию «резервное копирование».Таким образом, вся ваша информация будет сохранена в хранилище. Вы можете собирать данные из этого хранилища резервных копий в любое время.
Получить Stick сейчасГде купить Photostick Mobile?
Поскольку мобильный телефон Photostick выглядит почти как флэш-накопитель, люди не знают, где его купить. Чтобы избежать поддельных устройств, вы можете посетить их интернет-магазин или посетить Photostick Mobile . Недавно они сделали отличное предложение купить этот товар. Также, как постоянный покупатель, вы получите гарантию возврата денег со скидкой.
Получить Stick сейчасПоследняя мысль
Для быстрой передачи и безопасного резервного копирования Устройства Photostick отлично подходят. Это устройство двухпортовое. Вы можете подключиться к мобильному телефону и к компьютеру или ноутбуку одновременно. Эта статья также дает вам правильное описание , как перенести фотографии с телефона Android на USB-накопитель? Следуя этим шагам, вы можете легко передать файлы. Также у вас будет резервная копия на фотостик.