Как при перепрошивке сохранить приложения андроид – Как делать бэкап приложений и данных на Android-устройстве на примере смартфона Samsung Galaxy S4
Как обезопасить свой смартфон и сделать бэкап прошивки андроид


Как сделать бэкап на андроиде
Что такое бэкап? Зачем он нужен? Как сделать бэкап на андроиде? Много вопросов. Непонятное слово БЭКАП. Разберемся со всем по порядку.
Со времен появления первых компьютеров всем известна проблема с зависанием данных и прочих сбоев. А что уж говорить о вирусах, готовых съесть всю информацию! Смартфоны не исключение. Даже в Aple можно незаметно занести вирус. При помощи бэкапа мы можем обезопасить свой смартфон!
Бэкап – это создание резервной копии на носителе информации. С помощью бэкапа проще восстановить систему. Копия данных могут помочь, если телефон или компьютер будут повреждены.
Повреждения на смартфон заносим мы сами. Как это происходит? Когда? Да сразу после того, как начинаем, закачивать информацию и ставить программы! Как обезопасить свой смартфон? Как сделать бэкап андроида?
Как сделать бэкап андроида на компьютер
Самый простой способ создания и хранения резервных копий – на Google диске. Восстановить сохраненные данные можно на любом устройстве. Главное, чтобы совпадали технические параметры.
Попытка сохранить данные со старой версии Андроида может не состояться. Поэтому будьте внимательны. Обгрейдите старые версии до новой. Как это сделать- на раз два:
- Зайти на сайт производителя смартфона.
- Там выложены все инструкции в пошаговом варианте.
Полный бэкап андроид
Полный бэкап андроида можно настроить автоматически. На Гугл фото будут сохраняться копии ваших контентов и фотографий в отдельных папках. Настраиваем автоматическое сохранение данных:
- Находим раздел «Аккаунты»,
- ставим галочку для автоматической резервной копии,
- выбираем время,
- далее «Записать»,
- «Продолжить».
Теперь каждый день в определенное вами время ваш андроид будет делать бэкап на Гугл диске.

 Полный бэкап андроид
Полный бэкап андроидСмотрите управление компьютером с телефона android и ios тут!
Как сделать бэкап прошивки андроид
Как сделать бэкап прошивки андроид? Для чего он нужен? Когда его использовать?
Практически во все смартфоны фирма-производитель заранее установила инструменты для создания резервных копий. Это очень облегчает и процесс сохранения данных, и их восстановление.
Специальных знаний для таких действий не нужно. Есть четкие инструкции. Они универсальны для всех телефонов. Соблюдая их, у вас все получится. Итак начнем!
К моменту полной прошивки бэкап ваш Андроид должен быть заряжен не менее чем на 60%. Процесс этот длительный и энергоемкий.
- В устройсве должно быть достаточно памяти. Минимальный объем 500 Мб. Перед прошивкой аппарат нужно выключить. Начинаем сам процесс прошивки:
- Нажимаем одновременно клавишу регулирования громкости (в сторону увеличения) и кнопку включения.
- В это время устройство переходит в сервисный режим.
- На экране появляются текстовые команды.
- При появлении на экране изображения зеленого робота и восклицательного знака необходимо одновременно отрывисто нажать и отпустить сочетание кнопок: питание+уменьшение громкости.
- Используя кнопку регулировки громкости переходим к команде backup and restore.
- Коротко нажимаем кнопку питания для подтверждения команды
- Используя кнопку регулировки громкости переходим к команде nandroid.
- В ней ищем пункт backup, фиксируем переход.
- Процесс копирования запущен! Ждем минут 10, до его завершения.
- Backup complete! Означает, что процесс завершен.
- В меню выбираем команду reboot system now, подтверждаем ее.
- Процесс прошивки завершен! Вы отлично справились с заданием!
Ваш телефон загрузится и будет работать в привычном режиме.
Копируйте архив резервной копии на жесткий диск компьютера или на флеш- карту для подстраховки. В памяти телефона копия то же сохранится. Она будет лежать в папке памяти ClockworkMod
Что такое вайп, Виды вайпа, Для чего нужен Вайп, смотрите тут активирукте функции своего смартфона!
Видео: Как легко сделать БЕКАП на андроид
Смотрите далее самый частый вопрос: Почему глючит телефон?!
Быстрое восстановление приложений Android после сброса
Google всегда синхронизирует события календаря, контакты, документы, настройки Gmail и другую информацию об учетной записи. Начиная с Android 5.0, компания предлагает возможность восстановления приложений для нового устройства. В Android 6.0 эта функция была расширена за счет синхронизации данных приложений, а также настроек системы, вместе со всей информацией, хранящейся в облаке.
Если вы используете лаунчер Google Now, фон вашего домашнего экрана, значок и расположение виджетов, а также структура папок сохраняются в облаке. Это позволяет восстановить настройки на новый телефон и сохранить макет главного экрана.
Где все эти данные откладываются? Google загружает резервные копии данных приложений на Диск, выделяя 25MB для каждой программы. Данные, используемые системой резервного копирования, не учитываются в квоте хранения. В то же время, разработчики могут самостоятельно выбрать, какие данные приложения будут храниться в облаке.
Вот как вы можете восстановить приложения Android.
Как включить службу резервного копирования на Андроиде?
Во-первых, убедитесь, что у вас есть сервис резервного копирования, работающий на текущем смартфоне.
- Откройте «Настройки» на начальном экране или в «Меню».
- Перейдите в раздел «Резервное копирование и сброс».
- Выберите «Резервное копирование моих данных».
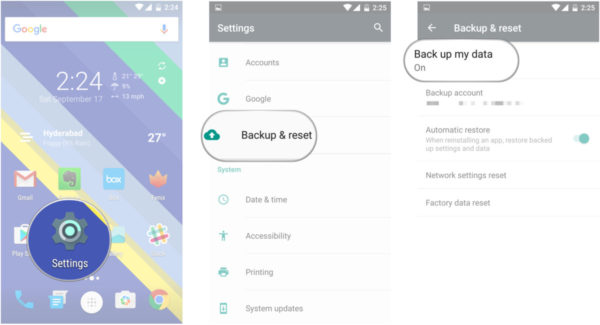
- Переключите пункт «Резервное копирование моих данных» в режим On.
- Выберите «Назад», чтобы вернуться в меню «Резервного копирования и сброса».
- Проверьте, правильность учетной записи Google, связанной с Аккаунтом резервного копирования.
- Переключите «Автоматическое восстановление» в режим On для восстановления настроек и данных при установке приложения.
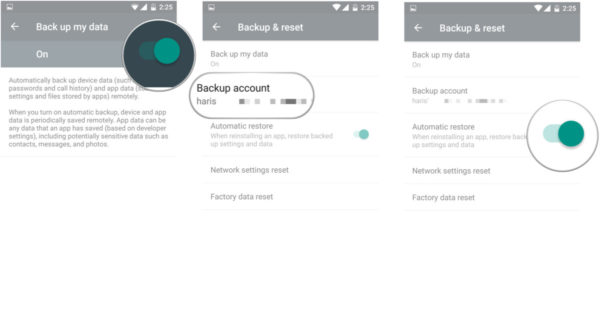
Теперь, когда вы включили службу резервного копирования Android, ваши системные настройки и данные приложений будут автоматически сохранены в Google Drive. Когда вы поменяете смартфон, — можете рассчитывать на службу, чтобы восстановить настройки, приложения и связанные с ними данные.
Как восстановить приложения после сброса настроек?
Если вы используете смартфон с Android 5.0 Lollipop и выше, восстановление приложений занимает несколько минут. Этот параметр доступен после первой загрузки смартфона, или полного сброса до заводских настроек.
- Выберите «стрелку» на экране приветствия, чтобы начать настройку вашего смартфона.
- Выберите язык системы.
- Подключитесь к домашней Wi-Fi сети.
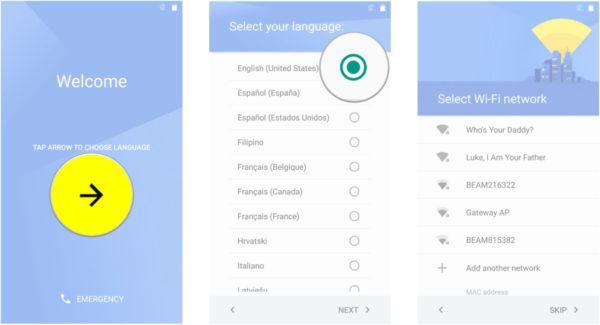
- Выберите «Принять и продолжить».
- На следующем этапе вы можете легко скопировать учетные записи Google, приложения и данные с другого устройства, но на данный момент, мы не будем использовать эту опцию.
- Войти в свою учетную запись Google.
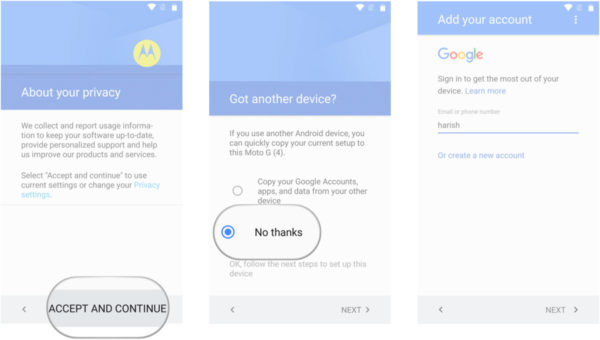
- Нажмите «Принять», чтобы войти в свою учетную запись Google.
- На вкладке «Службы Google» вы можете выбрать, хотите ли включить сервис резервного копирования для учетной записи.
- Если вы хотите добавить другую электронную почту, можно сделать это на вкладке «Добавить другой адрес электронной почты». В противном случае, просто выберите «Не сейчас» и нажмите «Далее».
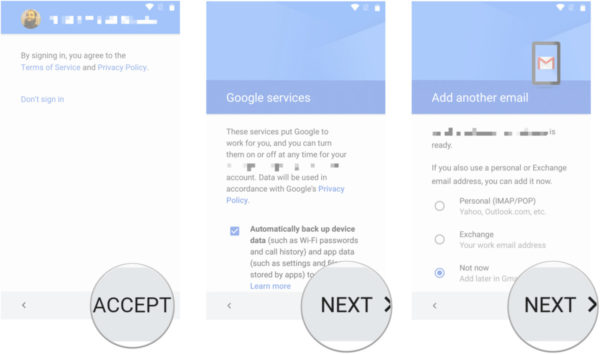
- Теперь мы подошли к пункту «Выберите устройство», в котором можно выбрать устройство для восстановления.
- Вы увидите список всех ваших предыдущих устройств, и время, когда вы в последний раз использовал их.
- Выберите устройство, чтобы увидеть все доступные приложения для восстановления.
- Если вы хотите восстановить все приложения и настройки, нажмите «Восстановить».
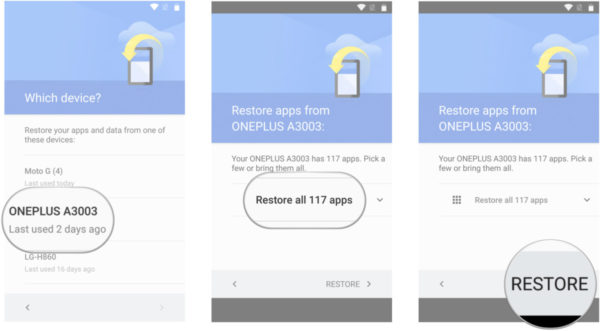
- Не хотите восстанавливать все подряд? Нажмите на стрелку, рядом с пунктом «Восстановить все».
- Самостоятельно выберите, какие приложения хотите восстановить.
- Нажмите «Восстановить» для извлечения приложений и всех настроек с облака.
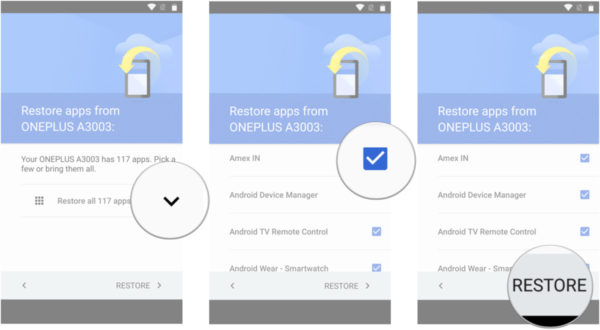
- Теперь вы можете настроить отпечатки пальцев и включить Google Now.
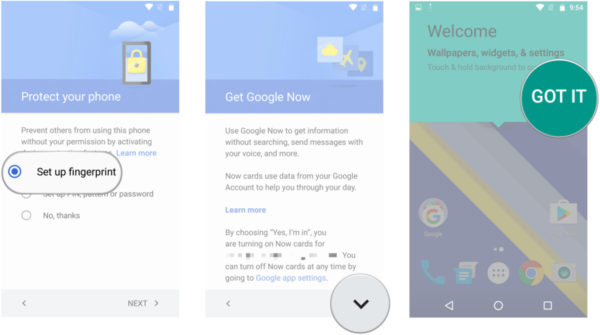
Это все! После того, как первоначальная настройка завершена, приложения и настройки будут восстановлены в фоновом режиме.
Как посмотреть объем данных, которые синхронизируются в облаке?
Посмотреть, какие именно данные сохранены в облако нельзя, но можно увидеть их объем. Вот как это узнать:
- Откройте Google Drive с главного экрана или меню.
- В My Drive, выберите меню из верхнего левого угла.
- Перейдите в «Настройки».
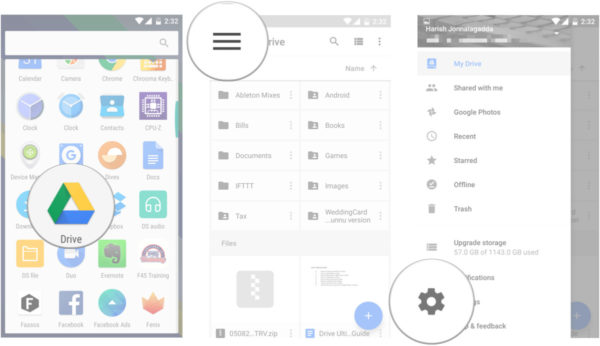
- Нажмите кнопку «Управление резервным копированием».
- Вы увидите список всех приложений, которые используют службу резервного копирования.
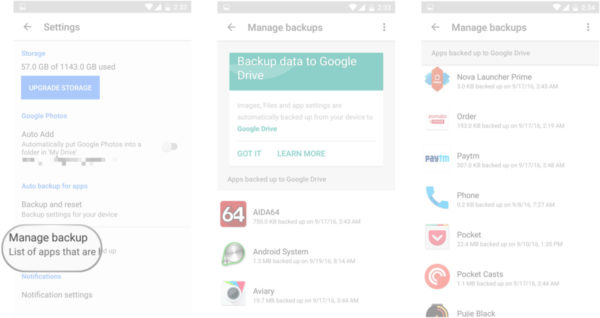
Возможность восстановления приложений Android после сброса доступна на всех текущих смартфонах, работающих под управлением Android 6.0 и выше, хотя есть несколько исключений. Последние телефоны Xiaomi, например, не предоставляют возможности резервного копирования. Проблема чаще встречается в таких странах, как Индия, где есть приток китайских телефонов с сильно переделанным пользовательским интерфейсом.
На западных рынках это не должно быть проблемой. Если вы покупаете смартфон от Samsung, LG, HTC, Sony, Motorola, или любого другого производителя, который имеет прочные позиции на рынке, у вас будет возможность в полной мере восстановить приложения на новом телефоне.
Android — Как сохранить заводскую прошивку?!
ИНСТРУКЦИЯ:
Как сделать бэкап прошивки (например, чтобы сохранить заводскую): (ТЕЛО ДОЛЖНО БЫТЬ РУТОВАННЫМ!)
Распакуйте архив Прикрепленный файлADB.ZIP (290,89К) Количество загрузок: 3154
В папке ADB находится файл backup.bat
Код
adb shell su -c «dd if=/dev/block/stl6 of=/sdcard/factoryfs.rfs bs=4096»
adb shell su -c «dd if=/dev/block/bml5 of=/sdcard/zImage bs=4096»
adb shell su -c «dd if=/dev/block/bml10 of=/sdcard/modem.bin bs=4096»
Выставить на теле USB debug -> ON
Так же желательно включить на телефоне режим, при котором экран не гаснет при зарядке (там же, где включается USB debug)
Присоединить тело по USB.
Запустить backup.bat
Подтвердить на теле Root Access.
После этого через пару минут на Sd карте — файлы Вашей прошивки!
В этот же tar можно запихнуть файл datafs.rfs, взятый из любой прошивки (желательно того-же «поколения» 2.1 или 2.2, что и Ваша )
В результате получится TAR, полностью совместимый с флэштулом ODIN и в любой момент Вы можете вернуть телефон в девственное состояние.
На всякий случай после прошивки желательно сделать вайп или из рекавери, чтобы отформатировать кэш (cache)
Как запихивать в TAR :
Я делаю ТАРы Cygwin-ом.Но можно извратиться следующим способом.
В TotalCommander ставим плагин для TAR.Открываем ЛЮБОЙ готовый TAR. Добавляем СВОЙ файл, а всё остальное — удаляем!
То же самое можно сделать из Терминала или Putty (по SSH):
Для этого в папке ADB есть скрипт backup.sh
Код
#!/system/bin/busybox sh
dd if=/dev/block/stl6 of=/sdcard/factoryfs.rfs bs=4096
dd if=/dev/block/bml5 of=/sdcard/zImage bs=4096
dd if=/dev/block/bml10 of=/sdcard/modem.bin bs=4096
Скопировать его на тело в /data
В Терминале или Putty:
su (только для Терминала!)
chmod 755 /data/backup.sh/data/backup.sh
СПОСОБ ДЛЯ ТЕХ, КТО «НИ БУМ-БУМ» в ADB, но умеет набирать текст на клавиатуре.
Все делается прямо на телефоне через Эмулятор Терминала. Описано шаг за шагом. НЕ СПЕШИ, А ТО УСПЕЕШЬ!
Что нужно: Root, эмулятор терминала, свободное место на SD Card >300 Mb.
Требование к пользователю: Руки хотя бы мутно напоминающие прямоту, Спокойное расположение духа, Сосредоточенность.
ВНИМАНИЕ: При вводе команд в терминале всегда дожидайтесь ответа терминала (на каждую команду он всегда отвечает). Пока не дождались — не вводите ничего. Просто ждите.
Итак, приступим. (Учитывая что уже есть Root и Эмулятор Терминала на телефоне)
1) Запускаем Эмулятор Терминала
2) Набираем команду: su (запросит права Суперпользователя. Разрешаем)
3) Набираем команду: mkdir /sdcard/Backup (ждем сообщения от терминала что папка создана)
4) Набираем команду: dd if=/dev/block/bml5 of=/sdcard/Backup/zImage (ждем сообщения от терминала что » такой-то файл такого-то размера создан за такое-то время»)
5) Набираем команду: dd if=/dev/block/bml10 of=/sdcard/Backup/modem.bin (ждем сообщения от терминала что » такой-то файл такого-то размера создан за такое-то время»)
6) Набираем команду: dd if=/dev/block/stl6 of=/sdcard/Backup/factoryfs.rfs (ждем сообщения от терминала что » такой-то файл такого-то размера создан за такое-то время». Будет очень долго делать — самый большой и самый важный файл!)
7) После выполнения всех манипуляций закрываем Эмулятор Терминала
8) Заходим в Диспетчер файлов и ищем папку Backup
9а) Если в папке есть три файла zImage, modem.bin, factoryfs.rfs то все пучком
9б) Если какого-то файла нету то выполняем повторно пункт 4) или 5) или 6) соответственно (смотря какого файла нету).
Если сильно за него боитесь, то заныкайте несколько копий в разные места.
Как делать бэкап приложений и данных на Android-устройстве на примере смартфона Samsung Galaxy S4
Ввиду того, что я работаю сразу с несколькими устройствами на android’e, мне приходится довольно часто переносить информацию с одного гаджета на другой. И хорошего в этом мало: очень уж много лишних телодвижений. А если учитывать, что большая часть времени у меня уходит на написание сценариев и съемку роликов для сайта revolverlab., смартфоны приходится менять очень часто, при этом теряется очень много драгоценного времени на настройку очередного гаджета.
Можно, конечно надеяться на то, что данные сохранятся автоматически в облаке хранилища Google, откуда потом можно их выудить в случае повреждения гаджета или обычного переноса данных на другое устройство. Но с другой стороны, ни в чем нельзя быть уверенным, а особенно, в надежности подобного хранилища. Поэтому я начал поиски адекватного приложения для резервного копирования.
А поиск хорошего Android-приложения, скажу я вам, задача не из простых. На первый взгляд, выбор большой, но на деле, лишь единицы способны выполнять простые функции качественно и оперативно.
К счастью для меня, нашелся выход – стороннее приложение Helium, которое позволяет без проблем осуществить бэкап на карту памяти смартфона, другое устройство на операционке Android, различные интернет хранилища файлов или же на персональный компьютер.
В этом уроке я покажу вам, как нужно настраивать приложение на смартфон под управлением Android, и как, собственно, оно работает. Итак, начнем.
1. Скачайте из Google Play Store приложение для синхронизации и резервного копирования под названием Helium и установите на своем смартфоне.
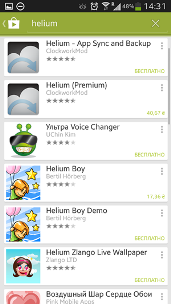
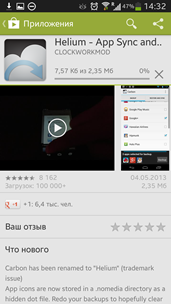

2. Скачайте Helium на компьютер. Если ваш аппарат имеет root-права, вы можете пропустить этот шаг. Если же на ПК не установлены драйвера, загрузите их с сайта производителя, в моем случае это Kies для Samsung. Далее скачайте и установите Helium Desktop App и откройте его. Приложение есть как на Windows, так и на Mac.
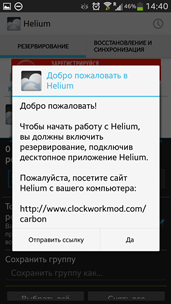

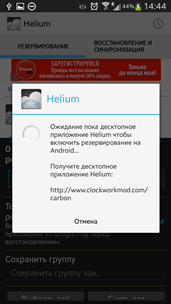
3. Сделайте резервную копию приложения. Для этого необходимо открыть «Гелий» на своем устройстве. Вам будет предложено скачать Helium для ПК, однако мы это уже сделали, ну а если ваш HTC будет иметь root-права, этого и вовсе не понадобится. Если же вы не «укоренились», подключите смартфон к компьютеру при помощи USB.
У вас есть варианты: сохранить всю информацию или выбрать приложения индивидуально. Можно также выбрать для резервного копирования приложения с данными или только данные. Такой вариант будет актуален, если вы хотите сэкономить пространство на своем гаджете.
Когда вы сделаете выбор, можно нажимать пункт «Резервное копирование». Информацию можно сохранить на внутреннюю память, SD-карту, Dropbox. Скопировать данные можно и на компьютер. Для этого нажмите кнопку «меню» и выберите скачать ПК. Вы запустите сервер, который выдаст вам IP-адрес. Его-то и нужно поместить в ваш браузер в адресную строку.
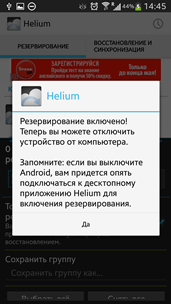
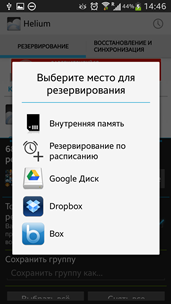
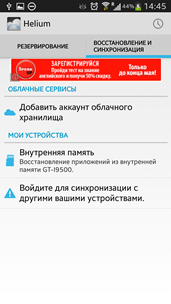
Перейдя по этому адресу в своем браузере, вы увидите простой интерфейс. Как видите, ничего сложного. Вы можете легко перетащить резервное копирование в веб-страницу.
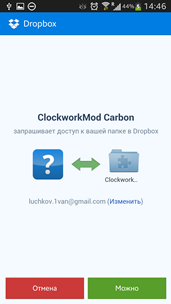
4. Восстановление резервной копии данных или приложений.
Для резервного копирования при помощи этого приложения просто нажмите на «Восстановление и синхронизация». Далее выберите, место, на которое нужно установить резервную копию.
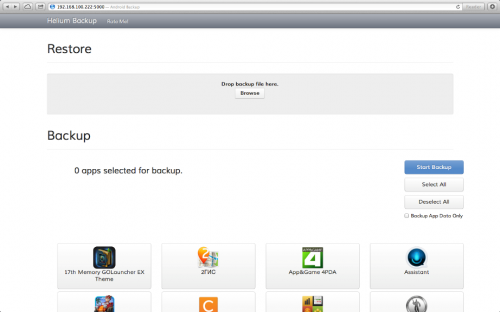
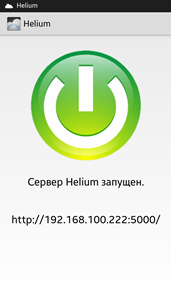
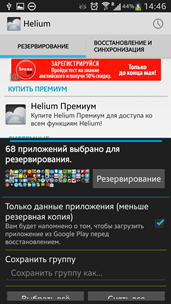
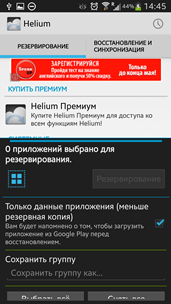
Теперь вы сможете, не тратя драгоценное время, восстановить приложения и данные при обновлении или замене поврежденного телефона.
Как сделать бэкап прошивки Android
Пользователей мобильных устройств часто интересует, как самостоятельно сделать бэкап прошивки на Android. Существует простой и надежный способ создания резервной копии для восстановления смартфона.Полное резервное копирование позволяет сохранить не только адресную книгу, электронные письма и фотографии. В данном случае подразумевается сохранение абсолютно всей информации, которая содержится на устройстве (за исключением файлов на SD-карте).
Бэкап позволяет сохранить все данные и текущие настройки телефона, чтобы их можно было восстановить в любое время из резервной копии. Она записывается на SD -карту, после чего ее можно будет перенести на любой другой носитель.
Что такое бэкап и зачем нужен
Тем, кто интересуется, как сделать бэкап прошивки Андроид, нужно знать, что эта процедура очень похожа на создание копии жесткого диска для ПК перед его заменой. Преимущества полного резервного копирования на Android:
- Можно не беспокоиться о том, как сохранить некоторые специфические данные своего телефона (например, текстовые сообщения), поскольку приложение Nandroid может скопировать абсолютно все.
- Можно попробовать использовать новый ROM, созданный независимыми разработчиками. Если он по каким-то причинам не подойдет, то всегда есть возможность вернуться к стоковой операционной системе.
- С помощью резервного копирования разрешается восстанавливать не только свой телефон, но и другие устройства такой же модели. Если смартфон был утерян, то можно купить такой же точно и восстановить на нем всю информацию.
- Во-первых, с помощью backup можно восстановить или все, или ничего. Другими словами, нельзя восстановить только одни игры или фотографии.
- Во-вторых, всегда есть небольшая вероятность, что произойдет какой-то сбой.
Приложение Nandroid хорошо протестировано и в целом работает стабильно, но есть вероятность, что могут возникнуть непредвиденные проблемы.
Рекомендуется сохранить где-нибудь крайне важные данные перед началом операции. При этом контакты и список приложений уже зарезервированы благодаря Google, так что копировать их не нужно. Бэкап — это более простой процесс, чем может показаться на первый взгляд. Чтобы его выполнить, пользователю может понадобиться от 10 минут до 1 часа (в зависимости от его навыков).
Подготовка к резервному копированию
Сначала нужно получить полный доступ ко всем функциям устройства Android. Если пользователь разблокирует их, то сможет настраивать свой телефон, как захочет. Благодаря доступу к корню (root) мобильного устройства появляются некоторые важные преимущества. Например, без него невозможно сделать полную резервную копию, потому что телефон просто не даст пользователю такие права.
На разных моделях устройств получение доступа к корню может производиться по-разному. С помощью поисковой системы Google можно найти инструкции для конкретной модели смартфона и определенной версии операционной системы Android.
Приложение Nandroid позволяет выполнять backup всей информации на мобильном устройстве, чтобы в дальнейшем можно было осуществить восстановление системы.
Существуют разные способы использования Nandroid, но самый простой из них — это программа ClockworkMod ROM Manager, которая обладает целым набором полезных функций. Ее можно использовать только на устройствах с правами доступа к корню. Приложение можно скачать через Android Market.
Для этого нужно выполнить следующие действия:
- войти в Android Market, предварительно загрузив специальное приложение;
- найти ClockworkMod ROM Manager с помощью поисковой строки;
- установить программу.
Процесс резервного копирования
Теперь можно сделать backup. Этот процесс займет около 5-10 минут, после чего на SD-карте должна появиться новая папка. Этот каталог будет содержать все файлы, необходимые для восстановления (они составляют полную резервную копию).
Прежде чем создать бекап, нужно установить образ восстановления, соответствующий модели телефона. Не стоит волноваться, потому что ROM Manager сделает это автоматически, если нажать всего 1 нужную кнопку. Перед выполнением этого шага нужно обязательно отсоединить кабель USB, потому что иначе может возникнуть системная ошибка.
Образ восстановления содержит новый загрузчик, который заменит первоначальный вариант. Он предоставляет возможность запускать команды резервного копирования и восстановления Nandroid, находясь за пределами ОС.Загрузчик также позволяет устанавливать прошивку. Поскольку операционная система не может создать полную резервную копию самой себя, ROM Manager будет использовать загрузчик для выполнения необходимых манипуляций.
Образы восстановления могут отличаться в зависимости от используемой модели телефона, но ROM Manager автоматически определит, какой именно нужен. Эти образы не были созданы 1 пользователем, за ними стоит целое сообщество. Приложение ROM Manager просто объединяет их все в один удобный пакет. Нужно иметь в виду, что использование такого образа лишит пользователя права на гарантийный ремонт. Для установки образа нужно выполнить следующие действия:
- выбрать Flash ClockworkMod Recovery;
- подтвердить автоопределение модели телефона;
- дождаться загрузки образа.
Существует вероятность того, что телефон не поддерживается приложением ROM Manager. В таком случае резервное копирование будет невозможным до тех пор, пока разработчики программы не добавят поддержку этого устройства. Для создания резервной копии нужно выбрать опцию Backup Current ROM, после чего устройство перезагрузится и начнет полное резервное копирование информации на SD-карту.
После завершение бэкапа операционная система должна загрузиться в нормальном режиме. Резервная копия делается на SD-карте в каталоге clockworkmod/backup. Эти файлы можно скопировать на компьютер или любой другой носитель.
Как сохранить установленные приложения Android в виде APK файлов
Как сохранить установленные приложения Android в виде APK файлов
Может случиться так, что вы захотите сохранить установочный файл приложения на Android. Например, для сохранения определенной версии программы или переноса установочного файла на другие устройства.
APK Extractor — это бесплатное приложение для Android, которое можно использовать для сохранения установленных приложений в виде файлов APK на устройстве.
APK Extractor доступен в бесплатной и платной версии. Бесплатная версия поставляется с рекламой, платная версия удаляет.
При запуске приложение отображает все установленные приложения и большинство системных. Опция в настройках разделяет их. Переключение между двумя категориями осуществляется с помощью меню в верхней части экрана.
APK Extractor
Спасибо, что читаете! Подписывайтесь на мой канал в Telegram и Яндекс.Дзен. Только там последние обновления блога и новости мира информационных технологий. Также, читайте меня в социальных сетях: Facebook, Twitter, VK, OK.
Респект за пост! Спасибо за работу!
Хотите больше постов? Узнавать новости технологий? Читать обзоры на гаджеты? Для всего этого, а также для продвижения сайта, покупки нового дизайна и оплаты хостинга, мне необходима помощь от вас, преданные и благодарные читатели. Подробнее о донатах читайте на специальной странице.
На данный момент есть возможность стать патроном, чтобы ежемесячно поддерживать блог донатом, или воспользоваться Яндекс.Деньгами, WebMoney, QIWI и PayPal:
Спасибо! Все собранные средства будут пущены на развитие сайта. Поддержка проекта является подарком владельцу сайта.
