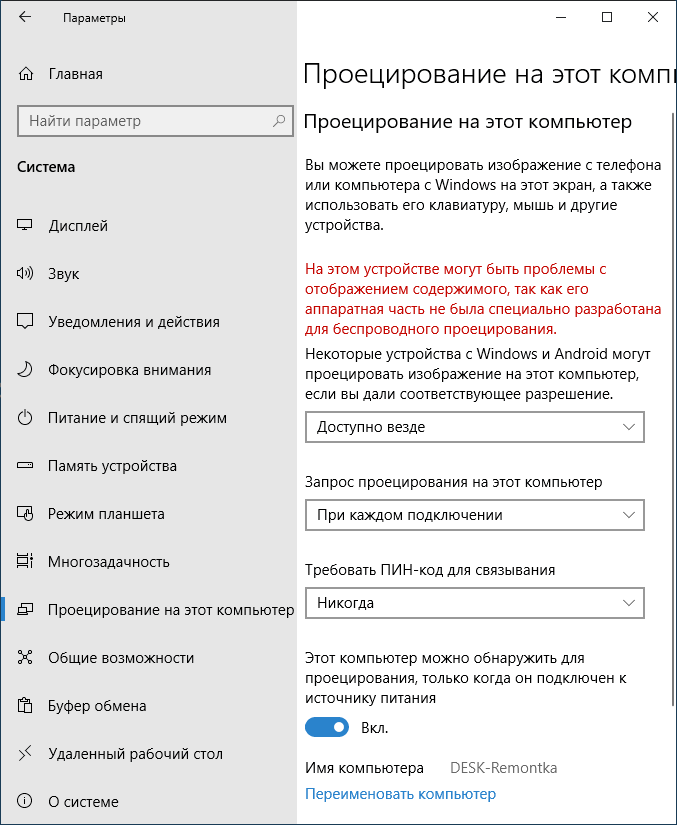Как проецировать изображение с телефона на компьютер – Как стримить изображение со смартфона на компьютер с Windows 10?
Как стримить изображение со смартфона на компьютер с Windows 10?
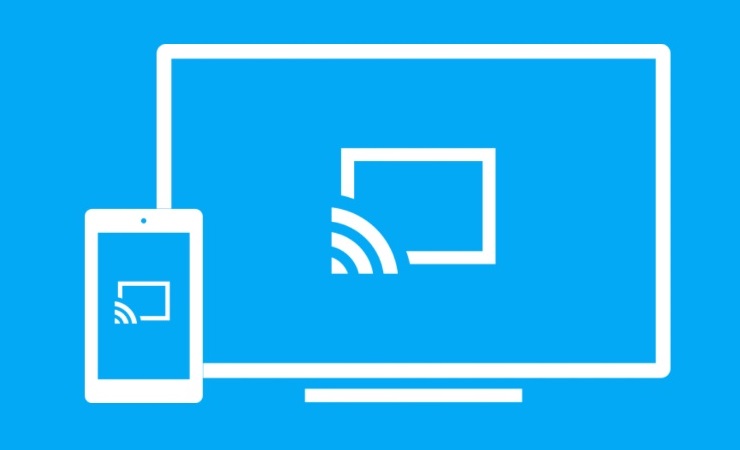
В Windows 10 реализована опция, которая позволяет по Wi-Fi выводить изображение со смартфона на экран планшета, ноутбука или компьютера. Эта функция поддерживается устройствами на базе Android, Windows Phone и Windows 10 Mobile, а на iOS она не работает из-за программных ограничений, которые установила компания Apple.
Примечательно, что это не просто зеркалирование изображения — после подключения к компьютеру вы сможете управлять смартфоном при помощи мыши и вводить текст с клавиатуры. Основное требование к компьютеру, на который вы хотите вывести картинку со смартфона, — он должен поддерживать технологию Miracast (есть она или нет, зависит от используемого в устройстве адаптера Wi-Fi).
Итак, как вывести изображение со смартфона на экран компьютера без проводов?
1. Убедитесь, что компьютер и смартфон подключены к одной сети Wi-Fi. Если они работают в разных сетях, соединение между ними не будет установлено.
2. Возьмите смартфон, включите его и потяните шторку уведомлений вниз. Вы увидите иконку функции Cast («вещание» или Screen Mirroring (зеркалирование«). Если её нет, попытайтесь найти эту опцию в настройках, а если и там её нет, зеркалирование изображения будет невозможно.
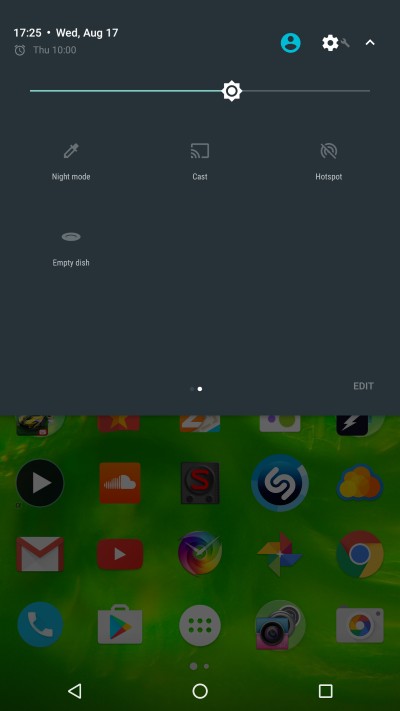
3. Нажмите на иконку Cast или Screen Mirroring — вы можете увидеть список устройств, к которым можно подключиться для вещания. Если список пуст, значит, устройство ещё не найдено.
4. Нажмите на значок меню на экране Cast (три точки в правом верхнем углу) и в открывшихся настройках активируйте функцию зеркалирования, если он отключена.
5. Нажмите на значок «Центра уведомлений», который расположен в области уведомлений на панели задач, а затем на кнопку «Подключиться». Вы увидите название смартфона, изображение с которого можно вывести на компьютер.
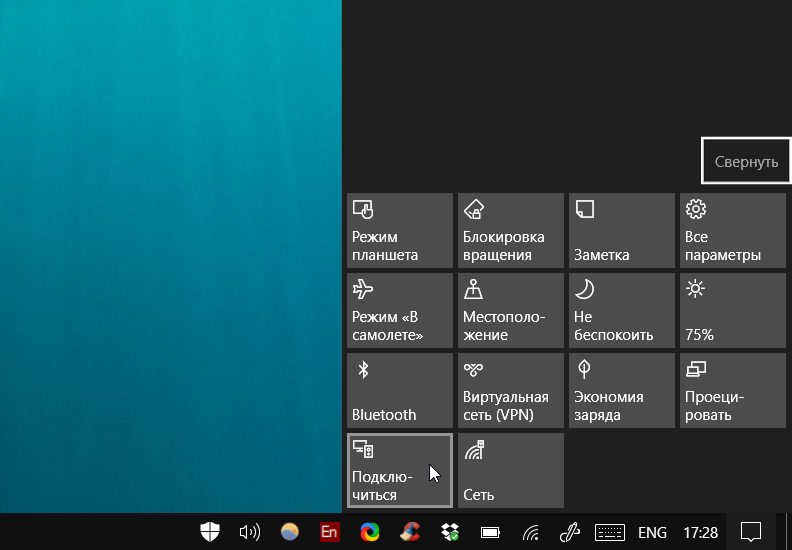
Если компьютер ничего не увидел, нажмите на ссылку «Проецирование на этот компьютер» — запустятся «Параметры», где можно выбрать, виден ли ваш ПК другим устройствам с поддержкой Miracast.
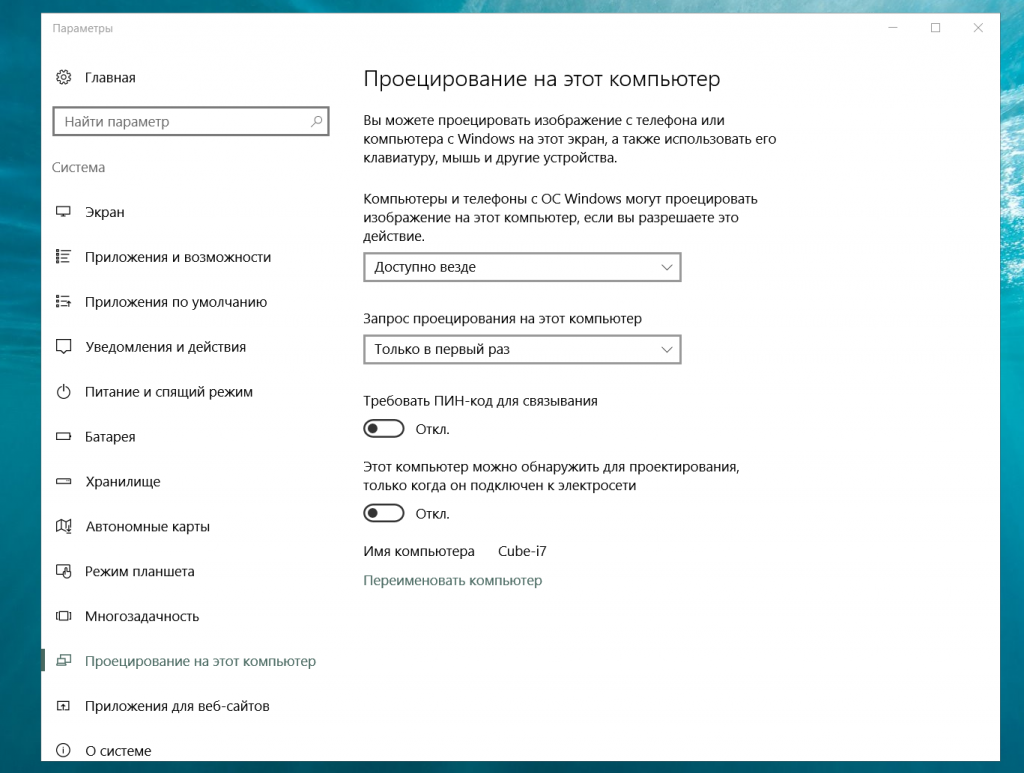
6. Нажмите на название ПК в опциях зеркалирования на смартфоне, после чего в отдельном окне запустится беспроводная трансляция изображения.
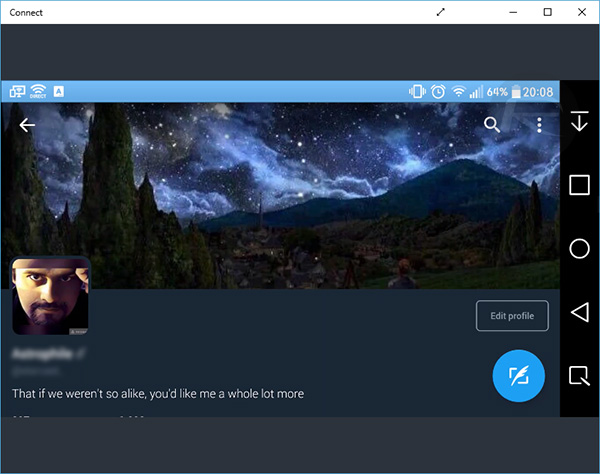
Зеркалировать изображение можно как в ладшафтной ориентации экрана, так и в портретной. Также поддерживается вещание звука. Изображение со смартфона будет дублироваться на экран и вы сможете усправлять мобильным устройством с помощью мыши или тачпада. Таким образом можно запускать на ПК приложения, которые доступны только смартфонам. Изображение передаётся с некоторой задержкой, поэтому для игр эта функция не подойдёт.
www.iguides.ru
Проецирование на этот компьютер в Windows 10. Как транслировать изображение с телефона, планшета, компьютера на компьютер или ноутбук?
Настройка роутера
Подробные инструкции
для конкретных моделей
Интернет на компьютере
Настройка и решение проблем
с интернетом на компьютере
Wi-Fi на Android, iOS, WP
Статьи о проблемах и настройке
wi-fi на смартфонах и планшетах
Телевизоры Smart TV
Подключение к интернету
и настройка функций Smart TV
Обзоры и отзывы
Обзоры, отзывы, характеристики
и другая полезная информация
Разные статьи
Статьи на разные темы
советы и т. д.
help-wifi.com
Как вывести экран телефона на компьютер c Windows 10
С последним обновлением в Windows 10 было введено приложение Connect (Подключить), которое обеспечивает беспроводный вывод экрана с мобильных устройств, совместимых с Miracast. Это значит, что теперь мы можем вывести экран телефона по беспроводному подключению на компьютер без необходимости установки дополнительных программ.
Предлагаем краткую инструкцию, как подключить телефон к компьютеру без проводов и вывести экран смартфона с помощью новой встроенной опции Connect (Подключить).
Вывод экрана телефона на ПК
Если вы когда-нибудь просматривали по беспроводному соединению фотографии с телефона на мониторе или записывали картинку с экрана Android или Windows 10 Mobile в видеофайл, то безусловно, имели дело с приложениями для потоковой передачи изображения со смартфона на компьютер.
Microsoft внедрила в Windows 10 с обновлением Anniversary Update приложение Connect (Подключить). Благодаря этому решению нам больше не нужно устанавливать стороннего программного обеспечения – теперь можно вывести изображение с экрана телефона непосредственно на компьютер с помощью встроенной функции.
Передача изображения с телефона на ПК без проводов
Настройка беспроводного подключения не должна вызвать у пользователей каких-либо трудностей, но есть один момент, который нужно помнить. Передача картинки осуществляется с помощью технологии Miracast.
В случае с телефоном с этим не должно возникнуть проблем, так как большая часть мобильных устройств совместима с вышеуказанным стандартом, но могут быть проблемы c самим компьютером – старые ноутбуки и настольные ПК не оснащены поддержкой Miracast, поэтому вывести картинку не получится. Можно убедится самому, действительно это так. Если у вас в меру новый компьютер, но не должно возникнуть проблем.
Откройте меню Пуск и найдите приложение Connect (Подключить). После запуска появится окно программы Connect с информацией об ожидании подключения с другого устройства. Теперь пора взять в руки смартфон и подключиться к компьютеру. Рассмотрим, как это сделать.
Включение функции передачи экрана в Android или Windows 10 Mobile
Для начала нужно в своем смартфоне найти опцию передачи изображения. К сожалению, как это часто встречается на Андроиде, в зависимости от производителя некоторые функции перенесены в другие места или их полностью устраняют. Поэтому здесь может быть немного проблематично, тем не менее, даже если производитель убрал эту функцию, то ее можно восстановить.
В чистой ОС Андроид соответствующая опция находится по пути «Настройки – Дисплей – Передать изображение». При включении этой функции появится список устройств в сети, на которые можно передать изображение – выберите здесь свой компьютер с Windows 10.
Беспроводный дисплей на Android
Если вы не можете найти функцию передачи изображения на Андроиде, то можно установить специальную программу, которая на рабочем столе создает ярлык для вывода изображения. Программа способна вызвать функцию даже тогда, когда производитель удалил ее ссылку в настройках.
Для этой цели нужно скачать Miracast Widget & Shortcut. После его установки перейдите к списку приложений вашего смартфона и запустите Miracast Widget & Shortcut. Вы сразу попадете в соответствующий раздел в настройках, отвечающего за передачу изображения на другое устройство. Эта опция называется «Беспроводный дисплей».
Если на мобильном телефоне установлен Windows 10 Mobile, перейдите в настройки экрана и найдите функцию соединения с беспроводным экраном. В списке устройств должен определится ваш ПК.
Дальнейшие действия уже не вызовут каких-либо трудностей. В списке устройств появится ваш компьютер – его название увидите в окне Connect (Подключить). Просто нажмите на него в списке, чтобы начать процесс подключения.
Когда устройства соединятся между собой, в окне программы Connect (Подключить) в Windows 10 появится картинка, которую мы видим на экране телефона. Таким образом, можно смотреть фотографии с телефона на большом экране по беспроводному соединению или использовать приложение для записи видео с Android / Windows 10 Mobile на компьютере.
instcomputer.ru
Трансляция изображения на Windows 10
  windows | для начинающих | мобильные устройства Впервые функция использования компьютера или ноутбука с Windows 10 в качестве беспроводного монитора (т.е. для трансляции изображения по Wi-Fi) для Android телефона/планшета или другого устройства с Windows появилась еще в версии 1607 в 2016 году в виде приложения «Подключить». В текущей версии 1809 (осень 2018) эта функциональность в большей степени интегрирована в систему (появились соответствующие разделы в параметрах, кнопки в центре уведомлений), но продолжает оставаться в бета-версии.
Впервые функция использования компьютера или ноутбука с Windows 10 в качестве беспроводного монитора (т.е. для трансляции изображения по Wi-Fi) для Android телефона/планшета или другого устройства с Windows появилась еще в версии 1607 в 2016 году в виде приложения «Подключить». В текущей версии 1809 (осень 2018) эта функциональность в большей степени интегрирована в систему (появились соответствующие разделы в параметрах, кнопки в центре уведомлений), но продолжает оставаться в бета-версии.
В этой инструкции подробно о возможностях трансляции на компьютер в Windows 10 в текущей реализации, о том, как передать изображение на компьютер с Android телефона или с другого компьютера/ноутбука и об ограничениях и проблемах, с которыми при этом можно столкнуться. Также в контексте может быть интересно: Трансляция изображения с Android на компьютер с возможностью управления в программе ApowerMirror, Как подключить ноутбук к телевизору по Wi-Fi для передачи изображения, Как передать изображение с iPhone на компьютер.
Основное требование для того, чтобы вы могли использовать рассматриваемую возможность: наличие включенного Wi-Fi адаптера на всех соединяемых устройствах, желательно также, чтобы они были современными. Подключение не требует, чтобы все устройства были подключены к одному Wi-Fi роутеру, не требуется также его наличие: устанавливается прямое соединение между ними.
Настройка возможности передачи изображения на компьютер или ноутбук с Windows 10
Для того, чтобы включить возможность использования компьютера с Windows 10 в качестве беспроводного монитора для других устройств можно выполнить некоторые настройки (можно и не выполнять, о чем также будет упомянуто далее):
- Зайдите в Пуск — Параметры — Система — Проецирование на этот компьютер.
- Укажите, когда возможно проецирование изображения — «Доступно везде» или «Доступно везде в защищенных сетях». В моем случае удачная работа функции происходила лишь в случае выбора первого пункта: мне так и осталось не вполне ясным, что здесь подразумевается под защищенными сетями (но речь не о профиле сети частная/общественная и защищенности Wi-Fi сети).

- Дополнительно вы можете настроить параметры запроса на подключение (отображается на устройстве, к которому подключаются) и пин-кода (запрос отображается на устройстве, с которого производится подключение, а сам пин-код — на устройстве, к которому подключаются).
Если в окне настроек параметров «Проецирование на этот компьютер» вы видите текст «На этом устройстве могут быть проблемы с отображением содержимого, так как его аппаратная часть не была специально разработана для беспроводного проецирования», обычно это говорит об одном из:
- Установленный Wi-Fi адаптер не поддерживает технологию Miracast или делает это не так, как ожидает Windows 10 (на некоторых старых ноутбуках или ПК с Wi-Fi).
- Не установлены правильные драйверы беспроводного адаптера (рекомендую вручную устанавливать их с сайта производителя ноутбука, моноблока или, если это ПК с вручную установленным Wi-Fi адаптером — с сайта производителя этого адаптера).
Что интересно, даже при отсутствии заявленной производителем поддержки Miracast со стороны Wi-Fi адаптера, встроенные функции трансляции изображения Windows 10 иногда могут исправно работать: возможно, задействованы какие-то дополнительные механизмы.
Как было отмечено выше, указанные настройки можно и не изменять: если оставить в параметрах проецирования на компьютер пункт «Всегда отключено», но вам потребуется однократный запуск трансляции, просто запустите встроенное приложение «Подключить» (можно найти в поиске на панели задач или в меню Пуск), а затем, с другого устройства, подключитесь следуя инструкции Приложение «Подключить» в Windows 10 или шаги, описанные ниже.
Подключение к Windows 10 как к беспроводному монитору
Вы можете передать изображение на компьютер или ноутбук с Windows 10 с другого аналогичного устройства (в том числе с Windows 8.1) или с Android телефона/планшета.
Для трансляции с Android обычно достаточно выполнить следующие шаги:
- Если на телефоне (планшете) выключен Wi-Fi, включите его.
- Откройте шторку уведомлений, а затем «потяните» её ещё раз, чтобы открыть кнопки быстрых действий.
- Нажмите по кнопке «Трансляция» или, для телефонов Samsung Galaxy — «Smart View» (на Galaxy может также потребоваться пролистать кнопки быстрых действий вправо, если они занимают два экрана).

- Подождите некоторое время, пока в списке не отобразится имя вашего компьютера, нажмите по нему.
- Если в параметрах проецирования включены запросы на подключение или пин-код, дайте соответствующее разрешение на компьютере, к которому выполняется подключение или предоставьте пин-код.

- Дождитесь подключения — изображение с вашего Android будет отображаться на компьютере.

Здесь вы можете столкнуться со следующими нюансами:
- Если пункт «Трансляция» или аналогичный отсутствует среди кнопок, попробуйте действия из первой части инструкции Передача изображения с Android на телевизор. Возможно, опция находится еще где-то в параметрах вашего смартфона (можно попробовать использовать поиск по настройкам).
- Если на «чистом» Android после нажатия кнопки трансляции доступных устройств не отображается, попробуйте нажать «Настройки» — в следующем окне они могут инициализироваться уже без проблем (замечено на Android 6 и 7).
Для подключения с другого устройства с Windows 10 возможны несколько методов, самый простой из которых:
- Нажмите клавиши Win+P (латинская) на клавиатуре компьютера, с которого выполняется подключение. Второй вариант: нажать кнопку «Соединиться» или «Передавать на экран» в центре уведомлений (предварительно, если у вас отображается только 4 кнопки, нажать «Развернуть»).
- В открывшемся справа меню выберите «Подключение к беспроводному дисплею». Если пункт не отображается, ваш Wi-Fi адаптер или его драйвер не поддерживает функцию.

- Когда в списке отобразится компьютер, к которому подключаемся — нажмите по нему и дождитесь завершения подключения, может потребоваться подтвердить подключение на компьютере, к которому подключаемся. После этого начнется трансляция.
- При трансляции между компьютерами и ноутбуками Windows 10 можно также выбрать оптимизированный режим подключения для разных типов контента — просмотр видео, работа или игры (однако, играть вероятнее всего не получится, разве что в настольные игры — скорость недостаточная).

Если при подключении что-то не получается, обратите внимание на последний раздел инструкции, некоторые наблюдения из него могут оказаться полезны.
Сенсорный ввод при подключении к беспроводному дисплею Windows 10
Если вы начали передачу изображения на ваш компьютер с другого устройства, логичным будет желание управлять этим устройством на этом компьютере. Это возможно, но не всегда:
- Судя по всему, для Android устройств функция не поддерживается (проверял с разным оборудованием с обеих сторон). В предыдущих версиях системы Windows сообщала о том, что сенсорный ввод не поддерживается на этом устройстве, сейчас сообщает по-английски: To enable input, go to your PC and select Action Center — Connect — select the Allow input checkbox (отметьте «Разрешить ввод» в центре уведомлений на компьютере, с которого выполняется подключение). Однако отметки такой нет.

- Указанная отметка в моих экспериментах появляется лишь при подключении между двумя компьютерами с Windows 10 (заходим на компьютере с которого подключаемся в центр уведомлений — соединить — видим подключенное устройство и отметку), но лишь при условии, что на устройстве, к которому подключаемся — беспроблемный Wi-Fi адаптер с полной поддержкой Miracast. Интересно, что в моем тесте сенсорный ввод работает даже если не включать эту отметку.

- Одновременно с этим, для некоторых Android телефонов (например, на Samsung Galaxy Note 9 с Android 8.1) при трансляции автоматически доступен ввод с клавиатуры компьютера (правда поле для ввода приходится выбирать на экране самого телефона).
Как итог, полноценной работы с вводом можно добиться только на двух компьютерах или ноутбуках при условии, что их конфигурация будет полностью «устраивать» функции трансляции Windows 10.
Примечание: для сенсорного ввода при трансляции задействуется «Служба сенсорной клавиатуры и панели рукописного ввода», она должна быть включена: если вы отключали «ненужные» службы, проверьте.
Текущие проблемы при использовании передачи изображения на Windows 10
Помимо уже указанных проблем с возможностью ввода, во время тестов заметил следующие нюансы:
- Иногда первое подключение работает исправно, затем, после отключения, повторное становится невозможным: беспроводный монитор не отображается и не ищется. Помогает: иногда — ручной запуск приложения «Подключить» или отключение возможности трансляции в параметрах и повторное её включение. Иногда — только перезагрузка. Ну и обязательно убедитесь, что на обоих устройствах включен Wi-Fi модуль.
- Если подключение не удается установить никаким способом (не происходит подключение, не виден беспроводный монитор), большая вероятность, что дело в Wi-Fi адаптере: причем, судя по отзывам, порой это происходит и для полностью поддерживающих Miracast Wi-Fi адаптеров с оригинальными драйверами. В любом случае, попробуйте ручную установку оригинальных драйверов, предоставленных производителем оборудования.
Как итог: функция работает, но не всегда и не для всех сценариев использования. Тем не менее, быть в курсе такой возможности, думаю, будет полезно. Для написания материала использовались устройства:
- ПК Windows 10 1809 Pro, i7-4770, Wi-Fi адаптер TP-Link на Atheros AR9287
- Ноутбук Dell Vostro 5568, Windows 10 Pro, i5-7250, Wi-Fi адаптер Intel AC3165
- Смартфоны Moto X Play (Android 7.1.1) и Samsung Galaxy Note 9 (Android 8.1)
Передача изображения работала во всех вариантах как между компьютерами, так и с двух телефонов, однако полноценный ввод был возможен лишь при трансляции с ПК на ноутбук.
А вдруг и это будет интересно:
remontka.pro
Как вывести экран Android на компьютер
Возможность смотреть кино и играть в игрушки на мобильных устройствах очень скрашивает унылые осенние будни, но у нее есть один недостаток – приходится довольствоваться маленьким экраном. С этим, увы, ничего не поделаешь, если вы развлекаетесь на уроке, спрятав телефон под стол. Но когда вы находитесь дома, терпеть ограничения нет никакого резона.


Глазам невмоготу смотреть в пятидюймовый экран? Пусть смотрят в большой! Сегодняшний рассказ – как вывести экран Android на компьютер.
Miracast
Miracast – технология передачи мультимедиа между смартфонами, ПК, смарт-телевизорами и т. д., которая позволяет транслировать сигнал с одного устройства на экран другого без проводов и сторонних программ.
Для вывода изображения с Андроид-телефона на компьютер посредством Miracast должно выполняться всего 2 условия:
- Оба устройства имеют поддержку Miracast. В Андроиде она реализована в версиях 4.2 и новее, в Windows – в версиях 8.1 и 10.
- Оба устройства подключены к одной сети Wi-Fi. При этом точка доступа и Wi-Fi-адаптеры того и другого девайса должны работать по стандарту IEEE 802.11n или IEEE 802.11ac.
Отсутствие поддержки этой технологии на ПК можно компенсировать подключением адаптера Miracast к порту HDMI.
Порядок подключения
На компьютере под управлением Windows 10:
- Кликните иконку уведомлений (крайняя справа на панели задач).
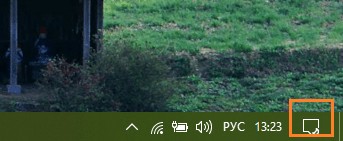
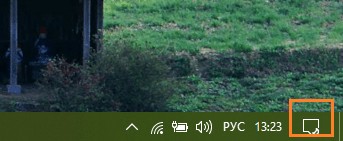
- Нажмите на квадрат «Подключение» или «Соединиться».


- В нижней части панели, которая откроется следом, нажмите «Проецирование на этот компьютер». Это перенесет вас в раздел настройки проецирования экрана в приложении «Параметры».
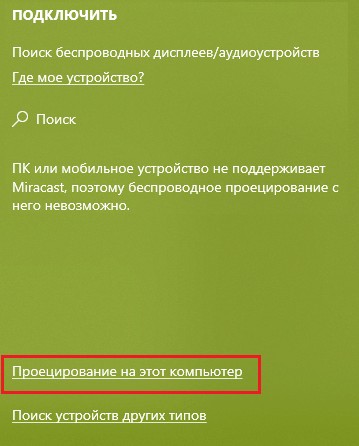
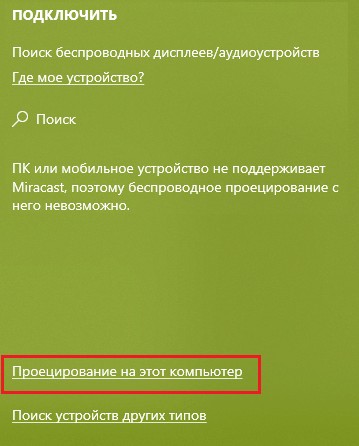
- Из выпадающего списка «Некоторые устройства с Windows и Андроид могут проецировать изображение на этот компьютер…» выберите «Доступно везде», а ниже – из списка «Запрос проецирования на этот компьютер» выберите «Каждый раз требуется подключение».
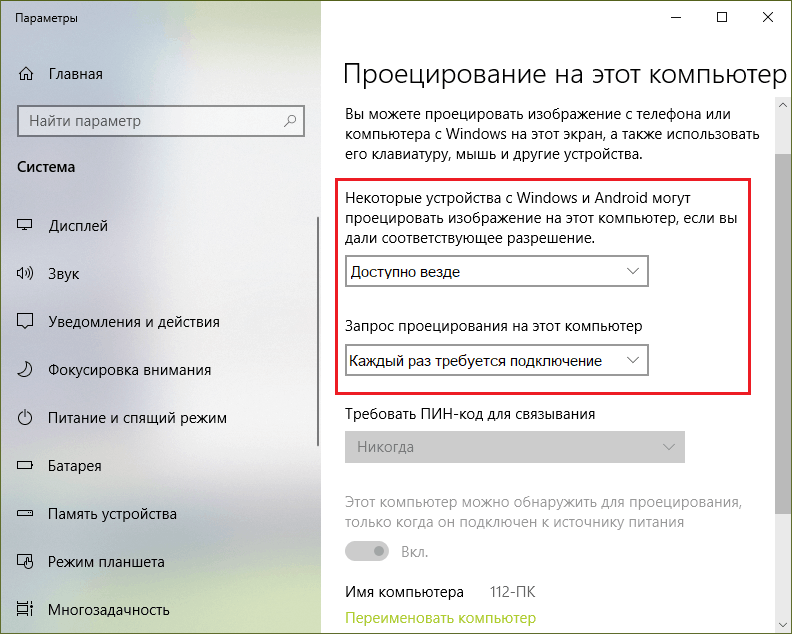
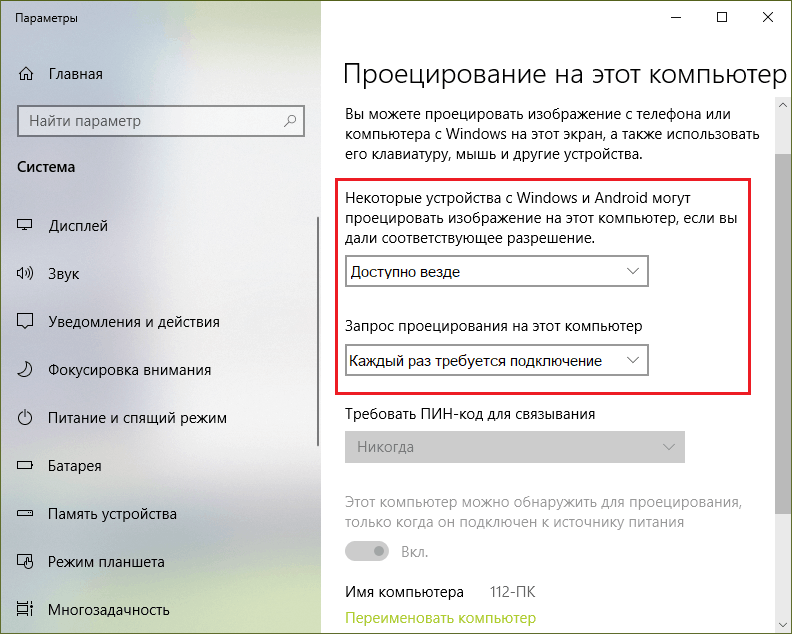
На смартфоне:
- Откройте настройки беспроводных сетей и войдите в подраздел «Еще». Либо – в «Экран» (на разных устройствах нужная опция может находиться в различных разделах утилиты настроек) и коснитесь пункта «Беспроводной монитор» или «Беспроводной дисплей».
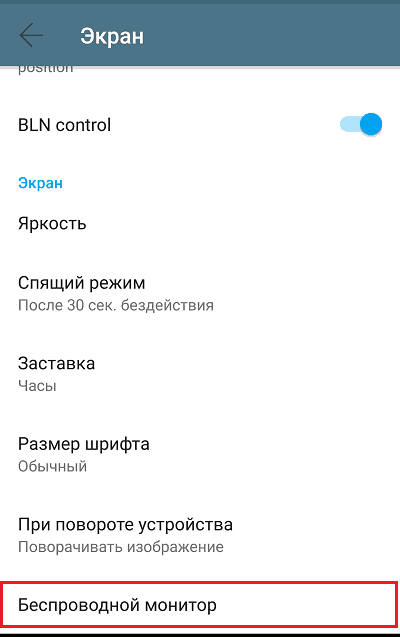
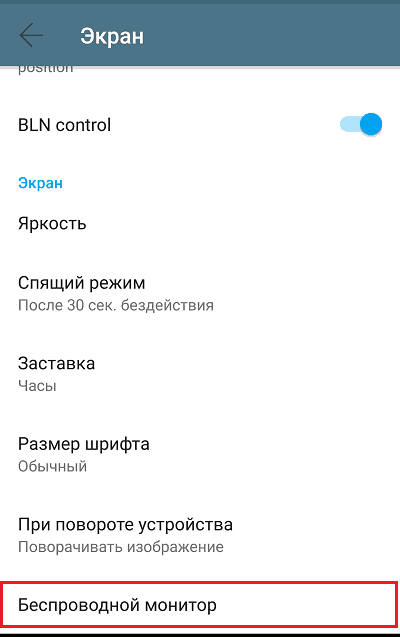
- Включите функцию «Беспроводной монитор» и в списке устройств, который появится ниже, выберите имя своего компьютера.
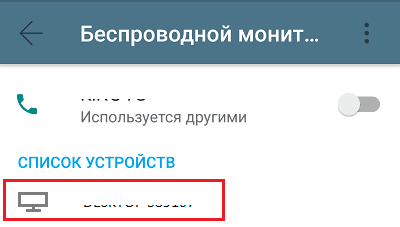
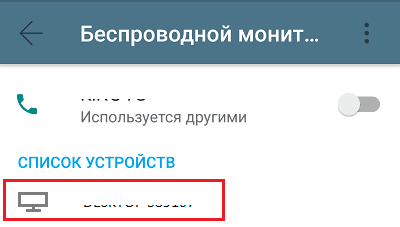
- Перед установкой соединения на ПК откроется окошко с запросом согласия на проецирование. Нажмите в нем кнопку «Да». В процессе подключения рабочий стол Windows будет скрыт и на экране появится изображение дисплея телефона. От начала соединения до вывода картинки проходит около 5-30 секунд.
Miracast позволяет транслировать на другое устройство только изображение, звук по-прежнему будет идти из динамиков телефона!
Вывод картинки со смартфона на ПК с использованием Miracast – это быстро и просто, однако способ не лишен недостатков. Например, вы не сможете управлять телефоном с помощью компьютерной мыши, а видеоконтент ультравысокого разрешения (UltraHD) на экране компьютера заметно теряет в качестве. Кроме того, некоторые пары девайсов ну никак не могут установить соединение друг с другом, несмотря на полную поддержку технологии и точное выполнение инструкции.
TeamViewer
Всенародно любимое приложение TeamViewer может использоваться не только для управления удаленными компьютерами, но и для трансляции экрана Android-смартфона на ПК. Этот вариант работает практически на любых устройствах, не зависит от способа подключения их к сети и поддержки технологий, подобных Miracast. Единственное условие – установка клиента TeamViewer на оба соединяемых девайса и доступ их к Интернету.
Мобильная версия TeamViewer поддерживает Android 4.3 и новее. Если вы не планируете использовать смартфон для управления компьютером, то можете установить только облегченный вариант приложения TeamViewer QuickSupport, который принимает входящие подключения, но не создает исходящие.
Соединение через TeamViewer, в отличие от Miracast, оставляет рабочий стол и все прочие функции компьютера доступными для пользователя. А также позволяет удаленно управлять мобильным устройством с помощью мыши (поддерживается не всеми гаджетами).
Кроме того, с помощью TeamViewer вы сможете:
- Передавать файлы со смартфона на ПК и наоборот.
- Масштабировать окно с экраном удаленного устройства, менять разрешение и качество картинки.
- Просматривать основные параметры смартфона – название модели, серийный номер, IMEI, версию и язык системы, MAC-адрес и параметры сетевого подключения, загруженность процессора и памяти, объем свободного пространства накопителя, уровень заряда батареи.
- Делать скриншоты и записывать видео с удаленного экрана.
- Просматривать список приложений, а также версию, размер и дату установки каждого из них.
- Удалять приложения.
- Просматривать и редактировать параметры беспроводных сетей.
- Вести переписку с удаленным пользователем через встроенный чат.
Порядок подключения
- Запустите приложения TeamViewer на обоих устройствах, на телефоне – версию QuickSupport.
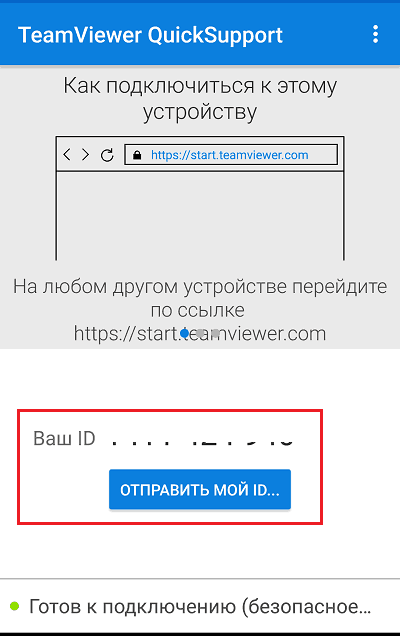
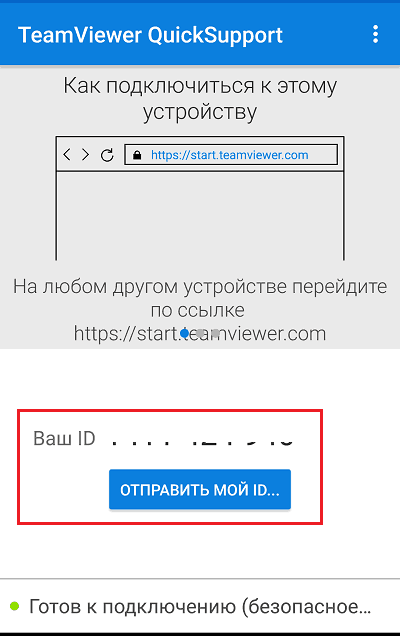
- В приложении на компьютере введите в поле возле кнопки «Подключиться» номер ID из QuickSupport (идентификатор устройства в TeamViewer). Из выпадающего списка (открывается справа от кнопки подключения) выберите «Удаленное управление».
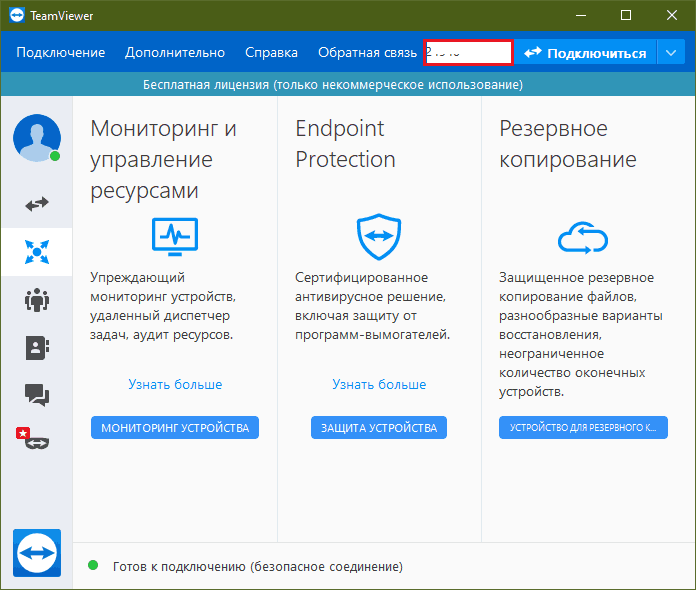
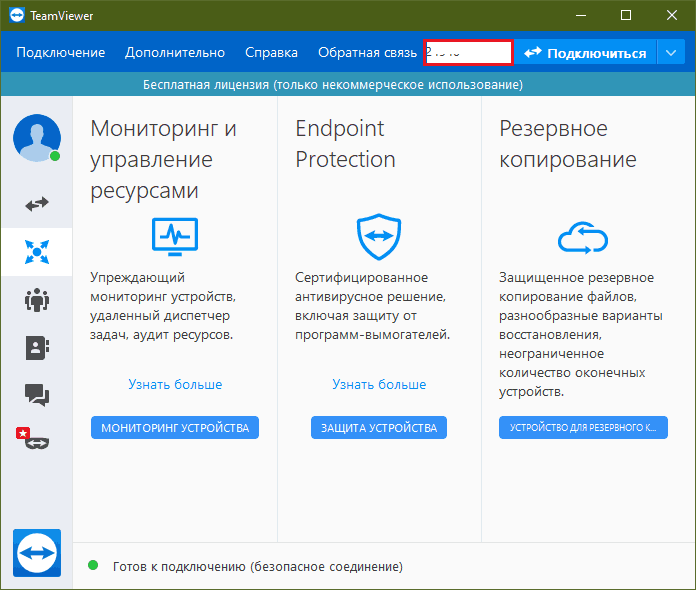
- Подтвердите в QuickSupport согласие на удаленную поддержку. После этого в окне TeamViewer на ПК отобразится дисплей телефона.
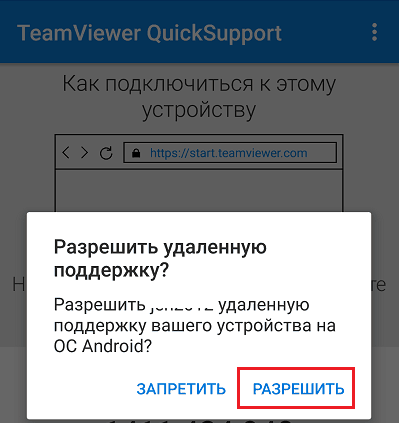
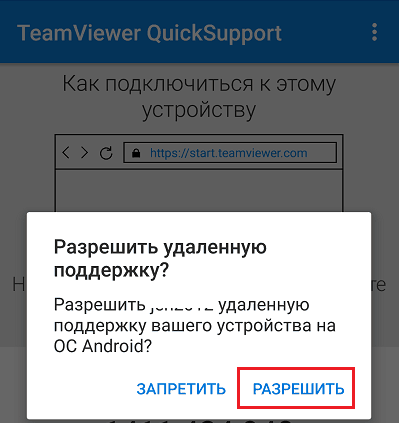
- Для просмотра установленных приложений, настроек мобильного девайса и т. д. используйте кнопки в верхней панели окна программы. Чтобы развернуть изображение с телефона во весь экран и получить доступ к управлению качеством графики, нажмите кнопку перехода (обведена красной рамкой на скриншоте ниже).
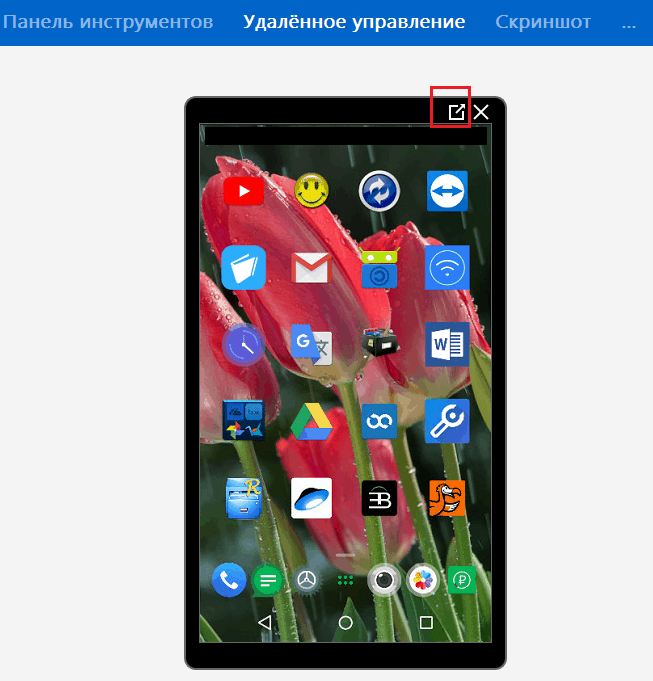
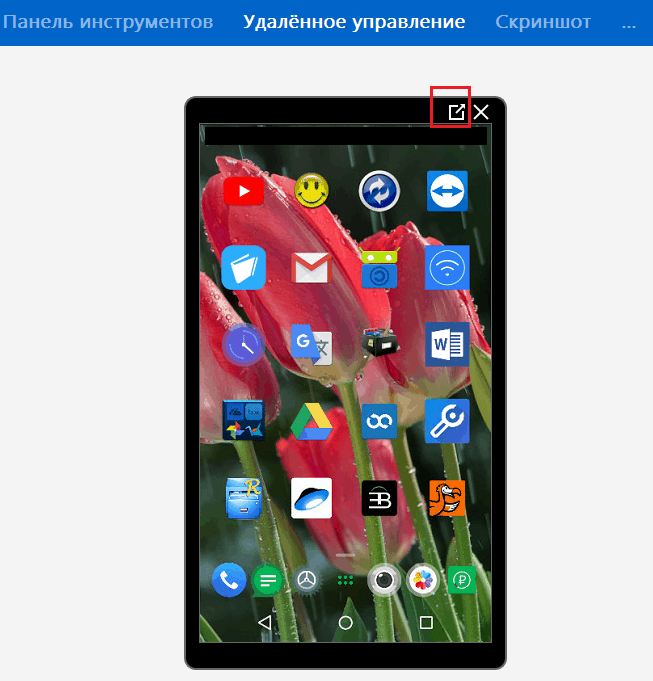
Для завершения сеанса просто закройте TeamViewer на любом из устройств.
TeamViewer в качестве средства вывода удаленного дисплея на компьютер гораздо функциональнее Miracast, но и он имеет недостаток – ограничение длительности сеанса и количества подключений, если программе покажется, что вы используете ее в коммерческих целях. Дело в том, что бесплатная лицензия TeamViewer доступна только для домашнего некоммерческого пользования, а за коммерческое надо платить.
AirDroid
Сервис AirDroid тоже предназначен для удаленного доступа к Андроид-устройствам с компьютера или другого мобильного гаджета. Для этого, как и в TeamViewer, достаточно установки приложения на оба девайса и подключения их к Интернету любым способом. Впрочем, если вы создаете соединение без регистрации аккаунта AirDroid, способ выхода в Интернет все-таки имеет значение: программа может находить устройства, подключенные к одной точке доступа, и устанавливать между ними связь упрощенным методом.
Однако пользоваться сервисом без регистрации не слишком удобно, да и связь получается довольно неустойчивой. Проще и надежнее создать аккаунт AirDroid или использовать для авторизации существующие учетные записи Google, Twitter или Facebook.
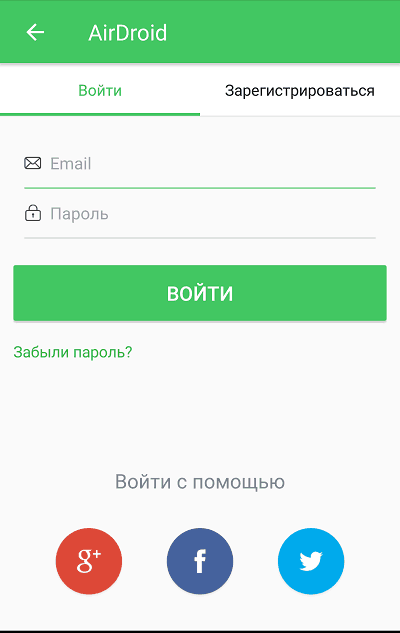
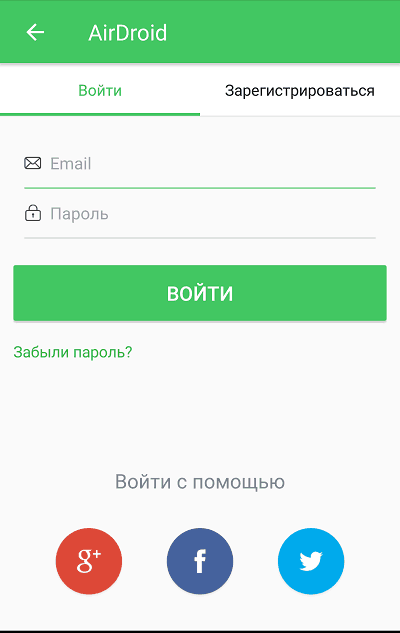
С помощью AirDroid вы сможете не только выводить изображение с дисплея смартфона на экран компьютера, но и:
- Делать скриншоты и записывать видео с дисплея.
- Управлять контактами и просматривать историю звонков.
- Отправлять и получать СМС-сообщения.
- Просматривать системные уведомления.
- Включать камеру, делать фотоснимки и видеозаписи.
- Управлять файлами и приложениями.
- Использовать функцию «Поиск телефона».
- Создавать резервные копии данных.
- Дистанционно управлять устройством.
По желанию пользователь может разрешить или заблокировать любую из этих возможностей через меню «Мне» – «Безопасность и удаленные функции» в мобильной версии приложения.
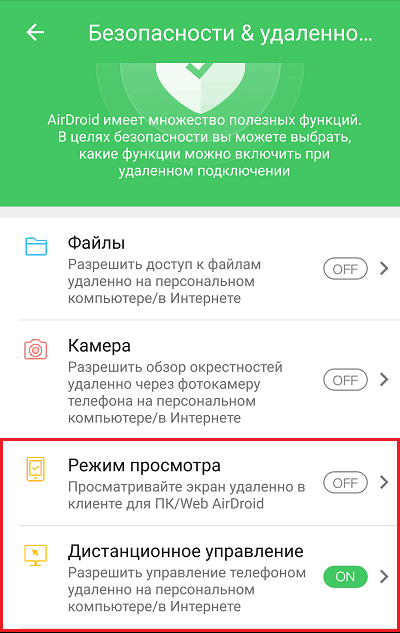
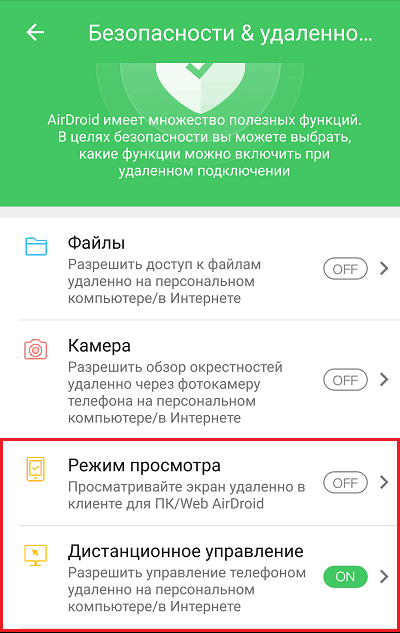
Как создать подключение
- Установите приложение на ПК и мобильное устройство. Авторизуйтесь либо создайте новый аккаунт AirDroid.
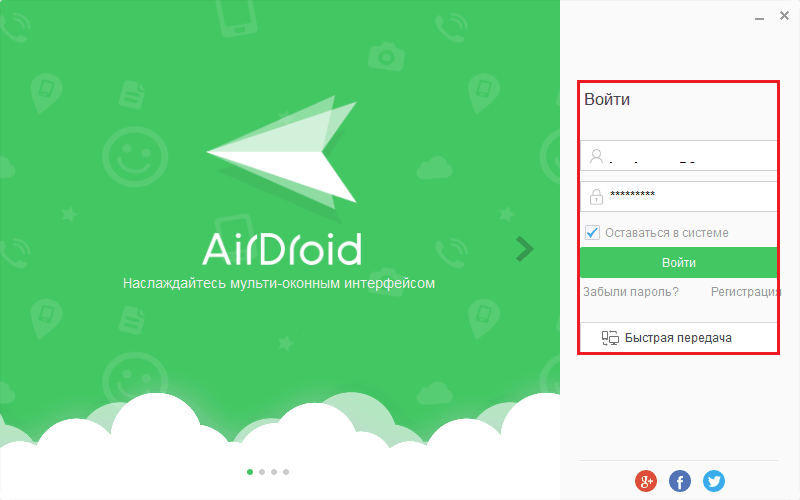
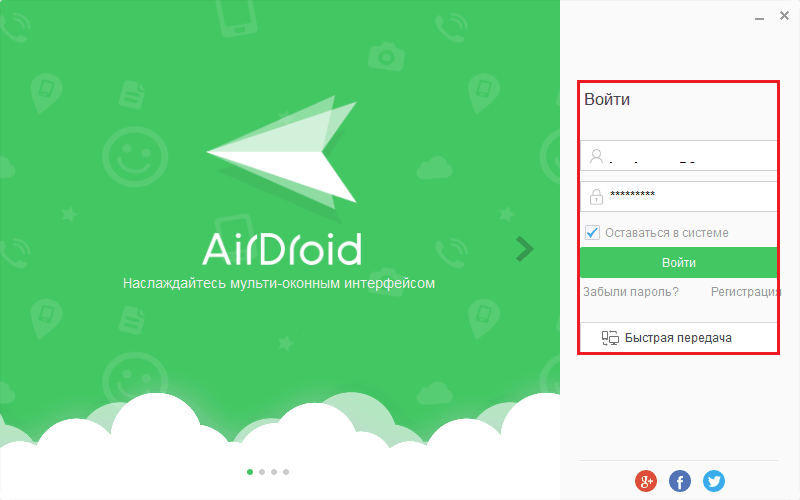
- В списке «Мои устройства» десктопного клиента AirDroid выберите телефон, к которому будете подключаться. Если этот список пустой, перейдите в раздел «Поблизости» и нажмите кнопку поиска. Для установки соединения кликните выбранное устройство в списке.
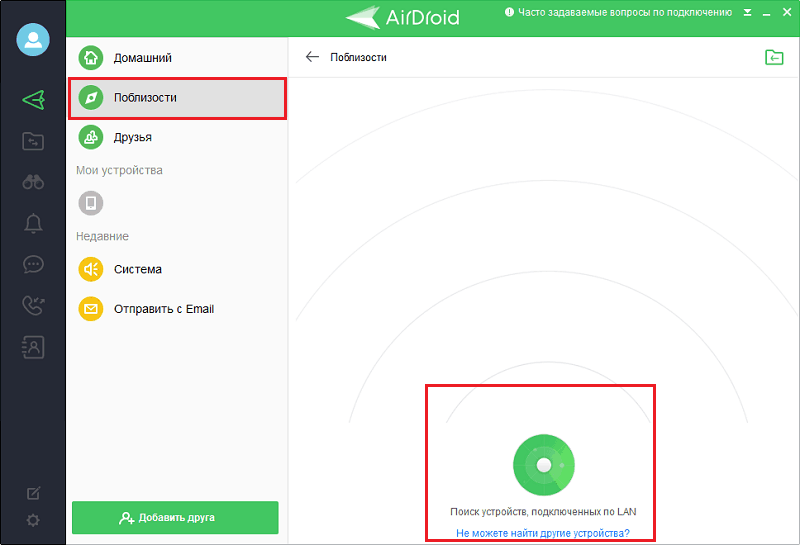
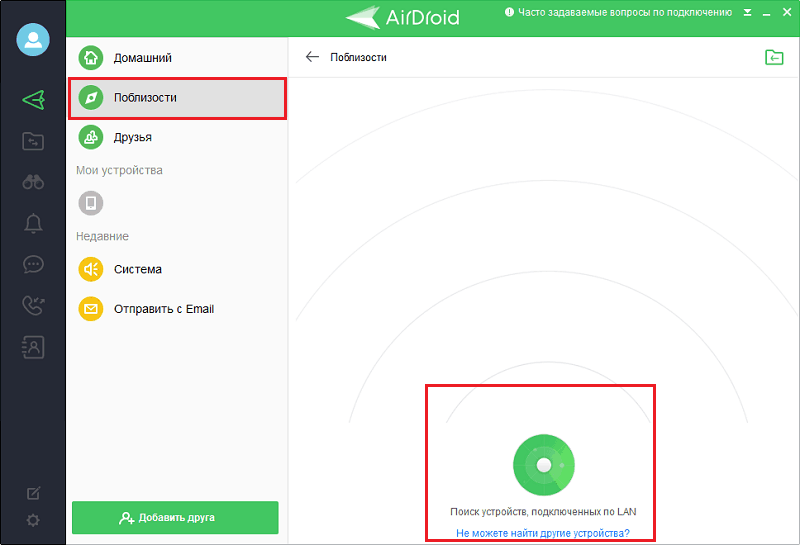
- Нажмите на значок в виде бинокля в панели слева и выберите «Режим просмотра» – он отображает в программе экран телефона с возможностью управления мышью, но без доступа к корневому каталогу, или «AirMirror» – средство удаленного управления.


- Чтобы установить соединение, в приложении AirDroid на телефоне нажмите «Начать». Если связь не создается, убедитесь, что в разделе «Безопасность и удаленные функции» разрешены «Режим просмотра» и «Дистанционное управление».


- Наслаждайтесь видом изображения дисплея телефона. Под ним находится панель с кнопками поворота в горизонтальное положение, изменения качества графики, записи видео, обновления, создания скриншота и переключения в полноэкранный режим.


К сожалению, бесплатная версия AirDroid имеет ограничения на количество подключаемых девайсов (2 штуки) и на объем месячного трафика – до 200 Mb.
MyPhoneExplorer
AirDroid – в целом отличный сервис, но помимо суровых лимитов на использование, режимы просмотра и дистанционного управления на некоторых устройствах в нем недоступны. Зато этого недостатка лишен полностью бесплатный MyPhoneExplorer, который работает примерно по такому же принципу. И даже лучше: он вообще не требует подключения к Интернету – для установления связи телефона и ПК на нем используются Wi-Fi, Bluetooth или USB-кабель.
Весь функционал MyPhoneExplorer собран в клиентской версии, которая устанавливается на компьютер. Мобильное приложение для смартфона содержит только функцию выбора метода подключения. В нем же генерируются пин-коды для связи по Wi-Fi и Bluetooth.


Какие возможности предоставляет MyPhoneExplorer, кроме вывода на компьютер экрана Андроид:
- Управление контактами, сохраненными на телефоне и в аккаунте Google.
- Просмотр телефонных вызовов и совершение звонков.
- Создание заметок и напоминаний о событиях.
- Управление СМС-сообщениями – чтение , отправка, удаление.
- Установка и удаление приложений.
- Управление файлами с доступом к системному хранилищу (если на устройстве получены права root).
- Мониторинг загруженности ресурсов смартфона. Просмотр информации о модели, версии прошивки, сетевых параметрах и т. д.
- Чтение системных уведомлений.
- Резервное копирование данных и восстановление из бэкапа.
- Редактирование картинок с последующей загрузкой на смартфон и установкой в качестве аватара контакта.
- Экспорт данных в файлы на ПК и многое другое.
А главное – в MyPhoneExplorer нет ограничений ни по объему трафика, ни по длительности сессии, ни по количеству подключаемых гаджетов.
Как вывеси изображение дисплея Android на ПК
- Запустите MyPhoneExplorer на смартфоне и выберите способ подключения. Если вы выбрали беспроводную связь, запомните пин-код, который нужно будет ввести в приложении на ПК.
- Запустите программу на компьютере, откройте меню «Файл» – «Настройки» или нажмите F2 На вкладке “Соединение” меню настроек отметьте желаемый вариант подключения. При выборе Wi-Fi убедитесь, что оба устройства подключены к одной точке доступа.
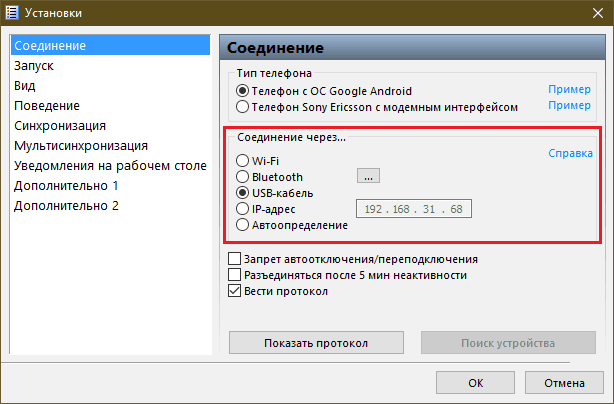
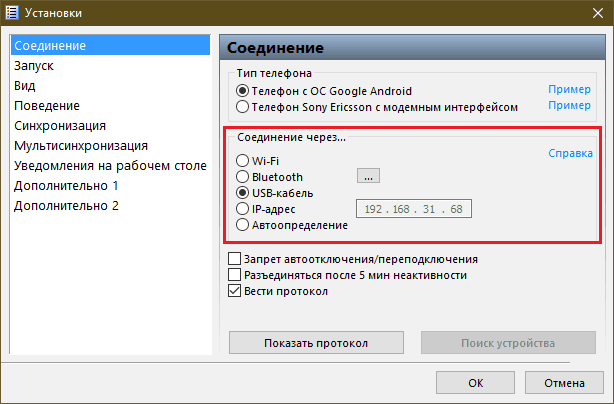
- Снова войдите в меню «Файл» и кликните «Подключить» либо нажмите на клавиатуре F1 По запросу введите пин-код.
- Откройте меню «Разное» и выберите «Клавиатура телефона / зеркалирование экрана».
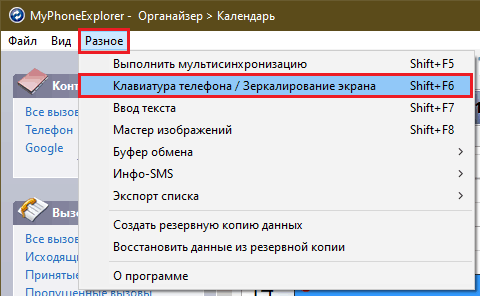
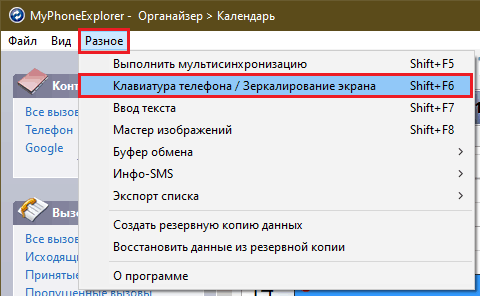
Изображение дисплея появится в отдельном окошке. В панели над ним находятся кнопки обновления картинки, создания и сохранения скриншота («Сохранить как»), пробуждения устройства и переключения на полный экран. Здесь же – выпадающий список доступных масштабов изображения и поле для флажка «Отображать курсор».
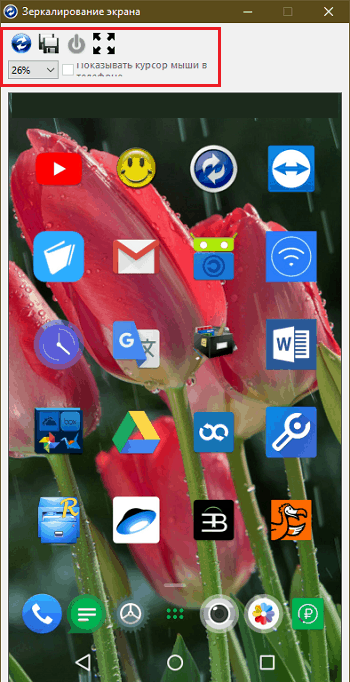
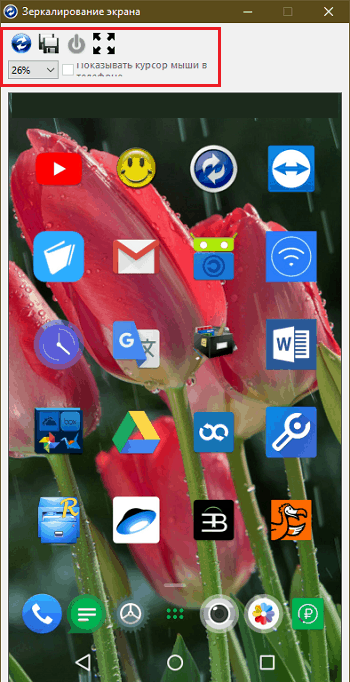
Приложение MyPhoneExplorer когда-то создавалось для удаленного управления кнопочными мобильниками марки Sony Ericsson. Сегодня оно адаптировано для смартфонов на Андроиде и совместимо практически с любыми аппаратами, даже очень старыми и безымянными.
Удачного подключения!
f1comp.ru
Как вывести изображение с Xiaomi на компьютер, инструкция по выводу изображения
Выведение дисплея смартфона Сяоми на компьютер может потребоваться по разным причинам. Например, для просмотра фотографий или видеофайлов, использования в качестве зеркала и пр. Существует два основных способа, как вывести изображение с Xiaomi на компьютер, а вот для вывода экрана телефона Ксиаоми на телевизор нужно воспользоваться иной инструкцией.
Через приложение Screen Cast
Утилита находится в свободном доступе в онлайн-магазине Google Play, она представлена различными версиями, поэтому выбирайте ту, которая вам больше понравится.
После установки программы нажмите на кнопку Start, после чего приложение автоматически начнет поиск подходящего устройства.
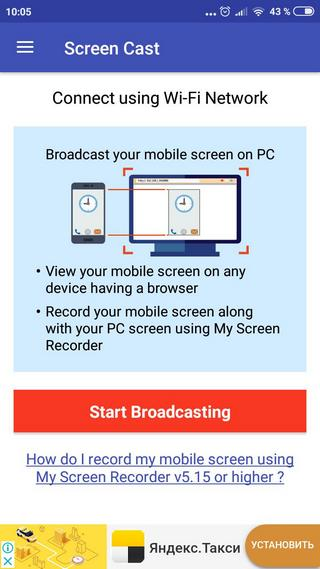
Разрешите утилите доступ к изображению на экране.
Остается открыть тот браузер, которым вы пользуетесь, и вставить в него ссылку, полученную от приложения. Обратите внимание, что адрес ссылки вводится полностью, с адресом порта.
После нажатия ввода на дисплее вашего компьютера окажется экран смартфона Сяоми.
Для внесения корректив в работу программы следует воспользоваться настройками. Войти в них можно следующим путем: нажать на изображение трех вертикальных полосок, расположенных в левой верхней части гаджета. В открывшемся меню выберите пункт Settings.
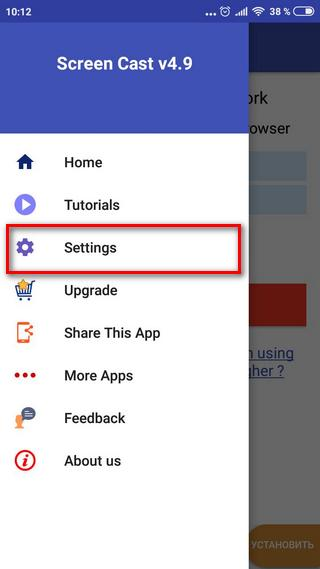
Здесь рекомендуется активировать подпункт Required password for viewing screen cast. В результате при активации функции системой будет требоваться введение пароля, что обеспечит безопасность использования утилиты.
Выведение дисплея через USB
Обязательным условием для реализации этого способа является включение режима отладки по USB. Для этого нужно зайти в «Настройки» — «Расширенные настройки» — «Для разработчиков».
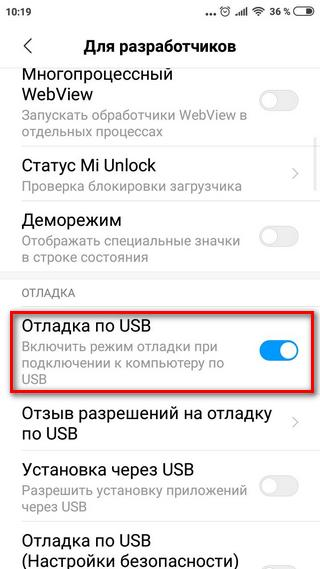
Активируйте эту функцию, после чего подсоедините телефон к ПК посредством кабеля. Опустите шторку на экране. В ней вы увидите сообщение, что отладка по USB разрешена.
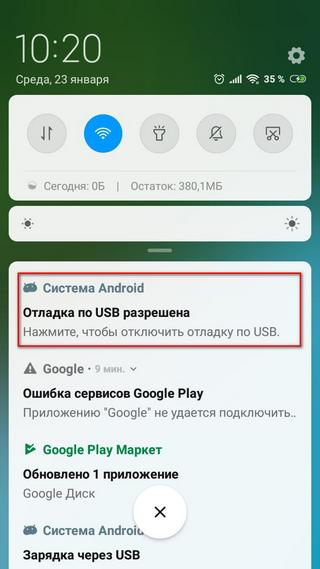
На следующем этапе потребуется установка расширения Google Chrome Vysor на ПК, после чего находим в меню браузера иконку утилиты и кликаем по ней. В открывшейся программе выбираем Find Devices и находим в списке свой смартфон. Остается дать разрешение на телефоне на отладку, нажав на кнопку ОК.
Важным условием является работа именно в браузере Google Chrome, у которого имеется плагин PNaCL.
На этом вывод экрана на компьютер завершен.
xiacom.ru
Oculus rift своими руками. Как выводить изображения с ПК на андроид через USB tethering?
Пока в ожидании релиза пользовательской версии Oculus rifts хотел побаловать себя и потестить собрав аналогичный аппарат из андроида.На данный момент имею:
1. шлемы Durovis dive, ColorCross, Davyci — android VR шлем
2. android nexus 5 — как монитор
3. forum.xda-developers.com/google-nexus-5/general/ne…
www.youtube.com/watch?v=s1uVsMI0wdo
www.youtube.com/watch?v=lrPjtpebB7A
для датчика движения головы можно использовать встроенный гироскоп телефона через программы shareVR (FreePIE + Android FreePIE IMU) либо Trinus Gyre, но я предпочел вариант легче: купил Head tracker от Carl Zeiss Cinemizer OLED, — датчик движения головы.
4. Вопрос лишь встал в стриминге экрана с компьютера на телефон, можно использовать программу Splashtop по wi-fi, но ужасно падает фпс (часто кадров) и жутки тормоза и зависоны. Через micro-usb HDMI тоже не получается так как оба выхода с ноутбука и телефона hdmi стоят как out (транслируют картинку, но не принимают сами), слышал что можно через USB 3.0, протестил куча программа для удаленного стриминга через wi-fi: Air Display, Air Screen, iDisplay, Twomon USB, Kainy, Splashtop Streamer, USB Mobile Monitor, GeForce Experience + LimeLight 2.5.3, в итоге стриминг экрана на телефон в некоторых программах работает, но только по wi-fi, что заметно теряет частоту кадров на кране телефона при передаче, никак не могу настроить что бы передача данных была через USB модем (USB tethering), что бы передавать картинку через USB кабель на телефон с ПК с меньшей потерей кадров. Ребята подскажите что использовать и как настроить вывод изображения с компьютера на телефон через кабель USB.
Столкнулся так же с большой проблемой в том, что стриминг на телефон не идет при полноэкранном режиме игры на ПК, только если запустить игру в окне, но тогда не работает 3д драйвера на ПК TriDef 3D. Советуют применить другие 3д программы iZ3D, NVIDIA Stereo Driver, Vireio Perception(DX9) или vorpX. Так же вот нашел решении этой пролемы:
WindowedBorderlessGaming_1.1.1.4 (позволяет запустить практически любую игру в окне без рамок с любым разрешением, т.е. правильный соотношением сторон)
TriDef-3D-Ignore-Requires-Fullscreen (запускает любую игру в SBS режиме, даже в окне)
С 3д выводом еще как-то разобраться можно, но никак не получается передавать картинку с ПК на андроид через USB шнур, никак не могу настроить программы, хотя в них есть такая функция, в телефоне при этом включен 3д модем и откладка по USB, как правильно настроить USB tethering? может нужны драйвера на ПК поставить developer.android.com/sdk/win-usb.html
habrahabr.ru/post/228501
habrahabr.ru/post/229453
qna.habr.com