Как проецировать изображение с телефона на компьютер: Как проецировать изображение с ноутбука на телефон. Передача экрана мобильника на компьютер. Управление телефоном с компьютера. Использование подключения через MyMobiler
Как проецировать изображение с ноутбука на телефон. Передача экрана мобильника на компьютер. Управление телефоном с компьютера. Использование подключения через MyMobiler
Нет медиаплеера Chromecast или Miracast, но очень нуждаетесь в трансляции экрана Android на компьютер или телевизор? Выход есть! Для этого вам будет необходимо скачать пару приложений.
Предыстория что и зачем
Довольно часто у многих пользователей возникает необходимость в трансляции экрана (стриминга) Android на компьютер. Трансляция YouTube, видео с плеера, тв-каналы, демонстрация презентаций и много еще разного. Компания Google продвигает сервис Chromecast который предлагает воспроизведение потоковое видео и аудио, но требует наличие специального адаптера который вставляется в HDMI (который не у каждого есть), но самое неприятное, что он стоит денег, более $35! Также имеется технология Miracast которая предлагает ровно тоже самое, что и Chromecast, но она практически отсутствует на Android в связи с тем что это конкуренция + нужно иметь совместимое устройство для передачи.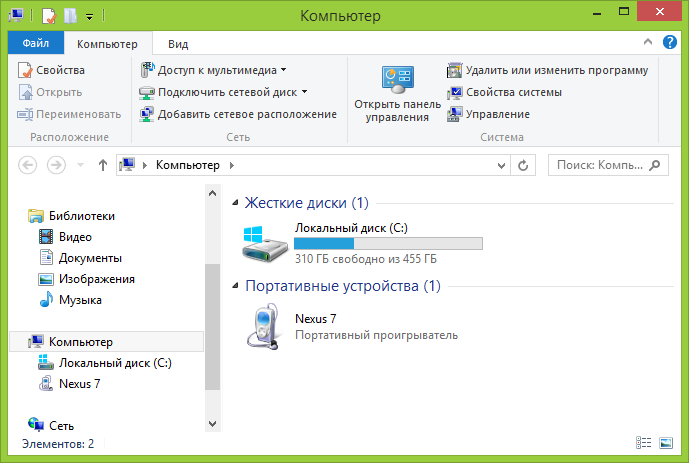
Казалось бы безвыходная ситуация, но все же выход есть!
Как это работает?
С версии Android 5.0 Lollipop компания Google ввела возможность трансляцию экрана для двух описанных технологий, установив приложение Screen Stream Mirroring которое в дальнейшем будет выступать в роли медиасервера, а также установить программу VLC/Media Player Classic/Kodi (XBMC) где нужно будет указать адрес трансляции.
Трансляция (стриминг) экрана с Android на ПК
Теперь перейдем от теории к практике и настоем стриминг дисплея Android на ПК. Приложение Screen Stream Mirroring имеет возможность трансляции как на медиаплееры, так и браузеры. Вначале приведем инструкцию по работе с медиаплеерами.
Потребуется для связки Screen Stream Mirroring + Медиаплеер:
- Скачать и установить с магазина Google Play на Android приложение Screen Stream Mirroring
- Скачать и установить одну из программ:
Настройка Screen Stream Mirroring + Медиаплеер
1 .
2 . Откройте боковое меню и выберите « Медиаплееры «
3 . В приложение Screen Stream Mirroring будет указан rtsp адрес, который необходимо вписать в медиаплеер
4 . На компьютере запустите установленный медиаплеер
5 . Откройте в верхнем меню:
раздел «Медиа» если вы используете VLC -> Открыть URL
«Файл» в случае с Media Player Classic -> Открыть файл
6 . Прописываем адрес который предоставило приложение
Media Player слева, VLC справа
7 . При первом запуске нужно предоставить дополнительные права в брандмауэре
Если все прошло нормально, то перед вами появиться изображение с экрана Android.
Настройка Screen Stream Mirroring + Браузер
1 . Запустите приложение и разрешите доступ к экрану (необходимое условие)
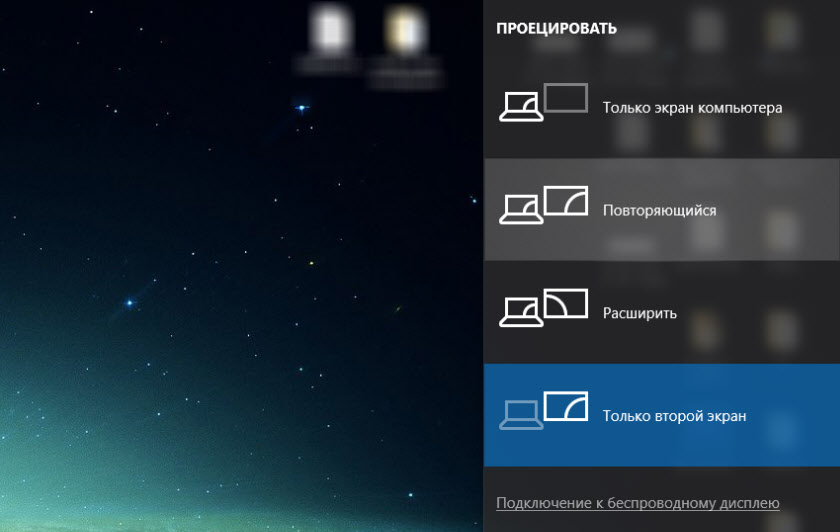 Откройте боковое м
еню и выберите « Веб-браузер «
Откройте боковое м
еню и выберите « Веб-браузер «3. В приложение Screen Stream Mirroring будет указан http адрес, который необходимо вписать в браузер
4 . На компьютере запустите установленный браузер и введите ранее полученный адрес.
Если все прошло нормально, то перед вами появиться изображение с экрана Android.
Дополнительная информация
Если вы планируете стримить видео, то лучше всего чтобы на вашем устройстве был установлена операционная система Android 5.0 — 5.1.1 Lollipop а также получены
Планшетные компьютеры без преувеличения можно назвать технологическими оборотнями наших дней. Одно и то же устройство может служить и электронной книгой, и навигатором, и компьютером или телефоном. А способен ли планшет превращаться в монитор? Проверим!
Вот уже который год цены на ЖК-дисплеи падают. Если раньше 19-дюймовый монитор был роскошью, то сегодня в среднем ценовом сегменте встречаются даже 27-дюймовки. Кроме того, существенно возросло рабочее разрешение дисплеев, что продиктовано популярностью видео высокой четкости и усложнением интерфейсов ПО.
С ролью такого вспомогательного дисплея прекрасно справится практически любой планшет (и даже смартфон) под
управлением Android или iOS. Специальные программы позволяют по Wi-Fi (иногда и по USB-кабелю) таким образом подключать планшет к настольному компьютеру или ноутбуку, чтобы система определяла его как второй монитор. Достигается это путем установки специальных видеодрайверов и приложений.
Специальные программы позволяют по Wi-Fi (иногда и по USB-кабелю) таким образом подключать планшет к настольному компьютеру или ноутбуку, чтобы система определяла его как второй монитор. Достигается это путем установки специальных видеодрайверов и приложений.
ЗАЧЕМ ПОДКЛЮЧАТЬ ПЛАНШЕТ К ПК
- Для использования в роли второго монитора.
- Для сенсорного управления обычными приложениями Win-dows.
- Для удаленного управления ПК.
- Для трансляции видео и звука.
Конечно, полноценной заменой монитору планшет может стать не всегда в силу ряда причин: задержек при выводе изображения и небольшой диагонали дисплея. Но для определенных задач он прекрасно подходит. Например, очень удобно вывести на планшет музыкальный проигрыватель, что позволит очистить рабочее пространство основного монитора и даст возможность управлять плеером с сенсорного дисплея. Для программистов может оказаться удобным вывод вспомогательных рабочих переменных и справочной информации на отдельный дисплей, тогда как основной рабочий процесс будет происходить на главном экране.
При работе с офисными пакетами может понадобиться постоянный мониторинг окна с входящей почтой, сообщений Skype и т.п. Другими словами, возможности неординарного применения планшета в связке с ПК ограничены только вашей фантазией.
SCREENSLIDER: ПЕРЕТЯНИ НА ПЛАНШЕТ
Для работы с этой программой сгодится практически любой планшет под управлением Android версии 2.2 и выше, имеющий доступ к магазину Google Play, и компьютер под управлением Windows. Базовая версия ScreenSlider поддерживает все основные функции имитации монитора на базе планшета, а расширенная редакция ScreenSlider Pro поддерживает сенсорное управление элементами Windows и ряд других функций, например передачу файлов между устройствами. Кроме того, можно воспользоваться сервисом голосового ввода текста с Android на PC и многим другим.
Для начала Вам необходимоскачать прложение с установочным пакетом на «Рабочий стол». Запустите инсталляционный файл. На запросы установщика о разрешении запуска от имени администратора и внесения изменений в системные файлы отвечайте утвердительно. Завершите установку щелчком по кнопке «Finish».
Запустите инсталляционный файл. На запросы установщика о разрешении запуска от имени администратора и внесения изменений в системные файлы отвечайте утвердительно. Завершите установку щелчком по кнопке «Finish».
Запустите ScreenSlider, щелкнув по новому ярлыку на «Рабочем столе»
Об успешном завершении установки должно просигнализировать информационное окно.
После этого можно переходить к следующему этапу — инсталляции планшетной части приложения, которая будет работать в тандеме с десктопной. Чтобы установить ее, отсканируйте с помощью смартфона QR-код
При первом запуске ScreenSlider предложит придумать имя вашему планшету (под этим именем он будет определяться через Wi-Fi программой, установленной на ПК)
Введите любое название по своему усмотрению, по завершении настройки конфигурирования щелкните по кнопке «OK» в появившемся информационном окне. Оставьте планшет в текущем состоянии включенным: с работающим Wi-Fi и с запущенным приложением ScreenSlider.
Перейдите к ПК-клиенту. В системном трее щелкните правой кнопкой мыши по значку ScreenSlider, и в открывшемся меню выберите команду Find Devises. Через некоторое время в окне появится имя вашего планшета
Для соединения компьютера с планшетом дважды щелкните по названию устройства. Посмотрите на экране планшета появившейся PIN-код
введите его в окне ScreenSliderг на ПК и нажмите на «OK». В случае удачного соединения в трее появится уведомление, и пространство «Рабочего стола» будет масштабировано на экран планшета.
При настройках по умолчанию полезная площадь экрана планшета становится функциональным пространством, дополняющим основной «Рабочий стол». Иными словами, окна приложений можно перетаскивать на экран планшета так же, как если бы к компьютеру был подключен второй монитор.
IDISPLAY: САМЫЙ УМНЫЙ МОНИТОР
Приложение iDisplay совместимо с Android, iOS, Mac OS и Windows.
В большинстве сценариев использования оно прекрасно справляется с перевоплощением планшета в дополнительный монитор, а главное, iDisplay позволяет подключать к одному компьютеру до 36 (!) мобильных устройств.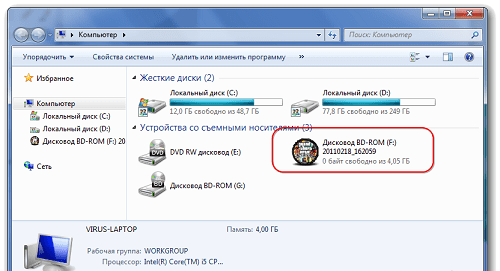
В рабочем окне iDisplay будет отображено имя вашего компьютера (при условии, что программа на десктопе запущена, a Wi-Fi включен)
Дважды щелкните по названию десктопа, для того чтобы установить соединение. При подключении по USB-каналу следует выбирать Подключение по USB.
На ПК в окне
нажмите на Always Allow для синхронизации обоих устройств. В случае успешного подключения на планшете появится окно с сообщением о готовности связки к работе
Теперь к «Рабочему столу» основного монитора добавилась площадь экрана планшетного компьютера.
Базовая версия iDisplay поддерживает сенсорное управление — то есть любым Windows-приложением, перенесенным на экран планшета, можно управлять путем прикосновений.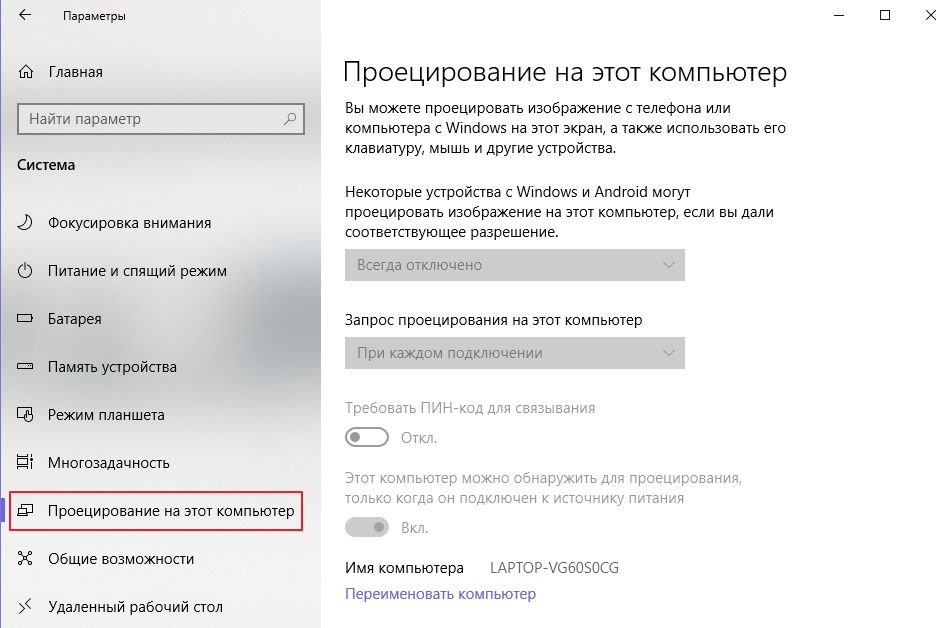 Для изменения масштаба можно вызвать дополнительное меню, коснувшись экрана сразу двумя пальцами. Чтобы имитировать правый клик мыши, достаточно удерживать палец на экране некоторое время. Содержимое окон некоторых приложений можно прокручивать двумя пальцами. Кроме того, iDisplay позволяет оптимизировать оперативность обновления картинки на планшете. Если Wi-Fi-соединение медленное и планшет тормозит, можно немного понизить качество передаваемого изображения. Для этого щелкните правой кнопкой мыши по значку программы в системном трее и откройте список настроек. По умолчанию В подменю Compression задан автоматический выбор качества картинки в зависимости от типа контента и средней скорости обмена между устройствами Auto . Опции Stfeaming и Fast позволят существенно повысить скорость обновления изображения на планшете и уменьшить задержку движения курсора ценой снижения общего качества картинки. Опция Normal поддерживает баланс между скоростью и качеством.
Для изменения масштаба можно вызвать дополнительное меню, коснувшись экрана сразу двумя пальцами. Чтобы имитировать правый клик мыши, достаточно удерживать палец на экране некоторое время. Содержимое окон некоторых приложений можно прокручивать двумя пальцами. Кроме того, iDisplay позволяет оптимизировать оперативность обновления картинки на планшете. Если Wi-Fi-соединение медленное и планшет тормозит, можно немного понизить качество передаваемого изображения. Для этого щелкните правой кнопкой мыши по значку программы в системном трее и откройте список настроек. По умолчанию В подменю Compression задан автоматический выбор качества картинки в зависимости от типа контента и средней скорости обмена между устройствами Auto . Опции Stfeaming и Fast позволят существенно повысить скорость обновления изображения на планшете и уменьшить задержку движения курсора ценой снижения общего качества картинки. Опция Normal поддерживает баланс между скоростью и качеством. Для трансляции изображения в максимальном качестве (без потерь) используйте опцию Lossless .
Для трансляции изображения в максимальном качестве (без потерь) используйте опцию Lossless .
Как и в других подобных программах, в разделе Setting , в меню Display Arrangement можно задать расположение дополнительного монитора относительно основного
ДУБЛИРОВАНИЕ
Чтобы включить режим зеркалирования, щелкните правой кнопкой мыши по значку приложения в системном трее и в открывшемся меню отметьте пункт Mirror Desktop . Таким образом, разрешение на основном мониторе будет понижено до рабочего разрешения планшета (чтобы уравнять пропорции и площадь изображения большого дисплея и экрана планшета), а картинка на планшете будет дублировать «Рабочий стол-главного дисплея. В этом же окне настроек (если отказаться от режима зеркалирования и использовать основной режим взаимодополняющих дисплеев) можно задать расположение планшета относительно основного монитора
БОЛЬШЕ, ЧЕМ ПРОСТО МОНИТОР
Большая часть приложений, позволяющих использовать планшет в качестве второго монитора, поддерживает сенсорное взаимодействие с активными элементами интерфейса. Но для полноценного управления ПК этого недостаточно. Если вы хотите удаленно управлять основным компьютером с помощью планшета, рекомендуем обратить внимание на специализированный софт, позволяющий не только транслировать картинку с десктопа на экран планшета, но и пересылать все основные команды управления.
Но для полноценного управления ПК этого недостаточно. Если вы хотите удаленно управлять основным компьютером с помощью планшета, рекомендуем обратить внимание на специализированный софт, позволяющий не только транслировать картинку с десктопа на экран планшета, но и пересылать все основные команды управления.
Приложение Remotix для Android и iOS позволяет не только увидеть содержимое основного монитора, но и удаленно управлять компьютером через интернет по защищенному каналу. Приложение необходимо установить на планшет и на десктоп. После этого можно устанавливать удаленное соединение с поддержкой Multitouch-жестов, расширенной клавиатурой (с клавишами, которых не хватает в базовой клавиатуре Android) и опциональным масштабированием для решения проблемы разных разрешений экранов. Уникальность приложения заключается еще и в том, что оно поддерживает популярные клавиши-модификаторы, режим правого клика и множество других команд, обеспечивающих комфортное удаленное управление десктопом из любой точки земного шара.
VNC Viewer
VNC Viewer выполняет практически те же задачи, что и Remotix, но обладает и некоторыми особенностями. Кроме трансляции изображения с монитора настольного ПК на экран портативного устройства, программа предоставляет расширенные функции администрирования. С помощью удаленного подключения можно с планшета задавать настройки ПК, менять разрешение экрана вплоть до 5120×2400 точек, передавать текст из приложений смартфона на приложения десктопа и многое другое. При использовании Personal- и Enterprise-лицензий сервис позволяет применять шифрование 256-bit AES, что обеспечивает повышенную защищенность данных и снижает риск несанкционированного доступа к вашему компьютеру.
TeamViewer
Известная программа TeamViewer для удаленного управления компьютером выпускается и в Android-версии. После установки хоста-приложения на десктоп и утилиты-клиента на планшет или смартфон пользователь получает в распоряжение богатейший инструментарий. Программа не только умеет транслировать изображение с десктопа на экран наладонника и предоставляет средства для удаленного управления ПК, но и позволяет передавать файлы с компьютера на мобильное устройство и обратно. Другая изюминка утилиты -возможность проведения конференций и удаленных презентаций.
Другая изюминка утилиты -возможность проведения конференций и удаленных презентаций.
НЕ ТОЛЬКО ANDROID И IOS
Кроме приложений для работы с Android- и iOS-девайсами существуют специализированные программы, ориентированные исключительно на работу с iPad.
MaxiVista
Приложение MaxiVista создано специально для использования iPad в качестве дополнительного монитора в среде Windows. В отличие от многих программ-конкурентов этот продукт использует технологию Virtual VGA, которая, по словам разработчика, обеспечивает более быстрый обмен данными, нежели Wi-Fi-канал. Кроме того, MaxiVista поддерживает работу не только с новыми версиями ОС, но и с Windows ХР и Vista, что может быть важно для корпоративного пользователя. Программа оптимизирована для динамичного отображения на дисплее iPad дополнительных панелей Photoshop, окон сообщений Skype, офисных утилит (например, калькулятора), окна терминала и многих других инструментов, работать с которыми удобно и на небольшом экране.
XDisplay
XDisplay оптимизирована только для iPad и, в отличие от других подобных программ, позволяет не только удаленно передавать изображение с основного компьютера на экран портативного устройства, но и успешно транслирует звук и даже HD-видео (при наличии быстрого соединения с сетью). Для работы программы требуется пакет Splashtop Streamer, Windows- и Mac OS-дистрибутивы которого доступны на странице разработчика.
Android Mirror
Компания J5 Create продемонстрировала необычное устройство, позволяющее вывести на экран компьютера картинку с дисплея смартфона. JUC610 Android Mirror оснащен двумя USB-разъемами: один вставляется в компьютер, а в другой вставляется дата-кабель, подключаемый к смартфону. В эпоху беспроводных технологий и выше перечисленных способов подключения устройств, перспективы такого решения весьма туманны. Использовать его можно разве что для быстрого ввода текста и наглядного «перетягивания» файлов.
Здравствуйте, Уважаемый Читатель!
Команда сайт делает все, что бы донести до своих читателей максимально достоверную информацию о планшетах. Но если Вы уже пользуетесь им, мы будем очень благодарны, если Вы напишите свой отзыв, ведь именно мнение пользователей ценнее любого обзора и теста!
Но если Вы уже пользуетесь им, мы будем очень благодарны, если Вы напишите свой отзыв, ведь именно мнение пользователей ценнее любого обзора и теста!
Заранее, спасибо!
Вывод экрана смартфона или планшета на операционной системе Android на монитор компьютера может потребоваться в процессе просмотра фильмов, фотографий, а также работы с исходными материалами, изменение которых должно производиться одновременно на обеих устройствах. Стоит отметь, что 80% пользователей прибегают к такому методу в процессе рендера видео на компьютере, но с учетом моментов отснятых на телефон.
По большому счету, это обычное зеркало, которое занимает на мониторе компьютера определенную область и дублирует действия со смартфона. Применений такому методу может быть достаточно много, от развлекательного характера до рабочего. Первый же позволяет оптимизировать игровой процесс путем вывода изображения с телефона на большой дисплей, при этом мощность самого ПК не имеет никого значения.
Стоит также сразу отметить, что существует несколько методов реализации такой задачи, как по беспроводному соединению, используя Wi-Fi, так и через кабель USB.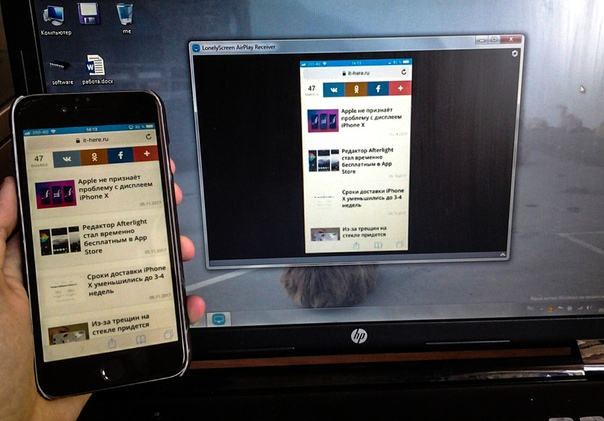 Выбор более подходящего — самостоятельное решение пользователя. Оба варианта передают точную картинку, без каких-либо задержек.
Выбор более подходящего — самостоятельное решение пользователя. Оба варианта передают точную картинку, без каких-либо задержек.
С какими ОС совместимо дублирование экрана Android?
Оба метода, которые были упомянуты выше, полностью кроссплатформены. Это означает, что метод может быть реализован, как на Windows, Linux, так и Mac ОС. Боле того, задача не требует обновления драйверов или установку недостающих компонентов, например, распространяемых пакетов Visual C++ или же NET Framework четвертой версии.
Что понадобиться для дублирования экрана телефона?
- Компьютер с любой диагональю монитора или ноутбук.
- Роутер или usb-кабель.
- Смартфон или планшет (желательно с обновленным Android до последней предоставленной поддержкой версии).
- Браузер Google Chrome.
- Стороннее программное обеспечение из Google Play.
Вот, собственно, и весь перечень, которого нужно придерживаться.
Независимо от диагонали монитора, может быть установлено, как максимальное, так и минимальное разрешение.
Вывод экрана Android на компьютер через Wi-Fi
В первую очередь, из Play Market необходимо скачать программу Screen Cast. Ее функционал позволяет не только выводить содержимое дисплея на компьютер, но и делиться его зеркальным отображением в одной сети Wi-Fi, например, домашней. Для рабочей сети такая функция может оказаться особенно полезной, так как позволит делиться важней информацией между сотрудниками без создания локальной сети с дисковым пространством для хранения данных.
Вывод экрана может быть реализован, как через одну отдельную точку под логином и паролем, так и через основную сеть роутера.
После того, как загрузка и установка завершена, программу нужно запустить. На первый запуск может потребоваться немного времени. По факту запуска и проверки работоспособности, достаточно лишь нажать на «Старт».
С целью безопасности, любое устройство на Android выведет на экран, пока еще того же устройства, предупреждение от системы безопасности о том, что приложение собирается получить доступ к функциям изображения.
От пользователя потребуется подтвердить действие, путем нажатия на кнопку «Начать». Если вывод Android на компьютер потребуется и в дальнейшем, то лучше предварительно установить галочку напротив пункта «Больше не показывать».
Это, собственно, и весь процесс настроек, который необходимо пройти перед началом использования программы.
Вывод экрана
Собственно, начинается с использования веб-браузера Google Chrome, о котором говорилось ранее. В поисковой строке необходимо ввести ссылку сгенерированную программой, например, 192.168.1.2.8888. Последняя отображается для пользователя на главной странице Screen Cast.
Именно адрес порта является тем уникальным идентификатором каждого отдельно пользователя. После разрыва соединения с сервисом и прекращения передачи данных, каждому новому соединению будет присваиваться новый адрес порта.
После ввода ссылки и нажатия по «Enter», в окне браузера откроется зеркальное отображение экрана Вашего Android. Стоит еще раз отметить, что это исключительно вывод изображения, управлять самим устройством не получится.
Такой метод поддерживает любые повороты экрана, например, при работе с программами или просмотре фильмов в горизонтальном положении.
Программа исключает задержки в отображении содержимого, даже если это медиафайл, размер которого превышает 12 Гб.
Дополнительные настройки
Рассчитаны они на тех, кто имеет лимитированное подключение к интернету. Благодаря принудительному сжатию качества, потребление трафика транслируемым устройством на Android снизится в несколько раз.
Сама же трансляция является общедоступной. Вывода ее в общий список нет, но путем подбора адреса порта, либо его ошибочным вводом, другие пользователи могут получить доступ к Вашему экрану.
Чтобы избежать такого, в настройках приложения необходимо активировать пункт «Требовать пароль для просмотра экрана». Сам же пароль будет сгенерирован случайным образом и останется идентичным для всех последующих соединений, вплоть до момента ручной отмены безопасности.
Пароль нужно вводить именно на странице браузера, а не на самом смартфоне.
Вывод экрана android на компьютер через USB-соединение
Еще один, не менее надежный способ подключения, и полноценного дублирования экрана смартфона. Для этого необходимо:
- открыть раздел «Настройки»;
- перейти в пункт «Для разработчика»;
- активировать режим отладки по USB на самом телефоне;
- подключить телефон к компьютеру посредством кабеля;
- подтвердить разрешение на отладку по USB-соединению.
Это основной перечень настроек на самом смартфоне. Стоит отметить, что режим отладки может быть недоступен ввиду использования неоригинального кабеля. Это встречается крайне редко, но все же может быть.
Для использования таких возможностей как посещения магазина и других функций от Google, необходима предварительная авторизация путем ввода логина и пароля от Google-почты.
После того как расширение загрузится и установится в директории браузера, его нужно запустить и активировать пункт «Найти девайсы».
Буквально, в течении 10-15 секунд, если драйвера смартфона полноценно установились на ПК (это происходит автоматически при первом подключении), расширение сформирует список с подключенными устройствами. Выбираем необходимое, и подтверждаем контрольное действие отладки по цифровому отпечатку ключа RSA.
Если такие соединения будут проводиться и дальше, то данную отладку лучше сохранить по умолчанию. Будет она работать исключительно в отношении сопряженного ПК.
Если все вышеупомянутые действия выполнены правильно и в указанной последовательности, то после подтверждения ключа на смартфон автоматически установится приложение для сеансов трансляции.
Аспекты совместимости
Использовать нужно именно Google Chrome. Такой распространенный аналог как Chromium, не подойдет для реализации поставленной задачи. Это связано с отсутствием поддержки плагина PNaCL. Последний важен для сопряжения ПК со смартфоном и установкой надежного соединения.
После запуска сеанса, плагин предложит пройти краткий курс обучения и просмотреть список настроек. Эти действия можно, как подтвердить, так и отказаться от них. Это не повлияет на дальнейшую работоспособность реализованного алгоритма вывода экрана android на компьютер.
Итог
Как Вы могли понять, вывод экрана android на компьютер реализовать достаточно просто. Для этого нужен минимальный перечень инструментов и утилит. Сами же настройки состоят из нескольких пунктов и выполняются менее чем за минуту.
Результат полностью отображает все действия, которые выполняются на гаджете с Android без какой-либо временной задержки. Что касается звука, то его источником все также остается смартфон или планшет. Усилить его можно подключив к стереосистеме.
Такой метод вывода экрана не распространяется на смарт-часы и другую периферию на android.
Видео о том как вывести изображение с Android на PC:
Если Вам интересно, как вывести экран телефона на компьютер через USB, то делается это в высшей степени просто. Можно воспользоваться стандартными возможностями смартфона, а можно взять дополнительное приложение.
Можно воспользоваться стандартными возможностями смартфона, а можно взять дополнительное приложение.
Мы рассмотрим оба этих способа.
1. Способ первый. Свои возможности смартфона
В рамках данного пункта Вам нужно включить отладку по USB на своем гаджете. А на компьютере нужно будет воспользоваться браузером Google Chrome и установить на него специальное расширение.
А теперь обо всем по порядку:
- Чтобы подключить телефон к монитору, откройте настройки. Затем зайдите в раздел «О телефоне». Там зайдите в подраздел «Сведения о ПО» и найдите строку «Номер сборки». В некоторых версиях Android эта строка находится в главном меню «О телефоне», то есть заходить в раздел «Сведения о ПО» не нужно. Нажмите на номер сборки несколько раз подряд.
- После этого вернитесь в настройки. Там появится пункт «Параметры разработчика» или «Для разработчиков». Откройте его. Там Вы найдете пункт «Отладка по USB». Напротив него будет переключатель.
 Поставьте его в положение «Включено».
Поставьте его в положение «Включено».
Рис. №1. Окно «Для разработчиков»
- Появится уведомление о том, что отладка разрешена. Жмите «ОК», чтобы продолжить. Из этого сообщения Вы все равно ничего нужного не узнаете.
- На компьютере Вам понадобится браузер Google Chrome. Если у Вас его нет, скачайте его с официального сайта google.ru/chrome и установите. Затем зайдите в официальный магазин приложений. Легче всего сделать это, просто перейдя по ссылке chrome.google.com/webstore . Там найдите расширение Chrome Vysor и тоже инсталлируйте его.
Рис. №2. Страница загрузки Chrome Vysor
- На стартовом экране Хрома появится новый значок – Vysor. Кликните по нему.
Рис. №3. Значок Vysor в стартовом экране Chrome
- Когда Вы кликните, то увидите окно программы. В нем жмите кнопку «Find Devices». Она находится в левом верхнем углу открытого Вами окна. Подключите свой телефон к тому же источнику интернета, желательно, Wi-Fi, что и компьютер.
 Дальше Вы увидите его в открывшемся окне.
Дальше Вы увидите его в открывшемся окне.
Рис. №4. Окно программы Vysor
- На экране смартфона появится запрос на подключение. Подтвердите его.
- Дальше Вы увидите одинаковую картинку на обоих устройствах. На ПК или ноутбуке еще появится окно, где можно будет выбрать основные настройки.
Таким образом, задача выполнена!
2. Способ второй. Приложение на телефон
Подключить смартфон к монитору можно при помощи ряда специальных приложений, которые предназначены именно для этого. Их существует достаточно много и все они крайне простые в использовании.
Для примера разберем процесс использования Screen Cast:
- Скачайте программу с play.google.com и установите ее на свой аппарат. Запустите.
- На экране Вы увидите инструкции, что Вам нужно сделать. А это все очень просто – введите в своем браузере на компьютере тот адрес, который увидите на экране. Чаще всего это 192.168.1.2:8888. Нажмите кнопку «Start» в программе.

Рис. №5. Окно Screen Cast
- На смартфоне появится запрос. Нажмите «ОК» или «Начать».
Как видите, данная задача выполняется крайне просто.
Почти любой IT-шник, да и в принципе некоторые обычные обладатели планшета мечтают применить его с пользой — подключить к системному блоку, чтобы на планшет выводилась информация, как на обычный монитор. Первое, что приходит на ум — подключить планшет к видеокарте с помощью HDMI — miniHDMI кабеля, при условии, что в планшете и графической карте эти разъемы имеются.
Ведь при помощи HDMI кабеля должен передаваться цифровой сигнал с мультимедиа данными — видео, звук, и т.д. Но проблема состоит в том, что в планшете HDMI разъем является выходом, а не входом. Т.е. передавать изображение на другое устройство (например на монитор или телевизор) он может, а принимать — нет.
Я очень долго искал способ сделать из планшета замену монитору, и поверьте, по крайней мере по состоянию на 2014 год технически (на аппаратном уровне) это реализовать не удастся, разве что кто-то попробует припаять HDMI вход в планшет, принимающий сигнал от видеокарты, либо производители планшетов сами додумаются, и начнут делать планшеты с универсальными HDMI, способны и получать, и передавать сигнал.
Однако расстраиваться не стоит, ведь есть и хорошая новость. Сделать из планшета основной монитор можно на программном уровне. Специальная программа поможет компьютеру распознать планшет, как монитор. Есть три варианта, как можно использовать такой “планшетомонитор”:
- Полная замена стандартному монитору. Можно использовать в экстренных случаях, например, если обычный монитор сломался.
- Планшет с легкостью может превратится в дополнительный к основному монитору. На дисплей планшета может дублироваться все, что происходит на мониторе.
- Экран планшета может стать “продолжением” основного монитора, т.е. например на большом экране вы можете смотреть фильм, а на планшетном экране — читать переписку, управлять любой компьютерной программой с помощью мышки и клавиатуры, читать почту, и в общем-то, делать абсолютно все, что вы обычно делаете на компе.
Установка
Нам понадобится USB кабель для подключения планшета к ПК (либо можно подключаться через Wi-Fi), установить программу на компьютер, и на планшет.
- Устанавливаем на компьютер iDisplay — бесплатно скачать для своей версии операционки можно с официального сайта. Обязательно перезагружаем комп, иначе подключение не состоится.
- Устанавливаем приложение на планшет с Google Play. Оно платное, и стоит 5 баксов (но если сильно хочется испробовать приложение на халяву, воспользуйтесь 4pda.ru.
- Запускаем iDisplay на компьютере.
- Запускаем приложение iDisplay на планшете. Нажимаем на плюсик, чтобы добавить “сервер”, т.е. данные вашего ПК (для подключения через Wi-Fi). Для подключения по USB подключите шнур USB к компу и к планшету, и нажмите кнопку “Подключение по USB”.
- Нас просят ввести IP, порт, и имя. IP-адрес и номер порта можно посмотреть в трее, наведя мышку на iDisplay. Переписываем данные на планшет. В качестве имени введите что угодно.
- Когда все готово, нажимаем “Добавить и подключиться”.
- Далее, если IP и порт введены верно, на экране компьютера появится окошко “iDisplay autorization” с вопросом, желаете ли вы отклонить подключение планшета, подключить единожды, или автоматом подключаться каждый раз при поступлении запроса с планшета.
 Я рекомендую нажать “Always allow”, таким образом этот вопрос больше выскакивать не будет, и подключение будет происходить автоматом.
Я рекомендую нажать “Always allow”, таким образом этот вопрос больше выскакивать не будет, и подключение будет происходить автоматом.
- Монитор будет на пару секунд гаснуть, немного поморгает, и успокоится. Затем рабочий стол компьютерной ОС появится на планшете.
Настройка
На этом установка окончена, однако нам нужно выбрать, будет ли планшет в качестве основного, дублирующего или дополнительного монитора. Для этого в ОС Windows переходим в настройки разрешения дисплея (для вызова меню — правый клик мышкой на рабочем столе).
Напротив слов “Несколько экранов” нажмите на маленький треугольник. Если будет выбрано “Дублировать экраны”, все содержимое основного монитора планшет будет повторять, почти как попугай. Параметр “Расширить экраны” даст возможность на двух мониторах отображать разную информацию. Они будут использовать один и тот же рабочий стол, однако могут работать независимо, дополняя друг друга.
А теперь самое интересное. Если желаете, чтобы планшет выполнял роль основного монитора, выбирайте “Отобразить рабочий стол только на 2”, а затем жмите кнопку применить.
Затем следует открыть трей, нажать правой кнопкой мышки по значку iDisplay, выбрать “Settings”, и нажать на “launch at Windows startup”, чтобы там появились галочка.
Если желаете, чтобы планшет выполнял роль основного монитора, выбирайте “Отобразить рабочий стол только на 2”, а затем жмите кнопку применить.
Затем следует открыть трей, нажать правой кнопкой мышки по значку iDisplay, выбрать “Settings”, и нажать на “launch at Windows startup”, чтобы там появились галочка.
Теперь, когда вы перезагрузите комп, и отключите обычный монитор, при загрузке системы программа автоматически запустится, и вам достаточно будет через планшет подключиться к этой программе, и рабочий стол вашей ОС появится на экране вашего планшета.
Чтобы не быть голословным, я провел эксперимент, будет ли планшет работать в роли монитора, когда я отключу обычный монитор, и записал результат на видео. Я зашел в текстовый редактор, открыл браузер, посмотрел видео через ютуб, и зашел на сайт , на котором вы читаете эту статью. Подключался к планшету через Wi-Fi, плюс была включена программа для захвата видео с экрана, так что возможно будут видны небольшие задержки на видео. Если подключаться через USB, связь будет стабильнее, а картинка — быстрее. Заранее извиняюсь за качество видео (максимум 480p).
Если подключаться через USB, связь будет стабильнее, а картинка — быстрее. Заранее извиняюсь за качество видео (максимум 480p).
У такого монитора есть пара недостатков . Первое, чтобы пользоваться экраном планшета в качестве монитора, нужно предварительно установить программу, а для этого нужно видеть, что делаете. Т.е. если монитор сломался, нужно подключить к компу другой, рабочий, устанавливать и настраивать прогу, а уже затем отключать монитор, и пользоваться вместо него экраном планшета. Второй недостаток — при запуске системы нужно каждый раз вручную на планшете запускать установку связи с ПК. Ну и третье, самое важное — нужен планшет с хорошим разрешением и довольно большим дисплеем. Тот планшет, что на видео — 7-ми дюймовый, самый дешевый на планете китайский девайс с треснутым стеклом. Комфорта от использования такого “монитора” очень мало, однако планшет на 9-10 дюймов подойдет для таких целей гораздо лучше.
Преимущества : остается возможность сенсорного ввода с планшета; с “монитором” можно лечь на диван, или пойти на кухню, если сигнала Wi-Fi хватит, и пользоваться своим компьютером.
Как вывести экран телефона на компьютер c Windows 10
Содержание статьи
Как отобразить экран телефона на компьютере с Windows 10
С последним обновлением в Windows 10 было введено приложение Connect (Подключить), которое обеспечивает беспроводный вывод экрана с мобильных устройств, совместимых с Miracast. Это значит, что теперь мы можем вывести экран телефона по беспроводному подключению на компьютер без необходимости установки дополнительных программ.
Предлагаем краткую инструкцию, как подключить телефон к компьютеру без проводов и вывести экран смартфона с помощью новой встроенной опции Connect (Подключить).
Вывод экрана телефона на ПК
Если вы когда-нибудь просматривали по беспроводному соединению фотографии с телефона на мониторе или записывали картинку с экрана Android или Windows 10 Mobile в видеофайл, то безусловно, имели дело с приложениями для потоковой передачи изображения со смартфона на компьютер.
Microsoft внедрила в Windows 10 с обновлением Anniversary Update приложение Connect (Подключить). Благодаря этому решению нам больше не нужно устанавливать стороннего программного обеспечения – теперь можно вывести изображение с экрана телефона непосредственно на компьютер с помощью встроенной функции.
Передача изображения с телефона на ПК без проводов
Настройка беспроводного подключения не должна вызвать у пользователей каких-либо трудностей, но есть один момент, который нужно помнить. Передача картинки осуществляется с помощью технологии Miracast.
В случае с телефоном с этим не должно возникнуть проблем, так как большая часть мобильных устройств совместима с вышеуказанным стандартом, но могут быть проблемы c самим компьютером – старые ноутбуки и настольные ПК не оснащены поддержкой Miracast, поэтому вывести картинку не получится. Можно убедится самому, действительно это так. Если у вас в меру новый компьютер, но не должно возникнуть проблем.
Откройте меню Пуск и найдите приложение Connect (Подключить). После запуска появится окно программы Connect с информацией об ожидании подключения с другого устройства. Теперь пора взять в руки смартфон и подключиться к компьютеру. Рассмотрим, как это сделать.
После запуска появится окно программы Connect с информацией об ожидании подключения с другого устройства. Теперь пора взять в руки смартфон и подключиться к компьютеру. Рассмотрим, как это сделать.
Включение функции передачи экрана в Android или Windows 10 Mobile
Для начала нужно в своем смартфоне найти опцию передачи изображения. К сожалению, как это часто встречается на Андроиде, в зависимости от производителя некоторые функции перенесены в другие места или их полностью устраняют. Поэтому здесь может быть немного проблематично, тем не менее, даже если производитель убрал эту функцию, то ее можно восстановить.
В чистой ОС Андроид соответствующая опция находится по пути «Настройки – Дисплей – Передать изображение». При включении этой функции появится список устройств в сети, на которые можно передать изображение – выберите здесь свой компьютер с Windows 10.
Беспроводный дисплей на Android
Если вы не можете найти функцию передачи изображения на Андроиде, то можно установить специальную программу, которая на рабочем столе создает ярлык для вывода изображения.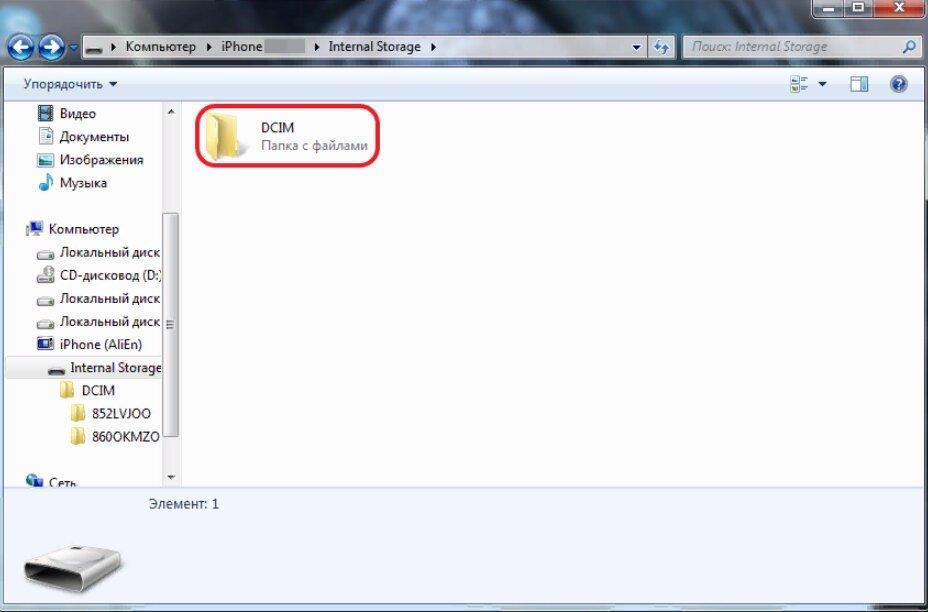 Программа способна вызвать функцию даже тогда, когда производитель удалил ее ссылку в настройках.
Программа способна вызвать функцию даже тогда, когда производитель удалил ее ссылку в настройках.
Для этой цели нужно скачать Miracast Widget & Shortcut. После его установки перейдите к списку приложений вашего смартфона и запустите Miracast Widget & Shortcut. Вы сразу попадете в соответствующий раздел в настройках, отвечающего за передачу изображения на другое устройство. Эта опция называется «Беспроводный дисплей».
Если на мобильном телефоне установлен Windows 10 Mobile, перейдите в настройки экрана и найдите функцию соединения с беспроводным экраном. В списке устройств должен определится ваш ПК.
Дальнейшие действия уже не вызовут каких-либо трудностей. В списке устройств появится ваш компьютер – его название увидите в окне Connect (Подключить). Просто нажмите на него в списке, чтобы начать процесс подключения.
Когда устройства соединятся между собой, в окне программы Connect (Подключить) в Windows 10 появится картинка, которую мы видим на экране телефона. Таким образом, можно смотреть фотографии с телефона на большом экране по беспроводному соединению или использовать приложение для записи видео с Android / Windows 10 Mobile на компьютере.
Таким образом, можно смотреть фотографии с телефона на большом экране по беспроводному соединению или использовать приложение для записи видео с Android / Windows 10 Mobile на компьютере.
Как вывести экран Andro >
Читайте, как осуществить трансляцию экрана телефона на монитор компьютера используя стандартные функции Windows. Как это сделать с другого ПК с Windows 10. Обновление Anniversary в Windows 10 дает новую интересную функцию. Любой ПК теперь может работать как беспроводной приемник, позволяя просматривать дисплей со смартфона, планшета на базе Android или другого компьютера, ноутбука и телефона Windows.
Ограничение в работе Wifi (miracast)
На Android поддержка miracast была добавлена начиная с версии 4.2, 29 октября 2012 года. Первыми сертифицированными потребительскими устройствами, которые поддерживали стандарт Miracast, были смартфоны LG Optimus G, Pantech Vega iRon, Samsung Galaxy S III, Google Nexus 5. Это значит что не все мобильные устройства поддерживают данную функцию.
Это значит что не все мобильные устройства поддерживают данную функцию.
В Windows 10 эта функция появилась с обновлением Aniversary, в более ранних версиях так же данная функция не работает.
Если говорить о WiFi адаптерах, это устройства с поддержкой стандарта 802.11n. Устройства ранее не поддерживающие, сейчас (после обновления прошивки, к примеру) уже будут поддерживать данную технологию.
Как осуществить трансляцию экрана телефона на ПК
Для того чтобы вывести экран телефона на ПК нужно чтобы оба эти устройства были подключены к одной Wifi сети.
После того как убедились что устройства подключены к одной сети вам нужно кликнуть по значку уведомлений и нажать «Соединиться» в открывшемся окне.
Если вы не видите значка «Соединиться» скорей всего у вас не установлено обновление Anniversary. После нажатия откроется следующее окно, в котором нужно нажать «Проецирование на этот компьютер». Далее нужно установить настройки на «Доступно везде» и «Каждый раз требуется подключение», по желанию можно еще включить ПИН-код для дополнительной защиты.
После нажатия откроется следующее окно, в котором нужно нажать «Проецирование на этот компьютер». Далее нужно установить настройки на «Доступно везде» и «Каждый раз требуется подключение», по желанию можно еще включить ПИН-код для дополнительной защиты.
Далее переходим к телефону. Открываем «Настройки / Сеть и подключение» в нем нажимаем «Ещё / Беспроводной дисплей».
Включаем его. После вы увидите список доступных устройств, на которые можно передавать изображение экрана вашего телефона. Выбираем устройство и подключаемся.
На экране компьютера вы увидите всплывающее окно с просьбой разрешение на подключение устройства, нажимаете да.
Далее вы должны увидеть окно подготовки проецирования.
После, изображение экрана вашего телефона, должно появиться на дисплее компьютера. Защищённое содержимое не будет доступно к просмотру, и еще мы не сможем использовать мышь нашего ПК для управления экраном устройства.
Подробнее об этом вы можете увидеть на видео нашего канала Hetman Software в Youtube.
Как это сделать с другого ПК с Windows 10
Чтобы подключиться с другого компьютера под управлением Windows 10, вам просто нужно выполнить поиск устройств не с телефона, а уже с компьютера. Кликаете по значку уведомлений, нажимаете «Соединиться». ПК, на котором включена эта функция, должен появиться в списке. Нажмите на него, чтобы подключиться.
После подключения вы увидите еще несколько настроек. Можно отметить «Разрешить ввод с клавиатуры или мыши, подключенной к этому дисплею».
Еще подключение Miracast в Windows 10, можно осуществить нажатием клавиши Win+P. Здесь есть разные варианты отображаемого изображения на экране.
Чтобы изменить режим просто нужно выбрать другой. По умолчанию он работает в режиме «Повторяющийся» и дублирует изображение вашего экрана. Вместо этого вы можете расширить экран или выбрать в качестве второго монитора или использовать только второй экран.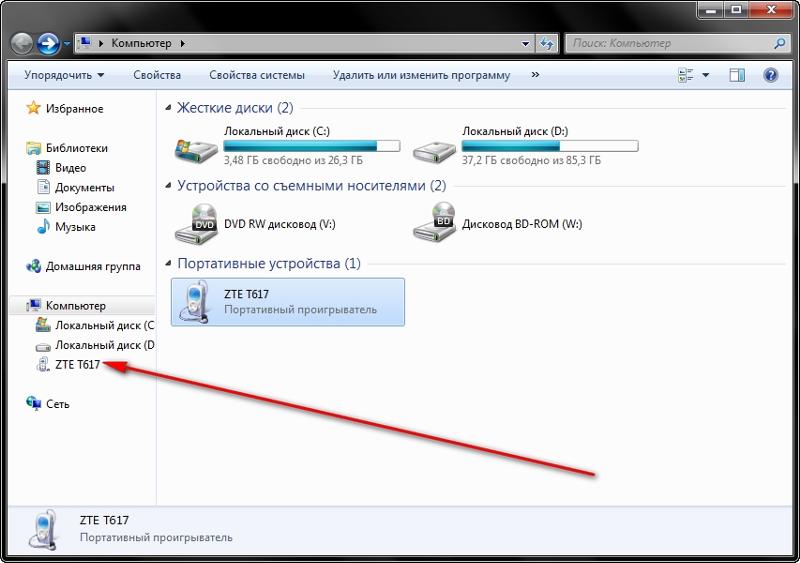
Похожие статьи
- Как безопасно обновить драйвера оборудования в WindowsЧитайте о том, когда нужно обновлять драйвер того или иного устройства и как это правильно сделать. Если вы решили обновить драйвера вашего ПК, то лучшим из способов это будет получение драйверов от Центра обновления Windows или веб-сайта разработ.
- Подбор комплектующих для вашего ПК онлайнВ статье мы рассмотрим набор онлайн-инструментов, которые помогут подобрать совместимые между собой комплектующие и сравнить цены в максимально простой форме. Самостоятельная сборка ПК не так сложна, как кажется — ее часто называют «LEGO для взрослых.
- Как включить цветовые фильтры экрана в Windows 10Читайте, как превратить ваш экран в черно-белый или инвертировать цвета, в результате чего помочь людям с чувствительностью к свету или дальтонизмом (цветовой слепотой).
 После недавнего обновления «Fall Creator Update», Windows 10 включает в себя .
После недавнего обновления «Fall Creator Update», Windows 10 включает в себя . - Как удалить «Объёмные объекты» в Windows 10Читайте, как удалить из панели Проводника библиотеку «Объёмные объекты». Ее легко можно удалить если она вам без надобности, просто нужно внести небольшие изменения в реестр. Пошаговая инструкция изменений в реестр. Обновление Fall Creat.
- Как найти потерянный или украденный телефон на AndroidВ статье описаны три способа, как найти или обнаружить своё утерянное или украденное Android устройство. Все они бесплатны и осуществляются стандартными функциями Android и Google. Оставили смартфон в ресторане? Или, может быть, дома? Кто-то украл.
Partition Recovery™
Надежное возвращение удаленных данных.
Универсальная программа для восстановления данных с жесткого диска, карты памяти или USB флешки.
Internet Spy™
Просмотр истории браузеров и сохраненных паролей.
Сканирует файлы браузеров и отображает информацию о проведенном в Интернете времени.
Office Recovery™
Восстановление удаленных офисных документов.
Безопасное восстановление документов, электронных таблиц, презентаций в пошаговом режиме.
Как передать изображение с Andro > 29.11.2018   windows | для начинающих | мобильные устройства
Впервые функция использования компьютера или ноутбука с Windows 10 в качестве беспроводного монитора (т.е. для трансляции изображения по Wi-Fi) для Android телефона/планшета или другого устройства с Windows появилась еще в версии 1607 в 2016 году в виде приложения «Подключить». В текущей версии 1809 (осень 2018) эта функциональность в большей степени интегрирована в систему (появились соответствующие разделы в параметрах, кнопки в центре уведомлений), но продолжает оставаться в бета-версии.В этой инструкции подробно о возможностях трансляции на компьютер в Windows 10 в текущей реализации, о том, как передать изображение на компьютер с Android телефона или с другого компьютера/ноутбука и об ограничениях и проблемах, с которыми при этом можно столкнуться. Также в контексте может быть интересно: Трансляция изображения с Android на компьютер с возможностью управления в программе ApowerMirror, Как подключить ноутбук к телевизору по Wi-Fi для передачи изображения, Как передать изображение с iPhone на компьютер.
Также в контексте может быть интересно: Трансляция изображения с Android на компьютер с возможностью управления в программе ApowerMirror, Как подключить ноутбук к телевизору по Wi-Fi для передачи изображения, Как передать изображение с iPhone на компьютер.
Основное требование для того, чтобы вы могли использовать рассматриваемую возможность: наличие включенного Wi-Fi адаптера на всех соединяемых устройствах, желательно также, чтобы они были современными. Подключение не требует, чтобы все устройства были подключены к одному Wi-Fi роутеру, не требуется также его наличие: устанавливается прямое соединение между ними.
Настройка возможности передачи изображения на компьютер или ноутбук с Windows 10
Для того, чтобы включить возможность использования компьютера с Windows 10 в качестве беспроводного монитора для других устройств можно выполнить некоторые настройки (можно и не выполнять, о чем также будет упомянуто далее):
- Зайдите в Пуск — Параметры — Система — Проецирование на этот компьютер.

- Укажите, когда возможно проецирование изображения — «Доступно везде» или «Доступно везде в защищенных сетях». В моем случае удачная работа функции происходила лишь в случае выбора первого пункта: мне так и осталось не вполне ясным, что здесь подразумевается под защищенными сетями (но речь не о профиле сети частная/общественная и защищенности Wi-Fi сети).
- Дополнительно вы можете настроить параметры запроса на подключение (отображается на устройстве, к которому подключаются) и пин-кода (запрос отображается на устройстве, с которого производится подключение, а сам пин-код — на устройстве, к которому подключаются).
Если в окне настроек параметров «Проецирование на этот компьютер» вы видите текст «На этом устройстве могут быть проблемы с отображением содержимого, так как его аппаратная часть не была специально разработана для беспроводного проецирования», обычно это говорит об одном из:
- Установленный Wi-Fi адаптер не поддерживает технологию Miracast или делает это не так, как ожидает Windows 10 (на некоторых старых ноутбуках или ПК с Wi-Fi).

- Не установлены правильные драйверы беспроводного адаптера (рекомендую вручную устанавливать их с сайта производителя ноутбука, моноблока или, если это ПК с вручную установленным Wi-Fi адаптером — с сайта производителя этого адаптера).
Что интересно, даже при отсутствии заявленной производителем поддержки Miracast со стороны Wi-Fi адаптера, встроенные функции трансляции изображения Windows 10 иногда могут исправно работать: возможно, задействованы какие-то дополнительные механизмы.
Как было отмечено выше, указанные настройки можно и не изменять: если оставить в параметрах проецирования на компьютер пункт «Всегда отключено», но вам потребуется однократный запуск трансляции, просто запустите встроенное приложение «Подключить» (можно найти в поиске на панели задач или в меню Пуск), а затем, с другого устройства, подключитесь следуя инструкции Приложение «Подключить» в Windows 10 или шаги, описанные ниже.
Подключение к Windows 10 как к беспроводному монитору
Вы можете передать изображение на компьютер или ноутбук с Windows 10 с другого аналогичного устройства (в том числе с Windows 8. 1) или с Android телефона/планшета.
1) или с Android телефона/планшета.
Для трансляции с Android обычно достаточно выполнить следующие шаги:
- Если на телефоне (планшете) выключен Wi-Fi, включите его.
- Откройте шторку уведомлений, а затем «потяните» её ещё раз, чтобы открыть кнопки быстрых действий.
- Нажмите по кнопке «Трансляция» или, для телефонов Samsung Galaxy — «Smart View» (на Galaxy может также потребоваться пролистать кнопки быстрых действий вправо, если они занимают два экрана). Здесь вы можете столкнуться со следующими нюансами:
- Нажмите клавиши Win+P (латинская) на клавиатуре компьютера, с которого выполняется подключение. Второй вариант: нажать кнопку «Соединиться» или «Передавать на экран» в центре уведомлений (предварительно, если у вас отображается только 4 кнопки, нажать «Развернуть»).
- В открывшемся справа меню выберите «Подключение к беспроводному дисплею». Если пункт не отображается, ваш Wi-Fi адаптер или его драйвер не поддерживает функцию.
- Когда в списке отобразится компьютер, к которому подключаемся — нажмите по нему и дождитесь завершения подключения, может потребоваться подтвердить подключение на компьютере, к которому подключаемся.
 После этого начнется трансляция.
После этого начнется трансляция. - При трансляции между компьютерами и ноутбуками Windows 10 можно также выбрать оптимизированный режим подключения для разных типов контента — просмотр видео, работа или игры (однако, играть вероятнее всего не получится, разве что в настольные игры — скорость недостаточная).
Если при подключении что-то не получается, обратите внимание на последний раздел инструкции, некоторые наблюдения из него могут оказаться полезны.
Сенсорный ввод при подключении к беспроводному дисплею Windows 10
Если вы начали передачу изображения на ваш компьютер с другого устройства, логичным будет желание управлять этим устройством на этом компьютере. Это возможно, но не всегда:
- Судя по всему, для Andro >Как итог, полноценной работы с вводом можно добиться только на двух компьютерах или ноутбуках при условии, что их конфигурация будет полностью «устраивать» функции трансляции Windows 10.
Примечание: для сенсорного ввода при трансляции задействуется «Служба сенсорной клавиатуры и панели рукописного ввода», она должна быть включена: если вы отключали «ненужные» службы, проверьте.
Текущие проблемы при использовании передачи изображения на Windows 10
Помимо уже указанных проблем с возможностью ввода, во время тестов заметил следующие нюансы:
- Иногда первое подключение работает исправно, затем, после отключения, повторное становится невозможным: беспроводный монитор не отображается и не ищется. Помогает: иногда — ручной запуск приложения «Подключить» или отключение возможности трансляции в параметрах и повторное её включение. Иногда — только перезагрузка. Ну и обязательно убедитесь, что на обоих устройствах включен Wi-Fi модуль.
- Если подключение не удается установить никаким способом (не происходит подключение, не виден беспроводный монитор), большая вероятность, что дело в Wi-Fi адаптере: причем, судя по отзывам, порой это происходит и для полностью поддерживающих Miracast Wi-Fi адаптеров с оригинальными драйверами. В любом случае, попробуйте ручную установку оригинальных драйверов, предоставленных производителем оборудования.
Как итог: функция работает, но не всегда и не для всех сценариев использования.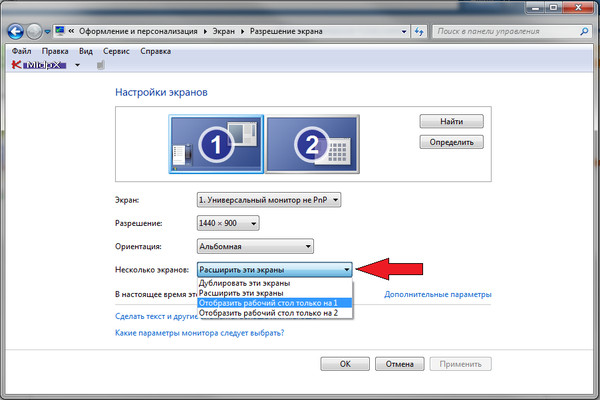 Тем не менее, быть в курсе такой возможности, думаю, будет полезно. Для написания материала использовались устройства:
Тем не менее, быть в курсе такой возможности, думаю, будет полезно. Для написания материала использовались устройства:
- ПК Windows 10 1809 Pro, i7-4770, Wi-Fi адаптер TP-Link на Atheros AR9287
- Ноутбук Dell Vostro 5568, Windows 10 Pro, i5-7250, Wi-Fi адаптер Intel AC3165
- Смартфоны Moto X Play (Andro >Передача изображения работала во всех вариантах как между компьютерами, так и с двух телефонов, однако полноценный ввод был возможен лишь при трансляции с ПК на ноутбук.
Передача изображение с телефона на компьютер быстрый способ для Windows 10
Привет друзья и просто прохожие блога moikomputer.ru!
Давненько не писал статьи про ОС Windows больше все про Андроид последнее время.
А знаете ли вы как передать изображение с телефона на компьютер, нет?
Тогда берите свой Андроид присаживайтесь за ПК и читайте пошаговую инструкцию, подготовленную специально мною для вас.
Хочу сразу оговориться настоящее руководство предназначено только для владельцев смартфонов на базе Андроид которые имеют ПК (ноутбук или стационарный) с операционной системой Windows 10!
Если у вас не соответствует одно или оба требования, то можете прочитать статью в ознакомительных целях или просто ее закрыть.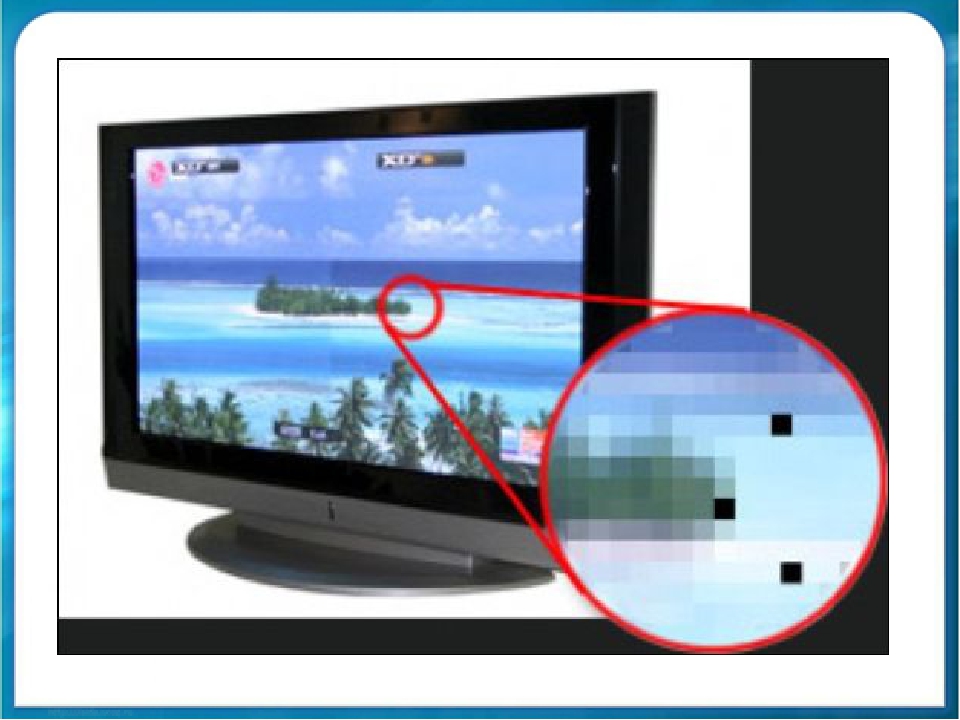
На просторах интернета легко можно найти информацию под свой гаджет и ОС. И так не будем лить воду поехали!
Современные смартфоны уже мало имеют отличий от компьютера и с каждым годом их все меньше, но вот в чем они не могут сравняться так это размеры экрана. Телефон в принципе не может иметь большой экран в чем всегда будет проигрывать даже планшету.
Так вот иногда бывает нужно посмотреть какие-то файлы, имеющиеся в телефоне, но маленький размер картинки не всегда удовлетворяет наши потребности вот тут придет на помощи Windows 10 с технологией передачи изображения — Miracast.
Другими словами, это функция для использования компьютера под ОС Windows 10 в качестве беспроводного монитора (т.е. для трансляции изображения по сети Wi-Fi).
Причем ничего ненужно передавать на ПК все останется в вашем смартфоне, что тоже очень удобно при некоторых обстоятельствах. Также будет интересно прочитать статью передача файлов по Wi Fi.
Настройка для передачи изображения с телефона на компьютер
- Открываем Параметры.

- Выбираем Система.
4.Произведем минимальную настройку.
- Вместо всегда отключено, рекомендую выставить значение Доступно везде в защищенных сетях.
- При желании возможно включить Требование ПИН-кода.
Все больше ничего не делаем, а переходим к следующему шагу.
Запускаем трансляцию изображения
Теперь после произведенных простых действий по настройке открываем Меню пуск скролим до инструмента Подключить.
Откроется окно с информацией, что устройство готово для беспроводного подключения. Мой ноутбук старенький поэтому еще есть предупреждение о том, что могут возникнуть проблемы с отображением.
Если у вас также, то не обращайте внимание в большинстве случаев все нормально работает.
Теперь берем телефон включаем Wi-Fi.
В настройках находим пункт Трансляция, Сети и Подключения или еще как в зависимости от марки телефона.
- Если ничего подобного не нашли воспользуйтесь магазином Гугл Плей.
- Скачайте оттуда приложение Miracast Shortcut
- Запустите его и сразу попадете в раздел трансляции.
Мой телефон Xiaomi поэтому захожу:
Включаю кнопку беспроводного дисплея.
Сразу отобразился мой ноутбук.
Выберу его после чего начнётся подключение устройств.
Проецирование успешно работает.
Вот так легко, просто и быстро осуществляется передача изображения с телефона на компьютер.
Предлагаю также посмотреть видео:
Трансляция экрана смартфона на ПК с помощью LetsView — пк-ГИД
Существует уже довольно много сервисов и приложений, позволяющих организовать трансляцию экрана смартфона на компьютер с Windows и Mac. Все они имеют свои достоинства и недостатки, в том числе в плане низкого разрешения и скорости передачи данных.
LetsView — это бесплатный инструмент не только для трансляции (зеркалирования) экрана вашего смартфона под управлением Android или iOS на ПК, но и в обратном направлении! Да-да, с данной программой вы можете передать картинку с экрана своего компьютера и даже взаимодействовать с запущенным приложением.
В зависимости от модели гаджета разрешение зеркалирования колеблется от 720p до 2K. И самое главное, всё это работает в беспроводной wi-fi сети и не требует сторонних интернет-сервисов! В LetsView также есть встроенная поддержка Miracast и AirPlay, что позволяет вам транслировать звук (если вы зеркалируете через эти сервисы).
Как проецировать экран Android на ПК в высоком разрешении?
В зависимости от того, в какой ОС работает ваше устройство, установите соответствующее приложение в Google Play Store или App Store. Также скачайте и установите программу для Windows (или Mac). Теперь, когда у вас есть LetsView и на смартфоне и на компьютере, можно отразить экран Android на ПК.
В первую очередь убедитесь, что оба устройства подключены к одной сети wi-fi. Настольное приложение отображает внизу IP-адрес и имя сети. Здесь вы можете выбрать два способа подключения мобильного устройства: через QR-код и PIN-код, которые можно соответственно отсканировать или ввести вручную в приложении LetsView на гаджете.
Однако удобнее будет выполнять все действия сразу на смартфоне. При запуске приложения вы также видите название обнаруженной wi-fi сети и IP-адрес.
Чтобы найти запущенную на компьютере программу, нажмите кнопку [Redetect] и в результате отобразится название вашего ПК.
После этого остаётся только нажать на эту кнопку и выбрать направление трансляции: первый вариант Phone Screen Mirroring запускает трансляцию с экрана Android на ваш ПК. А второй вариант позволяет вам видеть на экране своего смартфона всё, что происходит на компьютере.
Собственно, с этого момента всё, что вы будете видеть и делать на экране смартфона, будет отображаться на экране вашего ПК.
Вверху окна есть несколько кнопок, предоставляющих дополнительные функции. В первую очередь отметим кнопку [Screenshot] для создания скриншота и сохранения картинки на компьютере.
Кроме того, есть и возможность записи видео (кнопка [Record]). Это очень удобный инструмент, чтобы записывать серию действий на смартфоне и получать готовый видеоролик на вашем ПК!
Также многие оценят инструмент рисования, когда вы мышью рисуете линии и одновременно видите их на экране смартфона. Здесь вы можете выбрать цвет линий.
Трансляция с экрана ПК на Android устройство
Как уже упоминалось, через LetsView можно организовать передачу данных и в обратном направлении, то есть с вашего компьютера на смартфон, да ещё и со звуком! Это открывает для вас больше возможностей: от проецирования текстов и программ, которых нет для мобильных платформ, до просмотра фильмов и простых игр.
Обратите внимание, чем лучше у вас беспроводная сеть (желательно 5ГГц), тем более высокое разрешение можно выставить в настройках LetsView. По умолчанию установлено качество 720p, однако вы можете поэкспериментировать и попробовать 1080p или даже 2K. Также в настройках доступны опции для выбора формата скриншотов и записываемого видео, передачи звука и технологии передачи данных.
При трансляции с ПК на смартфон вы также можете рисовать на экране гаджета и видеть нарисованное на компьютере, только в данном случае у вас больше возможностей настройки кисти. Кроме цвета настраивается толщина и форма рисуемой линии.
В данном режиме один тап по экране равнозначен клику левой кнопкой мыши, а двумя пальцами — клику правой кнопки мыши. С остальными функциями можно ознакомиться по картинке.
Итак, каковы впечатления от LetsView? Это достойное приложение для зеркалирования экрана Android на ПК и обратно в высоком качестве. Программа бесплатна и позволяет организовать проецирование экрана между устройствами на базе большинства популярных ОС и платформ в том числе Android TV.
Характеристики:
Язык интерфейса: английский и др. (русского языка нет)
ОС: Windows 10, Android, iOS
Лицензия: бесплатная
Ссылка: https://letsview.com/
как Включить Миракаст на Windows 7, 10, настройка ТВ
Играть в игры и смотреть фильмы на маленьких мониторах телефонов и ноутбуков не всегда удобно, переносить видео на флешке до телевизора долго, а запускать игры на нём — невозможно. Но появилась технология, позволяющая избавиться от этих ограничений.
Что такое Miracast
Miracast (MiraScreen) – технология, с помощью которой можно без труда можно отобразить происходящие на одном устройстве действия на стороннем мониторе. Например, вывести картинку с телефона на компьютер или с компьютера на телевизор. Это не единственные комбинации, взаимное проецирование возможно между всеми устройства, поддерживающими Miracast.
С помощью Miracast можно увидеть, что происходит на телефоне, на экране ноутбука
Технология была запатентована в 2012 году, её предшественником была технология Wi-Fi Direct. С тех пор она активно внедряется в ноутбуки, телевизоры, мобильные Android и IOS устройства.
Преимущества Miracast
Главным преимуществом является возможность беспроводной синхронизации: вам не понадобится пробрасывать HDMI-кабель, искать к нему переходники и возиться с настройками, достаточно будет разрешить сопряжение между устройствами и начать наслаждаться процессом.
Притом для установления связи не потребуется Wi-Fi сеть, сопрягаемые устройства объединяются и обмениваются данными другим методом, создавая личный сетевой канал. Это устраняет проблему, которая была бы актуальна при соединении через технологию DLNA, которая выполняет все те же функции, но при этом использует домашнюю сеть для синхронизации. При подобном способе любая нагрузка на роутер, вызываемая подключением другого пользователя, могла бы прервать или ослабить ваш сигнал. Отправляя видео через Miracast, вы не столкнётесь с такой проблемой, потому что в вашу сессию третий лишний вмешаться не сможет.
Через Miracast можно копировать происходящее на планшете на телевизор
Не менее важные заслуги Miracast:
- высокая скорость передачи картинки, поддержка стандарта IEEE 802.11n. Играя в игры, вы не будете чувствовать задержки или падения FPS;
- мощное сжатие, позволяющее делиться большим объёмом данных в кратчайшие сроки. Например, трансляция FullHD видео не вызовет сбоя или ресинхронизации;
- поддержка трансляции 3D видео;
- максимально простой и понятный дизайн управления, использование технологии по силам любому пользователю;
- большое количество устройств, поддерживающих Miracast.
Недостатки
К недостаткам можно отнести только один минус — максимально качество передачи 1920×1200, то есть видео в UltraHD вы передать не сможете. Но стоит учитывать, что устройств, поддерживающих более высокое разрешение, практически ни у кого нет, а стоят они очень дорого. Так что с этим ограничением вы, вероятнее всего, никогда не столкнётесь.
Как узнать, поддерживает ли устройство Miracast
Существует четыре типа устройств, в которых часто вшита поддержка Miracast: ноутбуки под управлением Windows, современные ЖК-телевизоры, телефоны и планшеты под управлением Android и IOS. Поддержка технологии зависит от компании и модели устройства, имея эту информацию, вы можете найти в интернете подробное описание вашего устройства со списком поддерживающихся им технологий. Второй способ — изучить способности вручную, используя нижеописанные инструкции.
Android
Большинство устройств со стандартной прошивкой версии 4.2 Jelly Bean и выше поддерживают данную технологию. Чтобы убедиться в этом, откройте настройки устройства и отыщите пункт «Беспроводной монитор» или Wireless Display. Иногда эта функция находится в разделе «Экран».
Находим раздел «Беспроводной экран»
IOS
На IOS функция, позволяющая соединяться через Miracast, называется AirPlay. Она поддерживается всеми устройствами от компании Apple.
Функция AirPlay присутствует на всех IOS устройствах
Телевизор
Откройте настройки телевизора и отыщите пункт Miracast. Он может быть в разделе, связанном с интернетом или Wi-Fi сетью.
В настройках телевизора должен быть раздел Miracast
Если его нет нигде, значит, телевизор не поддерживает технологию, но его возможности могут расшириться, если вы приобретёте специальное небольшое устройство — Miracast-приемник. Когда он у вас появится, достаточно будет подключить его к телевизору через HDMI или USB, после чего поддержка Miracast появится в вашем телевизоре.
Если Miracast отсутствует, можно установить Miracast-приемник
Windows 10
- Откройте системную поисковую строку и наберите команду Miracast. Система предложит вам вкладку, откройте её.
Набираем в системной поисковой строке Miracast и открываем найденную вкладку
- Развернётся раздел системных параметров «Проецирование на этот компьютер». Здесь вы увидите, поддерживает ли ваш компьютер проецирование или нет.
Если в компьютере нет Miracast-приемника, вы увидите сообщение
Если технология не поддерживается, но очень нужна, можно приобрести Miracast-приёмник, подключаемый к компьютеру через USB-переходник.
Windows 7
Данная технология не поддерживается в Windows 7. Обновитесь до Windows 8 или 10, чтобы получить возможность использовать её.
Настройка Miracast на различных устройствах
Итак, если вы убедились в том, что ваши устройства поддерживают технологию, приступайте к синхронизации. Вам потребуются только два устройства — отправитель (телефон, планшет, компьютер) и приёмник (телевизор, компьютер) видеосигнала.
Телевизор
Активируйте функцию. Способ её включения на разных моделях может отличаться, но вы должны найти кнопку, включающую Miracast, и дождаться момента, когда телевизор уведомит вас, что он виден для остальных устройств.
Включаем Miracast на телевизоре и узнаем имя
Windows 10
- Сначала нужно подключиться к сети, раздаваемой телевизором.
Подключаемся к сети, раздаваемой Miracast
- Откройте параметры системы.
Открываем параметры системы
- Выберите блок «Устройства». В подразделе «Подключённые устройства» кликните по кнопке «Добавить устройство».
Нажимаем кнопку «Добавить устройство»
- Выберите в списке монитор или приёмник Miracast. Начнётся недолгий процесс синхронизации, после чего картинка отобразится на телевизоре.
Выбираем телевизор и дожидаемся синхронизации
- Если синхронизация прошла успешно, но изображение не появилось, нужно настроить вывод вручную. Нажмите комбинацию Win+P на клавиатуре, в развернувшемся экране кликните по кнопке «Подключение к беспроводному экрану».
Кликаем по кнопке «Подключение к беспроводному экрану»
- Укажите на имя телевизора.
Выбираем экран для проецирования
Android
- Сначала необходимо подключиться к Wi-Fi сети, раздаваемой телевизором или компьютером, к которому вы хотите подключиться.
Подключаемся к Wi-Fi сети, раздаваемой Miracast с другого устройства
- Найдя раздел «Беспроводной экран», откройте меню и поставьте галочку напротив «Включить функцию».
Ставим галочку напротив строки «Включить»
- Отобразиться список доступных устройств, выберите нужное.
Нажимаем на устройство для синхронизации
- Дождитесь окончания недолгой синхронизации, после которой картинка с устройства появится на телевизоре.
Дожидаемся окончания сопряжения
IOS
- Откройте список Wi-Fi сетей и подключитесь к той, которая раздаётся телевизором или Miracast — приёмником.
Находим сеть и подключаемся к ней
- Вытащите панель быстрого доступа и выберите блок AirPlay.
Открываем раздел AirPlay
- Выберите экран, на который будет отправляться сигнал.
Указываем, на какой экран будет воспроизводиться видео с экрана
- Активируйте видеоповтор. Готово, через несколько секунд синхронизация закончится и картинка появится на большом экране.
Включаем функцию «Видеоповтор»
Что делать, если с Miracast возникают проблемы
Соединение по Miracast иногда обрывается, устанавливается долго или бесконечно. Причины может быть две: повреждён приёмник или не установлены драйверы. В первом случае придётся заменить модуль, во втором — необходимо вручную установить или обновить драйверы. На компьютере необходимо выполнить следующие шаги:
- Чтобы это сделать, перейдите на сайт компании, от которой Miracast-приёмник, и найдите последнюю версию драйверов для вашей операционной системы. Откройте диспетчер устройств.
Открываем диспетчер устройств
- Отыщите в списке Miracast-адаптер и кликните по кнопке «Обновить драйверы». Выберите ручной поиск и укажите путь до ранее скаченного файла. Завершите процедуру установки и попробуйте выполнить синхронизацию снова.
Устанавливаем последнюю версию драйверов Miracast
На телевизоре в разделе Miracst нужна найти функцию Upgrade и воспользоваться ей. Учтите, телевизор в этот момент должен быть подключён к Wi-Fi сети.
Нажимаем на кнопку Upgrade, чтобы обновить Miracast
Видео: как обновить и использовать Miracast
Miracast упрощает взаимодействие между устройствами. Больше не потребуются провода, флешки и роутеры, чтобы смотреть фильмы и играть на больших телевизорах и мониторах.
Как проецировать экран Windows Phone на ПК с Windows
Функция проецирования экрана присутствует довольно давно, начиная с Windows Phone 8.1. Обновление Windows Phone 8.1, иначе называемое «Lumia Cyan», принесло существенные возможности и улучшения его предшественнику. Функция Проецировать мой экран позволяет транслировать экран вашего телефона на ПК с Windows или ноутбук через беспроводное соединение или соединение USB.
Проецирование экрана Windows Phone на ПК
Давайте посмотрим, как мы можем это сделать.
Требования к настройке проекции экрана
- Windows Phone (работает под управлением 8.1 или выше)
- ПК с Windows (Windows 7 и выше),
- USB-кабель (это может не понадобиться, если ваше устройство поддерживает потоковую передачу в беспроводном режиме)
Выполните следующие простые действия, чтобы включить проектирование моего экрана .
1. . Подключите Windows Phone к ПК с помощью USB-кабеля. Если ваш телефон входит в число Lumia 630, 635, 636, 638, 730, 735, 830, 930, 1520 или Lumia Icon, вам не нужно подключаться через USB, так как эти телефоны могут передавать экран по Wi-Fi. Просто убедитесь, что WiFi вашего телефона включен.
2. Давайте сначала настроим ПК с Windows 8.1. Перейдите в браузер и загрузите это небольшое официальное приложение под названием Project My Screen от Microsoft и установите его на свой компьютер. Как только это будет сделано, запустите приложение, и вы увидите экран со скином Windows Phone, например:
3. Если вы правильно выполнили два вышеуказанных шага, вы сможете увидеть на телефоне запрос «Разрешить проецирование экрана?». Нажмите « Да », чтобы мгновенно увидеть изображение на вашем компьютере.
Если вы не видите подсказку, перейдите к параметру «Настройки» в списке приложений вашего телефона и выберите « Проектировать мой экран ». Просто проверьте, можете ли вы видеть ваш ПК с Windows в списке доступных, если не уверены, что вы подключили свой телефон к ПК. Нажмите на него, чтобы подключиться, и вы сможете увидеть текущий экран в потоковом режиме на ПК.
Вот как выглядит проецируемый экран на ПК:
Расширенные настройки и советы
На вашем телефоне в настройках «Проецировать мой экран», нажмите «Дополнительно», чтобы получить больше контроля над проецируемым экраном. Вы можете управлять ориентацией, включать или отключать параметры касания и устанавливать цвет точки касания.
На вашем ПК вы можете переключаться между полноэкранным и оконным режимами, нажимая «F».
Дополнительные советы.
- Вы можете переместить параметр «Проецировать мой экран» в «Быстрые действия», выбрав его в разделе «Уведомления + действия». Так что было бы легко включить и выключить проекцию с минимальными кликами
- Вы можете управлять телефоном через ПК, используя указатель мыши.
Дайте нам знать, если вы найдете это приложение полезным.
Не отображается изображение от компьютера, подключенного к входу HDMI телевизора
ПРИМЕЧАНИЕ: Общая информация о подключении телевизора к компьютеру и его использовании в качестве монитора приводится в следующем ответе:
Общая информация о подключении телевизора к компьютеру для использования в качестве монитора.
- Проверьте правильность выполнения процедуры вывода экрана компьютера на внешний монитор.
ПРИМЕЧАНИЕ: Проблему можно решить выключением и последующим включением устройства или отсоединением кабеля с его последующим подсоединением, даже следуя показанной ниже процедуре. Попробуйте снова следовать процедуре вывода экрана.
- Выберите разрешение экрана компьютера, которое поддерживается телевизором.
Если телевизор не поддерживает разрешение, установленное на компьютере, изображение на экране может быть искажено или не демонстрироваться вовсе.ПРИМЕЧАНИЕ:
- Поддерживаемые телевизором разрешения приводятся в инструкции по его эксплуатации.
- Информацию о том как проверить и изменить разрешение экрана компьютера можно найти в Справке или в инструкции по эксплуатации компьютера.
- Рекомендуется записать разрешение экрана компьютера перед изменением. (Это понадобится для восстановления оригинальной настройки.)
- Если на компьютере имеется другой выход формата 1080i, используйте его. Некоторые компьютеры не способны выводить сигнал HDMI или HD в определенных видеорежимах.
- Изображения с некоторыми значениями разрешения, поддерживаемого телевизором, могут не отображаться в зависимости от технических характеристик компьютера и видеокарты. Подробная информация приводится в инструкции по эксплуатации компьютера и видеокарты, а также другой прилагающейся к ним документации.
- Выключите телевизор и компьютер.
- Соедините вход HDMI на телевизоре с выходом HDMI на компьютере кабелем HDMI.
ПРИМЕЧАНИЕ: Обязательно используйте авторизованный высокоскоростной кабель HDMI (High Speed HDMI), имеющий логотип HDMI.
[A]: Телевизор
[B]: Компьютер
[C]: Кабель HDMI (в комплект не входит) - Сначала включите телевизор, затем включите компьютер.
ПРИМЕЧАНИЕ:
- В этот момент вход телевизора не переключен на компьютер, следовательно на его экране не отображается изображение, поступающее от компьютера.
- Если включить подключенный компьютер, когда телевизор еще выключен или находится в режиме ожидания, экран компьютера может отображаться неправильно.
- Нажимайте кнопку Вход (Input) на пульте дистанционного управления телевизора для выбора входа, к которому подключен компьютер.
На пультах дистанционного управления большинства телевизоров имеется кнопка Вход (Input), которая позволяет выбирать входы телевизора циклически. Последовательно нажимайте кнопку Вход (Input), пока на экране телевизора не появится индикация правильного входа HDMI. Обязательно проверьте, к какому входу телевизора вы подключились.ПРИМЕЧАНИЕ: Расположение кнопки Вход (Input) на вашем пульте дистанционного управления, а также количество и названия входов на вашем телевизоре может отличаться.
На данном рисунке показан пример подключения компьютера к порту HDMI1 телевизора.
- Выберите разрешение экрана компьютера, которое поддерживается телевизором.
- Если описанные выше шаги не привели к исчезновению проблемы, воспользуйтесь приведенной ниже процедурой.
- Измените назначение выхода экрана компьютера.
Подробная информация об изменении приводится в Справке или инструкции по эксплуатации вашего компьютера.Ниже приводится пример процедуры для Windows 10.
Метод 1: Комбинация клавиш Windows + P
- Убедитесь, что все запущенные программы закрыты.
- Удерживая клавишу Windows, нажмите на клавиатуре клавишу P.
- Выберите один из следующих вариантов стиля дисплея.
- Только экран ПК (PC screen only)
- Дублирование (Duplicate)
- Расширение (Extend)
- Только второй экран (Second screen only)
Метод 2: Настройки дисплея (Display Settings)
- Щелкните правой кнопкой мыши на рабочем столе компьютера и выберите Настройки дисплея (Display settings).
- Щелкните кнопкой мыши на разворачивающемся списке Несколько дисплеев (Multiple Displays) и выберите любую из следующих опций.
- Дублировать эти дисплеи (Duplicate these displays)
- Расширять эти дисплеи (Extend these displays)
- Показывать только на 1 (Show only on 1)
- Показывать только на 2 (Show on 2)
Ниже приводится пример процедуры для Windows 8.1.
- Откройте на компьютере Всплывающую панель инструментов (Charms bar), затем выберите Проецировать (Project) в Устройства (Devices).
- Выберите назначение выхода.
- Только экран ПК (PC screen only) — Изображение не отображается на экране телевизора.
- Дублирование (Duplicate) — На экране компьютера и телевизоре отображается одинаковое изображение.
- Расширение (Extend) — Изображение расширяется на телевизор и позволяет имеет рабочий стол, который распространяется как на экран компьютера, так и на экран телевизора.
- Только второй экран (Second screen only) — Изображение демонстрируется только на экране телевизора.
- Измените назначение выхода экрана компьютера.
ПРИМЕЧАНИЕ:
- При использовании ноутбука для выбора описанных выше режимов дисплея можно использовать клавиатуру.
Для Windows -
- Удерживая в нажатом состоянии клавишу [Fn], нажимайте функциональную клавишу ([F3], [F5], [F7], [F10] и т.д.) для изменения режима дисплея. Используемая функциональная клавиша зависит от производителя.
- При использовании компьютера VAIO нажимайте клавишу [F7], удерживая клавишу [Fn].
- Если вы сомневаетесь в правильности использования клавиш, обратитесь к инструкции по эксплуатации и другой документации компьютера.
Для Macintosh
-
- Для изменения режима дисплея нажимайте клавишу [F7].
- Если вы сомневаетесь в правильности использования клавиш, обратитесь к инструкции по эксплуатации и другой документации компьютера.
- Некоторое программное обеспечение воспроизведения видеозаписей, дисков DVD и т.п. может быть неспособно одновременно отображать изображение на экране компьютера и внешнем мониторе (телевизоре). В этом случае выберите такой режим дисплея, чтобы изображение отображалось на любом одном дисплее.
- Выберите на компьютере более низкое разрешение экрана, затем проверьте, выводится ли изображение правильно.
- Если на телевизоре имеется еще один порт HDMI, подключитесь к нему и проверьте, отображается ли изображение правильно.
(Повторите приведенные выше шаги с 2 по 5.) - Если у вас имеется другой кабель HDMI, используйте его для подключения.
(Повторите приведенные выше шаги с 2 по 5.)
Если замена кабеля приводит к устранению проблемы, возможно, первый кабель HDMI неисправен. - Если описанные выше шаги 3 и 4 не приведут к решению проблемы, сбросьте настройки телевизора.
Чтобы сбросить настройки телевизора с операционной системой Android, обратитесь к разделу: Как сбросить настройки телевизора с операционной системой Android?
Чтобы сбросить настройки на других моделях телевизоров, обратитесь к разделу: Как провести сброс по питанию на телевизоре Sony. - Разрядите компьютер.
Чтобы разрядить компьютер, отсоедините от него адаптер переменного тока, кабель электропитания, аккумуляторную батарею и периферийные устройства. -
Попробуйте проверить HDMI вход телевизора, подключив к нему другое устройство
Если с другим устройством изображение будет отображаться, то, вероятно, проблема с HDMI выходом подключаемого устройства. Проверьте его настройки или обратитесь в службу поддержки с нимЕсли и с другим устройтсвом изображение не появится, то, возможно, HDMI разъём телевизора неисправен. Обратитесь в нашу службу поддержки
Проецируем изображение с устройства iPhone или Android на Windows | Windows IT Pro/RE
Располагая соответствующим программным обеспечением, вы можете проецировать изображение с экрана своего устройства iPhone или Android на компьютер с операционной системой Windows. Для чего это может понадобиться? Возможно, вам захочется использовать мобильное устройство с дисплеем большего размера. Может быть, вы пожелаете смотреть фотографии, видео, играть или работать с содержимым своего устройства на не подключенном к сети компьютере. В этом вам могут помочь две программы сторонних поставщиков, отражающие экран вашего телефона или планшета в системе Windows. Эти утилиты — LonelyScreen для устройства iOS и Vysor для Android. Рассмотрим подробно обе программы.
LonelyScreen
Прежде всего, загрузите и установите LonelyScreen на компьютере с системой Windows с сайта LonelyScreen (http://www.lonelyscreen.com/download.html). Затем подключите устройство iOS к компьютеру. Запустите программу LonelyScreen, если она еще не открыта (экран 1).
| Экран 1. Запуск программы LonelyScreen |
Проведите пальцем снизу вверх экрана на устройстве iOS, чтобы открыть центр управления Control Center. Коснитесь элемента AirPlay Mirroring. Одним из пунктов в списке будет LonelyScreen (экран 2).
| Экран 2. Выбор элемента LonelyScreen в центре управления на устройстве iOS |
Коснитесь элемента LonelyScreen. Теперь вы должны увидеть экран iOS в окне LonelyScreen (экран 3).
| Экран 3. Экран устройства iOS в окне LonelyScreen на компьютере |
Окно LonelyScreen можно увеличить, развернув его.
Вы можете управлять процессом с устройства iOS и наблюдать за результатом на экране компьютера. В зависимости от используемых приложения и экрана, можно вывести изображение в книжной или альбомной ориентации (последняя заполняет весь экран). Вы можете открывать приложения, играть в игры и вести потоковую передачу видео с устройства, а также видеть все действия на своем компьютере без специального оборудования (экран 4).
| Экран 4. Приложения на устройстве отражаются на экране компьютера |
Пользователям Android: Vysor
Обратимся к устройствам Android. Здесь процесс более сложный, чем настройка для отображения устройства iOS. Но в отличие от других вариантов, например использования трансляции Cast на некоторых устройствах Android, его действие более универсально. Необходимо выполнить следующие шаги:
- Подключите устройство Android к компьютеру. Для проецирования экрана требуется включить функцию разработки, именуемую USB Debugging («Отладка USB»). Откройте меню Settings («Настройки») на устройстве Android, коснитесь пункта About device («Об устройстве») в разделе System («Система»), а затем коснитесь элемента Build Number («Номер сборки») семь раз. Вернитесь в меню Settings и увидите настройку для разработчика (Developer) в разделе System. Коснитесь настроек Developer, а затем настройки для отладки USB, чтобы включить ее.
- Загрузите и установите браузер Google Chrome, если его у вас еще нет.
- С помощью Chrome выполните поиск слова Vysor, чтобы загрузить программу из интернет-магазина Google Chrome. Нажмите кнопку Add to Chrome («Добавить к Chrome») на странице Vysor. На странице приложения Chrome дважды щелкните значок для Vysor, чтобы запустить программу. Нажмите ссылку в нижней части страницы Vysor, чтобы загрузить драйверы ADB для Windows (пользователи Windows 10 должны щелкнуть ссылку для загрузки новейших драйверов ADB).
- После установки драйверов ADB вернитесь на страницу Vysor. От устройства Android может поступить запрос о разрешении отладки USB. Нажмите кнопку OK. Вы увидите сообщение о том, что Vysor подключен. Нажмите OK или Never Show This Again («Больше не показывать»), если не хотите получать таких сообщений в будущем. После этого экран вашего устройства Android должен появиться на компьютере (экран 5).
| Экран 5. Экран устройства Android на компьютере |
Теперь вы можете открывать файлы, играть в игры и смотреть видео через устройство Android, проецируемое на экран компьютера (экран 6). Чтобы воспользоваться всеми возможностями Vysor с полноэкранным режимом и избавиться от рекламы, следует заплатить 2 долл. в месяц, 10 долл. в год или 40 долл. за подписку без временных ограничений. Однако набор функций бесплатной версии вполне приемлемый.
| Экран 6. Видео с устройства Android, проецируемое на экран компьютера |
Проецируем изображение с устройства iPhone или Android на Windows
Поделитесь материалом с коллегами и друзьями
Как спроецировать экран телефона на ПК с Windows 10
Беспроводное совместное использование экрана становится все более популярным способом просмотра мультимедийных данных со смартфона. Используя такие протоколы, как Miracast, вы можете передавать видео с мобильного устройства на телевизор. Если у вас есть компьютер с Windows 10, вы также можете проецировать на него свой экран, что позволяет отображать свой телефон на мониторе рабочего стола.
С момента выпуска Anniversary Update в Windows 10 есть все необходимое для потоковой передачи изображения с экрана на компьютер.Вы можете как отправлять, так и получать контент Miracast в операционной системе. Чтобы начать настройку вашего ПК в качестве приемника Miracast, откройте приложение «Настройки» и перейдите в категорию «Система».
Все соответствующие настройки перечислены на странице «Проецирование на этот компьютер». Здесь вы можете выбрать, где вашему компьютеру разрешено получать контент и следует ли использовать PIN-код для обмена.
Выпадающее меню «Компьютеры и телефоны с Windows могут проецировать на этот компьютер, когда вы говорите, что все в порядке», позволяя выбрать физические места, для которых включена потоковая передача.По умолчанию для него установлено значение «Доступно везде в защищенных сетях». Ваш компьютер будет отображаться как приемник Miracast только тогда, когда он подключен к доверенной сети. Кроме того, вы можете заставить Miracast быть «доступным везде» или «всегда выключенным».
Второе раскрывающееся меню «Спросить о проецировании на этот компьютер» определяет, следует ли выводить запрос перед подключением устройства. Обычно достаточно «только с первого раза». Вы получите предупреждение при первом подключении нового устройства, но оно будет сохранено для последующего использования.Если вы собираетесь использовать Miracast в открытой сети, вариант «Каждый раз, когда запрашивается соединение» может быть более безопасным вариантом. После того, как вы закончите настройку элементов управления доступом, вы готовы начать потоковую передачу контента на свой компьютер.
Сначала откройте приложение Connect на своем ПК. Это встроенный в Windows проигрыватель Miracast, который отображает проецируемый контент. Затем на устройстве, с которого вы хотите транслировать контент, откройте мультимедиа и используйте элементы управления операционной системы для подключения к беспроводному дисплею.
На устройствах с Windows 10 вам нужно только открыть Центр поддержки и нажать быстрый переключатель «Подключить». Ваш компьютер должен появиться в списке, если он находится в той же сети. Нажмите на его имя, чтобы подключиться. На Android вы обычно можете подключиться к беспроводному дисплею с экрана быстрых настроек в области уведомлений. Точная процедура будет зависеть от используемого устройства. iOS не включает встроенную поддержку устройств Miracast, но такие приложения, как AirServer, позволяют восполнить пробел.
После подключения устройства вы должны увидеть его экран в реальном времени в приложении Connect через несколько секунд.Он будет транслироваться в режиме реального времени с вашего телефона, хотя производительность будет зависеть от каждой комбинации устройств. Только новые ПК и ноутбуки с Windows 10 включают в себя специальное оборудование, необходимое для бесперебойной потоковой передачи Miracast. Если ваше устройство не полностью поддерживает стандарт, на странице настроек приложения и проекции Connect отобразится предупреждение о том, что производительность может снизиться.
Поделиться этим постом:
Как превратить ваш телефон Android в проектор
С помощью мобильного телефона можно провести отличную презентацию — все, что нужно, — это немного ноу-хау или, в некоторых случаях, дополнительный кабель.Вот как превратить ваш телефон Android в инструмент для презентаций.
Беспроводная потоковая передача
AllCast — это приложение, совместимое с Android, которое позволяет передавать потоковую информацию с телефона на внешний монитор или телевизор по беспроводной сети. Для использования AllCast вам понадобится совместимая телеприставка. Поддерживаемые устройства включают Roku, Apple TV, Xbox 360, Xbox One и Google Chromecast, а также Smart TV от Samsung, Sony и Panasonic.
После того, как приложение будет установлено и на вашем смартфоне, и на дополнительном устройстве, вы можете транслировать свою бизнес-презентацию на большой дисплей, используя соединение Wi-Fi.
Подключение к проектору
Старые проекторы обычно подключаются к компьютеру через порт VGA, а новые проекторы подключаются через порт HDMI. К сожалению, на вашем Android-смартфоне, вероятно, нет ни того, ни другого. Но есть еще способы подключить телефон к проектору и перенести бизнес-презентацию на стену. Для этого вам необходимо приобрести адаптер: либо micro-USB на HDMI, либо micro-USB на VGA, в зависимости от типа проектора, с которым вы работаете.
Использование проектора имеет определенные преимущества перед подключением смартфона к цифровому дисплею.Что наиболее важно, он позволяет отображать бизнес-презентацию любого размера и практически на любой стене или плоской поверхности, что дает вам возможность обращаться к большим группам.
Подключение к телевизору или монитору
Если у вас есть доступ к телевизору или монитору, но вы не хотите выполнять настройку, необходимую для беспроводного подключения, вы можете использовать кабели для подключения. Поскольку очень немногие смартфоны Android могут похвастаться выходным портом HDMI — большинство из них ограничено портом micro-USB, — вам понадобится адаптер MHL. Этот кабель подключается непосредственно к порту зарядки вашего смартфона на одном конце и имеет полноразмерный порт HDMI на другом конце.Однако не каждый смартфон поддерживает соединение MHL, поэтому сначала обратитесь к производителю телефона.
Используйте Chromecast
Если вы уже используете Chromecast или все равно планировали его приобрести, вы можете использовать его для зеркалирования вашего телефона на телевизоре. После настройки Chromecast вы можете легко подключить к нему свой телефон, загрузив приложение Google Home. Затем убедитесь, что на вашем телефоне выключен режим энергосбережения, так как его включение может помешать вам транслировать экран телефона на телевизор.
Подключите телефон к той же сети Wi-Fi, что и Chromecast, и откройте приложение Google Home. Выберите меню. Затем транслируйте экран / звук. Оттуда вы сможете определить и выбрать свое устройство Chromecast. Если вам нужно отрегулировать громкость презентации, вы можете зайти в приложение Google Home и выбрать «Устройства», чтобы найти ползунок «Громкость».
Дополнительная отчетность Бретта Наклза
Настройка беспроводной проекции с Android на большой экран с поддержкой Miracast
Откройте Центр поддержки .Он представлен значком речевого пузыря в правом нижнем углу экрана.
Выберите Подключиться . (Если плитка действия Connect не отображается, сначала щелкните Развернуть , чтобы увидеть весь набор действий.)
Выберите Проецирование на этот ПК .
Появится окно Настройки .
Если ваш компьютер не может принимать Miracast, вы будете остановлены на этом этапе сообщением об этом.
Выберите Доступен везде или Доступен везде в защищенных сетях из первого раскрывающегося меню.
Менее Попросите проецировать на этот ПК , выберите Только первый раз или Каждый раз .
Для удобства мы рекомендуем использовать только Первый раз . Каждый раз гарантирует, что каждая попытка проецирования с устройства на этот компьютер потребует вашего разрешения.
Мы рекомендуем оставить Требовать ПИН-код для сопряжения выключенным, потому что вам все равно нужно предоставить разрешение на принимающем компьютере. Вы также можете решить, хотите ли вы, чтобы ваш компьютер получал запросы на проецирование, только когда он подключен к сети.
Нажмите Да , когда Windows 10 предупредит вас о том, что другое устройство хочет проецировать на ваш компьютер.
Приложение Windows Connect откроется в отдельном окне.Вы можете перетащить, изменить размер или развернуть окно.
Проецирование с телефона или планшета
В то время как многие преподаватели проводят презентации в классе через портативный компьютер, многие могут иметь в кармане учебный инструмент и даже не знать об этом. Смартфоны и планшеты все чаще используются в классе для удобного проектирования и проведения презентаций. С появлением сложных мобильных приложений многие из расширенных функций, ранее доступных только на компьютерах, теперь можно использовать на мобильных устройствах.Чтобы проводить презентации с мобильного устройства, вам сначала потребуется соответствующий адаптер, чтобы вы могли подключаться к проекторам в классе. Поскольку в большинстве устройств используется специальный адаптер, стандартного адаптера, который может предоставить DCS, не существует. Для получения дополнительной информации о том, как проецировать изображения с определенного устройства, см. Подразделы ниже. Для некоторых рекомендуемых приложений просмотрите лучшие приложения DCS для инструкторов.
Чтобы получить быстрый справочник в классе, просмотрите нашу брошюру для печати.
Устройства Apple
iPhone 6+, iPhone 6, iPhone 5, iPad 4, iPad Mini, iPod Touch (5-го поколения)Эти устройства имеют функцию «зеркалирования видео», позволяющую проецировать все, что появляется на экране.Для подключения к проектору потребуется приобрести соответствующий адаптер. Просмотрите нашу шпаргалку по Apple Dongle, чтобы выбрать подходящий адаптер для вашего устройства. Оказавшись в классе, подключите системный кабель VGA к адаптеру. Подключите другой конец адаптера к вашему устройству. Затем выберите ноутбук в системе. Теперь проектор будет отображать все, что заполняет экран вашего iPhone или iPad. Обратите внимание, что некоторый видеоконтент, например недавно выпущенный фильм, защищен и может не проецироваться.
Для передачи звука на динамики в классе подключите системный аудиокабель, расположенный рядом с кабелем VGA, к разъему для наушников на устройстве.Вы можете увеличивать и уменьшать громкость на вашем устройстве и на регуляторах громкости системы.
iPhone 4s, iPhone 5, iPad 2 и iPad 3Благодаря зеркалированию видео вы можете проецировать все, что появляется на экране iPhone 4s, iPad 2 или iPad 3, в любой комнате DCS с информационным проектором. Вам необходимо сначала приобрести соответствующий адаптер. Просмотрите нашу шпаргалку по Apple Dongle, чтобы выбрать подходящий адаптер для вашего устройства. Оказавшись в классе, подключите системный кабель VGA к адаптеру. Подключите другой конец адаптера к вашему устройству.Затем выберите ноутбук в системе. Теперь проектор будет отображать все, что заполняет экран вашего iPhone или iPad. Обратите внимание, что некоторый видеоконтент, например недавно выпущенный фильм, защищен и может не проецироваться.
Для передачи звука на динамики в классе подключите системный аудиокабель, расположенный рядом с кабелем VGA, к разъему для наушников на устройстве. Вы можете увеличивать и уменьшать громкость на вашем устройстве и на регуляторах громкости системы.
iPhone 3Gs, iPhone 4, iPad (первое поколение), iPod Touch (четвертое поколение)Эти устройства позволяют передавать изображения на проектор с помощью функции видео.Хотя вы не можете проецировать все изображения, которые появляются на этих устройствах, некоторые приложения включают функцию видео, которая позволяет передавать изображения на проектор. Популярные приложения, позволяющие проецировать видео, включают YouTube, Netflix, iTunes и Videos. Keynote — популярное приложение для создания и проецирования презентаций с поддержкой видео. Вы также можете проецировать фотографии со своего устройства, используя фотографии в режиме слайд-шоу.
Вы можете проецировать это видео в любом помещении DCS с проектором данных.Вам необходимо сначала приобрести 30-контактный адаптер Apple на VGA. Подключите другой конец адаптера к вашему устройству. Затем выберите ноутбук в системе. Теперь проектор отобразит
Для передачи звука на динамики в классе подключите системный аудиокабель, расположенный рядом с кабелем VGA, к разъему для наушников на устройстве. Вы можете увеличивать и уменьшать громкость на вашем устройстве и на регуляторах громкости системы.
Android и Windows 8
Существует множество разнообразных планшетов и смартфонов Android.В отличие, например, от iPad, у Android-продуктов нет единого производителя. В результате возможности и соединения, необходимые для проекта, могут различаться для разных продуктов. Две важные функции, которые следует искать в устройстве, — это то, есть ли у него порт HDMI и есть ли у него порт, совместимый с MHL.
Устройства с поддержкой HDMI могут иметь обычный порт HDMI, порт мини-HDMI или порт микро-HDMI. Соединения HDMI являются стандартными в классах с системами. Устройства с обычными портами HDMI можно подключать с помощью кабеля HDMI, который предоставляется в классе.Устройства с портами micro или mini HDMI потребуют приобретения адаптера HDMI.
Многие новые смартфоны Android и более тонкие планшеты Android используют порт micro-USB. Эти устройства могут быть подключены к проекторам данных DCS с помощью адаптера VGA. Однако это будет работать только для устройств, совместимых с MHL. Перед планированием проецирования с этих устройств важно убедиться, что ваше устройство совместимо с MHL.
Пользователи Windows 8 должны знать, что телефоны с Windows 8 еще не могут отправлять видео на проектор.
Как работает зеркалирование — Зеркальное отображение устройств на экране любого компьютера
Mirroring360 дает вам возможность зеркально отображать экран дисплея таких устройств, как iPad, iPhone, телефон или планшет Android, Chromebook, ПК или Mac, на компьютеры без проводов!
Зеркальное отображение экрана iPad / iPhone или Mac достигается с помощью технологии AirPlay ™, разработанной Apple. Все, что вам нужно сделать, это просто установить приложение Mirroring360 на компьютер, на который вы хотите выполнить зеркалирование, и начать зеркалирование!
Зеркальное отображение экранов Android требует установки Mirroring360 Sender на совместимом устройстве Android.
Для зеркалирования экрана ПК с Windows требуется установка Mirroring360 Sender на вашем ПК.
Для зеркалирования Chromebook требуется установка расширений браузера Chrome — просто следуйте приведенным ниже инструкциям, чтобы завершить настройку. (Примечание: эта дополнительная настройка необходима только в том случае, если вы хотите зеркалировать Chromebook)
- для iPad / iPhone
- Откройте Центр управления, проведя вверх от нижней части экрана устройства или проведя вниз от правого верхнего угла экрана (зависит от устройства и версии iOS).
- Нажмите кнопку «Screen Mirroring» или «AirPlay».
- Выберите свой компьютер
- Ваш экран iOS отобразится на вашем компьютере
ПРИМЕЧАНИЕ. Если вы не видите кнопку AirPlay в Центре управления, попробуйте Mirroring Assist из App Store и следуйте пошаговым инструкциям в приложении для подключения.
- Загрузите и установите Mirroring360 Sender из Play Store
- Запустите приложение, автоматически будет обнаружен зеркальный приемник в той же локальной сети Wi-Fi, нажмите, чтобы подключиться к нему
для ПК с Windows- На ПК с Windows, на котором вы хотите поделиться своим экраном, установите Mirroring360 Sender
- Запустите приложение, автоматически будет обнаружен зеркальный приемник в той же локальной сети Wi-Fi, нажмите, чтобы подключиться.
- Для модели Mac середины 2011 года или новее: просто покажите экран через AirPlay, нажмите здесь для получения дополнительных инструкций
- Для более старых моделей: установите Mirroring360 Sender на свой Mac, обратившись к разделу «Для Chromebook» на ниже.
Для Chromebook- На Chromebook, где вы хотите показать свой экран, установите Mirroring360 Sender: установите расширение Chrome
- Щелкните значок Mirroring360 Sender и выберите компьютер, для которого необходимо выполнить зеркальное копирование.
- для iPad / iPhone
- эксклюзивно для зеркалирования 360 Pro (купить сейчас)
- Нажмите кнопку «Начать совместный доступ».
- Сообщите участникам URL viewit.at устно, по электронной почте или скопировав и вставив ссылку в сообщение или чат.
- Участники могут щелкнуть ссылку, чтобы начать просмотр экрана вашего компьютера в веб-браузере на своем компьютере или мобильном устройстве.
Примечания:
* Значок человека указывает количество участников, просматривающих ваш экран в данный момент.
** Вы можете настроить параметры качества просмотра в разделе — Настройки -> Общий доступ.
*** Доступ в Интернет является обязательным для совместного использования экрана. У вас еще нет Mirroring360? Получи это сейчас!
- эксклюзивно для зеркалирования 360 Pro (купить сейчас)
Для трансляции вашего телефона Android на ПК через Screen Mirroring
В настоящее время смартфоны с ОС Android являются довольно популярным выбором среди многих. Тем не менее, каким бы хорошим ни казалось устройство Android, маленький экран вашего смартфона Android может повлиять на ваше визуальное восприятие, например, при просмотре любимого фильма, видео или видеозвонках и т. Д. Тем не менее, встроенная функция зеркального отображения экрана в Ваш смартфон Android может помочь вам улучшить и улучшить качество просмотра, как? Что ж, зеркальное отображение экрана позволяет вам отразить или скопировать ваше мобильное устройство на экран вашего монитора.При этом вам необходимо убедиться, что и ваше устройство, то есть ваш смартфон, и ваш компьютер оснащены встроенным зеркалом экрана или функцией литья экрана. Однако, прежде чем начать, посмотрите, какие предварительные условия вам понадобятся для использования зеркального отображения экрана со смартфона Android на ПК.
Предварительные условия для зеркального отображения экрана :
Отладка по USB:
USB-отладка позволяет вашему Android-смартфону обмениваться данными с системой или ПК.По сути, это позволяет вашему устройству Android передавать и получать информацию в виде файлов, таких как изображения, видео и т. Д. Вы можете подумать, что это как сложная функция в вашей системе Android, но, честно говоря, это не так. Посмотрите, как можно легко включить режим отладки USB.
Шаг 1. Зайдите в настройки Android -> Система -> о телефоне
.Шаг 2. Прокрутите вниз и нажмите «Номер сборки» пять-семь раз -> Вы увидите уведомление с надписью «Вы находитесь на (x) шагах от того, чтобы стать разработчиком».
Шаг 3. Вернитесь в Системные настройки -> вы увидите новую опцию разработчика
.Шаг 4. Включите опцию USB-отладки -> Подтвердите действие, нажав на опцию «Ok».
Думаете ли вы, безопасно ли включать функцию отладки USB на вашем смартфоне Android? Ну, пока ваш смартфон Android не подключен к компьютеру, вам не нужно беспокоиться о каких-либо угрозах безопасности. Однако вероятность угроз безопасности есть только в том случае, если вы Подключите свой Android-смартфон с включенной отладкой в незнакомом слоте, например, в общественных точках зарядки.Поступая таким образом, вы по незнанию предоставляете доступ хакерам для взлома и доступа к конфиденциальным данным через свой смартфон Android. Но послушайте, хакеру не так просто взломать, благодаря встроенной сети Google, которая предлагает вам дать разрешение на включение функции отладки USB. Если вы откажетесь, режим отладки USB останется отключенным.
Screen Mirroring требует, чтобы определенные приложения работали без сбоев между смартфоном и компьютером. Теперь, когда вы знаете о процессе отладки USB и мерах безопасности, давайте взглянем на список определенных приложений, которые вы можете использовать для легкого зеркалирования вашего Android-смартфона на свой компьютер.
Установка приложений
ПриложениеAirDroid — это специально разработанное приложение для смартфонов Android, совместимое с настольными компьютерами Windows и Mac. Это приложение для совместного использования экрана позволяет передавать изображения, видео и т. Д. Со смартфона Android на рабочий стол Mac или Windows без проводов! Все, что вам нужно сделать, это установить приложение на Android-устройство, а также на ПК или Mac. Вот как можно установить и использовать приложение AirDroid на смартфоне и компьютере.
Шаг 1. Загрузите и бесплатно установите приложение AirDroid из магазина Google Play.
Шаг 2: После установки вам необходимо зарегистрироваться (создать имя пользователя и пароль). Если вы уже зарегистрировались, нажмите на опцию «Войти», чтобы продолжить.
Шаг 3. При входе в систему нажмите «Мое устройство» -> вы увидите IP-адрес в Интернете. Теперь откройте приложение AirDriod в Android. Шаг 4. Введите этот URL-адрес в браузере вашего ПК или Mac. Шаг 5: Запрос на просмотр всех приложений и уведомлений с вашего телефона на вашем ПК в реальном времени -> Нажмите на опцию ВключитьMobizen (Windows)
Mobizen App позволяет вашему Android-смартфону легко подключаться к вашему ПК или настольному компьютеру.Это приложение совместимо с браузерами Google Chrome, Internet Explorer, Mozilla, Firefox и Safari. Это простое в установке и использовании приложение позволяет вам в мгновение ока испытать зеркальное отображение экрана, а также обмен различным контентом с вашего Android-устройства на ваш компьютер. Вот как вы можете настроить и связать приложение Mobizen на своем ПК и смартфоне Android.
Шаг 1. Загрузите и установите приложение Mobizen на свой ПК с Windows Шаг 2: Откройте приложение на вашем ПК -> при установке оно автоматически предложит вам загрузить приложение на ваше устройство Android. Шаг 4: Откройте приложение Mobizen на вашем устройстве Android после установки -> на экране появится запрос на настройку -> Нажмите «Далее», чтобы продолжить.Шаг 5. Примите условия использования и политику конфиденциальности, чтобы продолжить работу.
Шаг 6 Введите свой существующий идентификатор электронной почты и пароль -> появится запрос на установку Rsupport -> Нажмите на опцию установки
Шаг 7: После этого войдите в приложение Mobizen на своем ПК -> Выберите свое устройство Android -> Нажмите ОК, чтобы продолжить.Шаг 8. Теперь вы можете начать зеркальное отображение экрана.
Расширение Google Chrome, Vysor помогает с легкостью проецировать ваш Android-смартфон на ваш компьютер.Вы встретите две версии этого приложения Premium и free, хотя между ними есть незначительные различия, например, вы не можете изменить разрешение зеркального устройства в бесплатной версии, но вы можете сделать это в версии Premium. Тем не менее, обе версии позволяют без проблем выполнять базовую работу, например делать снимки экрана и т. Д.
При этом, если вы являетесь пользователем Android, вот как вы можете установить и использовать Vysor на своем ПК.
Шаг 2. Откройте браузер Chrome и загрузите приложение Vysor для своей системы
Шаг 3. Перейдите по приложениям Chrome -> Список обнаруженных устройств будет указан в разделе -> Нажмите на имя вашего устройства (если вы не можете найти имя своего устройства в списке, нажмите на опцию «Найти устройство»)
Шаг 4: Нажмите «ОК», чтобы начать процесс зеркалирования.
Настольная программа ApowerMirror — это приложение для потоковой передачи экрана телефона Android на компьютер. Он также позволяет пользователям Android управлять устройствами с ПК с помощью мыши и клавиатуры. С помощью этой программы люди могут свободно наслаждаться медиафайлами, сохраненными в телефоне, с компьютера, представлять PPT, PDF и другие документы коллегам или партнерам на большом экране, а также играть в игры для Android или отправлять сообщения с помощью мыши и клавиатуры.
Пользователь Android :
Шаг 1. Загрузите и установите приложение ApowerMirror на свой ПК с Windows или Mac.Шаг 2. Подключите телефон Android с помощью USB-кабеля и включите режим отладки -> выберите опцию «Всегда разрешать на этом компьютере» -> нажмите «ОК».Шаг 3. Загрузите приложение ApowerMirror из магазина Google Play.
Шаг 4: После установки откройте приложение -> появится всплывающее уведомление с отображением содержимого -> Нажмите на опцию «Начать сейчас»
Это некоторые из популярных приложений, которые можно использовать для просмотра экрана смартфона Android на ПК или Mac.Однако, прежде чем продолжить и попробовать, убедитесь, что проверили скорость сети Wi-Fi, потому что производительность таких приложений сильно зависит от скорости сети Wi-Fi. Если сеть медленная, вы заметите отставание в производительности.
Если вы уже использовали какое-либо из вышеперечисленных приложений ранее или у вас есть дополнительные возможности для добавления в список выше, поделитесь им с нами. Также, если вам понравилась эта статья, поделитесь ею со своей семьей и друзьями.
AndroidMacreliance digitalResource CentreЗеркальное отображение экранасмартфонUSBWindowsКак отразить Android на ПК или ноутбуке
При таком большом количестве устройств, которые люди используют ежедневно, желание соединить их друг с другом кажется наиболее естественным занятием.В зависимости от комбинации устройств, которые у вас есть, это может быть довольно простой задачей. К сожалению, для некоторых комбинаций устройств может потребоваться больше усилий.
Это тот случай, если вы хотите зеркалировать свое устройство Android на компьютер. Хотя это может показаться очевидной особенностью, на самом деле это не так. К счастью, есть способы сделать это, и после установки всех необходимых приложений процесс становится простым.
Подготовка Android-устройства к зеркалированию
Перед тем, как начать зеркалирование Android-устройства на настольный компьютер или ноутбук, вам необходимо настроить несколько параметров на своем мобильном устройстве.
Первый шаг — включить параметры разработчика Android.
- Откройте «Настройки» на устройстве Android.
- Прокрутите вниз и коснитесь О телефоне.
- Коснитесь номера сборки пять раз подряд.
- Возможно, вам придется подтвердить это действие, указав предпочтительный метод безопасности. Это может быть PIN-код, графический ключ или сканирование отпечатка пальца.
- После этого вы увидите уведомление о том, что вы успешно включили режим разработчика на своем устройстве.
Теперь пора включить отладку по USB.
- Снова откройте Настройки на вашем Android.
- Нажмите «Система и обновления».
- Прокрутите до конца и коснитесь «Параметры разработчика».
- Прокрутите вниз до раздела «Отладка». Это первый раздел после нескольких первых опций вверху. Найдите параметр отладки USB и коснитесь переключателя рядом с ним.
- Android теперь спросит вас, уверены ли вы, что хотите это сделать.Подтвердите, нажав ОК.
Теперь вы готовы приступить к настройке функции зеркалирования для вашего компьютера.
Как отразить телефон Android на ПК с Windows
Зеркальное отображение вашего устройства Android на компьютер Windows возможно с помощью различных специальных приложений. Хотя в Windows 10 есть опция, позволяющая это сделать, она работает не со всеми смартфонами или планшетами Android.
Безусловно, лучшее и самое простое из доступных приложений — scrcpy.Хотя он позволяет только проводное соединение, он очень прост в использовании. Вы можете скачать его на GitHub, одном из самых популярных онлайн-сервисов для разработчиков. Для этого выполните следующие действия.
- Откройте веб-браузер на своем компьютере, затем перейдите на страницу scrcpy на GitHub.
- Прокрутите вниз до раздела «Получить приложение».
- В подразделе Windows вы увидите ссылку для загрузки архива .zip. Выглядит это примерно так: scrcpy-win64-v1.16.zip.Конечно, последние несколько чисел будут зависеть от версии, которая доступна в настоящее время.
- Щелкните ссылку, чтобы загрузить файл .zip.
После загрузки файла пора его распаковать.
- Откройте папку, в которую вы загрузили zip-файл scrcpy.
- Щелкните файл правой кнопкой мыши и выберите «Извлечь файлы…».
- Появится окно «Извлечь сжатые (заархивированные) папки». Щелкните Обзор, чтобы выбрать место назначения для извлеченных файлов.Вы также можете создать новую папку, посвященную приложению scrcpy. После выбора местоположения вы также можете установить флажок «Показывать извлеченные файлы по завершении» просто для удобства.
- Теперь вы можете перейти к месту, где вы хотите разместить файлы.
- Дважды щелкните файл adb.exe, чтобы установить инструменты Android ADB. Это выполняется в фоновом режиме, поэтому после завершения установки вы не увидите никаких сообщений на экране. Обычно для выполнения этого действия Windows требуется секунда или две.
Когда ваше устройство Android готово к зеркалированию и после установки scrcpy на компьютер, пора соединить их.
- Подключите устройство Android и компьютер с помощью кабеля USB.
- Дважды щелкните файл csrcpy.exe в папке scrcpy, чтобы запустить его.
- В зависимости от настроек безопасности Windows может уведомить вас о том, что вы собираетесь запустить нераспознанное приложение. Чтобы продолжить, сначала нажмите «Подробнее», а затем «Все равно выполнить».
- Если ваше мобильное устройство спрашивает, следует ли разрешить отладку по USB, нажмите «Разрешить».Чтобы это всплывающее окно не появлялось в будущем, вы также можете нажать Всегда разрешать с этого компьютера.
- Как только это будет сделано, появится окно scrcpy, отображающее экран вашего Android-устройства.
Вот и все. Это супер-простое приложение работает как шарм. Теперь вы можете использовать клавиатуру и мышь для управления своим Android-устройством. Это позволяет запускать приложения, набирать сообщения, просматривать фотогалерею и даже играть в мобильные игры на большом экране. Более того, просто перетаскивая файлы в окно scrcpy, вы можете скопировать что угодно со своего компьютера на устройство Android.
Конечно, как и любое другое окно, вы также можете изменить размер, развернуть, восстановить и закрыть приложение scrcpy. Если вы хотите увидеть свое Android-устройство в полноэкранном режиме, просто одновременно нажмите Ctrl + F на клавиатуре.
Как отразить телефон Android на Mac
К счастью, очень удобное приложение scrcpy для зеркалирования экрана также доступно для устройств Mac OS X. В отличие от компьютеров с Windows, где вы просто загружаете файл .zip и распаковываете его, Mac делает это иначе. Чтобы использовать scrcpy, вам сначала нужно установить приложение Homebrew.
- Откройте Finder на своем Mac.
- Щелкните «Приложения» в меню слева. Если этот параметр не отображается, просто нажмите Command + A на клавиатуре.
- В списке приложений откройте «Служебные программы».
- Наконец, запустите приложение «Терминал».
- Теперь выберите всю командную строку ниже и скопируйте ее:
/ bin / bash -c «$ (curl -fsSL https://raw.githubusercontent.com/Homebrew/install/master/install.sh)» - Сейчас вставьте командную строку в Терминал и нажмите Enter на клавиатуре.Подождите 10–15 минут для установки Homebrew.
- После завершения установки самое время установить инструменты Android ADB. Для этого введите или скопируйте / вставьте следующую команду в Терминал и нажмите Enter:
brew cask install android-platform-tools - Наконец, пришло время установить приложение scrcpy. Опять же, вы делаете это, набрав в командной строке Терминал и нажав Enter.
brew install scrcpy - Теперь дождитесь завершения установки, и вы готовы к следующему этапу.
Чтобы установить соединение между Android и Mac OS X, выполните следующие действия.
- Подключите устройство Android к компьютеру Mac с помощью кабеля USB.
- Уведомление об отладке по USB появится на Android, поэтому нажмите «Разрешить», чтобы продолжить. Вы также можете нажать «Всегда разрешать с этого компьютера», чтобы это всплывающее окно не отображалось при следующем подключении Android-устройства к этому компьютеру.
- В Терминале на Mac введите scrcpy (без дефисов), чтобы запустить приложение.
Наконец, теперь вы можете зеркально отображать экран Android на компьютере или ноутбуке с Mac OS X.
Как отразить телефон Android на Chromebook
К сожалению, пользователи Chromebook не имеют возможности использовать приложение scrcpy для зеркалирования своих Android-устройств. К счастью, есть много сторонних приложений, которые могут в этом помочь. Одно из самых популярных таких приложений — Reflector 3. Хотя это не бесплатное приложение, оно отлично справляется со своей задачей.
Чтобы начать использовать его, выполните следующие действия.
- Установите приложение «Reflector 3» с их веб-сайта на свое устройство Android и Chromebook.
- Подключите оба устройства к одной сети Wi-Fi.
- Запустите приложение на обоих устройствах.
- В приложении Android Reflector 3 нажмите кнопку меню в верхнем левом углу экрана.
- Нажмите «Трансляция экрана / аудио».
- Теперь вы должны увидеть список устройств, доступных для зеркалирования, включая Chromebook. Коснитесь его записи, чтобы продолжить.
- Наконец, вы должны увидеть экран вашего Android-устройства на Chromebook.
Дополнительные вопросы и ответы
Должен ли я отражать весь экран или только часть экрана?
Решения, которые вы можете найти в этой статье, позволяют отображать весь экран вашего Android-устройства. По сути, любое приложение зеркалирования, которое вы можете найти, сделает это, но без возможности выбрать, какая часть экрана будет отображаться на вашем компьютере.
Конечно, вы можете поискать приложения, которые позволяют транслировать контент с вашего Android. Таким образом, вам не нужно показывать экран телефона на компьютере другим пользователям.Вместо этого вы можете запустить видео, слайд-шоу или презентацию на своем устройстве Android и транслировать только этот контент на компьютер.
Требуется ли Wi-Fi для зеркалирования Android на другое устройство?
Нет, для запуска зеркалирования Wi-Fi не требуется. Приложения, похожие на scrcpy, позволяют использовать функцию зеркалирования, подключая устройства с помощью USB-кабеля. Таким образом, вам вообще не нужно подключение к Wi-Fi.
И наоборот, есть приложения, которые позволяют зеркалировать ваш Android на компьютер через Wi-Fi.Хотя это кажется более удобным способом отражения, каждое приложение имеет свои особенности. За некоторых вам придется заплатить, если вы не хотите, чтобы реклама испортила вам впечатление. Другие могут иметь громоздкие интерфейсы для навигации. В конце концов, ничто не может сравниться с приложением scrcpy по его простоте и базовой функциональности. И это совершенно бесплатно.
Mirroring Done the Easy Way
Надеюсь, теперь вы знаете, как зеркалировать свои устройства Android на компьютер с Windows 10, Mac или Chromebook. Используя приложение scrcpy, этот процесс становится действительно простым.Хотя установка может показаться громоздкой, пошаговые инструкции, которые вы найдете в этой статье, определенно вам очень помогут. А с приложением Reflector 3, хотя оно и не бесплатное, вам понадобится всего две установки, чтобы все это настроить.



 Поставьте его в положение «Включено».
Поставьте его в положение «Включено».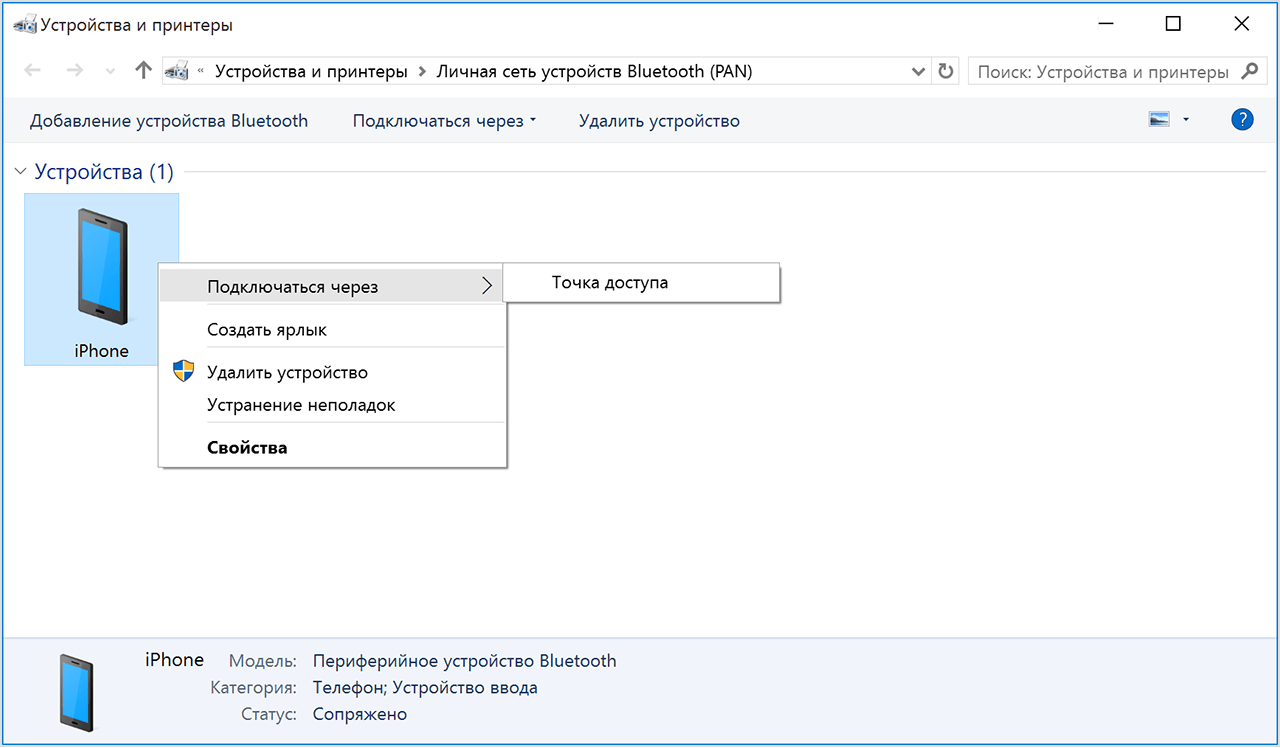 Дальше Вы увидите его в открывшемся окне.
Дальше Вы увидите его в открывшемся окне.
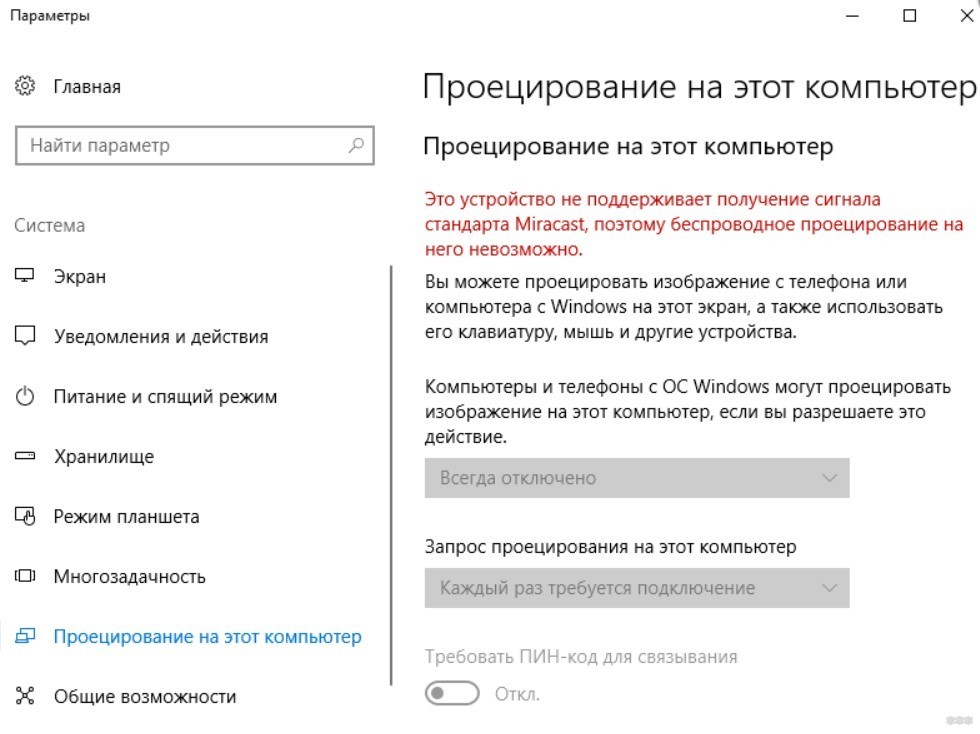 Я рекомендую нажать “Always allow”, таким образом этот вопрос больше выскакивать не будет, и подключение будет происходить автоматом.
Я рекомендую нажать “Always allow”, таким образом этот вопрос больше выскакивать не будет, и подключение будет происходить автоматом.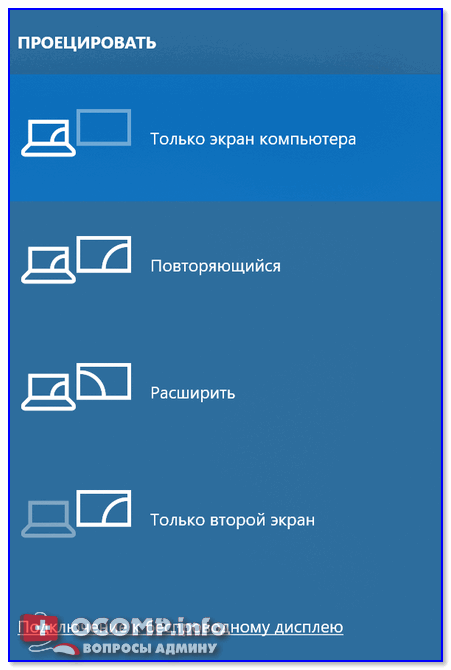 После недавнего обновления «Fall Creator Update», Windows 10 включает в себя .
После недавнего обновления «Fall Creator Update», Windows 10 включает в себя .

 После этого начнется трансляция.
После этого начнется трансляция.