Как прошить телефон андроид леново через компьютер: После обновления не работает телефон леново. Как обновить операционную систему андроид на Lenovo без компьютера самому. Что нужно для обновления смартфона или планшета Леново
Как прошить телефон Lenovo a319
Прошивка телефона Lenovo через Flash Tool
Новая версия программного обеспечения позволяет исправить глюки и улучшить производительность самого телефона. Также появляются новые функции и стили оформления меню. Уходит нестабильная работа приложений, т.е. они перестают «вылетать» и перестают сбиваться установленные лично вами настройки, например, мелодия на звонок или параметры времени и дня недели.
Лучше всего обратиться за помощью в авторизованный сервисный центр по ремонту телефонов Lenovo к квалифицированным сотрудникам. Но если вы решили самостоятельно попробовать улучшить работу вашего смартфона, то мы ответим на ваш вопрос, как перепрошить телефон Lenovo a319.
Мы представляем вам пошаговую инструкцию, как прошить телефон lenovo a319 через FlashTool на компьютере:
Подготовьте ваш ПК. Это простые три этапа:
Это простые три этапа:
- Скачайте драйверы для расширенной работы смартфона с вашим компьютером.
- Скачайте и установите программу FlashTool с официальной страницы. Лучше версию 3.xx, так как более поздняя версия для наиболее современных моделей.
- Скачайте саму прошивку, которую вы будете устанавливать. Или она скачается автоматически при использовании программы FlashTool с центра обновлений.
Теперь нужно подготовить исправный USB-шнур, а из самого телефона (выключенного) извлечь аккумулятор, с не менее 50% заряда.
Возвращаемся к ПК:
— Запустите FlashTool и выберите Scatter-loading. Найдите папку target_bin и нажмите скеттер-файл с именем MT6592_Android_scatter.
— В строке Download нужно поставить галочку DA DL All with Checksum.
— Далее в меню Format -> галочка Format -> Autoformat -> Format Tool Flash -> Ok.
— Подключаем через USB-шнур телефон. Помните, он должен быть с извлеченной батареей.
— Дожидаемся окончания форматирования и отключаем USB-шнур.
— Жмем кнопку Download и снова подключаем USB-шнур. Драйвер, если его не оказалось, сам подгрузится с центра обновлений. Прошивка, если не была ранее скачана, также автоматически начнет скачиваться.
— Ожидаем окончания процесса — на экране должна появиться зеленая галочка Ok, выключаем программу FlashTool и отключаем USB.
— Вставляем батарею и включаем телефон.
Далее, что вам нужно сделать — это настроить ваш перепрошитый телефон Lenovo a319, как вам удобно.
Источник: https://lenovremservice.ru/
Как прошить новую прошивку или старую в смартфоне Леново
Последнее время разработчики активно предлагают своим пользователям все новые и новые обновления для смартфонов и других планшетных устройств. Их можно установить благодаря обновлению прошивки. К сожалению, несмотря на все положительные моменты обновления, новая версия системы приходится по вкусу далеко не всем.
Иногда после установки обновлений появляются нежелательные эффекты или устройство работает хуже, чем прежде. Поэтому возникает вопрос, как вернуть старую прошивку.
Важно понимать, что все действия, которые осуществляются с мобильными устройствами, смартфонами или планшетами могут нанести ему вред, а все статьи на данную тему только ознакомительные. Также следует отметить, что обновление прошивки или откат к старой версии может привести к потере контактов или другой информации (необязательно), которая хранится на устройстве.
Если возник вопрос, как вернуть старую прошивку или установить новую, то необходимо выполнить ряд простых операций.
- 0. Выключаем смартфон.
- 1. Установить драйвера для прошивки устройства (скачать можно здесь — кликабельно). Это делается с помощью подключения смартфона к компьютеру.
- 2. Найти нужную версию прошивки. Это может быть как новая, так и старая версия. Она скачивается на компьютер и распаковывается. Желательно на диск С:\ в папку Firmware
( прошивку можно скачать на 4pda форуме ) - 3.
 Установить программу SP Flash Tool. Она позволяет загрузить прошивку на телефон. Чаще всего она предоставляется вместе с прошивкой в одном архиве. Запускаем ее.
Установить программу SP Flash Tool. Она позволяет загрузить прошивку на телефон. Чаще всего она предоставляется вместе с прошивкой в одном архиве. Запускаем ее.
3.а. Нажимаем на Download Agent, а также Scatter-loading File. Выбираем нужные файлы.
3.б. Не забываем отметить DA DL All With Check Sum
3.с. Нажимаем Firmware — Upgrade. Если, вдруг, высветилась ошибка и прошивка не началась, тогда нажимаем Download.
3.д. Подключаем cмартфон к компьютера и ждем окончания загрузки прошивки.
- 4. Прошить телефон, используя компьютер. Для этого устройство выключается, запускается утилита SP Flash Tool, заполняются все поля. Важно обратить внимание на поле DA DL All With Check Sum, возле него должна быть галочка. После этого проверяем еще раз все поля и нажимаем обновить.
- 5. Далее необходимо подключить выключенный телефон к компьютеру.
Если все сделано правильно, то в нижней области утилиты появляются цветные полосы.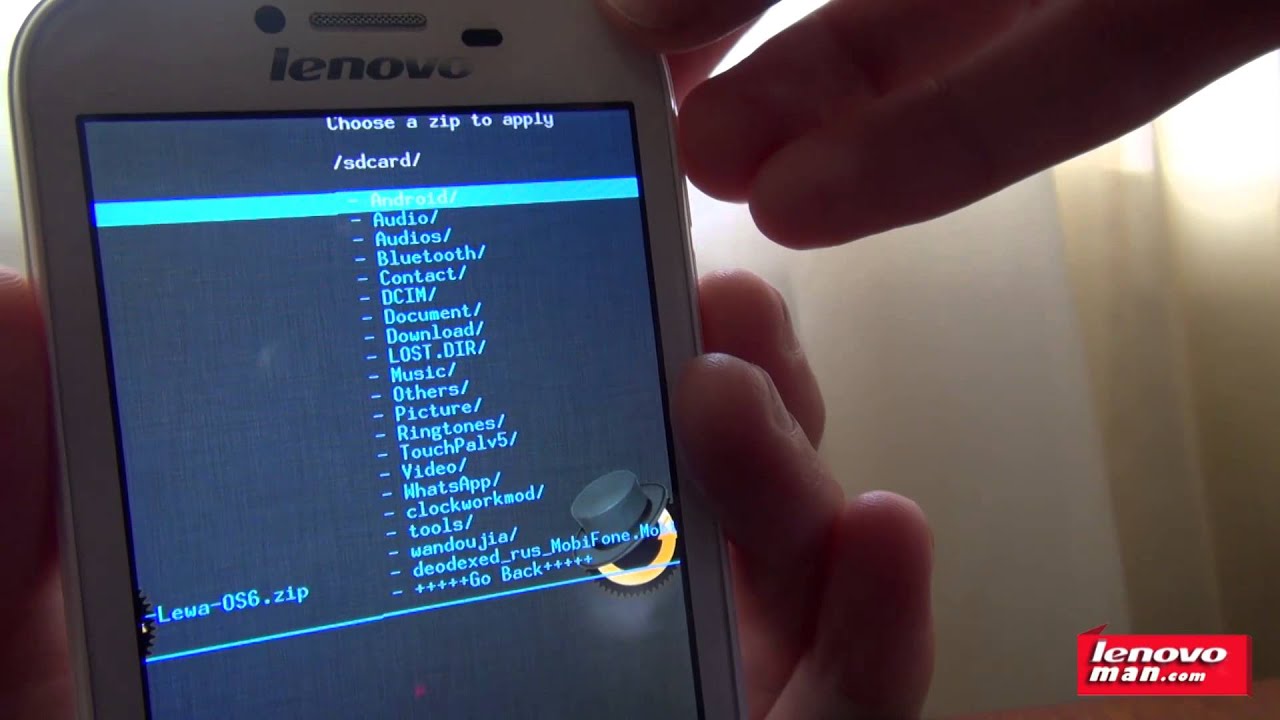 Они показывают, как заливается прошивка. При успешном завершении обновления появляется окошко с зеленым кружком.
Они показывают, как заливается прошивка. При успешном завершении обновления появляется окошко с зеленым кружком.
Когда оно появилось, отсоедините устройство от компьютера и включите. Первая загрузка будет более длительной и может занять до 5 минут. Не трогайте телефон и не пытайтесь его выключить.Помните, что только первая загрузка будет такой долгой.
Если вы в чем-то не уверены или не знает, тогда лучше спросите здесь или на 4пда. Лучше 100 раз отмерить и 1 раз отрезать, чем потом восстанавливаться смартфон!
Как прошить Lenovo?
Как прошить Lenovo?
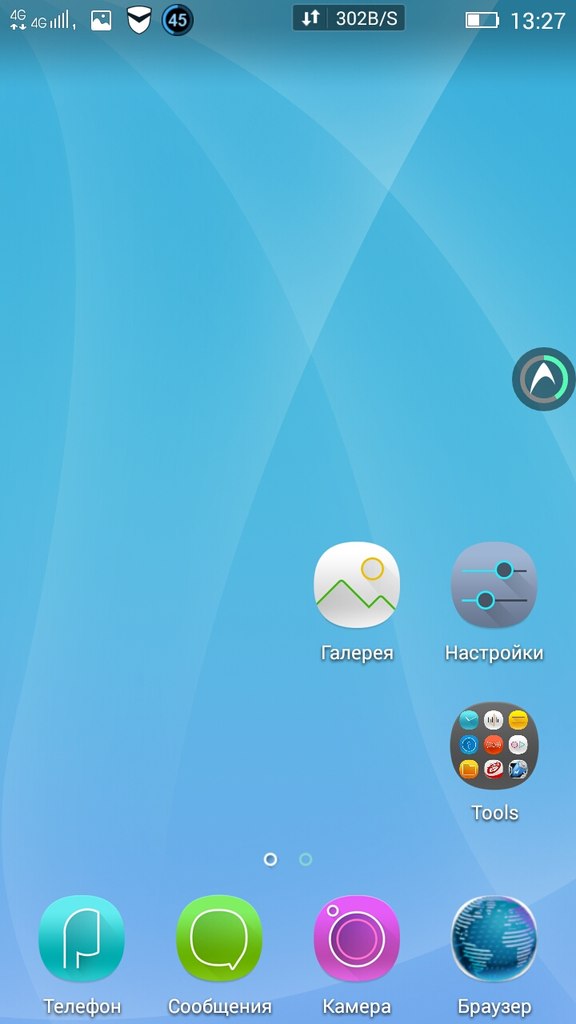 В этом случае появляется желание что-то изменить и улучшить в телефоне на программном уровне. Тогда пользователи начинают искать новые программы и способы влезть в программную среду телефона. Нередко они решают перепрошить самостоятельно свой телефон, однако это не так просто, как кажется на первый взгляд.
В этом случае появляется желание что-то изменить и улучшить в телефоне на программном уровне. Тогда пользователи начинают искать новые программы и способы влезть в программную среду телефона. Нередко они решают перепрошить самостоятельно свой телефон, однако это не так просто, как кажется на первый взгляд.Перепрошивка телефона – это сложный процесс с множеством пунктов и требований, без которых ничего не получится. Поэтому у многих людей может не получаться сделать перепрошивку самостоятельно. Например, смартфоны Lenovo прошить будет не так просто.
Рассмотрим подробнее, как прошить смартфоны Lenovo самостоятельно.
Что нужно для начала прошивки Lenovo
Чтобы начать прошивать смартфоны Lenovo, необходимо соблюсти несколько простых правил для успеха:
- Телефон должен быть заряжен минимум наполовину, потому что процессы прошивки, включения и выключения телефона съедают много зарядки.
- Выключить смартфон и вытащить батарею. На первом этапе прошивки нам не понадобится батарея.

- Скачать и установить специальные драйверы спецрежимов на компьютер. Найти их можно на сайте производителя смартфонов Lenovo.
- На том же сайте производителей скачать нужную версию прошивки вашего телефона.
После этого можно приступать к перепрошивке смартфона.
Как прошить смартфоны Lenovo: инструкция
Чтобы перепрошить смартфоны Lenovo, необходимо следовать этой инструкции:
- Распаковываем специальные драйверы для смартфонов Lenovo, которые дают возможности спецрежимов, в любую папку с латинским названием.
- Открываем Диспетчер устройств.
- Подсоединяем выключенный смартфон без батарейки к персональному компьютеру.
- В течение 2-3 секунд в диспетчере будет показано неопознанное устройство. Необходимо успеть нажать на него и выбрать в окне «Обновить драйверы». Указываем папку, куда мы поместили специальные драйверы.
- После установки драйверов в диспетчере будет отображаться устройство «MediaTek PreLoader USB VCOM Port (COM44)».

- После этого отключаем смартфон от персонального компьютера и запускаем программу Flash_tool.exe в папке UpgradeTool.
- В программе нажимаем «Scatter-Loading» и в папке «target_bin» выбираем файл «MT6577_Android_scatter_emmc.txt».
- Затем ставим галочку рядом с пунктом «DA DL ALL WITH Cheksum». Эта галочка важна, потому что телефон не запустится без нее после прошивки и придется все делать с первого пункта снова.
- Нажимаем пункт «Firmware Upgrade» и ждем конца проверки целостности файлов.
- После всех манипуляций программа перейдет в режим ожидания. Необходимо подключить телефон к компьютеру с батареей, но выключенный.
- Процесс прошивки займет много времени. После прошивки можно отключить смартфон от компьютера и включить его для проверки работоспособности.
Если все сделано верно, то телефоном можно будет пользоваться. Иначе придется повторить процесс снова.
Иногда программа прошивки может не видеть телефон. Тогда нужно отключить его от компьютера и подключить снова через тридцать секунд.
Также вы можете прочесть полезные статьи нашего портала Как прошить андроид и Как самому прошить телефон.
Как выполнить полный сброс телефона Android с помощью программного обеспечения для ПК
Как поступить с телефоном Android, если у него полная память, он зависает или работает со сбоями? Самым удобным решением было бы выполнить полный сброс телефона, чтобы вернуть его к исходной системе и настройкам. Ваш старый телефон Android снова заработает как новый.
Хотя вы можете выполнить полный сброс, используя только свое устройство, могут быть случаи, когда вам потребуется помощь программного обеспечения для его выполнения, например, ваш телефон заблокирован.Перед тем как это сделать, обязательно сделайте резервную копию всего своего контента, чтобы не потерять все. В этой статье рекомендуется 4 просеянных программного обеспечения для ПК и онлайн-сервисы с подробным описанием того, как выполнить полную перезагрузку телефона Android с помощью программного обеспечения для ПК.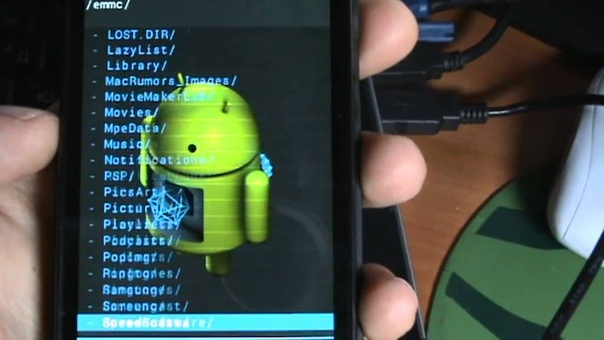
Часть 1: Как выполнить полный сброс телефонов Android с помощью программного обеспечения для ПК
1Как выполнить полный сброс телефона Android с помощью iMyFone LockWiper (Android)?
iMyFone LockWiper Android Lock Screen Removal Tool — одно из программ для ПК, которое может выполнить полный сброс на вашем телефоне Android.Это программа, которая быстро и удобно удаляет экран блокировки любого устройства Android, удаляя все пользовательские данные и настройки, хранящиеся на телефоне, включая PIN-код, графический ключ, блокировку пароля, отпечаток пальца и идентификатор лица.
Ниже приведены другие полезные функции iMyFone LockWiper (Android), которые наверняка помогут вам решить вашу проблему.
1,000,000 Загрузки
Особенности iMyFone LockWiper (Android)
Простота в использовании — он может выполнить полный сброс настроек телефона менее чем за 5 минут.
Работает практически на всех телефонах и планшетах Android, включая Motorola, Samsung, LG, Lenovo, Huawei и другие.

Аппаратный сброс телефона Android, который забыл пароли, сломанные экраны, многократный ввод неправильного кода и другие ситуации.
Включите обход блокировки экрана и полный сброс для устройств с системой Android 2.0 и более поздних версий.
Загрузить сейчас
Шаги по выполнению аппаратного сброса телефона Android с помощью iMyFone LockWiper (Android)
Выполнение аппаратного сброса телефона Android с помощью iMyFone LockWiper (Android) не требует технических навыков.Вот как дать отдых вашему телефону Android с помощью простого и быстрого инструмента.
Видеоурок
Изображение обучающий
Шаг 1. Бесплатная загрузка и запуск программы на вашем компьютере. Выберите « Снять блокировку экрана » для всех устройств Android и нажмите « Пуск », чтобы начать.
Шаг 2. Подключите телефон Android к компьютеру с помощью кабеля USB. iMyFone LockWiper (Android) автоматически обнаружит физическую информацию вашего устройства, включая марку, модель и версию системы Android.Проверьте информацию об устройстве, отображаемую на экране, а затем нажмите « Start Unlock », чтобы продолжить процесс сброса gard. В противном случае используйте раскрывающееся меню, чтобы настроить информацию, чтобы она соответствовала.
Шаг 3. Программа загрузит пакет данных для разблокировки, чтобы снять блокировку экрана вашего телефона и одновременно выполнить полный сброс.
Шаг 4. Следуйте нескольким простым и быстрым советам на экране компьютера, чтобы полностью снять блокировку экрана вашего телефона.После успешного снятия блокировки на вашем телефоне Android будут восстановлены заводские настройки.
Загрузить сейчас
2 Как выполнить полный сброс телефона Android с помощью ADB
Android Debug Bridge (ADB) — еще одна программа для ПК, которая позволяет выполнить полный сброс на вашем устройстве Android, особенно если оно потеряно, отсутствует или вы можете Нет доступа к блокировке экрана. Techopedia определяет ADB следующим образом:
Techopedia определяет ADB следующим образом:
«Android Debug Bridge (ADB) — это клиент-серверная программа, используемая при разработке приложений Android.Android Debug-Bridge является частью Android SDK и состоит из трех компонентов: клиента, демона и сервера. Он используется для управления экземпляром эмулятора или фактическим устройством Android. «
Ниже приведены шаги для полной перезагрузки телефона Android с помощью программного обеспечения ADB для ПК:
Шаг 1. Включите отладку по USB на мобильном телефоне. Этот параметр находится в разделе Настройки > Приложения > Разработка .
Шаг 2. На вашем компьютере установите инструменты Android SDK с помощью окна диспетчера SDK.
Шаг 3. Убедитесь, что драйвер вашего устройства установлен. Вы также можете использовать обычные драйверы Android в качестве альтернативы.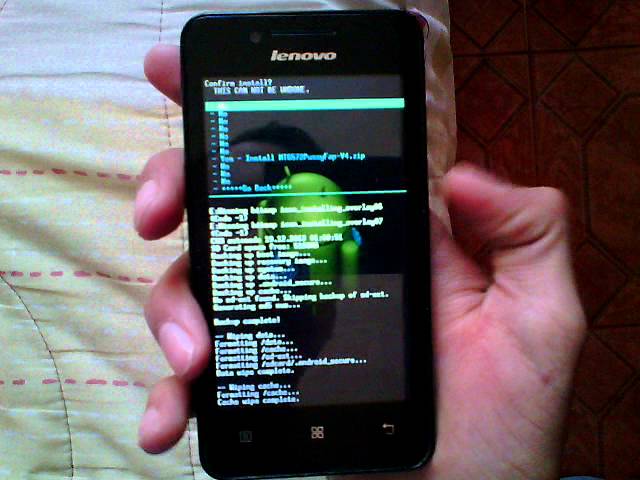
Шаг 4. С помощью кабеля USB подключите телефон Android к компьютеру. Включите телефон и посмотрите, распознает ли Windows телефон в диспетчере устройств Windows.
Шаг 5. Запустите командную строку Windows и перейдите в папку ADB, набрав C: \ Users \ Ваше имя пользователя \ AppData \ Local \ Android \ android-sdk \ platform-tools
Шаг 6. Типа « adb reboot recovery «. На этом этапе ваше устройство перезагрузится, и на нем должен появиться экран Android System Recovery .
Шаг 7. Вы можете удалить устройство с компьютера, затем выбрать Wipe Data / Factory Reset в меню Android Recovery.
ПРИМЕЧАНИЕ:
Вы можете использовать этот подход, только если вы ранее включили USB-отладку в своем телефоне Android. Если вы не включили его заранее или у вас нет доступа к устройству, этот метод не сработает.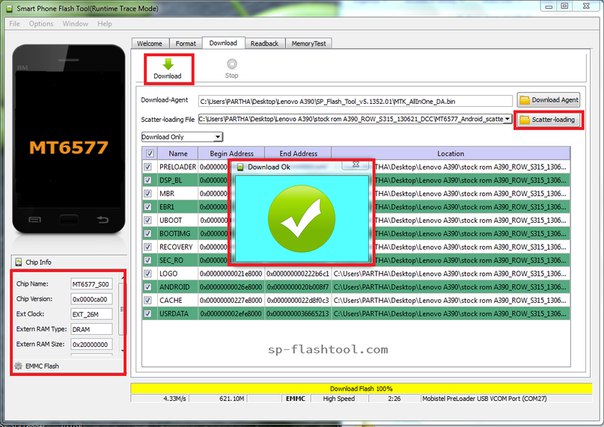
Часть 2: Как выполнить полный сброс телефона Android с помощью онлайн-службы с ПК
1 Жесткий сброс телефона Android с помощью диспетчера устройств Android
Диспетчер устройств Android — еще один эффективный способ выполнить полный сброс телефона Android. Это одновременно приложение и веб-программа, предназначенная для удаленного поиска, блокировки пропавшего или потерянного телефона и удаления сохраненных данных и настроек. Чтобы выполнить полный сброс телефона Android с помощью диспетчера устройств Android, выполните следующие действия.
Шаг 1. Используя компьютер, перейдите на сайт Android Device Manager и войдите в систему, используя свою учетную запись Google.
Шаг 2. Выберите устройство, для которого требуется выполнить полный сброс.
Шаг 3. На выбранный телефон придет уведомление. Между тем, на ADM вы сможете увидеть местоположение устройства, если служба определения местоположения включена.
Шаг 4. Нажмите « Стереть ».
Шаг 5. Нажмите « Стереть », чтобы окончательно удалить данные пользователя и настройки вашего телефона Android.
ПРИМЕЧАНИЕ:
Вы можете использовать этот подход для полной перезагрузки телефона Android, только если на вашем телефоне включен диспетчер устройств Android и он подключен к Интернету.
2Hard Reset Android Phone с Samsung Find My Mobile
Samsung Find My Mobile также работает как приложение или онлайн-сервис. Программа Samsung Find My Mobile, специально разработанная для поиска потерянных или пропавших без вести телефонов или планшетов Samsung, также может помочь вам выполнить полный сброс настроек вашего устройства Samsung. Для этого:
Шаг 1. Перейдите на страницу Samsung Find My Mobile https://findmymobile.samsung.com/ со своего ПК. Войдите в свою учетную запись Samsung.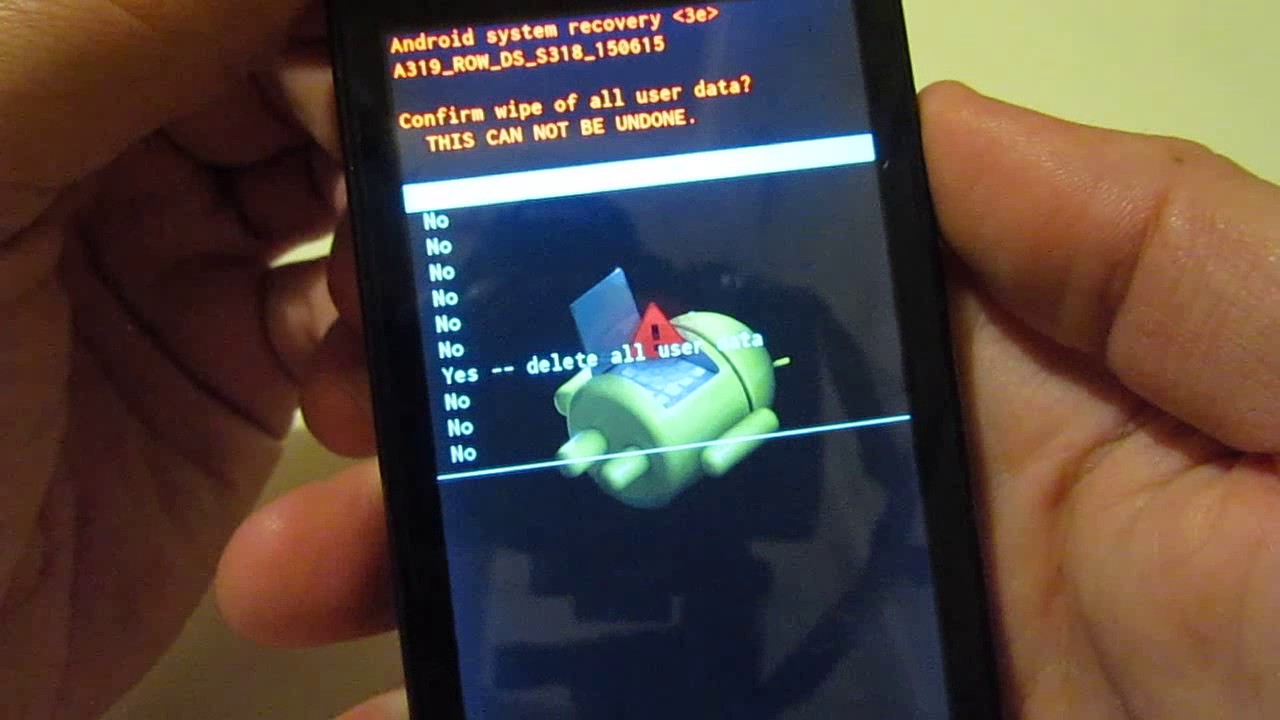
Шаг 2. Выберите телефон Android, для которого требуется выполнить полный сброс.Когда вы увидите доступные параметры, выберите и нажмите « Стереть данные ».
Шаг 3. Выберите « Сброс заводских данных », а затем нажмите « УДАЛИТЬ ».
Шаг 4. Для подтверждения этого действия вам будет предложено ввести пароль вашей учетной записи Samsung.
Шаг 5. Нажмите « ОК », чтобы завершить процесс.
ПРИМЕЧАНИЕ:
Если ваше устройство Samsung подключено к сети, сброс к заводским настройкам произойдет мгновенно.Если он отключен, очистка произойдет, как только устройство снова подключится к сети. Помните, что вам необходимо войти в свою учетную запись Samsung, чтобы иметь возможность использовать эту программу.
Часть 3: Что нужно знать о аппаратном сбросе телефона Android?
Есть несколько ситуаций, когда вам может потребоваться выполнить полный сброс на вашем телефоне Android, например, если память заполнена, вы забыли блокировку экрана, или ваше устройство зависает или работает со сбоями.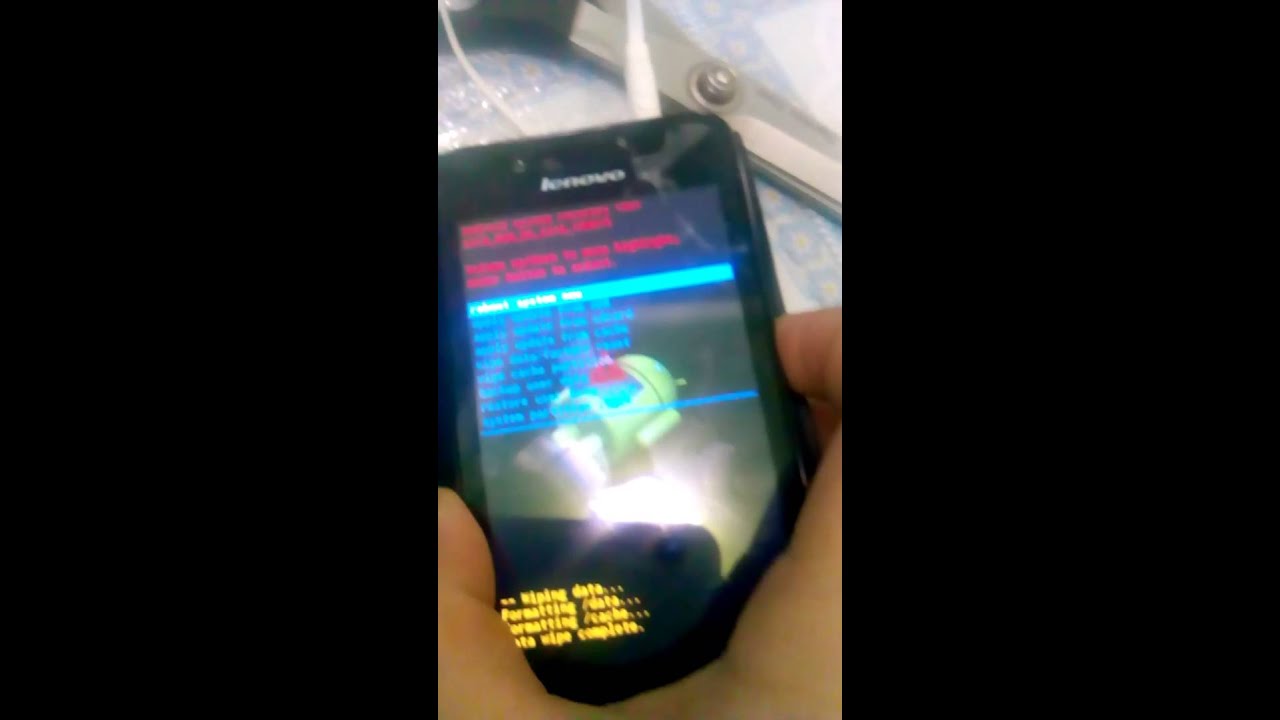 Аппаратный сброс — это один из двух типов сброса настроек телефона.В отличие от мягкого сброса, который просто перезагружает ваш телефон Android, полный сброс удаляет все его данные, контент, настройки и приложения, ранее сохраненные на телефоне. Аппаратный сброс, также известный как сброс к заводским настройкам, вернет ваше устройство к состоянию, в котором оно было изготовлено на заводе. Перед тем как сделать это, убедитесь, что вы готовы отказаться от всех своих пользовательских данных или создать их резервную копию.
Аппаратный сброс — это один из двух типов сброса настроек телефона.В отличие от мягкого сброса, который просто перезагружает ваш телефон Android, полный сброс удаляет все его данные, контент, настройки и приложения, ранее сохраненные на телефоне. Аппаратный сброс, также известный как сброс к заводским настройкам, вернет ваше устройство к состоянию, в котором оно было изготовлено на заводе. Перед тем как сделать это, убедитесь, что вы готовы отказаться от всех своих пользовательских данных или создать их резервную копию.
Заключение
По любой причине, по которой вы не можете выполнить сброс настроек на самом устройстве, рассмотренное выше дает вам 4 отличных варианта того, как выполнить полный сброс телефона Android с помощью программного обеспечения для ПК и онлайн-сервиса.Самый простой, быстрый и удобный способ сделать это — использовать программу iMyFone LockWiper (Android), которая поможет вам за 5 минут. Загрузите бесплатную пробную версию программы, чтобы почувствовать разницу.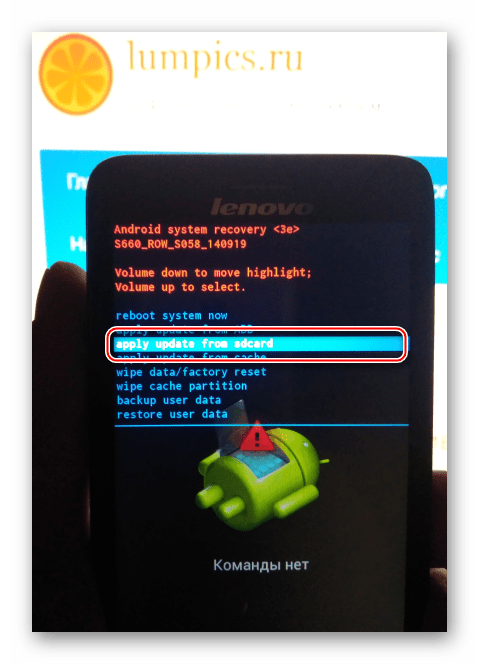
Попробовать бесплатно
Как прошить смартфон Qualcomm с помощью Lenovo Downloader Tool
Эта статья посвящена прошивке стоковой прошивки на любой смартфон Qualcomm с помощью приложения Lenovo Downloader Tool . Я думаю, если вы будете следовать всем инструкциям в публикации, вы сможете быстро прошить свой мобильный телефон без каких-либо проблем.
Внимание: после прошивки стоковой прошивки с помощью Lenovo Downloader Tool вы потеряете важные личные данные. Поэтому сделайте резервную копию всего, прежде чем следовать приведенному ниже руководству.
Как использовать Lenovo Downloader Tool
Шаг 1: Загрузите и установите Qualcomm Driver на свой персональный компьютер. (если вы уже установили драйверы, пропустите этот шаг).
Шаг 2: Загрузите Lenovo Downloader Tool и распакуйте его на свой персональный компьютер.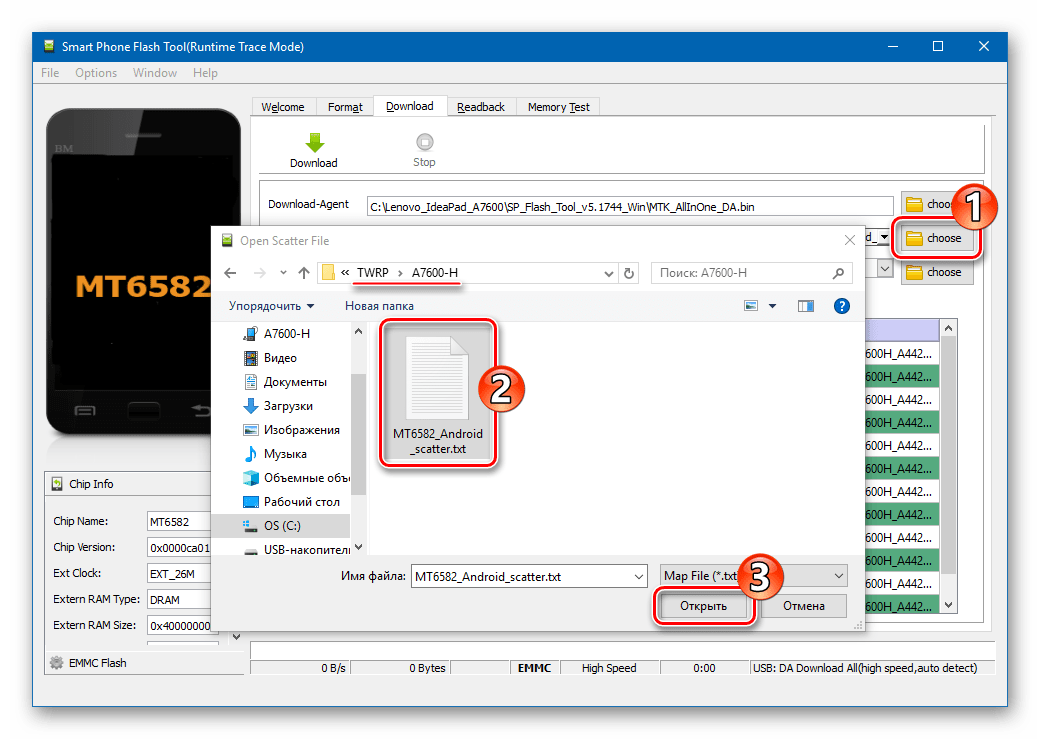
Вам также может понравиться:
Когда распаковка будет полностью завершена, вы увидите следующие файлы:
Шаг 3: Теперь Dubble Щелкните QcomDLoader.exe и откройте этот файл. После запуска вы увидите следующий экран:
Шаг 4: Теперь выберите папку Firmware (которую вы загрузили), нажав кнопку загрузки .
Шаг 5: Теперь нажмите кнопку «Пуск»
.Шаг 6: Теперь выключите смартфон Qualcomm и нажмите Увеличение громкости или Кнопка уменьшения громкости и подключите устройство к компьютеру с Windows с помощью кабеля USB.
Шаг 7. После того, как компьютер обнаружит ваше устройство, Lenovo Downloader Tool автоматически запустит процесс перепрограммирования.
Шаг 8: Подождите 5-10 минут до завершения процесса перепрошивки. Когда вы видите зеленое сообщение [удалено] пройдено , процесс прошивки завершен.
Поздравляем, , процесс перепрошивки завершен!
Информация:
[#> Набор микросхем Qualcomm: Это означает, что этот инструмент работает только на планшетах и смартфонах Qualcomm. Он не идеален для других устройств на чипсете.
[#> Backup: Перед использованием инструмента Lenovo Downloader необходимо сделать резервную копию.Потому что после прошивки стоковой прошивки вы потеряете важные файлы.
4 эффективных способа передачи файлов с Lenovo на компьютер
Из-за различных функций смартфона и компьютера вы можете выбрать другое устройство в разных случаях. Например, вы можете использовать мобильный телефон Lenovo для просмотра сериалов или фильмов, когда вы находитесь на улице, и просмотра видео на компьютере, когда возвращаетесь домой.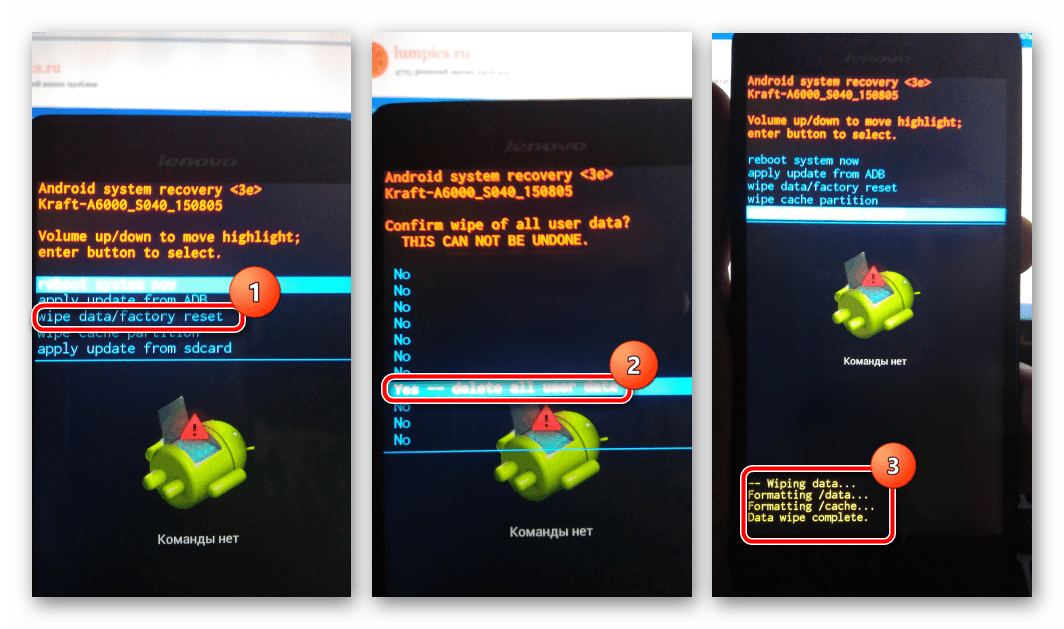 Поэтому, чтобы рационально использовать файлы, иногда вам может потребоваться передача файлов Lenovo на компьютер.Однако знаете ли вы, как эффективно выполнить процесс передачи? Думаю, нет, поэтому здесь мы предложим вам руководство по передаче данных с телефона Lenovo на компьютер.
Поэтому, чтобы рационально использовать файлы, иногда вам может потребоваться передача файлов Lenovo на компьютер.Однако знаете ли вы, как эффективно выполнить процесс передачи? Думаю, нет, поэтому здесь мы предложим вам руководство по передаче данных с телефона Lenovo на компьютер.
Способ 1: как передавать файлы с Lenovo на компьютер через USB
Если вы просто хотите синхронизировать мультимедийные файлы на телефоне Lenovo с компьютером, например фотографии, видео и музыкальные файлы, вы можете выбрать традиционный способ простого копирования и вставки файлов с телефона Lenovo на компьютер через USB. Подробные инструкции приведены ниже:
Шаг 1.Подключите мобильный телефон Lenovo к ПК
Подключите телефон Lenovo к компьютеру с помощью USB-кабеля и следуйте инструкциям по распознаванию подключенного телефона. Вообще говоря, вам может потребоваться включить отладку по USB на вашем устройстве и выбрать подходящий тип USB-подключения — MTP.
Шаг 2. Войдите в папку «Фото / Видео / Музыка»
Щелкните «Этот компьютер» на своем компьютере, найдите имя своего телефона Lenovo и нажмите на него. После этого вы должны решить перейти в папку «Внутреннее хранилище» или «SD-карта», что зависит от того, где хранятся фотографии, которые вы хотите передать.Затем вам нужно найти и дважды щелкнуть папку «Фото» / «Музыка» / «Видео», чтобы открыть ее.
Шаг 3. Выберите и скопируйте нужные файлы
Выберите фотографии, видео и музыкальные файлы, которые вы хотите переместить на свой компьютер, и щелкните правой кнопкой мыши, чтобы выбрать опцию «Копировать». Или вы можете напрямую нажать «Ctrl + C», чтобы скопировать эти медиафайлы.
Шаг 4. Вставьте выбранные данные Lenovo на ПК
Создайте папку на своем компьютере, в которую вы хотите сохранить скопированные файлы мультимедиа.Затем щелкните правой кнопкой мыши, чтобы выбрать параметр «Вставить», или вы можете напрямую нажать «Ctrl + V» на клавиатуре, чтобы вставить файлы мультимедиа в папку.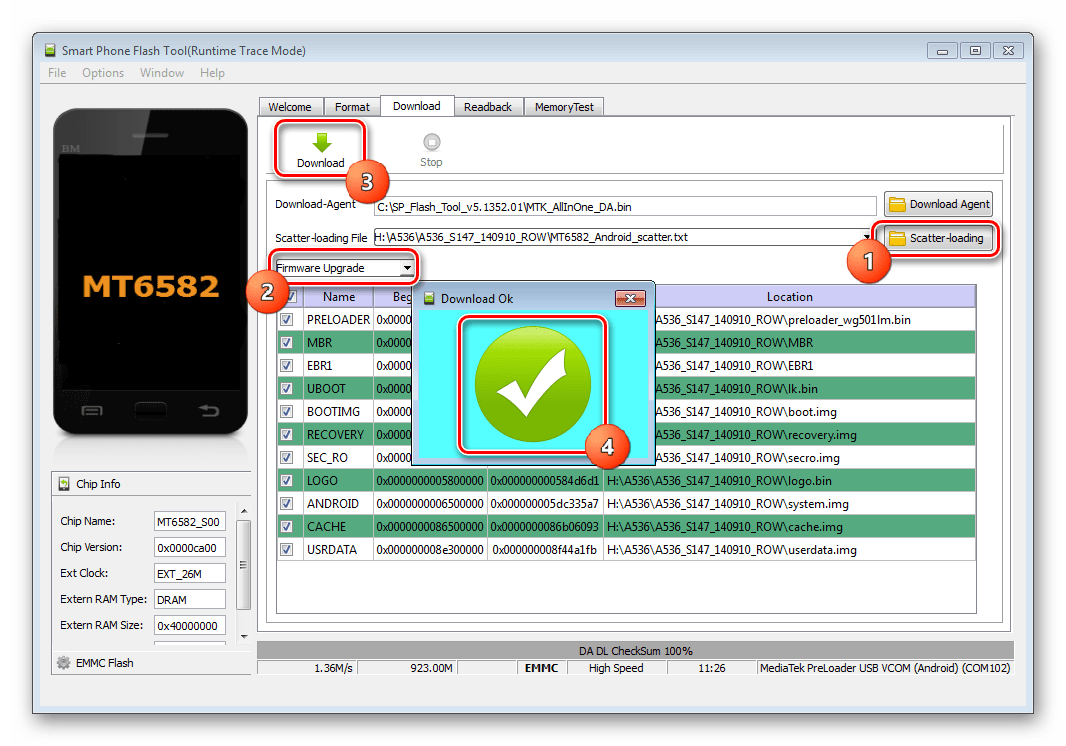
Не пропустите:
Способ 2: Как продолжить передачу файлов Lenovo с помощью Ассистента для Android (видеоурок в приложении)
Использование USB-кабеля для копирования файлов с телефона Lenovoo на компьютер будет стоить вам слишком много времени и усилий, а иногда даже не работает. Более того, этот способ недоступен, если вы хотите передать другие типы файлов, такие как контакты и текстовые сообщения, с телефона Lenovo на компьютер.Поэтому для эффективного выполнения передачи вам необходимо загрузить стороннее программное обеспечение для резервного копирования мобильного телефона Lenovo в качестве помощника. Мы рекомендуем вам простую, но профессиональную программу — MobiKin Assistant для Android.
Почему стоит выбрать этот инструмент передачи данных Lenovo:
- Легко переносите все типы данных, такие как контакты, текстовые сообщения, журналы вызовов, приложения, фотографии, музыку, фильмы, книги и т.
 Д. Между телефоном Android и компьютером.
Д. Между телефоном Android и компьютером. - Всего 3 шага, чтобы завершить процесс: установить соединение между телефоном Lenovo и компьютером — просмотреть и выбрать нужные данные — экспортировать файлы.
- Вам разрешено создавать резервную копию и восстанавливать данные вашего телефона без каких-либо потерь.
- В программе также есть возможность импортировать, добавлять, удалять и управлять данными Android.
- Поддерживает все доступные модели телефонов Lenovo, включая Lenovo K800 / K900 / A820 / Vibe X / Vibe Z, а также телефоны Android других производителей, такие как Samsung, HTC, Huawei, Xiaomi, Vivo, Sony, Motorola, Google Nexus и т. Д. Также доступна версия
- для Mac.
С помощью этого программного обеспечения передача файлов между телефоном Lenovo и компьютером станет простой задачей.Теперь просто загрузите и установите программу на свой компьютер, щелкнув значок ниже, и посмотрите, как передавать данные с телефона Lenovo на компьютер с помощью простых щелчков:
Шаг 1. Загрузите инструмент передачи данных Lenovo на свой компьютер
Загрузите инструмент передачи данных Lenovo на свой компьютер
Сначала запустите программу на вашем компьютере. Затем подключите мобильный телефон Lenovo к ПК через USB-кабель или Wi-Fi и следуйте инструкциям на экране, чтобы телефон Lenovo распознался. Когда программа успешно обнаружит ваш телефон, вы получите следующий интерфейс:
Шаг 2.Перейти к «Super Toolkit»
Перейдите в верхнее меню интерфейса, чтобы выбрать параметр «Super Toolkit». Затем появится новое окно с опцией «Резервное копирование». Просто щелкните по нему, и все содержимое вашего телефона Lenovo будет перечислено здесь.
Шаг 3. Создайте резервную копию данных телефона Lenovo на компьютере
Отметьте файлы, которые вы хотите перенести на компьютер, выберите путь, по которому вы хотите разместить эти файлы, а затем нажмите кнопку «Резервное копирование» в правом нижнем углу, чтобы скопировать эти выбранные файлы с телефона Lenovo на компьютер.
Посмотрите видеоурок о том, как сделать резервную копию телефона Lenovo с помощью Lenovo Phone Manager:
Это весь процесс передачи данных между смартфоном Lenovo и компьютером с помощью программного обеспечения для настольных компьютеров Lenovo.
Способ 3: Как сделать резервную копию телефона Lenovo на компьютер с помощью Google Drive
Если вы не хотите устанавливать дополнительное программное обеспечение и у вас нет подходящего кабеля для передачи данных, вы можете использовать облачные службы для резервного копирования и восстановления данных телефона Lenovo.На рынке есть множество отличных облачных сервисов, таких как Dropbox и Google Drive. Здесь мы возьмем Google Диск в качестве примера, чтобы научить вас использовать его для резервного копирования телефона Lenovo на компьютер
.
Шаг 1 : Разблокируйте телефон Lenovo, перейдите в приложение «Настройки» и выберите «Резервное копирование и сброс». Затем перейдите в раздел «Учетная запись Google» и включите параметры «Резервное копирование моих данных» и «Автоматическое восстановление».
Шаг 2 : Затем нажмите «Резервная учетная запись», чтобы выбрать или добавить новую учетную запись, после чего будет выполнено резервное копирование всего вашего телефона Lenovo в эту учетную запись.
Примечание : вы можете использовать Google Диск для резервного копирования настроек Google Календаря, сетей Wi-Fi и паролей, настроек Gmail, приложений, установленных из Google Play, настроек сторонних приложений и данных с вашего телефона Lenovo в учетную запись Google.
Не пропустите:
Способ 4: Как передать данные телефона Lenovo на компьютер с помощью Bluetooth
Вы также можете использовать Bluetooth для передачи файлов Lenovo на ПК, если ваш компьютер поддерживает Bluetooth.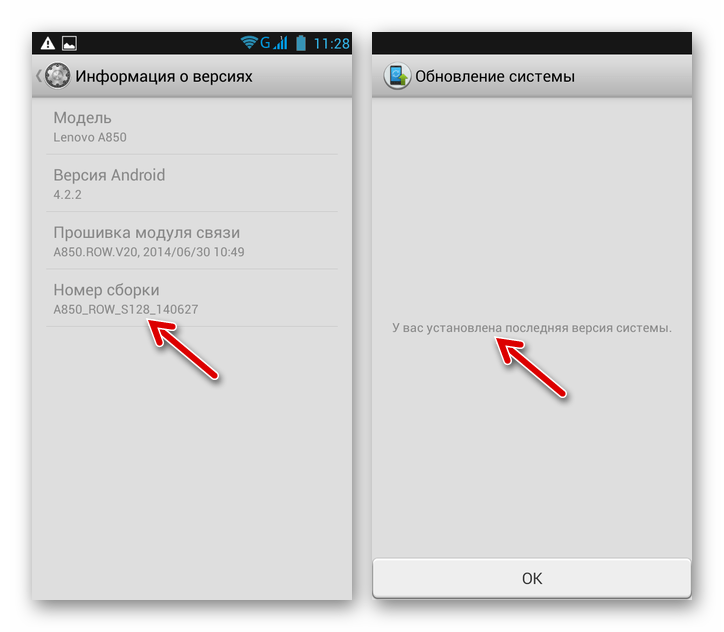 Ниже приведено руководство о том, как использовать Bluetooth для резервного копирования телефона Lenovo на компьютер. Это тоже довольно просто.
Ниже приведено руководство о том, как использовать Bluetooth для резервного копирования телефона Lenovo на компьютер. Это тоже довольно просто.
Шаг 1. Включите Bluetooth на телефоне Lenovo и ПК.
Включите функцию Bluetooth на своем телефоне Lenovo, перейдя на панель настроек, чтобы открыть функцию Bluetooth. Убедитесь, что вы включили параметр « показан всем », чтобы ваш телефон Lenovo мог быть обнаружен вашим компьютером. Затем включите свой компьютер, чтобы также включить Bluetooth.
Шаг 2. Сопряжение телефона Lenovo с компьютером через Bluetooth
Перейдите к своему компьютеру, чтобы по очереди щелкать параметры: « Панель управления »> « Оборудование и звук »> « Устройства и принтеры »> « Добавить устройство Bluetooth ». Здесь вы должны выбрать свой телефон Lenovo, и тогда телефон Lenovo получит код. Отметьте « Да, », когда он спросит « Соответствует ли приведенный выше код коду на устройстве: » на компьютере, тогда два устройства будут успешно сопряжены друг с другом.
Шаг 3. Перенесите файлы с телефона Lenovo на компьютер.
Теперь вы можете выбрать файлы, которые хотите передать с Lenovo на компьютер. Мы установили музыку в качестве примера, вам просто нужно выбрать песни на телефоне Lenovo и выбрать использование « Bluetooth » для передачи.
На вашем компьютере появится окно, в котором вы должны нажать « Accept », чтобы принять передачу музыки. После процесса передачи вы можете найти песни на своем компьютере по пути: « Мои документы \ Bluetooth \ Общий доступ ».
Заключение:
Это четыре эффективных метода передачи данных с телефона Lenovo на компьютер. Вы можете выбрать свой любимый и попробовать прямо сейчас. Помощник для Android — самый мощный, эффективный и удобный инструмент передачи данных Lenovo среди этих методов. Можно не только создавать резервные копии данных телефона Lenovo на компьютер, но также передавать файлы с ПК на планшеты и телефоны Lenovo. Это также может быть приложение Lenovo для резервного копирования и восстановления одним щелчком мыши для резервного копирования и восстановления любых данных вашего телефона Android.Скачайте и попробуйте прямо сейчас. И если у вас возникнут какие-либо проблемы в процессе передачи, свяжитесь с нами, и мы постараемся помочь вам решить эту проблему.
Это также может быть приложение Lenovo для резервного копирования и восстановления одним щелчком мыши для резервного копирования и восстановления любых данных вашего телефона Android.Скачайте и попробуйте прямо сейчас. И если у вас возникнут какие-либо проблемы в процессе передачи, свяжитесь с нами, и мы постараемся помочь вам решить эту проблему.
Относительные статьи:
Как распечатать текстовые сообщения с телефона Android? (4 лучших способа)
Лучшее программное обеспечение для передачи файлов с телефона на Android
Как легко просматривать / читать текстовые сообщения Android на компьютере?
Как эффективно передавать текстовые сообщения с телефона Samsung на компьютер?
[Решено!] Как перенести видео с Android на ПК / компьютер?
Простые методы передачи фотографий между Sony Xperia и компьютером
Как прошить Android с помощью Lenovo Downloader Tool • RU.MEANDROID.NET
На этой странице вы найдете прямую ссылку на загрузку Android Stock Rom (прошивку) с GoogleDrive и Mediafire. Пакет прошивки содержит FlashTool, драйвер, инструкцию по эксплуатации
Пакет прошивки содержит FlashTool, драйвер, инструкцию по эксплуатации
Это инструкции для прошивки стоковой прошивки на Android.
Прошивка, представленная на этой странице, официально выпущена компанией и помогает вам восстановить устройство Android, если у вас когда-либо возникал загрузочный цикл, ошибка программного обеспечения, ошибка обновления, зависания и неисправность.
Как прошить Android с помощью Lenovo Downloader Tool
Шаг 1 : Загрузите и установите драйвер Qualcomm на свой компьютер с Windows (если вы уже установили правильные драйверы, пропустите этот шаг).
Шаг 2 : Загрузите и извлеките Lenovo Downloader Tool Qualcomm Chipsets 2017 на свой компьютер. После распаковки вы сможете увидеть следующие файлы.
Шаг 3 : Теперь откройте QcomDLoader.Exe. После его запуска вы увидите следующий экран.
Как загрузить и прошить Android Stock Rom (флэш-файл)Шаг 4 : Теперь нажмите кнопку «Загрузить» и выберите папку с прошивкой (которую вы скачали), которую вы хотите установить на свое устройство:
Как скачать и прошить Android Stock Rom (флэш-файл) Как загрузить и прошить Android Stock Rom (флэш-файл)Шаг 5 : Теперь нажмите Start Button:
Как загрузить и прошить Android Stock Rom (флэш-файл) Шаг 6 : Теперь выключите устройство Android, сняв флажок Fastboot, нажмите кнопку увеличения или уменьшения громкости и подключите устройство Android к компьютеру с помощью кабеля USB.
Шаг 7 : Как только ваше устройство Android будет обнаружено компьютером, Lenovo Downloader Tool автоматически запустит процесс перепрограммирования на вашем устройстве Android.
Как скачать и прошить Android Stock Rom (флэш-файл)Шаг 8 : Процесс прошивки может занять до 5-10 минут. И как только процесс мигания завершится, вы увидите зеленое сообщение о пройденном.
Как загрузить и прошить Android Stock Rom (флэш-файл)Поздравляем! Теперь вы успешно установили стандартную прошивку на свое устройство Android с помощью Lenovo Downloader Tool.
Как включить отладку по USB на Android
Что такое отладка по USB? Если вы когда-нибудь пытались повозиться со своим устройством Android, возможно, вы слышали о «Отладке по USB». Отладка Android по USB может показаться пугающей, однако это не так сложно, как вы думаете. Вместо этого это просто необходимая опция, которая позволяет телефону Android передавать данные на / с компьютера. Самое крутое, что он позволяет рутировать Android, устанавливать пользовательские ПЗУ, исправлять заблокированный Android, давать команды ADB и так далее.
Самое крутое, что он позволяет рутировать Android, устанавливать пользовательские ПЗУ, исправлять заблокированный Android, давать команды ADB и так далее.
Включение отладки по USB действительно очень помогает разработчикам и энтузиастам, которые хотят улучшить использование своего смартфона Android. Пользователям Android необходимо включить эту функцию для восстановления удаленных данных на Android с помощью программного обеспечения Android Data Recovery, а разработчикам Android эта функция чаще всего требуется для тестирования приложений Android на устройствах Android.
Если вы намерены иметь гораздо больше свободы управления своим устройством, вы захотите прочитать эту статью, в которой показано, как включить отладку по USB на устройстве Android.Это можно сделать разными способами и во многих ситуациях, когда нам нужно включить отладку по USB, поэтому мы обсудим такие три важные ситуации в трех разных частях в нашем посте:
Часть 1. Как включить и отключить отладку по USB на устройстве Android
Всякий раз, когда вы пытаетесь подключить Android-устройство к компьютеру или ноутбуку, ваш телефон всегда должен запрашивать у вас сначала включить отладку по USB, прежде чем он сможет быть распознан компьютером. Итак, в этом разделе мы сначала расскажем вам, как включить или отключить опцию отладки по USB на вашем устройстве Android, работающем с Android 2.3 до Android 9.0.
Итак, в этом разделе мы сначала расскажем вам, как включить или отключить опцию отладки по USB на вашем устройстве Android, работающем с Android 2.3 до Android 9.0.
Прежде чем мы продолжим, вам следует знать заранее одну вещь. Как и в других версиях Android, безопасность становится строже, как и на вашем устройстве. Раньше были прямые варианты включения отладки по USB в старых версиях Android, а в настоящее время вам нужно сначала включить Developer Options , чтобы прорываться в опцию USB-отладки с Android 4.0 на Android 10. Параметры разработчика — отличный способ улучшить функциональность ваш телефон, но неправильное его использование может повлиять на работу вашего устройства.Следовательно, вы должны точно знать, что делаете, прежде чем приступать к любым настройкам. И мы советуем вам избегать настройки каких-либо других параметров в параметрах разработчика после включения отладки по USB.
Советы по проверке версии Android на вашем телефоне
Чтобы выбрать правильный способ включения отладки по USB на вашем мобильном устройстве Android, вы должны сначала узнать, какая версия Android установлена на вашем устройстве.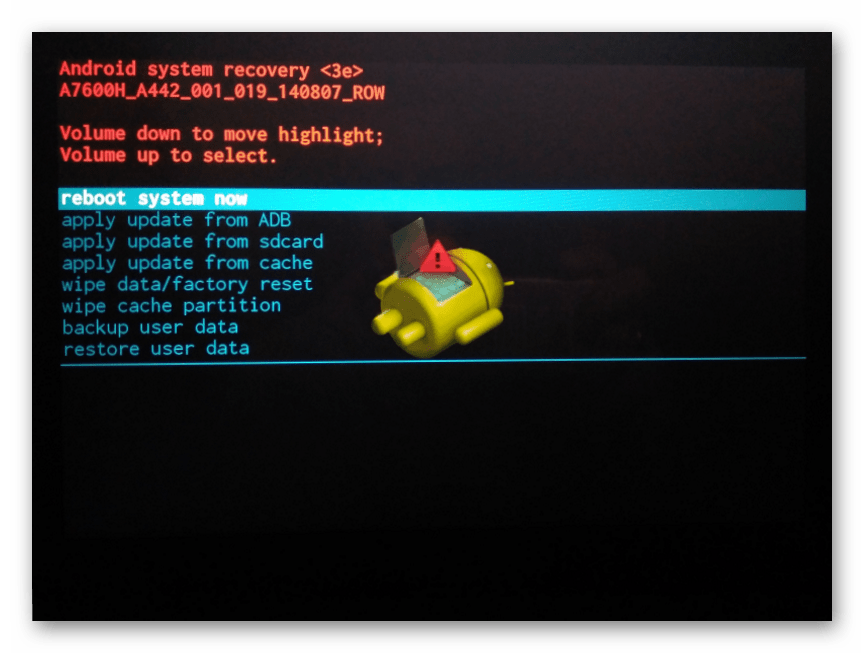 Для этого перейдите в раздел Настройки > Об устройстве > Информация о программном обеспечении > Версия Android , и они сообщат вам вашу версию Android.
Для этого перейдите в раздел Настройки > Об устройстве > Информация о программном обеспечении > Версия Android , и они сообщат вам вашу версию Android.
Для Android 4.2 Jelly Bean для Android 10:
Шаг 1. На устройстве Android перейдите к « Настройки », затем прокрутите загрузку вниз и нажмите « О телефоне ». После этого найдите « Build Number », а затем нажмите на Build number семь раз постоянно . Когда вы закончите, вы получите короткое всплывающее окно в нижней части экрана с сообщением, что «теперь вы разработчик».
Шаг 2. После того, как вы включили режим разработчика на Android, теперь вам нужно вернуться, и вы обнаружите, что есть меню параметров разработчика.Как только вы войдете в него, вы сможете найти параметры отладки USB. Теперь просто включите параметр отладки USB и нажмите « OK » в приглашении.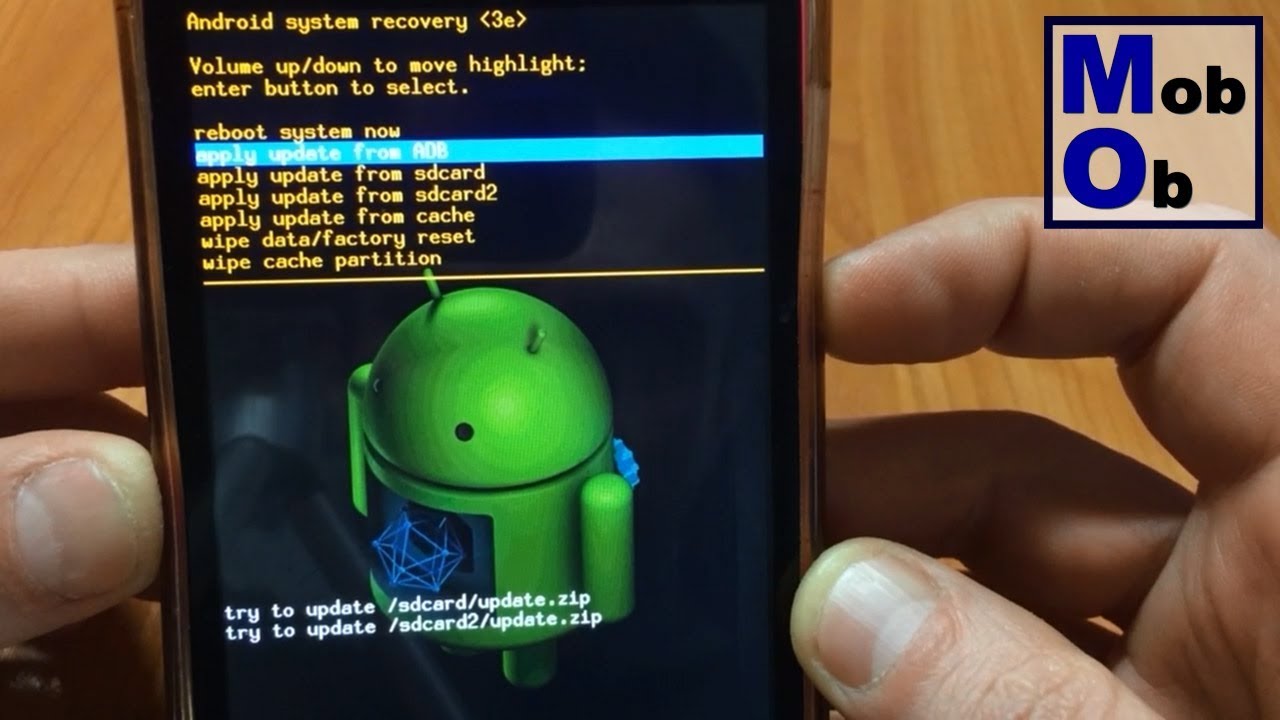
После этого вы можете включать и отключать отладку по USB в любое время, перейдя в настройки -> Параметры разработчика -> Отладка -> Отладка по USB .
Для Android 4.0 Ice Cream Sandwich и 4.1 Jelly Bean:
Шаг 1. Перейдите в Настройки -> Параметры разработчика и включите его.
Шаг 2. После того, как вы включили параметры разработчика, просто прокрутите вниз до тех пор, пока не увидите параметр отладки USB, и проверьте его.
Шаг 3. После этого появится всплывающее окно с вопросом, разрешить ли отладку по USB. Вам просто нужно нажать «ОК», чтобы подтвердить это.
Для Android 2.3 Gingerbread и более ранних версий:
Как мы упоминали ранее, существует прямой способ включить отладку по USB в старых версиях Android, поэтому вам не нужно предварительно включать параметры разработчика.Вместо этого вы можете напрямую перейти в настройки и включить режим отладки USB.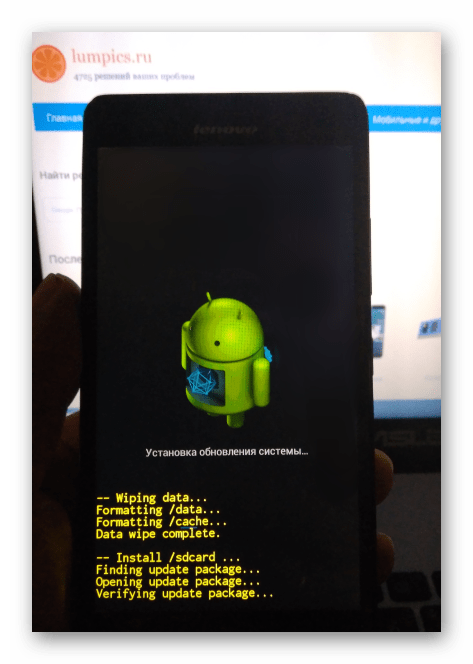
Вот простой шаг для этого: Настройки -> Приложения -> Разработка -> Отладка USB -> Включите .
Часть 2. Как включить отладку по USB на сломанном экране Android
Мы знаем, что многие люди могут столкнуться с такой ситуацией, когда сенсорный экран на устройстве Android выходит из строя, но, к счастью, экран все еще может светиться.Если вы застряли в этой ситуации и хотите включить отладку по USB без экрана, вы все равно можете использовать USB OTG и мышь для легкого управления смартфоном.
USB OTG (USB On-The-Go) — это технология, которая позволяет подключать любое внешнее устройство, такое как мышь, USB-накопитель, клавиатура и т. Д., К смартфону или планшету Android через USB Type-C или порт micro USB, предоставленный на вашем устройстве. Например, вы можете подключить мышь к своему смартфону через кабель OTG и использовать мышь для управления своим устройством Android, даже не касаясь экрана.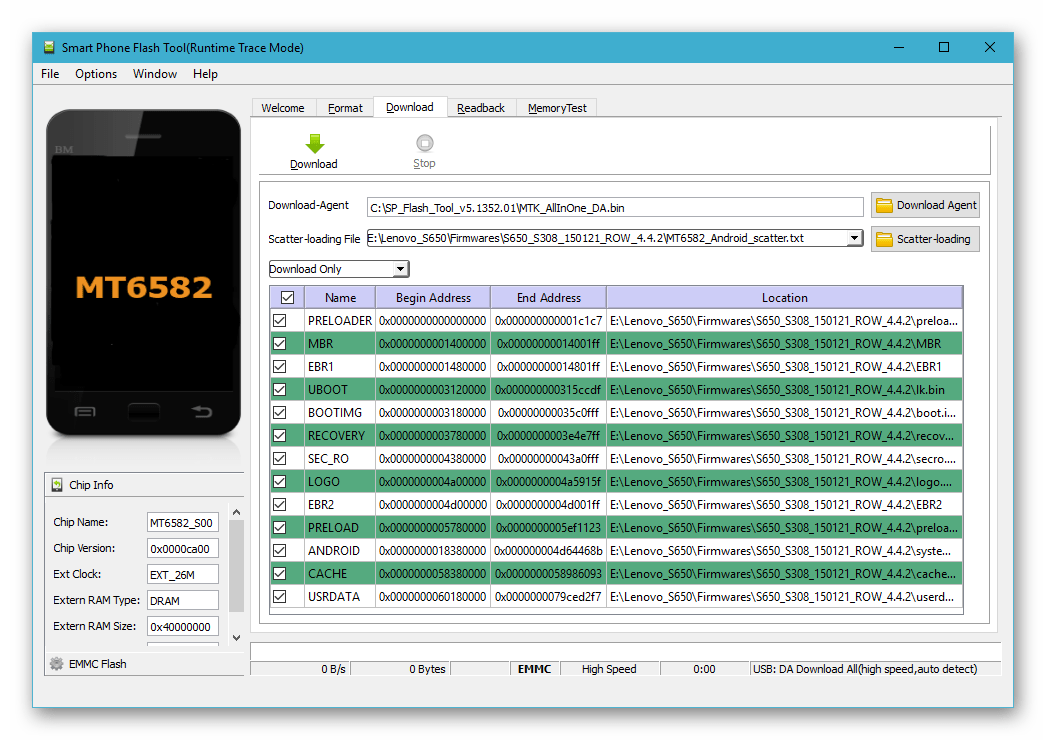
Но эта технология OTG поддерживается не на всех Android-смартфонах. Поэтому, прежде чем продолжить, вы должны проверить, совместим ли ваш смартфон с разбитым экраном OTG или нет. Вы можете просто обратиться к руководству пользователя смартфона или просто узнать в Google, поддерживает ли ваше устройство соединение USB OTG или нет.
Вот простые шаги, которые необходимо выполнить, чтобы включить отладку по USB на смарт-устройстве Android с разбитым экраном с USB OTG. Если вы хотите узнать больше о том, как использовать USB OTG на сломанном экране Android, вы можете обратиться к этому сообщению.
Шаг 1. Используйте адаптер OTG для подключения вашего Android-смартфона с мышью.
Шаг 2. Подключите Android с разбитым экраном к компьютеру или ноутбуку, и смартфон будет распознан после установки драйверов.
Шаг 3. Теперь просто щелкните левой кнопкой мыши, чтобы разблокировать смартфон, затем перейдите в «Настройки» и включите отладку по USB. Если у вас возникли проблемы, обратитесь к ЧАСТИ 1.
Если у вас возникли проблемы, обратитесь к ЧАСТИ 1.
С помощью этих простых шагов вы можете напрямую включить настройки отладки USB и расширить функциональность вашего устройства, даже если ваш сенсорный экран может не работать на вашем смартфоне Android.
Часть 3. Как включить отладку по USB на Android с ПК удаленно
Вы когда-нибудь задумывались, можно ли включить отладку по USB на вашем Android-устройстве удаленно с компьютера или ноутбука? Прямой ответ на вопрос — простое нет. Хотя нет немедленного способа включить опцию отладки USB прямо с вашего ПК / Mac, вы все равно можете использовать команды ADB или через терминал, чтобы включить отладку USB на Android через ваш ПК или ноутбук.
В ОС Android есть инструмент SDK, который можно использовать для отладки любых проблем, возникающих на вашем устройстве Android. Android Debug Bridge (ADB) Инструмент является одной из частей инструмента SDK. Используя этот инструмент ADB на вашем компьютере, вы можете подключаться, а также общаться с вашим устройством Android через USB-кабель и выполнять ряд команд для различных функций.
Вот шаги, чтобы включить отладку по USB на Android с ПК с помощью команды ADB:
Шаг 1. Во-первых, вы должны установить инструмент ADB на свой компьютер или ноутбук. Вы можете скачать минимальный инструмент ADB и Fastboot здесь.
Шаг 2: Обычно ADB должен связываться с вашим устройством Android через отладку по USB. Поскольку опция отладки USB отключена, вам нужно будет загрузить устройство в режиме ClockworkMod Recovery , удерживая кнопку питания + Home + Volume Up или Down , в зависимости от модели.
Шаг 3. Когда ваш смартфон перейдет в режим восстановления, запустите инструмент ADB, а затем подключите устройство Android к ПК или ноутбуку через USB-кабель.
Шаг 4: Теперь перейдите в командную строку и введите: adb_enabled.Теперь опция отладки USB включена по умолчанию, и теперь вы можете без проблем использовать свое устройство Android.
Сводка
Итак, вот несколько простых процедур для пользователей Android, позволяющих включить отладку по USB даже на сломанном экране Android.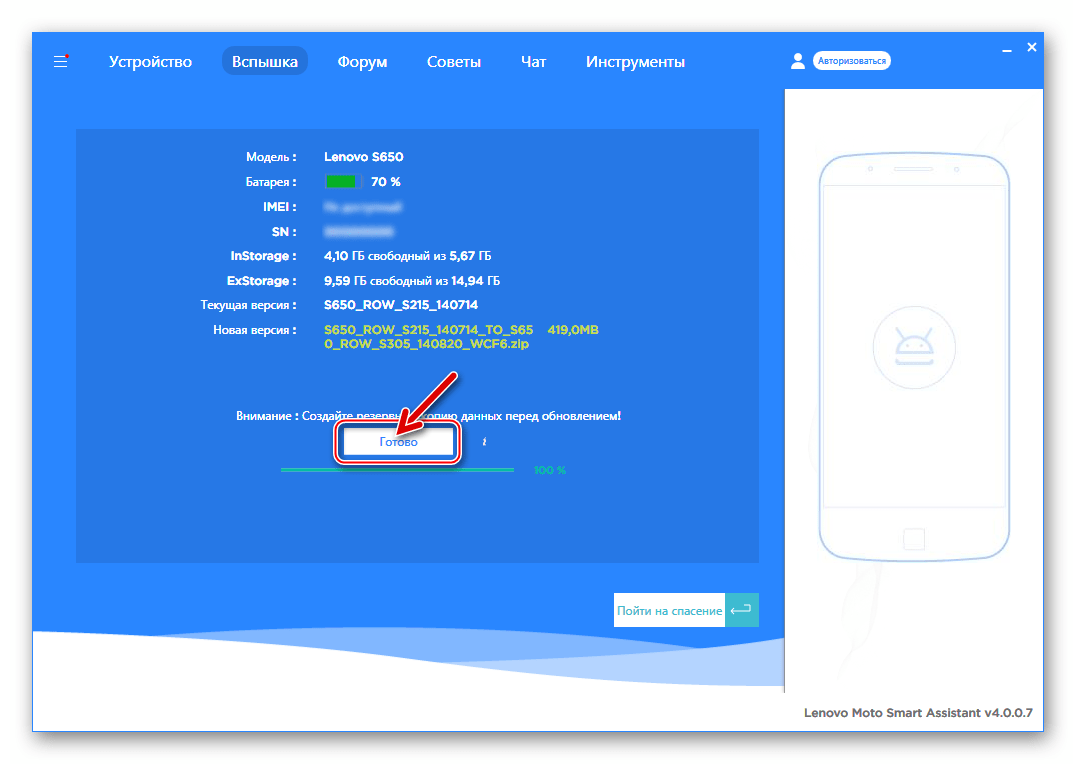

 Это простые три этапа:
Это простые три этапа: Установить программу SP Flash Tool. Она позволяет загрузить прошивку на телефон. Чаще всего она предоставляется вместе с прошивкой в одном архиве. Запускаем ее.
Установить программу SP Flash Tool. Она позволяет загрузить прошивку на телефон. Чаще всего она предоставляется вместе с прошивкой в одном архиве. Запускаем ее.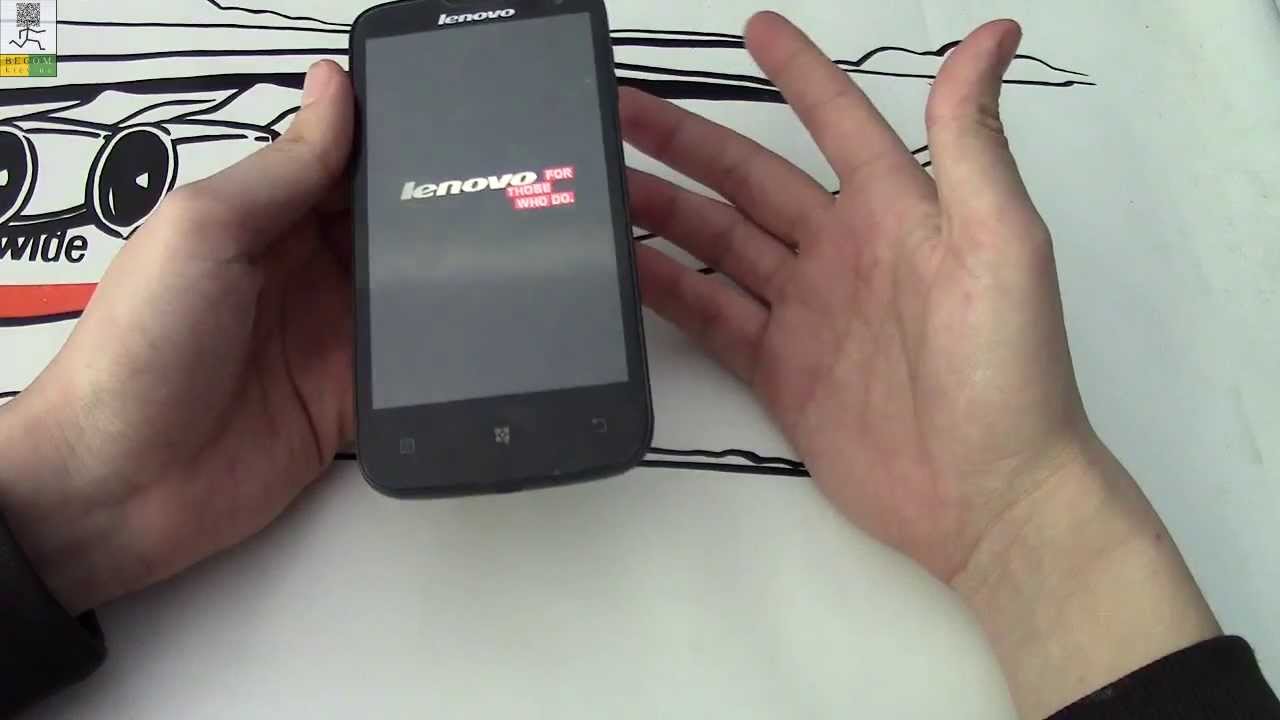

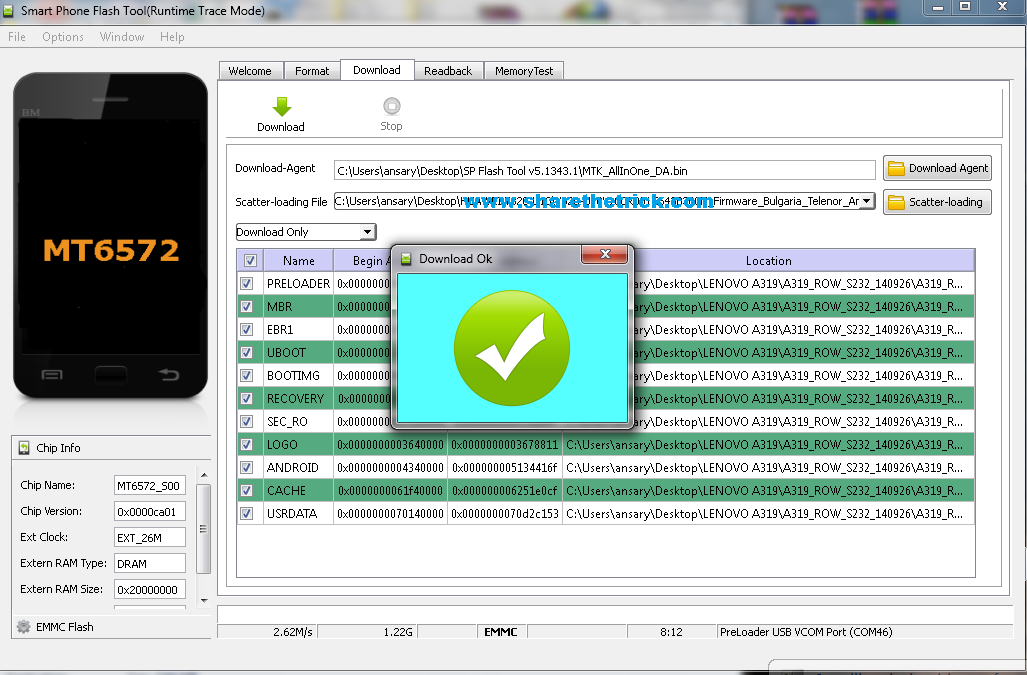
 Д. Между телефоном Android и компьютером.
Д. Между телефоном Android и компьютером.