Как проверить монитор на битые пиксели – Проверка монитора на битые пиксели (белые, красные, синие точки на экране). Как можно восстановить битые пиксели
Проверка монитора на битые пиксели онлайн

При покупке монитора для ПК или ноутбука отнюдь не последним моментом, на который стоит обратить внимание, является качество и состояние дисплея. Столь же верно это утверждение и в случае подготовки устройства к продаже. Один из наиболее неприятных дефектов, который очень часто можно просто не обнаружить при беглом осмотре — наличие битых пикселей.
Для поиска поврежденных участков на дисплее вы можете использовать специальные программы, такие как Dead Pixel Tester или PassMark MonitorTest. Но в некоторых ситуациях, к примеру, при покупке ноутбука или монитора, установка дополнительного софта — не самое удобное решение. Впрочем, с наличием доступа к сети на помощь приходят веб-сервисы для тестирования качества экрана.
Как проверить монитор на битые пиксели онлайн
Конечно, ни один из программных инструментов самостоятельно никаких повреждений на дисплее обнаружить не сможет. Оно и понятно — проблема, если она имеется, кроется в «железной» части аппарата без соответствующих датчиков. Принцип работы решений для проверки экрана скорее вспомогательный: тесты заключаются в «заливе» монитора различными фонами, узорами и фракталами, позволяющими вам самостоятельно определить, есть ли на дисплее выделяющиеся пиксели.
«Ну, — могли подумать вы, — труда не составит просто найти в интернете однородные картинки и произвести проверку с их помощью». Да, но в специальных онлайн-тестах также нет ничего сложного и они более показательны в оценке дефектов, чем обычные изображения. Именно с такими ресурсами вы и познакомитесь в этой статье.
Способ 1: Monteon
Этот инструмент является полноценным решением для калибровки мониторов. Сервис позволяет тщательно проверять различные параметры дисплеев ПК и мобильных устройств. В наличии тесты на мерцание, резкость, геометрию, контрастность и яркость, градиенты, а также цветопередачу экрана. Именно последний пункт в этом перечне нам и понадобится.
Онлайн-сервис Monteon
- Чтобы запустить проверку, воспользуйтесь кнопкой «Начать» на главной странице ресурса.

- Сервис сразу же переведет браузер в режим полноэкранного просмотра. Если этого не произошло, воспользуйтесь специальной иконкой в правом нижнем углу окна.

- С помощью стрелок, кружков на панели инструментов или просто щелкая по центральной области страницы, листайте слайды и пристально смотрите на дисплей в поиске неисправных участков. Так, если на одном из тестов вы найдете черную точку — это и есть битый (или «мертвый») пиксель.

Разработчики сервиса рекомендуют проводить проверку в тусклом или максимально затемненном помещении, так как именно в этих условиях вам будет легче обнаружить дефект. По тем же причинам следует отключить любое контролирующее ПО видеокарты, если таковое имеется.
Способ 2: CatLair
Простой и удобный веб-сайт для поиска битых пикселей, а также минимальной диагностики мониторов десктопных и мобильных устройств. Среди доступных опций, помимо нужной нам, имеется возможность проверки частоты синхронизации дисплея, балансировки цветов и «плавания» картинки.
Онлайн-сервис CatLair
- Тестирование начинается сразу при переходе на страницу сайта. Для полноценной проверки воспользуйтесь кнопкой «F11», чтобы развернуть окно на весь экран.

- Менять фоновые картинки можно при помощи соответствующих иконок на панели управления. Чтобы скрыть все элементы, просто щелкните в любом пустом месте страницы.

Для каждого теста сервис предлагает подробное описание и подсказку, на что следует обратить внимание. Что же касается удобства, то ресурсом без проблем можно пользоваться даже на смартфонах с дисплеями совсем небольших размеров.
Читайте также: Программы для проверки монитора
Как видите, даже для более или менее основательной проверки монитора необязательно использовать специальное ПО. Ну а для поиска битых пикселей и вовсе ничего не нужно, кроме веб-браузера и доступа в интернет.
 Мы рады, что смогли помочь Вам в решении проблемы.
Мы рады, что смогли помочь Вам в решении проблемы. Опишите, что у вас не получилось.
Наши специалисты постараются ответить максимально быстро.
Опишите, что у вас не получилось.
Наши специалисты постараются ответить максимально быстро.Помогла ли вам эта статья?
ДА НЕТКак проверить монитор на битые пиксели и все починить
Наверх- Рейтинги
- Обзоры
- Смартфоны и планшеты
- Компьютеры и ноутбуки
- Комплектующие
- Периферия
- Фото и видео
- Аксессуары
- ТВ и аудио
- Техника для дома
- Программы и приложения
- Новости
- Советы
- Покупка
- Эксплуатация
- Ремонт
- Подборки
- Смартфоны и планшеты
- Компьютеры
- Аксессуары
- ТВ и аудио
- Фото и видео
- Программы и приложения
- Техника для дома
- Гейминг
- Игры
- Железо
- Еще
- Важное
- Технологии
- Тест скорости
Проверка монитора на битые пиксели: программы, сайты и способы
 Через монитор или экран ноутбука пользователь потребляет информацию, поэтому наличие дефектов на нем недопустимо. Сам по себе монитор – это довольно простое устройство, но при этом достаточно хрупкое. Главная неприятность, с которой может столкнуться пользователь при покупке монитора, это наличие битых пикселей, то есть таких элементов экрана, которые не способны правильно транслировать цвета. Чтобы не столкнуться с такой проблемой, нужно при покупке монитора его тщательно проверять, и в рамках данной статьи мы рассмотрим, как это делать.
Через монитор или экран ноутбука пользователь потребляет информацию, поэтому наличие дефектов на нем недопустимо. Сам по себе монитор – это довольно простое устройство, но при этом достаточно хрупкое. Главная неприятность, с которой может столкнуться пользователь при покупке монитора, это наличие битых пикселей, то есть таких элементов экрана, которые не способны правильно транслировать цвета. Чтобы не столкнуться с такой проблемой, нужно при покупке монитора его тщательно проверять, и в рамках данной статьи мы рассмотрим, как это делать.
Оглавление: 1. Что такое пиксель, какие бывают битые пиксели 2. Почему важно проверять монитор на битые пиксели при покупке 3. Как проверить монитор на битые пиксели - Программы для проверки монитора на битые пиксели - Сайты для проверки монитора на битые пиксели 4. Лечение битых пикселей монитора
Что такое пиксель, какие бывают битые пиксели
Для начала нужно рассказать немного теории. Пиксель – это минимальная часть дисплея, отображающая картинка. В зависимости от разрешения дисплея и его диагонали, пиксель может быть больше или меньше в плане физических размеров.
Обратите внимание: В современных мониторах может использоваться несколько миллионов пикселей.
Если один из пикселей или группа пикселей не работает, на данной части экрана изображение не будет соответствовать тому, которое передается на монитор от системного блока. Можно выделить несколько видов битых пикселей:
- Нерабочие. Данные пиксели не передают картинку, и они всегда черные;
- Застрявшие пиксели. Чаще всего это пиксели, которые зависли в синем, красном или зеленом цвете. Они не способны работать с RGB-цветами;
- Постоянно светящиеся пиксели. Это пиксели, которые постоянно горят белым цветом.
Обратите внимание: Иногда выходит из строя не один пиксель, а повреждается группа пикселей в горизонтальной или вертикальной полосе, либо «квадраты» пикселей, например, 5 на 5 или 10 на 10 элементов.
Почему важно проверять монитор на битые пиксели при покупке
Приобретая новый монитор или ноутбук, обязательно в магазине сразу выполнить проверку на битые пиксели. Связано это с тем, что если вы обнаружите подобный дефект после покупки, то далеко не факт, что вернуть монитор можно будет по гарантии. Дело в том, что существует стандарт ISO13406-2, который определяет допустимое количество дефектных пикселей для мониторов различного класса.

Данный стандарт предусматривает выпуск на рынок мониторов по 4 классам качества. Самый лучший класс – первый, худший – четвертый.
Обратите внимание: Практически все массовые мониторы выпускаются по второму классу качества, соответственно, по стандарту ISO13406-2 в них подразумевается наличие битых пикселей.
Согласно стандарту ISO13406-2, допускается следующее количество нерабочих или неправильно работающих пикселей в мониторах различного класса на один миллион пикселей в панели:
- 1 класс качества. Дефектных пикселей быть не должно совсем;
- 2 класс качества. Допускается не более 2 постоянно горящих белых пикселей, 2 постоянно не горящих черных пикселей, 5 пикселей с другими дефектами;
- 3 класс качества. Допускается не более 5 постоянно горящих белых пикселей, 15 постоянно не горящих черных пикселей, 50 пикселей с другими дефектами;
- 4 класс качества. Допускается не более 50 постоянно горящих белых пикселей, 150 постоянно не горящих черных пикселей, 500 пикселей с другими дефектами.
Стоит отметить, что допустимое значение дефектных пикселей не означает то, что они обязательно присутствуют на мониторе того или иного класса. Класс качества монитора по принятым стандартам определяет сам производитель устройства. В зависимости от того, какой класс он определит, на него накладываются дополнительные гарантийные обязательства.
Как проверить монитор на битые пиксели
 Приобретая технику в магазине, всегда есть возможность выполнить ее проверку прямо на месте, и в ситуации с монитором это обязательно нужно сделать. Существуют специальные приложения, которые позволяют проверить монитор на дефектные пиксели. Программы имеются, как автономные, так и представленные на различных сайтах.
Приобретая технику в магазине, всегда есть возможность выполнить ее проверку прямо на месте, и в ситуации с монитором это обязательно нужно сделать. Существуют специальные приложения, которые позволяют проверить монитор на дефектные пиксели. Программы имеются, как автономные, так и представленные на различных сайтах.
Принцип работы всех программ для проверки экрана на битые пиксели идентичен. Вся рабочая область дисплея заполняется единым цветом, группой цветов или градиентом, что позволяет увидеть битые пиксели, если они имеются на мониторе. Рассмотрим основные программы и сайты, которые могут использоваться для подобной проверки.
Программы для проверки монитора на битые пиксели
Если покупать монитор в магазине, лучше предварительно записать одну из описанных выше программ на флешку, чтобы выполнить проверку на месте.
Dead Pixel Tester
Одно из самых известных бесплатных приложений для проверки монитора на битые пиксели. Чтобы воспользоваться программой Dead Pixel Tester необходимо:
- Скачать ее с официального сайта разработчиков;
- Запустить приложение. Что важно – оно не требует установки;
- Далее в графе «Pettern» выбирайте нужный режим работы приложения. Это может быть заливка экрана одним цветом, градиентом, разными цветами, узорами и так далее. Нажмите на кнопку «Colour selector», чтобы выбрать цвет заливки. Скрыть с экрана блоки настройки работы программы можно, если нажать правой кнопкой мыши в любом месте.

Среди возможностей программы следует отметить возможность постановки функции смены режимов на таймер, для этого надо поставить галочку в пункте «Auto Colour Cycle» и задать время в миллисекундах. После этого режимы будут меняться автоматически.
Еще одна возможность программы – это создание на экране ограниченной области с постоянно меняющимися цветами. Чтобы ее создать, необходимо нажать на кнопку «Exerciser», после чего будет создана соответствующая квадратная область. Ее можно перетаскивать левой кнопкой мыши. Если имеются сомнения, что в какой-то части монитора присутствует битый пиксель, данный инструмент помогает в этом убедиться.

IsMyLcdOk
IsMyLcdOk – еще одно приложение, которое хорошо справляется с задачей по диагностике битых пикселей монитора. Программа также не требует установки, и ее можно с легкостью бесплатно скачать в интернете. Приложение весит совсем немного и работает крайне просто.
При первом запуске программы IsMyLcdOk появится информация, в которой описано, что следует нажимать для проведения проверки. Чтобы после начала диагностики вновь вернуться к инструкции, нужно будет нажать F1.

Чтобы провести тестирование, выберите режим кнопками F2-F5. Среди доступных в программе IsMyLcdOk режимов проверки монитора:
- Проверка BitBlt MB/сек;
- Окрашенные прямоугольники;
- Окрашенные полосы;
- Проверка долговечности;
- Вертикальные линии;
- Горизонтальные линии.

Помимо особых режимов, возможно и просто переключение цветов или градиентов.
Сайты для проверки монитора на битые пиксели
Если не хочется загружать на компьютер программу для проверки монитора, можно воспользоваться сайтами с подобной функциональностью. Рассмотрим пару вариантов.
Обратите внимание: Сайты для проверки экрана на битые пиксели удобно использовать, например, при тестировании планшетов или смартфонов.
Monteon
Простой и функциональный сервис для тестирования монитора на битые пиксели.
Чтобы воспользоваться сервисом необходимо:
- Перейти на сайт monteon.ru;
- Далее нажать кнопку «Начать», чтобы стартовало тестирование;

- Откроется на полный экран инструмент для тестирования. В нижней части экрана можно выбрать один из семи режимов тестирования: цветопередача, градиенты, мерцание, резкость, контрастность и яркость, геометрия и сетки, динамические тесты. В каждом режиме есть несколько вариаций работы (цветов, узоров), переключаться между которыми можно стрелочками вправо/влево.

Чтобы закончить тестирование монитора сервисом, в левом нижнем углу экрана нажмите на значок домика.

Обратите внимание: Сервис Monteon, в отличие от рассмотренных выше программ, имеет режим, в котором демонстрируется зацикленное видео. В данном режиме можно проверить скорость обновления цвета пикселей.
Vanity Monitor Test
Достаточно старый, но хорошо себя зарекомендовавший, сервис, позволяющий провести тестирование монитора. Для работы данного сервиса потребуется наличие на компьютере Adobe Flash Player, что можно считать его минусом. Чтобы начать тестирование, необходимо нажать «HTML Windows».

Выбор режима работы в программе Vanity Monitor Test осуществляется через выпадающее меню сверху.

Лечение битых пикселей монитора
Битые пиксели на экране – это далеко не всегда приговор. В некоторых случаях от них можно избавиться и заставить их вновь функционировать в стандартном режиме. Есть несколько способов это сделать:
- Программный. В сети можно бесплатно скачать приложение Bad Crystal, которое способно вылечить битые пиксели на мониторе, если они имеются. Его нужно установить и запустить. После этого выберите режим CCM (common clearing) и переместите окошко с работающей программой в область монитора, где имеются проблемные пиксели. Принцип действия приложения прост – оно меняет цвета, тем самым постоянно направляя запрос всем пикселям в области на смену цвета. Если в этой области есть «спящие» пиксели, которые по какой-то причине не работают, они начнут работать. Программа не поможет в том случае, если пиксель не работает по причине физического повреждения. Стоит отметить, что стандартная «доза» работы программы для восстановления работоспособности пикселей – 20-25 минут. Но возможны и ситуации, когда требуется несколько часов работы приложения на максимальной скорости, чтобы пиксель вновь работал без сбоев.
 Важно: Программа Bad Crystal при интенсивной работе в течение долгого времени может привести и к выгоранию пикселей.
Важно: Программа Bad Crystal при интенсивной работе в течение долгого времени может привести и к выгоранию пикселей. - Механический. Данный способ эффективен крайне редко, но его нужно упомянуть. Смысл его в том, чтобы «массировать» поврежденный пиксель до тех пор, пока он не заработает. Для этого берется ватная палочка, которой нужно аккуратно надавливать на зону, где расположился битый пиксель. В среднем, подобный «массаж» нужно проводить 10-15 минут.
Важно: При сильном давлении можно повредить рабочие пиксели, поэтому выполнять такой «массаж» следует крайне аккуратно.
Если ни один из указанных способов не помог восстановить битый пиксель, с ним придется смириться, либо заменить монитор.
 Загрузка…
Загрузка…Как проверить монитор или телевизор на битые пиксели, засветы и прочие дефекты
Как проверить монитор или телевизор на битые пиксели, засветы и прочие дефекты? Для этих целей существует огромное множество различных способов, и отдельные из них мы рассмотрим в этой статье. Но, друзья, в таком тонком деле, как проверка экрана, большее значение имеет не конкретный способ проверки, не используемые инструменты, а чёткое понимание того, какие возможные дефекты мы ищем. И об этом мы также будем говорить ниже. Итак, вы собираетесь приобрести монитор или телевизор. Как его проверить перед покупкой в магазине или перед принятием почтовой посылки, если это интернет-заказ?
Как проверить монитор или телевизор на битые пиксели, засветы и прочие дефекты
Инструменты
Для проверки качества и целостности экрана монитора или телевизора существует масса различных Windows-программ и веб-сервисов. В числе первых:
- Утилита в составе программы AIDA64,
- Nokia Monitor Test,
- EIZO Monitortest,
- Monitors Matter CheckScreen,
- PassMark MonitorTest и пр.
Есть узкопрофильные утилиты только для проверки на предмет поиска битых пикселей, например:
- Dead Pixel Tester и
- Pestretsov Dead Pixel Test.
Из веб-сервисов, предлагающих услуги по различным тестам на предмет качества и целостности экранов:
- Monteon.Ru,
- Tft.Vanity.Dk и пр.
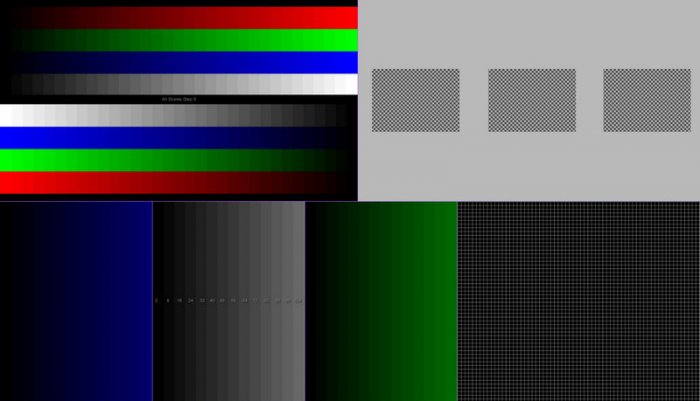
У каждой из этих программ, у каждого сервиса, безусловно, свои какие-то преимущества, но я, друзья, скажу вам, что особо витиеватых каких-то инструментов для проверки монитора или телевизора не нужно. Часть тестов в составе таких инструментов нужны не для проверки, а для настройки изображения. Чтобы проверить экран на предмет качества и целостности, можно воспользоваться простыми подручными средствами.
Если мы, например, ищем только битые пиксели, в среде Windows 10 делаем так:
• Заходим в раздел «Персонализация» приложения «Параметры»;
• В подразделе «Фон» устанавливаем «Сплошной цвет», кликаем «Дополнительный цвет»;
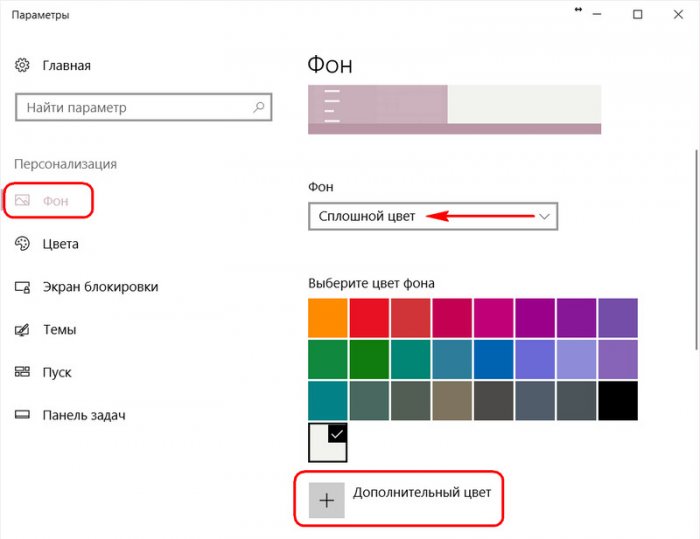
• Выбираем белый, светло-серый или красный оттенок на цветовой шкале. Жмём «Готово»;
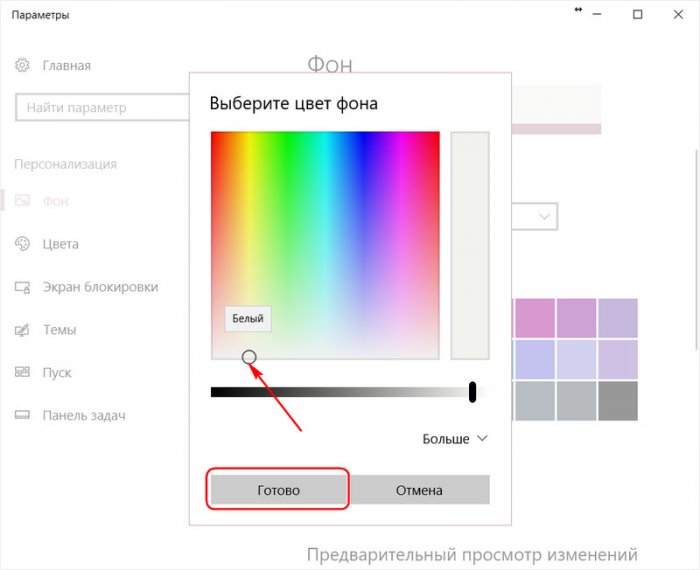
• Опускаемся в последний подраздел и скрываем панель задач Windows;
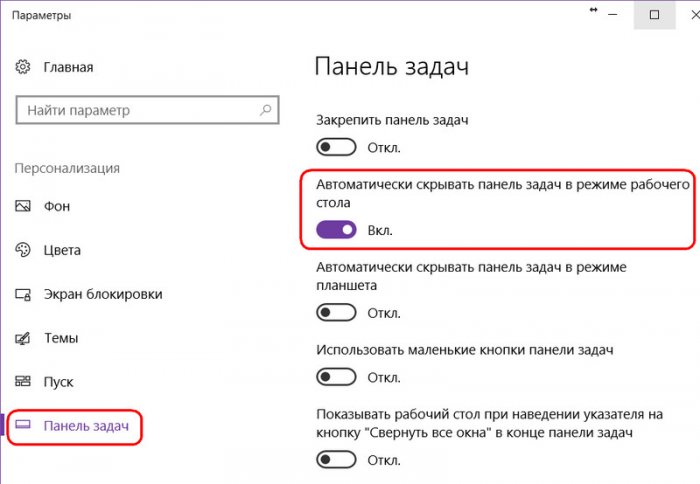
• Наконец, убираем отображение ярлыков на рабочем столе в контекстном меню последнего.
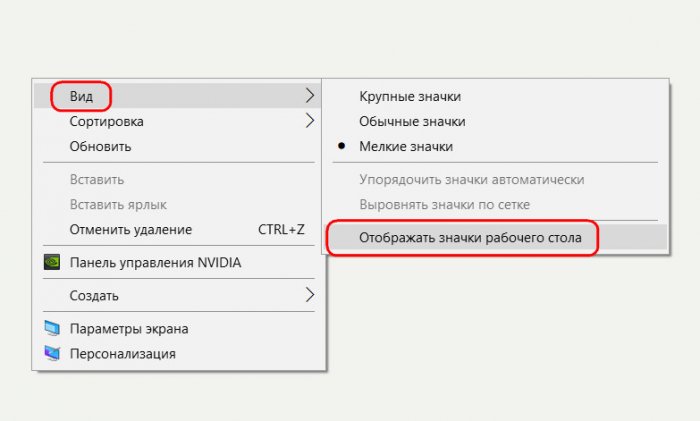
То же самое проделываем в других версиях Windows с учётом отличий в настройках персонализации.
Вот таким простым образом можем проверить монитор на битые пиксели, засветы и качество цветопередачи. Если нужно проверить на засветы, то, соответственно, в качестве фоновой картинки выбираем чёрный цвет. Поведение проблемных пикселей при передаче других цветов, а также качество цветопередачи в целом оцениваем, поочерёдно меняя расцветку фона рабочего стола. Используем синий, зелёный, жёлтый, красный, голубой и фиолетовый цвета.
На предмет прочих нюансов экрана – плавности перехода между цветами, резкости, правильности геометрии, отсутствия размытости границ, отсутствия шлейфов при динамике кадров и т.п. – монитор или телевизор можно проверить с помощью видео на YouTube. Идём на видеохостинг и вводим запрос в поисковик «тест монитора». В результатах поиска обходим всякие обзоры и гайды, запускаем только непосредственно видеотесты.
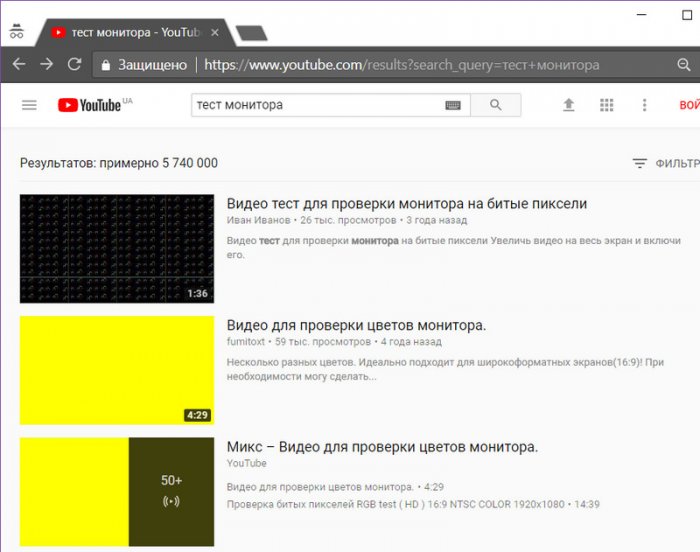
Видео разворачиваем на весь экран. Где нужно присмотреться, жмём клавишу-пробел для приостановки, а потом продолжения воспроизведения видео.
Видеотесты на YouTube – часто это записанные скринкасты прохождения тестов экрана теми же специализированными программами и веб-сервисами. Но вот, друзья, в чём ещё преимущество видеохостинга, так это то, что с его помощью можно проверить качество экрана на «живых» картинках. Т.е. так, как мы будем использовать монитор или телевизор в обычной жизни. Вот, например, у Samsung есть специальный видеоролик для презентации всех красот продукции компании, отлично демонстрирующий качество цветопередачи и воспроизведение динамичных сцен экранами.
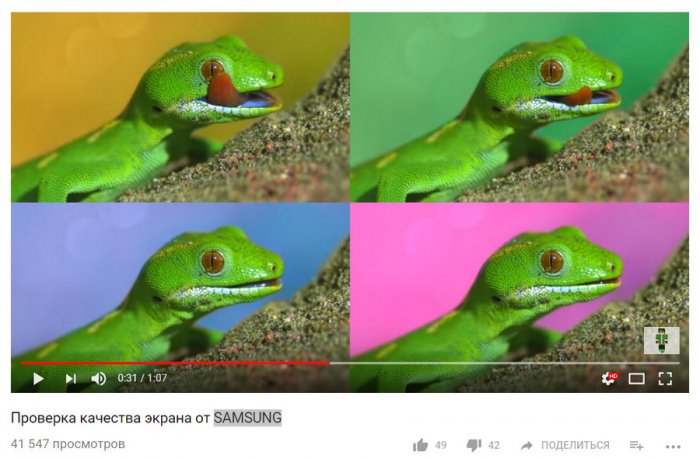
А насколько эффектно монитор отображает видеоряд в высоком разрешении, можем увидеть с помощью художественных видеороликов по поисковым запросам «4К» или «8К».
Чужая территория проверки
Приведённые выше способы тестирования экрана применимы, когда у нас есть Windows-устройство или Интернет. Этих условий не будет на почте. Также не факт, что в магазине электроники нам позволят на их тестовый компьютер какие-то свои программы устанавливать или сёрфить по Интернету. Рассчитывать можно только на воспроизведение универсального формата контента. Если монитор или телевизор нужно проверить на чужой территории, поможет флешка. На неё можно перекинуть тестовые изображения и видеоролики. Практически все современные телевизоры и некоторые функциональные мониторы предусматривают встроенные проигрыватели медийного контента с USB-носителей. Лишь если мы покупаем монитор с базовым функционалом, придётся просить в супермаркете организовать подключение к какому-нибудь источнику изображения. В случае с почтой, конечно, ничего не останется иного, как тащить туда своё устройство и кабель.
- Примечание: друзья, предварительно ознакомьтесь с полными характеристиками покупаемого монитора. Если модель предусматривает поддержку технологии MHL – вывод видео и звука с мобильных устройств через порт HDMI или MicroUSB, проверить качество экрана при принятии посылки на почте можно с помощью смартфона. Для этого, естественно, нужен соответствующий кабель подключения, а также приложение или медиаконтент для тестирования экранов. То же самое касается технологий беспроводных подключений.
Где взять медиаконтент для проверки монитора или телевизора, чтобы поместить его на флешку? Картинки и видео нужно скачать в Интернете. Специальную подборку картинок с изображениями для теста экранов я вот, например, нашёл на Рутрекере.
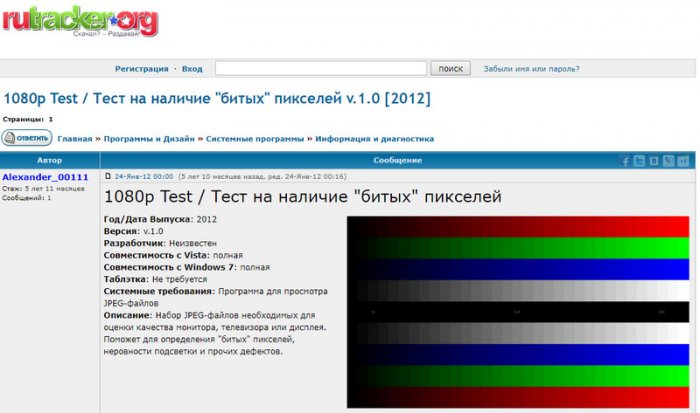
***
Ну а теперь друзья, давайте о сути. Какие дефекты экрана нужно искать? И как их искать?
Корректность цветопередачи
Корректность цветопередачи — это проверка основных цветов и оттенков, насколько правильно экран отображает их. Проверяется с помощью картинок такого плана.
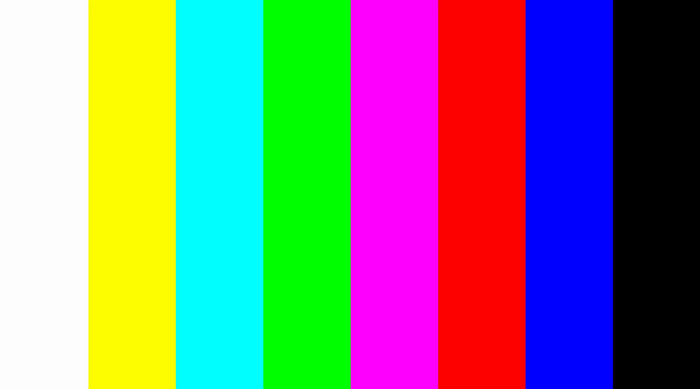
Такие изображения также можно использовать при настройке монитора или телевизора – тестировать готовые пресеты, накручивать параметры яркости/контраста вручную.
Плавность переходов (градиенты)
Градиенты – переходы цветовых оттенков – должны отображаться плавно, без резких перепадов, без ступенек. Проверяются картинками типа этой.
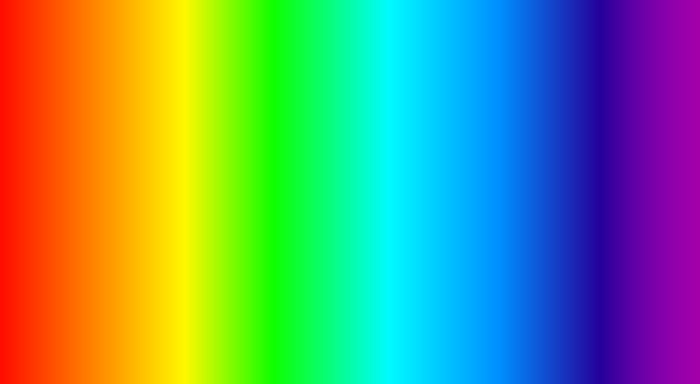
Также можно просмотреть градиентные заливки для каждого из основных цветов, например, как вот эта картинка для зелёного спектра.
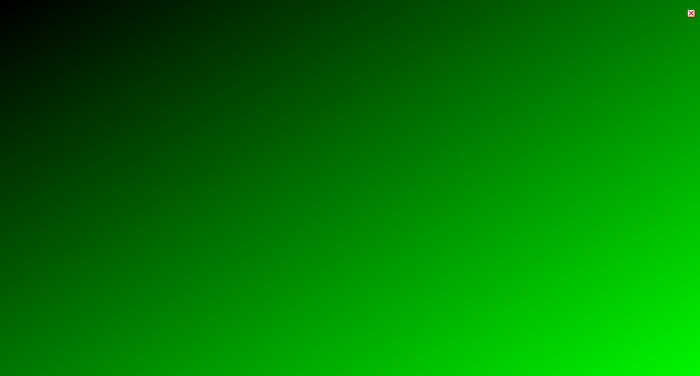
Бандинг
Бандинг – это вертикальные или горизонтальные полосы с отличным оттенком цвета.
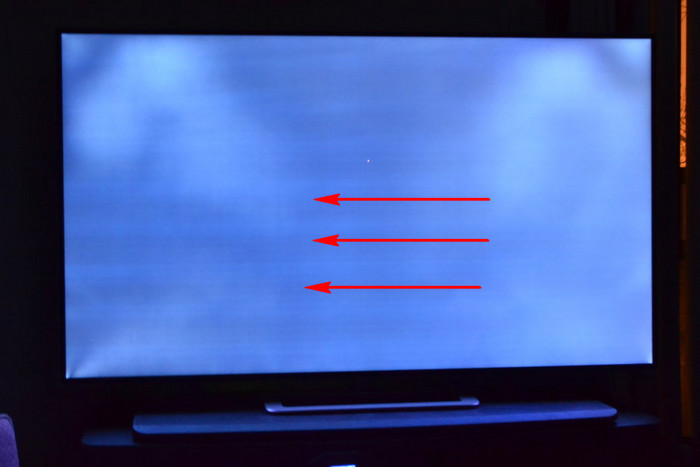
Нет ли этого дефекта, проверяется с помощью картинок со сплошной заливкой. Такие картинки с основными цветами (белый, серый, чёрный, жёлтый, синий, зелёный, красный, фиолетовый) обязательно должны быть в составе тестового контента.
Тинт
Тинт – это хаотические участки некорректного отображения белого цвета, обычно с розоватыми или зеленоватыми оттенками. Для поиска этого дефекта используем изображение со сплошной заливкой белого цвета.
Геометрические пропорции
Изображения с сетками разного калибра помогут определить, насколько корректно отображаются геометрические пропорции экрана.
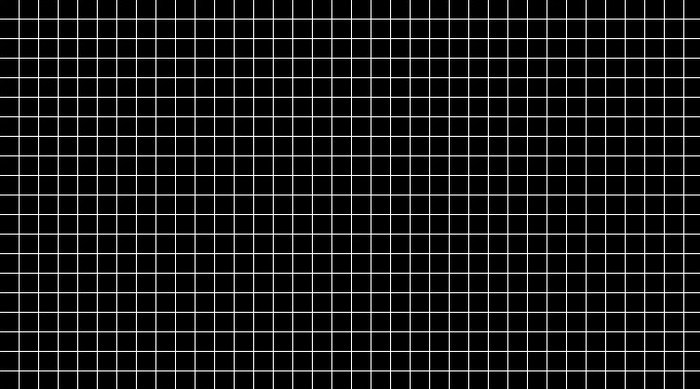
Шлейф при динамичном видеоряде
Тестовая анимация с быстро движущимися объектами позволит выявить, не остаются ли на экране шлейфы – следы от объектов при динамичном воспроизведении видеоряда.
Битые пиксели
При поиске битых пикселей используем однотонное изображение белого, светло-серого или красного цвета. Именно битые, они же мёртвые пиксели можно обнаружить сразу, это тёмные точки на экране. Так называемые застрявшие пиксели могут светиться точками белого, красного, зелёного, фиолетового, жёлтого или прочего цвета. Застрявшие пиксели, соответственно, будут видны при подаче на экран контрастирующей одноцветной картинки.
Чтобы обнаружить любого рода дефекты пикселей, необходимо с близкого расстояния исследовать экран. Можно использовать увеличительное стекло. Если телевизор или монитор находится на гарантии, на предмет поиска дефектных пикселей его нужно проверить дополнительно, но уже после покупки, когда он проработает пару часов. Проблемные пиксели могут проявиться не сразу, лишь в условиях нагрева матрицы.
Засветы
Засветы – это светлые участки на тёмном фоне по краям экрана.
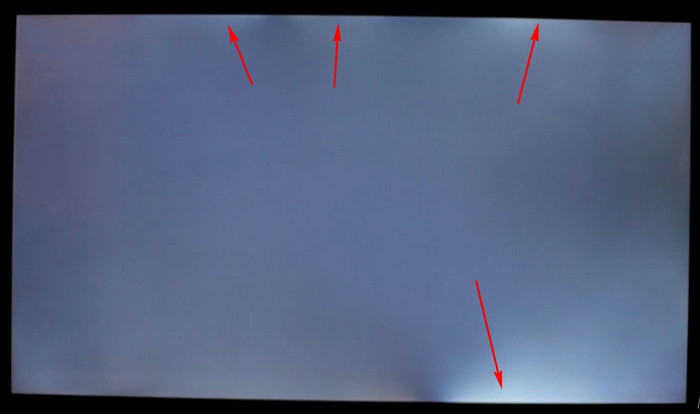
PLS-матрицы обычно не «болеют» проблемой засветов экрана, у MVA-матриц они встречаются, но редко. А вот матрицам IPS и старым TN, увы, эта проблема присуща. Приобретая IPS- или TN-монитор, особенно модель бюджетного сегмента, нужно обязательно проверить покупку на предмет наличия засветов. Для этого на экран необходимо подать однотонную картинку чёрного цвета и накрутить яркость по максимуму. Сам же тест желательно проводить в затемнённом помещении.
***
Вот, друзья, привёл основные проблемы мониторов и телевизоров, которые нужно проверять перед покупкой. Если вам есть что дополнить по теме, пишите в комментариях.
Метки к статье: Железо и периферия Телевизор
Как проверить монитор на битые пиксели и оживить мертвые точки
Наверх- Рейтинги
- Обзоры
- Смартфоны и планшеты
- Компьютеры и ноутбуки
- Комплектующие
- Периферия
- Фото и видео
- Аксессуары
- ТВ и аудио
- Техника для дома
- Программы и приложения
- Новости
- Советы
- Покупка
- Эксплуатация
- Ремонт
- Подборки
- Смартфоны и планшеты
- Компьютеры
- Аксессуары
- ТВ и аудио
- Фото и видео
- Программы и приложения
- Техника для дома
- Гейминг
- Игры
- Железо
- Еще
- Важное
- Технологии
- Тест скорости
Тесты проверки и настройки монитора
Добро пожаловать
monteon — сервис для теста монитора компьютера или дисплея мобильного устройства. С помощью тестовых экранов вы можете легко настроить параметры вашего монитора, чтобы получить наилучшее качество изображения. Ряд тестов помогут вам оценить качество изображения монитора. Даже с первых тестовых экранов, вы можете откалибровать монитор, отрегулировав яркость, контрастность, фазу синхронизации, резкость и гамму-коррекцию монитора.
Тесты лучше всего рассматривать при тусклом или темном окружающем свете и в полноэкранном режиме. При запуске тестов будет автоматически предложено перейти в полноэкранный режим. При движении указателя мыши внизу экрана появится панель управления тестами. С помощью элементов управления на панели вы сможете выбирать нужный вам тест, поворачивать слайд (если это предусмотрено тестом), вернуться на главную страницу или выключить полноэкранный режим. С левой и правой стороны экрана при движении мыши отображаются кнопки перехода между тестами. Элементы управления для удобства исчезают с экрана при отсутствии движения указателя мыши. Кроме того, предусмотрены горячие клавиши управления. Для перехода между тестовыми экранами используйте клавиши «Влево», «Вправо» или «Пробел», либо колесико мыши. Для поворота слайдов – «Вверх» и «Вниз», для выхода из теста — «Esc».
Если у вас установлены какие-либо системы управления цветом, действующих в операционной системе или дополнительное корректирующее ПО видеокарты, рекомендуется отключить их в первую очередь. Для начала необходимо внести корректировки в настройки монитора, чтобы его характеристики были как можно ближе к идеалу, насколько это возможно, и только после этого использовать какое-либо программное обеспечение управления цветом, чтобы компенсировать любые малые возможные отклонения или недостатки.
Далее описано что и как можно проверить с помощью тестов сервиса monteon, на что следует обратить внимание и прочие полезные советы.
Цветопередача
Этот классический шаблон используется для проверки настройки основных цветов и оттенков. В настоящее время особых проблем с передачей цвета обычно не возникает (особенно на LCD мониторах), так что вам скорее всего даже не нужно изменять эти настройки. Этот тест может быть использован для проверки того, что монитор правильно отображает цвета без каких-либо артефактов. Если ваш монитор поддерживает фильтры (или имеется ПО фильтрации цветов), то вы можете с помощью таких фильтров проверить, что монитор четко передает цвета без примесей (т.е. например, при использовании красного фильтра, красная полоса не должна менять оттенок).
Битые пиксели
В современных мониторах для цветовоспроизведения используется цветовая модель RGB (аббревиатура английских слов Red, Green, Blue — красный, зелёный, синий). Каждый пиксель экрана состоит из трех каналов. Смешивание этих трех цветов в разной интенсивности дают различные цвета, одинаковой интенсивности — оттенки серого. В серии тестов цветопередачи имеются одноцветные шаблонные экраны. В этих тестах используется только один определенный цветовой канал. Отдельно красный экран, отдельно зеленый и отдельно синий.
Эти тесты кроме полноты цвета канала позволяют сделать проверку на битые пиксели или как их еще называют — мертвые пиксели. Для проверки на битые пиксели необходимо на одноцветном тестовом экране внимательно просмотреть весь экран. На нем не должно быть черных точек. Проверять нужно каждый канал, т.к. каждый пиксель состоит из трех каналов. Поэтому совсем не обязательно, что если на одном канале все хорошо, то и на другом будет все в порядке. Если вы нашли черную точку на одном из этих тестов — значит вы нашли битый пиксель. Определенно, наличие дефекта даже в одном из каналов пикселя, приведет к искажению цветовоспроизведения в данном пикселе (точке). Наличие нескольких мертвых пикселей нормально для старых мониторов, но новый не должен иметь таких дефектов. В данной серии дополнительно имеются цветовые тесты смешивания каналов: желтый цвет (красный+зеленый), пурпурный (красный+синий), голубой (зеленый+синий) и белый (красный+зеленый+синий).Градиенты
В данной серии тестов представлены экранные шаблоны с плавными градиентами. Все градиенты должны отображаться гладко, без каких-либо полос, линий и резкой перемены цвета. Полосы появляются если монитор не в состоянии правильно воспроизвести истинные цвета и плавный переход. Хороший монитор будет отображать совершенно плавный переход.
Мерцание
На многих VGA-мониторах необходимо корректировать так называемый параметр clock/phase (синхронизация фазы). Данные тестовые изображения лучше всего рассматривать в полноэкранном режиме. На большом расстоянии от монитора они должны выглядеть серыми. При близком рассмотрении должен быть четко виден мелкий узор чередующихся контрастных пикселей (черных и белых).
При неправильно настроенной синхронизации, изображения мерцают или создается впечатление «бегающих пикселей». Или если изображения выглядят сплошным серым цветом (не видно точек даже при близком рассмотрении) или есть черно-белые полосы (вертикальные или изогнутые), то также необходима корректировка.
Большинство мониторов имеют функцию автоматической настройки данного параметра. Обычно она называется «Auto» или «AutoSet». В зависимости от типа монитора могут быть опции ручной настройки.
Резкость
Резкость очень важна. Резкость отвечает за уровень четкости границы между светлыми и темными участками. Например, если вам кажется, что буквы текста размыты, то скорее всего уровень резкости недостаточен. Настроив определенный уровень резкости на дисплее можно получить приятный для глаза картинку или текст. Но чрезмерная резкость так же плохо, как недостаточная.
В отличие от яркости, контрастности, цвета и оттенка, не существует «идеального» уровня резкости. Т.к., по крайней мере частично, восприятие и оптимальное значение резкости изображения зависит от целого ряда факторов, включая способ отображения, размер экрана и как далеко вы обычно находитесь от экрана.
На тесте, пример которого приведен выше, при достаточном уровне резкости вы должны четко видеть мелкие узоры в шахмиатном порядке. При недостатовной резкости некоторые квадраты сливаются в сплошной серый цвет. Центральный круг должен четко выделяться.
На другом тесте вы должны видеть четкие прямогуольники и линии без размытых краев, ореолов и прочих артефактов. Диагональные линии также должны быть ровными.
Контрастность и яркость
В данной серии тестов на изображениях вы должны видеть четкие границы между полосками и квадратами. Если какие-то участки сливаются и становятся одного цвета или не видны на фоне вовсе, то значит необходимо отрегулировать яркость и контрастность. На хорошем мониторе, вы должны увидеть равные ступени яркости во всем представленном в тестах диапазоне и во всех цветах.
Зонная яркость
Этот тест хороший способ проверить уровень общего воспроизводства яркости, и не плохой шаблон для проверки четкости. Центральная часть экрана должна выглядеть гладкой и чистой. Дальше от центра, ближе к краям, контуры должны cтановиться все более и более резкими и менее гладкими. Ближе к краям экрана могут появиться мнимые ложные концентрические окружности. Если эти контуры яйцевидные или овальные, то что-то не так. В углах экрана возможен небольшой, почти незаметный спад яркости. Если спад яркости большой или же все сливается, то это не так хорошо.
Геометрия и сетки
Эти тесты предназначены для проверки правильной геометрии и вписываемости воспроизводимого монитором изображения.
Отсечение изображения
Не каждый дисплей на самом деле показывает вам каждый пиксель, который передается видеокартой монитору. Этот тест покажет вам, как часть изображения отсутствует. Если монитор настроен правильно, вы должны увидеть белую линию на внешней кромке всех пронумерованных прямоугольников по всему краю экрана. Если у некоторых прямоугольникв не хватает внешней белой линии у края экрана, то это значит, что край изображения обрезается. Номер у такого отсеченного прямоугольника показывает как много пикселей не хватает на этом краю экрана.
Формат 16:9
Тест, пример которого приведен выше, предназначен для проверки широкоформатных дисплеев с соотношением сторон 16:9. Здесь вы должны увидеть сетку из 16 одинаковых квадратов по горизонтали и 9 таких же квадратов по вертикали. По углам должы быть видны окружности правильной формы. Если вы их не видите или они отсечены или искажены, то ваш монитор либо не поддерживает соответствующий режим, либо необходимо настроить масштабирование изображения, которое может быть в сервисном меню дисплея.
Запустить тесты
как найти, профилактика и лечение
Всем известно, что качество картинки на мониторе компьютера влияет на зрение и просто на удобство работы. В этой связи актуальной становится проверка монитора на битые пиксели. Со стороны битый пиксель выглядит как точка на экране, цвет которой не меняется вместе со сменой изображения. Точка может гореть красным, белым, черным и другими цветами. В статье постараемся ответить на самые распространенные вопросы, связанные с определением и устранением данной неисправности.
Содержание статьи
Как распознать битые пиксели
На мониторе компьютера могут наблюдаться следующие типы бракованных пикселей:
- белые пятна, заметные на темном фоне;
- черные пятна, которые становятся видны на светлом фоне;
- разноцветные точки зеленого, красного, синего, пурпурного и других цветов — вне зависимости от цвета точки, она никак не реагирует на изменение цветопередачи.
Вышеперечисленные типы в допустимом количестве регламентированы стандартом ISO-13406.
Бывают случаи, когда при продаже монитора продавцы «подсовывают» новую технику с битыми пикселями, ведь по стандартам несколько дефектных точек допускается. Если покупатель на данный нюанс не обратил внимания, то вернуть такой монитор становится проблематично. Поэтому рекомендуется для проверки монитора компьютера на битые пиксели онлайн использовать специальную утилиту — ее можно взять в магазин, предварительно переписав на флеш-накопитель.
Прежде чем проверять компьютер на битые пиксели, рекомендуется определить класс монитора. В таблице рассмотрим допустимое количество битых пикселей для разных классов.
| Класс монитора | Возможное число битых пикселей |
| IV | 50 первого типа, 150 второго и 500 третьего |
| III | 5 первого, 15 второго и 50 третьего типа |
| II | 2 для 1 и 2 типа, 5 для третьего |
| I | 0 для всех типов |
Профилактика
Существует несколько причин данной неисправности, которых желательно избегать, чтобы не потребовалась проверка матрицы компьютера на битые пиксели:
- нахождение монитора на кухне и в других помещениях с повышенной влажностью и наличием жирных паров в воздушной среде;
- механическое воздействие — например, нажатие пальцем на матрицу;
- нежелание покупателя выполнить проверку нового монитора на битые пиксели во время его покупки.
Как проверить монитор компьютера на битые пиксели
Среди утилит, выполняющих тест монитора, стоит отметить программу Dead Pixel Tester, скачать которую можно на сайте, по адресу http://dps.uk.com/software/dpt. Проще всего запустить авторежим, нажав клавишу «A», после чего на экране начнут меняться цвета, и вы в течение минуты определите, стоит ли приобретать монитор.
Одной из лучших программ также считается утилита IsMyLcdOK (http://www.softwareok.com/?seite=Microsoft/IsMyLcdOK). Алгоритм работы здесь примерно такой же. Существуют и сервисы для теста монитора онлайн — например, по этому адресу: http://tft.vanity.dk/. Здесь следует помнить, что интернет есть не в каждом магазине.
Восстановление битых пикселей
Процессом цветопередачи пикселя управляет специальный тонкопленочный транзистор. Если из строя вышла именно эта деталь, то исправить ситуацию программными методами уже не получится. Данный пиксель обычно представляет собой черную точку, хорошо заметную только на белом фоне (из-за чего на нее редко обращают внимание).
Другая разновидность неисправного пикселя — так называемая «застрявшая точка», которая может светиться разными цветами и сильно раздражать пользователя ПК. Сюда же можно отнести и постоянно горящие белые точки. Лечение битых пикселей в домашних условиях возможно именно для этой группы проблем.
Как убрать «stuck pixels»
Чтобы понять, как убрать битый пиксель в виде «застрявшей точки» («stuck pixels»), воспользуйтесь одним из трех методов.
Механический метод
Битые пиксели на матрице помечаются любым безопасным способом, после чего монитор выключается. На зубочистку, ушную палочку или какой-то другой подходящий предмет наматывается вата, которая затем аккуратно прижимается и прокручивается на пикселе. Небольшое воздействие должно дать необходимый результат. Главное — не переусердствовать.
Программный способ
Считается самым популярным: помогает, примерно, в 80% случаев. Все подобные программы для реанимации и восстановления битых пикселей работают по стандартному принципу: с большой скоростью меняются цвета близлежащих пикселей — в проблемном участке концентрируется ток, и за счет этого происходит постепенная реанимация неработающего пикселя.
Альтернативный метод
Убирает битые пиксели на мониторе в 20% случаев. Нужно отключить монитор от сети, видеокарты и других источников энергии, вынуть из ноутбука батарею и интернет-кабель, после чего оставить устройство на несколько суток (актуально, если, например, семья выезжает на дачу). Конденсаторы и транзисторы в результате должны разрядиться на 100%, что значительно повышает вероятность включения «застрявшего» пикселя.
Мы определили, что такое битые пиксели, как их распознать, как убрать дефектные пиксели на мониторе, и что кроме черных, остальные можно восстановить у себя дома. Для этого подойдет механический метод или использование специальных программ. Важно учитывать и тот факт, что неработающие пиксели могут быть на новых мониторах, поэтому рекомендуется тщательно проверять экран при покупке.

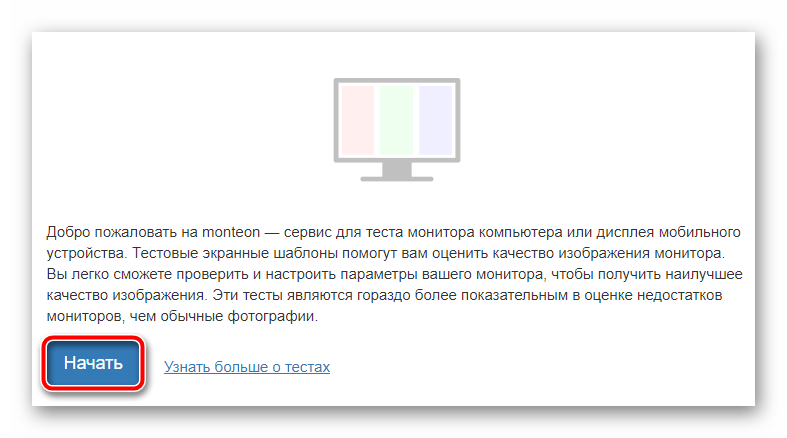







 Важно: Программа Bad Crystal при интенсивной работе в течение долгого времени может привести и к выгоранию пикселей.
Важно: Программа Bad Crystal при интенсивной работе в течение долгого времени может привести и к выгоранию пикселей.