Как проверить скорость вай фай на телефоне: Как проверить скорость мобильного интернета на смартфоне онлайн, бесплатно, андройд, билайн
Как узнать скорость установленного WiFi соединения
Для этого необходимо открыть окно «Состояние беспроводного соединения».ВНИМАНИЕ:
Данная цифра отображается драйвером беспроводного сетевого адаптера и показывает, какая скорость подключения на физическом уровне используется в настоящее время в рамках выбранного стандарта, то есть операционная система сообщает лишь о текущей (мгновенной) физической скорости подключения (её называют ещё канальной скоростью), но реальная пропускная способность соединения при передаче данных может быть значительно ниже, в зависимости от настроек роутера с поддержкой 802.11n, числа одновременно подключенных к ней клиентских беспроводных адаптеров и других факторов.
Разница между скоростью подключения, которая отображается в клиентском оборудовании, и реальными показателями объясняется прежде всего большим объемом служебных данных, потерями сетевых пакетов в беспроводной среде и затратами на повторную передачу.
На клиентском оборудовании (ПК, ноутбук, самртфон, планшет и т.п.) при подключении отображается не реальная скорость передачи данных, а теоретическая скорость. Реальная скорость передачи данных оказывается примерно в 2-3 раза ниже, чем та, которая указана в спецификациях к устройству.
В зависимости от удаленности клиента Wi-Fi-сети от роутера или от наличия различных помех и препятствий будет изменяться теоретическая и, как следствие, реальная скорость передачи данных. Совместно с беспроводными адаптерами роутер изменяет параметры сигнала в зависимости от условий в радиоэфире (расстояние, наличие препятствий и помех, зашумленности радиоэфира и прочих факторов).
Windows XP
Для просмотра Состояния беспроводного соединения откройте на Вашем ПК меню пуск и перейдите в Панель управления.
Если в панели управления используется Классический Вид, то нужно сразу же открывать Сетевые подключения.
Если в панели управления используется Вид по категориям то сначала откройте Сеть и подключения к интернету.
А уже после Сетевые подключения.
Нажмите на Беспроводное соединение правой кнопкой мыши и во всплывшем меню откройте состояние.
В состоянии беспроводной сети указано значение скорости установленного Wi-Fi соединения.
Windows 7
Для просмотра Состояния беспроводного соединения откройте на Вашем ПК меню Пуск и перейдите в Панель управления.
Если в панели управления используется Просмотр: Значки, то нужно сразу же открыть Центр управления сетями и общим доступом.
Если в панели управления используется Просмотр: Категория то сначала откройте Сеть и подключения к интернету.
А уже после Центр управления сетями и общим доступом.
В Центре управления сетями и общим доступом откройте Изменение параметров адаптера.
Нажмите на Беспроводное соединение / Wlan правой кнопкой мыши и в всплывшем меню откройте состояние.
В состоянии беспроводной сети указано значение скорости установленного Wi-Fi соединения.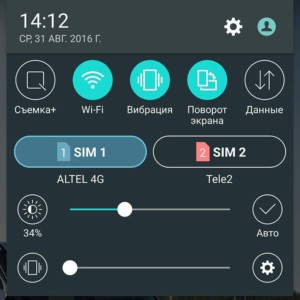
Windows 8, 10
Для просмотра Состояния беспроводного соединения нажмите на значок Wi-Fi внизу на панели задач
и перейдите в центр управления сетями и общим доступом.
Так же можно нажать правой кнопкой мыши на меню ПУСК и перейти в Панель управления.
В панели управления откройте Центр управления сетями и общим доступом.
В Центре управления сетями и общим доступом откройте Изменение параметров адаптера.
Нажмите на Беспроводное соединение / Wlan правой кнопкой мыши и в всплывшем меню откройте состояние.
В состоянии беспроводной сети указано значение скорости установленного Wi-Fi соединения.
Android устройство
Зайти в Настройки > WiFi > выбрать сеть к который Вы подключены:
Как проверить скорость интернета на компьютере, смартфоне, планшете?
Будем сейчас проверять скорость нашего интернет соединения. Покажу несколько хороших сайтов, на которых можно без проблем проверить входящую и исходящую скорость подключения к интернету. Так же, рассмотрим проверку скорости как с компьютера, так и с мобильны устройств: смартфонов и планшетов.
Так же, рассмотрим проверку скорости как с компьютера, так и с мобильны устройств: смартфонов и планшетов.
В основном, после подключения интернета, или после установки Wi-Fi роутера, все быстро начинают измерять скорость. В первом случае, что бы проверить, не обманул ли нас интернет-провайдер, и получаем ли мы ту скорость соединения, за которую платим. Которую выбрали при подключении. А после установки роутера, нам интересно, режет ли он скорость, ведь все пишут что что скорость через роутер гораздо ниже – нужно проверить. Кстати, по поводу скорости интернета при подключении через маршрутизатор, я писал в стать: по Wi-Fi скорость интернета меньше. Почему роутер режет скорость?.
Не важно, как у вас подключен интернет: напрямую в компьютер, через роутер по кабелю, через модем (в том числе 3G/4G), или по Wi-Fi. Способ измерения скорости не меняется. Меняется только сама скорость 🙂
Еще один небольшой момент, и перейдем уже к измерениям. Вы наверное знаете, что скорость есть как водящая – когда мы что-то скачиваем с интернета, и исходящая – когда мы что-то выгружаем в интернет.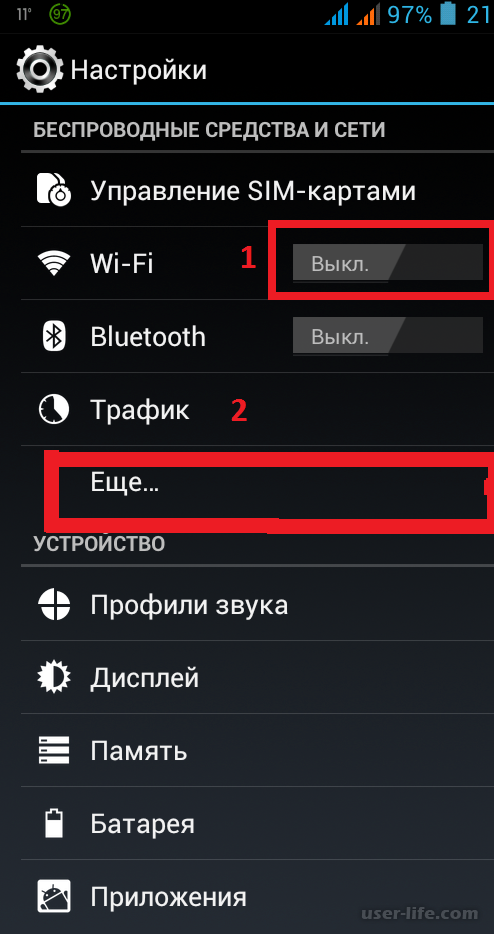 В зависимости от вашего подключения, эта скорость может значительно отличаться. Как правило, скорость передачи ниже, чем скорость получения. И еще один момент: сервисы, которые мы рассмотрим, для тестирования скорости выбирают самый лучший, и ближайший сервер (к которому проверяется скорость соединения). Поэтому, если вы будете скачивать файл с другого сервера (который расположен например за границей), то скорость может отличатся от той, которую мы увидим при проверке.
В зависимости от вашего подключения, эта скорость может значительно отличаться. Как правило, скорость передачи ниже, чем скорость получения. И еще один момент: сервисы, которые мы рассмотрим, для тестирования скорости выбирают самый лучший, и ближайший сервер (к которому проверяется скорость соединения). Поэтому, если вы будете скачивать файл с другого сервера (который расположен например за границей), то скорость может отличатся от той, которую мы увидим при проверке.
Измеряем скорость интернета при прямом подключении, через Wi-Fi, и модем
Я всегда пользуюсь сайтом speedtest.net. Это самый популярный сервис. Переходим по ссылке http://www.speedtest.net. И нажимаем на кнопку BEGIN TEST. Смотрим, как сервис тестирует скорость нашего соединения.
Начнется проверка ping, скорости получения и передачи. Когда проверка закончится, мы увидим результат. Так же, можно посмотреть ваш внешний IP-адрес, и название интернет-провайдера.
Я сейчас работают через 3G от Интертелеком, поэтому, скорость такая.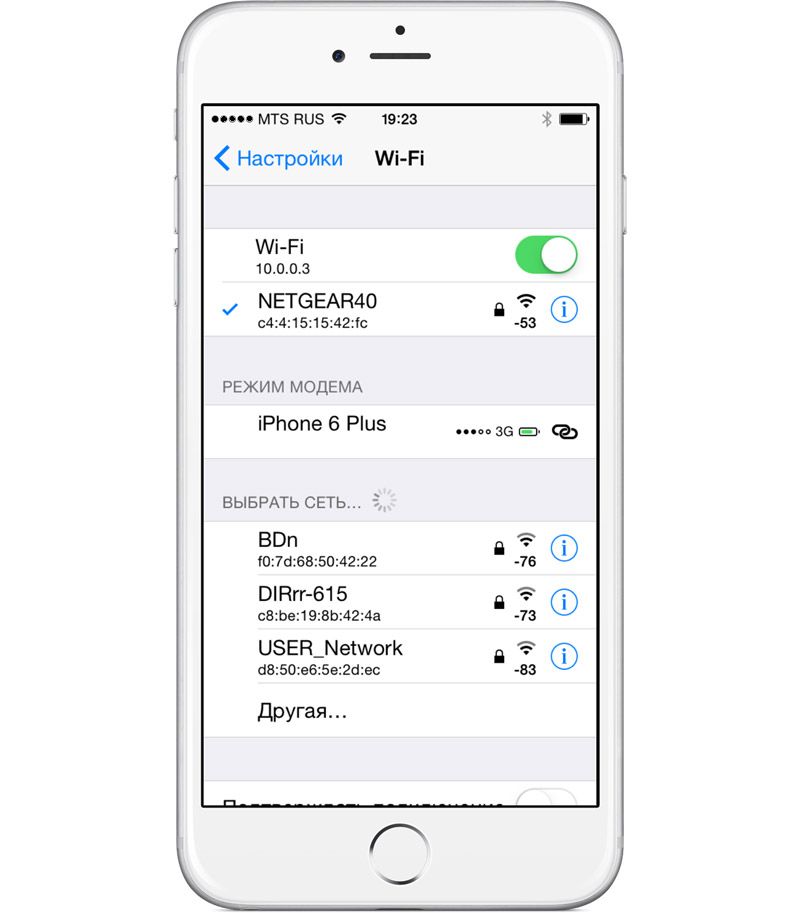 Но, для беспроводного интернета, да еще и днем, скорость неплохая. Правда, обычно тянет до 9-10 Мбит/с. Кстати, я уже писал, как увеселить скорость 3G интернета.
Но, для беспроводного интернета, да еще и днем, скорость неплохая. Правда, обычно тянет до 9-10 Мбит/с. Кстати, я уже писал, как увеселить скорость 3G интернета.
Если вам сайт speedtest.net по какой-то причине не понравился, например из-за большого количества рекламы, то можно еще проверить скорость интернета на сайте http://2ip.ru/speed/. Заходим, и нажимаем на кнопку
Немного ждем, и видим результат по проверке пинга, входящей и исходящей скорости.
Есть еще много разных сайтов, на которых можно сделать проверку. Но, это самые популярные. Думаю, их будет достаточно.
Как проверить скорость интернета на смартфоне, или планшете?
Можно точно так же зайти на сайты, о которых я писал выше, и запустить проверку. Но, я сам пользуюсь, и вам советую приложение Speedtest. Оно есть как на Android, так и для iOS. Подойдет как для планшетов, так и для смартфонов. Просто зайдите в Google Play, или App Store, введите в писке «Speedtest» и установите приложение.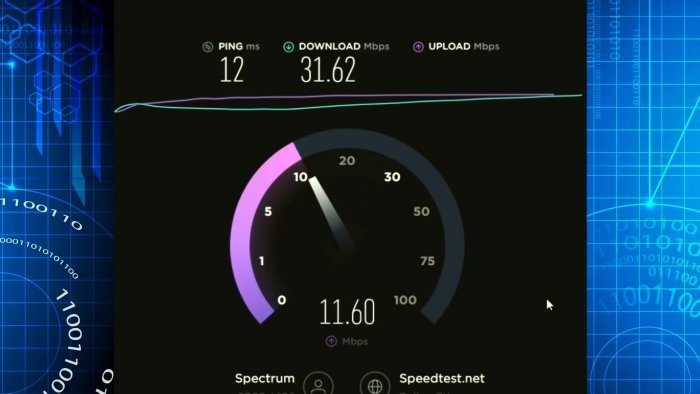 Оно бесплатное, только с рекламой. Откройте его, и запустите проверку кнопкой Начать проверку. Разумеется, ваше мобильное устройство должно быть подключено к вашему роутеру по Wi-Fi. Ну, или к мобильному интернету.
Оно бесплатное, только с рекламой. Откройте его, и запустите проверку кнопкой Начать проверку. Разумеется, ваше мобильное устройство должно быть подключено к вашему роутеру по Wi-Fi. Ну, или к мобильному интернету.
Начнется проверка, затем появится результат проверки:
Очень удобно. Кстати, там еще есть вкладка Результаты, на которой отображается история проверок. Этой же программой можно проверять скорость мобильного 3G интернета на ваших смартфонах.
Как протестировать скорость сетей Wi-Fi с помощью компьютера или Android
Легко проверяйте скорость подключения к Интернету — просто перейдите на соответствующую страницу, которая загрузит тестовый файл и отобразит скорость передачи. И как тестировать передачи в сети Wi-Fi, например между компьютерами?
Многие люди путают интернет-скорость с пропускной способностью в сети Wi-Fi. Полоса пропускания интернет-трафика — это постоянная скорость, которую мы получаем от нашего оператора — например, 50 Мбит — и мы платим за это ежемесячную абонентскую плату. Полоса пропускания сети Wi-Fi — это скорость обмена данными в нашей сети (между компьютерами и маршрутизатором) и не зависит от имеющегося у нас подключения к Интернету. На эту скорость влияет только плотность соседних сетей, а также тип маршрутизатора и тип сети (802.11g / 802.11n).
Полоса пропускания сети Wi-Fi — это скорость обмена данными в нашей сети (между компьютерами и маршрутизатором) и не зависит от имеющегося у нас подключения к Интернету. На эту скорость влияет только плотность соседних сетей, а также тип маршрутизатора и тип сети (802.11g / 802.11n).
Однако передача внутри сети Wi-Fi влияет как на локальную передачу файлов между нашими компьютерами, подключенными к сети, так и скорость загрузки файлов из Интернета. Почему? Даже если наш оператор предоставляет нам полные 50 Мбит / с и такую скорость, которую мы достигаем при подключении к кабельному модему, может случиться, что внезапное переключение беспроводного соединения не будет превышать 15-20 Мбит / с. Это связано с тем, что наша сеть слишком медленная и не способна обрабатывать всю пропускную способность, предоставляемую оператором, — она действует как «узкое место» между компьютерами и интернет-соединением. Причиной может быть старая сетевая архитектура (802.11g), плохое расположение маршрутизатора и устройств, помехи и слишком много других сетей поблизости (например, от соседей в блоке).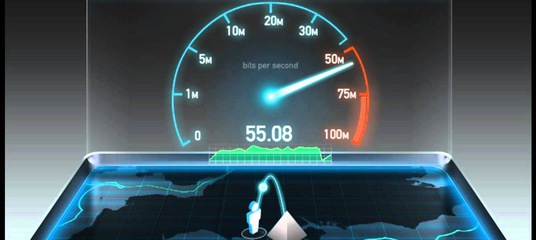
Как вы тестируете передачи в сети Wi-Fi с использованием двух компьютеров?
Если у нас есть проблема с низкими передачами в сети или просто подумайте о покупке более быстрого пакета с оператором, стоит сначала проверить, какие максимальные скорости мы можем достичь в сети Wi-Fi, чтобы сеть не ограничивала подключение к Интернету позже.
Все, что вам нужно сделать, это включить общий доступ к файлам на одном компьютере и обмениваться файлами (желательно один большой файл). Затем на втором компьютере вы должны подключиться к общему материалу и начать копировать его самому себе.
Таким образом, мы отправляем файлы с одного компьютера на другой с максимальной скоростью, с которой может справиться наша сеть Wi-Fi в ее нынешнем состоянии. Мы не используем для этого интернет-соединение — все происходит внутри сети Wi-Fi и между компьютерами, поэтому мы проверяем только производительность нашей беспроводной сети.
В окне копирования мы замечаем скорость копирования файла — например, 13 МБ / с (мегабайт в секунду). Мы можем легко конвертировать мегабайты в мегабайты (единица, в которой скорости интернет-соединения выражаются операторами), используя онлайн-конвертер.
Мы можем легко конвертировать мегабайты в мегабайты (единица, в которой скорости интернет-соединения выражаются операторами), используя онлайн-конвертер.
Перейдите по ссылке выше, а затем в поле «мегабайты» введите скорость копирования файлов, то есть, например, 10 или 13 МБ. Мы заметим, что поле выше отображает то же значение, выраженное в мегабитах (около 76 мегабит для 10 мегабайт или около 100 мегабит за 13 мегабайт).
Как вы тестируете передачи в сети Wi-Fi с помощью Android и одного компьютера?
Если у нас нет второго компьютера дома, мы можем проверить пропускную способность в локальной сети Wi-Fi с помощью приложения Android под названием WiFi Speed Test.
Загрузить тест скорости WiFi
Приложение довольно просто в использовании — наши устройства должны, конечно, находиться в одной сети Wi-Fi, а программа должна быть загружена на ваш компьютер Wifi Speed Test Server.
Загрузите файл .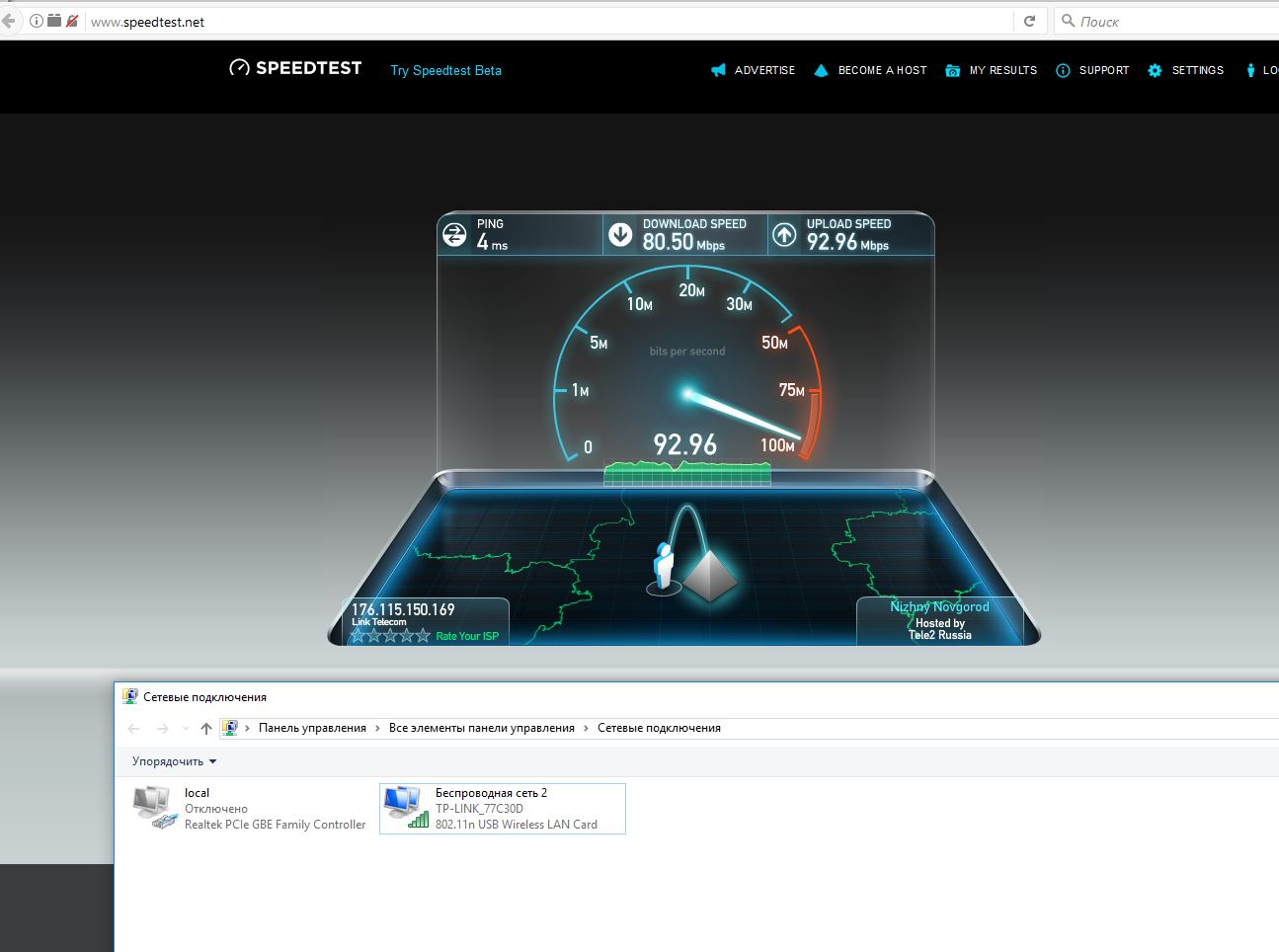 EXE, а затем запустите его на своем компьютере. Появится окно командной строки с информацией о том, что сервер теперь прослушивает и готов к вызовам с телефона. Если отображается окно брандмауэра, нажмите «Разрешить».
EXE, а затем запустите его на своем компьютере. Появится окно командной строки с информацией о том, что сервер теперь прослушивает и готов к вызовам с телефона. Если отображается окно брандмауэра, нажмите «Разрешить».
Теперь, на Android, мы запускаем приложение для тестирования скорости WiFi, а затем внизу выбираем опцию «Обзор». Приложение будет искать в сети в поисках нашего компьютера и отображать его в списке — мы его выбираем.
В конце концов, мы касаемся кнопки «Пуск», которая начнет проверку скорости передачи данных между нашим смартфоном и компьютером в сети Wi-Fi.
Мы можем протестировать как Загрузка (загрузка), так и Загрузка (отправка файлов). Скорость немедленно сообщается в мегабитах, поэтому нам не нужно ничего конвертировать.
Слабый сигнал Wi-Fi на телефоне, зависание экрана и медленная скорость сети
Слабый сигнал Wi-FiДанная проблема может возникнуть в следующих случаях:
- Телефон располагается далеко от роутера, или между устройствами находятся посторонние предметы.
 Переместите телефон ближе к роутеру и уберите предметы между ними.
Переместите телефон ближе к роутеру и уберите предметы между ними. - Если вы используете металлический чехол, магнитный чехол или магнитную подставку для телефона, снимите чехол или прекратите использовать магнитную подставку и повторите попытку. Металлические и магнитные материалы могут создавать помехи, в результате чего качество сигнала снижается.
- Если сигнал все еще слабый при использовании телефона близко к роутеру, а сигнал на других устройствах нормальный, возможно, проблема в модуле Wi-Fi вашего телефона. Сделайте резервную копию личных данных и обратитесь в авторизованный сервисный центр Huawei.
Если на телефоне отображается достаточно хороший уровень сигнала, но скорость сети низкая, это может возникнуть в описанных ниже случаях.
- Наличие радиопомех.
Выключите Bluetooth и повторите попытку, например, если вы использовали функцию Huawei Share или Bluetooth для передачи файлов или воспроизводили музыку через Bluetooth-наушники или Bluetooth-динамик.

Если телефон и роутер поддерживают Wi-Fi 5 ГГц, рекомендуется подключиться к сети Wi-Fi 5 ГГц и проверить, решена ли проблема.
2. Проблемы с роутером или сетью оператора для широкополосного доступа.
Перезапустите роутер и проверьте корректность работы сети.
Если проблема не решена, обратитесь к вашему оператору широкополосного доступа.
Перейдите в раздел Настройки > Сброс настроек сети и следуйте инструкциям на экране. Внимание! Все данные о соединениях Wi-Fi и Bluetooth будут удалены.
Если проблема не устранена, сохраните резервную копию данных и отнесите устройство в авторизованный сервисный центр Huawei.
Инструкция по проверке скорости подключения к интернету
Маршрутизаторы TP-Link обладают аппаратными возможностями, позволяющими получить высокую скорость подключения к интернету. Несмотря на это в силу разных причин вы можете столкнуться с проблемами пониженной скорости. Данная инструкция поможет понять, с чем именно связаны эти проблемы. Мы должны будем определить, на каких устройствах возникают проблемы, а также на каком из сегментов данная проблема находится (по WiFi, на кабеле от роутера, на кабеле провайдера даже без роутера).
Несмотря на это в силу разных причин вы можете столкнуться с проблемами пониженной скорости. Данная инструкция поможет понять, с чем именно связаны эти проблемы. Мы должны будем определить, на каких устройствах возникают проблемы, а также на каком из сегментов данная проблема находится (по WiFi, на кабеле от роутера, на кабеле провайдера даже без роутера).
Если по ходу выполнения у вас возникают вопросы по конкретному пункту или вы что-то не понимаете – вы можете в режиме реального времени написать нам в онлайн-чат, который «всплывает» справа на нашем сайте.
Пожалуйста, записывайте значения всех измерений при выполнении инструкции, они могут потребоваться в дальнейшем.
После выполнения инструкции вы получите следующие данные:
1) скорость при проверке напрямую кабелем провайдера вообще без роутера.
2) скорость, когда компьютер подключен через роутер, но по кабелю
3) скорость при подключении на 5ГГц
4) скорость соединения в состоянии Беспроводной сети 5ГГц (Рисунок 4).
5) скорость при подключении на 2.4ГГц
6) скорость соединения в состоянии Беспроводной сети 2.4ГГц (Рисунок 4).
ШАГ 1. Если ваш роутер и компьютер (телефон/планшет) поддерживают сеть 5ГГц.
Все роутеры, которые называются «Archer», поддерживают 5ГГц. Если имена Wi-Fi сетей 2.4ГГц и 5ГГц одинаковые, то они также могут быть видны как одна сеть (это значит, что включена функция Smart Connect).
Рисунок 1.
а) Отключите все устройства от роутера, проводные и беспроводные. Это могут быть телефоны, планшеты, компьютеры, телевизоры, умные колонки и прочее.
б) Подключите компьютер или другое современное устройство к роутеру на 5ГГц. Помните, что все остальные устройства должны быть от роутера отключены. Измерьте скорость на сайте https://www.speedtest.net/ Если скорость соответствует тарифной – перейдите к шагу 2. Если нет – запишите значения скорости, которые вы получили и следуйте инструкции дальше.
в) Проверьте, на какой скорости компьютер или другое устройство подключено к роутеру.
Если это компьютер, то для Windows 10: нажмите правой кнопкой на значок Wi-Fi сети справа внизу, возле часов, и выберите «открыть параметры сети и интернет» (рис.2), затем «настройка параметров адаптера» (рис.3). Далее двойной клик по значку Wi-Fi сети, обычно он называется «Беспроводная сеть» (рис.4). См. рисунки ниже
Для Windows 7 нажмите правой кнопкой на значок Wi-Fi сети справа внизу, возле часов и выберите «центр управления сетями и общим доступом», затем слева «изменение параметров адаптера». Далее двойной клик по значку Wi-Fi сети, обычно он называется «Беспроводная сеть».
Рисунок 2
Рисунок 3
Рисунок 4
На смартфонах android скорость тоже можно посмотреть, но для разных производителей меню может отличаться – вы можете найти описание для своего смартфона в интернете или уточнить его у производителя. Запишите, какая скорость отображается.
Запишите, какая скорость отображается.
Если разделить данную скорость на 2, Вы получите максимальную теоретически возможную скорость для вашего устройства. Для примера на скриншоте это 866/2 = 433 Мбит/сек. Отнимите еще около 20% это будет максимальная скорость для вашего устройства. В данном случае около 350 Мбит/сек. Если при измерении на https://www.speedtest.net/ вы получаете примерно такую скорость, значит все в порядке, учитывайте, что:
Скорость на скриншоте зависит от Wi-Fi стандарта вашего устройства (компьютера, телефона и т.п.), а также роутера. Параметры роутера указаны на нашем сайте в разделе «характеристики». Параметры компьютера, телефона и т.п. вы можете узнать на сайте производителя этого устройства.
Рисунок 5
Если вы видите на https://www.speedtest.net/ скорость значительно ниже, измерьте скорость на разных устройствах(телефонах, компьютерах и.т.п), если она низкая на всех устройствах, то необходима проверка по кабелю. Перейдите к Шагу 3.
Перейдите к Шагу 3.
ШАГ 2. Проверка скорости на частоте 2.4ГГц.
Для данного диапазона свойственно то, что вокруг очень много сетей, работающих на этой частоте, а также есть много устаревших устройств, которые работают в этом диапазоне. В целом это значительно менее скоростной диапазон. Если ваш роутер и конечные устройства поддерживают 5ГГц – используйте эту частоту.
Для проверки скорости на 2.4ГГц сделайте все аналогично Шагу 1, только подключитесь не к 5ГГц, а к 2.4 ГГц. После проверки: Запишите полученную скорость. Запишите, какая скорость отображается в состоянии беспроводной сети.
ШАГ 3. Проверка скорости по кабелю
а) Отключите все устройства от роутера, проводные и беспроводные. Это могут быть телефоны, планшеты, компьютеры, телевизоры, умные колонки и прочее.
б) Если у вас есть компьютер, который вы можете подключить к роутеру кабелем – сделайте это (Если нет – перейдите к шагу 4). Не забудьте отключиться от сети Wi-Fi, чтобы на нем было только кабельное подключение. На компьютере должны быть отключены все закачки, торренты и прочее. Запустите браузер и измерьте скорость на сайте https://www.speedtest.net/
Не забудьте отключиться от сети Wi-Fi, чтобы на нем было только кабельное подключение. На компьютере должны быть отключены все закачки, торренты и прочее. Запустите браузер и измерьте скорость на сайте https://www.speedtest.net/
Проверьте скорость несколько раз, убедитесь, что она постоянна, а не меняется очень сильно при каждом измерении. Запишите полученную скорость
в) Если скорость не соответствует вашему тарифу – подключите компьютер БЕЗ роутера напрямую кабелем вашего провайдера. Проверьте скорость, если она не соответствует тарифу или интернет без роутера не работает – свяжитесь с вашим провайдером (оператором связи) для настройки и диагностики скорости. После проверки скорости с провайдером. Запишите полученную скорость.
ШАГ 4. Итог.
Вы провели ряд тестов, у вас выписаны необходимые данные диагностики, теперь нужно понять, что в каждой ситуации делать.
То, что вы выписали:
1) скорость при проверке напрямую кабелем провайдера вообще без роутера.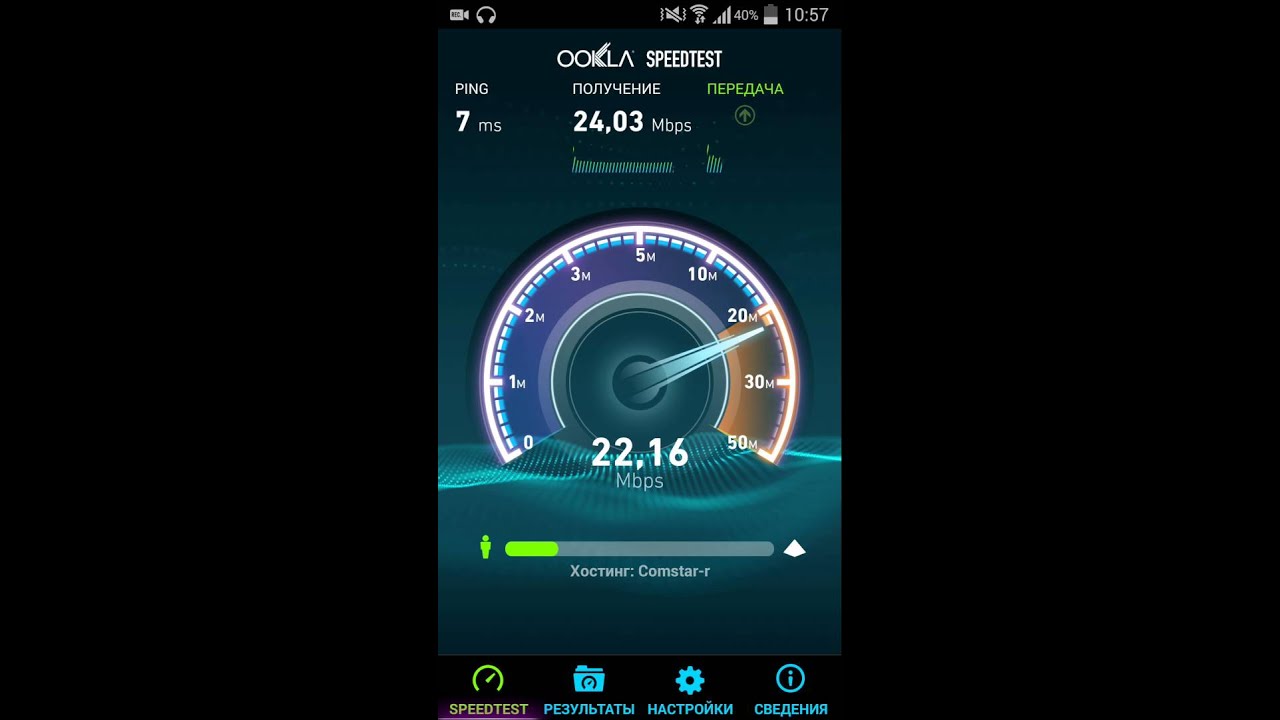
2) скорость, когда компьютер подключен через роутер, но по кабелю
3) скорость при подключении на 5ГГц
4) скорость соединения в состоянии Беспроводной сети 5ГГц (Рисунок 4).
5) скорость при подключении на 2.4ГГц
6) скорость соединения в состоянии Беспроводной сети 2.4ГГц (Рисунок 4).
а) Скорость плохая при подключении кабеля провайдера напрямую, без роутера.
Вам необходимо связаться с вашим интернет-провайдером (оператором связи) и решать этот вопрос, поскольку в таком случае проблема явно не в роутере – пока линия не будет исправна, роутер не сможет выдать нормальную скорость
б) Скорость хорошая и соответствует тарифу при подключении кабеля провайдера напрямую, без роутера, но плохая при подключении компьютера к роутеру кабелем (Пункт 3 инструкции).
В данном случае попробуйте заменить кабель, который соединяет компьютер с роутером т.к. это может говорить о его повреждении. Если ситуация не изменится – сообщите нам о проведенной диагностике по адресу support. [email protected]
[email protected]
В письме укажите модель вашего роутера, опишите проблему и укажите результаты диагностики, которые вы выписали.
в) Скорость хорошая и соответствует тарифу при подключении по кабелю к роутеру, но плохая при подключении к 5ГГц.
Выполните рекомендации из приложения ниже. Если они не помогают, то:
Сообщите нам о проведенной диагностике по адресу [email protected]
В письме укажите модель вашего роутера, опишите проблему и укажите результаты диагностики, которые вы выписали.
г) Скорость хорошая на 5ГГц, но плохая на 2.4ГГц. Если приведенная выше инструкция вам не помогла, то по всей видимости эфир Wi-Fi слишком загружен на 2.4ГГц там, где вы находитесь. А также возможно некоторые устройства подключаются к сети на устаревшем Wi-Fi стандарте и мешают работать всем остальным устройствам. В данном случае необходимо выполнить инструкции из приложения ниже и по максимуму использовать частоту 5ГГц.
д) Ваш роутер не поддерживает 5ГГц, при этом скорость хорошая при подключении кабелем к роутеру, а по Wi-Fi 2.4ГГц скорость плохая. Если действия из инструкции вам не помогли, то по всей видимости эфир Wi-Fi слишком загружен на 2.4ГГц там, где вы находитесь. А также возможно некоторые устройства подключаются к сети на устаревшем Wi-Fi стандарте и мешают работать всем остальным устройствам. В данном случае необходимо выполнить инструкции из приложения ниже и задуматься об «апгрейде» вашей домашней сети и приобретении роутера с поддержкой 5ГГц.
е) Скорость плохая по WI-FI на всех устройствах, по кабелю проверить скорость нет возможности.
Проверка по кабелю крайне важна т.к. без нее невозможно выявить на 100% в чем именно проблема, если не помогают настройки из приложения ниже – нужно для проверки по кабелю взять ноутбук у друзей/знакомых/соседей/на работе и проверить с его помощью или роутер подключить в другом месте к другому провайдеру(также у знакомых или на работе).
ПРИЛОЖЕНИЕ.
Настройки сети 5ГГц и 2.4ГГц.
Можно попробовать настройками повлиять на работу сети 5ГГц.
Для этого необходимо зайти в настройки роутера по адресу http://192.168.0.1
ⓘ Не получается войти в веб-интерфейс управления? Перейдите сюда.
Заводские имя и пароль для входа admin и admin
Если вы их меняли – введите ваши данные.
После входа, зайдите в раздел «дополнительная настройка» -> «беспроводной режим» -> «Настройки беспроводного режима».
Веб-страница роутера может выглядеть по-другому. В таком случае путь будет: «беспроводной режим» -> «основные настройки»
Установите для 5ГГц канал 36, ширину канала 20MHz. Пробуйте разную ширину канала и разные каналы.
Установите для 2.4ГГц канал 6, ширину канала 20Mhz. При 20MHz скорость может быть не выше 70 Мбит/сек, но при этом помех значительно меньше. Пробуйте 20Mhz и 40Mhz с каналами 1, 6, 11
Рисунок 6
Рисунок 7
Рисунок 8
Узнай 6 главных причин низкой скорости интернета
Сейчас, когда интернет стал неотъемлемой частью повседневной жизни, медленное соединение c Wi-Fi зачастую может стать серьезной проверкой терпения и помехой в срочной работе. Причины нарушения работы интернета могут быть как во внутренней сети клиента, так и в системе интернет-оператора. Часто причину проблемы следует искать именно на стороне конечного устройства, поэтому ниже мы приводим шесть распространенных причин низкой скорости беспроводного или оптического интернет-соединения и рассказываем о том, как их можно легко устранить.
Причины нарушения работы интернета могут быть как во внутренней сети клиента, так и в системе интернет-оператора. Часто причину проблемы следует искать именно на стороне конечного устройства, поэтому ниже мы приводим шесть распространенных причин низкой скорости беспроводного или оптического интернет-соединения и рассказываем о том, как их можно легко устранить.
1. Перегрузка частот и каналов
Находящийся в квартире или в офисе роутер для подключения к интернету не изолирован от окружающей среды. Беспроводной интернет работает с помощью радиоволн, которые обычно находятся на частотах 2,4 ГГц или 5 ГГц. Этот радиосигнал проходит через стены жилых помещений и его также «слышат» соседские беспроводные устройства. Так как обе частоты одновременно используются целым рядом устройств – соседскими роутерами и подключенными к сети устройствами, то частоты сильно нагружаются. Соответственно, качество соединения ощутимо ухудшается. Такую ситуацию часто можно наблюдать вечером рабочего дня, на выходных и во время школьных каникул.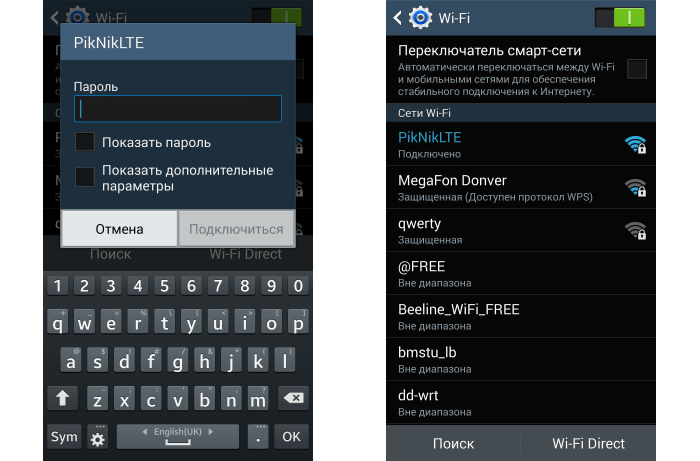
Обычно у пользователей, у которых подключен интернет и установлен Wi-Fi роутер, он автоматически работает на канале, установленном изначально. Однако, по сути, на обеих частотах доступны несколько каналов, поэтому скорость интернет-соединения во многих случаях можно увеличить, переключившись на другой, менее занятый канал. Если устройство поддерживает частоту 5 ГГц, то лучше всего выбрать именно ее, так как эта частота не настолько загружена, как 2,4 ГГц.
2. Техническая спецификация устройств
Чтобы своевременно избежать потерь интернета, устройства, для которых это возможно, рекомендуется подключить к интернет-кабелю. Но если скорость интернет-соединения ниже, чем предоставляемая оператором, следует убедиться в том, что подключенные к сети устройства поддерживают гарантированную оператором скорость. Другими словами, даже самый мощный оптический интернет будет работать медленно, если компьютеру уже 20 лет или если его сетевая карта не поддерживает скорость предложенного соединения.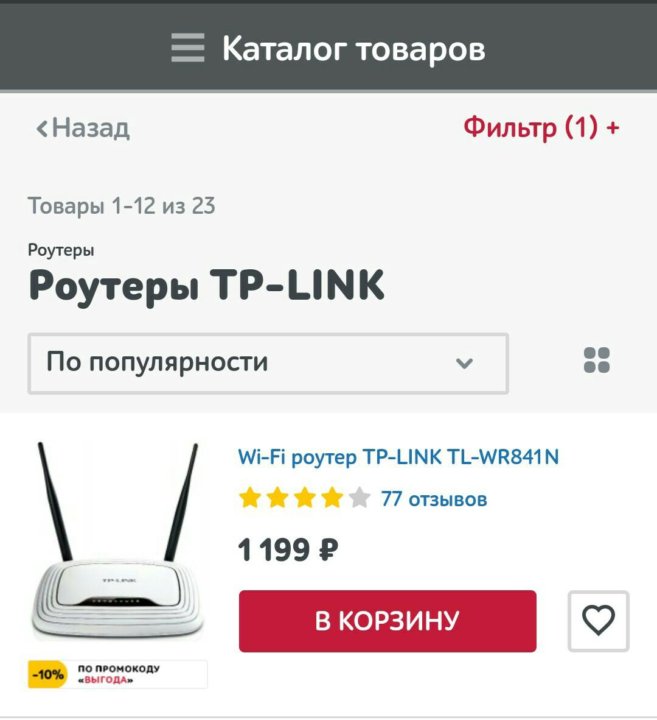 Также нужно проверить техническое состояние проводов – не зажат ли какой-то отрезок в дверях, правильно ли кабель подключен к устройству.
Также нужно проверить техническое состояние проводов – не зажат ли какой-то отрезок в дверях, правильно ли кабель подключен к устройству.
3. Программное обеспечение роутера
Скорости интернета должны соответствовать не только компьютеры и другие устройства – ей должен соответствовать и роутер. Роутер – это не просто «коробочка». Важно, чтобы на нем было установлено новейшее программное обеспечение, снижающее риск дефектов работы. В поисках информации на домашней странице производителя устройства каждый может проверить, какое программное обеспечение установлено на его роутере и доступна ли более новая версия, до которой можно самостоятельно обновиться. Также следует обратить внимание на то, есть ли у роутера электрический порт, к которому подключен провод интернет-оператора, поддерживающий высокую скорость интернета. Для этих целей лучше всего выбирать роутеры с гигабитными портами.
4. Мощность и расположение роутера
Помимо соответствующего программного обеспечения, для оптимальной работы Wi-Fi большое значение имеет и местонахождение роутера в помещении.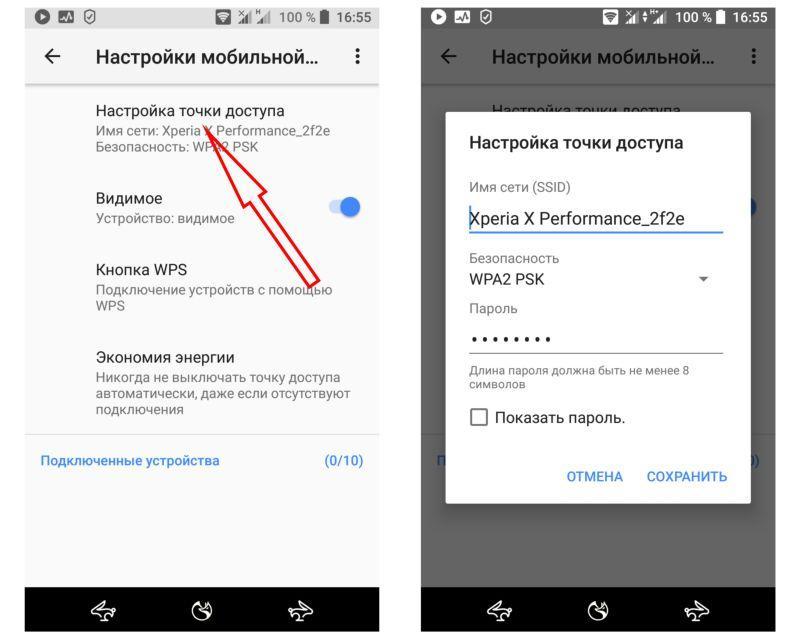 Так как сигнал устройства распространяется кругами, то при установке роутера в углу помещения часть сигнала будет потеряна. Поэтому желательно устанавливать устройство ближе к центру помещения, дальше от стен и углов, в идеальном варианте – под потолком. Таким образом в помещении можно добиться лучшего покрытия Wi-Fi сигнала. Также важно, сколько устройств подключено к одному роутеру, и насколько большую площадь нужно покрыть беспроводным интернетом. Так, например, в двухэтажном доме или в четырехкомнатной квартире понадобятся как минимум два роутера, чтобы интернет работал без помех. Толщина стен и материал, из которого они сделаны, особенно железобетон, тоже могут приглушать сигнал Wi-Fi.
Так как сигнал устройства распространяется кругами, то при установке роутера в углу помещения часть сигнала будет потеряна. Поэтому желательно устанавливать устройство ближе к центру помещения, дальше от стен и углов, в идеальном варианте – под потолком. Таким образом в помещении можно добиться лучшего покрытия Wi-Fi сигнала. Также важно, сколько устройств подключено к одному роутеру, и насколько большую площадь нужно покрыть беспроводным интернетом. Так, например, в двухэтажном доме или в четырехкомнатной квартире понадобятся как минимум два роутера, чтобы интернет работал без помех. Толщина стен и материал, из которого они сделаны, особенно железобетон, тоже могут приглушать сигнал Wi-Fi.
5. Стандарт беспроводной сети
Каждый раз, покупая новый роутер, компьютер или смарт-устройство, нужно обращать внимание на то, какие беспроводные технологии поддерживает его. Рекомендуется рассмотреть возможность замены устройств, оборудованных стандартами беспроводной сети прошлого поколения (например, 802,11N или 802,11B), более новыми. Или выбрать устройство, поддерживающее стандарт 802,11AC или Wireless AC. Кроме этого, на устройствах всегда есть маркировка такого типа: AC750, AC2600 и др. Она указывает на общую пропускную способность беспроводной сети, то есть, чем больше число, тем быстрее будет работать устройство. Оптимальным вариантом является AC1200.
Или выбрать устройство, поддерживающее стандарт 802,11AC или Wireless AC. Кроме этого, на устройствах всегда есть маркировка такого типа: AC750, AC2600 и др. Она указывает на общую пропускную способность беспроводной сети, то есть, чем больше число, тем быстрее будет работать устройство. Оптимальным вариантом является AC1200.
6. Безопасность и другие причины
Если потери интернета продолжаются, то существует вероятность того, что к сети подключился еще какой-то пользователь, который использует ее незаконно. Так часто случается с сетями Wi-Fi со слишком простым паролем («123456», «qwerty», «пароль» и т.д.), поэтому в целях безопасности рекомендуется создать более сложный пароль. Также частой причиной медленной работы Интернета является проникновение и распространение компьютерных вирусов, что можно решить с помощью качественной антивирусной программы.
И, наконец, на качество сигнала также влияет поставщик содержания. Зарубежным ресурсам нужно пройти более долгий путь до конечного пользователя, а местные домашние страницы могут быть перегружены большим количеством посетителей. Например, если сайт был упомянут по телевидению и его одновременно посещает большое количество пользователей, а домашняя страница не готова к большому потоку данных, ее работа может быть нарушена.
Например, если сайт был упомянут по телевидению и его одновременно посещает большое количество пользователей, а домашняя страница не готова к большому потоку данных, ее работа может быть нарушена.
Как проверить скорость интернета?
Если вас терзают сомнения в том, соответствует ли скорость интернета той, которую обеспечивает оператор, это можно легко проверить. Наиболее точный результат даст замер с помощью специальной программы, установленной на компьютер, например, Speedtest.
Также измерить скорость на различный сайтах, но результат будет не так точен. Например, измерить скорость можно на interneta-atrums.baltcom.lv или speedtest.net.
Важно: При измерении скорости подключите компьютер к модему c помощью провода. Если вы измеряете скорость, подключив устройство к Wi-Fi, скорость может быть ниже, так как в этой ситуации на нее будут влиять многие факторы, не зависящие от оператора – мощность и местоположение роутрера, взаимодействие с другими устройствами, помехи от окружающих сетей (например, соседской) и т.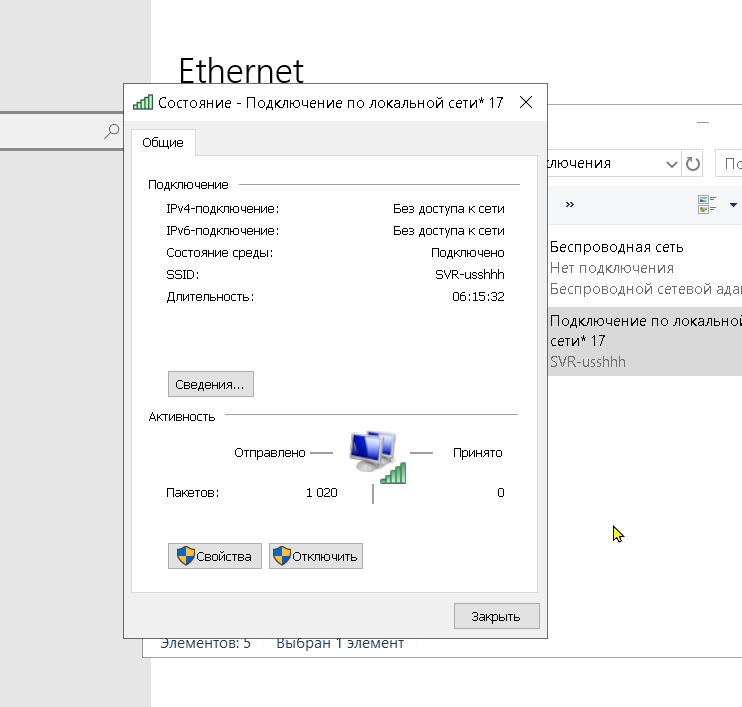 д.
д.
Как проверить уровень Wi-Fi-сигнала в заведении на устройствах с ОС Windows, macOS, Android и iOS
Оборудование, которое работает по беспроводной сети, должно получать полный уровень сигнала. Чем дальше устройство находится от роутера или ближайшей точки доступа, тем хуже сигнал оно получает.
Например, слабый Wi-Fi-сигнал приведёт к снижению скорости интернета на планшете с приложением Poster, а это повлияет на скорость синхронизации продаж в админ-панель и Poster Boss. Ухудшится работа внутри локальной сети, могут появиться задержки при отправке чеков и бегунков.
☝️ На качество сигнала влияет не только расстояние, но и любые препятствия между устройством и роутером или точкой доступа. Например, стены, перегородки и их толщина. При этом на устройстве могут отображаться все деления на значке Wi-Fi.
Чтобы точно определить уровень сигнала в любой точке заведения, проведите сканирование вашей Wi-Fi-сети и посмотрите значение RSSI — уровень принимаемого сигнала, который измеряется в децибелах от 0 до –120.
Чем ближе значение к 0, тем сильнее сигнал. Например, уровень сигнала от 0 до –35 дБм считается идеальным. Самым распространённым и качественным сигналом Wi-Fi считается значение RSSI от –35 до –65 дБм. Wi-Fi-сигнал со значением от –65 до –120 дБм не подойдёт для стабильной работы оборудования в локальной сети заведения.
💡 Проверьте уровень Wi-Fi-сигнала в разных точках заведения, чтобы определить проблемные зоны и правильно расположить роутер с точками доступа:
Чтобы проверить уровень сигнала на OC Windows
- Подключитесь к Wi-Fi-сети, у которой хотите проверить уровень сигнала.
- Установите приложение WiFi Analyzer из Microsoft Store.
- Запустите приложение на компьютере.
- Нажмите Да, чтобы разрешить приложению управлять беспроводными сетями и выберите вашу страну. Измерение уровня сигнала RSSI начнётся автоматически.
- Посмотрите результат проверки.
Чтобы проверить уровень сигнала на macOS
- Подключитесь к Wi-Fi-сети, у которой хотите проверить уровень сигнала.

- Зажмите и удерживайте клавишу ⌥Option (Alt).
- Нажмите на значок Wi-Fi, чтобы открыть характеристики Wi-Fi-сети.
- Посмотрите значение RSSI, чтобы определить уровень Wi-Fi-сигнала.
Чтобы проверить уровень сигнала на iOS
Установите приложение AirPort-Utility из App Store.
Откройте на iOS-устройстве Настройки и найдите приложение AirPort.
Перейдите в настройки приложения и включите переключатель Сканер Wi-Fi.
Откройте AirPort и в правом верхнем углу нажмите Поиск Wi-Fi.
- Выберите частоту сканирования: непрерывно или с интервалами от 10 до 60 секунд. Нажмите Сканировать.
- В списке появятся ближайшие Wi-Fi-сети. Выберите вашу сеть.
- Посмотрите значение RSSI, чтобы определить уровень Wi-Fi-сигнала.

Чтобы проверить уровень сигнала на Android
Установите приложение Wifi Analyzer из Google Play.
Откройте приложение и перейдите во вкладку Сети.
Посмотрите рядом с каждой найденной сетью уровень сигнала RSSI в дБм.
Прочитайте еще:
— Как спроектировать сеть в заведении: чек-лист
— Какое выбрать сетевое оборудование
— Как настроить бесшовный роуминг Wi-Fi между точками доступа UniFi
— Как подключить и настроить точку доступа MikroTik Audience
— Как провести диагностику сети
Как проверить скорость домашней сети Wi-Fi
Если вы плохо себя чувствуете, идите к врачу — в этом есть смысл. Вы хотите убедиться, что все работает именно так, как должно. То же самое должно относиться к вашей домашней сети. Независимо от того, смотрите ли вы дома на потоковую передачу нового голливудского хита в разрешении 4K или передаете большие объемы данных для работы, ваш Wi-Fi — это незаменимая домашняя утилита. Поэтому, если вы чувствуете, что ваше соединение отсутствует в отделе подготовки к работе, достаточно всего нескольких быстрых бесплатных тестов, чтобы выявить проблему.К счастью, проверить производительность Wi-Fi намного проще, чем записаться на прием к врачу.
Поэтому, если вы чувствуете, что ваше соединение отсутствует в отделе подготовки к работе, достаточно всего нескольких быстрых бесплатных тестов, чтобы выявить проблему.К счастью, проверить производительность Wi-Fi намного проще, чем записаться на прием к врачу.
Что вы тестируете: скорость загрузки и выгрузки
Когда приходит время протестировать домашнюю сеть Wi-Fi, вам нужны два основных показателя: скорость загрузки и скорость загрузки. Первый измеряет скорость передачи данных в вашу домашнюю сеть, что необходимо для следующих действий:
- Проверять электронную почту и открывать или сохранять вложения.
- Просматривайте веб-страницы с любого устройства — от ноутбука до планшета или смарт-телевизора.
- Потоковое видео на таких сервисах, как Netflix или Amazon Instant Video, или потоковая передача музыки.
- Обновите программное обеспечение и видеоигры до последних версий.
- Сохраняйте файлы из облака на свой компьютер или смарт-устройство.

Скорость загрузки измеряет скорость, обратную скорости загрузки — она определяет, насколько быстро вы можете отправлять данные из своей сети другим пользователям. Вы будете использовать его, чтобы:
- Добавлять файлы в облачные хранилища, такие как Google Диск или OneDrive.
- Прикрепляйте файлы к исходящей электронной почте.
- Отправляйте видеопоток в реальном времени, как в Skype, FaceTime или Periscope.
- Загрузка фотографий с телефона в Facebook или Instagram.
Когда вы запустите тест скорости, вы также увидите измерение вашего пинга, который в основном является временем отклика вашего Wi-Fi. Для всех вас, заядлых поклонников PS4, Wii U и Xbox One, это критически важный показатель для онлайн-игр. Пинг измеряется в миллисекундах, поэтому небольшое значение — хорошая новость.
Как тестировать: тесты скорости на основе браузера
Самый быстрый, простой и безболезненный способ измерить скорость вашего Wi-Fi — это использовать бесплатный браузерный тест, подобный тому, который предлагает компания OOKLA, занимающаяся интернет-метриками, на Speedtest . сеть. Имея за плечами около 8 миллиардов тестов, OOKLA имеет больше данных для сравнения скорости, чем любой другой тестер. Speedtest и аналогичные браузерные приложения работают, загружая и выгружая небольшой объем данных, а затем измеряя скорость передачи — вот и все.
сеть. Имея за плечами около 8 миллиардов тестов, OOKLA имеет больше данных для сравнения скорости, чем любой другой тестер. Speedtest и аналогичные браузерные приложения работают, загружая и выгружая небольшой объем данных, а затем измеряя скорость передачи — вот и все.
Лучшая часть? Пройти такой тест так же просто, как зайти на сайт и нажать кнопку. Просто наблюдайте, как движется стрелка, и ждите результатов загрузки, выгрузки и проверки связи.
Когда тестировать: идеальные условия Wi-Fi
Прежде чем вы нажмете эту заманчивую кнопку «Начать тест», вам нужно создать идеальную среду для тестирования.В противном случае вы не получите должного внимания со своим Wi-Fi.
Во-первых, убедитесь, что вашему беспроводному маршрутизатору ничто не препятствует, и что никто в доме не использует всю пропускную способность в сети, будь то Snapchat или потоковая передача. Дайте устройству сосредоточиться на тесте, закрыв все открытые веб-страницы в браузере, а также приостановив или отменив все незавершенные загрузки или обновления. Большинство тестовых приложений автоматически определяют ваше местоположение и время подключения, но если нет, вам, возможно, придется ввести эту информацию.После того, как вы разобрались с этим и снизили нагрузку на свой Wi-Fi, вы готовы позволить тесту скорости сделать свое дело.
Большинство тестовых приложений автоматически определяют ваше местоположение и время подключения, но если нет, вам, возможно, придется ввести эту информацию.После того, как вы разобрались с этим и снизили нагрузку на свой Wi-Fi, вы готовы позволить тесту скорости сделать свое дело.
Дополнительные советы по тестированию Wi-Fi
Почти все в вашем доме имеет браузер, поэтому запустите тест на своем ноутбуке, iPad, игровых консолях или любом другом устройстве, которое вы часто используете. Таким образом, вы узнаете, связано ли какое-либо различие в скорости с устройством. Попробуйте также разные места, так как скорость может варьироваться в зависимости от расстояния до маршрутизатора. Наконец, всегда запускайте тесты в разное время дня, чтобы учесть колебания; Наступил час пик в Интернете — Wi-Fi обычно работает медленнее с 17:00 до 22:00.м. Если вы все еще сомневаетесь в результатах, не помешает попробовать альтернативные бесплатные тесты, такие как тест скорости широкополосного доступа ZDNet или собственные мобильные приложения OOKLA.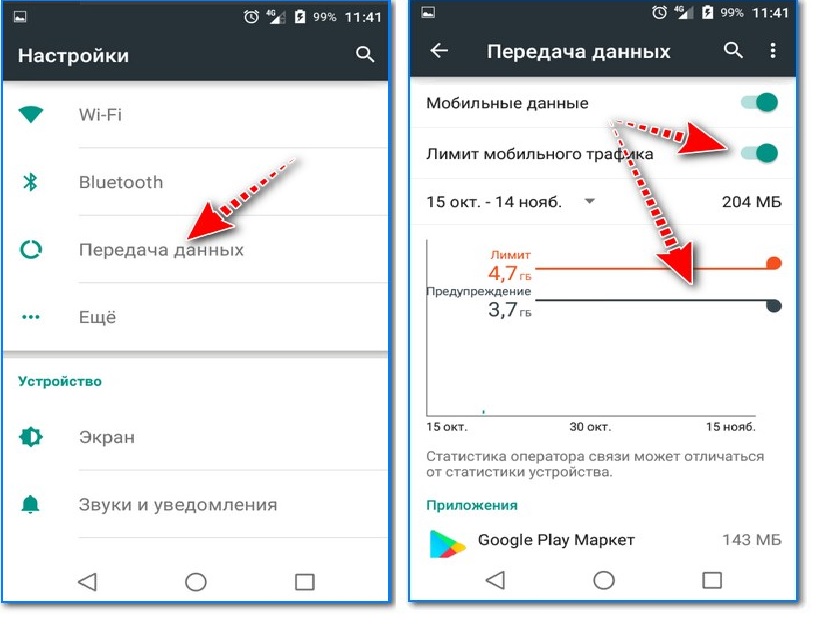
После получения результатов
Если ваши результаты оставляют желать лучшего, есть несколько шагов, которые вы можете предпринять, прежде чем связываться с вашим интернет-провайдером, обновлять маршрутизатор или добавлять расширитель диапазона.
- Во-первых, переустановите и повторно протестируйте маршрутизатор, чтобы убедиться, что низкие скорости — это не просто технический сбой.
- Затем попробуйте переместить маршрутизатор на открытое место в центре дома или офиса, держите его подальше от конкурирующей электроники, беспроводных устройств, металла и бетона.
- Если у вас двухдиапазонный маршрутизатор, используйте прилагаемое программное обеспечение, чтобы переключить некоторые из ваших устройств с интенсивной полосой пропускания с частоты 2,4 ГГц на частоту 5 ГГц, где вы столкнетесь с меньшей перегрузкой Wi-Fi.
- Наконец, убедитесь, что у вас модем не 1999 года выпуска!
В качестве последней меры вы всегда можете подключить свой компьютер или ноутбук непосредственно к модему с помощью кабеля Ethernet и полностью обойти беспроводной маршрутизатор.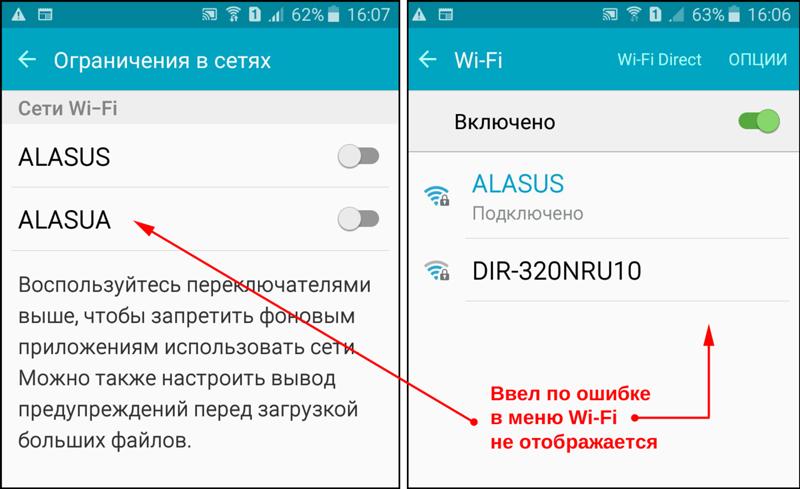 Это определит, может ли ваша низкая скорость быть виной вашего интернет-провайдера или ваших устройств Wi-Fi.Если проблема связана с вашим маршрутизатором, возможно, вам придется подумать об обновлении до того, который поддерживает последний стандарт Wi-Fi, то есть 802.11ac. А если у вас загруженная семья с большим количеством устройств, убедитесь, что ваш новый маршрутизатор Wi-Fi поддерживает MU-MIMO — возможность одновременной потоковой передачи нескольких устройств вместо того, чтобы ждать своей очереди, как в маршрутизаторах без поддержки MU-MIMO.
Это определит, может ли ваша низкая скорость быть виной вашего интернет-провайдера или ваших устройств Wi-Fi.Если проблема связана с вашим маршрутизатором, возможно, вам придется подумать об обновлении до того, который поддерживает последний стандарт Wi-Fi, то есть 802.11ac. А если у вас загруженная семья с большим количеством устройств, убедитесь, что ваш новый маршрутизатор Wi-Fi поддерживает MU-MIMO — возможность одновременной потоковой передачи нескольких устройств вместо того, чтобы ждать своей очереди, как в маршрутизаторах без поддержки MU-MIMO.
Если все признаки указывают на проблемы со стороны вашего интернет-провайдера, пора позвонить ему и убедиться, что ваш тарифный план широкополосной связи работает так, как рекламируется, или подумайте о переходе на план, который соответствует вашим потребностям.
Скорость передачи данных | Служба поддержки T-Mobile
Узнайте, как работают скорости передачи данных в сети T-Mobile.
Типичная скорость передачи данных
Скорость передачи данных зависит от многих факторов, в том числе:
- Модель вашего устройства и его сетевая поддержка
- Программное обеспечение устройства и запущенные приложения
- Удаленность от сотовой связи
- Сколько других клиентов используют ту же сотовую сеть
- Окрестности, здания и деревья
- Находиться внутри здания или движущегося транспортного средства
- Помехи на радиодиапазоне или частоте
- Особенности вашего тарифного плана или тарифного плана, особенно старых планов.

- Использование модема по сравнению с использованием данных на устройстве (использование на устройстве имеет приоритет в нашей сети).
- Международные роумеры могут приобрести пропуск для более быстрой передачи данных.
При таком большом количестве факторов, влияющих на скорость, невозможно предсказать вашу точную скорость, но мы можем делать прогнозы на основе данных реальных пользователей, которые проводят тесты скорости сети.
Текущую информацию о диапазоне скоростей можно найти в разделе «Скорость и задержка » нашего раскрытия информации в Интернете.
Тесты скорости
Хотите проверить скорость загрузки и выгрузки данных? T-Mobile рекомендует тест скорости OOKLA, который можно загрузить на ваше устройство (Google Play Store или Apple App Store) или получить доступ с компьютера (speedtest.net).
Откройте приложение или веб-сайт для проверки скорости и щелкните Go . Перед тестированием убедитесь, что на вашем устройстве отключен Wi-Fi, иначе вы будете проверять скорость Wi-Fi.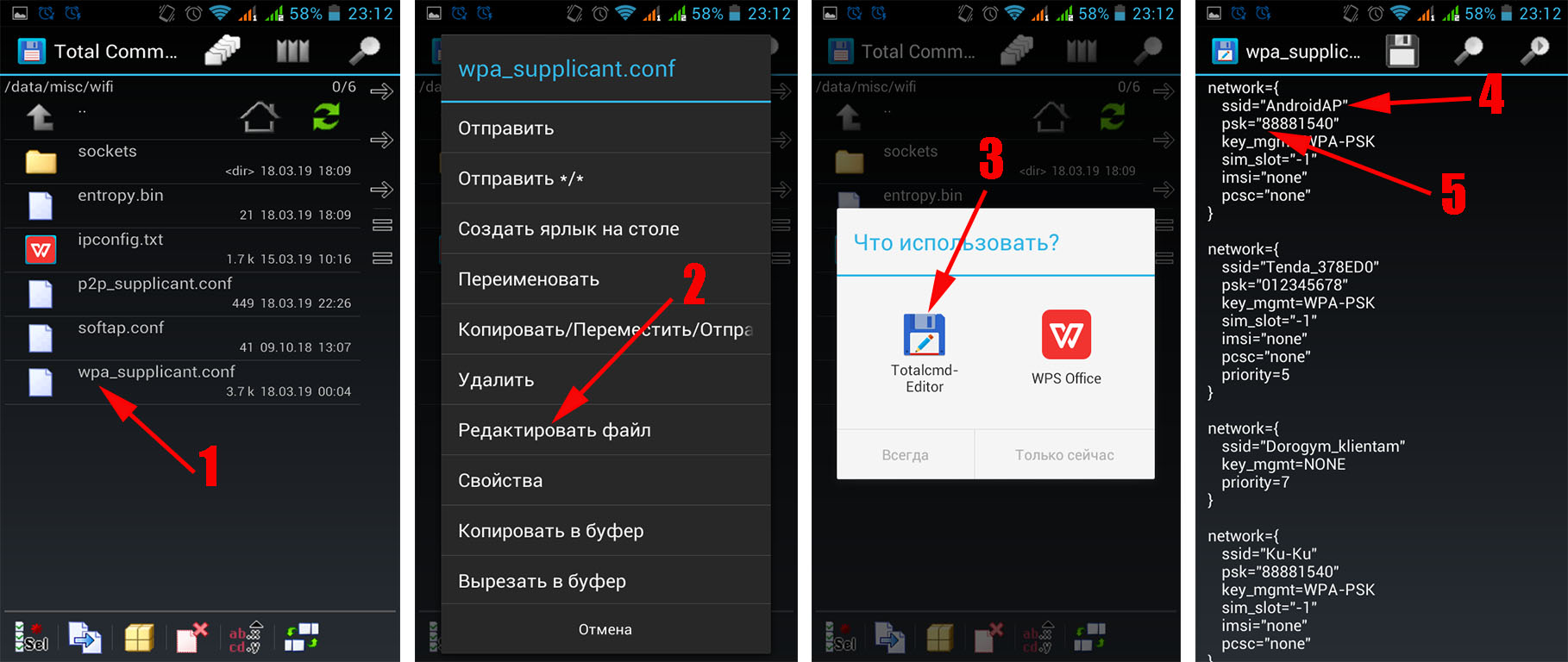
Если ваша скорость кажется необычно низкой, обратитесь за помощью к Интернету и проблемам с данными.
T-Mobile Fair Usage обязательство по использованию на устройстве
Обязательство T ‑ Mobile Fair Usage — это то, как мы гарантируем, что максимальное количество клиентов будет иметь наилучшие возможности для наиболее частого использования в нашей сети. Подавляющее большинство клиентов с планами под брендом T ‑ Mobile и без бренда T ‑ Mobile, под брендом Sprint, под брендом Metro by T-Mobile и под брендом Assurance Wireless получают более высокий приоритет, чем небольшая часть клиентов, которые относятся к Heavy Data. Пользователи на своем тарифном плане.Для большинства тарифных планов под брендом T-Mobile «Пользователь с большим объемом данных» определяется как клиент, использующий более 50 ГБ данных в цикле выставления счетов (100 ГБ данных для новых тарифных планов Magenta, активированных с 24 февраля 2021 г.). Пороговое значение периодически оценивается в наших тарифных планах и брендах, чтобы управлять сетевым трафиком и обеспечивать удобство для всех клиентов, предлагая им широкий выбор. Вы всегда можете проверить пороговую сумму для тарифного плана, поговорив с представителем, просмотрев наши прейскуранты или T-Mobile.com, или войдя на my.t-mobile.com или в приложение T-Mobile. Термин «интенсивный пользователь данных» не применяется к клиентам Magenta MAX, новому выбору клиентов, который мы предлагаем, когда мы исследуем расширяющуюся емкость нашей сети 5G или на небольшом количестве предприятий под брендом T-Mobile и ориентированных на правительство. планы, на которые не распространяется порог.
Вы всегда можете проверить пороговую сумму для тарифного плана, поговорив с представителем, просмотрев наши прейскуранты или T-Mobile.com, или войдя на my.t-mobile.com или в приложение T-Mobile. Термин «интенсивный пользователь данных» не применяется к клиентам Magenta MAX, новому выбору клиентов, который мы предлагаем, когда мы исследуем расширяющуюся емкость нашей сети 5G или на небольшом количестве предприятий под брендом T-Mobile и ориентированных на правительство. планы, на которые не распространяется порог.
Прочтите T-Mobile’s Internet Disclosures, чтобы получить полную информацию и ответы на часто задаваемые вопросы.
Старые планы с сегментами данных
Если вы используете старый тарифный план T-Mobile без неограниченных высокоскоростных данных, ваша функция данных может иметь пороговое значение, определяющее, сколько данных на полной скорости вы можете использовать в течение цикла выставления счетов.После того, как вы превысите порог, вы все равно сможете получить доступ к неограниченному количеству данных, но скорость будет снижена.
Например, функция данных 2 ГБ обеспечит 2 ГБ полноскоростного доступа в сети T-Mobile. Как только вы используете 2 ГБ данных, скорость передачи данных снижается до конца цикла выставления счетов.
Если вы хотите иметь больше высокоскоростных данных, рассмотрите возможность перехода на более новый тарифный план. Найдите подходящий план.
Насколько быстро у меня Интернет?
Даже если Netflix загружается быстро, а Instagram обновляется без проблем, все равно важно проверить скорость вашего домашнего интернета, особенно сейчас, когда ваш WiFi-маршрутизатор работает сверхурочно в качестве поставщика данных домашнего офиса.
🖥 Хотите больше лучших в своем классе объяснителей? Позвольте нам быть вашей техподдержкой. Как только вы узнаете свой номер, вы можете дважды проверить, получаете ли вы скорость, которую, как утверждает ваш интернет-провайдер (Verizon, Comcast и т. Д.), Он дает, и убедитесь, что ни одно из ваших устройств не является узким местом для этого.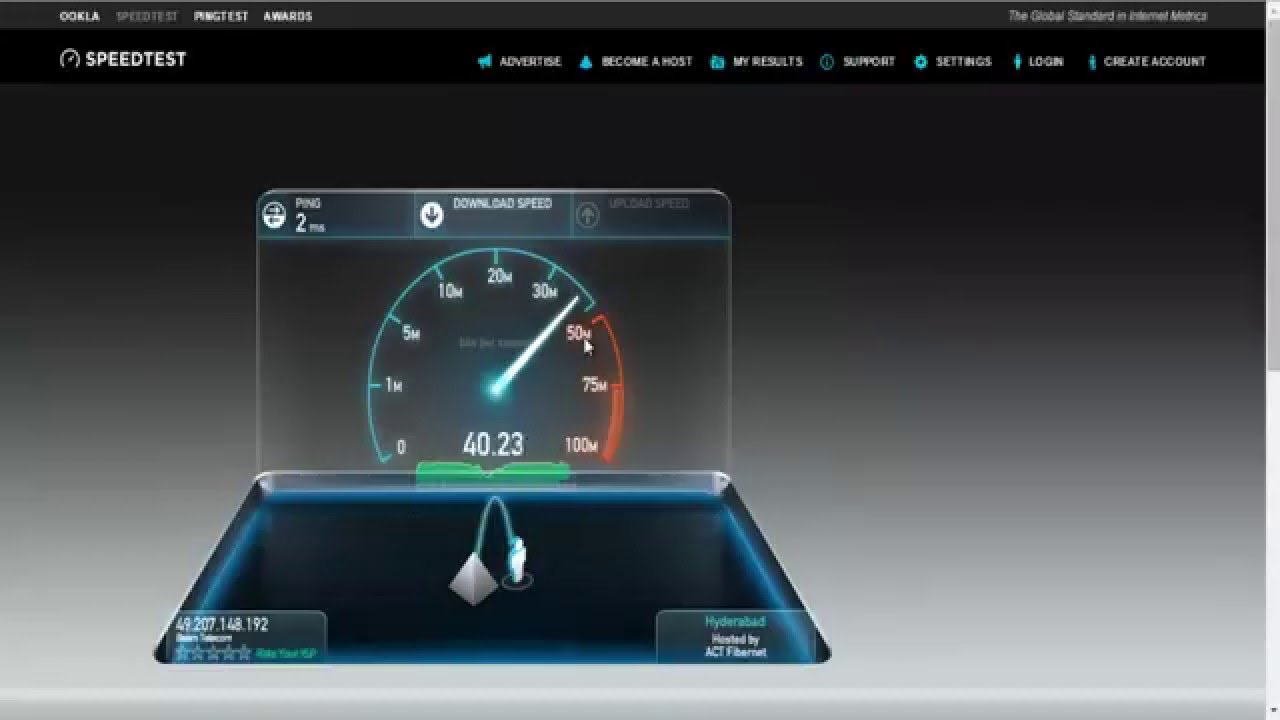 сладкий, милый интернет. К счастью, это довольно быстрый тест. Давайте углубимся.
сладкий, милый интернет. К счастью, это довольно быстрый тест. Давайте углубимся.
Иржи Хамхальтер / EyeEmGetty Images
У беспроводных подключенийесть переменные: стены, которые блокируют сигнал, помехи от соседних сетей Wi-Fi и даже технологии внутри ваших гаджетов.Единственный способ получить точное значение скорости домашнего беспроводного подключения — это подключить ноутбук или настольный компьютер непосредственно к маршрутизатору.
Обычно это черный ящик с идущим в него коаксиальным кабелем и где-нибудь логотип Verizon или Comcast. Стоит отметить, что если вы используете фирменный роутер от вашего интернет-провайдера, это не бесплатно; технически вы арендуете это устройство, и ваш ежемесячный счет за Интернет будет отражать эту плату (обычно от 10 до 15 долларов в месяц).В конечном итоге, вероятно, стоит приобрести собственный домашний роутер.
Этот контент импортирован из {embed-name}. Вы можете найти тот же контент в другом формате или найти дополнительную информацию на их веб-сайте.
Вы можете найти тот же контент в другом формате или найти дополнительную информацию на их веб-сайте.
Если у вас две коробки, не волнуйтесь. Одним из них, вероятно, является модем, который подключается к маршрутизатору, транслирующему беспроводной сигнал. Все, что вам нужно сделать, это найти открытый порт Ethernet в любом из ящиков, чтобы создать непрерывную цепочку подключения от вашего компьютера к стене.
Это может быть немного тяжелым испытанием. Если у вас современный MacBook, вам понадобится адаптер Ethernet. (Я использую этот от Сатечи). Во-вторых, маршрутизатор, вероятно, находится где-то под столом или за диваном, поэтому вам, вероятно, придется присесть, чтобы добраться до него.
➡️ Gear We Love:
Лучшие WiFi-роутерыУмный WiFi-роутер Nighthawk
NETGEAR electronicicexpress.com189 долларов.99
Умный WiFi-роутер Nighthawk X6S
NETGEAR macmall.com 249,99 долл. США
США
Pro mesh WiFi-система (3 шт.)
Трехдиапазонная ячеистая система Wi-Fi для всего дома Orbi (2 шт.)
NETGEAR officedepot.com369,99 долл. США
Возможно, к маршрутизатору уже подключен кабель Ethernet — обычно это порт белого цвета или с логотипом в виде шара / сферы.Это подключение маршрутизатора к внешнему миру. Оставьте это в покое и подключите свой ноутбук к одному из других портов, который должен быть помечен следующим образом: <…>
После подключения отключите Wi-Fi на ноутбуке, чтобы вы могли подключаться только через Сетевой кабель.
Шаг 2: Измерьте проводное соединение
Скриншот / PM
Откройте браузер (Safari, Chrome, Firefox и т. Д.).Зайдите на Speedtest.net и нажмите Go. Это позволит проверить скорость загрузки в Мбит / с или мегабитах в секунду.
Если Speedtest показывает, что вы получаете более 50 мегабит в секунду (Мбит / с), у вас все хорошо. Тем не менее, посмотрите на свой счет за интернет и сравните свой номер с номером , который, по словам вашего интернет-провайдера, вы получаете. Если вы платите за пакет Gigabit Deluxe, но с тактовой частотой только 100 Мбит / с, возможно, пришло время поиграть со службой поддержки клиентов.
Тем не менее, посмотрите на свой счет за интернет и сравните свой номер с номером , который, по словам вашего интернет-провайдера, вы получаете. Если вы платите за пакет Gigabit Deluxe, но с тактовой частотой только 100 Мбит / с, возможно, пришло время поиграть со службой поддержки клиентов.
Однако прежде чем вы это сделаете, знайте, что существует целый ряд вещей, которые могут замедлить ваше беспроводное соединение после того, как оно пробивается сквозь стену, и эти проблемы, по сути, на вас.
Александр Георгий
Если у вас хорошая скорость проводного подключения, теперь вы можете измерить скорость беспроводного подключения. У Speedtest.net есть бесплатное приложение с тем же названием, которое так же здорово. Для тех, кто хочет получить более интересные цифры, я использую Network Analyzer Pro (4 доллара США).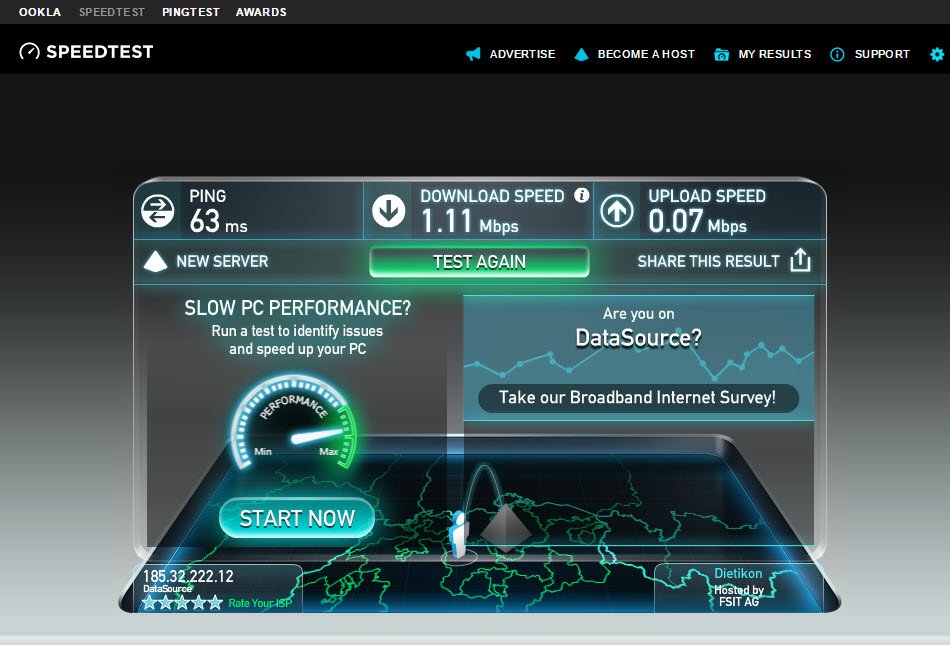
Среди своих функций это приложение покажет вам все устройства в вашей беспроводной сети — полезно для выяснения, не ограничивают ли какие-либо конкретные устройства вашу пропускную способность, или если вы думаете, что сосед бездельничает.(Если у вашего домашнего Интернета нет пароля, установите его прямо сейчас, прежде чем кто-то более гнусный, чем сосед, решит попасть на борт.)
Распространенные проблемы беспроводной связи
Если ваши скорости беспроводной связи намного, намного ниже проводная скорость, есть пара возможных виновников. А именно, ваш маршрутизатор может быть слишком старым для ваших новых устройств или старые устройства могут быть слишком старыми для вашего нового маршрутизатора. Технология, лежащая в основе Wi-Fi, с годами улучшилась, а старые маршрутизаторы и гаджеты просто неспособны передавать или принимать самые быстрые сигналы на рынке.
Если все ваши устройства одинаково медленные, проверьте возможности вашего маршрутизатора. Самый последний и динамичный стандарт беспроводной связи называется 802.11ax, или «Wi-Fi 6», и если ваш маршрутизатор не поддерживает его, вы не получите самые высокие скорости из доступных.
Самый последний и динамичный стандарт беспроводной связи называется 802.11ax, или «Wi-Fi 6», и если ваш маршрутизатор не поддерживает его, вы не получите самые высокие скорости из доступных.
Однако это еще не все зависит от маршрутизатора. Устройства могут подключаться к Интернету так быстро, как позволяют их внутренние радиомодули, поэтому, если один старый ноутбук или компьютер, в частности, работает медленно, это может быть на этом гаджете, а не на вашем маршрутизаторе. Как и раньше, проверьте спецификации и посмотрите, какой тип Wi-Fi он поддерживает.
Вам также следует посмотреть, какие беспроводные каналы используются — для этого я использую бесплатное приложение Netspot. Если вы живете в густонаселенном районе, вы можете посмотреть, какие каналы используют маршрутизаторы ваших соседей, и настроить свой маршрутизатор на другой канал, где вы получите немного меньше помех.
Это параметр, который вы можете изменить, перейдя на страницу администратора вашего маршрутизатора.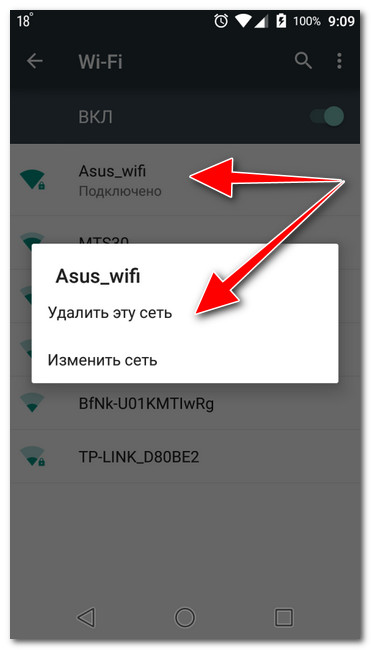 Инструкции для этого меняются от бренда к бренду и от маршрутизатора к маршрутизатору, но вы сможете найти инструкции и пароль по умолчанию для своего с помощью беглого поиска в Google.Затем, пока вы там, смените и этот пароль.
Инструкции для этого меняются от бренда к бренду и от маршрутизатора к маршрутизатору, но вы сможете найти инструкции и пароль по умолчанию для своего с помощью беглого поиска в Google.Затем, пока вы там, смените и этот пароль.
ВИКТОР ДЕ ШВАНБЕРГ Getty Images
Если скорость Wi-Fi хорошая, когда вы рядом с маршрутизатором, но медленная в других комнатах, стены, вероятно, блокируют сигнал. Мой совет: откажитесь от «расширителей» и купите комплект для создания ячеистой сети. Они работают путем ретрансляции сигнала от основного маршрутизатора на второй или иногда третий спутниковый маяк, который усиливает исходный сигнал.
Я лично использую Netgear Orbi, но также рекомендую пакет eeros, если у вас большой дом. Да, 200 с лишним долларов кажутся большими деньгами для увеличения вашей скорости, но из-за того, насколько легко установить и поддерживать Orbi и Eero, и как сразу заметно они повышают производительность, оно того стоит почти для всех, кто использует много WiFi дома. То есть все.
То есть все.
🎥 Смотри:
Александр Георгий Главный редактор Как главный редактор, Александр курирует все редакционные материалы журнала Popular Mechanics в цифровом, печатном и видеорекламе.Этот контент создается и поддерживается третьей стороной и импортируется на эту страницу, чтобы помочь пользователям указать свои адреса электронной почты. Вы можете найти больше информации об этом и подобном контенте на сайте piano.io.
Как проверить скорость Wi-Fi на ноутбуке?
Когда задержка и буферизация начинают замедлять работу, самое время взглянуть на скорость пинга и скорость загрузки / выгрузки.
Два метода проверки скорости Wi-Fi
- Чтобы получить общее представление о скорости Wi-Fi, вы можете зайти в меню ноутбука «Сеть и Интернет» на панели управления.Оттуда выберите «Центр управления сетями и общим доступом», а затем щелкните свое имя Wi-Fi. Откроется окно состояния Wi-Fi, в котором показаны различные точки данных сети.
 Скорость, указанная в меню состояния Wi-Fi, представляет собой соединение между вашим ноутбуком и маршрутизатором.
Скорость, указанная в меню состояния Wi-Fi, представляет собой соединение между вашим ноутбуком и маршрутизатором. - Чтобы глубже изучить скорость вашего Wi-Fi, вы можете использовать онлайн-тест скорости Wi-Fi. У некоторых интернет-провайдеров есть собственные инструменты для проверки скорости. Также существует множество онлайн-инструментов для проверки скорости, таких как speedtest.net или fast.com, которые, как правило, бесплатны и предоставляют информацию о скорости в реальном времени одним нажатием кнопки. Онлайн-тесты скорости часто показывают скорость загрузки и выгрузки, а также скорость пинга. Скорость пинга важна для онлайн-игр, в то время как скорость загрузки и выгрузки важна для просмотра веб-страниц, потокового видео и электронной почты.
Идеальная скорость загрузки и выгрузки
Скорость передачи и загрузки измеряется в мегабитах в секунду (Мбит / с).Необходимая скорость Wi-Fi зависит от того, чем вы чаще всего пользуетесь в Интернете.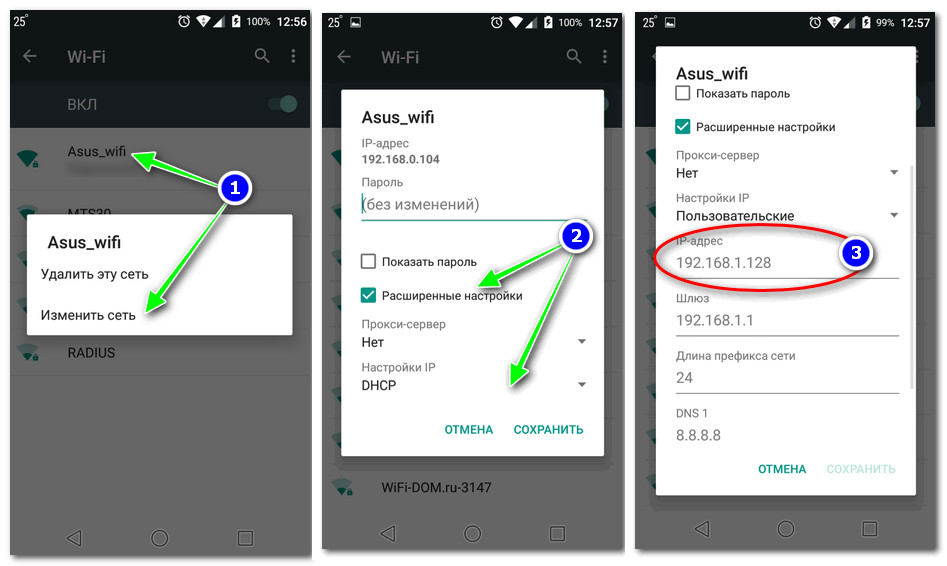
Для обычного просмотра веб-страниц, проверки электронной почты и потоковой передачи онлайн-видео рекомендуется скорость 4–8 Мбит / с. Netflix рекомендует скорость загрузки 5,0 Мбит / с для просмотра видео с качеством HD. Для потоковой передачи с Hulu вы можете использовать функцию автоматического выбора Hulu, чтобы обеспечить наилучшее качество просмотра для вашей полосы пропускания. YouTube рекомендует минимальную скорость загрузки 1,5 Мбит / с, но это зависит от уровня качества видео. 20+ Мбит / с идеально подходят для пользователей, которые одновременно запускают множество интернет-приложений.
Как повысить скорость Wi-Fi
- Держите маршрутизатор на открытом и центральном месте. Такие вещи, как бытовая техника, стены и большие металлические предметы, могут отрицательно повлиять на ваш сигнал Wi-Fi и, следовательно, на вашу скорость.
- Убедитесь, что ваш маршрутизатор обновлен. Обновление микропрограммы вашего маршрутизатора помогает защитить вашу полосу пропускания от вредоносного ПО и снизить скорость вашего интернета.

- Держите под контролем Wi-Fi и удаляйте неизвестные устройства из вашей сети.Наличие слишком большого количества устройств в вашей сети или более старых, более медленных устройств может значительно замедлить скорость вашего Wi-Fi. Вы можете легко управлять устройствами, подключенными к вашей домашней сети, с помощью решения Managed WiFi, которое предоставляет вам инструменты, необходимые для управления всеми подключенными устройствами, а также для предотвращения нежелательных устройств в вашей сети.
- Используйте усилитель или повторитель Wi-Fi. Усилители и повторители Wi-Fi помогают избавиться от участков вашего дома со слабым подключением.
Все, что вам нужно знать о скорости Интернета
В Allconnect мы работаем над тем, чтобы предоставлять качественную информацию с редакционной честностью.Хотя в этом посте могут содержаться предложения от наших партнеров, мы придерживаемся собственного мнения. Вот как мы зарабатываем деньги.
Скорость интернета — один из важнейших факторов при выборе интернет-провайдера. Он определяет не только то, насколько быстро вы можете выполнять задачи в сети, но и то, сколько из этих задач ваша сеть может обрабатывать одновременно. Если вы не живете один и не просматриваете только Facebook, вам может потребоваться скорость, превышающая минимальную.
Он определяет не только то, насколько быстро вы можете выполнять задачи в сети, но и то, сколько из этих задач ваша сеть может обрабатывать одновременно. Если вы не живете один и не просматриваете только Facebook, вам может потребоваться скорость, превышающая минимальную.
Ниже мы рассмотрим, почему скорость интернета имеет значение, как ее проверить и что делать, если она недостаточно высока для домашних нужд.
Неограниченное количество данных
Потребительский домашний Интернет AT&T или фиксированный беспроводной Интернет Клиенты могут использовать неограниченное количество данных в Интернете до 30 сентября 2020 года.
Практика установки
Самостоятельная установка — это вариант установки по умолчанию, доступный для клиентов.
Временное повышение скорости
Получите временное повышение скорости до 50 Мбит / с при заказе тарифных планов Cox 10 и 30 Мбит / с. Предложения действительны до 30 июня 2020 г.
Практика установки
Самостоятельная установка приветствуется. Выберите желаемую дату установки, и представитель Cox позвонит, чтобы подтвердить или перенести встречу.
Выберите желаемую дату установки, и представитель Cox позвонит, чтобы подтвердить или перенести встречу.
Порядок установки
Установка прежде всего безопасность: Техник Frontier выполнит вашу установку с соответствующими протоколами безопасности, включая использование защитного снаряжения и поддержание социального дистанцирования. Принимая эти меры предосторожности, клиентам Frontier рекомендуется носить маску для лица или маску для лица в целях безопасности технического персонала.
Новый план ТВ
Представляем новый план видео «Local 50» для поддержки бесконтактной установки.
Практика установки
Бесконтактная установка: Mediacom отправит установочный комплект и специалиста для настройки одного высокоскоростного соединения для передачи данных, телефона или одного плана местного телеканала с помощью кого-то из вашего дома.
Практика установки
Самостоятельная установка приветствуется. При профессиональной установке доступна бесконтактная доставка для работ, выполняемых вне дома. Для клиентов, переезжающих более 7 дней с даты размещения заказа, доступна профессиональная установка.
Для клиентов, переезжающих более 7 дней с даты размещения заказа, доступна профессиональная установка.
Практика установки
Бесплатная бесконтактная доставка: технический специалист Xfinity доставит ваше оборудование с инструкциями по установке, а затем выполнит любые внешние работы. Верните плату за установку в кредит клиента за бесплатную установку.
Экономьте на высокой скорости
Закажите тарифный план на 200 Мбит / с по той же цене, что и тарифный план на 100 Мбит / с
Практика установки
Самостоятельная установка рекомендуется для квалифицированных заказов. Для профессиональной установки выберите желаемую дату, и она будет проведена для будущей установки в приоритетном порядке.
Что такое скорость интернета и почему это важно?
Скорость Интернета означает, сколько данных и информации можно передать через Интернет по одному соединению в любой момент времени.
Это важно для потребителей, потому что скорость вашего интернета определяет, какие действия вы можете выполнять в Интернете, а также сколько устройств вы можете подключить одновременно.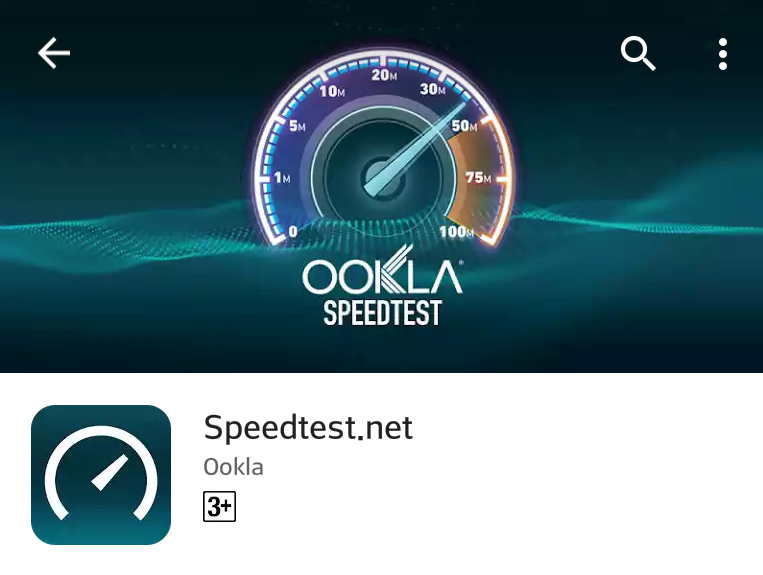 Понимание того, как вы и ваша семья пользуетесь Интернетом дома, поможет вам определить, какие скорости Интернета вам нужно получить от вашего провайдера.
Понимание того, как вы и ваша семья пользуетесь Интернетом дома, поможет вам определить, какие скорости Интернета вам нужно получить от вашего провайдера.
Если у вас слишком низкая скорость интернета, вы можете столкнуться с проблемами при выполнении таких задач в сети, как потоковое видео, воспроизведение видеоигр или загрузка файлов. Если это будет слишком быстро, вы можете переплатить за интернет-услуги.
Многие интернет-провайдеры рекламируют свои скорости загрузки и выгрузки. Однако эти цифры не всегда точны. Всегда полезно провести исследование и узнать их настоящую скорость интернета .
Как выбрать тарифный план на Интернет
В настоящее время FCC определяет высокоскоростной Интернет как 25 Мбит / с.Однако это довольно устаревшее определение, особенно когда вы применяете это определение к домашним хозяйствам, состоящим из более чем одного человека (а это большинство домашних хозяйств). Таким образом, вместо того, чтобы следовать определению высокоскоростного Интернета, данному Федеральной комиссией по связи, для определения необходимой скорости Интернета более полезно следовать этому практическому правилу:
Разделите количество устройств в вашей семье на тарифный план, который вы рассматриваете. Вам нужно, чтобы результат этого уравнения составлял от 25 до 40 Мбит / с.Например, если у вас есть семья из четырех человек, которые используют только одно устройство за раз, то лучше всего подойдет тариф со скоростью около 100 Мбит / с (100/4 = 25).
Вам нужно, чтобы результат этого уравнения составлял от 25 до 40 Мбит / с.Например, если у вас есть семья из четырех человек, которые используют только одно устройство за раз, то лучше всего подойдет тариф со скоростью около 100 Мбит / с (100/4 = 25).
Однако, если все в вашей семье используют несколько устройств одновременно, вам следует подумать о более быстром тарифном плане. Если каждый человек в вашей семье из четырех человек использует два устройства одновременно (например, смартфон и ноутбук), рассмотрите вариант тарифного плана со скоростью от 200 до 300 Мбит / с (300/8 = 37,5).
Глоссарий скорости интернета: термины, которые вы должны знать
Для понимания скорости интернета и того, как они работают, полезно вооружиться некоторыми удобными определениями:
- Пропускная способность — Пропускная способность измеряет общее количество частот или пропускную способность, a сетевое соединение может обрабатываться в любой момент.Благодаря большей пропускной способности через определенную сеть можно передавать больше данных за раз.
 Это важно для определения того, сколько устройств может одновременно подключаться к сети.
Это важно для определения того, сколько устройств может одновременно подключаться к сети. - Широкополосный доступ — Широкополосный доступ сообщает вам, насколько быстро могут быть переданы данные, что является вашим общим показателем скорости вашего интернет-соединения. Это важно для определения скорости, с которой ваш Интернет может выполнять определенные задачи, такие как потоковая передача фильма.
- Bit — скорость Интернета измеряется в битах в секунду (бит / с).Это наименьшая единица компьютерной информации, поэтому вы часто будете видеть скорость Интернета, называемую мегабитами в секунду (Мбит / с).
- Байт — 1 байт равен 8 битам. Мы используем байты, чтобы указать, сколько памяти доступно или передается.
- Загрузить — это показывает, насколько быстро информация из внешних источников будет получена вашим маршрутизатором.
- Задержка — Задержка измеряет задержку передачи данных, сообщая вам, насколько быстро данные попадают от источника к месту назначения.
 Типы подключения к Интернету значительно различаются, когда дело доходит до задержки. Например, 100 Мбит / с с оптоволоконным соединением будет иметь гораздо меньше задержек для таких задач, как собрания Zoom, чем 100 Мбит / с со спутниковым соединением.
Типы подключения к Интернету значительно различаются, когда дело доходит до задержки. Например, 100 Мбит / с с оптоволоконным соединением будет иметь гораздо меньше задержек для таких задач, как собрания Zoom, чем 100 Мбит / с со спутниковым соединением. - Мбит / с — «Мегабит в секунду» — это то, как мы измеряем скорость интернета. Это число представляет собой пропускную способность интернет-соединения, то есть сколько данных может передаваться каждую секунду.
- Мбит / с — «Мегабайт в секунду» измеряет размер файла, когда речь идет о том, сколько данных может быть передано каждую секунду.Вы также можете увидеть этот рисунок, представленный как МБ.
Подробнее о разнице между Мбит / с и Мбит / с
- Модем — Модем — это то, что соединяет устройства в вашей частной сети с внешними глобальными сетями.
- Ping — Ping — это тест, который определяет, доступен ли сервер.
 Тест отправляет пакет данных на сервер, чтобы узнать, вернутся ли данные.
Тест отправляет пакет данных на сервер, чтобы узнать, вернутся ли данные. - Время проверки связи — Время проверки связи, измеряемое в миллисекундах, показывает, насколько быстро пакет данных перемещается на сервер и обратно.Если ваше соединение не регистрирует запрос данных в течение нескольких секунд, вы можете увидеть задержку в вашем соединении.
- Маршрутизатор — это оборудование находится в центре частных интернет-сетей. Он облегчает все соединения между устройствами и вашей сетью.
- Загрузить — Здесь вы узнаете, насколько быстро информация из вашей сети отправляется во внешние сети.
Узнайте больше о разнице между загрузкой и загрузкой
- Wi-Fi — Wi-Fi предлагает беспроводное подключение к Интернету, устраняя необходимость подключения устройств через оборудование, например кабель Ethernet.
Какая пропускная способность вам нужна?
Скорость вашего интернета действительно зависит от вашего использования. Имейте в виду, что это скорости, необходимые для каждого устройства в вашем доме. Если у вас одновременно подключено несколько устройств, вам понадобится более быстрый тарифный план.
Имейте в виду, что это скорости, необходимые для каждого устройства в вашем доме. Если у вас одновременно подключено несколько устройств, вам понадобится более быстрый тарифный план.
Источник данных: FCC
Давайте разберемся по активности:
Streaming
Для потоковой передачи видео вам потребуется не менее 3 Мбит / с. Для потоковой передачи 4K на вашем компьютере или устройствах с поддержкой Ultra HD требуется не менее 25 Мбит / с.Некоторые потоковые сервисы предлагают более высокие скорости:
- Fubo TV — минимум 40 Мбит / с
- Netflix — минимум 3 Мбит / с для стандартного разрешения; 5 Мбит / с для HD; 25 Мбит / с для HDR или 4K
- Hulu — минимум 3 Мбит / с по запросу; 8 Мбит / с для Live TV
- DIRECTV NOW — не менее 2,5 Мбит / с; 2,5–7,5 Мбит / с для HD на мобильных устройствах; 12 Мбит / с для потоковой передачи через веб-браузер на компьютере
- Amazon Prime Video — 900 Кбит / с для SD; 3,5 Мбит / с для HD
Источник данных: FCC
Игры
Как минимум, вам необходимо 4–8 Мбит / с для онлайн-игр.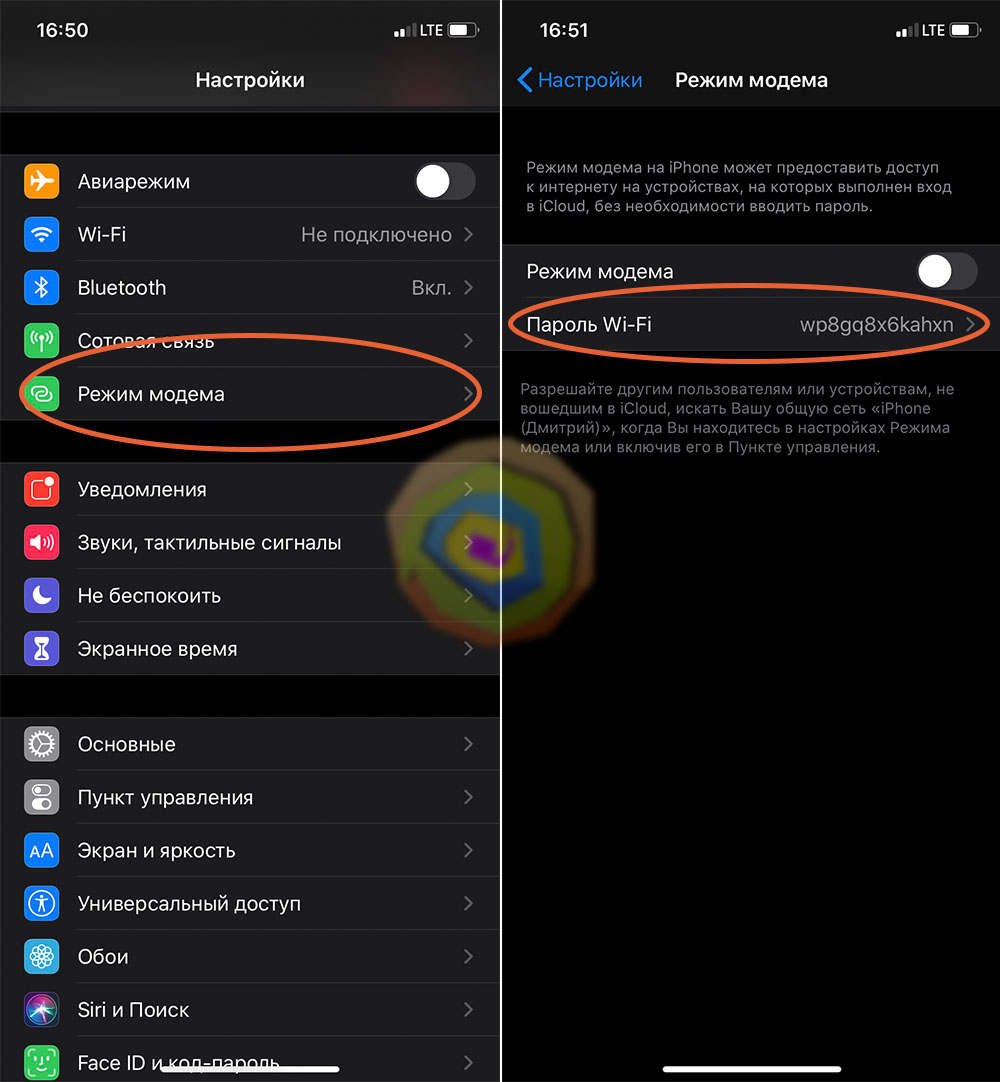 Для стабильно эффективной игры лучше всего 10–25 Мбит / с.
Для стабильно эффективной игры лучше всего 10–25 Мбит / с.
Для геймеров также важно обращать внимание на время пинга, потому что вы выполняете значительную часть как загрузки, так и скачивания. Для времени пинга стремитесь к 20 миллисекундам или меньше, но вы можете обойтись и 20–100 миллисекундами.
Источник данных: FCC
Чтобы сделать ваш Интернет быстрее дома, усилите сигнал Wi-Fi. Сброс или перемещение маршрутизатора может усилить и стабилизировать ваш сигнал. Вы также можете добавить повторитель или расширитель Wi-Fi, чтобы улучшить интернет-сигналы для игровых устройств, находящихся дальше от вашего маршрутизатора.
Работа на дому
Когда дело доходит до работы на дому, универсальных ответов не существует; на самом деле все сводится к тому, какую загрузку и загрузку вы должны выполнять в своей работе.
Если у вас есть несколько человек, работающих и обучающихся удаленно, вам понадобится тарифный план со скоростью не менее 100 Мбит / с. Если вы часто загружаете и загружаете большие файлы, вам потребуется скорость Интернета не менее 50 Мбит / с. Для более простых компьютерных программ (например, текстовых редакторов) вы можете обойтись всего 3–4 Мбит / с.Для большого количества видеоконференций вам нужно будет сидеть где-то посередине со скоростью не менее 10 Мбит / с.
Если вы часто загружаете и загружаете большие файлы, вам потребуется скорость Интернета не менее 50 Мбит / с. Для более простых компьютерных программ (например, текстовых редакторов) вы можете обойтись всего 3–4 Мбит / с.Для большого количества видеоконференций вам нужно будет сидеть где-то посередине со скоростью не менее 10 Мбит / с.
Источник данных: FCC
Как проверить скорость Wi-Fi
Чтобы выяснить, насколько быстры ваши интернет- и Wi-Fi-соединения, используйте Allconnect®, чтобы пройти онлайн-тест скорости с компьютером, подключенным к вашей домашней сети. Мы также сообщим вам время пинга и скорость загрузки и загрузки.
Скорость загрузки
888 Мбит / с
Скорость загрузки
88 Мбит / с
Повторить попыткуPro Совет: для получения наилучших результатов перед тестированием подключите маршрутизатор или модем напрямую к устройству с помощью кабеля Ethernet.
Колебания скорости интернета
Вы могли заметить, что иногда ваш интернет быстрее или медленнее, чем обычно. Это нормально и может быть вызвано рядом причин.
Это нормально и может быть вызвано рядом причин.
Тип подключения к Интернету
Помимо выбора тарифного плана для подключения к Интернету, вы также должны учитывать тип подключения к Интернету. Наиболее распространенные варианты включают оптоволоконный, кабельный, DSL, фиксированный беспроводной и спутниковый. Однако не все эти варианты сделаны одинаково. Самый быстрый и надежный тип подключения — оптоволоконный, но если оптоволоконный кабель недоступен в вашем районе, используйте кабель.У вас больше шансов получить услуги DSL, фиксированной беспроводной или спутниковой связи, если вы живете в более сельской местности, поскольку провайдеры оптоволоконной связи, как правило, сосредотачиваются только на развертывании своих услуг в районах с более высокой плотностью населения.
- Dial-up — Dial-up использует подключение к телефонной линии, что означает отсутствие широкополосного подключения. Это делает его самым медленным интернет-соединением.
 Коммутируемое соединение по-прежнему встречается все реже.
Коммутируемое соединение по-прежнему встречается все реже. - DSL — Цифровая абонентская линия использует медные провода (аналогичные телефонным линиям), которые могут обеспечивать широкополосное соединение.Это быстрее, чем модем, но ограничивает скорость около 3 Мбит / с.
- ADSL — Асимметричная прямая линия подписки — это то же самое, что и DSL-соединение, за исключением того, что оно ориентировано на высокую скорость загрузки, а не на скорость загрузки. Это довольно распространено среди интернет-провайдеров. Обычно скорость загрузки выше, чем скорость загрузки. Это может стать проблемой для геймеров и людей, которые загружают большие файлы.
- Кабель — Этот тип подключения к Интернету использует коаксиальные кабели (такие же, как кабельное телевидение) и, как известно, имеет высокоскоростные возможности.Коаксиальные кабели могут передавать данные быстрее, чем медные провода. Однако, поскольку многие домохозяйства могут использовать одни и те же кабели, особенно в густонаселенных районах, вы можете быть более восприимчивыми к более медленным скоростям в часы пик (подробнее об этом чуть позже).

- Спутниковый — Спутниковый Интернет не зависит от проводов или кабелей. Вместо этого данные отправляются в воздух, где спутники принимают их и отправляют обратно в пункт назначения. Этот тип подключения широко доступен даже в сельской местности, но может быть медленнее из-за больших расстояний, которые должна передаваться информация.Вообще говоря, спутник работает относительно быстро и может достигать широкополосных скоростей, но при плохой погоде или других обстоятельствах могут возникать проблемы, которые могут помешать передаче данных.
- Волоконно — Вместо телефонных линий, коаксиальных кабелей или медных проводов в оптоволокне используются оптоволоконные кабели, которые могут обрабатывать большие объемы данных за один раз. Это делает его самым быстрым доступным интернет-соединением. Поскольку эта технология является новой, она наименее широко доступна.
Расположение маршрутизатора
Место расположения маршрутизатора может ослабить сигнал. Не кладите его рядом с потенциальными блокаторами сигнала, такими как радиоприемники, микроволновые печи или толстые / плотные стены. Вы также должны убрать его с пола, так как другие сигналы могут перемещаться по полу и мешать работе вашего интернета.
Не кладите его рядом с потенциальными блокаторами сигнала, такими как радиоприемники, микроволновые печи или толстые / плотные стены. Вы также должны убрать его с пола, так как другие сигналы могут перемещаться по полу и мешать работе вашего интернета.
Лучшее место для установки интернет-маршрутизатора — это середина вашего дома на возвышенности и чистом месте.
Настройки маршрутизатора
Это немного более технический вопрос, но есть потенциальные проблемы, которые вы можете устранить, чтобы увидеть, сможете ли вы сделать свой Интернет быстрее:
- Ваш маршрутизатор может быть занят 2.Канал Wi-Fi 4 ГГц. Если другие люди используют перекрывающиеся каналы, пропускная способность съедается, и ваше соединение замедляется. Переключитесь на канал 1, 6 или 11, чтобы избежать перекрытия.
- Настройки порогового значения запроса на отправку (RTS) вашего маршрутизатора могут быть слишком низкими. Максимальное значение — 2346. Если у вас много пользователей, регулировка порогового значения может помочь вашей сети стать более стабильной, поскольку он сообщает вашему маршрутизатору, что нужно чаще отправлять данные.
 Сначала попробуйте 2304 байта, так как лучше всего проверять небольшие изменения.
Сначала попробуйте 2304 байта, так как лучше всего проверять небольшие изменения. - В вашем маршрутизаторе могут быть настройки размера пакета данных, которые ограничивают объем данных, которые могут быть отправлены или получены за один раз.Большинство маршрутизаторов имеют значение по умолчанию для максимального размера переходного блока (MTU) 1500; убедитесь, что он не установлен ниже этого значения. (Примечание. Если вы работаете из дома с помощью VPN, вам следует оставить более низкую настройку.)
Вредоносное ПО
Вредоносное ПО может заразить оборудование, программное обеспечение или приложения вашего компьютера. Один из них — это интернет-вредоносное ПО, которое заражает компьютерные приложения, такие как веб-браузеры. Этот вид вредоносного ПО может открывать несколько браузеров в фоновом режиме, что может снизить скорость интернета.
К счастью, мы собрали несколько способов предотвратить заражение ваших устройств вредоносными программами.
Регулирование
Интернет-провайдеры нередко ограничивают скорость Интернета, когда вы превышаете лимит данных вашего плана, а некоторых даже обвиняли в ограничении скорости Интернета для определенных веб-сайтов или действий.
Если последнее, возможно, пришло время изменить план и увеличить скорость. В первом случае проведите тест скорости вне 19–11 часов вечера. период занятости, затем установите VPN и выполните тот же тест. Если скорости одинаковы, скорее всего, проблема не в дросселировании.Если они другие, это может быть признаком удушения.
Почему у меня медленный интернет ночью?
Большинство людей пользуются домашним интернетом в вечернее время, особенно в «час пик» с 19 до 23 часов. Это может снизить скорость интернета, особенно для пользователей кабельного интернета. На самом деле нет особого решения этой проблемы, кроме уменьшения количества устройств, использующих Интернет в настоящее время, или увеличения скорости по вашему тарифному плану.
Ваша собственная активность в Интернете
Вы можете повлиять на скорость Интернета, как ваши соседи.Если вы подключаете несколько устройств одновременно или выполняете действия с высокой пропускной способностью, например загружаете видео 4K на YouTube или файл PDF объемом 500 ГБ на сервер, это может повлиять на другие устройства в вашей сети и на скорость, с которой вы можете подключаться.
Вы можете попробовать подключиться через провод (например, шнур Ethernet), чтобы решить эти проблемы, а также ограничить количество подключаемых устройств, пока вы выполняете эти действия с высокой пропускной способностью.
Как ускорить Wi-Fi
Если ни одно из вышеперечисленных решений не решает проблемы со скоростью вашего интернета, вы можете предпринять несколько дополнительных шагов для увеличения скорости вашего соединения:
- Возьмите за привычку перезагружать маршрутизатор.Это позволяет им «обновлять» и очищать сохраненные данные.
- Обновите свой маршрутизатор.
 Ищите высококачественный маршрутизатор большой дальности, обеспечивающий лучшую скорость интернета.
Ищите высококачественный маршрутизатор большой дальности, обеспечивающий лучшую скорость интернета. - Приобретите расширитель Wi-Fi. Если у вас есть проблемы со скоростью интернета в определенных частях вашего дома, вам, вероятно, понадобится расширитель Wi-Fi, чтобы обеспечить более стабильное соединение Wi-Fi, где бы вы ни находились.
- Усильте свою безопасность. Другие пользователи могли найти способ разорвать ваше соединение. Используйте трудно угадываемые пароли и безопасность WPA2.
- Переключитесь с канала Wi-Fi 2,4 ГГц на канал 5 ГГц. Канал 5 ГГц имеет 23 перекрывающихся канала по сравнению с 16 для 2,4 ГГц, что может увеличить скорость.
- Наклоните одну антенну Wi-Fi прямо вверх, а другую — в сторону. Это направит соединение как прямо вверх и вниз через потолок, так и горизонтально через стены, обеспечивая равномерное покрытие.
Как узнать, нужно ли мне повысить скорость интернета?
Может быть длинный список причин, по которым ваш Wi-Fi медленный или ваше интернет-соединение ненадежно, которые не имеют ничего общего с вашим тарифным планом скорости интернета. Распространенная ошибка, которую совершают домохозяйства, — это обновить свой тарифный план, когда они не удовлетворены своим обслуживанием, прежде чем определять, решит ли план более высокой скорости корень проблемы. Поэтому перед рассмотрением вопроса об обновлении вы захотите попробовать перечисленные выше предложения.
Распространенная ошибка, которую совершают домохозяйства, — это обновить свой тарифный план, когда они не удовлетворены своим обслуживанием, прежде чем определять, решит ли план более высокой скорости корень проблемы. Поэтому перед рассмотрением вопроса об обновлении вы захотите попробовать перечисленные выше предложения.
Итак, когда вам следует повысить скорость интернета? Вот список признаков того, что ваш тарифный план является проблемой:
- Вы обнаружите, что вам нужно отключить некоторые из ваших устройств от Wi-Fi — Если единственный способ получить скорость, необходимую для вашей интернет-активности, — это отключите некоторые из ваших устройств, вы можете рассмотреть возможность обновления.Кроме того, если вы заметили, что ваше соединение Wi-Fi ухудшается, когда у вас есть гости, подключенные к Wi-Fi, это признак того, что вам нужна более высокая пропускная способность.
- У вас возникают задержки при работе в Интернете с высокой пропускной способностью — Если вы постоянно испытываете задержки при выполнении действий с более высокой пропускной способностью, таких как прямая трансляция в 4K или HD, живые игры или попытки вызова Zoom с нескольких устройств на время от времени вы, вероятно, захотите повысить скорость до плана, который предлагает более высокую скорость загрузки и выгрузки.
 Если у вас возникают задержки в подключении Wi-Fi в случайное время, скорее всего, у вас проблема с подключением.
Если у вас возникают задержки в подключении Wi-Fi в случайное время, скорее всего, у вас проблема с подключением. - Проблемы с Интернетом постоянно медленные по всему дому — Если вы заметили, что ваше интернет-соединение страдает только в некоторых частях вашего дома, тогда вам лучше приобрести расширитель Wi-Fi, чем повышать скорость интернета. Однако, если вы постоянно сталкиваетесь с задержками Wi-Fi по всему дому, это признак того, что пора перейти на более высокую скорость.
Главное соображение при определении того, нужен ли вам план более высокой скорости, связано с единообразием. Если скорость постоянно низкая, независимо от того, в какой комнате дома вы находитесь, или постоянно, когда к Wi-Fi подключено несколько устройств, или когда кто-то в вашей семье пытается подключиться к Интернету с высокой пропускной способностью, то это признак вашего плана скорости. это проблема. Однако, если ваше соединение Wi-Fi непредсказуемо или зависит от местоположения, скорее всего, ваши проблемы связаны с вашим интернет-провайдером или вашим оборудованием.
Заключение
Важно настроить нужный Интернет. Узнайте, как выбрать подключение к Интернету, посетив наш ресурсный центр.
Как проверить скорость моего домашнего интернета
Мужчина в постели за компьютером
Getty Images
Когда вы подписываетесь на домашний интернет, вы часто платите определенную цену в зависимости от скорости вашего соединения. Чем быстрее это будет, тем больше вы заплатите. Важно знать, как проверить, получаете ли вы то, за что платите.
Вы можете быть удивлены, обнаружив, что это не так, и в этом случае можно позвонить в вашу интернет-компанию.
Я объясню, почему скорость интернета имеет значение, и покажу вам, как проверить скорость вашего интернет-соединения дома. Вот что вам нужно знать.
Почему скорость интернета вообще так важна?
По мере того, как потоковые сервисы, такие как Netflix и Hulu, становятся все более популярными, а разрешения перескакивают с HD на 4K, также становится важным наличие быстрого домашнего подключения к Интернету.
Если вы транслируете шоу с Hulu и оно не выходит в высоком разрешении или постоянно приостанавливается, скорее всего, у вас недостаточно быстрое соединение. И помните: ваш Интернет является общим для всех подключенных устройств в вашем доме, поэтому соединение распределяется между людьми и устройствами.
Чем больше людей в вашем доме пользуются Интернетом одновременно — может быть, ребенок играет наверху в Fortnite на своем компьютере, например, или ваш сын транслирует потоковую передачу Hulu на другом телевизоре — тем более быстрый Интернет вам нужен.
Какова должна быть скорость моего домашнего интернета?
Netflix рекомендует скорость соединения 5 Мбит / с или выше для потоковой передачи HD, но опять же, это для каждого устройства, подключенного к вашей сети. К тому же, учитывая все обстоятельства, он ужасно медленный. Если ваш домашний интернет ограничен 5 Мбит / с, то технически только одно устройство может одновременно передавать поток с такой скоростью.
Скорость кабельного интернета в США сильно различается В зависимости от того, где вы живете и у кого покупаете интернет-услуги, вы найдете скорости от менее 1 Мбит / с до более 1000 Мбит / с (1 Гбит / с).Я думаю, что у большинства семей из четырех человек должна быть скорость загрузки не менее 50 Мбит / с.
Чтобы оценить эту скорость, скажем, что он должен позволить вам загрузить фильм размером 2 ГБ за чуть более пяти минут. Если вы заплатите за 1 Гбит / с, то сможете скачать этот же фильм за 16 секунд.
Как проверить скорость моего домашнего Интернета?
Теперь, когда вы знаете , почему вам нужен быстрый интернет, пришло время убедиться, что вы действительно получаете ту скорость, которую обещает ваш провайдер.
Если вы платите 70 долларов в месяц за план, который обещает скорость до 250 Мбит / с, но на самом деле вы получаете только 60 Мбит / с (план, который обычно может стоить 40 долларов в месяц), вам следует позвонить в свою кабельную компанию и спросить на скидку или на фиксацию скорости вашего соединения. Часто они могут повторно синхронизироваться с вашим кабельным модемом, чтобы убедиться, что скорость выше.
Часто они могут повторно синхронизироваться с вашим кабельным модемом, чтобы убедиться, что скорость выше.
Вот как проверить скорость домашнего интернета:
- Подключите компьютер к маршрутизатору с помощью кабеля Ethernet.
- Откройте веб-браузер.
- Перейдите на сайт www.speedtest.net.
- Нажмите «Перейти».
Speedtest.net покажет вам скорость загрузки и выгрузки. Иногда вы можете быть немного ниже или немного выше того, за что вы платите. Это нормально, но вы не хотите, чтобы результаты были значительно ниже скорости, за которую вы должны платить. Скорость интернета может колебаться в течение дня, поэтому проведите несколько тестов, чтобы узнать, какова средняя скорость вашего соединения.
А как насчет моего телефона?
Если у вас есть смартфон, вы, вероятно, также платите за высокоскоростной 4G LTE.Вы можете загрузить приложение Speedtest для Android или iPhone, чтобы провести аналогичный тест.
К сожалению, поскольку беспроводные данные сильно различаются в зависимости от того, где вы находитесь, когда вы их проверяете, и от того, насколько силен ваш сигнал с ближайшей вышкой, вы не можете просто позвонить и сбросить модем, как в случае с домашним Интернетом.
Тем не менее, вы можете получить хорошее представление о том, как ваша скорость по сравнению с вашим домашним Интернетом, и где вы получаете лучшее покрытие. Если вы постоянно видите дома медленные скорости, возможно, пришло время найти нового поставщика услуг беспроводной связи.
Раскрытие информации: Comcast, которой принадлежит NBCUniversal, материнская компания CNBC, является совладельцем Hulu.
Как проверить скорость Wi-Fi — Plug
Вам необходимо быстрое и надежное соединение Wi-Fi для обмена большими файлами, потоковой передачи фильмов и проведения видеоконференций. Тот факт, что ваш интернет-провайдер (ISP) утверждает, что ваш Wi-Fi работает быстро, это не означает, что вы достигнете заявленных скоростей. Если вы хотите узнать, насколько быстро ваше соединение Wi-Fi, вот как проверить скорость вашего Wi-Fi, какие бывают хорошие скорости загрузки и выгрузки, что такое пинг и что такое джиттер.
Как провести тест скорости Wi-FiЧтобы проверить скорость Wi-Fi, откройте любой браузер на своем компьютере, телефоне или планшете. Затем посетите hellotech.com/speed и щелкните Go . Чтобы получить наилучшие результаты, вы можете повторять тест скорости Wi-Fi в разных местах несколько раз в день.
- Откройте любой браузер на своем компьютере, телефоне или планшете . Чтобы получить наиболее точные результаты, отключите как можно больше других устройств от сети Wi-Fi.Также помогает открывать только одну вкладку браузера и закрывать все другие приложения на вашем устройстве.
- Затем посетите hellotech.com/speed . Эта страница позволяет вам запускать тест скорости сколько угодно раз бесплатно.
- Затем нажмите Перейти и дождитесь завершения теста. Тест скорости покажет вам скорость загрузки, скорость загрузки, пинг и джиттер вашего интернет-соединения (подробнее о значении этих терминов ниже).
- Наконец, повторите тест скорости WiFi. Чтобы убедиться, что ваш тест скорости точен, вы захотите повторить тест скорости WiFi в разных частях вашего дома или офиса в разное время дня. Скорость загрузки и выгрузки, пинг и джиттер могут меняться в зависимости от загруженности сети, помех от соседних сетей и т. Д.
После завершения теста скорости WiFi, вот как интерпретировать результаты:
Что означают результаты теста скорости WiFi?
Тест скорости Wi-Fi покажет текущую скорость загрузки и выгрузки вашей сети, а также пинг и джиттер.Самый важный показатель — это скорость загрузки, которая показывает, насколько быстро вы можете просматривать веб-страницы и загружать файлы.
Что такое скорость загрузки?Скорость загрузки означает, насколько быстро ваше устройство получает данные из Интернета, которая измеряется в мегабитах в секунду (Мбит / с). Чем выше скорость загрузки, тем быстрее вы сможете загружать веб-страницы, загружать файлы, транслировать видео и т. Д.
Скорость загрузки напрямую влияет на скорость загрузки файла из Интернета.Например, загрузка файла размером 1 ГБ занимает около 15 минут, если у вас скорость загрузки 10 Мбит / с. С другой стороны, загрузка того же файла занимает около 1,5 минут, если у вас скорость загрузки 100 Мбит / с.
Что такое хорошая скорость загрузки?Хорошая скорость загрузки для большинства домашних хозяйств составляет не менее 12 Мбит / с. Это позволит одному человеку удобно просматривать веб-страницы. FCC определяет высокую скорость загрузки как 25 Мбит / с и выше. Однако, если у вас есть несколько подключенных устройств, вам может потребоваться скорость загрузки выше 50 Мбит / с.
Для просмотра видео с YouTube в Интернете Google рекомендует поддерживать скорость загрузки не менее 0,5 Мбит / с. Однако это позволит вам смотреть видео только в 360p, одном из самых низких разрешений. Для просмотра видео в формате SD (стандартного разрешения) Google рекомендует установить скорость загрузки 1,1 Мбит / с.
Для потоковой передачи видео в формате HD (высокой четкости) Netflix рекомендует установить скорость загрузки 5 Мбит / с. А для потоковой передачи видео в формате 4K Netflix рекомендует иметь скорость загрузки не менее 25 Мбит / с.Если скорость вашего Wi-Fi упадет ниже этой, вы можете столкнуться с буферизацией или ухудшить качество видео.
Для видеочата Skype рекомендует установить скорость загрузки не менее 0,5 Мбит / с. Однако для групповых видеочатов вам потребуется более высокая скорость Wi-Fi. Skype рекомендует использовать скорость загрузки 2 Мбит / с для видеочата с 3 людьми и 8 Мбит / с для видеочата с 7 или более людьми.
Для потоковой передачи музыки Amazon рекомендует использовать скорость загрузки от 1,5 до 2 Мбит / с. А для потоковой передачи музыки в Ultra HD Amazon рекомендует использовать скорость загрузки от 5 до 10 Мбит / с.
Чтобы играть в видеоигры в Интернете, Microsoft и Nintendo рекомендуют минимальную скорость загрузки 3 Мбит / с. Однако для некоторых более интенсивных онлайн-игр может потребоваться более высокая скорость загрузки. Например, Activision рекомендует иметь широкополосное подключение к Интернету для игры в Call of Duty: Modern Warfare на ПК. FCC определяет скорость загрузки широкополосного Интернета как 25 Мбит / с.
Важно отметить, что чем больше устройств вы подключили к одной и той же сети Wi-Fi, тем выше должна быть скорость загрузки через Wi-Fi.Итак, если вы хотите транслировать контент 4K во время онлайн-игр и видеочата на 5 устройствах одновременно, Google рекомендует использовать скорость загрузки от 50 до 100 Мбит / с. Если к одной сети Wi-Fi подключено более 5 устройств, вам может потребоваться скорость загрузки 200 Мбит / с или выше.
Средняя скорость загрузки для фиксированного Интернета в США в настоящее время составляет около 161 Мбит / с, согласно последним данным Ookla.
Если у вас низкая скорость загрузки, ознакомьтесь с нашим руководством о том, как усилить сигнал WiFi.
Что такое скорость загрузки?Скорость загрузки означает, насколько быстро ваше устройство может отправлять данные через Интернет, которая измеряется в мегабитах в секунду (Мбит / с). Вам понадобится высокая скорость загрузки для потокового видео в реальном времени, отправки больших файлов по электронной почте и видеочата.
Ваша скорость загрузки обычно будет намного ниже, чем скорость загрузки, если у вас нет симметричного интернет-плана.
Что такое хорошая скорость загрузки?Хорошая скорость загрузки для большинства домашних хозяйств составляет 3 Мбит / с.FCC определяет это как высокую скорость загрузки, поэтому ее достаточно для большинства действий в сети, даже если у вас есть несколько подключенных устройств. Однако, если вы хотите вести прямую трансляцию, вам потребуется более высокая скорость загрузки.
Для потоковой передачи видео в формате HD на YouTube Google рекомендует установить скорость передачи 5 Мбит / с. Для прямой трансляции в формате 4K у вас должна быть скорость загрузки не менее 35–45 Мбит / с. Если вы хотите вести прямую трансляцию в 4K со скоростью 60 кадров в секунду, вам потребуется скорость выгрузки от 53 до 68 Мбит / с.
Для видеозвонков в HD по Skype требуется скорость выгрузки не менее 1,2 Мбит / с. Однако для видеочата с высококачественным видео вам потребуется всего лишь скорость загрузки 0,4 Мбит / с. Если вы используете Zoom, рекомендуется иметь скорость загрузки 1 Мбит / с для групповых видеочатов или 3 Мбит / с для групповых видеочатов HD.
Средняя скорость загрузки для фиксированного Интернета в США в настоящее время составляет около 60 Мбит / с, согласно последним данным Ookla.
Что такое пинг?Пинг (также известный как задержка) означает, сколько времени требуется вашему устройству для получения ответа от сервера после отправки запроса.Измеряется в миллисекундах (мс). Чем ниже ваш пинг, тем более отзывчивым будет ваше соединение, что особенно важно для онлайн-игр.
Качество кабельной инфраструктуры и оборудования вашего интернет-провайдера — это в основном то, что влияет на ваш пинг. Если ваше соединение часто страдает от высокой задержки, вам следует подумать об обновлении модема, маршрутизатора или кабелей. Если это не решит вашу проблему, возможно, вам стоит подумать о приобретении нового тарифного плана на доступ в Интернет или о смене провайдера.
Скорость вашего Wi-Fi также может влиять на ваш пинг.Хотя более низкая скорость соединения с большей вероятностью приведет к увеличению задержки, это не означает, что высокая скорость Wi-Fi гарантирует вам низкий пинг. Кроме того, ваша задержка может увеличиться, если к одной сети Wi-Fi подключено слишком много устройств.
Что такое хороший пинг?Хороший пинг для большинства домашних хозяйств составляет менее 60 мс. При пинге от 60 до 100 мс время от времени вы можете столкнуться с кратковременными задержками. Все, что превышает 150 мс, может вызвать заметную задержку, которая повлияет на игры.
Если вы хотите узнать, как выполнить тест ping на своем компьютере с Windows 10, ознакомьтесь с нашим пошаговым руководством здесь.
Что такое джиттер?Джиттером называется колебание эхо-запроса с течением времени. Измеряется в миллисекундах (мс). Он сообщает вам о том, сколько времени требуется вашему устройству для отправки и получения данных с течением времени.

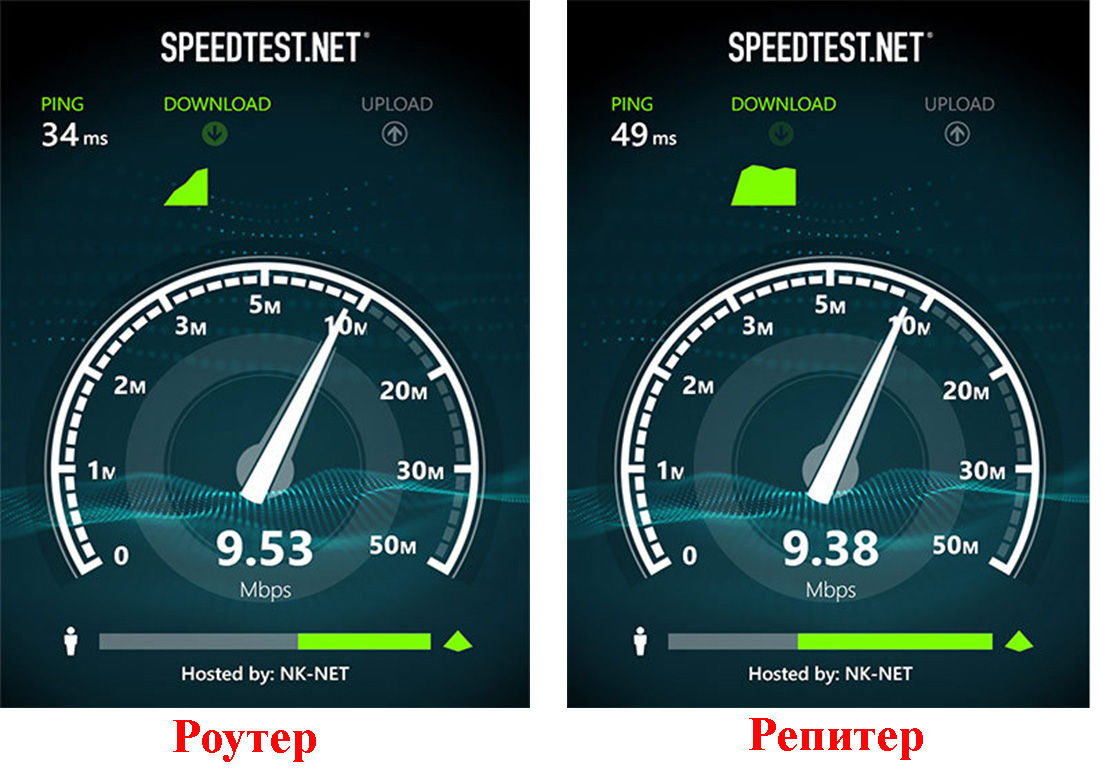 Переместите телефон ближе к роутеру и уберите предметы между ними.
Переместите телефон ближе к роутеру и уберите предметы между ними.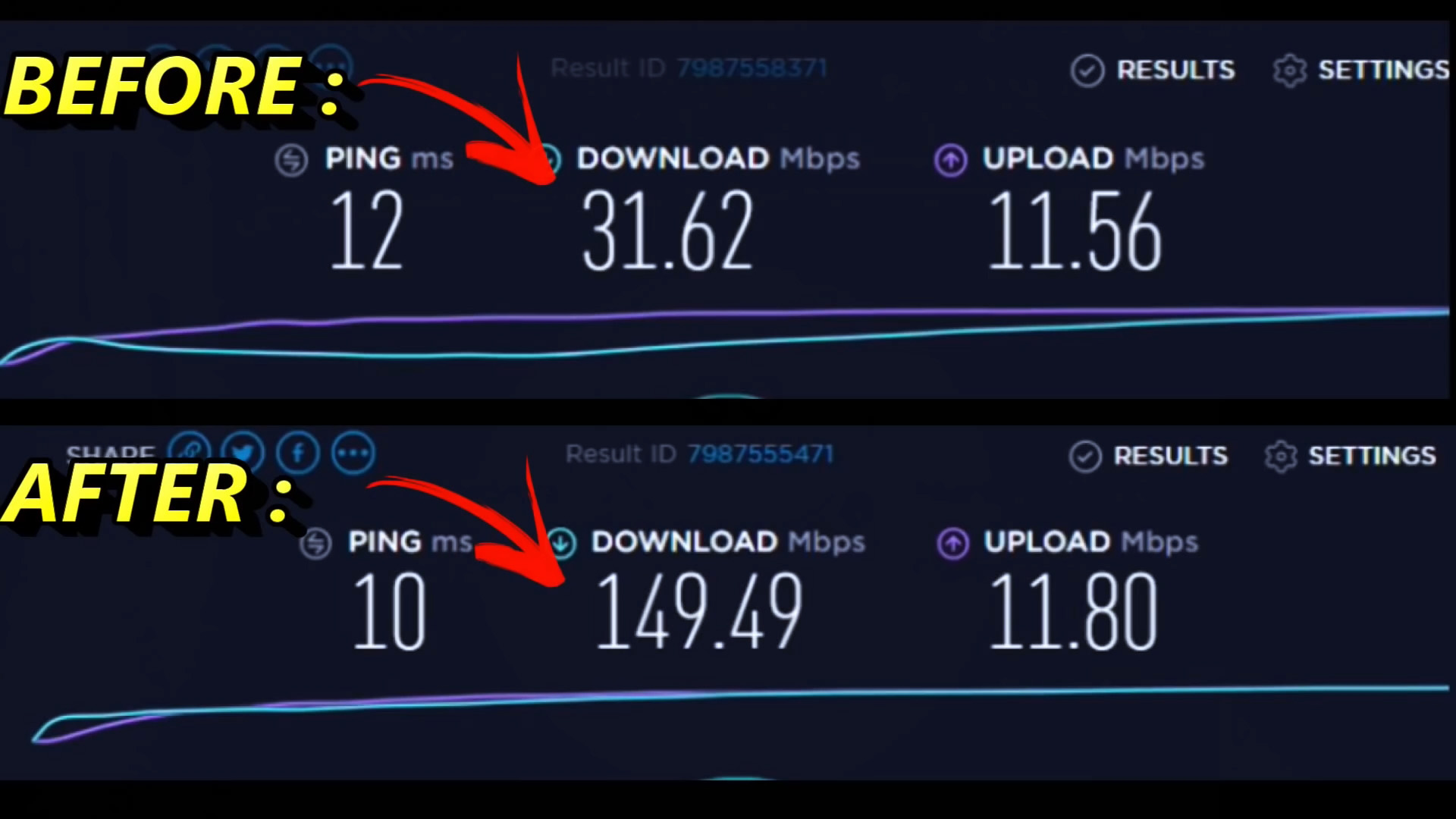




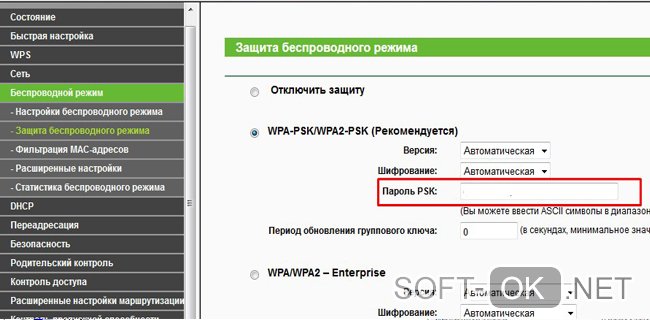 Скорость, указанная в меню состояния Wi-Fi, представляет собой соединение между вашим ноутбуком и маршрутизатором.
Скорость, указанная в меню состояния Wi-Fi, представляет собой соединение между вашим ноутбуком и маршрутизатором.
 Это важно для определения того, сколько устройств может одновременно подключаться к сети.
Это важно для определения того, сколько устройств может одновременно подключаться к сети. Типы подключения к Интернету значительно различаются, когда дело доходит до задержки. Например, 100 Мбит / с с оптоволоконным соединением будет иметь гораздо меньше задержек для таких задач, как собрания Zoom, чем 100 Мбит / с со спутниковым соединением.
Типы подключения к Интернету значительно различаются, когда дело доходит до задержки. Например, 100 Мбит / с с оптоволоконным соединением будет иметь гораздо меньше задержек для таких задач, как собрания Zoom, чем 100 Мбит / с со спутниковым соединением.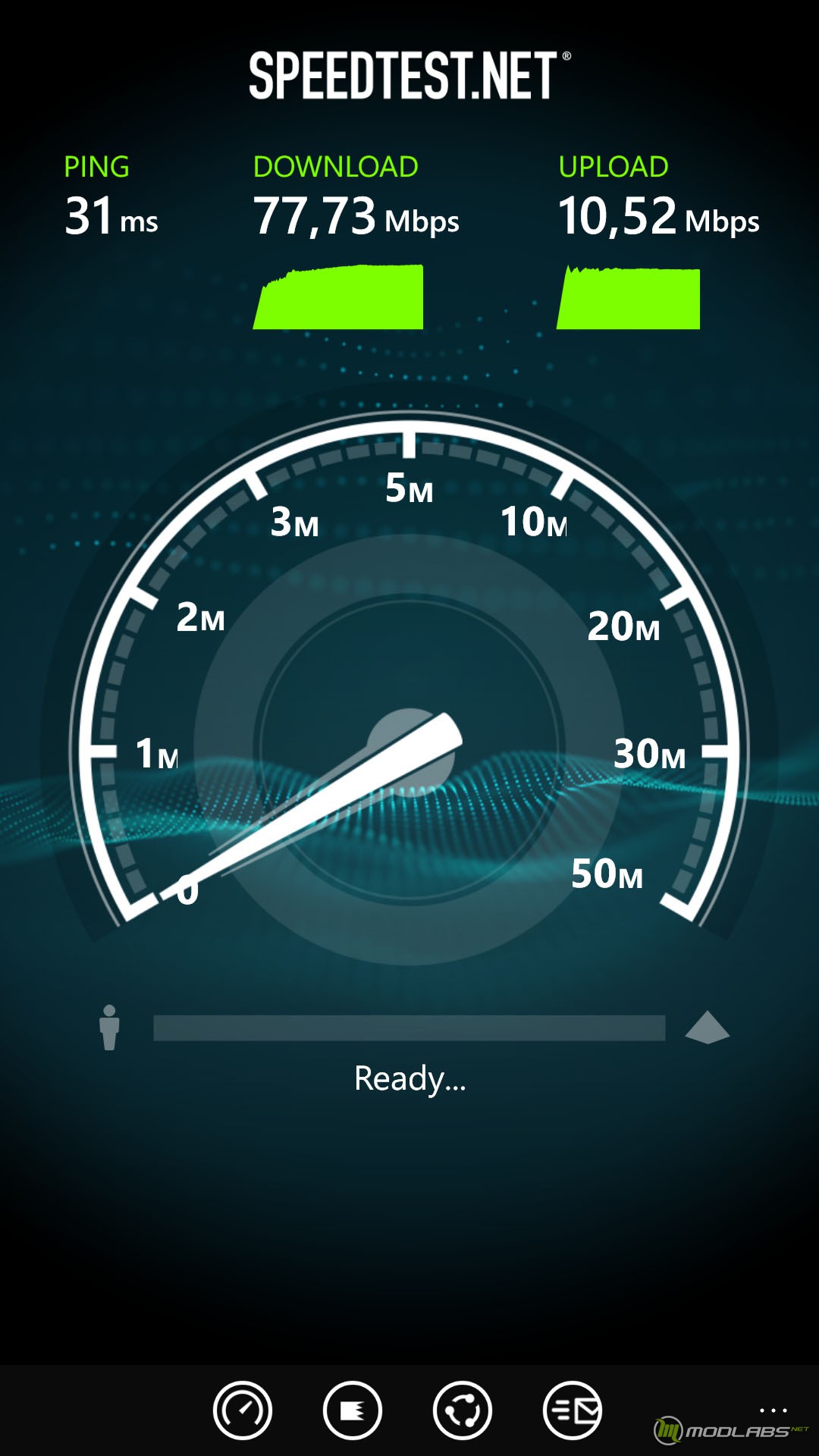 Тест отправляет пакет данных на сервер, чтобы узнать, вернутся ли данные.
Тест отправляет пакет данных на сервер, чтобы узнать, вернутся ли данные.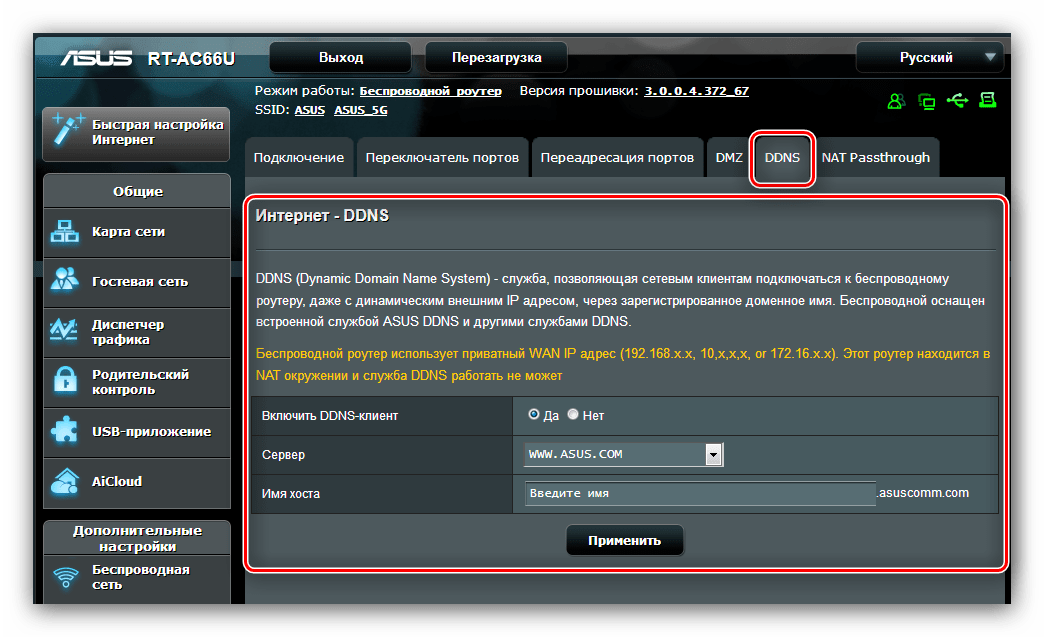 Коммутируемое соединение по-прежнему встречается все реже.
Коммутируемое соединение по-прежнему встречается все реже.
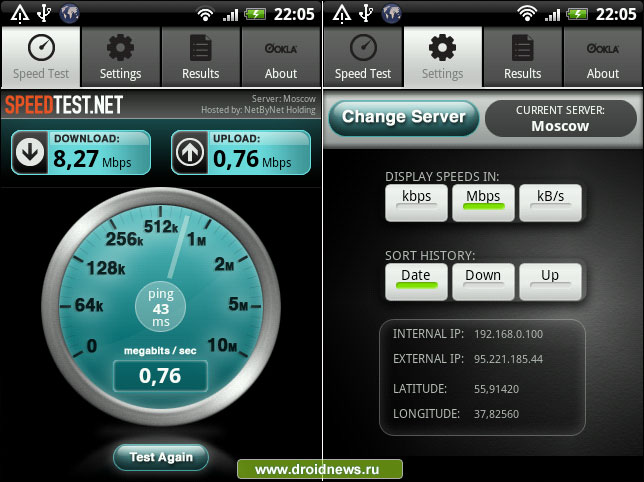 Сначала попробуйте 2304 байта, так как лучше всего проверять небольшие изменения.
Сначала попробуйте 2304 байта, так как лучше всего проверять небольшие изменения.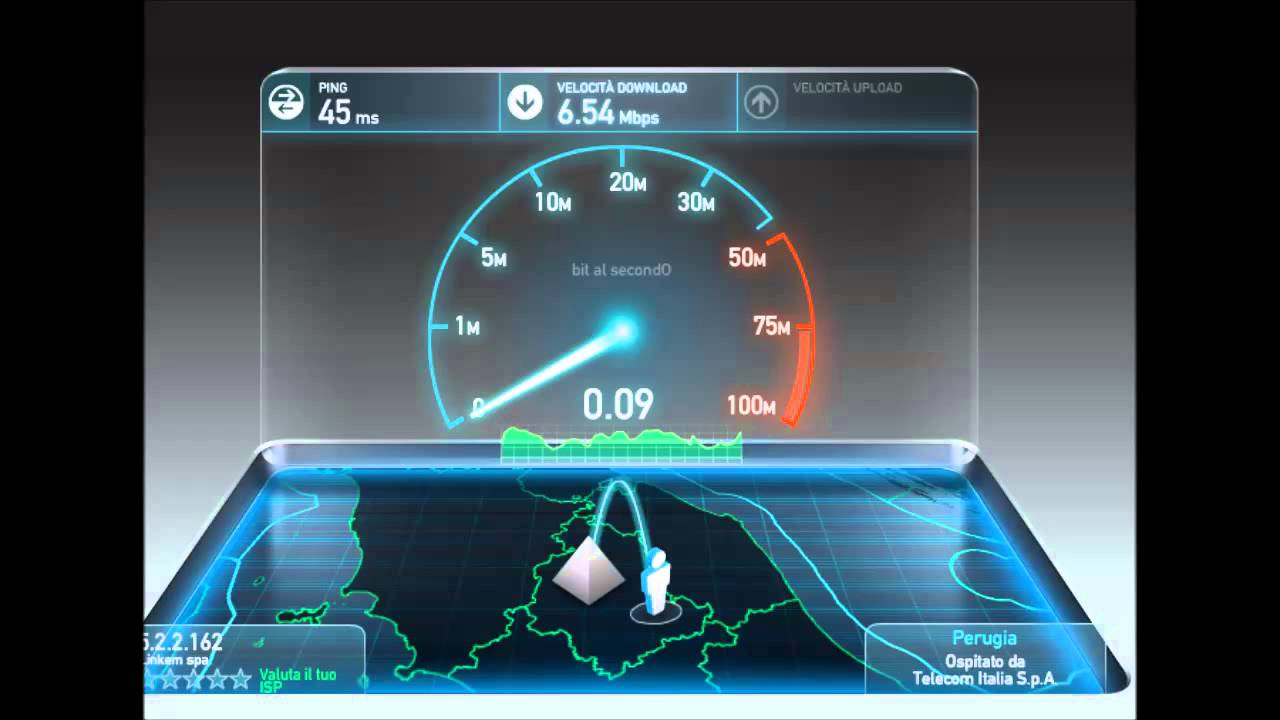 Ищите высококачественный маршрутизатор большой дальности, обеспечивающий лучшую скорость интернета.
Ищите высококачественный маршрутизатор большой дальности, обеспечивающий лучшую скорость интернета.