Как разблокировать экран телефона если забыл пароль: Что делать, если вы забыли пароль к iPhone или Android — Российская газета
Что делать, если вы забыли пароль к iPhone или Android — Российская газета
Большинство людей, для которых смартфон на Android или iOS — не просто развлечение, а хотя бы отчасти рабочий инструмент, используют пароль или графический ключ для разблокировки экрана. Не зная его, невозможно получить доступ к возможностям телефона — с заблокированного аппарата можно разве что набрать экстренный номер 112. Ну или запустить камеру.
При этом пароль, пусть даже состоящий из четырех цифр, куда надежнее, чем графический ключ. Последний можно угадать, просто внимательно посмотрев на поверхность стекла — следы от пальцев обычно видны очень хорошо.
Но что делать, если вы забыли пароль или ключ? И у Apple, и у Google есть специальные процедуры, созданные как раз для таких случаев.
Если у вас iPhone (или iPad)
Первым делом, пока вы еще не забыли пароль, включите автоматическое резервное копирование информации в «облако». Откройте меню «Настройки», зайдите в раздел «iCloud — Хранилище и копии» и передвиньте ползунок «Копирование в iCloud» в активное положение.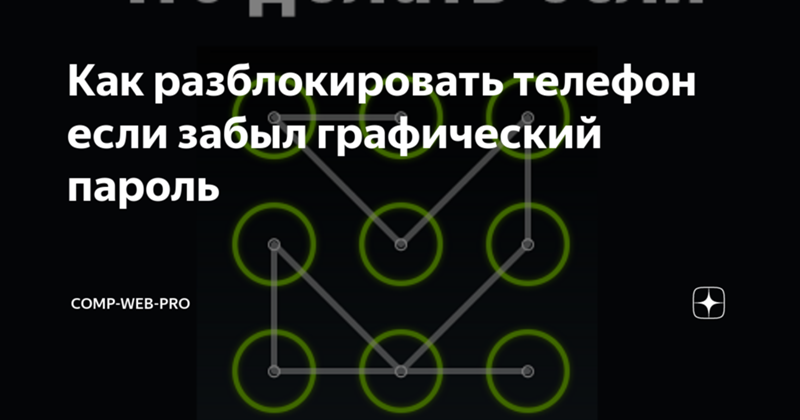
Этот способ имеет свои минусы — место в хранилище iCloud рано или поздно может закончиться, а за дополнительные гигабайты нужно будет заплатить. Поэтому имеет смысл регулярно создавать резервную копию данных на компьютере. Подойдет как ПК на Windows, так и Mac-компьютер. Инструкция с объяснениями, как это сделать, доступна на сайте Apple.
Теперь, когда вы все это сделали, представим ситуацию с забытым паролем. Для того чтобы заполучить iPhone или iPad в том же виде, что и раньше, вам понадобится перевести его в аварийный режим DFU (Device Firmware Update), который при подключении к компьютеру распознается как режим восстановления. Для этого необходимо на работающем аппарате зажать кнопку питания и домашнюю круглую кнопку. Держать их следует десять секунд, после чего устройство перезагрузится, и на экране появится логотип Apple. Отпустите кнопку питания, но оставьте нажатой домашнюю. После этого на экране появится изображение USB-кабеля, означающее, что устройство можно подключать к компьютеру.
Соединив гаджет и ПК, запустите программу iTunes. Она сама «увидит» подключенный iPhone или iPad в режиме восстановления. Нажмите кнопку «Восстановить» — и программа начнет процедуру, по окончании которой устройство окажется в том же состоянии, что и до блокировки, и с отключенным паролем. Правда, могут сброситься некоторые настройки.
Есть и еще один способ, не требующий подключения к iTunes. Можно, используя браузер на любом устройстве, зайти на сайт icloud.com/#find, найти в списке заблокированный гаджет и нажать кнопку «Стереть iPhone» («Стереть iPad»). После этого ассистент настройки на iPhone предложит восстановить информацию из последней резервной копии.
Обратите внимание — если ваш планшет или смартфон ни разу в жизни не подключался к компьютеру и не загружал резервные копии в «облако», то есть шанс получить «чистый» iPhone или iPad, который нужно будет настраивать заново.
Если у вас планшет или смартфон на Android
Здесь ситуация немного сложнее, поскольку производителей смартфонов и планшетов на Android достаточно много, и каждый может по-своему организовывать процедуру восстановления. Однако есть и универсальная, описанная на сайте Google.
Однако есть и универсальная, описанная на сайте Google.
Согласно этой процедуре, после нескольких неудачных попыток разблокировать устройство на экране появится надпись «Забыли графический ключ?». Нажав на нее, вы увидите форму для ввода имени пользователя и пароля к учетной записи в Google. Если вы введете их правильно, телефон или планшет разблокируется, а вам нужно будет установить новый пароль или графический ключ.
В том случае если вы забыли пароль к учетной записи Google, то воспользуйтесь инструкцией по восстановлению. Восстановить пароль можно через обычный браузер. К сожалению, этот способ не работает с Android 5.0 и выше.
Второй способ — это полное стирание всех данных из телефона и их последующее восстановление (инструкция приводится на сайте Google, там же рассказывается, какие именно данные сохраняются). Чтобы данные было откуда восстанавливать, их для начала необходимо сохранить в виде резервной копии на серверах Google.
Чтобы копии данных сохранялись автоматически, активируйте соответствующий пункт в настройках. Обычно он носит название «Восстановление и сброс» или «Архивация и сброс». В этом разделе меню нужно установить флажок напротив пункта «Копирование данных». В обновленных версиях Android нужно установить в активное положение переключатели «Резервирование данных» и «Автовосстановление». В этом случае все настройки телефона и приложений, включая пароли, сохранятся.
Обычно он носит название «Восстановление и сброс» или «Архивация и сброс». В этом разделе меню нужно установить флажок напротив пункта «Копирование данных». В обновленных версиях Android нужно установить в активное положение переключатели «Резервирование данных» и «Автовосстановление». В этом случае все настройки телефона и приложений, включая пароли, сохранятся.
Кстати, недавно разработчики из Google выпустили новую версию приложения «Фото», которое автоматически загружает в интернет все сделанные камерой изображения. В любой момент вы сможете их загрузить на телефон заново.
Как стереть данные? Очень просто. Нужно открыть в любом браузере адрес google.com/android/devicemanager, войти в свою учетную запись Google, выбрать нужный телефон из списка н нажать кнопку «Очистить». Кстати, данные на карте памяти (если она имеется) затронуты не будут. Там же при желании, кстати, можно установить и новый пароль экрана блокировки.
Есть и печальный момент — SMS-сообщения и список контактов, скорее всего, сохранить не удастся. Поэтому их тоже нужно сохранить на серверы Google заранее. Сделать это нужно только один раз — в дальнейшем вся информация будет синхронизироваться автоматически. Инструкция есть на сайте Google.
Поэтому их тоже нужно сохранить на серверы Google заранее. Сделать это нужно только один раз — в дальнейшем вся информация будет синхронизироваться автоматически. Инструкция есть на сайте Google.
Владельцы же аппаратов Samsung могут воспользоваться программой под названием KIES. С ее помощью можно сохранить на компьютер практически всю нужную информацию, включая настройки, SMS и номера из телефонной книги. Установив программу, подключите телефон к компьютеру и следуйте инструкциям.
Как разблокировать телефон, если забыл пароль через экстренный вызов
Современный смартфон обладает продвинутой системой защиты, позволяющей избежать получения доступа к нему со стороны третьих лиц. Такая защита включает различные способы блокировки, которую нельзя снять без знания пароля. Этот же пароль может стать существенной преградой для добросовестных пользователей, купивших телефон на блошином рынке, и столкнувшихся впоследствии с блокировкой экрана приобретённого гаджета. Сделать это помогут различные способы. В статье рассмотрим, каким образом разблокировать ваш мобильный телефон, если вдруг забыл пароль, через функцию экстренный вызов.
В статье рассмотрим, каким образом разблокировать ваш мобильный телефон, если вдруг забыл пароль, через функцию экстренный вызов.
Что такое экстренный вызов?
Если вы поставите на свой телефон блокировку экрана, то на экране ввода данных пин-кода (графического ключа) в нижней части экрана обычно отображается кнопка экстренного вызова. Данная кнопка позволяет любому, кто возьмёт телефон, набрать 911 в случае чрезвычайной ситуации, без необходимости вводить пин-код или графический ключ.
На большинстве Андроид-устройств кнопка «Экстренный вызов» (Emergency call) открывает лишь панель для набора номера. Однако на многих старых телефонах и ранних версиях ОС Андроид при нажатии данной кнопки автоматически идёт вызов на 911, или просто номер 911 автоматически появится в списке номеров для вызова.
Это может быть полезным: Как заряжать новый смартфон первый раз.
Как разблокировать экран мобильного телефона
Благодаря дыре в программном коде ОС Андроид от Google, эту же кнопку экстренного вызова можно использовать в качестве инструмент для деблокирования вашего устройства. Этот метод разблокировка работает на различных Андроид телефонах от многих популярных производителей (Samsung, LG, Sony, ASUS, Google, HTC, Huawei, Lenovo, Meizu, Honor и других), работающих под управлением ОС Андроид 5.0 / 5.1.1 (или ниже). Если у вас ранний телефон с такой системой, вы сможете быстро и бесплатно разблокировать ваш телефон с помощью нескольких простых шагов, которые мы приведём чуть ниже.
Этот метод разблокировка работает на различных Андроид телефонах от многих популярных производителей (Samsung, LG, Sony, ASUS, Google, HTC, Huawei, Lenovo, Meizu, Honor и других), работающих под управлением ОС Андроид 5.0 / 5.1.1 (или ниже). Если у вас ранний телефон с такой системой, вы сможете быстро и бесплатно разблокировать ваш телефон с помощью нескольких простых шагов, которые мы приведём чуть ниже.
Если же ваш телефон работает под управлением Андроид 6.0 (Marshmallow) или более новой системы, то метод с использованием кнопки экстренного вызова у вас работать не будет.
Алгоритм использования экстренного вызова для разблокировки телефона, если забыл пароль, состоит в следующем:
- Включите своё устройство Андроид, и нажмите на кнопку «Экстренный вызов» (Emergency), расположенную внизу экрана;
- На экране вашего телефона отобразится номеронабиратель, который можно использовать для набора номера службы экстренной помощи в вашем регионе;
- В строке введения символов начните вводить какой-либо символ 10 раз подряд на экране.
 К примеру, введите символ звёздочки 10 раз;
К примеру, введите символ звёздочки 10 раз; - Дважды тапните на строку с данными символами, и телефон выделит её. Нажмите на кнопку «Копировать» выше;
- Скопировав данную последовательность символов, вставьте её в ту же строку, в которой вы набирали данные символы. Так вы удвоите их число;
- Повторяйте процесс копирования строк и вставки в одно и то же окно снова и снова, пока система не перестанет отображать опцию копирования-вставки. Обычно необходимо провести 10-11 таких вставок, в зависимости от модели вашего телефона и версии Андроид;
- Теперь вернитесь к заблокированному экрану снова и проведите по нему влево, чтобы открылась камера (в некоторых случаях нужно выполнить свайп снизу вверх). Одновременно потяните вниз панель уведомлений, которая находится в верхней части экрана смартфона;
- Нажмите на кнопку настроек (шестерёнка), находящийся в правом верхнем углу экрана. Когда вы выберите кнопку настройки, телефон запросит пароль экрана;
- Выполните долгое нажатие на поле запроса пароля, и с помощью команды «Вставить» вставьте туда строку, скопированную в предыдущей операции.
 Продолжайте вставлять строку таким же образом до максимального предела, пока курсор не перестанет отображаться в конце строки;
Продолжайте вставлять строку таким же образом до максимального предела, пока курсор не перестанет отображаться в конце строки; - После нескольких таких нажатий и вставок пользовательский интерфейс выйдет из строя, а программные кнопки исчезнут в нижней части экрана телефона;
- Теперь вместо экрана блокировки вашего телефона будет отображаться экран камеры;
- Через несколько минут приложение камеры вашего телефона также вылетит, и ваш телефон будет разблокирован. Так вы сможете получить доступ к гаджету с помощью кнопки экстренного вызова, если не можете вспомнить ваш пароль.
Читайте также: как разблокировать телефон Самсунг, если забыл пароль.
Каким образом поступить, если забыл пароль от Sony
Кроме перечисленного нами общего способа, позволяющего с помощью кнопки экстренного вызова деблокировать телефон, компания Sony предоставила пользователям своих гаджетов особый способ разблокировки.
Он состоит в следующем:
- Включите ваш телефон Сони и перейдите на экран экстренного вызова;
- На экране экстренного вызова в поле набора номера наберите следующую комбинацию:
*#*#7378423#*#*
и нажмите на кнопку вызова;
В строке экстренного вызова введите код, представленный нами выше3.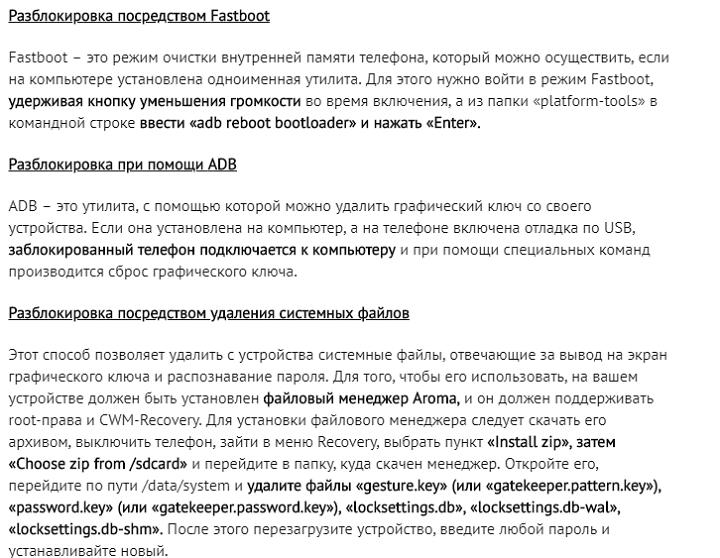 Появится техническое меню от Сони с разделом «Service Test»;
Появится техническое меню от Сони с разделом «Service Test»;
4. После него отобразятся дополнительные пункты, среди которых выберите «NFC→Dag Test». Тапните на данном пункте;
5. Нажмите на клавишу «Домой» и вы сможете попасть в свой телефон без набора экстренного вызова.
Ещё один способ разблокировки через экстренный вызов
Также может помочь ещё способ, работающий преимущественно с телефонами от Sony.
Он состоит в следующем:
- Находясь на экране блокировки нажмите на кнопку экстренного вызова;
- В строке набора номера наберите *#*#7378423#*#*
- В открывшемся меню выберите «Service Tests» – «Wlan»;
Тапните на пункте «Service tests» - Подключитесь к сети Интернет;
- Восстановите доступ к аккаунту с помощью стандартных действий.
Видео-инструкция
Выше мы детально рассмотрели, каким образом можно разблокировать ваш смартфон с помощью кнопки экстренного вызова в ситуации, когда вы забыли ваш пароль. Описанный нами универсальный способ хорошо работает на ранних версиях телефонов Андроид с операционной системой ниже чем 6.0 (Marshmallow). В более же поздних версиях телефонов данный способ не работает, и будет необходимо использовать альтернативы. Последними могут стать команды вызова системных меню (как в телефонах Сони), или сторонние программы на ПК уровня «iMyFone LockWiper», «Tenorshare 4uKey» или «Screen Unlock». Последние используют свои собственный инструментарий, никак не затрагивающий функционал кнопки экстренного вызова. Подробнее смотрите в данном видео.
Описанный нами универсальный способ хорошо работает на ранних версиях телефонов Андроид с операционной системой ниже чем 6.0 (Marshmallow). В более же поздних версиях телефонов данный способ не работает, и будет необходимо использовать альтернативы. Последними могут стать команды вызова системных меню (как в телефонах Сони), или сторонние программы на ПК уровня «iMyFone LockWiper», «Tenorshare 4uKey» или «Screen Unlock». Последние используют свои собственный инструментарий, никак не затрагивающий функционал кнопки экстренного вызова. Подробнее смотрите в данном видео.
Как разблокировать телефон если забыл пароль через экстренный вызов
Установка пароля – это способ защиты нашего телефона. Независимо от того, заблокировано ли ваше устройство Android с помощью PIN-кода, пароля, рисунка, отпечатка пальца, лица, если вы не можете разблокировать его обычным способом, вам нужно знать, есть ли способ обойти блокировку экрана. В этой статье мы обсудим 2 способа обойти экран блокировки Android с помощью экстренного вызова. Этот метод бесплатный и ничего вам не стоит. Однако это не всегда срабатывает. По этой причине мы покажем вам лучшую альтернативу обходу аварийного дозвона Android.
В этой статье мы обсудим 2 способа обойти экран блокировки Android с помощью экстренного вызова. Этот метод бесплатный и ничего вам не стоит. Однако это не всегда срабатывает. По этой причине мы покажем вам лучшую альтернативу обходу аварийного дозвона Android.
Что ж, если ваш телефон Android (включая Samsung) работает под управлением Android 5.0 или более ранней версии, вы можете использовать способ 1 ниже, чтобы удалить экран блокировки Android с помощью бесплатного экстренного вызова. В противном случае, если ваше устройство работает под управлением Android 6.0–9.0, вам нужно будет выбрать второй метод для обхода экрана блокировки Android. Теперь давайте изучим шаги этих 2 методов.
Метод 1: как обойти экран блокировки Android с помощью экстренного вызова
Вы можете использовать метод экстренного вызова обхода блокировки экрана Android, если, к счастью, ваше устройство работает под управлением Android 5. Все, что вам нужно сделать, это физический доступ к устройству, которое вы собираетесь разблокировать. Чтобы разблокировать устройство с помощью обхода аварийного дозвона Android, вам необходимо методически вырезать и вставить символы на вашем устройстве.
Чтобы разблокировать устройство с помощью обхода аварийного дозвона Android, вам необходимо методически вырезать и вставить символы на вашем устройстве.
Экстренный вызов обхода блокировки экрана Android – это лазейка в системе безопасности, которую Google заметил и, вероятно, уже решил закрыть. Скорее всего, люди, использующие устройства под управлением более новых версий Android, не смогут использовать этот метод для обхода блокировки экрана. Ниже мы покажем вам, как обойти экран блокировки Samsung с помощью экстренного вызова:
Шаг 1. Получите свое устройство Android и включите его, на котором забыли пароль. Используя кнопку в нижней части экрана, откройте окно экстренного вызова.
Шаг 2: Введите строку символов. Например, вы можете ввести примерно 10 звездочек. Затем выделите строку символов, которую вы только что набрали (чтобы выделить, дважды коснитесь строки) и выберите «Копировать».
Шаг 3. Нажмите один раз на то же поле и вставьте символы, которые вы скопировали на шаге 2 выше.
Шаг 4. Повторяйте шаги 2 и 3, пока вы больше не сможете выделять символы. Это должно быть примерно после 11 повторений.
Шаг 5: Вернитесь на экран блокировки. Проведите пальцем влево, чтобы запустить камеру, и в то же время проведите пальцем сверху вниз, чтобы открыть панель уведомлений.
Шаг 6: Коснитесь значка «Настройки» (значок шестеренки). Должен появиться запрос пароля.
Шаг 7. В поле пароля нажмите и удерживайте, чтобы вставить символы, которые вы скопировали на шаге 2. Продолжайте вставлять символы столько раз, сколько сможете. Перед вставкой других символов убедитесь, что курсор находится в конце текущей строки.
Шаг 8: Продолжайте повторять шаг 7, пока система не выйдет из строя и не исчезнут программные кнопки, доступные внизу. Экран блокировки теперь должен быть расширен экраном камеры. Подождите, пока камера не вылетит. Это должно открыть главный экран.
Недостатки использования экстренного вызова:
- Решение экстренных вызовов обхода блокировки экрана Android часто требует много времени.

- Вам нужно каждый раз повторять шаги, так как блокировка экрана не снимается.
- Решение для обхода аварийного дозвона Android работает только на устройствах под управлением Android 5 или более ранней версии. Людям, использующим устройства с более новыми версиями Android, может не пригодиться функция обхода экстренных вызовов блокировки экрана Android.
Метод 2: [100% работа] Как обойти экран блокировки Android без экстренного вызова
Если экстренный вызов обхода блокировки экрана Android не работает для вас или вам нужен более эффективный способ, вы можете использовать инструмент для снятия блокировки экрана Android, известный как iMyFone LockWiper (Android). Это лучшее программное обеспечение для разблокировки Android, позволяющее разблокировать устройство без пароля, PIN-кода и графического ключа менее чем за 5 минут.
LockWiper (Android) – быстро разблокируйте экран Android без пароля
- Поддерживает разблокировку всех форматов блокировки экрана, таких как пароль, графический ключ, PIN-код, отпечаток пальца и блокировка лица.

- Поддерживает устройства Android под управлением Android 2.3 или Android 9, включая Samsung, LG, Huawei, Xiaomi, Motorola, Google и другие.
- Он может разблокировать блокировку экрана Samsung без потери данных.
- Простой в использовании и быстрый, никаких технических знаний не требуется.
- Имеет гарантированный процент успеха более 98%.
- Бесплатно загрузите iMyFone LockWiper (Android) на свой ПК с Windows ниже.
[Пошаговое руководство] Руководство по обходу экрана блокировки Android без экстренного вызова
Чтобы убедиться, что LockWiper действительно прост в использовании, мы изложили шаги, которые необходимо выполнить, чтобы разблокировать устройство без пароля, PIN-кода, графического ключа, Face ID или Touch ID.
Шаг 1. После установки и запуска LockWiper (Android) на вашем ПК нажмите «Пуск», чтобы начать процесс разблокировки.
Шаг 2. Подключите заблокированное устройство Android к компьютеру с помощью кабеля USB вашего устройства.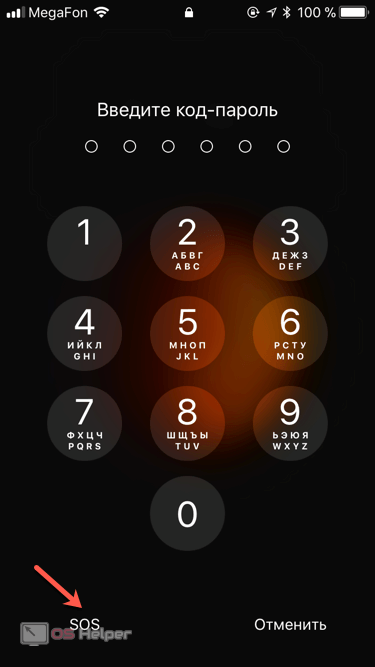 LockWiper обнаружит это. Нажмите «Начать разблокировку», и он загрузит пакет данных, подходящий для вашего устройства Android.
LockWiper обнаружит это. Нажмите «Начать разблокировку», и он загрузит пакет данных, подходящий для вашего устройства Android.
Шаг 3. Инструмент отобразит на экране простые и понятные инструкции, которые помогут вам разблокировать устройство. Как только ваше устройство перезагружается, LockWiper немедленно начинает разблокировать ваш телефон без сброса настроек.
Это оно. Вот как вы можете легко обойти экран блокировки Android без вызова службы экстренной помощи! Весь процесс не займет у вас много времени. Теперь вы можете бесплатно скачать его на свой компьютер с Windows и попробовать самостоятельно разблокировать свой телефон Android!
Вывод
Если вы не можете вспомнить свой пароль для разблокировки экрана блокировки Android, в этой статье представлены 2 решения, которые можно использовать для разблокировки устройства. Первое решение может оказаться неэффективным для вашего устройства. Если он окажется эффективным, решение будет временным. Решение для экстренного вызова обхода блокировки экрана Android требует от вас выполнения множества шагов.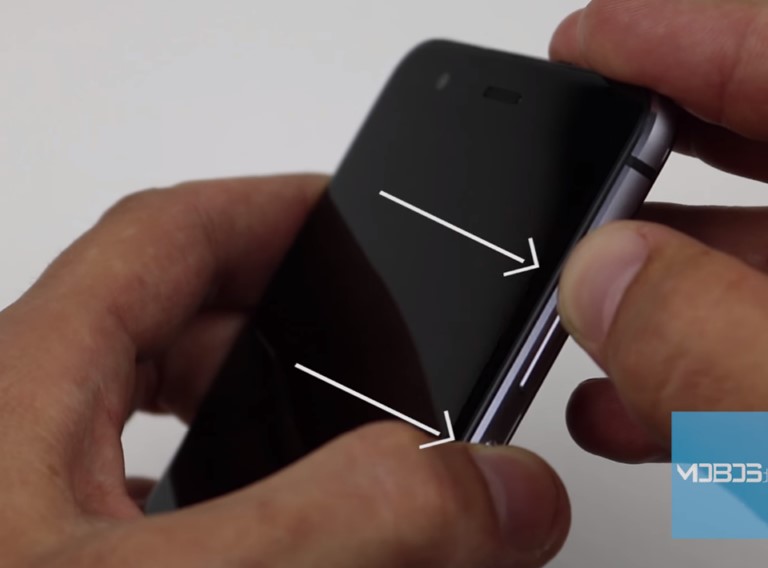 Для большинства людей это пустая трата времени.
Для большинства людей это пустая трата времени.
В отличие от обхода аварийного дозвона Android, LockWiper (Android) чрезвычайно эффективен. Это решение разблокирует ваше устройство в течение нескольких минут. Он также поддерживает устройства Android с разбитым экраном. Не сомневайтесь, скачайте LockWiper для пробной версии.
HTC U11 — Что делать, если я забыл пароль, PIN-код или комбинацию блокировки экрана? — HTC SUPPORT
Если вы забыли или потеряли свой пароль, PIN-код или комбинацию блокировки экрана, у вас есть пять попыток, чтобы попытаться разблокировать свое устройство HTC. Если у вас не получится это сделать, вам будут предоставлены дополнительные попытки. Сначала проверьте правильность вводимого пароля, PIN-кода или комбинации. После нескольких неудачных попыток единственным способом разблокировать устройство является восстановление исходных настроек.
Как выполнить восстановление заводских настроек с помощью аппаратных кнопок?
Но перед восстановлением заводских настроек обратите внимание на следующие условия.
- Восстановление исходных настроек приведет к удалению всех данных и мультимедийных файлов из памяти телефона. Они будут потеряны и вы не сможете восстановить их, если они не были ранее синхронизированы или резервно скопированы. Прежде чем продолжить, убедитесь в наличии резервной копии всей важной информации и файлов.
- Перед выполнением сброса настроек убедитесь в том, что заряд аккумулятора телефона составляет не менее 35% или телефон подключен к зарядному устройству HTC и заряжается.
- Убедитесь в том, что помните имя пользователя и пароль своей учетной записи Google. Они потребуются вам для разблокировки телефона после восстановления исходных настроек.
Для телефонов на платформе Android 5 или более поздней версии может быть включена функция «Защита устройства», это значит, что после восстановления исходных настроек необходимо будет выполнить вход с помощью той же учетной записи Google, которая использовалась на телефоне. Если вы забыли пароль учетной записи Google, используйте веб-браузер на компьютере и перейдите на сайт www.
 google.com/accounts/recovery, чтобы сначала восстановить свой пароль.
google.com/accounts/recovery, чтобы сначала восстановить свой пароль.
Для восстановления заводских настроек выполните следующие действия.
- Выключите телефон.
- Выполните одно из следующих действий.
Модели телефонов Действия Телефоны с чувствительными к нажатию кнопками, например, HTC EXODUS 1 и HTC U12+ - Нажмите и удерживайте кнопку ПИТАНИЕ.
- Когда телефон завибрирует, отпустите палец и сразу нажмите кнопку УМЕНЬШЕНИЕ ГРОМКОСТИ.
Другие телефоны HTC - Нажмите и удерживайте кнопки ПИТАНИЕ и УМЕНЬШЕНИЕ ГРОМКОСТИ.

Примечание. В некоторых телефонах необходимо удерживать кнопку УВЕЛИЧЕНИЕ ГРОМКОСТИ.
- Отпустите эти кнопки при появлении экрана «Режим загрузки».
- Нажмите кнопку УМЕНЬШЕНИЕ ГРОМКОСТИ чтобы перейти к параметру Перезагрузить через загрузчик, а затем нажмите кнопку ПИТАНИЕ, чтобы выбрать его.
- Нажимайте кнопку УМЕНЬШЕНИЕ ГРОМКОСТИ, пока не будет выбран параметр Загрузить в режиме восстановления, а затем нажмите кнопку ПИТАНИЕ.
- При появлении экрана с восклицательным знаком выполните одно из следующих действий.
- В телефонах, которые имеют чувствительные к нажатию кнопки, например, HTC EXODUS 1 и HTC U12+, нажмите и удерживайте кнопку УВЕЛИЧЕНИЕ ГРОМКОСТИ.
- В других телефонах HTC нажмите и удерживайте кнопки ПИТАНИЕ и УВЕЛИЧЕНИЕ ГРОМКОСТИ.
- Нажмите кнопку УМЕНЬШЕНИЕ ГРОМКОСТИ, чтобы перейти к параметру Удалить данные / восстановить исходные настройки, а затем нажмите кнопку ПИТАНИЕ, чтобы выбрать его.

- При запросе подтверждения нажмите кнопку УМЕНЬШЕНИЕ ГРОМКОСТИ, чтобы выбрать значение Да, а затем нажмите кнопку ПИТАНИЕ.
Примечание: Убедитесь в том, что другие параметры на экране не выбраны. Это может привести к аннулированию гарантии или серьезным повреждениям телефона.
HTC Desire 12 — Что делать, если я забыл пароль, PIN-код или комбинацию блокировки экрана в моем телефоне? — HTC SUPPORT
Если вы забыли или потеряли свой пароль, PIN-код или комбинацию блокировки экрана, у вас есть пять попыток, чтобы попытаться разблокировать свой телефон. Если у вас не получится это сделать, вам будут предоставлены дополнительные попытки.Сначала проверьте правильность вводимого пароля, PIN-кода или комбинации. После нескольких неудачных попыток единственным способом разблокировать телефон является восстановление исходных настроек.
Как выполнить восстановление заводских настроек с помощью аппаратных кнопок?
Но перед восстановлением заводских настроек обратите внимание на следующие условия.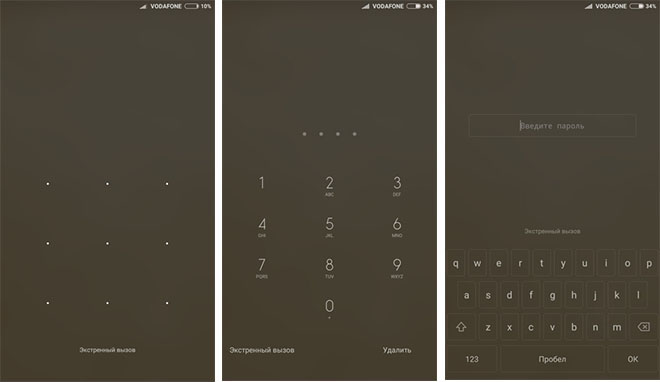
- Восстановление исходных настроек приведет к удалению всех данных и мультимедийных файлов из памяти телефона. Они будут потеряны и вы не сможете восстановить их, если они не были ранее синхронизированы или резервно скопированы. Прежде чем продолжить, убедитесь в наличии резервной копии всей важной информации и файлов.
- Перед выполнением сброса настроек убедитесь в том, что заряд аккумулятора телефона составляет не менее 35% или телефон подключен к зарядному устройству HTC и заряжается.
- Убедитесь в том, что помните имя пользователя и пароль своей учетной записи Google. Они потребуются вам для разблокировки телефона после восстановления исходных настроек.
Для телефонов на платформе Android 5 Lollipop или более поздней версии может быть включена функция «Защита устройства», это значит, что после восстановления исходных настроек необходимо будет выполнить вход с помощью той же учетной записи Google, которая использовалась на телефоне. Если вы забыли пароль учетной записи Google, используйте веб-браузер на компьютере и перейдите на сайт www.
 google.com/accounts/recovery, чтобы сначала восстановить свой пароль.
google.com/accounts/recovery, чтобы сначала восстановить свой пароль.
Для восстановления заводских настроек выполните следующие действия.
- Отключите питание.
- Нажмите и удерживайте кнопку УВЕЛИЧЕНИЕ ГРОМКОСТИ при включении телефона.
- Продолжайте удерживать кнопку ГРОМКОСТЬ в процессе включения телефона, а затем отпустите кнопку ГРОМКОСТЬ, когда появится экран с изображением робота Android.
- Одновременно нажмите кнопки ПИТАНИЕ и УВЕЛИЧЕНИЕ ГРОМКОСТИ. Появится экран «Восстановление».
- С помощью кнопок ГРОМКОСТЬ прокрутите экран до параметра Удалить данные / восстановить исходные настройки, а затем нажмите кнопку ПИТАНИЕ.
- При запросе подтверждения с помощью кнопки УМЕНЬШЕНИЕ ГРОМКОСТИ выберите значение Да и нажмите кнопку ПИТАНИЕ.
Примечание: Убедитесь в том, что другие параметры на экране не выбраны. Это может привести к аннулированию гарантии или серьезным повреждениям телефона.
Это может привести к аннулированию гарантии или серьезным повреждениям телефона.
Забыт пароль разблокировки экрана, или не удается получить доступ к устройству с помощью пароля разблокировки экрана
Если не удается получить доступ к устройству с помощью пароля разблокировки экрана или вы забыли пароль, выполните следующие действия.
1. Проверьте, не был ли изменен пароль
Проверьте, не был ли изменен пароль кем-то, кто знает ваш пароль.
2. Проверьте, не используется ли режим PrivateSpace
Если тип пароля, который вы выбрали для режима PrivateSpace, отличается от типа пароля, который вы выбрали для режима MainSpace, соответствующий тип пароля будет отображаться на экране блокировки в зависимости от того, в какой режим вы входили последний раз. Для разблокировки введите соответствующий пароль.
3. Проверьте, включен ли режим Пользователи
Если вы используете аккаунт гостя, вы не можете разблокировать экран с помощью пароля аккаунта владельца. Нажмите на фото профиля аккаунта владельца, чтобы переключить аккаунт, и повторите попытку.
Нажмите на фото профиля аккаунта владельца, чтобы переключить аккаунт, и повторите попытку.
4. Восстановите заводские настройки телефона
Если вы забыли пароль телефона, мы можем помочь вам восстановить заводские настройки телефона. Однако все данные будут удалены без возможности восстановления. Рекомендуется по возможности вспомнить пароль.
Можно ли взломать пароль?
Все телефоны Huawei проходят строгий контроль на соответствие отраслевым стандартам и правилам. Чтобы защитить конфиденциальность пользователей, данные шифруются с помощью пароля разблокировки экрана на основе необратимого алгоритма. Расшифровать данные можно только после ввода заданного пароля. Невозможно получить доступ к системе телефона без ввода правильного пароля разблокировки экрана.
Если вы включили функцию Поиск телефона, при включении телефона после восстановления заводских настроек отобразится экран активации. Вам будет необходимо ввести логин и пароль аккаунта HUAWEI, чтобы активировать телефон.
Вам будет необходимо ввести логин и пароль аккаунта HUAWEI, чтобы активировать телефон.
Если вы забыли пароль аккаунта HUAWEI, узнайте, как сбросить пароль, перейдя по ссылке https://forgot.cloud.huawei.com/.
Если ваш аккаунт HUAWEI был удален, вы не сможете войти в ваш аккаунт HUAWEI и пользоваться телефоном, так как все ваши данные были удалены без возможности восстановления. Обратитесь в авторизованный сервисный центр Huawei.
Если вы не помните пароль, выполните следующие действия, чтобы выполнить Восстановление заводских настроек.- Выключите телефон и отключите USB-кабель, если он подключен. Нажмите и удерживайте кнопку питания и кнопку увеличения громкости, пока телефон не завибрирует. Подождите 5 секунд, пока ваш телефон перейдет в режим восстановления.
- Чтобы запустить режим восстановления для телефона с EMUI 10.X/11.0 или Magic UI 3.X/4.0, выключите телефон, а затем нажмите и удерживайте кнопку питания примерно 5 секунд, пока телефон не завибрирует.
 Затем нажмите и удерживайте кнопку питания и кнопку увеличения громкости одновременно примерно 2 секунды. Экран телефона станет черным примерно на 10 секунд, затем телефон перейдет в режим восстановления.
Затем нажмите и удерживайте кнопку питания и кнопку увеличения громкости одновременно примерно 2 секунды. Экран телефона станет черным примерно на 10 секунд, затем телефон перейдет в режим восстановления. - Чтобы запустить режим восстановления на телефонах Mate 30 Pro, Mate 30 RS и Mate 30E Pro без физических кнопок регулировки громкости, нажмите на кнопку питания 5 раз подряд после того, как телефон завибрирует при включении.
- Если не удается запустить режим восстановления, но ваше устройство подключено к Интернету и включена функция , вы также можете войти на официальный веб-сайт HUAWEI CLOUD (cloud.huawei.com) и открыть раздел Поиск устройства. Войдите с помощью аккаунта HUAWEI и пароля, которые вы используете на телефоне, и выберите опцию Удалить данные. Данные невозможно будет восстановить после удаления, эта операция эквивалентна операции Восстановление заводских настроек.
- Чтобы запустить режим восстановления для телефона с EMUI 10.X/11.0 или Magic UI 3.X/4.0, выключите телефон, а затем нажмите и удерживайте кнопку питания примерно 5 секунд, пока телефон не завибрирует.
- Нажимайте на кнопки регулировки громкости, чтобы перемещаться вверх и вниз.
 Нажмите на кнопку питания, чтобы подтвердить действие.
Нажмите на кнопку питания, чтобы подтвердить действие.Некоторые модели телефонов будут реагировать на нажатия в режиме восстановления.
- Для перемещения по меню нажимайте на кнопку увеличения громкости или кнопку уменьшения громкости. Чтобы выбрать Восстановление заводских настроек, нажмите на кнопку питания.
На некоторых моделях телефонов требуется нажать «Да» для подтверждения операции Восстановление заводских настроек.
- Нажмите на кнопку Назад, чтобы вернуться на экран восстановления. Перезагрузите телефон.
Если на телефоне включена функция Резервное копирование в Облаке, вы можете восстановить данные с помощью данной функции.
Как разблокировать телефон на Аndroid, если забыл пароль
Заблокированный телефон: PixabayМобильное устройство содержит массу личной и конфиденциальной информации.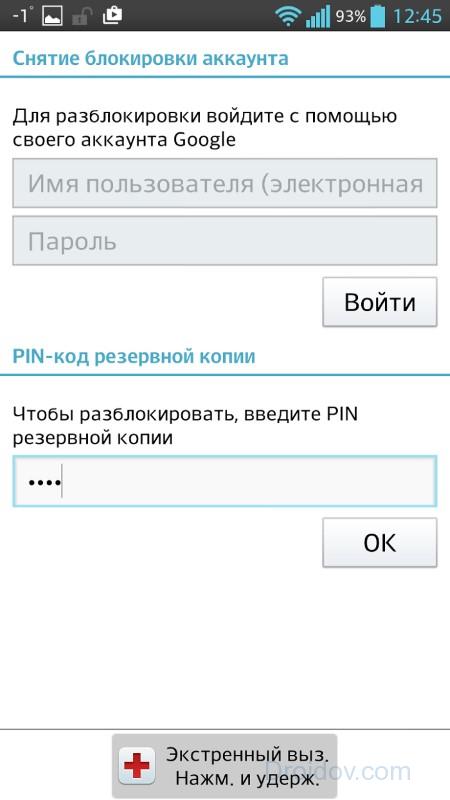 По этой причине пользователи блокируют смартфоны, но иногда забывают пароли. Как разблокировать телефон в таком случае? К счастью, есть простые способы это сделать.
По этой причине пользователи блокируют смартфоны, но иногда забывают пароли. Как разблокировать телефон в таком случае? К счастью, есть простые способы это сделать.
Разблокировка при помощи Google
Графический пароль — один из самых распространенных способов защиты Android-устройства. На первый взгляд это незамысловатый прием, который может превратиться в настоящую проблему, если забыл графический ключ.
Одно дело, когда устанавливают простую фигуру, но многие стараются использовать сложные графические рисунки, которые не всегда получается с первого раза нарисовать. Сложный графический ключ забывается, но разблокировать мобильное устройство все же возможно. То же касается и других способов блокировки смартфона — ПИН-кода, отпечатка пальца, сканера лица.
Как разблокировать телефон, если забыл пароль? Каждое Android-устройство подключено к аккаунту Google. С помощью учетной записи восстановите доступ к смартфону, но при одном условии — должно быть настроено стабильное подключение к интернету.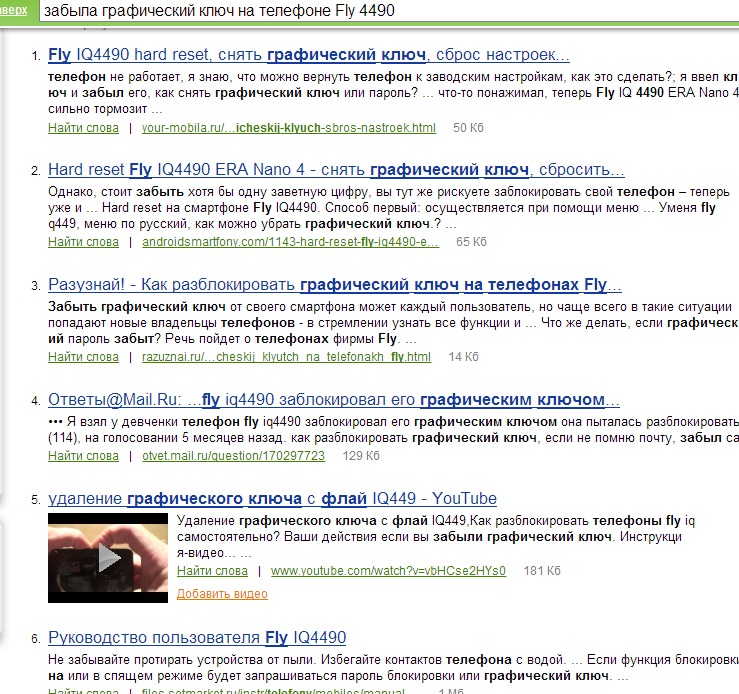
Использование профиля от Google — одно из самых простых решений для разблокировки:
- Введите несколько раз графический пароль, пока система не предложит помощь.
- Тапните по появившейся кнопке «Забыли пароль?».
- Укажите адрес электронной почты, на которую зарегистрирован профиль Google, а затем пароль.
- Войдите в систему, после чего смартфон разблокируется.
Если не помните данные для входа в профиль Google, то восстановите его на другом устройстве. Учтите, что представленное решение действительно на Android версии 5.0 и старше. На обновленных телефонах защита более строгая, поэтому может ничего не получиться.
Когда нет возможности воспользоваться другим устройством и разблокировка при помощи Google не выходит, то приступите к следующему способу.
Разблокировка смартфона: PixabayКак разблокировать телефон при помощи разрядки аккумулятора
Первым делом дождитесь полного разряда батареи. Чтобы ускорить процесс, постоянно трогайте устройство. Сделайте так, чтобы экран был всегда активным. Увеличьте яркость, включите модули связи, например Bluetooth, Wi-Fi, GPS.
Сделайте так, чтобы экран был всегда активным. Увеличьте яркость, включите модули связи, например Bluetooth, Wi-Fi, GPS.
Когда заряда остается несколько процентов, то появится оповещение. Тапните по нему, чтобы открыть настройки питания устройства. Так блокировка будет снята, но зря времени не теряйте, чтобы телефон не выключился из-за отсутствия заряда. В меню быстро найдите раздел с настройками безопасности и отключите пароль. После этого зарядите телефон.
Это работает на устройствах, выпущенных позже 2018 года. В современных смартфонах система перекинет пользователя на окно для ввода ПИН-кода или графического пароля. Если не получается разблокировать телефон таким способом, то переходите к следующему.
Сброс настроек до заводских
Сразу отметим, что к этому решению стоит прибегнуть в крайнем случае, поскольку все, что есть на смартфоне, будет удалено. Сброс настроек сопровождается удалением информации на жестком диске. Сохраняются только те данные, которые находятся на съемной карте памяти.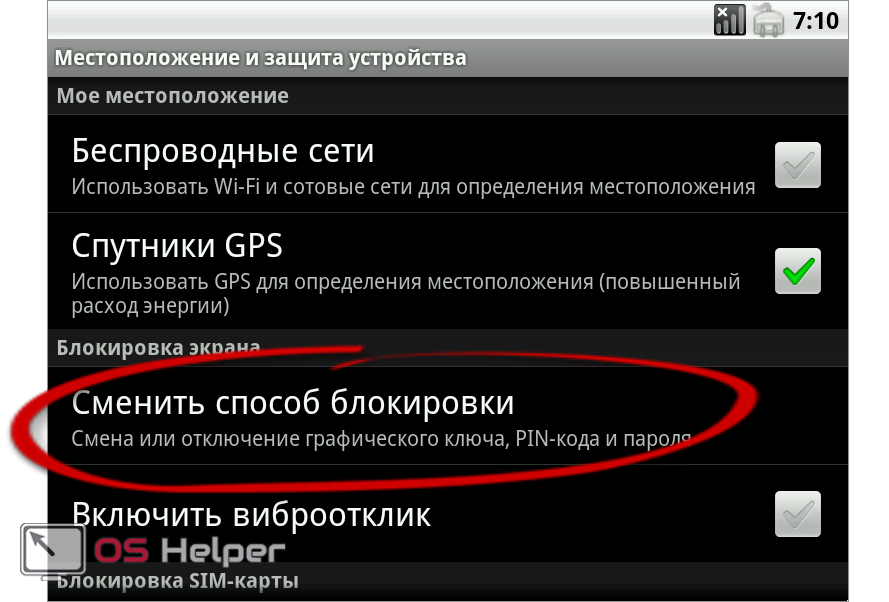 Предварительно извлеките microSD из устройства.
Предварительно извлеките microSD из устройства.
Теперь подробнее рассмотрим, что делать, если забыл пароль от телефона. Процесс сброса настроек у каждой марки различается, но алгоритм действий похожий — необходимо воспользоваться меню Recovery.
Чтобы в него попасть, нажмите специальную комбинацию клавиш на смартфоне:
- на одних устройствах действительна комбинация кнопки включения и громкости;
- на других — одновременное нажатие центральной клавиши, кнопки громкости и включения.
Перед выполнением операции сброса узнайте комбинацию на своей модели телефона.
Меню Recovery: YouTube/Сергей КлочковКак только попали в меню Recovery, перейдите по такому пути: wipe/factory reset → delete all user data → rebot system now. В качестве кнопок управления используются клавиши громкости, а кнопка включения — выбор раздела. После выполненной процедуры смартфон перезагрузится и произойдет запуск с чистого листа. Процесс включения устройства будет таким же, как и в первый раз после покупки.
Еще раз напоминаем, что пользоваться предложенным решением необходимо только в случае форс-мажора. Если выбрать неправильный пункт в меню Recovery или перепутать последовательность, то есть вероятность испортить операционную систему. В таком случае без обращения в сервисный центр не обойтись.
Gesture.key
В меню Recovery можно иначе снять блокировку системы без сброса до заводских настроек. Учтите, что не каждый телефон сенсорный располагает такой возможностью.
Воспользуйтесь одной хитростью, попав в меню Recovery. В отличии от предыдущего способа, необходимо пройти по иному пути: recovery → data → system. Так попадете в системную папку мобильного устройства, в которой найдите файл gesture.key. Удалите его и перезапустите смартфон. Телефон запустится без блокировки.
Как и в предыдущем способе, будьте предельно осторожными, чтобы не сломать операционную систему телефона. Если не уверены в своих силах, то воспользуйтесь другим способом.
Как разблокировать телефон при помощи программ
Существуют программные разработки на компьютер, которые способны разблокировать мобильное устройство. Рассмотрим некоторые из них.
Утилита устанавливается на ПК. Чтобы с ее помощью оперативно удалить блокировку на смартфоне, подключите мобильное устройство к компьютеру, а затем запустить приложение.
Использовать его легко. Программа сама предложит снять блокировку, поэтому выполните действия и подождите окончания операции.
iSkysoft Toolbox Unlock Android
Программа способна разблокировать мобильный девайс всего за пару кликов. Софт простой в использовании и поддерживает современные версии Android. Единственный недостаток — отсутствие русского языка.
Подключите телефон к ПК, запустите программу, выберите модель телефона, запустите процесс.
Обращение в сервисный центр
Заблокировать телефон легко: необходимо активировать функцию защиты в настройках. Разблокировать смартфон, когда забыл пароль, проблематично. Можно воспользоваться вышеперечисленными способами, но они могут стать причиной потери личных данных и сбоя мобильного устройства. Самый надежный способ — обратиться в сервисный центр.
Не всегда пароли Google, сторонние программы и меню Recovery помогают снять блокировку. Специалисты найдут выход из сложившейся ситуации. К тому же так снижается вероятность испортить телефон. У такого решения есть свои недостатки:
- услуги платные;
- специалисты выполнят не гарантийный ремонт;
- потратите немало времени на решение проблемы (за такую работу берутся не сразу).
Из статьи узнали рабочие способы, как снять блокировку со смартфона, когда забыли пароль. Чтобы не оказаться в такой ситуации, рекомендуем его где-нибудь записать. Желательно вручную на бумаге.
Оригинал статьи: https://www.nur.kz/technologies/instructions/1748107-kak-razblokirovat-telefon-samsung-esli-zabyl-parol/
Что делать, если я забыл пароль блокировки экрана, PIN-код или графический ключ?
Если вы забыли или потеряли пароль блокировки экрана, PIN-код или графический ключ, у вас есть до 5 попыток разблокировки устройства HTC. Если это не удастся, вам будет предоставлено больше попыток. Во-первых, убедитесь, что вы правильно ввели пароль, PIN-код или графический ключ. Если после нескольких попыток у вас все еще не получилось, единственный способ разблокировать устройство — это сбросить настройки до заводских.
Как выполнить сброс к заводским настройкам с помощью аппаратных кнопок?
Прежде чем выполнять сброс настроек к заводским, имейте в виду следующее:- Восстановление заводских настроек приведет к удалению всех данных, носителей и файлов из памяти телефона.Вы потеряете их и не сможете восстановить, если ранее не выполняли синхронизацию или резервное копирование. Прежде чем продолжить, убедитесь, что вы создали резервную копию всей важной информации и файлов.
- Перед выполнением сброса убедитесь, что телефон заряжен не менее чем на 35% или он подключен к зарядному устройству HTC и активно заряжается.
- Убедитесь, что вы знаете свой
Имя учетной записи Google и пароль. Они понадобятся вам для разблокировки телефона после восстановления заводских настроек.
В телефонах с Android 5 или более поздней версии, защита устройства может быть включена, а это означает, что после сброса настроек вам потребуется войти в систему, используя тот же Аккаунт Google, в который вы вошли в ваш телефон.Если ты забыл свой Пароль учетной записи Google, используйте веб-браузер на своем компьютере и перейдите в www.google.com/accounts/recovery, чтобы сначала сбросить пароль.
Чтобы выполнить сброс к заводским настройкам:
- Выключай телефон.
- Выполните одно из следующих действий:
Модели телефонов Сделайте это Телефоны с чувствительными к нажатию кнопками, например HTC EXODUS 1 и HTC U12 + - Нажмите и удерживайте кнопку ПИТАНИЕ.
- Когда телефон завибрирует, отпустите палец и сразу же нажмите кнопку УМЕНЬШЕНИЯ ГРОМКОСТИ.
Другие телефоны HTC - Нажмите и удерживайте кнопки ПИТАНИЕ и УМЕНЬШЕНИЕ ГРОМКОСТИ.
Примечание: Для некоторых телефонов вам может потребоваться удерживать ГРОМКОСТЬ ВВЕРХ.
- Отпустите эти кнопки, когда увидите Экран режима загрузки.
- Нажмите УМЕНЬШЕНИЕ ГРОМКОСТИ, чтобы перейти к Перезагрузитесь в загрузчик, а затем нажмите кнопку ПИТАНИЕ, чтобы выбрать его.
- Удерживайте нажатой кнопку VOLUME DOWN, пока не выберете Загрузитесь в режиме восстановления, а затем нажмите кнопку ПИТАНИЕ.
- Когда вы увидите на экране восклицательный знак, выполните одно из следующих действий:
- В телефонах с кнопками, чувствительными к нажатию, например HTC EXODUS 1 и HTC U12 +, нажмите и удерживайте кнопку УВЕЛИЧЕНИЕ ГРОМКОСТИ.
- В других телефонах HTC нажмите и удерживайте кнопки ПИТАНИЕ и УВЕЛИЧЕНИЕ ГРОМКОСТИ.
- Нажмите УМЕНЬШЕНИЕ ГРОМКОСТИ, чтобы перейти к Параметр Wipe data / factory reset, затем нажмите кнопку POWER, чтобы выбрать его.
- Если будет предложено подтвердить, нажмите УМЕНЬШЕНИЕ ГРОМКОСТИ, чтобы выбрать Да, а затем нажмите кнопку ПИТАНИЕ.
Примечание. Убедитесь, что вы не выбрали другие параметры на экране. Это может привести к аннулированию гарантии или к повреждению телефона.
HTC 10 — Что делать, если я забыл пароль блокировки экрана, PIN-код или графический ключ на моем телефоне? — Поддержка HTC
Если вы забыли или потеряли пароль блокировки экрана, PIN-код или графический ключ, у вас есть до 5 попыток разблокировки телефона.Если это не удастся, вам будет предоставлено больше попыток. Во-первых, убедитесь, что вы правильно ввели пароль, PIN-код или графический ключ. Если после нескольких попыток вам все еще не удалось, единственный способ разблокировать телефон — это сбросить настройки до заводских.
Как выполнить сброс к заводским настройкам с помощью аппаратных кнопок?
Перед выполнением сброса к заводским настройкам имейте в виду следующее:- Сброс заводских настроек приведет к удалению всех данных, носителей и файлов из памяти телефона. Вы потеряете их и не сможете восстановить, если ранее не выполняли синхронизацию или резервное копирование.Прежде чем продолжить, убедитесь, что вы создали резервную копию всей важной информации и файлов.
- Перед выполнением сброса убедитесь, что телефон заряжен не менее чем на 35% или он подключен к зарядному устройству HTC и активно заряжается.
- Убедитесь, что вы знаете имя и пароль своей учетной записи Google. Они понадобятся вам для разблокировки телефона после восстановления заводских настроек.
Для телефонов с Android 5 Lollipop или выше может быть включена защита устройства, что означает, что после сброса настроек вам потребуется войти в систему, используя ту же учетную запись Google, которая использовалась для входа в ваш телефон.Если вы забыли пароль своей учетной записи Google, используйте веб-браузер на своем компьютере и перейдите на страницу www.google.com/accounts/recovery, чтобы сначала сбросить пароль.
Для восстановления заводских настроек:
- Выключите питание.
- Нажмите и удерживайте кнопку УМЕНЬШЕНИЕ ГРОМКОСТИ при включении телефона.
Примечание. Для некоторых телефонов вам может потребоваться удерживать ГРОМКОСТЬ ВВЕРХ.
- Продолжайте удерживать кнопку ГРОМКОСТЬ при включении телефона, а затем отпустите кнопку ГРОМКОСТЬ, когда вы увидите экран с параметрами меню.
- Нажмите УМЕНЬШЕНИЕ ГРОМКОСТИ, чтобы перейти к параметру Заводские настройки, а затем нажмите кнопку ПИТАНИЕ.
- При появлении запроса на подтверждение используйте кнопку УМЕНЬШЕНИЕ ГРОМКОСТИ, чтобы выбрать Да, и нажмите кнопку ПИТАНИЕ.
Примечание. Убедитесь, что вы не выбрали другие параметры на экране. Это может привести к аннулированию гарантии или к повреждению телефона.
Что делать, если вы забыли пароль блокировки экрана на телефоне Android
Несомненно, вы прошли через эту ситуацию, поэтому вам должно быть знакомо.Сколько раз с вами случалось, что вы брали свой Android-смартфон, но находились в руках вашего сына, племянника, младшего брата или даже одного из ваших родителей, которые хотели поддеть ваш Android-телефон, но их попытки были тщетными потому что экран блокировки помешал этому. Проблема с этим мышлением в том, что им повезло, что они пытались вставить ваши блоки шаблонов более пяти раз. Конечно, может случиться так, что по стечению обстоятельств мы очень запутались и забыли свой собственный шаблон блокировки.
Прежде всего, успокойтесь, не паникуйте, потому что, как мы увидим, есть способы пропустить блокировку и получить доступ к вашему телефону или планшету Android.Но в любом случае, независимо от того, имеет ли система защиты, установленная в терминале, PIN-код или пароль, а не графический ключ или распознавание лиц, почти наверняка в процессе будут потеряны все данные на вашем телефоне. Пока стоит сделать резервную копию.
Есть несколько способов разблокировать экран, если вы превысили 5 попыток. Так что не нужно беспокоиться о решении. Вот два способа помочь разблокировать пароль на телефоне Android.
Решение 1. Разблокируйте экранный пароль с помощью учетной записи Google
Схема блокировки позволяет нам пять раз ввести неправильный рисунок, а шестой раз заблокировать.Если мы вернемся, чтобы попробовать, мы получим сообщение о том, что нам нужно подождать 30 секунд. Если вы все еще не получили божественного вдохновения, мы должны признать, что забыли. Для этого нажмите « Забыли узор? ». Как только вы действительно оставите нам экран, где мы вводим данные нашей учетной записи Gmail. Вам разрешено разблокировать устройство, используя учетные данные вашей учетной записи Google.
1) После 5 неправильно нарисованных шаблонов экран блокируется.
2) Внизу экрана блокировки вы можете нажать «Забыли графический ключ?»
3) Введите имя пользователя и пароль своей учетной записи Google.(предположим, что вы подписали учетную запись Google)
4) Щелкните «Войти».
5) Позволяет нарисовать НОВЫЙ графический ключ.
Примечания : Этот метод требует, чтобы вы подключили устройство к Интернету (Wi-Fi) или вы не можете войти в учетную запись Google.
Советы : После успешной разблокировки телефона настоятельно рекомендуется вести учет важных паролей, которые вы часто используете. Доступно так много приложений для управления паролями, что позволяет очень легко сохранять и читать пароль в одном месте.Вы можете найти несколько замечательных приложений для этой цели на веб-сайте iSeePassword.
Решение 2. Восстановите заводские настройки, чтобы удалить пароль
Если вышеуказанное решение не работает для вас, к сожалению, вам придется прибегнуть к отчаянным мерам. Я про хард ресет, или что то же — восстановление заводских настроек. Это сложный, но эффективный метод.
Выполните шаги, чтобы восстановить заводские настройки устройства Android:
1) Сначала необходимо выключить устройство, затем одновременно удерживать в течение нескольких секунд клавишу уменьшения громкости и клавишу питания / блокировки.Это произведет быструю загрузку вашего устройства. Затем вы войдете в режим восстановления.
2) Для навигации используйте ТОЛЬКО клавишу уменьшения громкости. Зайдите в «wipe data / factory reset «, нажмите. Он сотрет все настройки и данные на устройстве. После перезагрузки телефона пароль будет удален.
После успешного восстановления заводских настроек вы сможете получить доступ к своему устройству, не вводя пароль блокировки.
Одним словом, настоятельно рекомендуется использовать решение 1 для блокировки пароля экрана Android, но если у вас возникнут проблемы с подписанием учетной записи Google, вам придется попробовать второе решение, несмотря на потерю данных.При этом мы теряем все данные, которые были на нашем телефоне, но, с другой стороны, воскресили наш любимый смартфон. Поэтому всегда полезно часто делать резервную копию телефона. Никогда не знаешь, что может случиться с твоим смартфоном.
Решение 3. Удалите экранный / PIN-пароль без потери данных
Если у вас нет учетной записи Google и вы хотите сохранить все данные на телефоне, вам следует использовать Android Password Removal вместо этого. В программу встроен инструмент для удаления пароля, и вы можете удалить пароль PIN / шаблонов, а также Google FRP за несколько минут.Что наиболее важно, при использовании этого метода нет потери данных.
Шаг 1 : Загрузите и установите программу на компьютер. Откройте программу и нажмите « Снять блокировку экрана » в главном окне. После этого программа откроет новое окно.
Шаг 2 : Подключите телефон к компьютеру с помощью кабеля USB. Затем заполните информацию об устройстве из целевого списка. Если модели устройства нет в списке, это означает, что устройство в настоящее время не поддерживается.
Шаг 3 : Нажмите кнопку «Начать разблокировку», и программа начнет загрузку специального пакета для разблокировки пароля.
Шаг 4 : По завершении загрузки нажмите кнопку Далее в окне и следуйте инструкциям, чтобы перевести телефон Android в режим загрузки.
Шаг 5 : После завершения загрузки Android Password Removal начинает анализ устройства и удаление пароля.Это займет несколько минут и подождите, пока пароль будет удален.
Итак, самый простой способ сбросить пароль экрана — использовать аккаунт Google. Если у вас его нет, сделайте его сейчас на случай дальнейшего использования. Еще одна вещь, которую следует отметить, Android Data Recovery также может восстанавливать удаленные файлы из внутренней памяти Android и SD-карты. Это один из самых мощных инструментов для пользователей Android.
Советы : для сброса или удаления пароля Windows вы можете вместо этого обратиться к этому руководству.
Забыли пароль Android? Лучший способ разблокировки без потери данных — Dr.Fone
Способ 1. Разблокировать забытый пароль в телефонах Android с помощью Dr.Fone — Разблокировка экрана
Dr.Fone — это универсальный инструмент, который позволяет полностью восстановить потерянные файлы с вашего Android-устройства и разблокировать забытые пароли Android. Это кроссплатформенное программное обеспечение может разблокировать телефон, на котором вы забыли пароль Android. Эта встроенная функция позволяет удалить забытый пароль Android, одновременно защищая файлы данных вашего устройства Android.Прежде всего, это лучшая программа для разблокировки телефона, она экономична и проста в использовании.
- Он может удалить 4 типа блокировки экрана — графический ключ, PIN-код, пароль и отпечатки пальцев.
- Никаких технических знаний не требуется, каждый может с этим справиться.
- Работа для серии Samsung Galaxy S / Note / Tab, LG G2 / G3 / G4, Huawei, Xiaomi, Lenovo и т. Д.
Внимание: Когда вы используете его для разблокировки Huawei, Lenovo, Xiaomi, единственная жертва — вы потеряете все данные после разблокировки.
Что ж, через несколько минут вы с легкостью разблокируете забытый пароль вашего телефона Android. Сначала скачайте Dr.Fone и установите его на свой компьютер. После этого запустите его и выполните следующие действия.
Шаг 1. Выберите опцию «Разблокировка экрана»
После того, как вы открыли программу, выберите опцию «Разблокировка экрана» напрямую. Затем подключите свой заблокированный Android телефон и нажмите кнопку «Разблокировать экран Android» в окне программы.
Шаг 2.Переведите телефон в режим загрузки
Чтобы перевести телефон в режим загрузки, вам нужно будет следовать подсказкам на экране. Во-первых, вам нужно выключить телефон. Во-вторых, одновременно нажмите кнопку уменьшения громкости, кнопку «Домой» и кнопку питания. В-третьих, нажимайте кнопку увеличения громкости, пока телефон не перейдет в режим загрузки.
Шаг 3. Скачать пакет Recovery
Когда устройство обнаруживает, что телефон находится в «режиме загрузки», оно загружает пакет восстановления в течение нескольких минут.
Шаг 4. Начните удаление пароля Android
После полной загрузки пакета восстановления программа успешно снимет блокировку экрана паролем. Вам нужно будет подтвердить, есть ли у вашего телефона Android блокировка экрана. Этот метод безопасен и надежен, и все ваши данные будут защищены.
Вы можете посмотреть видео ниже о разблокировке телефона Android, а также узнать больше в сообществе Wondershare Video.
Блокировка устройства и устранение неполадок безопасности
Защитные блокировки не позволяют нежелательным пользователям проникать в ваш телефон, но могут случайно заблокировать доступ и к вам.
Прочтите меня сначала
Если вы получаете ошибки SIM-карты или PUK-кода, см. SIM-карты.
Если вы пытаетесь разблокировать устройство для использования с другими операторами связи, см. Раздел «Разблокировка устройства T-Mobile».
Эта страница поможет вам решить проблемы с блокировкой PIN-кода, пароля, отпечатка пальца и распознавания лица.
Невозможно разблокировать устройство
- Выключите Bluetooth. Если вы не можете, выключите все подключенные устройства Bluetooth.
- Убедитесь, что ваш пароль или PIN-код введены правильно.Например, убедитесь, что клавиша Caps Lock отключена.
- Для распознавания отпечатков пальцев:
- Очистите и высушите сканер отпечатков пальцев и свой палец.
- Используйте тот же палец, который вы использовали при настройке.
- Коснитесь сенсорной кнопки и удерживайте ее. Если вы нажмете быстро, он может не успеть увидеть ваш палец.
- Нет активированных функций безопасности, таких как Find my Device или Find my Mobile .
- Нажмите и введите свой резервный PIN-код или Забыли пароль , если он доступен.
- Устройства Android:
- Войдите в Gmail, подключенный к устройству, на компьютере. Если это не удается, см. Справку по аккаунту Google .
- При появлении запроса нажмите Забытый шаблон на экране блокировки.
- Введите имя пользователя и пароль Gmail.
- Запишите свой новый узор.
- Устройства Apple см. Службу поддержки Apple.
- Устройства BlackBerry : после 10 неудачных попыток устройство предлагает ввести blackberry , что приведет к стиранию данных с устройства.
- Если ваше устройство все еще заблокировано, в разделе Система и настройки на вашем устройстве найдите страницу сброса и выполните общий сброс с помощью аппаратных ключей.
- Для устройств Android и Apple попробуйте снова войти в свою учетную запись. Если вы по-прежнему не можете войти в систему, создайте новую учетную запись или обратитесь к провайдеру.
Все еще нужна помощь?
Если вы по-прежнему не можете разблокировать устройство, воспользуйтесь другим телефоном или одним из наших онлайн-способов, чтобы связаться с нами.
Как разблокировать Android, если вы забыли пароль
Удалось ли вам заблокировать свой телефон? Не паникуйте, мы все были там раньше и, вероятно, будем там снова в какой-то момент. Мы собираемся показать вам, как восстановить работоспособность.
Если вы забыли свой графический ключ, PIN-код или пароль и не можете войти в свой телефон — не волнуйтесь, еще не все потеряно. Хотя экраны блокировки намеренно сложно использовать по дизайну, у нас есть несколько потенциальных способов их обойти.
Диспетчер устройств Android
Самое быстрое решение, которое приходит на ум, — использовать диспетчер устройств Android. Для этого вам нужно будет войти в свою учетную запись Google, и она будет работать только на более современных устройствах, но вы можете получить доступ к этой службе с любого устройства, которое захотите.
Если служба подобрала ваше устройство, нажмите кнопку «Заблокировать». Затем вам будет предложено ввести новый пароль, который заменит текущий метод блокировки на телефоне.Снова нажмите кнопку блокировки, чтобы подтвердить новый код.
Если диспетчер устройств не обнаруживает ваше устройство, обновите страницу несколько раз. В конце концов он должен туда попасть. Вы также можете попробовать аппаратное обновление (CTRL + F5), которое также очистит ваш кеш.
Знаете ли вы, что на смартфоне Android можно установить любимую песню в качестве будильника? Узнайте, как это сделать, здесь.
Функция «Забытый узор»
Если вы используете старую версию Android, а именно 4.4 или ниже, вы сможете использовать функцию «Забытый узор». Если вам не удалось разблокировать телефон 5 раз, появится всплывающее сообщение. В правом нижнем углу экрана вы увидите сообщение «Забыли шаблон?» кнопка. Коснитесь его.
Затем вы можете ввести данные своей учетной записи Google, и Google отправит вам электронное письмо с вашим новым кодом разблокировки.
Служба Samsung «Найди мой мобильный»
Если у вас есть устройство Samsung, это будет хорошим вариантом, однако, если вы не настроили учетную запись Samsung до этого, оно не будет работать.
Во многом то же самое с диспетчером устройств, вы найдете кнопку «Заблокировать экран» с левой стороны. Введите новую булавку в поле вверху, а затем нажмите кнопку блокировки внизу экрана. Через несколько секунд ваш пароль изменится, и вы сможете получить доступ к телефону с помощью только что установленного PIN-кода.
Заводские настройки
Сейчас мы переходим к более радикальным мерам, но если у вас есть резервные копии всех ваших данных и на вашем телефоне нет ничего, без чего вы не могли бы жить, сброс к заводским настройкам — хороший способ начать все сначала.
Существуют проверки, чтобы остановить заводские сбросы, поэтому для выполнения этого шага вам потребуются данные для входа в Google.
Точный метод восстановления заводских настроек может немного отличаться от телефона к телефону, поэтому лучше сначала узнать, как это сделать на вашей модели. Вам нужно будет войти в меню загрузчика Android, а затем перейти в режим восстановления. Затем найдите способ «Очистить данные / восстановить заводские настройки».
На этом этапе вам будет предложено ввести данные вашего аккаунта Google.
Обход небезопасного экрана блокировки в безопасном режиме
Если у вас возникли проблемы с экраном блокировки, созданным сторонним приложением, а не стандартным экраном блокировки, который поставляется вместе с телефоном, вы можете обойти это, загрузив телефон в безопасном режиме.
Вызовите меню питания на экране блокировки, а затем нажмите и удерживайте опцию «Power Off». Затем вас спросят, хотите ли вы загрузиться в безопасном режиме, подтвердите это, и когда телефон загрузится, экран блокировки будет отключен.
Не можете разблокировать свой смартфон Android? Вот что вы можете сделать
Большинство из нас предпочитают настраивать блокировку экрана на своих смартфонах Android, вводя сложный PIN-код, графический ключ или пароль. Однако вы почти наверняка согласитесь, что такие сложные блокировки становятся угрозой в ситуации, когда, к сожалению, вы забываете код и не можете его декодировать несколько раз.Каким бы ужасным ни был этот момент, есть определенные быстрые решения, которые помогут вам в мгновение ока восстановить доступ к вашему смартфону Android! Кто они такие? Что ж, читайте, чтобы узнать…
Метод 1: Разблокировка через забытый графический ключ
Если вы используете устройство с версией Android 4.4 или более ранней, то вы, возможно, знаете функцию «Забытый шаблон», в которой, если вам не удавалось постоянно разблокировать свой смартфон пять раз, на экране появляется всплывающее сообщение с надписью «Попробуйте после 30». секунд ‘, когда вы видите это сообщение, все, что вам нужно сделать, это:Шаг 1 : Щелкните «Забытый шаблон» в нижней части экрана блокировки.
Шаг 2 : Вас попросят ввести данные вашей основной учетной записи Google, то есть имя пользователя и пароль -> После завершения нажмите Далее
Шаг 3 . Вы можете нарисовать новый рисунок, чтобы разблокировать телефон -> Нажмите, чтобы продолжить, когда закончите
Шаг 4 : Нарисуйте узор еще раз -> Нажмите «Подтвердить», когда закончите.
Шаг 5 : Теперь вы можете разблокировать свой телефон с помощью нового графического ключа
Вы можете выполнить аналогичный процесс, если забыли PIN-код для разблокировки устройства.
Метод 2: Функция Android Smart Lock : (версия Android 5.0 и выше)
Smart Lock — это продуманная функция безопасности, которая присутствует во многих новейших смартфонах Android. Что делает Smart Lock самой крутой функцией в смартфоне Android, так это то, что он позволяет вашему устройству автоматически разблокироваться, когда ваш телефон находится с вами, или, может быть, когда вы находитесь дома, или когда вы включили его с любым устройством Bluetooth, таким как умные часы или Bluetooth-гарнитура, со своим смартфоном.Другими словами, вам не нужно каждый раз разблокировать смартфон с помощью PIN-кода, пароля или графического ключа. Звучит интересно? Итак, вот как вы можете включить и использовать эту замечательную функцию на своем смартфоне Android.
Шаг 1 : Откройте параметр настроек -> Нажмите на экране «Безопасность и местоположение» или «Блокировка» -> Нажмите на параметр «Умная блокировка» в разделе «Безопасность и местоположение»
Шаг 2 : Вас попросят ввести свой PIN-код, пароль или графический ключ для разблокировки
Шаг 3 : Вы увидите несколько вариантов на выбор из
- Обнаружение на теле
- Надежных мест
- Доверенных устройств
- Voice Match
Давайте кратко рассмотрим, как будет работать функция интеллектуальной блокировки при включении каждой из вышеперечисленных опций.
1) Обнаружение на теле:
Если вы включите эту опцию, ваш телефон останется разблокированным до тех пор, пока вы не держите его в руке, кармане или сумке. Однако, например, если вы положите устройство на стол, оно автоматически заблокируется через минуту. Вдобавок к этому, в некоторых смартфонах вы также обнаружите, что функция обнаружения на теле также может определять вашу прогулку, как? Опция обнаружения на теле автоматически сохраняет данные акселерометра о вашей манере ходьбы и определяет, когда вы несете свое устройство.Однако, когда вы отключаете опцию обнаружения на теле, накопленные данные вашего шаблона ходьбы удаляются.
Как включить обнаружение на теле:
Шаг 1: Обнаружение прикосновения к телу
Шаг 2 : Включить обнаружение на теле
2) Надежные места:
Ваше надежное местоположение может выходить за пределы стен вашего дома, например, на рабочем месте, в спортзале и т. Д. Оно может держать ваше устройство разблокированным в радиусе до 80 метров.Например, вы хотите добавить свой дом как надежное место;
Шаг 1: Нажмите на опцию надежного места
Шаг 2 : Нажмите на дом
Шаг 3: Вы можете ввести свой домашний адрес или нажать на карту, чтобы отметить точное местоположение
Примечание: Надежные места лучше всего работают с Wi-Fi Эта деталь будет автоматически обновлена в вашем поиске Google, Google Maps
3) Надежное устройство:
Вариант надежного устройства, необходимый для сопряжения вашего смартфона с любым беспроводным устройством Bluetooth, например, это может быть фитнес-трекер, умные часы или динамик Bluetooth, чтобы назвать несколько.Когда вы подключаете свой смартфон к любому из этих устройств, ваш телефон автоматически разблокируется. Однако единственным недостатком включения этой опции является то, что диапазон связи Bluetooth может достигать примерно 80–100 метров, и любой в этом диапазоне может разблокировать ваш телефон, когда он подключен к доверенному устройству.Шаг 1: В меню Smart Lock коснитесь Доверенные устройства.
Шаг 2 : Нажмите «Добавить доверенное устройство».
Шаг 3: В списке устройств коснитесь устройства.
Шаг 4: Необязательно: Чтобы удалить устройство Bluetooth, коснитесь устройства, которое хотите удалить. Затем коснитесь ОК.
4) Voice Match:
Хотите разблокировать свой смартфон с помощью голоса? Функция умной блокировки также делает это возможным с помощью Google Assistant. Все, что вам нужно сделать, это; скажите «Окей, Google» на защищенном экране блокировки, когда Google Ассистент распознает ваш голос, он автоматически разблокирует ваш смартфон. Вот как можно включить голосовое сопоставление, чтобы разблокировать смартфон: Шаг 1 : Удерживайте кнопку «Домой» на смартфоне.Шаг 2 : Вы найдете маленький круглый символ (напоминающий компас) -> Нажмите на него
Шаг 3 : Нажмите «Еще» (три вертикальные точки в правом верхнем углу экрана) -> Нажмите «Настройки» -> Нажмите «Ассистент» в настройках
Шаг 4: Нажмите «Телефон» в разделе «Устройство с помощником» -> «Включить разблокировку с помощью функции Voice Match»
ИЛИ
Шаг 1: Нажмите на опцию Voice Match в Smart Lock
Шаг 2: Нажмите на опцию разблокировки с помощью голосового соответствия в разделе «Окей, Google» -> вам будет предложено ввести PIN-код, графический ключ или пароль для продолжения.На экране появится уведомление о безопасности, которое предупредит вас о том, что эта функция менее безопасна -> Нажмите OK, чтобы продолжить.
Примечание. Этот параметр может быть немного менее безопасным, поскольку любой может записать ваш голос, чтобы разблокировать телефон и получить к нему доступ, или кто-то, кто имеет такой же голос, также может попытаться разблокировать ваш смартфон.
Метод 3: Сторонние приложения
В настоящее время вы, наверное, заметили, что многие производители смартфонов придумывают свои собственные функции безопасности.Возьмем один из самых популярных брендов смартфонов — например, Samsung, многие из нас знают о программе Find My Mobile — встроенном программном обеспечении безопасности, разработанном и разработанном самим брендом. Как следует из названия, это программное обеспечение помогает отслеживать текущее местоположение смартфона, если он был украден или потерян владельцем. Однако это еще не все, это также позволяет разблокировать устройство, если вы хотите обойти процесс блокировки экрана. Но для этого вам понадобится учетная запись Samsung. Итак, вот как вы можете разблокировать свой смартфон с помощью Find My Mobile.
Шаг 2 : Выберите опцию «Заблокировать экран» в левом углу и введите новый PIN-код в отведенное место, а затем нажмите опцию ЗАБЛОКИРОВАТЬ. Через несколько секунд пароль будет изменен на новый пароль, который вы установили, и ваше устройство будет разблокировано.
Метод 4 : Перезагрузите телефонЕсли экран блокировки, который вы пытаетесь избежать, является сторонним приложением, загрузка в безопасном режиме — самый простой способ обойти это. Для большинства телефонов вы можете загрузиться в безопасном режиме, вызвав меню питания с экрана блокировки, а затем нажав и удерживая опцию «Выключить».Отсюда выберите «ОК», когда вас спросят, хотите ли вы загрузиться в безопасном режиме. Когда процесс завершится, стороннее приложение для блокировки экрана будет временно отключено.
Отсюда просто удалите данные в стороннем приложении для блокировки экрана или удалите его, а затем перезагрузите телефон, чтобы выйти из безопасного режима. Когда вы вернетесь, проблемное приложение экрана блокировки должно исчезнуть.
Метод 5: Разбейте экран блокировки
Если ваш смартфон работает под управлением Android 5.От 0 до 5.1, и если все вышеперечисленные варианты вам не подходят, есть еще один потенциальный вариант, который вы можете попробовать, это сбой блокировки экрана. Для этого вам необходимо:
Шаг 1: Сначала нажмите опцию «Экстренный вызов» на экране блокировки -> введите 10 звездочку (*) в интерфейсе номеронабирателя.
Шаг 2: Дважды нажмите на звездочку -> Выбрать Копировать
Шаг 3: Вставьте скопированный текст в то же место (интерфейс номеронабирателя), чтобы удвоить количество введенных символов -> Повторяйте этот процесс до тех пор, пока двойное нажатие на поле не перестанет выделять символы, введенные в интерфейсе номеронабирателя.
Шаг 4: После этого вернитесь и откройте ярлык приложения камеры в нижней части заблокированного экрана. Потяните вниз панель уведомлений -> Нажмите на приложение «Настройки»
Шаг 5: Вам будет предложено ввести пароль -> Вставьте скопированный пароль несколько раз, пока экран блокировки не выйдет из строя
Шаг 6: Теперь вы можете получить доступ к интерфейсу вашего смартфона без потери данных.Примечание. Этот метод не работает с экранами блокировки сторонних производителей.
Метод 6: Сброс до заводских настроек
Если доступ к вашему телефону — единственное, что вам нужно, и вы не против попрощаться со всеми данными, хранящимися на вашем устройстве, то сбросьте настройки до заводских. Сброс к заводским настройкам навсегда удаляет все данные с вашего устройства, придавая ему совершенно новый внешний вид. Ну, процесс восстановления заводских настроек может варьироваться от устройства к устройству, но конечный результат один и тот же.
Шаг 1 : Включите устройство и удерживайте комбинацию кнопок для доступа к меню загрузки. (Например, Samsung Galaxy S6 требует, чтобы вы удерживали кнопки Power, Volume up и Home.) Шаг 2 : Если вы не можете найти правильную комбинацию, поиск информации в Интернете будет несложным. Обычно это кнопки питания, уменьшения громкости и камеры для большинства устройств Android.Шаг 3 : Используйте клавиши громкости телефона для перемещения вверх и вниз и клавишу питания, чтобы подтвердить свой выбор.
Шаг 4 : Найдите параметр, который позволит вам стереть данные / восстановить заводские настройки.
Шаг 5 : Подтвердите, что вы хотите стереть данные с устройства, и телефон должен начать процесс. (Это может занять несколько минут, в зависимости от объема данных на вашем телефоне.)Шаг 6 : По завершении устройство перезагрузится без пароля, но также и без ваших данных.
Примечание. Если это смартфон последней модели, вам будет предложено войти в систему с учетной записью Google и паролем, которые использовались на устройстве до его сброса.
 Продолжайте вставлять строку таким же образом до максимального предела, пока курсор не перестанет отображаться в конце строки;
Продолжайте вставлять строку таким же образом до максимального предела, пока курсор не перестанет отображаться в конце строки;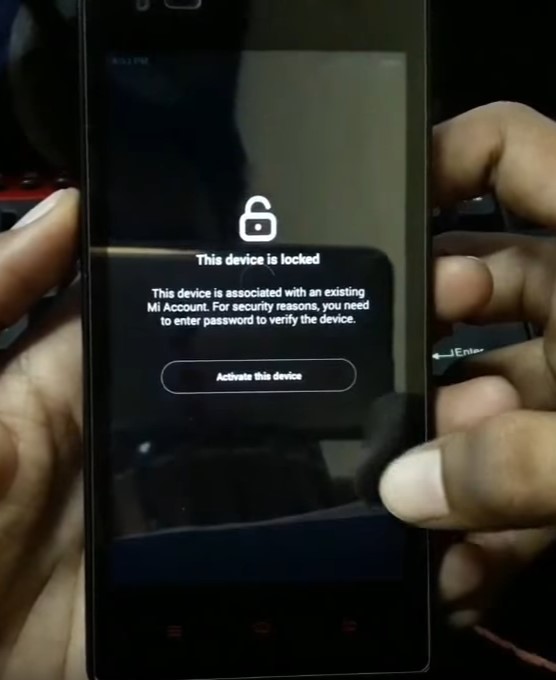
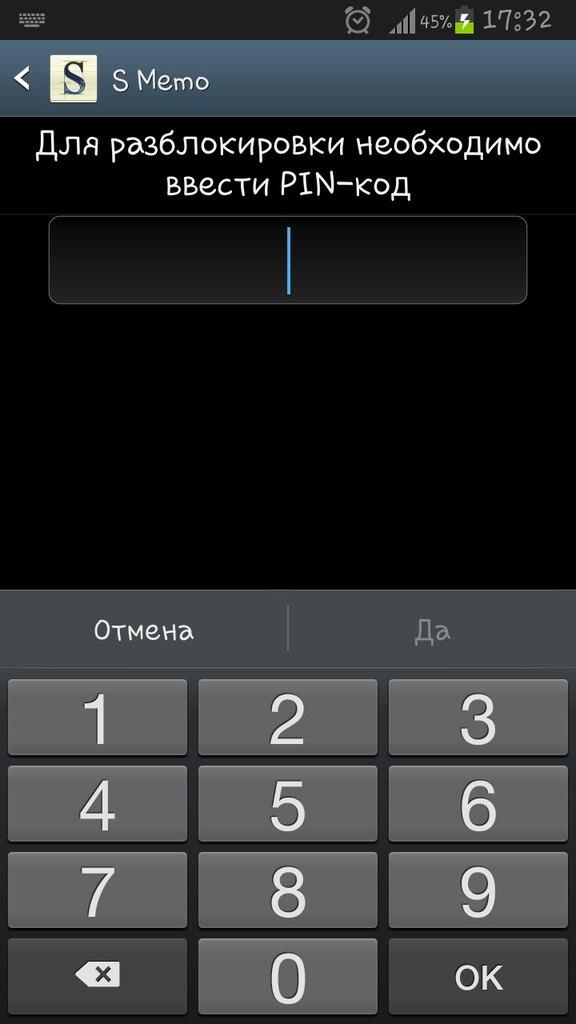
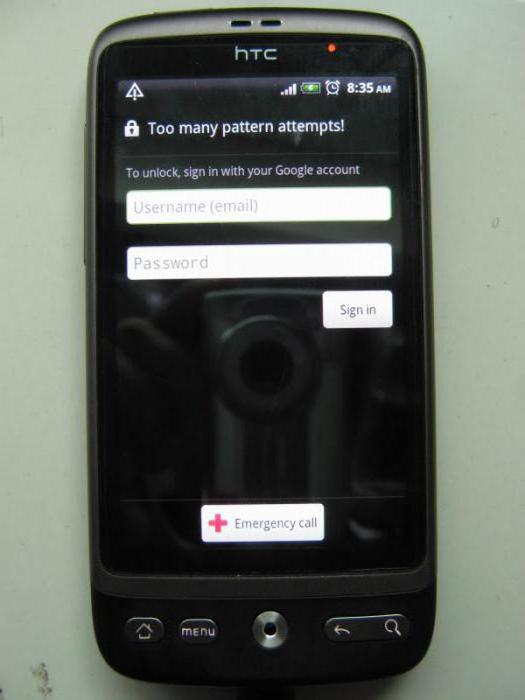 google.com/accounts/recovery, чтобы сначала восстановить свой пароль.
google.com/accounts/recovery, чтобы сначала восстановить свой пароль.
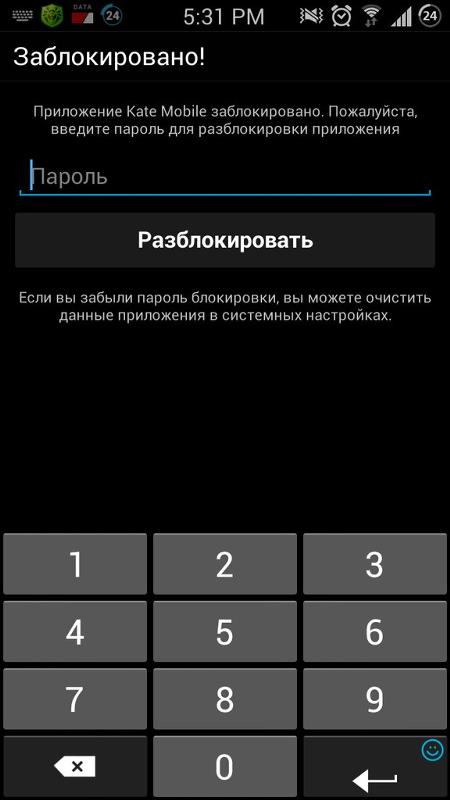
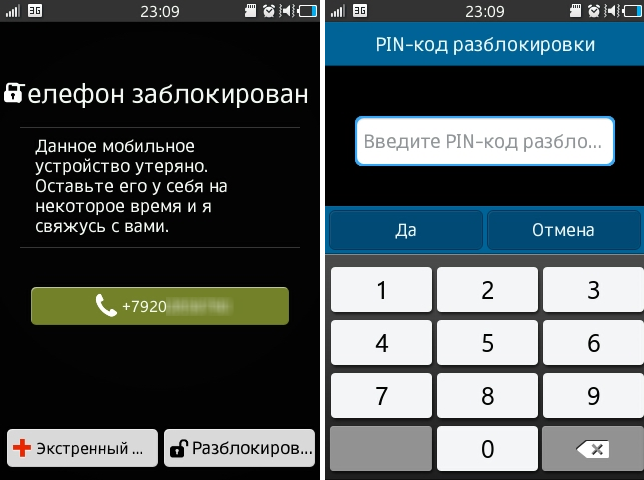 google.com/accounts/recovery, чтобы сначала восстановить свой пароль.
google.com/accounts/recovery, чтобы сначала восстановить свой пароль. Нажмите на кнопку питания, чтобы подтвердить действие.
Нажмите на кнопку питания, чтобы подтвердить действие.