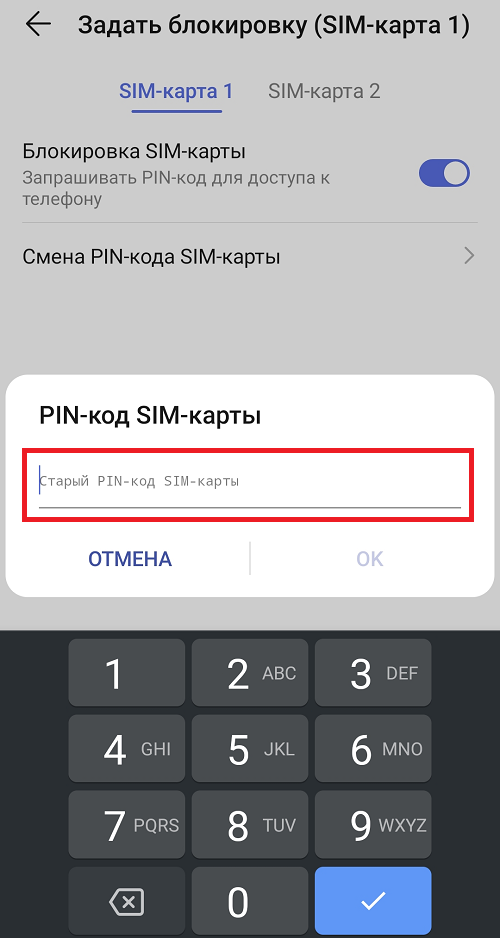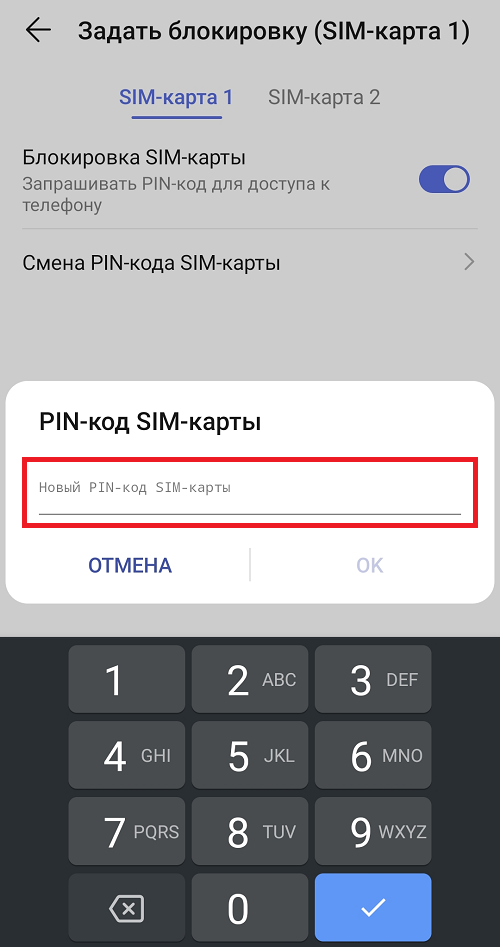Как разблокировать экран телефона если забыл пароль – Как разблокировать телефон, если забыл пароль, графический ключ. Как разблокировать андроид
Как просто разблокировать телефон, если забыл пароль
В стремлении защитить свой смартфон от посторонних лиц мы часто «защищаем» его ещё и от себя, банально забыв пин код или комбинацию соединения точек графического ключа.
Если вы, в один прекрасный момент, забыли пароль на телефоне и не знаете как разблокировать устройство Андроид — не спешите паниковать. Существует несколько способов обхода блокировки смартфонов. В зависимости от устройства и версии операционной системы способы будут отличаться.
Восстановление через Google аккаунт
Смартфоны под управлением Android можно разблокировать через привязанный в системе аккаунт Google, при условии, что вы помните его. Такой способ работает на устройствах с операционной системой Андроид до версии 5.0 (Lollipop). Телефон должен быть подключен к сети через Wi-Fi или через мобильный интернет.
- Наберите на экране блокировки 5 и больше раз произвольный пароль или ключ. Пока не появится сообщение о том, что устройство заблокировано. Нажмите «Забыли пароль?».
- Дальше введите данные от своего аккаунта Google. После чего введите новый пароль для экрана блокировки.
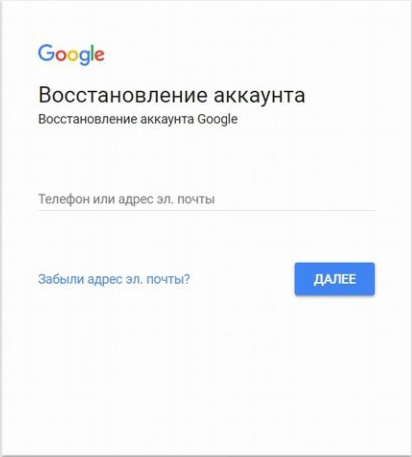
Сброс пароля через Recovery
Сбросить на девайсе с Андроид пароль можно через режим Recovery.
Важно: В этом случае будет безвозвратно утеряна вся информация с устройства. Позаботьтесь заранее о резервировании, чтобы в подобных случаях можно было после сброса восстановить все данные.
- Чтобы попасть в рекавери меню нужно выключить смартфон.
Примечание: зарядите телефон предварительно минимум на 70%, иначе есть риск, что он больше не включится, если в процессе сброса он разрядится.
- Зажмите кнопки на телефоне, чтобы попасть рекавери.
Для каждой марки смартфона свои кнопки. Это может быть качелька громкости вверх и кнопка питания или кнопка домой, кнопка питания и качелька громкости вверх. На некоторых моделях кнопки нужно нажимать на несколько секунд и отпускать по очереди, сначала клавиши громкости потом питания. Узнать точную комбинацию и последовательность нажатий для конкретно вашего устройства можно на форумах в сети сайте производителя вашего смартфона.
- После того как вы войдете в меню Recovery выберите с помощью кнопок громкости строку — «Очистить устройство и восстановить заводские настройки».
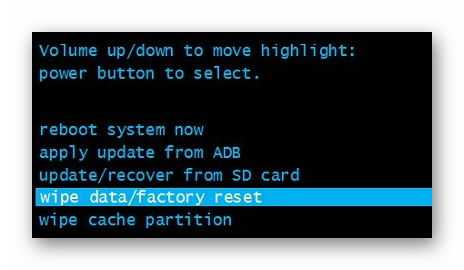
Выбор необходимого пункта меню осуществляется при помощи кнопки блокировки/питания.
- Дальше выберите — «Согласен, удалить данные пользователя».
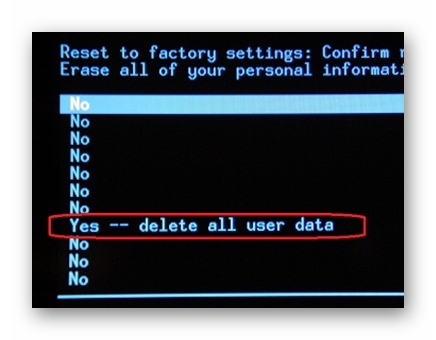
- Снова подтвердите клавишей питания/блокировки.
- В течение нескольких секунд по логам вы можете наблюдать на экране телефона как идёт процесс очистки пользовательских данных.
- Очистите кеш на устройстве.

- Перезагрузите смартфон.
В более новых моделях привязка Гугл аккаунта стала намного жестче, что даже сброс до заводских настроек или перепрошивка не поможет обойти привязку. В устройствах версии выше 5.0 после сброса до заводских настроек потребуется авторизация с вашим аккаунтом Google. Это защита FRP (Factory Reset Protection) — защита от общего сброса. Поэтому, если вы не помните пароля от аккаунта Google его придется вспомнить или восстановить — взломать его намного сложнее, но это уже другая история.
Сброс через Google
Если вы по каким-то причинам не можете попасть в меню Recovery сбросить телефон до заводских настроек, это можно сделать через личный кабинет на аккаунта Гугл https://myaccount.google.com.
- Понадобится компьютер или планшет с выходом в интернет.
- Вы должны авторизоваться в своём аккаунте.
- Далее откройте страницу «Безопасность и вход»/«Поиск устройства».
- Выберите своё заблокированное устройство и пройдите авторизацию.
- Выберите — «Удалить все данные с этого устройства».
- Прочитайте предупреждение о том, что с устройства будет удалена вся информация пользователя и подтвердите.
- Файлы на карте памяти останутся нетронутыми, но всё же карту лучше извлечь.
- Смартфон будет сброшен при первом подключении к сети.
- После вам нужно будет настроить его как новое устройство.
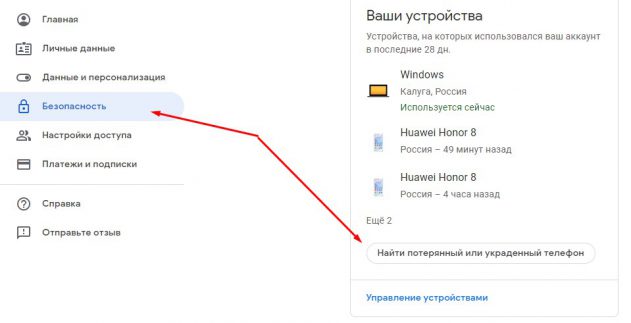
Разблокировка яблочных гаджетов
Для iPhone существует всего лишь один способ как разблокировать свой телефон, если вдруг забыл пароль — сбросить настройки до заводских через iCloud или iTunes. Если вы заблаговременно побеспокоились о резервировании и сделали бекап данных, то после сброса данные можно восстановить. В противном случае вся информация на устройстве будет безвозвратно утеряна.
Разблокировка с помощью звонка
Метод разблокировки смартфона с помощью звонка работает на очень старых Андроид-устройствах (Android 2.2 и ниже). Позвоните на заблокированный телефон с другого устройства. Телефон автоматически активируется для принятия вызова. Дальше пока совершается звонок можно попасть в настройки смартфона и отключить пароль.
Разблокировка с помощью разряженной батареи
Снять графический ключ, если забыл пароль на телефоне можно через систему управления питанием. Так как разблокировать Андроид таким способом можно только на древних смартфонах с ОС Андроид, в современных девайсах можно и не пытаться пробовать. Подобные дыры в безопасности давно устранены в свежих прошивках. Владельцы старых телефонов будут рады — способ простой.
- Дождитесь пока ваше устройство разрядится.
- Когда появится сообщение о низком заряде меньше 10% — войдите в настройки управления питанием.
- Оттуда в настройки безопасности и отключите пароль.
Перепрошивка
Этот способ сработает для всех моделей смартфонов — вы полностью удаляете операционную систему и устанавливаете новую версию ОС. Естественно, будут удалены все данные с телефона. Однако в версиях Андроид выше 4.4 без аккаунта Google не обойтись, зато графический ключ вводить не надо.
Перепрошить телефон можно самостоятельно.
- Для этого понадобится USB кабель.
- Прошивка для вашего смартфона: кастомная или глобальная версия (в зависимости какая была у вас установлена).
- Программа для прошивки и соответствующие драйверы.
- А также некоторые знания, чтобы не превратить телефон в дорогой кирпич.
Если вы неопытный пользователь и ещё не пробовали самостоятельно прошивать смартфоны стоит предоставить это специалисту.
Предотвращение случайной блокировки
Этот способ сработает, если вы о нём побеспокоитесь заблаговременно и подготовитесь к тому что можете забыть пароль. Для этого на телефоне нужно установить приложение SMS Bypass.
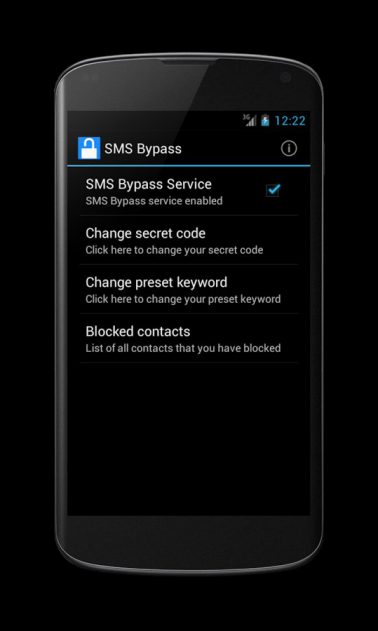
- Приложению для работы требуются Root права.
- В приложении задайте пароль для разблокировки — любые 4 цифры. По умолчанию используется комбинация 1234.
- Если вы забыли пароль, то просто отправьте на заблокированное устройство смс с текстом «xxxx reset», где xxxx — ваш пароль для разблокировки.
- Когда придёт сообщение телефон перезагрузится и вам останется ввести новый графический ключ или пароль.
Отладка по USB
Следующий способ сработает если на устройстве заранее была включена отладка по USB. Скачайте на ПК программу ADB Run установите её.
- Подключите ваше устройство к ПК. Интерфейс программы прост и понятен.
- Вам понадобится всего одна команда, нажмите на клавиатуре цифру 6 — Unlock Gesture Key.
- Устройство перезагрузится и на экране блокировки нужно будет ввести новый пароль.
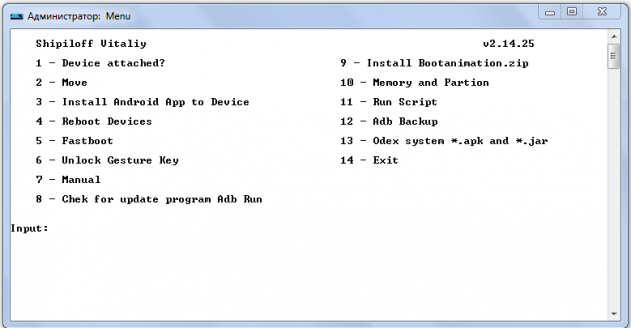
Способ срабатывает также не со всеми смартфонами.
Сервисный центр
Если вы перепробовали все способы как разблокировать экран телефона, если забыл пароль, но ничего не помогло и у вас после покупки гаджета у вас сохранился гарантийный талон и чек, то вы можете отнести свой телефон в сервисный центр и там вам помогут. Это удовольствие обойдется в некоторую сумму, но вы сохраните данные на смартфоне. Еще один недостаток — это может занять какое-то время.
Заключение
Это, конечно, не все способы, здесь мы описали, наверное, самые простые. Но для большинства устройств их будет вполне достаточно. И помните — запоминайте пароли, а лучше записывайте их в блокнот или куда-то в надёжное место, чтобы в подобных ситуациях не ломать голову и не рисковать драгоценными фотографиями, сотнями контактов смс и других данных, хранящихся на телефоне.
alexzsoft.ru
Как разблокировать телефон, если вы забыли пароль, ПИН-код или графический ключ
Как разблокировать Android-смартфон
1. Воспользуйтесь функцией Smart Lock
Будучи активной, эта функция автоматически снимает блокировку с экрана, когда выполняется хотя бы одно из заданных вами условий. Например, если аппарат находится у вас дома или к нему подключается по Bluetooth другое ваше устройство.
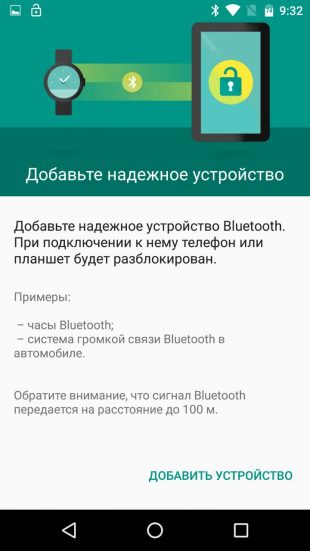

Возможно, ранее вы настроили Smart Lock, но забыли об этом. В таком случае вспомните заданное условие и выполните его. Например, если вы внесли одно из Bluetooth-устройств в список доверенных на вашем смартфоне, включите на обоих модуль беспроводной связи. Когда произойдёт соединение, телефон можно будет разблокировать без ввода ПИН-кода, пароля или ключа.
Если Smart Lock не была настроена заранее или вы не можете выполнить заданное условие, то этот способ не подходит.
2. Обойдите защиту с помощью аккаунта Google
Некоторые устройства со старыми версиями Android (до 5.0 Lollipop) позволяют обходить блокировку экрана с помощью аккаунта Google. Но для этого аппарат должен быть подключён к Сети. Чтобы проверить, поддерживает ли ваш смартфон этот метод, введите любой пароль, ПИН-код или графический ключ пять раз.
После пяти неправильных попыток ввода на экране должна появиться надпись «Забыли пароль?» или похожая подсказка. Нажмите на эту надпись и введите логин и пароль от аккаунта Google, являющегося основным на вашем смартфоне. После успешного входа вы сможете указать новый пароль или настроить другой способ для блокировки экрана.
Если пароль от аккаунта Google вы тоже забыли, попробуйте восстановить доступ к нему с помощью специального сервиса компании.
3. Воспользуйтесь сервисом от производителя смартфона
Некоторые бренды предлагают владельцам своих устройств дополнительные инструменты разблокировки. Например, у Samsung есть сервис Find My Mobile, с помощью которого можно удалить графический ключ, ПИН-код, пароль и даже отпечаток пальца. Для этого ваш аппарат должен быть привязан к аккаунту Samsung, поддерживать сервис и находиться онлайн.
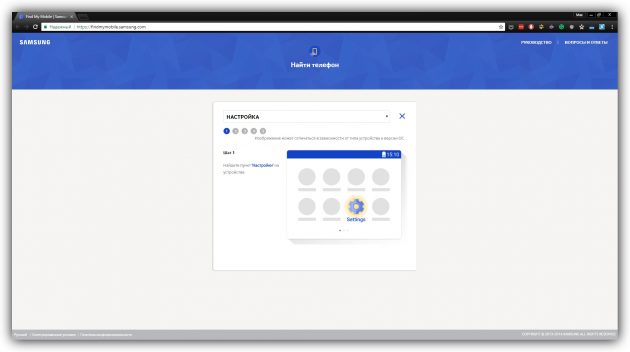
Чтобы узнать, существуют ли подобные сервисы для вашей модели, поищите эту информацию в инструкции или на официальном сайте производителя.
4. Сбросьте аппарат до заводских настроек
Если другие варианты не дают результата, остаётся вернуть заводские настройки. Это приведёт к потере всех данных, копии которых не сохранились в аккаунте Google и других облачных сервисах. Зато вы сможете снять защиту с экрана.
Выключите смартфон и достаньте карту памяти, если она была внутри. Затем попробуйте по очереди эти комбинации клавиш, пока одна из них не сработает (нужно нажать все кнопки и удерживать их около 10–15 секунд):
- клавиша уменьшения громкости + кнопка питания;
- клавиша увеличения громкости + кнопка питания;
- клавиша уменьшения громкости + кнопка питания + клавиша «Домой»;
- клавиша уменьшения громкости + клавиша увеличения громкости + кнопка питания.
Когда на дисплее появится служебное меню, выберите пункт Recovery, а затем — команду Wipe data / factory reset. Если ни одна из комбинаций клавиш не сработает или вы не увидите нужных команд в меню, поищите инструкцию по сбросу конкретно для своей модели устройства.
После этого смартфон должен вернуться к заводским настройкам в течение нескольких минут. Аппарат может запросить логин и пароль от ранее подключённого аккаунта Google, но разблокировать экран больше не понадобится. После входа в старый аккаунт система восстановит синхронизированные с ним настройки и данные.
Все перечисленные выше способы разблокировки подходят не только для смартфонов, но и для планшетов на Android.
Как разблокировать iPhone
Если вы забыли пароль от iOS-устройства, у вас лишь один выход — сброс до заводских настроек. Выполнить его можно двумя способами: c помощью iCloud и через iTunes. Первый сработает только в том случае, если ранее вы включили на смартфоне функцию «Найти iPhone». Для второго понадобится USB-кабель и компьютер с установленной программой iTunes.
В обоих случаях вы удалите не только пароль, но и все данные с устройства. Но если у вас имеется резервная копия iPhone, то после сброса вы сможете восстановить сохранённую в ней информацию: календари, контакты, заметки, СМС, настройки и списки покупок в iTunes и App Store. Личные снимки и видеофайлы также не пропадут, если ранее вы синхронизировали их с компьютером или iCloud.
1. Сбросьте iPhone до заводских настроек c помощью iCloud
Чтобы проверить, активна ли функция «Найти iPhone» на вашем смартфоне, подключите его к Сети. Затем войдите в учётную запись Apple ID на сайте iCloud с помощью компьютера и кликните по иконке «Найти iPhone».
Если у вас под рукой нет компьютера, но есть iPad, iPod touch или ещё один iPhone, вы можете воспользоваться стандартным приложением «Найти iPhone» на любом из этих гаджетов. Оно работает так же, как и веб-версия в iCloud.
Если функция «Найти iPhone» активна, то вы сразу увидите свой заблокированный iPhone (в приложении) или сможете выбрать его в списке «Все устройства» (на сайте iCloud). Если устройство не отображается, переходите ко второму способу. В противном случае продолжайте.
Нажмите на значок смартфона, а затем — на кнопку «Стереть iPhone» и следуйте дальнейшим подсказкам.
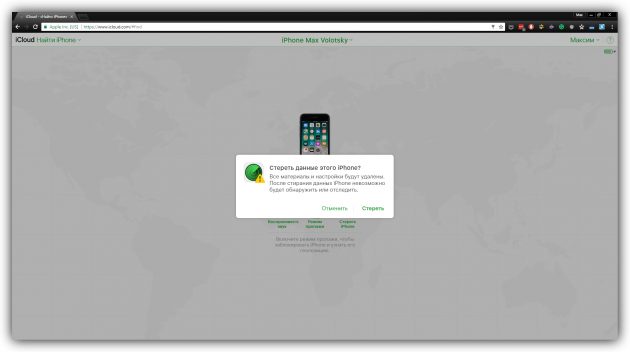
В результате вы удалите пароль и все данные с устройства и сможете настроить iPhone заново.
2. Сбросьте iPhone до заводских настроек через iTunes
Запустите на компьютере iTunes, после чего подключите к нему смартфон с помощью USB-кабеля.
Если ранее вы уже синхронизировали iPhone с этим компьютером, кликните по иконке смартфона в iTunes. В открывшемся меню выполните синхронизацию снова и создайте свежую резервную копию устройства на компьютере. Затем кликните «Восстановить из копии…», выберите только что созданный образ и следуйте подсказкам системы до полного восстановления.
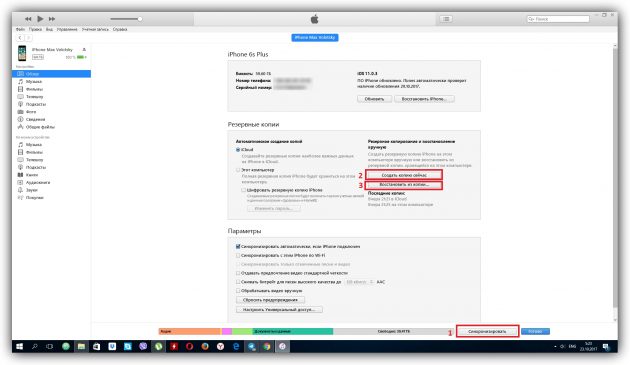
Если вы никогда не синхронизировали iPhone с текущим компьютером или iTunes тоже запрашивает пароль, то, скорее всего, создать новую резервную копию не выйдет. Но вы сможете сделать сброс в специальном режиме, после чего восстановить устройство из старых копий (если они есть). Выполняйте следующие действия для сброса:
1. Выполните принудительный перезапуск iPhone.
На iPhone SE, iPhone 6s, iPhone 6s Plus и более старых моделях зажмите клавишу «Домой» вместе с верхней (или боковой) кнопкой на 10 или больше секунд до появления экрана восстановления.
На iPhone 7 или iPhone 7 Plus зажмите боковую клавишу вместе с кнопкой уменьшения громкости на 10 или больше секунд, пока не увидите экран восстановления.
На iPhone 8 или iPhone 8 Plus зажмите и сразу отпустите сначала клавишу увеличения, а затем и уменьшения громкости. После этого нажмите на боковую кнопку и удерживайте её, пока не отобразится экран восстановления.
2. Когда на дисплее компьютера появится диалоговое окно восстановления, нажмите «Восстановить» и следуйте подсказкам iTunes.
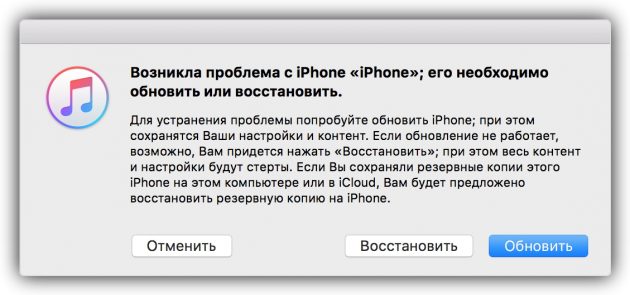
3. Если iPhone выйдет из режима восстановления, пока iTunes будет скачивать необходимые файлы из Сети, зажмите снова кнопки принудительного перезапуска и удерживайте их, пока аппарат не вернётся в этот режим.
Хотя инструкции для обоих способов сброса написаны на примере iPhone, они также сработают, если вы вдруг забудете пароль от iPad.
Читайте также:
как снять блокировку, как обойти пароль на Android.

Для телефонов Nokia
Рассмотрим несколько вариантов разблокировки телефона.
1. Ввод сервисного номера — *#7370
Выключите телефон. Нажмите и удерживайте три клавиши: зелёную кнопку вызова, звёздочку, клавишу с цифрой 3. Не отпуская эти клавиши, нажмите и удерживайте кнопку питания телефона несколько секунд. Если всё сделали правильно, то после перезагрузки телефона произойдет сброс до заводских настроек.
2. Обращение на официальный сайт
После 3 неудачных попыток ввести пароль аппарат будет заблокирован. Восстановить его можно только с помощью кода. Последний можно узнать на официальном сайте производителя. Мастер код — это последовательность цифр, предназначенная для разблокировки телефона. В большинстве аппаратов Nokia код вычисляется по IMEI — международному номеру телефона. Его можно узнать в гарантийном талоне или паспорте на аппарата.
3. Обращение в сервисный центр
Если ни один из перечисленных вариантов не подошел, то следует обратиться в сервисный центр. Специалисты определят, что именно было заблокировано (СИМ-карта или аппарат) и восстановят работоспособность телефона.
Для телефонов Samsung
Аппараты этого производителя оснащены функцией блокировки с помощью защитного кода. В случае его утери восстановить работу телефона можно через специальную программу — Samsung @ home 9.41. Необходимо установить ее на ПК и следовать инструкциям приложения. Что еще делать, если забыл пароль на телефоне?
- Звонок с другого мобильного
Данный способ восстановления подойдет только для современных моделей смартфонов. Наберите с другого телефона заблокированный номер. Не принимая вызов, перейдите в меню «Настройки телефона» в разделе «Конфиденциальность»
- Зажатие определенных клавиш
Если включить телефон не удалось, то можно сделать Hard reset на старых моделях телефонов: mini, Duos и т. д. Для этого необходимо на телефоне нажать 3 кнопки: питание, громкость и домой. После появления логотипа кнопку питания можно отпустить. В течение 15 секунд появится инженерное меню. С помощью клавиши регулировки громкости перейдите в пункт Wipe data/factory reset. Нажмите кнопку питания для подтверждения операции и следуйте инструкциям системы.
- Сброс пользовательских настроек
Осуществить сброс пароля можно через комбинацию клавиш *2767*3855# или *#56658378#. Откроется инженерное меню, в котором нужно выбрать Hard reset или Wipe data/factory reset, подтвердить операцию. После перезагрузки телефона пароль будет сброшен.
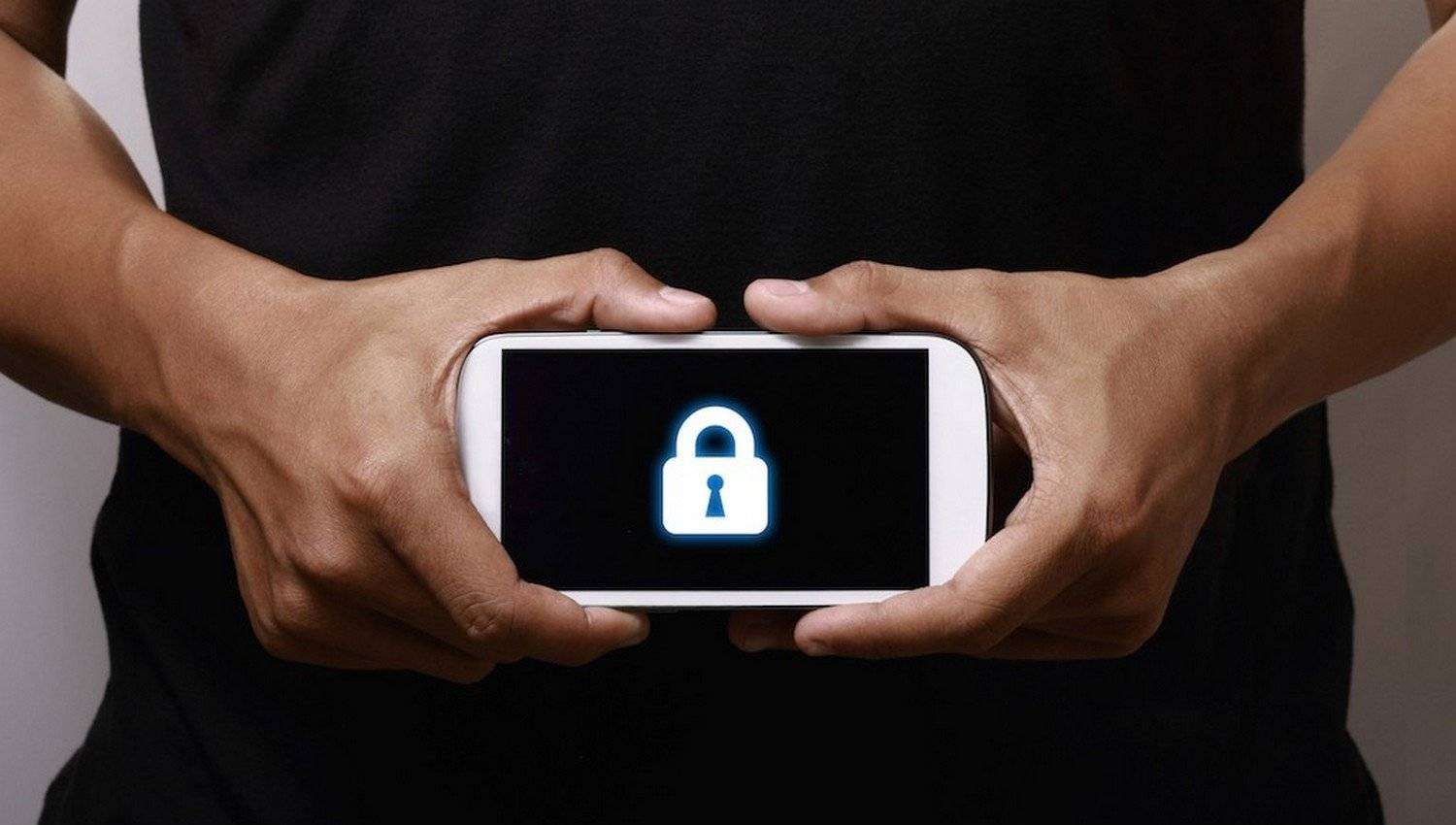
Что делать, если ввел не правильный PIN-код на телефоне
PIN-код — это пароль для защиты SIM-карты. Он выдается при подключении к сети сотового оператора. Телефон требует PIN-код при каждом включении аппарата. По желанию пользователь может самостоятельно отключить проверку кода через настройки телефона. В разделе «Блокировка/ Безопасность SIM» (или любом другом пункте с аббревиатурой SIM) необходимо выбрать пункт «Запрос PIN / пароля» и деактивировать опцию.
После трех неудачных попыток ввести ПИН телефон будет заблокирован. Что делать если забыл пароль на телефоне? Воспользоваться PUK-кодом. Он указан на стартовом пакете Сим-карты. Если пластиковая карточка утеряна, то восстановить пароль можно одним из следующих способов:
- Отправить СМС на номер 9999 с текстом: 375 ХХ ХХХ ХХ ХХ кодовое слово. Его пользователь указывает при оформлении договора на получение услуг связи.
- Через Интернет-помощника сотового оператора.
- В Контактном центре оператора (при наличии паспорта).
Чтобы разблокировать телефон PUK-кодом выделяется 10 попыток. Если все они будут безуспешными, то СИМ-карта будет заблокирована. В этом случае пользователю придется ее поменять в Контактном центре.
Как обойти пароль на Android
Заблокировать смартфон с ОС Android можно не только паролем или PIN-кодом. Существует также графический ключ, сканер пальцев и прочие методы защиты. Взломать их очень тяжело. Но можно обойти и получить доступ к аппарату. Рассмотрим самые популярные методы.
С помощью собственной учетной записи Google
Сбросить графический пароль можно через аккаунт Google на устройствах с ОС Android 4.4 или более ранней. После нескольких попыток снять блокировку на экране отобразится ссылка «Забыли графический ключ». Нажмите на нее. Авторизуйтесь в системе заблокированного аппарата. Это сбросит графический ключ.
«Удаленное управление Android»
Любым мобильным устройством можно управлять через удаленный сервис https://google.com/android/devicemanager. На странице диспетчера отображается список всех аппаратов подключенных к учетной записи. Если нужное устройство не отображается в списке, то необходимо обновить страницу браузера. Чтобы восстановить доступ к телефону, следует нажать на кнопку «Блокировать» в Диспетчере. На экране отобразится окно для ввода нового пароля, который заменит графический ключ, PIN-код. Новый пароль нужно указать дважды, а затем нажать на кнопку «Блокировать». 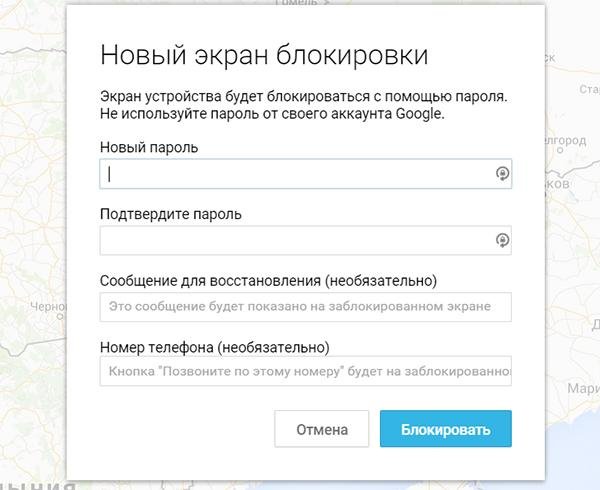
Процесс восстановления данных занимает 5 минут.
Сброс графического пароля при помощи ADB
Данным способом можно воспользоваться, если ранее пользователь управлял файлами на смартфоне через ПК по USB с помощью ADB. Подключите аппарат к ПК с помощью USB. Откройте командной строки в каталоге ADB и введите команду «adb shell rm/data/system/gesture.key». Перезагрузите телефон. Экран блокировки должен исчезнуть.
Сервис Samsung «Find My Mobile»
Сбросить пароль на устройствах Samsung проще всего через приложение Find My Mobile. Воспользоваться им получится только в том случае, если пользователь ранее создавал учетную запись в Samsung. Перейдите с любого доступного браузера по ссылке https://findmymobile.samsung.com/login.do и авторизуйтесь в аккаунте Samsung. В левой панели меню выберите опцию «Блокировать экран». Введите новый код и нажмите «Блокировать». Перезагрузите аппарат. Пароль экрана блокировки должен быть заменен на новый.
Функция «Забыли графический ключ»
На аппаратах с ОС Android 4.4 и ниже можно восстановить доступ к данным через функцию «Забыли графический ключ». После 5 попыток разблокировки на экране отобразится сообщение «Повтор через 30 секунд».
В это время нажмите на кнопку «Забыли ключ» внизу. Появится окно авторизации в систему Google. Необходимо ввести логин и пароль от учетной записи. Система генерирует письмо с рисунком разблокировки и вышлет его на указанный электронный адрес.
Загрузка в безопасном режиме
Еще что делать, если забыл пароль на телефоне? Если экран блокировки был создан сторонним приложением, то проще всего обойти его, загрузив аппарат в безопасном режиме. Для этого достаточно нажать и удерживать клавишу питания. В новом меню следует выбрать опцию «Отключить питание» и подтвердить операцию. Телефон загрузится в безопасном режиме. Все сторонние приложения будут отключены.
Достаточно удалить программу или изменить пароль и еще раз перезагрузить телефон.
Как снять блокировку с телефона или планшета, если уже все перепробовал
Что делать, если забыл пароль на телефоне и ни один из перечисленных вариантов не сработал?
Сброс до заводских настроек
Осуществить сброс до заводских настроек может даже неопытный пользователь телефона. При этом все установленные программы будут удалены. Общий алгоритм действий был описан ранее. Универсальной инструкции не существует, так как на каждой модели аппарата сброс осуществляется по-разному. Сам процесс занимает 5 минут.
Перепрошивка телефона
Если сброс осуществить не удалось, то придется перепрошивать телефон, то есть менять операционную систему. Это уже более сложный процесс, поэтому лучше отдать аппарат в сервисный центр.
Удаление системных файлов «gesture.key» и «password.key»
На аппаратах с root-правами можно удалить системные файлы, отвечающие за разблокировку экрана и смены пароля. Для работы потребуется скачать архив менеджера Aroma. Перезагрузите аппарат и зайдите в меню Recovery, удерживая три кнопки Громкость + Питание + Домой. В меню «CWM Recovery» выберите «Install zip».
Нажмите «Choose zip from last install folder» чтобы просмотреть все последние загруженные архивы и найти файлы менеджером Aroma.
Выберите папку с архивом.
Откройте файловый менеджер. Введите путь «/data/system/» и удалите файлы: «gesture.key», «password.key», «locksettings.db», «locksettings.db-wal», «locksettings.db-shm».
Перезагрузите устройство. Пароль обнулится.
Через TWRP Recovery
TeamWin Recovery Project — это модифицированное приложение для восстановления системы Android. Ее функционал более широкий в сравнении с официальным приложением для восстановления системы. Поэтому на многих устройствах программу устанавливают одновременно с официальным приложением. TWRP позволяет менять прошивку, исправлять системные ошибки, осуществлять сброс данных, очищать кэш и выполнять прочие системные задачи. При этом пользовательские файлы остаются неизменными.
Очищаем внутреннюю память при помощи Fastboot
Fastboot — это инструмент предназначенный для перепрошивки разделов. Он предназначен для быстрого обновления ПО без режима восстановления данных. Его также используют для решения ряда системных задач, в том числе разблокировки телефона. Необходимо подключить девайс к ПК через USB и запустить режим «fastboot». На ПК появится программа для выполнения командных задач. Если этого не произошло, значит выбранная модель телефона не поддерживает Fastboot режим.
Убираем пароль на телефонах с процессором MTK
Аппарата с чипом МТК следует перепрошить с помощью приложения SP Flash Tool. Данная программа позволяет установить Recovery не очищая предварительно разделы. Также можно использовать утилы TWRP или CWM для удаления файлов «locksettings.db», «locksettings.db-wal» и «locksettings.db-shm». Детальнее этот процесс был описан ранее.
Понравилось: Как понять, что человек врет Как установить пароль на компьютере при входе Как передать показания счетчика за Идеи для бизнеса с минимальными вложениями Как увеличить или уменьшить масштаб экрана Как отследить посылку с Алиэкспресс Как сделать электронную подпись Как определить местоположение человека по Что делать, если всё бесит и раздражает 0 комментариев
PIN, или персональный идентификационный номер, — это цифровой код, используемый для предотвращения несанкционированного доступа к устройству. Он существенным образом повышает безопасность пользовательских данных, размещенных на гаджете. Но его приходится вводить каждый раз, когда нужно открыть смартфон или планшет. Это не совсем удобно, к тому же набор цифр нужно постоянно держать в памяти, которая может и подвести. В таких случаях пользователи ищут варианты, как снять PIN-код с Android.
Для чего применяется PIN-код
Блокировка экрана становится первым барьером на пути желающих проникнуть «внутрь» гаджета и выведать секреты его хозяина. Кроме фотографий и документов, на смартфонах и планшетах обычно полно аккаунтов, и доступ мошенников к ним может привести к непоправимым последствиям. В том числе репутационным и финансовым потерям.
Малолетние дети не смогут случайно удалить данные с заблокированного телефона. Если устройство похищено, его не сразу можно использовать. Также может блокироваться SIM-карта, и это не даст похитителю шанса воспользоваться чужим номером и балансом.
Некоторые модели, особенно китайских производителей, сразу после покупки или обновления просят: «Чтобы запустить Android, введите PIN-код». По умолчанию установлен простой, который рекомендуется изменить, о чем можно прочитать в инструкции производителя. Там же должна быть информация о том, как это правильно сделать.
Правильная блокировка смартфона
Что значит правильная блокировка? Она должна быть простой и эффективной. PIN-код считается одним из самых надежных в плане обеспечения безопасности, хотя с этим тоже можно поспорить. Тем не менее такая блокировка используется очень часто и предлагается всеми без исключения производителями. А залочить смартфон можно так:
- Войти в настройки.
- Открыть раздел «Безопасность», найти вкладку блокировки экрана.
- Выбрать PIN. Придумать число (должно содержать не менее четырех цифр), затем ввести и подтвердить.
Все очень просто, важно только отказаться от банально простых чисел: даты рождения, женитьбы, номера авто, а также любых других, известных широкому окружению. Только так можно гарантировать хоть какую-то безопасность.
Самый простой способ разблокировки
Система сама предложит разблокировать Android, если забыл PIN-код. Пять раз подряд неверно введенный код вызовет на экран сообщение-предложение войти через аккаунт Google. Способ рекомендован разработчиком ОС, прост в реализации и весьма действенен, но нужно помнить идентификаторы входа – пароль и логин, которые использовались на залоченном девайсе.
А выглядит это так:
- После ввода пяти неверных комбинаций устройство напомнит о превышении числа попыток, а на экране появится ссылка с надписью: «Забыли ключ?».
- Пройдя по ссылке, пользователь попадет на страницу, где нужно указать пароль и логин учетной записи Google. Обычно используется один аккаунт, поэтому его легко восстановить на другом устройстве.
- После входа девайс разблокируется.
Важно учесть, что девайс должен быть подключен к интернету (через Wi-Fi или мобильному). После этого в настройках можно легко изменить забытый PIN-код.
Отмена PIN-кода на Android
Отключить ввод PIN-кода на Android можно несколькими способами, отличающимися сложностью реализации. В основном используется меню Recovery и специальные программы, которые устанавливаются на гаджет и/или ПК. Наконец, вопрос решается полным сбросом или перепрошивкой. В некоторых случаях требуется предварительное получение рут.
С помощь Adb Run
Одним из эффективных способов считается разблокировка с помощью компьютера с установленной программой ADB. Вариант пригоден для любых устройств, даже не имеющих рут. Чтобы удалить PIN-код с Android, необходимо:
- С официального сайта скачать на компьютер архив Android SDK.
- Используя шнур USB, подсоединить мобильный гаджет к ПК.
- Запустить утилиту ADB.
- Войти в меню Unloсk Pin Key.
- Выбрать один из вариантов – для устройства с рут или без.
- Перезагрузить Android.
После этого девайс разблокируется без потери данных.
С помощью Recovery
Сбросить PIN-код на Android легко при помощи режима Recovery, Название в переводе означает «восстановление». В нашем случае смысл заключается в восстановлении системы до установки PIN. Дело в том, что при включении блокировки в ОС появляются системные файлы, удаление которых разблокирует гаджет. Для этой операции потребуется:
- Разблокировать загрузчик Bootloader. Кстати, некоторые это делают сразу, не дожидаясь, пока появится вопрос, как убрать PIN-код с телефона Android.
- Установить кастомное Recovery.
- Скачать файл pin_face_unlock.zip на карту памяти.
- В меню Recovery установить архив-обновление pin_face_unlock.zip.
- Перезагрузить девайс.
Это, конечно, не полный сброс, но позволяет решать задачу стопроцентно, если на устройстве предварительно включена отладка по USB.
Как разблокировать Bootloader
Разблокировать загрузчик возможно на большинстве популярных устройств самых разных производителей. Чтобы обойти PIN-код на Android, можно его открыть заблаговременно. Для этого нужно:
- Установить Android SDK на компьютер. Также потребуются драйверы под конкретный мобильный девайс. Информация по установке и сам софт, как правило, доступны на официальном сайте производителя.
- Запустить SDK Manager (если не запускается, требуется свежая версия Java).
- При выборе установочного пакета отметить Android SDK Platform-tools и Google USB driver (только для Nexus), после чего подтвердить одобрение пользовательского соглашения и инициировать установку.
- Получить код разблокировки устройства (за исключением Nexus) по ID. Это доступно на официальных сайтах некоторых производителей. Для HTC и LG узнать Device ID придется с помощью режима FastBoot. Как правило, он имеет вид fastboot flashing unlock или fastboot oem unlock.
- Выключить Android и подключить его к ПК.
- Нажать и удерживать две кнопки сразу – питания и уменьшения громкости.
- На ПК открыть Platform-tools, зажать клавишу Shift, навести курсор мышки на свободное место и быстро кликнуть правой кнопкой.
- В выпавшем меню выбрать «Открыть окно команд».
- Ввести команду на разблокировку и подтвердить на гаджете: с помощью кнопок громкости выбрать «Yes», а затем нажать кнопку питания.
Открытый загрузчик требуется для установки кастомного Recovery, отличающегося расширенными возможностями. Искать придется в сети, поскольку официально проект CWM Recovery больше не существует. Также Recovery нужен для получения рут или удобной для пользователя неофициальной прошивки.
Монтаж архива pin_face_unlock.zip на карту памяти гаджета
Следующим шагом в этой работе является установка архива pin_face_unlock.zip на SD-карту Android. Здесь все просто: карта извлекается из устройства и вставляется в ридер компьютера, после чего на нее копируется предварительно скачанный архив (имеется в свободном доступе в сети). Затем карта вставляется обратно в гаджет.
Использование архива в Recovery
Теперь нужно войти в режим Recovery как обычно – с помощью различный сочетаний клавиш и кнопок на выключенном гаджете. Какие и в какой последовательности зажимать, можно узнать на сайте или в инструкции производителя. В меню режима необходимо:
- Найти пункт установки Zip с карты памяти.
- Указать архив.
- Перезагрузить устройство.
После этих манипуляций PIN-кода не будет.
С помощью файлового менеджера
Удалить файлы, отвечающие за ввод PIN-кода, теперь можно с помощью любого приличного файлового менеджера. Большинство специалистов рекомендует использовать AROMA Filemanager. Его точно так же нужно перенести на карту памяти гаджета и установить в режиме Recovery. Затем необходимо войти в системный раздел и вручную удалить несколько файлов с расширением .key.
После перезагрузки проблема в виде блокировки исчезнет.
С помощью диспетчера устройств Android
Кроме того, Google имеет сервис удаленного управления Android, в котором тоже можно сбросить PIN с установкой пароля. Для этого необходимо:
- Авторизоваться на сайте (используется другое устройство).
- Выбрать залоченное и нажать на кнопку блокировки, расположенную рядом. Вместо PIN система предложит создать пароль.
- После подтверждения через минут 5-10 устройство получит пароль, который сразу можно будет снять.
Если гаджет был приобретен с предустановленной SIM-картой, можно позвонить в службу поддержки сотового оператора и поинтересоваться, предоставляется ли услуга разблокировки. В качестве маленькой подсказки -также существуют сайты, на которых возможна разблокировка по IMEI.
С помощью Screen Lock Bypass Pro
Если версия Android не выше 4.1, можно воспользоваться приложением Screen Lock Bypass Pro, имеющимся в платном доступе на Google Play. Устройство должно быть подключено к аккаунту Google и к интернету, поскольку программа будет устанавливаться дистанционно. Этот способ хорош тем, что рут не требуется. Для сброса PIN-кода нужно:
- С ПК войти в Google Play.
- На странице Screen Lock Bypass Pro нажать копку «Send to».
- Выбрать в открывшемся списке залоченный девайс и отправить на него приложение.
- Перезагрузить устройство.
- В открывшемся окне утилиты нажать «Activate» и создать новый код.
После этого гаджет разблокируется.
Полным сбросом
Hard Reset, или полный сброс, также избавит устройство от PIN-кода. Для этого следует:
- На выключенном устройстве нажать клавиши громкости на уменьшение/увеличение (варьируется от модели и производителя) и кнопку включения и удерживать обе (на некоторых устройствах также требуется нажимать кнопку «Home») до появления вибрации и логотипа.
- После входа в меню Recovery кнопкой громкости выбрать wipe data и подтвердить кнопкой включения.
Появится еще один экран с предупреждением и требованием подтверждения ваших действий. Сделать это можно с помощью тех же клавиш. Это краткое описание процедуры.
Разблокировка Samsung при помощи Find My Mobile
Корейский производитель обеспечил почитателей марки собственным удаленным сервисом, с помощью которого можно найти и разблокировать устройство Samsung. Чтобы избавиться от PIN-кода, требуется выполнить несколько шагов:
- С другого устройства или ПК открыть сайт findmymobile.samsung.com.
- Нажать на иконку «Войти».
- Авторизоваться, используя актуальные параметры учетной записи Samsung.
- Выбрать раздел «Разблокировка экрана» и указать устройство.
- Подтвердить команду на разблокировку паролем входа в аккаунт Samsung.
Сброс пароля с Android
Отключить пароль можно с помощью:
- Учетной записи.
- Экстренного вызова.
- Полного сброса.
- Перепрошивки.
В принципе, набор инструментов тот же, что и для снятия PIN-кода.
Разблокировка графического ключа
Отменить графический ключ можно с помощью:
- аккаунта Google;
- входящего звонка;
- разрядки АКБ;
- удаления файла gesture.key;
- очистки раздела в Fastboot;
- полного сброса;
- перепрошивки.
Как снять пин код блокировки с SAMSUNG GALAXY : Видео
Создано: 03/01/2015 09:39 — Обновлено: 30/09/2019 14:07 Подписаться
Задача
Изменить PIN-код, установленный на SIM-карте, на другой.
Окружение
Мобильное устройство (телефон, смартфон и т.п.) с возможностью управления параметрами блокировки SIM-карты
Условия
Известен PIN-код, установленный на SIM-карте. Если вы не знаете, какой PIN-код установлен, ознакомьтесь со статьёй Как узнать свой PIN или PUK-код.
Решение
Для изменения PIN-кода воспользуйтесь одним из следующих способов:
- наберите на мобильном устройстве команду: **04*XXXX*YYYY*YYYY#где XXXX — текущий PIN-код, YYYY — новый PIN-код от 4 до 8 цифр;
- зайдите в настройки вашего устройства, выберите пункт меню «Безопасность» или «Блокировка», найдите пункт «Коды» и/или «PIN-код», затем «Изменить PIN-код», введите текущий PIN-код, затем дважды введите новый PIN-код.
Важно
Чтобы исключить несанкционированный доступ к SIM-карте с номером, рекомендуется изменить PIN-код 1111, установленный на SIM-картах МТС по умолчанию.
Связанные статьи
Еще есть вопросы? Отправить запрос
Каждая SIM-карта, которую вы подключаете к смартфону, имеет PIN-код. Чтобы ваше устройство могло использовать SIM-карту, вам необходимо ввести ее PIN-код. Некоторые операторы мобильной связи используют стандартные PIN-коды для всех своих SIM-карт, например 0000 или 1234. Другие генерируют уникальные PIN-коды для каждой SIM-карты. В любом случае, вы можете персонализировать этот PIN-код и использовать выбранный вами код. Или же вы можете отключить ввод PIN-кода SIM-карты при каждом запуске смартфона. Прочтите этот мануал и посмотрите, как выполняются обе задачи.
Это руководство охватывает Android 8 Oreo и Android 9 Pie. Снимки экрана для Android 8 всегда слева, а для Android 9 — справа.
Чтобы продолжить изучение этого руководства, вам необходимо знать существующий PIN-код SIM-карты. Если вы ввели этот PIN-код неправильно три раза, SIM-карта блокируется до тех пор, пока не будет введен персональный код разблокировки (PUC или PUK), предоставленный вашим оператором мобильной связи.
Доступ к настройкам блокировки SIM-карты в Android
Сначала откройте Настройки для вашего смартфона или планшета Android. Затем прокрутите вниз список настроек. В Android 8 нажмите Безопасность и местоположение, а в Android 9 нажмите Безопасность и конфиденциальность.
Вы видите длинный список настроек безопасности. В Android 8 прокрутите вниз, пока не найдете запись с именем «Блокировка SIM-карты», и нажмите на нее. В Android 9 прокручивайте, пока не найдете «Дополнительные настройки» и нажмите на него.
В Android 8 вы открыли настройки блокировки SIM-карты. В Android 9 нужно выполнить еще два шага. Сначала нажмите «Шифрование и учетные данные».
Затем нажмите «Установить блокировку SIM-карты». Если у вас смартфон с двумя SIM-картами, нажмите «Установить блокировку SIM-карты 1» или «Установить блокировку SIM-карты 2» в зависимости от SIM-карты, для которой вы хотите изменить или отключить PIN-код.
В обеих версиях Android вы должны увидеть переключатель для блокировки SIM-карты и параметр для изменения PIN-кода. Читайте дальше, чтобы увидеть, как использовать каждый из этих вариантов.
Как отключить PIN-код SIM-карты при запуске смартфона или планшета Android
Если вы не хотите вводить PIN-код SIM-карты при каждом запуске смартфона или планшета Android, установите переключатель «Блокировка SIM-карты» в положение «Выкл.», коснувшись его.
Теперь вас попросят ввести существующий PIN-код для SIM-карты. Введите PIN-код и коснитесь OK.
Отныне требование вводить код блокировки SIM-карты при каждом запуске смартфона или планшета снимается. Вам нужно только ввести PIN-код устройства, шаблон, пароль, положить палец на сканер отпечатков пальцев или использовать функции разблокировки лица на смартфоне.
Как изменить PIN-код SIM-карты на смартфоне или планшете Android
Если вы хотите использовать другой PIN-код и изменить существующий, в настройках блокировки SIM-карты нажмите «Изменить PIN-код SIM-карты».
Вас попросят ввести ваш старый PIN-код, тот, который у вас есть в настоящее время. Введите его и нажмите ОК.
Теперь вас попросят ввести новый PIN-код, который вы хотите использовать. Вы можете ввести код длиной от четырех до восьми цифр. Введите его и нажмите ОК. Затем вам необходимо подтвердить ваш вновь введенный PIN-код. Введите его еще раз и нажмите ОК.
Теперь PIN-код вашей SIM-карты изменен. Помните, что этот PIN-код отличается от того, который используется для вашего устройства Android. Этот PIN-код требуется каждый раз, когда вы запускаете или перезагружаете свой смартфон или планшет на Android или когда вы вставляете SIM-карту в устройство. Он не нужен, когда вы разблокируете устройство после загрузки Android, а SIM-карта уже разблокирована.
Вы изменили свой PIN-код SIM-карты по умолчанию или удалили PIN-код SIM-карты?
Прежде чем закрыть это руководство, мы хотим знать, что вы сделали: изменили ли вы свой PIN-код SIM-карты по умолчанию на другой PIN-код? Сколько символов в вашем новом ПИН-коде? Или, возможно, вы отменили требование вводить PIN-код SIM-карты при каждом запуске или перезагрузке смартфона или планшета Android? Комментарий ниже и давайте обсудим.

Откройте приложение «Настройки».
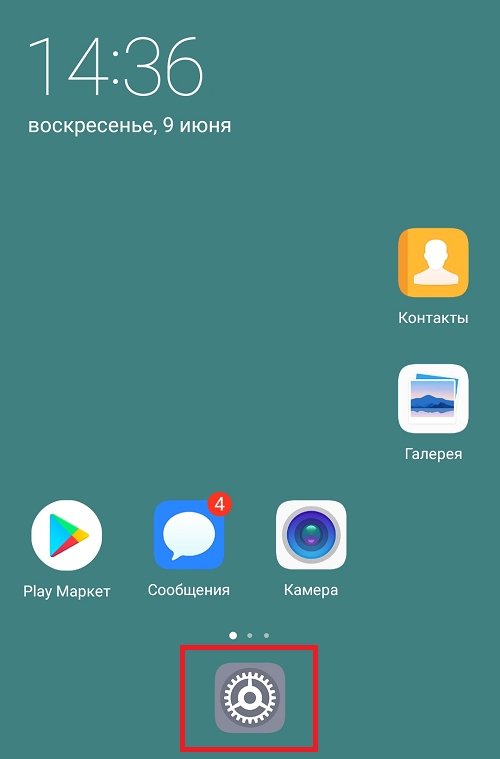
Зайдите в раздел «Безопасность и конфиденциальность».
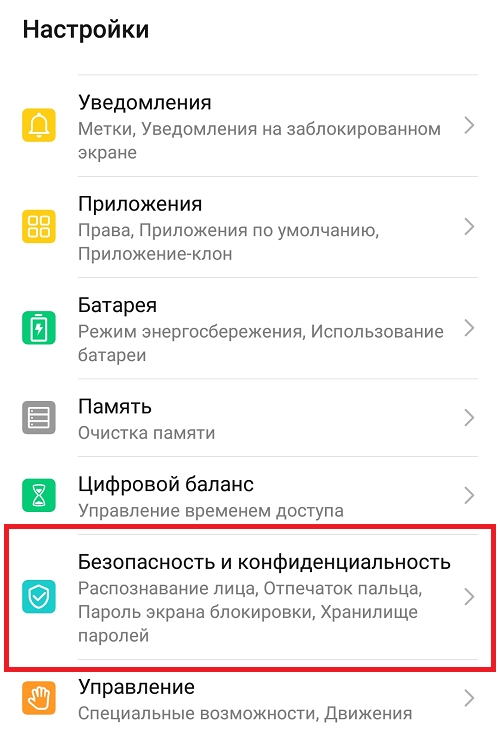
Далее — «Дополнительные настройки».
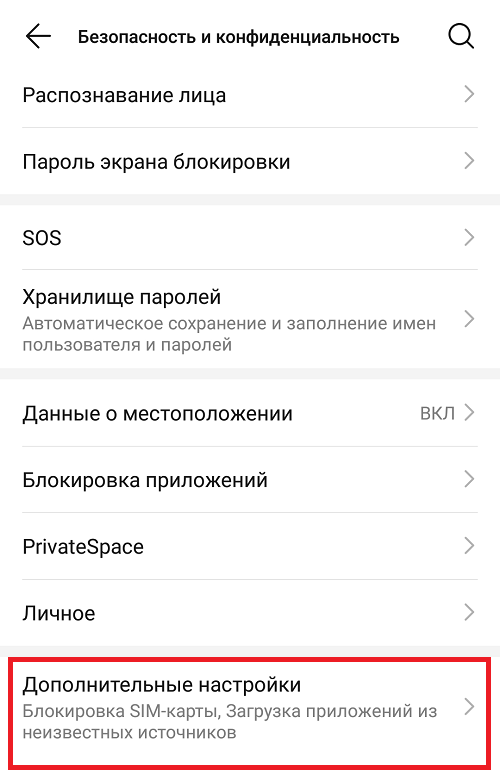
Здесь — строчка «Шифрование и учетные записи».
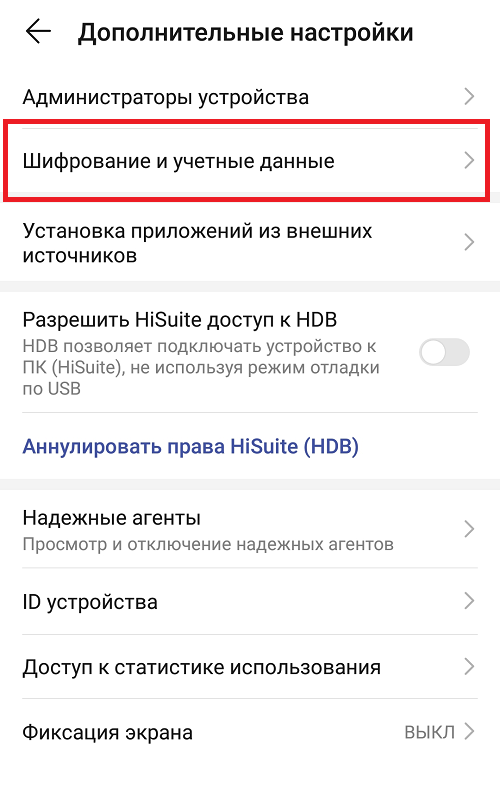
Тапните по пункту «Задать блокировку».
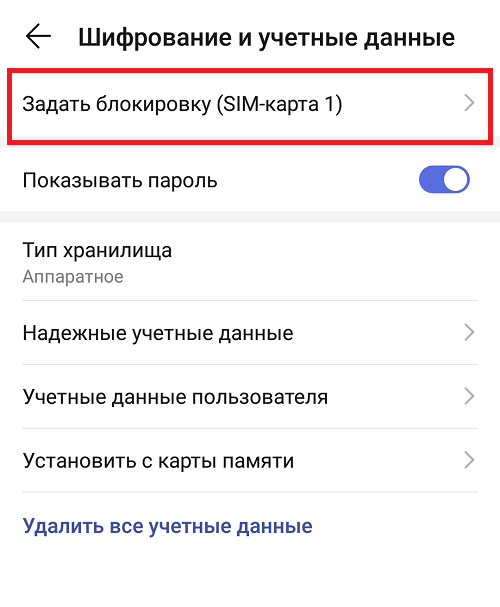
И выберите, для какой сим-карты нужно установить пин-код. Допустим, это первая сим-карта — переведите переключатель в строке «Блокировка SIM-карты» в положение «Вкл».
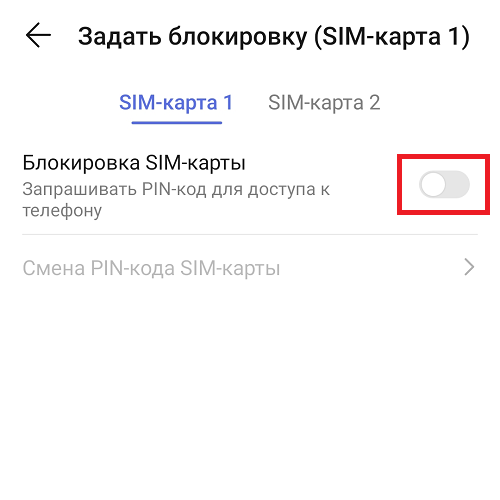
А теперь интересный момент: нужно добавить тот пин-код, который указан на комплекте, что шел вместе с сим-картой. Как правило, заводской пин-код простой — вроде 0000 или 1234, но лучше узнайте его у своего оператора.
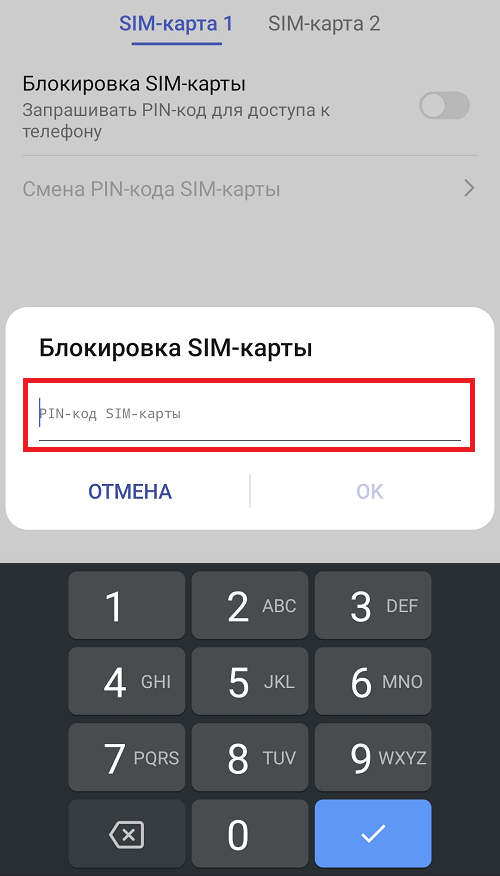
Блокировка сим-карты установлена, но в данном случае используется заводской пин-код. Для смены нажмите «Смена PIN-кода SIM-карты».
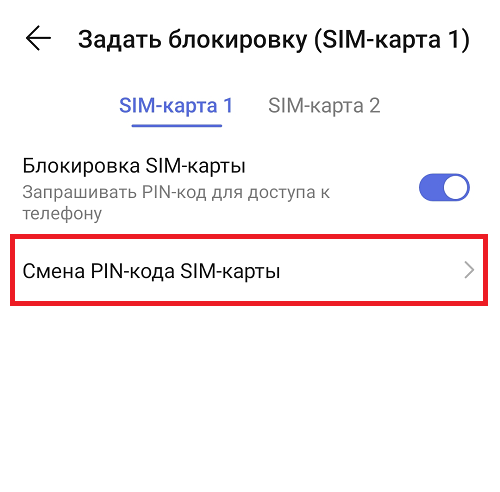
Укажите старый пин-код и новый два раза.
Готово. Теперь при перезагрузке смартфона или после того, как вы вставите свою сим-карту в любой телефон или смартфон, система потребует ввода пин-кода.
Кстати, если у вас другое меню (в примере — прошивка EMUI для Honor/Huawei), используйте поиск по меню по ключам «pin», «безопасность», «блокировка» (запрос указывается без кавычек) для нахождения нужного раздела. И к слову, оператор роли не играет — данная инструкция подходит для Билайн, МТС, Мегафон, Теле2 и т.д.
Используемые источники:- http://alfaman.org/hi-tech/telefony/137-chto-delat-esli-zabyl-parol-ot-telefona.html
- http://v-androide.com/instruktsii/rabota/kak-snimaetsya-pin-kod-android.html
- https://help.mts.by/hc/ru/articles/202051342-как-изменить-pin-код
- https://ip-calculator.ru/blog/ask/hochu-izmenit-pin-kod-na-android-kak-sdelat/
- https://androidnik.ru/kak-ustanovit-pin-kod-na-sim-kartu-v-androide/
ztegid.ru
Как разблокировать Android, если забыл пароль? — Рамблер/новости
Прекратите паниковать и прочтите пять инструкций, как разблокировать Android, если вы забыли пароль или графический ключ. Скорее всего, одна из них вам поможет. Способы описаны для смартфонов, однако для планшетов все делается аналогично.
Способ 1. Воспользуйтесь аккаунтом GoogleЭтот способ подойдет, чтобы разблокировать старый смартфон, выпущенный до 2014 года включительно. Если это так, у вас скорее всего, установлена версия Android ниже 4.0. В этом случае вы можете обойти защиту при помощи своего аккаунта Google. Еще одно условие — телефон должен быть способен подключиться к Интернету (например, он автоматически подключается к вашей домашней точке Wi-Fi). Убедитесь, что смартфон подключен к Интернету.
На экране ввода пароля или графического ключа пять раз введите любую комбинацию символов/жестов.
После пятой попытки ввода неправильного пароля на экране смартфона должна появиться надпись «Забыли пароль?» или нечто похожее.
Нажмите на эту надпись и в отобразившемся окне введите логин и пароль от учетной записи Google, к которой привязан ваш смартфон. Если вы не помните пароль от учетной записи Google, зайдите с другого устройства (например, с компьютера) на страницу восстановления аккаунта Google.
Попробуйте восстановить пароль от учетной записи одним из пяти предлагаемых способов (кроме телефонного). Если вам удалось, введите логин и новый пароль на смартфоне.
Android будет разблокирован. После этого вы можете задать новый пароль для блокировки экрана Android или выбрать иной метод защиты экрана. Если у вас более новое устройство, читайте далее.
Способ 2. Воспользуйтесь Smart Lock
Этот способ, наоборот, подойдет, если у вас новый смартфон — от 2015 года и новее. В этом случае, скорее всего, у вас Android 5.0 и старше. Начиная с этой версии в Android доступна функция Smart Lock, с помощью которой можно попытаться разблокировать Android, если забыл пароль.
Smart Lock позволяет разблокировать телефон тремя различными способами: Надежные устройства — разблокировка без ввода пароля происходит, если к смартфону по Bluetooth подключается знакомое устройство.
Безопасные места — разблокировка без ввода пароля происходит, если вы находитесь в пределах заданной местности — например, у себя дома.
Распознавание лиц — разблокировка без ввода пароля происходит, если Android определяет, что именно вы в данный держите его в руках. Вспомните, настраивали ли вы Smart Lock, когда устанавливали на телефон пароль или графический ключ? Какой способ разблокировки вы выбрали?
Если вы выбрали надежное устройство, и на вашем телефоне включен Bluetooth, найдите устройство, включите на нем Bluetooth и попытайтесь подключиться с него к своему смартфону.
Если вы выбрали безопасное место, и на вашем телефоне включен GPS, отправляйтесь в заданное место. Android разблокируется, как только определит по GPS, что ваше местоположение совпадает с заданным.
Если вы выбрали распознавание лиц, смартфон разблокируется, если увидит камерой ваше лицо и сличит его с тем, что хранится у него в памяти. Если вы не настраивали Smart Lock, чтобы разблокировать Android, если забыли пароль, читайте далее.
3. Воспользуйтесь сервисом поиска смартфона
Если у вас смартфон Samsung, то для вас есть сайт Find My Mobile, который позволяет отыскать ваше и устройство и удаленно управлять им, в том числе, снимать блокировку. Возможно, вы настраивали учетную запись Samsung, и тогда разблокировать Android, если забыл пароль, можно с компьютера. Убедитесь, что ваш смартфон подключен к Интернету.
Зайдите на страницу https://findmymobile.samsung.com/.
Войдите в учетную запись.
Выберите свой заблокированный телефон.
В правом верхнем углу выберите Разблокировать. Если у вас смартфон другой фирмы, или вы не настраивали учетную запись Samsung, читайте далее.
4. Воспользуйтесь Aroma File Manager
Этот способ подойдет, если в вашем телефоне есть карта памяти SD и поддерживается режим восстановления (Recovery Mode). Для того чтобы разблокировать Android этим способом, скачайте на ваш компьютер файловый менеджер Aroma по одной из нижеприведенных ссылок: Aroma File Manager 1.80 (стабильная английская версия)
Aroma File Manager 2.0 (экспериментальная русская версия) После этого необходимо войти на своем телефоне в режим восстановления. Это делается для каждого смартфона индивидуально, и для того, чтобы узнать, как сделать это на вашем, введите в поиске «модель_смартфона recovery mode» и выясните, как это сделать.
После этого: Подключите ваш Android-смартфон при помощи USB к компьютеру.
В большинстве случаев карта памяти SD должна определиться как USB-накопитель. Откройте ее в Проводнике Windows или любом файловом менеджере и скопируйте в корень карты архив с Aroma File Manager.
Если карта не определяется, можно воспользоваться кадридером. Сейчас многие карты памяти SD продаются вместе с ним. Кроме того, вы можете за небольшую плату попросить сбросить вам файл на карту в большинстве салонов сотовой связи.
Когда архив окажется на карте, войдите на смартфоне в режим восстановления. Выберите пункт Install update from zip file → Choose zip from /sdcard и укажите путь до архива с Aroma File Manager. Программа установится и запустится прямо в режиме восстановления.
Зайдите в настройки программы и установите пункт Automount all devices on start.
Выйдите из режима восстановления и снова войдите в него. Повторите действие из шага 5.
Теперь, используя программу, перейдите в папку: Data Folder → System Folder и найдите в ней файл gesture.key или password.key. Удалите найденный файл и перезагрузите устройство. Смартфон будет разблокирован. Если все это кажется вам слишком сложным, читайте далее.
5. Сделайте hard reset (сброс к заводским настройкам)
В случае если вам не особо важна сохранность данных на смартфоне, можно просто выполнить сброс к заводским настройкам. Делается это по-разному для каждой модели телефона, так что для верности введите в поиске «модель_смартфона hard reset» и уточните, как это сделать. Выключите смартфон и достаньте из него карту памяти.
Попробуйте по очереди зажать и удерживать около 10-15 секунд следующие кнопки: кнопка уменьшения громкости + кнопка питания;
кнопка увеличения громкости + кнопка питания;
кнопка уменьшения громкости + кнопка питания + кнопка «Домой»;
кнопка уменьшения громкости + кнопка увеличения громкости + кнопка питания. Если одна из комбинаций подойдет, на экране появится служебное меню. В нем, используя кнопки громкости в качестве кнопок «вверх-вниз», выберите пункт Recovery, а затем — команду Wipe data/factory reset. Подтвердите выполнение сброса. В течение нескольких минут телефон будет полностью возвращен в то состояние, в котором вы его купили. Все ваши данные и установленные приложения будут уничтожены! Однако, таким образом вы точно разблокируете Android, если забыли пароль.
При включении телефон попросит логин и пароль от вашего аккаунта Google. Введите их. Если у вас относительно новый смартфон, то, скорее всего, он незаметно от вас выполнял синхронизацию с аккаунтом Google и Google Play. Так что удаленные приложения можно будет вернуть обратно.
Читайте также: Как переместить Android-приложения на карту памяти
Взлом Android пошагово: разблокируем загрузчик
Взлом Android пошагово: Recovery, root-доступ, ROM Фото: авторские, Nuno Agoni
news.rambler.ru
Разблокировка экрана Samsung, если забыл пароль
Пользователи смартфонов часто блокируют свои смартфоны с помощью графических ключей, пин-кодов или паролей для защиты персональных данных от чужих лиц. Однако случается, что владельцы телефонов сами же их забывают и задаются вопросом, как эффективно восстановить пароль без потери данных? В данной статье мы предлагаем Вам несколько простых способов решения данной проблемы, которые подойдут для разблокировки любой модели Samsung, будь то Galaxy S10/S9/S8/S7/S7 Edge/S6/S6 Edge/S5/S4/S3, Galaxy Note 9/Note 8/Note 7…
Способ 1. Как разблокировать телефон Samsung с помощью программы
Профессиональная утилита от компании Tenorshare позволяет качественно и оперативно снять блокировку любого устройства на Android вне зависимости от типа блокировки (пин-код, пароль, графический ключ или отпечаток пальца). 4uKey for Android разработана специально для разблокировки Android-смартфонов в подобных случаях и гарантирует немедленный результат.
Шаг 1 Загрузите программу с официального сайта разработчика и установите ее на Ваш ПК. Подключите Ваш телефон Samsung к компьютеру с помощью USB-кабеля.
Шаг 2 Запустите программу. В главном меню выберите опцию «Удалить».
Шаг 3Программа начнет проверку данных, после чего запустит процесс удаления блокировки экрана Вашего Samsung. При появлении сообщения об удалении данных устройства выберите «ОК».
Шаг 4После завершения процесса удаления блокировки экрана перейдите в режим восстановления в соответствии с инструкциями в окне программы.
Способ 2. Разблокировка экрана Samsung через сервис Find My Mobile
Сервис Find My Mobile может оказать неоценимую услугу владельцам Samsung в ситуации, когда пароль от устройства оказался забыт или если устройство было потеряно. Для того чтобы воспользоваться данной функцией, Вам необходимо иметь заранее зарегистрированный аккаунт Samsung, а также подключение к сети на другом телефоне или компьютере. Главным плюсом данного способа является сохранение всех данных устройства.
Шаг 1. Перейдите на веб-страницу https://findmymobile.samsung.com/ и войдите в Ваш аккаунт Samsung.
Шаг 2. В правой части окна нажмите на «Еще» и из полного перечня опций выберите «Разблокировать мое устройство».
Шаг 3. Введите в пустую строку пароль от Вашего аккаунта и подтвердите решение, нажав на «Разблокировать».
После этого телефон будет разблокирован, и Вы сможете установить на телефоне новый пароль.
Способ 3. Как разблокировать пароль на телефоне Samsung, используя диспетчер устройств Android
Данный способ подразумевает использование схожего сервиса от Google для всех Android-устройств. Для того чтобы разблокировать Samsung, если пароль забыт, следуйте нижеприведенной инструкции.
Шаг 1. На другом телефоне или ПК перейдите на веб-страницу https://www.google.com/android/devicemanager. Войдите в свой аккаунт Google.
Шаг 2. Выберите Ваше устройство (если оно не определено автоматически). Затем нажмите на опцию «Блокировать». Введите новый пароль для блокировки экрана Вашего устройства и подтвердите его повторным вводом. Снова нажмите «Блокировать».
Шаг 3. Теперь разблокируйте Ваш Samsung с помощью данного только что созданного пароля.
Способ 4. Как разблокировать экран Samsung, если забыл пароль, через учетную запись Google
Следующий способ работает только на версиях Android 4.4 и ниже. При этом Ваши данные также останутся на устройстве без изменений. Обратите внимание, что для получения успешного результата Ваше заблокированное устройство должно быть подключено к сети.
Шаг 1. Введите на экране смартфона неверный пароль, пин-код или графический ключ 5 раз.
Шаг 2. Выберите опцию «Забыли узор/пароль». Далее введите данные учетной записи Google или пин резервной копии.
После этого телефон будет разблокирован, и Вы сможете установить новый ключ/пароль.
Способ 5. Разблокировка Samsung с помощью дополнительного пин-кода
Исключительным для телефонов Samsung способом разблокировки экрана, если Вы забыли пароль, является использование дополнительного пин-кода. При установке графического ключа в качестве блокировки владелец должен также задать дополнительный пин-код.
Шаг 1. Введите неправильную комбинацию разблокировки 5 раз. После появления сообщения о повторе попытки через 30 секунд выберите в нижней части экрана опцию «Дополнительный пин-код».
Шаг 2. Введите пин-код, который Вы задали при установке блокировки экрана. Нажмите «ОК». Блокировка экрана будет снята.
Как Вы видите, нет причин отчаиваться, если Вы вдруг забыли пароль от своего смартфона и не знаете, как получить обратно доступ ко всем важным данным. Из вышеперечисленных решений Вы можете выбрать любое – каждый способ вернет Вам контроль над телефоном в течение нескольких минут. Делитесь в комментариях понравившимися способами, а также предлагайте Ваши собственные!
Присоединяйтесь к обсуждению и поделитесь своим голосом здесьwww.tenorshare.ru
Как разблокировать телефон, если забыл пароль
Владельцы смартфонов используют код блокировки экрана в целях безопасности, чтобы посторонние люди не имели доступ к личной информации и документам на их устройстве. Однако иногда хозяин гаджета сам забывает цифровой пароль. В этом случае разблокировать телефон на Android можно несколькими способами, описанными ниже.
Вход в аккаунт Google
Метод работает только на старых смартфонах с версией Андроида ниже 5.0. В более поздних модификациях операционной системы разработчики отказались от данной функции. Чтобы разблокировать телефон, необходимо:
- Ввести неправильный код 5 раз подряд.
- На дисплее появится текст «Забыли пароль?». Нужно нажать на эту надпись.

- Система попросит указать данные от учетной записи, с которой связан телефон (используется в магазине Google Play и различных приложениях от Гугла). Следует ввести имя пользователя (или e-mail адрес) и пароль в соответствующие поля и нажать «Войти».

- Телефон будет разблокирован, после чего владелец сможет установить новый пин-код в настройках гаджета.
- Если забыт пароль от аккаунта Google, для его восстановления необходимо перейти на страницу google.com и следовать инструкциям.

На заметку: если вы используете не цифровой пароль, узнайте, как разблокировать устройство, когда забыл графический ключ.
Сервис Find my mobile
Данный способ подходит только для телефонов Samsung. Подобные сервисы есть и у других производителей, но только у Самсунга имеется функция удаленной разблокировки. Чтобы ею воспользоваться, понадобится:
- Открыть страницу samsung.com.
- Авторизоваться в сервисе, нажав на кнопку «Войти» и введя номер телефона и пароль от учетной записи Самсунг.

- Найти свое устройство в разделе «Контент и сервисы» и кликнуть «Разблокировать».

- На смартфоне также должен быть выполнен вход в Samsung account. Кроме того, устройство необходимо подключить к Интернету. Сделать это можно в любой момент при помощи «шторки».

Удаление пароля с компьютера через ADB Run
Данным методом можно воспользоваться только в том случае, если на заблокированном телефоне включена функция отладки по USB. Для ее активации нужно:
- Открыть меню «Настройки» на смартфоне.
- Перейти в раздел «О телефоне».

- Нажать 5-7 раз на строку «Версия прошивки» (или «Номер сборки») до появления оповещения о переходе в режим для разработчиков.

- Вернуться в «Настройки» и перейти в раздел «Специальные возможности». Выбрать пункт «Для разработчиков».

- В открывшемся меню включить «Отладку по USB».

Если упомянутая функция активна на смартфоне, для удаления цифрового ключа потребуется:
- Скачать архив с установщиком ADB Run на странице androidp1.ru и выполнить инсталляцию, запустив файл setup.exe.

- Открыть программу и подключить заблокированный телефон к компьютеру через USB-кабель.
- В главном меню ADB Run ввести цифру 6 в командной строке и нажать Enter, чтобы перейти в раздел отключения блокировки устройства.

- В открывшемся окне набрать цифру 3 на клавиатуре и нажать Enter (если на телефоне открыт доступ к root-правам, нужный вариант — 4). Программа спросит разрешение на удаление файла «password.key», отвечающего за пароль от экрана. Чтобы подтвердить действие, нужно ввести «yes» в командную строку и нажать Enter.

- Цифровой код будет удален, а устройство автоматически перезагрузится.
На заметку: узнайте, как прошить телефон, чтобы исправить системные ошибки и улучшить его производительность.
Отключение блокировки через Aroma File Manager
Удалить пароль можно не только при помощи ПК, но и непосредственно из системных файлов устройства. Применение этого способа возможно на телефонах Android со специальным меню Recovery:
- TWRP. Ссылка для скачивания — twrp.me.

- CWM-based (Philz Recovery и другие). Облако с загрузочными файлами — mega.nz.

Для обнуления пароля блокировки экрана нужно:
- Скачать Aroma File Manager на компьютер по ссылке alstrive.ru.

- Подключить телефон к ПК через USB и скопировать скачанный архив на карту памяти.
- Выключить устройство и запустить его в режиме Recovery (если не знаете, как это сделать, смотрите пункт «Сброс до заводских настроек» ниже).
- Установить Aroma File Manager:
- через раздел «Install» в TWRP;
- при помощи команды «install zip from sdcard» в CWM-based.

- В установленном менеджере проследовать по папкам «data» —> «system» и удалить файлы password.key, locksettings.db, locksettings.db-wal, locksettings.db-shm.
- Вернуться в главное меню Recovery и перезагрузить смартфон в обычном режиме (Reboot).
На заметку: чтобы иметь доступ к системным файлам на телефоне, узнайте, как получить рут-права на Андроиде.
Сброс до заводских настроек
Если предложенные выше способы отмены блокировки не подходят, придется использовать наиболее радикальный метод — полный сброс настроек:
- Выключить телефон и запустить его в режиме Recovery. Возможные комбинации (нужно зажимать и удерживать клавиши до появления специального меню):
- кнопка «Power» (включение) + увеличение (или уменьшение) громкости;
- клавиша включения + увеличение и уменьшение уровня звука одновременно;
- кнопка «Power» + кнопка «Home» + увеличение (или уменьшение) громкости;
- клавиша «Home» + регуляторы уровня звука.
- Выбрать в меню вариант «Factory reset», «Wipe data» или «Clear data» (названия отличаются на разных телефонах). Важно отметить, что вместе с цифровым ключом блокировки с устройства также удаляются все личные данные владельца.

На заметку: узнайте, как наклеить защитное стекло на смартфон самостоятельно, чтобы уберечь экран гаджета от повреждений.
Подводим итоги
Разблокировать телефон при забытом пароле не всегда возможно без утери персональной информации и сохраненных настроек. На старых версиях Андроида достаточно ввести данные для входа в учетную запись Google. Владельцы Samsung могут воспользоваться онлайн-сервисом Find my mobile. В остальных случаях хозяин должен подготовить свое устройство к подобному сценарию заранее, включив отладку по USB в режиме для разработчиков или установив специализированное меню Recovery. Иначе придется сбрасывать смартфон до заводских настроек с потерей данных.
Смотрите также
konekto.ru
Как разблокировать Android, если забыл пароль?
Наверх- Рейтинги
- Обзоры
- Смартфоны и планшеты
- Компьютеры и ноутбуки
- Комплектующие
- Периферия
- Фото и видео
- Аксессуары
- ТВ и аудио
- Техника для дома
- Программы и приложения
- Новости
- Советы
- Покупка
- Эксплуатация
- Ремонт
- Подборки
- Смартфоны и планшеты
- Компьютеры
- Аксессуары
- ТВ и аудио
- Фото и видео
- Программы и приложения
- Техника для дома
- Гейминг
- Игры
- Железо
- Еще
- Важное
- Технологии
- Тест скорости
ichip.ru