Как раздать интернет с телефона на телефон с вайфаем – Как раздать wi-fi с телефона: на ноутбук, компьютер и другие устройства: подробные настройки
Как раздать Вай Фай с телефона, Wi-Fi с телефона
Современный телефон может выполнять массу разнообразных функций, тем самым заменяя большое количество других устройств. Например, телефон может заменить точку доступа Wi-Fi. Для этого нужно просто настроить раздачу Wi-Fi с телефона на остальные устройства.
Как раздать Wi-Fi с телефона на Android
Для того чтобы раздать вай фай с телефона на Андроид вам необходимо открыть настройки Android. Это можно сделать, запустив приложение «Настройки» в списке всех установленных приложений. Также вы можете открыть настройки с помощью верхней шторки или иконки на рабочем столе.

После открытия настроек нужно перейти в раздел «Другие сети». Нужно отметить, что в вашем телефоне данный раздел может иметь немного другое название. Если вы не можете найти данный раздел просмотрите все разделы настроек, которые находятся рядом с настройками Wi-Fi и Bluetooth.

Дальше открываем подраздел с названием «Модем и точка доступа». Опять же на вашем устройстве название данного раздела может немного отличаться. Он может назваться «Модем», «Режим модема», «Подключение точки доступа» или просто «Точка доступа».

После этого вы должны активировать функцию «Переносная точка доступа». Для этого переместите переключатель в положение «Включено».

После активации переносной точки доступа вы увидите всплывающее окно с предупреждением о выключении Wi-Fi. В этом окне нажмите на кнопку «Да».

На этом настройка завершена, теперь ваш телефон раздает вай фай. Вам осталось только посмотреть пароль для доступа к Wi-Fi сети, созданной вашим телефоном. Для этого откройте раздел «Переносная точка доступа».

После этого перед вами откроется окно с информацией о точке доступа. Здесь можно посмотреть и изменить название точки доступа и пароль.

Как раздавать вай фай с телефона на iOS
Если у вас iPhone, то для того чтобы настроить раздачу вай фай вам необходимо войти в настройки и открыть раздел «Режим модема». Если данный раздел отсутствует, то это может означать, что на вашем телефоне не включен или не настроен мобильный интернет.

В этом разделе вам необходимо активировать функцию «Режим модема». Для этого переместите переключатель в положение включено.

В этом же разделе настроек вы можете посмотреть пароль, который нужно использовать для подключения к Wi-Fi.

На этом настройка IPhone закончена. Теперь вы можете подключиться к созданной Wi-Fi сети.
Как раздать вай фай с телефона на Windows Phone 8
Если у вас телефон на базе операционной системы Windows Phone, то для того чтобы раздать вай фай вам необходимо открыть приложение «Настройки».

После этого нужно открыть раздел «Общий интернет».

Дальше нужно передвинуть переключатель в положение «Включено». После этого внизу экрана появится информация о названии точки доступа и пароль для доступа к ней.

На этом настройка Windows Phone завершена. Wi-Fi сеть работает и к ней можно подключаться.
smartphonus.com
Как раздать вай-фай с телефона — 4 простых способа
Пользователь, уже умеющий установить Wi-Fi на компьютер и понимающий разницу между подключением по кабелю и беспроводной сети, без особых затруднений справится и с новой сложностью: необходимостью организовать раздачу вай-фай с телефона. Нужно это в двух случаях: если доступен только мобильный Интернет или на устройстве повреждён модуль беспроводной связи. Как быстро и просто подключить компьютер или ноутбук через телефон —попробуем разобраться.
Точка доступа
Если ПК, планшет или телевизор исправно принимают сигнал Wi-Fi, но домашняя сеть по какой-либо причине не работает, стоит попробовать раздать мобильный Интернет с помощью телефона. Ещё одна причина подключить точку доступа — желание использовать смартфон в качестве ретранслятора. В обоих случаях наладить соединение будет не сложнее, чем настроить Wi-Fi роутер; нужно лишь следовать приведённой ниже инструкции.
Чтобы раздавать с телефона мобильный Интернет, нужно:
- Открыть «Настройки» Андроида и перейти в раздел «Подключения» — как правило, он находится в самом верху списка.

- Выбрать подраздел «Мобильная точка доступа и мобильные сети».

- И передвинуть ползунок напротив заголовка «Мобильная точка доступа» в положение «Включено».

- В зависимости от модели устройства на этом этапе может понадобиться отключить приём вай-фай — иначе поделиться Интернетом не получится. В таком случае использование телефона в качестве ретранслятора невозможно — и владельцу придётся раздать свой мобильный трафик.


- И, ознакомившись с краткой инструкцией, как передать Интернет на другие устройства, обратить внимание на код доступа к созданной беспроводной сети.

- Здесь владелец телефона на Андроиде может установить пароль на вай-фай, нажав на существующий и изменив его в соответствии со своей фантазией и потребностями.

- Для дальнейших настроек, без которых раздавать Wi-Fi будет не всегда возможно, следует тапнуть по трём горизонтально расположенным точкам в правом верхнем углу.

- И, если требуется ограничить количество подключаемой техники, перейти к пункту «Разрешённые устройства».

- И создать список доверенных компьютеров, ноутбуков, планшетов и так далее.

- В пункте «Настройка мобильной точки доступа» пользователь может.

- Задать имя сети вай-фай, которую планирует раздать с телефона.

- Определить, будет сигнал шифроваться или станет доступным для всех.

- И в «Дополнительных настройках» выбрать диапазон передачи и количество каналов — эти значения лучше всего оставить без изменения.

- В «Параметрах тайм-аута».

- Следует установить время простоя, после которого раздача Wi-Fi с помощью телефона будет остановлена — это нужно для предотвращения слишком быстрой разрядки аккумулятора.

Закончив с настройками точки доступа, можно подсоединять к ней компьютеры, планшеты и другие устройства — процесс мало чем отличается от подключения к роутеру, и осуществить его почти так же просто, как увеличить скорость Wi-Fi.
Bluetooth-модем
Если в принимающем устройстве не работает модуль беспроводной связи, стоит попробовать раздать Интернет с телефона, подключённого в качестве модема Bluetooth. При этом не обязательно отключать смартфон от сети Wi-Fi и прекращать им пользоваться: достаточно проследить, чтобы расстояние между приёмником и передатчиком не превышало 1–1,5 метров.
Чтобы раздавать Интернет на компьютер или ноутбук с помощью телефона, понадобится:
- Снова зайти в подраздел «Мобильная точка доступа и мобильные сети».

- Передвинуть ползунок напротив надписи «Bluetooth-модем» в положение «Включено».

- Настроить соединение, тапнув по заголовку.

- Если в списке подключаемых нет ни одного планшета, компьютера или ноутбука, необходимо проверить, включён ли на них приёмопередатчик Bluetooth, после чего.

- Попробовать снова сопрячь устройства.

- Теперь, выбрав в списке доступных «получателя», владелец телефона на Андроиде сможет раздавать Wi-Fi, превратив свой аппарат в полноценный модем.

- Отключается опция точно в том же порядке, в каком включается: достаточно вернуть ползунок в положение «Неактивно».

USB-модем
Подключение телефона к компьютеру или ноутбуку в качестве USB-модема позволяет решить ту же проблему, что была описана выше: устройство на Андроиде способно принимать сигнал вай-фай, и пользователь хочет передать его на другой аппарат.
Чтобы включить опцию, достаточно подключить смартфон к компьютеру или ноутбуку с помощью кабеля, зайти в системных настройках в подраздел «Мобильная точка доступа и мобильные сети» и передвинуть ползунок напротив надписи «USB-модем» в положение «Включено»; передача данных начнётся через несколько секунд.

Чтобы раздавать вай-фай при помощи этого универсального приложения для Андроида, владельцу телефона потребуется:
- Скачать, установить и запустить приложение. Название создаваемой точки доступа в нём изменить не получится; в лучшем случае юзер, тапнув по кнопке Edit и ознакомившись с соответствующим предупреждением.

- Сможет, нажав на Reset, сгенерировать новое случайное имя.

- Теперь, чтобы приступить к раздаче данных, нужно установить галочку в чекбоксе Start.

- А чтобы остановить — выбрать опцию Stop.

Совет: если на телефоне установлена любая программа-файрволл, можно подключить её к NetShare, выбрав в выплывающем меню опцию Firewall и указав путь к мобильному приложению.

Подводим итоги
Самый простой способ раздать вай-фай с телефона — включить на устройстве точку доступа, не забыв правильно её настроить. Другие варианты, подходящие, если компьютер или ноутбук не принимает Wi-Fi, — подключение смартфона в качестве Bluetooth- или USB-модема. Существует и специальные приложения для раздачи Интернета с телефона; одно из лучших — NetShare.
Смотрите также
konekto.ru
создаем точку доступа на Android-смартфоне
Наверх- Рейтинги
- Обзоры
- Смартфоны и планшеты
- Компьютеры и ноутбуки
- Комплектующие
- Периферия
- Фото и видео
- Аксессуары
- ТВ и аудио
- Техника для дома
- Программы и приложения
- Новости
- Советы
- Покупка
- Эксплуатация
- Ремонт
- Подборки
- Смартфоны и планшеты
- Компьютеры
- Аксессуары
- ТВ и аудио
- Фото и видео
- Программы и приложения
- Техника для дома
- Гейминг
- Игры
- Железо
- Еще
- Важное
- Технологии
- Тест скорости
ichip.ru
Как раздать интернет с телефона на планшет или другой телефон (Wi-Fi)?
Дата: 29Июл 2019
Просмотров: 2622
Автор: iMobile
Некоторые люди предпочитают иметь мобильный интернет на одном устройстве, а в случае необходимости – раздавать его на другое. Например, если на телефоне есть тариф с пакетом мобильного интернета, то его можно раздать на другой телефон или планшет. В данной статье разберёмся, как это сделать.
Создание точки доступа Wi-Fi
Первое, что нужно сделать – создать точку доступа Wi-Fi на устройстве, с которого Вы собираетесь раздавать интернет.
Инструкция:
- Зайдите в «Настройки» -> «Сеть и интернет» -> «Точка доступа и модем» -> «Точка доступа Wi-Fi». Это путь до нужных настроек в чистой версии Andoid 9.0. В других версиях и оболочках операционной системы путь может отличаться. Пример с другим смартфоном – в конце данной статьи.
- Введите название точки доступа, то есть измените уже готовое на своё, если в этом есть необходимость. Установите пароль – минимум 8 символов. Если планируете часто раздавать интернет по Wi-Fi, то придумайте более-менее сложный пароль с использованием букв верхнего и нижнего регистра, а также цифр.
- Включите точку доступа Wi-Fi.

Подключение к точке доступа Wi-Fi
Вы создали точку доступа Wi-Fi на телефоне, теперь самое время подключиться к ней с другого устройства.
Инструкция:
- Откройте шторку уведомлений, проведя по экрану пальцем сверху вниз.
- Нажмите на значок Wi-Fi и удерживайте его в течение секунды.
- В открывшемся окне включите Wi-Fi, чтобы смартфон начал поиск доступных точек доступа.
- Выберите из списка точку доступа, которую Вы создали, и введите пароль, который задали.
- После аутентификации и получения ip-адреса Вы будете подключены к созданной Вами ранее точке доступа. Теперь Вы можете пользоваться интернетом на втором устройстве, расходуя пакет мобильного интернета с первого.
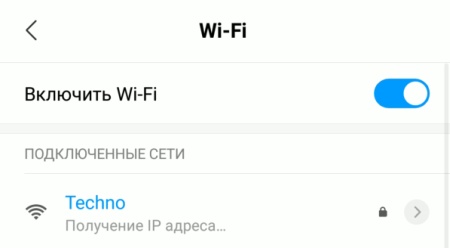
Разумеется, при передаче интернета по Wi-Fi скорость может быть заметно ниже. Например, в моём случае, во время записи видео для обучающего ролика скорость на втором телефоне составила примерно половину от скорости мобильного интернета на первом.
Также стоит учесть, что на некоторых тарифах с безлимитным мобильным интернетом раздача может быть недоступна или активироваться за отдельную плату.
При помощи точки доступа Вы можете раздавать интернет с телефона также и на компьютер, о чём я рассказывал в одной из прошлых публикаций.
Создание точки доступа на Xiaomi с Android 8.1 и MIUI 10.3
В бонус ко всему – пример создания точки доступа на другом смартфоне – Xiaomi Mi Note 3 с операционной системой Android 8.1 и фирменной оболочкой MIUI 10.3:
- Зайдите в «Настройки» -> «Точка доступа Wi-Fi».
- В «Настройках точки доступа» можно задать имя сети и пароль.
- Включите точку доступа Wi-Fi.

Видео-инструкция
Рекомендованные материалы
Поделиться в социальных сетях:technologicus.ru
Как раздать мобильный интернет с Android телефона по Wi-Fi — Всё об Android
На Android есть встроенные инструменты для раздачи мобильного трафика через адаптер Wi-Fi. Их настройка не вызывает сложностей, так что для того, чтобы раздавать Вай Фай с телефона Android или планшета Android, не понадобятся специальные навыки или приложения.
Настройка режима модема
Если вы знаете, как раздать интернет с ПК на Андроид, то быстро поймете технологию, по которой становится возможным раздать интернет с Андроида на другие устройства. В случае с компьютером используется роутер, к которому подключается кабель. После короткой настройки роутер начинает распространяться ВайФай в помещении, так что ноутбуку, персональному компьютеру (при наличии адаптера беспроводной связи), планшету и телефону можно выходить в интернет без проводного подключения.
В случае с раздачей интернета с планшета или телефона на Андроиде роутер не нужен. Его функции выполняет встроенный адаптер Wi-Fi, который после включения режима модема начинает отдавать мобильный трафик. Чтобы понять, как раздавать WiFi с Андроида на ноутбук и другие устройства, давайте посмотрим, как включить режим модема на примере оболочки TouchWiz от Samsung:
- Откройте настройки, в поле «Сетевые подключения» найдите раздел «Другие сети» (на других прошивках может называться «Еще»).
- Перейдите в подменю «Модем и точка доступа» («Режим модема»).
- Включите опцию «Переносная точка доступа». Нажмите «Да», чтобы подтвердить решение.
Обратите внимание: при включении режима модема смартфон не может использовать Wi-Fi для выхода в интернет. Адаптер начинает работать как роутер, а доступ в сеть можно получить только через мобильный трафик. После включения мобильного трафика можно считать, что сеть Wi-Fi распространена по помещению. Чтобы подключиться к ней с любого устройства, имеющего адаптер Wi-Fi (планшета, ноутбука, ПК):
- Нажмите на созданную точку в настройках Android, чтобы посмотреть имя сети и пароль или задать другие значения.
- Откройте на другом устройстве список доступных подключений и найдите имя сети, созданной на Android.
- Введите пароль, чтобы подключиться к Wi-Fi.
В настройках телефона, с которого раздается ВайФай, появится уведомление о том, кто подключен к сети. Если вы увидите, что точкой пользуется другое устройство, которое вы не подключали самостоятельно, заблокируйте доступ для него и поменяйте пароль в настройках сети. Чтобы прекратить раздачу трафика, достаточно выключить режим модема или отключить мобильный интернет на телефоне.
Другие способы раздачи мобильного трафика
Информация о том, как раздать Вай Фай с телефона Андроид, не поможет только в том случае, если на другом устройстве нет адаптера беспроводной сети. В первую очередь это относится к ПК, которые обычно подключаются к роутеру проводным соединением. Устранить этот недостаток можно двумя способами:
- Купить внешний адаптер, и тогда информация о том, как раздать WiFi, снова станет актуальной.
- Использовать другой тип подключения.
В пользу второго способа говорит тот факт, что в настройках Android есть необходимые инструменты для установления соединения другого типа – Bluetooth-модем и UBS-модем. При использовании первой технологии нужно, чтобы на ПК был адаптер Bluetooth, а для работы USB-модема понадобится только кабель и свободный порт USB.
В настройке подключения серьезных отличий от раздачи Wi-Fi нет. Чтобы установить соединение через Bluetooth:
- Включите на телефоне мобильный интернет.
- Откройте настройки, перейдите в раздел «Еще» («Другие сети»).
- Выберите пункт «Режим модема». Нажмите на пункт «Bluetooth-модем».
Чтобы подключиться к интернету на ПК, необходимо включить поиск и добавление нового устройства по Bluetooth. Когда телефон будет найден, на экране появится окошко с 8-значным кодом доступа, а ОС Android предложит выполнить сопряжение устройств. После сопряжения откройте на компьютере раздел настроек «Устройства и принтеры», щелкните правой кнопкой по значку телефона и выберите подключение через точку доступа.
Bluetooth-модем показывает самую низкую скорость передачи данных, поэтому вместо него рекомендуется использовать подключение через USB.
- Включите мобильный трафик на Андроиде.
- Зайдите в настройки сети и выберите режим «USB-модем».
- Подключите телефон к ПК через USB.
- Зайдите в панель управления и найдите в списке соединений подключение по локальной сети. Щелкните по нему правой кнопкой и выберите «Включить».
При подключении через USB скорость будет чуть ниже, чем при раздаче Wi-Fi с Android, однако в качестве альтернативы для выхода в интернет с компьютера без Wi-Fi адаптера такой способ подходит отлично.
Пожаловаться на контентpoandroidam.ru
Раздаем интернет по WiFi c Android телефона
Наверное, все слышали о том, что раздавать Интернет с телефона можно через WiFi, но немногие пробовали это делать. В этой статье мы предельно доступно расскажем и покажем всё так, что вы запомните с первого раза.
Создание точки доступа WiFi предусмотрено во всех смартфонах и планшетах на операционной системе Android, которым не больше пяти лет.
Впрочем, настроить раздачу беспроводного Интернета можно даже на моделях, у которых такой опции по умолчанию нет. Для этого существуют специальные приложения. Например, WiFi Tether Router или Точка доступа Wi-Fi. Впрочем, большинство этих приложений требуют рут-прав и недоступны в Google Play.
Воспользовавшись заложенной в девайсе опцией, ваше мобильное устройство сможет выступать своеобразным роутером, к которому смогут подключиться находящиеся рядом смартфоны, планшеты и ноутбуки. Главное — не забудьте установить надёжный пароль. Теперь обо всём по порядку.
Обратите внимание — названия пунктов меню в Настройках может изменяться в зависимости от модели телефона. Мы постарались использовать усредненные термины. Сами скриншоты приведены со смартфона модели Sony Xperia L.
- Включите Мобильный Интернет, 3G или 4G.
- Зайдите в Настройки (нажмите «Ещё»).
- Выберите «Точка доступа» («Хот спот»).
- Активируйте её.
- Подтвердите переход в режим модема.
- Перейдите в Конфигурацию беспроводной сети (WLAN).
- Выберите название для своей Точки, Тип шифрования и Пароль.
- Ярлык Точки доступа будет отображен на Панели уведомлений.
На этом всё. Теперь вы можете раздавать свой Вай Фай со смартфона или планшета. Однако будьте внимательны и следите за расходом трафика — ведь подключенный к точке доступа ноутбук «кушает» намного больше мегабайт, чем смартфон.
Также учтите, что в зависимости от модели устройства названия пунктов настроек могут отличаться. Некоторые из них, такие как «Подтверждение перехода в режим модема» могут и вовсе отсутствовать.
Распространенные проблемы, почему телефон не раздает WiFi:
- вы подключены к WiFi. Точка доступа работает только тогда, когда вы подключены к мобильному Интернету — GSM, 3G, 4G. Поэтому проверяйте, не активировано ли у вас автоматическое подключение к расположенным рядом WiFi-точкам;
- ваш баланс на «Мобильном Интернете» равен нулю. Перед созданием точки проверьте, сколько мегабайт или гигабайт есть в вашем распоряжении.
softobase.com
Как раздать мобильный интернет с Android-смартфона другим устройствам?
Если ваш смартфон или планшет имеет доступ в интернет, а другие устройства не подключены к сети, вы можете использовать его в качестве модема и раздать интернет другим своим девайсам. Для этого предусмотрено два типа подключения и все они не требуют никакого дополнительного софта или оборудования. Все делается средствами самого смартфона или планшета, а также операционной системы Android. В это статье мы расскажем обо всех трех способах, и вы сможете самостоятельно выбрать как лучше раздать мобильный интернет со смартфона другим устройствам в вашем конкретном случае.


Мобильный интернет по Wi-Fi
Наиболее простой способ предусмотрен в том случае, если устройство, которое будет принимать раздаваемый интернет имеет модуль Wi-Fi. Для того, чтобы поделиться мобильным интернетом вашего смартфона и превратить его в небольшую беспроводную точку доступа сделайте следующее:
- Откройте Настройки вашего смартфона или планшета.
- Выберите категорию Беспроводные сети и откройте пункт Еще.
- Откройте пункт Режим модема и активируйте Точку доступа Wi-Fi.
- В параметрах точки доступа укажите имя будущей сети и пароль для нее.
- Включите Wi-Fi на втором устройстве и произведите поиск и подключение к только что созданной новой Wi-Fi сети.
Мобильный интернет по Bluetooth
Если в устройстве, которое будет принимать сигнал нет модуля Wi-Fi или он недоступен по каким-то причинам, используйте в качестве передатчика модуль Bluetooth. Как это сделать:
- Откройте Настройки вашего смартфона или планшета.
- Выберите категорию Беспроводные сети и откройте пункт Еще.
- Активируйте Bluetooth-модем.
- Вернитесь в корневое меню Настроек и, открыв настройки Bluetooth, активируйте режим видимости другим устройствам.
Для того, чтобы принять интернет, раздаваемый смартфоном по Bluetooth, во втором устройстве скачайте и установите приложение BlueVPN. В его главном меню включите поиск Bluetooth-устройств, найдите тот самый смартфон или планшет, который раздает интернет и выполните сопряжение.
Мобильный интернет по USB
- Для подключения смартфона в качестве USB-модема для вашего ноутбука или компьютера сделайте следующее:
- Сперва подключите смартфон к компьютеру кабелем.
- Откройте Настройки > Беспроводные сети > включите режим USB-модем.
- Выберите созданное подключение на ПК в Центре управления сетями.
Нашли опечатку? Выделите текст и нажмите Ctrl + Enter
gamesqa.ru
