Как раздать со смартфона wifi – Как раздать wi-fi с телефона: на ноутбук, компьютер и другие устройства: подробные настройки
Как раздать Wi-Fi с телефона Андроид на компьютер или планшет
Доступ в глобальную паутину получает всё большее количество устройств. Но далеко не всегда гаджеты получают SIM-карту — в некоторых случаях они могут выйти в интернет только посредством Wi-Fi. Но что делать, если роутера рядом нет, а выйти в сеть с определенного устройства всё-таки хочется? Тогда нужно раздать интернет с Андроида. Именно об этом пойдет речь в сегодняшней статье.
Когда это нужно?
Есть три самые вероятные причины научиться раздавать мобильный трафик по Wi-Fi. Во-первых, вы можете уехать всей семьёй за город. Велика вероятность, что проводного интернета и роутера там нет. При этом далеко не у всех членов семьи может быть куплен пакет интернет-трафика. В таком случае можно раздать по Wi-Fi интернет с того смартфона, у которого трафик в данный момент наиболее дешевый.
Во-вторых, далеко не всегда на наши роутеры интернет поступает в должном объеме. Иногда могут проводиться технические работы, в других случаях происходит какая-то авария — всё это ведёт к тому, что интернет пропадает. Именно в этот момент пригодится умение раздать трафик с Андроида на компьютер или другой смартфон. Особенно важна эта возможность в том случае, если вы работаете фрилансером. Да и другие члены семьи будут вам благодарны — им не придется подключать пакет интернет-трафика, дабы выходить в сеть, когда Wi-Fi дома отсутствует.
В-третьих, члены семьи не будут жаловаться на отсутствие Вай Фай в те моменты, когда вы решили нагрузить роутер по полной программе. Например, вы можете скачивать при помощи маршрутизатора несколько фильмов, весом по 10-15 Гб, в этом момент раздавая домочадцам интернет со своего смартфона или планшета.
Способы подключения
Необходимо отметить, что раздаваться интернет может не только по Wi-Fi. Ведь этот вариант неприемлем для настольного ПК — у него нет соответствующего приемника. Вот почему интернет-трафик может раздаваться по следующим типам интерфейса:
- Wi-Fi — идеальный способ обеспечить доступом к глобальной паутине смартфон, планшет или ноутбук.
- Bluetooth — передача данных посредством «синего зуба» является очень медленной. Но на некоторых ноутбуках применимо только такое решение. Также таким образом можно снабдить интернетом настольный ПК — нужно лишь обзавестись соответствующим приемником.
- USB — лучший способ раздавать интернет на настольный компьютер, заключающийся в проводном подключении смартфона.
Теперь давайте рассмотрим все методы чуть подробнее.
Раздача интернета через Wi-Fi
Если вы думаете над тем, как раздать Wi-Fi с Андроид на любой другой смартфон или планшет, то обратите внимание на соответствующий раздел в настройках операционной системы. Для его нахождения и активации совершите следующие действия:
Шаг 1. Зайдите в «Настройки».

Шаг 2. Выберите пункт «Wi-Fi», не трогая его переключатель, если таковой имеется.

Шаг 3. Нажмите на вертикальное троеточие, расположенное в правом верхнем углу.

Шаг 4. Нажмите на пункт «Дополнительные функции».

Шаг 5. Выберите пункт «Wi-Fi Direct».

Шаг 6. Здесь вы видите наименование сети, которую будет раздавать аппарат. Теперь зайдите в этот же пункт «Настроек» на другом устройстве. Вы должны увидеть эту сеть, нажмите на неё для осуществления подключения.

Шаг 7. На ваш первый смартфон придет соответствующий запрос. Нажмите «Принять».

Шаг 8. Подобное всплывающее окно появится и на втором аппарате, выступающем в роли клиента. Нажмите кнопку «Подключиться».

Шаг 9. Когда данная функция перестанет быть нужной — повторно нажмите на наименование сети, после чего смартфон от неё отсоединится. Также отключение произойдет автоматически, если устройства достаточно сильно отдалятся друг от друга.

Обратите внимание: Мы показали местонахождение функции Wi-Fi Direct на примере чистого Android, который в таком виде устанавливается на девайсы из семейства Nexus. На других смартфонах зачастую не нужны промежуточные шаги — кнопку Wi-Fi Direct можно обнаружить на них гораздо раньше.

На некоторых более современных Android-устройствах создание точки доступа осуществляется намного проще. Инструкция:
Шаг 1. В настройках выберите пункт «Подключение и общий доступ». Здесь найдите «Точка доступа Wi-Fi».

Шаг 2. Выберите пункт «Настройка точки доступа». При необходимости настройте в открывшемся окне основные параметры (SSID, пароль), а затем сохраните их.

Шаг 3. Вернитесь на шаг назад и передвиньте ползунок напротив «Точка доступа Wi-Fi» в состояние включено, чтобы начать раздавать Wi-Fi (для этого должен быть включен мобильный интернет). После этого вы сможете активировать и деактивировать точку доступа через панель уведомлений.

Второй способ создания сети Wi-Fi
Функция Wi-Fi Direct хороша тем, что второму устройству не нужно вводить пароль и совершать прочие сложные действия. Также созданную таким образом сеть не видят посторонние лица. Но данная функция появилась в планшетах и смартфонах на базе Android относительно недавно. Если у вас её нет, то можно воспользоваться вторым способом раздачи интернета, который заключается в следующих действиях:
Шаг 1. Зайдите в «Настройки» и проследуйте в пункт «Ещё», разместившийся в разделе «Беспроводные сети».

Шаг 2. Нажмите на пункт «Режим модема».

Шаг 3. Нажмите на переключатель, расположенный рядом с пунктом «Точка доступа Wi-Fi».

Шаг 4. Этим вы активировали точку доступа. Теперь нажмите на пункт «Настройка точки доступа Wi-Fi».

Шаг 5. Здесь вы можете задать имя сети Wi-Fi, выбрать технологию защиты (лучше оставить WPA2 PSK) и придумать пароль. Когда справитесь с этим — нажмите на кнопку «Сохранить».

Шаг 6. На втором устройстве подключение к созданной сети происходит привычным образом. Для этого нужно перейти в «Настройки» и проследовать в пункт «Wi-Fi». В списке доступных сетей вы обнаружите только что созданную. Нажмите на неё.

Шаг 7. Введите пароль и нажмите кнопку «Подключиться».

Вот и всё! Вы смогли раздать Wi-Fi с телефона на Андроид! Таким же образом подключиться к созданной сети сможет и любое другое устройство, оснащенное модулем Wi-Fi — совершенно не важно, с помощью какой операционной системы оно работает.
Создание из смартфона Bluetooth-модема
Многие из нас привыкли к тому, что Bluetooth используется для передачи мелких файлов, а также для использования беспроводной гарнитуры. Но в случае с операционной системой Android к этому перечню возможностей добавляется ещё одна. Она заключается в активации функции модема. Но на большую скорость передачи данных не рассчитывайте — даже новейшие версии Bluetooth заточены под музыку, а не под какие-то очень тяжелые файлы.
В случае с Bluetooth-модемом действия почти не отличаются от предыдущих:
Шаг 1. Проследуйте в «Настройки» и выберите пункт «Ещё».

Шаг 2. Здесь нужно нажать на всё тот же пункт «Режим модема».

Шаг 3. В данном разделе вы должны активизировать переключатель, расположенный около пункта «Bluetooth-модем».

На более современных Android-устройствах Bluetooth-модем включается в настройках, через раздел «Подключение и общий доступ».

Подключить к Bluetooth-модему можно ноутбук — соответствующем модулем оснащены абсолютно все современные модели. Не забудьте подтвердить запрос на подключение, который затем высветится на экране смартфона.
Создание из смартфона USB-модема
Если вам хочется раздать интернет на стационарный ПК, то для этого следует использовать USB-подключение. В результате ваш смартфон на время станет аналогом USB-модема. Для этого следуйте нашей инструкции:
Шаг 1. Подключите девайс к компьютеру при помощи USB-кабеля.
Обратите внимание: некоторые китайские провода не способны передавать информационный поток, ограничиваясь лишь электроэнергией. Поэтому используйте качественный кабель. Но это не обязательно должен быть тот шнур, который поставлялся в комплекте со смартфоном.
Шаг 2. Перейдите в «Настройки».

Шаг 3. Нажмите на кнопку «Ещё», расположенную в подразделе «Беспроводные сети».

Шаг 4. Нажмите на пункт «Режим модема».

Шаг 5. Активизируйте флажок около пункта «USB-модем».

На более современных смартфонах режим USB-модема включается в разделе «Подключение и общий доступ», через настройки.

Шаг 6. Далее на компьютере будет запущена установка драйвера. По её окончанию вам следует щелкнуть правой кнопкой мыши по иконке сетевого подключения, расположенной в правом нижнем углу (пример приводится для Windows 7).

Шаг 7. В контекстном меню следует выбрать пункт «Центр управления сетями и общим доступом».

Шаг 8. Далее нажмите на кнопку «Изменение параметров адаптера».

Шаг 9. Вы увидите новую сеть. Выделите её и щелкните по ней правой кнопкой мыши. Нажмите на пункт «Включить». В некоторых случаях она включается автоматически. Отключить её можно тем же щелчком и нажатием соответствующего пункта. Либо просто отсоедините смартфон.

Теперь вы можете пользоваться тем интернет-трафиком, который активирован на вашем телефоне! На этом наш рассказ о раздаче интернета со смартфона можно назвать исчерпывающим.
Как раздать Wi-Fi с телефона
Функцией раздачи Wi-Fi обладает множество современных смартфонов. Эта возможность позволяет обеспечить интернет-соединением несколько устройств без использования роутера и дополнительных модемов. Но многие пользователи испытывают трудности с раздачей Вай-фая при помощи мобильного устройства.

Раздача Wi-Fi с телефона на операционной системе Android
Чтобы раздать интернет с устройства на платформе Android, необходимо выполнить следующий алгоритм действий:
- Открыть меню настроек Android, нажав на одноимённую иконку на рабочем столе телефона.
- В настройках найти вкладку “Другие сети”. На разных мобильных устройствах она имеет различные наименования. Чаще всего эта вкладка располагается рядом с кнопками Bluetooth и “Менеджмент данных”.
- Открыть графу “Режим модема”. Она также может иметь названия “Точка доступа Wi-Fi” и “Модем”.
- Активировать точку доступа, повернув ползунок в положение “Включено”. Варианты наименований точек доступа могут включать в себя название модели смартфона. Но этот параметр пользователь может изменить в настройках.

Совет! На Android устройствах в целях безопасности предусмотрена функция установления пароля для точки доступа. Лучше установить цифровую защиту модема, чтобы посторонние девайсы смогли подключиться к Вай-фаю пользователя только после введения кода доступа.
Раздача Wi-Fi со смартфона с операционной системой iOS
Для активирования режима модема на iPhone необходимо выполнить аналогичный алгоритм, что и на Android устройстве. Перед включением точки Wi-Fi важно настроить мобильный интернет, нажав на соответствующую кнопку на панели с клавишами быстрого доступа. Для защиты трафика также можно создать пароль, состоящий из букв латинского алфавита и цифр.

Раздача Wi-Fi с телефона на платформе Windows Phone
Чтобы раздать Wi-Fi с мобильного устройства на операционной системе от Microsoft, нужно зайти в настройки и осуществить действия в следующем порядке:
- Открыть вкладку “Общий интернет”.
- Передвинуть переключатель в положение “ON”.
Важно! Если все пункты выполнены надлежащим образом, то появится поле для настройки кода доступа к Вай-фаю.

Дополнительные способы раздачи интернета
Существуют альтернативные способы раздачи Wi-Fi c помощью применения адаптеров и беспроводных персональных сетей.
Через USB-порт
Для этого способа раздачи интернета понадобится кабель USB. С помощью него соединяются телефон и иное устройство (ПК или ноутбук), для которого будет раздаваться Вай-фай. На смартфоне необходимо найти в меню настроек графу “Дополнительные функции” и активировать USB-модем. Чтобы компьютер подключился к модему, нужно в панели управления найти вкладку “Сетевые подключения” и нажать на клавишу “Подключение по локальной сети”. Если устройство не распознаёт смартфон, то человек должен обновить драйвера.

Через Bluetooth
Для этого способа нужно, чтобы на смартфоне и ПК присутствовал адаптер Bluetooth. На телефоне включается мобильный интернет и Bluetooth-модем. На компьютере активируется Bluetooth. Устройство будет выполнять поиск доступных точек. Когда оно обнаружит телефон, пользователю нужно нажать кнопку “Сопряжение”.
Использование посторонних приложений
На некоторых смартфонах отсутствуют настройки модема. В этом случае, для раздачи Wi-Fi можно применять дополнительные программы. Самыми лучшими приложения для активации точки доступа являются:
- mHotspot;
- Osmino;
- MyPublicWiFi.

Устранение неполадок
Для бесперебойной раздачи интернета следует отключить антивирусные программы, блокирующие соединение. На раздачу Вай-фая влияет наличие вредоносных вирусов. Пользователь должен удалить файлы, содержащие вредоносные программы. Чтобы избежать возможных неполадок, нужно часто обновлять программное обеспечение смартфона.
Как раздать wifi с телефона Андроид (1 видео)
Все иллюстрации этой статьи (6 фото)
Как раздать интернет с телефона – 3 способа + пошаговая инструкция
Раздать интернет с любого телефона просто, но надо знать некоторые моменты. В этой статье пойдет речь про Андроид устройства, если у вас Айфон, то вам сюда. Прежде чем начать, помните, компьютер, ноутбук или другой смартфон может значительно уменьшить количество гигабайт в тарифном плане. Особенно при просмотре видео, или скачивании фотографий в большой разрешении или просто больших файлов.
Инструкция универсальна для всех марок и моделей современных смартфонов.
Если готовы поделиться Интернетом с окружающими, тогда вперед!
3 способа
Штатно, средствами самого Android, можно расшарить Интернет, 2 способами. Существуют сторонние приложения, но я не рекомендую их использовать, так как эти программы только засоряют систему. Плюс есть вероятность, что нарветесь на вирус, и придется чистить весь телефон.
Из верхнего меню
Самый удобный и быстрый способ, но предварительно точку доступа требуется настроить:
- Придумать название сети (SSID),
- Прописать пароль — должен состоять из 8 символов,
- Выбрать защиту (современный стандарт WPA2-PSK),
- Установить или снять автоматическое отключение раздачи Wi-Fi,
- Выбрать сколько пользователей единовременно может пользоваться вашей сетью (от 1 до 10).
Теперь, когда настройка завершена, разблокируем смартфон, делаем свайп сверху-вниз. В открывшейся менюшке жмем на «точку доступа». Все, Интернет раздается.
Можно подключать компьютер, ноутбук, телевизор, планшет, другие смартфоны, и прочую технику, выбрав SSID (название сети) из списка предложенных Wi-Fi сетей.
Вот видео-инструкция для наглядности:
Из настроек
Если первый способ подключения не подходит по тем или иным причинам, можете использовать еще один.
- Заходите в «Настройки» – «Сеть и Интернет» – «Точка доступа и модем» – «Точка доступа Wi-Fi»
- Нажимаете на серый переключатель в верхней части экрана.
- Все, связь налажена!
По проводу USB
Немного устаревший и не удобный вариант. Придется подключать телефон к компьютеру или ноутбуку с помощью кабеля через разъем Micro или Type-C USB.
Особых плюсов тут нет, кроме безопасности:
- Почти гарантированно, что переданные данные никто не сможет перехватить по Вай-Фай и расшифровать.
- Можно одновременно раздавать интернет с телефона и подзаряжать батарейку.
В использовании USB-модема есть несколько минусов:
- Придется настраивать драйвера на компьютере, если они не подцепятся Windows или Linux автоматически,
- Теряется мобильность и удобство использования.
Вопрос-ответ
Для чего функция автоматического выключения точки доступа
Для безопасности и экономии аккумуляторов телефона. После того как вы поработаете, система автоматически выключит раздачу сети через 5-10 минут.
Что значит Сбросить OOB
Этот пункт помогает сбросить настройки SSID, пароля и WPS до заводских.

Зачем изменять диапазон частот Вай-Фай
Диапазон в 2,4 ГГц уже уходит в прошлое, но масса электроники, роутеров, телефонов работает именно на нем. Рекомендую остаться пока не нем. Современный стандарт это 5 ГГц, он более скоростной и защищенный, в скором времени вся техника перейдет на него.
Могу ли я раздать через Bluetooth
Легко, но только если смартфон позволяет это сделать. Все настройки производятся в том же меню.

У меня не работает торрент
Значит сотовый оператор блокирует возможность использования Peer-to-peer технологии, чтобы не тратили много трафика, даже на безлимитных тарифах. Подробнее узнавайте на горячей линии оператора или в чате.
Какой максимальный радиус действия сигнала
В городских условиях, это примерно 2-3 квартира или максимум 60-70 метров. На природе расстояние значительно увеличивается и может достигать 300 метров по прямой видимости (если нет помех в виде деревьев, домов, людей).
Заключение
Раздать Интернет с любого Андроид телефона проще простого, главное сделать первоначальные настройки пароля, задать имя точки доступа и все! Остальные параметры можете не трогать. Теперь осталось нажать одну кнопку.
Крайне не рекомендую использовать сторонние приложения, это не только засоряет Андроид, но можно подхватить вирус или стать жертвой фишинга (украдут ваши данные).
Как раздать интернет с телефона на роутер
Рассказываем, как раздать интернет с телефона на роутер, чтобы ваш Android-смартфон “делил” сигнал с другими устройствами. Пример покажем на смартфоне Motorola G5 и модеме D-Link Dir 300.
Раздача интернета с телефона на роутер настраивается на каждом устройстве отдельно. Перед тем, как передать интернет с телефона на роутер, убедитесь, что ваш модем поддерживает формат “клиент”. Проверить это можно в веб-интерфейсе маршрутизатора в графе “Режим работы беспроводной сети”.
Сначала создадим телефонную сеть и отрегулируем смартфон таким образом, чтобы он распределял сигнал.
- Зайдите в меню “Настройки”.
- Найдите кнопку “Еще” и нажмите.
- На новой странице выберите пункт “Режим модема и точка доступа”.
- Поставьте отметку в поле “Портативная точка доступа Wi-Fi”.
- В этом же окне тапните раздел “Параметры”.
- Заполните поля:
- придумайте и запишите ”Имя сети”;
- в строке “Безопасность” задайте значение “WPA2PSK”;
- установите 8-значный пароль для мобильного hotspot.
На этом наладка смартфона на раздачу сотового интернета завершена. Созданная линия появится в списке для подключения. Теперь настроим маршрутизатор.
- Откройте конфигуратор прибора и на стартовой странице выберите раздел “Мастер настройки беспроводной сети”.
- Здесь установите переключатель в режим “Клиент” и нажмите кнопку “Далее”.
- В открывшемся окне выделите созданную мобильную сеть, щелкните “Далее”.
- Введите указанный вами пароль для подключения и имя сети.
- Нажимайте “Применить”.
После настройки режима “Клиент” создайте WAN-соединение с новыми параметрами.
- Зайдите в раздел “Сеть”.
- На странице “WAN” кликните “Добавить”.
- Заполните строчки:
- ”Тип соединения” — тот, который использует мобильный оператор;
- ”Интерфейс” — “Wi-Fi Client”;
- “Имя” – название мобильной точки доступа;
- поставьте маркер ”Разрешить направление WAN”.
После этого вернитесь в раздел “WAN” и установите переключатель “Шлюз по умолчанию” в строке с мобильным соединением.
Вверху страницы щелкните уведомление “Конфигурация устройства изменена”, чтобы сохранить настройки.
Теперь модем раздает сеть со смартфона. Подробнее о том, как с Андроид раздать Wi-Fi.
Как раздать Wi-Fi с Андроида, как раздать вайфай с Android
Сейчас интернет нужен множеству самых разных устройств. К интернету подключают практически все, от ноутбуков и планшетов, до телевизоров. Самый простой способ подключить такие устройства к интернету это беспроводная сеть Wi-Fi. В данном материале вы узнаете о том, как раздать Wi-Fi с Андроида на ваши устройства, требующие подключения к всемирной паутине.
На самом деле раздать Wi-Fi с Андроида очень просто. Сейчас мы продемонстрируем на это на примере смартфона Samsung с оболочкой TouchWiz. Если у вас телефон с другой оболочкой, то некоторые пункты меню могут немного отличаться.
Первое что нужно сделать для того чтобы раздать Wi-Fi с Андроида это открыть настройки и перейти в раздел «Другие сети». В других оболочках данный раздел настроек может называться просто «Еще».

Дальше вам нужно перейти в раздел «Модем и точка доступа». В других оболочках данный пункт меню может называться «Режим модема и точка доступа».

После этого вы попадете в настройки точки доступа. Здесь нужно включить функцию «Переносная точка доступа». В других оболочках данный пункт может называться «Портативная точка доступа».

После этого вы увидите предупреждение о том, что это действие приведет к отключению Wi-Fi. Нажимаем на кнопку «Да» для того чтобы продолжить.

Все, этих простых действий достаточно для того чтобы раздать Wi-Fi с Андроида. Теперь ваш Андроид смартфон работает как точка доступа Wi-Fi и вы можете к нему подключить другие устройства. Для того чтобы получить информацию о пароле от данной точки доступа откройте раздел «Переносная точка доступа».

После этого перед вами откроется экран, на котором будет указан пароль и название вашей точки доступа. Если вы хотите изменить эти данные, то вам нужно нажать на кнопку «Настройка».

Если нажать на кнопку «Настройка», то откроется всплывающее окно с настройками точки доступа. Здесь можно изменить название точки доступа (SSID сети), сменить способ шифрования (в нашем случае используется WPA2 PSK), а также изменить пароль для подключения к данной точке доступа.

После внесения всех изменений в настройки, всплывающее окно нужно закрыть нажатием на кнопку «Сохранить».
Нужно отметить, что для того чтобы Android смартфон смог раздавать интернет по Wi-Fi у него должен быть доступ к этому интернету. Другими словами ваш смартфон должен быть подключен к мобильному интернету и на счету должны быть деньги.
Как раздать Wi-Fi с телефона: пошаговая инструкция, полезные советы
Автор Станислав Новиков На чтение 7 мин. Просмотров 1.6k. Опубликовано
Мобильный Интернет получил широкое распространение, и сейчас практически у каждого гаджета имеется доступ к глобальной сети без использования роутеров. Стоит знать, как предоставлять доступ к Интернету иным устройствам, оснащенным одноименным модулем, со смартфона при помощи создания точки доступа беспроводного соединения.
Как раздать Wi-Fi с телефона на Android?
В данной операционной системе достаточно стандартных утилит, позволяющих раздавать мобильный Интернет через Wi-Fi адаптер, так что можно обойтись без специальных навыков или дополнительных программ. Чтобы раздать Wi-Fi с телефона:
- Открываем настройки устройства, которое послужит для нас Wi-Fi адаптером, переходим в раздел «Точка доступа и модем». Далее перетягиваем ползунок напротив верхней строки, именуемой «Мобильная точка доступа».

- Указываем название сети (подойдет любая комбинация букв и цифр) и пароль, состоящий из 8 и более символов.

Вышеуказанная инструкция актуальна для смартфонов на ОС Android версии 5.0 и выше.
Путь для ранних версий ОС: заходим в «Настройки», далее раздел «Сетевые подключения», пункт «Другие сети» (или «Еще»), затем «Модем и точка доступа» и включаем опцию «Переносная точка доступа». Нажимаем «Да» для подтверждения действий. Теперь можете следовать по пути, идентичному таковому в первой инструкции.
В некоторых устройствах процесс настройки может иметь следующий вид:
- Открываем «Настройки».
- Ищем пункт «Еще».
- Выбираем «Точка доступа».
- Перетягиваем ползунок напротив строчки «Точка доступа WLAN» вправо.
- Точка доступа активирована. Чтобы изменить параметры сети (название, пароль), пройдите в «Настройка точки доступа WLAN».
- Для сохранения всех изменений нажмите на одноименную кнопку в правом нижнем углу экрана.
Включите Wi-Fi на втором устройстве, найдите среди других доступных сетей ту, которая носит настраиваемое вами (или стандартное) «имя» и введите пароль. Если забыли код доступа, подсмотрите его в параметрах точки доступа WLAN на устройстве-модеме, поставив галочку возле строки «Показать пароль».
Есть возможность раздачи Интернета через Bluetooth. У метода есть свои плюсы и минусы: он позволяет работать телефону в режиме модема с меньшей затратой заряда аккумулятора, однако скорость Интернет-передачи значительно уступает таковой при использовании технологии WLAN. Малый радиус действия также не дает данному методу широкого распространения.
Чтобы создать точку доступа, используйте стандартный путь активации сети на смартфоне, только на этот раз перетащите ползунок в пункте «Точка доступа Bluetooth».
Как раздавать Wi-Fi с телефона на IOS?
Для раздачи Wi-Fi с телефона на IOS требуется выполнить следующие действия:
- Зайдите в меню «Настройки».
- Выберите пункт «Сотовая связь» (если на телефоне никогда ранее не использовалась функция «Режим модема», либо же его видно, но он неактивен) и передвиньте ползунок «Сотовые данные» вправо.

- Подождите несколько минут.
- Как только в главном меню появляется либо становится активным пункт «Режим модема», заходим в него.
- Выбираем «Пароль Wi-Fi» и вводим придуманный набор символов.
- Переключаем ползунок «Режим модема» вправо.

В дальнейшем для раздачи Wi-Fi потребуется в «Настройках» сразу переходить в «Режим модема» и перетягивать ползунок вправо.
В IOS 8 и 9 ползунок включения режима модема спрятали от глаз пользователей. Для его выведения на экран заходим в «Настройки», далее «Сотовая связь», выбираем «Сотовая связь передачи данных», после «Режим модема» и прописываем: APN – internet, Login – gdata, Password – gdata.
Как раздать Wi-Fi с телефона на Windows Phone?
Следуем инструкции ниже:
- Проводим по экрану влево, чтобы перейти в «Настройки».
- Выбираем пункт «Передача данных» и перетягиваем ползунок для активации.

- Возвращаемся обратно в «Настройки» и выбираем «Общий интернет», активировав переключатель.

- Нажимаем пункт «Установка», после чего открывается окно, где можно прописать выбранное имя и пароль для Wi-Fi точки.

- Когда все данные введены, выберите «Готово».
Способ раздачи Wi-Fi для опытных пользователей
Чтобы раздать Wi-Fi со смартфона, не обойтись без мобильного Интернета, создания точки доступа и дополнительного устройства, которое мы и будем подключать к сети.
Чтобы подключить иное устройство, будь-то планшет, телефон или ноутбук, откройте на нем список доступных сетей, выберете созданную вами со смартфона и введите пароль, которым защищена сеть.
Перед подключением ПК к смартфону убедитесь, что на компьютере активен Bluetooth-интерфейс, а телефон виден другим устройствам.
Откройте в «Панели управления» окно «Устройства и принтеры», в котором кликните по ссылке «Добавление устройства».

Далее начнется процесс поиска всех доступных к сопряжению устройств посредством «блютуза». Когда появится телефон, нажмите на него и введите 8-значный (6-значный для других устройств, как в примере) код. На телефоне должно появиться окно с запросом на сопряжение устройств, а затем предложение на использование смартфона в качестве модема.

В панели управления Виндовс выберите «Оборудование и звук», а далее «Устройства и принтеры». Нажмите правой кнопкой мыши на иконку смартфона и в появившемся меню выберите «Подключаться через» ‒ «Точка доступа».

Скорость Интернет-передачи данных по Bluetooth-соединению утомительно низкая, ввиду чего при невозможности создания беспроводного соединения WLAN лучшая альтернатива ‒ USB-соединение с ПК. Для его создания:
- Произведите включение мобильного Интернета на телефоне.
- Используйте USB-шнур для подключения смартфона к ПК.
- Откройте настройки, выберите «Еще», затем «Режим модема» и перетяните ползунок напротив пункта «USB-модем».


- На компьютере открываем «Панель управления», ищем «Подключение по локальной сети», два раза кликаем по нему и выбираем «Включить».

Обычно, если на смартфоне включен Интернет, сеть на ПК активируется автоматически.
Если подключаете к компьютеру iPhone или iPad посредством USB-кабеля, система спросит, какое соединение использовать. Выбираем «Только USB». Индикатор успешного подключения ‒ голубая полоска вверху экрана мобильного устройства со значком, похожим на 2 сцепленных звена цепи и маленькой цифрой 1.
Возможные ошибки и сложности
Раздача Wi-Fi с телефона может не работать по нескольким причинам:
- Блокирование функции антивирусом.
- Настройки беспроводной сети нарушены из-за появления вируса или определенного приложения на телефоне.
- В работе операционной системы произошел сбой.
Первый случай наиболее распространенный, и для его решения требуется удалить антивирус. Если на устройстве нет подобных программ, или их удаление не помогло, проблема, скорее всего, заключается в другом приложении или заражении телефона вирусом. Найти вирус не сложно в отличие от приложения, которое влияет на настройки сети.
Установка антивируса с последующим сканированием поможет выявить «вредителя» и устранить его. Чтобы избавиться от вредоносной программы, нужно удалять поочередно все приложения, связанные с Wi-Fi подключением.
Если ничего не помогло, устройству требуется провести сброс либо перепрошивку операционной системы.
Проблемы могут возникнуть при неправильной настройке сети. Для ее корректной работы позвоните в службу поддержки вашего оператора и попросите выслать автоматические настройки. Приходят они в виде SMS-сообщения. Вам нужно подтвердить их применение.
Как прекратить раздачу Wi-Fi с телефона?
Для прекращения раздачи трафика можно выключить мобильный Интернет либо, следуя пути, указанному в инструкциях к активации Wi-Fi передачи, дойти до раздела «Точка доступа WLAN», «Режим модема» или «Общий интернет» для ОС Android, IOS и Windows Phone соответственно и вернуть ползунок в его изначальное положение.

Более рациональным является отключение точки доступа, так как не смотря на отсутствие подачи трафика на другое устройство, идет значительная затрата заряда батареи смартфона на поддержание работы функции.
Безопасность при раздаче Wi-Fi с телефона
Для обеспечения безопасности при раздаче Wi-Fi с телефона следует использовать протокол WPA2 PSK, который установлен по умолчанию. Использование незащищенной точки доступа может привести к значительной трате трафика (если он у вас не безлимитный) из-за подключения сторонних устройств, которые могут также нанести вред Вашему телефону при помощи различного софта.
Доступные каждому человеку тарифы и приличная скорость мобильного Интернета делает его «любимчиком» многих людей, а возможность раздачи собственного Wi-Fi подключения делает возможным использование Интернета на всех устройствах, которые находятся рядом с вами, обеспечивая приятные дополнительные удобства.
Как быстро раздать вай фай с телефона на ноутбук: инструкция с картинками
Качественный высокоскоростной мобильный интернет по технологии 4G, есть почти у каждого городского жителя. Но вот Wi-Fi сети, тем более бесплатные, все ещё имеют малое распространение в СНГ. В материале расскажем, как раздать Wi-Fi с телефона на компьютер.
Способы раздачи интернета со смартфона
Итак, можно ли с телефона раздать сеть вай фай на ноутбук? Ответ прост – да, можно. Все смартфоны с предустановленной операционной системой Android последних версий, имеют функцию «Точка доступа и модем». Она не распространяется, только на таких старичков, как Андроид 2.0. Поэтому для раздачи не придётся устанавливать дополнительно программное обеспечение или придерживаться длительных инструкций.
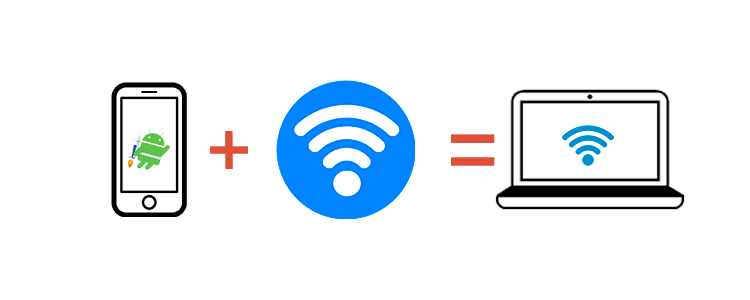
Раздать интернет можно двумя способами:
- Wi-Fi точка – мобильное устройство выступает в роли роутера.
- Bluetooth-модем – подойдёт для людей, у которых не работает Wi-Fi передатчик. Использование блютуз имеет ограничение по скорости и качеству передачи пакетов. Если отойти от устройства более чем на 5 метров, сеть пропадёт.
Настройка телефона и ноутбука
В статье, за основу используется Android 9.0, но порядок и принцип действий не отличается для старых ревизий. Единственное, что может измениться – это название функции.
Через Wi-Fi
Это самый быстрый способ, как раздать вайфай с мобильного телефона на ноутбук. Переходим в раздел «Настройки» на мобильном. Сделать это можно с помощью шестерёнки в шторке уведомлений или через иконку в меню приложений.
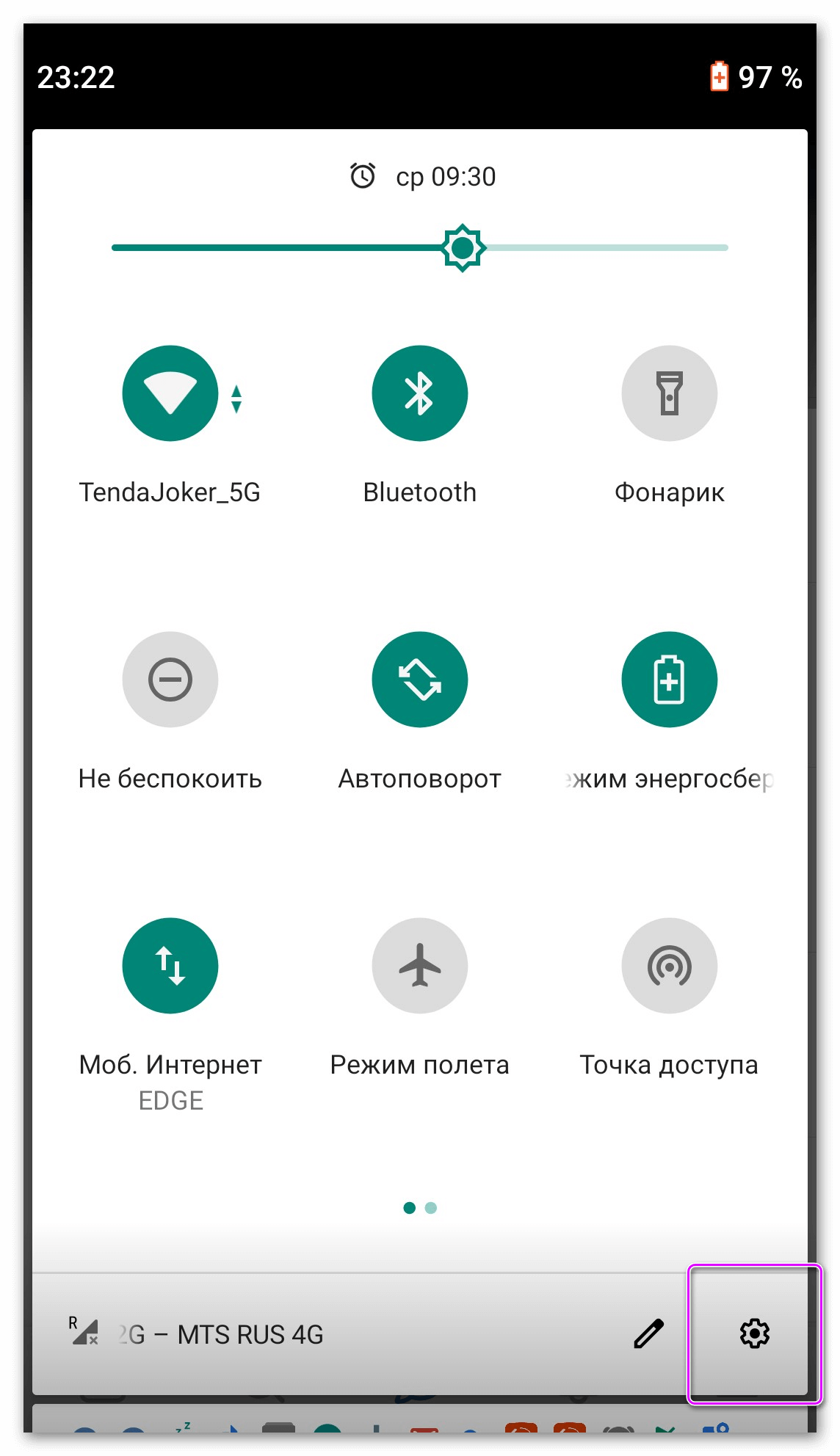
Выбираем пункт «Сеть и Интернет». Находим строчку, показанную на скриншоте, и нажимаем на неё. По умолчанию точка доступа отключена.
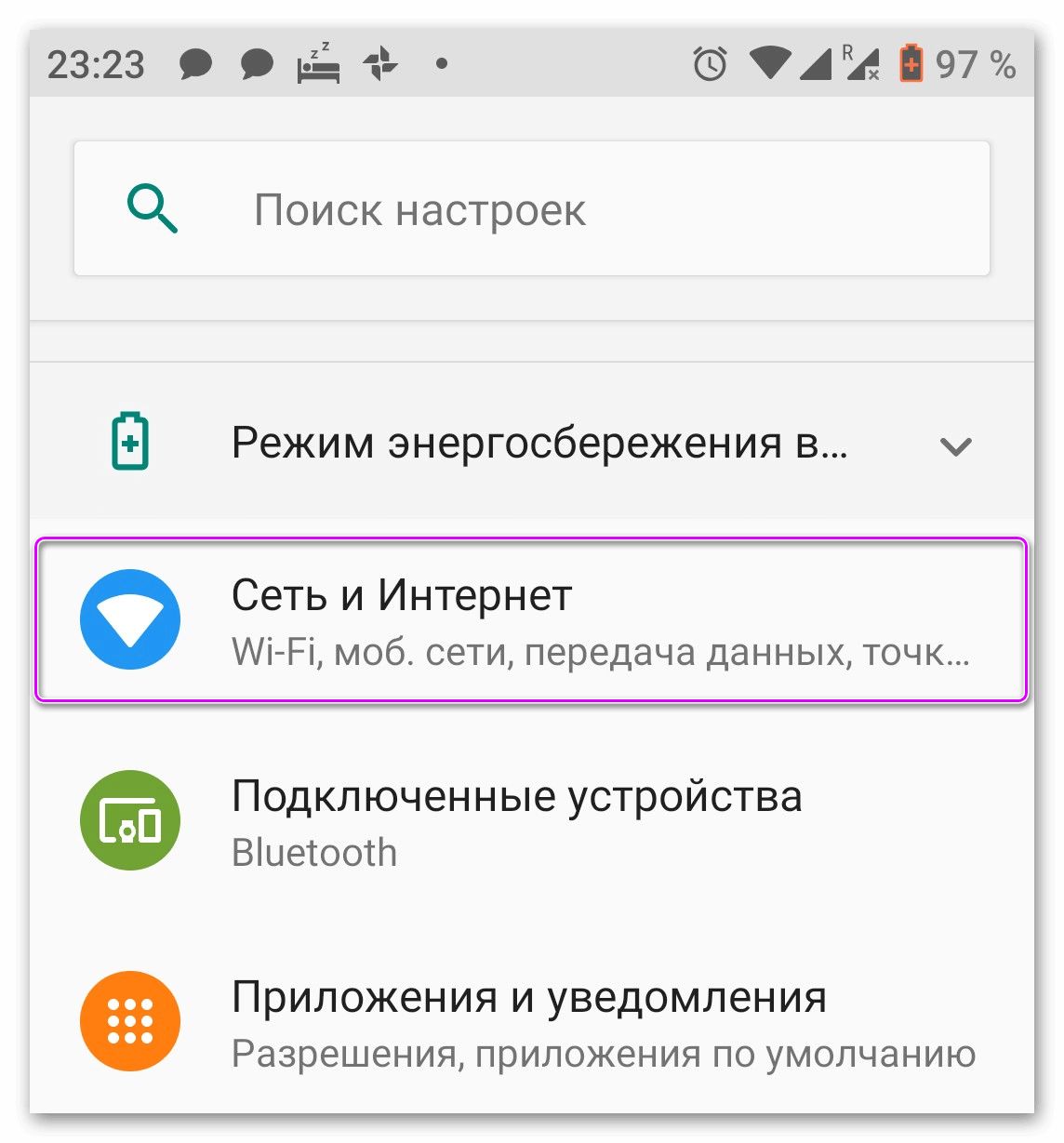
На заметку: В старых версиях, чтобы активировать модем, нужно раскрыть дополнительное меню, после чего отроются нужные параметры.
Выбираем верхнюю строчку и открываем параметры вай фай модема. Задаём названием для точки, тип защиты выбираем в соответствии с изображением ниже и вводим пароль. Если не выставить протокол безопасности, передаваемую информацию смогут перехватить. Активируем доступ.
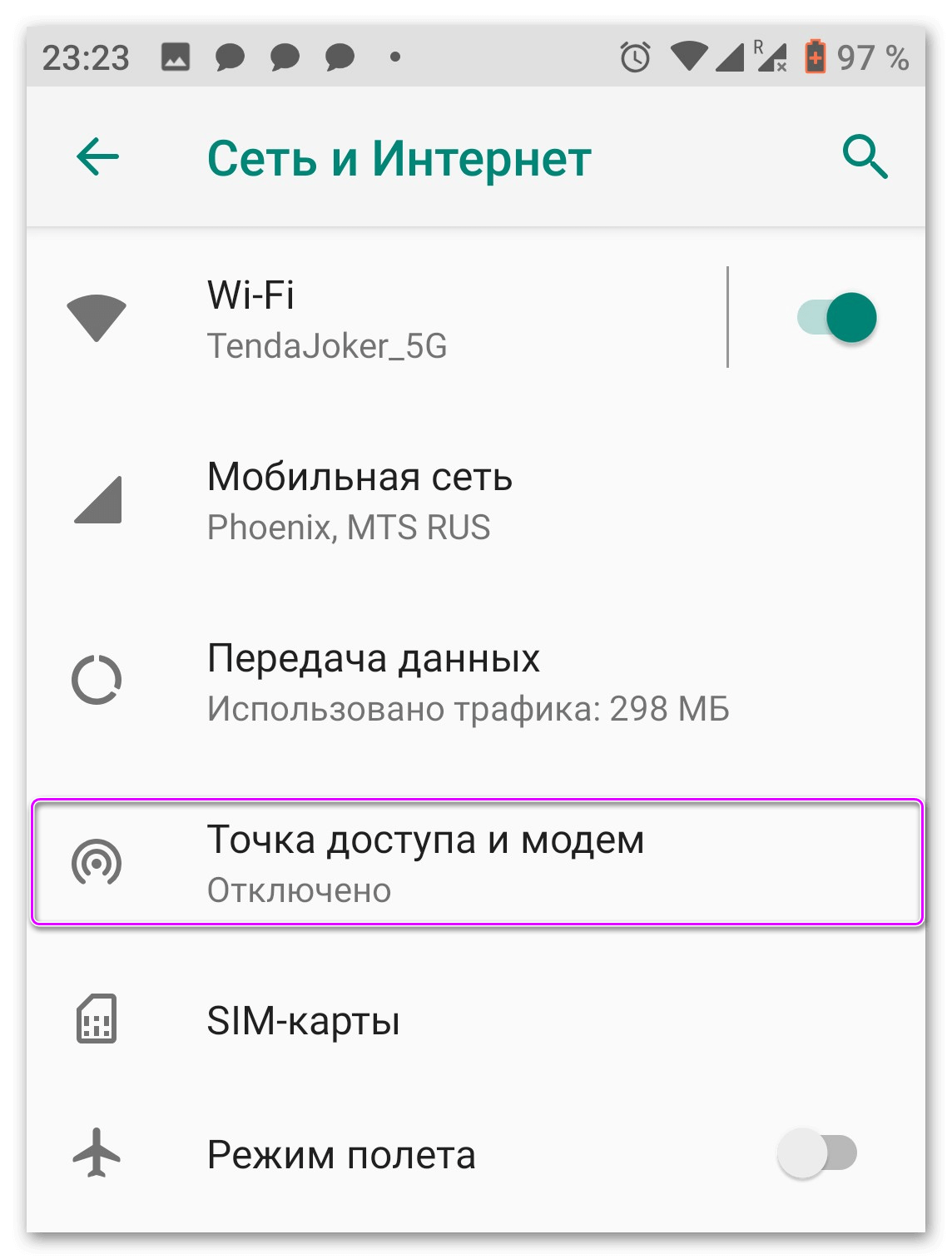
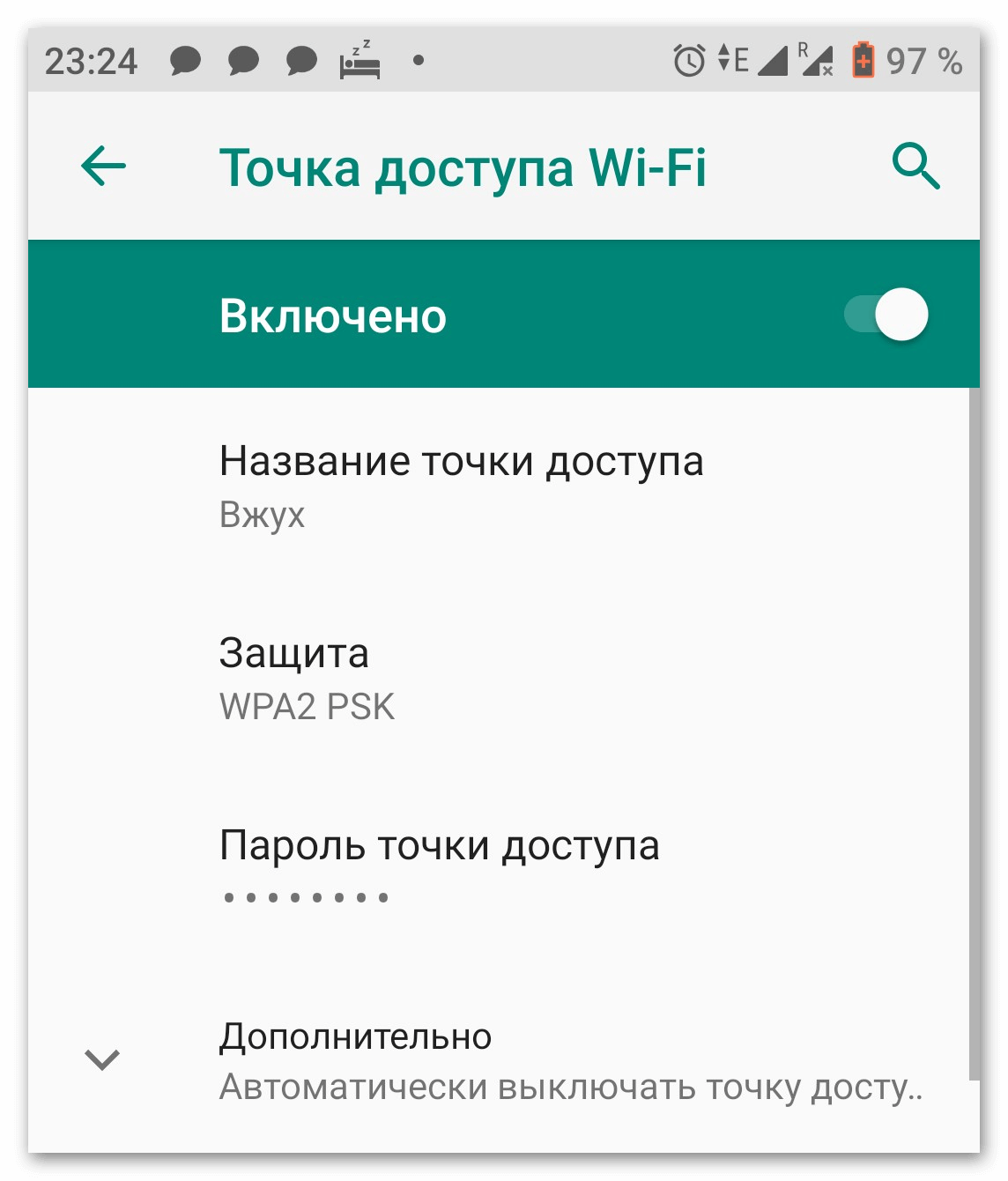
На ноутбуке
Подключение на компьютере ничем не отличается от стандартного использования Wi-Fi. Переходим в панель подключения к интернету, в правом нижнем углу и кликаем левой кнопкой мыши. Находим сеть с ранее заданным названием, вводим пароль и получаем доступ к всемирной паутине.

Через блютуз
Ещё один способ, как передавать вай фай подключение с телефона на ноутбук. Активируем Bluetooth-модем в настройках смартфона и переключаемся на компьютер. Нужно сделать сопряжение устройств.

Вводим «Bluetooth» в панели поиска меню Пуск. В примере показан принцип действия для Windows 10. Кликаем на первый элемент из списка.
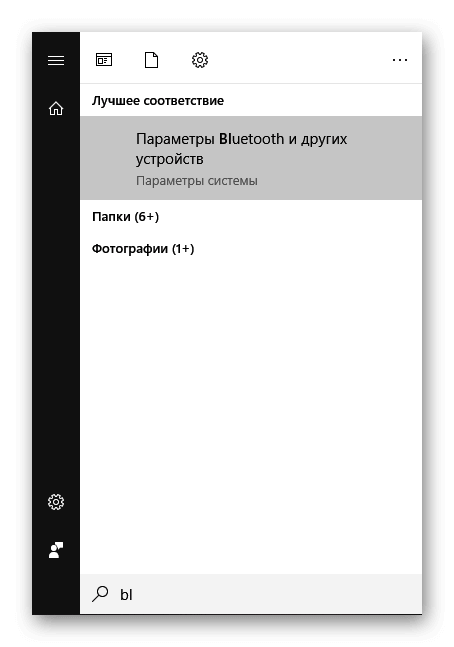
Включаем функцию, с помощью активации ползунка и нажимаем на «Добавить новое устройство». Во всплывающем окне, кликаем на первый элемент из списка. Он предназначен для сопряжения мышек, клавиатур, смартфонов и другой техники с компьютером. Выбираем модель своего гаджета из списка поиска и подтверждаем синхронизацию.
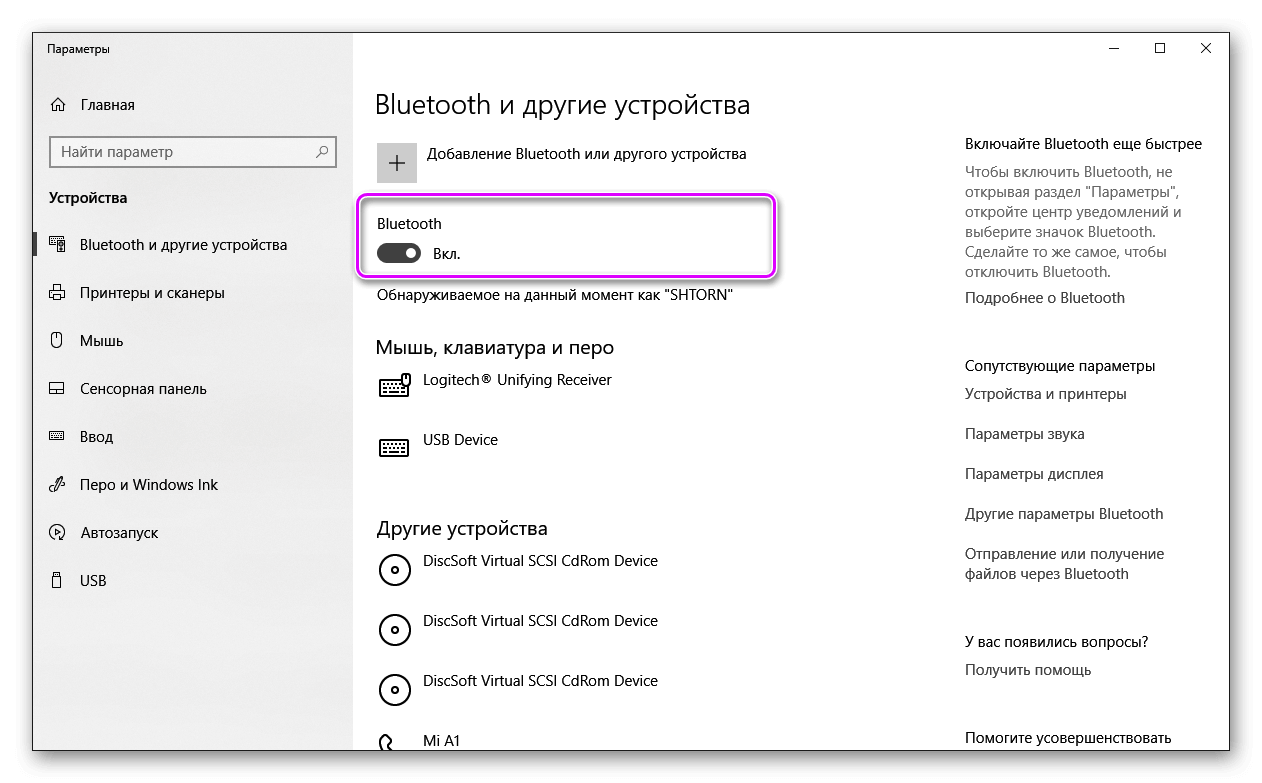
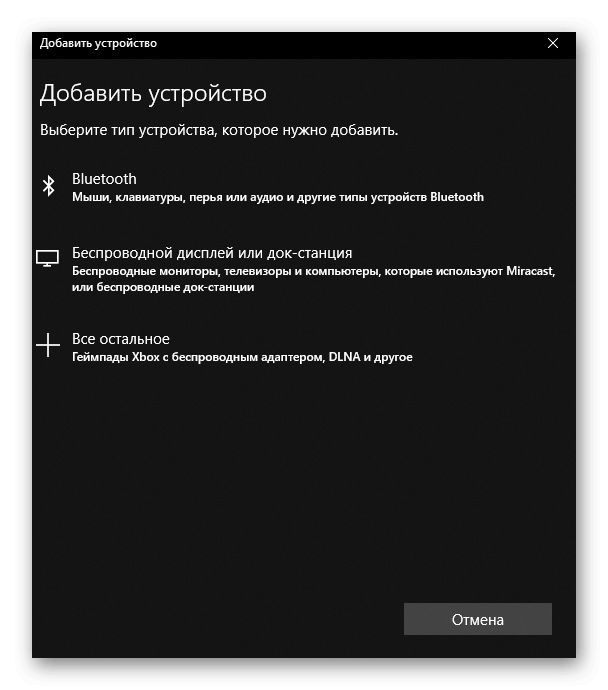
После включения передачи данных в правом нижнем углу появится синей значок с логотипом блютуз. Кликаем правой кнопкой мыши по нему из контекстного меню выбираем «Присоединиться к личной сети (PAN)».
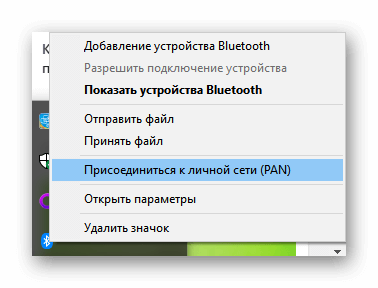
Если смартфон не отображается в списке на подключение, нажимаем «Обновить». Кликаем дважды по значку мобильного телефона и получаем доступ к интернету.
( Пока оценок нет )










