Как с айфон перекинуть фото на компьютер – Transfer photos and videos from your iPhone, iPad, or iPod touch
4 простых способа перенести фото с iphone на компьютер
«Яблочные» телефоны славятся своими камерами. Неудивительно, что их обладатели постоянно делают тысячи фотографий.
Хранить их все на устройстве физически невозможно, поэтому приходится копировать на жесткий диск компьютера.
Содержание:
Из-за особенностей продуктов Apple с этой процедурой все не так очевидно. В данном материале будут даны инструкции о том, как перенести фото с iphone на ПК.
Также будут освещены особенности копирования фотографий на OS X, Windows и при помощи программы iPhoto.
Как перенести фото с iPhone на компьютер Mac
Операционные системы iOS и OS X отличаются высокой степенью интеграции. Тем не менее подключенное устройство не отображается как физически носитель информации.
Тем, кто не хочет пользоваться сервисом iPhoto на помощь придет возможность «Захват изображений».
Эта утилита встроена в OS X и позволяет перемещать фотографии и прочие изображения с телефона как в конкретную директорию, так и в необходимое приложение.
Находим с помощью поиска SpotLight. Для этого достаточно начать набирать в поисковой строке название.
В программе будут показаны все имеющиеся на устройстве фотографии и возможности действий.
Предусмотрена возможность настройки автоматических действий при подключении устройства (копирования на жесткий диск и удаление оригиналов, к примеру).
В остальном это фактически обычная папка, с которой можно проделывать все те же действия.
к содержанию ↑
Как перенести фото с iPhone на компьютер Windows 8, 7 и XP
На компьютер под управлением Windows свободно устанавливается iTunes.
Однако копировать фотографии можно и без синхронизации, потому что эта ОС способна распознавать телефон как физический носитель.
Быстрый способ система предложит в автоматическом режиме.
В меню автозагрузки достаточно выбрать пункт «Импортировать изображения и видео». На иллюстрации показаны действия с iPad, перенос картинок с iPhone ничем не отличается.
Впрочем, сообщение может не появиться или пользователь может машинально закрыть его.
В таком случае можно воспользоваться проводником Windows. Для начала нужно открыть «Компьютер» и два раза кликнуть по пиктограмме подключенного устройства.
Это откроет доступ ко встроенному хранилищу данных (Internal storage).
В нем будет корневой каталог DCIM, в котором и будут храниться изображения.
Обращаться с этими файлами можно так же, как и с любыми другими. Скопировать на диск, отправить электронной почтой или удалить.
к содержанию ↑
Как перенести фото с iPhone на компьютер с помощью iTunes
iTunes сам по себе работы с фотографиями не предполагает. Обычно для таких целей пользуются встроенными в OS X программами – iPhoto.
Программа открывается в автоматическом режиме после того, как только было произведено подключения к ПК.
Также ее можно открыть при помощи док панели. В основном окне достаточно выбрать необходимые для импорта фотографии и кликнуть «Импортировать выбранные».
Импортировать можно как одну, так и все фотографии сразу. После переноса программа предложит сохранить или удалить фотографии с телефона.
Удаление оригиналов изображений позволит освободить место в памяти, и ускорить создание резервной копии.
Все фотографии в iPhoto сортируются по дате добавления, альбомам и устройствам.
к содержанию ↑
Как перенести фото с iPhone на компьютер по wifi
Наряду с подключением при помощи провода, перенос фотографий может также осуществляться по беспроводному подключению.
Процесс переноса фото при помощи Wi-Fi кардинально не отличается от прочих способов. То есть происходит так же.
Только перед началом переноса понадобится выполнить синхронизацию по Wi-Fi. Делается это следующим образом.
Для начала потребуется подключить устройство при помощи кабеля и открыть iTunes.
В левой части окна, в блоке «Устройства» необходимо выбрать iPhone или iPad для синхронизации.
Во вкладке «Обзор» в блоке «Параметры» нужно будет поставить чекбокс напротив «Синхронизац. устройства через Wi-Fi».
Теперь гаджет будет автоматически выполнять синхронизацию, когда находится в одной сети с компьютером, на котором уставлен iTunes.
С телефона синхронизацию можно запустить через параметры устройства.
Для этого в меню «Основные» понадобится выбрать пункт «Синхронизация с iTunes по Wi-Fi».
О наличии синхронизации свидетельствует пиктограмма в трее телефона.
Теперь устройство отображается как подключенное. Следовательно, все действия над ним смогут совершаться так же, как и при подключении с помощью обычного кабеля — витая пара.
Обратите внимание! Если возникают какие-то проблемы с подключением, тогда следует сначала перезагрузить компьютер, а затем само устройство. Если прогресса не обнаруживается, то причина может крыться даже в самом роутере. Для этого понадобится его перезагрузить.geek-nose.com
Как скинуть фото с Айфона на компьютер? +Видеоурок
Если вы являетесь счастливым обладателем модного телефона iPhone, то скорей всего Вы хотите знать, как скинуть фото с Айфона на компьютер или ноутбук. Для пользователей, которые много фотографируют, крайне важно время от времени переносить фото с данного телефона на свой ПК или ноут.
Обратите внимание! В этом уроке я покажу Вам, как скинуть фото с Айфона на компьютер, а если вам нужно наоборот скинуть фотки с компа на телефон, то читайте на эту тему урок: Как перенести фото с компьютера на Айфон.
Видеоурок: Скинуть фото с Айфона на компьютер
Первым делом подключите iPhone к компьютеру с помощью стандартного USB-кабеля. Один конец вставьте в смартфон, а второй в свободный USB-порт на компьютере.
Через несколько секунд Windows автоматически установит нужный для работы драйвер и определит наш iPhone.
1 способ скинуть фотографии с iPhone на компьютер
Откройте раздел Компьютер и найдите иконку телефона. Обычно иконка имеет имя Айфона, которое было задано в настройках.
Чтобы скинуть все фото с Айфона на компьютер, нужно нажать по значку смартфона правой кнопкой мыши и выбрать пункт Импорт изображений и видео.
В открывшемся окне первым делом нажмите ссылку Дополнительные параметры.
Там важно настроить папку, в которую будут загружены фотографии. Больше ничего там трогать не нужно. Жмём ОК и Далее.
В следующем окне можете убрать галочки с тех фотографий, которые не нужно скидывать на компьютер. Теперь жмём Импорт.
Фотографии сохранятся в выбранную нами папку. По завершению операции она автоматически откроется.
2-ой способ скинуть фото с Айфона на компьютер
Фотографии можно скинуть и без импорта, выбрав лишь некоторые из них. Для этого НЕ нужно нажимать по иконке телефоне правой кнопкой мыши, а просто открыть папки двойным кликом и отыскать нужные фотки.
Фото нужно выделить, нажать правой кнопкой и выбрать пункт Копировать.
Теперь открываем папку, в которую хотим скинуть фото и вызвав контекстное меню выбираем пункт Вставить.
После того, как вы перепроверили и убедились, что фотографии успешно сохранились на компьютер, можно с телефона их удалять. Это, конечно, по желанию!
Это стандартные способы, как можно скинуть фото с Айфона на компьютер или ноутбук. Но кроме этого можно использовать и сторонние программы.
3 способ. Перенести фото с Айфона на компьютер в программе iTools
Есть замечательная программа китайского производства, называется iTools. Она умеет выполнять различные функции, в том числе с помощью неё можно перенести фото с Айфона на компьютер. я скачивал iTools на этом форуме. Среди неофициальных сборок есть русскоязычная Portable-версия, которая не требует установки.
Запускаем программу и подключаем iPhone к компьютеру.
В iTools переходим в раздел Фото и вкладка тоже Фото. Здесь мы можем смотреть фотки, открывая их двойным кликом мыши, а также сохранять на свой компьютер. Поставьте галочки на те фотки, которые вам нужны и нажмите кнопку Экспорт.
Теперь укажите на компьютере место, куда можно сохранить фотки.
Обратите внимание на соседнюю вкладку Альбомы. Перейдя на неё, мы можем скачивать целые альбомы с фотографиями со своего Айфона.
На этом функционал программы iTools не заканчивается. Используя её можно не только скинуть фото с Айфона на компьютер, но также здесь можно устанавливать и удалять программы, закачивать музыку и видео, делать резервную копию своего устройства, загружать прошивки и тому подобное!
Если вы используете другие схемы для перемещения фоток на компьютер, то расскажите нам о них в комментариях.
На этом всё, желаю удачи!
www.inetkomp.ru
Как быстро перекинуть фото с айфон на компьютер?
Каждый пользователь хотя бы раз в жизни задавался вопросом, как перенести фото с айфон на компьютер. Традиционный способ с использованием iTunes многие из нас считают очень неудобным. Медиакомбайн часто зависает, особенно на Windows. В итоге, чтобы скинуть фото с iPhone на компьютер, приходится потратить немало времени и нервов.
Если вы из тех юзеров, кто отдает предпочтение мобильной камере и привык делать несколько сотен фотографий на свой смартфон, вам будет полезно узнать о самом простом и быстром способе, как скопировать фото с айфон на компьютер. Программа Tenorshare iCareFone – ваш надежный персональный помощник.
Как перекинуть фото с айфон на компьютер?
- Можно перенести фото на компьютер не только с iPhone, но и с iPad, и iPod Touch
- Возможность копировать не только изображения, но и контакты, заметки, видео, музыку и другие данные
- Быстрое копирование всего за несколько кликов
- Утилита умеет обнаруживать дубликаты или ненужные изображения.
Как сохранить фото с айфон на компьютер : инструкция
Используйте пошаговую инструкцию, чтобы быстро перенести фото с iPhone на Windows.
1. Cкачайте и установите программу Tenorshare iCareFone на свой ПК. Запустите утилиту.
2. Далее подключите ваш iPhone или другое iOS-устройство к компьютеру с помощью USB-кабеля. Вы можете выбрать два способа перенести фото с айфон на компьютер. Способ 1 — Выберите «1-клик экспорт фото на ПК» и все ваши фото на айфоне будут перенесены на ваш компьютер.
3. Способ 2 — Чтобы выбрачно скинуть фото с айфона на компьютер, выберите «Управление». Вам будет предложено выбрать тип данных, которые вы хотите перенести на ПК. Выбираем «Фото» , далее нажимаем в верхней панели кнопку «Экспорт» и выбираем, куда хотите сохранить фото. Нажимаем «ОК».
4. Программа отобразит фото по папкам, как на вашем iOS-устройстве. Вы можете выбрать или целую папку, или фото по отдельности, которые вы хотите скопировать на ПК. И Вы можете установить форматы изображений с помощью параметра «Настройки экспорта».
6. Программа быстро скопирует фото с айфон и уведомит вас об успешном завершении процесса.
Обратите внимание, что с помощью программы вы сможете перенести фото на ПК под управлением Windows 10/8/7/Vista/XP. Теперь вы знаете, что Tenorshare iCareFone – это самый быстрый и легкий способ скинуть фото с айфона на компьютер. Кроме этого, с этим удивительным инструментом, вы можете с айфона на компьютер скинуть видео, музыку и другие данные.
www.tenorshare.ru
Как перенести фото с iPhone и iPad на Windows 10
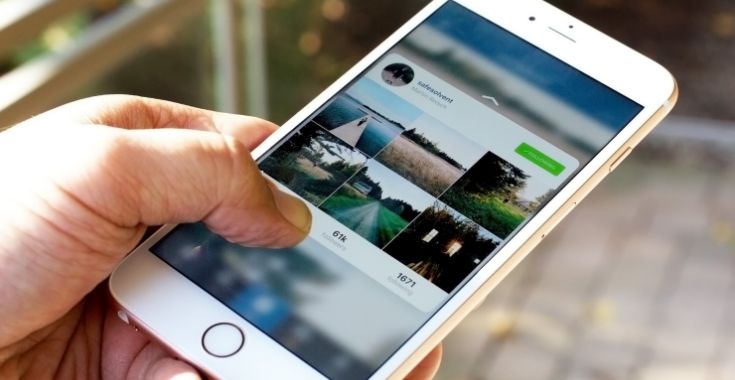
Когда в памяти iPhone, или iPad собирается огромное количество снимков, владельцы компьютеров Мас могут рассчитывать на синхронизацию, которая позволяет хранить фото на компьютере. Для тех, кто предпочитает компьютеры под управлением Windows, существует несколько способов перемещения фотобиблиотеки.
Копирование фотографий при помощи менеджера файлов в Windows
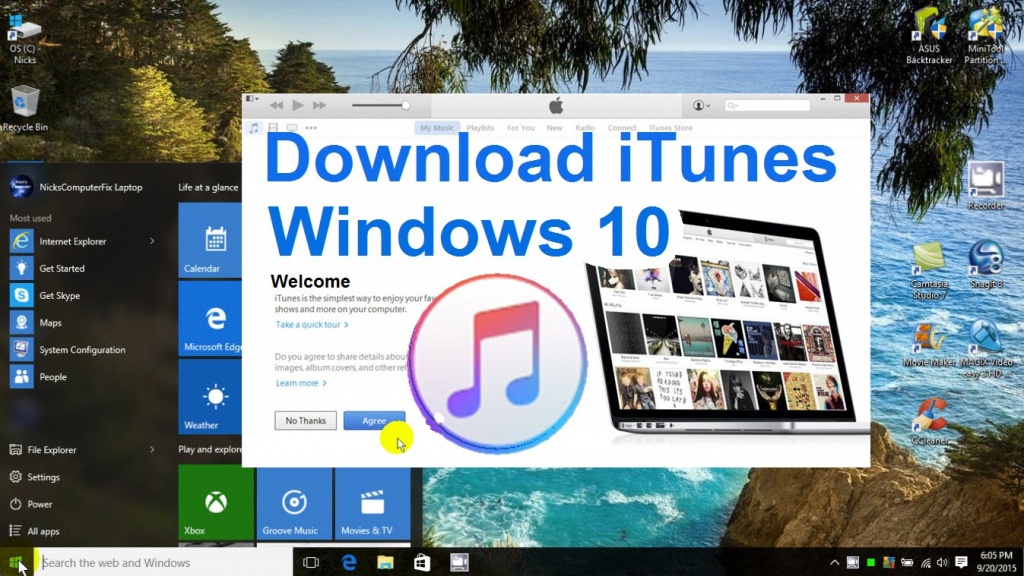
Для того, чтобы переместить фотографии с iPhone на компьютер под управлением Windows 10 потребуется:
- Установить iTunes на компьютер.
- Подключить iPhone или iPad при помощи кабеля Lightning-USB.
- Запустить Windows Explorer с меню Пуск, рабочего стола или панели задач. Также можно использовать комбинацию клавиш Windows + E.
- Нажать стрелочку возле папки Этот компьютер и в открывшемся меню выберите iPhone или iPad, подключенные к компьютеру.
- Двойным щелчком мыши открыть встроенное хранилище и перейти в папку DCIM. В ней отобразятся все изображения, хранящиеся на мобильном устройстве.
- Далее при помощи комбинаций клавиш Ctrl + С и Ctrl + V
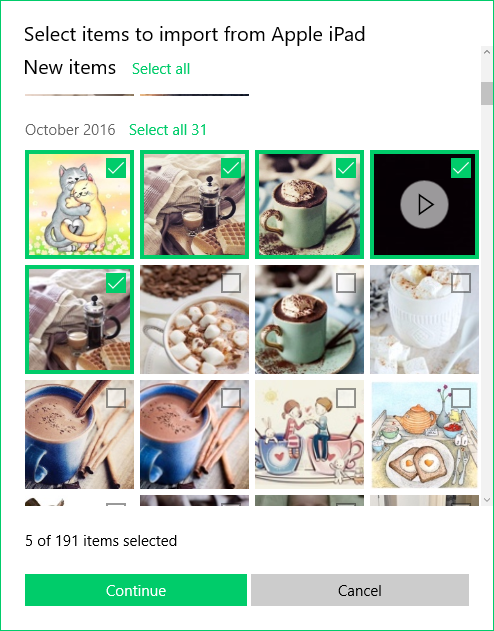
- В этом случае работу также нужно начинать с установки iTunes на компьютер и подключения iOS-гаджета при помощи кабеля.
- Далее запускаем приложение Фото, используя меню Пуск или панель задач.
- В верхнем правом углу открывшегося окна появится кнопка Импорт.
- Выбераем те фотографии, которые нужно скопировать и нажимаем кнопку Продолжить.
- Все выбранные снимки будут скопированы в приложение Фото.
Копирование фотографий при помощи iCloud
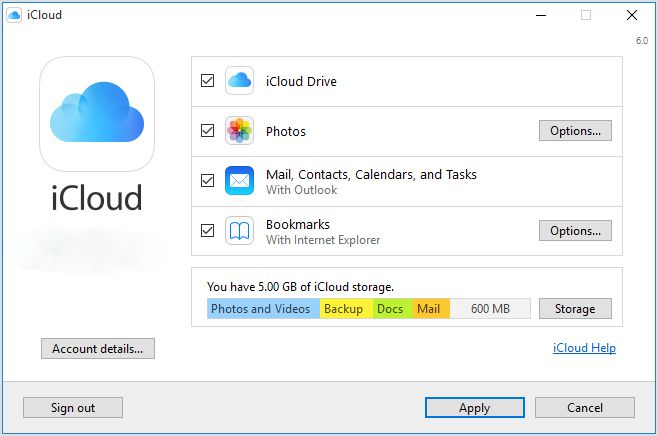
- Для начала нужно будет скачать iCloud для Windows с сайта Apple по этой ссылке и запустить на компьютере.
- Далее нужно авторизоваться в iCloud, используя свой Apple ID и пароль.
- В открывшемся окне выбираем Фото и нажимаем кнопку Опции.
- В новом окне ставим галочку напротив пункта Мой Фотопоток и убираем галочку напротив пункта Загрузить новые фото с моего ПК.
- Нажимаем кнопку Готово и, вернувшись в предыдущее окно, нажимаем на кнопку Применить внизу.
После этих несложных манипуляций все фото, хранящиеся в iCloud, будут скопированы на Windows-компьютер.
Как скинуть фото с компьютера на айфон 5/6/7/8/X-2019
Очень часто можно услышать вопрос как скинуть фото с компьютера на айфон, ведь благодаря высокой производительности многие люди предпочитают хранить все важные файлы именно на девайсе. Устройства компании Apple это одни из наиболее востребованных и удобных в пользовании продуктов, но при первом знакомстве с телефоном этот вопрос ставит всех в тупик.
Что делать, если я хочу скинуть фото с компьютера на айфон?
Несмотря на то, что изначально это кажется сложным или, же вовсе невозможным, выход есть. Существует 4 наиболее простых и удобных способа как перенести фото с компьютера на iPhone 5/6/7/8/X/XR/XS:
Если вы хотите быстрее и эффективнее загружать фотографии с вашего компьютера на свой iPhone, нажмите здесь.
1. Как скинуть фото с компьютера на айфон через iTunes
Что касается первого способа, то это самое стандартное решение, которое поможет, если отсутствует доступ к Интернету. Но это не самый эффективный метод. Этот метод является синхронным. Как только изображение будет удалено из папки, удаленная фотография будет автоматически очищена в телефоне при следующей синхронизации, поэтому на самом деле это не удобно для долгосрочного управления телефоном. Для начала Вам необходимо подготовить фотографии. До того, как подключить телефон войдите в «Мой Компьютер» и далее в папку «Изображения». Затем создайте отдельную папку с файлами, которые собираетесь отправить.
Шаг 1. Используя кабель USB с комплекта устройства, подключите телефон к компьютеру, откройте программу iTunes и выполните следующие действия
Шаг 2. Кликните по значку смартфона, перейдите в раздел «Фото» и нажмите «Синхронизировать».
Шаг 3. Затем необходимо активировать пункт «Выбранные папки» и отметить галочкой папку, куда ранее были помещены фотографии. Удалить фотографии можно только с компьютера, убрав галочку «Синхронизировать». Только в этом случае они пропадут с телефона.
Шаг 4. Чтобы закончить операцию нажмите применить и дайте смартфону немного времени перекинуть файлы. Это был первый способ, как скачать фото с компьютера на iphone.
Использование iTunes для передачи фотографий является официальным решением от Apple, но этот метод громоздкий и требует много времени для передачи, невозможно выбрать часть передачи файла.
2. Загружаем фото с компьютера на iPhone с помощью онлайн хранилищ (Дисков)
Следующий вариант, как скопировать фото с компьютера на айфон- это использовать онлайн диск. Сейчас две наиболее крупных компании Yandex и Google предлагают своим пользователям бесплатное онлайн хранилище данных. Если у Вас еще нет аккаунта, то заведите его и заодно необходимо загрузить соответственное приложение с AppStore на Ваш iOS-девайс.
Шаг 1. Выберете необходимые файлы и загрузите их на диск, для удобства создайте отдельную папку с подходящим названием.
Шаг 2. После окончания загрузки фотографий включите Wi-Fi на телефоне и перейдите в приложение. Там Вы увидите папку с файлами, остается только скачать их.
Шаг 3. Чтобы сделать это откройте фотографию и в правом верхнем углу нажмите на значок «Отправить» и затем «Сохранить в галерею». После этого проверьте наличие файлов на устройстве.
Онлайн диск это отличный способ как перенести фото с компьютера на iPhone. Тем не менее , минус это то, что эти манипуляции придется проделывать с каждой фотографией, облачный диск в Интернете будет иметь ограничения по памяти. И для расширения памяти потребуется больше денег. Например, базовые тарифные планы Google One: 100 ГБ за 1,99 долл. США, 200 ГБ за 2,99 долл. США, 2 ТБ за 9,99 долл. США в месяц. Кроме того, этот метод не очень эффективный, когда скорость сети низкая.
3. Как загрузить фото с компьютера на айфон с помощью Google Фото
Целью этого приложения является редактирование, хранение и обмен фотографиями. На девайс компании Apple можно скачать программу Google фото и обеспечить себе постоянный и быстрый доступ к фото из любой точки с помощью интернета.
Шаг 1. Первым делом Вам необходимо иметь аккаунт Google и установить программу на компьютер. Перейдите в программные настройки и отметьте папки, из которых Вы хотите загружать фото.
Шаг 2. Скачайте приложение с одноименным названием с AppStore и войдите в аккаунт, используя существующую учетную запись.
Шаг 3. С помощью этого приложения у Вас есть неограниченный запас пространства в программе, чтобы с легкостью загружать туда фото, как с компьютера, так и с айфона. Это также один из наиболее легких способов как скачать фото с компьютера на iPhone. Основными плюсами сервиса являются быстрый и удобный поиск, возможность редактирования файлов и создание коллажей. Недостатком является то, что иногда возникает риск утечки данных.
Следует отметить, что этот метод требует быстрой скорости сети. Если скорость вашей сети не достаточно высокая, эффективность передачи будет значительно снижена.
Это, пожалуй, самый быстрый и удобный способ как скачать фото с компьютера на айфон. Tenorshare iCareFone работает с устройствами iPhone как файл-менеджер. С ее помощью можно отправлять и загружать практически все файлы: фото, музыку, видео и фильмы, контакты, приложения , заметки, книги и календари. Пользователи могут решить все проблемы с одноразовым платежом. Для управления мобильным телефоном рекомендуется приобретать пожизненную версию. Не только можно передавать фотографии с ПК на айфон, айфон на ПК, но также музыку, контакты и другие данные. Пожалуйста, нажмите кнопку ниже, чтобы бесплатно скачать программу. Конкретный метод работы заключается в следующем.
Шаг 1. Прежде всего, необходимо скачать программу с официального сайта и установить на компьютер. Подключите ваш iPhone к компьютеру с помощью USB-кабеля. Программа обнаружит ваше устройство.
Шаг 2. Чтобы скинуть фото с айфона на компьютер, выберите самую первую опцию «Управление». Из 9 данных для переноса вам необходимо выбрать «Фотографии», и выберете необходимый тип передачи файлов.
Шаг 3. В следующем окне нажмите на вкладку «Импорт» чтобы перенести фотографии, сохраненные на вашем компьютере и следуя инструкциям, выберете нужные фотографии. iPhoneTenorshare загрузит файлы на Ваш девайс.
Шаг 4. После переноса вы можете разблокировать свой iPhone и перейти в приложение «Фотографии» << Альбомы на вашем устройстве. Все сместимые изображения хранятся там.
Внимание: В приложении iCareFone вы можете импортировать форматы изображений ниже: png, jpg, jpeg, heic, mov, mp4, m4v и gif. Для этого вам нужно установить приложение iCareFone на устройство iOS. Откройте его и разрешите доступ к вашим фотографиям.
Tenorshare iCareFone — отличный файловый менеджер для iOS. Она может помочь пользователям передавать музыку, фотографии, видео, контакты, текстовые сообщения и создавать резервные копии без ограничений и выборочно восстанавливать данные мгновенно. Избавиться от резервного копирования iTunes или iCloud. Она может решить крупные проблемы iOS и ошибки на iPhone / iPad / iPod и улучшить производительность телефона. Не требуется никаких профессиональных знаний. Конечно, программа поддерживает iOS 12 и iPhone XS/XR.
Чтобы упростить управление смартфонами, избавитесь от неприятных проблем с iOS и улучшите работу пользователей, нажмите кнопку ниже, чтобы бесплатно загрузить Tenorshare iCareFone.
www.tenorshare.ru
Как с айфона перекинуть фото на компьютер через шнур от зарядки
Современные технологии шагнули далеко вперед и на вершине списка умной техники несомненно находится продукция компании Apple. Из всей техники работающей на ios, iphone будет самым востребованным среди пользователей и 2019 показывает нам стремительные темпы роста популярности айфона. В наступившем году компания Apple порадует нас очередной новинкой. Эти смартфоны особенно отличительны тем, что обладают отличной камерой, то так ценят фанаты apple. Делая большое кол-во снимков у пользователей невольно возникает вопрос, как с айфона перекинуть фото на компьютер (для обладателей mac и компьютеров на ОС windows). В этой статье расскажем вам как с айфона перекинуть фото на компьютер через шнур от зарядки, используя icloud и itunes.
Инструкция, как перенести фотографии с айфона на компьютер (в комплекте с вашим айфоном должен быть usb-шнур):
- Подсоединяем этим шнуром смартфон к компьютеру. Иногда получается запустить сразу же просмотр смартфона через Windows Explorer. Из выпадающего списка надо будет выбрать строку «Открыть устройство».
- В windows 10 по умолчанию есть драйвера для iPhone, поэтому он должен будет автоматически отобразиться в папке «Мой компьютер». Айфон будет определен как медиа-устройство и иметь значок камеры. Кликаем мышкой по иконке и начинаем копирование.
- Должно открыться внутреннее хранилище. Все файлы с камеры хранятся в папке «DCIM». Далее, там ищем папку с уникальным названием из набора букв и цифр — здесь и расположены фотографии.
- Выбираем нужные нам фото и перетаскиваем на свой компьютер.
Как переместить фото с айфона на компьютер Mac
Перекинуть фотографии с айфона на родственную технику apple гораздо проще, да и вариантов больше. Представим вам на выбор несколько вариантов на выбор.
Выгрузить файлы можно при помощи:
- usb-кабеля;
- Image capture;
- itunes;
- icloud;
- электронной почты.
С помощью USB-кабеля
Все компьютеры Mac имеют предустановленное приложение iPhoto. После подключения айфона к ноутбуку устройство автоматически распознается и откроет это приложение. Если этого не произошло, то находим это приложение в разделе «Программы». После его запуска откроется окно со списком всех фотографий на iPhone. Выбираем нужные и копируем.
Как через айтюнс скинуть фото на компьютер
Еще один удобный вариант для перекидывания фото на компьютер — iTunes – мультимедийная станция для девайсов компании Apple. При помощи айтюнс можно скидывать или закачивать не только фото, но и музыку, и видео. Использование iTunes бесплатно. Скачать его можно с официального сайта компании.
Сначла программу нужно настроить:
- подключаем айфон через usb-кабель;
- открываем программу в режиме «Медиатека»;
- выбираем свой телефон, нажав на кнопку «Устройство». Возможно, понадобится синхронизация девайса.
После этих действий мы получаем полный доступ к содержимому своего iPhone. Вы сможете копировать, удалять, переносить любые файлы и менять название гаджета. Повторная настройка в дальнейшем не потребуется.
Используем программу Image capture
Альтернативой для iPhoto является программа Image capture. Здесь порядок действий будет следующий:
- Подключаем айфон к компьютеру через шнур от зарядки.
- Ищем в папке «Программы» приложение с названием «Захват изображения», запускаем.
- Программа запросит указать директорию, в которую будет осуществляться копирование. Можно указать любое место. Выбираем «Загрузить все» и все фотографии с айфона переместятся на ваш mac.
При желании в настройках можно выбрать опцию, позволяющую удалить все фото с телефона после переноса на компьютер.
Как перенести фото с iPhone на компьютер с помощью iCloud
iCloud — это облачное хранилище, произведенное компанией Apple. Эта программа очень удобна. Она позволяет хранить резервные копии iPhone, фотографии, видео, заметки, календари и т.д. Также iCloud удобно тем, что доступ к своим файлам можно получить с любого устройства.
Для того, чтобы перенести фотографии на Mac, нужно:
- Подключить iPhone к Mac.
- Запустить Spotlight.
- Перейти в Захват изображений.
- Выделить фотографии вручную, либо импортировать сразу все, нажав кнопку «Импортировать все».
- Выбрать папку, в которую будут импортироваться фотографии. Копирование будет запущено.
Мы рассмотрели самые удобные способы как с айфона перекинуть фото на компьютер через шнур от зарядки. Айфоны продолжают оставаться одними из самых популярных девайсов и в 2019 году компания Apple порадует нас очередной новинкой. Узнайте каким будет новый айфон в 2019 году.
ltnews.ru
