Как с айфона на айфон перенести фотографии с: Перенос фотографий и видео с iPhone, iPad или iPod touch
Как перенести фото и видео с одного (старого) айфона на другой (новый)
Фотографии и видеоролики являются частью нашей жизни. Они позволяют быстро восполнить пробелы в памяти и воспроизвести те или иные моменты в несколько касаний по дисплею. А потому их хранение имеет первостепенную важность. Существует довольно много способов для того, чтобы перенести фото и видео с одного iOS-устройства на другое, и в этом материале мы расскажем о некоторых из них.
Конечно, самым простым вариантом станет резервное копирование в iTunes, но при этом одновременно с фотографиями и видеороликами будут перемещены и прочие данные, вроде музыки, контактов и так далее. А что, если необходимо переместить лишь фото и видео? Решений как всегда множество.
ПО ТЕМЕ: Как достать фотографии из резервной копии iPhone или iPad, созданной в iTunes.
Выгрузка всех фото и видео в Медиатеку iCloud
Автоматическая выгрузка всей медиатеки в «облако» iCloud здорово решает проблемы с хранением и перемещением фотографий и видеороликов.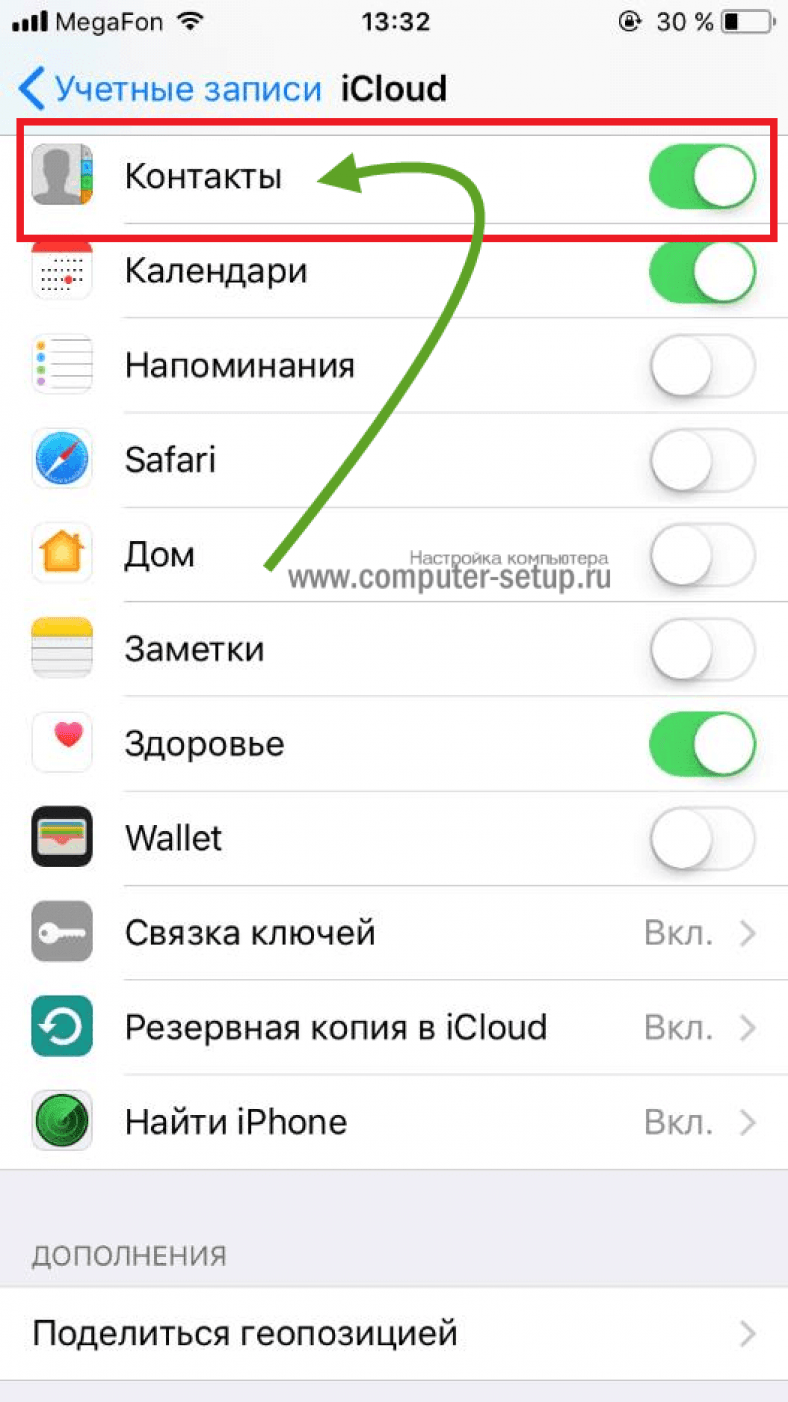
ПО ТЕМЕ: Резервная копия в iCloud, синхронизация с iCloud и iCloud Drive, в чем разница?
Настроить работу такой системы очень просто — на своём iPhone, iPod touch или iPad откройте Настройки → Apple ID (самый верхний раздел) → iCloud → Фото и активируйте переключатель напротив пункта «Медиатека iCloud».
Правда, продлится вся эта радость ровно до тех пор, пока не иссякнут 5 бесплатных гигабайт облачного хранилища, выделяемого Apple. Как вариант — приобрести дополнительное пространство — цены не такие уже и высокие, да и экосистема, созданная купертиновцами, будет работать практически без ограничений, ведь в облаке ещё хранятся резервные копии всех устройств, документы и прочие данные.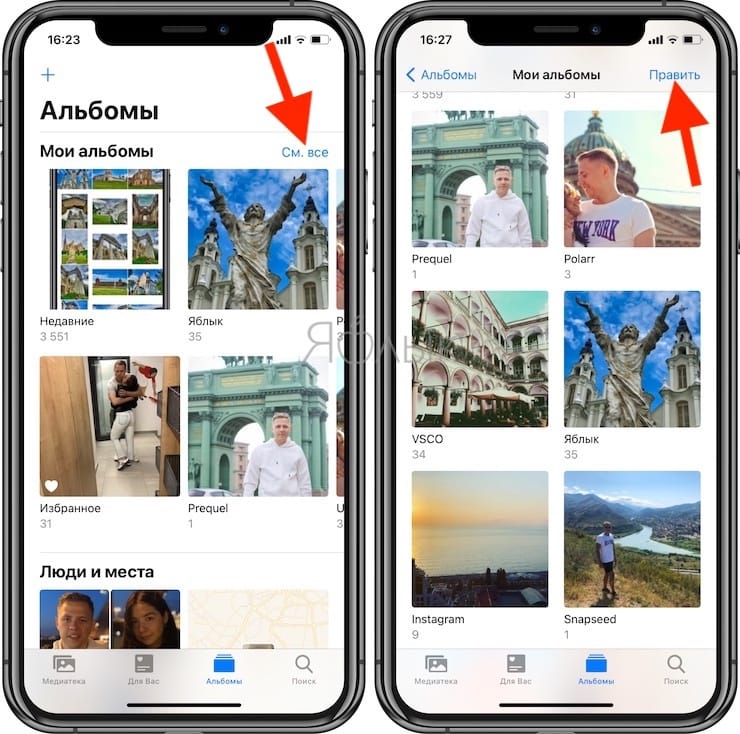
Если желания что-либо докупать нет, то, как одна из временных мер, может послужить оптимизация контента под дисплеи iOS-устройств, вместо оригинального размера файлов, хотя в большинстве случаев эта опция оказывается бесполезна из-за огромного количество сохраненных фото и видео на устройстве.
ПО ТЕМЕ: Почему на новом iPhone с 16 Гб памяти доступно только 11 Гб.
Используйте сторонние облачные хранилища, например, Google Photo или Яндекс.Диск
Как вариант, использовать сторонние облачные хранилища вроде Google Photo (неограниченное пространство бесплатно + программа позволяет удалять с устройства загруженные в «облако» фото и видео), Яндекс.Диск и так далее, которые зачастую имеют более лояльную политику и предоставляют большее количество свободного пространства на безвозмездной основе.
Размещать фото навсегда можно и в социальных сетях, например, в Instagram (можно создавать альбомы), Facebook, Вконтакте, Одноклассники и т. д.
д.
ПО ТЕМЕ: Как пользоваться «Google Фото» и чем это выгодно для владельца iPhone?
Как перенести фото и видео с одного iPhone (iPad, Mac) на другой при помощи AirDrop
Технология AirDrop (передача данных по Bluetooth и Wi-Fi) отлично справится с трансфером данных между iPhone, iPod touch, iPad and Mac. Скорость передачи данных вполне себе приличная.
Перенос с айфона на айфон
В Apple реализовали функцию AirDrop максимально удобно.
1. Проверьте, чтобы на обоих iPhone были включены модули Bluetooth.
2. На принимающем устройстве откройте Пункт управления
, тапните виджету беспроводными интерфейсами, а затем нажмите на кнопку AirDrop и выберите необходимую опцию «Для всех» или «Только для контактов».На iPhone (iPad), с которого будут отправляться фото или видео:
4. Откройте приложение «Фото».
5. Тапните по кнопке «Выбрать» в правом верхнем углу.
Тапните по кнопке «Выбрать» в правом верхнем углу.
6. Выделите интересующие файлы.
7. Нажмите кнопку «Поделиться».
8. Вместо иконки AirDrop появится список доступных контатов для отправки контента. Выберите из списка необходимый контакт, после чего начнется передача фото и видео на другой iPhone (iPad, Mac).
Передача фото и видео с iPhone (iPad) на Mac
На Mac откройте штатный проводник Finder и в левом боковом меню выберите пункт AirDrop. Останется лишь нажать кнопку «Включить Bluetooth» (если он выключен) и отправить файлы с iPhone или любого другого iOS-гаджета способом, описанным выше.
В случае, если пункт AirDrop отсутствует в боковом меню, перейдите в меню Finder → Настройки (или нажмите сочетание клавиш Command (⌘) + запятая (,)). Там откройте вкладку «Боковое меню» и в разделе «Элементы бокового меню» поставьте галочку напротив пункта AirDrop.
Загрузка фото и видео с iPhone на компьютер (Windows или Mac), а затем с компьютера на новый iPhone
Кроме модной беспроводной передачи фото и видео между устройствами, существует и более старый — передача через кабель. Так как прямая передача по кабелю между iOS-устройствами не поддерживается Apple, то в качестве промежуточного звена используется компьютер.
О том как сохранить фото и видео с iPhone (iPad) на компьютер Mac или Windows, USB-флешку или внешний жесткий диск мы подробно рассказали в этом материале.
После того как необходимые фото и видео оказались на компьютере перенесите (скопируйте) их на новый iPhone или iPad используя любой из предложенных способов:
- Выгрузка фото и видео с компьютера в облачные сервисы, например, Google Photo или Яндекс.Диск. После того как фото и видео загрузятся в «облако» останется лишь скачать соответствующие iOS-приложения на новый iPhone.
- Копирование фото и видео с компьютера на iPhone при помощи приложения iTunes.
 Инструкции: для фото и для видео.
Инструкции: для фото и для видео. - Отправка фото при помощи AirDrop (только для Mac).
- Передача фото при помощи сторонних приложений, например, BitTorrents Sync.
- Отправка фото и видео с компьютера на iPhone по электронной почте (e-mail).
Как перенести фото и видео с одного iPhone (iPad) на другой при помощи USB-флешек и адаптеров
На официальном сайте Apple можно найти достаточно большой ассортимент аксессуаров, благодаря которым можно передавать фотографии и видеоролики прямиком на USB-флешку или SD-карту.
Внимание! Требуется наличие установленной iOS 9.2 или более новой версии прошивки.
Сторонние производители также выпускают различные флеш-накопители для iOS-устройств, позволяющие хранить или переносить данные, например, Leef iBridge, Transcend JetDrive Go 300, iXpand Flash Drive и другие.
Смотрите также:
КАК: Как перенести фотографии с iPhone на iPhone
Помимо финансовой или медицинской информации, ваши фотографии могут быть наиболее ценными на вашем iPhone.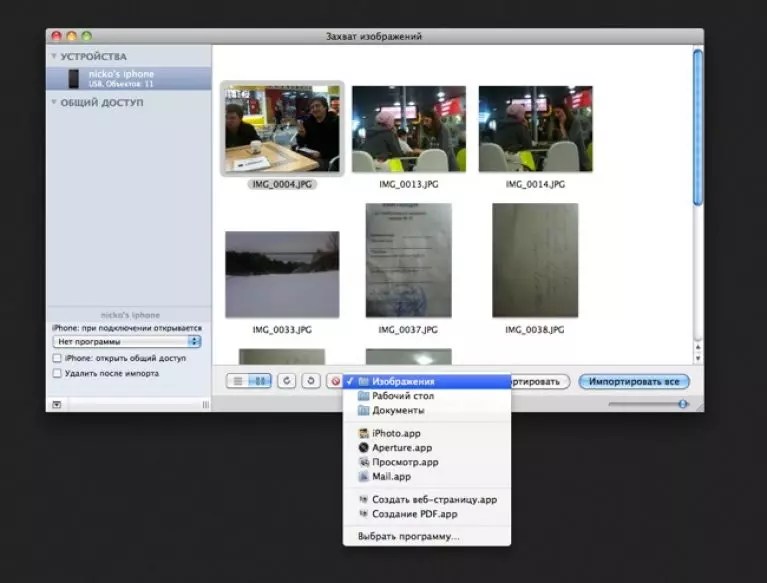 В конце концов, это единственные в своем роде предметы, которые, если вы проиграете, вы, возможно, не сможете когда-либо вернуться. Из-за этого крайне важно, чтобы вы знали, как передавать фотографии с iPhone на iPhone, когда вы получаете новый телефон.
В конце концов, это единственные в своем роде предметы, которые, если вы проиграете, вы, возможно, не сможете когда-либо вернуться. Из-за этого крайне важно, чтобы вы знали, как передавать фотографии с iPhone на iPhone, когда вы получаете новый телефон.
Конечно, фотографии — это не единственный вид данных, который вы, возможно, захотите переместить. Если вы просто хотите перенести контакты, попробуйте инструкции в разделе «Как переносить контакты с iPhone на iPhone». Если вы предпочитаете переносить все данные с одного телефона на другой, сделайте резервную копию и затем восстановите резервную копию на новом телефоне.
Но вернемся к фотографиям. В этой статье приводятся пошаговые инструкции по трем способам перемещения большого количества фотографий с одного телефона на другой, а также подсказка, как легко делиться несколькими фотографиями между телефонами или с другим человеком.
Перенос фотографий с помощью iCloud
Основная идея iCloud заключается в том, что все устройства, входящие в одну учетную запись iCloud, могут иметь одинаковые данные, включая фотографии. Это означает, что iCloud предназначен для упрощения перемещения фотографий с одного устройства на другое. Если вы настроили два телефона для подключения к одной учетной записи iCloud и синхронизируете их приложение «Фото» с iCloud, загрузка фотографий с одного телефона приведет к их добавлению на другой телефон в короткие сроки (хотя чем больше фотографий у вас есть, тем больше хранилище, которое вам нужно. Начиная с публикации, затраты на обновление до 50 ГБ составляют 0,99 долл. США в месяц или 200 ГБ за 2,99 долл. за месяц). Выполните следующие действия на обоих телефонах:
Это означает, что iCloud предназначен для упрощения перемещения фотографий с одного устройства на другое. Если вы настроили два телефона для подключения к одной учетной записи iCloud и синхронизируете их приложение «Фото» с iCloud, загрузка фотографий с одного телефона приведет к их добавлению на другой телефон в короткие сроки (хотя чем больше фотографий у вас есть, тем больше хранилище, которое вам нужно. Начиная с публикации, затраты на обновление до 50 ГБ составляют 0,99 долл. США в месяц или 200 ГБ за 2,99 долл. за месяц). Выполните следующие действия на обоих телефонах:
- Нажмите настройки.
- Нажмите свое имя в верхней части экрана (в iOS 11. В iOS 10 коснитесьICloud и перейдите к шагу 4).
- НажмитеICloud.
- НажмитеФото.
- Переместите Библиотека фотографий iCloud слайдер включен / зеленый, а фотографии будут синхронизироваться между устройствами. В зависимости от того, сколько фотографий у вас есть и как быстро ваше подключение к Интернету, это может занять некоторое время.
 Поскольку при загрузке фотографий используется большое количество данных, используйте Wi-Fi, чтобы вы не попадали на ваш лимит ежемесячных данных.
Поскольку при загрузке фотографий используется большое количество данных, используйте Wi-Fi, чтобы вы не попадали на ваш лимит ежемесячных данных.
CRUCIAL ПРИМЕЧАНИЕ: Если вы переносите фотографии, потому что вы избавляетесь от одного из iPhone, будьте абсолютно уверены выйти из iCloud перед сбросом этого телефона / удалением его данных. Если вы не выходите из iCloud, удаление данных / фотографий на телефоне, из которого вы избавитесь, удалит их из iCloud и всех устройств, синхронизирующихся с учетной записью iCloud.
Передача фотографий с помощью синхронизации с компьютером
Еще один простой способ переноса фотографий с iPhone на iPhone — синхронизация фотографий с компьютером, а затем использование этого компьютера для синхронизации их со вторым iPhone. Это работает практически так же, как и в любое другое время, когда вы передаете контент с компьютера на ваш iPhone. Он также предполагает, что второй iPhone настроен для синхронизации с одним и тем же компьютером; это ключ.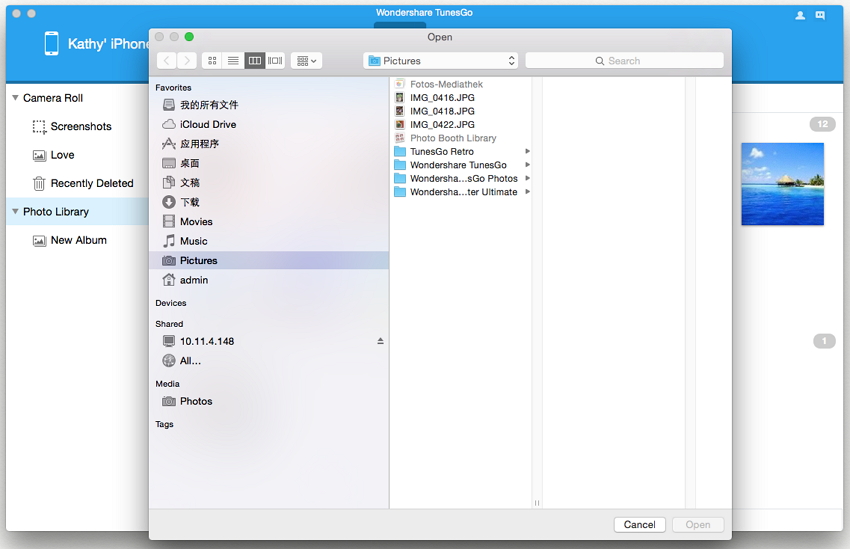
В этом случае вы можете выбрать один из двух способов синхронизации:
- Синхронизация iPhone с iTunes через USB
- Синхронизация iPhone с iTunes через Wi-Fi.
Выберите свой вариант и выполните следующие действия:
- Синхронизируйте iPhone с фотографиями на нем, как обычно.
- Нажмите Фото в левом столбце iTunes.
- Установите флажок рядом с Синхронизация фотографий, если он еще не проверен.
- Выберите, где вы хотите синхронизировать фотографии: папку, приложение «Фотографии» на Mac или приложение «Windows Фото» в Windows.
- Установите флажок рядом с Все папки.
- Нажмите Применять для сохранения изменений.
- Нажмите Синхронизация для синхронизации фотографий.
- Когда синхронизация выполнена, проверьте местоположение синхронизации, выбранное на шаге 4, чтобы убедиться, что все фотографии присутствуют.
- Отключите телефон.

- Синхронизируйте второй телефон, с которым вы хотите перенести фотографии.
- Выполните шаги 2-7 выше.
- Когда синхронизация завершена, проверьте приложение «Фотографии» на iPhone, чтобы убедиться, что они были переданы.
- Отключите телефон.
Передача фотографий с помощью таких приложений, как Google Фото
Если вы действительно занимаетесь фотографией в iPhone, есть хорошая возможность использовать службу обмена фотографиями, такую как Google Фото. Поскольку эти виды приложений / сервисов предназначены для добавления фотографий к ним на любом устройстве, где вы используете приложение, они также могут помочь вам переносить фотографии на новый телефон.
Поскольку существует так много разных приложений для обмена фотографиями, здесь недостаточно места для написания пошаговых инструкций для каждого. К счастью, основные понятия о том, как использовать их для передачи фотографий, примерно одинаковы для всех из них. При необходимости выполните следующие шаги:
При необходимости выполните следующие шаги:
- Создайте учетную запись в приложении, которое вы предпочитаете.
- Установите приложение на свой iPhone, если это еще не сделано.
- Загрузите все фотографии, которые вы хотите перенести на новый телефон, в приложение.
- На втором iPhone установите приложение и войдите в учетную запись, созданную на шаге 1.
- Когда вы войдете в систему, фотографии, которые вы загрузили на шаге 3, будут загружены в приложение.
Передача фотографий с помощью AirDrop
Если вам просто нужно перенести пару фотографий между телефонами или хотите поделиться ими с другим близлежащим человеком, AirDrop — ваш лучший выбор. Это простая и быстрая функция обмена файлами, встроенная в iPhone. Для использования AirDrop вам необходимо:
- iPhone работает под управлением iOS 7 и выше
- Bluetooth и Wi-Fi включены
- Телефоны, находящиеся в нескольких футах друг от друга.
При соблюдении всех этих условий выполните следующие действия для переноса фотографий с помощью AirDrop:
- Открой Фото приложение и найдите фотографии, которые вы хотите поделиться.

- Нажмите Выбрать.
- Коснитесь фотографий, которые хотите поделиться.
- Нажмите поле действия (окно со стрелкой, выходящей из него).
- Появляются соседние устройства, которые могут получать файлы через AirDrop. Выберите тот, на который вы хотите отправить фото (ы).
- Если оба устройства подключены к одному и тому же идентификатору Apple, передача происходит сразу. Если на одном устройстве используется другой идентификатор Apple (например, он принадлежит кому-то другому), всплывающее окно на их экране будет запрашивать у них снижение или же принимать перевод. После принятия фотографии будут перенесены на их iPhone.
Передача фотографий с использованием электронной почты
Еще один вариант для передачи всего нескольких фотографий — это хорошая старая электронная почта. Не используйте электронную почту для отправки более двух-трех фотографий или для отправки фотографий с высоким разрешением, поскольку для отправки и записи ваших ежемесячных данных потребуется некоторое время. Но чтобы быстро поделиться несколькими фотографиями либо с самим собой, либо с кем-то еще, эти шаги упрощают отправку по электронной почте:
Но чтобы быстро поделиться несколькими фотографиями либо с самим собой, либо с кем-то еще, эти шаги упрощают отправку по электронной почте:
- Нажмите Фото чтобы открыть его.
- Просмотрите свои фотографии, пока не найдете изображение или фотографии, которые вы хотите отправить по электронной почте.
- Нажмите Выбрать.
- Коснитесь фотографии или фотографий, которые вы хотите отправить по электронной почте.
- Нажмите поле действия (квадрат со стрелкой, выходящей из него)
- Нажмите почта.
- Появится новое электронное письмо с выбранными фотографиями.
- Заполните письмо с адресом, темой и телом, но вы хотите.
- Нажмите послать.
Как перенести данные со старого iPhone на новый iPhone 13
Если вы купили iPhone 13, то наверняка захотите перенести на него контакты, фотографии, рингтоны и другие данные со старого смартфона. В этой статье рассмотрим два популярных метода, которые помогут это сделать.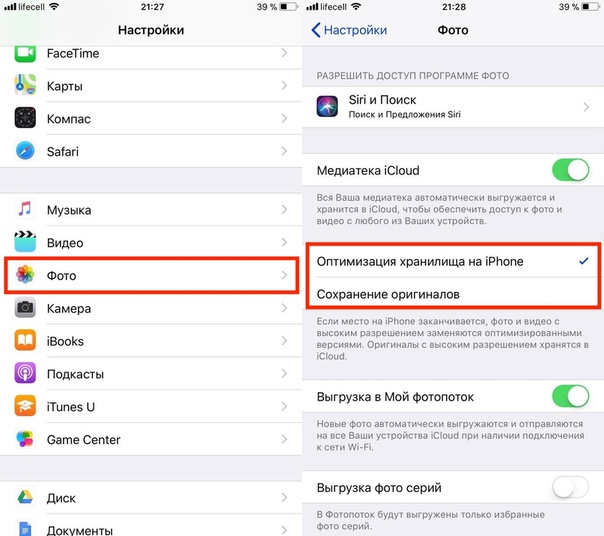
Способ 1. Через «Быстрое начало» Apple
В iOS предустановлена утилита, позволяющая быстро настроить новое устройство с сохранением всех данных и настроек со старого гаджета. Начиная с iOS 15 она позволяет переносить данные по облаку бесплатно — даже если вы используете стандартный iCloud на 5 ГБ, а файлов на вашем устройстве намного больше. Это отличный вариант, если у вашего компьютера мало свободного места для переноса через ПК-посредник.
Пользоваться им очень просто. Включите новый или сброшенный до заводских настроек смартфон рядом со старым и включите его. На экране появился панель «Быстрого начала», которая проведёт вас по всем этапам переноса данных.
Нужно будет навести камеру старого смартфона над новым, на котором отобразится анимация подключения, после введите код-пароль, настройте Face ID и войдите в свою учётную запись Apple ID. После этого на экране появится предложение синхронизировать данные — локально или через iCloud. Выберите подходящий способ, дождитесь окончания переноса — и всё готово, можно пользоваться новым iPhone 13.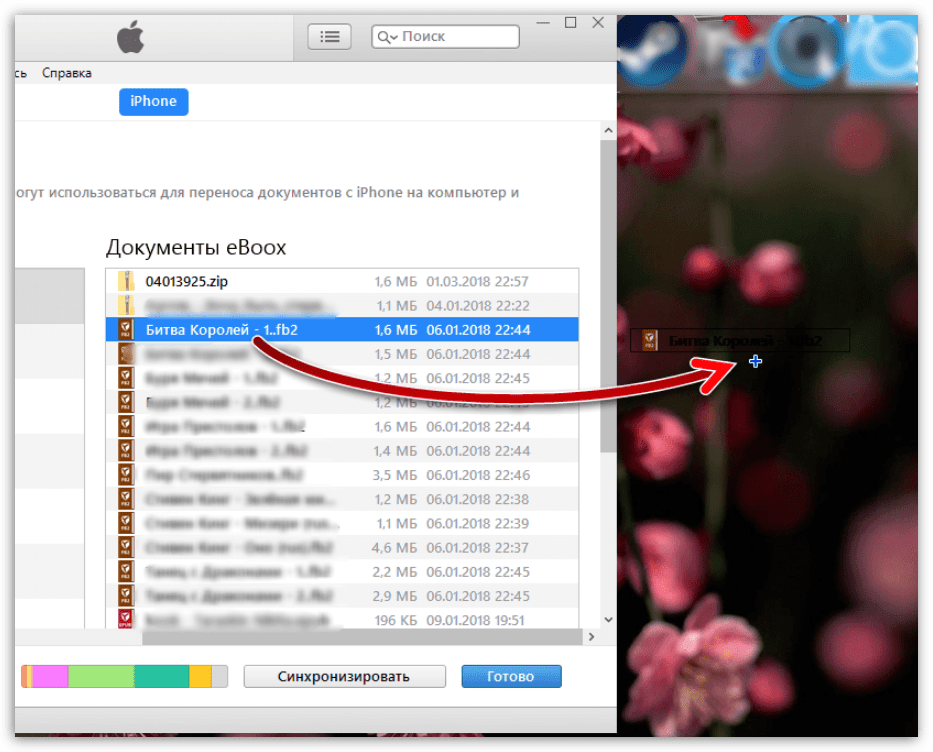
Но у этого метода есть пара серьёзных недостатков, из-за которых он подойдёт не каждому. В частности, «Быстрое начало» требует, чтобы новое устройство было сброшено до заводских настроек — то есть, если вы пару дней будете ходить с новым телефоном, а потом решите перенести данные со старого, весь контент, созданный за это время, придётся удалить или загрузить в облако вручную.
Кроме того, как уже говорилось, вы сразу переносите весь контент и настройки. Это может быть неудобно, если вы хотите оставить часть архива фото и видео на старом устройстве, а на новое перенести, к примеру, лишь снимки за последний год, чтобы у вас осталось больше места на накопителе. Также при таком переносе вы рискуете потерять часть контента — например, аудиофайлы, загруженные в память смартфона не через магазин Apple.
Способ 2. Через iMobie AnyTrans
Программа AnyTrans от популярного разработчика iMobie позволяет обойти все ограничения стандартной утилиты Apple и перенести только нужные типы данных — в том числе на iPhone, на котором вы уже выполняли какие-то настройки и сохраняли контент.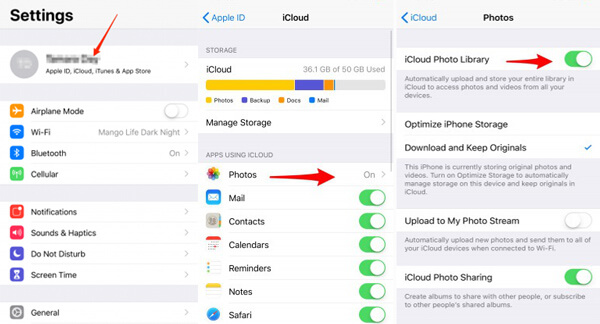 Для её использования вам потребуется лишь компьютер на Windows или macOS, пара смартфонов для переноса, а также кабели Lightning для их подключения.
Для её использования вам потребуется лишь компьютер на Windows или macOS, пара смартфонов для переноса, а также кабели Lightning для их подключения.
1. Загрузите AnyTrans с официального сайта разработчиков. Установите программу на ПК и активируйте лицензию.
2. Подсоедините оба iPhone к компьютеру с помощью кабелей Lightning и запустите AnyTrans.
3. Откройте вкладку Phone Switcher и нажмите на кнопку Migrate Now в разделе Phone to Phone.
4. Убедитесь, что система правильно распознала смартфоны. При необходимости поменяйте их порядок (для выбора устройства нажмите на галочку справа от названия). Нажмите Next.
5. Откроется экран со всеми доступными данными на устройстве. Здесь вы можете выбрать только нужные категории, либо нажать Select All, чтобы перенести сразу всё. Рекомендуем также поставить галочку возле пункта Skip Duplicates, чтобы система не копировала данные, которые уже есть на устройстве. Снова нажмите Next.
Снова нажмите Next.
6. На перенос может потребоваться от нескольких секунд до десятков минут в зависимости от объёма данных, а также пропускной способности USB-портов компьютера и используемых кабелей. Не отключайте смартфоны от ПК до окончания переноса.
Готово: вы успешно перенесли файлы на новый iPhone 13 без необходимости сбрасывать его до заводских настроек, избежали создания дубликатов и получили только нужные типы данных. Если остались вопросы о процессе, помочь сможет официальный видео-туториал.
Но возможности AnyTrans не ограничены одним только переносом файлов. В дальнейшем программу можно будет использовать как полноценный менеджер данных для смартфона: объединять чаты и контакты WhatsApp с двух устройств на одном, в пару кликов создавать бэкапы, делать собственные рингтоны (к примеру, если нужной песни нет в iTunes или вы хотите выбрать другой её фрагмент), быстро устанавливать или удалять несколько приложений сразу. Есть даже функция трансляции экрана на компьютер без проводов.
Есть даже функция трансляции экрана на компьютер без проводов.
Выводы
Хотя для большинства пользователей подойдёт стандартная утилита Apple, для более точной настройки синхронизируемых данных полезнее будет AnyTrans. Программа интуитивно понятная и поддерживает все актуальные модели iPhone.
Минусов у неё два: отсутствие русского языка (хотя, в отличие от большинства подобных программ, AnyTrans не ограничивается только английским интерфейсом — также есть немецкий, французский, испанский, итальянский, японский и арабский) и необходимость покупки лицензии. Впрочем, языковой барьер вы сможете преодолеть благодаря этой инструкции, а лицензию сейчас можно приобрести со скидкой до 35% в зависимости от выбранного плана.
Оцените пост
[всего: 2 рейтинг: 5]
Смотрите похожее
ПромоКак перенести фото с iPhone на компьютер через iTunes
Есть трудности с переносом информации с iPhone или iPad на ваш компьютер ? Наши специалисты проконсультируют вас по работе этих устройств и установят необходимое программное обеспечение, если это необходимо. Наш тел. 8(499)755-50-21.
Наш тел. 8(499)755-50-21.
На iPhone как правило хранится множество фотографий и видеозаписей, которых со временем становится все больше и больше. Конечно же многие фото представляют определенную ценность и рано или поздно люди начинают задумываться о переносе этой информации на компьютер. Мы советуем периодически проводить эту процедуру, т.к. телефон можно потерять или он может сломаться. Имея копию всех данных на компьютере, вы будете уверены в её сохранности.
Для начала нужны выяснить, какой у вас компьютер. Способы переноса фотографий с iPhone на компьютер отличаются в зависимости от типа вашего компьютера, это может быть Mac или компьютер на базе Windows. Рассмотрим первый вариант, как перенести фото на компьютер Mac.
На компьютерах Apple все операции производятся через программу iTunes. Для начала вам требуется подключить iPhone к компьютеру, спустя короткое время должна появиться программа iPhoto, в которой вы сможете импортировать все фотографии в память компьютера.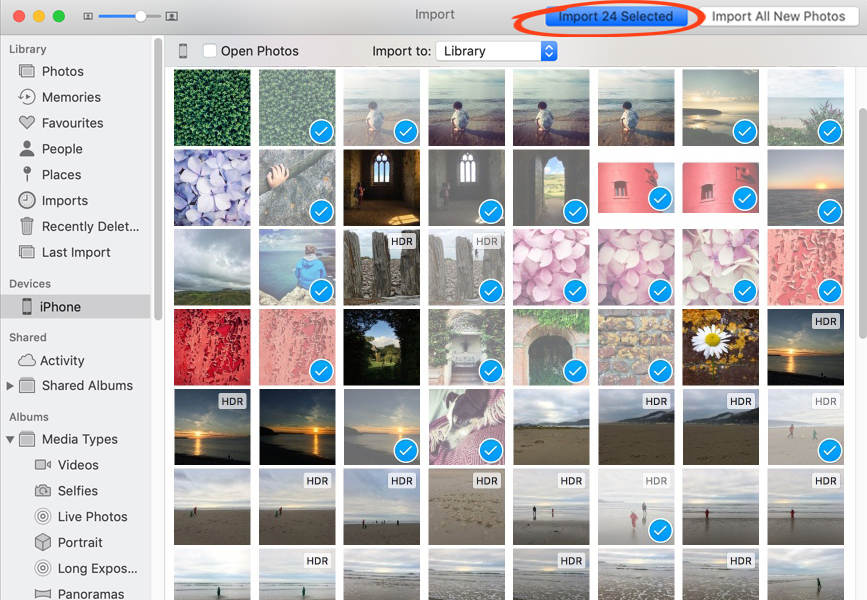 В ней вы сможете посмотреть все ваши фото на iPhone и осуществить синхронизацию, перенеся часть выбранных фотографий или все сразу! Так же перенести фото с IPhone на компьютер Mac можно через программу iTunes.
В ней вы сможете посмотреть все ваши фото на iPhone и осуществить синхронизацию, перенеся часть выбранных фотографий или все сразу! Так же перенести фото с IPhone на компьютер Mac можно через программу iTunes.
На компьютерах с Windows процесс переноса фото так же довольно прост. Первым делом вы подключаете Айфон к компьютеру, если это первое подключение, то стоит подождать пару минут, пока компьютер установит все необходимые драйвера на ваш телефон. Он должен это сделать автоматически, без вашего участия. Подождав пару минут, iPhone должен определиться как флешка , на которую вы сможете зайти через “проводник” вашего компьютера. Там вы сможете увидеть все фото и видео, снятые с телефона. Как и в случае с флешкой, вы сможете скопировать всю информацию и перенести её на ваш компьютер. Записывать фотографии на флеш носитель iPhone не получится, стоит защита от записи. Если вам требуется перенести фото с компьютера на iPhone, вам потребуется воспользоваться программой iTunes. Через эту программу вы сможете как переносить фото на ваш телефон, так и осуществлять синхронизацию всех остальных данных вашего iPhone с компьютером !
Как перенести фотографии с iPhone на компьютер — China-Phone.
 Info
InfoНаши устройства стали нашими привычными камерами, а это значит, что мы не можем навсегда избежать импорта наших изображений с iPhone на компьютер. Если вы хотите узнать, как передавать изображения с iPhone на компьютер, у вас есть множество вариантов. Классический способ загрузки изображений с iPhone — использовать функцию передачи фотографий во встроенном приложении «Фото», которое есть на Mac и ПК. Вы также можете импортировать фотографии с iPhone на Mac по беспроводной сети с помощью iCloud. Или, если у вас недавний Mac, вы можете использовать AirDrop для невероятно простой передачи фотографий на свой компьютер. Снимать фотографии с вашего iPhone может быть неприятно, но это не обязательно. Эта статья упростит перенос ваших изображений с iPhone или iPad (даже на новейшие устройства, такие как iPhone XS и iPhone XR) на Mac или ПК.
Освойте свой iPhone за одну минуту в день:
Подпишитесь на рассылку новостей iPhone Life’s Tip of the Day, и мы будем присылать вам советы каждый день, чтобы сэкономить время и максимально использовать возможности вашего iPhone или iPad.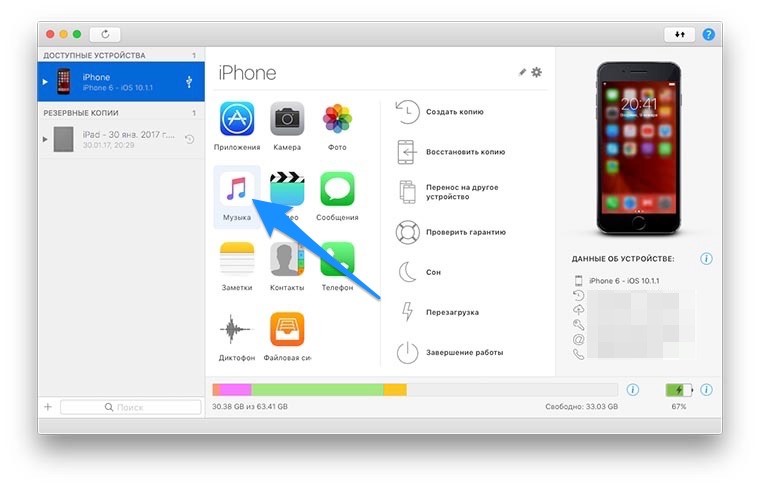
Загрузить изображения на компьютер без iTunes очень просто. Независимо от того, есть ли у вас ПК или Mac, ваш компьютер при подключении распознает ваш iPhone как камеру, что упрощает копирование фотографий на ваш компьютер. Подключение вашего iPhone к компьютеру с помощью кабеля Lightning-to-USB по-прежнему остается одним из самых быстрых способов передачи фотографий. Есть альтернативы, такие как Dropbox, фотографии Google или электронная почта, которые вы можете проверить в других публикациях, которые мы написали, но здесь мы сосредоточимся на загрузке фотографий через USB и с помощью iCloud или AirDrop.
Оглавление:
Как перенести фотографии с iPhone на компьютер (Mac)
Передача фотографий с iPhone на ПК
Как импортировать фотографии с iPhone на Mac с помощью iCloud Photo Stream
Как импортировать фотографии с помощью AirDrop на Mac
Как перенести фотографии с iPhone на компьютер (Mac)
- Подключите iPhone к компьютеру с помощью кабеля USB.

Приложение «Фото» на вашем Mac откроется автоматически. Если это не так, откройте папку «Приложения» и выберите приложение «Фотографии».
Выберите «Файл» в верхнем меню, затем выберите «Импорт».
- Если вы уже импортировали некоторые или все выбранные фотографии, ваш Mac сообщит вам об этом, а затем предоставит вам возможность импортировать оставшиеся фотографии, нажав «Импортировать новую фотографию».
Чтобы просмотреть недавно импортированные фотографии, выберите «Последний импорт» на боковой панели. И вы сделали.
Если у вас есть ПК с более ранней версией Windows, автоматическое воспроизведение появится, когда ваш iPhone подключен к компьютеру с помощью кабеля USB. На ПК с Windows 8, ваш компьютер обнаружит устройство и отобразит всплывающее окно с сообщением: Нажмите, чтобы выбрать, что произойдет с этим устройством. Когда вы нажмете на это всплывающее окно, вы увидите опцию Импорт фотографий и видео.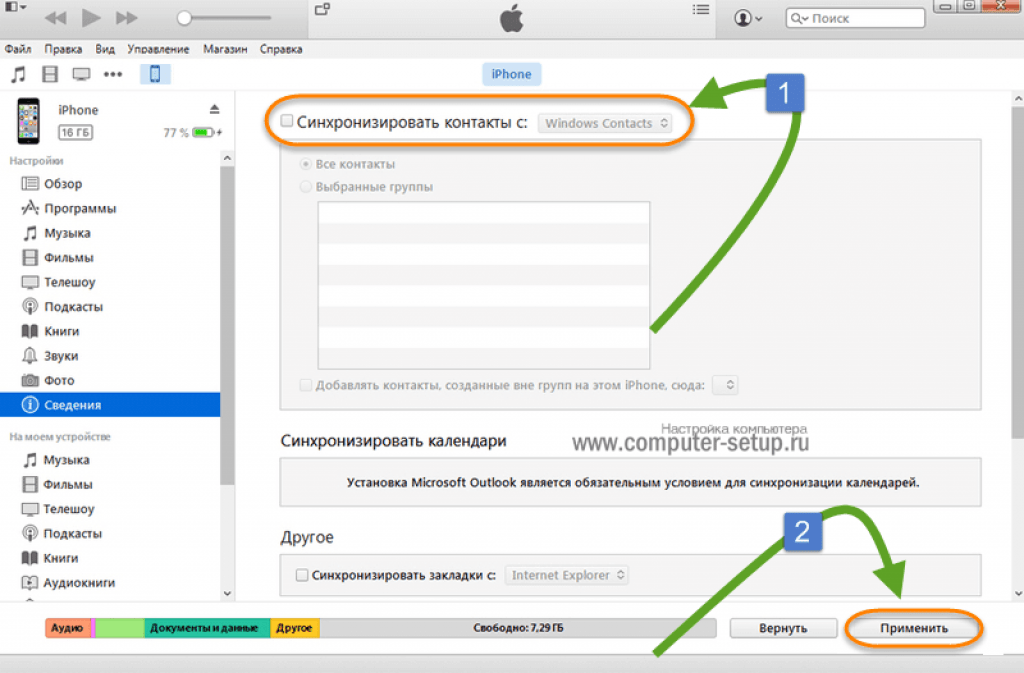 Остальная часть процесса должна быть очень похожа на то, что показано ниже. Если сомневаетесь, ищите кнопку Импорт.
Остальная часть процесса должна быть очень похожа на то, что показано ниже. Если сомневаетесь, ищите кнопку Импорт.
Мы собираемся сосредоточиться на загрузка фотографий на компьютер с Windows 10, Как и в Mac, в Windows есть приложение «Фотографии» для удобного импорта и организации.
Подключите iPhone к компьютеру с помощью кабеля USB.
Приложение «Фото» должно запуститься автоматически. Если этого не произошло, запустите программу с помощью меню «Пуск» Windows или панели поиска.
Щелкните значок Импорт в правом верхнем углу приложения «Фото».
Следующее всплывающее окно покажет вам, где будут сохранены фотографии, и даст вам возможность изменить местоположение. Здесь вы также можете установить флажок Удалить импортированные элементы с (устройства) после импорта.
Щелкните Импорт.
После импорта вы можете просмотреть фотографии в меню «Коллекции» или выбрать значок «Альбом» на левой боковой панели, чтобы просмотреть определенные альбомы.
Далее мы рассмотрим два разных способа передачи фотографий с помощью iCloud: Photo Stream и iCloud Photo Library. Между ними есть некоторые важные различия, которые мы рассмотрим; мой лучший рекомендуется включить оба,
Photo Stream не занимает ни один из ваших пакетов хранилища iCloud. Однако фотографии будут отображаться в Photo Stream только 30 дней (решение есть ниже). Photo Stream также не загружает ваши видео, но вы можете легко просматривать свои изображения на своих устройствах. Для обоих методов фотографии будут автоматически передаваться, когда ваше устройство находится в зоне Wi-Fi, если вы не включили опцию передачи по сотовой сети. Чтобы настроить Photo Stream, вам нужно включить его как на вашем iPhone (или iPad), так и на компьютере.
На вашем iPhone откройте приложение «Настройки».
Коснитесь баннера с вашим именем вверху страницы настроек.
На вашем компьютере откройте Системные настройки из меню Apple вверху.
 Если вы используете ПК, нажмите здесь, чтобы загрузить iCloud для Windows.
Если вы используете ПК, нажмите здесь, чтобы загрузить iCloud для Windows.
Фотографии будут автоматически добавляться в Photo Stream, когда вы находитесь в зоне Wi-Fi. Но помните, что фотографии остаются в Photo Stream 30 дней или до 1000 изображений. Чтобы настроить автоматическую загрузку изображений Photo Stream на ваш Mac или ПК:
Откройте приложение «Фото».
Выберите «Настройки» в самом верху, в разделе «Фотографии».
Выберите Общие.
Установите флажок рядом с «Импорт: копировать элементы в библиотеку фотографий».
Таким образом, даже после того, как фотографии покинут ваш Photo Stream, они будут сохранены на вашем компьютере. Вы также можете включить библиотеку фотографий iCloud на iPhone и компьютере, если вы платите за хранилище iCloud. Это позволит вам хранить ваши фотографии в облаке, что сделает их доступными в Интернете, а также на вашем компьютере.
AirDrop использует Wi-Fi для передачи файлов с вашего iPhone на Mac и наоборот, что означает, что сначала вам нужно убедиться, что ваш iPhone или iPad и компьютер подключены к Wi-Fi. Помните, что для Airdrop также требуется модель Mac 2012 года или более поздняя под управлением OS X Yosemite или более поздней версии для передачи файлов между вашим Mac и iPhone или iPad. Чтобы отправить файлы с iPhone на Mac с помощью AirDrop:
Откройте приложение «Фото» на своем iPhone.
Выберите фотографии, которые хотите перенести на компьютер. Коснитесь значка Поделиться.
Вы увидите AirDrop в верхней части меню «Поделиться».
Выберите имя вашего компьютера.
Если ваш компьютер не использует ту же учетную запись iCloud, что и iPhone, с которого вы отправляете файлы, вам нужно будет нажать «Сохранить», когда файл будет доставлен на ваш компьютер. Если вы используете ту же учетную запись iCloud, изображения будут автоматически сохранены. Нужны другие способы загрузки изображений на компьютер? Вот Еще три вы можете использовать для переноса фотографий с iPhone на компьютер.
Если вы используете ту же учетную запись iCloud, изображения будут автоматически сохранены. Нужны другие способы загрузки изображений на компьютер? Вот Еще три вы можете использовать для переноса фотографий с iPhone на компьютер.
Связанный: Как просматривать серийные фотографии на iPhone
Главное изображение предоставлено: Ворави Мипиан / Shutterstock
Главное руководство о том, как перенести фотографии с iPhone на Mac
Наши смартфоны удваиваются как камеры, что делает импорт фотографий iPhone на компьютеры неизбежной рутиной.
Вы хотите научиться на веревках как импортировать фотографии с iPhone на Mac? Не ищите дальше, вы узнаете все подробности этого процесса прямо здесь и примените метод, адаптированный к вашим требованиям.
Благодаря новым приложениям-убийцам, передача файлов по беспроводной сети становится проще простого. Кроме того, вы можете перемещаться по фотографиям с помощью кабеля.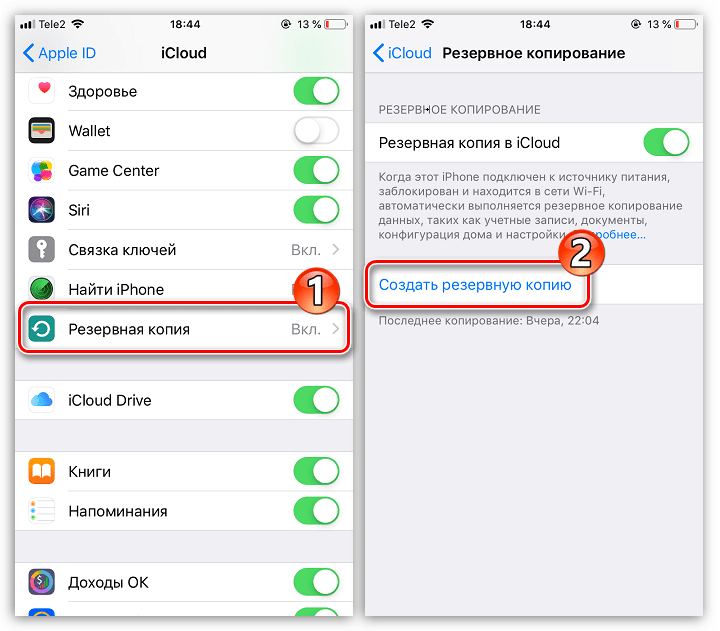
Перемещение файлов позволяет редактировать и создавать резервные копии ваших сокровищ фотографического искусства. Но прежде чем мы углубимся в эти приложения и службы для синхронизации фотографий iPhone с вашим Mac, помните, что для беспроводных платформ требуется Wi-Fi.
Читайте дальше, чтобы узнать метод, который наилучшим образом соответствует вашим потребностям.
Руководство по статьеЧасть 1. Загрузка фотографий с iPhone на Mac с помощью кабеля для зарядкиЧасть 2. Автоматический беспроводной импорт фотографий с вашего телефонаЧасть 3. Другие способы переноса фотографий с iPhone на Mac
Люди также читают:Как работать с фотографиями iPhone, которые не отображаются на MacКак получить доступ к фотографиям iCloud на MacЧетыре метода, которые помогут вам перенести видео с iPhone на Mac
Часть 1. Загрузка фотографий с iPhone на Mac с помощью кабеля для зарядки
С помощью кабеля можно легко и быстро передавать изображения на ваш Mac.
Шаг 1: Просто подключи айфон в порт USB Mac. Если приложение «Фотографии» настроено на автоматический запуск, оно появляется после подключения.
Если приложение «Фотографии» настроено на автоматический запуск, оно появляется после подключения.
Шаг 2: равно отпереть подтверждая, что вы одобряете устройство. Возможно, вы захотите получить доступ к телефону в панели слева от вашего окна.
Шаг 3: Выберите изображения, чтобы торчать в окне. Приложение «Фотографии» будет отображать все изображения, заархивированные в фотокамере.
Шаг 4: Нажмите ‘Импортировать все новые фотографии переместить все на Mac. Вы также можете выбрать, нажав на конкретные фотографии или настроить приложение на автоматическое удаление изображений после синхронизации на вашем Mac.
Часть 2. Автоматический беспроводной импорт фотографий с вашего телефона
Метод 1: передача изображений с помощью iCloud Photos
ICloud фотографии Вырезает более простой способ перенести всю вашу библиотеку с телефона на Mac. С помощью библиотеки фотографий iCloud все ваши изображения синхронизируются между устройствами Mac и Apple. Но вы должны получить доступ к Wi-Fi или другим сетям.
Но вы должны получить доступ к Wi-Fi или другим сетям.
Установите iCloud Photo Library на Mac, открыв главную панель iCloud в Системных настройках. Кроме того, доступ к нему через Фото> Настройки.
Чистка, защита и оптимизация Mac
Очистка вашего Mac — это чертовски сложная работа. Невыполнение регулярного технического обслуживания сокращает производительность. Нежелательные файлы, старые резервные копии iOS, языковые файлы, старые Dmgs и дубликаты копируют место на диске.
Как только вы запустите iCloud Photo Library с помощью Photos, появятся две опции. Если у вас закончилось свободное место, подумайте iMyMac PowerMyMac быстро и безопасно удалить ненужные файлы освобождая больше места. Он определяет состояние ядра вашего Mac, включая ЦП, память и диск. Большие или старые файлы создают беспорядок и, следовательно, снижают производительность. PowerMyMac просеивает все, чтобы удалить ненужные файлы и оптимизировать хранилище Mac.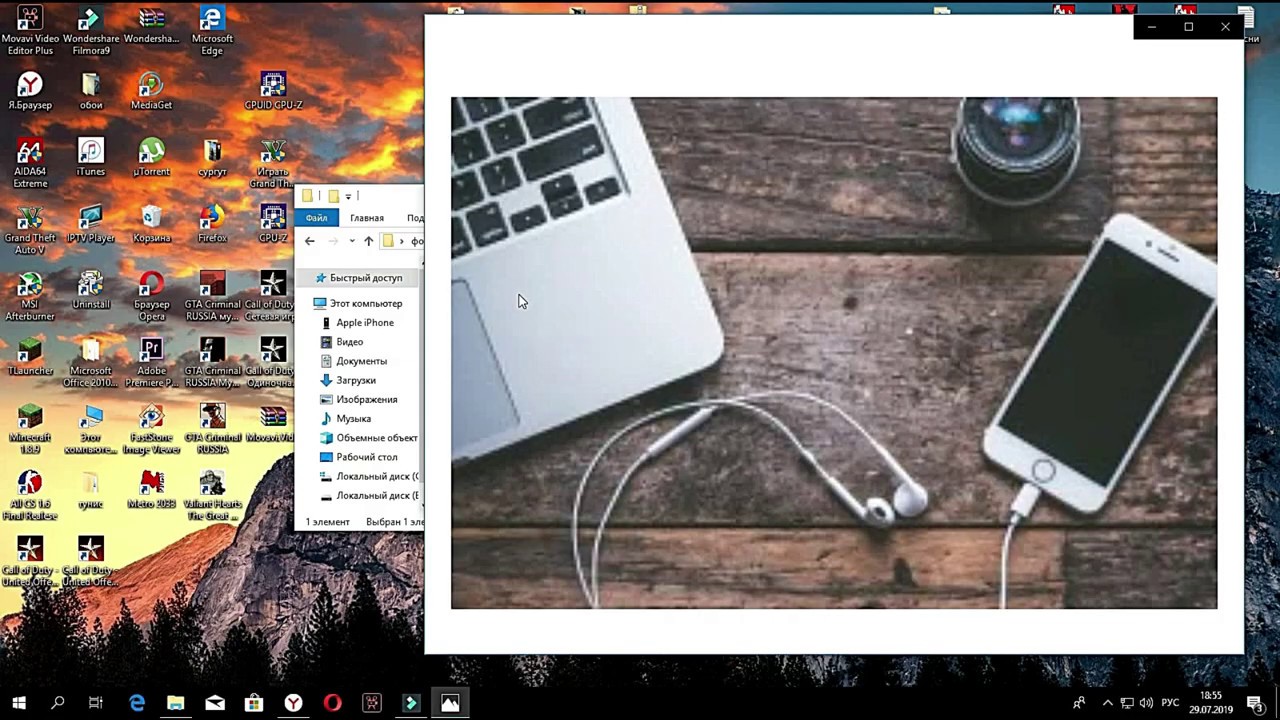
Это универсальное приложение выполняет глубокую проверку вашего Mac, включая вложения почты, резервное копирование iTunes, корзины или избыточные папки. Он мощный, молниеносный, универсальный и включает бесплатную пробную версию. Сделайте очистку и оптимизацию на ступеньку выше с помощью PowerMyMac, чтобы ускорить работу вашей системы. Он завершает все с помощью монитора производительности, извлечения памяти, программы удаления приложений, а также всех наворотов.
Получите бесплатную пробную версию прямо сейчас!
Метод 2: избегайте сборов с помощью моего фотопотока
Для тех, кто не хочет платить за iCloud Photo Library, My Photo Stream автоматически загружает изображения и передает их на подключенные устройства. Просто войдите в свою учетную запись iCloud при подключении к Wi-Fi.
Обратная сторона использования My Photo Stream вместо iCloud — это ограничения, связанные со сторонним программным обеспечением. Например, вы не можете превысить лимит фотографий 1,000 или получить к ним доступ после периода 30-day.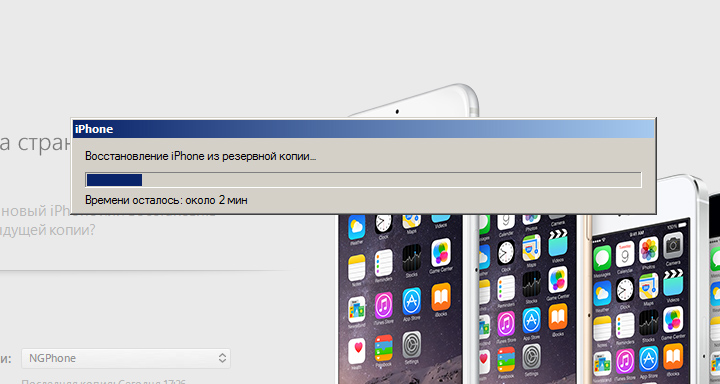 Но это излечимо до тех пор, пока вы перемещаете их в «Фотографии» или другую папку на вашем Mac.
Но это излечимо до тех пор, пока вы перемещаете их в «Фотографии» или другую папку на вашем Mac.
Чтобы активировать My Photo Stream на iPhone, перейдите на Настройки> Фото > камера, вы получите доступ к слайду для включения загрузки в My Photo Stream. Для Mac выберите «Фотографии» и нажмите Фото> Настройки > ICloud и включите Мой Фотопоток. Загрузите отдельные фотографии из My Photo Stream на Mac, щелкнув по нему правой кнопкой мыши и выбрав «Сохранить».
Часть 3. Другие способы переноса фотографий с iPhone на Mac
#1 Использовать электронную почту или iMessage
Если вы не хотите справляться со стрессами и нагрузками в приложениях, вы можете использовать iMessage или электронную почту, чтобы загрузить приложение позже.
Откройте фотографии на вашем iPad и iPhone, чтобы обнулить фотографию. Нажмите значок общего доступа и коснитесь панели iMessage или Mail. Фотография появится в нужном вам месте. Вы можете передать массу изображений, выбрав их, выбрать копирование, а затем вставить их в открытую учетную запись электронной почты или iMessage.
Фотография появится в нужном вам месте. Вы можете передать массу изображений, выбрав их, выбрать копирование, а затем вставить их в открытую учетную запись электронной почты или iMessage.
#2 Использовать AirDrop
десантный лучше всего подходит для беспроводной передачи выделенных фотографий автоматически на вашем Mac. AirDrop от Apple позволяет перемещать выбранные фотографии между соседними устройствами Apple. Однако фотографии выгружаются непосредственно на жесткий диск вашего Mac, а не в приложение Photos. AirDrop предлагает быстрый и легкий способ перенести несколько фотографий с вашего iPhone в папку Mac.
Чтобы включить AirDrop, активируйте Wi-Fi или Bluetooth на вашем iPhone и Mac. Значок Bluetooth или Wi-Fi должен быть синим для iPhone. Кроме того, убедитесь, что вы вошли в iCloud с тем же Apple ID на ваших синхронизированных устройствах.
Затем откройте приложение «Фотографии» на своем iPhone и дома в изображениях, которые вы хотите удалить.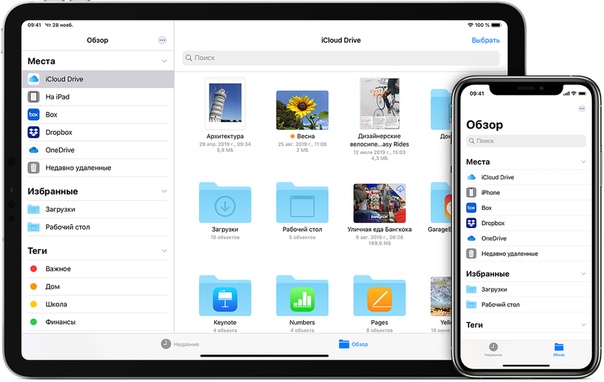 Вам необходимо просмотреть фотографии в миниатюре и нажать Выберите в верхнем правом углу. В части AirDrop коснитесь имени вашего Mac. Выделенные фотографии будут скопированы в папку загрузки вашего Mac.
Вам необходимо просмотреть фотографии в миниатюре и нажать Выберите в верхнем правом углу. В части AirDrop коснитесь имени вашего Mac. Выделенные фотографии будут скопированы в папку загрузки вашего Mac.
#3 Использовать захват изображения
Захват изображений остается полезным для энтузиастов iPhone первого поколения, которые хотят импортировать изображения на свой Mac. Использование этого приложения дает фотографам возможность упорядочивать фотографии в отдельных папках из основной библиотеки фотографий.
Захват изображений перемещает скриншоты или фотографии временно на Mac. Подключите свой iPhone и откройте захват изображений. Вы увидите список своих изображений в сочетании с техническими функциями, такими как размеры файлов или настройки диафрагмы, которые могут использовать специалисты в данной области техники. Использовать ‘Импортировать все‘или просто выберите конкретные фотографии, которые вы хотите переместить.
По умолчанию приложение будет передавать фотографии в папку «Изображения» отдельно от других файлов. Это пригодится, если вы хотите разделить свои коллекции. Имейте в виду, что Image Capture может конвертировать файлы HEIF в JPEG. Чтобы избежать этого, нажмите Настройки> Фото и перейдите кПеревести на Mac или ПК площадь, включи Сохранить Оригиналы.
В заключение
Вы можете освободить пространство iPhone или создать файлы резервных копий для изображений, сохраняя их на своем Mac перед удалением. Благодаря своим компактным размерам ваш Mac предлагает лучшее хранилище, в то время как вы можете редактировать или настраивать фотографии с помощью передового программного обеспечения. Точно так же работает для iPad.
Самый большой Фотографии для Mac or ICloud Photo Library предоставить отличные варианты, если вы зависите от Apple, чтобы заархивировать свои фотографии. Если вы не можете рисковать с iCloud, сторонние облачные сервисы сделают эту работу.
Подводя итог, мы надеемся, что вы приобрели глубокие знания о том, как перенести фотографии с iPhone на Mac. Наконец, мы приглашаем вас поделиться этой статьей в социальных сетях или опробовать полезное программное обеспечение, такое как iMyMac PowerMyMac и приступай к полету.
Все способы передачи фотографий с iPhone на iPhone
- Можно легко перенести фотографии с одного iPhone на другой, даже если у вас нет компьютера.
- Если вы только что купили новый iPhone и хотите перенести на него все свои старые фотографии, вы можете легко сделать это через iCloud.
- Если вы хотите поделиться своими фотографиями с другими людьми, есть почти полдюжины способов сделать это — самый простой — использовать функцию «Общие альбомы» вашего iPhone.
- Посетите BusinessInsider.com, чтобы узнать больше.
Для многих iPhone — это больше камера, чем телефон. Камеры iPhone более позднего поколения, такие как камеры на новых моделях iPhone 11, делают потрясающие снимки.И с учетом того, сколько снимков мы делаем, вполне логично, что мы хотели бы хранить эти снимки столько, сколько сможем.
К счастью, вам никогда не придется удалять фотографии с iPhone, даже если вы приобрели новый iPhone. Перенести фотографии с одного iPhone на другой легко, и для этого вам даже не понадобится компьютер.
Это также пригодится, если у вас есть фотографии, которыми вы хотите поделиться с кем-то еще, у кого есть iPhone.
И даже если он этого не делает, перенос изображений с iPhone по-прежнему блаженно прост.
Ознакомьтесь с продуктами, упомянутыми в этой статье:iPhone Xs (от 999,99 долларов США в Best Buy)
Как перенести изображения со старого iPhone на новый iPhone с помощью iCloud1. На iPhone где в настоящее время хранятся все ваши фотографии, откройте приложение «Настройки».
2. Нажмите свое имя в верхней части экрана «Настройки», чтобы открыть свой профиль Apple ID.
Коснитесь своего имени Apple ID, чтобы открыть его. Уильям Антонелли / Business Insider3. Нажмите опцию «iCloud» в своем профиле. На этой следующей странице вы увидите, сколько места в хранилище iCloud вы используете, и список приложений, которые хранят данные в iCloud.
Откройте меню iCloud. Уильям Антонелли / Business Insider4. Нажмите «Фото», которое должно быть вверху списка приложений.
5. Убедитесь, что кнопка рядом с «Фото iCloud» активна.
Кнопка «Фото iCloud» будет зеленой, когда она включена. Уильям Антонелли / Business InsiderЕсли у вас недостаточно хранилища iCloud для сохранения всех ваших фото и видео, вам нужно будет приобрести больше.Вы можете увидеть, сколько стоит каждый план хранения iCloud и как их включить, в нашей статье «Как купить дополнительное пространство iCloud для вашего iPhone и сколько вы будете платить за каждый план».
После того, как вы включите резервное копирование фотографий iCloud, все ваши фотографии будут сохранены в вашей учетной записи Apple ID.
Теперь, чтобы передать фотографии на новом телефоне:1. Включите новый iPhone и следуйте инструкциям по базовой настройке, пока не дойдете до страницы «Приложения и данные».
2. На этой странице выберите «Восстановить из резервной копии iCloud».
Выберите «Восстановить из резервной копии iCloud», чтобы восстановить все ваши данные. яблоко3. Войдите в iCloud, указав свой Apple ID.
4. Вам будет представлен список всех ваших резервных копий. Выберите резервную копию iCloud, содержащую все нужные вам фотографии (обычно самую последнюю).
5. Это может занять несколько минут, но все ваши фотографии, видео и другое содержимое из резервных копий будут перенесены на ваш новый iPhone.
Как перенести фото с iPhone на iPhone друга Использование AirDropСначала убедитесь, что функция AirDrop включена на обоих iPhone.Перейдите к фотографии, которой хотите поделиться, затем коснитесь маленького квадрата со стрелкой вверх в левом нижнем углу. (Если вы не видите этот значок, просто коснитесь изображения, и оно должно появиться.) Если вы хотите отправить несколько изображений одновременно, коснитесь кружков в правом нижнем углу других изображений, чтобы выбрать их.
1. Чуть ниже изображения вы увидите значок AirDrop, который выглядит как концентрические синие круги с белым треугольником, выступающим снизу. Попросите предполагаемого получателя изображения включить функцию AirDrop в настройках своего телефона.
2. Коснитесь имени человека, когда оно появится в области AirDrop.
После того, как вы откроете это меню, потенциальные получатели AirDrop появятся через некоторое время. Стивен Джон / Business Insider3. Как только они примут предложение AirDrop, фотографии будут переданы.
См. Также нашу статью «Как AirDrop файла с iPhone на Mac или другие устройства Apple» для получения дополнительных сведений.
Использование iCloudСнова перейдите к фотографии, которой хотите поделиться, а затем коснитесь квадрата со значком стрелки в левом нижнем углу.
1. В нижнем ряду приложений нажмите «Копировать ссылку iCloud».«
2. Появится окно с надписью« Подготовка ».
3. После того, как это окно закроется, вы можете открыть электронное письмо или текст и вставить его (нажмите и удерживайте экран, пока не появится панель с Появится опция «Вставить»), затем отправьте ссылку
Вы можете вставить ссылку iCloud куда угодно.Стивен Джон / Business InsiderОбщий доступ к iCloud — лучший выбор для одновременной отправки большого количества изображений.
Использование iMessage или SMSОткройте изображение, затем коснитесь квадрата со значком стрелки.
1. Нажмите на зеленое приложение «Сообщение».
2. Отправьте изображение с помощью текста на iPhone (а) или любой другой телефон (а) по вашему выбору.
Вы можете отправлять текстовые сообщения на любой телефон, а не только на iPhone. Стивен Джон / Business Insider Использование электронной почтыВыполните те же действия, что и выше, только на этот раз нажмите значок «Почта».
Создание общего альбомаЕсли вы регулярно делитесь фотографиями на iPhone с одними и теми же людьми, найдите минутку, чтобы создать общий альбом. Каждый раз, когда вы перемещаете в него фотографию или видео, другие пользователи, делящиеся альбомом, получат мгновенный доступ.
1. Откройте приложение «Фото» и нажмите «Альбомы» внизу экрана.
2. Нажмите синий «+» в верхнем левом углу экрана, чтобы создать новый альбом.
3. Нажмите «Новый общий альбом».«
4. Назовите альбом и нажмите« Далее ».
5. Введите всех контактов, которым вы хотите предоставить общий доступ к альбому, затем нажмите« Создать ».
Далее, любое изображение, которое вы перейти в этот альбом будет доступен всем, кто принял ваше приглашение присоединиться к нему.
Вы можете публиковать изображения в общем альбоме в любое время.Стивен Джон / Business InsiderСтивен Джон
Писатель-фрилансер
3 основных способа передачи фотографий с iPhone на iPhone без iCloud
Как мы все знаем, iCloud предлагает своим пользователям бесплатно не более 5 ГБ хранилища.Если вы превысите доступное хранилище iCloud, фото и видео не будут синхронизироваться между вашими устройствами. Для пользователей, которые хотят передавать или синхронизировать более 5 ГБ фотографий и видео между устройствами iOS, но не хотят обновлять план хранения iCloud, использование некоторых альтернативных способов iCloud является хорошим выбором.
Для этого мы собрали три практичных способа переноса фотографий с iPhone на iPhone без iCloud. Даже если компьютер недоступен, вы также можете перенести фотографии с iPhone на iPhone без iCloud и компьютера, используя метод 3.(Методы, предлагаемые в этом руководстве, также могут использоваться для передачи фотографий с iPhone на iPad без iCloud)
Метод 1. Перенос фотографий с iPhone на iPhone без iCloud
EaseUS MobiMover — лучшее программное обеспечение для передачи данных iPhone на рынке, которое позволяет пользователям передавать файлы с iPhone на iPhone одним щелчком мыши. Вы можете использовать EaseUS MobiMover для отправки фотографий, контактов, заметок, книг, закладок Safari, фильмов, телешоу, видео, музыки, рингтонов, списков воспроизведения и аудиокниг в течение нескольких секунд.Кроме того, это программное обеспечение для передачи данных iOS также может помочь вам создать резервную копию всех файлов iPhone на компьютер без ограничения размера данных и передавать файлы с ПК на iPhone без какого-либо удаления существующих данных.
- Уведомление:
- MobiMover совместим с ПК под управлением Windows 7 и новее или Mac под управлением macOS 10.12 (Sierra), 10.13 (High Sierra), Mac OS X 10.7 (Lion), 10.8 (Mountain Lion), 10.9 (Mavericks) и 10.11 (El Capitan). ).
Шаг 1 . Подключите к компьютеру старый и новый iPhone. Запустите EaseUS MobiMover и выберите «С телефона на телефон» в главном интерфейсе. Затем установите старый iPhone в качестве исходного устройства и нового целевого устройства iPhone и нажмите кнопку «Далее», чтобы продолжить.
Шаг 2 . Затем отметьте файлы, которые хотите скопировать. Помимо фотографий, вы также можете перенести музыку, рингтоны, видео, контакты и многое другое со старого iPhone на новый.
Шаг 3 . Нажмите кнопку «Перенести», чтобы начать импорт фотографий с iPhone на iPhone. Время, которое потребуется, зависит от размера файлов. Подождите, пока процесс завершится. После этого перейдите в приложение «Фото» на своем новом iPhone и проверьте только что скопированные фотографии.
Чтобы сохранить фотографии на новом iPhone, вы также можете перенести фотографии с iPhone на компьютер, используя модель «Перенести на компьютер» программы EaseUS MobiMover.
Метод 2. Перенос фотографий с iPhone на iPhone без iCloud с помощью iTunes
Как и iCloud, iTunes — это еще один предустановленный Apple способ резервного копирования и синхронизации данных iPhone.Чтобы перенести фотографии с iPhone на iPhone с помощью iTunes, вам необходимо создать резервную копию изображений с первого iPhone, а затем синхронизировать изображения с целевым устройством. Более того, если вы сделали резервную копию iTunes, вы можете восстановить iPhone из резервной копии iTunes, если ваш iPhone не будет работать нормально.
Резервное копирование фотографий со старого iPhone с помощью iTunes
Шаг 1 . Подключите свой старый iPhone к компьютеру и запустите iTunes.
Шаг 2 . Нажмите кнопку устройства iPhone в iTunes, если вы обнаружили, что iPhone не подключается к iTunes, узнайте, как это исправить в Интернете.
Шаг 3 . Затем нажмите «Этот компьютер»> «Создать резервную копию сейчас»> «Применить», чтобы начать резервное копирование старого iPhone на компьютер, включая фотографии iPhone.
Перенос фотографий из iTunes на новый iPhone с помощью iTunes
Шаг 1 . Отключите старый iPhone и снова подключите новый iPhone к компьютеру через USB-кабель.
Шаг 2 . Нажмите кнопку устройства iPhone в iTunes, затем выберите «Фото»> Отметьте «Синхронизировать фотографии»> «Синхронизировать».Терпеливо ждите, и фотографии будут перенесены на новый iPhone.
- Наконечник
- Сделав резервную копию iTunes, вы можете синхронизировать все поддерживаемые файлы из библиотеки iTunes с новым iPhone, включая перенос списков воспроизведения из iTunes на iPhone и синхронизацию контактов с устройством.
Метод 3. Перенос фотографий с iPhone на iPhone без iCloud или компьютера с помощью AirDrop
Чтобы передавать фотографии между устройствами iOS, необходимо убедиться, что оба устройства работают под управлением iOS 7 или более поздней версии и имеют включенные Bluetooth и Wi-Fi.Если вы не знаете, как включить AirDrop на своем iPhone, вы можете запустить Центр управления, проведя вверх / вниз (iPhone X / XS / XR) на iPhone или iPad> Длительное нажатие на кнопку Wi-Fi> Нажмите AirDrop > Нажмите кнопку «Только контакты» или «Все», чтобы включить AirDrop. Когда вы будете готовы, просто следуйте инструкциям по перенаправлению фотографий с iPhone на iPhone. Кроме того, следующие шаги также можно применить к фотографиям с аирдропа с iPhone на iPad.
Шаг 1 . Перейдите в приложение «Фотографии» на исходном iPhone> Выберите фотографии, которые вы хотите перенести на целевой iPhone.
Шаг 2 . Нажмите кнопку «Поделиться»> нажмите «AirDrop» и выберите целевой iPhone.
Шаг 3 . На целевом iPhone нажмите «Принять», когда появится запрос с вопросом, принимать ли фотографии с исходного iPhone.
Как перенести фотографии с iPhone на iPhone с помощью iCloud
Перед тем, как начать перенос фотографий с iPhone на iPhone с помощью iCloud, убедитесь, что на вашем iPhone достаточно места для хранения. Если у вас недостаточно хранилища iCloud для хранения всех ваших фотографий и видео, вы можете управлять своим хранилищем iCloud, чтобы освободить больше места.
Шаг 1 . Откройте приложение «Настройки» на своем iPhone.
Шаг 2 . Коснитесь имени в верхней части экрана iPhone.
Шаг 3 . Коснитесь «iCloud». Затем вы увидите, сколько места в хранилище iCloud вы используете, и список приложений, которые хранят данные в iCloud.
Шаг 4 . Нажмите «Фото»> Убедитесь, что кнопка рядом с «Фото iCloud» включена.
Шаг 5 . После этого вы можете добавить iCloud ID, который вы используете для резервного копирования фотографий с исходного устройства, на целевое устройство, а затем все фотографии и видео будут загружены на ваше новое устройство.
Итог
С помощью упомянутых выше методов вы можете быстро перенести фотографии со старого iPhone на новый iPhone без использования iCloud. Сделаем краткий вывод:
EaseUS MobiMover прост в использовании и быстро переносится. С его помощью вы можете управлять своими данными iOS или загружать видео с любого веб-сайта для обмена видео. Единственный недостаток в том, что он требует установки стороннего программного обеспечения.
iTunes удобен без использования стороннего программного обеспечения, но он очень часто дает сбой и зависает, что может привести к потере данных.
AirDrop позволяет передавать фотографии между устройствами iOS по беспроводной сети, но для этого требуется стабильное соединение Wi-Fi и поддерживается передача только нескольких фотографий.
Теперь вы можете выбрать желаемые методы для выполнения работы.
Перенос фотографий со старого iPhone на iPhone 13
Всякий раз, когда мы обновляем наши телефоны, первое, что мы делаем, — это передача важных данных. Поскольку ваши фотографии могут иметь высокую эмоциональную ценность, вы должны убедиться, что они не потеряны в процессе миграции телефона.К счастью, в наши дни мы можем легко переносить фотографии на новый iPhone с существующего устройства без потери наших данных. Если у вас также есть новый iPhone 13 и вы хотите узнать, как перенести фотографии со старого iPhone на новый iPhone, то вы попали в нужное место. В этом посте я научу вас, как переносить фотографии на новый iPhone 4 различными способами.
Метод 1: перенос фотографий на новый iPhone 13 с помощью MobileTrans — передача по телефону
Если вы ищете быстрый и простой способ переноса фотографий с iPhone на новый iPhone, то MobileTrans — Phone Transfer — ваш выбор.Приложение может выполнять прямую передачу данных с устройства на устройство. Помимо фотографий, вы также можете перемещать свои заметки, видео, аудио, закладки, данные браузера, контакты, журналы вызовов и многое другое. Поскольку приложение поддерживает кроссплатформенную передачу, вы можете переходить с любого устройства Android или iOS на новый iPhone без потери данных.
Шаг 1. Запустите приложение Phone Transfer
Для начала просто установите MobileTrans — Phone Transfer в вашу систему и запустите.Чтобы перенести фотографии со старого iPhone на новый iPhone, вам нужно выбрать модуль «Передача по телефону» из его дома.
Шаг 2. Подключите старый и новый iPhone .
Используя рабочие кабели, вы можете подключить свои старые и новые устройства iOS к системе и позволить приложению их обнаруживать. По умолчанию он автоматически перечисляет их как исходное или целевое устройство. Вы также можете использовать кнопку «Перевернуть», чтобы убедиться, что ваш новый iPhone 13 является целевым устройством.
Шаг 3. Перенесите фотографии на новый iPhone .
Из списка поддерживаемых типов данных просто выберите «Фотографии» или любой другой тип данных, который вы хотите переместить. Вы также можете заранее включить опцию очистки хранилища на новом iPhone.
В конце концов, вы можете просто нажать кнопку «Пуск» и подождать, пока приложение перенесет фотографии с iPhone на новый iPhone 13.Как только вы получите сообщение об успешном выполнении на экране, вы можете безопасно удалить оба телефона и получить доступ к переданным данным на iPhone 13.
Метод 2: перенос фотографий на новый iPhone 13 с помощью AirDrop
Если вы регулярно пользуетесь iPhone, возможно, вы уже знакомы с AirDrop. Это встроенная функция в устройствах iOS, которая позволяет передавать данные с одного телефона на другой по беспроводной сети.Тем не менее, этот метод рекомендуется только для перемещения нескольких фотографий, так как для передачи всех ваших данных может потребоваться много времени. Чтобы узнать, как перенести фотографии со старого iPhone на новый iPhone без iCloud (и с помощью AirDrop), выполните следующие действия:
Шаг 1. Включите AirDrop на обоих телефонах
Во-первых, вам нужно разместить оба устройства рядом и перейти в их Настройки> AirDrop, чтобы включить эту функцию. Вы также можете перейти в Центр управления и нажать и удерживать вкладку сетей, чтобы включить AirDrop.Убедитесь, что видимость установлена на «все» на некоторое время для облегчения подключения.
Шаг 2. Выбор и передача фотографий
Теперь перейдите в галерею или приложение «Фото» на своем старом iPhone и просто выберите изображения, которые хотите переместить. Нажмите на значок «Поделиться» и выберите доступное устройство (iPhone 13) из списка.
На вашем новом iPhone вы получите запрос на входящие данные. Просто нажмите кнопку «Принять» и подождите, пока ваши фотографии будут перенесены на ваш iPhone 13.
Ограничения
- • Немного сложно
- • Рекомендуется передавать только несколько фотографий
Метод 3: как перенести фотографии на новый iPhone 13 с помощью iCloud?
Если вы хотите узнать, как передавать фотографии со старого iPhone на новый iPhone по беспроводной сети, другим вариантом может стать iCloud. Поскольку у нас есть только 5 ГБ свободного места в iCloud, этот метод также рекомендуется для переноса нескольких фотографий.Если у вас много изображений, это может истощить ваше хранилище iCloud и сделать процесс трудоемким.
Шаг 1. Синхронизация фотографий с iCloud
Для этого вам просто нужно перейти в «Настройки» на старом iPhone> «Фотографии» и включить опцию «Библиотека фотографий iCloud». Это автоматически загрузит все сохраненные фотографии и видео с вашего устройства в хранилище iCloud.
Шаг 2. Включите библиотеку фотографий iCloud на новом iPhone
Чтобы перенести фотографии на новый iPhone, вам также необходимо включить на нем функцию библиотеки фотографий iCloud, перейдя в «Настройки»> «Фотографии».Просто убедитесь, что новый iPhone 13 подключен к той же учетной записи iCloud, где синхронизируются ваши фотографии.
Ограничения
- • Всего 5 ГБ свободного места в iCloud (которое легко может быть исчерпано)
- • Процесс довольно медленный
Метод 4: как перенести фотографии с iPhone на новый iPhone 13 с помощью iTunes?
Наконец, вы также можете воспользоваться помощью iTunes, чтобы узнать, как перенести фотографии с iPhone на новый iPhone.Для этого мы сначала подключим наш старый iPhone и синхронизируем его фотографии с медиатекой iTunes. Позже мы сделаем то же самое и синхронизируем вашу медиатеку iTunes с вашим новым iPhone 13.
Шаг 1. Синхронизация фотографий с библиотекой iTunes
Во-первых, вам нужно подключить старый iPhone к компьютеру и запустить на нем обновленную версию iTunes. Выберите свой iPhone, перейдите в раздел «Фотографии» и включите параметр «Синхронизировать фотографии». Отсюда вы можете выбрать синхронизацию всех или выбранных фотографий с медиатекой iTunes.
Шаг 2. Синхронизация библиотеки iTunes с iPhone 13
После того, как у вас есть фотографии в медиатеке iTunes, вы можете выполнить то же упражнение с вашим iPhone 13. Чтобы перенести фотографии на новый iPhone, подключите его к iTunes, перейдите на вкладку «Фотографии» и включите функцию синхронизации фотографий. На этот раз ваши фотографии iTunes будут синхронизированы с вашим iPhone 13.
Ограничения
- • Сложный и трудоемкий
- • Иногда возникают проблемы совместимости с версиями iOS и iTunes.
Вот так! Теперь, когда вы знаете, как переносить фотографии со старого iPhone на новый без iCloud (и с ним), вы можете легко удовлетворить свои требования.Для вашего удобства я перечислил 4 различных способа переноса фотографий со старого iPhone на новый iPhone через ПК или по беспроводной сети. Из них я бы порекомендовал MobileTrans — Phone Transfer, поскольку он чрезвычайно быстр и может напрямую передавать все виды данных без проблем.
Как перенести фотографии с iPhone на iPhone / iPad
Съемка фотографий с помощью iPhone популярна в повседневной жизни, и эти фотографии будут сохранены в вашем телефоне.С увеличением количества изображений в телефоне, если вы приобретете новый iPhone, такой как 7/7 Plus, перенос ваших фотографий со старого iPhone на новый станет большим проектом. На самом деле, есть несколько простых способов перенести изображения с iPhone на другой iPhone или iPad. Эта статья подробно объяснит 3 метода этих простых способов.
Метод 1: Как перенести фотографии с iPhone на iPhone / iPad: Использование мобильной передачи
Gihosoft Mobile Transfer довольно удобна и проста, когда вам нужно перенести изображения с iPhone на новый iPhone 7/7 Plus или iPad Pro.Кроме того, изображения, синхронизированные с компьютера с iTunes, также можно перенести на iPhone / iPad. Вкратце, этот инструмент передачи данных iPhone представляет собой технологическую реализацию беспрепятственного обмена файлами, позволяющую передавать контакты с iPhone на iPhone, а также текстовые сообщения, видео, музыку и другие данные.
Windows Бесплатная загрузка Win Версия Mac Бесплатная загрузка Mac ВерсияДавайте проверим следующие шаги по переносу фотографий с iPhone на iPhone / iPad:
- Шаг 1 .Запустите инструмент передачи фотографий iPhone и нажмите «С телефона на телефон», затем подключите старый и новый iPhone к ПК;
- Шаг 2 . Убедитесь, что старый iPhone подключен как «Источник», а новый iPhone как «Место назначения»; в противном случае нажмите «Перевернуть», чтобы изменить положение;
- Шаг 3 . Нажмите «Фото», а затем нажмите «Начать копирование», чтобы перенести изображения с iPhone на iPhone или iPad.
Метод 2: Как перенести фотографии с iPhone на iPhone / iPad: с помощью AirDrop
AirDrop — это, по сути, эквивалент Apple NFC, который считается самым простым способом передачи изображений с iPhone на iPhone / iPad.Несомненно, передавать фотографии между iDevices действительно быстро и удобно, но когда речь идет о «больших фотографиях» или других данных, таких как видео, музыка и приложения, AirDrop будет определенно исключен из списка «Полезный инструмент».
Чтобы скопировать фотографии с iPhone на iPhone / iPad, выполните несколько шагов:
1. Включите «AirDrop» на iPhone и iPad, затем проведите вверх от нижней части главного экрана;
2. Нажмите «AirDrop» в Центре управления и выберите «Только контакты» (если получатель является контактом) или «Все» из вариантов;
3.Перейдите в приложение «Фото» на iPhone и выберите фотографии, которыми хотите поделиться, затем нажмите кнопку «Поделиться»
4. Введите имя ближайшего iPhone / iPad, с которым вы делитесь фотографиями со своего iPhone;
5. На ближайшем iPhone / iPad появится всплывающая фотография для предварительного просмотра, просто нажмите «принять» и сохраните фотографию на вашем iPhone;
Примечание. На iPhone или iPad должна быть установлена iOS 7 или более поздняя версия.
Метод 3: Как перенести фотографии с iPhone на iPhone / iPad: Использование Photo Stream
По сравнению с AirDrop, Photo Stream работает немного медленнее при передаче изображений с iPhone на другой iPhone / iPad.Однако Photo Stream может поддерживать больше версий iPhone или iPad (iOS 5.1 или новее) и передавать большие фотографии с iPhone на iPhone / iPad. И есть некоторые ограничения, которые вам, возможно, необходимо знать: загруженные фотографии в Photo Stream не в полном разрешении и не оптимизированы для устройства, Photo Stream сохраняет фотографии только в течение 30 дней, а фотографии на нем учитываются в хранилище iPhone / iPad.
Пожалуйста, выполните следующие действия, чтобы включить Photo Stream и загрузить фотографии в iCloud:
1.Откройте приложение «Настройки»
2. Нажмите «iCloud»> «Фото»
3. Включите «Мой фотопоток».
Если включен поток фотографий, фотографии будут автоматически загружены в iCloud, когда вы в следующий раз сделаете фотографии. И фотографии также появятся в папке «Мой фотопоток» на других устройствах iOS с включенным фотопотоком.
Статьи по теме
Пожалуйста, включите JavaScript, чтобы просматривать комментарии от Disqus.Как перенести фотографии с iPhone на iPhone
«Просто переключитесь со старого iPhone на новый iPhone X и захотите перенести изображения со старого iPhone на новый.Мне сказали, что использование iCloud закроет мои новые фотографии на X. Как я могу перенести фотографии со старого iPhone на новый iPhone без потери новых фотографий? »- Анн
« Нужно отправить фотографии семейной поездки на iPhone 7 моей жены. У меня iPhone 6s. Есть ли быстрый способ скопировать фотографии с iPhone 6s на iPhone 7 »- Джон
См. Также: Как перенести данные с iPhone на iPhone (открывается в новом окне)
Есть много способов перенести фотографии с iPhone XR / XS / X / 8/7/6/5/4 другому.Если вы не знакомы с различными методами перевода, у вас могут возникнуть вопросы, например, Энн и Джон. Итак, в этой статье будут представлены четыре решения для передачи фотографий с iPhone на iPhone: с помощью программного обеспечения iCloud, iTunes, AirDrop или DoTrans. После прочтения вы можете выбрать решение, которое лучше всего соответствует вашим потребностям, и легко и быстро передавать изображения между iPhone.
Как перенести фотографии с iPhone на iPhone без iCloud / iTunes
Если вы хотите перенести фотографии с iPhone на iPhone без iCloud или iTunes, вы можете использовать FonePaw DoTrans (открывается в новом окне), который может передавать фотографии с iPhone на iPhone очень простым способом: подключите два iPhone к компьютеру и начните перенос фотографий.Он не удалит какие-либо из ваших существующих фотографий и не нуждается в Apple ID и хранилище iCloud, чтобы оно работало.
Это программное обеспечение поддерживает все модели iPhone, включая iPhone XR / XS / XS Max, iPhone X, 8/8 Plus, 7/7 Plus, iPhone SE, iPhone 6s и iPhone 3GS и другие. Теперь вы можете выполнить следующие действия, чтобы перенести фотографии с iPhone на iPhone.
Шаг 1 Запустите программу
Скачать бесплатно пробную версию DoTrans. Затем запустите программу на своем ПК или Mac.
Шаг 2 Подключите оба iPhone к компьютеру
Подключите оба устройства iPhone к компьютеру с помощью двух USB-кабелей.Программное обеспечение автоматически обнаружит библиотеки фотографий на iPhone и отобразит фотографии на левой боковой панели.
Шаг 3 Перенос фотографий с iPhone на iPhone напрямую
Выберите iPhone, для которого нужно экспортировать фотографии. Затем нажмите «Фотографии» и выберите фотографии или фотоальбомы («Фотопленка», «Библиотека фотографий», «Видео» и т. Д.), Которые хотите перенести на другой iPhone. После этого нажмите «Экспорт на устройство» . В раскрывающемся списке выберите перенос изображений на другой iPhone.Фотографии будут быстро перенесены на другой iPhone.
См. Также: Как импортировать фотографии с iPhone в Windows 10/8/7 (открывается в новом окне)
Как перенести фотографии с iPhone на iPhone с помощью iCloud
В iCloud есть три функции обмена фотографиями, которые могут передавать фотографии из С iPhone на iPhone: библиотека фотографий iCloud, общий доступ к фотографиям iCloud, мой фотопоток. Поскольку библиотека фотографий iCloud и фотопоток очень похожи, оба из которых обмениваются фотографиями между различными устройствами iOS, а первое не имеет ограничения в 30 дней и 1000 фотографий, мы рекомендуем вам использовать библиотеку фотографий iCloud, а не Мой фотопоток. для передачи фотографий между разными iPhone через iCloud.
Библиотека фотографий iCloud
Шаг 1 Убедитесь, что на ваших двух iPhone установлена iOS 8.3 или новее.
Шаг 2 Вы должны войти в один и тот же Apple ID на двух iPhone.
Шаг 3 Включите iCloud Photo Librarcy на обоих iPhone: перейдите в «Настройки»> «Ваша учетная запись iCloud»> «iCloud»> «Фото»> включите «Медиатека iCloud».
Шаг 4 Убедитесь, что iPhone подключен к беспроводной сети. После включения библиотеки фотографий iCloud iPhone начнет загружать фотографии в библиотеку фотографий iCloud.
Шаг 5 После загрузки фотографий вы можете получить доступ к фотографиям с одного iPhone и загрузить их на другой, таким образом, фотографии будут передаваться между iPhone.
Pro & Con
Фотографии и видео в библиотеке фотографий iCloud занимают ваше хранилище iCloud. Следовательно, для хранения фотографий у вас должно быть , достаточно хранилища iCloud.
Вы можете передавать фотографии с iPhone на iPhone без компьютера, но вам потребуется подключение к сети Wi-Fi для загрузки и скачивания фотографий из библиотеки фотографий iCloud.
Так как два iPhone должны войти в систему с одним и тем же Apple ID , это не подходит для передачи фотографий с вашего iPhone на iPhone друга или семьи.
После выключения библиотеки фотографий iCloud все фотографии, которые не загружены на iPhone, будут удалены.
Обмен фотографиями iCloud
Вы также можете использовать общий доступ к фотографиям iCloud, чтобы поделиться фотографиями с другом или семьей. Ваш друг и семья смогут загружать фотографии на свои iPhone, iPad и другие устройства.
Шаг 1 На вашем iPhone перейдите в «Настройки»> «Учетная запись iCloud»> «iCloud»> «», включите «Общий доступ к фотографиям iCloud ».
Шаг 2 Откройте приложение «Фото», коснитесь вкладки «Общий » и щелкните +, чтобы создать общий файл ablum .
Шаг 3 Введите имя общего альбома и людей, которых вы хотите пригласить. Вы можете отправить приглашения через адрес электронной почты или номер телефона iMessage.
Шаг 4 После того, как ваш друг или семья примет приглашение, они смогут просмотреть фотографии в приложении «Фото» и выбрать «Сохранить изображение», чтобы загрузить фотографии.Таким образом, вы можете импортировать старые фотографии с iPhone.
Как синхронизировать фотографии с iPhone на iPhone с помощью iTunes
Чтобы перенести изображения с iPhone на iPhone через iTunes, вам необходимо сначала перенести фотографии с iPhone на компьютер, затем вы можете использовать iTunes для синхронизации фотографий с другим iPhone . Теперь следуйте инструкциям ниже, чтобы перенести изображения с iPhone на iPhone.
Шаг 1 Подключите iPhone к компьютеру и скопируйте фотографии с iPhone на ПК или Mac.
Шаг 2 Подключите новый iPhone или другой iPhone к компьютеру с помощью кабеля USB. Затем запустите iTunes и выберите подключенный iPhone> Фотографии> Синхронизировать фотографии из приложения или папки> нажмите «Применить». Фотографии будут перенесены на другой iPhone.
Плюсы и минусы
Синхронизация фотографий с компьютера на iPhone удалит существующие фотографии на iPhone.
Если на iPhone включена библиотека фотографий iCloud, вы получите уведомление о том, что «Фото iCloud включены».У XXX есть доступ к фотографиям в iCloud. Фотографии можно загружать на свое устройство через Wi-Fi или сотовую сеть ». Вам необходимо отключить библиотеку фотографий iCloud на iPhone.
Как отправлять фотографии с iPhone на iPhone через AirDrop
Шаг 1 Убедитесь, что iPhone Meet Требования
Использование AirDrop — один из самых быстрых и простых способов отправить фотографию с iPhone на iPhone, но для этого требуется iPhone 5 или новее, и оба устройства должны работать под управлением iOS 7 или новее. Шаг 2 Включите AirDrop на обоих iPhone
Откройте Центр управления, проведя пальцем вверх по iPhone. Нажмите «AirDrop» > «Все» . Теперь сделайте то же самое на другом iPhone.
Шаг 3 Выберите фотографии для отправки
Откройте приложение «Фотографии» на своем iPhone и нажмите на фотографии, которыми хотите поделиться. Затем нажмите «Поделиться» . Step 4 AirDrop Photos
Вы должны выбрать другое имя iPhone.На другом iPhone нажмите «Принять» .
Теперь вы можете передавать изображения с iPhone на iPhone с помощью AirDrop.
При передаче изображений с помощью FonePaw DoTrans (открывается в новом окне) вы можете перенести все фотографии на другой iPhone, включая Camera Roll, Photo Library, снимки экрана и другие фотографии, которые вы сохранили на iPhone. Он может копировать фотографии с компьютера в библиотеку фотографий iPhone, не стирая фотографии на iPhone. Он также поддерживает передачу фотографий между другими устройствами iOS, например, между iPhone и iPad (открывается в новом окне), iPhone и iPod touch, iPad и iPad, iPad и iPod touch и т. Д.
Итак, если вам нужно перенести фотографии с iPhone на iPhone, почему бы не загрузить и не установить программу FonePaw DoTrans на свой Mac или ПК с Windows, чтобы попробовать? И если у вас есть какие-либо проблемы с вышеуказанными методами, сообщите нам об этом, оставив нам комментарий.
Видеоурок на YouTube: как перенести фотографии с одного iPhone на другой
Как перенести фотографии с iPhone на компьютер, iPad или iPhone
Конечно, iPhone — отличная камера для фотосъемки, особенно iPhone 7.Однако, как многие жаловались, недостатком этого умного устройства является небольшой объем памяти. В этом случае, если на вашем iPhone хранится несколько фотографий, вы можете скопировать их на компьютер, чтобы освободить место для новых фотографий. Некоторые люди также хотят делиться фотографиями со своего iPhone с членами своей семьи, но, похоже, довольно сложно напрямую перенести фотографии с iPhone на другой iPhone и iPad. На самом деле, вы легко добьетесь своей цели. Ознакомьтесь со следующими решениями.
Часть 1. 4 способа переноса фотографий с iPhone 7 / 6s / 6 / 5s на компьютер
Ниже приведены 4 способа копирования фотографий с iPhone на ПК. Если у вас Macbook или iMac, узнайте, как перенести фотографии с iPhone 7 на Mac >>
Решение 1. Перенесите фотографии с iPhone напрямую, подключивВы можете загружать фотографии с iPhone на ПК напрямую, когда подключаете iPhone к компьютеру.Шаги, как показано ниже:
- Подключите iPhone к компьютеру с помощью USB-кабеля, не запуская iTunes.
- Затем вы получите всплывающее окно, в котором показаны параметры, которые вы можете сделать на своем iPhone.
- Щелкните «Просмотр содержимого» и просмотрите отображаемую папку, чтобы найти фотографии с iPhone.
- Выберите нужные фотографии, затем скопируйте и вставьте их в любую локальную папку.Он начнет перенос фотографий с iPhone на ПК.
После подключения iPhone к ПК вы также можете найти свой iPhone как цифровую камеру. Откройте его из проводника Windows, вы можете напрямую передавать фотографии с iPhone на ПК.
- Подключите свой iPhone к ПК.
- Откройте «Мой компьютер», и вы увидите свой iPhone как цифровую камеру.
- Откройте свой iPhone, и все ваши фотографии из фотопленки будут отображены.
- Скопируйте фотографии и вставьте их в нужную локальную папку. Выполнено!
Примечание. Если фотографии с iPhone не отображаются на компьютере, обязательно разблокируйте iPhone. Просто прикоснитесь к своему iPhone и разблокируйте экран, чтобы все содержимое iPhone было видно на вашем ПК.
Решение 3. Синхронизация потоковой передачи фотографий с iPhone на ПКЕсли у вас есть маркеры для некоторых фотографий, которые находятся в вашем потоке фотографий iPhone, вы можете синхронизировать их с папкой потока фотографий на своем ПК по беспроводной сети.
- Для этого вам необходимо сначала установить панель управления iCloud на свой компьютер.
- После установки панели управления iCloud войдите в свою учетную запись Apple.
- iCloud автоматически загрузит фотографии из фотопотока iPhone на ПК после того, как вы сделаете снимки на свой iPhone.
Примечание. Если фотографии не синхронизируются с вашим ПК, вы можете дважды щелкнуть iCloud на своем ПК, чтобы отобразить панель управления iCloud.Затем убедитесь, что опция фотопотока отмечена и вы вошли в свой Apple ID.
Решение 4. Перенесите фотографии с iPhone на ПК по электронной почтеВы даже можете перенести фотографии из альбомов iPhone на ПК с помощью электронной почты, выполнив простые действия на iPhone.
- Откройте альбом на своем iPhone, чтобы показать фотографии.
- Нажмите на фотографии, которые хотите перенести с iPhone на ПК.
- Нажмите кнопку «Поделиться» внизу экрана.
- Введите свой адрес электронной почты и коснитесь «Отправить». Затем вы можете войти в свою электронную почту на ПК, чтобы сохранить вложения с фотографиями.
Примечание. Если фотографии не синхронизируются с вашим ПК, вы можете дважды щелкнуть iCloud на своем ПК, чтобы отобразить панель управления iCloud. Затем убедитесь, что опция фотопотока отмечена и вы вошли в свой Apple ID.
Часть 2. Перенос фотографий с iPhone на iPad, с iPhone на iPhone
У вас есть несколько красивых фотографий, сохраненных на вашем iPhone, и вы хотите перенести фотографии с iPhone на iPad или со старого iPhone на новый iPhone? Самый простой способ — использовать dr.fone. Это поможет вам перенести любую фотографию с вашего iPhone обратно на компьютер. После этого вы можете перенести фотографии на другое устройство. Вот шаги:
Шаг 1: После установки dr.fone на своем компьютере, одновременно подключите к компьютеру iPhone и iPad. Тогда все данные вашего iPhone будут отображаться в главном интерфейсе программы. Примечание: dr.fone поддерживает новейшие iPhone 8 и iPad Pro. Он отлично работает с устройством Apple с последней версией iOS 11.
Шаг 2: Откройте вкладку «Фото» в верхнем меню, чтобы отобразить альбом iPhone. И проверьте фотографии, которые хотите перенести на свой iPad. Затем нажмите «Экспорт», чтобы перенести фотографии с iPhone на iPad.
Перенос фотографий с iPhone на iPad без компьютера:
Для беспроводной передачи фотографий с iPhone на iPad можно использовать iCloud.iCloud позволяет автоматически синхронизировать фотографии из фотопотока iPhone на iPad после подключения iCloud к обоим устройствам.
Шаг 1. На iPhone и iPad откройте меню «Настройки» и нажмите «Фото и камера». Затем включите «Мой фотопоток».
Шаг 2. На вашем iPhone и iPad нажмите «Настройки» и перейдите в iCloud, чтобы войти в свой Apple ID. Также убедитесь, что Photo Stream включен.
Шаг 3. После того, как вы сделаете фотографии на своем iPhone и включите Wi-Fi на iPhone и iPad, iCloud автоматически синхронизирует фотографии с iPhone на iPad.
Устранение неполадок при передаче фотографий с iPhoneВ: Не видите фотографий в своем фотопотоке?
Проверьте соединение Wi-Fi на своих устройствах.
Убедитесь, что в iCloud включен фотопоток.
Проверьте, отключили ли вы какое-либо приложение камеры на своих устройствах.
Убедитесь, что мощность ваших устройств превышает 20%.
Как перенести фотографии с iPhone на Mac [быстро, легко]
Если вы чем-то похожи на меня, вы, вероятно, никогда не посвящали время размышлениям о том, как можно сделать резервную копию своего фотоальбома на iPhone, чтобы хранить их локально только на своем Mac.Я, конечно, не … еще пару дней назад на моем iPhone 6s Plus продолжало появляться сообщение «Хранилище почти заполнено, вы можете управлять своим хранилищем в настройках».
Полный айфон — это не весело. Одним из наиболее известных виновников кражи БОЛЬШОЙ части памяти iPhone являются фотографии, которые вы можете сделать на встроенную камеру iPhone в отпуске или получить с мобильных сайтов обмена фотографиями, таких как Instagram. Естественно, большинство пользователей думают об удалении фотографий, чтобы освободить место на iPhone.В сегодняшнем обсуждении я расскажу о том, как простым способом копировать фотографии с iPhone на компьютер Mac.
iTunes кажется лучшим способом синхронизировать изображения вашего iPhone с компьютером Mac или Windows (см., Как перенести фотографии с iPhone на компьютер ПК), но он копирует весь фотоальбом на ваш iPhone за раз, и вы не можете просмотреть отдельное изображение из резервной папки iTunes.
Другой вариант, который может прийти вам в голову, — использовать службу iCloud от Apple.Опция iCloud Photo Library позволяет вам автоматически загружать фотографии с iPhone и получать к ним доступ на всех ваших устройствах — Mac, ПК, iPad, iPod touch или Apple TV, а также на iCloud.com. К сожалению, iCloud позволяет использовать только ограниченный объем свободного места для хранения (5 ГБ) — очевидно, это не идеально. Чтобы обойти это, вам все равно нужно время, чтобы вручную загрузить фотографии из iCloud на компьютер Mac.
Так есть ли способ, который смонтирует iPhone как USB-накопитель и начнет копирование выбранных фотографий или всего альбома на компьютер Mac? Ответ ДА!
iTransfer — простой, эффективный, универсальный
Если вы забиты тоннами изображений на вашем iPhone, очень необходимо иметь способ экспортировать их, чтобы без труда сохранить на Mac.Сегодня мы воспользуемся универсальным приложением iTransfer для Mac. Он позволяет легко перемещать фотографии из вашей библиотеки фотографий, фотопотока, фотопленки или других альбомов, которые вы уже создали на iPhone, на Mac для резервного копирования или наоборот. Вы можете экспортировать все свои изображения на Mac или выбрать отдельные фотографии на iPhone, которые хотите перенести. Вы можете предварительно просмотреть фотографию, прежде чем решите выполнить экспорт. Более того, доступна опция удаления, позволяющая легко освободить место на вашем iPhone напрямую через программу.
iTransfer — это не просто менеджер фотографий. Программное обеспечение также дает вам возможность быстро передавать другие типы данных, такие как музыка, фильмы, телешоу, списки воспроизведения, контакты, голосовые заметки, iTunes U, подкасты и аудиокниги между вашим устройством iOS, телефонами Android, iTunes и компьютером Mac / ПК. . Если вы работаете на компьютере с Windows и хотите перенести фотографии и другие файлы, которые вы только что сняли с iPhone, на компьютер или наоборот, обратитесь к его версии для ПК — iTransfer для Windows.
Вот краткое руководство о том, как перенести фотографии с iPhone на Mac. Поддерживаются все модели iPhone и Mac: iPhone 4s, iPhone 5 / 5s, iPhone 6 / 6s (Plus), iPhone SE, iPhone 7 (Plus), MacBook, MacBook Air, MacBook Pro, Mac Pro, Mac mini, iMac.
Шаг 1. Запустите программное обеспечение и подключитесь к устройству iPhone.
Чтобы перенести фотографии на Mac с iPhone, сначала откройте iTransfer на компьютере, а затем подключите iPhone к Mac через USB-кабель.
При первом подключении iPhone вам может потребоваться ввести пароль для разблокировки телефона, а затем нажать Trust во всплывающем сообщении на экране iPhone, чтобы доверять этому компьютеру.
Шаг 2. Выберите фотографии для экспорта
Когда ваш iPhone подключен, приложение начнет быстро сканировать ваш iPhone и отобразит список элементов в верхней части интерфейса — отдельные элементы, такие как «Дом», «Музыка», «Фото», «Видео», «Приложения» и «Панель инструментов».При нажатии на один из этих элементов или подпунктов отобразится все содержимое, содержащееся в этой категории.
Если вы просто хотите переместить всю библиотеку фотографий на свой Mac, просто нажмите ярлык Backup Photos to Mac в интерфейсе, затем во всплывающем диалоговом окне выберите место на вашем Mac, все готово!
В этой статье нам нужно перенести альбом фотографий с iPhone на компьютер, работающий с Mac OS X. Итак, мы переходим к элементу Photos , чтобы развернуть его подпункт.Оттуда вы можете найти свои фотографии, отсортированные по различным альбомам, таким как: Camera Roll, Photo Library и My Photo Stream.
Затем выберите, какие фотографии вы хотите сохранить локально. По умолчанию вы можете выбрать все свои фотографии в альбоме, просто щелкнув квадратное поле рядом с меткой даты (рядом с кнопкой Добавить ). Если вы хотите перенести только часть фотографий с iPhone на Mac, вы можете либо щелкнуть дату, чтобы выбрать все фотографии, которые вы собрали в этот день, либо нажать и удерживать клавишу Command , а затем щелкнуть любую фотографию, которую вы хочу выбрать.
Примечание. Вы можете дважды щелкнуть фотографию, чтобы просмотреть ее перед тем, как сделать выбор для экспорта.
Как мы упоминали ранее, это приложение для переноса с iPhone на Mac позволяет копировать другие данные с iPhone для хранения на компьютере. Вы можете перенести музыку, фильмы, телешоу, рингтоны, подкасты, голосовые заметки, iTunes u со своего iPhone на другое устройство iOS, телефоны Android или на компьютер. Узнайте, как перенести музыку с iPhone на телефон LG Android.
Шаг 3. Начните экспорт фотографий на Mac со своего iPhone
После того, как вы выбрали фотографии с iPhone, самое время сохранить их на вашем компьютере Mac. Вы можете сделать это, нажав кнопку Export в верхнем меню, а затем выбрав опцию Export to Mac в раскрывающемся списке.
Можно также щелкнуть правой кнопкой мыши во всплывающем меню и выбрать Экспорт в Mac .
Затем появится всплывающее окно с просьбой выбрать место на вашем Mac для сохранения фотографий iPhone. Время, необходимое для копирования фотоальбома с вашего iPhone на компьютер Mac, будет зависеть от того, сколько фотографий вы выберете на шаге 2. Как правило, программное обеспечение завершит работу быстро.
Готово! Когда процесс будет завершен, появится небольшое окно с сообщением о том, что передача прошла успешно. Чтобы проверить свои фотографии, нажмите кнопку Открыть папку в окне, чтобы открыть локальную папку, содержащую ваши фотографии.
Ниже приведены шаги по резервному копированию фотографий с iPhone на компьютер Mac другими способами. Вам также может быть интересен наш пост о передаче контактов между двумя iPhone с помощью 5 методов.
Захват изображения
Если вы являетесь пользователем Image Capture, вы можете использовать его для загрузки фотографий с iPhone на свой Mac. Он рассматривает ваше устройство как цифровую камеру, поэтому вы можете снимать фотографии с iPhone и сохранять на компьютере Mac.
1.Подключите свой iPhone (iPhone 5 / 5s, 6 / 6s + Plus, 7 + Plus и т. Д.) К Mac (iMac, MacBook, MacBook Air / Pro и т. Д.) Через USB и запустите приложение Image Capture из папки приложения.
2. Теперь ваш iPhone должен отображаться под УСТРОЙСТВА в верхнем левом углу интерфейса захвата изображений. Щелкните значок своего iPhone, и вы увидите, что все ваши фотографии отображаются на правой панели.
3. Щелкните всплывающее меню «Импортировать в » в левом нижнем углу интерфейса, чтобы указать папку, в которой вы хотите сохранить фотографии iPhone на Mac.
4. Выберите фотографии iPhone, которые вы хотите импортировать, а затем нажмите кнопку Импорт в правом нижнем углу, чтобы загрузить только эти фотографии на Mac; или нажмите кнопку «Импортировать все» , чтобы импортировать все фотографии на iPhone.
Потерянные фотографии на вашем iPhone и попытаться восстановить удаленные? Не волнуйся. Есть еще хороший шанс, что вы сможете их вернуть. Для получения более подробных инструкций перейдите к нашему руководству по восстановлению удаленных изображений с iPhone.
Фото для OS X
Photos для OS X — это приложение по умолчанию для пользователей Mac для предварительного просмотра и управления фотографиями после того, как Apple прекратит выпуск iPhoto и Aperture. Как и Image Capture, Photos для OS X рассматривает iPhone как цифровую камеру.
1. Подключите свой iPhone (iPhone 7 / Plus, iPhone 6s / 6 Plus, iPhone 5 и т. Д.) К Mac с помощью кабеля USB.
2. Приложение «Фото» открывается автоматически и обнаруживает ваш iPhone.Если это не так, запустите приложение «Фотографии», щелкнув значок панели запуска и выбрав «Фотографии». (Возможно, вам потребуется разблокировать iPhone с помощью пароля и нажать Доверять во всплывающем сообщении на экране, чтобы доверять компьютеру, который имеет доступ к содержимому на вашем устройстве.)
3. В окне «Фотографии» щелкните значок iPhone под заголовком Импорт , чтобы отобразить все фотографии, хранящиеся на подключенном iPhone.
4. Чтобы импортировать выбранные фотографии, нажмите, удерживая клавишу Command, отдельные из них, которые вы хотите скопировать на Mac, затем нажмите Импортировать выбранные в верхней части экрана.Или нажмите Импортировать все , чтобы импортировать все фотографии.
Примечание. Вы можете установить флажок Удалить элементы в окне «Фото», чтобы напрямую удалить фотографии с вашего iPhone после импорта.
AirDrop
AirDrop — отличный способ для пользователей Apple обмениваться по беспроводной сети файлами, такими как видео, фотографии, контакты, голосовые заметки, отображать местоположения с Mac на Mac или между Mac и устройством iOS.
Чтобы отправить фотографии с iPhone на Mac с помощью AirDrop, убедитесь, что исходный iPhone и принимающий компьютер Mac находятся в одной беспроводной сети.И ваш iPhone (или iPad) должен использовать iOS 7 или новее, и Mac с OS X Yosemite или новее.
1. Включите Wi-Fi и Bluetooth на вашем iPhone и Wi-Fi на Mac
2. Проведите пальцем вверх по экрану iPhone, чтобы открыть Панель управления -> AirDrop -> Только контакты или Все ; На Mac откройте Finder -> AirDrop (или выберите Go > AirDrop в строке меню Finder) -> Позвольте мне быть обнаруженными: -> Только контакты или Все .
3. Выберите фотографию, которой хотите поделиться на iPhone, нажмите кнопку Поделиться .
4. Найдите ближайшего пользователя AirDrop или устройство Apple, с которым хотите поделиться, и коснитесь его имени (здесь вы выбираете Mac, на котором хотите сохранить фотографию).
6. Перейдите на Mac, выберите Принять во всплывающем сообщении, чтобы получить изображение iPhone в окне. Выполнено!
Ознакомьтесь с нашим подробным руководством о том, как AirDrop фото с iPhone на Mac.
Здесь важно отметить, что если у вас есть большое количество файлов мультимедиа, которые нужно разделить, использование этого метода займет у вас много времени.
Облачная служба
В Интернете полно сторонних облачных сервисов: Apple iCloud, DropBox, Microsoft OneDrive, Amazon Cloud Drive, OpenDrive, Google Photos, которые позволяют вам делиться и загружать свои фотографии (и другие файлы) на нескольких платформах. Вы можете ознакомиться с подробным руководством о том, как загружать фотографии с iPhone на Mac с помощью DropBox.С его помощью вы можете делиться своими любимыми фотографиями, например, на iPhone, и всегда иметь к ним доступ, находясь дома, через компьютер Mac или планшет iPad, или наоборот. Многие из этих сервисов даже имеют возможность автоматически загружать ваши фотографии на ваш смартфон / планшет / компьютер.
Однако независимо от того, какую службу вы выберете для синхронизации фотографий — все они имеют ограниченный объем места для хранения. И если библиотека фотографий достаточно велика, процесс загрузки и загрузки между вашим устройством и компьютером, как правило, довольно неуклюж.
Итог
Конечно, функция AirDrop может быть полезной, когда дело доходит до обмена фотографиями между вашим iPhone, iPad и Mac. Если вы делаете много фотографий в библиотеке фотографий iPhone и хотите быстро сохранить на Mac, iOS Transfer — это то, что вам нужно. Кроме того, одна вещь, которую iOS Transfer может сделать для вас, — это возможность просматривать и экспортировать ваши контакты, видео, музыку, сообщения, iTunes U, подкасты, голосовые заметки на другой iPhone или просто на Mac для резервного копирования.
.
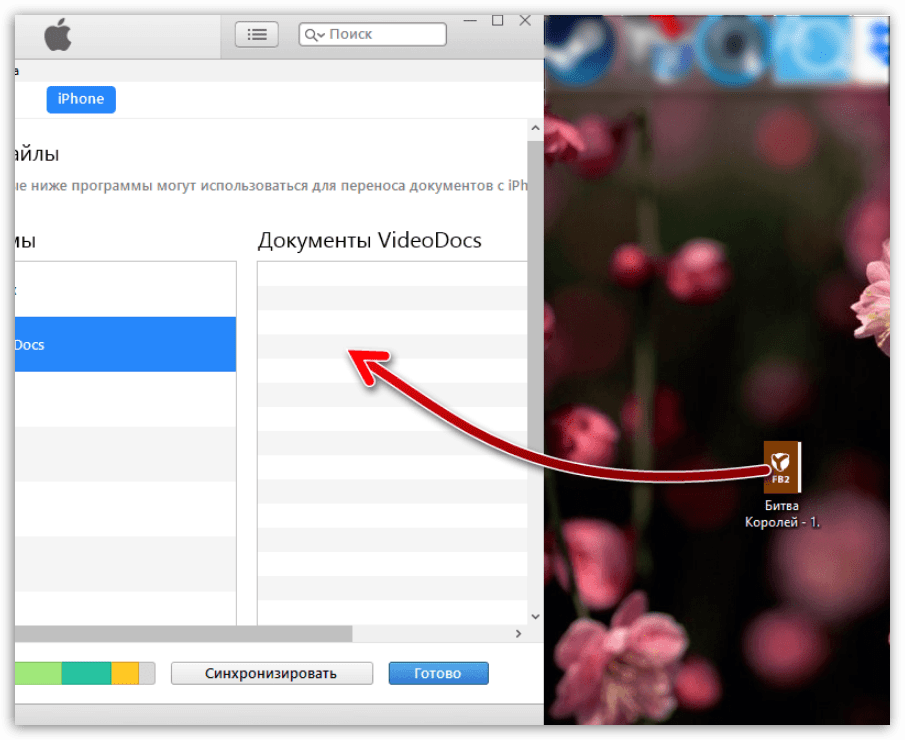 Инструкции: для фото и для видео.
Инструкции: для фото и для видео. Поскольку при загрузке фотографий используется большое количество данных, используйте Wi-Fi, чтобы вы не попадали на ваш лимит ежемесячных данных.
Поскольку при загрузке фотографий используется большое количество данных, используйте Wi-Fi, чтобы вы не попадали на ваш лимит ежемесячных данных.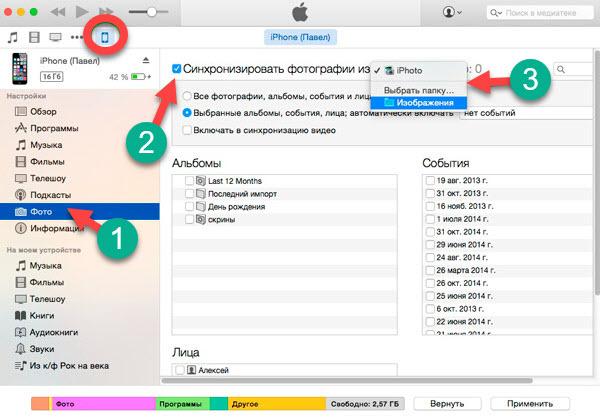


 Если вы используете ПК, нажмите здесь, чтобы загрузить iCloud для Windows.
Если вы используете ПК, нажмите здесь, чтобы загрузить iCloud для Windows.