Как с айфона на айфон перенести фотографии с – Transfer photos and videos from your iPhone, iPad, or iPod touch
Как перенести фото и видео с одного (старого) iPhone на другой (новый)
Фотографии и видеоролики являются частью нашей жизни. Они позволяют быстро восполнить пробелы в памяти и воспроизвести те или иные моменты в несколько касаний по дисплею. А потому их хранение имеет первостепенную важность. Существует довольно много способов для того, чтобы перенести фото и видео с одного iOS-устройства на другое, и в этом материале мы расскажем о некоторых из них.

Конечно, самым простым вариантом станет резервное копирование в iTunes, но при этом одновременно с фотографиями и видеороликами будут перемещены и прочие данные, вроде музыки, контактов и так далее. А что, если необходимо переместить лишь фото и видео? Решений как всегда множество.
ПО ТЕМЕ: Как достать фотографии из резервной копии iPhone или iPad, созданной в iTunes.
Выгрузка всех фото и видео в Медиатеку iCloud
Автоматическая выгрузка всей медиатеки в «облако» iCloud здорово решает проблемы с хранением и перемещением фотографий и видеороликов. Процесс полностью автоматический и каждый новый момент жизни тут же оказывается в собственном хранилище на удалённом сервере Apple, а затем на всех устройствах пользователя, связанных одной учетной записью Apple ID.
ПО ТЕМЕ: Резервная копия в iCloud, синхронизация с iCloud и iCloud Drive, в чем разница?
Настроить работу такой системы очень просто — на своём iPhone, iPod touch или iPad откройте Настройки → Apple ID (самый верхний раздел) → iCloud → Фото и активируйте переключатель напротив пункта «Медиатека iCloud».


Правда, продлится вся эта радость ровно до тех пор, пока не иссякнут 5 бесплатных гигабайт облачного хранилища, выделяемого Apple. Как вариант — приобрести дополнительное пространство — цены не такие уже и высокие, да и экосистема, созданная купертиновцами, будет работать практически без ограничений, ведь в облаке ещё хранятся резервные копии всех устройств, документы и прочие данные.

Если желания что-либо докупать нет, то, как одна из временных мер, может послужить оптимизация контента под дисплеи iOS-устройств, вместо оригинального размера файлов, хотя в большинстве случаев эта опция оказывается бесполезна из-за огромного количество сохраненных фото и видео на устройстве.

ПО ТЕМЕ: Почему на новом iPhone с 16 Гб памяти доступно только 11 Гб.
Используйте сторонние облачные хранилища, например, Google Photo или Яндекс.Диск
Как вариант, использовать сторонние облачные хранилища вроде Google Photo (неограниченное пространство бесплатно + программа позволяет удалять с устройства загруженные в «облако» фото и видео), Яндекс.Диск и так далее, которые зачастую имеют более лояльную политику и предоставляют большее количество свободного пространства на безвозмездной основе.


Размещать фото навсегда можно и в социальных сетях, например, в Instagram (можно создавать альбомы), Facebook, Вконтакте, Одноклассники и т.д.

ПО ТЕМЕ: Как пользоваться «Google Фото» и чем это выгодно для владельца iPhone?
Как перенести фото и видео с одного iPhone (iPad, Mac) на другой при помощи AirDrop
Технология AirDrop (передача данных по Bluetooth и Wi-Fi) отлично справится с трансфером данных между iPhone, iPod touch, iPad and Mac. Скорость передачи данных вполне себе приличная.
Перенос с айфона на айфон
В Apple реализовали функцию AirDrop максимально удобно.
1. Проверьте, чтобы на обоих iPhone были включены модули Bluetooth.

2. На принимающем устройстве откройте Пункт управления, тапните виджету беспроводными интерфейсами, а затем нажмите на кнопку AirDrop и выберите необходимую опцию «Для всех

На iPhone (iPad), с которого будут отправляться фото или видео:
4. Откройте приложение «Фото».
5. Тапните по кнопке «Выбрать» в правом верхнем углу.
6. Выделите интересующие файлы.
7. Нажмите кнопку «Поделиться».

8. Вместо иконки AirDrop появится список доступных контатов для отправки контента. Выберите из списка необходимый контакт, после чего начнется передача фото и видео на другой iPhone (iPad, Mac).

Передача фото и видео с iPhone (iPad) на Mac
На Mac откройте штатный проводник Finder и в левом боковом меню выберите пункт AirDrop. Останется лишь нажать кнопку «Включить Bluetooth» (если он выключен) и отправить файлы с iPhone или любого другого iOS-гаджета способом, описанным выше.

В случае, если пункт AirDrop отсутствует в боковом меню, перейдите в меню Finder → Настройки (или нажмите сочетание клавиш Command (⌘) + запятая (,)). Там откройте вкладку «Боковое меню» и в разделе «Элементы бокового меню» поставьте галочку напротив пункта AirDrop.

Загрузка фото и видео с iPhone на компьютер (Windows или Mac), а затем с компьютера на новый iPhone
Кроме модной беспроводной передачи фото и видео между устройствами, существует и более старый — передача через кабель. Так как прямая передача по кабелю между iOS-устройствами не поддерживается Apple, то в качестве промежуточного звена используется компьютер.
О том как сохранить фото и видео с iPhone (iPad) на компьютер Mac или Windows, USB-флешку или внешний жесткий диск мы подробно рассказали в этом материале.
После того как необходимые фото и видео оказались на компьютере перенесите (скопируйте) их на новый iPhone или iPad используя любой из предложенных способов:
- Выгрузка фото и видео с компьютера в облачные сервисы, например, Google Photo или Яндекс.Диск. После того как фото и видео загрузятся в «облако» останется лишь скачать соответствующие iOS-приложения на новый iPhone.
- Копирование фото и видео с компьютера на iPhone при помощи приложения iTunes. Инструкции: для фото и для видео.
- Отправка фото при помощи AirDrop (только для Mac).
- Передача фото при помощи сторонних приложений, например, BitTorrents Sync.
- Отправка фото и видео с компьютера на iPhone по электронной почте (e-mail).
Как перенести фото и видео с одного iPhone (iPad) на другой при помощи USB-флешек и адаптеров
На официальном сайте Apple можно найти достаточно большой ассортимент аксессуаров, благодаря которым можно передавать фотографии и видеоролики прямиком на USB-флешку или SD-карту.

Внимание! Требуется наличие установленной iOS 9.2 или более новой версии прошивки.



Сторонние производители также выпускают различные флеш-накопители для iOS-устройств, позволяющие хранить или переносить данные, например, Leef iBridge, Transcend JetDrive Go 300, iXpand Flash Drive и другие.

Смотрите также:
yablyk.com
Как перекинуть фото с Айфона на Айфон
Если вы хотите перекинуть фото с одного Айфона на другой Айфон, то самый простой вариант — это воспользоваться технологией Airdrop. Данная технология была разработана специально для обмена файлами по сети Wi-Fi сети или по Bluetooth. Одной из главных особенностей технологии Airdrop является то, что она не требует от пользователя никакой настройки и работает, можно сказать, из коробки.
Единственно ограничение Airdrop в том, что он не может передавать файлы через Интернет. Для совершения передачи оба устройства должны находиться рядом. Если вы хотите перекинуть фото через Интернет, то для этого нужно использовать другие способы. Например, можно использовать мессенджеры (iMessage, Facebook, VK, WhatsApp) или облачные хранилища (iCloud, DropBox, OneDrive, Google Disk).
Итак, для того чтобы перекинуть фото с Айфона на Айфон при помощи Airdrop, вам нужно сначала его включить. Для этого прикладываем палец к нижнему краю экрана и тянем в верх. В результате должно появиться небольшое меню с основными настройками.

Здесь нужно нажать на кнопку Airdrop и в появившемся списке выбрать «Только для контактов» или «Для всех». В первом случае вы сможете перекинуть фото только тем пользователям, которые добавлены в ваши контакты, а во втором Airdrop будет работать со всеми устройствами. Аналогичным способом Airdrop нужно включить и на втором Айфоне, иначе ничего работать не будет.

После этого открываем приложение «Фото» и находим ту фотографию, которую вы хотите передать с Айфона на Айфон. Рядом с фотографией должна быть кнопка «Поделиться» (она выглядит как квадрат и стрелка). Нажмите на кнопку «Поделиться» и вы увидите список возможных способов передачи фотографии. А сразу под снимком будут отображаться все находящиеся рядом устройства, на которых включен Airdrop. Нажмите на то устройство, на которое вы бы хотели передать фото, и оно сразу же будет отправлено.

Нужно добавить, что технология Airdrop работает со всеми устройствами от Apple. Так что с помощью данной технологии можно перекидывать фото не только с Айфона на Айфон, но и с Айфона на Айпад или Макбук.
Также рекомендуем почитать нашу статью о том, как скинуть фото с iPhone на компьютер.
smartphonus.com
Как перенести фото с айфона на айфон: 3 способа переноса изображений
Обычно пользователи пытаются перенести фото с Айфона на Айфон, когда приобретают новое устройство или просто хотят поделиться изображениями с друзьями. Всего можно выделить 3 основных способа передачи графических файлов с одного смартфона Apple на другой. Лучше всего загрузить на свой персональный компьютер приложение AnyTrans, но есть и другие методы. Каждый из доступных способов имеет свои преимущества, так что выбор пользователя будет зависеть в основном от субъективных предпочтений. Если человек уже привык пользоваться iCloud, то другие методы ему могут не понадобиться.
Содержание: [показать]

Причины, по которым пользователь захочет перенести фотографии на другой телефон, могут быть следующими:
- был куплен iPhone 6 или новый iPhone 7, но все фотографии остались на предыдущей модели;
- появились интересные снимки, которыми нужно поделиться с друзьями или близкими;
- необходимо где-то сохранить фотографии перед тем, как сбросить телефон до заводских настроек или выполнить какие-то более сложные манипуляции.
Когда речь заходит о передаче снимков с одного iPhone на другой, синхронизация с iCloud является наиболее распространенным методом. Все, что владельцу гаджета нужно сделать — это включить My Photo Stream, чтобы войти в один и тот же Apple ID на обоих телефонах. Но проблема в том, что пользователь и его знакомые не могут использовать одинаковый ID. Более того, у человека не будет возможности выбрать фотографии, которыми можно поделиться, и в результате друзья увидят все снимки. Поэтому прежде чем передавать фотографии на другой iPhone за счет синхронизации с iCloud, стоит попробовать простой и быстрый способ с более гибкими настройками, который позволит переместить снимки на новый телефон.
Лучший способ копирования
Приложение AnyTrans поддерживает передачу более 24 типов данных iOS, в том числе и фотоальбомы Camera Roll, Photo Stream, Photo Library и Photo Share. Кроме передачи изображений на другой iPhone, программа также предлагает обмен снимками между телефоном и компьютером. Приложение позволит клонировать все фотографии без синхронизации с iCloud за счет простого нажатия кнопки мыши.

Во время переноса изображения на обоих устройствах останутся нетронутыми, так что не стоит беспокоиться о потере файлов. Программа работает с операционными системами Windows и Mac, устройствами iPhone, iPad и iPod. Список поддерживаемых телефонов включает iPhone 7, 6s, 6, 5s, 5, 5c, 4s и 4. Нужно загрузить AnyTrans и установить приложение на своем компьютере.
Чтобы передать определенные фотографии на другой iPhone с помощью этой программы, нужно выполнить следующие действия:
- запустить AnyTrans на своем компьютере (PC или Mac) и подключить к нему 2 смартфона с помощью кабеля USB;
- зайти в «Фотографии» и выбрать снимки, которые нужно передать;
- нажать кнопку «На устройство», чтобы перенести фотографии на другой iPhone.
Чтобы передать все изображения на другой телефон, нужно выполнить такие шаги:
- открыть приложение AnyTrans, выбрать свой старый Айфон и нажать «Контент на устройство»;
- выбрать смартфон, на который нужно скопировать данные;
- выбрать Camera Roll, который нужно перенести, и нажать кнопку Start Transfer.
1 способ идеально подходит, когда пользователь хочет передать несколько конкретных фотографий на другой телефон, а 2 вариант понадобится, если нужно переместить все снимки без исключения. Кроме изображений, с помощью этой программы можно перемещать и другие типы файлов. Помимо передачи фотографий между смартфонами Apple, приложение AnyTrans также поддерживает перенос контактов, текстовых сообщений, заметок и других файлов iOS. Информацию можно передавать на компьютер, мобильное устройство и библиотеку iTunes. Приложение AnyTrans — это универсальный инструмент для управления устройством iOS, который помогает систематизировать файлы и папки.
Копирование с помощью iCloud
Библиотека фотографий iCloud позволяет синхронизировать изображения на всех устройствах iOS. Она заменила традиционные функции Camera Roll и Photo Stream в разделе «Все фотографии». Снимки можно хранить неограниченное время и в любом количестве. Перед началом процедуры передачи изображений на другой смартфон нужно понять несколько вещей:

- оба устройства iPhone должны работать под операционной системой iOS 8.3 или более свежей версией;
- необходимо включить iCloud Photo Library на обоих телефонах;
- 2 смартфона должны использовать одинаковый Apple ID;
- для загрузки фотографий нужно будет подключиться к беспроводной сети;
- нужно убедиться, что в iCloud есть достаточно места для хранения изображений.
Для передачи снимков с помощью облачного сервиса нужно последовательно выполнить такие действия:
- перейти в «Настройки», выбрать «iCloud» и «Фотографии»;
- включить опцию «Библиотека фотографий iCloud»;
- выбрать «Оптимизировать хранилище iPhone», «Загрузить и сохранить оригиналы»;
- загрузка изображений в библиотеку iCloud займет некоторое время, после чего можно будет получить к ним доступ из альбома «Все фотографии» на смартфоне.
Копирование с помощью iTunes
Чтобы переместить снимки на другой телефон с помощью iTunes, сначала нужно будет скопировать их на компьютер, а затем импортировать на другой iPhone. Пользователи операционной системы Mac могут скинуть фото с телефона на компьютер с помощью кабеля USB. Нужно запустить приложение iPhoto, если оно не открылось автоматически, и выбрать изображения, которые следует передать. Далее нажать «Импортировать» или «Импортировать выбранные», чтобы передать фото с iPhone на Mac. Кроме iPhoto, также можно использовать Preview, Image Capture или Aperture.

Пользователи Windows могут экспортировать фотографии с телефона на компьютер при помощи функции автозапуска. Для этого нужно соединить смартфон с ПК за счет кабеля USB. Далее нажать «Импортировать фотографии и видео», выбрать пункт назначения и нажать «Импорт». Передача снимков на новый iPhone осуществляется за счет кабеля USB. Нужно запустить iTunes, если программа не включилась автоматически. Далее нажать кнопку «Устройство» в правом верхнем углу, выбрать «Фотографии», «Синхронизировать изображения из приложения или папки», «Применить».
Если пользователь импортирует фотографии с iPhone на Mac при помощи таких инструментов Apple, как iPhoto, или экспортирует снимки с телефона в AutoPlay, то можно будет перенести только Camera Roll Photos, но человек потерпит неудачу при попытке копировать Photo Stream и Photo Library. При синхронизации изображений с компьютера на iPhone все предыдущие снимки из альбома будут удалены.
Видео инструкция по переносу фото
appsgames.ru
Как перенести фотографии с iPhone на iPad: полное руководство
Многие люди приобретают iPhone в качестве средства общения для отправки текстовых сообщений, совершения звонков и т. Д., В то время как используют iPad для развлечения, например, для игры, просмотра видео и т. Д.
Конечно, это не правило, которому все должны следовать.
Когда вы берете несколько фотографий и отправляете их на iPad для просмотра или редактирования, это очень нормально.
Возникает вопрос: как перенести фотографии с iPhone на iPad?
На этой странице собраны лучшие способы 4 сделать это.
Используя iCloud без проводов, iTunes с USB-кабелем, AirDrop с Bluetooth и сторонние приложения для перемещения фотографий с iPhone на iPad.
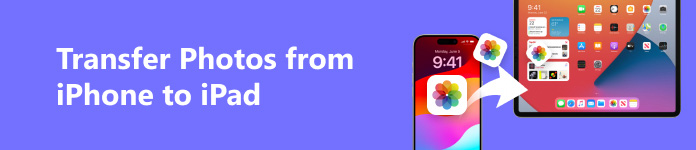
Часть 1: Как перенести фотографии с iPhone на iPad с помощью iPhone Transfer (Самый простой)
Это самый простой и рекомендуемый способ копирования фотографий с iPhone на iPad, поскольку он помогает избежать дефектов с помощью iCloud (перезапись фотографий), iTunes (перезапись фотографий) и AirDrop (медленная скорость передачи).

4,000,000+ Загрузки
Перенос фотографий с iPhone на iPad в один клик.
Эффективно копируйте отдельные фотографии с iPhone на iPad.
Синхронизируйте новые фотографии с iPad, не стирая существующие.
Работа для iPhone XS / XR / X / 8 / 7 / 6 / 5 / 4, iPad Pro, Air, mini 4 / 3 / 2 и т. Д.
Шаг 1, Подключите ваш iPhone и iPad к iPhone Transfer
Загрузите нужную версию лучшего приложения для передачи iPhone и установите его на свой компьютер. Подключите ваш iPhone и iPad к компьютеру с помощью кабелей Apple Lightning. Запустите iPhone Transfer, и он автоматически обнаружит два устройства.
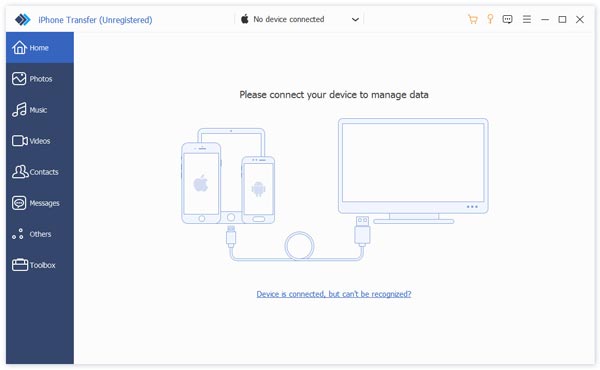
Шаг 2, Предварительный просмотр фотографий на iPhone перед передачей
Нажмите на название вашего iPhone в левом столбце и выберите вкладку «Фотографии», чтобы показать все фотографии на вашем iPhone. Вы можете просмотреть их в окне подробностей.
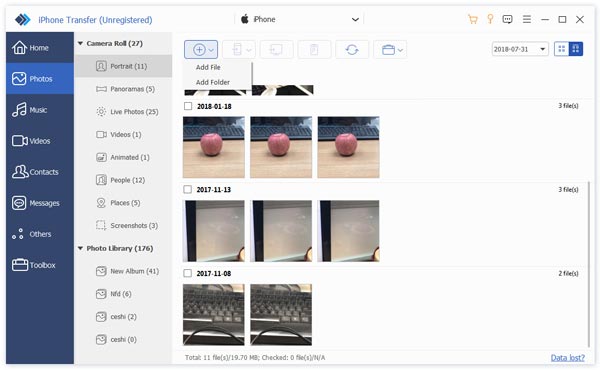
Шаг 3, Перенос фотографий с iPhone на iPad в один клик
Убедитесь, что вы выбрали все фотографии, которые хотите перенести на iPad, найдите на верхней ленте, разверните меню «Экспорт в» и выберите «Экспорт в [имя iPad]». Через несколько минут фотографии с вашего iPhone будут перенесены на ваш iPad. Затем отключите iPhone и iPad от компьютера.
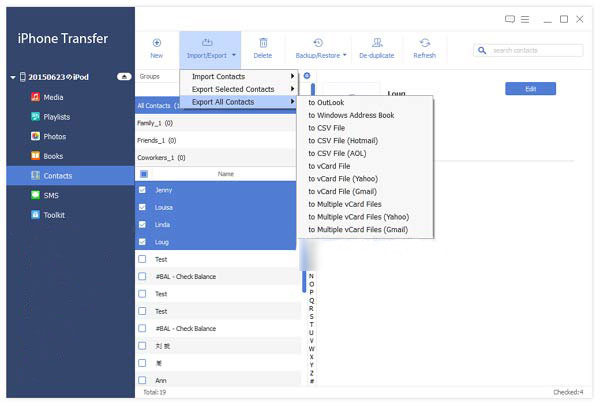
Теперь разблокируйте свой iPad и перейдите в приложение «Фотографии», чтобы проверить, успешно ли синхронизированы все нужные фотографии.
Кроме того, вы можете использовать это программное обеспечение для
Часть 2: Как отправить фотографии с iPhone на iPad с помощью AirDrop (Bluetooth)
AirDrop — это специальный сервис, выпущенный Apple. Он также позволяет обмениваться фотографиями с iPhone на iPad.
Однако для его использования необходимо соблюдать следующие правила:
1. AirDrop доступен для iPhone 5 и более поздних версий, iPad 4th поколения и более поздних версий, флагмана iPad Mini, iPod Touch 5th поколения и более поздних версий.
2. И iPhone, и iPad должны обновиться до iOS 7 и выше.
3. Подключите один и тот же Wi-Fi и включите Bluetooth на обоих устройствах.
Шаг 1, Включите iPhone, введите пароль, чтобы разблокировать его, и проведите вверх от нижней части экрана, чтобы открыть «Центр управления». Коснитесь AirDrop, и во всплывающем диалоговом окне вам будут предложены три параметра: «Отключить получение», «Все» и «Только контакты».
Прием выключен: прекратить передачу фотографий через AirDrop;
Только контакты: подключайтесь к контактам в вашей учетной записи iCloud;
Каждый: откройте для себя iDevices вокруг вашего iPhone.
Мы предлагаем вам выбрать «Все», который проще в настройке. Включите iPad и включите AirDrop.
На iPhone X вам нужно провести пальцем вниз от правого верхнего угла экрана и перейти к окну «Сеть», после чего вы найдете функцию AirDrop.
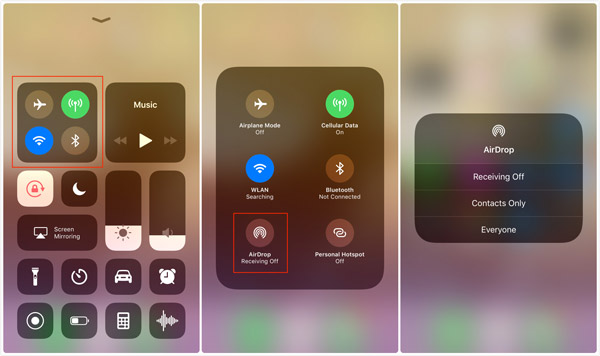
Шаг 2, Затем откройте приложение «Фотографии» на исходном iPhone и перейдите в альбом «Все фотографии». Нажмите на кнопку «Выбрать» в верхней части экрана и выберите все фотографии, которые вы хотите синхронизировать с целевым iPad.

Шаг 3, Затем нажмите значок «Поделиться», нажмите «AirDrop» и выберите свой iPad в списке. Переключитесь на целевой iPad и нажмите «Принять» во всплывающем диалоговом окне, чтобы начать передачу фотографий с iPhone на iPad без проводов.
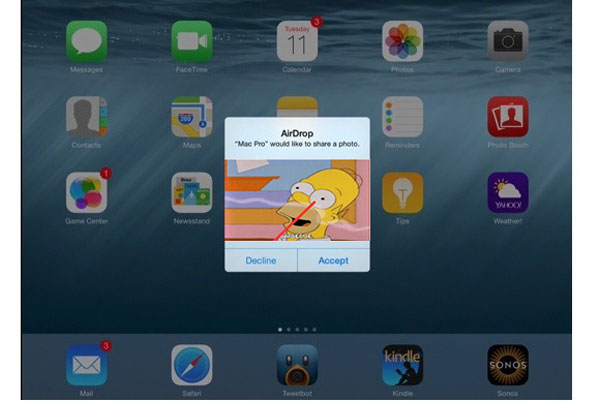
Некоторые пользователи жалуются на AirDrop не работает, Некоторые пользователи считают, что использовать AirDrop сложно. Это тебе решать. Если вы хотите найти другие способы переноса фотографий с iPhone на iPad, продолжайте.
Часть 3: Как синхронизировать фотографии с iPhone на iPad с помощью iCloud (без проводов)
iCloud — необходимый инструмент для многих пользователей iOS, хотя его нелегко использовать.
На самом деле, вы можете передавать фотографии с iPhone на iPad с помощью iCloud.
Прежде чем следовать руководству, вы должны прочитать дефекты:
1. Он перенесет все фотографии, а не отдельные фотографии с iPhone на iPad.
2. Синхронизированные фотографии заменят все существующие фотографии на iPad.
3. Беспроводная передача может занять много времени, и вам нужно больше терпения.
Хорошо, теперь давайте рассмотрим шаги в деталях.
Шаг 1. Резервное копирование фотографий iPhone в iCloud
На вашем iPhone, подключитесь к сети Wi-Fi, перейдите в «Настройки»> «iCloud»> Включите «i My Photo Stream», чтобы начать резервное копирование фотографий iPhone в iCloud.
Если вы хотите просматривать фотографии за последние 30 дни, просто включите «iCloud Photo Sharing».
Таким образом, вы можете создавать резервные копии фотографий iPhone в iCloud. Вы можете восстановить фотографии из iCloud резервное копирование, как только вы удалите фотографии на iPhone.
Шаг 2. Синхронизация фотографий iPhone на iPad
На вашем iPad войдите в тот же Apple ID с iPhone, и вы автоматически увидите фотографии iPhone на iPad.
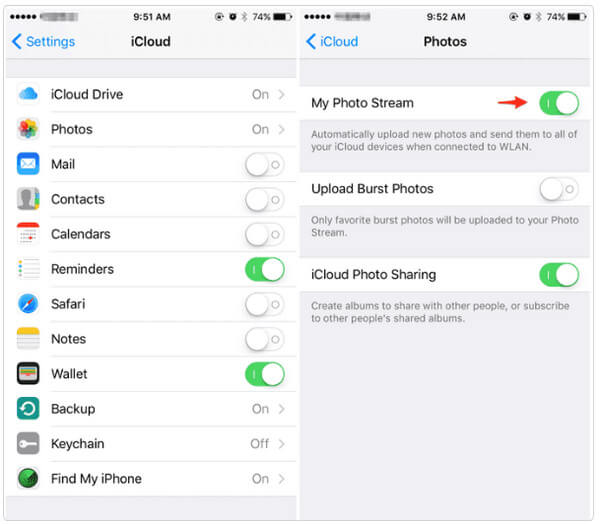
Часть 4: Как перенести фотографии с iPhone на iPad с помощью iTunes (USB-кабель)
В отличие от AirDrop, iTunes использует кабель USB для синхронизации фотографий с iPhone на iPad. И вы должны сначала импортировать фотографии с iPhone на компьютер.
Как импортировать фотографии с iPhone на ПК
Шаг 1, Подключите ваш iPhone к компьютеру с помощью кабеля молнии Apple. Нажмите на «Доверие», когда будет предложено ли доверять этому устройству на iPhone. Затем ПК с Windows будет относиться к нему как к портативному устройству и появится окно автозапуска.
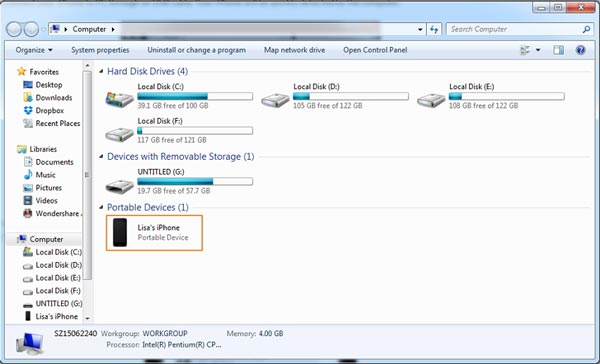
Шаг 2, Выберите «Импорт изображений и видео», вы можете получить доступ к вашему iPhone Camera Roll на ПК. Удерживая клавишу «Ctrl», выделите фотографии и альбомы, которые вы хотите перенести на iPad, затем перетащите их на рабочий стол.
Если окно автозапуска не открывается автоматически, нажмите «Мой компьютер» на рабочем столе, перейдите в раздел «Портативное устройство», щелкните правой кнопкой мыши на своем iPhone, и вы увидите «Импорт изображений и видео» в строке меню.
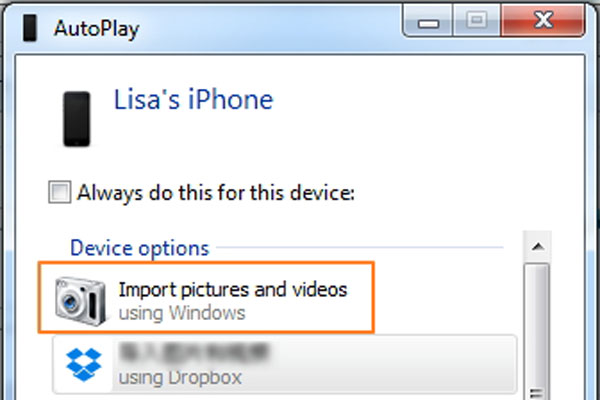
Пользователям не разрешен доступ к папке iPhone Camera Roll в Windows 8 / 8.1, вместо этого вам будут предложены два варианта после нажатия кнопки «Импорт изображений и видео», «Просмотр, упорядочение и группировка элементов для импорта» и «Импортировать все новые элементы сейчас». Если вы впервые загружаете фотографии с iPhone на компьютер, лучше выбрать первый. Нажмите ссылку «Дополнительные параметры» и выберите место для сохранения изображений iPhone, нажмите кнопку «Далее», а затем нажмите кнопку «Импорт», чтобы импортировать изображения с iPhone на ПК. Затем вы можете перенести фотографии с iPhone на iPad с помощью iTunes
Как сохранить фотографии с iPhone на Mac
Шаг 1, На вашем компьютере Mac приложение «Фото» должно запуститься автоматически, как только вы подключите iPhone к компьютеру. Если вы найдете свой iPhone не будет подключаться к iTunes, попробуйте снова подключить его. Держите iPhone разблокированным и нажмите «Доверять», когда будет предложено доверять этому устройству на экране.
Шаг 2, Найдите в левом столбце на Фото для Mac, нажмите на свой iPhone, чтобы отобразить все фотографии в Camera Roll. Выберите изображения, которые вы хотите синхронизировать с iPad.
Шаг 3, Чтобы импортировать фотографии с iPhone на Mac, выберите место назначения в поле «Импортировать в» на верхней ленте, а затем нажмите кнопку «Импортировать выбранное». Если вы хотите загрузить все фотографии в iPhone Camera Roll, нажмите кнопку «Импортировать все новые элементы».
Наконечник: Если ваш iPhone заблокирован во время этого процесса, фотографии iPhone не будут отображаться в приложении «Фотографии» на Mac.
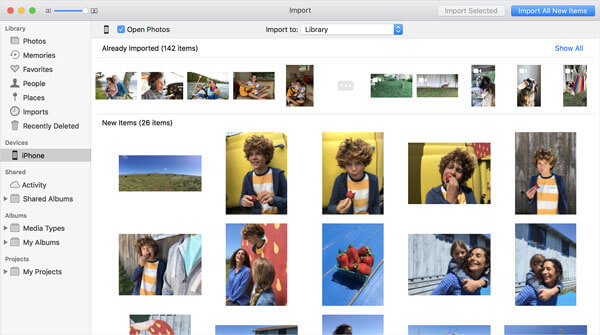
Как синхронизировать фотографии iPhone с iPad с помощью iTunes
Шаг 1, Чтобы синхронизировать фотографии с iPhone на iPad, отключите iPhone и подключите iPad к компьютеру с помощью кабеля Apple Lightning. Откройте iTunes после установки последней версии. Если у вас есть iTunes на вашем компьютере, перейдите в меню «Справка» в меню Windows / iTunes на Mac и нажмите «Проверить наличие обновлений», чтобы установить новую версию.
Наконечник: Этот способ доступен с iTunes 12 или выше.
Шаг 2, Нажмите на значок «Устройство» в левом верхнем углу и перейдите на вкладку «Фотографии» в разделе «Сводка» в левом столбце.
Шаг 3, Затем установите флажок напротив «Синхронизировать фотографии» и выберите «Выбрать папку» в раскрывающемся меню рядом с «Копировать фотографии из». Затем выберите папку, в которой вы хранили фотографии, загруженные с iPhone. Если он содержит подпапки, вы можете синхронизировать «Все папки» или определенные альбомы.
Шаг 4, После настройки нажмите кнопку «Применить» в правом нижнем углу, и фотографии перейдут на ваш iPad после нажатия кнопки «Синхронизировать».
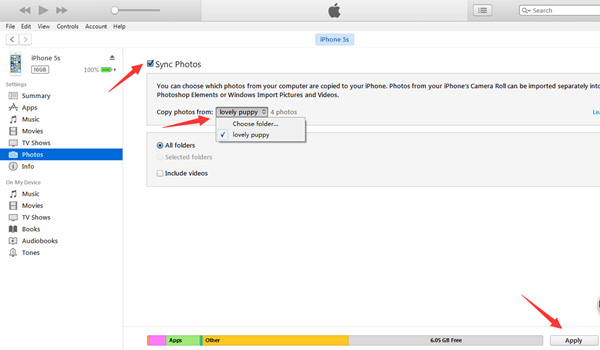
Примечание: В последней версии iTunes вы можете синхронизировать фотографии iPhone с iPad через сеть Wi-Fi. Чтобы настроить функцию синхронизации Wi-Fi, вам также необходимо подключить iPad и iTunes с помощью USB-кабеля, затем нажать значок «Устройство», перейти к области «Параметры» на вкладке «Сводка», не забудьте поставить галочку установите флажок «Синхронизировать с этим iPhone через Wi-Fi», а затем удалите iPad с компьютера. В следующий раз, когда вы захотите синхронизировать фотографии с iPhone на iPad, iTunes обнаружит ваш iPad, когда вы подключите iPad и компьютер к одной сети Wi-Fi.
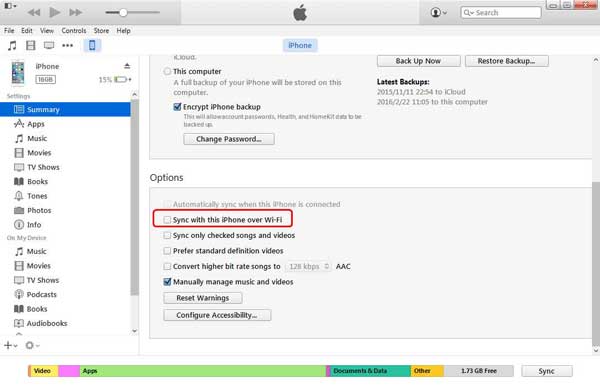
Плюсы
- 1. Перенос фотографий с iPad на iPad с помощью iTunes быстрее, чем AirDrop.
- 2. Не требует сети Wi-Fi.
- 3. iTunes можно бесплатно загрузить на веб-сайте поддержки Apple.
Минусы
- 1. Вы должны загрузить фотографии на компьютер, а затем перенести их на целевой iPad.
- 2. iTunes — это одностороннее приложение для передачи iPhone, позволяющее пользователям синхронизировать фотографии с компьютера на iPhone.
- 3. Вы должны взять кабель USB здесь и там. Это не удобно.
- 4. Самая большая проблема заключается в том, что iTunes покроет Camera Roll на iPad новыми фотографиями. Другими словами, существующие фотографии на вашем iPad исчезнут после передачи.
Вывод
Говорят, что картина стоит тысячи слов. Возможно, поэтому люди все чаще предпочитают фотографировать на своем iPhone. Когда пользователи с несколькими устройствами хотят синхронизировать фотографии с iPhone на iPad, или если вы хотите перенести фотографии с вашего iPhone на iPad ваших друзей, вы найдете наши руководства и предложения, которые приведены выше. Прежде всего, если вы просто хотите синхронизировать несколько фотографий между iPhone и iPad, AirDrop, очевидно, является хорошим выбором. Для этого не требуется интернет, USB-кабель или компьютер. Чтобы поделиться большим количеством фотографий, лучше использовать приложение для передачи, например iTunes и Apeaksoft iPhone Transfer. Имейте в виду, что iTunes перезапишет существующие фотографии на вашем iPad. С другой стороны, iPhone Transfer не имеет таких недостатков и проще в использовании. Теперь вы должны понять несколько подходов для перемещения фотографий с iPhone на iPad. Подберите правильный путь и следуйте инструкциям в этом посте, чтобы завершить работу за несколько минут.
Для больше тем о передача iPad, посетите здесь.
www.apeaksoft.com
ТОП 4 способа как перенести фото с iPhone на iPhone, инструкция для всех
Пользователи переносят фото с iPhone на iPhone в случаях, когда хотят поделиться картинками с друзьями или приобретают новое мобильное устройство. Существуют разные способы выполнения данной функции, у которых свои преимущества и недостатки.
Выбор пользователя будет зависеть от имеющихся субъективных предпочтений. Давайте рассмотрим инструкции для разных способов переноса фотографий. В обзоре сосредоточим внимание только на способы, где пользователям яблочных мобильных устройств не требуется применять персональный компьютер или ноутбук, а передача изображений будет осуществляться напрямую с одного девайса на другой.
Быстрый переход:
- Перенос при помощи AirDrop
- Через «облачные» хранилища
- Электронная почта
- Внешние накопители
Пользователю достаточно изучить предложенные способы для выбора наиболее подходящего варианта.
1. Функция AirDrop
Перенести изображения с Айфона на Айфон можно путем использования функции AirDrop. Она обеспечивает обмен разным мультимедийным контентом между девайсами от производителя Apple. AirDrop является наиболее лучшим способом, когда требуется перенести фотографии между двумя устройствами. При этом, подключение к интернету не требуется.


Для передачи картинок с использованием AirDrop необходимо:
- На обоих устройствах включить Wi-Fi и Bluetooth. Делается это в разделе «Центр управления iOS», достаточно вытянуть свайп.
- Еще в «Центре управления» следует активировать функцию AirDrop. Если пользователю нужно ограничить доступ, то AirDrop можно включить только для собственных контактов.
- Затем необходимо перейти в приложение «Фото», а там выбрать нужные картинки.
- В меню «Поделиться» нужно указать в категории AirDrop контакт для обмена фото.
- На втором устройстве подтверждаем передачу файлов.
Данный процесс передачи осуществляется довольно быстро, но в нем имеются определенные особенности:
- Для использования AirDrop необходимо, чтобы были активными модули Wi-Fi и Bluetooth.
- Функция AirDrop имеет максимальную дальность работы приблизительно 9 метров.
- Для работы AirDrop необходимо соблюдение ряда требований: версия iOS должна быть не ниже 7, а функция поддерживается только такими iPhone, которые имеют разъем Lightning.
Сразу смотрите: ТОП-5 способов скачать музыку на iPhone
2. Использование облачных хранилищ
К еще одному способу переноса фотографий и iPhone на iPhone относится использование облачных хранилищ. Данный процесс достаточно простой, особенно это касается тех устройств, которые используют один облачный аккаунт.
Пользователю нужно перенести изображение в облако, а выполняется этот процесс с применением официальных приложений-клиентов. Затем проводится синхронизация и можно «забрать» картинки на другом устройстве.


Можно использовать следующие облачные хранилища:
- Google Диск.
- Dropbox.
- Облако от Mail.ru.
- Яндекс Диск.
Если Вы выбрали Яндекс Диск, то там можно провести такую настройку, что все сделанные фото будут сразу загружаться на облако. Пользователю остаются только предоставить публичный доступ к необходимым файлам непосредственно из приложения на Айфоне.
Если нужно перенести контент на устройство, которое подключено к другому облачному аккаунту, то можно применять прямые ссылки.
Для поиска нужной ссылки достаточно выбрать в официальном облачном клиенте требуемую картинку и открыть пункт «Поделиться».
Когда ссылка на выбранную фотографию будет скопирована в буфер обмена, ее нужно отправить получателю на девайс наиболее удобным способом. Для этого можно использовать SMS, социальные сети, мессенджеры и другие способы.
Еще стоит упомянуть про сервис iCloud. Данная яблочная функция обеспечивает владельцам нескольких девайсов от бренда Apple возможность получения доступа к собственной коллекции медиафайлов на Mac, iPad, iPhone. Все новые видео и фотографии будут автоматически загружаться в облаке, а затем пользователи получают доступ к их просмотру и редактированию на любом из устройств.
3. Электронная почта
К одному из наиболее простых вариантов для передачи фотографий с iPhone на iPhone относится использование электронной почты.


Для этого необходимо:
- Зайти в приложение «Фото».
- В нем выбирается одно или несколько изображений.
- Выбираем раздел «Поделиться».
- Щелкаем по пункту «Mail».
- В появившемся окне вписываем всю нужную информацию (тему, адрес, текс письма и т.д.).
- Нажимаем на кнопку отправить.
Если один аккаунт используется сразу на разных девайсах, то можно письмо оставить в черновиках. Когда данный черновик будет открыт на ином устройстве, необходимо сохранить требуемые фотографии и картинки.
4. Использование подключаемых накопителей
Кроме вышеперечисленных вариантов, решить вопрос по переносу фотографий с iPhone на iPhone можно при помощи разнообразных аксессуаров-накопителей. На рынке имеется много таких приспособлений. Зачастую они имеют отличия только в размере накопителя и по внешнему виду, а для работы необходимы дополнительные приложения.


К наиболее интересным вариантам относятся устройства, произведенные компанией Leef и SanDisk. Их стоимость растет с увеличением объема внутреннего хранилища.
Видео: накопители SanDisk iXpand для iPhone
Сразу смотрите: как включить модем на Айфон 7
Ваша оценка:
 Загрузка…
Загрузка…white-apple.club
Как перекинуть фото с айфона на айфон
Компания Apple делает все чтобы ее поклонники постоянно покупали новые айфоны. Все такую «роскошь» позволить себе конечно не могут и долгие пользуются одним, например, старым айфон 4, айфон 5 айфон 5s, айфон 6 или айфон 7.
Тем не менее «фанаты Apple», меняют их с каждым появлением нового и конечно большинство хочет перекинуть свои данные, в частности фото, с айфона на айфон.
Это не сложно, разве что определится с выбором, так как способов много: через icloud, по блютузу, с помощью itunes, по wifi, через aidrop, через iCloud, а также без использования компьютера, без интернета и без icloud.
Вот эти способы, я предоставлю здесь, а каким воспользоваться решите сами. Ниже будет пошаговая инструкция, для «трудоемких вариантов», так что проблем как перенести фото быть не должно.
Пошаговая инструкция как перекинуть фото с айфона на айфон через icloud
Все что вам нужно сделать, чтобы перенести фото на новый айфон через айклауд, это загрузить в него со старого, а потом вытащить на новый.
Это делается без компьютера, но не без интернета. Также вам должны быть известны Apple ID и пароль, что вести их на новом телефоне.
Тогда сможете легко передавать фото через icloud с айфона 5 на айфон 6, с айфона 5 на айфон 7, с айфона 4 на айфон 5s и так далее.
Первый шаг — идем в «Настройки». Выбираем «iCloud». Нажимаем «Резервные копии».
В низу окна увидите время создания последней копии (если у вас включена эта функция). Если не увидите, то нужно создать.
Для этого, нажмите «Создать копию». Начнется копирование в iCloud и вскоре его увидите.
Теперь вернитесь
vsesam.org
Как перенести фото с iPhone на iPhone? Ответ от iCover.ru
Ответ:
Для того чтобы перенести фотографии с iPhone на другой iPhone можно воспользоваться синхронизацией с iTunes, функцией «Мой фотопоток» в iCloud или облачной синхронизацией при помощи сторонних сервисов, например Dropbox или Google Photos.
Cкачать iTunes можно на официальном сайте.
Порядок действий для синхронизации фотографий:
1. Подключаем iPhone к компьютеру с помощью провода и запускаем iTunes. Ваш iPhone должен определиться и быть доступным из приложения. Щелкните на его значок в верхнем левом углу окна iTunes:
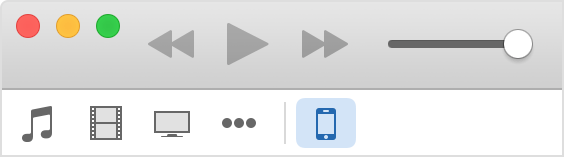
2. После того как вы выберите устройство iOS, в левой части окна iTunes под меню “Настройки” выберите пункт “Фото”:
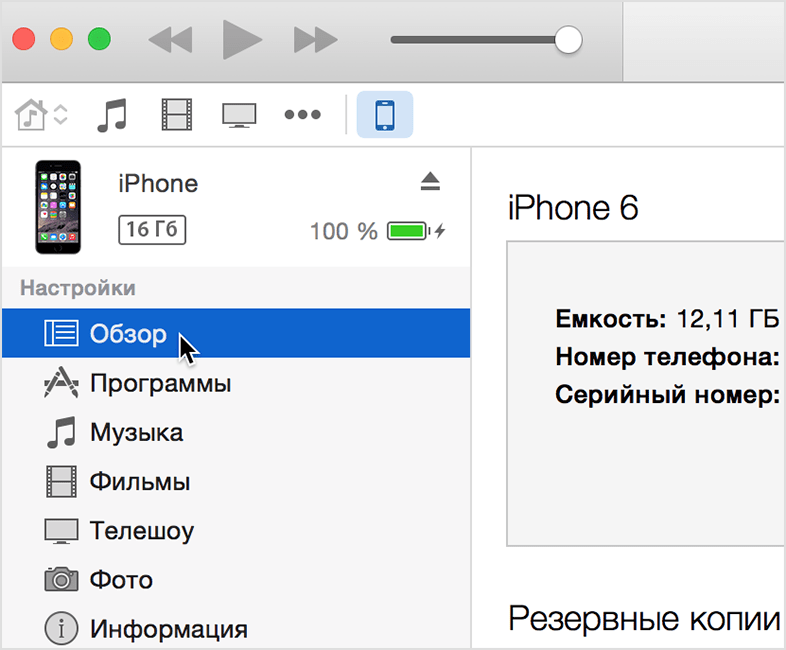
3. Установив флажок “Синхронизировать фото” вы сможете перенести снимки на ваш компьютер.
Теперь, подключив другое устройство вы сможете перенести сохраненные снимки на него, проведя синхронизацию фотографий с новым iPhone.
Для переноса фотографий с iPhone на iPhone можно воспользоваться функцией “Мой фотопоток” в iCloud. Функция “Мой фотопоток” переносит фотографии, которые вы делаете с помощью iOS-устройств или импортируете на компьютеры, на все ваши устройства. iCloud автоматически пересылает копии фото на другие устройства с вашим аккаунтом iCloud, используя Wi-Fi или Ethernet. Самые последние фото и отображаются в разделе “Все фотографии” приложения “Фото”.
В целях сохранения пространства в хранилище функция “Мой фотопоток” хранит фотографии за последние 30 дней и позволяет сохранять до 1000 фотографий на iPhone.
Для включения функции “Мой фотопоток”:
1. Выберите “Настройки” > “iCloud” > “Фото” и включите функцию “Мой фотопоток”.
Спустя некоторое время новые фотографии появятся на всех устройствах где включен фотопоток.
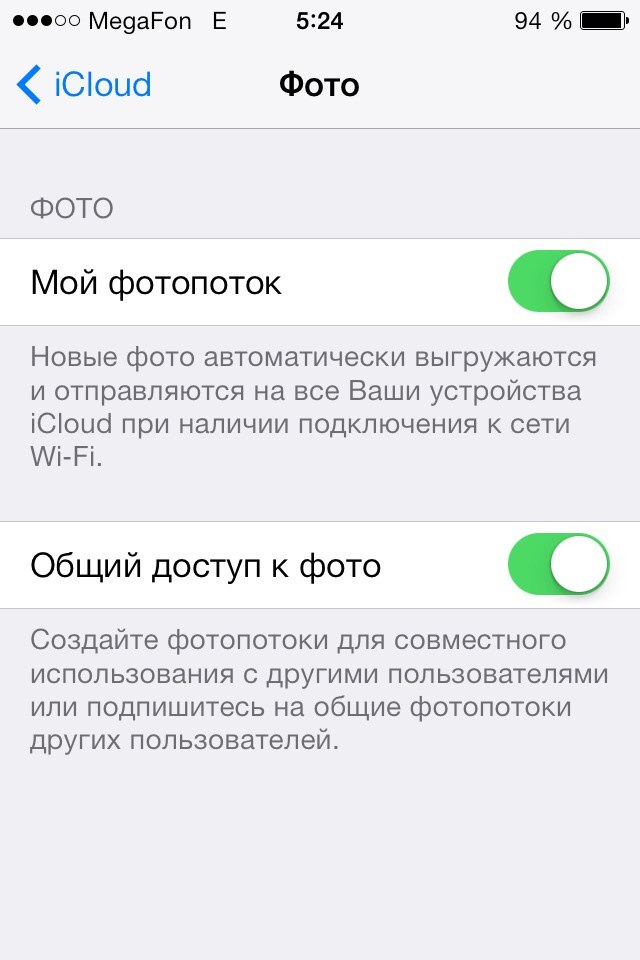
Обратите внимание: фотографии хранятся в фотопотоке только 30 дней, для резервного хранения фотографий скопируйте их в отдельный альбом на любом из устройств — на iPhone или на ПК.
Для переноса фотографий между iPhone также можно использовать синхронизацию с облачными сервисами, например Dropbox или Google Photos. Просто загрузите приложение из AppStore на ваши iPhone, синхронизируйте ваши фотографии c выбранным облачным хранилищем и доступ к ним будет возможен с любого iPhone.
www.icover.ru
