Как с айфона перенести все данные на самсунг s8 – Перенос данных со старого устройства iOS на новые iPhone, iPad или iPod touch с помощью функции «Быстрое начало»
Перенос содержимого с устройства Android на устройство iPhone, iPad или iPod touch
Готовы к переходу на ОС iOS? Загрузите программу Move to iOS (Перенос на iOS), которая поможет вам перейти от использования устройства под управлением ОС Android к работе с вашим новым iPhone, iPad или iPod touch.
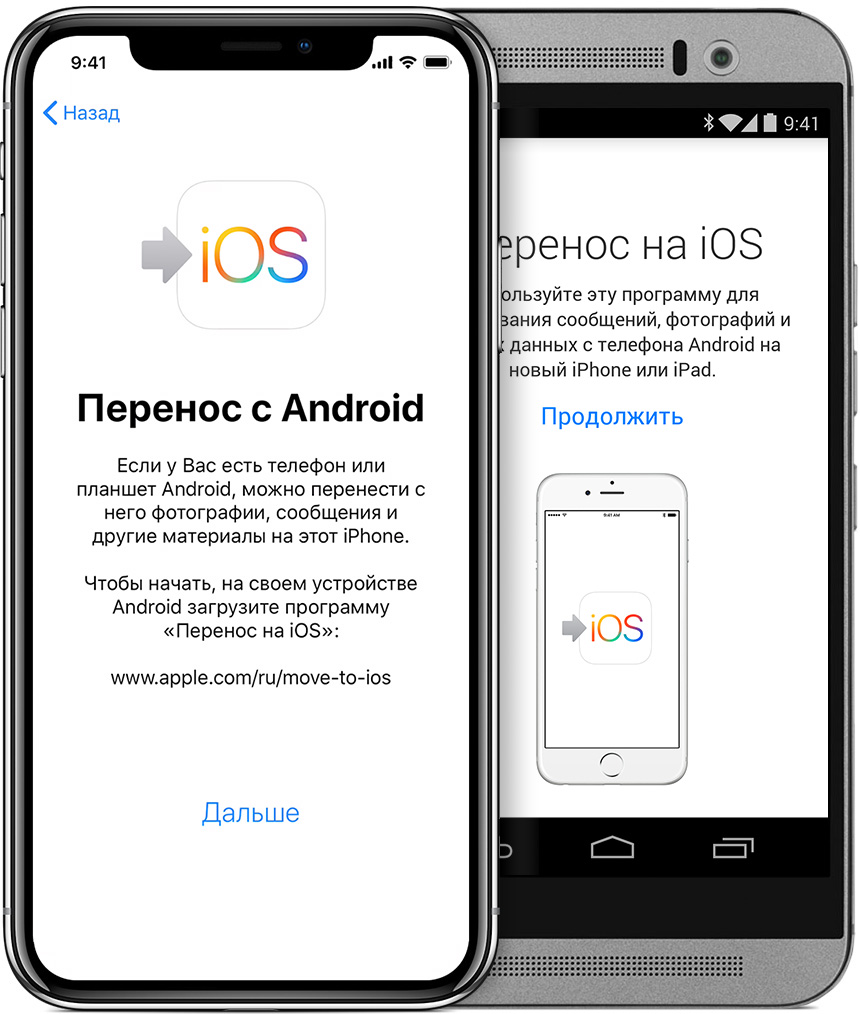
Подготовка
- Убедитесь, что функция Wi-Fi на устройстве Android включена.
- Подключите новое устройство iOS и устройство Android к их источникам питания.
- Убедитесь, что содержимое, которое требуется переместить, включая содержимое на внешней карте памяти Micro SD, поместится на вашем новом устройстве iOS.
- Если требуется перенести закладки из браузера Chrome, обновите Chrome на устройстве Android до последней версии.

Команда «Перенести данные с Android»
Открытие программы «Перенос на iOS»
Откройте программу «Перенос на iOS» на устройстве Android и нажмите «Продолжить». Прочитайте отобразившиеся условия и положения. Для продолжения нажмите «Принимаю», а затем — «Далее» в правом верхнем углу экрана «Поиск кода».
Ожидание кода
На экране «Перенос с Android» устройства iOS нажмите «Продолжить». Подождите, пока не появится 10- или 6-значный код. Если на устройстве Android отображается сообщение о плохом качестве подключения к Интернету, игнорируйте его.
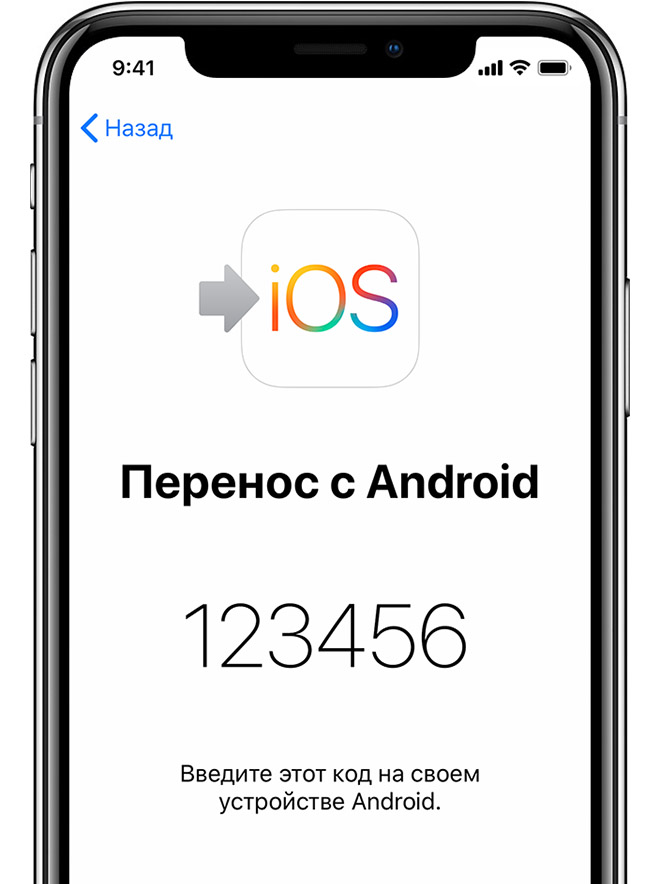
Использование кода
Введите полученный код на устройстве с Android. Подождите, пока не появится экран «Перенос данных».
Выбор содержимого и ожидание
На устройстве Android выберите содержимое, которое нужно перенести, и нажмите «Далее». Обратите внимание, даже если на устройстве Android появится уведомление о завершении процесса, ничего не предпринимайте, пока индикатор загрузки на устройстве iOS полностью не заполнится. Процесс переноса может занять некоторое время в зависимости от объема переносимого содержимого.
Будут перенесены следующие данные: контакты, история сообщений, фотографии и видеозаписи с камеры, закладки из Интернета, учетные записи почты и календари. Кроме того, будет перенесены некоторые из бесплатных программ, если они доступны и в Google Play, и в App Store. После завершения переноса можно будет загрузить любые бесплатные программы, для которых были найдены соответствия в App Store.
Настройка устройства iOS
Когда индикатор загрузки на устройстве iOS дойдет до конца, нажмите «Готово» на устройстве Android. Затем нажмите «Продолжить» на устройстве iOS и завершите его настройку, следуя инструкциям на экране.
Завершение
Убедитесь, что все содержимое перенесено. Музыку, книги и документы PDF необходимо переносить вручную.Чтобы загрузить программы, которые были установлены на устройстве Android, перейдите в App Store на устройстве iOS и загрузите их.
Помощь при переносе данных
При возникновении проблем с переносом содержимого можно попробовать сделать следующее.
- До завершения переноса не следует выполнять на устройствах никаких действий. Например, на устройстве Android программа «Перенос на iOS» должна все время оставаться открытой на экране. Если вы использовали другую программу или принимали телефонные вызовы на устройстве Android до завершения переноса данных, содержимое не будет перенесено.
- На устройстве Android необходимо отключить все программы и настройки, которые могут повлиять на стабильность подключения к сети Wi-Fi, например Sprint Connections Optimizer или «Интеллектуальное переключение сетей». После этого найдите пункт Wi-Fi в меню настроек и удалите все известные сети, удерживая их названия и выбирая соответствующий вариант. Затем повторите попытку переноса.
- Перезапустите оба устройства и повторите попытку.
- На устройстве Android отключите соединение с сотовой сетью передачи данных. Затем повторите попытку переноса.
Помощь после переноса данных

![]()
Приобрести программу AppleCare+
Позаботьтесь о гарантии. Приобретите программу AppleCare+, чтобы получить покрытие случайного повреждения и приоритетный доступ к экспертам Apple.
Приобрести или узнать подробнее>
![]()
Информация о продуктах, произведенных не компанией Apple, или о независимых веб-сайтах, неподконтрольных и не тестируемых компанией Apple, не носит рекомендательного или одобрительного характера. Компания Apple не несет никакой ответственности за выбор, функциональность и использование веб-сайтов или продукции сторонних производителей. Компания Apple также не несет ответственности за точность или достоверность данных, размещенных на веб-сайтах сторонних производителей. Обратитесь к поставщику за дополнительной информацией.
Дата публикации:
через пк и не только ?
Приветствую вас, постоянные читатели моего блога и подписчики на него! Покупка нового смартфона для каждого пользователя сопровождается необходимостью перенести информацию с одного устройства на другое. У пользователей, которые меняют мобильные телефоны, но остаются с тем же брендом или на операционной системе Андроид, особых проблем это не вызывает. Но бывшие владельцы Iphone, которые решили начать пользоваться Samsung, могут столкнуться с тем, что синхронизация данных не самое простое занятие из-за разных операционных систем. Как перенести данные с Айфона на Самсунг читайте в сегодняшней статье.
Перенос через облако
Многие владельцы старых моделей iPhone решив обновить гаджет приходят к решению купить новинку из линейки Samsung Galaxy A – A50 и выше имеют доступные ценники и весьма интересные параметры, что сделало эти модели очень популярными с момента выхода.


Для тех, кто думает, как перекинуть контакты максимально быстро и без лишних сложностей, ответ – воспользоваться облаком iCloud и приложением Smart Switch (но по-хорошему лучше соединить наши 2 устройства кабелем, а не пользоваться wi-fi переносом).
- Чтобы перенести данные с Айфона на Samsung, необходимо сделать резервную копию необходимых данных в iCloud. Для этого требуется зайти в настройки гаджета, предварительно подключив его к вай фай. Далее необходимо найти вкладку iCloud и подпункт «копия iCloud» — «создать резервную копию».
- Следующий этап настройки – установка приложения Smart Switch на ваш Galaxy A60 или любое другое устройство бренда (если оно, конечно, не установлено. А в моделях с 2018 года оно уже есть). Скачать его можно в Play Market или фирменном магазине производителя.
- После установки запускаем приложение и находим пункт «устройство iOS» — «импорт из iCloud».
- Далее для восстановления информации потребуется ввести информацию об аккаунте Apple – логин и пароль. Ждем пока устройство выполнит вход и загрузит данные об имеющихся резервных копиях. Когда все будет готово к работе, следует отметить ту информацию, которую необходимо восстановить в Samsung — контакты или другие данные, жмем «импорт» и ждем пока синхронизация будет завершена.
Утилита Smart Switch позволяет выполнить переход не только с iOS на Android, но между двумя аппаратами на Android.
Синхронизация через ПК
Еще один способ перенести данные с Айфона на Самсунг – через компьютер. Удобной утилитой для этих задач является приложение Dr.Fone. Его преимущество заключается в кроссплатформенности – оно работает с разными ОС, как мобильными, так и для стационарных устройств.
- Скачайте Dr. fone на ПК с Windows или MacOS.
- Подключите девайсы к ПК посредством USB кабелей.
- Приложение создано с максимально простым и удобным интерфейсом. После определения Windows подключенных устройств зайдите в приложение и выберите пункт «Transfer».
- Если не произошло никаких сбоев, то в приложении отобразятся подключенные смартфоны, например, iPhone 5S и Galaxy A
- Укажите источником данных устройство от Эпл, а для приема – Самсунг.
- Последний этап настройки перед началом передачи – выбор той информации, которая нужна на вашем новом девайсе.
- Остается лишь дождаться окончания переноса контактов и прочей информации.
Dr. fone – это удобная и нетребовательная утилита. Она нравится пользователям за простоту использования, понятный интерфейс даже с учетом отсутствия русского языка, но самый главный плюс – можно передать не только контакты, смс и информацию о звонках, но и медиа контент.

Еще один способ перенести данные через ПК – использовать iTunes, многие не любят приложение, так как оно достаточно сложное для восприятия, хоть и имеет массу полезных функций. Но если вы опытный пользователь Apple и имели дело с этой утилитой, то можно обратиться к ней.
- Подключите Apple iPhone к ПК кабелем и войдите в iTunes.
- В разделе Devices появится подключенный гаджет. Кликните по нему и выберите info.
- Далее нажмите «синхронизировать контакты с» (Sync Contacts with) и укажите Google Contacts. Сохраните результат нажав на «применить» (apply).
- Если ранее подобная синхронизация не осуществлялась, то приложение затребует данные от аккаунта в сервисах Google – войдите в тот, который планируете использовать на вашем Андроид Самсунг.
- После окончания загрузки данных в облако Гугл остается войти в настройки Самсунг и найти пункт аккаунты. Выбираем учетную запись гугл и выполняем синхронизацию – данные из айфона выгрузятся в новый гаджет.
Как перенести данные из приложений
Переход с одного смартфона на другой – это не только необходимость скопировать контакты и звонки, но в некоторых случаях крайне важно сохранить сообщения в мессенджерах. Для некоторых просто важна переписка, а другим людям она нужна по работе. Предложенные выше методы не сохраняют сообщения из Ватсап, вайбер и подобных им приложений, но такая функция есть внутри самого приложения.
Фактически, чтобы получить данные ватсап на новом устройстве достаточно войти в свой аккаунт на другом. Утилита сама предложит восстановить все данные, включая звонки, сообщения, медиа и голосовые сообщения. Но здесь важно учесть, что информация сохранится только в том случае, если предварительно было выполнена синхронизация на старом устройстве.
Чтобы сделать резервную копию чатов необходимо войти в приложение, открыть его настройки (три вертикальные точки в правом верхнем углу), войти в подкаталог «чаты» — «резервная копия чатов» — здесь вы можете увидеть, когда была выполнена последняя синхронизация, принудительно ее повторить, а также пролистайте страничку вниз и активируйте загрузку видео в резервную копию – в противном случае на новом девайсе оно не появится. Если у вас нет подключения к вай фай, то следует указать этот момент – по умолчанию синхронизация не выполняется через мобильную сеть и ее нужно включить принудительно.

 Если вы успели войти в аккаунт, не восстановив данные со старого устройства, то войдите в настройки, откройте меню «чаты» — «история чатов» — «экспорт чата» — здесь вы можете указать те контакты переписки, с которыми вам нужна или же восстановить все.
Если вы успели войти в аккаунт, не восстановив данные со старого устройства, то войдите в настройки, откройте меню «чаты» — «история чатов» — «экспорт чата» — здесь вы можете указать те контакты переписки, с которыми вам нужна или же восстановить все.
На этом все. Подписывайтесь и делитесь данной статьей в соц сетях и мессенджерах, дабы помочь и другим людям разобраться в данной теме (снизу «кнопочки»).
Спасибо за внимание! До новых встреч. С уважением, Ростислав Кузьмин.
Как перенести данные со старого смартфона на Samsung Galaxy S8 и S8+ Gadget Articles
Мой мир
Вконтакте
Одноклассники
 Покупатели новых смартфонов Samsung Galaxy S8 и S8+ наверняка захотят перенести на них контакты и данные со своего прежнего смартфона. В этом руководстве будет сказано, какие данные можно перенести, а какие нельзя, а также какими методами. Это можно сделать через кабель USB, беспроводное подключение Wi-Fi Direct, персональный компьютер или облако Samsung.
Покупатели новых смартфонов Samsung Galaxy S8 и S8+ наверняка захотят перенести на них контакты и данные со своего прежнего смартфона. В этом руководстве будет сказано, какие данные можно перенести, а какие нельзя, а также какими методами. Это можно сделать через кабель USB, беспроводное подключение Wi-Fi Direct, персональный компьютер или облако Samsung.
Какие данные можно и нельзя перенести
В этом руководстве используется приложение Samsung Smart Switch, которое предустановлено на Galaxy S8 и S8+ для переноса данных со старых устройств. Эта же программа предустановлена на смартфонах Samsung, начиная с модели Galaxy S6. Это означает, что программа есть на аппаратах Galaxy S6 Edge, Galaxy S6 Edge Plus, Galaxy Note 5, Galaxy S7, Galaxy S7 Edge, многих других моделях Galaxy последних двух лет.
Если у вас более старое устройство или смартфон другого производителя, можно установить приложение Smart Switch из магазина Google Play Store. Для этого нужна операционная система как минимум Android 4.0.
При помощи данной программы можно перенести почти все доступные данные. В этот список входят:
Контакты
Сообщения
События календаря Samsung (S Planner)
Напоминания
Логи звонков
Настройки будильника и часов, если вы используете часы Samsung
Настройки браузера Internet
Настройки учётной записи электронной почты приложения Samsung Email
Настройки приложения Samsung Health
Приложения из любых источников, включая магазин Play Store, Amazon Appstore, Galaxy Apps
Данные большинства приложений
Некоторые системные настройки, вроде Wi-Fi, специальные возможности, если они совместимы, и т.д.
Настройки домашнего экрана, такие как обои, папки приложений и ярлыки, но не виджеты
Изображения и видео
Аудиофайлы
Документы
Голосовые записи
Записи S Note
Нельзя перенести следующие данные:
Не мультимедийные файлы и не документы
Большинство данных и сохранений игр
Данные некоторых приложений
Настройки камеры
Настройки не принадлежащих Samsung приложений, вроде браузера Chrome, события календаря Google
Для сторонних приложений нужно войти в их учётную запись при помощи логина и пароля, которые также не переносятся.
Использование кабеля USB для передачи данных
Простейшим способом переноса данных является подключение старого устройства Galaxy S8 или S8+ при помощи кабеля USB. Все необходимые инструменты для этого входят в комплект поставки Galaxy S8.
Шаг 0. Установите Samsung Smart Switch на старые устройства, если приложение там не установлено.
Как уже сказано выше, эту программу можно установить из магазина Play Store. На Galaxy S8 и S8+ она уже установлена.
Шаг 1. Запустите Smart Switch на Galaxy S8 или S8+
Запустить приложение можно в разделе настройки > облако и аккаунты > Smart Switch. Программа отсутствует на домашнем экране или в списке приложений, она интегрирована в системные настройки.


Шаг 2. Выберите режим подключения и подключите старое устройство к кабелю USB
Когда приложение запущено на Galaxy S8, появится запрос типа подключения. Можно выбрать USB кабель или Wi-Fi Direct. Выберите USB-кабель.
После будет показано, как подключить старое устройство к Galaxy S8 для передачи данных. Одну сторону кабеля нужно подключить к разъёму USB типа C на Galaxy S8, другую к USB на старом устройстве (которое обычно обладает разъемом micro-USB). Подключение показано на изображении.
Шаг 3. Установите Galaxy S8 в качестве принимающего устройства
Когда вы выполнили физическое подключение, появится запрос для выбора роли Galaxy S8. Как показано на изображении, нужно указать Galaxy S8 как принимающее устройство, поскольку на него передаются данные со старого смартфона. Нажмите на кнопку «Получать». После этого Galaxy S8 напомнит о необходимости проверить настройки старого устройства.
Шаг 4. Включите передачу данных между старым устройством и Galaxy S8
В данном примере в качестве старого устройства использовался Galaxy S7 Edge. На его экране появится окно уведомления. Вы должны нажать на кнопку «Разрешить» для установки соединения с Galaxy S8. После этого появится надпись «Подключён к Galaxy S8».
Шаг 5. Выберите данные для переноса
На Galaxy S8 вы можете указать, какие данные на него нужно перенести. Если старое устройство не очень производительное, появления списка предстоит ждать несколько минут.
Galaxy S8 выполнит оценку времени для завершения переноса данных со старого устройства и необходимого количества свободного дискового пространства. Эта оценка основана на выборе переносимых данных по умолчанию. Оценка может быть неточной, особенно оценка времени переноса данных.
Выбирать и снимать выбор с данных для переноса можно по отдельности.
Можно нажать на кнопку «Всё» и перенести все возможные данные. Обычно не нужно переносить данные с карты памяти SD.
Когда вы сделали выбор, время переноса и объём дискового пространства будут обновлены, благодаря чему вы приблизительно узнаете, как долго предстоит ждать и сколько флеш-памяти будет израсходовано на Galaxy S8.
Когда выбор сделан, нажмите на кнопку «Передать» в нижней части экрана.
Шаг 6. Передача данных
Процесс проходит в три этапа:
1. Подготовка. Старое устройства упаковывает данные. Вмешательство пользователя не требуется.
2. Передача. Упакованные данные переносятся со старого устройства на новое.
3. Установка и обновление. Приложения устанавливаются на новое устройство и получают свои данные.
Когда приложения установлены и данные возвращены, будет показан объём израсходованной флеш-памяти. Обычный третий этап занимает наиболее продолжительное время.
Шаг 7. Отключите старое устройство от Galaxy S8
Когда начат третий этап переноса данных, можно отключать старое устройство от нового. На странице Smart Switch появляется уведомление о том, что можно отсоединить кабель USB. На экране старого устройства при переносе данных показывается сообщение «Не отсоединяйте кабель». Когда перенос данных закончен, появится страница «Всё готово». На ней написано, что данные успешно перенесены. После этого кабель можно отключать и закрывать приложение.
Шаг 8. Работайте с Galaxy S8 с восстановленными данными.
Использование для переноса данных Wi-Fi Direct
Если вы не хотите использовать кабель, нужно задействовать беспроводное подключение. Wi-Fi Direct не требует наличия доступа в интернет. Также не нужен маршрутизатор. Старое устройство напрямую соединяется с новым.
Процесс похож на описанные выше, но есть два заметных отличия:
1. На Galaxy S8 нужно запустить приложение Smart Switch и выбрать беспроводной режим передачи данных вместо кабеля USB.
2. На старом устройстве нужно запустить приложение Smart Switch, выбрать беспроводной режим и задать его как отправляющее устройство.
Если вы выберете кабель USB, на старом устройстве необязательно запускать приложение Smart Switch. Связь через кабель USB будет установленf автоматически.
При использовании беспроводной передачи данных не важно, на каком устройстве первым запускать приложение Smart Switch, но обычно это делается на Galaxy S8.
Использование для переноса данных компьютера
Для переноса данных через компьютер нужно установить на него приложение Smart Switch. После этого можно выполнить резервное копирование данных на старом смартфоне и перенести его на новый.
Использование облака Samsung для переноса данных
Устройствам Samsung Galaxy доступно облако Samsung после обновления до Android 7.0 Nougat. Через облако по умолчанию можно перенести ограниченное число данных и этот процесс не самый надёжный. Данный вариант не рекомендуется для переноса данных со старого смартфона на Galaxy S8.
Процесс переноса данных можно выполнять неограниченное число раз.
Samsung выпустила видео, показывающее как перенести данные с iPhone на Galaxy Note 8
Samsung хочет, чтобы все владельцы iPhone знали, что со смартфона Apple легко перейти на новый флагман Galaxy Note 8, который на прошлой недели стал появляться во многих странах мира.
Чтобы показать всю простоту переноса данных со старого устройства на новое, Samsung загрузила на YouTube демонстрационное видео. По версии компании, вы могли перейти со старого iPhone на Galaxy Note 8, чтобы делать «большие вещи». Чтобы перенести контент с iPhone на Note 8, необходимо соединить два смартфона кабелем, который идет в комплекте с Note 8, а затем запустить приложение Smart Switch. Программа начнет передачу файлов только после того, как вы выберете, что именно хотите перенести.
Компания также добавила еще один ролик, в котором продемонстрировано, как перенести информацию со своего старого смартфона на новый фаблет (который вы опять же купили, чтобы делать «большие вещи»). Процедура аналогичная. Сначала соединяете два устройства кабелем, а затем снова запускаете специальное приложение Samsung. В данном случае передача данных начнется только после того, как вы уточните, что именно необходимо перенести.
По какой-то загадочной причине два новых официальных видео не имеют звукового сопровождения. Возможно, у Samsung внезапно возникло чувство ностальгии по эпохе немого кино.

Как перенести данные с Android на iPhone
Вам понадобится Wi-Fi, специальное приложение и немного свободного времени.
Как подготовиться к переносу данных с Android на iPhone
- Активируйте Wi-Fi на Android-смартфоне.
- Установите из Google Play приложение Move to iOS.

Цена: Бесплатно
- Убедитесь, что объём переносимых данных соответствует ёмкости iPhone.
- Подключите оба устройства к источникам питания.
- Для переноса закладок обновите Google Chrome на Android-устройстве до актуальной версии.
Как перенести данные с Android на iPhone
1. Запустите команду «Перенести данные с Android»
- Если iPhone уже активирован, откройте «Настройки» → «Основные» → «Сброс» → «Стереть контент и настройки» и подтвердите удаление данных.
- Включите iPhone и нажмите «Настроить вручную».
- Выберите язык, сеть Wi-Fi и следуйте подсказкам мастера настройки.
- На экране «Программы и данные» нажмите «Перенести данные с Android».
2. Воспользуйтесь приложением Move to iOS
- Откройте установленное приложение на Android-устройстве и нажмите «Продолжить».
- Ознакомьтесь с условиями лицензионного соглашения и примите его.
3. Введите код безопасности
- На экране «Найдите код» нажмите «Далее».
- Введите цифровую комбинацию, которая появится на iPhone.
4. Перенесите контент
- Подождите, пока на Android-смартфоне появится надпись «Перенос данных».
- Выберите, какую информацию нужно скопировать. Поддерживаются закладки, сообщения, фото и Google-аккаунт.
- Дождитесь окончания переноса на обоих устройствах.
- Когда на iPhone появится надпись «Перенос завершён», нажмите «Продолжить настройку iPhone».
Как завершить настройку
- Следуйте подсказкам мастера и пройдите настройку iPhone до конца.
- После запроса введите пароль от Google-аккаунта для синхронизации почты и календарей.
- Некоторые из доступных в App Store бесплатных приложений установятся автоматически. Остальные нужно будет найти через поиск и загрузить вручную.
Читайте также 📱⌚️💻
Как перенести данные с Android на iPhone

При смене одного смартфона на Android на другой, работающий на той же ОС, проблем с переносом информации возникнуть не должно. Но что делать, если данные переносятся между устройствами на разных операционных системах, например, с Android на iOS? Возможно ли их перемещение без возникновения серьёзных проблем?
Перенос данных с Android на iOS
К счастью, разработчики обеих ОС предусмотрели возможность переноса пользовательской информации между устройствами. Для этого были созданы специальные приложения, но вы можете использовать и некоторые сторонние способы.
Способ 1: Move to iOS
Move to iOS – это специальное приложение, разработанное в Apple, которое предназначено для переноса данных с Android на iOS. Скачать его можно в Google Play для Android и в AppStore для iOS. В обоих случаях скачивание и использование приложения бесплатно.
Скачать Move to iOS из Play Market
Чтобы у вас получилось перекинуть все важные пользовательские данные таким способом, нужно выполнить определённые требования:
- На обоих устройствах нужно, чтобы было установлено данное приложение;
- Версия Android должна быть не ниже 4.0;
- Версия iOS — не ниже 9;
- iPhone должен располагать достаточным количеством свободного пространства, чтобы принять все ваши пользовательские данные;
- Рекомендуется полностью зарядить аккумуляторы на обоих устройствах или держать их на зарядке. В противном случае есть риск того, что запаса энергии может не хватить. Прерывать процесс передачи данных категорически не рекомендуется;
- Чтобы избежать излишней нагрузки на интернет-трафик, рекомендуется использовать подключение по Wi-Fi. Для более корректной передачи также желательно отключить остальные программы, которые могут использовать Wi-Fi;
- Рекомендуется включить режим «В самолёте» на обоих устройствах, так как передачу данных может прервать даже звонок или пришедшее SMS.
Когда подготовительный этап завершён, можно приступать непосредственно к переносу контактов:
- Подключите оба устройства к Wi-Fi.
- На iPhone, если вы запускаете его в первый раз выберите параметр «Перенести данные с Android». Если у вас не появляется меню восстановления, то скорее всего устройство ранее уже использовалось и на нём нужно сделать сброс настроек. Только после этого появится нужное меню.
- Запустите Move to iOS на аппарате Android. Приложение запросит доступ к параметрам устройства и доступ к файловой системе. Предоставьте их.
- Теперь вам нужно подтвердить своё согласие с лицензионным соглашением приложения в отдельном окне.
- Откроется окно «Найдите код», где вам нужно нажать на «Далее». После этого устройство на Android начнёт поиск iPhone для сопряжения.
- Когда программа найдёт iPhone, на его экране высветится проверочный код. На смартфоне Android откроется специальное окно, куда нужно переписать данную комбинацию цифр.
- Теперь осталось отметить только типы данных, которые нужно перенести. Вы можете перенести почти всю пользовательскую информацию, за исключением приложений из Play Market и данных в них.
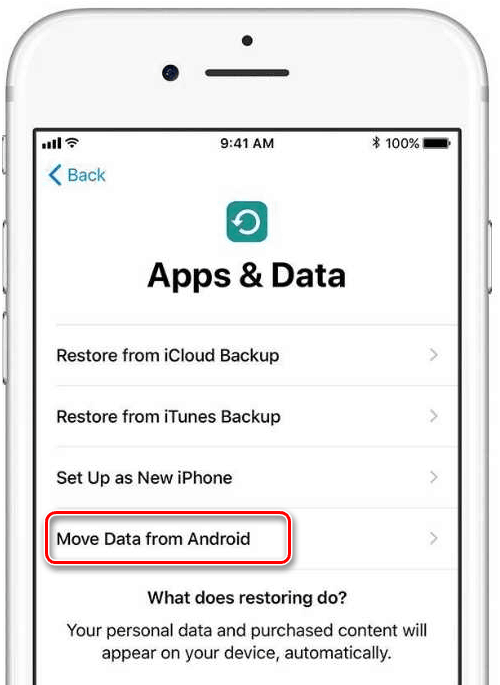
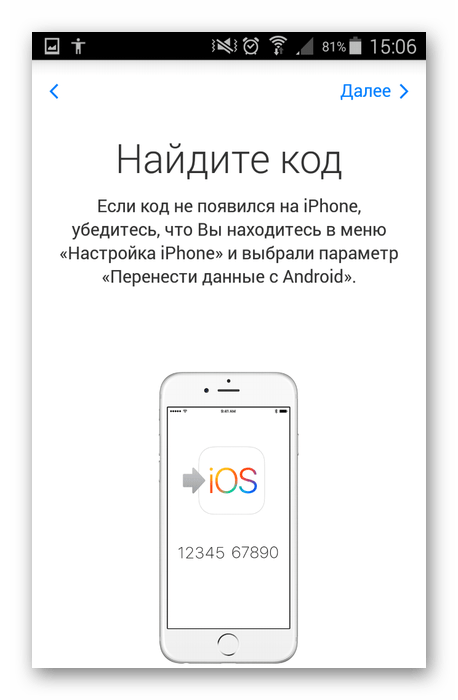
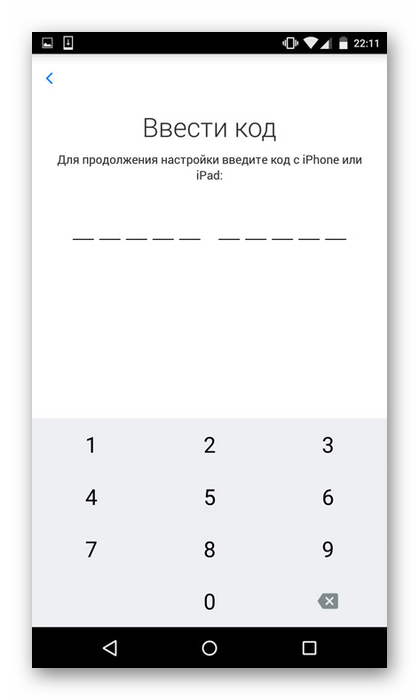
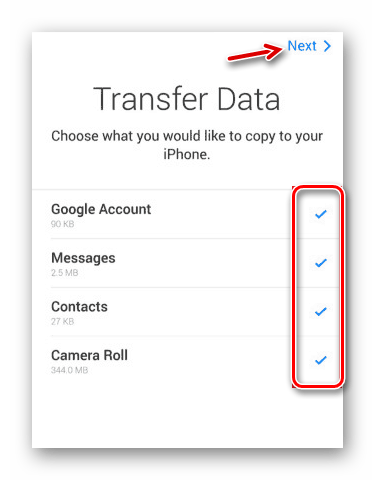
Такой способ переноса данных является наиболее приемлемым и корректным, однако он не всегда нормально работает. Некоторые данные на iPhone могут не отображаться.
Способ 2: Google Drive
Google Drive – это облачное хранилище от Google, куда успешно могут быть скопированы все данные с Android-устройства. В это хранилище можно зайти и с устройств от Apple. Суть способа будет заключаться в том, чтобы сделать на телефоне резервные копии и разместить их в облачном хранилище Google, а затем перекинуть на iPhone.
Например, в Android есть полезная функция, позволяющая делать резервные копии контактов на телефоне. Если по какой-то причине у вас не получается воспользоваться встроенными возможностями системы, вы можете использовать сторонние приложения или воспользоваться компьютером.
Подробнее: Как перенести контакты с Android на компьютер
К счастью, в новых версиях iOS перенос можно сделать при помощи привязки к телефону аккаунта Google. Но для начала нужно настроить синхронизацию на Android-устройстве:
- Перейдите в «Настройки».
- Затем зайдите в «Аккаунты». У вас вместо отдельного параметра может быть специальный блок с привязанными аккаунтами. Здесь нужно выбрать пункт «Google» либо «Синхронизация». Если последний есть, то выбирайте его.
- Поставьте переключатель на положение включён в пункте «Включить синхронизацию».
- Нажмите на кнопку «Синхронизировать» в нижней части экрана.
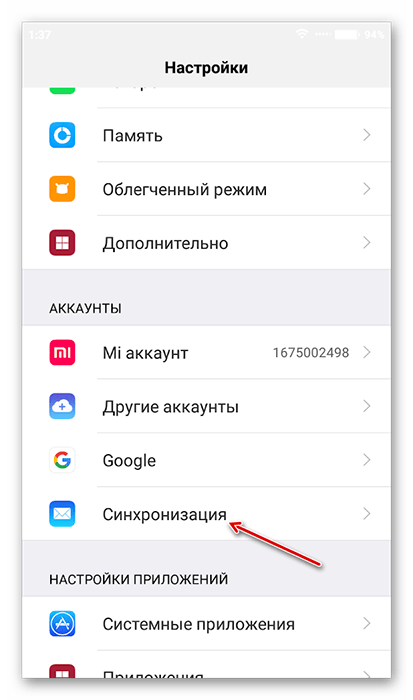
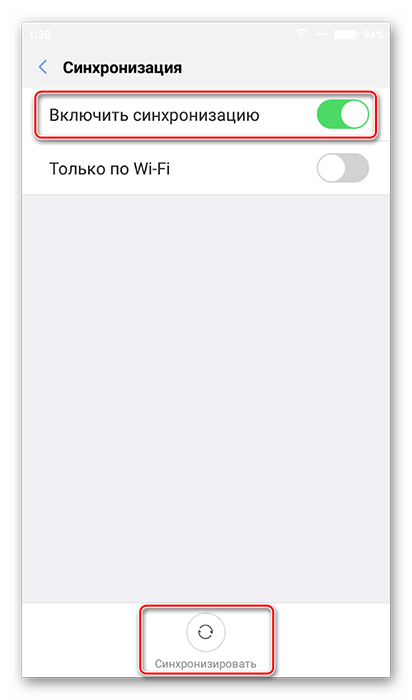
Теперь вам осталось привязать аккаунт Google к iPhone:
- В iOS перейдите в «Настройки».
- Найдите там пункт «Почта, адреса, календари». Перейдите в него.
- В разделе «Учётные записи» нажмите на «Добавить учётную запись».
- Теперь вам осталось только вписать данные вашего Google-аккаунта, что привязан к смартфону. После того как устройства будут синхронизированы, контакты, отметки в календаре, заметки и некоторые другие пользовательские данные можно будет просматривать в соответствующих приложениях под iOS.
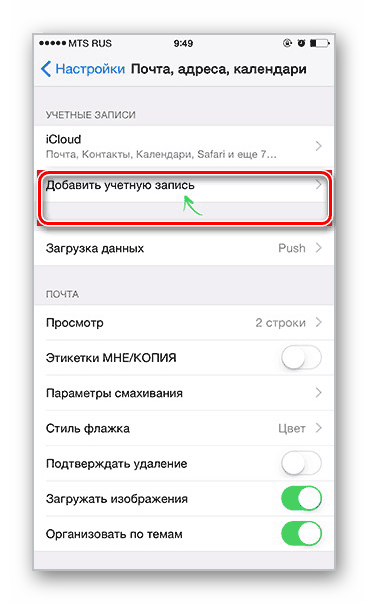
Музыку, фотографии, приложения, документы и т.д. придётся переносить вручную. Правда, для упрощения процедуры можно использовать специальные приложения. Например, Google Фото. Его потребуется скачать на оба устройства, а затем выполнить синхронизацию посредством входа в один и тот же аккаунт.
Способ 3: Перенос через компьютер
Данный способ подразумевает выгрузку пользовательской информации с Android на компьютер и последующую передачу на iPhone при помощи iTunes.
Если в переносе фотографий, музыки и документов с Android на компьютер проблем обычно не возникает, то они возникнуть с переносом контактов. К счастью, это тоже можно сделать несколькими способами и относительно быстро.
После того как все пользовательские данные будут благополучно перенесены на компьютер, можно приступать к их переносу на iPhone:
- Соединяем iPhone с компьютером. Смартфон на Android можно уже отключить от компьютера.
- На компьютере обязательно должен быть установлен iTunes. Если его нет, то скачайте и установите с официального сайта Apple. Если есть, то запустите его и подождите пока устройство инициализируется программой.
- В качестве примера рассмотрим, как можно перенести фотографии с компьютера на iPhone. Для начала перейдите в пункт «Фото», что расположен в верхнем меню.
- Отметьте нужные категории и выберите фотографии в «Проводнике».
- Для активации процедуры копирования нажмите на кнопку «Применить».
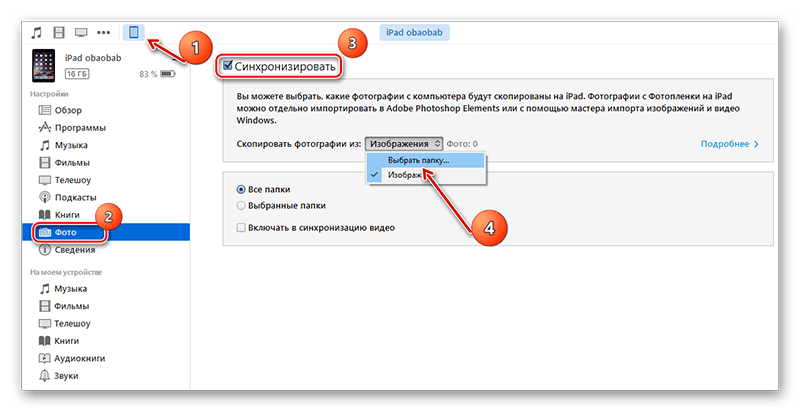
Ничего сложного в переносе пользовательских данных с Android на iPhone нет. При необходимости предложенные способы можно комбинировать.
 Мы рады, что смогли помочь Вам в решении проблемы.
Мы рады, что смогли помочь Вам в решении проблемы. Опишите, что у вас не получилось.
Наши специалисты постараются ответить максимально быстро.
Опишите, что у вас не получилось.
Наши специалисты постараются ответить максимально быстро.Помогла ли вам эта статья?
ДА НЕТИдеальный способ с айфона на самсунг а50 перенести данные
Каждый, кто использует айфон, знает, что перенос данных с одного на другой доставляет удовольствие.
Просто вводите свой логин и пароль и выберите соответствующую резервную копию, которая восстановит наши данные. Готово!
Все наши фото, настройки, приложения будут восстановлены без проблем. В случае с самсунг а50 передача данных не так удобна, как на платформе Apple.
Хотя «большинство» данных можно перенести без серьезных проблем, но в этом отношении зеленый робот все еще живет в средние века.
Поэтому никого не удивит, что перенос данных с айфона будет еще сложнее. Конечно, я имею в виду миграцию фотографий, паролей или синхронизацию контактов.
Следует признать, что имеются соответствующие инструменты, которые должны (по крайней мере, в теории) значительно облегчить его. К сожалению, это не всегда так.
Я проверил, как эта передача данных выглядит на практике и не удивлюсь если это кому-то нарушит психическое здоровье … спокойствие. Давайте рассмотрим разные варианты.
Перенести все данные с айфона на самсунг а50 программой Smart Switch
Smart Switch — это приложение, которое, по крайней мере теоретически, должно помочь вам передавать данные с нашего iPhone на телефон самсунг а50.
В общем, принцип программы прост: мы подключаем а50 к айфону с помощью кабеля Lightning и адаптера — затем запускаем приложение Smart Switch.
Выполнив эту простую процедуру, можно начать сканирование айфона для синхронизации файлов.
На более позднем этапе можно выбрать интересующие элементы для переноса данных. К ним относятся: сообщения, контакты, фотографии и приложения.
Ручная передача данных с айфона на самсунг а50
К счастью, я вспомнил самое большое преимущество телефонов Android — вы можете переносить буквально все на эту платформу, будь то через компьютер или даже Dropbox.
Это может быть не очень удобный метод, и менее продвинутые пользователи могут вызвать небольшие трудности, но это можно сделать.
Что немыслимо в мире Apple, так это повседневная жизнь на андроиде. Способ, может быть особенно полезным для людей, которые продают свой старый айфон перед покупкой нового.
Я недавно перепродал свой iPhone 7 Plus, прежде чем смог купить iPhone 8 Plus, что вынудило меня использовать Windows Phone в течение недели.
Если вы человек, который, как и я, почти полностью прекратил синхронизировать что-либо со службами Google (например, контакты), вам будет немного веселее, чем подавляющему большинству общества.
Важным элементом при передаче данных для меня был Dropbox, который помог мне передавать файлы без подключения телефона к компьютеру, но вы можете успешно использовать другое облако, например, Google Drive (метод, официально рекомендованный Android) или OneDrive, которому Samsung бесплатно предоставляет 100 ГБ. дискового пространства на два года.
Перенести контакты с айфона на самсунг а50
Чтобы успешно перенести контакты на самсунг а50, мне пришлось зайти на iCloud.com и зайти на вкладку «Контакты».
В правом нижнем углу я нашел значок «Настройки» и выбрал «

