Как с айфона скинуть фото и видео на комп: Импорт фотографий и видео с iPhone на компьютер
Как сохранить видео с iPhone на компьютер или жесткий диск. Инструкция по применению
При подготовке к созданию фильма, я часто сталкиваюсь с вопросами клиентов “Как загрузить видео с айфона?”
Несмотря на стремительное развитие технологий, больше половины пользователей яблочных устройств не знают до конца систему работы яблока.
Для многих iTunes становится слишком сложной системой для простых действий с музыкой и фотографиями. А о других возможностях говорить не приходится. Вот почему долгое время о яблоках говорили, что с ними очень сложно!
Владельцы яблочных устройств завидуют обладателям андройд устройств, которые уже давно просто втыкают в телефоны флэшки.
Однако не все так сложно, как кажется на первый взгляд и сегодня статья – инструкция о том, как загрузить видео с вашего iphone, чтобы сделать из них памятное видео!
1. Первый способ – работа с IPhoto
Скачайте программу iPhoto по этой ссылке.
Подключите ваш телефон к компьютеру через провод USB, программа IPhoto автоматически загрузится.
В левой панели вы увидите свой телефон. Нажав на него вы увидите все ваши видео и фотографии в телефоне.
Выделяем те, которые мы хотим загрузить на компьютер и в верхней панели ищем кнопку «импортировать выбранные», после чего ваши видео начнут загружаться в медиатеку программы iPhoto.
Теперь ваши видео будут храниться в медиатеке iPhoto и вы легко сможете оттуда перенести их на жесткий диск или рабочий стол компьютера.
СОВЕТ: делайте регулярную чистку вашей программы iPhoto. Сохраняя у себя все ваши медиа, программа забирает память вашего компьютера. Переносите сохраненные с телефона видео и фото на облако или жесткие диски для надежного хранения.
2. Способ с использованием программы Image Capture
В разделе программы вашего MAC найдите и запустите программу Image Capture. Подключите через провод USB ваш телефон к компьютеру, программа запустится автоматически.
В Image Capture укажите место для импорта фотографий. Например рабочий стол или ваш жесткий диск.
Если вы захотите не только скопировать ваши видео с телефона, но и почистить память, в Параметрах установите «Удалить объекты из фотокамеры после загрузки»
3. Облачные хранилища
О третьем способе я уже писала. Достаточно использовать облачные хранилища на своем iphone и через них передавать видео на компьютер.
Это очень удобный способ. Он не требует подключения телефона к компьютеру. И делать это можно из любой точки мира! Единственное, что потребуется, – это подключению к интернету.
Подробнее об этом способе читайте тут.
А ЧТО, ЕСЛИ У МЕНЯ Windows?
Для Windows тоже есть способ сохранения видео с iphone.
Подключаем через тот же провод USB свой iphone к компьютеру.
Открываем папку Компьютер и выбираем свое устройство.
Теперь потребуется найти папку Internal Storage\DCIM\100APPLE , в которой и хранятся все медиафайлы.
На Windows 7 и Vista понадобится щелкнуть правой кнопкой мыши по кнопке со своим устройством и выбрать “Импортировать изображения и видео”.
Если у нас Windows XP, после подключения смартфона к компьютеру запустится “Мастер работы с цифровой камерой”. Жмём “Далее” и выбираем медиафайлы, которые хотим загрузить с телефона.
Далее, все как обычно. Вам следует указать папку, в которую видео начнут сохраняться.
Вам все еще кажется это трудным? Просто вспомните для чего вы это делаете!
Не откладывайте из-за мнимых трудностей возможность сохранить на долгие годы ваши ценные воспоминания!
Как скинуть файлы (фото,видео) с Айфона на компьютер
Различие операционных систем iPhone и компьютеров под управлением Windows может вызвать у пользователей определенные сложности при их взаимодействии. Давайте выясним все технические моменты, и подскажем, как скопировать файлы с айфона на компьютер.
Что нужно
Чтобы «подружить» два устройства с разными ОС потребуется:
- Программа iTunes свежей версии.

- Соединительный шнур Lightning-to-USB (USB-кабель для iPhone).
- Подключение по Wi-Fi ПК и iPhone.
Процесс переноса файлов на ПК под управлением Windows
Разберемся, как через айфон скинуть файл на компьютер средствами Windows на примере фотогалереи смартфона.
- Разблокируем экран iPhone при помощи Face ID (пароля, графического ключа).
- Соединяем при помощи USB-кабеля iPhone и компьютер.
- Запускаем Проводник на ПК и находим подключенный смартфон.
- Двойным кликом мышки активируем подсоединение.
- Смартфон может вывести уведомление «Разрешить устройству доступ к фото и видео» или «Доверять этому компьютеру». Нажмите «Разрешить» или «Доверять».
Дальнейшие ваши действия будут зависеть от установленной на ПК версии.
Windows 7
При подключении iPhone к ПК с Windows 7 автоматически появится диалоговое окно Автозапуска.
- Вам нужно будет кликнуть на вариант «Импортировать изображения и видео». В следующем окне галочками отмечайте нужные для переноса фото.
- Если система предложит выбрать «Всегда выполнять для следующего устройства» — то галочка напротив этой команды сделает перенос фото автоматическим при каждом подключении смартфона к ПК. Фотографии будут сохраняться в папку «Изображения».
Windows 8
- Запустите с рабочего стола приложение Фотоальбом (Photos).
- В открывшемся окне кликните правой кнопкой мышки и в появившемся меню выберите Импорт (Import).
- Отметьте свой iPhone в качестве устройства, с которого будет осуществляться копирование.
- Отмечайте фото, которые хотите перенести на ПК. Затем нажмите «Продолжить импорт». Отмеченные фотографии будут импортированы и сохранены в папке с текущей датой.
Windows 10
Рассмотрим, как скопировать видео с айфона на компьютер с Windows 10. Для этого нужно:
- Подключить смартфон к ПК.

- Запустить Проводник, кликнув правой кнопкой мышки на кнопке Пуск.
- В списке устройств слева выбрать iPhone.
- Двойным щелчком открыть его и перейти в папку Internal Storage. Затем в DCIM — здесь хранятся все ваши фотографии.
- Скопируйте их в любую папку на жестком диске стандартным способом (Ctrl+C, Ctrl+V).
Перенос по Wi-Fi
Рассмотрим, как скинуть фото с айфона на пк без USB-кабеля. Способы будут те же, в зависимости от версии ОС. Но предварительно нужно при подключении кабеля изменить настройки iPhone.
- Соединить кабелем два устройства.
- Зайти в смартфоне в «Настройки», затем выбрать «Основные».
- Выбрать пункт «Синхронизация с iTunes по Wi-Fi», затем выбрать подключенный ПК.
После таких манипуляций в дальнейшем можно обходиться без кабеля, а подключаться к Windows через беспроводное соединение.
Дополнительная информация
Последние модели iPhone при перемещении фотографий на ПК передают их в формате HEIC. Данный формат позволяет экономить память (изображения в 2 раза меньше занимают место, чем классический JPEG), но не поддерживается Виндовс.
Чтобы решить данную проблему, потребуется:
- Зайти в Настройки смартфона.
- В разделе «Перенос на Mac или ПК» активировать «Автоматически».
Второй способ заключается в изменении настроек камеры на смартфоне:
- Зайти в настройки и выбрать «Камера».
- Перейти в «Форматы».
- Снять галочку с пункта «Наиболее совместимые».
После такой манипуляции все ваши фотографии будут сохраняться в формате JPEG, и без проблем открываться для просмотра на ПК с Виндовс.
Еще один способ переноса можно увидеть на видео ниже. Для применения данного метода потребуется установить программу TeamViewer — с ее помощью бы сможете управлять смартфоном со своего ПК:
Оценить статью: Загрузка… Поделиться новостью в соцсетях
Об авторе: Игорь Колковский
5 самых быстрых способов переноса фотографий и видео с iPhone в окно 10/8/7 — ThinkSky Software
Это не секрет; iPhone — отличное устройство для фото и видео. Качество настолько хорошее, плюс устройства также имеют фантастические функции. Но что происходит, когда ваше iPhone заполнено, и вы хотите хранить фотографии или видео на вашем компьютере? Возможно также, что вы хотите перенести фотографии на свои компьютеры, чтобы вы могли редактировать их и делиться ими с друзьями в социальных сетях. Что ж, если вы задаетесь вопросом о том, как лучше всего переносить фотографии и видео с вашего iPhone на ваши окна 10 / 8 / 7, то эта статья для вас.
Вот так;
- Использование MobiMover; Один из способов перенести ваши фотографии и видео с вашего iPhone на компьютер — использовать MoibMover Free. Это приложение предназначено для совместимости с ПК и MAC; Вы можете легко перенести все свое содержимое с устройства iOS. MobiMover позволяет легко переносить ваши любимые видео и фотографии со смартфона на компьютер под управлением Windows 10 / 8.1 / 8 / 7. Начните с загрузки MobiMover на свой компьютер, это абсолютно бесплатно. Затем установите iTunes на свой ПК, чтобы он мог распознать ваш iPhone. Существует несколько версий iTunes, не стесняйтесь выбирать любую. После того как вы установите эти два файла, процесс передачи файлов станет простым.
 Просто подключите ваш iPhone к ПК с Windows с помощью USB-кабеля. Процесс действительно прост и понятен.
Просто подключите ваш iPhone к ПК с Windows с помощью USB-кабеля. Процесс действительно прост и понятен. - iTools; Еще один простой способ перенести ваши фотографии и файлы на компьютер с устройства Apple — использовать iTools. Это чрезвычайно современное приложение, полностью совместимое с последними версиями iPhone и iOS 12. Приложение можно использовать для передачи фотографий и видео с iPhone на компьютеры под управлением Windows 10, Windows 8. 1/8 и Windows 7. Оно также совместимо. с Vista и XP. Лучшее в этом приложении — то, что вы можете передавать файлы с iPhone на компьютер и наоборот, ничего не теряя и не снижая разрешения. Вы также можете редактировать и настраивать любимые песни на iTools и делать их своей мелодией для звонка! Опять же, приложение легко загрузить и использовать, оно имеет удобный интерфейс, который упрощает передачу фото и видео. Вы можете скачать iTools здесь бесплатно, это займет несколько минут, чтобы загрузить, установить и начать использовать приложение.
- Importing видео и фото с помощью автоматического воспроизведения
- ICloud Photo Library; это еще один отличный вариант, особенно если вы хотите импортировать фотографии и видео со своего iPhone на ПК по беспроводной сети.
 Единственное, что есть в библиотеке фотографий iCloud, — это то, что после того, как вы решите перенести файлы со своего iPhone на ПК, все видео и фотографии будут импортированы, вы не сможете синхронизировать некоторые и оставить другие. Это может быть хорошо или плохо, в зависимости от того, как вы на это смотрите. Убедитесь, что ваш iPhone и компьютер подключены к Wi-Fi. Перейдите на свой iPhone, откройте «Настройки»> «iCloud»> «Фото»> «Медиатека iCloud» (включите). Затем загрузите и установите iCloud (совместимый с Windows) на свой компьютер. Войдите в систему, используя тот же Apple ID, который вы используете на своем смартфоне. У вас будет возможность либо загружать фотографии и видео с вашего iPhone на ПК, либо загружать новые видео и фотографии с ПК на ваш iPhone. Это приложение можно бесплатно загрузить с сайта iCloud.com. Используя iCloud, вы также можете обновлять свои песни на Гаражная группа.
Единственное, что есть в библиотеке фотографий iCloud, — это то, что после того, как вы решите перенести файлы со своего iPhone на ПК, все видео и фотографии будут импортированы, вы не сможете синхронизировать некоторые и оставить другие. Это может быть хорошо или плохо, в зависимости от того, как вы на это смотрите. Убедитесь, что ваш iPhone и компьютер подключены к Wi-Fi. Перейдите на свой iPhone, откройте «Настройки»> «iCloud»> «Фото»> «Медиатека iCloud» (включите). Затем загрузите и установите iCloud (совместимый с Windows) на свой компьютер. Войдите в систему, используя тот же Apple ID, который вы используете на своем смартфоне. У вас будет возможность либо загружать фотографии и видео с вашего iPhone на ПК, либо загружать новые видео и фотографии с ПК на ваш iPhone. Это приложение можно бесплатно загрузить с сайта iCloud.com. Используя iCloud, вы также можете обновлять свои песни на Гаражная группа. - Фото; пользователи Windows 10 могут испытывать уникальные проблемы при попытке импортировать фотографии и видео с iPhone на свои компьютеры. К счастью, Windows 10 поставляется со встроенным приложением, известным как Фото. Вы просто подключаете свое устройство к компьютеру с помощью USB-кабеля. Вам нужно будет ввести свой пароль для разблокировки iPhone. Нажмите «Доверие» на устройстве, чтобы продолжить. Затем откройте и запустите приложение «Фотографии»; выберите Импорт с USB-устройства. Приложение автоматически обнаруживает все новые фотографии и видео на iPhone. Вы можете выбрать файлы на основе их даты, месяца или года. После выбора видео или фотографий, которые вы хотите перенести, просто нажмите «Выбор импорта».
В итоге;
В наши дни и век технологий вам действительно не нужно переносить аудио или визуальные файлы с одного гаджета на другой. Что касается переноса фотографий и видео с вашего iPhone на ПК под управлением Windows, то упомянутые выше опции 5 пригодятся.
Второй вариант особенно рекомендуется, потому что iTools предлагает вам множество других преимуществ, таких как возможность синхронизации вашего iPhone с ПК, так что последний действует как резервная копия. Кроме того, вы также можете редактировать свои любимые песни на iPhone и использовать их в качестве мелодии звонка. Благодаря более чем миллиону пользователей 10 по всему миру, это приложение позволяет вам быстро и легко передавать файлы с любого устройства iOS на ПК.
Кроме того, вы также можете редактировать свои любимые песни на iPhone и использовать их в качестве мелодии звонка. Благодаря более чем миллиону пользователей 10 по всему миру, это приложение позволяет вам быстро и легко передавать файлы с любого устройства iOS на ПК.
Как и выше, приложение абсолютно бесплатно, и весь процесс его загрузки, установки и запуска займет у вас меньше 3 минут.
Кредиты: techiespad.com
Как скинуть фото и перенести видео с Айфона или любого другого телефона на компьютер
Главная / Вебмастеру / Лучшие программы21 января 2021
- Как перекинуть фото и видео с Айфона на комп через ДропБокс
- Как можно скачать фото и видео с телефона через Яндекс Диск
- Как скопировать видео с Айфона на комп через Облако Майл.ру
Здравствуйте, уважаемые читатели блога KtoNaNovenkogo.ru. Конечно же, в случае Айфона (или Айпада) можно воспользоваться стандартными возможностями, уже ранее описанными мной в статье про то, как синхронизировать Айтюнс с Iphone и как скопировать контакты с Айфона на Айфон.
Но сегодня я хочу предложить вашему вниманию универсальный способ переноса фото и видео, отснятых на вашем телефоне (под управление Ios или Андроидом), на компьютер. Фотки и ролики скидываться на комп будут автоматически при запуске приложения, а кроме этого данный вид приложений предоставляет вам ряд других полезных возможностей.
Возможно, что кто-то из вас уже догадался, что речь сегодня пойдет о расширениях от крупных облачных сервисов, которые кроме всего прочего могут помочь оперативно перекинуть отснятые на Айфоне или любом другом смартфоне фотографии и видео-ролики на ваш компьютер (или ноутбук). Естественно, что все они бесплатны в своей базовой конфигурации, что делает такой способ синхронизации медиа-файлов еще более востребованным.
Как перекинуть фото и видео с Айфона на комп через ДропБокс
Самым первым и одним из самых популярных на данный момент облачных сервисов является ДропБокс.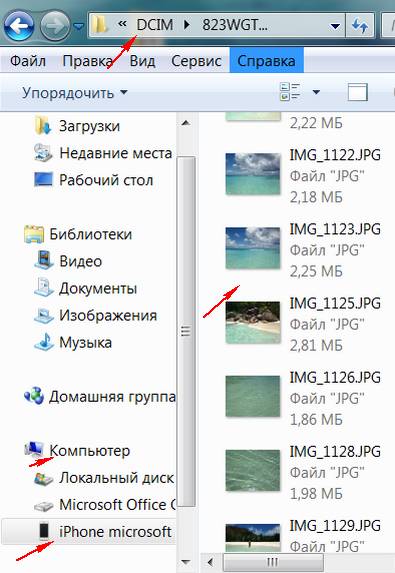 В свое время я написал довольно-таки подробную обзорную статью по работе с этим сервисом, где затрагивались следующие проблемы:
В свое время я написал довольно-таки подробную обзорную статью по работе с этим сервисом, где затрагивались следующие проблемы:
- Создание аккаунта в облачном хранилище
- Установка и настройка программы Дропбокс на компьютер
- Как пользоваться Dropbox?
- Просмотр истории сохранения файлов
- Расширение облачного хранилища за счет бонусов
- Работа с веб интерфейсом Дропбокса
- Защита ДропБокса от взлома
- Как пользоваться мобильными приложениями
- Автоматическое сохранение фото с гаджета в Dropbox
Получается, что для того, чтобы оперативно скачивать фото и видео с Айфона или любого другого телефона, вам нужно будет:
- Зарегистрироваться в Дропбоксе (это бесплатно, да и к тому же можно будет получить в подарок от 2 до 16 Гбайт свободного пространства (читайте про единицы измерения информации) в облаке для хранения своих файлов).
- Установить на свой компьютер программу, скачанную с официального сайта (можно ее и на несколько компов установить, чтобы иметь доступ с них к фоткам и роликам на вашем телефоне), и авторизоваться в ней.
- Установить на Айфон, Айпад или телефон под управлением Андроида официальное приложение от Дропбокса и опять же в нем авторизовать с помощью полученных при регистрации в Дропбоксе пароля и логина.
- При первом запуске приложения вас могут спросить о том, желаете ли вы автоматически переносить фото и видео снятые на телефон только при подключении к интернету через Вай-Фай, либо также при подключение через мобильного оператора:
- После этого для переноса накопившихся медиа-файлов достаточно будет открыть это приложение и перейти на вкладку «Фото». Фотографии и ролики начнут копироваться сразу же, если было установлено нужное соединение с интернетом (и заряд аккумулятора на вашем Айфоне или Андроиде не слишком мал):
- На вашем компьютере после установки программы Dropbox будет создана одноименная папка, а внутри нее также автоматически создастся папка «Camera Uploads».
 Именно в нее будут попадать и в ней храниться скачанные на компьютер через приложение Дропбокс фото и видео снятые на телефоне.Если телефонов подключенных к одному аккаунту Dropbox будет несколько, то все фотки с них скинутся в одну эту папку скопом. С одной стороны это удобно, а с другой — можно запутаться.
Именно в нее будут попадать и в ней храниться скачанные на компьютер через приложение Дропбокс фото и видео снятые на телефоне.Если телефонов подключенных к одному аккаунту Dropbox будет несколько, то все фотки с них скинутся в одну эту папку скопом. С одной стороны это удобно, а с другой — можно запутаться.
В любом случае данный способ скидывания фото и видеоматериалов с телефона на компьютер имеет право на жизнь, и именно им я пользуюсь в подавляющем большинстве случаев.
Как можно скачать фото и видео с телефона через Яндекс Диск
В рунете одним из самых популярных облачных хранилищ является Яндекс Диск, о перипетиях работы с которым я уже довольно подробно писал:
- Автозагрузка фото и видео с телефона (безлимит)
- Включаем автозагрузку на телефоне
- Папка «Фото и видео из Яндекс.Диска» на ПК
Чтобы с помощью него скопировать видео и фотоматериалы с iphone на компьютер (ноутбук) нужно будет опять же выполнить ряд простейших шагов:
- Зарегистрироваться в сервисе Яндекс Диска (если у вас уже есть паспорт Яндекса, то достаточно будет авторизоваться и зайти на сервис по приведенной выше ссылке)
- Установить программу Яндекс Диска на свой комп и авторизоваться в ней
- Для перекидывания фото с телефона на нем нужно будет, естественно, установить программу Яндекс Диска и авторизоваться в ней
- При первом запуске вас спросят, когда лучше скачивать фото и видео — при любом подключении, либо только при подключении по Вай-Фай.
- Для того, чтобы фотки сделанные на телефон начали бы скидываться на комп, вам нужно будет зайти в папку «Фотокамера» на вашем Айфоне, Айпаде или Андроиде.
- Где искать перенесенные медиа-файлы на вашем компе? В папке «Фотокамера», которую вы найдете в папке «Yd» (она создает автоматически при установке программы на компьютер).
Как скопировать видео с Айфона на комп через Облако Майл.ру
Также в рунете пользуется большой популярностью облачный сервис от Майл.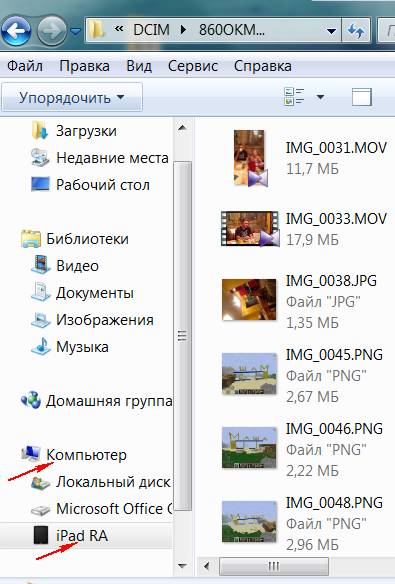 ру, который предоставляет бесплатно довольно большой объем дискового пространства. Про него я опять же уже довольно подробно писал и вы можете ознакомиться с некоторыми аспектами работы с ним:
ру, который предоставляет бесплатно довольно большой объем дискового пространства. Про него я опять же уже довольно подробно писал и вы можете ознакомиться с некоторыми аспектами работы с ним:
- Возможности Облако@Майл.ру
- Его основные характеристики
- Онлайн версия хранилища
- Программа для работы с диском
- Мобильное приложение Cloud Mail.Ru
Для того, чтобы использовать его для переноса (сброса) фотографий и роликов отснятых на мобильном телефоне (или планшете) на компьютер, нужно будет выполнить ряд простых шагов:
- Зарегистрировать в сервисе (если у вас уже есть почтовый ящик в Майл.ру, то можно будет войти с помощью его реквизитов — логина и пароля).
- Установить на компьютер программу Mail.Ru@Cloud и авторизоваться в ней.
- Установить на телефон или планшет приложение Cloud Mail.Ru и опять же авторизоваться в нем.
- При первом запуске этого приложения включить автозагрузку сделанных на этом девайсе фотографий (и видеороликов) для их быстрого сброса на компьютер или ноутбук.
- Если согласитесь, то в корне вашего облака (на компьютере и на сервере Майл.ру одновременно) будет создана папка «Camera Uploads» куда и будут автоматически скидываться все сделанные вами на телефоне или планшете фото и видео, а затем они будут автоматически скопированы на ваш компьютер (при синхронизации данных в облаке и на компе).
Все просто и удобно. ИМХО (что это?). Правда, можно отснятое видео прямо в сеть транслировать с помощью Перископа, но это уже все таки несколько другая область.
Удачи вам! До скорых встреч на страницах блога KtoNaNovenkogo.ru
Использую для заработка
Фото с iPhone в компьютер
На начальной стадии эксплуатации Apple iPhone у пользователей появляется множество вопросов связанных с выполнением элементарных процедур – Как установить игру? Как загрузить музыкальные файлы в iPhone? Что такое скраббинг? Все эти темы мы уже затрагивали в наших предыдущих выпусках, а вот каким образом перенести фото с iPhone на компьютер некоторые новички еще не знают. Так что товарищи новобранцы присоединяйтесь.
Так что товарищи новобранцы присоединяйтесь.
Перенести фото с iPhone не составит особого труда, в этом случае iTunes нам не понадобится. Понадобятся готовые снимки, если у Вас еще нет фотографий – щелкните пару кадров прямо сейчас и они автоматически займут свое место в галерее приложения «Фотографии», в разделе «Фотопленка». Подключите iPhone к компьютеру при помощи кабеля USB, которым оснащается стандартный комплект. На экране iPhone появиться вопрос «Доверять этому компьютеру?» Жмем – Доверять и переходим к компьютеру.
После того как айфон определится в системе, откройте «Мой компьютер». Среди всех устройств появится Apple iPhone, персональный компьютер распознает его как цифровую камеру. Для того чтобы перенести фото с iPhone на компьютер достаточно два раза щелкнуть мышкой, зайти в устройство и скопировать все фотографии, после чего вставить их в ПК.
Перенос фото с памяти iPhone в Windows 7
В отличие от переноса фото в Windows XP, описанное выше, копирование фотографий с Айфона на компьютер с Windows 7 занимает немного больше времени.
В Windows 7 перенос фото выглядит следующим образом: Мой Компьютер – Internal Storage – DCIM – 100APPLE. Просто стало больше папок.
Все отснятые в приложении Камера (и не только) фотографии находятся в iPhone в папке 100APPLE, как только зайдете, выбирайте нужные фотографии, удерживая клавишу Ctrl, затем правой кнопкой мыши – Копировать и вставляете в необходимую папку.
Если хотите скопировать с Айфона сразу все отснятые фото, то, как только зайдете в папку 100APPLE, нажмите Ctrl+A (все файлы выделяться) и, схватив их курсором мышки, перетяните их в заранее подготовленную папку.
В последних моделях телефонов Apple реализована стандартная функция записи видео, обладатели таких мобильников, помимо фотографий найдут и видео файлы, которые также просто переносятся с iPhone в компьютер, как и фото. Теперь Вы знаете, как скачать фото с iPhone стандартными средствами операционной системы, в качестве альтернативы можно использовать файловый менеджер iFunBox, который тоже умеет переносить отснятые фотографии с телефона в компьютер.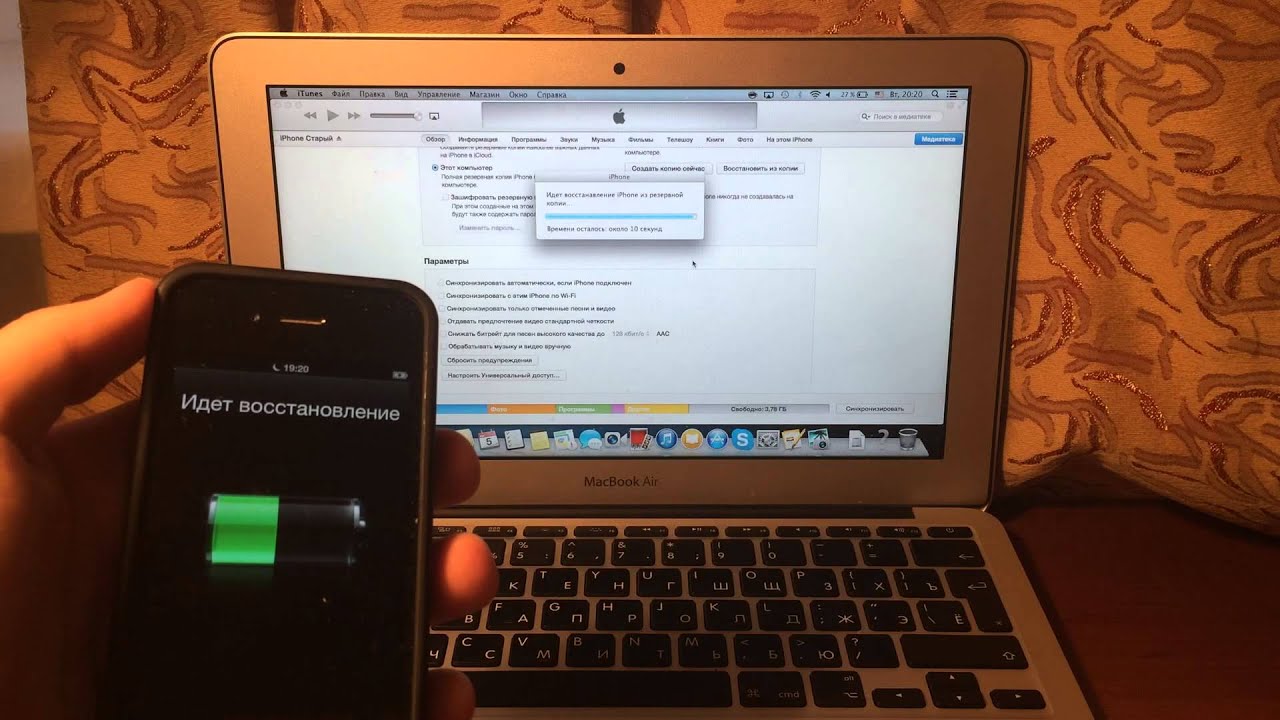
Если же нужно перенести не отснятые фотографии, а изображения с Фотоархива, то читайте инструкцию – Как скопировать фото с iPhone.
Как Скинуть Фотографии С Телефона Android или iPhone На Компьютер Windows или Ноутбук MacOS Без Шнура?
После приобретения флагманского смартфона большинство их владельцев забывают про такое устройства, как фотоаппарат. Кадры и так получаются отменные — зачем таскать с собой лишнюю тяжесть? Но в процессе эксплуатации возникает другой вопрос — как перекинуть эти фотографии с телефона на компьютер или ноутбук, причем без шнура кабеля от зарядки? Не хранить же их все постоянно на ограниченном по объему встроенном накопителе! Сегодня я покажу универсальный способ, как можно передать файлы и данные с телефона на ноутбук или компьютер под управлением Windows 10 или MacOS. Он одинаково хорошо работают как на Android, так и iOS (iPhone).
Программа для хранения и передачи фотографий со смартфона на компьютер
На самом деле, решение очень простое и универсальное. Наверняка вы слышали про такое понятие, как облачное хранилище? На любом телефоне под управлением системы Android среди прочих приложений от Google имеется такая программка, как Google Фото. Это не что иное, как доступ к облачному сервису.
Причем, для хранения фотографий, отснятых на камеру телефона, он абсолютно бесплатный и безлимитный!
Все, что нужно — это просто иметь аккаунт в Гугле. Попросту говоря, завести свой почтовый ящик на GMail. Эту учетную запись потом можно будет использовать также для кроссплатформенного хранения закладок в браузере Хром, резервного копирования приложений и контактов с одногосмарфтона на другой, авторизации на YouTube, в Google Docs и при использовании прочих менее известных сервисов. Короче говоря, все сегодня должны иметь аккаунт на Гугле.
Что касается iPhone и прочих гаджетов от Apple, то по умолчанию этой программы в системе нет. Но никто не запрещает ее установить! Версия для iOS также доступна в App Store и прекрасно работает.
Настройка отправки фото с телефона на компьютер Windows или ноутбук MacOS
В главном окне Google Фото отображаются последние фотографии, сгруппированные по дням. Вообще, настроек библиотеки тут много, но их разбор выходит за рамки данной статьи. Разберемся с самыми важными для нас, которые касаются отправки фотографий с Android или iOS на Windows или MacOS. Нажимаем на значок «Меню» в левом верхнем углу и заходим в конфигурации по иконке шестеренки.
Здесь сначала нас интересует раздел «Автозагрузка и синхронизация». Включаем эту функцию с помощью «тумблера»
Показать результатыПроголосовало: 1316
И выставляем качество фотографий на «Высокое». Это очень хорошие снимки, но немного оптимизированные под хранение в интернете. Можно выбрать «Исходное», но здесь уже за объем, превышающий 15 ГБ, придется доплачивать. «Высокое» же абсолютно бесплатно и без ограничений по количеству. Можно хоть всю жизнь сохранить.
Также тут есть возможность активировать передачу данных (фото и видео) через мобильный интернет, если у вас безлимитный тариф на СИМ-карте.
Далее возвращаемся на шаг назад и заходим в «Настройки хранения». Тут можно освободить место на встроенной памяти телефона за счет тех кадров, которые уже были скинуты в облако.
Как скинуть фотографии с телефона на компьютер или ноутбук без шнура?
Теперь осталось самое малое — перекинуть фотографии, загруженные с телефона в хранилище, на ноутбук или компьютер. Как на Windows, так и в MacOS достаточно:
- Открыть любой браузер — я использую Chrome, чтобы одновременно у меня еще и закладки были на всех устройствах одинаковые.
- Зайти на сайт Photos.Google и авторизоваться под той же учетной записью, которая используется на смартфоне Андроид или айфоне.
- Выбрать мышкой нужные для передачи файлы — в нашем случае это фотографии
- И далее открыть меню (справа вверху) и нажать в нем «Скачать»
После чего все отмеченные фото попадут в выбранную папку в Windows, MacOS или на любой другой операционной системе, которая установлена на вашем ноутбуке или компьютере.
Видео, как скинуть документы со смартфона на ноутбук или ПК
Спасибо!Не помоглоЦены в интернете
Александр
Опытный пользователь WiFi сетей, компьютерной техники, систем видеонаблюдения, беспроводных гаджетов и прочей электроники. Выпускник образовательного центра при МГТУ им. Баумана в Москве. Автор видеокурса «Все секреты Wi-Fi»
Задать вопрос
Как скинуть видео с iPhone на компьютер? — айВики — Энциклопедия Apple
Смартфонами сегодня снимается больше видео, чем профессиональными камерами. Однако у большинства появляется совершенно понятное и естественное желание сохранить творчество на ноутбуках, стационарных компьютерах, записать на диски. Бывают самые разные причины – от необходимости почистить память до желания посмотреть видео на большом экране. И просто сохранить для себя.
Стандартное для iOS 7 приложение, которое называется «Фото», может работать не только со снимками, но и с видео. Вот почему сохранять коллекцию разнообразных видео-файлов стало намного проще. Айфон можно напрямую подключить прямо к компьютеру. Программа запустится сама по себе, автоматически. Прямо в интерфейсе можно нажать на кнопку «импортировать всё» для сохранения файлов формата медиа или же выбрать вариант импорт. После завершения процедуры вам предложат всё удалить с устройства. Тут решайте сами.
Image Capture позволяет скинуть видео на Mac. Она автоматически запускается. Но если этого по каким-то причинам не происходит, что бывает откровенно редко, можно просто перейти в папку для программ и открыть её ручным образом. Там можно указать место для произведения импорта. Дальше найдите пункт «Параметры», войдите в данную вкладку. Там можно поставить параметр, который позволит удалить все файлы после загрузки. Разумеется, такое стоит делать, если вам важнее свободное пространство на устройстве.
Дальше найдите пункт «Параметры», войдите в данную вкладку. Там можно поставить параметр, который позволит удалить все файлы после загрузки. Разумеется, такое стоит делать, если вам важнее свободное пространство на устройстве.
После того, как вы выйдете из параметров, нужно нажать на кнопку «Загрузить всё», чтобы сбросить как фото, так и видео с айфона на ПК. Интересен на Windows 8 сброс видео. Тут презентовано несколько способов сделать это, однако на практике оправдал себя пока что исключительно один. Нужно подключить устройство к ноутбуку, например, зайти в папку компьютер, а там выбрать устройство. Дальше в папку Internal Storage, в ней выбрать DCIM, а оттуда — 100APPLE(в современных айФонах может называться иначе, а также может быть более одной папки, но только в одной из них лежат фото и видео с камеры). Именно там находятся все файлы, которые вас интересуют.
Нужно выделить дальше те файлы, которые интересуют, скопировать их в нужную папку на ПК. Это далеко не самый лёгкий способ, к тому же он не гарантирует автоматической очистки с айфона всей информации. Однако альтернативы приводят часто к потере части файлов при сохранении с айфона на компьютер.
Что делать, если мы имеем дело с Семёркой или же с Вистой? Опять же, подключаете айфон сразу к ПК. При появлении окна автозапуска – нажать нужно на кнопку импорта изображений и видео. Во всех остальных случаях осуществить запуск лучше всего ручным способом. Для этого нужно зайти в папку «Компьютер». Там вы увидите значок подключенного устройства. По нему нужно щёлкнуть, выбрать пункт из открывшегося меню, который позволяет выполнить импорт. А в параметрах импорта можно довольно-таки легко выбрать папку, в которую скидывается фото и (или) видео с айфона. Скидывайте. Готово.
Настройка и использование Фото iCloud
iCloud Photos работает с приложением «Фото», чтобы ваши фото и видео надежно сохранялись в iCloud и были актуальными на вашем iPhone, iPad, iPod touch, Mac, Apple TV и iCloud.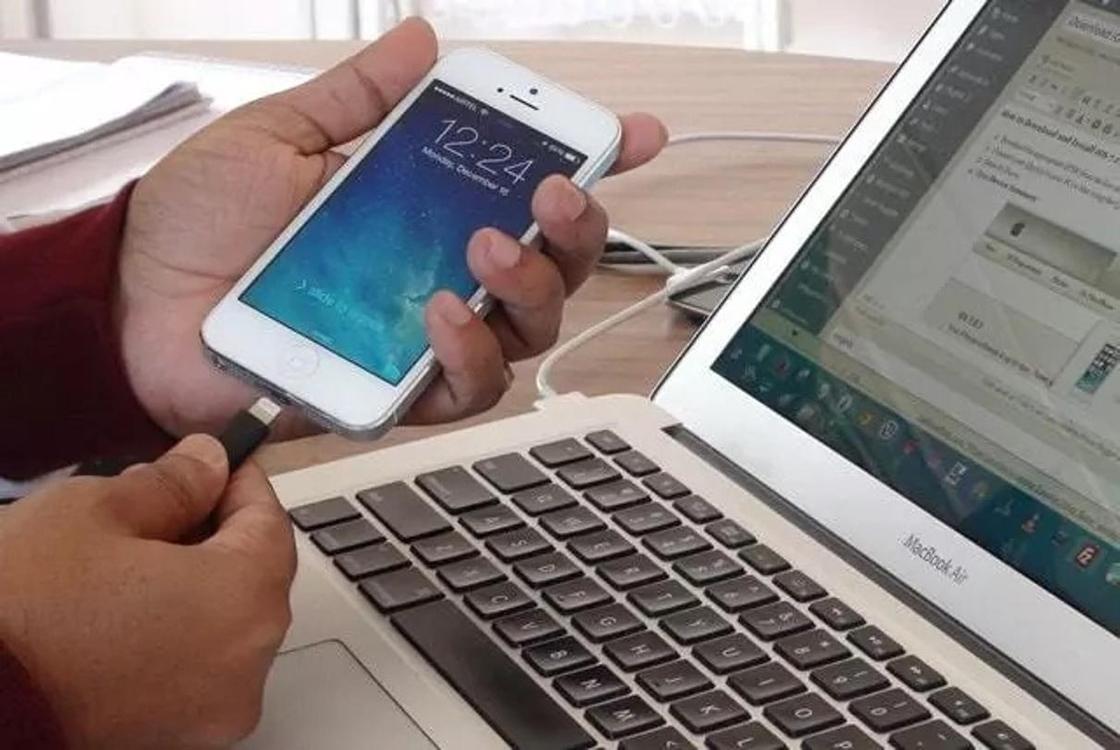 com.
com.
Как это работает
iCloud Photos автоматически сохраняет все снимаемые вами фото и видео в iCloud, поэтому вы можете получить доступ к своей библиотеке с любого устройства в любое время.Любые изменения, которые вы вносите в свою коллекцию на одном устройстве, изменяются и на других ваших устройствах. Ваши фотографии и видео сгруппированы по годам, месяцам, дням и всем фотографиям. И все ваши воспоминания и люди обновляются повсюду. Так вы сможете быстро найти нужный момент, члена семьи или друга.
Ваша коллекция загружается в iCloud каждый раз, когда ваше устройство подключается к Wi-Fi и аккумулятор заряжается. Если у вас iOS 11 или новее, ваша библиотека также может обновляться по сотовой сети.В зависимости от скорости вашего Интернета время, необходимое для просмотра фотографий и видео на всех ваших устройствах и на iCloud.com, может варьироваться.
Включите Фото iCloud
- На iPhone, iPad или iPod touch перейдите в «Настройки»> [ваше имя]> iCloud> «Фото», затем включите «Фото iCloud».
- На вашем Mac перейдите в Системные настройки> Apple ID. Щелкните iCloud на боковой панели, затем выберите «Фотографии». Если у вас более ранняя версия macOS, перейдите в Системные настройки> iCloud. Нажмите «Параметры» рядом с «Фото», затем выберите «Фото iCloud».

- На Apple TV 4K и Apple TV HD перейдите в «Настройки»> «Пользователи и учетные записи»> «iCloud». Затем включите Фото iCloud.
- На вашем ПК с Windows выполните следующие действия.
В более ранних версиях iOS, macOS, tvOS и iCloud для Windows фотографии iCloud назывались библиотекой фотографий iCloud.
Просматривайте свои правки на всех своих устройствах
Когда вы вносите изменения в приложение «Фото» на устройстве iOS, iPadOS или Mac, фотография автоматически обновляется на всех ваших устройствах. Поэтому, когда вы кадрируете или улучшаете фотографию со своего iPhone, вы видите изменения, когда получаете доступ к своей библиотеке с вашего Mac. Ваши исходные фотографии и видео хранятся в iCloud, и вы можете вернуться к ним в любое время и отменить любые сделанные вами изменения.
Фото и видео, которые вы удаляете на одном устройстве, удаляются везде, где вы используете Фото iCloud. Фотографии и видео хранятся в папке «Недавно удаленные» в течение 30 дней, после чего будут удалены без возможности восстановления.
Вы можете вносить изменения на своем iPhone, iPad, iPod touch или Mac, и вы автоматически увидите их на Apple TV. Вся ваша коллекция доступна на Apple TV, включая ваши воспоминания и общие альбомы.
Типы файлов, которые можно использовать с iCloud Photos
Ваши фото и видео хранятся в iCloud точно так же, как вы их сняли.Все ваши изображения хранятся в исходных форматах с полным разрешением — HEIF, JPEG, RAW, PNG, GIF, TIFF, HEVC и MP4, а также в специальных форматах, которые вы захватываете на свой iPhone, например замедленной съемке, замедленной съемке. , Видео 4K и Live Photos.
Резервное копирование фото и видео
Загрузите ваши фото и видео
Вы можете загрузить копии своих исходных фотографий или видео в iCloud.com, iOS, iPadOS или Mac.
- На iCloud.com щелкните «Фотографии», затем выберите фотографии и видео, которые хотите загрузить. Нажмите и удерживайте кнопку загрузки в правом верхнем углу окна. Если вы хотите загрузить свой контент в том виде, в котором он был изначально записан или импортирован, выберите «Неизмененный оригинал». Для формата JPEG или H.264, включая изменения, и даже если он изначально был в формате HEIF или HEVC, выберите «Наиболее совместимый». Нажмите скачать.
- В iOS и iPadOS вы можете использовать AirDrop: в приложении «Фото» выберите несколько фотографий или видео.Нажмите кнопку «Поделиться», затем выберите устройство, с которым хотите поделиться. Узнайте больше об использовании AirDrop.
- На Mac выберите одну или несколько фотографий. Перетащите контент на рабочий стол или щелкните правой кнопкой мыши и выберите «Поделиться»> «AirDrop».
Убедитесь, что у вас достаточно места для хранения
Экономия места на вашем устройстве
iCloud Photos сохраняет все ваши фото и видео в их исходной версии с высоким разрешением.Вы можете сэкономить место на своем устройстве, включив Оптимизировать хранилище.
На вашем iPhone, iPad или iPod touch:
- Откройте «Настройки»> [ваше имя]> iCloud.
- Коснитесь Фото.
- Выберите Оптимизировать хранилище [устройство].
На вашем Mac:
- Откройте приложение «Фотографии» и щелкните «Фотографии» в строке меню.
- Щелкните «Настройки».
- Перейдите на вкладку iCloud и выберите настройку хранилища.
Если вы включите Оптимизировать хранилище, iCloud Photos автоматически управляет размером вашей библиотеки на вашем устройстве. Ваши оригинальные фотографии и видео хранятся в iCloud, а компактные версии хранятся на вашем устройстве. Ваша библиотека оптимизируется только тогда, когда вам нужно место, начиная с фотографий и видео, к которым вы меньше всего получаете доступ.Вы можете загружать оригинальные фото и видео по Wi-Fi или сотовой сети, когда они вам нужны. Вы можете использовать Optimize Storage на своем iPhone, iPad, iPod touch и Mac.
Если вы включите «Загрузить оригиналы», iCloud Photos сохранит ваши исходные фотографии и видео с полным разрешением в iCloud и на вашем устройстве.
Приостановить загрузку библиотеки в iCloud
Когда вы включаете iCloud Photos, время, необходимое для загрузки ваших фотографий и видео в iCloud, зависит от размера вашей коллекции и скорости вашего Интернета.Если у вас большая коллекция фотографий и видео, загрузка может занять больше времени, чем обычно. Вы можете увидеть статус и приостановить загрузку на один день.
- На iPhone, iPad или iPod touch перейдите в «Настройки»> [ваше имя]> iCloud> «Фото».
 Вы также можете открыть приложение «Фото», перейти на вкладку «Фото» и прокрутить экран вниз.
Вы также можете открыть приложение «Фото», перейти на вкладку «Фото» и прокрутить экран вниз. - На Mac откройте приложение «Фото». Выберите «Фотографии» на боковой панели, затем щелкните «Все фотографии» в списке вкладок на панели инструментов.Прокрутите фотографии вниз и нажмите «Пауза».
Информация о продуктах, произведенных не Apple, или о независимых веб-сайтах, не контролируемых и не проверенных Apple, предоставляется без рекомендаций или одобрения.Apple не несет ответственности за выбор, работу или использование сторонних веб-сайтов или продуктов. Apple не делает никаких заявлений относительно точности или надежности сторонних веб-сайтов. Свяжитесь с продавцом для получения дополнительной информации.
Дата публикации:
Получите помощь по iCloud Photos
Когда вы включаете iCloud Photos, все ваши фотографии и видео надежно хранятся в iCloud.Узнайте, как управлять Фото iCloud, находить пропавшие фото и видео и удалять те, которые вам больше не нужны.
Что случилось с альбомом Camera Roll на моем устройстве iOS?
После включения фотографий iCloud альбом «Фотопленка» заменяется альбомом «Все фотографии».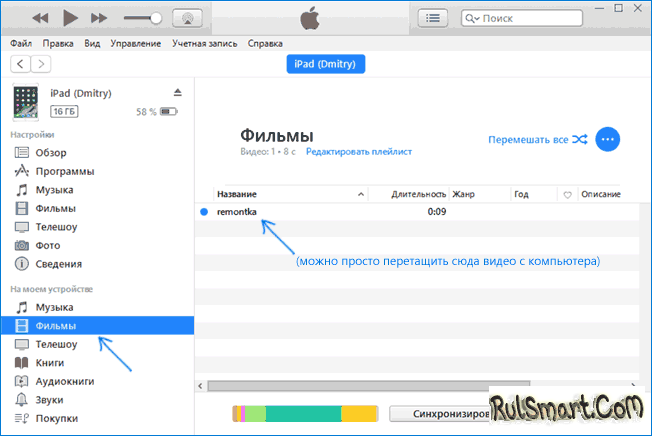 Альбом «Все фотографии» дает вам такой же компактный вид с прокруткой, теперь все ваши фотографии и видео упорядочены по дате их добавления.
Альбом «Все фотографии» дает вам такой же компактный вид с прокруткой, теперь все ваши фотографии и видео упорядочены по дате их добавления.
Что случилось с альбомом «Мой фотопоток»?
Когда вы включаете «Фото iCloud», фотографии из альбома «Фотопленка» добавляются в альбом «Все фото». И фотографии из «Моего фотопотока», которые находятся в вашем альбоме «Мой фотопоток», но не сохранены в вашей медиатеке, удаляются. После включения Фото iCloud вы не увидите отдельный альбом «Мой фотопоток».
Если у вас есть дополнительное устройство с включенным «Моим фотопотоком» и выключенными «Фото iCloud», вы все равно будете видеть на нем альбом «Мой фотопоток». Все новые фотографии, которые вы делаете или добавляете в свою библиотеку, отображаются в этом альбоме на этом устройстве.
Что делать, если некоторые из моих фото и видео пропадают после включения Фото iCloud?
На вашем Mac с OS X Yosemite 10.10.3 или новее
Чтобы загрузить исходные версии библиотеки Mac, нажмите «Фотографии»> «Настройки» и включите «Фото iCloud». *
Вы также можете использовать AirDrop для копирования фотографий с компьютера на iPhone, iPad или iPod touch:
- Убедитесь, что вы вошли в систему с одним и тем же Apple ID на своем компьютере и устройстве iOS.
- Разблокируйте устройство iOS и включите AirDrop.
- Откройте новое окно Finder на вашем Mac и выберите AirDrop на боковой панели.
- Перетащите фотографии на значок устройства iOS в окне Finder.
На вашем компьютере с Windows 8 или более поздней версии
Если вы используете ПК, выполните следующие действия, чтобы загрузить фотографии и видео в Фото iCloud: *
- Перейти к начальному экрану.

- Щелкните «Все программы».
- Перейдите в iCloud> Фото iCloud.
- Выберите Загрузить фото и видео.
- Выберите фотографии, которые вы хотите загрузить.
Получите помощь с фотографиями iCloud для ПК с Windows.
Как удалить фото и видео с устройства с помощью Фото iCloud?
Если вы хотите удалить фотографии и видео со всех ваших устройств iOS, Mac и iCloud.com, вы можете удалить их в приложении «Фото».
Когда вы удаляете фотографию или видео из приложения «Фото», оно также удаляется из ваших фотографий iCloud и хранилища iCloud.Вы можете восстановить свои фотографии и видео из альбома «Недавно удаленные» в течение 30 дней.
Могу ли я увидеть все фото и видео с моего Mac на iCloud.com?
iCloud Photos загружает фотографии и видео из вашей системной библиотеки Mac. Фотографии и видео, которые вы храните вне своей системной библиотеки, не будут загружаться и обновляться на ваших устройствах.
Как узнать, как идет загрузка моих фотографий в iCloud?
Вы можете увидеть, было ли загружено фото или видео в iCloud, когда вы открываете приложение «Фото» и просматриваете свою библиотеку в Moments.Ваш статус загрузки находится в нижней части меню. Вы также можете найти фотографии и видео из своей библиотеки фотографий, которые не были загружены в iCloud, в интеллектуальном альбоме на вашем Mac.
Что происходит, когда я превышаю лимит хранилища iCloud?
Если вы превысите лимит хранилища iCloud, фото и видео не будут загружаться в iCloud, а ваша библиотека не будет обновляться на всех ваших устройствах. Чтобы продолжить использование Фото iCloud, обновите тарифный план или уменьшите объем используемого хранилища.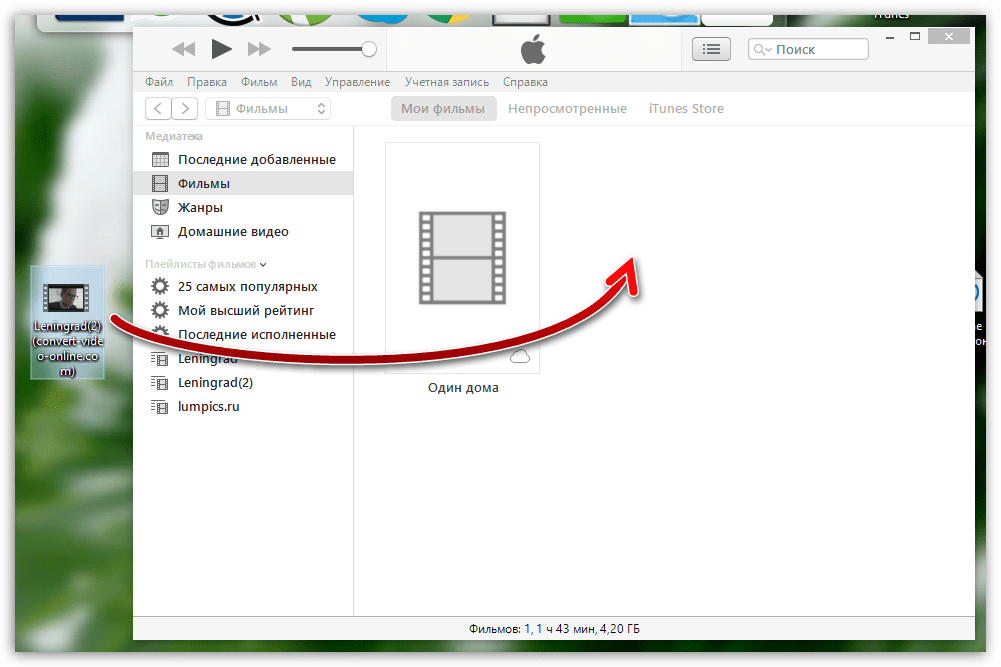
Уменьшите объем хранилища для фотографий iCloud, удалив фотографии и видео, которые вы не хотите хранить, со своих устройств iOS или на iCloud.com. Ваше устройство немедленно удалит все фотографии и видео, которые вы удалили, и они не будут доступны для восстановления в вашем недавно удаленном альбоме.
Если у вас закончится хранилище, ваши устройства не будут выполнять резервное копирование в iCloud, а новые фотографии, видео, документы и ваша информация не будут обновляться.
Как отключить Фото iCloud только на одном устройстве?
Вы можете отключить Фото iCloud на одном устройстве, выполнив следующие действия:
- На iPhone, iPad или iPod touch выберите «Настройки»> [ваше имя]> iCloud> «Фото», затем выключите «Фото iCloud».*
- На вашем Mac перейдите в Системные настройки> iCloud. Рядом с «Фото» нажмите «Параметры» и снимите флажок «Фото iCloud». *
- На Apple TV 4K или Apple TV HD перейдите в «Настройки»> «Учетные записи»> «iCloud». В разделе «Фото» нажмите «Выбрать», чтобы выключить «Фото iCloud». *
Если у вас включена оптимизация хранилища, на вашем устройстве могут быть не все исходные фото и видео. Чтобы загрузить исходные фотографии и видео на свое устройство iOS, перейдите в «Настройки»> [ваше имя]> iCloud> «Фото» и выберите «Загрузить и сохранить оригиналы».На Mac откройте «Фото», выберите «Фото»> «Настройки», затем выберите «Загрузить оригиналы на этот Mac». Затем вы можете отключить Фото iCloud. Вы также можете выбрать фотографии и видео, которые хотите загрузить с iCloud.com.
Перед выключением «Фото iCloud» вы можете сделать копии своих фотографий и видео.
Как удалить все содержимое фотографий iCloud из iCloud и моих устройств?
Чтобы везде отключить Фото iCloud, выполните следующие действия:
- На вашем iPhone, iPad или iPod touch перейдите в «Настройки»> [ваше имя]> iCloud> «Управление хранилищем»> «Фото», затем нажмите «Отключить» и «Удалить».

- На Mac перейдите в меню Apple> Системные настройки> iCloud. В правом нижнем углу нажмите «Управление», выберите «Фото iCloud» *, затем выберите «Отключить и удалить».
Фото и видео хранятся в вашем аккаунте 30 дней. Чтобы загрузить фотографии и видео на устройство iOS, перейдите в «Настройки»> [ваше имя]> iCloud> «Фотографии» и выберите «Загрузить и сохранить оригиналы». На Mac откройте «Фото», выберите «Фото»> «Настройки», затем выберите «Загрузить оригиналы на этот Mac».Вы также можете выбрать фотографии и видео, которые хотите загрузить с iCloud.com.
Узнать больше
* В более ранних версиях iOS, macOS, tvOS и iCloud для Windows фотографии iCloud назывались библиотекой фотографий iCloud.
Информация о продуктах, произведенных не Apple, или о независимых веб-сайтах, не контролируемых и не проверенных Apple, предоставляется без рекомендаций или одобрения.Apple не несет ответственности за выбор, работу или использование сторонних веб-сайтов или продуктов. Apple не делает никаких заявлений относительно точности или надежности сторонних веб-сайтов. Свяжитесь с продавцом для получения дополнительной информации.
Дата публикации:
Как перенести фотографии с iPhone на ПК: полное руководство
Хотите узнать, как перенести фотографии с iPhone на ПК? К счастью, есть несколько быстрых способов перенести фотографии с iPhone на компьютер. Из этой статьи вы узнаете, как скопировать фотографии с iPhone на компьютер с Windows за считанные минуты!
Из этой статьи вы узнаете, как скопировать фотографии с iPhone на компьютер с Windows за считанные минуты!
Содержание: Как перенести фотографии с iPhone на ПК
Щелкните любую ссылку ниже, чтобы перейти прямо к этому разделу статьи:
1. Как перенести фотографии с iPhone на ПК: USB против беспроводной
2. Как передать фотографии с iPhone на компьютер по беспроводной сети
2.1 Как перенести фотографии с iPhone на ПК с помощью фотографий iCloud
2.2 Как загрузить фотографии с iPhone на ПК с помощью iCloud.com
3. Как перенести фотографии с iPhone на ПК с помощью USB-кабеля
3.1 Как импортировать с iPhone на ПК с помощью приложения Windows Photos
3.2 Как скопировать фотографии С iPhone на ПК с помощью Windows AutoPlay
3.3 Как получить фотографии с iPhone на компьютер с помощью проводника / Windows Explorer
Примечание. Если у вас Mac, а не ПК, щелкните здесь, чтобы узнать, как перенести фотографии с iPhone на Mac.
1.Как перенести фотографии с iPhone на ПК: USB против беспроводной связи
Существует два основных способа передачи фотографий с iPhone на компьютер.
Один из способов — передать фотографии с помощью кабеля USB. Чтобы передать фотографии таким способом, вам понадобится зарядный кабель iPhone. Подключите один конец к вашему iPhone, а другой конец к USB-порту на вашем компьютере.
Вы также можете передавать фотографии с iPhone на Windows по беспроводной сети. Никаких кабелей не требуется. Однако для передачи фотографий вам потребуется подключение к Wi-Fi.Вам также понадобится учетная запись Apple iCloud (о которой будет сказано позже).
2. Как передать фотографии с iPhone на компьютер по беспроводной сети
Существует два простых способа беспроводной передачи фотографий с iPhone на компьютер с Windows.
В этом разделе вы узнаете:
- Как автоматически передавать фотографии с iPhone на компьютер с помощью iCloud Photos
- Как загружать изображения с iPhone на ПК с помощью iCloud.
 com
com
Для передачи фотографий любым методом требуется учетная запись iCloud.
iCloud — это служба хранения, предлагаемая Apple. Он позволяет загружать мультимедиа с вашего iPhone в вашу учетную запись iCloud. Затем вы можете загружать фотографии из iCloud на другие устройства.
У вас уже должна быть учетная запись iCloud, когда вы впервые получили свой iPhone. iCloud дает вам 5 ГБ бесплатного хранилища. Однако, если вы делаете много фотографий, вы, вероятно, захотите увеличить его до 50 ГБ (также есть варианты увеличения до 200 ГБ и 2 ТБ).
2.1 Как перенести изображения с iPhone на компьютер с помощью фотографий iCloud
Хотите узнать, как перенести изображения с iPhone на компьютер с помощью фотографий iCloud?
Во-первых, вам нужно включить библиотеку фотографий iCloud на вашем iPhone.Нажмите Настройки , затем Фото , затем выберите Фото iCloud (или Библиотека фотографий iCloud , в зависимости от вашего устройства).
Теперь, когда вы делаете фотографию, она будет загружена в iCloud (если у вас есть Wi-Fi).
Во-вторых, вам необходимо загрузить приложение iCloud для Windows на свой компьютер. Вы можете щелкнуть здесь, чтобы загрузить его с веб-сайта Apple.
Установите iCloud для Windows на свой компьютер. Затем войдите в систему, используя свой Apple ID (это тот же Apple ID, который вы используете для своей учетной записи iPhone App Store).
Откройте на компьютере программу iCloud для Windows.
Убедитесь, что вы поставили галочку рядом с Фото . Затем нажмите соответствующую кнопку Options .
Выберите опцию iCloud Photo Library . Затем выберите Загрузить новые фото и видео на мой компьютер . Если вы хотите, чтобы новые фотографии и видео автоматически загружались с вашего ПК в библиотеку фотографий iCloud, отметьте . Загрузить новые фотографии и видео с моего ПК .
Загрузить новые фотографии и видео с моего ПК .
Нажмите Готово . Затем нажмите Применить .
Любые новые фотографии, которые вы делаете на свой iPhone, теперь будут автоматически загружаться на ваш компьютер, когда у вас есть Wi-Fi.
Чтобы получить фотографии, которые были загружены через iCloud, откройте проводник File Explorer (известный как Windows Explorer на устройствах с Windows 7).
Щелкните This PC (или Computer на устройствах Windows 7) в левой части экрана.Дважды щелкните iCloud Photos .
Затем дважды щелкните Загрузки . Здесь вы сможете просматривать свои папки iCloud с фотографиями.
2.2 Как загрузить фотографии с iPhone на ПК с помощью iCloud.com
Вы также можете загрузить фотографии iPhone с iCloud.com. Как и в случае с фотографиями iCloud, сначала необходимо разрешить iPhone загружать фотографии в iCloud.
Нажмите Настройки > Фото > Фото iCloud .Теперь вы готовы загружать фотографии с iCloud.com на свой компьютер.
Откройте веб-браузер на своем компьютере и перейдите на iCloud.com. Войдите, используя свой Apple ID и пароль.
Если ваш iPhone использует двухфакторную аутентификацию, вам будет предложено ввести шестизначный PIN-код на вашем ПК.
В то же время на вашем iPhone появится окно, указывающее, что вход в систему Apple ID был запрошен вашим компьютером. Нажмите Разрешить . На следующем экране будет указан шестизначный PIN-код.Введите это на свой компьютер.
Если вы хотите использовать тот же компьютер для доступа к iCloud.com в будущем, у вас есть возможность доверять своему компьютеру. Таким образом, вам не придется проходить проверку при следующем входе на iCloud.com.
На сайте iCloud. com щелкните Photos . Теперь вы можете получить доступ к своей фото-библиотеке. Он будет организован аналогично приложению «Фотографии» на вашем iPhone.
com щелкните Photos . Теперь вы можете получить доступ к своей фото-библиотеке. Он будет организован аналогично приложению «Фотографии» на вашем iPhone.
На левой боковой панели вы можете щелкнуть, чтобы получить доступ к медиафайлам по типу медиафайлов, или вы можете получить доступ к альбомам библиотеки фотографий iPhone.
Выберите фотографии, которые вы хотите загрузить на свой компьютер. Затем нажмите значок Download (облако со стрелкой вниз) в верхней части экрана.
Ваши фотографии появятся в папке Downloads на вашем ПК. Отсюда вы можете перетащить свои фотографии в папку Pictures в левой части экрана.
Чтобы узнать о других вариантах беспроводной передачи фотографий, щелкните здесь, чтобы открыть для себя четыре отличных приложения для передачи фотографий для iPhone.
3. Как перенести фотографии с iPhone на ПК с помощью USB-кабеля
Хотите узнать, как перенести фотографии с iPhone на ПК с помощью USB-кабеля?
Есть несколько способов переноса фотографий с iPhone на ПК с Windows через USB-кабель. В этой статье вы узнаете:
- Как импортировать фотографии с iPhone на ПК с помощью приложения Windows Photos
- Как скопировать фотографии с iPhone на ПК с помощью Windows AutoPlay
- Как получить фотографии с iPhone на компьютер с помощью файла Проводник / Windows Explorer
3.1 Как импортировать фотографии с iPhone на компьютер с помощью приложения Windows Photos
Если вы используете компьютер с Windows 8 или Windows 10, вы можете перенести фотографии через приложение Windows Photos (также известное как Microsoft Photos). Приложение Windows Photos уже установлено на вашем компьютере.
Сначала убедитесь, что на вашем компьютере установлена последняя версия iTunes. Для этого откройте iTunes на своем ПК. Щелкните Справка . Затем щелкните Проверить наличие обновлений . Следуйте инструкциям по установке последней версии iTunes.
Затем щелкните Проверить наличие обновлений . Следуйте инструкциям по установке последней версии iTunes.
Затем подключите iPhone к компьютеру с помощью зарядного USB-кабеля.
На вашем iPhone может появиться уведомление с вопросом, доверяете ли вы своему компьютеру. Кроме того, он может спросить, разрешаете ли вы доступ к своим фотографиям и видео. В любом случае скажите, что знаете. Затем введите пароль вашего устройства, когда будет предложено.
На компьютере откройте приложение Photos . Доступ к нему можно получить через меню Start .
После открытия приложения «Фото» у вас должна быть возможность импортировать фотографии с iPhone на ПК.На компьютере с Windows 10 эта опция будет в правом верхнем углу приложения «Фото». На компьютере с Windows 8 вам нужно будет щелкнуть правой кнопкой мыши в любом месте приложения «Фотографии», и появится опция Import .
Щелкните Импорт . Выберите элементы, которые хотите импортировать.
Если вы используете компьютер с Windows 8, нажмите Импортировать еще раз.
На компьютере с Windows 10 щелкните Продолжить , затем снова щелкните Импортировать .На некоторых устройствах вам нужно только нажать Импортировать выбранное вместо Продолжить> Импортировать . Тогда ваш компьютер сразу же начнет импортировать фотографии с iPhone на ПК.
Начнется передача файлов с вашего iPhone на компьютер.
После того, как ваш компьютер завершит импорт фотографий, их можно будет найти в папках в папке Pictures . Они будут автоматически упорядочены по дате.
3.2 Как копировать фотографии с iPhone на ПК с помощью Windows AutoPlay
Если у вас компьютер под управлением Windows 7, вы не можете передавать фотографии с помощью приложения «Фотографии».Почему это? Потому что на компьютерах с Windows 7 нет приложения «Фото»!
Однако вы можете передавать фотографии с iPhone на ПК с помощью Windows AutoPlay.
Сначала подключите iPhone к компьютеру. При появлении запроса разрешите iPhone доступ к вашему компьютеру. Введите свой пароль.
Когда iPhone подключается к компьютеру, должно открываться окно AutoPlay. Нажмите Импортировать фото и видео (убедитесь, что вы выбрали вариант с фото под ним, а не вариант Dropbox).
Все ваши фотографии будут импортированы с вашего iPhone и скопированы в папку Pictures . Они будут автоматически организованы в папки по дате импорта.
3.3 Как получить фотографии с iPhone на компьютер с помощью проводника / Windows Explorer
Перенос фотографий с помощью проводника (известного как проводник Windows на устройствах Windows 7) — еще один способ перенести фотографии с iPhone на компьютер. Не требует никаких программ.
Сначала подключите iPhone к компьютеру с помощью зарядного USB-кабеля.Согласитесь с любыми разрешениями, которые требуются вашему iPhone, и введите пароль вашего iPhone, если его попросят.
Если у вас ПК с Windows 8 или Windows 10, откройте File Explorer . Вы должны увидеть свой iPhone под номером . Этот компьютер, , помечен как Apple iPhone . Дважды щелкните Apple iPhone .
Если у вас ПК с Windows 7, откройте Проводник Windows . Вы найдете свой iPhone под номером Компьютер , с маркировкой Apple iPhone . Дважды щелкните Apple iPhone .
После того, как вы нажмете на Apple iPhone (на компьютерах с Windows 7, Windows 8 и Windows 10), вы попадете в папку с надписью Internal Storage . Дважды щелкните, чтобы открыть это. И дважды щелкните, чтобы открыть папку DCIM .
Теперь вы увидите одну или несколько папок. Они содержат ваши изображения (и другие медиа, например видеофайлы). Их следует называть такими как 100APPLE, 101APPLE, 100CLOUD, 101CLOUD и т. Д.
Д.
Если вы хотите скопировать все фотографии с вашего iPhone, щелкните и перетащите, чтобы выбрать все папки.Затем щелкните правой кнопкой мыши любую папку. Выберите Копировать .
Теперь вам нужно вставить эти папки с фотографиями в папку «Изображения» на вашем компьютере. Щелкните Pictures в левой части экрана. Щелкните правой кнопкой мыши пустое место в основной части окна, затем выберите Вставить . Ваши папки с фотографиями начнут переноситься с вашего iPhone!
После завершения копирования фотографий вы можете получить к ним доступ, дважды щелкнув папки в папке «Изображения».
Если вы предпочитаете копировать определенные фотографии со своего iPhone, убедитесь, что Apple iPhone выбрано слева. Затем дважды щелкните папку 100APPLE (или любую другую папку мультимедиа).
Теперь вы должны увидеть эскизы всех ваших фотографий с iPhone. Теперь вы можете копировать и вставлять определенные фотографии прямо из папки 100APPLE в папку «Изображения» (или любую другую папку на вашем компьютере).
Что делать, если ваши фотографии — файлы HEIF?
Если ваши файлы заканчиваются на.HEIC, это означает, что ваши фотографии в формате HEIF. Это новый формат файлов изображений, предлагаемый на iPhone.
Если у вас фотографии в формате HEIF, вы не сможете получить к ним доступ через проводник / проводник Windows на вашем компьютере. Поэтому вам необходимо убедиться, что ваш iPhone автоматически конвертирует ваши фотографии HEIF в JPEG при экспорте на ваш компьютер.
Для этого нажмите Настройки на главном экране iPhone. Затем нажмите Фото и отметьте Автоматический под Передача на Mac или ПК .
Как перенести фотографии с iPhone и iPad на компьютер с Windows 10
Реальность нашего богатого устройствами мира такова: иногда у вас будет телефон или планшет другой марки, чем ваш компьютер. Что еще хуже, на вашем iPhone или iPad могут быть фотографии, которые вы хотите перенести на компьютер с Windows 10. Вот несколько простых способов, с помощью которых ваши фотографии будут доставлены туда, куда вы хотите.
Что еще хуже, на вашем iPhone или iPad могут быть фотографии, которые вы хотите перенести на компьютер с Windows 10. Вот несколько простых способов, с помощью которых ваши фотографии будут доставлены туда, куда вы хотите.
Продукты, использованные в этом руководстве
Наш гид
Как загрузить и установить iTunes
Чтобы ваш компьютер мог распознавать iPhone или iPad в проводнике, вам сначала необходимо установить iTunes.Вот как это сделать.
- Запустите Microsoft Store из меню «Пуск», на панели задач или на рабочем столе.
Найдите iTunes в магазине Microsoft Store.
Источник: Windows Central- Щелкните Получите . iTunes загрузится на ваш компьютер.
Щелкните Запустите после завершения загрузки.
Источник: Windows Central- Нажмите Принять , чтобы принять лицензионное соглашение по программному обеспечению iTunes.iTunes установлен.
В качестве альтернативы вы можете загрузить iTunes из Apple, если вы используете версию Windows до Windows 10. Людям, использующим более старые версии Windows, потребуется установить традиционное приложение, хотя оно предлагает идентичные функции.
Как перенести фотографии с iPhone и iPad с помощью проводника
Использование проводника для передачи фотографий с iPhone и iPad не займет много времени. Сначала установите iTunes, затем выполните следующие действия:
- Подключите iPhone или iPad к компьютеру с помощью подходящего кабеля USB.
- Запустите Windows Explorer с рабочего стола, из меню «Пуск» или панели задач. Вы также можете использовать сочетание клавиш Windows + E на клавиатуре.
Щелкните стрелку рядом с Этот компьютер в меню в левой части окна.
Источник: Windows Central Стрелка выглядит так: > .
Стрелка выглядит так: > .- Щелкните NAME на iPhone или NAME на iPad в подменю This PC.
- Дважды щелкните Внутреннее хранилище .
Дважды щелкните DCIM .
Источник: Windows Central- Дважды щелкните папку . Все они должны содержать изображения.
Щелкните изображение . Вы можете удерживать клавишу Ctrl на клавиатуре и щелкать мышью, чтобы выбрать несколько изображений. Вы также можете использовать сочетание клавиш Ctrl + A на клавиатуре, чтобы выбрать все фотографии сразу.
Источник: Windows Central- Щелкните Копировать на — он находится в верхней части окна.
- Щелкните Выберите местоположение… , чтобы выбрать местоположение. Вы также можете выбрать один из вариантов, перечисленных в раскрывающемся меню.
- Щелкните пункт назначения , чтобы сохранить изображения.
- Щелкните Копировать . Убедитесь, что вы не отключаете свой iPhone или iPad во время процесса!
Как перенести фотографии с iPhone и iPad с помощью приложения Windows 10 Photos
Если вы хотите импортировать сразу все фотографии со своего iPhone или iPad, вы можете использовать удобное приложение «Фотографии», которое входит в стандартную комплектацию Windows 10.Вот как это сделать.
- Подключите iPhone или iPad к компьютеру с помощью подходящего кабеля USB.
- Запустите приложение Photos из меню «Пуск», на рабочем столе или на панели задач.
Щелкните Импорт . Он расположен в правом верхнем углу окна.
Источник: Windows Central- Щелкните любую фотографию , которую вы не хотите импортировать ; все новые фотографии будут выбраны для импорта по умолчанию.

- Щелкните Продолжить . Приложение «Фотографии» начнет процесс импорта. Убедитесь, что вы не отключаете свой iPhone или iPad во время процесса!
Как перенести фотографии с iPhone или iPad с помощью iCloud
Windows 10 имеет возможность использовать iCloud для беспроводной синхронизации фотографий, если вы сделали резервную копию фотографий на своем iPhone или iPad в iCloud. Вот как это сделать.
- Запустите Microsoft Store из меню «Пуск», на панели задач или на рабочем столе.
Найдите iCloud в Microsoft Store.
Источник: Windows Central- Щелкните Получите . iCloud загрузится на ваш компьютер.
- Щелкните Запустите после завершения загрузки.
- Введите свой Apple ID .
Введите свой пароль .
Источник: Windows Central- Щелкните Войти .
Нажмите кнопку Options рядом с Photos .
Источник: Windows Central- Щелкните поле рядом с Фото iCloud , чтобы появилась галочка .
- Щелкните поле рядом с Загрузите новые фотографии с моего ПК , чтобы галочка исчезла . Вы можете установить эти параметры по своему усмотрению, но это гарантирует, что вы просто загружаете фотографии со своего iPhone или iPad на свой компьютер.
- Нажмите Готово .
- Щелкните Применить .Теперь все фотографии из вашего iCloud будут загружены на ваш компьютер.
Кроме того, вы можете загрузить iCloud из Apple, если вы используете версию Windows до Windows 10. Людям, использующим более старые версии Windows, потребуется установить традиционное приложение, хотя оно предлагает идентичные функции.
Наш лучший выбор оборудования
Переносите фотографии с iPhone и iPad на ПК через надежное проводное соединение? Этот доступный по цене кабель может быть для вас.
Подключайтесь
Кабель AmazonBasics Lightning — USB A
Экономьте на грозовых кабелях Apple.
В то время как официальные аксессуары для iPhone не из дешевых, собственная линейка продуктов Amazon предлагает доступную альтернативу без ущерба для качества. Четырехдюймовый кабель не загромождает блоки питания, он отмечен знаком одобрения Apple MFi и имеет прочную прорезиненную конструкцию.
Дополнительное программное обеспечение
Не забудьте о бесплатных приложениях Apple для Windows 10, которые идеально подходят для простой синхронизации между телефоном и ПК.
iTunes (Бесплатно в Microsoft)
iTunes приветствует ПК с Windows в империи развлечений Apple, предлагая музыку, фильмы, телешоу и многое другое.Бесплатное приложение Microsoft Store также легко связывает ваш компьютер с устройствами iPhone и iPad, предлагая возможности для синхронизации и обновления.
iCloud (Бесплатно в Microsoft)
Специальное приложениеiCloud для Windows 10 переносит ваше облачное хранилище на персональный компьютер. Его легко и быстро настроить, он идеально подходит для переключения снимков между устройствами.
Мы можем получать комиссию за покупки, используя наши ссылки. Учить больше.
Как перенести фотографии с iPhone на компьютер
Камера iPhone становится лучше с каждой новой версией, что неудивительно, учитывая, что это одна из самых популярных камер на свете.
Однако по мере того, как качество изображения улучшается, а разрешение продолжает расти, вам понадобится больше места для хранения, а с поддержкой изображений RAW и видео 4K эти файлы теперь становятся еще больше. Даже на iPhone 11 Pro клиентам, выбравшим базовую 64-гигабайтную версию, быстро не хватит места.
Ниже приведены некоторые из наших любимых методов резервного копирования фотографий iPhone, независимо от того, хотите ли вы полагаться на прямое соединение или одну из многих облачных служб. (Описанные здесь процессы также применимы к iPad и iPod Touch.)
В мобильной операционной системе Apple есть нечто большее, чем вы думаете. Мы собрали некоторые из наших любимых советов и приемов для iOS в одном удобном руководстве.
Как загрузить фотографии с помощью кабеля USBПроцесс импорта и передачи фотографий с iPhone или другого устройства iOS с помощью кабеля USB не изменился за последние десять лет, независимо от того, используете ли вы MacOS или Windows. Процесс немного отличается в зависимости от операционной системы, но в основном это просто вопрос подключения вашего iPhone и нажатия кнопки Import .
MacOS
Шаг 1: Подключите телефон к компьютеру — с помощью 30-контактного кабеля USB (iPhone 4S или старше) или кабеля Lightning-USB — точно так же, как если бы вы переносили музыку с iPod на компьютер.
Шаг 2: Приложение «Фото» должно запуститься автоматически, но в противном случае откройте программу через панель запуска, док-станцию или папку «Приложения». (Или запустите Aperture или iPhoto, если вы используете эти приложения.) Если ваше устройство не выбрано автоматически, вы можете найти его в левой части экрана приложения «Фото».Вы также можете использовать приложение Image Capture в MacOS для быстрой загрузки содержимого с телефона в папку.
Шаг 3: При использовании фотографий нажмите синюю кнопку «Импортировать все новые элементы » в правом верхнем углу или выберите отдельные фотографии, которые вы хотите перенести, прежде чем нажимать кнопку «Импортировать выбранные » вверху. Вы также можете установить флажок рядом с Удалить элементы после импорта , если вы хотите автоматически удалять фотографии на вашем iPhone после импорта.
По завершении выберите Последний импорт (расположен слева) , чтобы просмотреть недавно загруженные изображения. Имейте в виду, что щелчок по изображению, удерживающий Ctrl, также вызовет дополнительные параметры для совместного использования, добавления в избранное и редактирования.
MacOS по умолчанию запускает приложение «Фотографии» при подключении камеры, карты памяти или устройства, содержащего фотографии, например iPhone. Чтобы отключить это, после первого запуска приложения «Фото» снимите флажок в верхнем левом углу с надписью «Открыть фотографии для этого устройства» или «Открыть фотографии».”
Окна
iPhone хорошо сочетается с MacOS — в этом нет никаких сомнений. Однако это не означает, что Apple затруднила пользователям Windows доступ к своим фотографиям с помощью программы, встроенной в их ОС. Этот процесс почти идентичен для пользователей Windows 8 и 10, поэтому у вас не должно возникнуть особых проблем при использовании любой умеренно новой ОС Windows.
Шаг 1: Подключите телефон к компьютеру — с помощью 30-контактного кабеля или кабеля Lightning — точно так же, как если бы вы загружали музыку.(Вам также может потребоваться заранее установить iTunes.)
Шаг 2: Приложение «Фотографии» должно запуститься автоматически, но в противном случае откройте программу с помощью меню «Пуск» или строки поиска. Возможно, вам придется разблокировать iPhone, прежде чем двигаться дальше.
Шаг 3: Нажмите кнопку Импорт в правом верхнем углу, представленную рамкой со стрелкой вниз внутри. Будет импортировано любое изображение, отмеченное галочкой в углу, поэтому отметьте те, которые вам нужны, и снимите отметки с тех, которые вам не нужны.По умолчанию выбраны все фотографии, но вы также можете нажать «очистить все», войти и выбрать отдельные фотографии, если вы хотите загрузить только несколько. После этого проверьте отдельные фотографии, которые вы хотите перенести со своего iPhone, и нажмите Продолжить в нижнем левом углу.
Шаг 4: Установите флажок в появившемся всплывающем окне, если вы хотите автоматически удалять фотографии на iPhone после их импорта, или просто нажмите кнопку Импорт , чтобы перенести изображения в основную папку «Изображения». .Или нажмите синюю ссылку Изменить место импорта, ссылку , чтобы выбрать новое место для сохранения.
По завершении нажмите кнопку Альбомы , доступную через левую панель навигации. Затем выберите Последний импорт вверху, чтобы просмотреть, поделиться или отредактировать любую из недавно загруженных фотографий.
Как загрузить фотографии по беспроводной сети (на Mac)
В MacOS можно полностью обойти кабель благодаря Apple AirDrop. Этот запатентованный протокол беспроводной передачи позволяет легко отправлять фотографии с вашего iPhone на компьютер MacOS, будь то одно изображение или сотня.Этот процесс также работает с iPad, а также для отправки фотографий с одного iPhone на другой или с iPhone на iPad и наоборот.
AirDrop не такой организованный и быстрый, как использование кабельного соединения и приложения «Фото», но если у вас есть только несколько фотографий для передачи, AirDrop часто оказывается намного проще, чем откопать этот кабель. Этот процесс также можно обратить, чтобы вы могли отправить фотографию, которая находится на вашем Mac (например, если вы снимали «настоящей» камерой, а не камерой iPhone), на свой iPhone — процесс, который полезен для таких задач, как публикация в Instagram.
Пока у вас есть сопоставимая операционная система и компьютер (полный список вы можете найти ниже), процесс довольно прост. Если вы используете Mac OSX Lion (10.7) или новее, следующие компьютеры должны быть совместимы с AirDrop:
• iMac (начало 2009 г. или новее)
• Mac Pro (середина 2010 г. или новее)
• Mac mini (середина 2010 г. или новее)
• MacBook Pro (конец 2008 г. или новее)
• MacBook Air (конец 2010 г. или новее) )
• MacBook (конец 2008 г. или новее)
Шаг 1: Убедитесь, что Wi-Fi включен на обоих устройствах.
Шаг 2: Убедитесь, что AirDrop включен на обоих устройствах. На вашем компьютере MacOS откройте окно Finder и на левой панели навигации щелкните ярлык AirDrop (он должен быть в самом верху, как показано ниже). Убедитесь, что в нижней части экрана после «Разрешите быть обнаруженным кем» указано только контакты или все. В iOS перейдите в «Настройки»> «Основные»> «AirDrop». Убедитесь, что выбраны «Только контакты» или «Все».
Шаг 3: На вашем iPhone перейдите в приложение «Фотографии» и выберите фотографии, которые хотите передать.Нет задокументированных ограничений на то, сколько или мало изображений вы можете передать за раз, но чем больше изображений вы выберете, тем больше времени займет передача. Большое количество передач приведет к перегрузке вашего устройства, поэтому не отправляйте таким образом всю свою библиотеку фотографий.
Шаг 4: Нажмите на значок общего доступа в приложении «Фото» (поле со стрелкой вверх) и дождитесь, пока компьютер MacOS, который вы хотите передать, не появится в разделе AirDrop диалогового окна общего доступа. Убедитесь, что устройство, на которое вы хотите выполнить передачу, включено и не спит.Когда появится нужный компьютер MacOS, нажмите на него. В зависимости от настроек AirDrop вам может потребоваться одобрить передачу, иначе она начнется автоматически.
Шаг 4: По умолчанию фотографии хранятся в папке «Загрузки» вашего Mac. По умолчанию изображения не группируются в папки, поэтому вам решать, как организовать изображения, сохранить их или добавить в приложение, например Фотографии.
Как загрузить фотографии с помощью iCloud
iCloud автоматически загрузит ваши фотографии в облачное хранилище.Помимо того, что iCloud идеально подходит для хранения, он также упрощает доступ к вашим фотографиям с любого устройства, например, для работы с фотографиями iPhone на Mac или даже ПК. Apple предлагает 5 ГБ бесплатного хранилища iCloud, поэтому для хранения большого количества фотографий требуется платная подписка на iCloud.
Шаг 1: Активируйте iCloud, если вы еще этого не сделали на своем iPhone. В настройках коснитесь своего имени или Apple ID вверху, затем коснитесь iCloud. Нажмите «Фото» и включите переключатель «Фото iCloud».
Шаг 2 (Mac): Убедитесь, что вы вошли в систему с одним и тем же Apple ID на обоих устройствах. Затем на вашем Mac перейдите в Системные настройки, затем нажмите на опцию iCloud. Нажмите кнопку «Параметры» рядом с «Фото», затем выберите опцию iCloud.
Шаг 3 (Mac или ПК): При включении фотографий iCloud на двух устройствах файлы синхронизируются автоматически, но есть и другой способ доступа к фотографиям. Посетите iCloud.com и войдите в свой Apple ID. Отсюда вы можете просматривать и загружать свои фотографии — и этот вариант работает и на ПК.
Как загрузить фотографии с помощью DropboxDropbox с метко названным названием стал эталоном в игре по обмену файлами с тех пор, как появился в 2007 году. Он функционирует как служба файлового хостинга, которая позволяет вам получать доступ к файлам и загружать их в любое место, где у вас есть доступ. интернет-соединение. Официальное мобильное приложение сервиса для устройств iOS расширяет эту функциональность, тем не менее, предоставляя вам возможность вручную или автоматически загружать свои фотографии в облако, когда вы сочтете нужным.
Это не то же самое, что перенос фотографий непосредственно на компьютер. Вместо этого вы загружаете контент в облако или на серверы Dropbox. Однако, если ваш компьютер синхронизирован с вашей учетной записью Dropbox, вы можете получить доступ к этим загруженным фотографиям, как если бы они были сохранены на внешнем диске.
Вручную
Шаг 1: Если вы еще этого не сделали, загрузите мобильное приложение Dropbox и войдите в систему, как обычно на своем устройстве iOS.
Шаг 2: Перейдите в папку Dropbox, куда вы хотите загрузить файлы, и нажмите большую круглую кнопку со знаком плюса (находится в нижней части экрана).Затем выберите Загрузить фотографии из выпадающего меню.
Шаг 3: Выберите место для сохранения, из которого вы хотите загружать файлы — скорее всего, это будет из Camera Roll. Выберите фотографии, которые нужно передать, прежде чем нажать Далее в правом верхнем углу. Наконец, выберите папку, в которой вы хотите разместить фотографии. После этого фотографии появятся в вашем Dropbox, который также легко доступен через браузер на рабочем столе или в различных приложениях.
Автоматически
Шаг 1: Если вы еще этого не сделали, загрузите мобильное приложение Dropbox и войдите в систему, как обычно на своем устройстве iOS.
Шаг 2: Находясь в Недавние (находится в нижнем левом углу), коснитесь значка шестеренки в верхнем левом углу, а затем Загрузок камеры в появившемся меню.
Шаг 3: Для включения автоматической загрузки требуется, чтобы у вас было достаточно места для синхронизации всех фотографий, которые у вас уже есть, поэтому вам, вероятно, придется либо перейти на платную учетную запись, либо подключить свою учетную запись Dropbox к компьютеру.
Когда вы закончите это, нажмите кнопку-переключатель рядом с Camera Upload , чтобы включить инструмент, который автоматически загрузит ваши фотографии в папку Camera Uploads в вашем Dropbox. После включения, пока ваше устройство имеет стабильное соединение с Wi-Fi и в нем осталось не менее 30 процентов заряда, инструмент будет загружать все фотографии, сделанные вами с момента последнего открытия приложения Google Фото. Это избавляет от забот о постоянном резервном копировании ваших изображений.Если вы также хотите загружать фотографии во время использования данных вместо Wi-Fi, вы также можете включить эту функцию. Просто сдвиньте переключатель рядом с Использовать сотовые данные в своих настройках.
Как загрузить фотографии с помощью Google ФотоОдним из самых больших преимуществ использования Google Фото является то, что приложение предлагает неограниченный объем данных для ваших фотографий, если размер ваших изображений не превышает 16 мегапикселей. Вам не придется беспокоиться об ограниченном пространстве для хранения с этим приложением.Подобно Dropbox, мобильное приложение Google Фото дает пользователям возможность автоматически сохранять и просматривать любые фотографии, сделанные на устройстве или в браузере настольного компьютера. Вы не ограничены приложением; Вы также можете получить доступ к своей учетной записи с компьютера через веб-браузер.
Вручную
Шаг 1: Если вы еще этого не сделали, загрузите мобильное приложение Google Фото и войдите в систему, как обычно на своем устройстве iOS.
Шаг 2: Нажмите Фото , расположенную в нижней части экрана.
Шаг 3: Выберите фотографии, которые вы хотите загрузить в свою библиотеку Google Фото — вы можете выбрать несколько фотографий, нажав и удерживая одну, пока интерфейс не изменится — затем коснитесь значка добавления вверху. После этого выберите подходящий альбом или создайте новый, используя множество доступных опций. После этого ваши фотографии будут доступны в вашей библиотеке Google Фото, доступной через мобильное приложение или браузер на компьютере.
Если вы хотите загрузить только одну фотографию, коснитесь фотографии, затем коснитесь значка с тремя точками, чтобы открыть меню, и выберите Добавить в альбом .
Автоматически
Шаг 1: Если вы еще этого не сделали, загрузите мобильное приложение Google Фото и войдите в систему, как обычно на своем устройстве iOS.
Шаг 2: Коснитесь значка меню в верхнем левом углу, представленного тремя горизонтальными полосами. В появившемся меню выберите Настройки .
Шаг 3: Выберите Резервное копирование и синхронизация в меню «Настройки», затем переместите ползунок, чтобы включить его.Приложение будет предлагать вам загрузить любые фотографии, сделанные с момента последнего использования, при каждом запуске. По умолчанию эта служба работает только в том случае, если на вашем устройстве есть активное соединение Wi-Fi. Если вы хотите сделать это, используя вместо этого сотовое соединение, просто переместите ползунок рядом с . Фотографии сохранят резервную копию с использованием сотовых данных .
Для людей, впервые использующих эту функцию, на вашем устройстве, скорее всего, будет отображаться баннерное сообщение с запросом разрешения на доступ ко всем вашим фотографиям.Для правильного резервного копирования вашего устройства вам необходимо разрешить доступ. Чтобы включить доступ вручную, нажмите «Настройки», затем «Конфиденциальность», перейдите в меню «Фото» и найдите приложение «Google Фото». Рядом с приложением вы должны найти небольшой переключатель. Включите ползунок, чтобы открыть доступ. Если ваш телефон не синхронизируется с Google Фото должным образом, попробуйте выйти из приложения, перезагрузить устройство и после этого снова войти в приложение. Эта перезагрузка должна решить проблему.
Рекомендации редакции
Как перенести фотографии с iPhone на компьютер? 6 способов
Как импортировать фотографии с iPhone на ПК? В этой статье показано 6 способов переноса фотографий с iPhone на компьютер с Windows или Mac, которые работают для всех моделей iPhone, включая iPhone 12 серии.
Я не могу понять, как импортировать фотографии с iPhone в папку на ПК с Windows. Это мой первый iPhone, и я не привык ни к iTunes, ни к функциям синхронизации. Пока я могу заставить его синхронизировать фотографии из папки с фотографиями на моем компьютере, но не брать их с iPhone и помещать их на свой компьютер!
Передача фотографий с iPhone на компьютер
Однажды вы обнаружите, что приложение Photos становится крупнейшим потребителем хранилища, которое может занять у вас более 30 ГБ (большое количество для устройства с 64 ГБ) или даже больше на вашем iPhone.Фотографии занимают 47 ГБ моего iPhone 11 объемом 128 ГБ, что очень много. На данный момент вам нужно подумать о том, чтобы перенести все фотографии с вашего iPhone на компьютер и удалить их, чтобы освободить место. Как перенести фотографии с iPhone на домашний компьютер? Здесь вы получите 6 способов перенести фотографии с iPhone на компьютер (Windows или Mac).
Передача и управление фотографиями iPhone с AnyTrans
Чтобы переносить и управлять всеми фотографиями iPhone в одном месте, мы рекомендуем вам менеджер данных iPhone — AnyTrans, который упрощает экспорт, импорт и удаление фотографий iPhone в любом месте.
AnyTrans — iPhone Photo Transfer
- Перенесите 3000 фотографий с iPhone на ПК / Mac за считанные минуты.
- Перенести все фотографии, включая места, людей, фото-видео и т. Д.
- Отсутствие потери качества и преобразование HEIC в формат, совместимый с Windows.
- Передача в один клик или выборочная передача фотографий по мере необходимости.
AnyTrans поддерживает новейшие iOS 14 и iPhone 12. Таким образом, вы можете использовать его для передачи фотографий с iPhone 12/11 / XS / XR / X / 8/7 / 6s / 6 на компьютер.Есть два варианта переноса фотографий с iPhone на компьютер с помощью AnyTrans: вы можете либо экспортировать все фотографии iPhone одним щелчком мыши, либо выбрать некоторые конкретные фотографии для передачи.
Мы покажем вам, как предварительно просмотреть и перенести фотографии с iPhone на компьютер с помощью AnyTrans, шаг за шагом:
Шаг 1. Прежде всего, вам необходимо бесплатно скачать AnyTrans на свой ПК или Mac, установить и запустить его.
Шаг 2. Запустите AnyTrans, а затем подключите iPhone к компьютеру с помощью USB-кабеля> В Диспетчере устройств> нажмите «Фото».
Перейдите в Диспетчер устройств и нажмите Фотографии
Шаг 3. Выберите альбом с фотографиями, которые нужно перенести на ПК, например «Мои фотографии» (включая места, людей и т. Д.), «Альбомы», «Недавно удаленные» и т. Д.
Просмотр альбомов с AnyTrans
Шаг 4. Выберите фотографии, которые вы хотите передать> Нажмите Отправить на ПК (или Mac) кнопку , чтобы загрузить выбранные фотографии с iPhone на свой компьютер.
Выбрать фотографии и отправить на ПК
Шаг 5. По завершении процесса передачи все фотографии, экспортированные с iPhone, будут сохранены на вашем компьютере в нужной папке.И вы обнаружите, что все фотографии сгруппированы в такие папки, как Live Photos, Camera Roll, Panoramas и т. Д.
Просмотр фотографий в категории на ПК
Предлагаем вам просмотреть видеоурок, в котором показано, как переносить фотографии с iPhone на компьютер:
Перенос фотографий с iPhone на ПК Windows 10
Как перенести фотографии с iPhone на ПК без iTunes? Как и в приложении «Фотографии» на Mac, в Windows 10 есть приложение «Фотографии». Если вы работаете с компьютером с Windows 10, как этот, следуйте за нами, чтобы перенести фотографии с iPhone на ПК с помощью приложения Photos , как показано ниже:
Перенос фотографий iPhone с помощью фотографий Windows
- Загрузите последнюю версию iTunes на свой компьютер.
- Подключите iPhone к USB-кабелю, и приложение «Фото» должно появиться. Откройте приложение «Фото» из меню «Пуск», если оно не запускается автоматически.
- Разблокируйте свой iPhone и доверяйте компьютеру.
- Нажмите кнопку «Импорт» в приложении «Фото» в правом верхнем углу.
- Выберите «с USB-устройства», что позволит вам импортировать фотографии с iPhone на компьютер.
- Он начнет поиск фотографий на вашем iPhone, выберет фотографии, которые вы хотите импортировать, а затем снова щелкните «Импорт».
- Выберите фотографии, которые хотите импортировать, и снова нажмите «Продолжить». Выберите, где вы хотите сохранить фотографии.
- После завершения импорта фотографий их можно будет найти в папках в папке «Изображения».
Импорт фотографий на ПК с помощью проводника
Windows рассматривает iPhone как цифровую камеру или файловую систему, поэтому вы можете импортировать фотографии с iPhone на ПК с помощью проводника (называемого проводником Windows в Windows 7). Выполните следующие действия, чтобы импортировать фотографии с iPhone на ПК с помощью проводника:
Передача фотографий с iPhone с помощью проводника
- Установите последнюю версию iTunes на свой компьютер.
- Подключите iPhone к ПК> Откройте This PC на рабочем столе, чтобы запустить File Explorer , или нажмите клавишу Windows + сочетание клавиш E на клавиатуре.
- Найдите свой iPhone, он появится в разделах «Портативные устройства».
- Дважды щелкните значок iPhone, чтобы открыть iPhone> вы увидите значок внутреннего хранилища> дважды щелкните его, чтобы открыть.
- Вы увидите папку DCIM, которая является папкой «Фотопленка»> дважды щелкните ее> Откройте одну папку, чтобы проверить, содержит ли она фотографии, которые вы хотите передать.
- Выберите понравившиеся фотографии и скопируйте их> Вставьте в нужную папку на вашем ПК.
Перенос фотографий с iPhone на ПК Windows 7
Как перенести фотографии с iPhone на Windows 7? Вы можете загружать фотографии с iPhone с помощью AutoPlay в Windows 7. При передаче фотографий с помощью AutoPlay вы не можете импортировать отдельное изображение, которое хотите, вместо этого вам нужно импортировать все поддерживаемые им фотографии iPhone. Вот как импортировать фотографии с iPhone на ПК с Windows 7:
Импорт фотографий с iPhone в Windows 7
- Загрузите последнюю версию iTunes на свой компьютер.
- Подключите ваш iPhone к ПК с Windows 7 и разблокируйте его, чтобы доверять ПК на вашем iPhone.
- Если откроется окно автозапуска, нажмите «Импортировать изображения и видео с помощью Windows».
- Щелкните ссылку «Параметры импорта»> «Измените папку, в которую будут импортированы фотографии из фотопленки», нажав кнопку «Обзор» рядом с полем «Импортировать в».
- После настройки параметров импорта нажмите «ОК»> «Выберите тег», если хотите, и нажмите кнопку «Импорт».
Недавно некоторые пользователи сообщили, что фотографии не загружаются в Windows, поскольку они сохраняются в формате HEIC.Непонятно, из-за формата. Но если вы тоже столкнулись с этой проблемой, вот два решения для вас:
- Попробуйте простой конвертер iMobie HEIC, чтобы преобразовать эти фотографии в формат JPG, после чего попробуйте еще раз. Вот подробное руководство, в котором рассказывается, как это сделать с помощью этого инструмента: Как конвертировать HEIC в JPG на компьютере>
- Использование AnyTrans для передачи фотографий HEIC на компьютер напрямую, поскольку он поддерживает автоматическое преобразование во время процесса передачи. Что вам нужно сделать, так это настроить формат экспорта фотографий HEIC перед запуском.
Передача фотографий с iPhone на ПК с помощью iCloud Photos
Фото iCloud в Windows помогает синхронизировать фотографии с iPhone в iCloud, поэтому вы можете легко загружать изображения из iCloud на свой компьютер. Вот как перенести фотографии с iPhone на ПК с помощью iCloud Photos, выполните следующие действия:
Передача фотографий с iPhone на ПК с помощью iCloud Photos
- Включение фотографий iCloud или библиотеки фотографий iCloud в зависимости от вашего устройства: нажмите «Настройки»> «Фотографии»> «Фотографии iCloud» (или «Библиотека фотографий iCloud»).
- Теперь фотографии будут загружаться в iCloud через Wi-Fi.
- Загрузите приложение iCloud для Windows на свой компьютер> Установите его на свой компьютер> Затем войдите в систему, используя свой Apple ID, такой же, как на вашем iPhone.
- Проверьте фото> затем выберите Загрузить новые фото и видео на мой компьютер> нажмите Готово> Применить.
С этого момента новые фотографии, которые вы делаете на свой iPhone, теперь будут автоматически передаваться на ваш компьютер, когда у вас есть Wi-Fi.
Передача фотографий с iPhone на ПК с помощью iCloud Photos
- Чтобы загрузить фотографии из iCloud, откройте проводник Windows в Windows.
- Щелкните «Этот компьютер» (или «Компьютер» в Windows 7) в левой части экрана. Дважды щелкните Фото iCloud.
- Затем дважды щелкните «Загрузки». Теперь вы можете просматривать папки с фотографиями в iCloud.
Почему я не могу перенести фотографии с iPhone на ПК? Часто задаваемые вопросы
Вы можете столкнуться с некоторыми проблемами при передаче фотографий с iPhone указанными выше способами. Вот ответы на часто задаваемые вопросы, связанные с проблемами передачи фотографий с iPhone на ПК с Windows:
1. Внутренняя память iPhone пуста / папка DCIM iPhone пуста
У нас есть подробное руководство, которое поможет вам решить проблему с пустой папкой DCIM в iPhone. Вот основные решения, которые вы можете попробовать:
- Убедитесь, что ваш iPhone позволяет вашему компьютеру получить к нему доступ: перейдите в настройки на iphone> Сброс> Сбросить местоположение и конфиденциальность> Отключите кабель и снова подключите.
- На вашем ПК нажмите меню «Пуск»> «Открыть диспетчер устройств»> «Разверните портативные устройства»> щелкните правой кнопкой мыши на Apple iPhone> выберите «Удалить» и установите флажок «Удалить программное обеспечение драйвера для этого устройства»> нажмите «ОК»> «Отключите iPhone и перезагрузите компьютер . После перезагрузки ПК подключите iPhone и проверьте, сохраняется ли проблема.
- Убедитесь, что папка DCIM не скрыта вами: откройте проводник на вашем ПК> выберите «Просмотр»> «Показать / скрыть»> проверьте, не скрыта ли папка DCIM.
2. Устройство, подключенное к системе, не работает
Эта ошибка может возникнуть, если у вашего iPhone есть проблемы с подключением к ПК. Другая возможная причина заключается в том, что в Windows 10 при копировании фотографий HEIF или HEVC с iPhone на ПК они автоматически конвертируются в форматы JPEG. Однако во время процесса может возникнуть ошибка «Устройство, подключенное к системе, работает неправильно».
- Снова подключите iPhone к компьютеру и попробуйте другой порт USB или другой кабель USB.
- Перезагрузите компьютер и iPhone.
- На iPhone перейдите в «Настройки»> «Фото»> «Перенести на MAC или ПК»> «Сохранить оригиналы».
- Обновите iTunes до последней версии на вашем компьютере.
3. «Проводник» не отображается в Windows 10
Чтобы открыть проводник в Windows 10, вы можете:
- Нажмите клавишу с логотипом Windows + E на клавиатуре
- Выберите Пуск > Документы
- Открыть Этот компьютер с рабочего стола
Чтобы исправить, что Проводник не отображается на ПК, вы можете попробовать:
- Проверьте наличие обновлений для вашей Windows: нажмите кнопку «Пуск»> «Настройка»> «Обновление и безопасность»> «Центр обновления Windows».
- Откройте кнопку «Пуск» на ПК> Настройки> Система> Дисплей> Измените размер текста на 100%. Не устанавливайте 175%.
- Откройте «Мой компьютер» или любую папку на вашем компьютере> «Найдите быстрый доступ»> щелкните его правой кнопкой мыши и выберите «Параметры»> «Очистить историю проводника».
4. Мой компьютер не распознает мой iPhone
Если ваш компьютер не распознает iPhone или iPhone, которые не отображаются на ПК / Mac, попробуйте следующие советы:
- Отключите и снова подключите iPhone несколько раз.
- Перезагрузите iPhone или компьютер.
- Попробуйте другой кабель USB.
- Обновите драйвер устройства: на вашем ПК нажмите кнопку «Пуск»> «Открыть диспетчер устройств»> «Разверните портативные устройства»> щелкните правой кнопкой мыши имя устройства и выберите «Обновить драйвер»> «Выбрать автоматический поиск обновленного программного обеспечения драйвера».
5. Устройство недоступно iPhone
При попытке импортировать фотографии и видео с iPhone на компьютер вы можете получить сообщение об ошибке «устройство недоступно». Вы можете исправить это следующим образом: Откройте iPhone, перейдите в «Настройки»> «Фото»> «Перенести на MAC или ПК»> Сохраняйте оригиналы.
6. Невозможно передать большие видео или передача зависает
Многие люди жалуются, что при передаче сотен фотографий или видео большего размера (видео 4K) Windows Photos или проводник автоматически прекращает их передачу. Для решения этой проблемы мы рекомендуем вам попробовать AnyTrans, он отлично справляется с передачей больших видео или нескольких файлов с вашего iPhone на ПК или Mac.
Дополнительный совет: беспроводной импорт фотографий с iPhone на ПКЕсли USB-кабель отсутствует или ваш iPhone не может быть распознан вашим компьютером, вы можете попробовать приложение AnyTrans для беспроводной передачи фотографий с iPhone на Mac.
Теперь подключите iPhone к ПК с тем же Wi-Fi и выполните следующие действия:
Шаг 1. Установите приложение AnyTrans на свой iPhone. Вы можете скачать его, нажав кнопку ниже, или выполнить прямой поиск AnyTrans в App Store.
Шаг 2. На компьютере введите anytrans.io в браузере, и вы увидите QR-код.
Как импортировать фотографии с iPhone на ПК по беспроводной сети — Шаг 2
Шаг 3. На вашем iPhone откройте приложение AnyTrans, которое вы только что установили, и нажмите кнопку «Сканировать», чтобы отсканировать QR-код на вашем компьютере.
Шаг 4. После этого все ваши фотографии с iPhone появятся на компьютере. Выберите фотографии, которые вы хотите передать, и нажмите кнопку «Загрузить», чтобы начать передачу фотографий с iPhone на ПК.
Как импортировать фотографии с iPhone на ПК по беспроводной сети — Шаг 4
Что делать, если вы используете Mac?
Для пользователей Mac самый простой способ переноса фотографий с iPhone на Mac — использовать приложение Mac Photos. Вот как это сделать:
- Загрузите последнюю версию iTunes на свой Mac.Для импорта фотографий на Mac требуется iTunes 12.5.1 или новее. Подключите свой iPhone с помощью кабеля USB.
- Разблокируйте свой iPhone и доверяйте своему Mac. На вашем Mac автоматически откроется приложение «Фото». Если этого не произошло, откройте приложение «Фото» на LaunchPad.
- Щелкните вкладку «Импорт» в верхней части приложения «Фотографии» и выберите фотографии, которые необходимо импортировать на свой компьютер, затем щелкните «Импортировать выбранные».
- Вы также можете нажать «Импортировать все новые фотографии», чтобы быстро импортировать все новые фотографии.
Чтобы узнать о других способах передачи фотографий с iPhone на Mac, таких как Image Capture, AirDrop, Preview, прочтите это руководство — Как перенести фотографии с iPhone на Mac, чтобы получить фотографии с iPhone на Mac.
Импорт фотографий iPhone с фотографиями Mac
Итог
Помимо копирования фотографий с iPhone на компьютер, AnyTrans также поддерживает передачу другого содержимого iOS, например контактов, сообщений, видео, заметок, голосовой почты, музыки и т. Д. Теперь загрузите AnyTrans, чтобы попробовать его бесплатно>
Джой ТейлорЧлен команды iMobie, а также поклонник Apple, любит помогать большему количеству пользователей решать различные типы проблем, связанных с iOS и Android.
Как перенести фотографии с iPhone на компьютер
IPhone славится своими удивительными фотографическими способностями. Они также всегда с нами, даже если наших камер нет. Это означает, что наша Фотопленка может быть заполнена довольно быстро.
Итак, что делать с фотографиями на iPhone, когда ваша память заполнена или вы хотите редактировать на большом экране? Конечно, перенести их на компьютер.
Эксклюзивная скидка
iMazingИспользуйте iMazing для простого и безопасного переноса, резервного копирования и просмотра фотографий и данных iPhone.Нажмите кнопку, чтобы сэкономить 20%
Получите скидкуПеренести на Mac довольно просто. ITunes и / или iCloud почти обо всем позаботятся.
Однако перенос на ПК, особенно если вы не хотите использовать iTunes, может быть немного сложнее.
Тем не менее, есть разные способы сделать это, независимо от того, какую операционную систему использует ваш компьютер, и у каждого из них есть свои плюсы и минусы.
Давайте подробнее рассмотрим, как переносить фотографии с iPhone на компьютер в 2021 году.
Как импортировать фотографии с iPhone на Mac
Как и следовало ожидать, перенести фотографии с iPhone на Mac довольно просто.
Вот ваши основные варианты:
Импорт в фотографии через кабель LightningПри подключении iPhone к Mac автоматически запускается приложение «Фотографии» с вопросом, хотите ли вы импортировать фотографии. Вы можете следовать инструкциям или этому пошаговому процессу:
- Подключите iPhone к Mac с помощью кабеля Apple Lightning-to-USB или другого аксессуара камеры iPhone с таким же кабелем.
- При необходимости разблокируйте iPhone и подтвердите, что доверяете устройству.
- Приложение «Фото» должно открыться, и в главном окне будут показаны изображения с вашего iPhone. Если он не открывается, откройте «Фото» вручную из папки приложений или с плавающей панели инструментов.
- И наоборот, если приложение «Фото» открывается, но не показывает фотографии с iPhone, перейдите в меню слева и выберите там свой iPhone. В результате все изображения и видео вашего iPhone должны быть перенесены в главное окно.
- Когда фотографии появятся в главном окне, нажмите кнопку «Импортировать все новые элементы» в правом верхнем углу.Вы также можете индивидуально выбрать фотографии, а затем щелкнуть опцию «Импортировать выбранные».
Apple сообщает, что для работы этого стиля импорта вам потребуется iTunes 12.5.1 или новее. Поскольку даже мой старый Mac Air 2012 года работает под управлением 12.8, большинство людей должны использовать достаточно последнюю версию.
Перенос фотографий с iPhone на Mac через iCloud. ФотоЕсли в библиотеке фотографий iPhone меньше 5 ГБ фотографий и видео, iCloud — чрезвычайно удобный вариант для немедленной передачи файлов.
(Если вы пытаетесь уменьшить количество фотографий до 5 ГБ, вам следует попытаться найти любые фотографии, которые могут быть похожими или идентичными, и удалить их — некоторые рекомендации см. В нашем руководстве по лучшему средству поиска дубликатов фотографий.)
После настройки всех ваших устройств последние снимки автоматически загружаются в iCloud Photos, который, в свою очередь, синхронизирует все ваши i-устройства, включая iPhone, iPad, iPod touch, Mac и Apple TV.
Сначала убедитесь, что iCloud настроен как на вашем телефоне, так и на вашем Mac.Кроме того, убедитесь, что вы вошли в iCloud с одним и тем же Apple ID на обоих устройствах.
- Настройка iCloud на телефоне
- Зайдите в «Настройки».
- Нажмите на свое имя вверху.
- Перейти к iCloud .
- Под индикатором хранилища iCloud вы увидите список приложений, использующих iCloud.
- Нажмите на Фото .
- Включите Библиотека фотографий iCloud (Фотографии iCloud в iOS 12)
- Настройка iCloud на Mac
- Перейдите в Системные настройки и выберите iCloud
- Нажмите Параметры кнопка рядом с фотографиями
- Выберите Фотографии iCloud
После того, как iCloud настроен на обоих устройствах и вы вошли в систему с одним и тем же идентификатором, ваши мультимедиа должны автоматически синхронизироваться между вашим iPhone и Mac, пока iCloud включен.
Note, iTunes и iCloud не могут синхронизировать фотографии одновременно. Если вы уже синхронизируете фотографии с iPhone через iTunes и включаете iCloud, вы увидите сообщение «Фотографии и видео, синхронизированные из iTunes, будут удалены».
Не волнуйтесь. Пока iCloud активен на вашем Mac, фото и видео будут синхронизироваться через iCloud, и вам больше не понадобится iTunes для синхронизации. Все фотографии с вашего iPhone будут доступны из приложения «Фотографии» на вашем Mac.
Также следует отметить, что, пока у вас включена библиотека фотографий iCloud, любые изменения, которые вы вносите в фотографии на одном устройстве, будут автоматически синхронизироваться с другим.Если вы хотите удалить фотографии со своего iPhone и сохранить их на Mac, обязательно отключите sync после того, как вы все перенесли.
На своем Mac вы можете переместить изображения в другой файл, если хотите предотвратить перегрузку вашего бесплатного лимита в 5 ГБ. Или, если вы находите iCloud невероятно удобным и хотите использовать его для всех ваших фото / видео потребностей, вы всегда можете обновить свой план iCloud, чтобы освободить больше места. (От 0,99 доллара США в месяц за 50 ГБ до 9,99 доллара США в месяц за 2 ТБ.)
Перенос фотографий с iPhone на Mac с помощью AirdropЕсли у вас Mac немного последней версии (2012 года или новее) и вы используете OS X Yosemite или новее, вы можете использовать AirDrop для передачи фотографий с iPhone на ваш Mac.
Предостережение: ваш компьютер и телефон должны находиться в зоне действия Bluetooth и / или Wi-Fi.
Настройка:
- Убедитесь, что на обоих устройствах включен Wi-Fi и Bluetooth .
- Убедитесь, что ваша личная точка доступа отключена.
- Установить прием AirDrop для всех. На вашем iPhone вы можете найти это в «Настройки»> «Основные»> «AirDrop ». На вашем компьютере вы можете найти это в Finder в раскрывающемся меню Go . (См. Изображение выше.)
Дайте обоим устройствам возможность найти друг друга. Это может занять некоторое время.
Передача:
- Откройте Фото на своем iPhone.
- Выберите фотографии, которые хотите перенести. Вы можете провести пальцем вправо или влево, чтобы выбрать несколько фотографий или даже живые фотографии.
- Нажмите кнопку обмена в нижнем левом углу.
- Выберите свой Mac в качестве получателя.
- На вашем Mac вы увидите всплывающее окно с вопросом, хотите ли вы получить файлы. Щелкните , чтобы принять . Файл окажется в том же приложении, из которого вы его отправили (т.е. если вы отправили его из Photos на своем телефоне, он окажется в Photos на вашем компьютере).
- Вы можете отключить Airdrop (на обоих устройствах) после завершения передачи.
Если вы часто пересылаете файлы между iPhone и компьютером, возможно, стоит взглянуть на некоторые из отличных сторонних программ, которые действительно могут сделать передачу обрабатывать ветерок.
Я расскажу о некоторых из самых популярных в конце статьи.
Как перенести фотографии с iPhone на ПК без iTunes
Как и в случае с Mac, существует несколько способов переноса фотографий с iPhone на ПК под управлением ОС Windows.
Если вы установили iTunes для Windows, это может быть вашим лучшим методом.
Если вы не пользуетесь iTunes, воспользуйтесь альтернативными способами, приведенными ниже.
Перенос фотографий напрямую с помощью проводника WindowsПеренос фотографий на ПК напрямую через Проводник Windows — безусловно, самый простой способ переноса фотографий с iPhone на компьютер. Никакого стороннего программного обеспечения не требуется; ваш компьютер автоматически определит ваш iPhone как камеру.Единственное, что вам понадобится, это ваш Lightning-кабель.
Настройка:
- Подключите iPhone к компьютеру с помощью кабеля Lightning-USB.
- При необходимости разблокируйте iPhone с помощью пароля.
- Если вы видите запрос на вашем iPhone с вопросом, следует ли вам «доверять этому компьютеру», нажмите Доверять или Разрешить продолжить.
Здесь инструкции различаются в зависимости от того, какая версия Windows у вас установлена.
Как перенести фотографии с iPhone на ПК (Windows 10)- На вашем ПК нажмите кнопку Start , а затем выберите Photos , чтобы открыть приложение «Фотографии».
- Щелкните значок Import , расположенный в верхнем правом углу приложения «Фотографии».
- Выберите фотографии, которые хотите импортировать. Когда вы закончите, нажмите Продолжить .
- Следующее всплывающее окно позволит вам выбрать место для сохранения фотографий. Также есть возможность удалить импортированные фотографии с вашего iPhone после импорта.
- Щелкните Импорт .
После того, как ваши фотографии будут импортированы на компьютер, вы сможете просматривать их в меню Коллекции или в отдельном альбоме с помощью значка Альбом на левой боковой панели.
Примечание. Если на вашем iPhone включен iCloud, вы не сможете передавать фотографии таким способом. Вы можете установить настольное приложение iCloud на свой компьютер или отключить его во время передачи через проводник.
Как перенести фотографии с iPhone на ПК (Windows 8.1)- На вашем ПК нажмите кнопку Start , а затем выберите Photos , чтобы открыть приложение «Фотографии».
- С помощью трекпада смахните от нижнего края, чтобы перейти к командам приложения.Щелкните правой кнопкой мыши в пределах Фото .
- Выберите Импорт. (Вы не сможете увидеть опцию Import , если просматриваете отдельную фотографию в полноэкранном режиме.)
- Выберите свой iPhone.
- Фотографии автоматически найдет и выберет все фотографии, которые не импортировались ранее. Вы можете нажать на отдельные фотографии или выбрать Выбрать все .
Примечание. Вы можете найти свои фотографии в папке «Изображения» .Просто найдите подпапку с датой, когда вы сделали фотографии.
Как перенести фотографии с iPhone на ПК (Windows 7)Windows 7 распознает ваш iPhone как портативное устройство . Это означает, что вы можете обращаться с ним как с внешним жестким диском. Предостережение заключается в том, что он поддерживает только перемещение фотографий iPhone Camera Roll.
Вот как это сделать:
- Подключите iPhone к компьютеру.
- Выберите Доверяйте этому компьютеру на вашем iPhone, когда он всплывает.
- В разделе Мой компьютер найдите портативное устройство, которым является ваш iPhone. Найдя его, дважды щелкните по нему и найдите значок Internal Storage .
- Дважды щелкните значок Internal Storage . Вы должны увидеть папку DCIM . Здесь хранятся фотографии из фотопленки.
- В папке DCIM перетащите или скопируйте и вставьте фотографии, которые вы хотите перенести.
Если у вас нет под рукой кабеля Lightning, вы можете синхронизировать фотографии со своего iPhone на компьютер с помощью iCloud.Есть два способа сделать это. Один требует, чтобы вы загрузили iCloud для Windows на свой компьютер. Другой позволяет делать это через Интернет.
Однако перед началом работы вам необходимо активировать iCloud на своем телефоне. Перейдите в Настройки > [ваше имя] > iCloud > Фото и включите iCloud Photo Library .
Примечание. Перед включением библиотеки фотографий iCloud убедитесь, что у вас достаточно места в iCloud для хранения всех фотографий / видео на телефоне.Если у вас недостаточно места, вам нужно будет использовать другой метод.
После активации iCloud Photo Library на вашем iPhone выберите один из следующих способов:
i) С iCloud для Windows, установленным на вашем ПК
- Убедитесь, что ваш iPhone и ваш компьютер подключены к Wi-Fi и запущены iCloud.
- Рядом с Фото щелкните Параметры . Оттуда выберите Библиотека фотографий iCloud .
- Убедитесь, что выбрано Загрузить новые фото и видео на мой компьютер . Если вы планируете другое местоположение, выберите «Изменить ».
- После того, как вы нажмете Готово , ваши фотографии и видео с iPhone будут скопированы на ваш компьютер.
Примечание. Установите флажок Загрузить и сохранить оригиналы , если вы хотите, чтобы оригиналы в натуральную величину оставались в телефоне. Если вы хотите сэкономить место на вашем iPhone, нажмите Optimize iPhone Storage. При этом на вашем телефоне останутся только эскизы, а изображения с высоким разрешением останутся в iCloud и / или на вашем компьютере.
ii) Использование iCloud.com
- С вашего ПК перейдите на iCloud.com.
- Войдите в iCloud, используя тот же Apple ID, что и на своем телефоне.
- Среди вариантов выберите Фото .
- Выберите фотографии, которые вы хотите перенести из iCloud на компьютер, либо выбрав их по отдельности, либо с помощью кнопки Alt , чтобы выбрать несколько фотографий.
- Оттуда щелкните значок Загрузить выбранные элементы в правом верхнем углу экрана.
Опции сторонних производителей
Как упоминалось ранее, для передачи фотографий доступен ряд сторонних программ. Некоторые, например Google Фото и OneDrive, предлагают бесплатное хранилище в облаке (до определенного момента).
Другие, например Mobimover, созданы исключительно для передачи файлов. Все работают как с Mac OS, так и с Windows (7 и выше).
Вот три лучших варианта:
Google ФотоВам нужно будет загрузить приложение на свой телефон, а затем сделать резервную копию фотографий в Google Фото.Оттуда вы можете получить к ним доступ через веб-сайт Google Фото с любого другого устройства (включая ваш компьютер). Вы также можете синхронизировать фотографии iPhone с компьютером с помощью инструмента Desktop Sync .
Если вы хотите поделиться своими фотографиями, в Google Фото также есть функция общих альбомов, которую могут использовать несколько человек одновременно.
Все эти функции, а также тот факт, что это бесплатно и неограниченное хранилище, делают этот iPhone предпочтительным вариантом передачи данных буквально миллионов пользователей.
OneDrive
OneDrive от Microsoft работает так же, как Google Фото, но без ИИ. Пользователи Windows 10 часто используют его по умолчанию, поскольку он предустановлен. Он также официально является частью веб-версии MS Office от Microsoft. С его помощью вы можете хранить фотографии и синхронизировать их на любом мобильном устройстве, компьютере с Windows или macOS, или даже на консолях Xbox 360 / Xbox One.
Как и в случае с iCloud, первые 5 ГБ бесплатны. После этого вам нужно будет подписаться на один из его планов подписки.И наоборот, если вы уже являетесь подписчиком Office 365, у вас уже есть полный терабайт хранилища.
Еще одним преимуществом использования OneDrive является то, как он без проблем работает с приложением «Фото» в Windows 10.
Если вам нужно много облачного хранилища и у вас нет подписки на Office 365, вероятно, имеет смысл использовать Вместо этого Google Фото.
MobimoverMobimover — мое любимое стороннее приложение, как и все, на что вы могли надеяться в отношении передачи файлов, но оно совершенно бесплатно.
В отличие от Google Фото и OneDrive, Mobimover не предоставляет облачное хранилище. Это простой, но прямой метод передачи файлов, который позволяет передавать фотографии с iPhone на ПК, Mac или даже на другой iPhone. Это тоже бесплатное ПО.
Особенно прост в использовании, все, что вам нужно сделать после его установки, — это подключить iPhone к компьютеру, выбрать файлы, которые вы хотите передать (включая музыку, контакты, книги, снимки экрана и т. Д.), И нажать , передать .Еще лучше, если вы когда-нибудь захотите перейти на более современный iPhone, Mobimover позволяет легко перенести все содержимое вашего старого iPhone на новый.
Mobimover работает на Mac, ПК под управлением Windows 7 и новее, а также на устройствах iOS с iOS 8 или новее. Это действительно отличный способ передавать файлы с iPhone на компьютер.
Другие сторонние приложенияДругие сторонние приложения, такие как Dropbox, WinX MediaTrans (только для Windows), AnyTrans и CopyTrans, также будут работать, но три упомянутых выше, безусловно, самые популярные.Из всего этого полностью бесплатны только Google Фото и Mobimover. У всех остальных либо есть ограничения на хранилище, либо они просят вас заплатить за полную версию.
Как перенести фотографии с iPhone на ноутбук
Перенос фотографий с iPhone на ноутбук по сути такой же, как перенос на рабочий стол. Конечно, все вышеперечисленные методы будут работать, в зависимости от вашей ОС. Однако пользователям Linux придется использовать другие методы.
Заключительные слова
Получение изображений с iPhone полезно, независимо от того, хотите ли вы освободить место в папке «Фотопленка», синхронизировать фотографии на всех своих устройствах или просто перенести несколько файлов на компьютер для редактирования .



 Просто подключите ваш iPhone к ПК с Windows с помощью USB-кабеля. Процесс действительно прост и понятен.
Просто подключите ваш iPhone к ПК с Windows с помощью USB-кабеля. Процесс действительно прост и понятен. Единственное, что есть в библиотеке фотографий iCloud, — это то, что после того, как вы решите перенести файлы со своего iPhone на ПК, все видео и фотографии будут импортированы, вы не сможете синхронизировать некоторые и оставить другие. Это может быть хорошо или плохо, в зависимости от того, как вы на это смотрите. Убедитесь, что ваш iPhone и компьютер подключены к Wi-Fi. Перейдите на свой iPhone, откройте «Настройки»> «iCloud»> «Фото»> «Медиатека iCloud» (включите). Затем загрузите и установите iCloud (совместимый с Windows) на свой компьютер. Войдите в систему, используя тот же Apple ID, который вы используете на своем смартфоне. У вас будет возможность либо загружать фотографии и видео с вашего iPhone на ПК, либо загружать новые видео и фотографии с ПК на ваш iPhone. Это приложение можно бесплатно загрузить с сайта iCloud.com. Используя iCloud, вы также можете обновлять свои песни на Гаражная группа.
Единственное, что есть в библиотеке фотографий iCloud, — это то, что после того, как вы решите перенести файлы со своего iPhone на ПК, все видео и фотографии будут импортированы, вы не сможете синхронизировать некоторые и оставить другие. Это может быть хорошо или плохо, в зависимости от того, как вы на это смотрите. Убедитесь, что ваш iPhone и компьютер подключены к Wi-Fi. Перейдите на свой iPhone, откройте «Настройки»> «iCloud»> «Фото»> «Медиатека iCloud» (включите). Затем загрузите и установите iCloud (совместимый с Windows) на свой компьютер. Войдите в систему, используя тот же Apple ID, который вы используете на своем смартфоне. У вас будет возможность либо загружать фотографии и видео с вашего iPhone на ПК, либо загружать новые видео и фотографии с ПК на ваш iPhone. Это приложение можно бесплатно загрузить с сайта iCloud.com. Используя iCloud, вы также можете обновлять свои песни на Гаражная группа.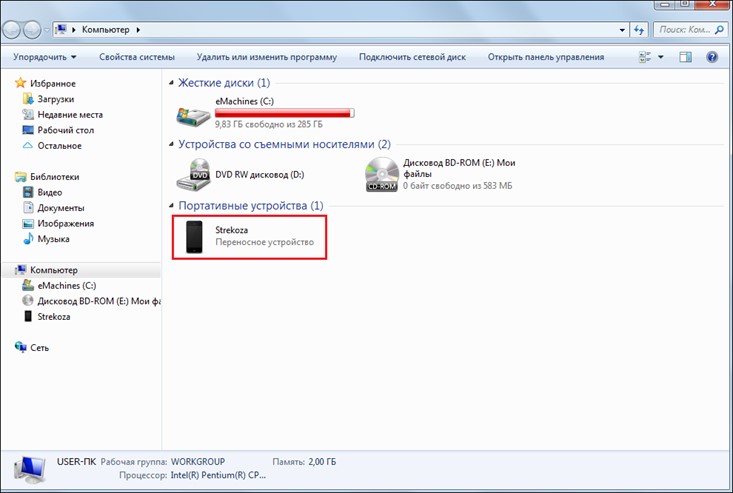 Именно в нее будут попадать и в ней храниться скачанные на компьютер через приложение Дропбокс фото и видео снятые на телефоне.Если телефонов подключенных к одному аккаунту Dropbox будет несколько, то все фотки с них скинутся в одну эту папку скопом. С одной стороны это удобно, а с другой — можно запутаться.
Именно в нее будут попадать и в ней храниться скачанные на компьютер через приложение Дропбокс фото и видео снятые на телефоне.Если телефонов подключенных к одному аккаунту Dropbox будет несколько, то все фотки с них скинутся в одну эту папку скопом. С одной стороны это удобно, а с другой — можно запутаться.
 Вы также можете открыть приложение «Фото», перейти на вкладку «Фото» и прокрутить экран вниз.
Вы также можете открыть приложение «Фото», перейти на вкладку «Фото» и прокрутить экран вниз.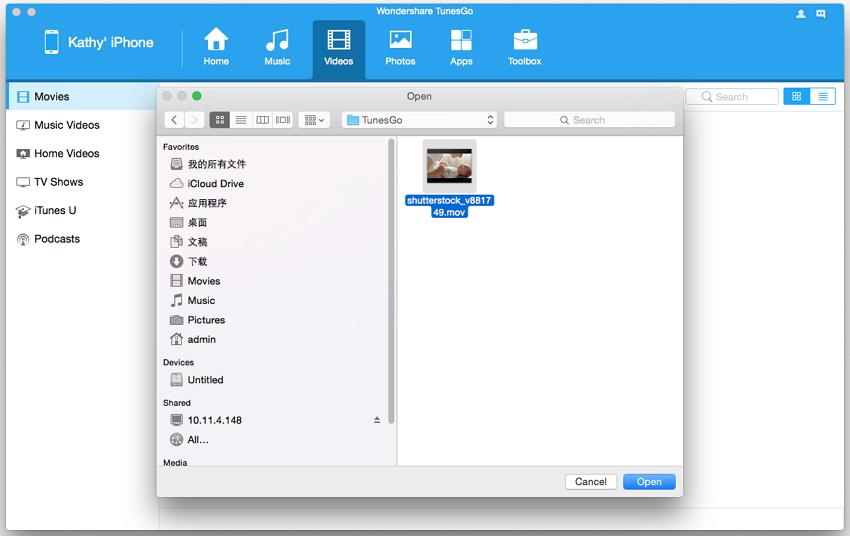
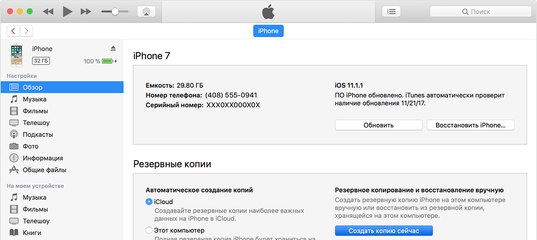
 com
com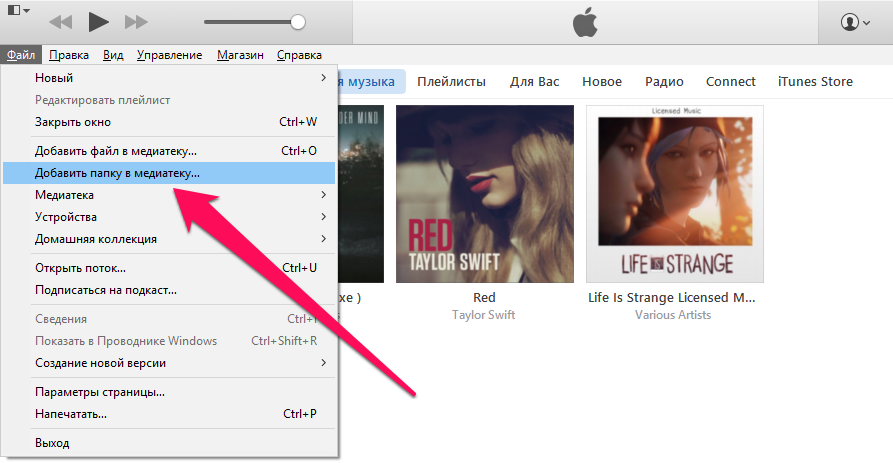 Стрелка выглядит так: > .
Стрелка выглядит так: > .