Как с айфона скинуть фото и видео на комп – Transfer photos and videos from your iPhone, iPad, or iPod touch
Как скинуть с Айфона на компьютер фото и видео – все способы

Привет читатели seoslim.ru! Взрослые часто сетуют на то, что подростки, вместо того, чтобы гулять, заниматься спортом, дышать свежим воздухом, сгорбившись уткнулись в свои смартфоны и компьютерные игры, портят здоровье, отупляются.
Однако есть в этой повальной смартфонизации молодежи положительная сторона. Сегодня на улицах почти невозможно встретить малолетних хулиганов, от безделья совершающих различные правонарушения.
Даже более того, если правонарушения подростками совершаются, то сами же хулиганы выкладывают снятые с помощью смартфонов видео отчеты о своих шалостях на YouTube, что существенно облегчает правоохранительным органам задачу профилактики правонарушений.
- «О как».
- Фразеологизм, введенный в обращение капитаном Лариным из сериала «Улицы разбитых фонарей».
Осталось только разобраться – как скинуть видео с хулиганского Айфона на десктоп правоохранителя, дабы подшить улику к Делу.
Тут, как говорят продвинутые пользователи, есть варианты.
Переносим фото через Проводник
Необходимые ингредиенты:
- Собственно iPhone.
- Настольный компьютер или ноутбук.
- Кабель USB Lightning, он входит в комплект смартфона, обычно используется для подсоединения зарядного устройства.
Возьмите в левую руку iPhone, в правую – ноутбук, левой ногой соединяете устройства, примерно как на картинке ниже. Правой ногой можно отхлебнуть глоточек горячего кофе, чтобы мозги прояснить. ))

Это шутка была – на самом деле, ноги можно оставить в покое, компьютер держать руками не нужно, поскольку он стоит на столе.

Операционная система Windows умна и сообразительна, быстренько определит подключенное устройство как внешнюю память.
На экране появится вот такой интерфейс.
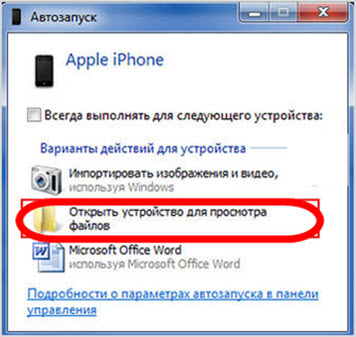
Теперь выберите пункт «Открыть устройство для просмотра файлов», нажмите Ввод (Enter).
Иногда Windows очень долго не может найти подключенное внешнее устройство. Чтобы ускорить процесс, можно запустить Проводник комбинацией горячих клавиш Win+E.
Появится что-то типа такого.
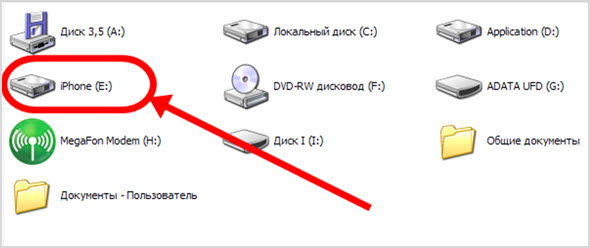
Могут быть варианты в зависимости от версии Windows и пользовательских настроек операционной системы.
Далее щелкните по иконке iPhone, переключитесь в панели обозревателя в режим «Папки». Проводник будет готов к переносу данных.
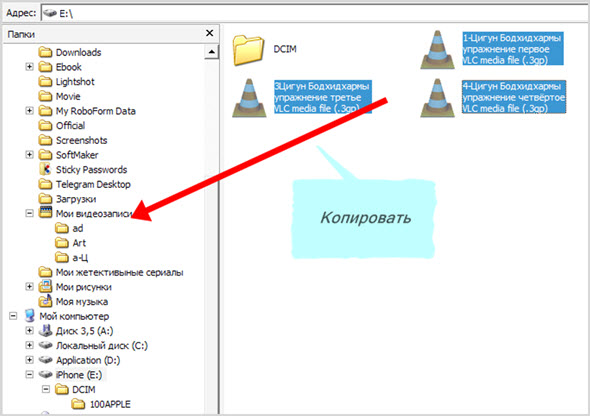
Дальше выделяем нужные объекты, затем просто перетаскиваем мышью их из локальной памяти смартфона на сторону жесткого диска.
Иногда бывают ситуации, когда под руками нет USB-кабеля.
Кот перегрыз неосторожно оставленный без присмотра провод, либо вы тот самый доброжелатель, который решился донести в соответствующие органы о записанном на видео преступлении, но не решились отправиться на допрос с Афоном из опасения, что дорогостоящую технику конфискуют в качестве вещдока (потому что в Афонах нет извлекаемых карт памяти).
Как вариант – симпатичная соседка попросила у вас кабель на время, только чтобы подзарядить свой Айфон, но забыла отдать. Потому что хотела, чтобы вы сами зашли в гости для продолжения романтического знакомства.
Вопрос – как перекачать файлы на во внутреннюю память Windows с мобильника, если нет USB-кабеля?
Проблема в том, что мобильная техника Apple не предусматривает слота для микро арты памяти, поэтому невозможно сначала скопировать фотографии на карту, а потом подключить последнюю к десктопу или ноутбуку.
Остаются только беспроводные способы переноса файлов.
К счастью, современные технологии предоставляют таких возможностей довольно много.
Скидываем фото через облачный сервис
В этом случае файлы с фотками необходимо сначала залить в облако, а уже оттуда скачивать на жесткий диск компьютера.
Первым делом установите с помощью сервиса iTunes мобильное приложение Яндекс Диск для iOS.
Если вам не нравится хранилище Яндекса – к вашим услугам облачные дисковые приложения от Google, Dropbox, iCloud и так далее.
Принципы обращения везде примерно одинаковые.
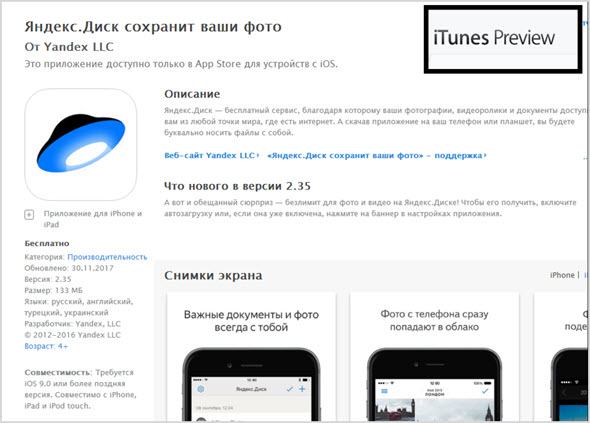
После установки приложения перенесите желаемые данные в облачное хранилище Яндекса.
Кстати, можно настроить приложение так, чтобы всякий раз, когда вы будете делать скриншот, снимать фотографию или видеоролик с помощью встроенной камеры, медиафайлы загружались напрямую в облачный диск.
Тем самым вы не будете переполнять локальную память Айфона, которую невозможно расширить за счет вставки карты памяти.
Такой лайфхак позволит вам сэкономить пару сотен долларов за счет покупки Айфона с меньшим объемом памяти.
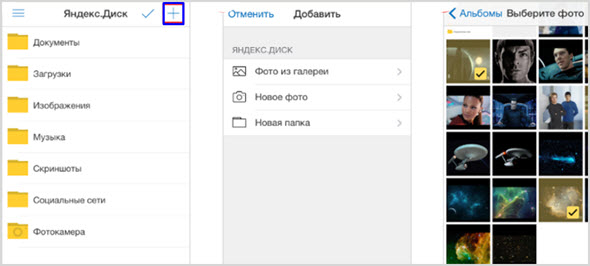
На компьютер облачный сервис Яндекса можно не устанавливать, достаточно будет зайти в хранилище через веб-интерфейс браузера.
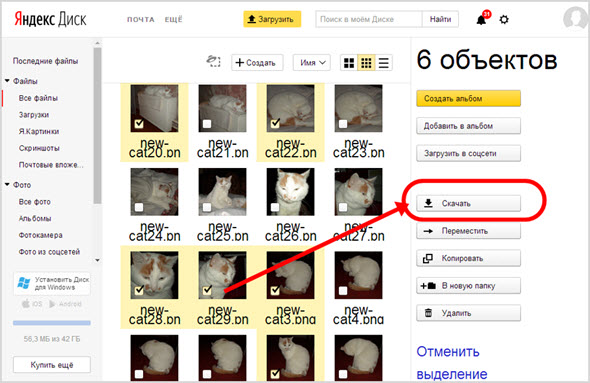
Здесь вы увидите менеджер документов, с помощью которого несложно найти, выбрать, скачать снимки уже на жесткий диск ноутбука.
Как переслать фото и видео через приложение по Email
Сегодня едва ли можно найти пользователя, не пользующегося электронной почтой. Тем более, владельца продвинутой электроники Apple.
Поэтому для разовых обменов ограниченного числа снимков вполне можно обойтись средствами email.
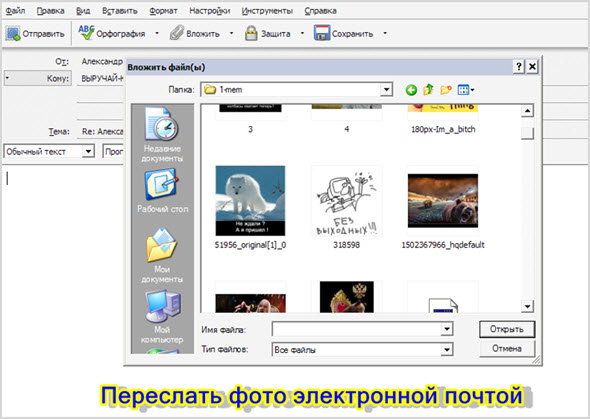
Почему нельзя отправить по почте большое число фотографий?
В принципе, можно, но все вы помните, как долго отправляется имейл с почтового клиента. Так вот, фотография хорошего качества в высоком разрешении может весить порядка 15 МБ или больше.
Даже одна картинка будет отправляться на почтовый сервер в течение нескольких минут. А если снимков нужно переслать десяток?
Да это просто приведет к зависанию системы.
Лайфхак. Чтобы быстро отправить качественные фотографии по имейлу – их нужно предварительно сжать, упаковать в архив, чтобы уменьшить размер приложения к письму.
В качестве компрессора для сжатия данных поищите в списке приложений Windows архиватор WinRaR или WinZip. А если таковых не окажется – скачайте из интернета бесплатный архиватор 7-Zip с официального сайта, чтобы не заразиться вирусами.
Пошаговый алгоритм:
- Сначала создайте сжатый архив из изображений, подлежащих пересылке.
- Отправьте email с одного своего почтового адреса на другой свой.
- Проверьте почту на ноутбуке или десктопе.
- Скачайте архив на жесткий диск.
Разархивируйте сжатый пакет в какую-либо папку и просмотрите с помощью средств Windows или программы для просмотра изображений.
Как отправить фото с помощью интернет-мессенджера
Более продвинутые пользователи массово отказываются от пользования электронной почтой.
Бесплатные интернет-мессенджеры намного удобнее в обращении и имеют массу дополнительных функций.
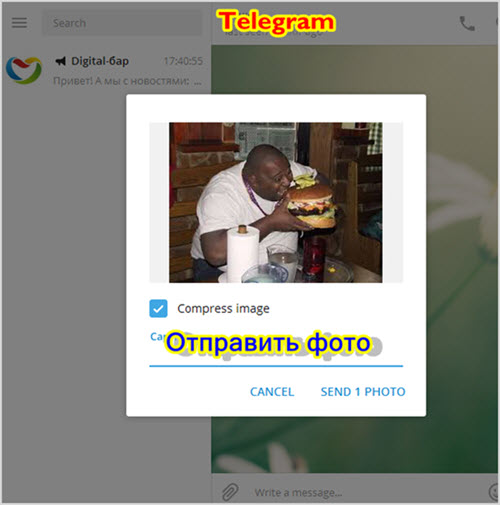
Обратите внимание, когда вы отправляете картинки через Telegram, вам даже не нужно пользоваться отдельным компрессором для уменьшения веса.
Просто отметьте галочкой чек-бокс с надписью «Compress image», после чего вес изображение будет автоматически уменьшен средствами мессенджера.
Остается проверить чат в десктопном приложении Telegram и скачать картинки на локальный диск.
Внимание! Следует предупредить, что в процессе беспроводного обмена файлами, тем более такими тяжелыми, как графика или видео, каждый раз расходуется интернет-трафик.
Получается, что вы сначала истратите оплачиваемый трафик на отправку медиа с Айфона, а потом еще раз истратите драгоценные мегабайты, принимая послание на стационарном устройстве.
Если учесть, что вы еще скачали видеозапись с YouTube (хотя это запрещено Правилами видеохостинга), то получается тройной перерасход интернет-трафика.
Тут призадумаешься. Немного будет проще не переносить картинки на свой PC, но что делать если хочется расшариться изображениями с друзьями?
Еще один Лайфхак. А не проще ли при помощи функции Share поделиться с другом гиперссылкой на сайт, откуда можно скачать или посмотреть видео или картинки?
Пусть друзья сами платят за трафик. Зачем платить дважды или трижды, если можно переложить это право на других?
Однако, что делать, если вы хотите поделиться картинками либо видеороликами не из сети, а сделанными собственноручно?
Здесь можно сэкономить трафик следующим путем.
1) Закачайте картинки, ролики в облачное хранилище, предоставьте доступ к папкам на Яндекс Диске вашим друзьям.
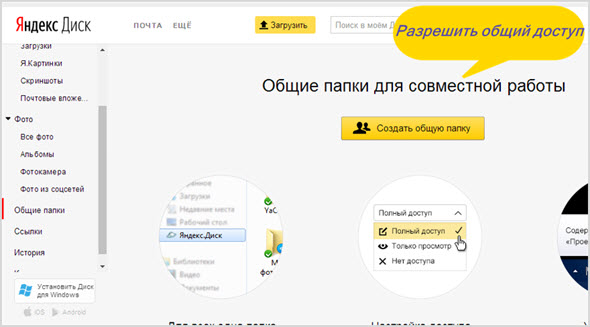
2) Возьмите ссылку и поделитесь с друзьями.
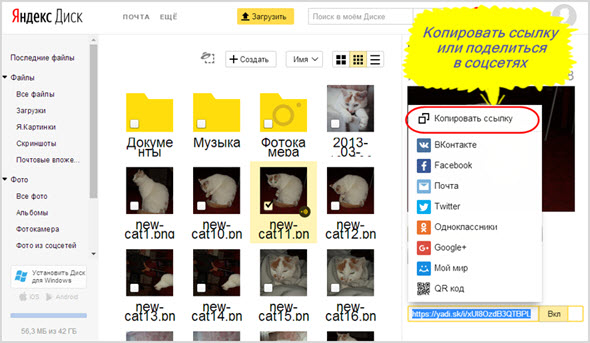
Яблочные Макбуки и Макинтоши не так широко распространены, как PC на платформе Windows, однако было бы неправильно не рассказать о возможностях скачивания изображений или фильмов с iPhone на родной десктоп.
Как перенести файлы с Айфона на Mac
На этот раз вам снова придется разыскать кабель USB Lightning, чтобы подключить iPhone к Mac.
Обратите внимание, что для скачивания картинок вам необходимо на Apple-десктопе или ноутбуке иметь установленное приложение сервиса iTunes последней версии.
- Подождите немного, пока операционная система распознает внешнее подключение и автоматически запустится приложение «Photo».
- Переключитесь в раздел «Импорт».
- Выделите желаемые изображения.
- Нажмите «Импортировать выделенные».
Ну вот, теперь вы знаете абсолютно все способы, как скинуть графику и медиа с Айфона на ПК.
seoslim.ru
Как перенести фотографии и видео с iPhone на компьютер
Статью прочитали: 3 999
Камера смартфонов iPhone являются одной из лучших на современных мобильных устройствах. С каждой новой версией она обретает все новые функциональные возможности и повышает качество съёмки. Благодаря этому любой желающий может получить близкий к профессиональному уровню материал с минимальным опытом работы.

Когда вы сделали снимок и он хранится на вашем смартфоне, может возникнуть желание перенести его на компьютер. Перенос фотографий и видео с iPhone на Windows-компьютер и iMac является достаточно простым процессом. Конечно, если знать, что именно делать. Об этом и поговорим.
Перенос фото и видео с iPhone на ПК

Для переноса на Windows выполните следующие шаги:
1. Скачайте и установите программу iTunes на Ваш компьютер. Если она уже установлена, убедитесь, что это последняя версия. Обновление займёт всего несколько минут и может потребовать перезагрузки компьютера.
2. Запустите iTunes, подключите iPhone к компьютеру при помощи кабеля USB. Появится диалоговое окно. Там будет задан вопрос, хотите вы позволите компьютеру получать доступ к информации на устройстве. Нажмите на кнопку Продолжить.
3. Теперь окно появится на iPhone. Там будет задан вопрос, доверяете ли вы этому компьютеру. Нажмите кнопку Доверяю.
4. Введите пин-код, если устройство запрашивает его.
5. Windows также может спросить, доверяете ли вы новому обнаруженному устройства. Если такой вопрос появится, нажмите на кнопку Доверяю.
6. Проверьте, что iPhone отображается на компьютере в разделе Устройства в левой панели интерфейса iTunes.
7. Откройте приложение Фотографии в меню «Пуск» на Windows.
8. На Windows 10 нажмите кнопку Импортировать. Она находится в верхнем правом углу приложения Фотографии. На Windows 8 правой кнопкой мыши нажмите внутри приложения и в контекстном меню нажмите Импортировать.
9. Когда появится выпадающее меню, нажмите на вариант С USB-устройства.
10. Теперь приложение Фотографии должно обнаружить все изображения и видео на iPhone. На это может потребоваться несколько минут, в зависимости от количества материала. После появится окно, там выберите объекты для импортирования. Можно выбрать определённые фотографии или видео, установив галочку напротив них. Также можно Выбрать новые или Выбрать все с ссылками наверху экрана.
11. Нажмите кнопку Импортировать выбранные.
12. Когда процесс переноса завершён, фотографии и видео будут находиться на жёстком диске компьютера и отображаться в разделе Коллекции приложения Фотографии. Здесь их можно просматривать, редактировать, копировать и перемещать по отдельности или группами.
Перенос фотографий и видео с iPhone на Mac при помощи приложения Фотографии

Для переноса на компьютеры Mac выполните следующие действия:
1. Нажмите на иконку iTunes в доке для запуска приложения. Если предлагается обновить программу, сделайте это.
2. После запуска приложения подключите iPhone к компьютеру через кабель USB.
3. На смартфоне появится окно с вопросом, доверяете ли вы этому компьютеру. Нажмите кнопку доверяю.
4. Введите пин-код iPhone.
5. Теперь ваш аппарат должен отображаться в разделе Устройства на iTunes в левом меню.
6. Откройте приложение Фотографии, выберите экран импорта с фотографиями и видео из галереи смартфона. Если вы не видите экран по умолчанию, нажмите на команду Импортировать наверху интерфейса приложения Фотографии.
7. Теперь можно выбирать фото и видео для переноса на компьютер. После нажмите на кнопку Импортировать выбранные. Чтобы перенести всё сразу, нажмите Импортировать все новые объекты.
Перенос фотографий и видео на Mac при помощи приложения Image Capture

Другой способ переноса фотографий и видео на компьютер Mac. Простое приложение Image Capture обеспечивает понятный механизм переноса. Нужно сделать следующее:
1. Откройте приложение Image Capture, которое по умолчанию установлено на компьютерах Mac.
2. Подключите iPhone к компьютеру через кабель USB.
3. На смартфоне и компьютере появится окно с вопросом, доверяете ли вы подключенным устройствам. Нажмите кнопку Доверяю.
4. Введите пин-код iPhone.
5. После установки доверенного соединения в интерфейсе приложения на левой стороне в разделе Устройства должен отображаться iPhone. Нажмите на него.
6. В главном окне приложения появятся фото и видео с iPhone. Они будут располагаться по дате, указывается название, тип файла, размер, ширина и высота, миниатюра. Выберите нужные объекты.
7. Вы можете изменить, куда копировать файлы. Для этого нажмите на выпадающее меню Импортировать в. По умолчанию установлена папка Изображения.
8. Нажмите кнопку Импортировать. Можно нажать кнопку Импортировать всё.
Перенос фотографий и видео с iPhone на ПК и Мак через iCloud
Можно переносить файлы не напрямую, а через облачное хранилище. Для этого iCloud должен быть активен на вашем iPhone и разрешено приложение Фотографии в настройках iCloud. Проверьте это в разделе Настройки > Ваше имя > iCloud > Фотографии.
1. Откройте браузер и перейдите по адресу iCloud.com.
2. Введите логин и пароль.
3. На iPhone появится окно с запросом разрешения на доступ к iCloud. Нажмите на кнопку Разрешить.
4. На iPhone появится код двухфакторной аутентификации. Введите код из 6 цифр в браузере.
5. В окне браузера после авторизации появится несколько иконок. Выберите Фотографии.
6. Интерфейс iCloud Фотографии содержит фото и видео с разделением по категориям. Тут можно выбрать их для переноса. Дальше нажмите на кнопку Скачать в правом верхнем углу в виде облака со стрелкой вниз. Выбранные файлы будут перенесены в папку загрузок браузера.
Вместо браузера есть приложения macOS с возможностью входа iCloud для доступа к вашим изображениям через беспроводное подключение. На компьютере на Windows также можно установить iCloud.
Если вы дочитали эту статью до конца и она вам понравилась, можете поставить оценку. Также подписывайтесь на наш канал в Телеграм и Вконтакте, чтобы не пропустить новые статьи.
Нашли ошибку в тексте? Сообщите о ней автору: выделите мышкой и нажмите Ctrl+Enter.
digitaltopics.ru
Как скинуть видео с Айфона на компьютер
Не редко после съемки фото или видео на смартфон возникает необходимость скинуть снятое на компьютер. Но, данная операция часто вызывает сложности у неопытных пользователей. В этом материале мы расскажем о том, ка скинуть видео с iPhone на компьютер с операционной системой Windows или Mac OS X.
Как скинуть видео с iPhone на Windows компьютер
Если вы хотите скинуть видео с Айфона на компьютер с операционной системой Windows, то можно сказать, что вам повезло. Поскольку на Windows компьютерах видео перекидывается очень просто.
Итак, для того чтобы скинуть видео, сначала нужно подключить Айфон к компьютеру. Для этого берем кабель USB – Lightning (данный кабель также используется для зарядки) и втыкаем его в Айфон и компьютер. После того как Айфон и компьютер будут соединены кабелем, вы услышите характерный звук, сигнализирующий о подключении устройства, а в окне «Мой компьютер» появится ваш Айфон.

Откройте Айфон в окне «Мой компьютер». После этого вы увидите диск под названием «Internal Storage». Его также нужно открыть.

Дальше нужно открыть «DCIM».

А потом папку «100APPLE».

После этого перед вами откроется папка с фотографиями и видео роликами, записанными на ваш Айфон. С этой папки вы можете скинуть видео на компьютер. Для этого достаточно просто перетащить его на рабочий стол или в другую папку.

Если в папке много фотографий, то найти нужное видео может быть сложно в этом случае кликните правой кнопкой мышки по пустому месту и выберите «Группировка – Тип».

Таким образом вы отделите файлы фотографий и видео роликов друг от друга и сможете скинуть на компьютер именно то, что вам нужно.
Как скинуть видео с iPhone на компьютер с Mac OS X
Если вас компьютер от Apple с операционной системой Mac OS X, то процедура переноса видео файлов будет немного сложнее. Здесь, для того чтобы скинуть видео с Айфона на компьютер вам нужно использовать программу «Захват изображений». Как правило, эта программа сама открывается после того, как вы подключаете Айфон к компьютеру.
Если же она не открылась, то вы можете открыть ее вручную. Для этого обратитесь к встроенному поиску Spotlight (иконка поиска в верхнем правом углу рабочего стола) и введите поисковый запрос «Захват изображений». После этого система предложит вам открыть данную программу.

Итак, вы открыли программу «Захват изображений». Теперь можно приступать к скидыванию видео роликов с Айфона на компьютер. Для начала нужно обратить внимание на левую часть окна данной программы. Здесь будет список подключенных к компьютеру мобильных устройств. В этом списке нужно выбрать Айфон с которого вы хотите перекинуть видео на компьютер.

Следующий шаг – выбор папки или программы, в которую вы хотите скинуть свои видео ролики. Для этого нужно открыть выпадающее меню в нижней части окна программы и выбрать один из подходящих вариантов. Например, вы можете скинуть видео с Айфона в папку Изображения, или на просто на рабочий стол.

После этого можно скидывать видео. Если вы хотите скинуть сразу все видео и фотографии за раз, то просто нажмите на кнопку «Импортировать все».

Для того чтобы скинуть только отдельные видео выделите их мышкой и нажмите на кнопку «Импортировать». Также вы можете просто перетащить выделенные видео файлы из программы «Захват изображений» в любую подходящую для этого папку.
smartphonus.com
Как скинуть видео с iPhone на компьютер?
 Владельцы iPhone каждый день снимают видеоролики с помощью своих смартфонов, но чаще всего данное творчество так и остается в памяти устройства. Причин бывает несколько: некоторые просто не хотят заморачиваться по этому поводу, другие же не разобрались как это правильно сделать при помощи iTunes. Недавно мы рассмотрели самый простой способ загрузки видео с iPhone на YouTube, сейчас же время пришло рассказать о том как скинуть видео с iPhone на компьютер.
Владельцы iPhone каждый день снимают видеоролики с помощью своих смартфонов, но чаще всего данное творчество так и остается в памяти устройства. Причин бывает несколько: некоторые просто не хотят заморачиваться по этому поводу, другие же не разобрались как это правильно сделать при помощи iTunes. Недавно мы рассмотрели самый простой способ загрузки видео с iPhone на YouTube, сейчас же время пришло рассказать о том как скинуть видео с iPhone на компьютер.
В iOS 7 стандартное приложение Фото отвечает за хранение не только фотографий, но и видеороликов. Именно поэтому сохранять коллекцию мультимедийных файлов стало значительно проще.
Как скинуть видео с iPhone на Mac с помощью iPhoto
Шаг 1. Подключите iPhone к компьютеру. Программа iPhoto автоматически запустится (в том случае если программа не установлена, вы можете загрузить ее по этой ссылке)
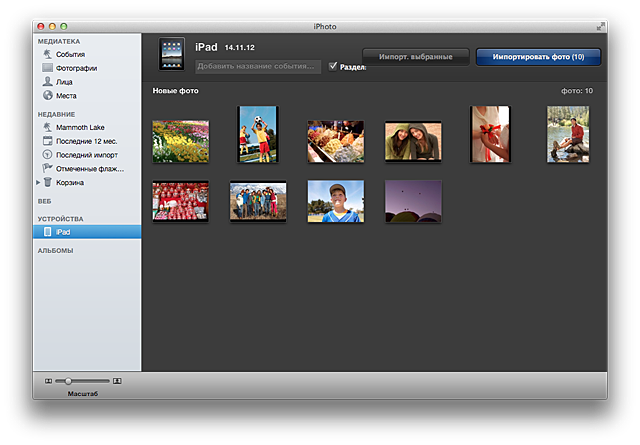
Шаг 2. В интерфейсе iPhoto нажмите Импортировать все для сохранения всех медиафайлов или Импорт. выбранные для загрузки на компьютер отдельных фотографий или видеороликов
Шаг 3. После того как импорт завершится вам будет предложено удалить фотографии с устройства – тут уже решайте сами, нужны ли вам они на устройстве или нет.
Как скинуть видео с iPhone на Mac с помощью Image Capture
Шаг 1. Подключите iPhone к компьютеру. Программа Image Capture должна автоматически запуститься, в ином случае перейдите в папку Программу и откройте ее вручную
Шаг 2. В Image Capture укажите место для импорта фотографий
Шаг 3. Нажмите на кнопку Параметры, перейдите во вкладку Параметры и установите параметр Удалить объекты из фотокамеры после загрузки, естественно лишь в том случае если вы хотите освободить место на своем iPhone
Шаг 4. После выхода из параметров нажмите кнопку Загрузить все для того чтобы скинуть видео и фото с iPhone на компьютер
Как скинуть видео с iPhone на Windows 8
В Windows 8 также есть несколько способов для сохранения фотографий, но полноценно рабочий всего один:
Шаг 1. Подключите iPhone к компьютеру и зайдите в папку Компьютер -> [Ваше устройство]
Шаг 2. Перейдите в папку \Internal Storage\DCIM\100APPLE, в ней то и лежат все ваши фотографии и видеоролики
Шаг 3. Выделите все файлы или несколько определенных и скопируйте их в необходимую папку на компьютере
Такой способ не является самым простым и удобным, да и фотографии автоматически не удаляются с устройства, но все альтернативные способы просто-напросто сохраняют не все медиафайлы с вашего iPhone.
Как скинуть видео с iPhone на Windows 7 или Windows Vista
Шаг 1. Подключите iPhone к компьютеру. В том случае если запустится окно автозапуска нажмите Импортировать изображения и видео, используя Windows, в другом же случае нужно сделать это вручную. Для этого зайдите в Компьютер, найдите значок подключенного iPhone и, щелкнув по нему правой кнопкой, выберите пункт Импортировать изображения и видео
Шаг 2. Щелкните на Параметры импорта и выберите папку, в которую вы хотите скинуть видео и фото с вашего iPhone
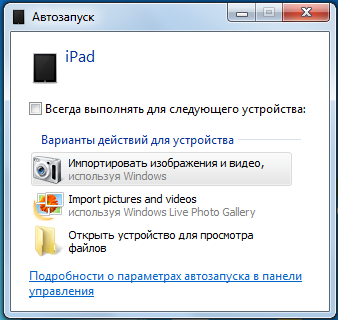
Шаг 3. Нажмите кнопку Ок, затем Импорт
Шаг 4. Дождитесь окончания импорта и проверьте наличия всех медиафайлов в указанной папке
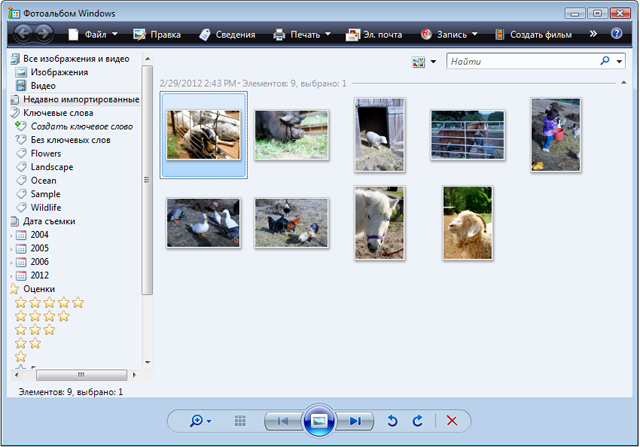
В Windows 7 и Windows Vista автоматический импорт фотографий и видеороликов работает значительно стабильнее, чем в Windows 8, но все же сбои иногда случаются. Вы всегда можете скопировать все медиафайлы со своего устройства перейдя в папку Компьютер -> [Ваше устройство] -> Internal Storage -> DCIM -> 100APPLE.
Как скинуть видео с iPhone на Windows XP
Шаг 1. Подключите iPhone к компьютеру и дождитесь запуска Мастера работы со сканером или цифровой камерой
Шаг 2. Нажмите кнопку Далее, затем выберите какие фотографии и видеоролики необходимо скинуть с iPhone на компьютер, а также папку, в которую они будут помещены
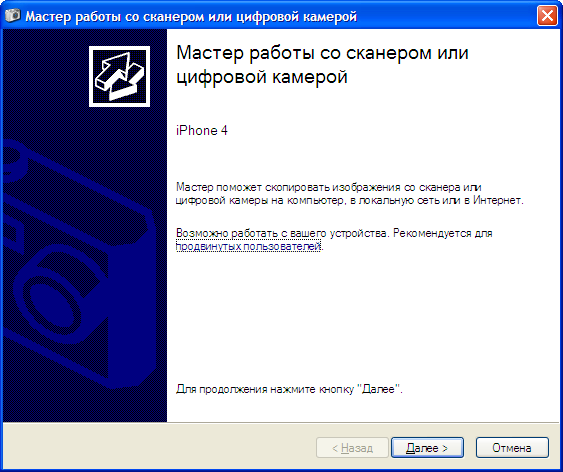
Шаг 3. Еще раз нажмите кнопку Далее и дождитесь пока фотографии полностью сохранятся в память вашего компьютера
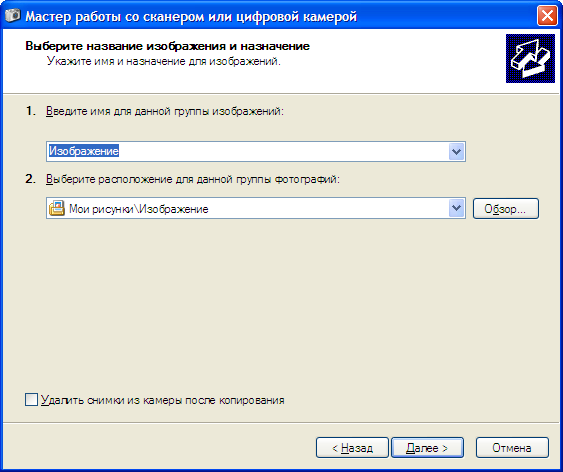
Внимание! Мастер работы со сканером или цифровой камерой не поддерживает импорт больших видеороликов (размером более 500 Мб). Для того чтобы скачать данные файлы вам необходимо вручную перейти в папку Мой Компьютер -> [Ваше устройство] -> Internal Storage -> DCIM -> 100APPLE и перенести видеоролики в желаемую папку.
Данная инструкция одинаково хорошо подходит не только для iPhone, но и для iPad и iPod Touch, так что вы можете спокойно импортировать видео и фотографии с любого мобильного устройства Apple.
Что еще почитать:
Поставьте 5 звезд внизу статьи, если нравится эта тема. Подписывайтесь на нас ВКонтакте, Instagram, Facebook, Twitter, Viber.
 Загрузка…
Загрузка…bloha.ru
Как перенести видео с Айфона на компьютер
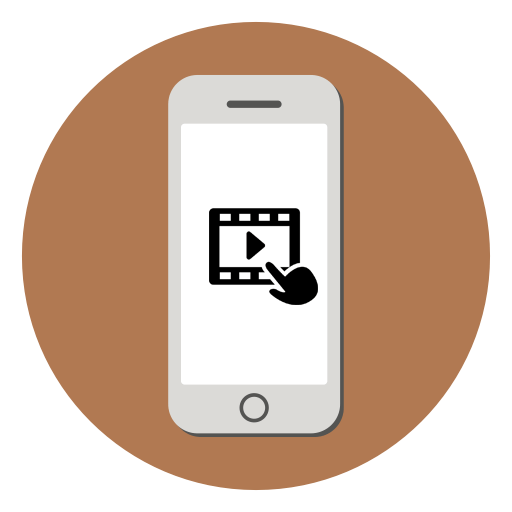
Сняв красивый видеоролик, хочется поделиться им или отредактировать в специальных программах для монтажа. Для этого необходимо перекинуть его на компьютер. Это делается средствами Windows или облачный сервис.
Перенос видео с iPhone на ПК
В данной статье мы рассмотрим основные способы передачи видеозаписей между Айфоном и ПК. Самым быстрым из них является использование Проводника и сайта iCloud. Однако облачные хранилища предлагают дополнительные функции, которые будут полезны, если файлов достаточно много.
Способ 1: Сайт iCloud
Если на вашем iPhone включена функция синхронизации фото и видео с iCloud, все файлы автоматически выгружаются в «Медиатеку». Её можно просматривать и редактировать на сайте icloud.com. Кроме того, здесь отображаются контакты, заметки, напоминания и другие данные пользователя со всех устройств, на которых активирована синхронизация.
Читайте также:
Как пользоваться iCloud на iPhone
Как войти в iCloud на iPhone
- Откройте сайт iCloud. Введите свой Apple ID и пароль для входа.
- Перейдите в раздел «Фото».
- Найдите видеоролик, который хотите закачать на компьютер, и нажмите по нему один раз. Затем кликните по значку «Загрузка» на панели сверху.
- Видео скачается в формате MOV в папку загрузки браузера.



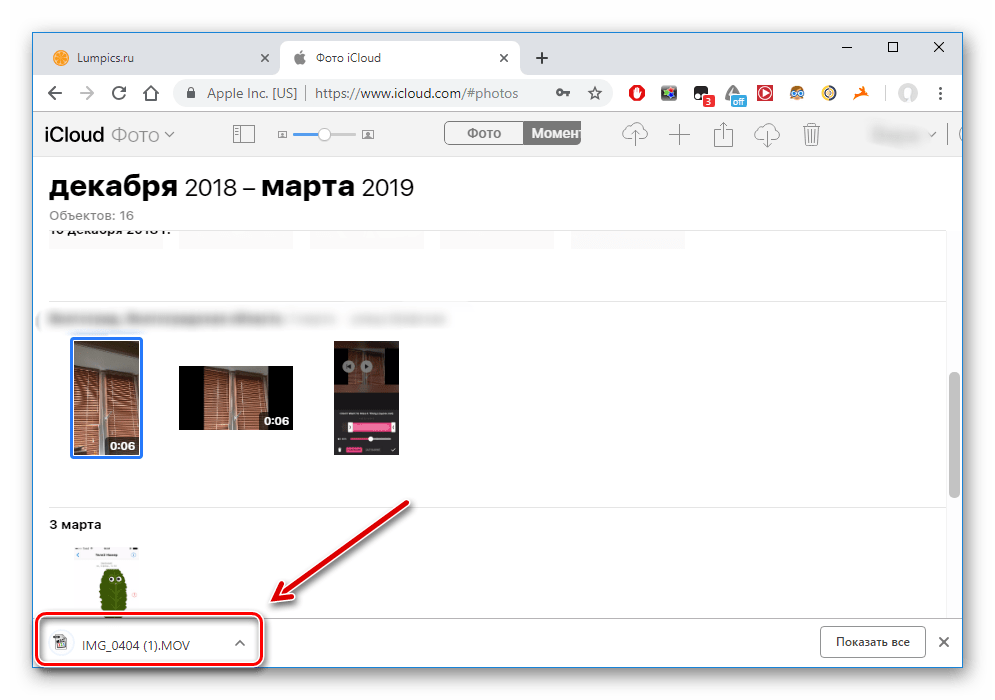
Читайте также:
Открываем видеоролики в формате MOV
Конвертируем видеоролики MOV в MP4 / MOV в AVI
Способ 2: Проводник Windows
Перекинуть нужные видеозаписи можно и без помощи специальных программ, достаточно просто подключить телефон к ПК. Обратите внимание, что у вас должна быть установлена программа iTunes, хоть мы и не будем с ней работать. Она требуется для синхронизации Айфона с ПК.
- Подключите устройство к ПК, используя USB-кабель. Нажмите «Доверять этому компьютеру» на экране смартфона.
- Откройте «Мой компьютер», найдите в списке iPhone и кликните по нему два раза левой кнопкой мыши.
- Перейдите в раздел «Internal Storage».
- Выберите папку «DCIM».
- Перейдите в папку «100APPLE».
- В открывшемся окне найдите необходимое видео, кликните по нему ПКМ и нажмите «Копировать». Либо просто перетащите запись в другое окно.
- Теперь перейдите в папку, куда вы хотите переместить файл, нажмите ПКМ – «Вставить».






Способ 3: Облачные хранилища
Благодаря таким ресурсам как облачные хранилища можно держать большое количество данных не на своём устройстве, а в специальных онлайн-сервисах. На сегодняшний день их существует огромное количество. Для того чтобы перекинуть видео таким методом, достаточно лишь добавить файл в хранилище со смартфона и скачать его уже на компьютере. Скорость синхронизации при этом будет разной и зависит от вашего интернет-соединения. О том, как добавлять и скачивать файлы с различных облачных хранилищ, читайте в наших статьях.
Подробнее: Как пользоваться «Облаком Mail.Ru» / Яндекс Диск / Dropbox
Мы разобрали самые популярные способы передать видео с телефона на ПК. Кроме того, аналогичная функция есть и у сторонних программ.
 Мы рады, что смогли помочь Вам в решении проблемы.
Мы рады, что смогли помочь Вам в решении проблемы. Опишите, что у вас не получилось.
Наши специалисты постараются ответить максимально быстро.
Опишите, что у вас не получилось.
Наши специалисты постараются ответить максимально быстро.Помогла ли вам эта статья?
ДА НЕТlumpics.ru
Как скинуть видео с айфона на компьютер/Mac
Для более надежного хранения файлов, многие пользователи прибегают к хранению на компьютере. Наверняка каждый владелец iPhone после съемки видео сталкивался с вопросом, как перенести видео с iPhone на ПК, особенно этим вопросом задаются, как правило, неопытные пользователи. В этой полезной статье мы расскажем, как это сделать. Сразу стоит отметить, что перенос видеозаписей с iPhone на компьютер очень схож с переносом фотографий, поэтому если вы уже умеете переносить фотографии, то проблем для вас возникнуть не должно.
3 способа перенести видео с iPhone на компьютер
Способ 1. Как скинуть видео с айфона на Mac/ПК при помощи iTunes
Видеозаписи с iPhone на компьютер переносятся точно так же, как и фотографии, и сделать это очень просто. Достаточно выполнить несколько простых шагов:
Убедитесь в том, что на вашем персональном компьютере установлена новая версия iTunes.
Шаг 1. Необходимо синхронизировать устройство с нашим ПК. Для этого нужно настроить синхронизацию. Сначала запускаем iTunes, далее кликаем на значок в виде смартфона.
Шаг 2. Переходим в раздел Видео, который находится на боковой панели главного экрана.
Шаг 3. Рядом со словом Синхронизировать ставим галочку.
Шаг 4. Выберите папку в качестве источник синхронизации.
Шаг 5. Дождитесь завершения процесса синхронизации.
Данный способ можно осуществить при помощи беспроводной сети Wi-Fi, так и с помощью проводной.
Перед тем как выполнить перенос фотографий на компьютер при помощи iTunes нужно сделать синхронизацию по Wi-Fi.
Выполните следующие шаги:
Шаг первый. Зайдите в раздел «Устройства». Выберете свой iPhone.
Шаг второй. Перейдите в Параметры. Поставьте галочку рядом с «Синхронизация этого iPhone по Wi-Fi».
Шаг третий. Зайдите в меню в раздел «Основные»,отметьте «Синхронизацию iTunes по Wi-Fi». После этого каждый раз устройство будет автоматически синхронизироваться с ПК при помощи Wi-Fi.
Способ 2. Как перенести видео с iPhone на компьютер с помощью программы
Tenorshare iCareFone высокоэффективна и быстра в использовании для передачи файлов на компьютер c iPhone, т.е. в качестве обычного файлового менеджера. Данный факт значительно упрощает и ускоряет процедуру перемещения различных файлов между компьютером и айфоном.
Для того, чтобы перенести видео на компьютер, для начала установите эту программу на свой ПК.
После чего выполните пошагово следующие действия:
Шаг 1. Подключите iPhone к вашему ПК через USB-кабель. Запустите программу на вашем компьютере.
Войдите в раздел «Управление» > «Видео». Выберете видеозаписи, которые необходимо скинуть с iPhone на компьютер., нажмите «Экспорт» и выберите место для их сохранения.
Способ 3. Как перенести видео с iPhone на компьютер
Перенести видео с iPhone на компьютер можно не сложно, для этого необходимо лишь выполнить несколько следующий шагов.
Шаг первый: Подключите ваше устройство в компьютеру. Выберите устройство, а затем «Общие файлы»
Шаг третий: Слева вы увидите список программ, которые можно использовать для переноса видео на компьютер. Выбираете необходимую.
Шаг четвертый: в списке справа вы увидите все видеозаписи на вашем iPhone, которые можно перенести. Выбираете нужный вам видеофайл и нажимаете на кпонку «Сохранить в» , выбираете путь сохранений файла и нажимаете снова на кнопку «Сохранить в». Готово. Вот так легко и просто мы перенесли видео с нашего iPhone на компьютер.
Так же вы можете настроить медиатеку iCloud на вашем компьютере под Windows ОС , что бы всегда иметь доступ к видеозаписям (и не только), хранящимся в облачном хранилище и иметь возможность выгружать видеозаписи из медиатеки iCloud на ПК и наоборот. Для этого необходимо:
Шаг первый: Установить программу iCloud для Windows, скачать ее можно с официального сайта Apple.
Шаг второй: Зайдите в программу iCloud для Windows и включите параметр Фото.
Шаг третий: Нажмите на кнопку Параметры, затем включите медиатеку iCloud.
Шаг четвертый: выставьте настройки по вашему желанию : Загрузка новых фото и видео на мой ПК.
Выгрузка новых фото и видео на мой ПК. Общий доступ к фото iCloud. После чего нажмите на кнопку Готово, а затем на кнопку Применить.
В нашей статье мы разобрали несколько способов переноса видеозаписей с iPhone на персональный комьютер , работающий под ОС Windows или Mac OS. В большинстве своем способы переноса видеозаписей точно такие же, как и перенос фотографий. Стоит отметить, что самым простым и удобным способом, является перенос видео с помощью программы iCarePhone. Надеемся, что наша статья оказалась полезной для вас.
Присоединяйтесь к обсуждению и поделитесь своим голосом здесьwww.tenorshare.ru
