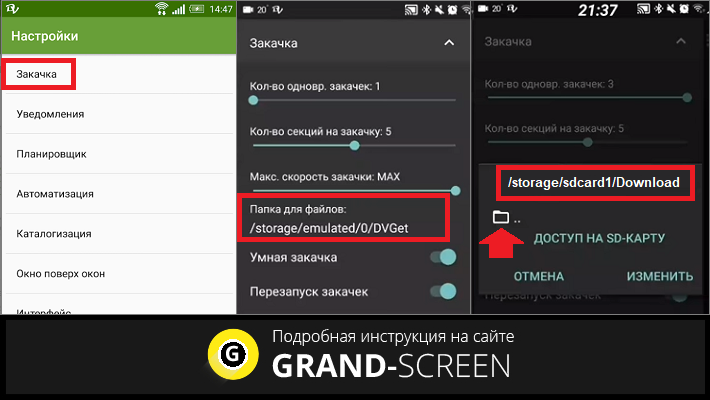Как с андроида на андроид перекинуть игру: Как перенести сохранения игр (прогресс) с Адроида на Андроид, с Android на iOS и обратно
Как перенести сохранения игр (прогресс) с Адроида на Андроид, с Android на iOS и обратно
Сегодня мобильные игры популярны как Dendy 20 лет назад. Они идеальное спасение от скуки. Но, вот вы купили новый планшет — последнюю модель. Или же, вы решили сменить своего зеленого робота на надкусанное яблоко. Как же перенести все сохранения игр на новый девайс? Скоро узнаете.
Переносим сохранения с одного Андроид-устройства на другое
Операционная система Android имеет довольно много отличий от iOS. У нее множество преимуществ, но единое хранилище данных до сих пор не продумали. Нельзя просто так нажать копировать/вставить и перенести файлы с одного устройства на другое. Поэтому перемещение сохранений игры нужно с помощью специальных программ.
На выручку приходят файловые менеджеры. Пример такой программы TapPouch Wi-Fi File Transfer. Она бесплатна и подходит для всех Android, начиная с версии 2. 2. Именно это приложение поможет перенести все файлы нужной игры на другое устройство.
2. Именно это приложение поможет перенести все файлы нужной игры на другое устройство.
Чтобы начать работу с менеджером файлов, установите его на два устройства, которые подключены к одному Wi-Fi. Далее — запускаем TapPouch, выбираем нужную папку с игрой и передаем все файлы с помощью опции Share files. На принимающем устройстве нужно подтвердить прием файла, и ввести пароль.
Но, если переместить сохранения так и не получилось, то на выручку может прийти только рутирование планшета и программа Titanium Backup, с помощью которой и будет произведен перенос файлов. Для этого нужно сделать следующее.
- Разблокировать и получить права суперпользователя.
- Установить Titanium Backup на два устройства — «донор» и «приемник».
- Создать бэкап нужного приложения и перенести полученные файлы в аналогичную папку на «пустое» устройство.
- Далее, на том же устройстве, в Titanium Backup, переходим во вкладку «Резервные копии» и восстанавливаем интересующее нас приложение.

- Удача улыбнулась и все сохранения на новом телефоне. Можете играть дальше.
Переносим файлы с iOS на Android и обратно
А вот здесь все не так просто как в предыдущем варианте. Нельзя просто перенести сохранения на устройство с другой операционной системой. На таких устройстваъ совершенно разная архитектура. И даже если вы передадите файлы сохранения или целую игру с Андроида на iOS то результата не получите. Но, к счастью, все не так плохо. И вот почему.
Есть игры, которые для хранения информации используют не память телефона, а облачные хранилища. Чаще всего такие приложения используют Game Center. То есть все ваши сохранения хранятся в интернете. Например, Clash of Clans.
Если же приложение сохраняет файлы в памяти девайса, то перенести сохранение можно только на такую же операционную систему. То есть с iOS на iOS или с Android на Android.
И что дальше?
Постепенно создатели игр приходят к тому, чтобы вся информация хранилась в интернете, и вы могли играть с любого телефона. Ну а пока что для переноса результатов игр с одного устройства на второе, нужно потратить немало времени. Если у вас так и не получилось перенести сохранения, то подумайте, может лучше начать игру заново или скачать новую.
Как перенести игру с одного телефона на другой ▷ ➡️ Creative Stop ▷ ➡️
Как перенести игру с одного телефона на другой
Спустя столько времени вам, наконец, удалось купить телефон, о котором вы мечтали, и с нетерпением ждете возможности максимально использовать все его функции. Но есть кое-что, что мешает вам сделать это: ваш старый смартфон, надежный компаньон для моментов расслабления, содержит все сохранения, связанные с играми, которые так важны для вас, и вы очень неохотно удаляете его, чтобы не потерять весь свой прогресс.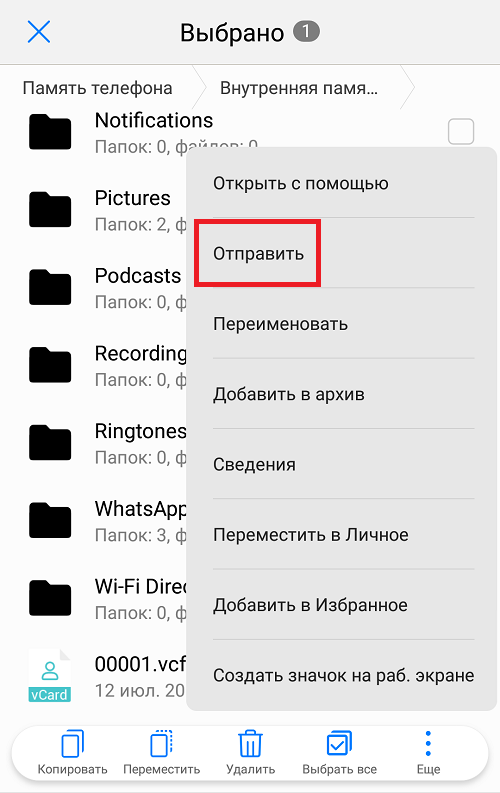
Надеюсь, вы открыли Google ищу руководство, чтобы объяснить как перенести игру с одного телефона на другой чтобы не тратить зря целые дни на беззаботные занятия. Что ж, я очень рад сообщить вам, что вы находитесь в нужном месте и в то время, которое не могло быть лучше: на самом деле, ниже я собираюсь подробно объяснить, как переносить игры с одного телефона на другой, чтобы сохранить прогресс и спасает их в безопасности.
Не волнуйтесь, если вы не особенно хороши в технология, для этого нет причин: шаги, которые я собираюсь показать вам, являются всего лишь приложением и не требуют особых навыков, поэтому я уверен, что, внимательно прочитав это руководство, вы сможете действовать с полной автономией и двигаться ваши любимые игры на вашем новом смартфоне. При этом я просто хочу пожелать вам хорошего чтения и веселья!
- Как перенести игру из Android на Android
- Как перенести игру из iPhone на iPhone
Как перенести игру с Android на Android
Перенести игру с одного телефона на другой когда дело доходит до Android Это довольно простая операция: на самом деле существуют приложения, которые могут «экстраполировать» данные игр, сохраненных в старом терминале, включая их в файл APK, который будет установлен позже на новом устройстве.
Однако прежде чем идти дальше, я должен сказать вам кое-что фундаментальное, если не сказать больше: описанные выше процедуры эффективны только в том случае, если игра будет перенесена сохранять данные в памяти устройства. Если переносимая игра сохраняет данные в Интернет (например, в аккаунте Наборы Гугл игры или в FacebookЕсли упомянуть лишь пару возможностей), вам нужно будет установить приложение в новый терминал прямо из Google. Play Маркет и доступ с теми же учетными данными, которые использовались ранее, для синхронизации всех сохраненных покупок и покупок в приложении.
С учетом сказанного, пришло время перейти к делу — вот как использовать два лучших приложения, разработанных для этой цели. Поскольку это приложения, которые работают через Интернет (или, если хотите, через Блютуз), для выполнения операции вам не потребуется компьютер или соединительные кабели.
CLONEit
Первое приложение, о котором я хочу поговорить с вами, это .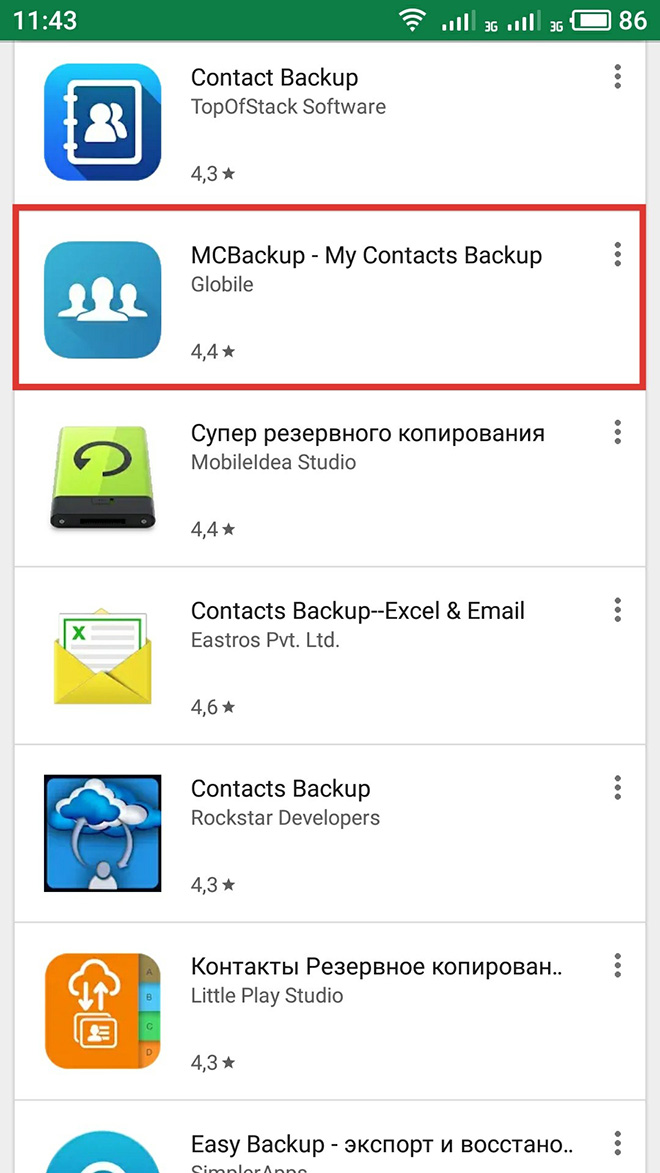
Первое, что вам нужно сделать, это загрузить приложение CLONEit на два телефона Android, участвующих в передаче, подключившись к соответствующему разделу Google Play Маркет (к которому вы можете быстро получить доступ, нажав на эту ссылку, если вы читаете руководство с одного из своих Android-устройства). После завершения этой операции следуйте инструкциям, которые я дам вам ниже.
- Старый телефон (перенести игру) — запустите приложение CLONEit и нажмите кнопку Отправитель отображается на экране.
 При необходимости предоставьте разрешения, нажав Позволять в предлагаемых диалоговых окнах.
При необходимости предоставьте разрешения, нажав Позволять в предлагаемых диалоговых окнах. - Новый телефон (тот, который получает игру) — сначала активируйте установку приложений по неизвестное происхождение Для этого перейдите к настройки Android (через значок в виде команда резидент в ящике устройства), выберите пункт безопасность и двигаться дальше EN голосовой рычаг Неизвестное происхождение … помещенный в нее. На некоторых моделях Android эту же запись можно найти в Настройка; Другие настройки; Безопасность & amp; Конфиденциальность о ан Настройка; Приложения и уведомления; Продвинутый; Специальный доступ к приложениям; Установить неизвестные приложения
 Тогда вперед. OK чтобы подтвердить соединение между двумя устройствами, и коснитесь значка ранее настроенного старого телефона, который вскоре появится на экране.
Тогда вперед. OK чтобы подтвердить соединение между двумя устройствами, и коснитесь значка ранее настроенного старого телефона, который вскоре появится на экране.
На этом этапе возьмите старинный телефон и нажмите кнопку OK принять входящее соединение. Теперь, чтобы скопировать необходимые данные, перейдите в новый телефон прикоснуться к голосу Нажмите здесь и внимательно выберите свои данные, коснитесь значка игры, данные которой вы хотите перенести (например, название игры, название игры, название игры и т. д.). Бесплатная метла ) и нажмите кнопки Начинает e OK чтобы начать передачу немедленно.
После завершения этой процедуры игра (с ее данными, хранящимися на старом телефоне), если принимающее устройство имеет права root, она автоматически установится на новый смартфон. Если нет, вам придется вручную установить пакет APK.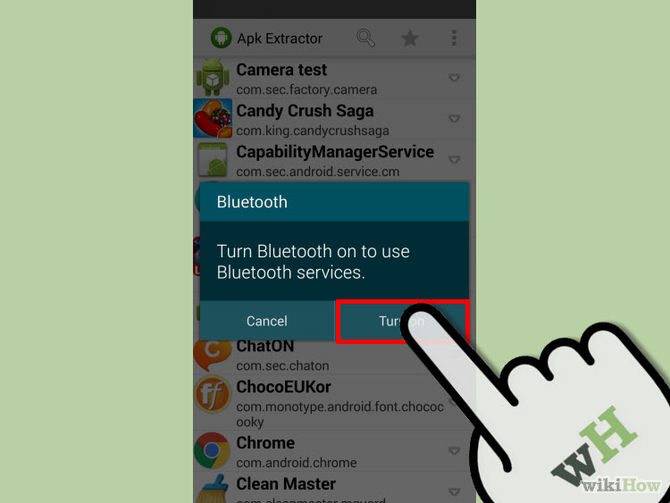
Если вышеуказанное решение не оправдало ваших ожиданий, вы могли бы дать возможность APK-экстрактор. Это программное обеспечение, очень похожее на то, что мы видели раньше, позволяет вам создать APK (то есть установочный файл для приложений Android) рассматриваемой игры, который содержит все связанные с ней данные. После создания APK просто поделитесь им с новым Android-устройство и продолжайте установку как обычно.
Чтобы сразу воспользоваться экстрактором APK, возьмите старинный телефон и приступите к установке приложения прямо из Google Play (вы также можете коснуться этой ссылки, если читаете мое руководство с соответствующего терминала). Как только это будет сделано, запустите только что установленное приложение, выберите игру, которую вы хотите передать, в предложенном списке, нажмите кнопку (⋮) соответствующий вашему имени и выберите доля меню, которое появляется на экране.
На этом этапе все, что вам нужно сделать, это выбрать один из доступных вариантов совместного использования (например, «Поделиться»). Gmail ), чтобы переместить файл на новый телефон: в этом случае убедитесь, что выбранный метод легко доступен через новый телефон.
Чтобы установить полученный APK-файл на новый телефон, необходимо сначала разрешить установку из Неизвестное происхождение Для этого вы можете либо следовать инструкциям, которые я дал вам в предыдущем разделе, либо ознакомиться с моим конкретным подробным исследованием того, как установить APK.
Однако с вашего нового телефона вы можете получить доступ к APK-файлу игры через приложение, которое вы ранее использовали для обмена (например, APK-файл игры. Gmail ), нажмите на его значок и продолжите установку как обычно: через несколько секунд игра и ее данные снова будут доступны на новом устройстве. Простая правда?
Простая правда?
Как перенести игру с iPhone на iPhone
Вы не заинтересованы в обмене данными между терминалами Android, потому что вам необходимо выполнить эту передачу между двумя iPhone ? В этом случае у меня хорошо новости для вас: чтобы перенести игру с одного iPhone на другой, вам не нужно зависеть от сторонних программ, потому что ITunes имеет в себе функцию, позволяющую передавать резервное копирование со «старого» айфона на новый за пару кликов.
Кроме того, если у вас нет кабеля Lightning для выполнения процедуры, вы можете получить аналогичный результат, полагаясь на облачный сервис. ICloud Не требует дополнительных кабелей или ПК.
Однако прежде чем мы начнем, я хочу указать на важную деталь: проиллюстрированные процедуры позволяют перемещать полные резервные копии, включая приложения и игры, с iPhone на iPhone без возможности индивидуального выбора данных для передачи.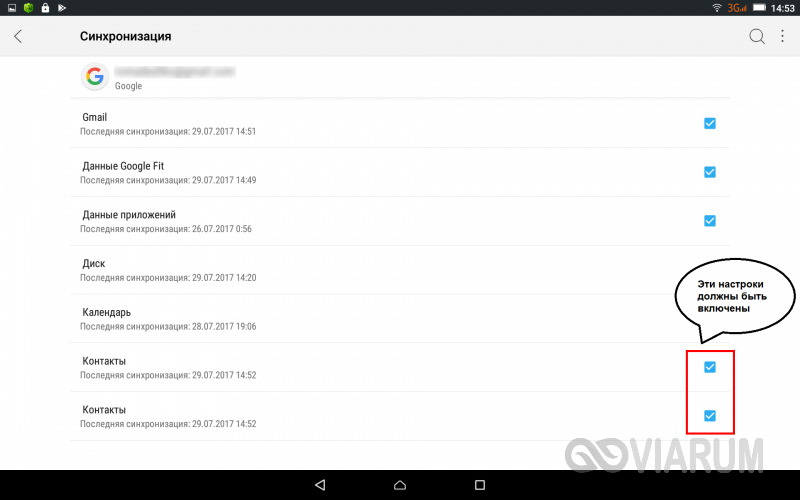 Кроме того, чтобы процедура была успешной, новый iPhone необходимо перезагрузить — за исключением, конечно, тех случаев, когда рассматриваемый терминал был только что приобретен или, по крайней мере, еще не активирован.
Кроме того, чтобы процедура была успешной, новый iPhone необходимо перезагрузить — за исключением, конечно, тех случаев, когда рассматриваемый терминал был только что приобретен или, по крайней мере, еще не активирован.
Наконец, то же самое относится и к Android: игровые данные успешно передаются только в том случае, если они не хранятся на игровых серверах, работающих через Интернет (например, iCloud или других подобных сервисах). В этом случае вы можете восстановить игровой прогресс на своем новом iPhone, загрузив его через App Store и войдя в систему с теми же учетными данными, что и на старом телефоне.
С учетом сказанного, пора действовать — я покажу вам, как это сделать. перенести игру с одного телефона на другой либо через iTunes, либо через iCloud. Прежде чем продолжить, вы должны обновление оба устройства до последней версии iOS (я объяснил, как это сделать в моем специальном руководстве), иначе перенос резервной копии не будет успешным; Помните также, что для запуска процесса вам нужно будет связать оба iPhone с одним и тем же Apple ID.
ITunes
Вы получили кабель Lightning для вашего iPhone и решили продолжить использование ITunes ? Идеально: во-первых, если у вас его еще нет, установите iTunes в Windows следуя инструкциям, которые я дал вам в моем специальном руководстве; эта операция, в Мак не требуется, так как iTunes уже предустановлен на Операционная система.
В любом случае запустите программу, вызвав ее из Меню Пуск de Windows либо из бара док на вашем Mac (через значок в виде музыкальная нота ) и после загрузки программного обеспечения подключите старый айфон (то есть перенос игр) на ПК с помощью Кабель Lightning поставляется. Если вас попросят обновить iOS до последней доступной версии примите, поскольку, как уже упоминалось, версия операционной системы должна быть одинаковой на обоих iPhone.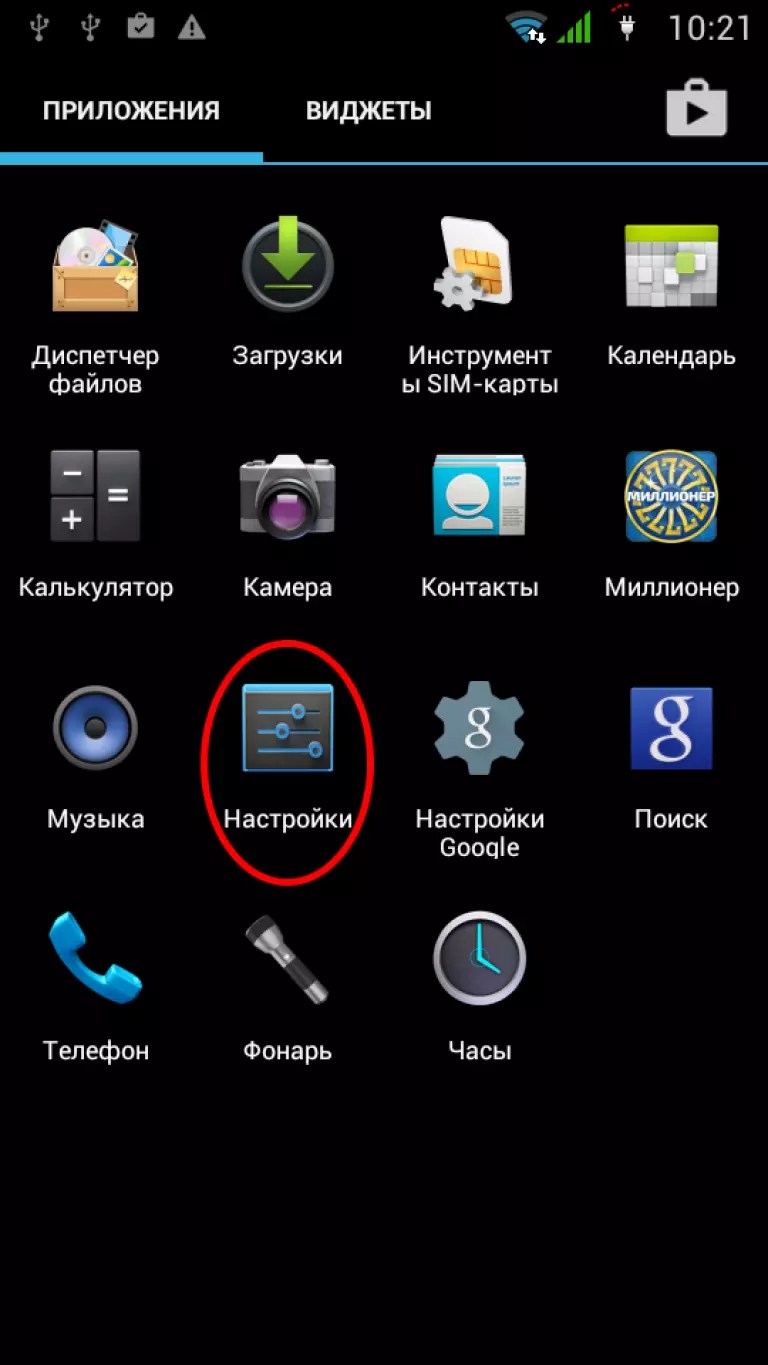
После этого войдите в меню архив в iTunes щелкните значок Устройства а затем нажмите на голос Перенос покупок с «[tuo nome] iPhone» для переноса данных приобретенных вами игр и приложений на свой компьютер. На этом этапе щелкните значок в форме iPhone расположен в верхней части iTunes, выберите элемент Резюме … На левой боковой панели установите флажок рядом со статьей… Этот компьютер а затем нажмите на Сделайте резервную копию сейчас. чтобы сразу создать резервную копию исходного кода iPhone на вашем компьютере.
После завершения процесса резервного копирования (вы можете увидеть это, проверив индикатор выполнения вверху), отключите исходный iPhone, полностью закройте iTunes, подключите новый айфон (то есть, на который вы должны скопировать игры) и повторно откройте программное обеспечение Apple.
Если устройство уже было активировано, сначала перенесите уже сделанные покупки на свой компьютер (иначе они будут потеряны), снова зайдя в меню. Файл Æ; Æ устройства; Перенос покупок с «[tuo nome] iPhone» а затем щелкните iPhone расположен в верхнем левом углу, выберите элемент еще раз Резюме и нажмите на Восстановить iPhone чтобы вернуть устройство к заводским настройкам, не забудьте выключить функцию «Найти iPhone» перед продолжением.
Во время процедуры восстановления выберите Не сдавайся нового iPhone; напротив, если вас попросят обновить операционную систему до последней версии, принимает без колебаний (как я уже объяснял, версии iOS на обоих iPhone должны совпадать).
После завершения процедуры восстановления или после подключения еще не инициализированного iPhone нажмите кнопку в виде iPhone расположен в верхнем левом углу окна iTunes, поставьте галочку рядом с элементом Восстановить из этой резервной копии выберите из раскрывающегося меню, расположенного рядом с резервной копией для восстановления (той, которая ранее была создана другим iPhone), нажмите кнопку продолжается и терпеливо дождитесь завершения процесса.
Когда все будет готово, новый iPhone будет иметь те же данные, те же настройки и, самое главное, те же приложения и игры, что и старый. Легко, правда?
ICloud
Вы не можете (или не хотите) подключать Melafonino к ПК? Вам не о чем беспокоиться, ведь вы можете переносить игры с одного терминала на другой с помощью сервиса ICloud. Даже в этом случае, если «целевой» iPhone уже был активирован, вам придется предварительно восстановить его: я объяснил детали этой операции в моем руководстве по восстановлению iPhone.
Так что без лишних слов возьмите старый айфон (т.е. «оригинал»), убедитесь, что он подключен к Сеть Wi-Fi получить доступ к меню Настройки; [туо номе] Æ; iCloud Æ; Резервное копирование iCloud и нажмите кнопку Сделайте резервную копию сейчас. чтобы сразу создать резервную копию вашего телефона и отправить ее в облако.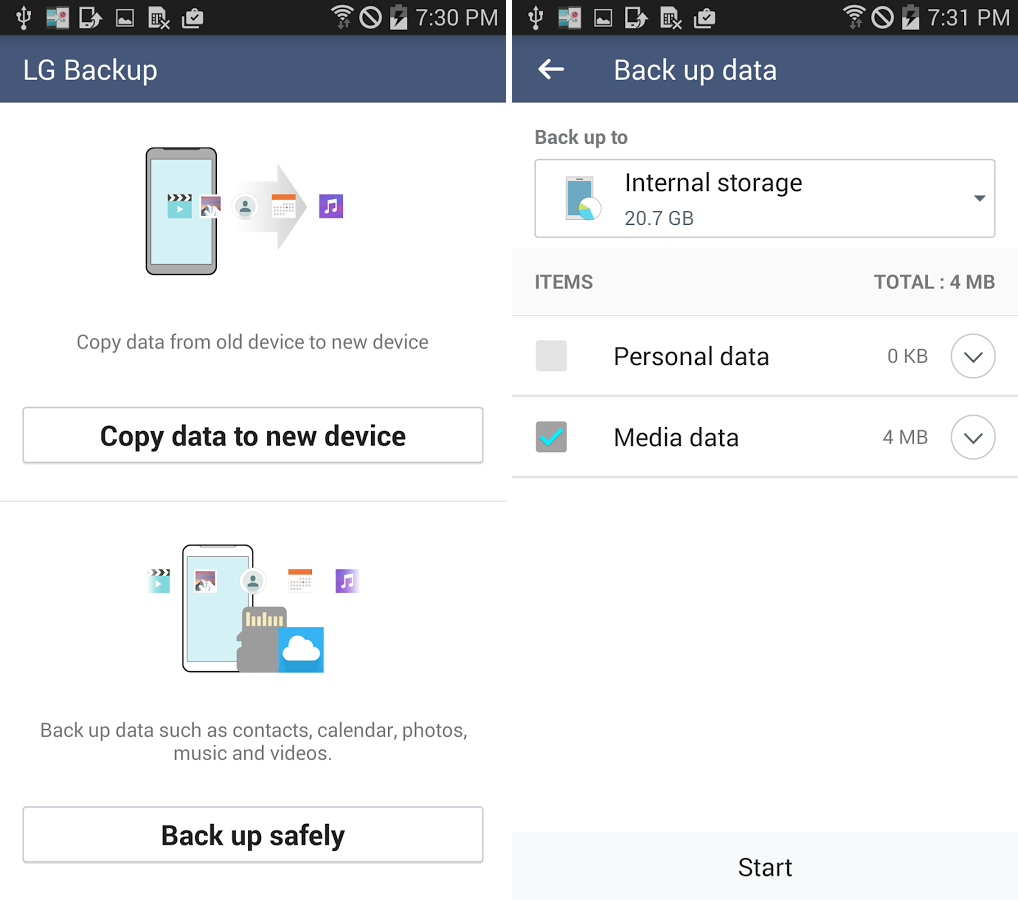
После завершения резервного копирования возьмите новый айфон и, если он уже был активирован, верните его в заводское состояние, перейдя в Настройки; Общее; Сброс из iOS коснитесь голоса Запустить контент и настройки и нажмите кнопку дважды Запустить iPhone немедленно начать процедуру. Как уже упоминалось, делать этот шаг на новом iPhone необязательно или, по крайней мере, еще не активирован.
Однако после перезапуска iPhone (или включения его в первый раз) выведите его из спящего режима в соответствии с инструкциями на экране: сначала выберите один из следующих Сеть Wi-Fi для подключения (необходимый шаг для резервного копирования iCloud после восстановления), выберите, следует ли включать геолокационные сервисы установка Touch ID o ID лица… Устанавливает… код разблокировки.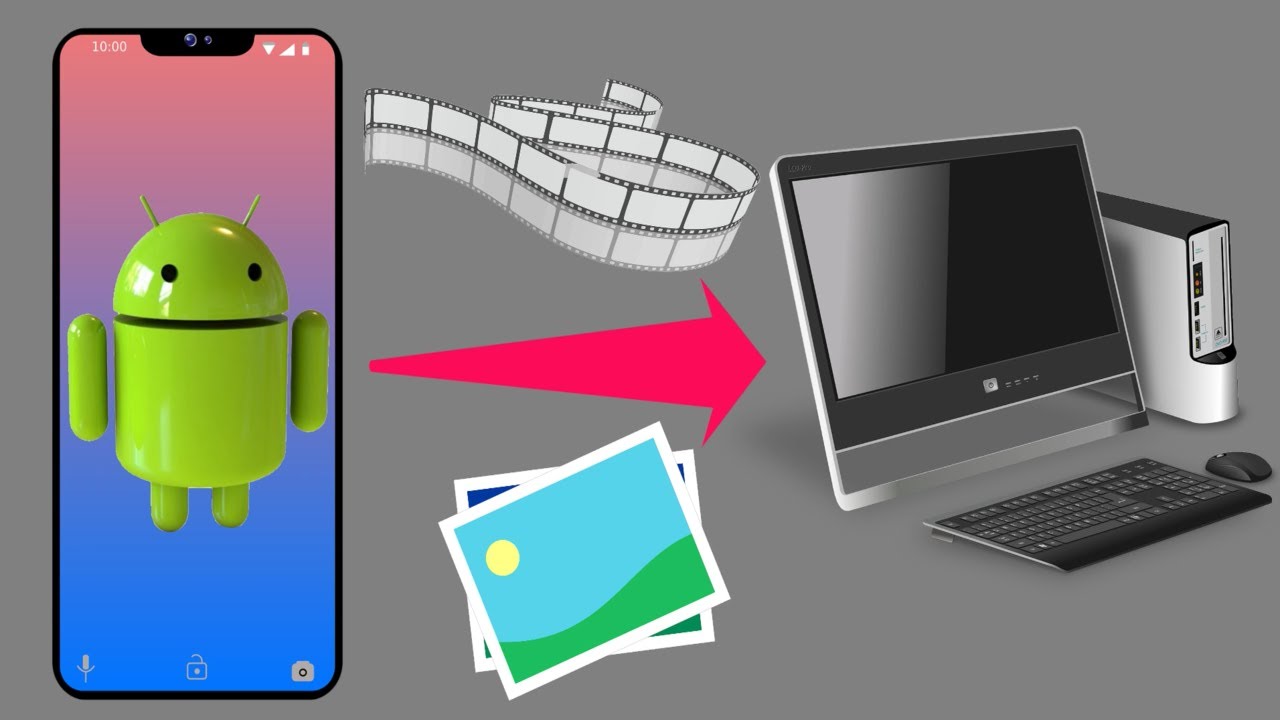
Когда вы дойдете до параметров сброса, выберите Восстановление из резервной копии iCloud получить доступ к вашему Apple ID принимаете условия использования iOS и, наконец, выбираете резервная копия для восстановления (тот, который ранее был создан на старом iPhone) из предложенного списка.
Как перенести игру для Android на iPhone (или наоборот)
Сожалею? Вы еще не нашли то, что вам нужно, потому что заинтересованы в понимании как перенести игру с Android на iPhone и / или наоборот ? К сожалению, на этот раз я не думаю, что у меня для вас хорошие новости: поскольку у вас телефоны с другим Операционная системаспособные обрабатывать структурированные данные, существенно отличающиеся друг от друга, эта операция это официально не возможно.
Точнее, в сети есть программы, которые Promesa Однако для достижения аналогичного результата эти решения могут оказаться неэффективными из-за различий в форматах файлов и трудностей преобразования.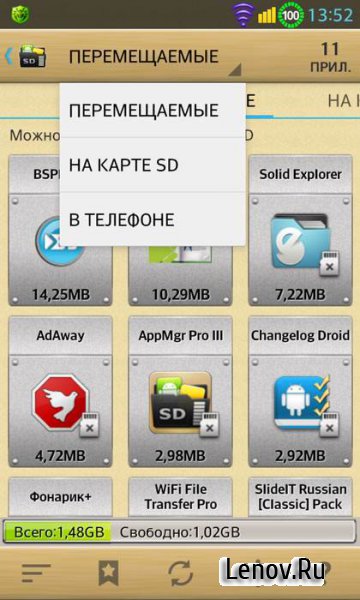
В крайнем случае я рекомендую вам проверить, есть ли в игре интересующая вас опция для синхронизации вашего прогресса и ваших покупок непосредственно в облаке (например, через Google Play Games, iCloud, Facebook и т. Д. ): Если это так, просто войдите в систему из игры, установленной на вашем старом телефоне, дождитесь синхронизации данных, загрузите ту же игру на свой новый телефон и получите доступ к ней, используя те же учетные данные, которые вы использовали ранее.
Как перенести игры с Андроида на Андроид
Автор Евгений На чтение 4 мин Опубликовано Обновлено
Сегодня о популярности различных мобильных устройств знают все, а телефоны стали важной частью любого человека в повседневной жизни. При этом многие используют телефон для того, чтобы поиграть в игры или пользоваться программами. Любое игровое приложение – это обязательный игровой прогресс, который в случае замены телефона нужно перенести на новый гаджет.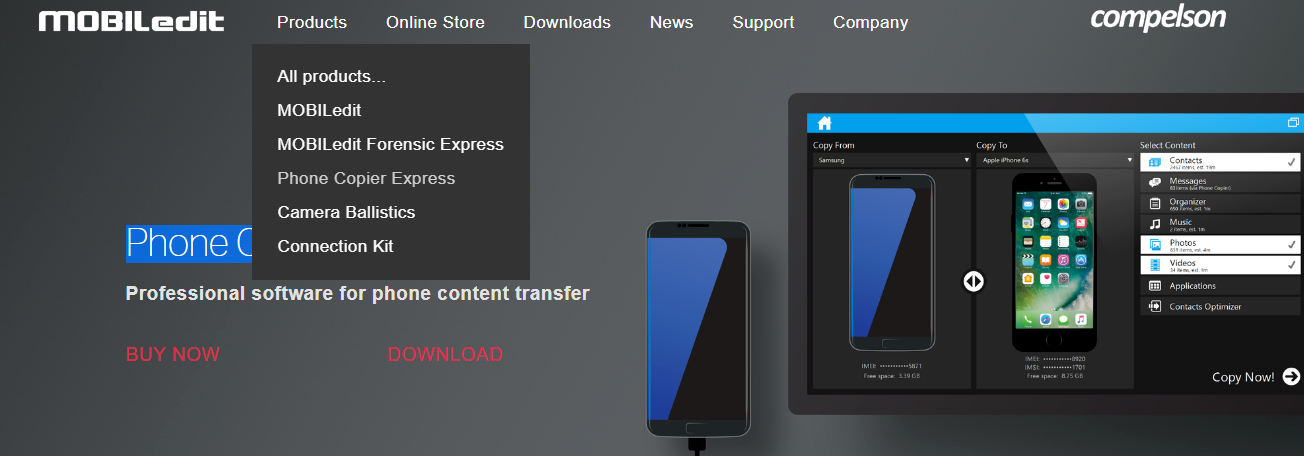 Как перенести игры с Андроида на Андроид и как перенести только сохранения? Ниже представлено несколько распространенных способов.
Как перенести игры с Андроида на Андроид и как перенести только сохранения? Ниже представлено несколько распространенных способов.
Использование личного аккаунта
Здесь все достаточно просто – пользователь, начиная любую игру и проходя в ней регистрацию, входит в свой аккаунт через Google+ или через Facebook. И, скачав эту же самую игру на другом телефоне, ему необходимо всего лишь войти в нее через тот же самый аккаунт пользователя. В таком случае все достижения и все заработанные в игре очки будут автоматически активированы на другом мобильном устройстве.
Но подобный способ перемещения сохранений на новый гаджет сложно назвать достаточно эффективным, и вот по каким причинам:
- После того, как игра обновится через Play Market, есть большая вероятность потери всех полученных данных.
- Также у пользователя нет никакой возможности для того, чтобы поделиться игрой и игровыми достижениями с друзьями.
- Многие игры и приложения, равно как и все достижения в них, могут храниться не в аккаунте, а в кэше устройства.

- Пользователь не может с помощью свою аккаунта перенести свои игровые данные на другое устройство в том случае, если игры были установлены из сторонних источников. Сюда же можно отнести моды и читы, не привязанные в Goggle аккаунту.
В остальном же пользователь может переносить все сохранения игр из одного устройства на другое.
Читайте также: Как скопировать контакты с телефона на сим-карту
Использование Titanium Backup (ROOT)
Если же необходимо переносить не только сохранение к игре, но и саму игру, то здесь самым популярным приложением является Titanium Backup. Но для того, чтобы произвести перенос игры, необходимо получить Root-права сразу же на двух гаджетах.
Если оба гаджета «зарутированы», необходимо скачать и установить Titanium Backup на эти гаджеты (для того, чтобы перенести игры, можно использовать и бесплатную версию). После этого нужно открыть Titanium Backup на телефоне-доноре.
Во время первого запуска от программы пользователю поступит запрос на дачу прав Root. С этим запросом нужно согласиться и дать эти права для программы. После этого нужно сверху дисплея нажать на «Резервные копии», и найти необходимое игровое приложение (для того, чтобы ускорить поиск, следует ввести название в соответствующее поле после нажатия на значок лупы).
С этим запросом нужно согласиться и дать эти права для программы. После этого нужно сверху дисплея нажать на «Резервные копии», и найти необходимое игровое приложение (для того, чтобы ускорить поиск, следует ввести название в соответствующее поле после нажатия на значок лупы).
После этого необходимо нажать на строчку с названием игры и нажать на «Сохранить». После нажатия на эту кнопку все данные об игре будут запакованы в один общий архив.
После этого необходимо найти каталог TitaniumBackup, открыть его и передать все файлы в нем на другой телефон с помощью Bluetooth соединения. Также можно все эти файлы скопировать на свою SD-карту и поставить ее во второй телефон. В памяти второго телефона нужно создать такую же папку TitaniumBackup.
Дальше следует перенести файлы в эту папку и запустить на втором телефоне программу. В программе нужно найти резервные копии, открыть меню с помощью кнопки «Резервные копии» и обновить список.
После этого нужно зайти в список приложений на втором телефоне, найти сохраненную игру, нажать на настройки и на кнопку «Восстановить».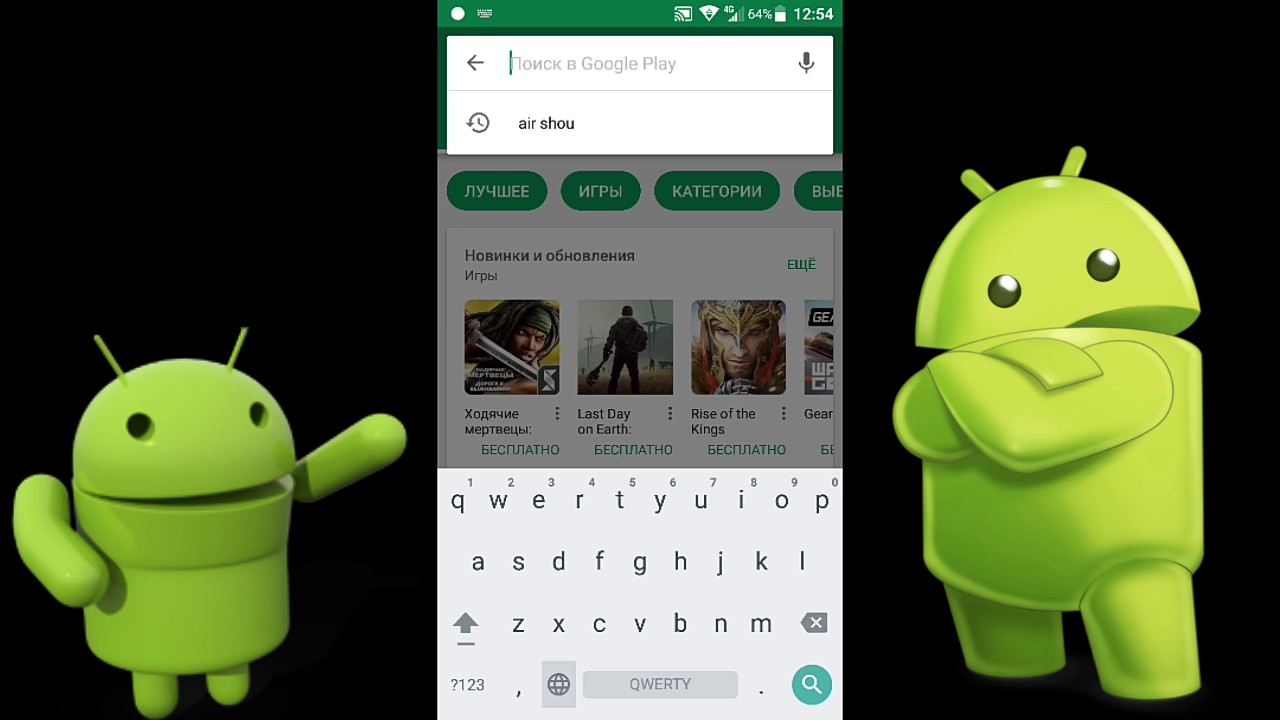
И на этом все – игра успешно скопирована на новый телефон со всеми имеющимися достижениями.
Использование Wi-Fi
Еще один способ переноса игр – использование менеджера под названием TapPouch Wi-Fi. Отличие этого способа в том, что здесь не нужно предоставлять гаджетам и приложениям права Root, что подойдет начинающим пользователям.
Это приложение тоже является бесплатным и работает с ОС Андроид 2.2 или выше. Здесь список шагов следующий:
- Установить программу на два гаджета.
- Убедиться в том, что телефоны находятся в одной Wi-Fi сети.
- Запустить TapPouch Wi-Fi.
- Убедиться в том, что программа работает в режиме совместного использования (Share Mode).
- Нажать на телефоне-доноре на кнопку Share files/folder.
- Выбрать Folder (в данном случае – хранилище).
- Выбрать каталог с игрой (Criminal Case Game) и нажать на Отправить.

- Запустить передачу с помощью Get Files/folders.
- После того, как на первом телефоне появится PIN-код, его необходимо ввести на втором телефоне и нажать на Get Files.
После завершения процесса аутентификации файлы будут переданы на второй телефон и сохранены на карте памяти.
Заключение
Выше перечисленные способы являются не единственными, но самыми основными среди пользователей. При этом, в зависимости от требований пользователя, можно перенести как саму игру с сохранениями, так и только сохранения.
Как перенести сохраненные игры на Андроид
Андроид — это простая и удобная система, но при всех своих достоинствах у нее нет единого хранилища данных, что позволило бы без труда передавать любые файлы приложений с одного устройства на другое. Но не все так плохо, ведь сейчас мы разберем два способа, как перенести сохраненные игры на Андроид.
Как перенести сохранения игры на Андроид?
С помощью своего аккаунта
В теории это самый простой путь решения проблемы, ведь достаточно создать свой профиль Гугл+ или Фейсбук и подключиться к игре через него. Далее эта же игра скачивается на другой девайс и происходит вход с того же профиля, после чего весь заработанный опыт и достижения становятся доступными и тут.
Но этот метод имеет целый ряд весомых недостатков:
- Прежде всего возможна потеря данных после обновления игры;
- У многих игр сохранения хранятся в кеше;
- Не получится сохранить и передать моды к игре, так как они установлены со сторонних источников.
С помощью Wi-Fi соединения
Чтобы перенести сохранения игры на андроид, можно воспользоваться удобным приложением TapPouch Wi-Fi File Transfer.
Далее действуем по следующей инструкции:
- Запускаем TapPouch на обоих девайсах и убеждаемся в наличии активного Wi-Fi соединения;
- На устройстве, с которого будут передаваться сохранения, выбираем “Share files / folders”;
- Переходим в хранилище, где ищем папку с интересующей игрой.
 Жмем “Отправить”;
Жмем “Отправить”; - Чтобы подтвердить процесс передачи на принимающем устройстве, стоит выбрать “Get files / folders”. Далее на девайсе-доноре будет автоматически сгенерирован 6-значный код, который нужно ввести на втором аппарате и нажать “Get Files”;
- По завершению аутентифакции начинается передача файлов, они сохранятся на флэшку при ее наличии.
Вот таким несложным способом можно перенести сохранения игры Андроид на другой телефон, потратив всего несколько минут.
Еще больше интересного:
Комментарии для сайта Cackle
Дата обновления: 26-08-2017, 09:03
26 авг 2017
Как передавать игры по блютузу на андроиде. Как передать приложение с Android на Android по Bluetooth. Как это сделать
Статьи и Лайфхаки
Как можно закачать игры на телефон по блютузу ? Для этого не нужно знать, и зачем она нужна. Общеизвестно, что именно Bluetooth является на сегодняшний день одним из наиболее удобных инструментов передачи файлов с устройства на устройство. Он может стать полезным как при передаче игры с другого телефона, так и при закачке с компьютера.
Он может стать полезным как при передаче игры с другого телефона, так и при закачке с компьютера.
Передача игр с телефона на телефон через Блютуз
Для начала следует открыть меню телефона, зайти в настройки и найти там опцию, отвечающую за включение-выключение Bluetooth. Активировав её, нужно открыть настройки и задать видимость (пункт «Виден всем» или «Виден всегда»). Это поможет получить файлы с другого устройства, или же передать их. При желании пользователь сможет также изменить имя своего телефона, чтобы другие абоненты могли идентифицировать его устройство с максимальной точностью. Имя телефона по умолчанию обычно называется так же, как и его модель.
Если игры на телефон по блютузу необходимо передать с другого мобильного устройства, с ним следует проделать те же самые действия – активировать, задать видимость и т.п. После этого другой пользователь выбирает нужные файлы игр, открывает их функции (свойства) и выбирает «Передать» → «Передать по Bluetooth».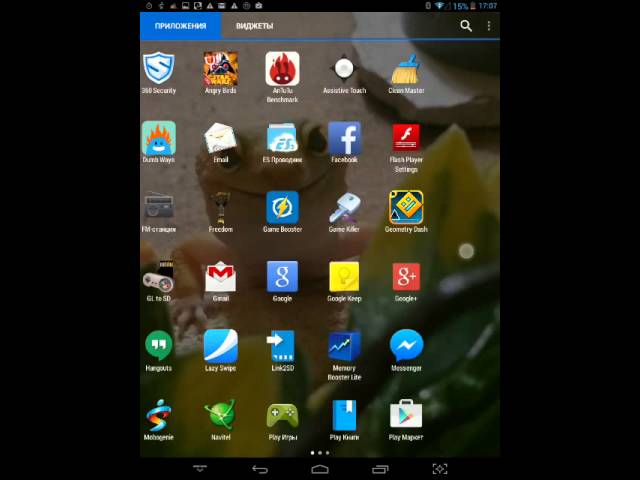 Ему будет предложено осуществить поиск, а затем выбрать требуемое мобильное устройство. Если список не отображает нужный телефон, поиск осуществляют повторно. Передавать файл можно уже после окончательного обнаружения и выбора устройства.
Ему будет предложено осуществить поиск, а затем выбрать требуемое мобильное устройство. Если список не отображает нужный телефон, поиск осуществляют повторно. Передавать файл можно уже после окончательного обнаружения и выбора устройства.
Передача игр с компьютера на телефон через Блютуз
Для передачи игры с компьютера на телефон следует активировать встроенный адаптер ПК, отвечающий за Bluetooth. Пользователь выбирает следующие пункты: «Пуск» → «Панель управления» → «Устройства Bluetooth» → «Добавить устройство Bluetooth» (правой кнопкой мыши). После этого запускают поиск и выбирают обнаруженное мобильное устройство. Затем нажимают «Отправить файл», а на телефоне – кнопку «Принять». Осталось дождаться окончания процесса.
Если на компьютере нет встроенного адаптера Bluetooth, следует воспользоваться подключаемым устройством (для этого не нужно знать, ). Для этого нужно установить соответствующее приложение с диска, перезагрузить систему и вставить в USB-разъём компьютера адаптер Bluetooth. Запустив установленную программу, начинают поиск устройств и устанавливают соединение с нужным телефоном. И в программе, и в мобильном телефоне вводят одинаковый код доступа, после чего откроется диспетчер файлов телефона. Осталось закачать нужные игры.
Запустив установленную программу, начинают поиск устройств и устанавливают соединение с нужным телефоном. И в программе, и в мобильном телефоне вводят одинаковый код доступа, после чего откроется диспетчер файлов телефона. Осталось закачать нужные игры.
Бывает так, что нужно срочно передать приложение по блютузу. Например, другу или знакомому понравилась программа или игра, установленная на вашем смартфоне, но при этом нет возможности подключиться к интернету и скачать её с магазина. Как же быть в таком случае? Что же придётся ненадолго «вернуться в прошлое» и использовать технологию беспроводной связи, с помощью которой раньше все пользователи активно обменивались контентом.
Если же при этом возникли трудности, то обратите внимание на описанные ниже способы. Ведь каждый из них позволяет передавать приложение через bluetooth от одного устройства другому.
Способ №1 — ES Проводник
Чаще всего, чтобы перекинуть какую-нибудь прогу или игру по блютуз с андроида на андроид, задействуют файловый менеджер ES Проводник. На некоторых устройствах он установлен по умолчанию. Однако чаще всего приходится скачивать это приложение с цифрового магазина.
На некоторых устройствах он установлен по умолчанию. Однако чаще всего приходится скачивать это приложение с цифрового магазина.
Чем же хорош ES Проводник? Он обладает высокой функциональностью и практически не задействует системные ресурсы. При этом даёт возможность передавать и файлы мультимедиа, и уже установленные рабочие программы или игры на другой телефон.
Что же необходимо сделать для обмена данными по блютуз через ES Проводник? Сейчас расскажем.
- Первым делом запускаем приложение.
- Далее на домашней странице находим значок в виде андроида. Он закреплен вверху. Также рядом с ним имеется надпись «APPs». Кликаем на него.
- Теперь выбираем нужное приложение, которое и будем отправлять через блютуз. Попутно кликаем на значок в виде трёх точек, расположенный сверху.
- Жмём «Отправить».
- В открывшемся меню отобразится список устройств, которые доступны к сопряжению. Ищем и подтверждаем то, на которое и нужно отправить приложение или документ.

Способ №2 — APK Extractor
Есть разные сторонние программы, используя которые можно без особого труда перекинуть приложение (или его инсталлятор) по bluetooth. Пожалуй, самая популярная утилита из всех подобных – APK Extractor. Скачать её можно бесплатно в Play Market.
Что касается того, как пользоваться приложением, то всё предельно просто. Достаточно придерживаться следующей схемы действий:
- Сначала сверяем версии Bluetooth на обоих устройствах. Если они совпадают, то можете переходить к следующему пункту. В противном случае лучше всего отказаться от передачи данных при помощи APK Extractor .
- Скачиваем утилиту на устройство, с которого будем отправлять через блютуз приложение или файл.
- Запускаем APK Extractor. Для этого нужно тапнуть на иконку с изображением робота на экране телефона или планшета.
- Далее откроется меню. В нём будут отображены недавно установленные и активные приложения.
 Вам следует выбрать необходимую утилиту или игру, а затем нажать на неё, удерживая палец в течение нескольких секунд.
Вам следует выбрать необходимую утилиту или игру, а затем нажать на неё, удерживая палец в течение нескольких секунд. - После чего в появившемся окне выбираем пункт «Send APK». Тем самым вы запустите процесс преобразования, извлечения и сжатия файлов выбранного приложения в специальный формат, более удобный для передачи.
- Включаем блютуз на обоих устройствах, располагаем их максимально близко друг к другу и передаём созданный apk-документ. Обязательно дожидаемся окончания процедуры. Обычно принимающий данные девайс выдаёт по этому случаю специальное сообщение.
- Наконец, находим переданный apk-файл и устанавливаем его.
Способ №3 — Bluetooth File TransferНе забудьте! Обязательно заранее включите на обоих устройствах bluetooth-соединение. Иначе передать приложение или какой-либо файл у вас не получится.
Хотите быстро передать любимую игру или полезную программу с одного смартфона на другой, используя блютуз? Тогда попробуйте утилиту Bluetooth File Transfer.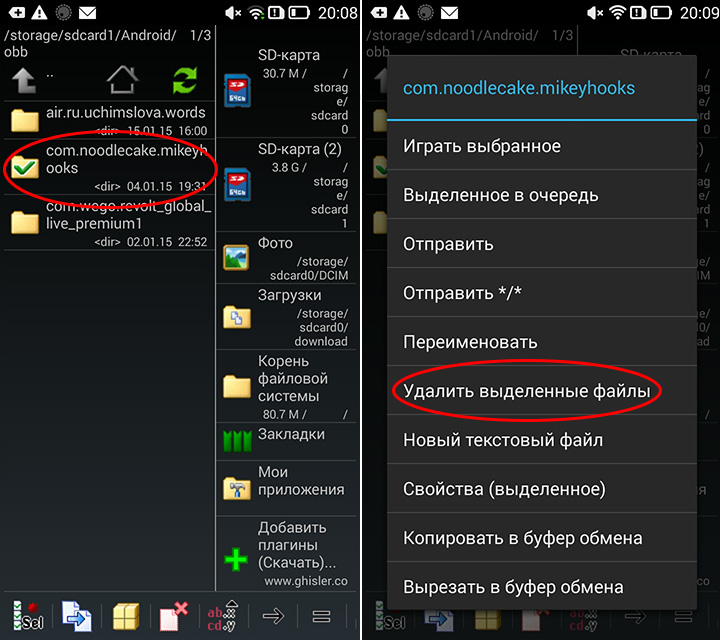 Как и многие другие подобные приложения, её можно скачать с плеймаркета.
Как и многие другие подобные приложения, её можно скачать с плеймаркета.
Как же с помощью Bluetooth File Transfer передать по беспроводной связи уже установленные в памяти телефона программы? Это довольно просто:
- Запускаем утилиту.
- Откроется главное меню. В нём ставим галочку рядом с пунктом «Apk».
- В появившемся окне отмечаем те программы или игры, которые будем отправлять по блютуз.
- Жмём кнопку «Share».
- Выбираем способ отправки файлов. В нашем случае это Bluetooth.
- На устройстве-получателе заходим в меню системных настроек. Активируем возможность устанавливать приложения с неизвестных источников.
Вот и всё. Как вы поняли, понадобится ещё утилита, создающая Apk-файлы. Это может быть тот же Clean master или любая другая прога, отвечающая за стабильность работы ОС.
Способ №4 — Airblue Sharing
Сегодня популярностью пользуются не только смартфоны и планшеты, работающие на ОС Android. Гаджеты с iOS также привлекают многих юзеров. Поэтому часто возникают ситуации, когда нужно передать приложение через bluetooth с андроида на айфон или наоборот. Однако сделать это не так уж просто. Ведь разработчики iOS блокируют возможность обмена файлами с устройствами других ОС.
Поэтому часто возникают ситуации, когда нужно передать приложение через bluetooth с андроида на айфон или наоборот. Однако сделать это не так уж просто. Ведь разработчики iOS блокируют возможность обмена файлами с устройствами других ОС.
Хотя решение всё-таки есть. Необходимо воспользоваться программой (а точнее – системным твиком) под названием Airblue Sharing. Данный инструмент встраивается в ОС и позволяет перекидывать по Bluetooth фотографии, приложения и другие файлы с iPhone на Android. Причём ничего сверхъестественного делать не нужно. Рекомендуем лишь соблюдать следующий порядок действий:
- На айфоне через утилиту Cydia зайдите в магазин приложений.
- В поле поиска введите «Airblue sharing». Через несколько секунд приложение будет найдено.
- Скачайте и установите программу на iPhone.
- Далее откройте файловый менеджер. Обычно он идёт вместе с Airblue sharing.
- Найдите и укажите файл, документ или приложение, которое нужно передать по блютуз.

- При нажатии на него откроется меню. В нём выберите устройство-получатель.
- Подтвердите свои действия, чтобы начать отправку.
- Дождитесь окончания процедуры. Обычно она занимает совсем немного времени. Ведь скорость передачи данных высокая и может достигать 1,7 Мб/с.
Для справки! Airblue sharing – это платное расширение, но в интернете есть и взломанные версии. Правда, пользоваться ими мы не рекомендуем. Лучше не пожалеть пары долларов и быть уверенными, что данный софт абсолютно безопасен.
Отправить приложение или файл с «яблочного» гаджета у вас получилось. Но как быть в ситуации, когда нужно, наоборот, с android-телефона и принять их на айфоне? Сейчас расскажем.
- Для начала установите Airblue sharing на айфоне.
- Найдите соответствующий значок на рабочем столе. Тапните по нему.
- Через свайп вправо откройте отдельное меню. Теперь активируйте функцию Enable Receiving. Это необходимо для того, чтобы система от Google смогла увидеть гаджет с iOS (в некоторых случаях данный шаг можно пропустить).

- На андроид-устройстве выберите приложение и отправьте его через Bluetooth на айфон.
- Наконец, останется лишь принять его на iOS и по необходимости установить.
Для справки! С другими iOS-устройствами передача файлов по блютуз возможна только при наличии у них установленного твика AirBlue Sharing.
Помимо Airblue sharing для передачи приложений и разных файлов по блютуз с айфона на андроид можно использовать утилиту iBluetooth. Она довольно простая и удобная. Ещё и весит всего пару сотен Кб. Правда, бесплатно юзать iBluetooth можно лишь 7 дней. Затем придётся заплатить несколько долларов.
В наше время о популярности мобильных гаджетов уже никто не ведет и речи, телефоны стали неотъемлемой частью повседневной жизни каждого человека и очень многие люди используют их не только для звонков но и для развлечений – игр. Очень часто стает вопрос о переносе игры между Android устройствами с сохранениями данных. И в этой статье будут рассмотрены несколько простых способов как же перенести игру с Андроида на Андроид с минимальными затратами времени и познаний в гаджетах.
С помощью личного аккаунта
Во многих современных приложениях присутствует вариант создания личного аккаунта. На этом аккаунте хранятся все ваши личные игровые данные в виде достижений, пройденных уровней, заработанных очков и прочего. Плюс данного способа в том, что все, что вам требуется, это скачать игру на другом устройстве и просто авторизоваться в свою учетную запись. Однако, есть и несколько недостатков:
- Многие приложения хранятся в кэше самого Андроид устройства
- В случае обновления игры через Play Market возможна утеря данных аккаунта
- Невозможно передать таким образом игры, установленные со сторонних сервисов (поскольку они не привязаны к Google Play)
C помощью Titanium Backup (ROOT)
Для переноса игры с одного телефона Андроид на другой, вам потребуются права суперпользователя. Получение этих прав снимает ваше устройство с гарантийного срока, поэтому, не используйте данный метод, если ваш телефон еще на гарантии.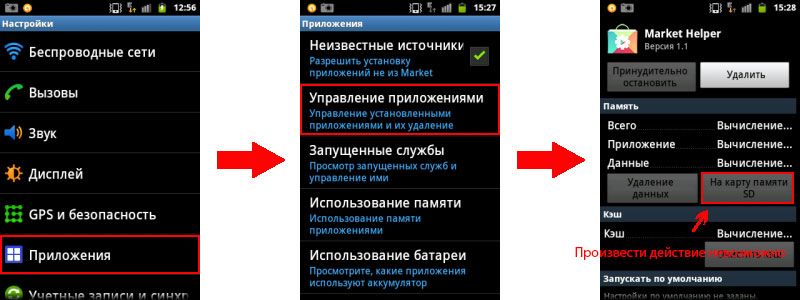 Вам необходимо установить себе несколько приложений, которые есть в свободном доступе в Play Market или в сети интернет.
Вам необходимо установить себе несколько приложений, которые есть в свободном доступе в Play Market или в сети интернет.
Первая программа – ES проводник. Ее можно скачать через Play Market, установить ее надо только на телефон с которого будете переносить игру. Единственное, что вам потребуется от этой программки, это открыть пункт «Средства», активировать переключатель «Root-проводник» и подтвердить свои действия.
Очень важно заметить, перед тем, как продолжить процесс переноса игры с прогрессом с одного Android-смартфона на другой, необходимо обновить игру в Play Market до последней версии, чтобы потом не было никаких проблем с версиями игр.
- Titanium+Backup
- Titanium+Backup+Patcher
Первая программа делает бэкап приложения (сохраняет) и с ее же помощью мы восстановим это приложение до первоначального вида. Но, так как эта программа платная и бесплатных ее аналогов нет, нам потребуется вторая программа, которая расширяет возможности демо-версии программы до полноценной.
Загружаем и устанавливаем эти приложения, запускаем сначала Titanium+Backup, открываем ее и даем ей рут-доступ при запуске. Затем устанавливаем вторую программу. В этой программке нам нужно нажать только на одну кнопочку «Patch» и больше ничего не трогать.
Ждем несколько секунд и открываем первую программу. Если все сделано правильно, то вы увидите зеленые галочки в центре экрана, когда программа полностью запустится. После этого, в верхнем правом углу нажмите на кнопочку «Меню». В открывшемся окне выберите пункт «Сделать резервное копирование всего пользовательского ПО» и нажмите «Пуск». Откроется список всех приложений смартфона, которые можно заархивировать. Тут вам требуется выбрать только вашу игру и убрать все сторонние отметки, после чего, нажать на зеленую галочку в верхнем правом углу экрана.
Как только процесс завершится, вам потребуется перейти в папку сохранения всех бэкапов. По умолчанию, это папка «sdcard 0». Перейти в нее можно при помощи установленного ранее ES проводника, в левом вернем углу.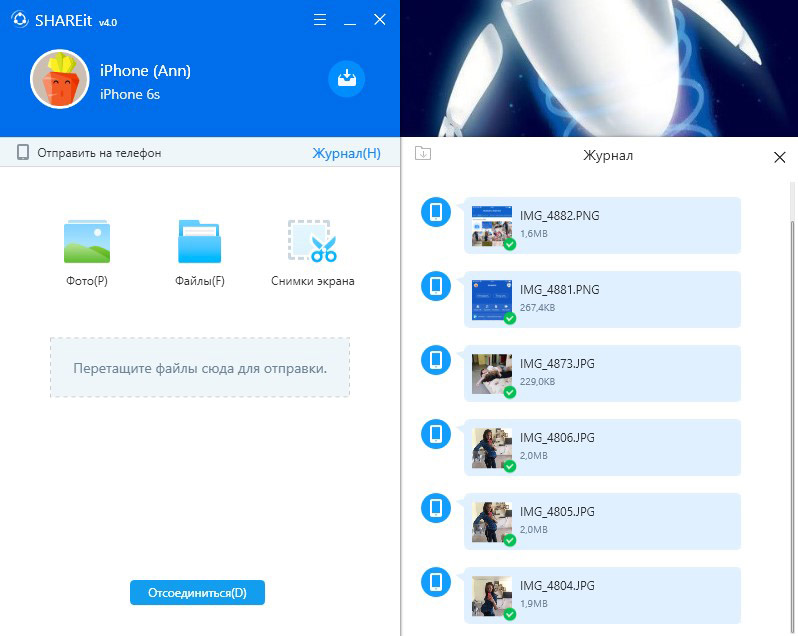 Откройте вкладку «локальное хранилище» и выберите пункт sdcard 0. Тут и находится бэкап игры. Он состоит из трех файлов. Для передачи на второй смартфон игры, вам потребуется перенести эти файлы с помощью microSD-карты или компьютера.
Откройте вкладку «локальное хранилище» и выберите пункт sdcard 0. Тут и находится бэкап игры. Он состоит из трех файлов. Для передачи на второй смартфон игры, вам потребуется перенести эти файлы с помощью microSD-карты или компьютера.
Затем, повторите установку всех программ на втором устройстве в той же последовательности, в которой делали впервые и задайте root-права. По умолчанию, Titnium+Backup при установке создает папку «sdcard 0». Перенесите туда бэкап игры, а именно, эти три файла.
Учетная запись Google Play и Play Market должны быть одинаковыми на обоих устройствах иначе перекинуть игру с Android на Android не получится.
Скачивайте игру на втором смартфоне, запускаем ее и сразу же закрываем, после чего перезагрузите телефон. Открывайте Tinatium+Backup открываем раздел «Меню» (верхний правый угол). Пролистываем список вниз до графы «Восстановить все ПО с данными». Заходите в него и видите цифру 1 с названием приложения (это и есть ваш бэкап).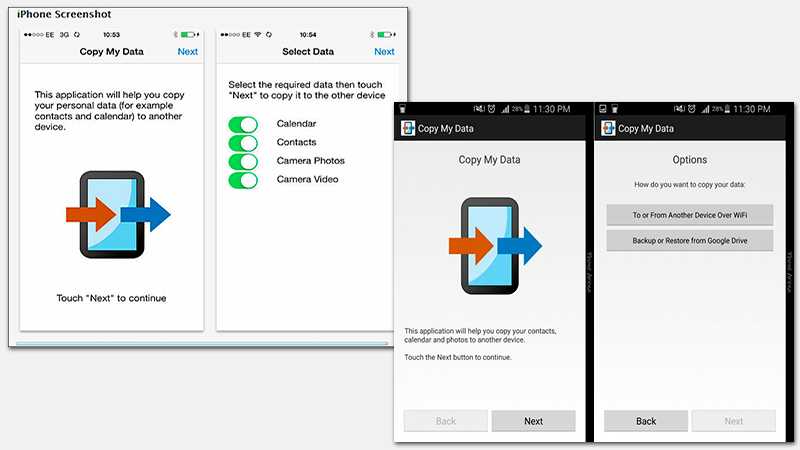 Помечаем галочкой следующие пункты:
Помечаем галочкой следующие пункты:
- ПО+данные
- исключить системные
- название вашей игры
И нажмите на зеленую галочку в правом верхнем углу. Ждем окончания загрузки бэкапа до момента высвечивания сообщения об успешном завершении.
На этом все, откройте игру, подождите момента полной загрузки и наслаждайтесь игрой дальше с того места, где вы ее закончили на другом смартфоне с теми же бонусами, достижениями и прочим.
С помощью Вай Фай (без ROOT-прав)
Еще один способ перенести игру с одного устройства на другое без потери прогресса. Нам поможем утилита TapPouch Wi-Fi File Transfer. Это бесплатное приложение и подходит для всех ОС Android версии 4.0 и выше. Приложение необходимо установить на двух устройствах. На аппарате-доноре откроется в стандартном режиме «Share Mode ». Выберите пункт «Share files/folders ». Затем выберите хранилище файлов, в этой программке помеченное как «Folder», в нем, выберите файл с игрой и нажмите кнопку отправить.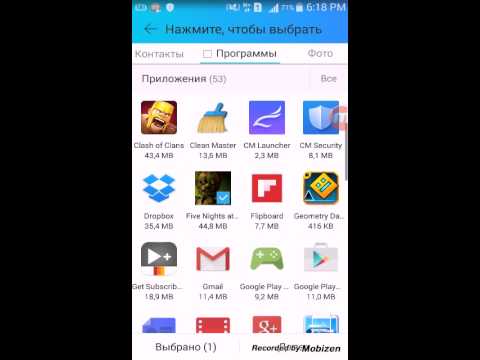 На втором смартфоне нажмите на «Get files/folders ». На первом аппарате будет сгенерирован защитный код из 6 символов, который нужно ввести на втором устройстве и нажать на «Get files ». По окончании, файлы сохранятся на SD-карте или в памяти второго телефона.
На втором смартфоне нажмите на «Get files/folders ». На первом аппарате будет сгенерирован защитный код из 6 символов, который нужно ввести на втором устройстве и нажать на «Get files ». По окончании, файлы сохранятся на SD-карте или в памяти второго телефона.
Заключение
На этом способы как передать игру с Андроида на Андроид не заканчиваются, их бесчисленное множество. Главное, чтобы вы могли сделать это именно в тех условиях, в которых вы оказались. При наличии интернета, при его отсутствии или вовсе без использования стороннего софта.
Как перекачать игру с телефона на телефон? Сегодня этот вопрос задается реже, чем когда-либо. Раньше из-за отсутствия безлимитного интернета молодежь интересовалась, как перекачать игру с телефона на телефон.
Возможно, вы тоже сталкивались с такой проблемой. Скачать понравившуюся игру из интернета — довольно просто, но что, если вы едете в машине или находитесь там, где нет зоны Wi-Fi, и вам очень понравилась игра, в которую играет ваш приятель. Что же делать? Как перекинуть ее к себе на телефон?
Что же делать? Как перекинуть ее к себе на телефон?
Благо мобильная индустрия постоянно развивается, и теперь доступно множество других способов, как перекинуть совершенно любой контент за короткий промежуток времени. В этой статье мы рассмотрим три самых популярных варианта.
1 способ
Один из способов, как перекачать игру с телефона на телефон, подразумевает использование специальной программы. Таких приложений довольно много, поэтому обсудим наиболее востребованное — SHAREit.
Данная утилита обладает удобным и весьма понятным для всех интерфейсом. После установки необходимо указать свой псевдоним, который будет виден остальным пользователям, и выбрать одну из аватарок, изображенных в виде разных фруктов.
SHAREit способен передавать большие файлы за очень короткое время. Одно из его преимуществ — это функция самостоятельного создания APK-файлов. Программа полностью бесплатна, а скачать ее можно на «Play Маркете».
2 способ
Возможно, из-за нехватки свободного места на телефоне вы не можете установить программу для передачи контента. Что тогда делать? Как можно перекачать игру с телефона на телефон, не используя дополнительных программ?
Что тогда делать? Как можно перекачать игру с телефона на телефон, не используя дополнительных программ?
Для этого стоит прибегнуть к старому и проверенному методу — через SD-карту. Разберем пошаговую инструкцию:
- Заходим в «Настройки».
- Во вкладке «Приложения» находим программу или игру, которую хотим перекинуть.
- В появившемся окне нам будет предложено переместить ее на SD-карту.
После этого перемещаем карту памяти, предварительно выключив устройство, в другой телефон или планшет и устанавливаем данное приложение.
3 способ
Последний способ, который мы обсудим, — передача файлов через интернет. Для этой цели создано множество сайтов, которые предназначены для максимально быстрой передачи контента с одного устройства на другое.
Также можно воспользоваться любой соц. сетью, например, «ВКонтакте» или «Одноклассники». Для этого просто скиньте нужный вам файл в личное сообщение и скачайте его, зайдя с другого устройства.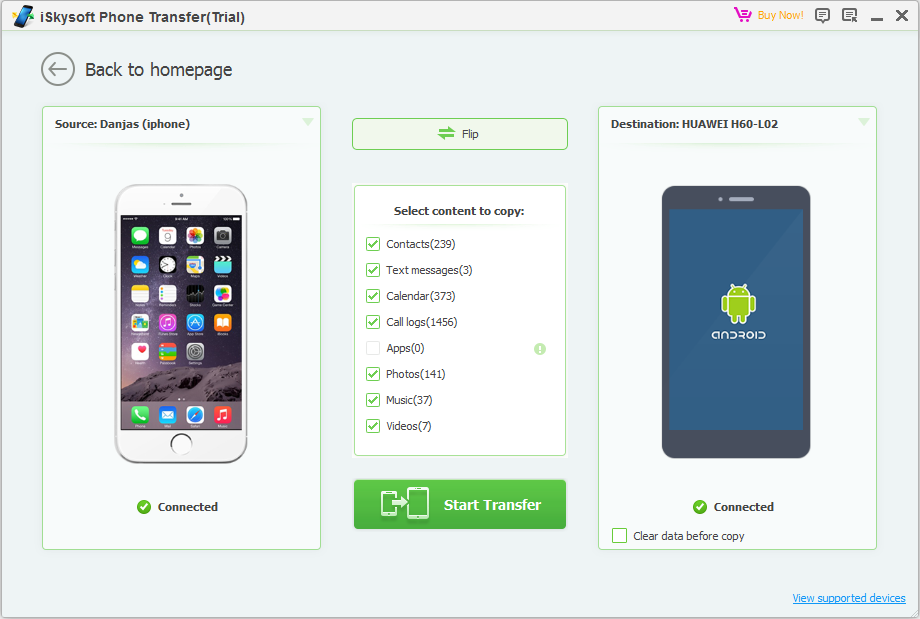 Все довольно просто, но есть маленький минус — файлы, которые весят до 1.5 гигабайта, передать через личные сообщения невозможно.
Все довольно просто, но есть маленький минус — файлы, которые весят до 1.5 гигабайта, передать через личные сообщения невозможно.
Заключение
В этой статье мы обсудили самые распространенные способы, как перекачать игру с телефона на телефон. Помимо этих вариантов, есть множество других, но они отнимают слишком много времени, поэтому их считают менее практичными.
Чтобы больше не возникало вопроса: «Как перекачать игру с телефона?» — лучше всего напрямую скачивать понравившуюся вам игру из интернета. Для этого есть множество сайтов, где можно без проблем найти практически любую игру, используя поиск или разделение по категориям, и сразу же установить ее.
Один из таких сайтов — это Google Play (тот же «Play Маркет»). В него можно зайти через браузер или через стандартную программу, которая установлена в каждом смартфоне. Помимо разнообразных игр и программ, в «Play Маркете» можно приобрести фильмы, книги, музыку и прессу.
Это самый лучший игровой рынок. Большинство молодых людей предпочитают скачивать игры именно на «Play Маркете», потому что за разумную цену можно приобрести официальную версию, которая значительно отличается от пиратских. Также в этом приложении можно просматривать скриншоты, комментарии, а что самое главное — можно напрямую пообщаться с разработчиками. У них вы сможете узнать про некоторые ошибки, которые часто встречаются в игре, и узнать о грядущем обновлении.
Также в этом приложении можно просматривать скриншоты, комментарии, а что самое главное — можно напрямую пообщаться с разработчиками. У них вы сможете узнать про некоторые ошибки, которые часто встречаются в игре, и узнать о грядущем обновлении.
Например у нас имеется игра “thezhe.jar” которую мы никак не можем передать обычным способом. Как же её переместить на чужой телефон? Может быть никак? а вот и нет, ее можно передать очень хитроумным способом, который подробно описывается далее…
2 шаг
Нужно всего лишь убрать приставку.jar
Переименуем игру: у нас получилось “thezhe” без приставки.jar
Давайте попробуем передать ее на другой телефон, может получится?
3 шаг
Ура! Теперь мы можем передать этот файл, но не игру. Передаем… …. . Если игра не передается передайте еще раз, помехой может быть старая версия Bluetooth на вашем мобильном телефоне. Возможно файл не будет передаваться если вы удалили префикс.jar не до конца. И имейте ввиду, что точку в префиксе. jar удалять необходимо! Также помехой может стать ваша спешка с которой вы могли удалить несколько букв в оригинальном названии приложения.
jar удалять необходимо! Также помехой может стать ваша спешка с которой вы могли удалить несколько букв в оригинальном названии приложения.
4 шаг
Файл успешно передан. А как теперь открыть игру или приложение? Все просто: после передачи, на другом телефоне нужно всего лишь дописать приставку: .jar удаленную во втором шаге.!
5 шаг
Вот беда телефон не может переименовать игру, эту приставку.jar не удалить, что же делать? Не беда, просто переименуем наше приложение\игру на компьютере. Все проблема, решена теперь можно передавать нашу игрушку другу.
Как перекинуть игру с айфона на андроид
Related Post
Итак, вам чертовски надоела закрытая экосистема iOS и мертвая хватка, которой компания Apple вцепились в свою платформу. В таком случае, Android приветствует вас с распростертыми объятиями, но с переходом на новую платформу не забудьте захватить своё барахлишко.
В Apple не предусмотрено простого способа переноса данных с iOS на Android — компания больше заинтересована в обратном переходе.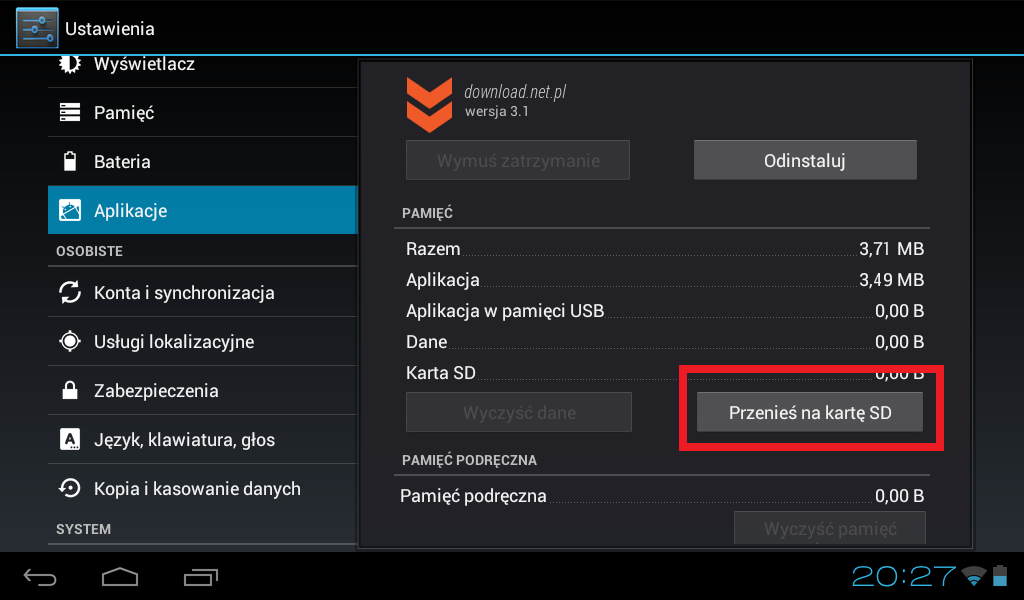 Тем не менее, при наличии пары полезных инструментов и терпения вы сможете перенести все дынные и не потерять ни файла.
Тем не менее, при наличии пары полезных инструментов и терпения вы сможете перенести все дынные и не потерять ни файла.
Контакты
Если вы уже давно пользуетесь устройствами Apple, то у вас есть преимущество в виде синхронизации контактов с iCloud. Это позволяет легко залогиниться в iOS и получить доступ к адресной книге, благодаря чему вы можете легко перенести данные на android-устройство.
Для начала вам нужно будет убедиться, что все ваши контакты есть в iCloud: прейдите к основным настройкам iPhone и откройте меню iCloud. Просто убедитесь, что вы залогинены и перетащите переключатель рядом с пунктом «Контакты» в положение «вкл».
Затем перейдите на сайт iCloud и откройте менеджер контактов. В нижнем правом углу вы увидите иконку шестеренки — кликните по ней и выберите все свои контакты, затем воспользуйтесь той же кнопкой, чтобы выбрать «Экспорт vCard». В этом файле будут содержаться все ваши сохраненные контакты, поэтому не оставляйте его где попало.
Со своей vCard переходите прямо на сайт Google Контакты и входите в свой аккаунт Google.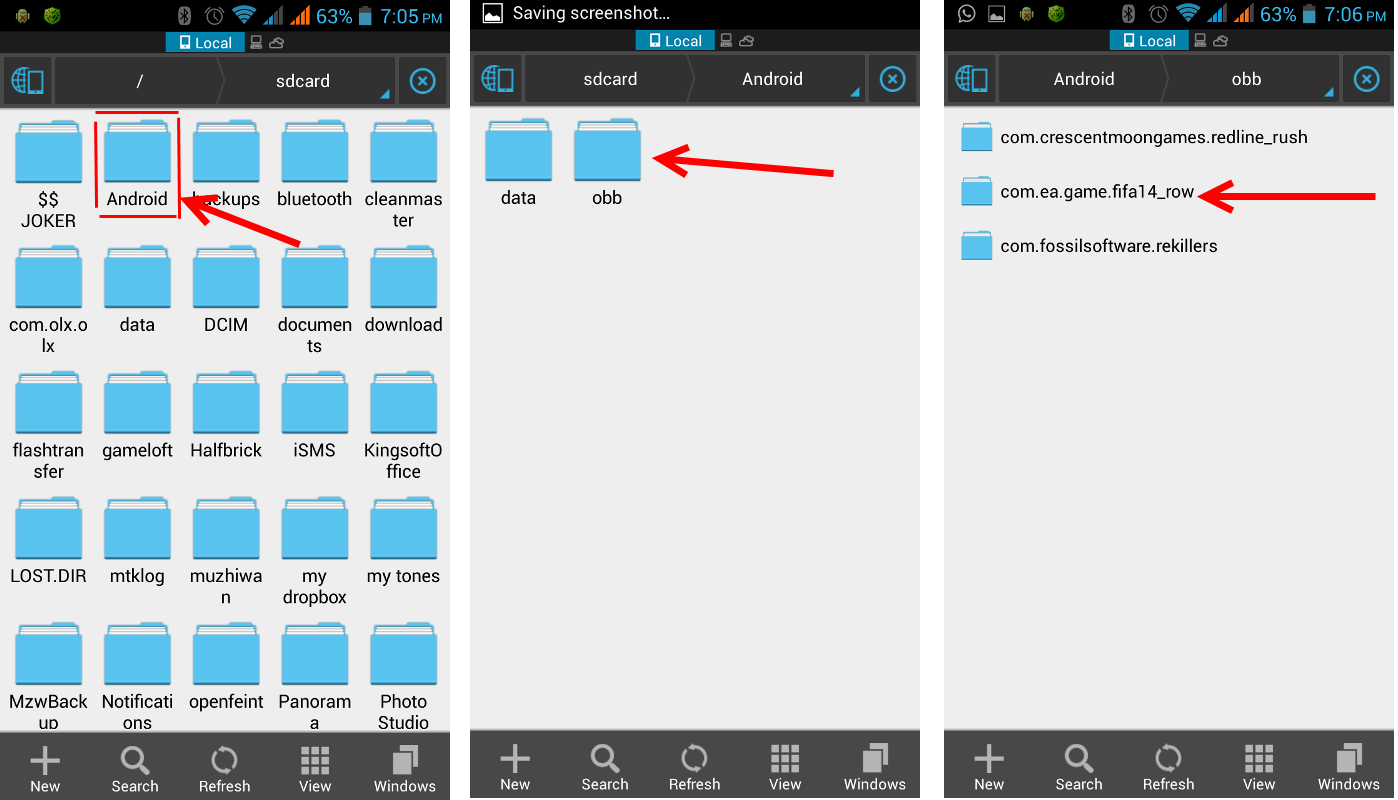 Если у вас его ещё нет — заведите, он вам ещё пригодится. Нажмите на вкладку «Ещё» и выберите пункт «Импортировать». После этого вы сможете выбрать файл vCard, и все ваши контакты будет сохранены в облаке Google.
Если у вас его ещё нет — заведите, он вам ещё пригодится. Нажмите на вкладку «Ещё» и выберите пункт «Импортировать». После этого вы сможете выбрать файл vCard, и все ваши контакты будет сохранены в облаке Google.
Пользователям Gmail при этом стоит проверить свои контакты. Если вы уже пользуетесь почтой Gmail как основной, то у вас могут быть сохранены многие контакты, только без телефонных номеров. Здесь вам может пригодиться функция «Найти похожие контакты» (в левом меню Google Контактов), которые найдет повторения в вашем списке контактов.
Фотографии и видео
Недавно Google запустили новый фото и видео менеджер для андроид и iOS, поэтому эта процедура тоже будет несложной. Всё, что вам нужно сделать — скачать приложение Google Фото из App Store и зайти в него с помощью своего аккаунта Google.
В настройках вы найдете раздел резервного копирования и синхронизации — просто зайдите в меню и включите функцию резервного копирования фотографий. Для фотографий до 16 мегапикселей и видео до 1080p это будет бесплатно.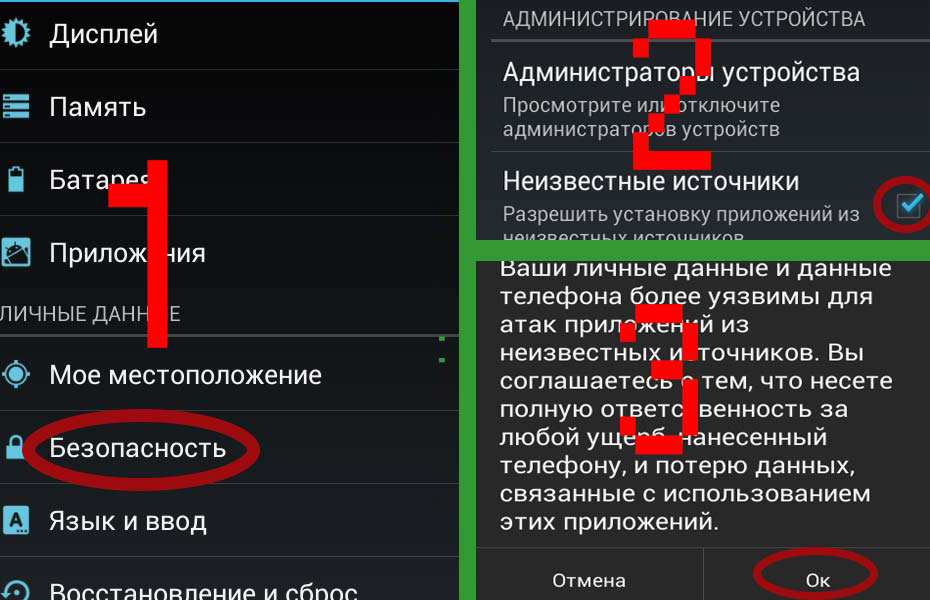 В Google это называют «высоким качеством», до которого будут сжаты слишком большие изображения. Если вы хотите сохранить фотографии в нетронутом виде, то и такая возможность у вас есть. Однако, это может пойти вразрез с вашим ограничением по объему загружаемых данных в Google Drive, т.к. каждый пользователь получает бесплатно только 15 Гб свободного места. Впервые запуская приложение, у вас всплывет подсказка с этой информацией.
В Google это называют «высоким качеством», до которого будут сжаты слишком большие изображения. Если вы хотите сохранить фотографии в нетронутом виде, то и такая возможность у вас есть. Однако, это может пойти вразрез с вашим ограничением по объему загружаемых данных в Google Drive, т.к. каждый пользователь получает бесплатно только 15 Гб свободного места. Впервые запуская приложение, у вас всплывет подсказка с этой информацией.
Google может загрузить ваши видеоролики и фотографии прямо с айфона.
В помощью описанной выше процедуры все фотографии и видеоролики с вашего телефона будут сохранены онлайн и доступны на всех устройствах Андроид. Но это относится только к доступному на устройстве содержимому. Но вы же можете захотеть сохранить в том числе и удаленные с устройства файлы, которые хранятся в медиатеке iCloud. Убедитесь, что медиатека iCloud синхронизирована с компьютером с помощью клиента iCloud, после чего перейдите на сайт photos.google.com. Вы можете загрузить файлы, перетащив их со своего компьютера в окно браузера.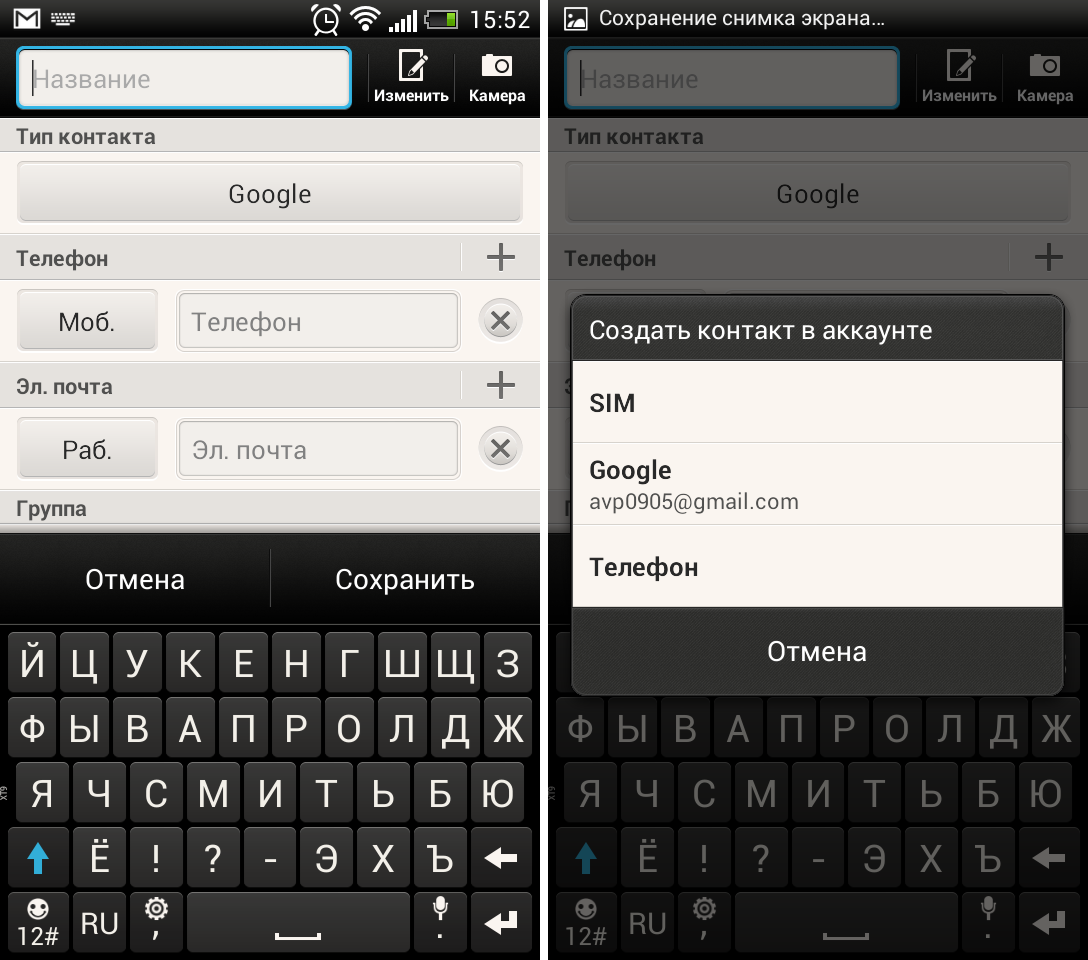
Что касается видеороликов, то эта процедура поможет вам только при копировании видеороликов, снятых именно вами. Любой видео-контент, купленный в iTunes, защищен системой управления правами на цифровую интеллектуальную собственность, поэтому вы не сможете использовать его на устройствах сторонних компаний. Облом.
Закладки
Если вы хоть сколько-нибудь времени тратите на интернет-серфинг, то скорее всего, в мобильной версии браузера Safari у вас сохранены закладки, которые вы бы тоже хотели перенести на другое устройство. Как и обычно, в Apple постарались сделать эту процедуру как можно сложнее. Самый простой и быстрый способ — воспользоваться клиентом iCloud на вашем компьютере.
Убедитесь, что в настройках iCloud на телефоне у вас отмечена синхронизация Safari, затем перейдите к компьютеру и откройте iCloud. Одним из пунктов синхронизации будут Закладки. Чтобы синхронизация шла сразу через Chrome, он должен быть установлен на вашем компьютере. Если вы решили, что будете пользоваться на телефоне бразуером Firefox, то можете перекидывать закладки прямо в него. Оба браузера имеют функцию синхронизации онлайн и мобильной версий.
Оба браузера имеют функцию синхронизации онлайн и мобильной версий.
Помните: если на iOS вы все время пользовались браузером Chrome, то вся работа уже выполнена за вас: закладки из Chrome автоматически синхронизируются между разными устройствами. Браузер Firefox пока не представлен в iOS, поэтому, если вы захотите пользоваться на андроиде именно им, то вам придется пройти через описанную выше процедуру синхронизации.
Почта
Если на айфоне вы пользовались Gmail-клиентом, то смело можете пропускать этот пункт: вся ваша почта появится на новой операционной системе, когда вы зайдете в аккаунт Google. Если вы пользуетесь почтой iCloud, вы можете не отказываться от своего адреса, потому что у многих производителей есть универсальные приложения для электронной почты, которые позволяют добавлять вам различные IMAP аккаунты (вроде iCloud). У приложения от Gmail теперь тоже есть такая возможность.
Календарь
В календаре от iOS нет функции экспорта данных, поэтому вам нужно ознакомиться с ещё одним приёмом iCloud, который поможет вам перенести данные в календарь Google.
Чтобы перенести данные с календаря iCloud в систему Google вам нужно будет открыть настройки iOS и убедиться, что календарь синхронизируется с iCloud. После этого, на вашем компьютере, перейдите на сайт iCloud и откройте календарь. Кликните на значке «Поделиться» рядом с календарём, который вы хотите экспортировать, и сделайте его общедоступным. После этого вы получите ссылку, которая будет начинаться с webcal://, но вы можете изменить её на http:// и вставить в адресную строку браузера.
После перехода по этому адресу, у вас автоматически загрузится файл ICS, который вы сможете использовать для импорта календаря в Google аккаунт. В календаре Google нажмите на вкладку «Другие календари» в левом меню сайта и выберите «Импортировать календарь». В открывшем меню вам нужно будет только найти и выбрать скачанный ICS-файл.
Музыка
Google Play Music — эквивалент iTunes для андроид-устройств, он песен распознает форматы MP3, WMA, FLAC, AAC, OGG, и в него можно загружать до 50 000 песен.
Но из-за того, что у айфона отсутствует полностью доступная файловая система, вам будет непросто экспортировать туда файлы со своего устройства. Самый быстрый способ перейти на Play Music — с помощью iTunes синхронизировать вашу музыкальную библиотеку с компьютером, а затем загрузить её в облако Google.
Если у вас относительно небольшая коллекция музыки, то вы можете загрузить все свои песни, просто перейдя на сайт Play Music и перетащив их в окно браузера. Для загрузки больших коллекций скачайте десктопное приложение Google Music Manager. Чтобы загрузить файлы вам нужно будет указать необходимую библиотеку iTunes на вкладке загрузок.
Компания Apple уже несколько лет продает музыку, незащищенную правами на цифровую интеллектуальную собственность, но если в вашей библиотеке все-таки только защищенные файлы, то вы уже никак не сможете перенести их в Play Music.
Приложения и игры
Одна из причин, по которой люди остаются верны iOS — огромный выбор приложений и игр, но в последние годы Android успел нагнать своего конкурента.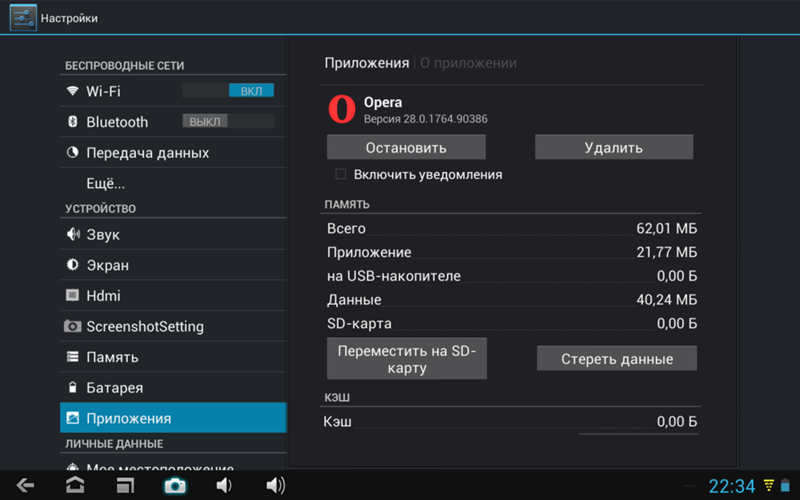 Тем не менее, вы не найдете способа напрямую перенести приложения и игры с iPhone на Android: операционные системы несовместимы, и пока не существует способа доказать, что вы уже приобрели какое-то приложение в iOS. Если вы захотите получить тот же контент, вам потребуется купить его снова.
Тем не менее, вы не найдете способа напрямую перенести приложения и игры с iPhone на Android: операционные системы несовместимы, и пока не существует способа доказать, что вы уже приобрели какое-то приложение в iOS. Если вы захотите получить тот же контент, вам потребуется купить его снова.
Распространенные приложения вроде Facebook, WhatsApp и Pandora доступны и на Android. Чтобы быстро найти их, перейдите на вкладку «Лучшие приложения». Чтобы найти какое-то конкретное приложение, придется немного поискать. Онлайн магазин Play Market позволяет легко найти как платные, так и бесплатные игры и приложения, и делать это через браузер быстрее, чем с вашего устройства. Кроме того, вы можете установить приложения на телефон или планшет прямо из браузера (честно говоря, непонятно почему в Apple до этого ещё не дошли).
Если вы не можете найти приложение, которые вы использовали на Android, то проверьте сайт AlternativeTo. На нем представлены альтернативы множеству приложений и игр.
Больше всего проблем вызовет настройка и сортировка всех установленных приложений, но в любом случае переход к облачному хранению файлов на обоих операционных системах сделали этот процесс гораздо проще.
Воспользовавшись нашей инструкцией, вы сделаете это в считанные секунды.
Как перенести файлы со старого Android устройства на новое iOS 11? Или как перенести данные с айфона на андроид ? Благодаря приложению Перенос на iOS, Google, и программе iTunes для Android, можно бесплатно перенести контакты, фото , музыку и фото или другие файлы с андроида на айфон.
Как перенести данные со старого iPhone на новый iPhone
Перенос данных с айфона на айфон через Tenorshare iTransGo
Tenorshare iTransGo – это программное обеспечение на базе ПК / Mac, предназначенное для передачи данных с iPhone на iPhone / iPad / iPod touch. Это позволяет вам 1-Клик клонировать все: со старого телефона до нового или выборочно копировать с iPhone на iPad контакты, фотографии, заметки и т. д.
д.
Шаг 1. Скачайте программу с официального сайта, установите ее на свой компьютер и запустите.
Шаг 2. Если вы хотите перенести все данные со старого iPhone на новый iPhone, установите флажок «Выбрать все» на исходном iPhone. Он отобразит общий размер данных, который вы выбрали, и сколько его потребуется для вашего iPhone. Нажмите «Начать перенос», чтобы начать перенос полного содержимого на новый iPhone.
iCloud – как перекинуть данные с iPhone на iPhone
Включите старое устройство, открой «Настройки», и выберите пункт «iCloud», в меню нажмите «Резервная копия», включите кнопку «Создать резервную копию».
На новом айфоне настроите язык, сеть, и в пункте «Настройки» выберите «Восстановить из копии iCloud», введите Apple ID и пароль, зайдите iCloud, далее вы можете свободно сохранить копию на новый гаджет.
iTunes – как переместить данные с iPhone на iPhone
Прежде всего, лучше установите последнюю версию iTunes, подключите старый iPhone, iPad и iPod к компьютеру через шнур USB.
1. Открой программу iTunes, зажав на кнопку iPhone в меню.
2. В появлявшем справке нажмите «Создать копию сейчас», и резервеое копирование сделано.
3. Запустите новый айфон 8, выберите руский язык, подключение к сети Wi-Fi.
4. Потом открой «Настройки», нажмите на пункт «Восстановить из копии iTunes», и резервный файл восстановлен на новый iPhone.
Как передать данные с Android на iPhone
Перенос на iOS
Для успешного переноса файлов с android на iOS 11 с помощью приложения Перенос на iOS необходимо, чтобы выполнялись следующие условия:
- На Айфоне должна стоять система iOS 11, а на Android – не ниже 4.0;
- Все программы, влияющие на функционирование Wi-Fi модуля, следует остановить или вовсе удалить;
- На Айфоне должно быть достаточно свободного пространства для новых данных;
- Аккумуляторы на устройствах нужно полностью зарядить;
- Прервать копирование может даже телефонный звонок, поэтому на смартфонах лучше временно отключить входящие вызовы с помощью активации авиарежима.

1. Загрузите и установите приложение, потом запустите его. нажмите «Продолжить», а затем ознакомьтесь и согласитесь с условиями.
2. В процессе настройки iOS 11 на iPhone или iPad как нового устройства, остановитесь на шаге «Программы и данные», и выберитепункт «Перенести данные из ОС Android» (Move Data from Android ).
3. В окне «Найдите код» кликните «Далее», тем самым активируя синхронизацию мобильных аппаратов. И вы можете перенести контакты, сообщения, фотографии, видео, закладки, Google аккаунты и записи календаря. Эти данные могут отличаться, в зависимости от Android устройства.
4. После того, как процесс переноса данных будет завершен, вы можете продолжить настройку iPhone или iPad.
Это приложение, которое выпустила компания Apple, самый простой способ пересона большенство файлов. Рекомендуется пользователям с телефонных данных.
Облачный хранилищ Google
Синхронизировать контакты, заметки, календари и другую важную информацию на iPhone 8 можно с помощью Гугл. Делается это следующим шагам.
Делается это следующим шагам.
Шаг 1. Открой настройки, выберите Учетные записи и Google. Дальше нажмите кнопку Синхронизировать Контакты. Тогда мы перенесем все данные с Android-телефона в облачный сервис Google.
Шаг 2. Потом будет извлечение из облачного хранилища Google на iPhone. Открой настройки на вашем айфоне, далее проследуйте в пункт меню Почта, адреса, календари. Здесь нажмите Добавить учетную запись, и Учетная запись CardDAV. Введите ваши Сервер, Пользователь и Пароль. И в конце концов нажмите Вперед, выполнится передача список данных. Теперь вся информация с Android-телефона есть и на iPhone 8.
Данный метод выполняется без компьютера, сделается это лишь на телефоне, и не требуется последующее сохранение на одном или нескольких устройствах, что существенно экономит время.
С помощью iTunes
Перенести файлы с андроида на айфон 7 кроме вышесказанного способа, можно через iTunes.
Сначала необходимо подключить андроид к компьютеру и копировать все нужные музыки, изображении, и видео.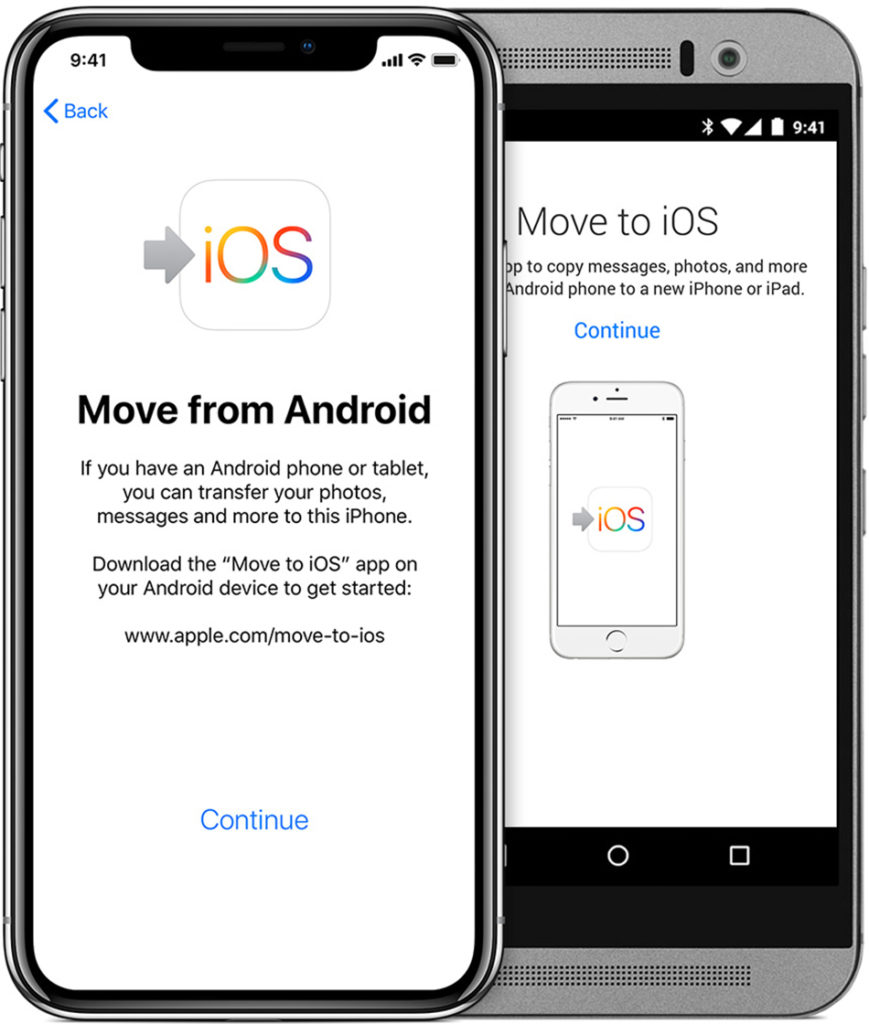 Далее нужно переключить айфон с компьютером, и запустить iTunes. Чтобы переместить музыки, следует зайти во вкладку «Музыка», отмечать соответствующие пункты и указывать путь к каталогу, где хранятся файлы. И нажмите «Применить», тем самым активируя процедуру копирования.
Далее нужно переключить айфон с компьютером, и запустить iTunes. Чтобы переместить музыки, следует зайти во вкладку «Музыка», отмечать соответствующие пункты и указывать путь к каталогу, где хранятся файлы. И нажмите «Применить», тем самым активируя процедуру копирования.
iTunes может быстро перекинуть заметку, контакты, музыку, видео, фото на новый айфон. Преимущество в том, что программа iTunes бесплатная. Но неполадок – надо на вашем компьютере установить iTunes.
Как импортировать данные с iPhone на Android
Иногда вам требуется переносить данные с айфона на Android, сейчас 5 способов помогут вам осуществить переход с iOS на Android.
Перенос контактов с iPhone на Android через iTunes
Вы можете бесплатно передавать файлы, например, контакты, фото, электронную почту, дополнительные номера или заметки с iPhone на Андроид при помощи iTunes.
1. Надо запустить программу iTunes, подключить смартфон apple к ПК при помощи кабеля.
2. Потом слудует нажать кнопку «Информация», и поставить галочку в пункте «синхронизация контактов», выбрать в раскрывающемся списке «Google Контакты».
Потом слудует нажать кнопку «Информация», и поставить галочку в пункте «синхронизация контактов», выбрать в раскрывающемся списке «Google Контакты».
3. Нужно заходить в Google и дождиться завершения синхронизации контактов с iPhone.
Перенос данных с айфона на андроид через iCareFone
Вы можете использовать инструменты Tenorshare iCareFone для передачи данных на компьютер.
Затем используйте USB-кабель для подключения телефона Andriod к компьютеру, а затем передайте данные с компьютера на телефон Andriod. Кроме этого, с этим удивительным инструментом, вы можете легко очистить от ненужных файлов и ускорить ваши устройства, управлять контактами, фотографиями, видео, музыку, приложениями ,создать резервные копирования и восстановить iOS устройство в случае потери данных и т.д.
Импорт данных WhatsApp с iPhone на Android через iCloud
После замены старого айфона, необходимо сделать резервное копирование. iCloud позволит импортировать чаты WhatsApp в android смартфон или планшет без потери данных.
- Заходите в iCloud.
- Переходите в раздел «Резервная копия»
- Дождитесь до завершения процесса сохранения.
И теперь должно запустить новое устройство, в нем будут сохранены все переписки и истории сообщений WhatsApp.
Экспорт данных с iPhone на Android через почту Gmail
Чтобы экспортировать данные с айфон 7 на смартфон android через сервис Google, вам понадобится зайти в учетную запись Gmail, и осуществляет синхронизация информации.
1. Перейти в настройки и в разделе «Почта, адреса, календари», выбрать «Добавить учетную запись».
2. Вводить данные google аккаунта и жмем далее. Укажить необходимые пункты, которые следует синхронизировать. Информация будет перенесена на ваш девайс.
Передача заметок с iPhone на Android с помощью yandex
К тому же, есть один вариант – сервис «Яндекс.Переезд», является дополнением к облачному хранилищу «Диск». Он может копировать данные с iPhone, iPad, iPod на облачный сервис, и скинуть с облачного на Android, два устройства обмениваются файлами через данный способ.
Шаг 1. Установите Яндекс.диск на айфоне. Настроите логин, пароль от учетки, кликните кнопку «Далее». Информация будет перемещена в облачный сервис.
Шаг 2. Введите те же требуемые данные в диск. И открой Яндекс.Переезд, перейдите в разделе «Настройки», нажмите «Переезд с телефона на телефон».
Шаг 3. Напишите сгенерированный ранее код, тапните «Начать перенос».
Перемещение с iPhone на Android при помощи Outlook
Если вам требуется копироваить журнал номеров на другой телефон, Outlook – тоже лучший выбор, позволит загрузить контакты в сервис Outlook. Сначала вы можете активитировать аккаунт и укажить «Outlook.com». Нажмите «Синхронизация» и данные перемещены с iPhone на Android.
В итоге, в этой статье расскажут подробнее о том, как перенести с iPhone на Android, и как перекинуть информацию с Android на iPhone, и как сихронизировать файлы с iPhone на iPhone. Надеюсь, что эти методы полезны для вас.
Благодаря развитию мессенджеров и социальных сетей, мы запросто можем обмениваться сообщениями, фото и видео с пользователями независимо от ОС, которую они используют. Однако при плохом интернете или его полном отсутствии передача файлов, в особенности больших, станет реальной проблемой. И все же решение есть — это приложения, которые передают файлы с устройства на устройство напрямую, то есть без интернета.
Это приложение — одно из самых популярных. Работает оно по принципу drag’n’drop и поддерживает любые типы файлов. Вам нужно всего лишь включить поиск и перетащить нужный файл на иконку найденного устройства. Для работы приложение должно быть установлено на обоих девайсах, но, поскольку Instashare доступен для всех популярных платформ, это не проблема. Отличный вариант для старых устройств без поддержки AirDrop и Bluetooth LE.
Как перенести игровой прогресс с IPhone на Android
Если вы решили перейти со своего iPhone и переключиться на устройство Android, будет нелегко перенести все свои данные с одной платформы на другую.
С помощью облачного диска и приложений это, безусловно, лучше, чем было в прошлом, но все же есть некоторые вещи, которые вы не можете перенести. К сожалению, одна из таких вещей – ваш игровой прогресс.
Android и iOS – это разные платформы, которые используют совершенно разные форматы файлов. Это означает, что вручную переносить файлы сохранения между платформами невозможно.
Однако из-за преобладания облачного хранилища в большинстве игр прогресс вашей учетной записи остается в сети. Это означает, что вам меньше нужно хранить ваш прогресс в памяти телефона.
Вы можете синхронизировать игровой прогресс с разных устройств, подключив их к одной учетной записи в социальной сети. Эта статья объяснит, когда это возможно и как это сделать.
Синхронизация игрового прогресса через социальную сеть
Большинство новых игр, в которые вы играете на своем смартфоне, могут сохранять прогресс как в памяти телефона, так и в облаке.
Если вы свяжете игру, в которую играете, со своей учетной записью Facebook, ваш прогресс сохранится и на Facebook. Это означает, что в следующий раз, когда вы войдете в систему с другого устройства и запустите игру, вы возобновите игру с того места, где остановились.
Самые популярные игры для смартфонов, такие как Subway Surfers, могут быть связаны с вашей учетной записью в социальной сети. Если вы достигли определенного уровня на iPhone и теперь хотите возобновить его на устройстве Android, вам нужно только:
- Запустите игру на своем iphone.
- Проверьте, есть ли у него возможность установить связь с вашей учетной записью в социальной сети. В Subway Surfers, например, есть опция « Играть с друзьями», которая связывает ее с вашим Facebook.
- Следуйте инструкциям на экране, чтобы связать свой игровой профиль с учетной записью в социальной сети.
- Запустите вменяемую игру на своем андроид-устройстве.
- Нажмите на ту же опцию социальной сети.
- Войдите в свою социальную сеть и убедитесь, что весь ваш игровой прогресс там.
- Откройте Google Диск.
- Войдите в свою учетную запись Google.
- Нажмите кнопку «Меню» в верхнем левом углу экрана.
- В меню выберите «Настройки».
- Нажмите «Начать резервное копирование».
Работает ли этот метод для всех игр?
Этот метод должен работать во всех играх, которые вы можете связать со своими учетными записями в социальных сетях. Как только вы их свяжете, игра сохранит весь прогресс в облаке. Таким образом, вам не нужно беспокоиться о передаче файлов сохранения.
Если игра не поддерживает такие облачные сохранения, вы не сможете перемещать прогресс. Например, это не сработает для некоторых однопользовательских игр, но это редкие случаи.
Кроме того, если игра также выпущена только для iOS, вы не сможете играть в нее на телефоне Android. Однако наиболее популярные игры обычно доступны на обеих платформах.
Одним из недостатков перемещения платформ является то, что вам придется выкупать игры, за которые вы заплатили. Если вы приобрели игру в магазине приложений и теперь хотите получить ее в магазине Play Store, вам придется покупать ее снова.
Сохраняет ли Apple Game Center прогресс?
Нет, перед сбросом настроек устройства к заводским настройкам убедитесь, что ваш игровой прогресс сохранен в безопасном месте.
Сохраняет ли Google Play Games прогресс?
И да и нет. Это работает только для некоторых игр и только после того, как вы его настроите.
Сохраняет ли iCloud или Google Drive прогресс?
Нет, приложение будет сохранено в Google Play Store или App Store, что означает, что вам не придется покупать его снова. После загрузки прогресс не будет отображаться, пока вы не войдете в дополнительную учетную запись, такую как учетная запись Facebook.
Что будет, если я потеряю весь свой прогресс?
Это может быть сложной ситуацией, потому что ответ зависит от игры. Если есть возможность входа в игру, попробуйте ее или синхронизируйте со своими учетными записями в социальных сетях.
Придется ли мне покупать игру снова?
Да, если вы переключаетесь между операционными системами, вам придется снова покупать игру.
Перенос других данных с iPhone на Android
К счастью, перенос других данных с iPhone на Android намного проще и надежнее. Самый простой способ сделать это – создать резервную копию всех файлов iOS в Google Cloud.
Первое, что вам нужно сделать, это установить Google Диск на свой телефон. Это приложение также содержит Календарь Google и Google Фото, которые вы также можете использовать для резервного копирования. Когда вы загружаете Google Диск из App Store, вам необходимо:
https://apps.apple.com/us/app/google-drive/id507874739
После резервного копирования файлов вы можете просматривать, использовать и передавать все содержимое резервных копий на свои устройства. Итак, вам просто нужно открыть новое устройство Android и загрузить на него все свои данные.
Все в облаке
Нет простого способа перенести игровой прогресс с iOS на Android или наоборот. Итак, лучший способ ускорить игровой процесс – подключить игру к Интернету. Большинство популярных онлайн-игр уже требуют, чтобы у вас была учетная запись в их облаке – так вы всегда можете сохранить свой прогресс.
Кто знает, может быть, однажды вы решите вернуться на iOS. С помощью пары кликов мышью и входа в систему вы можете просто продолжить с того места, на котором остановились.
Как перенести данные на новый телефон Android или iPhone
По мере насыщения рынка смартфонов производители телефонов наращивают усилия, чтобы переманить друг друга клиентов. Но когда вы вернетесь из магазина домой (или распишетесь за посылку), вам придется перенести свою жизнь со старого устройства на новое. Это несложно, если прислушаться. Вот как.
Мы представим четыре возможных потока: с Android на Android, с Android на iPhone, с iPhone на Android и с iPhone на iPhone.Но поскольку на самом деле нет такой вещи, как чистый Android, вполне возможно, что производитель вашего Android-смартфона — особенно если это один из крупных производителей, таких как Samsung, OnePlus или Google, — будет иметь какие-то проприетарные средства для перемещения ваших данных.
Прежде чем мы начнем, применяются обычные предупреждения. В любом случае подключитесь к локальному Wi-Fi (или знайте SSID и пароль). Сделайте новую резервную копию данных своего старого телефона. В зависимости от того, какой тип миграции вы выполняете, знайте свой идентификатор Google или iCloud и пароль.Перед началом работы убедитесь, что вы обновили операционную систему своего старого телефона как можно больше (хотя, если вы переходите с Android на iPhone, держитесь подальше от Android Pie — см. «IPhone 8.x to Android, » ниже). Наконец, поймите, что экраны, которые вы видите здесь, могут немного отличаться от экранов вашего телефона.
Фото Джеймса Бэрэхэма / The VergeAndroid на Android
Неудивительно, что все, что связано с Android, будет во многом зависеть от Google.
- Когда вы включаете свой новый телефон, первые несколько шагов будут обычными экранами типа «Условия использования». Когда вы нажмете на него, в конечном итоге вас спросят, хотите ли вы перенести данные на новый телефон, и вам будет предложено выбрать, откуда они должны поступать.
- Нажмите «Резервная копия с телефона Android», и вам будет предложено открыть приложение Google на другом телефоне. Сделайте это и нажмите Далее.
- Вам будет предложено перейти на свой старый телефон, запустить приложение Google (не приложение Chrome; приложение Google) и дать ему команду настроить ваше устройство.
- На старом телефоне отображается экран «Приступая к работе» без особой информации. Нажмите «Далее», чтобы начать.
- И старый, и новый телефон хотят установить, куда вы перемещаете свой аккаунт, если в зоне действия Bluetooth находится несколько телефонов. Коснитесь соответствующего значка устройства на каждом телефоне.
- На всякий случай, телефоны будут отображать экран с цифрами и цветными фигурами, чтобы подтвердить, что ваши данные попадают в нужное место. Эти экраны должны совпадать.Нажмите «Далее» на старом телефоне (обратите внимание, что на новом некуда нажимать).
- Введите код блокировки экрана на старом телефоне и подтвердите копирование на новый телефон. Presto — ваш аккаунт появится на новом телефоне.
- Войдите в свою учетную запись Google на новом телефоне. Загрузка всего может занять несколько минут, но в конечном итоге все ваши Gmail, контакты, календари, фотографии и резервные копии появятся. Не будут отображаться все ваши приложения, поэтому остается еще один шаг.
- Запустите Google Play Store.Коснитесь значка меню, затем коснитесь «Мои приложения и игры». Вам будет показан список приложений, которые были на вашем старом телефоне. Выберите те, которые вы хотите перенести (возможно, вы не захотите переносить приложения для конкретных брендов или операторов со старого телефона на новый) и загрузите их. Пока вы там, обновите и приложения, которые поставляются с новым телефоном.
Вид сетки
- Когда вы включаете новый телефон, в конечном итоге вас спросят, хотите ли вы перенести данные на новый телефон и откуда.
- Нажмите «Резервное копирование с телефона Android», и вам будет предложено открыть приложение Google на другом телефоне.
- Подойдите к своему старому телефону, запустите приложение Google и скажите ему настроить ваше устройство.
- На вашем старом телефоне отобразится экран «Приступая к работе». Нажмите «Далее», чтобы начать.
- Оба телефона будут следить за тем, куда вы перемещаете свой аккаунт.
- Коснитесь соответствующего значка устройства на каждом телефоне.
- На всякий случай телефоны будут отображать экран с цифрами и цветными фигурами. Эти экраны должны совпадать.
- Нажмите Далее на старом телефоне.
- Введите код блокировки экрана на старом телефоне.
- ОК копия на новый телефон
- Presto — ваш аккаунт появится на новом телефоне. В конце концов все ваши Gmail, контакты, календари, фотографии и резервные копии появятся.
- Запустите Google Play Store и выберите приложения, которые хотите перенести.
По сути, переход с iPhone на телефон Android влечет за собой резервное копирование всего на Google Диск и загрузку на новый телефон.
- В новом телефоне первые несколько шагов — это обычные экраны «Положения и условия». По мере того, как вы нажимаете, вас в конечном итоге спросят, хотите ли вы перенести свои данные, и вы увидите экран, который позволяет вам выбрать, откуда будут поступать ваши старые данные. Нажмите «Устройство iPhone».
- Ваш телефон скажет вам открыть Safari и перейти на android.com/switch. Сложность здесь в том, что они прямо не говорят, что вы должны делать это на iPhone. Ты.
- Если на вашем iPhone нет Google Диска, перейдите в App Store и загрузите его, затем войдите в свою учетную запись Google (если она у вас есть).Если у вас еще нет учетной записи Google, Google Диск поможет вам настроить ее. Для использования Android вам понадобится учетная запись Google.
- На Google Диске коснитесь гамбургер-меню в верхнем левом углу экрана, затем коснитесь шестеренки «Настройки» в меню, которое выдвигается слева.
- Коснитесь Резервное копирование.
- Нажмите «Контакты», «События календаря» и «Фото и видео» и установите переключатель для всего, что вы хотите сохранить на Google Диске. Наверное, все вышеперечисленное.
- Нажмите «Начать резервное копирование» и подождите. В зависимости от того, сколько у вас данных, на создание резервной копии всего в облаке может уйти некоторое время — например, часы. Вы, вероятно, захотите подключить свой iPhone к источнику питания, пока это происходит.
- Это важно: если ваш новый телефон Android имеет тот же номер, что и ваш iPhone (например, если вы меняете SIM-карту), вам нужно отключить iMessage и FaceTime, иначе вы никогда не получите другого текстового сообщения. В приложении «Настройки» iPhone прокрутите вниз до «Сообщения» (это довольно далеко вниз по странице) и коснитесь его.Сдвиньте переключатель iMessage влево, чтобы выключить его. Вернитесь в меню настроек, коснитесь FaceTime (оно находится прямо под сообщениями) и тоже выключите его. (Вы можете сделать все это во время резервного копирования, чтобы сэкономить немного времени.)
- Продолжайте настройку своего нового телефона Android, войдя в Google с тем же идентификатором, который вы использовали на iPhone для резервного копирования этого телефона на Google Диск. В конце концов, все ваши резервные копии данных появятся в целости и сохранности. Конечно, ваших приложений там не будет, но приложения для iOS все равно не будут работать на Android.
Вид сетки
от Android 8.x до iPhone
Если вы собираетесь перейти с нового телефона Android на iPhone, возникнет серьезная проблема. Инструмент Apple для миграции с Android, Move to iOS, (на момент написания) не работает с телефонами под управлением Android 9 Pie (последняя версия Android). В наших тестах нам не удалось заставить его подключаться к телефонам iOS, и наш опыт, похоже, находит отклик на форумах поддержки в Интернете.Предыдущие версии — Android Oreo (8.x) — работают.
Учитывая, что Android Pie является довольно новым, а инструменты миграции, как правило, предназначены для старых телефонов, это может не быть для вас ограничивающим фактором. Но вы обязательно должны знать это перед тем, как начать. Похоже, что существуют обходные пути сторонних разработчиков, использующие ваш компьютер в качестве посредника (AnyTrans, похоже, является фаворитом), но мы не тестировали их. Другая возможность, если у вас под рукой старый телефон Android, — это перенести данные на этот телефон в соответствии с приведенными выше инструкциями, а затем перейти на новый iPhone следующим образом:
- После того, как вы выберете на iPhone местоположение и язык, вам будет предложен экран быстрого запуска для миграции с другого устройства iOS.Это не то, что вы делаете, поэтому нажмите «Настроить вручную».
- Подключитесь к выбранной сети Wi-Fi. (Вы также можете сделать это через сотовую сеть, если хотите.)
- Настройте Touch ID / Face ID или просто установите PIN-код. Вы можете вернуться и сделать биометрию позже.
- Затем вас спросят, хотите ли вы перенести данные на свой iPhone и откуда. Нажмите «Переместить данные с Android», а затем нажмите «Продолжить». Появится шестизначный или десятизначный код.
- На телефоне Android зайдите в Play Store и загрузите приложение Move to iOS.Откройте его, нажмите «Продолжить» и примите Условия использования. Появится экран «Найдите свой код». Нажмите Далее в правом верхнем углу.
- Введите код со своего iPhone на телефон Android. Телефоны будут сопряжены.
- Приложение Android спросит, какие данные вы хотите переместить. Коснитесь, чтобы выбрать, и коснитесь Далее.
- Данные будут перенесены. Продолжайте настраивать свой iPhone.
- После того, как вы введете или настроите свои идентификаторы Apple ID, вам будет предложена возможность загрузить версии приложений Android для iOS, что очень приятно.
Вид сетки
- На телефоне Android зайдите в Play Store и загрузите приложение Move to iOS. Откройте его на экране «Найдите свой код».
- Введите код со своего iPhone на свой телефон Android.
- Приложение Android спросит, какие данные вы хотите переместить.
iPhone на iPhone
Это довольно просто, чего и следовало ожидать.
- Поместите новый iPhone рядом со старым, и на старом телефоне появится экран с предложением настроить новый.
- На экране нового телефона появится узор; сфотографируйте образец со старым телефоном, который соединяет телефоны. Старый телефон предложит вам завершить настройку на новом устройстве.
- Введите пароль старого телефона. Вам будет предложено настроить биометрический идентификатор, и ваш идентификатор iCloud будет скопирован.
- Затем вы можете выполнить восстановление из резервной копии iCloud или iTunes или продолжить настройку телефона как нового. Обратите внимание, что вы уже вошли в iCloud и iTunes; это то, что передается со старого телефона.Выберите тот вариант, который вам больше всего подходит, и все будет хорошо.
Вид сетки
- Как синхронизировать игровой прогресс между телефонами Android
По мере того, как игры для Android становятся все более надежными и подробными, становится все более вероятной, что мы захотим отслеживать наш игровой прогресс между телефонами.Раньше это было непросто, так как вам нужно было вручную создавать резервные копии игровых данных, а затем восстанавливать их на новом устройстве. Но все стало лучше благодаря Google Cloud Saves.
Здесь мы покажем вам, как легко синхронизировать ваш игровой прогресс между телефонами Android, используя облачный метод, а также более старый ручной метод, если данная игра не поддерживает сохранение в облаке.
Связанные : Как включить и выключить фонарик на Android
Перемещение прогресса игры через облако
Прежде всего следует отметить, что не существует универсальной системы сохранения в облаке для игр Android.В Google Play Games есть собственный метод сохранения в облаке, но не во всех играх он используется. Тем не менее, его стоит настроить на случай, если ваша игра это поддерживает.
Чтобы синхронизировать игровой прогресс между устройствами, использующими Google Play Игры, вам необходимо войти в одну и ту же учетную запись Google на обоих устройствах. Вам не обязательно устанавливать приложение Google Play Games, но это даст вам больше контроля над синхронизацией с облаком (например, позволив вам выбрать опцию автоматического входа в Google Play Games, как только вы откроете совместимый игра).
Чтобы убедиться, что у вас включено сохранение Play Games в облаке, перейдите в «Настройки» -> «Учетные записи и синхронизация» -> Google »и убедитесь, что ползунок« Сохранение в облаке Play Games »включен.
В большинстве игр (но не во всех) используется облачная служба сохранения Google Play Games. При просмотре страницы игры в магазине обратите внимание на зеленый значок геймпада. Это означает, что игра настроена для работы с Google Play Games, а значит, есть вероятность, что она будет использовать сохранение в облаке.
К сожалению, вы не узнаете, сохраняет ли игра в облаке в Google Play Games, пока не поиграете в нее, а во многих играх есть свои собственные методы сохранения в облаке. (Например, серия Angry Birds использует Google Play Games для достижений, но сохраняет в облаке через Facebook, предположительно, чтобы побудить вас поделиться своим прогрессом на Facebook и распространить информацию.)
Но что бы вы ни делали, если при открытии игры вам предлагается войти в Google Play Games, вам следует продолжить.Затем, войдя в систему, вы можете посмотреть в отдельных настройках этой игры, есть ли в ней облачные сохранения Google Play (или другой метод сохранения в облаке, если на то пошло).
Связанные : Как подключить любой контроллер Xbox на Android
Перемещение прогресса игры между телефонами Android вручную
Если игра, о которой идет речь, не поддерживает сохранение в облаке, вам может потребоваться приложение, которое вручную выполняет резервное копирование данных Android. Лучшим для некорневых устройств является Helium.
Загрузите приложение Helium (и прилагаемое к нему приложение для ПК), затем подключите телефон к компьютеру с помощью кабеля USB. Запустите как версию Helium для Android, так и сопутствующее приложение для ПК, чтобы оно работало.
После того, как вы это сделаете, и Helium будет открыт, выберите все игры, для которых вы хотите создать резервную копию, в Helium, затем нажмите «Резервное копирование».
При выборе «Внутреннее хранилище» в качестве места для резервного копирования данные будут скопированы на SD-карту. (Если вы платите за Премиум-версию Helium, вы можете вместо этого сделать резервную копию своих данных в облачном хранилище.)
После завершения резервного копирования вставьте SD-карту в новое устройство, установите и откройте Helium так же, как и раньше, затем перейдите на вкладку «Восстановление и синхронизация». Выберите «Внутреннее хранилище», чтобы открыть список игр, для которых созданы резервные копии.
Выберите все игры, которые вы хотите восстановить, нажмите «Восстановить», затем «Восстановить мои данные» и дождитесь завершения процесса.
Связанные : Как подключить контроллер PS4 / PS5 к вашему телефону Android
Это должно примерно покрыть все основы для сохранения вашего игрового прогресса на разных устройствах.Хотелось бы, чтобы он не зависел от ручного резервного копирования так, как сейчас, но до тех пор, пока все больше разработчиков не будут использовать облачные сервисы Google, Helium станет как бы удобным приложением для резервного копирования. Если вы хотите продолжить изучение возможностей Android, перейдите к нашему списку эмуляторов Android для ПК, а также изучите эти лучшие эмуляторы GBA. И если вы собираетесь проводить много времени за телефоном, вам также следует защитить глаза.
Изображение предоставлено: Смартфон с игрой на экране от DepositPhotos
Эта статья полезна? да Нет
Роберт ЗакКонтент-менеджер в Make Tech Easy.Любит Android, Windows и до предела возится с эмуляцией ретро-консоли.
Как перенести игровые данные с Android на Android без рута?
Как перенести мои игры из Google Play на новый телефон?
Для переноса на другое устройство войдите в свой профиль Google Play, затем откройте игру.
Если новое устройство, выполните описанные выше действия, чтобы привязать новую учетную запись.
Чтобы начать процесс переноса, вам необходимо связать текущую учетную запись на устройстве с вашим профилем Google Play.
Перейдите во внутриигровое меню> Еще> Управление учетными записями.
Как сделать резервную копию моего игрового прогресса на Android?
Снова на вашем устройстве Android, используйте приложение Helium, чтобы выбрать приложения, для которых вы хотите создать резервную копию. Когда вы нажмете кнопку «Резервное копирование», Helium спросит, где вы хотите сохранить файлы резервных копий. Если вы хотите синхронизировать резервные копии между вашими устройствами Android, обязательно выберите опцию «Google Диск».
Могу ли я перенести свой игровой прогресс на другой телефон?
Перемещение прогресса игры между телефонами Android вручную. Если рассматриваемая игра не поддерживает сохранение в облаке, возможно, вам потребуется приложение, которое вручную создает резервную копию данных Android. Выберите все игры, которые вы хотите восстановить, нажмите «Восстановить», затем «Восстановить мои данные» и дождитесь завершения процесса.
Где файлы сохранений игры на Android?
1 — Резервное копирование сохранений игры:
- Загрузите ES File Explorer из магазина приложений / Play Store.
- Откройте ES File Explorer и перейдите в корневую папку (щелкните «/» на панели навигации).
- Перейдите в папку / data, а затем откройте папку / data внутри нее (окончательный путь: / data / data)
Как перенести мою Candy Crush на мой новый Android?
Через Facebook и Kingdom
- Запустите Candy Crush на своем старом телефоне.
- Сделайте резервную копию своего игрового прогресса и подключитесь к Kingdom или Facebook. Таким образом, вы синхронизируете свой прогресс с игровыми серверами.
- Установите Candy Crush на новый телефон.
- Запустить игру на новом устройстве.
- Подключитесь к своей учетной записи king.com или Facebook.
Как перенести данные игры из Google Play?
После загрузки данных в Google начните с нового телефона. Установите ту же игру на свое новое устройство, а также установите приложение Google Play Games на это устройство. После этого перейдите на вкладку Google Play еще раз и дождитесь запроса.Оттуда выберите вариант загрузки.
Как синхронизировать прогресс игры между устройствами Android?
Какие приложения синхронизируются
- Откройте приложение «Настройки» на устройстве.
- Нажмите «Аккаунты». Если вы не видите «Аккаунты», нажмите «Пользователи и аккаунты».
- Если на вашем устройстве несколько учетных записей, выберите нужную.
- Нажмите «Синхронизация учетной записи».
- Просмотрите список ваших приложений Google и время их последней синхронизации.
Как сбросить данные игры на Android?
Как на Android сбросить игру с самого начала?
- Открыть настройки в игре.
- Нажмите «Отключить», чтобы отключить свою учетную запись Google Play.
- Удалите оставшиеся данные в меню вашего устройства: Настройки → Приложения → Grim Soul.
- Перезапустите игру и согласитесь войти в Google Play, чтобы ваш новый прогресс был автоматически сохранен.
Переносит ли Samsung Smart Switch игровые данные?
Приложение переноса данных Samsung Smart Switch может передавать любой файл на вашем устройстве, например сообщения, контакты, изображения, музыку, мелодии звонка, приложения, события календаря, даже настройки устройства и многое другое.Прямо со старого устройства по беспроводной сети. Прямо со старого телефона через USB-кабель.
Могу ли я перенести свой прогресс Candy Crush на новый телефон?
Выберите Candy Crush и нажмите кнопку «На устройство», чтобы перенести Candy Crash и данные его приложения на другой iPhone. Если оба ваших iDevices работают под управлением iOS 8.2 или более ранней версии, вы можете переносить данные приложений и приложений с одного устройства на другое.
Можете ли вы перенести Candy Crush на новый телефон Android?
Перенос Candy Crush с одного телефона Android на другой.Если вы играли в Candy Crush Saga на своем телефоне Android, не подключив игру к Facebook, то вы можете быть разочарованы, обнаружив, что нет простого способа перейти на новый телефон, не потеряв свой прогресс. Запустите приложение Helium на старом телефоне.
Где хранятся игровые файлы на Android?
На самом деле файлы приложений, которые вы загрузили из Play Store, хранятся на вашем телефоне. Вы можете найти его во внутренней памяти телефона> Android> данные>….В некоторых мобильных телефонах файлы хранятся в папке SD Card> Android> data>
Как перенести игровые данные с Android на IOS?
Как перенести данные с Android на iPhone или iPad с помощью Move to iOS
- Настройте свой iPhone или iPad, пока не дойдете до экрана с названием «Приложения и данные».
- Нажмите «Переместить данные с Android».
- На телефоне или планшете Android откройте магазин Google Play и найдите «Переместить на iOS».
- Откройте список приложений «Переместить в iOS».
- Нажмите «Установить».
Как скопировать данные сохранения игры со старого телефона на новый?
Шаг третий: Скопируйте сохраненные данные игры со старого телефона в облако. Подключите исходное устройство к компьютеру и откройте приложение Helium. В левом столбце вы увидите список приложений, установленных на вашем телефоне. Прокрутите вниз, пока не увидите свою игру в списке, а затем выберите ее.
Сохраняет ли Google Play данные игры?
Служба сохраненных игр дает вам удобный способ сохранять игровой прогресс ваших игроков на серверах Google.Ваша игра может извлекать сохраненные игровые данные, чтобы позволить вернувшимся игрокам продолжить игру в их последней точке сохранения с любого устройства.
Как передать данные с Samsung на Samsung?
Вот как это сделать:
- Шаг 1. Установите приложение Samsung Smart Switch Mobile на оба своих устройства Galaxy.
- Шаг 2. Расположите два устройства Galaxy на расстоянии 50 см друг от друга, затем запустите приложение на обоих устройствах.
- Шаг 3. После подключения устройств вы увидите список типов данных, которые можно выбрать для передачи.
Как синхронизировать Candy Crush?
Метод 1 Переустановка компьютера
- Удалите приложение Candy Crush на своем телефоне. На iOS нажмите и удерживайте значок Candy Crush Saga, пока он не начнет покачиваться, а затем нажмите кнопку «x», которая появляется на значке.
- Переустановите приложение.
- Откройте Facebook на компьютере.
- Откройте приложение Candy Crush Saga.
- Нажмите «Играть на телефоне».
Как сохранить свой прогресс в Candy Crush?
Давайте сделаем резервную копию и перенесем оценки Candy Crush
- Установите приложения CopyTrans и запустите программу на своем ПК.
- Приложения и игры iOS появятся в главном окне программы.
- Выберите Candy Crush Saga и нажмите кнопку «Резервное копирование».
- Выберите место на вашем компьютере, где будет сохраняться резервная копия Candy Crush вместе с прогрессом игры.
Как сохранить игру из Google Play?
Если игра автоматически сохранится, вы сможете продолжить играть в нее из приложения «Play Игры», не открывая его.
- Откройте приложение «Google Play Игры».
- Внизу нажмите «Мои игры».
- В игре, в которую хотите поиграть, нажмите «Играть». Игра начнется с того места, где вы остановились.
Как восстановить данные моей игры в Google Play?
Удалить данные Play Games для определенной игры
- На телефоне или планшете Android откройте приложение Play Games.
- Вверху экрана нажмите «Еще настройки».
- Нажмите «Удалить учетную запись и данные Play Games».
- В разделе «Удалить отдельные данные игры» найдите данные игры, которые вы хотите удалить, и нажмите «Удалить».
Нужны ли мне игры Google Play?
Если эти игры имеют поддержку Google Play Games, вы также можете просматривать такие вещи, как достижения. Вещи, которые вы можете делать из приложения, полезны, но само приложение на самом деле является просто графической панелью для геймеров, поэтому они могут найти все, что им нужно, в одном месте, будь то игры, в которые можно играть, или друзья, с которыми можно играть.
Как удалить игровые данные на моем Android?
Удалить данные Play Games для определенной игры
- На телефоне или планшете Android откройте приложение Play Games.
- Вверху экрана нажмите «Еще настройки».
- Нажмите «Удалить учетную запись и данные Play Games».
- В разделе «Удалить отдельные данные игры» найдите данные игры, которые вы хотите удалить, и нажмите «Удалить».
Как удалить данные игры из Google Play?
G @ сказал:
- На мобильном устройстве откройте Настройки.
- Нажмите Google.
- Нажмите «Подключенные приложения».
- Выберите игру, в которой вы хотите удалить сохраненные данные.
- Отключить кран. Вы можете выбрать вариант удаления ваших игровых данных о действиях в Google.
- Отключить кран.
Как удалить данные игры?
Чтобы удалить все данные игры, попробуйте следующее:
- Нажмите «Настройки»> «Профиль Apple ID»> «iCloud».
- Нажмите «Управление хранилищем».
- Найдите игру в списке приложений, для которых iCloud выполняет резервное копирование данных, и коснитесь ее.
- Выберите Удалить данные.Примечание. Это приведет к удалению всех данных для этой игры со всех устройств, подключенных к Apple ID.
Как перенести все со старого Android на новый Android?
Перенос данных между устройствами Android
- Коснитесь значка приложений.
- Нажмите «Настройки»> «Учетные записи»> «Добавить учетную запись».
- Нажмите Google.
- Войдите в свой аккаунт Google и нажмите ДАЛЕЕ.
- Введите свой пароль Google и нажмите ДАЛЕЕ.
- Нажмите ПРИНЯТЬ.
- Коснитесь новой учетной записи Google.
- Выберите параметры для резервного копирования: Данные приложения. Календарь. Контакты. Привод. Gmail. Данные Google Fit.
Будет ли Samsung Smart Switch передавать приложения?
Приложение Samsung Smart Switch Mobile позволяет пользователям легко переносить контент (контакты, фотографии, музыку, заметки и т. Д.) На новое устройство Samsung Galaxy. Следующие операционные системы поддерживают передачу контента через приложение Smart Switch Mobile: Android (версия 4.0 или более поздняя)
Переносит ли Samsung Smart Switch пароли?
Ответ. Нет лучшего способа переноса идентификатора сети Wi-Fi и пароля с одного телефона Galaxy на другой телефон Galaxy, чем использование приложения Smart Switch.Загрузите Smart Switch на оба своих телефона из магазина Google Play.
Как синхронизировать игры Google Play?
Для синхронизации с другим устройством войдите в свой профиль Google Play, затем откройте игру. Если новое устройство, выполните описанные выше действия, чтобы связать новую учетную запись. Чтобы начать процесс синхронизации, вам необходимо связать текущую учетную запись на устройстве с вашим профилем Google Play. Перейдите во внутриигровое меню> Еще> Управление учетными записями.
Могу ли я удалить приложение «Google Play Игры»?
, вы можете отключить это приложение, например, Google Hangouts, Google Play, карты, G-диск, электронную почту, играть в игры, воспроизводить фильмы и воспроизводить музыку.эти стандартные приложения потребляют больше памяти. после удаления этого не будет никакого вредного воздействия на ваше устройство.
Нужно ли мне приложение Google Play?
Найдите приложение «Google Play Маркет». Вы можете получать приложения, игры и цифровой контент для своего устройства с помощью приложения «Google Play Маркет». Приложение Play Store предустановлено на устройствах Android, поддерживающих Google Play, и его можно загрузить на некоторые Chromebook.
Фотография в статье «Best & Worst Ever Photo Blog»
http: // bestandworstever.blogspot.com/2012/12/Как перенести приложения со старого Android на новый Android
В этой статье объясняется, как перенести приложения со старого телефона Android на новый. Способы включают использование встроенной функции резервного копирования и восстановления Android или использование приложения Samsung Smart Switch Mobile, если оно предварительно установлено на вашем устройстве. Инструкции относятся к телефонам Android Pie 9.0, Oreo 8.0, Nougat 7.0 и Android от всех производителей.
Используйте функцию резервного копирования и восстановления Android
Во-первых, убедитесь, что ваше старое устройство выполняет резервное копирование ваших данных:
Перейдите в Настройки > Система .
Выберите Резервное копирование . (Возможно, сначала вам придется развернуть раздел Advanced .)
Настройки меню могут немного отличаться в зависимости от производителя вашего телефона и его версии Android.
Убедитесь, что переключатель Резервное копирование на Google Диск включен. Если да, то все готово.
Если он выключен, сдвиньте его и выберите Создать резервную копию сейчас .
Когда резервное копирование завершено, все готово.
Вы не можете восстановить резервную копию с более поздней версии Android на устройство с более низкой версией Android.
Восстановите данные на новом телефоне
Теперь вы готовы восстановить свои данные на новом Android. Если вы еще не настроили свой новый телефон, вы сможете восстановить свои данные, включая приложения, во время этого процесса.
Зарядите свой новый Android и включите его. Следуйте инструкциям на экране, пока он не спросит, хотите ли вы восстановить данные с другого устройства.Вы всегда можете начать с чистого листа, когда получаете новый телефон, но восстановление данных со старого телефона делает переход беспрепятственным.
Этот процесс может незначительно отличаться в зависимости от производителя вашего телефона, оператора связи и версии ОС.
Выберите устройство, с которого хотите восстановить данные, и нажмите Копировать данные .
Ваш Android предлагает вам подключиться к сети Wi-Fi. Убедитесь, что он подключен к тому же самому старому телефону.
В параметрах восстановления выберите Резервная копия с телефона Android (если у вас есть старый Android под рукой) или Резервная копия из облака (если у вас его нет).
Используя ту же учетную запись, в которую вы вошли на своем старом телефоне, войдите в свою учетную запись Google.
В списке вариантов резервного копирования, который включает ваше старое устройство Android, выберите правильный (скорее всего, самый последний).Затем нажмите Восстановить , чтобы переместить данные и настройки с предыдущего устройства. Коснитесь Приложения , чтобы выбрать приложения, которые вы хотите установить на новом устройстве.
Пока ваши данные восстанавливаются в фоновом режиме, вы можете продолжить процесс настройки.
Использование мобильного приложения Samsung Smart Switch
Если у вас Galaxy S7 или новее, Smart Switch Mobile предустановлен на вашем устройстве. Для старых устройств загрузите приложение из Google Play или магазина приложений Samsung.Вы можете использовать приложение для передачи данных с телефона Android под управлением 6.0 Marshmallow или более поздней версии на телефон Samsung.
Чтобы получить доступ к приложению на S7 или новее, нажмите Настройки > Учетные записи > Smart Switch . Для любых других телефонов ищите его в панели приложений.
Есть три метода, которые вы можете использовать с Smart Switch: беспроводное соединение, USB-кабель или внешнее хранилище (SD-карта или USB-накопитель).
Использование Smart Switch с беспроводным подключением
Вот как передавать приложения с помощью беспроводного метода, который является наиболее простым.
Запустите Smart Switch на своем новом телефоне.
Выберите Wireless > Получить > Android .
Откройте Smart Switch на своем старом устройстве.
Нажмите Wireless > Отправить .
Следуйте инструкциям на экране вашего нового устройства.
Использование интеллектуального коммутатора с USB-кабелем:
Вот как передавать приложения с помощью USB-кабеля.
Подключите USB-кабель старого телефона.
Подключите этот кабель к разъему Samsung USB.
Подключите разъем USB Samsung к новому телефону Samsung.
Запустите Smart Switch на своем старом телефоне.
Измените настройку USB на вашем старом телефоне на Медиа-устройство (MTP).
Следуйте инструкциям на экране, чтобы перенести приложения.
Использование Smart Switch с SD-картой
Чтобы использовать внешний накопитель, вставьте SD-карту или подключите телефон к USB-накопителю, который содержит приложения, которые вы хотите восстановить.Следуйте подсказкам на экране.
У Samsung также есть приложения Smart Switch для Windows и Mac. Загрузите и запустите настольное приложение, подключите новый телефон к компьютеру и следуйте инструкциям на экране для передачи приложений и других данных.
Резервное копирование и восстановление игр
Насколько неприятно запускать новый телефон, открывать любимую игру и обнаруживать, что ваш прогресс был стерт? Не бойся. С большинством игр в Play Store вы можете легко сделать резервную копию своего прогресса и перенести ее с собой на каждое новое устройство.Обычный способ резервного копирования игр — приложение под названием Google Play Games. Совместимые приложения отмечены зеленым значком геймпада в списке Play Store.
Откройте приложение, коснитесь трехточечного меню в правом верхнем углу, затем выберите Настройки и переключите Вход в игры автоматически на на позиции . После переноса игр на новый телефон войдите в свою учетную запись Play Games, чтобы синхронизировать прогресс.
Если ваша игра несовместима с Google Play Games, сделайте резервную копию отдельно.Проверьте настройки приложения, чтобы узнать, есть ли возможность резервного копирования.
Прочие соображения
Для приложений, не принадлежащих Google, дважды проверьте, что эти приложения создают резервные копии на Google Диске. Например, вы можете захотеть, чтобы приложение для обмена сообщениями сохраняло вашу историю чата. У большинства популярных приложений есть эта опция.
Если вы сохраняете пароли или закладки в Chrome или другом мобильном браузере, обязательно войдите в систему на всех своих устройствах, чтобы ваши данные синхронизировались должным образом. Зайдите в настройки браузера и войдите в систему, если вы еще этого не сделали.
Спасибо, что сообщили нам!
Расскажите, почему!
Другой Недостаточно подробностей Сложно понятьПеренос данных приложений и игр с Android на Android — Обзор программного обеспечения RT
Dr. Fone — это универсальный набор инструментов для мобильных телефонов для компьютеров Windows и Mac. Это программное обеспечение работает со всеми основными мобильными телефонами Android и устройствами iOS. Вы можете использовать эту программу передачи по телефону, чтобы легко перемещать файлы и данные, включая контакты, сообщения, фотографии, видео, музыку, календарь, историю звонков, приложение, данные приложения.Вы можете обратиться к этому руководству, чтобы передать файлы с Samsung на мобильный телефон Lenovo, просто в качестве примера, чтобы вы могли увидеть, насколько это просто. Обычно вы подключаете оба сотовых телефона к компьютеру через USB, затем выбираете тип данных, который необходимо скопировать между двумя телефонами, а затем одним щелчком мыши переносите выбранные данные с одного телефона на другой. В этой статье мы представим новую функцию этого приложения для передачи данных с мобильного телефона, приложения для Android и передачи данных приложения. Возможно, вам понадобится перенести приложения Android с телефона на телефон , поскольку некоторые из них могут быть прекращены, или вы не сможете найти приложения в магазине Google Play или на другом рынке Android каким-либо образом.Если вы долгое время используете приложения на телефоне, возможно, вы создали и сохранили много файлов и данных с помощью приложений на телефоне Android, эти данные могут быть очень важны для вас. Поэтому, когда вы решите переключиться со старого телефона на новый, вы также можете скопировать данные приложения с Android на телефоны Android. То же самое и с мобильными играми и игровыми данными. Когда вы сохранили много игровых данных, вы можете узнать, можно ли перенести игровые данные с телефона Android на другой. Есть много игр с большим объемом игровых данных.Жаль, что на новый телефон можно переносить только игры, но не игровые данные. Ознакомьтесь с приведенными ниже инструкциями, вы узнаете, как перенести данные игры и данные приложений с одного телефона Android на другой.
Перенос данных приложений и игр с Android на Android
Запустите его на своем компьютере, вы увидите его главную страницу, как показано ниже. Обратите внимание, что в этой демонстрации мы используем мобильную передачу для Windows. Если вы используете версию средства передачи для мобильного телефона Mac, вы можете заметить небольшую разницу во внешнем виде.
Загрузите бесплатную пробную версию программного обеспечения для передачи данных с мобильного телефона на свой ПК или Mac ниже.
В текущей версии этого инструмента управления телефоном вы можете найти множество полезных инструментов на главном экране: восстановление данных телефона, передача данных телефона и компьютера, восстановление системы iOS, стирание данных телефона, передача данных телефона, резервное копирование и восстановление данных телефона. , Разблокировка экрана телефона Android, рут Android. В этом случае мы собираемся скопировать приложения, игры и их данные для Android с телефона на телефон, поэтому вам нужно нажать Switch .После этого вам будет предложено подключить как исходный телефон, так и целевой телефон к компьютеру через USB-кабель для передачи данных. Обратите внимание, что вам необходимо включить отладку по USB на телефоне Android, чтобы инструмент копирования данных мог распознать и подключить ваш телефон.Исходный телефон — это устройство, с которого вы хотите копировать файлы и данные. Целевой телефон — это устройство, на которое вы хотите скопировать файлы и данные. Если вы обнаружите, что телефоны не в правильном положении, нажмите кнопку Flip между ними, чтобы изменить их положение.В середине этого программного обеспечения для передачи данных с телефона на телефон вы можете найти все поддерживаемые в настоящее время типы файлов и данных, включая контакты, текстовые сообщения, журналы вызовов, календари, фотографии, видео, музыку, приложения и данные приложений (включая игры и игровые данные) . По умолчанию данные приложения не проверяются. Вы можете нажать кнопку Начать передачу , чтобы перенести все другие данные с телефона на телефон, включая приложения и игры для Android. Однако, если вы хотите перенести данные игр и данных приложений на телефон Android, вам нужно нажать на опцию App Data , чтобы включить копирование данных игр и приложений.Однако этот вариант требует, чтобы вы заранее рутировали телефоны Android.
Если вы включили передачу данных приложения, данные вашего приложения, записи игр также будут перенесены с исходного телефона Android на целевой телефон Android. Например, вы можете скопировать историю чата WhatsApp с телефона Android на другой.
Теперь вы знаете, как копировать данные игр и приложений с Android на Android. Если у вас есть какие-либо другие приложения для Android, резервное копирование и перенос игр, не стесняйтесь оставлять нам сообщение в разделе комментариев ниже.
Связанные10 лучших приложений для передачи данных с Android на Android
Купили новый телефон Android? Поздравляю! Теперь вы, возможно, ищете простые способы перенести все важные данные со старого телефона Android на новый.
С миллионами приложений, доступных на рынке, очевидно, что вы запутаетесь при выборе того, какое приложение использовать для передачи данных.В этой статье мы обсудим 10 лучших приложений, среди которых можно легко передавать данные с одного устройства Android на другое.
Итак, начнем со списка приложений:
Если вы ищете программное обеспечение для ПК для переноса фотографий с Android на Android, вы можете попробовать MobileTrans — Phone Transfer:
Перенос фотографий с Android на Android одним щелчком мыши
- Легко переносите контакты, музыку, сообщения, заметки, приложения, фотографии, видео и многое другое.
- Нет iTunes, требуется iCloud. Простота в эксплуатации и высокая скорость передачи.
- Полностью совместим с iOS 14 и Android 10.0.
- Перенос данных на новый телефон Android без сброса настроек.
4,085,556 человек скачали его
Первое приложение в списке — одно из самых популярных и любимых приложений того времени: SHAREit.Все, что вам нужно, это загруженное приложение на обоих устройствах, между которыми должны передаваться данные. Устройства должны быть подключены через Wi-Fi, и как только это будет сделано, вы увидите файлы, которые можно передать.
Файлы любого типа, такие как фильмы, песни, документы, изображения, приложения и многое другое, можно передавать с помощью SHAREit. Получатели могут выбирать файлы и приложения, которые они хотят получить, не беспокоя отправителя. С SHAREit вы можете передавать файлы со скоростью до 20 Мб / сек.Мало того, с его функцией CLONEit, вы также можете скопировать важные данные с устройства отправителя в течение нескольких минут.
Еще одно бесплатное приложение, которое позволяет передавать данные с одного устройства Android на другое по беспроводной сети, а также с помощью кабеля, — это Samsung Smart Switch. Он в основном поддерживает устройства Samsung Galaxy и даже предварительно загружен в некоторые устройства Samsung, такие как S7, S8, S9, Note 8 и Note 9. Он позволяет передавать данные между любыми двумя устройствами Android (Lenovo, HTC, Motorola и т. Д.)). Приложение также может передавать данные между двумя устройствами Android даже через SD-карту.
Вы можете передавать контакты, календари, изображения, музыку, текстовые сообщения и многое другое. Еще одно главное преимущество использования Samsung Smart Switch заключается в том, что он даже позволяет устройствам подключаться к устройствам других платформ, таких как iOS, Windows и Blackberry, для передачи полезных файлов и папок.
Xender — еще одно удобное приложение для пользователей Android, позволяющее передавать данные с одного устройства Android на другое устройство Android.Все, что вам нужно, — это подключить устройства через точку доступа, и для передачи файлов всех типов не требуются провода, кабели или подключение для передачи данных. Он позволяет пользователям передавать изображения, видео, сообщения, игры, контакты и многое другое.
Помимо этого, Xender также позволяет пользователям одновременно подключать четыре разных устройства для передачи данных. Вы даже можете передавать данные на разные платформы, такие как iOS и Windows, и даже на ПК без установки программного обеспечения на стороне ПК.Xender может обмениваться файлами со скоростью 40 МБ / секунду без каких-либо ограничений при передаче файлов большого размера.
Send Anywhere позволяет своим пользователям передавать данные с максимальной защитой с помощью надежного 256-битного шифрования, поэтому он является фаворитом большинства пользователей. Приложение поставляется бесплатно с покупками внутри приложения, но содержит рекламу. Это кроссплатформенное и безопасное приложение для передачи данных Android, которое позволяет передавать данные путем ввода специального 6-значного кода или сканирования QR-кода для подключения.Вы можете обмениваться данными без помощи Интернета и мобильных данных. Данными можно поделиться с несколькими людьми с помощью настраиваемой ссылки.
В приложении также есть облачное хранилище, где можно хранить данные или файлы, а затем делиться ими с любым устройством. Переданные данные находятся не на каком-либо сервере и могут отправлять любое количество файлов и других данных. Можно также выбрать Send Anywhere Plus, с помощью которого можно передавать данные размером до 50 ГБ за один раз.
AirDroid, рекомендованный различными техническими веб-сайтами, такими как PCWorld, CNET, BGR и Lifehacker, является одним из лучших приложений для передачи данных с хорошей скоростью и в разных сетях.AirDroid не только позволяет передавать файлы и папки с одного устройства Android на другое устройство Android, но также позволяет пользователям управлять своими устройствами Android по беспроводной сети с помощью компьютеров. Даже если экран вашего Android-устройства погаснет, вы все равно сможете делать то, что обычно делаете по телефону, и даже отслеживать телефон, если он случайно потеряется. Вы можете передавать файлы с Android на ПК и наоборот.
Еще одним преимуществом использования AirDroid является то, что его пользователи также могут создавать резервные копии своих файлов с телефона на компьютер, одновременно используя буфер обмена между двумя устройствами.Единственное ограничение использования AirDroid заключается в том, что он не позволяет передавать данные на несколько устройств.
AireMore — это инструмент управления для устройств Android и iOS, который позволяет передавать данные с Android на Android, с iOS на Android и наоборот. С помощью AireMore можно передавать несколько типов данных, таких как изображения, видео, сообщения и документы. Он предоставляется бесплатно и позволяет пользователям перемещать, хранить и передавать данные с помощью подключения к Интернету.
С последней версией Airemore вы даже можете хранить свои данные в бесплатном облачном хранилище и экономить место на телефоне.
Еще одно лучшее приложение для высокоскоростного обмена файлами в списке — Zapya. Это кроссплатформенное приложение, которое позволяет передавать данные между Android, iOS, Windows Phone, MAC и т. Д. Используя Zapya, вы можете подключить четыре устройства и передавать между ними файлы всех форматов с помощью QR-кода.
Zapya имеет функцию обмена мгновенными сообщениями, которая позволяет пользователям общаться в чате и обмениваться потоковым контентом с ближайшей группой друзей. С помощью функции репликации телефона Zapya вы также можете создавать резервные копии и переносить файлы и папки со старого телефона на новый.Zapya является бесплатным, без медийной рекламы и покупок в приложении.
Bluetooth File Transfer — одно из самых недооцененных приложений для передачи файлов, но на самом деле оно поставляется с быстрым встроенным файловым браузером и чистым пользовательским интерфейсом. Вы можете обмениваться файлами через соединение Bluetooth с помощью приложения Android для передачи файлов Bluetooth. Все файлы передаются с использованием безопасного соединения, так как авторизация входящих соединений является обязательной при использовании этого приложения. Вы также можете использовать встроенный браузер для перемещения, копирования, вырезания и удаления элементов, которые вы хотите, и даже для архивирования и распаковки файлов с шифрованием.
Используя LG Mobile Switch, пользователи могут передавать данные с телефона Android или iPhone на новый телефон LG Android. Данные можно передавать с помощью Wi-Fi или кабеля. Он позволяет легко и быстро передавать данные различных типов, такие как журналы вызовов, сообщения, контакты, изображения, видео, аудио и т. Д., С устройства Android на телефон LG. Приложение легко передает данные, но единственным ограничением является то, что оно не может передавать данные, которые хранятся в облаке, таком как Google Диск и iCloud.
Huawei Backup на самом деле предназначен для резервного копирования всех важных данных в любой форме, таких как контакты, изображения, видео, записи вызовов, приложения и т. Д., На устройстве хранения или в облаке. Эта резервная копия зашифрована с максимальной безопасностью и даже может быть сохранена в автомобилях памяти, драйверах USB или облаках. Из места хранения данных данные могут быть легко перенесены на любое новое Android-устройство без проблем.
Каждое из приложений, упомянутых в списке, имеет свои предложения, но, согласно оценкам пользователей, LG Mobile Switch получил самые низкие оценки, что делает его наименее любимым среди всех пользователей, в то время как Send Anywhere возглавляет список среди всех 10 приложений. .
На рынке существует множество приложений, которые передают данные с Android на Android, но из множества приложений вышеупомянутые 10 приложений являются наиболее эффективными и безопасными приложениями для передачи данных. Теперь окончательное решение о выборе наиболее подходящего приложения зависит от ваших требований.
Как скопировать данные сохранения игры со старого телефона на новый
Переходите на новый телефон Android, но не хотите терять игровой прогресс во всех своих мобильных играх? Вот как скопировать или перенести данные сохраненной игры с одного телефона на другой, чтобы вы могли продолжить работу с того места, где остановились.
Одна из самых неприятных составляющих при смене телефона — это потеря всех ваших старых вещей. К счастью, в наши дни большинство приложений для миграции с телефона копируют ваши сообщения и другие важные данные, но данные сохранения игры — другое дело. Если вы не хотите терять прогресс в каждой мобильной игре, в которую вы играете, вам нужно будет выполнить следующие действия, чтобы перенести данные сохраненной игры на новый телефон.
Этот метод работает только для устройств Android, и его успешная реализация будет стоить пару фунтов.Если вы переходите на новый iPhone, то плохая новость в том, что это руководство не работает. Сожалею!
Как перенести данные сохраненной игры со старого телефона на новый с помощью Helium
Шаг первый: Загрузите Helium на свой компьютер и оба телефона
Прежде всего, загрузите Helium на свой компьютер под управлением Windows, Mac или Linux — это отличное программное обеспечение позволяет легко передавать файлы между устройствами Android. Пользователям Windows необходимо будет установить драйверы для конкретных устройств и перезагрузить компьютер, прежде чем продолжить.
Затем загрузите и установите приложение Helium из Google Play на свой старый и новый телефоны. Приложение Helium можно загрузить бесплатно, но вам нужно будет заплатить 5 долларов (чуть больше трех фунтов) за премиум-версию, которая позволяет вам временно хранить данные в своей учетной записи Dropbox или Box. Если у вас еще нет учетной записи в Dropbox или Box, вы можете зарегистрировать ее бесплатно.
Обратите внимание, что вам также потребуется установить выбранные вами игры на новый телефон, прежде чем вы сможете передавать свои игровые данные.
Шаг 2. Подключите старый и новый телефон к компьютеру
Подключите старый телефон к компьютеру через USB и откройте Helium на телефоне и компьютере. Это должно соединить два и создать безопасное соединение для передачи данных. Если все идет хорошо, вы должны увидеть зеленую галочку в окне программы Helium на вашем компьютере.
Теперь вам нужно повторить процесс со вторым телефоном и дождаться проверки зеленой галочки. После этого вы можете начать передачу данных между двумя телефонами.
Шаг 3. Скопируйте сохраненные данные игры со старого телефона в облако
Подключите исходное устройство к компьютеру и откройте приложение Helium. В левом столбце вы увидите список приложений, установленных на вашем телефоне. Прокрутите вниз, пока не увидите свою игру в списке, а затем выберите ее.
Затем вам будет предоставлена возможность вручную создать резервную копию данных приложения во внутренней памяти телефона, запланировать резервное копирование или добавить данные игры в учетную запись облачного хранилища.Helium поддерживает передачу данных как через Dropbox, так и через Box, и это самый простой способ переноса файлов сохраненной игры на ваш новый мобильный телефон. Просто введите данные своей учетной записи, когда будет предложено, и Helium сообщит вам, когда файлы сохранений будут перенесены.
Шаг четвертый: Скопируйте сохраненные данные игры из облака на новый телефон
Теперь отключите старый телефон, подключите новый и откройте приложение Helium на телефоне. Еще раз, вам нужно будет пройти процесс проверки вашего телефона — убедитесь, что USB-отладка включена, и примите компьютерный отпечаток RSA.
Нажмите на вкладку «Восстановление и синхронизация» с правой стороны, затем откройте облачную папку, в которой вы сохранили свои игровые данные. Вы должны увидеть значок игры . Просто нажмите на нее и дождитесь завершения передачи.
Откройте игру на новом телефоне, и, если все пойдет хорошо, у вас будет восстановлен прежний игровой прогресс, так что вам не придется начинать все сначала.
.


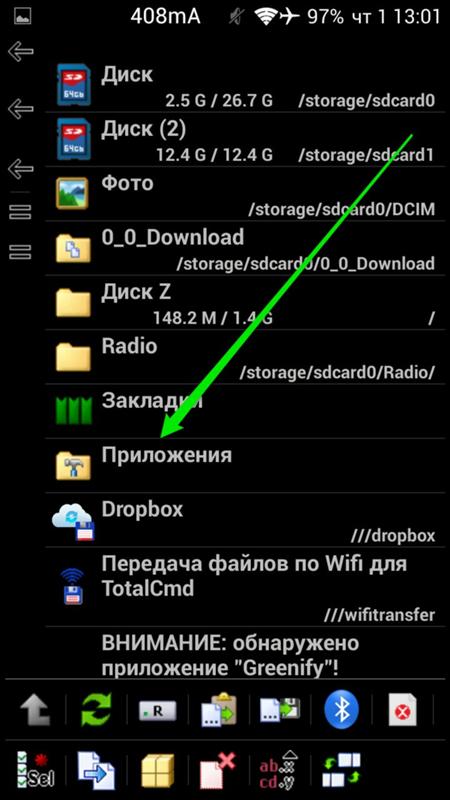 При необходимости предоставьте разрешения, нажав Позволять в предлагаемых диалоговых окнах.
При необходимости предоставьте разрешения, нажав Позволять в предлагаемых диалоговых окнах. Тогда вперед. OK чтобы подтвердить соединение между двумя устройствами, и коснитесь значка ранее настроенного старого телефона, который вскоре появится на экране.
Тогда вперед. OK чтобы подтвердить соединение между двумя устройствами, и коснитесь значка ранее настроенного старого телефона, который вскоре появится на экране.
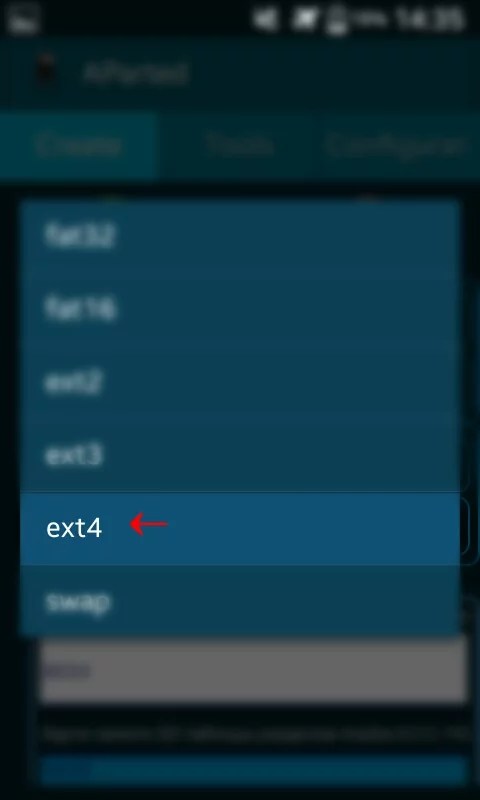
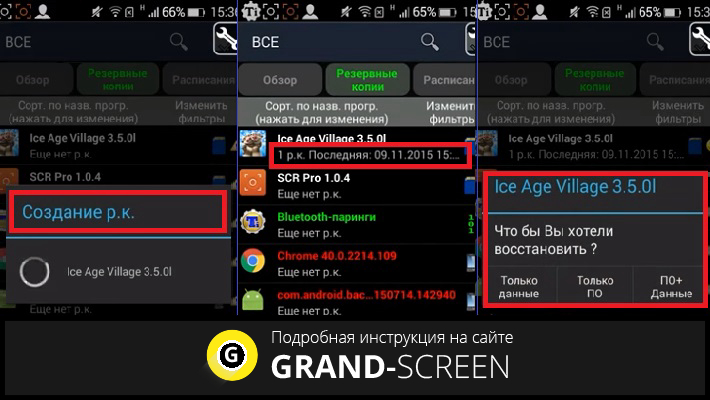 Жмем “Отправить”;
Жмем “Отправить”;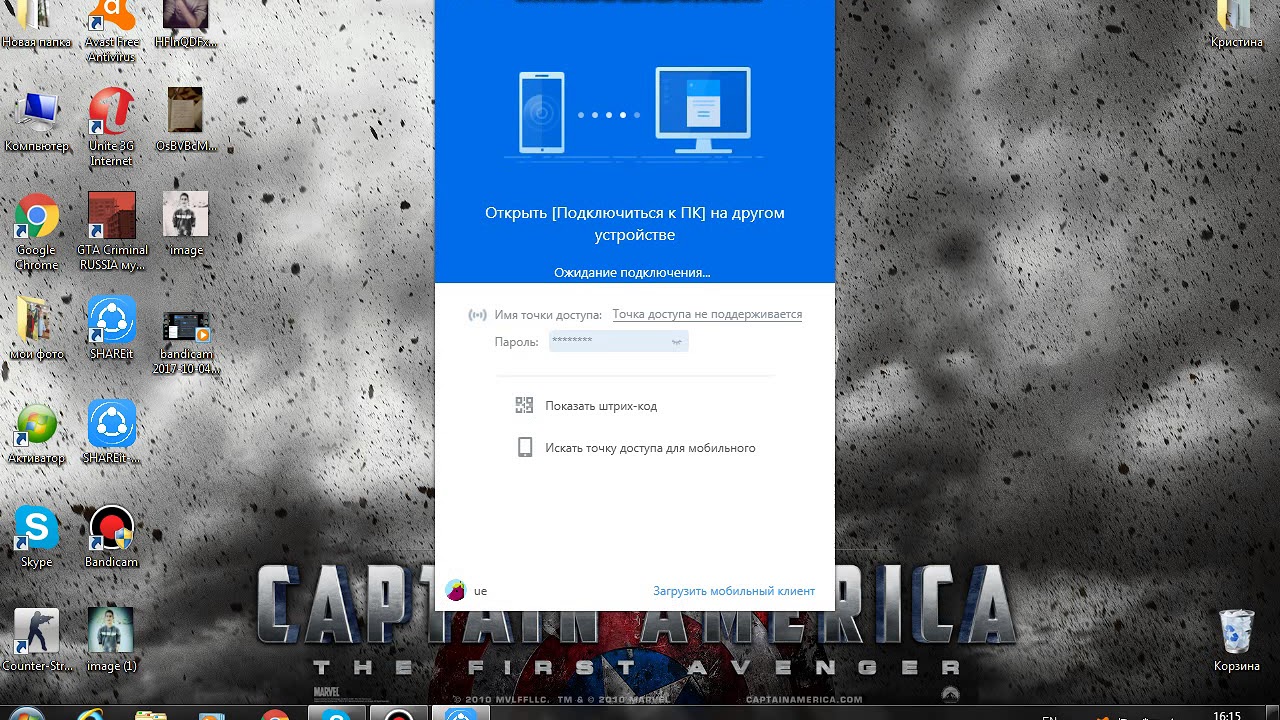
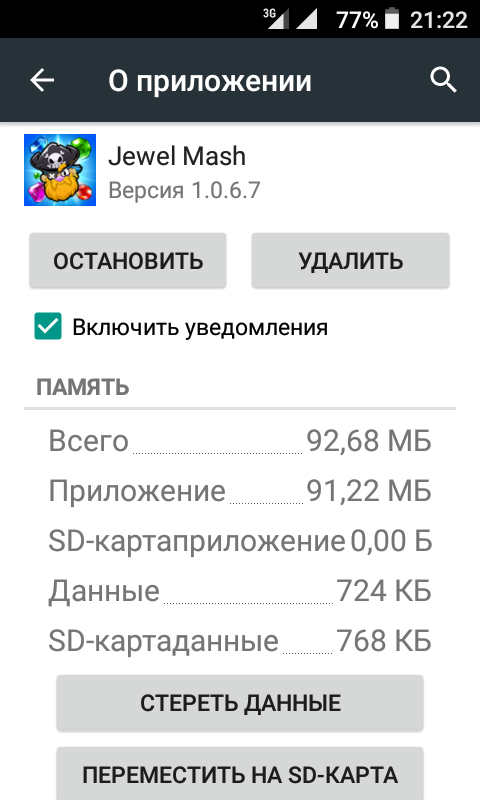 Вам следует выбрать необходимую утилиту или игру, а затем нажать на неё, удерживая палец в течение нескольких секунд.
Вам следует выбрать необходимую утилиту или игру, а затем нажать на неё, удерживая палец в течение нескольких секунд.