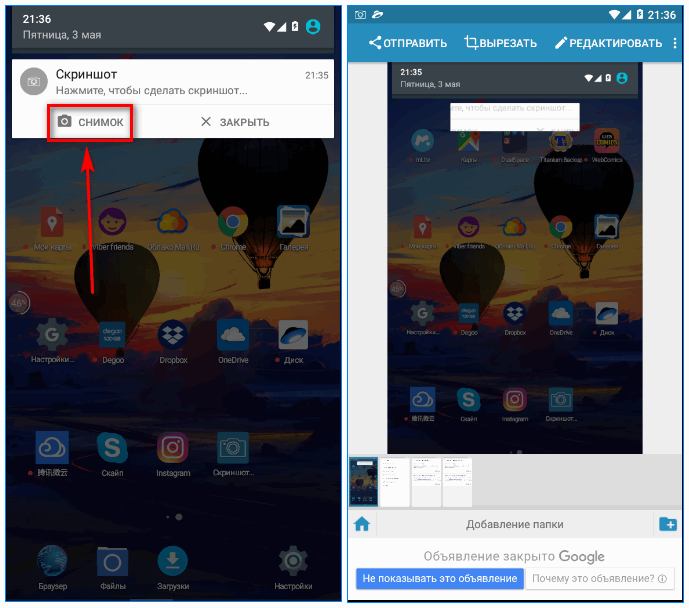Как с экрана телефона сделать фото – Как сделать скриншот экрана телефона (на Android)
Как сделать скриншот на телефоне
Как сделать скриншот на Хуавей
Скриншот (с английского: «screen» — экран, «shot» — кадр) – функция на Android и iOS смартфонах, позволяющая быстро зафиксировать в формате изображения всё, что находится на дисплее устройства.


Существует 3 основных способа, позволяющих мгновенно получить снимок экрана на Huawei без необходимости скачивать дополнительное ПО. Однако специальные приложения дают ещё больше возможностей для создания эффектных фоток экрана. Скрин на телефоне Хуавей можно сделать разными способами. Рассмотрим самые простые, но эффективные.
Способ 1: Горячие клавиши
Для большинства смартфонов характерно создание скрина посредством одновременного нажатия на кнопку включения телефона и кнопку уменьшения громкости звука. Кнопки нужно удерживать всего пару секунд. Далее устройство издаст характерный для фотоаппарата звук.


Полученный скриншот можно посмотреть в «Галерее».
Способ 2: Через панель уведомлений
В шторке уведомлений телефона Хуавей, рядом со значками фонарика, авиарежима и геолокации есть иконка «Скриншот». Нажав на него, можно получить изображение всего экрана, которое также сохранится в специальной папке.


Способ 3: Свайп
Способ, достаточно редко встречающийся у смартфонов – скриншот свайпом сразу тремя пальцами. Фото экрана фиксируется сразу же после того, как пользователь проведет по экрану вниз тремя пальцами.
Некой «фишкой» компании стала функция создания скрина костяшками пальцев. Нужно лишь дважды легонько постучать ими по дисплею.


Также с помощью костяшек можно сделать фото определённой области. Обводя ими нужную часть и выбрав понравившуюся форму скрина вверху дисплея, сохраняем снимок нажатием на значок дискеты.
Способ 4: Меню
Из меню, открывающегося при длительном нажатии на кнопку включения/блокировки, тоже можно сделать скриншот. Нужный пункт обычно присутствует в самом конце меню. Скрин делается сразу после нажатия на эту кнопку.


Способ 5: Кнопка «Easy Key»
Ещё один способ для ограниченного количества устройств. Умная кнопка «Easy Key» на левой грани устройства позволяет делать скриншоты при ее грамотной настройке.
- Переходим в настройки, «Управление» — «Умная кнопка».
- Далее выбираем действие, отвечающее за снимок экрана — простое нажатие, двойное нажатие или удержание.


Теперь при нажатии на Easy Key в «Галерее» будет сохраняться скриншот экрана.
Способ 6: Сторонние приложения
Среди приложений для создания скринов можно выделить такие, как EZ Screenshot и Screenshot Leicht. Обе программы полностью бесплатны и просты в управлении.


Заключение
Найти самый удобный способ можно, опробовав каждый «в деле». Кому-то легче пользоваться физическими клавишами, а кто-то отдаёт предпочтение новым технологиям: свайпу пальцами и костяшками пальцев.
Инструкция к современным устройствам
Работа с такими аппаратами более удобная.
- Пользователю нужно использовать комбинацию двух клавиш. Как правило – питания и уменьшения звука, питание с переключением на домашний экран.
- Смотрим панель уведомления. Появится подтверждение действия, что скрин сохранен.
- Действие может сопровождаться звуковым щелчком, приходом уведомления.
Все смартфоны индивидуальны и работа с ними различается. Это касается функции сохранения фото тоже.
- Владельцы Сони Иксперия 5 могут выбрать функцию создания скрина экрана в меню, появляющееся при нажатии кнопки питания. Скрины на Сони Икспериа можно сделать и при помощи комбинации кнопок уменьшения звука и включения.
- Иногда производители наделяют интерфейс смартфонов, планшетов собственными способами создания фото. На Galaxy Note создать скрин можно специальным пером.
- На многих планшетах Самсунг можно сфотографировать при удержании «home».
- На HTC для того чтобы сделать скрин экрана, нажмите на клавишу питания и сенсорную кнопку «домой». На Гэлакси Нексус – стандартное совместное нажатие кнопки включения и уменьшения звука.
Сторонние приложения
Стандартные комбинации – это удобно и быстро. Но не во всех ситуациях ими можно воспользоваться. Банальный пример – сломанная кнопка «Домой»
, клавиша громкости или включения, а функции создания скриншота из меню на вашем устройстве нет. Что делать тогда?
В этом случае система Android не предложит вам ничего. Придется воспользоваться сторонними средствами. Введите в магазине Google Play «скриншот» и выберите одно из приложений в списке:


Чтобы вам не пришлось долго искать и подбирать рабочее приложение, мы предлагаем несколько удобных программ для создания скриншотов. Большинство из них для захвата экрана требует получение Root-прав. На это потребуется определенное время, навыки и софт.
Если вы уже имеете Root-доступ для своего смартфона, то можете воспользоваться OK Screenshot, Drocap 2 for root users или Screenshot ER. Но нам нужно быстро и максимально просто делать снимки с экрана, поэтому перейдем к описанию других приложений.
Screenshot Capture
Данную программу вы можете скачать в Play Market совершенно бесплатно, и она не требует наличие root-прав. Попробуем сделать скриншот в Вайбере:
- Разрешите доступ к мультимедийным файлам на вашем устройстве. Далее откройте боковое меню и перейдите во вкладку


- Нажмите , чтобы запустить фоновую службу.


- На экране появится значок приложения. Виджет можно передвигать так, как вам удобно.


- Откройте Вайбер. Нажмите на него, чтобы открыть вариант создания снимка (2) или записи видео (1).


- После создания скрина откроется меню с редактированием. Вы можете обрезать картинку (1), рисовать на ней (2) или добавлять стикеры (3).


- Для просмотра откройте приложение и зайдите в боковое меню. В нем выберите пункт «Видео»
(1) или (2) в зависимости от того, какой захват экрана вы выполняли.


Здесь будут отображены все скриншоты, сделанные через Screenshot Capture.
Так вы можете сделать снимок с перепиской в Вайбере, в Ватсапе или любом другом мессенджере, а после отправить его в диалог или группу.
Приложение с простым названием также бесплатно скачивается в Play Market . После запуска «Скриншот» вы увидите следующее меню:


Разберем интерфейс:
- начало съемки;
- переход в галерею скриншотов;
- переход в настройки.
В настройках приложения вы можете:
- изменить путь сохранения изображений;
- включить/отключить уведомления;
- изменить оболочку программы.


Создание скриншота экрана на телефоне Android
Отметим, что здесь не рассматриваются способы записи видео, так как эта процедура обязательно требует установки дополнительного ПО. Предлагаем воспользоваться одним из пяти способов создания снимка. Благодаря уникальным функциям и настройкам, пользователь может без проблем сохранить любой снимок экрана и далее воспользоваться им.


Способ 1: Используем простой вариант
Чтобы сделать скриншот на экране телефона Андроид, необходимо выполнить следующие действия:
- Активируете мобильное устройство.
- Одновременно нажимаете и удерживаете кнопки «Уменьшения громкости» и «Питание».
- Ожидаете появления специального значка на экране смартфона.
- Пользуетесь полученным скриншотом.


Одни из них гарантировано поможет добиться нужного результата.
Способ 2: Используем второй вариант создания скрина
Есть другой вариант использования функциональных кнопок. Выглядит он следующим образом:
- Возьмите в руки смартфон.
- Выведите на экран нужную информацию.
- Одновременно зажмите кнопки: «Питание» и «Домой».
- Как только появится характерный значок вверху экрана, значит скриншот готов к использованию.


Ведь мало знать, как заскринить экран, нужно понимать, откуда потом можно будет достать эти фотографии. На смартфоне, как и на планшете, директория одна: раздел «Галерея», папка «Скриншоты».


Способ 3: Применяем последний вариант с кнопками
Третий способ аналогично подразумевает использование кнопок:
- Активируете мобильное устройство.
- Одновременно зажимаете кнопки: «Домой» и «Назад».
- Ждете, пока появится характерный значок.
- Можете перемещать полученный скриншот.


Способ 4: Применяем уникальную функцию
Некоторые модели телефона поддерживают внутреннюю функцию снимка экрана:
- Берете в руки мобильное устройство.
- Зажимаете кнопку «Питание».
- Появится дополнительное меню.
- Выбираете из него пункт «Скриншот».
- Соответствующая папка в галерее пополнится новым материалом.


Способ 5: Используем универсальную функцию
Некоторые модели мобильных устройств поддерживают уникальную функцию скриншотера для Андроид с помощью ребра ладони:
- Переходите в смартфоне в пункт «Настройки».
- Используете раздел «Управление».
- Переходите в «Управление ладонью».
- Используете пункт «Снимок экрана».
- Затем прикладываете ребро ладони к левому краю мобильного устройства.
- Проводите вправо.
- Получаете нужный скриншот.


Заключение
Целых пять вариантов позволят вам сделать скриншот на мобильном устройстве. Каждый из них уникален и точно подойдет для определенных пользователей. Осталось закрепить полученные знания на практике, чтобы уверенно пользоваться всеми доступными вариантами создания снимка.
Жесты для создания снимков
«Умные жесты» — специальные движения пальцами руки, которые запускают в мобильном устройстве процесс выполнения определенных задач. Как сделать снимок экрана в Андроид при помощи жестов? Например, в смартфонах под брендом Huawei выполняются снимки костяшками пальцев. Есть три варианта умных жестов для выполнения скриншотов:
- Двойной тап по поверхности дисплея.
- Рисование костяшкой. Движением пальца выделяется определенная область, после чего появляется меню скрина. Пользователь добавляет к снимку информацию, либо сразу его сохраняет.
- Рисование буквы S. С помощью рисования этого символа костяшкой пальца создаются длинные скриншоты.
Как сделать скриншот при помощи подключаемых устройств
Самое популярное стороннее устройство для управления смартфоном – персональный компьютер или ноутбук. С помощью него можно делать с гаджетом все, что угодно, в том числе создавать скриншоты. Для выполнения снимка и моментального его сохранения нужно предварительно установить программу для ПК (например, My Phone Explorer), соединить устройства по wi-fi или usb и зайти в меню утилиты. Затем выбирается пункт «клавиатура телефона». Остается только дождаться, пока текущая картинка с экрана телефона окажется в электронной форме программы на ПК и сохранить ее.
Как сделать скриншот видео
Во время просмотра видео иногда хочется сохранить интересный кадр трансляции телепередачи, художественного фильма или видео из собственного архива. Сделать это на устройстве Android предельно просто. Во время просмотра видео достаточно запустить аппаратный способ создания снимка и нужный кадр будет сохранен в галерее мгновенно.
Приложения для создания скриншотов
- Захват экрана от Google. Приложение выполняет снимки с помощью механических или программных клавиш, а также методом встряхивания. Программа включает в себя несколько простейших опций редактирования сохраненного изображения.
- Ok Screenshot. Легкая, простая программа, использующая виртуальную кнопку для создания снимков и мини-редактор для их последующего редактирования.
- Super Screenshot. Программа подойдет любителям создавать снимки с массой дополнений и пояснений. Скриншот создается привычными способами (например, зажатием клавиш), но не просто сохраняется, а попадает в меню программы Super Screenshot. Здесь можно добавить к полученному изображению текстовые сообщения, рисунки, изменить цвета и размеры.
Скриншоты для Apple iOS
Сделать снимок на любом мобильном гаджете с операционной системой iOS от компании Apple можно простой комбинацией. Для этого следует одновременно зажать и удерживать клавишу «Home» в течение 2-3 секунд. Скриншоты для Microsoft Windows Phone Аналогично с вышеописанным способом, владельцы телефонов на базе Windows Phone 8 могут сделать скриншот экрана, удерживая кнопку «Пуск». Все изображения сораняются в папку «Фотографии».
Однако для версии программного обеспечения Windows Phone 8.1 действия немного изменяются. Чтобы получить захват экрана потребуется одновременно зажать кнопку увеличения громкости + питания. Что делать, если нельзя сделать скриншот на телефоне? Если вышеизложенные способы не приносят желаемого результата, сделать снимок экрана можно при помощи сторонних приложений. Найти и инсталлировать такие программы на свой гаджет можно в сервисе Google Play.
Наиболее популярными являются следующие:
- Screenshot Ultimate
- Скриншот
- Screenshot
- No Root Screenshot It
Телефоны на Android Froyo и старше
Если у вас есть мобильный телефон с предустановленным Android 2.3, создание скриншота — довольно сложная задача. Пользователям Froyo понадобится ПК, USB-кабель, некоторые ноу-хау и программное обеспечение сторонних разработчиков.
Установка программного обеспечения
Еще в те дни Google думал, что разработчики будут заинтересованы в захвате скриншотов Android. Загрузите и установите бесплатный Android SDK (комплект для разработки программного обеспечения). Посетите сайт и обязательно выберите правильную версию для своей ОС.
Для программного обеспечения также требуется Java. У Mac OS X есть необходимые инструменты, которые уже встроены. Пользователи Windows должны загрузить Java Development Kit. Установите Android SDK и Java.
Игнорируйте данные журнала, Info и другие детали, ориентированные на разработчиков. Опция скриншота находится в меню «Устройство».
Запустите диспетчер SDK из скачанного Android SDK. (В Windows при появлении запроса выберите «Извлечь все».) Примите условия и нажмите «Установить». SDK загрузит остальные пакеты, а затем обновит себя с помощью последних файлов. Этот процесс может занять около 30 минут.
Запустите DDMS (Dalvik Debug Monitor) в папке Android SDK Tools. Программное обеспечение откроет консоль на мгновение, а затем запустит графический интерфейс в другом окне. Дайте ему мгновение, но если он закроется, и, кажется, что возникла ошибка — как это случилось со мной в моих тестовых системах — попробуйте снова запустить DDMS.
Посетите Диспетчер устройств, чтобы исправить любые проблемы с драйверами USB, не позволяющие ПК распознавать ваш Android.
На устройстве Android откройте «Настройки», «Настройки приложений», «Разработка» и выберите «Отладка USB». Подключите Android-устройство к компьютеру.
В Windows, если Android не отображается в списке в приложении Dalvik Debug Monitor, перейдите в диспетчер устройств. Щелкните правой кнопкой мыши на Android-устройстве и выберите «Обновить драйвер». Выберите «Выполнить поиск драйверов на этом компьютере», нажмите «Обзор» и перейдите в папку драйвера USB в папке Android SDK. Нажмите Далее. Подтвердите следующее приглашение для установки драйвера. Вернитесь к монитору отладки Dalvik; ваш Droid теперь должен быть указан.
В большинстве случаев вы выбираете USB Mass Storage, но другие варианты могут решить проблемы, если ваше устройство Android не появляется.
В любой ОС, если ваше устройство Android по-прежнему не отображается в мониторе отладки Dalvik, убедитесь, что вы выбрали режим отладки USB. Кроме того, перетащите меню вниз с верха экрана Android и выберите USB-соединение. В большинстве случаев вам нужно будет выбрать USB Mass Storage. (Мне пришлось выполнить этот шаг на Droid X, потому что он сначала настроен в режиме ПК.) Но попробуйте режим ПК, если программное обеспечение не находит ваш Android; это может решить проблему.
На компьютере щелкните значок телефона в левом верхнем углу, чтобы выбрать Android. На Android подготовьте момент, который хотите захватить. На компьютере выберите «Устройство», «Захват экрана». Нажмите «Сохранить». При необходимости повторите процесс для других скриншотов.
Получите root
Если вы опытный энтузиаст Android, вы можете снимать скриншоты, не подключаясь к компьютеру вообще. Однако, вам придется получить root права.
Screenshot просто захватывает экран вашего Android-устройства. Только убедитесь, что root права получены, как отмечает предупреждение.
Как правило, ОС Android препятствует работе приложений-скриншотов, потому что они требуют более глубоких разрешений. Однако процесс получения root прав предоставляет возможности суперпользователя, предоставляя вам разрешение делать все, что вы хотите.
После ищите в Android Marketplace скриншот, чтобы найти различные приложения, такие как Screenshot и Screenshot It. Вы активируете скриншоты с таймером, встряхивая телефон или с помощью другой команды, и затем приложение захватит ваше устройство.
Легко, правда?
Как сделать снимок экрана на Android 7, 8
Скриншот Андроид 8 и 7 версии доступен в смартфонах и планшетных компьютерах по умолчанию. Способ захвата экрана зависит от модели устройства, года производства и прошивки. Для получения снимка достаточно нажать несколько клавиш или провести тремя пальцами по экрану.
Способ 1: настройка и получение скрина с помощью штатных средств устройства
Подключить встроенный скриншотер можно в настройках. Для этого не нужно выполнять сложных действий, поэтому с задачей справится даже начинающий пользователь.
Как подключить опцию:
- Разблокируйте устройство и найдите иконку для перехода в настройки.
- Пролистайте меню до блока «Система и устройство».
- Перейдите в «Расширенные настройки».
- Нажмите на строчку «Кнопки и жесты».
- Для подключения встроенного скриншотера перейдите в пункт «Снимок экрана».
В разделе представлены все варианты получения скриншота на устройстве. Для выбора способа кликните по соответствующей строке. Сохранение изменений не потребуется, сделать скриншот можно на рабочем столе, в меню с настройками, в большинстве запущенных приложений.


Как сделать снимок экрана на устройстве Андроид:
- Откройте приложение или окно в браузере устройства.
- Для захвата экрана выполните действие, которое выбрали в настройках.
- Смартфон или планшет автоматически сохранит изображение во внутреннюю память.
Для просмотра скриншота перейдите в Галерею и найдите папку с названием Screenshot» или «Снимки экрана».


Полученные изображения можно устанавливать в качестве фона рабочего стола, отправлять по почте или в мессенджере, редактировать с помощью сторонних приложений или штатных средств.
Способ 2: использование приложения Lightshot
Захват экрана можно сделать с помощью скриншотера Lightshot. Он не занимает много места в памяти устройства, не нагружает центральный процессор и позволяет редактировать снимки с помощью удобной панели с инструментами.


Как сделать скриншот экрана с помощью Lightshot:
- Запустите приложение и ознакомьтесь с подсказкой о получении снимка, которая появится автоматически.
- О работе Lightshot говорит небольшая иконка пера, которая находится в верхней части экрана.
- Откройте окно, снимок которого нужно сделать.
- Нажмите на клавиши, которые были указаны в подсказке на главном экране скриншотера.
- После захвата экрана устройство запустит панель управления Lightshot, с помощью которой можно добавить указатели, рамки, текст или обрезать изображение.
- Для сохранения нажмите на кнопку с точками и кликните по строке «Сохранить локально».
- Отправить снимок на сервер можно с помощью клавиши в виде облака.
Преимущества скриншотера Lightshot
В отличие от встроенного скриншотера, приложение Lightshot оснащено удобной панелью управления, с помощью которой можно быстро отметить важные участки или обрезать окно. В процессе работы скриншотер не загружает операционную систему Андроид, а иконка не занимает много места на экране.
Lightshot устанавливается на русском языке, имеет возможность привязки к аккаунту Google, оснащается кнопкой для быстрого получения скриншотов, которая активируется из настроек.


Снимок экрана захватывается после нажатия комбинации быстрых клавиш. Панель для редактирования всплывает автоматически и исчезает после сохранения скрина в память устройства или отправки на облачный сервер. Для начала использования регистрация на официальном сайте Lightshot не требуется.
В какой ситуации полезен скриншот
Снимок экрана необходим, когда нужно быстро что-то зафиксировать в памяти девайса или же отослать собеседнику, например:
— сервисная служба для устранения неполадок задает владельцу устройства вопросы о том, какая именно ошибка его беспокоит. Самый доступный способ понять друг друга — показать сотруднику сервиса наглядное изображение;
— если вы хотите показать собеседнику список ваших приложений или медиафайлов, переписывать их названия вручную — это слишком утомительно, гораздо проще отослать ему изображение в видескрина;
— скриншот помогает зафиксировать для себя настройки какой-либо программы или смартфона в целом;
— для того чтобы показать кому-то свое местоположение, достаточно лишь открыть карту, определить свою позицию, сделать снимок экрана и отправить его собеседнику;
— если нужно отправить контакт или другую информацию вам не придется набирать ее вручную. Для этого достаточно отправить скриншот с ее изображением;
— таким образом можно сохранить на память фрагменты переписок с друзьями;
— скриншотом можно выслать информацию, защищенную от копирования.
Как сделать скриншот на своем телефоне?
Действия, позволяющие сделать скрин, разнятся для смартфонов с различными операционными системами и производителями, захват экрана тоже зависит от этих факторов. Самые популярные на данный момент ОС — это Android, Windows Phone и Apple iOS.
Скриншот на Android
Рассмотрим способы создания скрина, не подразумевающие скачивания специальных программ:
— HTC Desire S требует одновременно зажать кнопки «домой» и включения-выключения аппарата, снимок экрана будет автоматически отправлен в папку с фотографиями;
— Для новых моделей Samsung Galaxy нужно одновременно нажать кнопки «Домой» и «Назад», скрин будет сохранен в специально отведенной папке «ScreenCapture»;
— Samsung Galaxy S II отличается от последующих моделей, для него нужно зажать «Домой» и кнопку блокировки;
— Sony Ericsson Xperia делает снимок экрана при нажатии кнопок блокировки и уменьшения громкости;
— Для любого мобильного устройства на платформе Android 3.2 нужно нажать и удерживать до выполнения скрина кнопку запуска недавних программ;
— Смартфоны на ОС Android 4.0 поддерживают функцию скриншота, осуществляемую посредством нажатия одновременно кнопок уменьшения громкости и включения-выключения.
Скриншот на iOS
Чтобы сделать скриншот на любом мобильном устройстве от Apple необходимо нажать на кнопку «Домой», затем не отпуская ее нажать кнопку блокировки (она же включения) и удерживать их в течении двух-трех секунд. Выполнение скриншота сопровождается характерным звуком, снимок экрана сохранится в папке с фотографиями.
Скриншот на Windows Phone
Для смартфонов на базе Windows Phone 8 сделать скрин можно одновременным зажатием кнопки «Пуск» и выключения, их нужно удерживать в течении нескольких секунд.Программные обеспечения постоянно обновляются, например, для Windows Phone 8.1 необходимо уже зажимать кнопки увеличения громкости и выключения. В любом случае сделанный снимок будет сохраняться в фотографиях.
Не получается сделать скриншот?
Если Вы не нашли свой телефон в списке вышеперечисленных устройств, или же действие не приводят к результату — не стоит расстраиваться. Вы можете делать снимок экрана при помощи приложений из Play, наиболее востребованными являются:— Screenshot Ultimate;— Скриншот;— Screenshot;— No Root Screenshot It.
Как использовать приложение «Скриншот легкий»?
Данная программа позволяет не только делать скрины, но и редактировать их, а затем отправлять вмессенджерах или по почте. Найти ее в Play можно по запросу «скриншот».Затем следует установить приложение «Скриншот легкий» на свое устройство. Далее запускаете программу и для начала работы нажимаете «Начать захват», снимок будет сохранен в созданной папке «ScreenCapture». Если есть необходимость, Вы можете изменить хранилище, как и расширение файла, а также развернуть изображение и поменять цветовую гамму.
(Visited 8 870 times, 1 visits today)
Как сделать скриншот через компьютер
И, наконец, если вам не помог ни один из вышеперечисленных методов, переходим к помощи персонального компьютера. Для этого вам понадобится:

- компьютер и кабель USB;
- смартфон;
- установленные драйвера для смартфона;
- программа ADB Run или подобная ей.
Все команды здесь вводятся с помощью клавиатуры. Теперь необходимо включить режим отладки по USB на смартфоне в настройках и подключить его к компьютеру. Далее снова переходите в программу:
- Перейдите в меню 14 – Screenshot/record (1). Для этого впишите порядковый номер 14 в строке Input (2).

- Ведите цифру 1, чтобы скриншот экрана телефона появился на рабочем столе в папке Adb_Run_Screenshot, которая будет создана автоматически после установки программы.

- Откройте папку и выполняйте все необходимые действия с картинками.


MyPhoneExplorer
Если вас не устраивает архаичный интерфейс ADB Run, то предлагаем утилиту MyPhoneExplorer . Установите ее на ПК и следуйте инструкции.
- После запуска нажмите на раздел «Добавить пользователя»
.


- Выберите тип подключения USB-кабель и нажмите «ОК»
.


- Дождитесь подключения к смартфону. Теперь нажмите на пункт «Разное»
(1) и выберите «Клавиатура телефона/загрузить снимок экрана»
(2).


- На экране компьютера появится окно, дублирующее содержимое дисплея телефона. Нажмите на иконку дискеты.


Впишите название картинки и сохраните ее в любую папку на ПК.
Преимущество двух последних способов в том, что все скриншоты сохраняются сразу на жесткий диск компьютера, поэтому с ними удобнее работать с последующим редактированием.

 Загрузка…
Загрузка…prooneplus.ru
Как сделать скриншот экрана на телефоне Android все способы
Для этого достаточно воспользоваться всем доступным функционалом устройства и просто внимательно следовать инструкциям этого материала. Мы собрали в одном месте все существующие способы создания скрина на русском языке без использования дополнительных программ.
Создание скриншота экрана на телефоне Android
Отметим, что здесь не рассматриваются способы записи видео, так как эта процедура обязательно требует установки дополнительного ПО. Предлагаем воспользоваться одним из пяти способов создания снимка. Благодаря уникальным функциям и настройкам, пользователь может без проблем сохранить любой снимок экрана и далее воспользоваться им.

Способ 1: Используем простой вариант
Чтобы сделать скриншот на экране телефона Андроид, необходимо выполнить следующие действия:
- Активируете мобильное устройство.
- Одновременно нажимаете и удерживаете кнопки
- Ожидаете появления специального значка на экране смартфона.
- Пользуетесь полученным скриншотом.

Важно! Далеко не на каждой модели действует подобный функционал, поэтому рекомендуем обязательно ознакомиться со всеми доступными способами.
Одни из них гарантировано поможет добиться нужного результата.
Способ 2: Используем второй вариант создания скрина
Есть другой вариант использования функциональных кнопок. Выглядит он следующим образом:
- Возьмите в руки смартфон.
- Выведите на экран нужную информацию.
- Одновременно зажмите кнопки: «Питание» и «Домой».
- Как только появится характерный значок вверху экрана, значит скриншот готов к использованию.

Важно! Не забудьте отметить для себя пункт, где хранятся скриншоты.
Ведь мало знать, как заскринить экран, нужно понимать, откуда потом можно будет достать эти фотографии. На смартфоне, как и на планшете, директория одна: раздел «Галерея», папка «Скриншоты».

Способ 3: Применяем последний вариант с кнопками
Третий способ аналогично подразумевает использование кнопок:
- Активируете мобильное устройство.
- Ждете, пока появится характерный значок.
- Можете перемещать полученный скриншот.

Способ 4: Применяем уникальную функцию
Некоторые модели телефона поддерживают внутреннюю функцию снимка экрана:
- Берете в руки мобильное устройство.
- Зажимаете кнопку «Питание».
- Появится дополнительное меню.
- Выбираете из него пункт «Скриншот».
- Соответствующая папка в галерее пополнится новым материалом.

Способ 5: Используем универсальную функцию
Некоторые модели мобильных устройств поддерживают уникальную функцию скриншотера для Андроид с помощью ребра ладони:- Переходите в смартфоне в пункт «Настройки».
- Используете раздел «Управление».
- Переходите в «Управление ладонью».
- Используете пункт «Снимок экрана».
- Затем прикладываете ребро ладони к левому краю мобильного устройства.
- Проводите вправо.
- Получаете нужный скриншот.

Заключение
Целых пять вариантов позволят вам сделать скриншот на мобильном устройстве. Каждый из них уникален и точно подойдет для определенных пользователей. Осталось закрепить полученные знания на практике, чтобы уверенно пользоваться всеми доступными вариантами создания снимка.
xn--e1affnfjebo2dvb.xn--p1ai
Как сделать скриншот на телефоне — создание снимков с экрана и видео
Как сделать скриншот на телефоне?
Для этого понадобится всего лишь немного времени и знание основных способов, которые позволят создать скрин или фото, чтобы в дальнейшем им пользоваться на свое усмотрение.
Создание снимков с экрана и видео на телефоне
Ниже собрана вся полезная информация, которая позволит не только понять, как скринить с помощью различных мобильных устройств, начиная с Андроид, заканчивая отдельными моделями Майкрософт, но и предоставит несколько полезных и важных советов.

Способ 1: Функциональные кнопки
Наиболее доступным и эффективным вариантом создания скриншота на смартфоне, является функция кнопок:
- Берете в руки мобильное устройство.
- Используете следующие сочетания кнопок: «Уменьшение громкости» + «Питание», «Питание» + «Домой», «Домой» + «Назад».
- Нужно нажать сочетание этих кнопок и проверить, будет ли сохранен скриншот.
- Если появится характерный звук или значок на экране, значит вы все правильно сделали.

Важно! На разных моделях мобильных устройств могут быть активны лишь некоторые варианты сочетания кнопок.
Но есть и такие смартфоны, где подходят все перечисленные варианты.
Способ 2: Универсальные функции
Во многих моделях современных мобильных устройств есть дополнительная функция создания скрина записи видео с экрана телефоне. Чтобы воспользоваться ей, нужно сделать следующее:
- Зажмите кнопку «Питание».
- Появится дополнительное меню, где может быть пункт «Скриншот».
- Активируйте его и можно сделать запоминание экрана.

Что касается другой функции, то она в основном встречается на планшетах и более крупных моделей мобильных телефонов. Функция называется «Снимок экрана ладонью». Чтобы проверить наличие данной функции, достаточно выполнить следующее:
- Перейдите в пункт «Настройки».
- Выберите раздел «Управление».
- Воспользуйтесь пунктом «Снимок экрана».

Важно! Если вас интересует, как сохранить скриншоты с помощью перечисленных способов, то для этого ничего не нужно делать. Они автоматически сохраняются в «Галерее» в папке «Скриншоты».
Будьте внимательны, некоторые скриншоты могут занимать большой объем памяти, поэтому сразу сохраняйте их на другие носители или в облаке.
Способ 3: Специальное приложение
Снимок экрана на телефоне можно сделать еще при помощи специального приложения:
- Переходите в мобильный магазин приложений.
- Набираете в поиске «Скриншот Легкий».
- Скачиваете и устанавливаете скриншотер.

- Запускаете его.
- Когда понадобится сделать снимок экрана, воспользуйтесь быстрым меню.

- Нажмите на пункт «Начать захват».
- Начнется отсчет, по истечению которого будет готов нужный скриншот.

Важно! Если пользоваться данным приложением, то сохранять снимки нужно вручную.
В крайнем случае приложение поддерживает функцию отправки снимков в облако или на электронную почту.
Любой из доступных способов требует минимум времени и предоставляет скриншоты высокого качества. Выбирайте любой из доступных вариантов и пользуйтесь полученными снимками в свое удовольствие.
xn--e1affnfjebo2dvb.xn--p1ai
Простые способы сделать снимок экрана на смартфоне Андроид
Новые пользователи мобильных аппаратов рано или поздно сталкиваются с таким вопросом, как сделать скриншот на Андроиде. Это одна из самых популярных мобильных операционных систем в мире, и подобная информация будет полезна многим. Вроде бы на настольном компьютере на Windows за эту операцию отвечает отдельная клавиша на клавиатуре “PrintScreen”, но ничего подобного нет на рабочем столе и в виртуальной клавиатуре операционной системы Android.
Если вы не знаете, как сделать скриншот экрана на телефоне Андроид, то мы расскажем вам о всех возможных способах, включая индивидуальные варианты в зависимости от производителя мобильных устройств.
Сначала мы познакомим вас с универсальными способами.
Итак, первый способ, как сделать скриншот экрана на андроиде.
- Удостоверьтесь, что открыт нужный вам экран (рабочий стол или необходимое вам приложение).
- Зажимаем на пару секунд одновременно боковые кнопки смартфона: кнопку питания и нижнюю часть качельки громкости (уменьшение громкости).
- Слышим характерный звук затвора камеры. На экране визуализируется фотографирование рабочего стола. Скриншот дисплея смартфона автоматически сохраняется в папке каталога “Фото” последним по дате файлом.

Если ваш мобильный аппарат располагает физической кнопкой “Домой”, то для него подойдет второй способ того, как сделать скрин на Андроиде.
Вот он:
- Выбираем нужный нам экран
- Зажимаем две-три секунды одновременно клавишу “Home” и кнопку питания на боковой грани корпуса смартфона.
- Мы увидим на экран визуальный эффект создания скриншота дисплея.

Стоит заметить, что при каждом способе создания скрина экрана, они будут сохраняться в папке “Фото” (Папка “Галерея” на старых версиях операционной системы Андроид).
Третий способ для мобильных аппаратов старых генераций всех производителей, у которых есть физические кнопки под дисплеем:
- Открываем нужный нам экран приложения на дисплее.
- Одновременно зажимаем физические клавиши под экраном “Home” и “Назад” на пару секунд.
- Слышим характерный звук создания скриншота.
- Находим скриншот в папке “Галерея”.

Если у вас мобильный аппарат работает на фирменном интерфейсе от производителя, то, возможно, для него подойдет следующий, четвертый способ, как сделать принтскрин на Андроиде.
Многие фирменные прошивки под ОС Android имеют дополнительное меню, которое вызывается путем нажатия кнопки питания мобильного устройства. Поэтому делаем все по следующему алгоритму:
- Вызываем дополнительное меню кнопкой “Вкл/Выкл”.
- В меню выбираем пункт “Сделать скриншот” (Take screenshot).
- На экране демонстрируется, как создается скриншот.
- Все, можем воспользоваться соответствующим снимком, который сохранился в папке “Фото”.
Отдельные производители закладывают в ОС Android индивидуальные команды создания скриншотов. Мы рассмотрим несколько популярных производителей смартфонов.
Как сделать скрин на телефоне Андроид марки Samsung
Современные модели мобильных аппаратов Samsung оснастили еще одним простым способом создания снимков экрана. Для этого достаточно провести ребром ладони по работающему дисплею слева направо или справа налево.
Внимание! Данная функция может быть не активирована по умолчанию. Для ее активации необходимо зайти в меню “Настройки”, выбрать пункт “Управление”. Далее в новом подменю зайти в пункт “Управление ладонью” и выбрать “Снимок экрана”. После этого новомодный способ создания скриншотов будет доступен и вам.
Как сделать скриншот экрана на телефоне Андроид LG
Фирменная надстройка Андроид от компании LG под названием UX имеет приложение для создания и редактирования скриншотов Quick Memo. Кнопка его активации находится в верхней шторке панели уведомлений. Это приложение одновременно и сделает скрин любого приложения или рабочего стола, а также его отредактирует, например, обрежет.

Скриншот на современных смартфонах Xiaomi
Если вы приобрели новый мобильный аппарат от Xiaomi, и вас интересует, как сделать скриншот на Андроиде, тогда вот вам еще один быстрый способ. Новейшие модели Xiaomi, например Mi 8, позволяют создать скриншот экрана одним простым движением: свайпом тремя пальцами сверху вниз по дисплею. Фирменная оболочка MIUI сразу же распознает эту команду и делает скриншот.
Надеемся, наши подсказки помогут вам выбрать наиболее удобный для вас способ создания скринов экранов на Андроиде.
andapps.ru
Как сделать скриншот на компьютере или мобильном устройстве
Как сделать скриншот на телефоне или планшете
Android 4.0 и выше
Владельцы гаджетов с четвёртой или более свежими версиями Android могут сделать скриншот одновременным нажатием кнопок питания и понижения громкости. Удерживаем эту комбинацию долю секунды, после чего наблюдаем характерную картинку на экране.
Найти сделанный скриншот можно в системном приложении, которое выполняет функции фотогалереи на вашем аппарате. К примеру, на устройствах Nexus, Pixel, Google Play Edition и других серий с чистым Android на борту скриншоты отображаются в папке Screenshots в программе «Google Фото».
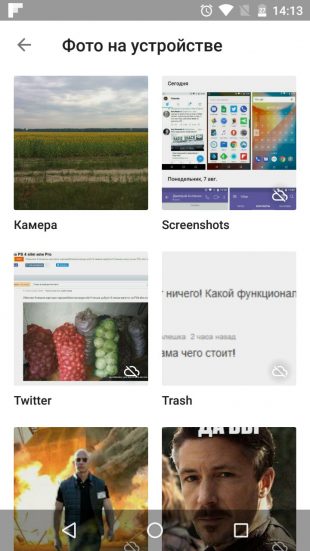
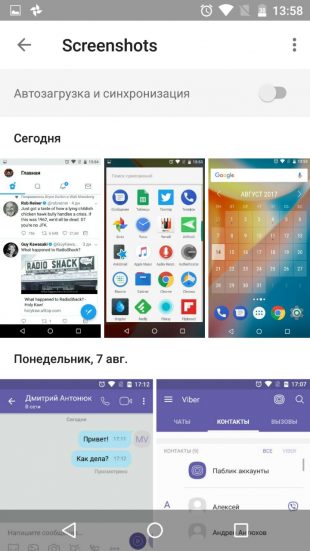
Более старые версии Android
К сожалению, система Android до версии 4.0 не имела штатной функции создания снимков экрана. Проблему решали производители смартфонов. Например, в некоторых даже старых аппаратах Samsung скриншоты можно делать одновременным нажатием кнопок питания и «Домой».
Если эта комбинация в вашем случае не работает, то стоит обратиться к Google: возможно, ваше устройство тоже умеет делать скриншоты из коробки, но своей хитрой комбинацией.
Если поиск не дал результатов, попробуйте сторонние программы вроде Screenshot (для Android 2.3 и новее) или No Root Screenshot It (для Android 1.5 и более свежих версий ОС).
Кроме того, если у вас устройство с root, вы можете установить любую модифицированную Android-прошивку (например, LineageOS) с реализованной функцией создания скриншотов.
iOS
Чтобы сделать скриншот на любом iPhone или iPad, зажмите на секунду клавишу питания и вместе с ней — «Домой». Созданный таким образом снимок экрана можно будет найти в стандартном приложении «Фото».
Как сделать скриншот на компьютере
Windows и Linux
Есть множество способов сделать скриншот в Windows. Один из самых простых — нажать на клавишу PrtSc, после чего открыть программу Paint и воспользоваться комбинацией Ctrl + V. Снимок экрана появится в окне редактора. Сохранить изображение на жёстком диске можно будет через меню «Файл».
Клавиша PrtSc сработает и в Linux. Сразу после нажатия появится диалоговое окно, которое запросит путь для сохранения скриншота.
Перечисленные способы подойдут как для настольных компьютеров, так и для ноутбуков.
macOS
Чтобы сделать скриншот на любом компьютере Apple, используйте комбинацию клавиш Cmd + Shift + 3. Готовый снимок экрана сохранится на рабочем столе.
lifehacker.ru
Как на телефоне сделать скриншот экрана на Андроиде, инструкция
Как на телефоне сделать скриншот экрана на Андроиде знают не все пользователи, когда сталкиваются с этим вопросом. Возможно, Вы знаете, как делаются скриншоты на компьютере, но если его не будет под рукой, то мы будем использовать телефон и вспомогательные программы. Сегодня, мы рассмотрим все способы создания скриншота на телефоне.
Как на телефоне сделать скриншот экрана на Андроиде, 2 способа
 Здравствуйте друзья! Скриншоты – это быстрый вариант, рассказать своим читателям на блоге о своих достижениях, сделать уникальную фотографию. Её можно так же разместить на сайте или блоге.
Здравствуйте друзья! Скриншоты – это быстрый вариант, рассказать своим читателям на блоге о своих достижениях, сделать уникальную фотографию. Её можно так же разместить на сайте или блоге.
Не всегда мы сидим за компьютером, и иногда возникает необходимость создать тот или иной скриншот, прямо сейчас на телефоне. В статье рассмотрим процесс создания скриншота на телефонах, работающих на Андроиде.
Итак, как на телефоне сделать скриншот экрана на Андроиде? Существует довольно простые способы, которые доступны любому новичку. Первый простой способ – с помощью нажатия двух клавиш. Первая кнопка питания телефона, и кнопка уменьшения звука. Делаем скриншот. Одновременно нажимаете кнопку питания, обычно она расположена с правой стороны на Андроиде.
Далее, удерживаете нижнюю кнопку уменьшения звука, которая находится с левой стороны. Или на панели телефона. После этого, произойдёт щелчок. И Вы увидите в окне Вашего Андроида снимок с экрана. Кнопки должны быть нажаты одновременно. Картинку, которую Вы сделали, можно найти в памяти устройства через «Изображения».
Следующий метод создания скриншотов с помощью «Специальных Жестов». Данная функция есть у более современных версий Андроидов и Смартфонов. Чтобы она функционировала, её нужно включить через «Настройки» телефона. Далее, просто проводите пальцем по экрану своего телефона, и создаёте скриншот.
Еще есть на экране Вашего телефона значок Скриншота. Нужно открыть верхнее быстрое меню, нажимаете на него и скриншот готов.
к оглавлению ↑Как на телефоне сделать скриншот экрана на Андроиде, используя компьютер
В Интернете есть специальные программы, которые позволяют делать скриншоты на телефоне через компьютер. Мы разберём программу – MyPhoneExplorer. Почему именно эту программу? Она бесплатная и Вы сможете скачать её в Интернете. Установка этой утилиты простая. После того, как Вы установите программу на компьютере, далее, переходим к процессу создания скриншота.
Подключаем USB кабель к компьютеру и телефону. Далее, запускаем программу – MyPhoneExplorer. Затем, действуем по следующей инструкции. В самой программе нам нужно нажать на раздел «Разное» и выбрать «Клавиатура телефона» (Рисунок 1).

После этого, произойдёт создание скриншота, и мы можем его сохранить его на компьютере, нажав на кнопку «Сохранить», которая находиться на панели программы.
к оглавлению ↑Скриншот на телефоне с помощью программ
Мы знаем, что в каждом телефоне есть специальное приложение Плей Маркет, или как его ещё называют Гугл Плей. С помощью него можно скачать программы для создания скриншотов. Перечислим самые удобные приложения, которые помогут Вам в этом деле:
- Захват Экрана. Данная программа, имеет очень простой функционал. Она делает снимки с экрана телефона обычным встряхиванием телефонного устройства или нажатием кнопок о которых мы говорили выше.
- Screenshot. Эта программа официальная и требует пользователей подтверждение прав на её использование. Но работает она по аналогии, как допустим, предыдущий вариант.
- Screenshot PRO. Это приложение создаёт скриншоты на телефоне всего лишь одним нажатием одной кнопки. Достаточно навести пальцем кнопку «Старт» и программа выделяет нужную область на экрана телефона, чтобы сделать скриншот.
Скачать такие приложения Вы можете бесплатно. Они делают скриншоты на Андроиде очень быстро и сохраняют картинки. Теперь, мы знаем, как на телефоне сделать скриншот экрана на Андроиде.
к оглавлению ↑Заключение
Итак, пришло время подводить итог из всего сказанного в статье. Сегодня, мы рассмотрели вопрос, как на телефоне сделать скриншот экрана на Андроиде. Программы, которые были представлены в данном материале, помогут Вам делать скриншоты без каких-либо затруднений. Например, самый простой способ создания скриншотов — нажатие одновременно двух клавиш сразу на самом телефоне. Удачи Вам друзья!
С уважением, Иван Кунпан.
Просмотров: 531
Получайте новые статьи блога прямо себе на почту. Заполните форму, нажмите кнопку «Подписаться»
Вы можете почитать:
biz-iskun.ru
Как сфотографировать экран на Андроиде
Фотография экрана или снимок экрана это изображение, на котором запечатлено происходящее на экране смартфона в один конкретный момент времени. Всем известно, что на компьютере, для того чтобы сфотографировать экран нужно нажать на клавишу PrintScreen. Но, далеко не все знают, как эта операция выполняется на Android смартфоне, где такой клавиши нет. В этой статье мы расскажем о том, как сфотографировать экран на Андроиде.
Как сфотографировать экран смартфона с Android 4.0 или выше
В Android 4.0 был внедрен специальный механизм для получения снимков экрана. Поэтому начиная с Android 4.0 для того чтобы сфотографировать экран не обязательно получать ROOT права и устанавливать дополнительные приложения.
Все что нужно сделать, это одновременно нажать на клавиши снижения громкости и включения/блокировки. После использования данной комбинации клавиш смартфон сфотографирует экран и выдаст звуковой сигнал.

Открыть получившееся изображение можно с помощью верхней шторки (там появится специальное уведомление о полученном снимке) или с помощью любого приложения для просмотра изображений.

На некоторых смартфонах для фотографирования экрана может использоваться другая комбинация клавиш. Поэтому если описанная выше комбинация клавиш не работает, то вам нужно поискать информацию о конкретно вашей модели. Например, на смартфонах от Samsung для того чтобы сфотографировать экран используется клавиша «Домой» и клавиша включения/блокировки.

Как сфотографировать экран на старых версиях Android
Если вы используете смартфон со старой версией операционной системы Android, то описанный выше способ фотографирования экрана не будет работать. В вашем случае нужно получать ROOT права и устанавливать специальное приложение. Дальше мы рассмотрим несколько таких приложений.
drocap2 for root users (Скачать в Google Play)

Приложение drocap2 позволяет получать снимки экрана и сохранять их в форматах PNG и JPEG. Для того чтобы сфотографировать экран достаточно запустить приложение, нажать на кнопку «Старт» и встряхнуть телефон. После этого встряхивания приложение создаст и сохранит снимок экрана.
Screenshot ER (Скачать в Google Play)

Screenshot ER это платное приложение для получения снимков экрана. С его помощью можно фотографировать экран множеством способов: с помощью виджета, с помощью встряхивания смартфона, с помощью таймера, с помощью ярлыка или с помощью долгого удерживания одной из клавиш. Полученные снимки экрана могут сохраняться в форматах PNG и JPEG. Есть интеграция с облачными сервисами Dropbox и.
smartphonus.com