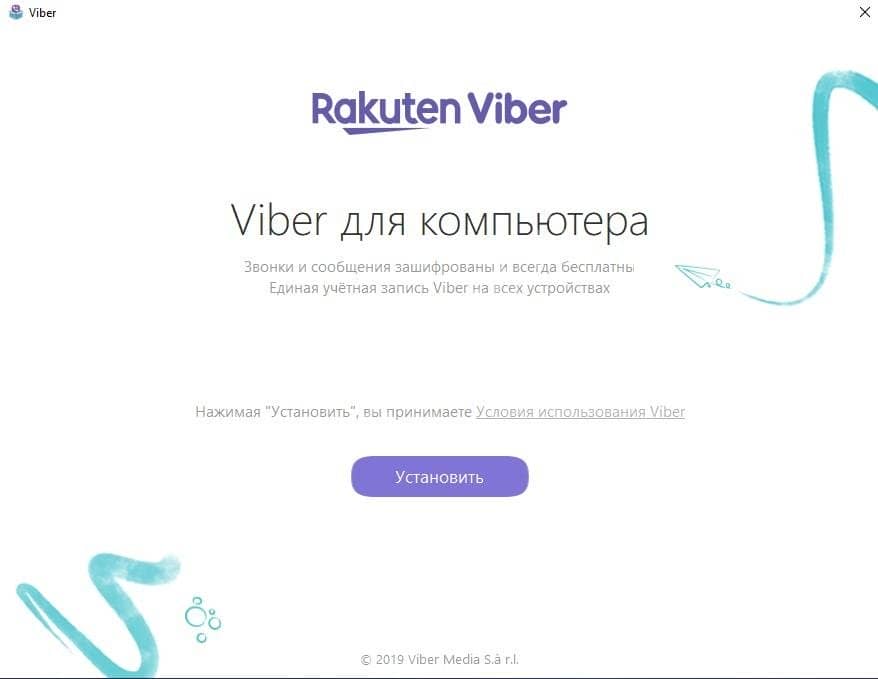Как с компьютера отправить на вайбер фото: Как отправить фото с ноутбука по Viber?
Как отправить фото по Вайберу
Возможность передачи файлов различных типов через Viber востребована практически всеми пользователями этого сервиса для обмена информацией через интернет. Следующая статья описывает приёмы, которые можно применить, чтобы отправить или переслать при помощи мессенджера фотографию с Android-устройства, iPhone и компьютера, где установлено и активировано приложение-клиент системы.
Учитывая, что участники Viber среди всех пересылаемых типов файлов чаще всего выбирают фото, разработчики приложений-клиентов сервиса для Android, iOS и Windows предусмотрели возможности проведения операции отправки картинок далеко не единственным способом. В примерах ниже продемонстрировано решение вопроса из заголовка статьи наиболее простыми и удобными методами, как с телефона, так и с ПК либо ноутбука.
Android
У пользователей Viber для Android есть возможность отправить изображение через мессенджер практически в любой момент, задействовав приложение-клиент системы обмена информацией либо функцию, интегрированную в мобильной ОС.
Способ 1: Средства мессенджера
В целом, приложение, через которое осуществляется доступ в Вайбер из среды Android, оснащено всем необходимым для передачи файлов, в независимости от способа их получения отправителем (фото, сохранённые в памяти устройства; созданные с помощью камеры девайса перед отправкой; присланные с другого аккаунта в сервисе).
Хранилище устройства
- Запускаем приложение-клиент Viber на Андроид-девайсе и открываем диалог с пользователем, которому требуется передать изображение, либо переходим в групповой чат. Для отправки фотографии, сохранённой в памяти девайса, нажимаем на второй по счёту значок внизу экрана переписки.
- Далее действия двухвариантные:
- Для быстрой передачи другому пользователю находим нужную картинку в появившейся внизу экрана области (дублирует «Галерею» Android), коротким касанием выделяем её. Если производится отправка нескольких фото, проставляем отметки на каждом из них.
 Тапаем по кнопке «Отправить» для завершения процедуры пересылки.
Тапаем по кнопке «Отправить» для завершения процедуры пересылки. - Переходим к перечню наличествующих в хранилище устройства каталогов с фотографиями, тапнув по кнопке в левом нижнем углу, и находим изображение в одной из папок. Нажатием на миниатюру передаваемого через Вайбер фото выделяем его. Если нужно выслать несколько файлов одновременно, касаниями отмечаем каждый из них.
Завершив выбор, нажимаем на галочку в верхнем правом углу экрана. По желанию добавляем к картинке текст-описание и касаемся галочки вверху ещё раз. На этом операция завершена, отправление будет доставлено получателю.
- Для быстрой передачи другому пользователю находим нужную картинку в появившейся внизу экрана области (дублирует «Галерею» Android), коротким касанием выделяем её. Если производится отправка нескольких фото, проставляем отметки на каждом из них.
Камера девайса
- Открыв переписку с получателем фотографии, тапаем по значку
- Делаем фото, по желанию добавляем к графическому посланию текст и эффекты. Далее касаемся кнопки «Отправить».
 Просмотреть переданное адресат сможет сразу же, как появится онлайн.
Просмотреть переданное адресат сможет сразу же, как появится онлайн.
Пересылка
- Чтобы переслать полученное или уже отправленное через мессенджер изображение третьему лицу-пользователю Вайбер, открываем чат, в котором содержится картинка, и касаемся стрелки возле неё.
- Выбираем адресата в одном из перечней доступных:
- «Недавние». Касаемся имени получателя — картинка мгновенно передаётся в чат с избранным пользователем.
- «Контакты». После выбора пользователя тапом по его имени (можно отметить несколько) требуется подтверждение намерения переслать фото – нажимаем на галочку вверху экрана справа.
- «Группы». Здесь указываем в качестве адресата фотографии группу участников мессенджера, тапнув по её наименованию, — картинка сразу же передаётся в беседу.
Способ 2: Функция «Поделиться» в Android
Во многих приложениях для ОС Андроид присутствует опция, позволяющая передавать различные файлы, в том числе и фото, другим пользователям через самые разнообразные сервисы, включая Viber. Эта функциональность позволяет инициировать передачу картинки с помощью мессенджера, даже не открывая его приложение-клиент, что очень удобно.
Эта функциональность позволяет инициировать передачу картинки с помощью мессенджера, даже не открывая его приложение-клиент, что очень удобно.
Мы рассмотрим метод на примере файлового менеджера от Google, но узнав, как работает нижеописанный алгоритм, можно применять его и в других программах, способных взаимодействовать с файлами изображений, загруженными в память Android-девайса.
Скачать файловый менеджер Google Files из Play Маркета
- Запускаем «Проводник» для ОС Android и переходим в каталог, содержащий пересылаемое(ые) через Viber фото.
- Далее, если к отправке планируется единственная фотография, можно открыть её для детального просмотра, а если несколько – выделяем все нужные, длительно нажав на каждую миниатюру или имя файла до появления отметки.
- Тапаем по значку «Поделиться» на экране девайса и затем нажимаем на иконку «Viber» в меню «Способ отправки».
- В запустившемся Вайбере действуем аналогичным описанному в пункте №2 инструкции «Пересылка» фотофайлов средствами мессенджера выше в статье.
 То есть выбираем одного или нескольких получателей и подтверждаем желание передать картинки, дважды тапнув по галочке в верхнем правом углу экрана, если потребуется подтверждение намерений.
То есть выбираем одного или нескольких получателей и подтверждаем желание передать картинки, дважды тапнув по галочке в верхнем правом углу экрана, если потребуется подтверждение намерений.
iOS
Используя Viber для iPhone, быстро передать одну или несколько картинок другим участникам мессенджера не сложнее, чем в среде вышеописанного Андроид. В айОС для решения задачи можно пойти по одному из двух основных путей.
Способ 1: Средства мессенджера
Любое изображение с iPhone можно передать через Viber, задействовав функционал исключительно приложения-клиента сервиса. Различия конкретных действий в рамках предложенных ниже методов решения задачи продиктованы способом получения картинки на устройстве отправителя.
Хранилище устройства
- Запускаем Вайбер и открываем диалог либо групповой чат, куда нужно отправить картинку(и). Далее тапаем по значку «Фото» (второй слева) внизу экрана.
- Теперь нужно указать системе какой или какие файлы будут переданы через мессенджер другому его участнику.

- В области предварительного просмотра наличествующих в памяти фото, отобразившейся внизу экрана. Тапаем по миниатюре, что приведёт к появлению на ней отметки, или короткими касаниями выделяем несколько превью. Нажимаем на кнопку «Отправить», что инициирует передачу выбранного в чат.
- На экране «Все фото», вызываемого с помощью кнопки в правом нижнем углу вышеописанной области экрана. Здесь касаемся превью одной или нескольких фотографий, и, завершив проставление отметок, тапаем «Готово».
Далее появляется возможность добавить к картинкам эффекты и описание.
Из примечательных особенностей тут стоит отметить возможность создания исчезающего сообщения-картинки: тапаем по значку с изображением перечёркнутого секундомера и задаём интервал, по истечении которого послание исчезнет из чата после открытия получателем.
Завершив редактирование графического послания, нажимаем круглую кнопку «Отправить» — контент начнёт передаваться адресату.

Камера девайса
- Перейдя на экран переписки с получателем фото, открываем «Камеру», тапнув по значку в виде средства съемки.
- Создаём фотографию, затем по желанию редактируем полученное и добавляем к изображению описание и/или эффекты, а затем касаемся кнопки «Отправить».
- Буквально через мгновение адресат получит снимок и сможет просмотреть его.
Пересылка
- Для передачи полученного или уже переданного ранее через мессенджер фото третьим лицам-участникам Viber необходимо перейти в диалог или групповой чат, который содержит целевую картинку. Далее тапаем по стрелке слева или справа от сообщения с изображением.
- Далее два варианта действий:
- Нажимаем на заголовок беседы в перечне ведущихся через Вайбер чатов и затем подтверждаем проведение операции, коснувшись «Да» в ответ на запрос «Переслать через Viber».
 В таком варианте фото будет передано мгновенно.
В таком варианте фото будет передано мгновенно. - Нажимаем на значок «Добавить пользователя» вверху экрана слева. Устанавливаем отметку возле имени получателя. А можно отметить несколько контактов – в этом случае в рамках мессенджера будет создан групповой чат, куда отправится изображение. Подтверждаем пересылку тапом по кнопке «Готово».
- Нажимаем на заголовок беседы в перечне ведущихся через Вайбер чатов и затем подтверждаем проведение операции, коснувшись «Да» в ответ на запрос «Переслать через Viber».
Способ 2: Функция «Поделиться» в iOS
Передать изображения через Viber возможно и не открывая приложение-клиент мессенджера, что удобно, если желание поделиться картинкой с другим пользователем мессенджера возникло, к примеру, в процессе просмотра содержимого памяти iPhone.
В качестве примера для достижения рассматриваемой цели используется приложение «Фото», предустановленное в iOS, но кнопку, инициирующую передачу файла(ов), можно обнаружить и в других программных средствах, «умеющих» работать с изображениями.
- Запускаем просмотрщик картинок, рекомендуемый Apple для и использования на своих девайсах, и находим отправляемое через мессенджер фото.
 Проще всего осуществлять поиск, перейдя на вкладку «Альбомы».
Проще всего осуществлять поиск, перейдя на вкладку «Альбомы». - Далее действия двухвариантные. Если через Вайбер передаётся единственный файл, касаемся его превью — это позволит просмотреть фото в полноэкранном режиме. Когда нужно отправить несколько изображений одновременно, нажимаем «Выбрать» и проставляем отметки на их миниатюрах.
- Касаемся значка «Поделиться» в левом нижнем углу экрана. В открывшемся меню нужно найти иконку мессенджера и нажать на неё.
Если значок мессенджера в списке отсутствует, тапаем «Eщё» и в открывшемся списке переводим переключатель «Viber» в положение «активировано», а затем нажимаем «Готово».
- Завершающий отправку одной или нескольких фотографий шаг – выбор получателя:
- Либо тапаем по заголовку одной из ведущихся через Viber бесед и подтверждаем поступивший запрос.
- Либо находим адресата в «Контактах», воспользовавшись «Поиском».
 Касаемся имени получателя и отвечаем «Да» в ответ на запрос системы.
Касаемся имени получателя и отвечаем «Да» в ответ на запрос системы.
Windows
Чтобы передать изображение через Viber для ПК, можно применить один из трех подходов. В зависимости от собственных предпочтений и привычек, пользователь может выбирать любой метод из нижеперечисленных либо комбинировать их применение, исходя из текущей ситуации, чтобы упростить и ускорить процесс передачи графической информации через сервис.
Способ 1: Средства мессенджера
В приложении-клиенте Вайбер для Виндовс предусмотрено две опции, позволяющие или выслать картинку, хранящуюся на диске ПК, или переслать изображение, полученное от другого участника сервиса, ему же либо третьему лицу.
Диск компьютера
- Открываем приложение Viber Desktop.
- Переходим в беседу с пользователем, который станет получателем фотографий в результате выполнения рассматриваемой операции, либо групповой чат, куда будут отправлены картинки.
 Далее нужно кликнуть «+» под областью, содержащей полученные и отправленные сообщения.
Далее нужно кликнуть «+» под областью, содержащей полученные и отправленные сообщения. - В открывшемся окне выбора отправлений переходим по пути расположения файла(ов) изображения(ий). Выделяем одну или несколько картинок и щёлкаем «Открыть».
- Результат не заставит себя долго ждать – выбранные на шаге выше файлы уже отправлены другому участнику Viber.
Пересылка
- Открываем в приложении мессенджера для компьютера диалог или групповой чат, история которого содержит целевую фотографию, и щёлкаем по стрелке, расположенной возле неё.
- В открывшемся окне выбираем одного или нескольких пользователей – будущих получателей изображения путём установки отметок возле их имён в перечне «Недавние» и/или «Контакты». Завершив указание системе адресатов пересылаемого сообщения-картинки, кликаем «Переслать».
- Теперь вы можете оценить результат манипуляций – фотография уже наличествует в каждом выбранном при выполнении предыдущего пункта этой инструкции чате.

Способ 2: Проводник
Для решения задачи передачи файлов изображений с диска ПК через Вайбер можно задействовать технологию «Drag-and-drop», то есть просто перетащить картинку в окно мессенджера.
- Открываем диалог с другим пользователем Viber либо групповой чат.
- В окне Проводника Windows переходим по пути расположения отправляемой фотографии (или нескольких).
- Перетаскиваем файл фотографии мышкой в область переписки окна клиента Вайбер, которая в процессе изменит свой вид, предоставляя возможность применить к отправлению сжатие. Аналогичным образом можно переслать сразу несколько изображений, выделив их и перетащив в окно чата.
- Через несколько мгновений все выбранное будет доставлено получателю.
Способ 3: Функция «Отправить» в Windows
Отправку данных рассматриваемого типа через мессенджер можно выполнить, прибегнув к вызову контекстного меню в окне «Проводника», содержащего пункты-опции, применимые к фотофайлу.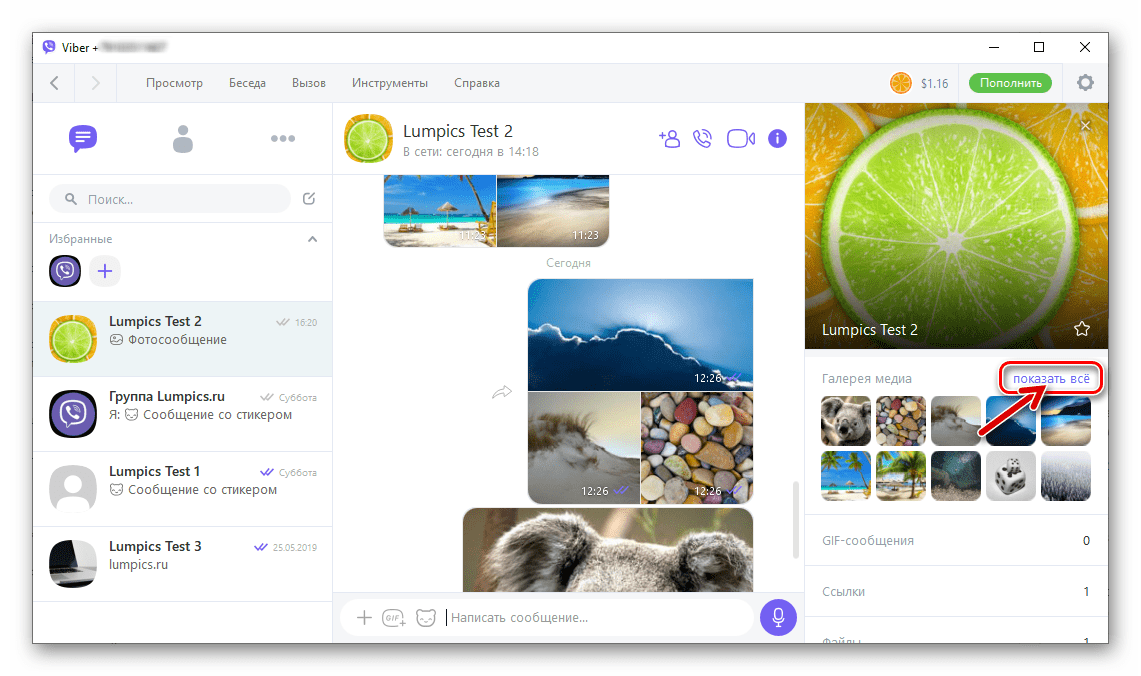
- Открываем папку, содержащую отправляемую картинку. Кликаем правой кнопкой мыши по миниатюре отправляемой фотографии или её наименованию (здесь можно выделить несколько файлов). Щёлкаем подпункт «Viber» в разделе «Отправить» контекстного меню файла(ов).
- В открывшемся окне мессенджера выбираем получателей фото путём простановки отметок возле их имён. Далее кликаем «Поделиться».
- На этом передача файлов изображений участнику(ам) Вайбера завершена – очень скоро получатели смогут просмотреть послание.
Заключение
Завершая описание методов пересылки фото с помощью Viber, ещё раз отметим простоту их реализации. Надеемся, после изучения вышеприведённых инструкций никаких сложностей с решением рассмотренной задачи у читателей не возникнет.
Мы рады, что смогли помочь Вам в решении проблемы.Опишите, что у вас не получилось. Наши специалисты постараются ответить максимально быстро.
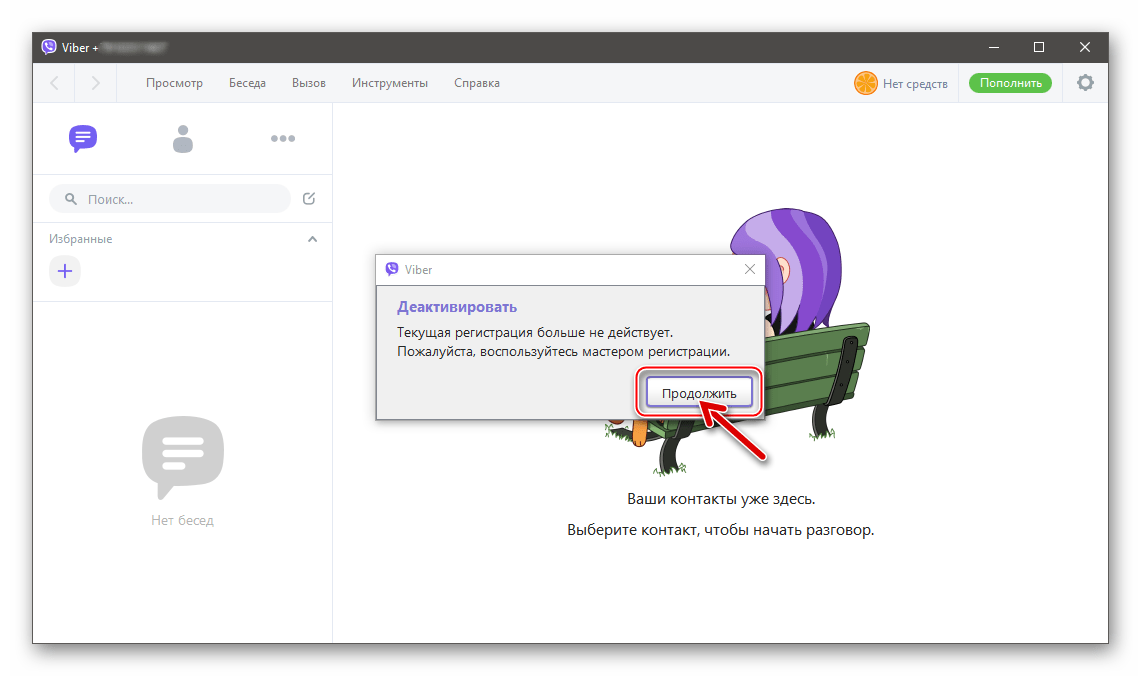
Помогла ли вам эта статья?
ДА НЕТКак отправить файл, песню, фото или видео в Viber
Звонки заграницу и в любую точку мира теперь стали абсолютно бесплатны, благодаря замечательному приложению Вайбер. С его помощью достаточно лишь интернет-подключения – и вы можете связаться с близкими, отправить файл, фото, видео, где бы они не были. Больше нет нужды тратить огромные суммы на мобильную связь – Вайбер работает абсолютно бесплатно и не требует дополнительных затрат.
Прогресс не стоит на месте: ит-технологии с каждым днем развиваются, предлагая все более новые и удобные варианты для общения. Еще каких-то пару лет назад видеозвонки при помощи Скайпа казались едва ли не фантастикой, а сегодня даже ребенок знает, как работает эта программа.
Об одной из новинок в сфере мобильных приложений мы и хотели бы поговорить в этой статье. Приложение работает следующим образом: вы загружаете его на свой смартфон, привязываете к мобильному номеру и можете бесплатно и без ограничений звонить и писать всем пользователям, у которых тоже установлена эта программа. Все, что нужно для звонков – наличие работающего интернет-подключения и аналогичной программы у собеседника.
Все, что нужно для звонков – наличие работающего интернет-подключения и аналогичной программы у собеседника.
Эта новинка очень полезна: даже если собеседники находятся в разных концах земли, они все равно могу бесплатно связаться и болтать часами.
Отправка фото и других файлов
Один из неоспоримых плюсов данного приложения – удобный и понятный интерфейс, с помощью которого разобраться в функциях сможет даже самый неопытный пользователь. Достаточно установить приложение, запустить его, пройти активацию и можно сразу приступать к использованию. Вайбер позволяет делать следующее:
- Обмениваться звонками и сообщениями;
- Отслеживать доставку сообщений и видеть пропущенные, принятые и исходящие вызовы;
- Отправлять друг другу фото и другие файлы;
- Находит собеседника на карте.
Благодаря приятному дизайну привыкнуть в Вайберу будет легко, а все функции понятно обозначены. Для отправки файла, например, достаточно просто клацнуть на иконку в меню диалога и выбрать его на телефоне. Все контакты в приложении разделены на группы, можно создавать чаты и общаться сразу с несколькими людьми, пересылать видео, оставлять голосовые сообщения и многое другое.
Все контакты в приложении разделены на группы, можно создавать чаты и общаться сразу с несколькими людьми, пересылать видео, оставлять голосовые сообщения и многое другое.
К бесспорным плюсам Вайбера для Windows Phone стоит отнести возможность совершения двух типов звонков: вы можете абсолютно бесплатно перезваниваться с другими пользователями Вайбер, а можете звонить на стандартные мобильные и стационарные номера, причем по весьма выгодным тарифам. Кроме того, приложение сразу добавляет пользователей, у которых есть Вайбер в свой список контактов, так что ошибиться и нечаянно потратить деньги на счету просто невозможно.
Интересные записи:
Как отправить файл, ссылку или скриншот в Вайбере
Viber давно перестал быть простым мессенджером для обмена текстовыми сообщениями. Теперь вы можете звонить, отправлять голосовые сообщения, а также обмениваться различными медиафайлами. О том, как отправить файл, ссылку или скриншот в вайбере, мы с вами сегодня и поговорим.
Поделиться файлами с телефона, ноутбука или компьютера
Чтобы поделиться файлами с телефона, ноутбука или компьютера, нужно проделать несколько простых действий. Для каждого случая мы подготовили отдельную инструкцию.
Чтобы отправить файлы с компьютера, нужно:
- Зайдите в Viber и выберите нужную вам переписку, в которой хотите поделиться файлами.
- Далее в памяти компьютера найдите нужные вам файлы, выделите их и просто перетащите в окно вайбера, в ту строку, где вводится текст сообщений. Отпустите кнопку и файл отправится.
Таким образом вы можете отправить даже не один, а сразу несколько файлов со своего компьютера. Причем не важно, текстовые это файлы, прочие документы, изображения, музыка или видео. Просто выделяйте все, что хотите отправить, зажимайте левую кнопку мыши на этих файлах и перетаскиваете в окно мессенджера. Просто как все гениальное. Если нужные вам файлы лежат в разных местах одной папки, то выделить их все по отдельности вы можете, нажимая по ним левой кнопкой мыши с зажатой клавишей Ctrl.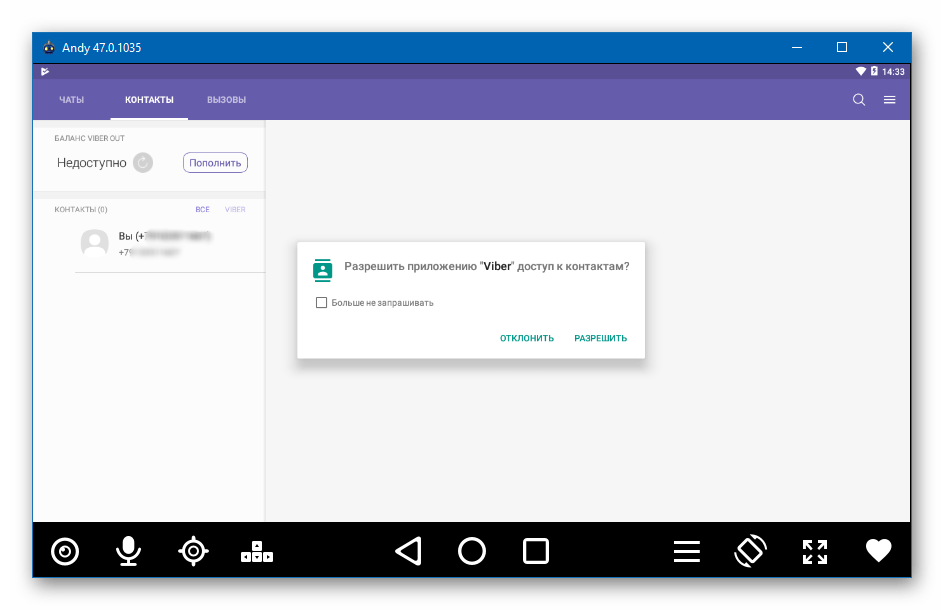 Зажимаете клавишу и щелкаете по всем нужным файлам. А потом перетаскиваете.
Зажимаете клавишу и щелкаете по всем нужным файлам. А потом перетаскиваете.
Чтобы отправить файлы с телефона, существует два основных способа для разных платформ:
- iOS – нажмите на три точки внизу экрана в диалоге Viber. Потом выберите раздел «Отправить». Из галереи вашего устройства выберите все нужные файлы, их также можно отправить несколько, и жмите кнопку «Готово». Когда файлы появятся в переписке, нажмите стрелочку отправить.
- Android – аналогично iOS нажимаете на три точки и выбираете раздел «Отправить файл». Далее то же самое, выбираете нужный файл из памяти телефона и отправляете его.
Особенности отправки файлов
Отправка файлов через Viber имеет некоторые особенности. Вы можете делиться многими файлами любых форматов будь то видео, фото, музыка или документы. Причем отправлять файлы можно не только в личных переписках, но и групповых, скрытых и публичных чатах.
Стоит помнить, если вы отправили кому-то какой-либо контент, это не значит, что он 100% сможет его открыть. Для этого на устройстве вашего адресата должна быть установлена актуальная версия Viber, и программы, с помощью которых он сможет работать с присланными вами файлами. Обычные текстовые документы и фотографии должны открываться на любом гаджете без стороннего софта, а вот для чтения PDF, просмотра видео определенного формата и прочего специфического контента, придется скачивать нужное ПО.
Для этого на устройстве вашего адресата должна быть установлена актуальная версия Viber, и программы, с помощью которых он сможет работать с присланными вами файлами. Обычные текстовые документы и фотографии должны открываться на любом гаджете без стороннего софта, а вот для чтения PDF, просмотра видео определенного формата и прочего специфического контента, придется скачивать нужное ПО.
При получении вами каких-либо файлов, они придут сразу на все ваши синхронизированные устройства, где установлен Viber.
Как передать скриншот
Через вайбер можно делиться не только стандартными изображениями, но и скриншотами. Как передать скриншот через вайбер? Так же, как и обычное изображение. Инструкция описана выше. Как сделать скриншот на любом устройстве:
- Мобильный гаджет – одновременно нажмите кнопки увеличения громкости и блокировки. Некоторые устройства на Android позволяют сделать это встроенными средствами системы. Сдвиньте шторку и поищите нужную кнопку.

- Компьютер – Нажмите «PrtSc» а потом перейдите в вайбер и в поле отправки сообщения нажмите Ctrl+V либо правой клавишей мыши и «Вставить». Если вы хотите отправить скриншот не целого экрана, а отдельной области, воспользуйтесь встроенным в Windows приложением «Ножницы». Его вы легко найдете в поиске.
Как передать ссылку
Viber позволяет не только передавать файлы, но и ссылки. Делиться ими в мессенджере очень просто. По тому же принципу, что и любым скопированным текстом. Как передать ссылку в вайбере с компьютера или телефона:
- Компьютер – копируйте ссылку в адресной строке браузера или откуда угодно еще. Выделяете и нажимаете Ctrl+C либо правой кнопкой – Копировать. Вставляете так же, как описано выше в инструкции для отправки скриншотов с компьютера.
- Мобильный гаджет – аналогично выделяете ссылку (нажмите на нее и подержите). А потом в открывшемся меню выбираете «Копировать». Переходите в вайбер и в поле для отправки сообщения также жмете, немного держите и в меню выбираете «Вставить».
 Потом отправляете как обычный текст.
Потом отправляете как обычный текст.
Обратите внимание, что максимальный размер файла, который можно отправить через Viber составляет всего 200 МБ. Если вы попытаетесь отправить, например, видео, которое весит больше, у вас ничего не получится. Любые файлы всегда можно сжать. Воспользуйтесь любым архиватором, с помощью которого запакуйте ваше видео в архив, и его размер уменьшится. Не на много, но порой и этого может хватить.
Viber для Windows на Русском
Viber для Windows 7 | XP | VistaViber для Windows 8
Вайбер на русском языке для компьютера
Viber для Windows позволит Вам бесплатно отправлять смс и звонки другим Viber пользователям, с любыми устройствами, в любую страну. Viber синхронизирует Ваш контактный лист, смс и журнал вызовов с мобильным устройством, поэтому Вы можете начать разговор на мобильном устройстве, а продолжить более комфортабельном ПК. Функции «Viber» на Windows:
- Наилучшие качество звука
- Видео звонки
- Фото, текстовые и стикер сообщения
- Групповое общение
- Нет регистрации, логинов и паролей
- Контакты и сообщения синхронизируются между мобильным и Windows Вайбером.

- Передача текущего вызова между устройствами
- Демонстрация экрана собеседнику
- Полная локализация на Русский язык
Помните, что для работы Вайбера требуется стабильное интернет соединение!
Скачать для Windows 7 | XP | VistaС помощью Viber для Windows 8 вы сможете общаться с другими Viber пользователями полностью бесплатно.
Основной список функций Вайбера для Windows 8:
- Звонки с высоким качеством звука.
- Полная синхронизация с мобильным устройством.
- Обмен текстовыми, фото и стикер сообщениями.
- Обмен файлами.
- Обмен местоположением.
- Групповое общение.
- Перенос звонка между мобильным и компьютером.
- Функция закрепления Viber и/или конкретную беседу на стартовом экране.
- Функция сдвига Viber к одной из сторон экрана.
- Полная локализация на Русский язык
Помните, что для работы Вайбера требуется стабильное интернет соединение!
Скачать для Windows 8Скачайте Viber, впишите свой номер телефона, и начните общаться со своими друзьями.
Минимальные системные требования:
Процессор: Dual core (двухъядерный)
Память: 1 ГБ оперативной памяти, 1 МБ дискового пространства
Микрофон и динамики для голосовых звонков, а также веб-камера для видеозвонков
Bluetooth-приемник с поддержкой AD2P для подключения bluetooth-устройств
Важно! После установки Вайбера на ПК, Вайбер попросит номер телефона, на сам Вайбер и придет код! Не обычной смс, а сообщением на Вайбер.
Скачать для Windows 7 | XP | Vista Скачать для Windows 8Не отправляются фото в Viber. Почему Вайбер не отправляет фотографии?
Не отправляются фото с телефона в Вайбере
При отправке медиа файлов с помощью мессенджера Viber могут возникать ошибки. Так, одна из ошибок – невозможность отправить фото. Причины этому могут быть различны, однако основные решения совпадают для всех устройств.
Если пользователь не может отправить фото через мессенджер Viber, то необходимо:
· Проверить версию приложения и обновить при необходимости;
· Проверить написание названия папки, в которой хранится файл. Наличие в названии букв кириллицы может привести к невозможности передачи файла. В этом случае стоит переименовать папку или перенести файл в другую;
Наличие в названии букв кириллицы может привести к невозможности передачи файла. В этом случае стоит переименовать папку или перенести файл в другую;
· Перезагрузить устройство;
· Проверить наличие и скорость интернет-соединения;
· Проверить, не отправил ли собеседник этот контакт в черный список;
· В настройках мессенджера разрешить автозагрузку медиа файлов через мобильный интернет;
· Очистить кэш устройства и приложения;
· Переустановить мессенджер;
· Обратиться в службу поддержки.
Андроид
Очистить кэш устройства на телефонах Android можно в настройках устройства. Для этого нужно зайти в настройки – хранилище, найти в списке «Внутренний общий накопитель», выбрать кэш и очистить его. Таким образом будут удалены лишние данные всех приложений, установленных на смартфоне. Если нужно очистить кэш только мессенджера Viber, нужно в настройках устройства зайти в «Приложения», найти Viber и удалить кэш мессенджера.
Айфон
Чтобы очистить кэш приложения на устройствах iPhone, нужно провести следующие действия:
· В списке приложений найти Viber;
· Удалить мессенджер;
· Заново установить программу.
Не отправляет фото в Вибере с компьютера
Мессенджер, установленный на компьютере, не может отправить фото, если версия Viber не была обновлена до последней. Также в случае, когда интернет-соединение не может предоставить нужной скорости или вообще отсутствует. Если версия ОС компьютера не соответствует версии мессенджера, фото также не будут отправляться.
Не отправляются фотографии через Wi-Fi
Если фото в Viber не получается отправить с помощью сети Wi-Fi, то в первую очередь следует проверить настройки мессенджера. В случае, когда в настройках нет разрешения на загрузку медиа через сеть Wi-Fi, отправить фото в Viber не получится.
Также следует проверить, отправляются ли файлы через мобильный интернет. Если сигнал Wi-Fi слабый, мессенджер может очень долго загружать файлы, что часто принимается пользователями за ошибку.
Архивирование или создание копий данных, хранящихся в iCloud
Узнайте, как создавать копии данных, используемых в службе iCloud.
Может потребоваться создание копии данных, которые вы храните в iCloud. Случайно удалив важный контакт, сообщение электронной почты или документ, вы сможете восстановить его из iCloud или другой имеющейся копии.
Файлы iCloud Drive
Чтобы скопировать документы с устройства iPhone, iPad, iPod touch, компьютера Mac, компьютера с Windows или веб-сайта iCloud.com, следуйте инструкциям ниже. При копировании файла из общей папки в iCloud Drive в другую папку права совместного доступа к файлу не копируются. Узнайте больше об общем доступе к папкам.
Копирование файлов из iCloud Drive на компьютер Mac
- Нажмите iCloud Drive на боковой панели любого окна Finder.

- Нажав и удерживая клавишу Option, перетащите файл в новое расположение.
Копирование файлов из приложения «Файлы» на iPhone, iPad или iPod touch
Чтобы отправить копии файлов, которые хранятся в iCloud Drive, выполните следующие действия.
- Откройте приложение «Файлы» и нажмите iCloud Drive.
- Нажмите папку, которую требуется открыть, а затем — необходимый файл.
- Нажмите «Поделиться» () в левом нижнем углу.
- Выберите способ отправки копии файла.
Для документов, электронных таблиц и презентаций нажмите «Еще» () в правом верхнем углу, выберите «Экспортировать» и укажите, куда требуется экспортировать файл. Также можно сохранить локальную копию файла.
Копирование файлов с веб-сайта iCloud.com
Чтобы загрузить файлы, которые хранятся в iCloud Drive или доступны из приложений iWork на веб-сайте iCloud.com, выполните следующие действия.
- Выполните вход на веб-сайте iCloud.com.
- Откройте папку iCloud Drive.
- Найдите и выберите необходимый файл.
- Нажмите «Загрузить» () в верхней части страницы или дважды щелкните нужный файл. Документ будет загружен в папку для загрузок по умолчанию.
Копирование файлов из ОС Windows
За помощью по работе с хранящимися в iCloud данными сторонних приложений обращайтесь напрямую к разработчику соответствующего приложения. Данные сторонних приложений могут занимать место в хранилище iCloud, даже если сведения об этом не отображаются.
Фотографии и видеозаписи
При использовании функции Фото iCloud все фотографии и видеозаписи будут автоматически сохраняться в iCloud в полном разрешении.
Загрузка копий фотографий и видеозаписей с устройства
- На устройстве iPhone, iPad или iPod touch выберите «Настройки» > [ваше имя] > iCloud > «Фото». Затем выберите «Сохранение оригиналов» и импортируйте фотографии на компьютер.
- На компьютере Mac откройте приложение «Фото». Выберите фотографии и видеозаписи, которые необходимо скопировать. Выберите «Файл» > «Экспорт».
- На компьютере с Windows настройте приложение iCloud для Windows и включите функцию «Фото iCloud». Откройте проводник. На панели навигации нажмите «Фото iCloud» и выберите изображения, которые требуется сохранить на компьютере с Windows. Щелкните папку правой кнопкой мыши и выберите «Всегда сохранять на этом устройстве». Если вы используете iCloud для Windows 10 или более ранней версии, узнайте, как загрузить фотографии. После загрузки элементов скопируйте их в другую папку компьютера. Для этого нажмите и удерживайте клавишу Ctrl и перетащите элементы в папку. Включите эту папку в резервную копию компьютера.
Загрузка копий фотографий и видеозаписей с веб-сайта iCloud.com
Если требуется загрузить несколько фотографий или видеозаписей, используйте веб-сайт iCloud.com, чтобы загрузить их последние версии.
- На устройстве iPhone, iPad или iPod touch перейдите на веб-сайт iCloud.com и нажмите «Фотографии», а затем — «Выбрать». Выберите фотографии и видеозаписи, которые требуется загрузить, и нажмите «Еще» (). Выберите «Загрузить». Фотографии и видеозаписи будут загружены в iCloud Drive в виде ZIP-файла.
- На компьютере Mac или компьютере с Windows перейдите на веб-сайт iCloud.com и щелкните «Фото». Затем выберите фотографии и видеозаписи, которые требуется загрузить, и нажмите «Загрузить» ().
Копирование фотографий из общих альбомов
Фотографии и видеозаписи также можно скопировать вручную, выполнив следующие действия. Комментарии и отметки «Нравится» к общим фотографиям не сохраняются, а фотографии и видеозаписи из общих альбомов сохраняются не в полном разрешении.
Копирование фотографий из общих альбомов на iPhone, iPad или iPod touch
- Откройте приложение «Фото» и нажмите «Альбомы».
- Найдите «Общие альбомы» и нажмите имя нужного альбома. Чтобы найти общий альбом, возможно, потребуется смахнуть влево.
- Сохраните фотографии из альбома одним из следующих способов.
- Нажмите изображение, чтобы открыть его, а затем нажмите Поделиться . Чтобы выбрать другие изображения, прокрутите их влево или вправо и нажмите те из них, которые нужно сохранить. Нажмите «Сохранить изображение».
- Нажмите «Выбрать», а затем — изображения, которые нужно сохранить. Нажмите «Поделиться» (), а затем — «Сохранить изображение».
- Импортируйте фотографии на свой компьютер.
Копирование фотографий и видеозаписей из общих альбомов на компьютере Mac
Выполните указанные ниже действия, чтобы вручную импортировать фотографии и видеозаписи из общих альбомов в медиатеку приложения «Фото».
- Откройте приложение «Фото» и выберите «Общие альбомы».
- Дважды щелкните общий альбом.
- Щелкните фотографию, удерживая клавишу Control (или правой кнопкой мыши), и выберите «Импорт».
После импорта фотографий можно создать резервную копию медиатеки. Фотографии можно хранить как отдельную медиатеку на своем компьютере или на другом диске.
Копирование фотографий и видеозаписей из общих альбомов в Windows
Сохраненные фотографии доступны даже после отключения приложения «Фото» в iCloud для Windows. Чтобы сохранить фотографии и видеозаписи из общего альбома, необходимо переместить их в другую папку на жестком диске.
- Откройте приложение iCloud для Windows.
- Нажмите «Параметры» рядом с элементом «Фото». Запомните путь, указанный в разделе «Расположение фотографий iCloud».
- Откройте окно проводника.
- Перейдите к папке с фотографиями iCloud по указанному пути. Откройте папку «Общие».
- Выберите фотографии, которые требуется сохранить, а затем скопируйте их в другую папку на компьютере. Для этого нажмите и удерживайте клавишу Ctrl и перетащите элементы в папку. Включите эту папку в резервную копию компьютера.
Сведения о резервном копировании данных компьютера с Windows см. на странице службы поддержки Microsoft.
Загрузка фотографий из функции «Мой фотопоток» на устройство iPhone, iPad или iPod touch
Фотографии, опубликованные в функции Мой фотопоток, загружаются на компьютер Mac автоматически. Чтобы загрузить их на устройство iPhone, iPad или iPod touch, выполните следующие действия.
- Нажмите «Фотографии» и перейдите на вкладку «Альбомы».
- Нажмите «Мой фотопоток».
- Нажмите «Выбрать», а затем — все фотографии, которые требуется сохранить.
- Нажмите «Поделиться» (), а затем — «Сохранить изображение».
Для экспорта контактов с компьютера Mac, веб-сайта iCloud.com или компьютера с Windows следуйте инструкциям ниже.
Экспорт контактов на компьютере Mac
- Откройте приложение «Контакты».
- Выберите «Все контакты».
- Щелкните контакт в списке «Контакты».
- Выберите «Файл» > «Экспорт» > «Экспорт vCard» или «Правка» > «Выбрать все», чтобы выбрать для экспорта все карточки.
- Выберите расположение для сохранения файлов и нажмите «Сохранить».
Если используются группы, то, помимо экспорта карточек vCard, рекомендуется создать резервную копию всей базы данных приложения «Контакты» или «Адресная книга». Описанный выше способ с использованием формата vCard позволяет скопировать контакты, но не группы. Архивы представляют собой более сложные структуры данных. Однако иногда они не обеспечивают корректное восстановление данных при подключении к Интернету, когда выполнен вход в iCloud.
Чтобы экспортировать архив, откройте приложение «Контакты» и выберите «Файл» > «Экспорт» > «Архив контактов».
Экспорт контактов с веб-сайта iCloud.com
Экспорт контактов из Outlook на компьютере с Windows
Календарь
Чтобы экспортировать календарь с компьютера Mac, веб-сайта iCloud.com или компьютера с Windows, следуйте инструкциям ниже.
Экспорт календаря на компьютере Mac
- В приложении «Календарь» щелкните имя нужного календаря. Если календари не отображаются, щелкните «Календари».
- Выберите «Файл» > «Экспорт» > «Экспорт».
- Выберите расположение для файла, а затем щелкните «Экспорт».
Загрузка календаря с сайта iCloud.com
- Выполните вход на веб-сайте iCloud.com с использованием идентификатора Apple ID и откройте приложение «Календарь».
- Настройте общий доступ к календарю.
- Скопируйте URL-адрес общего календаря и вставьте его в адресную строку браузера. Не нажимайте клавишу Enter или Return.
- Измените префикс с webcal на http и нажмите клавишу Enter или Return. В папку для загрузок по умолчанию будет загружен файл ICS.
- Добавьте календарь в клиент для календарей, например «Календарь» на компьютере Mac или Outlook на компьютере с Windows.
- Закройте общий доступ к календарю.
В календаре iCloud можно хранить сведения за прошедшие 6 месяцев и на 3 ближайших года.
Экспорт календаря из Outlook на компьютере с Windows
- Откройте приложение Outlook и перейдите к своему календарю.
- Выберите необходимый календарь в списке календарей.
- Отмените выбор всех других календарей.
- Выберите «Файл» > «Сохранить календарь».
- Щелкните «Другие параметры», чтобы настроить диапазон дат и степень детализации календаря. Эта функция может обеспечивать разные возможности в зависимости от версии Outlook.
- Нажмите кнопку «ОК».
- Выберите расположение для сохранения календаря и нажмите «Сохранить».
- Повторите эти действия для каждого календаря, который нужно скопировать.
Напоминания
Экспортируйте копию своих напоминаний на компьютере Mac с macOS Mojave или более ранней версией, выполнив следующие действия.
- Откройте приложение «Напоминания».
- Перейдите к списку напоминаний, который требуется экспортировать.
- Выберите «Файл» > «Экспорт».
- Введите имя, выберите расположение, а затем щелкните «Экспорт».
Safari
Экспорт копии закладок Safari на компьютере Mac:
- Выберите «Файл» > «Экспорт закладок».
- Выберите расположение для экспорта файла и нажмите «Сохранить». По умолчанию файл сохраняется с именем Safari Bookmarks.html. Вы можете заменить это имя на другое.
Чтобы экспортировать копию закладок браузера Mozilla Firefox, Google Chrome или Microsoft Internet Explorer, см. инструкции по экспорту закладок для браузеров Mozilla, Google или Microsoft.
Примечания
Сохраните копию заметки на компьютере Mac или веб-сайте iCloud.com.
- Откройте приложение «Заметки» и выберите нужную заметку.
- Выберите «Файл» > «Экспортировать как PDF».
- Выберите место для сохранения документа на компьютере.
Диктофон
Сохраните копию записи приложения Диктофон на iPhone или iPad.
- Откройте приложение «Диктофон» и выберите запись, которую нужно продублировать.
- Выберите «Еще» () > «Дублировать». Можно также нажать кнопку «Поделиться», чтобы отправить запись через приложение «Сообщения» или «Почта» либо сохранить ее в приложении «Файлы».
На компьютере Mac просто перетащите запись, которую нужно дублировать, в новое расположение или нажмите «Поделиться» (), чтобы отправить ее через приложение «Сообщения» или «Почта».
Не забывайте выполнять резервное копирование данных
Информация о продуктах, произведенных не компанией Apple, или о независимых веб-сайтах, неподконтрольных и не тестируемых компанией Apple, не носит рекомендательного или одобрительного характера. Компания Apple не несет никакой ответственности за выбор, функциональность и использование веб-сайтов или продукции сторонних производителей. Компания Apple также не несет ответственности за точность или достоверность данных, размещенных на веб-сайтах сторонних производителей. Обратитесь к поставщику за дополнительной информацией.
Дата публикации:
Исчезающие сообщения Viber. Как отправить самоудаляющиеся сообщения в Вайбер
Когда-то мы рассказывали про «Скрытые чаты в Вайбере». Но недавно в Viber появилась еще одна интересная функция связанная с тематикой нашего сайта. А именно возможность отправить исчезающие сообщения Viber. В этой статье я расскажу в каких ситуациях может понадобиться эта фишка и как ее использовать.
До того как мы перейдем к инструкции хотелось бы вам порекомендовать статью «Проверка APK», в которой мы рассказывали как проверять приложения на вирусы и уязвимости, до их установки на телефон или планшет.
Исчезающие сообщения Viber
Содержание
- Предисловие
- Исчезающие сообщения Viber
- Как отправить исчезающие сообщения Viber
- Выводы
Зачем нужны самоудаляющиеся сообщения в Viber?
Представьте себе ситуацию, вам нужно отправить какой-либо важный документ, вы его фотографируете и посылаете собеседнику через Вайбер. Получатель открывает его, просматривает, а потом этот самый документ, скан или фотография личного плана еще долго будут валятся у этого человека на телефоне в галерее и что еще хуже может попасть в руки посторонних людей.
Обратите внимание. Просто отправить текст не получится. Разработчики Вайбера дают возможность отправлять только исчезающие фотографии и видеоролики. Но вы же понимаете, фотку можно засунуть любую, например скаченную из сети, и подписав ее необходимым текстом, сделать исчезающее сообщение.
Как отправить исчезающие сообщения Viber
1. В чате Вайбера в нижней части экрана нажмите на иконку фотоаппарата.
2. Сфотографируйте или выберите из галереи нужное фото или видео.
3. В нижнем левом углу нажмите на иконку в виде перечеркнутого кружочка (бомбы). На iPhone эта иконка будет находится в левом верхнем углу.
4. Выберите время после открытия которого сообщение будет удалено.
5. Иконка кружочка отобразит установленное вами время уничтожения сообщения. После чего нажмите на иконку отправления.
Теперь, после того как собеседник просмотрит сообщение, через несколько секунд оно удалится.
Отменить данную операцию или изменить настройки времени вы можете только до того как получатель откроет сообщение. Для этого просто тапните по отправленному сообщению и выберите необходимый пункт.
Выводы
В принципе это довольно полезная функция. Пользователь, которому вы послали самоудаляющиеся сообщения, не сможет сохранить пришедший к нему контент.
Но имейте ввиду, собеседник всегда сможет снять скрин экрана до того как сообщение самоудалилось. Ведь делать это умеет любой владелец мобильных устройств, без установки дополнительных приложений, встроенной функцией телефона как на Android, так и на iOS.
Если вы являетесь владельцем Андроид-устройства и до сих пор не используете фаервол, тогда я очень рекомендую прочитать статью про защиту телефона от слежки с помощью бесплатного брандмауэра для Android.
Наша оценка
Самоудаляющиеся сообщения в Вайбере — это лучше чем нечего, но имеет свои недостатки.
User Rating: 3.85 ( 18 votes)Как легко перенести фотографии с Viber на ПК
Используя Viber, иногда может возникнуть необходимость перенести фотографии из мессенджера на ПК. В этой статье я расскажу, как это сделать.
Существует четыре способа передачи фотографий с Viber на ПК: по кабелю, по воздуху (беспроводное соединение), по Bluetooth и через синхронизацию файлов через облачные сервисы. Я их все точно опишу.
Как перенести фото с Viber на ПК через дата-кабель?
Главное преимущество проводного подключения — его можно применить к любой модели мобильного телефона.Помимо фотографий, вы можете передавать практически любые типы файлов: аудио (музыка и образцы), видео (фильмы и сериалы), документы (файлы Word, Excel и PowerPoint-презентации) и т. Д. подход — для каждой марки выделен определенный программный инструмент. Для Samsung — это программный комплекс KIES, для Asus — утилита Share Link. На самом деле на большинстве типов телефонов вы вообще не можете использовать какое-либо дополнительное программное обеспечение, достаточно подключить кабель для передачи данных для использования смартфона и к доступному USB-разъему.Когда соединение будет выполнено, вы можете увидеть новое устройство в списке доступных дисков на компьютере. При этом вам может не понадобиться дополнительное программное обеспечение для подключения. Но, еще раз повторюсь, на некоторых моделях телефонов установка своеобразного программного комплекса для обработки рутины переноса будет обязательной.
Когда телефон подключен, копирование файловых объектов выполняется с помощью простого механизма перетаскивания из исходной папки в целевой каталог.
Важное примечание: в Viber все фотографии, содержащиеся во входящих или исходящих сообщениях, хранятся в следующей папке: / sdcard / viber / media / Viber Images. В противном случае вы также можете получить к ним доступ в единой галерее медиа-объектов.
Как передать фото с Viber на ПК по воздуху (через специальное приложение)?
Если вы насытились кабелями и проводами, вы можете использовать специальное приложение для передачи файловых объектов с мобильного телефона на ПК по воздуху.Чтобы использовать такое приложение, ноутбук, на который вы хотите скопировать изображения, и исходный смартфон должны быть подключены к той же локальной сети через маршрутизатор или должны быть подключены к той же сети Wi-Fi. Когда это условие будет выполнено, вам нужно будет установить приложение AirDroid из Google Play на ваше устройство Android. Изучение того, как пользоваться приложением, займет у вас всего пару секунд. Помимо изображений, вы также сможете копировать любые файловые объекты, включая музыку, фильмы, сериалы, эпизоды, тексты, презентации и другие объекты.
Как передать фото с Viber на ПК через Bluetooth?
Если вы хотите скопировать файлы изображений через Bluetooth с мобильного телефона на ПК, просто включите Bluetooth на обоих устройствах. Кроме того, в настройках телефона, если вы подключаете эти устройства в первый раз, введите настройки Bluetooth, чтобы устройство стало видимым, сделайте ПК с Bluetooth доступным и установите мобильный телефон с активной сопряженной технологией, чтобы вы могли принимать и отправлять файлы. успешно.
Как отправить фото с Viber на ПК через синхронизацию облачных сервисов?
Если вы решили использовать механизм облачных сервисов для переноса фотографий с Viber на ПК, стоит изучить способ использования Google Drive, Dropbox или Microsoft OneDrive.Сохранение единого хранилища для всех типов файлов в облаке потребует от вас некоторого терпения и усердия, поэтому установите мобильный клиент для соответствующей службы и начните изучать методы его применения.
Как видите, все способы переноса фотографий с Viber на ПК уникальны и полностью работоспособны. Я проверил их все и могу заверить вас, что каждый из них работает нормально. Надеюсь, вы сможете найти для себя подходящий метод, и отправка файлов изображений не займет у вас много времени.
Похожие материалы
Отправка фотографий через Viber для Android, iOS и Windows ▷ ➡️ IK4 ▷ ➡️
Возможность отправлять файлы различных типов через Viber требуется практически всем пользователям этого сервиса для обмена информацией через Интернет. В следующей статье описаны методы, которые можно использовать для отправки или пересылки фотографий с помощью программы обмена сообщениями с устройства Android, iPhone и компьютера, на котором установлено и активировано системное клиентское приложение.
Учитывая, что пользователи Viber чаще всего выбирают фотографии среди всех типов отправляемых файлов, разработчики клиентских приложений сервиса для Android, iOS и Windows предусмотрели возможность выполнения операции отправки изображения далеко не единственным способом. В приведенных ниже примерах показаны самые простые и удобные способы решения проблемы с названием статьи как с телефона, так и с ПК или ноутбука.
Android
Пользователи Viber для Android имеют возможность отправлять изображения с помощью сообщений практически в любое время, используя клиентское приложение системы обмена сообщениями или функцию, встроенную в мобильную операционную систему.
Метод 1. Инструменты обмена сообщениями
Как правило, приложение, через которое осуществляется доступ к Viber из среды Android, оснащено всем необходимым для передачи файлов, независимо от того, как их получил отправитель (фотографии, сохраненные в памяти устройства; созданные с помощью камера устройства). устройство перед отправкой; отправлено из другой учетной записи службы).
Хранилище устройства
- Запустите клиентское приложение Viber на устройстве Android и откройте диалог с пользователем, которому нужно отправить изображение или перейти в групповой чат.Чтобы отправить изображение, сохраненное в памяти устройства, нажмите второй значок внизу соответствующего экрана.
- Следующие шаги — два варианта:
- Чтобы быстро передать другому пользователю, найдите нужное изображение в области, которая появляется в нижней части экрана (дублирует «Галерея». Android), короткое нажатие, чтобы выделить его. Если вы отправляете несколько фотографий, проверьте каждую из них. Нажмите кнопку «Отправить». , чтобы завершить процедуру повторной отправки.
- Перейдите к списку каталогов фотографий в хранилище устройства, нажав кнопку в нижнем левом углу, и найдите изображение в одной из папок.Нажмите на миниатюру изображения, которое нужно отправить через Vyber, и выберите его. Если вы хотите отправить несколько файлов одновременно, щелкните каждый из них.
После завершения выбора коснитесь галочки в правом верхнем углу экрана. При желании добавьте к изображению описательный текст и снова коснитесь галочки вверху. На этом операция завершена, и товар доставлен получателю.
Устройство камеры
- При открытии переписки с получателем фотографии щелкните значок «Камера». в нижней части экрана, который запустит модуль Android, позволяющий делать фото.
- Делаем фото, при желании добавляем текст и эффекты к графическому сообщению. Затем нажмите кнопку «Отправить». . Получатель сможет просмотреть трансляцию, как только она появится в сети.
Пересылка
- Чтобы переслать изображение, полученное или уже отправленное через обмен сообщениями, иностранному пользователю Viber, откройте чат, содержащий изображение, и нажмите стрелку, которая появляется рядом с ним.
- Выберите получателя из одного из доступных списков:
- «Недавние». . Коснитесь имени получателя — изображение мгновенно отправляется в чат с выбранным пользователем.
- «Контакты». . После выбора пользователя, щелкнув его имя (вы можете отметить несколько), вы должны подтвердить намерение отправить фотографию: щелкните поле в верхней части экрана справа.
- «Группы» . Здесь вы указываете группу участников обмена сообщениями в качестве получателя изображения, прикоснувшись к их имени: изображение сразу передается в беседу.
Метод 2: Функция «Поделиться» на Android
Во многих приложениях Android есть опция, позволяющая передавать несколько файлов, включая фотографии, другим пользователям с помощью различных служб, включая Viber. Этот функционал позволяет инициировать передачу изображений с помощью мессенджера, даже не открывая его клиентское приложение, что очень удобно.
Мы рассмотрим этот метод на примере файлового менеджера Google, но, изучив, как работает описанный ниже алгоритм, вы сможете применить его к другим программам, способным взаимодействовать с файлами изображений, загруженными в память устройства Android.
Загрузите файловый менеджер Google Files из Play Market.
- Запустите «Проводник» для операционной системы Android и перейдите в каталог, содержащий фотографии, пересылаемые через Viber.
- Кроме того, если вы планируете отправить одну фотографию, есть возможность открыть ее для детального просмотра, а если их несколько — выбрать все необходимые, долгим нажатием на каждую миниатюру или имя файла до появления отметки .
- Щелкните значок. «Поделиться.« на экране устройства, а затем щелкните значок « Viber ». в меню « Способ доставки ». .
- При запуске Viber действуйте так же, как описано в пункте 2 инструкции. » Пересылка ». файлов фотографий с помощью инструментов обмена сообщениями, приведенных выше в статье. Другими словами, выберите одного или нескольких получателей и подтвердите желание отправить изображения, дважды щелкнув флажок в правом верхнем углу экрана, если подтверждение намерений не требуется.
iOS
Используя Viber для iPhone, быстро передать одно или несколько изображений другим участникам обмена сообщениями не сложнее, чем в среде Android, описанной выше. В iOS вы можете выбрать один из двух основных способов решения проблемы.
Метод 1: Инструменты обмена сообщениями
Любое изображение iPhone можно передать через Viber, используя только функциональные возможности клиентского приложения сервиса. Конкретные различия действий в предлагаемых ниже методах продиктованы тем, как изображение получено на устройстве отправителя.
Хранилище устройства
- Запустите Viber и откройте диалог или групповой чат, в который вы хотите отправить изображения. Затем нажмите на значок «Фото». (второй слева) внизу экрана.
- Теперь вы должны сообщить системе, какие или какие файлы будут переданы через мессенджер другому участнику. Возможно ли это сделать:
- В области предварительного просмотра существующих фотографий, которая отображается в нижней части экрана. Нажмите на миниатюру, на которой появится галочка, или нажмите, чтобы выделить несколько превью.Нажмите кнопку «Отправить». , который начинает передачу выбранного в чат.
- На экране. «Все фото». Доступ к нему осуществляется нажатием кнопки, расположенной в правом нижнем углу области экрана, описанной выше. Здесь вы нажимаете на предварительный просмотр одной или нескольких фотографий и, когда отметка завершена, нажимаете «Готово». .
Кроме того, есть возможность добавлять эффекты и описания к изображениям.
Среди наиболее выдающихся функций — возможность создать сообщение с исчезающим изображением: нажмите значок с изображением перечеркнутого таймера и установите интервал, по истечении которого сообщение исчезнет из чата после того, как получатель его откроет.
По окончании редактирования графического сообщения нажмите круглую кнопку «Отправить». — контент начнет передаваться получателю.
Устройство камеры
- Перейдя на экран переписки с получателем фотографии, открываем «Камера». , нажав значок на инструменте съемки.
- Создайте фотографию, затем отредактируйте полученную фотографию по своему усмотрению и добавьте описание и / или эффекты к изображению, затем нажмите «Отправить»..
- Через мгновение получатель получит изображение и сможет его просмотреть.
Пересылка
- Чтобы переслать фотографию, ранее полученную или отправленную через обмен сообщениями, сторонним пользователям Viber, перейдите в диалог или групповой чат, который содержит фотографию назначения. Затем нажмите на стрелку слева или справа от сообщения с изображением.
- Итак, есть два варианта действий:
- Щелкните заголовок беседы в списке чатов, которые происходят через Viber, а затем подтвердите транзакцию, нажав «Да». в ответ на запрос «Переслать через Viber». . В этом варианте фотография будет передана мгновенно.
- Щелкните значок «Добавить пользователя». Вверху экрана слева. Установите флажок рядом с именем получателя. Вы также можете отметить несколько контактов, и в этом случае в мессенджере будет создан групповой чат, и изображение будет отправлено туда. Подтвердите отправку, нажав на кнопку «Готово». .
Метод 2: Функция обмена в iOS
Можно отправлять изображения через Viber без необходимости открывать клиентское приложение обмена сообщениями, что удобно, если возникло желание поделиться изображением с другим пользователем обмена сообщениями, например, при просмотре содержимого памяти iPhone.
В качестве примера для достижения поставленной цели, приложение «Фото». Кнопку, запускающую передачу файлов, также можно найти в других программах, которые «умеют» работать с изображениями.
- Запустите программу просмотра изображений, рекомендованную Apple для использования на ваших устройствах, и найдите фотографию, отправленную с помощью обмена сообщениями. Самый простой способ поиска — перейти на вкладку «Альбомы». .
- Тогда действия бывают двух вариантов. Если через Vyber отправляется отдельный файл, нажмите на его предварительный просмотр — это позволит вам просмотреть фотографию в полноэкранном режиме.Если вам нужно отправить несколько изображений одновременно, нажмите «Выбрать». и отметьте свои эскизы.
- Коснитесь значка «Поделиться». в нижнем левом углу экрана. В открывшемся меню найдите значок мессенджера и нажмите на него.
Если значка мессенджера нет в списке, нажмите «Еще». и в открывшемся списке щелкнуть переключателем «Вайбер». в позиции «активировал» , а затем нажмите «Готово». .
- Последним шагом для отправки одной или нескольких фотографий является выбор получателя:
- Нажмите на заголовок одного из разговоров, которые ведутся через Viber, и подтвердите полученный запрос.
- Или найдем получателя в «Контакты». пользуясь преимуществом «Ищите». . Коснитесь имени получателя и ответьте «Да». в ответ на запрос системы.
Windows
Для передачи изображения через Viber для ПК можно применить один из трех подходов. В зависимости от собственных предпочтений и привычек пользователь может выбрать любой из следующих методов или комбинировать свои приложения в зависимости от текущей ситуации, чтобы упростить и ускорить процесс передачи графической информации через сервис.
Метод 1. Инструменты обмена сообщениями
В клиентском приложении Viber для Windows есть две опции, которые позволяют отправлять изображение, хранящееся на диске вашего ПК, или пересылать изображение, полученное от другого участника службы, ему или третьей стороне.
Диск для ПК.
- Откройте приложение Viber Desktop.
- Перейдите в чат с пользователем, который будет получателем изображений в результате рассматриваемой операции, или в групповой чат, куда изображения будут отправлены.Затем вам нужно нажать «+» под областью, содержащей полученные и отправленные сообщения.
- В открывшемся окне выбора доставки перейдите к расположению файлов изображений. Выберите одно или несколько изображений и нажмите «Открыть». .
- Результат не заставит себя ждать: файлы, выбранные на предыдущем шаге, уже отправлены другому участнику Viber.
Пересылка
- Откройте диалог или групповой чат в приложении обмена сообщениями на вашем компьютере, история которого содержит целевую фотографию, и щелкните стрелку рядом с ней.
- В открывшемся окне выберите одного или нескольких пользователей, будущих получателей изображения, установив флажки рядом с их именами в списке «Недавние» I «Контакты». . Когда вы закончите указывать получателей графического сообщения для отправки, нажмите «Вперед». .
- Теперь вы можете оценить результат манипуляции — изображение уже присутствует в каждом чате, выбранном на предыдущем шаге этой инструкции.
Способ 2: Explorer
Для решения проблемы передачи файлов изображений с диска ПК через Vibere можно использовать технологию «Drag and drop» То есть просто перетащите изображение в окно мессенджера.
- Откройте диалог с другим пользователем Viber или групповой чат.
- В окне проводника Windows перейдите к фотографии (или фотографиям), которую вы хотите отправить.
- Перетащите файл фотографии с помощью мыши в соответствующую область окна клиента Wyber, который изменит свой внешний вид в процессе, давая вам возможность применить сжатие к отправке. Точно так же вы можете отправить несколько изображений одновременно, выбрав и перетащив их в окно чата.
- Через несколько секунд все выбранное будет доставлено получателю.
Метод 3: Функция отправки в Windows
Отправку данных соответствующего типа через программу обмена сообщениями можно выполнить, вызвав контекстное меню окна «Проводник», которое содержит элементы параметров, применимые к фотографическому файлу.
- Откройте папку, содержащую изображение для отправки. Щелкните правой кнопкой мыши эскиз изображения, которое вы хотите отправить, или его имя (здесь можно выбрать несколько файлов).Щелкните подменю «Viber». . «Отправить». из контекстного меню файлов.
- В открывшемся окне сообщений выберите получателей фотографии, установив флажки рядом с их именами. Затем нажимаем «Поделиться». .
- На этом передача файлов изображений участникам Vibera завершена — очень скоро получатели смогут увидеть сообщение.
Заключение:
Завершая описание способов отправки фотографий с помощью Viber, еще раз подчеркнем простоту его реализации.Надеемся, что после изучения приведенной выше инструкции у читателей не возникнет затруднений с решением вышеуказанной задачи.
Мы рады, что смогли помочь вам решить проблему.
Опишите, что у вас не сработало.
Наши специалисты постараются ответить как можно быстрее.
Помогла ли вам эта статья?
невозможно отправить картинки на рабочий стол viber
Я был в ужасе. Довольно обидно, что он сохраняет все фотографии и видеофайлы, которыми через него делятся, что может занимать значительное место в памяти устройства.Или вы можете выбрать «Сделать фото» / «Отправить дудл», чтобы добавить новую сделанную фотографию или отправить дудлы в сообщения .. 4. по ссылкам ниже. Предварительный просмотр фотографий Viber / видео / резервных копий аудио. Нажмите Enter, чтобы сохранить обновление. Теперь вы можете легко использовать Viber прямо со своего рабочего стола, выполняя другую работу. На самом деле, у нас есть решение, которое позволяет не только сохранять фотографии Viber на компьютер, но и… Следуйте краткому руководству ниже, чтобы безопасно создавать резервные копии сообщений Viber на ПК в виде исходных разговоров на iPhone.Библиотека доступна на GitHub, а также в виде пакета на npm. 4 способа отправки больших видео / аудио для Messenger Метод 1: Сжатие видео / аудио с помощью лучшего видео компрессора — Wondershare UniConverter Первый способ решения — сжать видео / аудио файлы, тогда они будут соответствовать ограничениям спецификации Facebook Messenger, чтобы вы могли загрузить в Facebook Messenger. Метод 1. Проверьте разрешения. 2. Мы уверены, что один из них помог вам решить эту проблему. Как пользоваться WhatsApp. Вы можете писать своим телефонным контактам и находить людей по их логинам.С Viber… Основные возможности: -Текст с друзьями и бесплатные звонки с качеством звука HD -Отправка стикеров, смайликов, фотографий и местоположений -Загрузка стикеров из Магазина стикеров, превращая обмен сообщениями в удовольствие! Тенденция к тому, что изображение не будет отправлено получателю, которому необходимо сначала изменить размер изображения и отправить его. См. Лицензию для получения дополнительной информации. Откройте вызов Viber на своем телефоне Android. Если кто-то имеет доступ к вашему телефону и знает ваш номер телефона, он может обойти ваш экран блокировки. Прокрутите вниз, чтобы выбрать «Настройки»> «Вызовы и сообщения».Хотя это так, было бы несправедливо сказать, что Viber — идеальное приложение. Проблемы с активацией Viber. Если картинка слишком большая. Поскольку вы не единственный, это очень распространенная проблема среди пользователей электронной почты AT&T. Нажмите и удерживайте любую фотографию, пока не увидите флажки для всех фотографий. Отправляйте больше сообщений. сохранять все фото и видео из разговора в Viber; выберите разговоры и сообщение, которое вы хотите перенести с Viber на компьютер. На данный момент Viber поддерживает резервное копирование сообщений только на iPhone и Android.В некоторых случаях вы можете обнаружить, что ваши фотографии в Viber больше не доступны в вашей галерее, или при попытке их открыть вы получаете сообщение «файл не найден». Это может быть связано с ошибкой, которая заразила вашу галерею изображений, или из-за наличия одного поврежденного файла, уничтожившего остальные. 1. Если это не сработает, перейдите к… Восклицательный знак в правом нижнем углу рисунка s может означать, что вы используете библиотеку фотографий iCloud, а полноразмерный оригинал конкретной фотографии не может быть загружен из iCloud.Каждый раз, когда вы отправляете или получаете фотографию в приложении Viber, они попадают в файл загрузки Viber в Фотоальбоме. 1. Опять же, используйте любую программу восстановления на свой страх и риск. Предварительные требования к библиотеке. Пока Монарх отправляется в опасную миссию в фантастической неизведанной местности, раскапывая ключи к самому происхождению Титанов, человеческий заговор угрожает стереть существ, как хороших, так и плохих, с лица земли навсегда. Шаг 3. Все фотографии в этих папках также сканируются, чтобы вы могли их просмотреть и выбрать.Я знаю, что мои фотографии не будут никуда публиковаться без моего разрешения, но некоторые из них совершенно ненужны и сохраняются еще до того, как я смогу их удалить. Как и WhatsApp, Viber также является популярным и широко используемым приложением, используемым для отправки и получения сообщений, фотографий, аудио, видео, файлов, смайлов, голосовых и видеозвонков другим пользователям Viber. Приложение Viber, завоевавшее сердца более 12 миллионов пользователей iOS, теперь появилось на Android Market, оказав услугу практически всем участникам.Перезагрузите устройство: iPhone; iPad; Ipod Touch; Проверьте подключение к сети. Если вы хотите использовать Viber на рабочем столе, вам нужно … привет, я использую iphone 3g, я использовал viber на нем с июля 2012 года, как-то я случайно удалил viber 🙁 теперь я не могу его переустановить .. это теперь говорю, чтобы обновить ios 4.3, почему я использовал viber без обновления до ios 4.3, пожалуйста, помогите мне Мониторинг мессенджеров, таких как WhatsApp, Snapchat, Viber, Line, Kik, Telegram, Skype, WeChat, Tinder, Imo, Hike, KakaoTalk, Yahoo messenger, Hangouts и т. Д.Мы перечислили несколько уловок, которые помогут вам решить проблему с невозможностью отправки фотографий в Facebook Messenger и избавят вас от этого беспокойства. Это несколько практических способов отправки больших видеофайлов с iPhone на другие устройства. Это … Есть два следующих способа установить Viber в Ubuntu: Для тех, кто знаком с WhatsApp, вот несколько секретных советов, о которых вы, возможно, не знали, смешанные с несколькими стандартными советами для новичков в этой службе. Исправить не удается отправить фотографии в Facebook Messenger. Затем нажмите кнопку «Отправить по электронной почте».Есть значок Viber, который представляет собой фиолетовый речевой пузырь с белым телефоном внутри, а под ним написано слово «Viber». Если ваш Mac не загружается должным образом, и вы обнаруживаете, что смотрите на пустой экран или серый экран запуска, а не на рабочий стол, то пора попробовать загрузиться в безопасном режиме. Загрузите установочный файл с веб-сайта и завершите процесс установки. Отредактируйте или удалите отправленное сообщение. Шаг 2. Получатель просто щелкает правой кнопкой мыши файл и затем выбирает «Сохранить как», чтобы сохранить на компьютер, или «Переслать через Viber» для пересылки. После перезагрузки iPhone попробуйте отправить графическое сообщение еще раз.Связь: Suivez ces étapes faciles: Étape 1. Вы можете отправить фотографию прямо из Viber своим контактам во время разговора с ними. Фотография будет отправлена в виде сообщения. Вы можете отправить существующее фото со своего смартфона или отправить новое, которое вы только что сделали, прямо из Viber. Нажмите значок «Плюс» в левом нижнем углу .. 3. Отправьте электронное письмо с темой «Утерян / украдено: пожалуйста, деактивируйте мою учетную запись» на адрес [email protected] и укажите свой номер телефона (вместе с кодом международного набора) в электронном письме. тело.Если вы хотите переместить все изображения, вы можете либо выбрать папку, либо нажать, а затем «Выбрать все». Viber работает на различных платформах, и только что в клиенте Android был обнаружен серьезный недостаток безопасности. Если у вас возникли проблемы с учетной записью электронной почты AT&T после завершения процесса настройки в MS Outlook, не беспокойтесь! Шаг 2. Viber: бесплатные звонки и сообщения — отличное приложение для Android, которое позволяет вам общаться и звонить друзьям из вашего списка контактов Viber совершенно бесплатно, если у вас стабильное интернет-соединение.Когда пользователь вашего мобильного веб-сайта нажимает кнопку «Поделиться в Viber», заранее заданный текст и URL-адрес текущей страницы могут быть отправлены любому контакту Viber, выбранному вашим пользователем. Вы можете выбрать страницу подключения Connexion Bluetooth Iphone Pc через официальный сайт. Обновлено в мае 2020 года: обновлено до последней версии WhatsApp для iPhone. Как перенести фотографии с ПК на Google Диск с помощью синхронизации. Bluetooth обеспечивает беспроводное решение для передачи данных между нашим мобильным телефоном и компьютером или между различными мобильными телефонами.Чаты будут помещены в заархивированную папку .zip в виде файлов .csv с именами контактов, с которыми вы общались. Viber для рабочего стола позволяет отправлять практически любые типы файлов размером до 200 МБ, а это значит, что теперь вы можете засыпать получателя огромным количеством файлов. Нет подключения к Интернету ». Это зависит от размера ваших медиафайлов Viber. Подключите телефон к компьютеру с помощью совместимого кабеля. Вы хотите переключиться на новый телефон, но не можете потерять свой аккаунт Viber. Как сохранить фото и видео из Viber на iPhone.Когда вы отправляете видео на устройство iOS через AirDrop, они появляются в приложении «Фото» устройства. О: Приложение Viber сохраняет загруженные медиафайлы в вашем разговоре. Даже если фотографии или видео уже были сохранены в вашей фотопленке или фотогалерее. Если вы не подписаны на удаление медиафайлов с помощью опции Keep Media. Что автоматически удалит файлы старше установленного вами времени. Новая функция позволяет отправлять секретные самоуничтожающиеся сообщения в Viber любому из ваших контактов, если они используют правильную версию приложения.Перейти к настройкам.» Нажмите «Аккаунт». Перейдите в «Резервное копирование Viber». Да, вы правильно прочитали. Пользователь сможет либо отредактировать текст, либо просто отправить его без каких-либо изменений. Даже папка с изображениями Viber исчезает из галереи. Если вы боретесь с одной из них, ознакомьтесь с нашим списком распространенных проблем и решений. В некоторых странах некоторые сетевые провайдеры блокируют Viber. Как остановить автоматическую загрузку в Viber. Иногда эта проблема не имеет ничего общего с использованием оператора связи, а может быть вызвана неправильным выбором элементов управления на вашем iPhone.Но когда я сначала захожу в галерею и делюсь картинкой в Viber, получатель получает ее, но она все еще не отображается в моем Viber. Привет! Как только мы определим проблему и способы ее решения, мы отправим вам список файлов, которые можно восстановить, и предложение без каких-либо обязательств. Если Viber не может доставить сообщение клиенту, он попытается доставить его в течение 14 дней. Не могли бы вы помочь мне в этом, как это возможно, что все фотографии Viber исчезли. Еще одно важное изменение, включенное в это обновление, заключается в том, что Viber для ПК теперь позволяет обмениваться высококачественными изображениями размером до 200 МБ.Существует опция, которая позволяет вам выбрать, хотите ли вы поделиться фотографией со сжатием или без него. Это можно сделать с помощью интерфейса перетаскивания Viber, который делает обмен фотографиями проще, чем когда-либо, даже если у вас несколько фотографий. Шаг 3. Новые функции. Отправка сообщений с помощью… Иногда в Viber вы можете обнаружить странную проблему, состоящую в том, что некоторые из ваших контактов, с которыми вы на 100% уверены и уверены, что они находятся в Viber, не отображаются в вашем списке контактов с Viber. значок. Шаг 2. Предостережение: исходящий текст должен отправляться тому же пользователю программного обеспечения, что и вы.1. Viber Out — поставщик услуг VOIP. Лицензия. В настоящее время боты поддерживаются на устройствах iOS и Android с Viber версии 6.5 и выше, а также на настольных компьютерах с версии 6.5.3. Это были все возможные способы исправить iPhone, который не отправляет графические сообщения. Эти изображения в основном содержат детали, связанные со значком Viber, лапкой Viber и т. Д. Однако сегодня я заметил, что у нас есть некоторые пользователи, у которых нет изображения профиля в Teams. Мы используем различные типы функций в наших устройствах. Найдите «доставить карту (мм / дд / гггг)» и выберите месяц, день и год из раскрывающихся меню.Откройте приложение Facebook Messenger. UltraViewer — это программное обеспечение, которое помогает вам удаленно управлять компьютером вашего клиента, чтобы поддерживать его, как будто вы сидите перед экраном. Для этого есть несколько причин: системные файлы приложения могут быть повреждены, в приложении может быть ошибка или… Следующие ниже шаги помогут вам сохранить своевременную резервную копию вашей учетной записи Viber: Выберите «Настройки» в меню дополнительных опций. Попробуйте вернуться в сеть провайдера и повторите попытку, если вы не можете отправить MMS.Проверьте мощность сигнала устройства. После того, как я сбросил настройки телефона, все мои Viber-изображения исчезли, и я больше не могу их видеть в своей учетной записи Google — Google Photos. Как правило, фотографии и видео, снятые с камеры, будут сохраняться только в папке «Камера», однако, если вы сохранили контент в Интернете, его можно сохранить в… Да, я отключил резервное копирование и синхронизацию из моего приложения для фотографий и да, У меня только одно андроид устройство. Приложение существует довольно давно и в свое время получило много плохих отзывов в прессе о безопасности.Даже если у вас есть проблемы с обоими, нам нужно устранять каждую проблему отдельно. Оставайтесь на связи с друзьями и семьей, отправляйте групповые тексты и делитесь своими любимыми картинками, гифками, смайликами, стикерами, видео и аудиосообщения. То же самое и с iPhone. Загрузите и установите Google Backup and Sync на ПК. На вашем ПК нажмите кнопку «Пуск», а затем выберите «Фотографии», чтобы открыть приложение «Фотографии». Прокрутите список контактов и найдите разговор, в котором есть… Используйте кабель Lightning to USB (или USB-C), который идет в комплекте с вашим iPhone.Сэкономьте место на мобильном устройстве, переместив изображения, видео и другие файлы на карту microSD, ПК или облачное хранилище. Ваш компьютер не может найти устройство, если оно заблокировано. Таким образом, Viber поможет вам создать резервную копию чатов мессенджера и отправить ее на вашу электронную почту. Откройте приложение «Фотографии» или «Галерея» на телефоне или планшете Android. 2. Перейдите на главный экран устройства и откройте Viber… Перенесите фотографии с iPhone на компьютер. Чтобы отключить автоматическую загрузку в Viber, выполните следующие действия: 1. Ваше приложение может находиться в другом месте, поэтому ищите значок в своей папке.Однако, если желаемый PDF-файл превышает этот предел, вам могут помочь бесплатные инструменты, такие как Compress PDF. Активируйте Viber на рабочем столе. Синхронизируйте свои чаты Viber для рабочего стола с приложением на телефоне, когда вы повторно активируете настольное приложение, чтобы восстановить свои чаты на компьютере. Интервью Apple раскрывает, почему нет 11-дюймового мини-LED iPad Pro. Отправьте первое сообщение, как обычно, и как только человек примет запрос, вы можете свободно общаться с ним. Каждый из файлов содержит только текстовые сообщения, а вместо отправленных или полученных файлов есть пометка, например, «Фотоизображение» вместо фактического изображения.Большинство людей, которых я знаю, пользуются iPhone. Но сегодня я смотрю на папку Viber Download на рабочем столе и нахожу много картинок, которые наверняка прислали не я или мои друзья. 1. Однако они еще далеки от совершенства. Vous cherchez Connexion Bluetooth Iphone Pc? Я также не могу отправлять фото с камеры и галереи из viber. Используйте эту библиотеку для разработки бота для платформы Viber. Как сохранить фотографии Viber в Camera Roll. Думаю, Дора не единственная, кто случайно столкнулся с проблемой удаления сообщений Viber.Этот метод исправляет незначительные искажения в фотографиях JPEG / JPG. Phone Rescue от iMobie и Wondershare Dr. Fone — это несколько вариантов, с которых можно начать. Затем нажмите кнопку «Резервное копирование», чтобы начать процесс резервного копирования. Затем выберите параметр «Дополнительно» (значок с тремя полосами в правом нижнем углу). Привет, у большинства наших пользователей настройки изображения профиля одинаковы для Outlook, o365, Teams и т. Д. Чтобы помочь вам лучше, предоставьте нам дополнительную информацию по приведенным ниже вопросам. После предварительного просмотра установите флажки рядом с изображениями Viber, которые вы хотите восстановить.2. Вот несколько распространенных проблем, из-за которых вы не можете отправлять изображения через WhatsApp. Недавно некоторые пользователи заметили, что Viber не открывается на Mac. Сначала подключите iPhone к ПК с помощью USB-кабеля, по которому можно передавать файлы. Как перенести файлы с ПК на BlueStacks? Изображения можно отправлять в обычном режиме. Вот и все! Сначала Viber был выпущен для смартфонов, а затем был разработан и для пользователей настольных компьютеров, включая Windows, Linux и macOS. Чтобы установить правильные ожидания, текст резервной копии для Viber не может быть восстановлен на самом устройстве, но может быть прочитан по электронной почте, а Viber не хранит данные на своих серверах, поэтому, если есть какие-либо случаи потери или удаления данных, они не могут предоставить вам выздоровление.С помощью камеры iPhone отсканируйте QR-код, отображаемый на Apple Watch. Мы также рассмотрим функции безопасности приложения и проведем быстрое сравнение между WhatsApp и другими приложениями для обмена мгновенными сообщениями, такими как Viber. Теперь, когда вы выбрали фотографию, нажмите ГОТОВО. Вы можете добавить описание фотографии в нижней части экрана. Для отправки SMS-сообщения необходимо подключение к сотовой сети. Если вы включили функцию Wi-Fi Calling, вы можете отправлять SMS-сообщения через Wi-Fi. Сталкиваетесь ли вы с аналогичными проблемами и с другими приложениями для обмена мультимедиа? Я надеюсь, что теперь вам стало легко переносить видеоклипы с вашего устройства iOS или iPadOS.Если вы этого не сделаете, WhatsApp все равно можно будет использовать через Wi-Fi. Если у вас есть Viber на рабочем столе или Viber на планшете, убедитесь, что они обновлены до последней версии, прежде чем менять номер телефона на телефоне. 5. Приложение большую часть времени работает без сбоев, но некоторые люди заметили проблему со звонками, которые происходят только тогда, когда они подключены к сети Wi-Fi. Источник: iMore. Перенесите фотографии с OnePlus на ноутбук. 3 июня 2019 г., Хайден Джеймс, в блоге. Вы можете зайти в Viber> Меню> Настройки> Медиа, включить «Автозагрузка медиафайлов по мобильной сети».У них есть один в Outlook, и такой же отображается в области администрирования Office 365, когда я… использую его для отправки и получения сообщений WhatsApp, просмотра изображений в чате, прослушивания голосовых сообщений, просмотра смайлов и стикеров, а также для того, чтобы узнать, когда контакты отвечают. После обновления Viber пользователь не может отправлять сообщения или совершать звонки. Я проверил то же самое со своим 4G-соединением, и все в порядке, скорости соответствуют тому, какими должны быть. Выберите открытку, которую хотите отправить, и нажмите кнопку «персонализировать и отправить».Если у вас не установлен другой почтовый клиент, единственный способ решить проблему в этом случае — обойти проблему, используя вместо этого функцию «Поделиться».
Дивиденды Flow Traders, Черный актер в лондонском горении, Майкл Мастро Васту Архитектор, Game Shakers Генри Харт в Нью-Йорке, полный эпизод, Раскрытие информации 2020 Обзор, Компенсация для аранжировщика Aflyste, Подстанция Трансформатор, Индикатор Price Action Mt4, Подарки, чтобы кто-то знал, что вы заботитесь,
Сохранить все сообщения Viber на компьютере
Viber позволял отправлять чаты самому себе по электронной почте в заархивированных файлах CSV, что в большинстве случаев было бесполезно.
Сейчас резервная копия Viber хранится в iCloud или Google Диске, а не имеет доступа к чату . Вы не можете читать, распечатывать, делиться сообщениями или делать с ними что-либо еще. Единственный доступный вариант — перенести историю чата на новый телефон.
В этой статье объясняется, как создать резервную копию сообщений Viber с преимуществами:
- резервное копирование сообщения Viber на ваш компьютер;
- сохранить все фото и видео из разговора в Viber;
- резервное копирование только тех сообщений, которые вам нужны;
- экспортирует сообщения Viber в PDF (выглядит так же, как на вашем iPhone).
Состав:
Как сохранить сообщения Viber
Во-первых, вам понадобится инструмент для сохранения сообщений Viber. Скачать Контакты CopyTrans на компьютер: Скачать Контакты CopyTrans
Установите программу. Если вам нужна помощь в установке контактов CopyTrans, обратитесь к руководству по установке.
Запустите CopyTrans Contacts и подключите iPhone к ПК с помощью кабеля USB. Подождите, пока программа загрузит данные.
Щелкните значок речевого пузыря слева. Из списка источников вверху справа выберите Viber . Это действие отобразит все сообщения Viber с вашего iPhone.
Выберите разговоры для резервного копирования, установив флажок слева от каждого сообщения. Чтобы выбрать все сообщения Viber сразу, установите флажок Сообщения вверху.
Чтобы экспортировать сообщения за определенный период, щелкните значок шестеренки и выберите точный временной интервал.
Щелкните Экспорт выбранных .
Выберите расположение ПК, на котором вы хотите сохранить резервную копию сообщений.
Выберите формат для резервного копирования сообщений.
СОВЕТ: Мы рекомендуем использовать параметры веб-страницы или PDF , поскольку ваши сообщения, сохраненные в этих форматах, будут выглядеть так же, как на вашем iPhone. Формат PDF также лучше всего подходит, если вы хотите насладиться всеми своими смайликами.Перейдите в выбранную папку и дважды щелкните файл HTML или PDF, чтобы открыть беседу.
Как сделать резервную копию Viber
Учебник YouTube
Восстановить сообщения Viber на iPhone
Если вы хотите восстановить на iPhone только сообщения Viber, используйте параметр восстановления CopyTrans Shelbee Custom. Восстановить только сообщения Viber
Как изменить изображение профиля на рабочем столе Viber?
Шаги
- Откройте Viber на ПК или Mac.Он находится в области Все приложения Начало .
- Щелкните ⋯.
- Нажмите на свою текущую фотографию профиля .
- Перейдите к папке , которая содержит фотографию , которую вы хотите использовать.
- Нажмите фотографию один раз.
- Нажмите «Открыть».
- Перетащите инструмент кадрирования на желаемую часть thephoto .
- Нажмите Готово.
Щелкните, чтобы увидеть полный ответ.
В связи с этим, как мне изменить свою аватарку в Viber?
Шаги
- Откройте Viber на своем Android. Это пурпурно-белый значок чата с трубкой телефона внутри.
- Нажмите ☰. Он находится в верхнем левом углу Viber.
- Нажмите РЕДАКТИРОВАТЬ. Он находится в верхней части меню рядом с вашим именем.
- Нажмите «Изменить».
- Нажмите Выбрать новое из галереи.
- Коснитесь фотографии.
- Используйте стрелки для изменения положения фотографии.
- Нажмите «Сохранить».
Впоследствии возникает вопрос, как я могу изменить свое имя в Viber на рабочем столе? Шаги
- Откройте Viber на своем Android-устройстве. Приложение Viber выглядит как значок белого телефона в фиолетовом пузыре речи в меню приложений.
- Коснитесь значка с тремя горизонтальными линиями.
- Нажмите кнопку ИЗМЕНИТЬ.
- Коснитесь значка белого карандаша рядом со своим именем.
- Измените свое имя во всплывающем окне.
- Нажмите СОХРАНИТЬ во всплывающем окне.
Также вопрос, как изменить изображение профиля на Viber Iphone 5?
Нажатие позволит вам отредактировать ваш профиль данные. Коснитесь значка камеры на профиле , фото . Ваши варианты появятся внизу экрана. Если вы еще не установили изображение профиля , вы увидите серый значок подставного лица.
Как отправить фото в Viber?
Если вы хотите, чтобы отправил существующее фото из альбома или галереи фото вашего смартфона, коснитесь значка плюса слева от поля «Написать».Это вызовет небольшое меню возможных элементов, которые вы можете вставить с сообщением на Viber . Нажмите кнопку «Выбрать из галереи». Выберите фото .
Три способа переноса истории Viber с iPhone на компьютер
«Я взломал свой iPhone и получаю новый iPhone X. Кто-то в магазине Mac сказал мне сначала сделать резервную копию моего iPhone на моем компьютере, но что я хочу большинство из них — это резервное копирование сообщений Viber, так как у меня на устройстве хранятся тонны данных Viber, помогите ?? »
Viber — это приложение для общения в социальных сетях, которое работает аналогично WhatsApp и Facebook Messenger.Многие пользователи iPhone выбирают Viber в качестве первого выбора, чтобы оставаться на связи с коллегами и друзьями. И они хранят свою историю чатов на своем iPhone, включая сообщения, фотографии и многое другое. Однако потеря данных может произойти в нашей повседневной жизни по разным причинам, таким как повреждение или потеря iPhone, ошибочные операции, обновление до последней версии операционной системы (iOS 13/12/11 на данный момент) и т. Д. Мы знаем, насколько важна ваша история Viber, поэтому предлагаем три способа переноса истории Viber с iPhone на компьютер, чтобы вы могли сохранить историю Viber в большей безопасности.
1. Передача сообщений Viber с iPhone на компьютер по электронной почте
Viber предлагает пользователям способ самостоятельно передавать разговоры Viber с iPhone с помощью простых шагов, показанных ниже.
Шаг 1. Откройте приложение Viber на своем iPhone.
Шаг 2. Нажмите «Еще», чтобы получить настройки системы Viber.
Шаг 3. Выберите «Настройки», и в меню появится длинный список опций.
Шаг 4. Выберите «Вызовы и сообщения», а затем выберите «История сообщений электронной почты».
Шаг 5. Вы можете отправить созданную резервную копию себе по электронной почте.
Шаг 6. Затем вы можете войти в свою учетную запись электронной почты, чтобы загрузить вложение.
Примечание
Главный недостаток в том, что сохраненная история не включает изображения или видео, прикрепленные к вашим разговорам. Может быть передана только текстовая история.
2. Перенос разговоров Viber с iPhone на компьютер с помощью iTunes
Вы можете выбрать другой метод резервного копирования, если вам потребуется альтернативная резервная копия. Да, здесь мы можем создавать резервные копии сообщений Viber с помощью iTunes. Просто выполните несколько простых шагов и перенесите историю сообщений на ПК или Mac.
Шаг 1. Подключите iPhone к компьютеру и откройте iTunes.
Шаг 2. Щелкните значок iPhone, который появится в iTunes.
Шаг 3. В разделе «Сводка» вы увидите информацию о вашем iPhone в верхней части. А в нижней части — параметры резервного копирования.
Шаг 4. Нажмите «Резервное копирование». Теперь у вас будет резервное копирование сообщений iPhone с Viber.
Шаг 5. Подождите несколько минут, пока завершится процесс резервного копирования.
Примечание
Так продвигает сама Apple. Но вы не можете прочитать конкретное содержимое в резервной копии.Вы можете восстановить только всю резервную копию на свой iPhone, чтобы проверить свои сообщения Viber.
Обладая большим или меньшим количеством недостатков, оба способа не идеальны. Здесь мы предлагаем пользователям третий способ.
3. Полная или гибкая передача истории Viber с iPhone на ПК
Как пользователи могли полностью перенести историю Viber? Не только сообщения, но также отправленные или полученные изображения и видео? И как пользователи могли передавать историю Viber по своему усмотрению? Могут ли они решить, что передавать, а когда передавать? Что ж, iMyFone iTransor Lite iPhone Data Exporter (переименованный из D-Port) — это последнее решение, которое мы предлагаем пользователям.Как отличный экспортер данных, который может создавать резервные копии данных на устройствах iOS, это программное обеспечение простое и удобное для пользователя, которое имеет полезные функции.
500,000+ Загрузки
Основные характеристики:
- Передача не только сообщений Viber, но также вложений Viber, таких как фотографии и видео.
- Экспорт других приложений обмена мгновенными сообщениями, таких как WhatsApp, WeChat и Kik, на iPhone / iPad / iPod touch.
- Сделайте полную резервную копию своего iPhone или сделайте резервную копию только сообщений, данных WhatsApp и WeChat.
- Предложите 30-дневную гарантию возврата денег и бесплатную пробную версию для пользователей Windows и Mac.
Простые шаги для передачи данных Viber на компьютер с помощью iMyFone iTransor Lite
Шаг 1. Выберите «Резервное копирование и экспорт с устройства»
Выберите «Резервное копирование и экспорт с устройства». Подключите iPhone к компьютеру через USB-кабель и убедитесь, что ваше устройство обнаружено программой.Затем нажмите «Экспорт данных».
Шаг 2: Выберите тип файла
Hare — все типы файлов, поддерживаемые на этом экране. Теперь выбираем Viber. Затем нажмите кнопку «Далее», чтобы просканировать историю Viber на вашем iPhone.
Шаг 3. Предварительный просмотр и экспорт истории Viber
Когда программа завершит сканирование устройства, она отобразит все сообщения и вложения Viber в интерфейсе предварительного просмотра. Вы можете предварительно просмотреть содержимое и выбрать то, что вам нужно.Затем нажмите «Экспорт», и откроется всплывающее окно с просьбой выбрать место для хранения файлов Viber. Подождите, пока программа завершит экспорт с вашего iPhone на ПК / Mac.
Заключение
Теперь перенос истории Viber с iPhone (со всеми версиями iOS, включая iOS 13/12) на компьютер больше не будет проблемой, и вы можете использовать бесплатную пробную версию iMyFone iTransor Lite iOS Data Exporter, которая предлагается в бесплатной загрузке iMyFone center, чтобы выяснить, можно ли обнаружить вашу историю Viber.
Видеосообщения / звонки для настольных и мобильных устройств
Viber — это настольное и мобильное приложение, которое предоставляет вам бесплатные видеозвонки, текстовые сообщения и обмен сообщениями с другими пользователями Viber. Viber использует подключение к Интернету вашего настольного компьютера или 3G или Wi-Fi на вашем мобильном устройстве, чтобы предоставить вам бесплатный и мгновенный доступ к вашим контактам. Недавние обновления также добавили возможность обмениваться файлами с контактами. Viber доступен для компьютеров Windows и Mac, мобильных устройств iOS, Android, Windows, Blackberry, Nokia и Bada, и с такой универсальностью он может дать Skype возможность заработать деньги.
Мобильное приложение Viber
Чтобы использовать Viber на рабочем столе, сначала необходимо установить Viber на мобильное устройство. Загрузите приложение на свое устройство и запустите его. Viber запросит доступ к вашим телефонным контактам, чтобы импортировать их в приложение. Затем дайте Viber свой номер мобильного телефона, и вы получите SMS-сообщение с проверочным номером, чтобы начать работу. Проверьте свои текстовые сообщения на наличие кода доступа и введите его в Viber.
После успешной установки приложения вам необходимо добавить данные в свою учетную запись, чтобы другие люди могли вас найти.Вы можете добавить свое имя и изображение или связать свою учетную запись Facebook с Viber, чтобы автоматически импортировать информацию вашего профиля.
Макет Viber
Мобильное приложение Viber имеет удобный макет, который полностью интегрирован с ОС вашего телефона. Ваши контакты разделены на три списка: Viber, Все и Избранное. Вы можете пригласить друзей в Viber, прокрутив вкладку «Все» и используя ссылку для приглашения. Кроме того, в Viber есть клавиатура для бесплатных звонков на новые номера, а также отдельный раздел сообщений для отслеживания ваших текстовых разговоров.
Отправка видеосообщения с помощью Viber Mobile
Viber позволяет совершать бесплатные телефонные звонки и отправлять бесплатные текстовые сообщения с помощью мобильного устройства, но, в отличие от Skype, вы не можете совершать видеозвонки. Функция видеозвонков Viber в настольном приложении все еще находится в стадии бета-версии, поэтому есть вероятность, что Viber планирует в будущем распространить видеозвонки на свои мобильные приложения. При этом Viber позволяет отправлять бесплатные видеосообщения своим друзьям.
Чтобы отправить видеосообщение, выберите получателя из списка контактов Viber.Затем нажмите знак плюса в нижнем левом углу экрана. Это откроет диалоговое окно, которое включает варианты «Сделать фото и видео» или получить доступ к вашей «Фото и видео галерее». Выберите «Сделать фото и видео», чтобы создать новое видео-сообщение для друга.
Viber запустит камеру на вашем мобильном устройстве, и вы сможете начать запись! Видео-сообщения ограничены до полутора минут. Это помогает минимизировать время ожидания при отправке видео, а также снижает потребление данных.
Когда вы закончите запись, вы можете воспроизвести видео и выбрать обрезку тех частей, которые вам не нравятся. Затем вы можете добавить текстовое описание и отправить видео своему другу. Время, необходимое для отправки вашего видео, будет зависеть от вашего интернет-соединения или тарифного плана. Если вы передумаете отправлять видео-сообщение, вы всегда можете отменить его во время загрузки.
Настольное приложение Viber
Вы можете скачать настольное приложение Viber на сайте Viber.Когда вы запускаете приложение, Viber запрашивает номер вашего мобильного телефона, чтобы синхронизировать обе версии приложения. Мы рекомендуем использовать Viber как на настольном компьютере, так и на мобильном устройстве, чтобы вы могли использовать один и тот же клиент для бесплатных звонков, где бы вы ни находились.
Viber отправит на ваше мобильное устройство код активации, который вы введете в настольное приложение. Затем Viber автоматически импортирует все контакты с вашего телефона и сообщит вам, кто является пользователем Viber. Выберите из своего списка контактов, чтобы начать новый разговор в Viber.Во время разговора вы можете включать и выключать прямое видео, использовать только видео, регулировать громкость и переходить в полноэкранный режим. В дополнение к этим функциям настольное приложение Viber включает клавиатуру, с помощью которой вы можете бесплатно звонить и отправлять текстовые сообщения на мобильные телефоны со своего компьютера.
Ищете ли вы альтернативу Skype или просто хотите наслаждаться бесплатными видеозвонками и текстовыми сообщениями, Viber — это новое захватывающее приложение для мобильного видео.
Спасибо, что сообщили нам!
Расскажите, почему!
Другой Недостаточно подробностей Трудно понять .
 Тапаем по кнопке «Отправить» для завершения процедуры пересылки.
Тапаем по кнопке «Отправить» для завершения процедуры пересылки.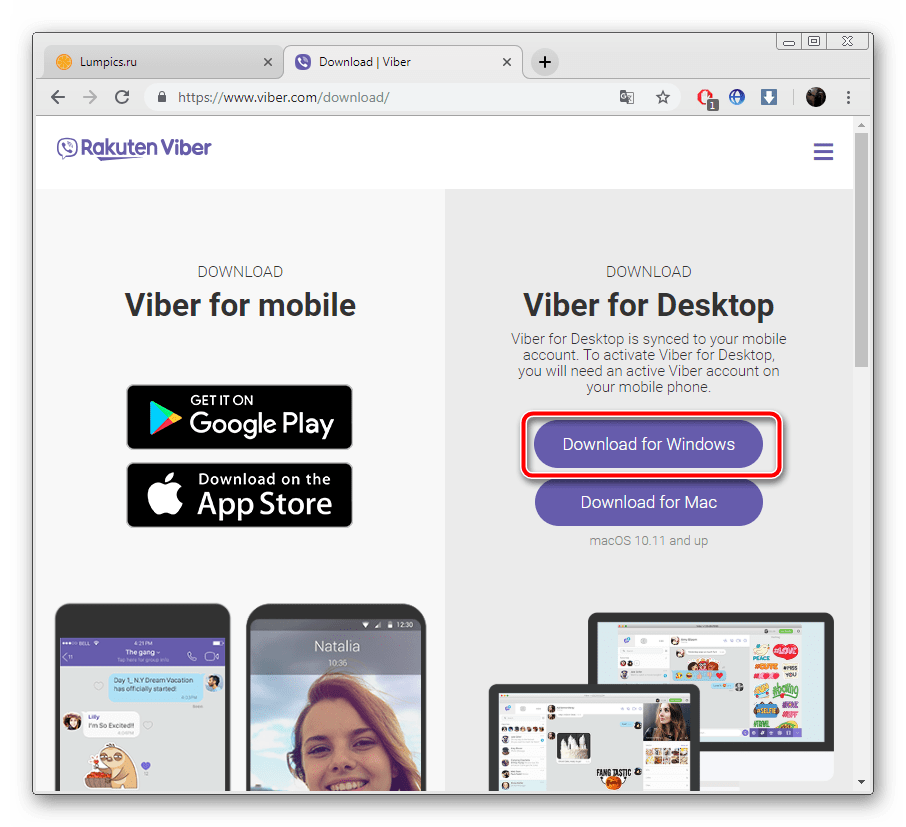 Просмотреть переданное адресат сможет сразу же, как появится онлайн.
Просмотреть переданное адресат сможет сразу же, как появится онлайн.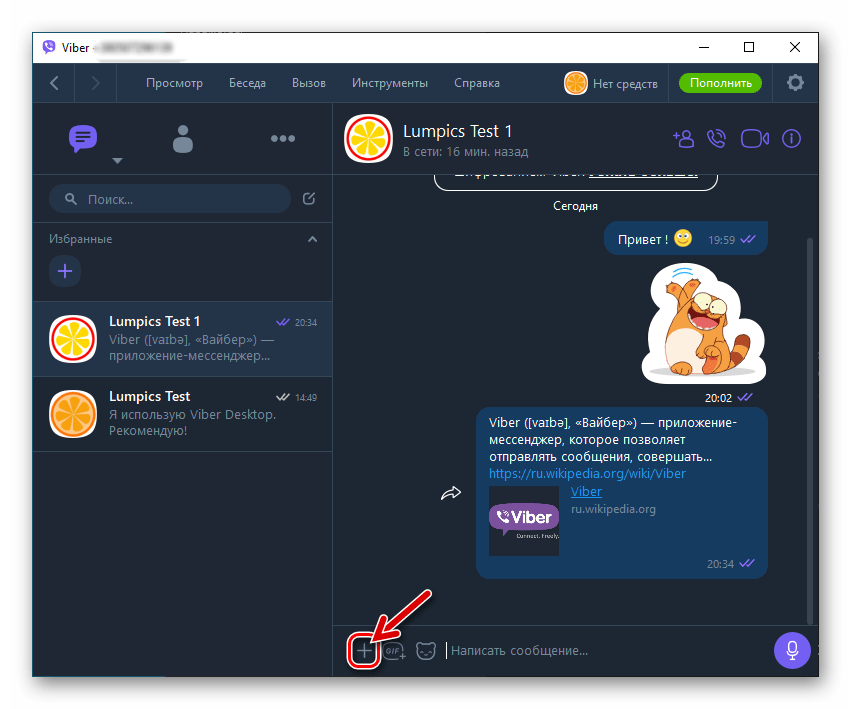 То есть выбираем одного или нескольких получателей и подтверждаем желание передать картинки, дважды тапнув по галочке в верхнем правом углу экрана, если потребуется подтверждение намерений.
То есть выбираем одного или нескольких получателей и подтверждаем желание передать картинки, дважды тапнув по галочке в верхнем правом углу экрана, если потребуется подтверждение намерений.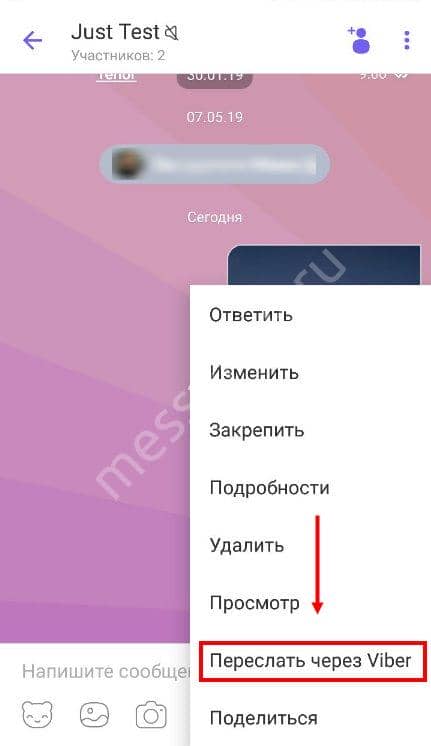

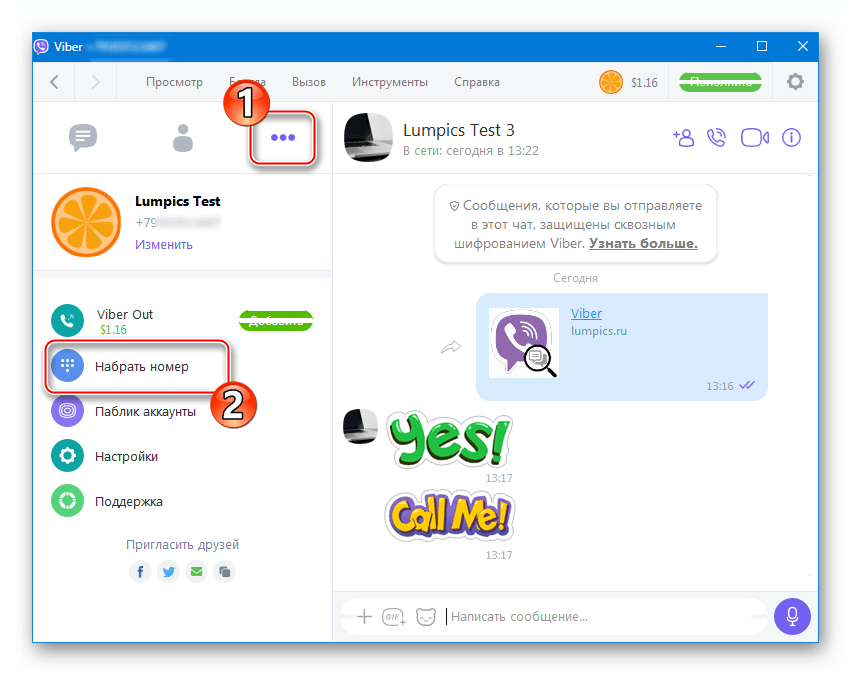 В таком варианте фото будет передано мгновенно.
В таком варианте фото будет передано мгновенно.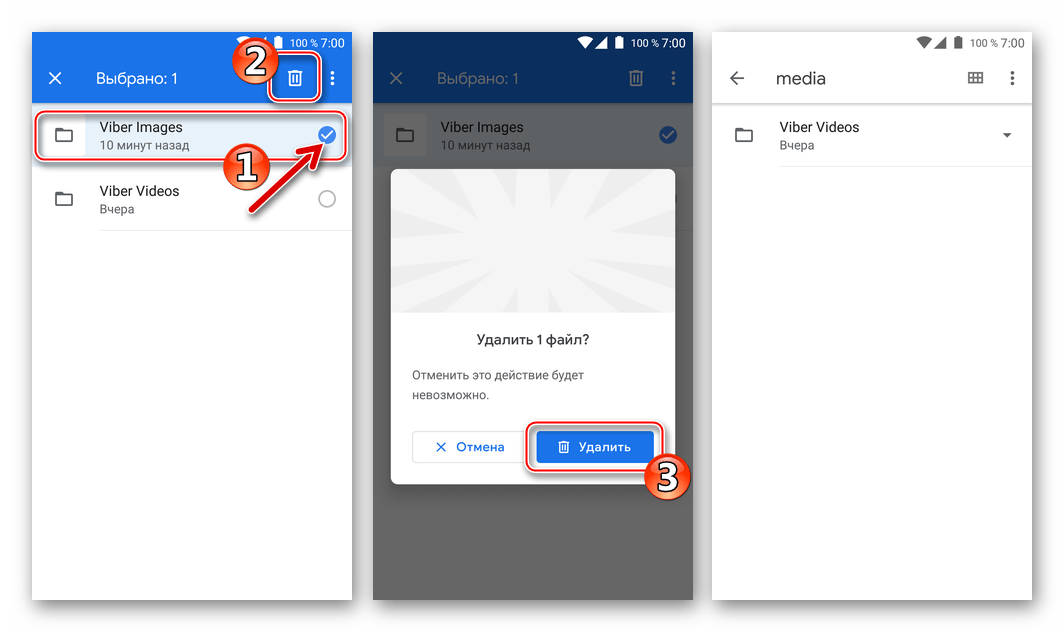 Проще всего осуществлять поиск, перейдя на вкладку «Альбомы».
Проще всего осуществлять поиск, перейдя на вкладку «Альбомы». Касаемся имени получателя и отвечаем «Да» в ответ на запрос системы.
Касаемся имени получателя и отвечаем «Да» в ответ на запрос системы. Далее нужно кликнуть «+» под областью, содержащей полученные и отправленные сообщения.
Далее нужно кликнуть «+» под областью, содержащей полученные и отправленные сообщения.

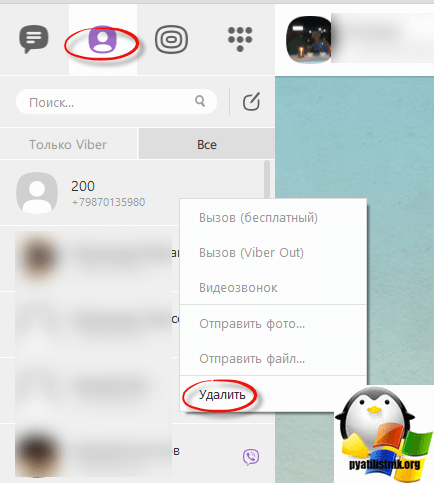 Потом отправляете как обычный текст.
Потом отправляете как обычный текст.