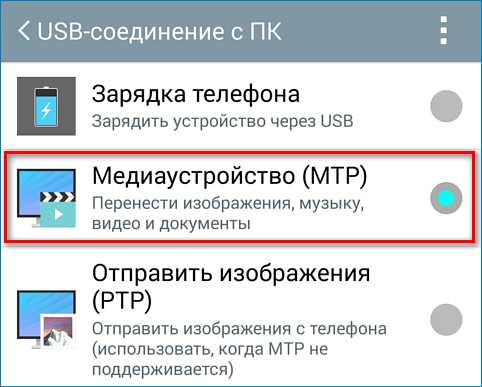Как с компьютера отправить на вайбер фото – Как отправить фото, видео и сообщения с компьютера на Вайбер
Как скинуть фото с компьютера на Вайбер: инструкция

Viber – это не просто мессенджер, это очень полезное приложение, которое радует своих пользователей новыми функциями. Скачав Вайбер, вы сможете не только бесплатно общаться со своими знакомыми, но и обмениваться файлами различных форматов – фото, видео, картинки, документы. Ввиду того, что Вайбер можно установить не только на смартфон, но и на компьютер, передача файлов может осуществляться с любого устройства с дальнейшим его сохранением. Это очень удобно и позволяет заменить использование электронной почты.
Передача медиафайлов в Вайбере
Передача файлов в Вайбере считается одной из главных его функций. Некоторые пользователи прибегают к обмену медиафайлов чаще, чем к отправке сообщения. А все почему, потому что это очень удобно, можно за пару секунд отправить своему другу фото из галереи или сделать снимок прямо сейчас. Когда ваш собеседник получает фото, он может его предварительно просмотреть и при необходимости сохранить себе или поделиться с другими пользователями. Сервер никак вас в этом не ограничивает. Кроме того, при помощи Вайбера можно одновременно нескольким людям отправить одно и то же фото, видео или картинку, а также поделиться скриншотом с популярных сайтов.
Как отправить фото с компьютера
Чтобы отправить фотографию со своего компьютера через Вайбер, сначала нужно скачать и установить десктопную версию на ПК или ноутбук. Быстро и безопасно вы можете скачать Viber на нашем сайте для любой из операционных систем. Когда программа закачается, устанавливаете ее и проходите авторизацию. Обязательным условием использования и регистрации в Вайбере на компьютере, является наличие вашей учетной записи мессенджера на телефоне. После синхронизации двух устройств можете переходить к использованию программы и перебросить фото желаемому пользователю.
Если у вас Viber уже установлен на компьютер и исправно работает, тогда пропускаете рекомендацию по синхронизации с телефоном и сразу переходите к отправке медиафайла:
- Открываете Вайбер на компьютере.
- Вверху нажмите «Беседа», далее «Новая беседа».
- Из представленного списка ваших контактов выберите того, кому хотите отправить файл.
- В открывшемся чате внизу есть строка для написания текста, а слева иконка +.
- Нажимаете на плюсик и выбираете, откуда выбрать фото, это может не только галерея, но и другая папка, которую можно указать через проводник.
- Когда найдете то, что хотите отправить, выбираете, далее «Готово» и фото уже в чате, а значит доставлено вашему другу.

Jтправить фото с компьютера
Также возникает ситуация, когда требуется отправить файл, который ранее вам прислал кто-то другой в Вайбере. Чтобы не сохранять фото на свой компьютер, а потом снова добавлять его в чат с другим пользователем, вы можете сразу переслать прямо с Вайбера картинку или фото другому человеку. Для этого откройте фото и нажмите на кнопку с функциями, где будет доступно переслать или поделиться. Далее останется выбрать из списка контактов, кому вы хотите отправить.
Требования к файлу
Перед тем как делиться фото в Вайбере с компьютера, необходимо ознакомиться с несущественными ограничениями, которые выставлены к отправляемым медиафайлам:
- максимальный размер одного снимка не должен превышать 250 Кб;
- общий объем для отправки за один раз из нескольких фото не более 200 Мб;
- фото может быть сделано сейчас при помощи камеры или отправлено из галереи устройства.
Если вы хотите отправить фотографию, которая весит более чем 250 Кб, то вам необязательно заранее пользоваться редактором и уменьшать ее размер. Просто выбираете желаемое фото, и если его размер превышает, то приложение автоматически урезает его размер, конечно же, не без потери качества. Для целого пакета превышение 250 Мб решается путем нескольких отправок, за два или три раза.
Возможные проблемы и их решение
В целом, инструкция по передаче фото через компьютерную версию Вайбера очень проста, однако и не застрахует вас от ошибок или проблем с отправкой. Самая главная проблема при работе с медиафайлами – это невозможность отправить желаемую фотографию или картинку другому пользователю. Почему так происходит:
- временно отсутствует интернет – проверьте качество и скорость соединения;
- пользователь, которому вы хотите доставить файл, вас заблокировал – проверьте, можете ли вы отсылать ему сообщения и прочитаны ли они;
- фотография очень много весит и слабое качество интернета не позволяет ее загрузить на сервер, чтобы отправить другому пользователю – дождитесь, когда стабилизируется соединение и повторите попытку;
- требуется очистка кэш-файлов Вайбера из-за перезагруженности ненужных файлов – установите специальную утилиту CCleaner, которая быстро избавляет от мусора и кэш-файлов;
- если вы хотите отослать фото из папки, название которой прописано кириллицей – переименуйте папку;
- используемая версия приложения устарела и требует обновления – проверьте действующую версию Вайбера и при необходимости скачайте более новую;
- операционная система забита и необходимо ее почистить от мусора – удалите ненужные файлы и программы с компьютера;
- устаревшая операционная система, которая не справляется с функционалом программы – обновите платформу компьютера.
Список представленных причин, по которым может происходить сбой отправки файла достаточно большой. Вы можете сразу исключить несколько, если в них уверены, а остальные по порядку постараться устранить. Когда вы исключите вероятные проблемы, то обязательно перезагрузите компьютер, а после войдите в Вайбер и повторите попытку. Если и это не поможет, тогда возможно вашу учетную запись заблокировали, и придется написать в службу поддержки.
Похожие вопросы
viber.ru.com
Как с Вайбера скинуть фото на компьютер: пошаговая инструкция

Viber – это мессенджер, который представлен в виде мобильного приложения, но благодаря постоянно усовершенствованию программы, сейчас ее можно использовать не только на телефоне, но и на любом устройстве. Кроме основных функций – бесплатных звонков и сообщений, в Вайбере очень удобно обмениваться медиафайлами, причем после получения фото или видео, его можно сохранить или переслать другому пользователю. При помощи Вайбера также можно синхронизировать полученные файлы и на других ваших устройствах. Сделать это совершенно несложно.
Можно ли скачать фото с Вайбера на ПК
Если вам прислали в Вайбере фотографию или картинку, и вы хотите ее перекинуть на свой компьютер для дальнейшего сохранения, то сделать это можно и довольно просто. Здесь подойдут несколько способ для реализации плана: или установить Viber на компьютер и синхронизировать переписку или сохранить фото с Вайбера в галерею телефона, а после перебросить на ПК через шнур или через использование специальных программ. Вы можете ознакомиться с каждым из предложенных способов и выбрать для себя боле легкий и оптимальный.
Порядок загрузки с Вайбера на компьютере
Так как Viber представлен не только в мобильной, но и в десктопной версии – для компьютеров, то начать можно с этого способа. Компьютерная версия привязывается к смартфону и выступает его «зеркалом», то есть вся история сообщений, звонков, в том числе и присылаемые медиафайлы синхронизируются на обоих устройствах. А это значит, что если вам прислали фото, то оно отразиться и там, и там, в результате чего вы можете его открыть и сохранить на устройстве.
Итак, если у вас еще нет Вайбера на компьютере, то начать нужно с установки программы. Скачать Viber на ПК вы можете на нашем сайте, выбрав только свой тип системы, и нажать на кнопку загрузки. Когда установочный файл загрузится, далее выполните установку и авторизуйтесь в системе:
- Запускаете установочный файл и ждете окончания установки.
- Нажимаете «Продолжить» и переходите к регистрации.
- На вопрос «Есть ли у вас Viber на телефоне?», отвечаете «Да».
- Указываете свою страну, а далее номер мобильного телефона, под которым зарегистрировано приложение на смартфоне (это обязательно).
- На экране появляется QR-код, его нужно отсканировать для сопряжения телефона и компьютера. Для этого войдите в приложение со смартфона, перейдите в настройки, выберите «Компьютеры и планшеты», а когда включится камера, наведите ее на QR-код.
- После успешного сканирования ваша учетная запись теперь доступна и на компьютере.
С этого момента вся переписка, настройки и присылаемые файлы, будут дублироваться на двух устройствах. Если вы хотите сохранить фото, которое было прислано ранее, то для обновления даты истории, попросите, чтоб вам его отправили снова или сами перешлите с телефона его другому пользователю с пометкой. Оно сразу отразиться в программе на ПК, после чего вы зайдете в чат, откроете фотографию и нажмете «Сохранить». В качестве удобной альтернативы можете зайти в «Настройки» Вайбера и в пункте «Мультимедиа», активировать функцию автосохранения всех медиафайлов в приложении. Тогда они будут автоматически переноситься на компьютер, в папку «ViberDownloads».

Настройки параметров сохранения фото
Способы сохранения фото с телефона на ПК
Если не хотите устанавливать Viber на компьютер, можно скинуть фото другим доступным способом, например, через USB-шнур или скачав специальную программу для обмена файлами с компьютером. Для каждой операционной системы метод может отличаться. Однако перед тем как приступить к отправке файлов, сначала вы должны сохранить желаемое фото с Вайбера в галерею телефона. Для этого просто откройте фотографию, и внизу появится кнопка «Сохранить».
С Android
С телефонами на платформе Android очень удобно работать. Достать из смартфона нужный файл и сохранить его на компьютере не составляет труда, причем не нужно прибегать к помощи сторонних программ. Сделать это можно одним из удобных способов:
- Через USB шнур.
- Через функцию в Вайбере «Поделиться».
Чтобы перебросить необходимые файлы с телефона или на телефон, подключите к USB-разъему шнур с телефоном и войдите в систему. В этом случае смартфон будет работать в качестве флешки. Если вы сохранили нужные фото с Вайбера в галерею телефона, то открываете папку DCIM и находите нужные файлы, а после просто перетягиваете их на компьютер или копируете.
Если у вас с первым способом не заладилось, то есть альтернативный, однако при таком сохранении фото может потеряться их качество. Переходим к реализации. Заходите в Вайбер со смартфона, переходите в переписку, откуда вы хотите скачать фото, нажимаете на снимок и через кнопку функций выбираете «Поделиться». Программа предложит вам несколько способом отправки файла. Выбираете почту и указываете адрес электронного ящика, к которому вы можете получить доступ на компьютере. Далее с компьютера заходите в почту, и скачиваете медиафайлы. Подобная функция доступна и для снимков, которые хранятся в галереи телефона.
С iOS
Если у вас Айфон, то здесь также существует несколько удобных вариантов, как можно скинуть фото с Вайбера на ПК. Начнем с самого простого – через USB-шнур:
- Подсоедините мобильное устройство к ПК.
- Разблокируйте телефон, если появится предупреждение, нажмите «Доверять этому компьютеру».
- Далее запускается проводник на рабочем столе, где нужно выбрать желаемую функцию для дальнейшей работы с телефоном, выбираете «Открыть устройство для просмотра файлов».
- Переходите в вашу галерею и методом копирования, переносите фото на ПК.
Теперь рассмотрим второй способ, как быстро пересохранить фото с Айфона на компьютере. Для этого будем использовать функцию «Поделиться»:
- Заходите или в сам Вайбер или в галерею телефона, где вы ранее уже сохранили желаемое фото.
- Нажимаете на него, внизу будет иконка со стрелочкой вниз в квадрате, эта опция означает «Поделиться».
- Выбираете, и вам открывается список, куда можно отправить медиафайл, нажимаете на почту, и вписываете адрес электронной почты, на которую вы сможете зайти с компьютера.
- Отправляете, а после пересохраняете через полученные файлы на почте в компьютер.
Последним и проверенным способом получить доступ к медиафайлам с компьютера на телефоне является облачное хранилище. Все телефоны Apple работают под учетной записью iCloud. За ней можно не только закрепить своей устройство, но и синхронизировать все данные. Как это работает:
- Открываете с телефона «Настройки».
- Переходите в пункт «Пароли и учетные записи».
- Если у вас нет в списке iCloud, то сначала регистрируйтесь на сервере, а после добавляете сюда свой логин и пароль.
- Переходите в хранилище iCloud и внизу можете отметить, какие данные необходимо дублировать в облаке, активируйте «Фото», после чего все изображения с галереи переносятся и в учетную запись iCloud.
- Заходите в iCloud с компьютера под своими данными, на экране появится привычное меню Айфона, переходите в иконку «Фото» и достаете оттуда те снимки, которые хотите пересохранить на ПК.
С Windows Phone
Если вы используете Viber на смартфоне с платформой Windows Phone, то здесь так просто через шнур сбросить сохраненное фото в галереи телефона на компьютер не получится. Для этой цели придется немного заморочиться и установить на ПК специальную программу, называется она – Zune. Итак, скачиваете программу на свой компьютер или ноутбук, устанавливаете ее и запускаете. Далее выполняете следующее:
- Подключаете телефон через USB-шнур к компьютеру.
- Подтверждаете действие подсоединения, после чего в программе отображается активный значок подключенного смартфона.
- Нажимаете на него, в открывшемся меню выбираете паку «Изображения».
- На экране появляется галерея, и вы выбираете те фото, которые хотите пересохранить на компьютере, путем перетаскивания на значок ПК в левом нижнем углу.
Несмотря на то, что дополнительно пришлось устанавливать специальное программное обеспечение на компьютер, перенести медиафайлы со смартфона Windows Phone было абсолютно несложно. После того как вы справитесь, необязательно удалять утилиту Zune с компьютера, она может вам пригодиться в будущем, в том числе и для копирования видео.
Похожие вопросы
viber.ru.com
Как отправить сообщение с компьютера на Viber и обратно
Как с Вайбера скинуть фото на компьютер? Мессенджеры становятся все более популярными у большого количества людей, так как являются удобными инструментами для общения и передачи информации. Иногда получив какой-либо видеофайл, картинку или документ, нужно перенести его на компьютер. В этой статье будет детально описано как можно их отправить на Вайбер с компьютера онлайн.
Варианты переноса файлов


Чтобы скинуть видео на компьютер достаточно будет получить ссылку на скачивание мессенджера для Windows с официального сайта программы. После установки она синхронизируется со смартфоном и таким образом сообщения с прикрепленными файлами будут отображаться на ПК. Перенести видео или картинку без настольной версии также возможно — потребуется подключение устройства через USB кабель.
Примечание: для синхронизации мобильной версии с настольной, желательно обновить Вайбер, скачав новую версию программы на её странице в магазине приложений.
Сохранение файлов с использованием программы на компьютере


Загрузив и установив Вайбер на ПК, можно отправить смс или различные файлы, которые будут сохраняться в памяти жесткого диска. Получая мультимедийные сообщения, прикрепленные к нему файлы сохраняются в папке «Viber» в документах компьютера.
Передача файлов при помощи подключения смартфона к ПК


В том случае, если по каким – либо причинам не хочется устанавливать настольную версию мессенджера, то можно перекинуть фото, песню или клип с Вайбера при помощи USB кабеля. Для этого потребуется:
- Отыскать сообщение с нужным файлом.
- Дождаться его полной загрузки.
- Подключить смартфон к компьютеру при помощи USB-кабеля.
- Установить настройку передачи данных как «Медиаустройство».


- Открыть менеджер файлов в телефоне.
- Перейти в раздел внутренней памяти.
- Отыскать каталог «Viber».
Здесь можно найти все файлы, которые были сохранены при получении сообщений. Останется только перенести их в нужную папку на компьютере. При необходимости также можно скопировать файлы с ПК на смартфон. Вайбер не отправляет сообщения с одного мессенджера на другой, а просто отображает одинаковую информацию на всех устройствах автоматически.
Описанный способ подходит для мобильных телефонов с операционной системой Android, а в случае с iOS, потребуется переслать полученное сообщение на электронную почту и после этого сохранить его на компьютере из почтового ящика.
xn—-7sbdcrwk5aq.xn--p1ai
Как отправить сообщение на Вайбер с компьютера, Android, Iphone
Как отправить сообщение в Вайбере – это первое, чем интересуется пользователь, установив приложение. В сегодняшней статье мы приводим инструкции по обмену текстовыми посланиями для устройств на Android, iOs и десктопных версиях: ноутбуках и стационарных ПК.
Android
Мобильные версии мессенджера очень удобны вообще и для отправки текстовых сообщений в частности. Чтобы отправить сообщение по Виберу делай так:
- Открывай список чатов.
- Жми кнопку «+» в нижней правой части экрана, ищи в списке человека и прикоснись к изображению контакта. Приложение автоматически откроет новую беседу.
- Вводи текст в поле внизу экрана и нажимай кнопку «Отправить».
Или:
- Открывай список контактов.
- Отмечай нужного человека.
- Откроется профиль контакта. Здесь надо нажать «Бесплатное сообщение».


Иногда вместо кнопки «Отправить» используется клавиша «Ввод» («Enter»), символ, применяемый обычно для переноса слов на новую строку. Эта опция настраивается отдельно. Заходишь в настройки мессенджера, выбираешь вкладку «Вызовы и сообщения» и ставишь галочку напротив надписи «Клавиша “Ввод”».
Отправляем сообщение с iPhone
Версия для устройств, работающих на iOS практически идентична с той, что устанавливается на Андроиды. Правда, есть отличия по расположению кнопок и формулировке их названий.
Как отправить смс через Вайбер с Айфона:
- Открывай приложение и переходи в экран чатов.
- В верхней правой части экрана есть кнопка «Создать». Жми на него.
- Отметь нужный контакт из списка или введи имя собеседника в строку поиска (вверху экрана).
- Кнопка «Готово».
Или:
- Зайди в список контактов и нажми на нужный.
- В экране профиля этого человека жми кнопку «Бесплатное сообщение».


Под окном для ввода текста есть кнопка «Волшебная лупа». При помощи нее ты можешь найти в интернете видео с Ютуб (только в мобильной версии), фото, гифки с текстом и без него, или даже номер в отеле и поделиться всем этим с другом. Просто жми на кнопку, затем на значок ресурса для поиска и отмечай нужный контент. Эта опция доступна в смартфонах на любой платформе.
Переписка с ПК или ноутбука
Десктопная версия Вайбер отличается от мобильной не только ограниченным (в плане настроек) функционалом. Тут само окно выглядит иначе и расположение кнопок совершенно другое. Есть несколько способов, как отправить сообщение на Вайбер с компьютера онлайн.
Вариант первый, стандартный:
- Разворачивай окно программы.
- Переходи в список контактов.
- В этом списке есть две вкладки: «Только Viber» и «Все». Жми на первую.
- Жми на изображение нужного контакта. Откроется окно чата и ты сможешь приступить к общению.
 А можно воспользоваться строкой поиска:
А можно воспользоваться строкой поиска:
- Перейди в список контактов.
- В строк поиска (над списком) вводишь имя или фамилию человека.
- Система демонстрирует тебе подходящие по параметрам профили. Жми на нужный и окно чата откроется.
 Если человек, с которым ты хочешь инициировать общения, не добавлен в список контактов, а телефона чтобы это сделать под рукой нет, можно сделать так:
Если человек, с которым ты хочешь инициировать общения, не добавлен в список контактов, а телефона чтобы это сделать под рукой нет, можно сделать так:
- В ряду со значками «Чаты», «Контакты» и «Публичные аккаунты» есть кнопка «Номеронабиратель». Жми на нее.
- В окошко вводи телефонный номер и жми на кнопку «Сообщение» внизу экрана.
- Если этот человек использует Вайбер, то сразу откроется окно чата с ним. Если нет – отправить смс в Viber с компьютера не получится. Тебе будет предложено позвонить ему, воспользовавшись опцией Viber Out (платные звонки с мессенджера на мобильные номера).
Каким бы образом не был добавлен в чаты контакт, переписка будет вестись не анонимно, даже если у обоих собеседников скрыты номера. В беседах цифры все равно будут отображаться.


o-viber.ru
Как отправить файл, ссылку, скриншот на Вайбер с ПК, Телефона
Мессенджеры уже давно шагнули за рамки своего предназначения: обмена короткими сообщениями. Как отправить файл, ссылку или скриншот в Вайбере – все это обычные сегодня вопросы о доступных нам функциях. Давай разберемся, что тут и как.
Отсылаем контент с телефона, ноутбука или компьютера
Мы дадим четыре инструкции: две — как отправить файл с компьютера на Вайбер, и по одной для Андроида и Айфона. Первая подойдет для всех десктопных версий мессенджера, включая старые (старше 6.0):
- Запускай приложение и открывай нужный чат.
- Слева от поля для ввода текста жми «+». В открывшемся окне выбери документ. Если надо отправить несколько – выделяй их, удерживая кнопку «Ctrl».
- Жми на кнопку «Открыть». Передача файлов начнется сразу же, без каких-либо дополнительных подтверждений. Это надо учитывать.
 Второй способ – для новых версий, номер которых начинается с 6.0 (у большинства пользователей она и стоит):
Второй способ – для новых версий, номер которых начинается с 6.0 (у большинства пользователей она и стоит):
- Чтобы отправить документ через Вайбер выбирай в списке диалог и открывай его.
- Открой на рабочем столе папки с нужными файлами а окно мессенджера разверни так, чтобы оно их не перекрывало.
- Захватывай левой кнопкой мыши документ и перетаскивай его в экран переписки (не в поле для ввода текста!). Отправка начнется сразу после того, как ты отпустишь кнопку, так же без подтверждения.
 Перетаскиванием можно отослать сразу несколько картинок, видео, фото или текстов (уточнение, сколько Мб можно отправить по Viber будет в конце статьи). Делаешь все то же самое, только перед началом выделения зажимай «Ctrl» и держи его до тех пор, пока все нужное не будет выделено. Затем «Ctrl» отпускаешь, левой кнопкой мыши зажимаешь один из выделенных документов и тянешь его в экран переписки. Вместе с ним потянутся и начнут отправляться остальные.
Перетаскиванием можно отослать сразу несколько картинок, видео, фото или текстов (уточнение, сколько Мб можно отправить по Viber будет в конце статьи). Делаешь все то же самое, только перед началом выделения зажимай «Ctrl» и держи его до тех пор, пока все нужное не будет выделено. Затем «Ctrl» отпускаешь, левой кнопкой мыши зажимаешь один из выделенных документов и тянешь его в экран переписки. Вместе с ним потянутся и начнут отправляться остальные.
Передача файлов со смартфонов:
- Айфон – справа от поля для ввода текста жми на кнопку «…», затем на «Отправить файл без сжатия». В галерее отмечаешь все что нужно, нажимаешь «Готово» и стрелочку для отправки.


- Андроид – кнопка «…» (там же) и в меню «Отправить файл». Откроется список всех документов, которые есть в устройстве. Открываешь подходящие папки и отмечаешь что-то из их содержимого. Внимание! Тут не будет запроса на подтверждение отправки. Передача начнется сразу, как только ты прикоснешься к иконке.

Особенности пересылки текстовых документов и мультимедиа
Приложение поддерживает отправку любых файлов (текстовые, фото, видео, гиф), в разговоры любого типа (личные, скрытые и открытые, групповые, паблик-чаты). Причем все это – в разных форматах. А вот у адресата на компьютерной версии Вайбера полученный файл откроется только при соблюдении двух условий:
- Версия мессенджера не старше 5.9. В противном случае вместо файла в полученном сообщении отобразится только уведомление о необходимости обновить приложение.
- Наличие на устройстве программ, необходимых для работы с присланными файлами. Для повседневного обмена документами, фото и видео специально устанавливать ничего не придется. На ПК обычно есть базовый набор, позволяющий открывать JPEG, PNG, TXT, DOC, MOV, MPEGPS, MPEG4 и т. д.
Синхронизация полученных и отправленных документов происходит на всех устройствах, подключенных к одному аккаунту. Правда при условии, что они поддерживают отправку таких сообщений. Для iOS и Android – от 5.6.5, desktop-версии – от 5.9.
Еще полезное про передачу файлов
Через Вайбер можно передавать не только обычные фотографии и картинки, но и скриншоты, сделанные тут же. Сфотографировать экран просто:
- На Андроиде и Айфоне – одновременное нажатие на кнопки блокировки экрана и «Домой». Или на новых ОС Андроид есть отдельная кнопка в верхнем меню.

- На компьютере – кнопка «PrtSc», затем открыть Paint, нажать «Вставить» и «Сохранить. Или воспользуйся программой наподобие Lightshot.
Дальше как обычно, внизу экрана мессенджера жмешь «+» (на ПК) или иконку «Галерея» (на мобильных устройствах). Выбираешь фото и касаешься кнопки «Отправить».
А еще в приложении можно делиться ссылками на различные ресурсы. Принцип действий будет тот же, как при пересылке любого скопированного в буфер обмена текста. Смотри, как отправить ссылку в Вибере с телефона и компьютера:
- ПК – правой кнопкой мыши нажать на ссылку (в браузере), затем «Копировать». В поле для ввода текста Вайбера установить курсор, щелкнуть правой кнопкой мыши и выбрать «Вставить».

- Мобильное устройство – в браузере долгим нажатием на ссылку вызвать меню, в нем выбрать «Копировать». В приложении, в поле для ввода текста, долгим нажатием вызвать меню, выбрать «Вставить.

Важное уточнение. Какой размер файла можно отправить по Вайберу: допустимый максимум – 200 Мб. В случае превышения лимита система может выдать ошибку. Особое внимание надо уделять фото, сделанные на фотоаппараты и видеоролики, они порой очень «тяжелые». А вот относительно текстовых документов беспокоиться не стоит, они весят совсем немного.
Обзор программ для сжатия
o-viber.ru
Как отправить файл в Viber на телефоне и компьютере
Максимальный объем файла, который может быть отослан абонентам с помощью Viber, составляет 200 Мегабайт.
Отправка файла на смартфоне
Чтобы отправить файл другому пользователю Viber, перейдите в раздел чаты и создайте новый диалог или выберите его из списка предложенных.

Далее нажмите на иконку с изображением трех точек (функция «Еще») рядом с полем ввода сообщения.
 Нажмите на три точки
Нажмите на три точкиДалее в выпадающем списке щелкните по пункту «Отправить файл».

Найдите необходимый файл, который подлежит отправке, на своем смартфоне. Тем самым вы укажите программе путь к нему, после чего перешлите файл участникам чата как обыкновенное сообщение.
В Viber также есть пункты, позволяющие быстро отправить стикер, изображение, фото, GIF-рисунок, местоположение или дудл, что в свою очередь можно расценить как файлы.
Как отправить на ПК
Отправка файлов в компьютерной версии программы осуществляется практически аналогично. Для этого перейдите в раздел беседы и выберите любую из них в списке ниже. По необходимости создайте новый чат, включая в него всех участников, которые ожидают пересылки файла. В диалоговом окне нажмите на изображение знака «плюс» рядом с полем ввода сообщения, после чего выберите нужные файлы в окне «Обзор».

Далее отправьте файлы пользователям аналогично тому, как это делалось с обыкновенными сообщениями.
viber.topware.info
Как сохранить фото из вайбера в галерею на телефон и компьютер
Приветствуем вас, читатели! Viber – прекрасное средство общения. С его помощью можно сохранить информацию о своей жизни, работе, оставить свидетельства переговоров, важных моментов в бизнесе, переписки с любимыми. Выбор варианта сохранения зависит от типа информации. Разобраться в этом не всегда просто, а потому в путь. Как настоящие штурманы, мы проведем вас по лабиринту функций viber.
Как сохранить фото из вайбера в галерею или карту памяти
В настройках мессенджера есть опция автосохранения полученных фото. При выборе ее фотки будут автоматически сохраняться в галерее. Увидеть фотографии, картинки вы сможете, как только зайдете в просмотрщик.

В версии мессенджера для пк существует опция «сохранить как».
Воспользоваться ей можно следующим образом:
- откройте полученную фотку;
- нажмите на правую клавишу мыши;
- выберите «сохранить как»;
- сохраните файл на карту памяти или любой другой носитель.
к меню ↑
Сохранение видео с viber на телефон или компьютер
Возможность автоматического сохранения существует и для видео. Настроить функцию можно, перейдя в настройках в «данные мультимедиа».
Для просмотра сохраненных файлов:
- на телефоне пройдите в галерее. Здесь создается папка «viber videos»;
- на компьютере видео можно найти в папке «videodownloads».
На пк пользователь имеет возможность задать адрес сохранения файла самостоятельно.
Как сохранить историю переписки в вайбере на компьютер или карту телефона
Viber позволяет оставлять не только медиафайлы, но и обычную переписку. Один из способов — сделать снимок экрана телефона или компьютера. На смартфоне он автоматически сохранится в галерее. На пк полученный снимок можно открыть любым графическим редактором, выбрать место, где он будет храниться.

Однако существуют более удобные способы:
- при использовании телефона на андроид настраивается резервное копирование на google play. После сохранения файл с историей можно открыть на любом устройстве и при необходимости пересохранить на карте телефона, отправить себе на компьютер. На айфонах, айпадах диалоги сохраняются на iCloud. Опция резервного копирования недоступна на пк;
- на мобильнике выбрать нужные сообщения, выбрать функцию «поделиться» и способ — через гугл диск, электронную почту, bluetooth. Полученные файлы сохранить там, где нужно;
- на компе с windows найдите папку appdata, в ней — roaming, viberpc и, наконец, папку, в имени которой присутствует ваш телефонный номер. Сохраните ее в удобном месте.
Перечисленные способы позволяют оставить в памяти только текстовые сообщения, медиафайлы будут утеряны.
к меню ↑
Сохранение группы в viber при переустановке
По-другому складывается ситуация с сохранением групп, публичных чатов после переустановки вайбер, установке его обновлений, смены смартфона.
Ваш профиль в общих чатах, переписка сохранится автоматически. Сразу после того, как мессенджер будет переустановлен, можно возобновить использование возможностей групповых диалогов в полном объеме.
Как сохранить контакт в вайбере на пк или карту памяти
Все телефонные номера, имена пользователей из вашего контактного списка в viber автоматически сохранены в памяти телефона.
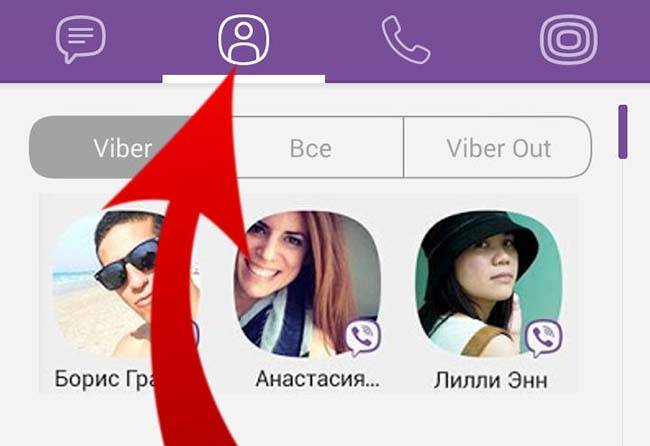
Мессенджер позволяет добавлять новые:
- на мобильном устройстве пройдите в вызовы;
- нажмите на значок человечка с плюсиком;
- вручную вбейте телефонный номер пользователя или отсканируйте его qr-код.
Сложнее с контактами на пк. Сохранить их здесь невозможно. Все данные изначально должны быть введены на телефоне. Только после этого они автоматически будут синхронизованы с пк.
к меню ↑
Сохранение голосовых сообщений и музыки в viber
Несмотря на то, что приложение для компьютера обладает меньшим количеством функций, с точки зрения сохранения аудиозаписей и голосовых сообщений это более удобный инструмент.
Достаточно открыть нужное сообщение, кликнуть правой клавишей мыши и выбрать «сохранить как».
На телефоне такой опции нет.
Выводы
Пользователи viber имеют возможность сохранять фотографии, видео, аудио, голосовые сообщения, музыку и переписку. Единый инструмент для этого отсутствует. Для каждого случая есть особые рекомендации.
к меню ↑
Видеообзор
nashkomp.ru