Как с компьютера отправить на whatsapp: Как отправить фото на Ватсап с компьютера: инструкция
Как отправить на Whatsapp с компьютера сообщение или файл любого формата | IT S.W.A.T.
Приветствую всех, кто заглянул в мой блог itswat.ru. Сегодня я расскажу о том, как отправить на Whatsapp с компьютера сообщение, некий документ, графический, аудио или видеофайл – это может сделать любой человек, даже не имеющий не только «Ватсапа» на смартфоне, но и самого смартфона. Затем поговорим о том, как сделать действующую ссылку на свой Whatsapp для размещения в соцсетях и рабочих ресурсах, чтобы облегчить партнёрам и клиентам процесс обращения к вам в мессенджере. Ещё разберёмся, можно ли запаролить приложение, чтобы спрятать сообщения от чужих глаз. А напоследок вкратце рассмотрим особенности Whatsapp Business. Вот такая насыщенная получилась статья. Дочитайте её до конца и откроете для себя массу нового и интересного.
Оглавление статьи:
1. Сообщения
1.1. Десктопное приложение
1.2. Браузер
1.3. Эмулятор Android
2. Файлы
2.1. Изображения и документы
2.
2.3. Гифки
2.4. Видео
2.5. Электронная почта
3. Ссылка
4. Пароль
5. Whatsapp Business
Сообщения
Начнём с основной задачи Whatsapp — отправки текстовых сообщений – поговорим, как послать их с компьютера контакту из смартфона или любому пользователю мессенджера, номер которого не сохранён на устройстве.
Десктопное приложение
Один из самых удобных, на мой взгляд, способов – это установить на ПК десктопное приложение Whatsapp (ссылка для скачивания https://www.whatsapp.com/download).
После скачивания и установки приложение попросит вас зайти в настройки мессенджера (три точки) на телефоне, выбрать Whatsapp Web и отсканировать код с экрана ПК. Так осуществляется синхронизация устройств, вся ваша переписка на смартфоне теперь будет отображаться и в десктопной версии.
С помощью установленного приложения вы сможете отправить сообщение любому контакту, изображения с компьютера или что-то ещё.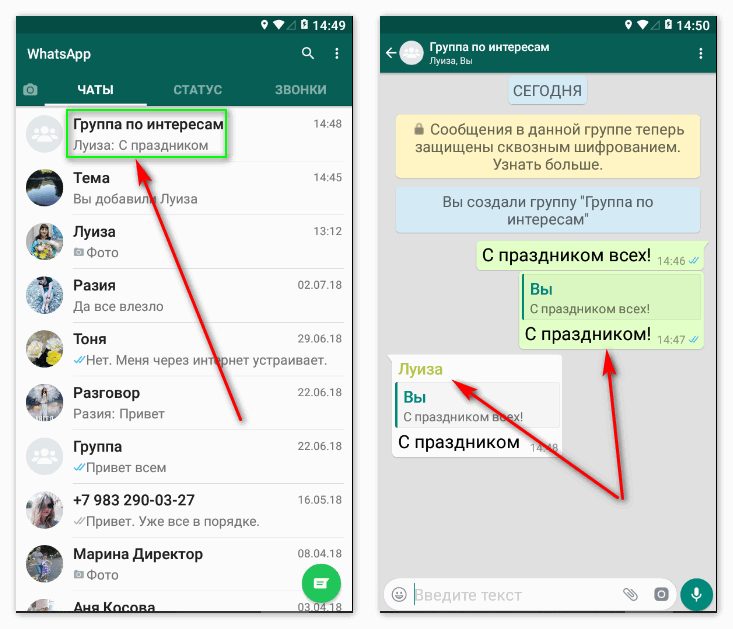
Браузер
Примерно к тому же результату можно прийти, не скачивая приложение, а зайдя на сайт https://web.whatsapp.com/ и отсканировав код там. Вы также увидите свои переписки, но только уже в браузере.
Через официальный сайт Whatsapp можно также отправить текстовое сообщение на любой номер, даже не имеющейся в списке контактов на вашем смартфоне. Одно условие – человек должен быть пользователем мессенджера.
Первый способ:
- https://api.whatsapp.com/send?phone=79NNNNNNNNN (после равно идёт номер телефона адресата именно в таком формате – без плюса). Эту ссылку нужно скопировать в адресную строку браузера, удалить NNNNNNNNN, дописать вместо них номер и нажать на Enter.
- Вы окажетесь на странице мгновенных сообщений с указанным контактом. Если на вашем ПК установлено приложение, то браузер предложит открыть его, в противном случае на странице обнаружится зелёная кнопка «Начать чат».
Второй способ аналогичен первому, но подразумевает моментальную отправку сообщения. Это удобно, если нужно сообщить о чём-то человеку всего один раз, не регистрируясь в мессенджере и не переходя к переписке. Итак:
Это удобно, если нужно сообщить о чём-то человеку всего один раз, не регистрируясь в мессенджере и не переходя к переписке. Итак:
- https://wa.me/79NNNNNNNNN?text=Любое%20послание%20 (вместо NNNNNNNNN дописываете номер, а после ?text= пишете своё послание, разделяя слова символами %20).
- Сообщение сразу же пропишется в чате.
Эмулятор Android
Есть ещё один вариант для тех, чей смартфон не работает, «тупит» или его вовсе нет, а сообщение отправить очень нужно. Сейчас я вам расскажу, как написать на Whatsapp кому-то с компьютера без телефона, используя его эмулятор, с которого и проводится регистрация в приложении:
- Скачайте эмулятор – BlueStacks (https://www.bluestacks.com/ru/index.html) или Leapdroid.
- Установите его на свой ПК (нужно будет подождать несколько минут, пока он загрузится и запустится).
- Войдите в свой аккаунт Google (если у вас его нет, то предварительно создайте в любом браузере).

- Зайдите в Google Play Store и скачайте Whatsapp.
- Зайдите в мессенджер и пройдите стандартную регистрацию, только смс не придёт, нужно будет подождать, пока появится предложение входящего звонка, и женский голос продиктует пароль.
- Отправляйте сообщения через эмулятор так, как будто это смартфон. Единственный минус – все номера контактов придётся забивать в эмулятор вручную.
Файлы
Переходим к следующей «повестке дня» — разберёмся, как отправить изображение, видео, музыку или другой файл с компьютера на Whatsapp.
Изображения и документы
Отправить пользователю мессенджера документ или картинку с ПК можно посредством десктопного приложения, о котором я писал чуть выше. Для этого:
- Запустите программу и считайте в смартфоне код с экрана, чтобы начать сессию на ПК.
- Зайдите в чат с нужным контактом.
- Нажмите на скрепку в верхней части окна, выберите картинку, документ или значок камеры, чтобы сделать фото.

- Пользуясь открывшимся менеджером, найдите на ПК нужное изображение (документ), выберите его и нажмите «Открыть».
Есть ещё один метод – перетаскивание. Найдите на компьютере нужные файлы, сделайте папку уже. Сделайте меньше окно мессенджера и просто перетащите в него картинки или документы. Таким способом гораздо проще добавлять сразу несколько фото в одно сообщение (альтернатива персональному добавлению или нажатию Ctrl).
Музыка
Друзья, может, вы уже обратили внимание, что десктопное приложение предлагает отправлять только фото и видео, документ или контакт, как же тогда через него отправить музыку? Очень просто – перетащить музыкальный файл точно так же, как и изображение.
А его формат мессенджер определит сам.
Можно, конечно, скинуть песню, как документ, но тогда получившему для прослушивания нужно будет предварительно её скачать.
Гифки
Отправить свою gif с ПК можно, используя скрепку и инструмент «послать документ».
Если вы попробуете гифку перетащить, то она передастся как обычная картинка, о чём мессенджер честно вас предупредит.
В качестве альтернативы он предложит выбрать что-то из внутренней коллекции гифок.
Видео
Большое и длинное видео можно переслать ссылкой, загрузив его предварительно на «Гугл.Диск» или в любое облачное хранилище:
- Загрузите видео в облако от «Майл».
- Щёлкните на нём правой кнопкой мыши и выберите команду «Настроить доступ».
- Скопируйте ссылку, щёлкнув по ней.
- Вставьте её в мессенджер и отправьте.
Ещё один способ – загрузить в ватсап видео через DropBox, который предварительно нужно скачать (https://www.dropbox.com/ru/downloading), установить, зарегистрироваться и подтвердить адрес почты.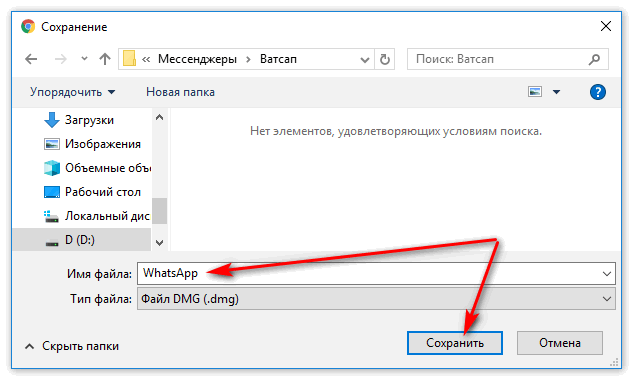 После этого скопируйте видео в папку «Дропбокс», нажмите на него правой кнопкой мыши и выберите действие «Получить ссылку» или «Поделиться». В любом случае вам нужно скопировать ссылку и вставить её в чат с нужным контактом.
После этого скопируйте видео в папку «Дропбокс», нажмите на него правой кнопкой мыши и выберите действие «Получить ссылку» или «Поделиться». В любом случае вам нужно скопировать ссылку и вставить её в чат с нужным контактом.
Электронная почта
Отправить письмо или прикреплённые в нём файлы с электронной почты в мессенджер напрямую не получится. Альтернатива – сохранить их на ПК или сделать скриншот текста, а уже потом пересылать. Послать файл из «Ватсапа» на электронный ящик можно только со смартфона, для чего следует выделить его долгим нажатием в чате, выбрать в отобразившемся в верхней части окна меню команду «Поделиться», а далее нужную почту.
Ссылка
Друзья, наверняка многие из вас сталкивались с необходимостью поделиться где-то ссылкой на свой Whatsapp, чтобы человек мог быстро найти вас в случае необходимости, начать общение и отправить сообщение. Обрадую, такая возможность есть – ссылку можно создать. Для этого:
- Зайдите сюда https://watsap.

- Войдите в инструмент и нажмите кнопку «Добавить новую ссылку» (всего их может быть не более пяти).
- Заполните предложенные поля – имя, номер телефона, привязанный к вашему мессенджеру и сообщение, которое будет выходить автоматом у того, кто перейдёт по готовой ссылке, например, «Здравствуйте, расскажите подробнее о вакансии». Нажмите на кнопку «Отправить».
На альтернативных ресурсах есть возможность сделать то же самое в русскоязычной версии, но за такую услугу придётся разово заплатить энную сумму.
Пароль
К сожалению, разработчики мессенджера не предусмотрели возможность установки паролей, поэтому отправить что-то запароленое или полностью закрыть от посторонних глаз все сообщения не получится. На смартфоне можно закрыть доступ к «Ватсапу» посредством сторонних приложений – «Запирать», Lock и других, которые можно скачать в маркете.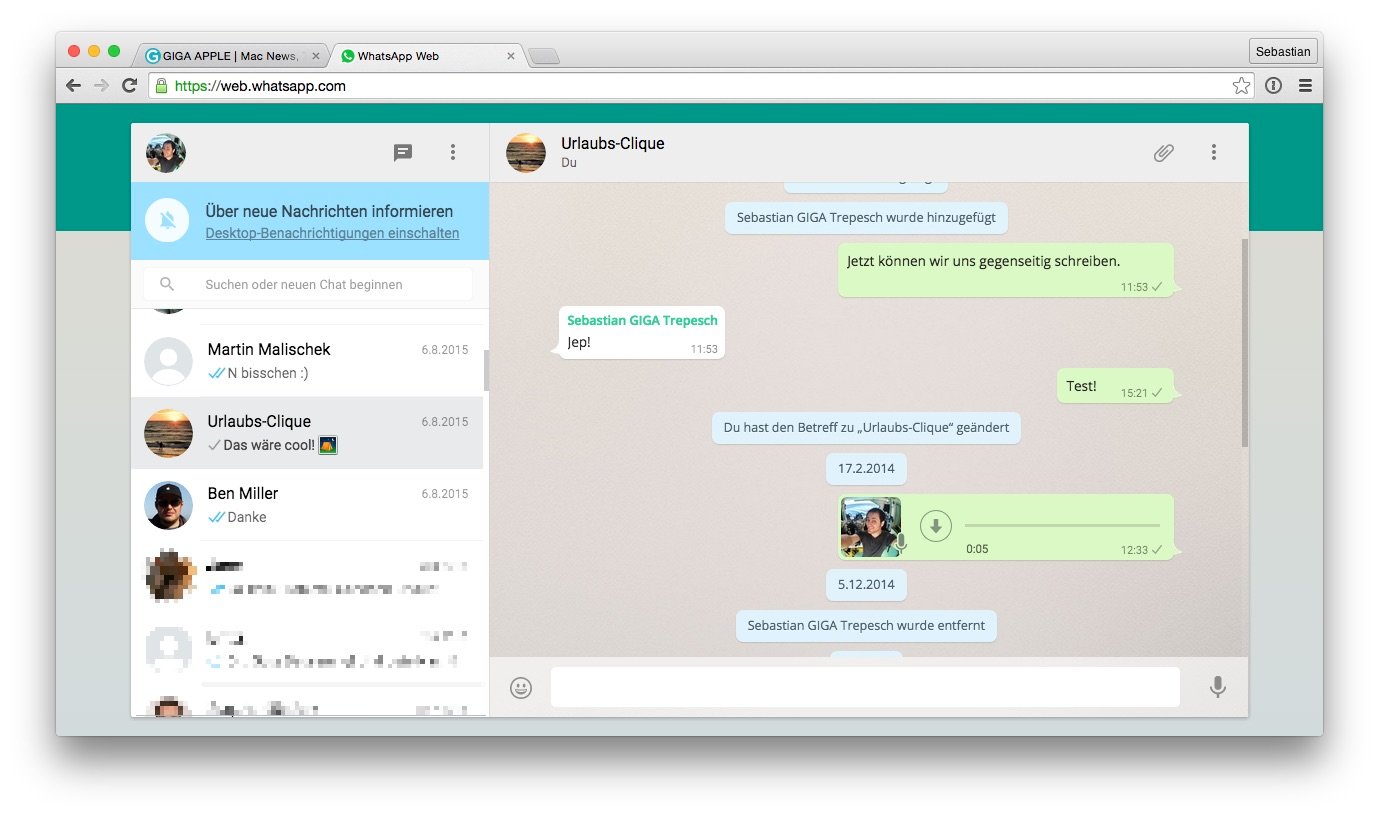
Whatsapp Business
Напоследок, как и обещал, коротко расскажу о том, что такое Whatsapp Business – это ещё одно приложение от разработчиков, созданное специально для удобного бизнес-общения. С его помощью можно организовать быструю и продуктивную связь с клиентами, сотрудниками и партнёрами, создав профиль компании и подключив её стационарный телефон, отправлять автоответы и много ещё чего. Кроме того, Whatsapp Business позволяет просматривать статистику по сообщениям, то есть отслеживать, сколько их было отправлено, прочитано и на какие послания получен ответ.
На этом всё. Спасибо за внимание. Если у вас есть чем дополнить приведённую мной информацию (или опровергнуть, почему нет…), то пишите в комментариях. До свидания.
Как с компа отправить сообщение на ватсап. Три способа, как отправить сообщение с компьютера на WhatsApp.
 Как отправить с электронной почты на ватсап
Как отправить с электронной почты на ватсапРедкие невестки могут похвастаться, что у них ровные и дружеские отношения со свекровью. Обычно случается с точностью до наоборот
Ввод длинных сообщений или отслеживание несколько разговоров в WhatsApp на смартфоне возможен, но бывают случаи, когда использование полноразмерной клавиатуры и просмотр сообщений на экране компьютера будет удобнее.
WhatsApp предлагает два разных решения для использования своего сервиса на компьютере: WhatsApp Web или настольные приложения для Windows и OS X.
Системные требования.
Согласно странице поддержки WhatsApp, вы можете использовать этот сервис и в интернете, если ваш телефон является одним из следующего списка:- Андроид.
- Айфон 8.1+
- Windows Phone 8.0 и 8.1.
- Nokia S60, Nokia S40 EVO.
- BlackBerry и BlackBerry 10.
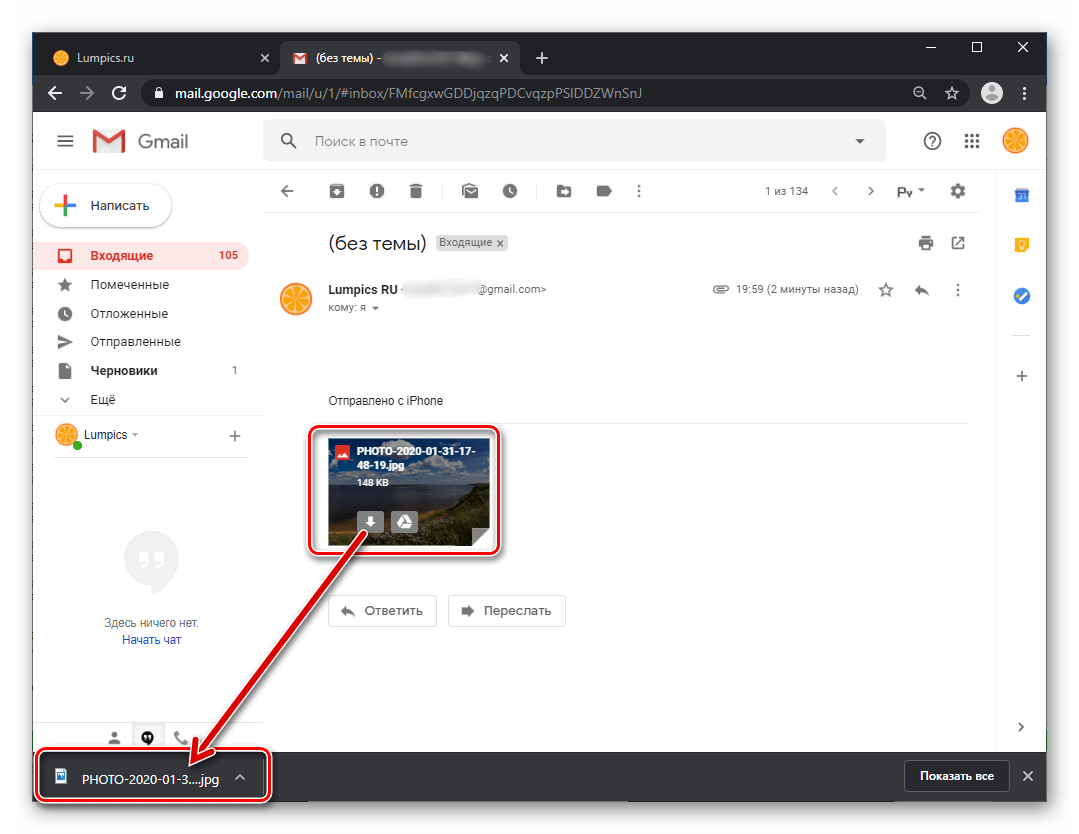 Это потому, что платформа по сути отражает приложение из вашего смартфона. Так что если, например, вы путешествуете по другой стране, и ваш телефон не видит сети, вы не сможете использовать WhatsApp Web.
Это потому, что платформа по сути отражает приложение из вашего смартфона. Так что если, например, вы путешествуете по другой стране, и ваш телефон не видит сети, вы не сможете использовать WhatsApp Web.Как настроить WhatsApp Web.
Основная часть настройки будет состоять из сопряжения телефона с WhatsApp Web.- С помощью браузера Chrome, Firefox, Opera, Safari или Edge перейдите на страницу https://web.whatsapp.com/ .
- Вы увидите QR-код, который надо отсканировать из приложения WhatsApp. Чуть ниже кода, вы увидите инструкции для поиска, где эта опция сканирования находится в пределах приложения. Например, в приложении iOS, нажмите на Настройки, затем WhatsApp Web.
- После сканирования кода, ваши сообщения WhatsApp будут отображаться на телефоне и в браузере. Подключение Wi-Fi не обязательно, но WhatsApp рекомендует использовать WiFi, чтобы экономить сотовый интернет-трафик в телефоне.
 Вы так же можете отправлять эмоджи, фотографии и голосовые заметки, просматривать список контактов, и получать уведомления на компьютер.
Вы так же можете отправлять эмоджи, фотографии и голосовые заметки, просматривать список контактов, и получать уведомления на компьютер.Настройка настольного приложения WhatsApp.
Настройка настольного приложения аналогична настройке WhatsApp Web, но с одним исключением — сначала вам необходимо загрузить и установить приложение.- Загрузите версию приложения для Мака или Windows с сайта whatsapp.com/download .
- Пользователи Мака должны будут разархивировать файл, а затем переместить WhatsApp в папку Applications.
- Пользователям Windows потребуется запустить файл EXE и следовать инструкциям.
- Когда приложение запустится, вы увидите QR-код, который надо сканировать с помощью телефонного приложения WhatsApp. Чуть ниже этого кода вы увидите инструкции, которые помогут вам найти эту опцию сканирования в приложении. Например, в приложении для iOS нажмите «Настройки», затем «WhatsApp Web».
- После сканирования кода, вы сможете просматривать свои сообщения WhatsApp на телефоне и в браузере.
 Вам не обязательно подключение Wi-Fi для телефона, но WhatsApp рекомендует подключаться через Wi-Fi, чтобы не использовать слишком много мобильных данных.
Вам не обязательно подключение Wi-Fi для телефона, но WhatsApp рекомендует подключаться через Wi-Fi, чтобы не использовать слишком много мобильных данных.
Замечания о безопасности.
Забегая вперед скажу, любой, кто имеет доступ к вашему компьютеру сможет подсмотреть ваши разговоры WhatsApp до тех пор, пока вы остаётесь в системе. Если ваш компьютер защищен паролем, это, вероятно, не имеет большого значения. Но при использовании WhatsApp Web с общедоступного компьютера, выходите из сервиса по окончанию. Вы можете сделать это, нажав на иконку меню «три точки» и выбрать «Выход».Если вы забыли выйти из WhatsApp Web на компьютере, который не ваш, или вы подозреваете, что кто-то получил доступ к вашей учётной записи, вы можете выйти из всех активных сеансов, посетив ту же страницу настроек, которую использовали для сканирования QR-кода. (Для iOS, опять-таки, это будет «Настройки> WhatsApp Web».)
(Для iOS, опять-таки, это будет «Настройки> WhatsApp Web».)
Примечание редактора: эта статья первоначально была опубликована в январе 2015 года и была обновлена новой информацией.
Как отправить с ватсапа на электронную почту?В жизни возникают различные ситуации и может понадобится переслать что-либо из приложения Ватсап на почту. Например, как отчет о переговорах с поставщиком или чтобы сохранить важные фотографии и иметь к ним доступ для печати.
Файл (документ, фото, картинку, аудио)Для отправки файла, полученного в мессенджере есть два доступных способа:
Учтите, что при экспорте во вложения добавятся все чаты и медиафайлы, но Вы при формировании письма можете удалить ненужные элементы.
Сообщение, переписку, чатДля пересылки сообщения, полученного в мессенджере есть три активных метода:
- Воспользовавшись стандартными функциями смартфона следующим образом:
- Запустить приложение Ватсап.

- Открыть вкладку «Чаты».
- Перейти к беседе, из которой хотите процитировать сообщение.
- Перейти к приложению для работы с электронной почтой и вставить текст или прикрепить вложение: выбор способа зависит от первоначального решения.
- Ввести адрес электронной почты получателя.
- Кликнуть на кнопку «Отправить».
- Воспользоваться функцией экспорта диалога на почту:
- Откройте мессенджер.
- Перейдите во вкладку «Чаты».
- Визуально найдите диалог с нужными сообщениями.
- Совершить экспорт сообщений без медиафайлов: без выделения конкретных сообщений и файлов вызовите меню, затем нажмите на кнопку «Еще», а после активируйте опцию «Экспорт чата».
- В появившемся окне выберите способ оправки «Электронная почта». Если он не отображается, значит у Вас не установлено приложение для работы с ней.
- Затем произойдет переход к формированию письма: потребуется ввести адрес получателя.
- Введите адрес электронной почты собеседника.

- Отредактируйте прикрепленные вложения: оставьте только необходимый чат, который будет в текстовом формате. Кстати, благодаря такому формату, используя офис онлайн можно отредактировать его содержимое и отправить только необходимую часть беседы с человеком.
- Кликните по кнопке «Отправить».
Учтите, что при экспорте во вложения добавятся все чаты и медиафайлы, но Вы при формировании письма можете удалить ненужные элементы, что является несомненным преимуществом, но отнимает часть времени.
Как отправить с электронной почты на ватсап?Электронная почта является самым распространенным способом взаимодействия для обмена информацией, файлами и общения. В фирмах и крупных компаниях заводят корпоративные почтовые ящики для работы, а в личной жизни мы общаемся таким образом с близкими людьми, которые далеко.
И может возникнуть необходимость переслать файлы или сообщения наоборот из электронной почты в Ватсап. Но на данный момент эта функция не реализована и даже не заявлена на создание в будущем.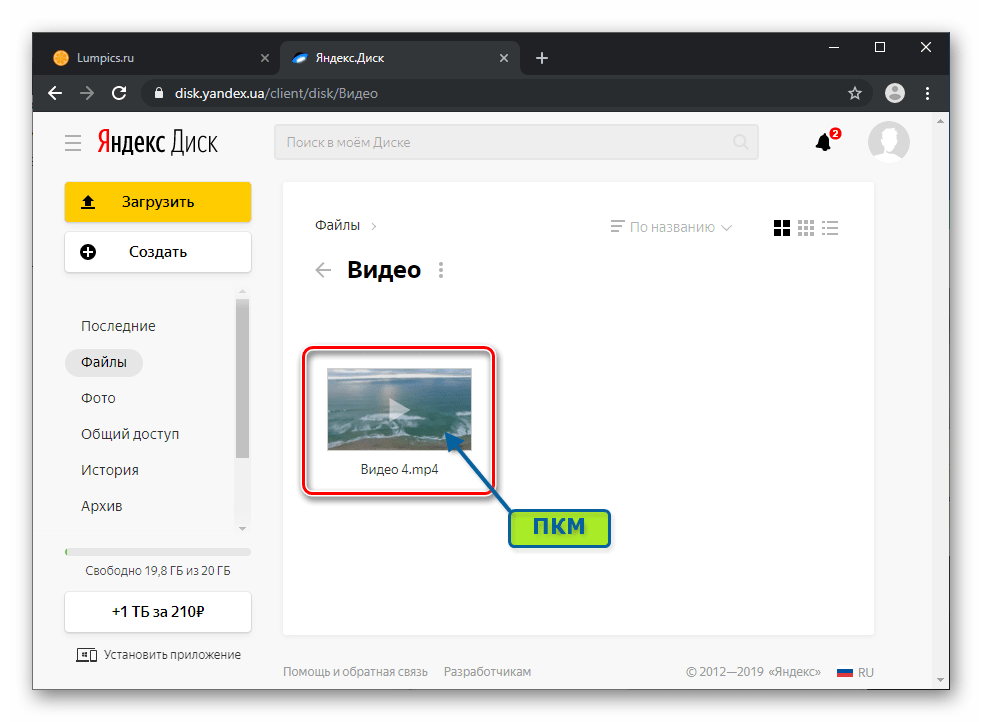
При этом отправить файл или сообщение можно стандартным образом при помощи функций смартфона.
Файл (фото, картинку, аудио)- При помощи облачных сервисов:
Для пересылки текстового сообщения или нескольких из электронной почты следует:
- Запустить приложение для работы с электронной почтой.
- Найти письмо, предназначенное для пересылки.
- Далее можно поступить несколькими способами: сделать скриншот сообщения, скопировать текст путем выделения и нажатия на кнопку «Копировать» или же запомнить текст и перенабрать в тексте письма.
- Выйти в главное меню.
- Открыть Ватсап.
- Перейти во вкладку «Чаты».
- Найти собеседника, с которым хотели поделиться.
- Вставить текст или прикрепить вложение: выбор способа зависит от первоначального решения.
- Кликнуть на кнопку «Отправить» в виде бумажного самолетика в салатовом кружочке.
Виктория Судакова
Whatsapp очень быстро вырос из небольшого стартапа в одно из самых популярных приложений обмена сообщениями в мире, число пользователей которого перевалило за миллиард.
Многие юзеры используют мессенджер ежедневно и даже не подозревают о маленьких хитростях, скрытых в нем.
Топ 15 скрытых функций Whatsapp
Отправлять сообщения нескольким людям без их ведома
В верхней левой части whatsapp, в меню «чаты» есть редко используемая функция под названием «списки рассылки». Функция позволяет отправить одно и то же сообщение нескольким контактам одновременно, не создавая группового чата.
Таким образом, мы отправляете каждому участнику рассылки приватное сообщение.
Полужирный, курсив, зачеркнутый
Вы можете форматировать текст в сообщениях whatsapp, добавив символы перед и после слова.
Для полужирного теста надо поставить звездочки перед словом/ фразой и после слова/фразы.
Для курсива надо поставить нижнее подчеркивание, а для зачеркнутого текста поставить тильд ~.
Символы можно совмещать.
Узнать вашего частого собеседника
Вы можете узнать человека, с которым переписываетесь чаще всего. Для этого (только на iOS) зайдите в Настройки -> учетная запись -> использование памяти. Здесь вы увидите список людей и групп, сообщения в whatsapp, а также общее количество взаимодействий, которое у вас было с этим человеком/группой.
Для этого (только на iOS) зайдите в Настройки -> учетная запись -> использование памяти. Здесь вы увидите список людей и групп, сообщения в whatsapp, а также общее количество взаимодействий, которое у вас было с этим человеком/группой.
Уменьшить количество данных, используемых whatsapp
Чтобы ограничить фоновые данные приложения, вам необходимо зайти в Настройки -> использование данных сети -> whatsapp
В меню использование данных вы можете ограничить объем данных whatsapp и разрешить месесенджеру загружать изображения, аудио, видео и документов только в том случае, если ваш телефон подключен к Wi-Fi.
Отключить уведомления
Если у вас есть групповой чат, который постоянно докучает частыми уведомлениями, вы можете отключить уведомления этого чата. Для этого зайдите в чат и нажмите на название группы -> отключить -> выберите количество времени. Также можно отключить уведомления и приватных сообщений.
Контролировать данные, которые могут видеть пользователи
Если вас когда-нибудь добавляли в групповой чат, то вы знаете, что каждый из них может зайти на ваш профиль и посмотреть интересующую его информацию, также он будет знать, когда вы были онлайн.
Чтобы этого избежать, вы можете зайти в раздел настроек-> аккаунт -> приватность и ограничить доступ. Так, только пользователи, сохраненные в вашей телефонной книге, будут видеть информацию о вас.
Отправить документы
Отправлять документы прямо в чат в whatsapp можно теперь с диска Google и iCloud.
Для того нажмите значок «прикрепить документ» -> выбрать откуда взять документ (Google Drive и iCloud).
Как только вы получите сообщение, не открываем его, включаем режим полета, который блокирует бесплатный Wi-Fi и мобильной передачи данных, открываем whatsapp, чтобы прочитать сообщение полностью. Читаем, закрываем полностью выходим из приложения, выключаем режим полета. Дело сделано, сообщение прочитано, собеседник об этом не знает.
Отключить авто-сохранение файлов на ваш смартфон
Если память вашего устройства засоряют файлы, отправленные вашими друзьями в whatsapp, то проблему с автоматическим сохранением очень просто решить. Для этого вам необходимо зайти в настройки -> чаты -> отключить сохранение входящей медиа.
Для этого вам необходимо зайти в настройки -> чаты -> отключить сохранение входящей медиа.
Добавлять даты в календарь
Если вы отправляете в сообщении дату или время (функция доступна только на iOS), дата отобразится синим цветом и будет подчеркнута. Нажав на гиперссылку, можно создать событие в календаре. Функция работает в том случае, если вы пишете конкретные даты, например вторник 17, а не просто вторник.
Добавить на рабочий стол ярлык для отдельных чатов
Для удобства в общения, вы можете добавить на рабочий стол ярлык чата. Чтобы это сделать, нажмите на интересующий вас диалог, удержите, затем в раскрывающемся меню, выберете пункт Добавить ярлык разговора. Иконка с изображением друга по переписке появится на вашем рабочем столе (доступно только на Android).
Для iOS можно включить функцию быстрого ответа, скачав стороннее приложение.
Использовать WhatsApp на компьютере
Вы можете отправлять и получать сообщения whatsapp на компьютере через онлайн версию whatsapp или через приложение для ПК — Desktop.
Чтобы использовать онлайн версию мессенджера пройдите по ссылке web.whatsapp.com , затем зайдите в настройки на вашем телефоне и включите веб-клиент whatsapp. Сканируйте QR код, отображаемый на экране монитора, с помощью камеры телефона. Онлайн версии будут работать, только если ваш телефон остается включен, подключен к Wi-Fi, и находится рядом с компьютером.
Если же вы хотите, чтобы мессенджер работал на вашем компьютере постоянно, необходимо скачать стороннее приложение.
Отправлять самому себе сообщения в WhatsApp
С онлайн версией whatsapp вы можете с легкостью обмениваться файлами между телефоном и компьютером, отправляя их к себе в сообщениях.
Самый простой способ отправлять сообщения самому себе – создать диалог с другом, затем удалить этого друга из беседы. После чего подключить телефон к компьютеру с помощью QR-кода в онлайн версии whatsapp и отправить файл с телефона, таким образом, он появляется в переписке и на вашем компьютере.
Конфиденциальность сообщений
Чтобы защитить сообщения от любопытных глаз, зайдите в настройки -> уведомления -> отключить предварительный просмотр.
Вы также можете поставить пароль в whatsapp через стороннее приложение, например applock для Android.
Отправить гигантское сердце
Если вы отправляете другу смайлик в виде красного сердца, то он появится в виде гигантского бьющегося сердца.
Как отправить файл с WhatsApp на электронную почту или наоборот?
Можно ли отправить сообщение в Ватсап с компьютера?
Whatsapp Дополнительно
Номер телефона Ватсап
Отправляем файлы на ящик
Для начала рассмотрим, как переслать фотографии, видео, аудио и тому подобные данные из Whatsapp на электронную почту. Существует несколько вариантов.
Первый вариант предполагает копирование файлов в память телефона. Когда нужная информация будет сохранена, можно написать обычным способом письмо нужному адресату на его ящик. К нему в качестве вложения можно привязать нужный файл.
Второй вариант – экспорт прямо из приложения. Для этого в программке открываем переписку, из которой нужно переслать данные. Выбрав нужный файл, нажимаем его и удерживаем до появления контекстного меню. В появившемся списке выбираем нужную функцию. Появится окошко со списком приложений, которым можно отправить информацию. Выбираем «Электронная почта». Данный пункт имеется всегда, если на телефоне установлено подходящее для работы с ней приложение. Далее следует действовать согласно всплывающим окошкам и ввести адрес получателя. Не забываем нажать на кнопку «Отправить».
В последних версиях «Вацап» имеется кнопка «Поделиться». Она представляет собой три соединенные между собой точки. Ее можно найти в дополнительном меню чата. Она также подходит для передачи данных.
В более старых версиях нет возможности отдельно экспортировать медиафайлы. Можно отправить весь чат целиком, воспользовавшись функцией «Экспорт чата». Вместе с текстовыми сообщениями будут отправлены и все файлы.
Файлы
Переходим к следующей «повестке дня» — разберёмся, как отправить изображение, видео, музыку или другой файл с компьютера на Whatsapp.
Изображения и документы
Отправить пользователю мессенджера документ или картинку с ПК можно посредством десктопного приложения, о котором я писал чуть выше. Для этого:
- Запустите программу и считайте в смартфоне код с экрана, чтобы начать сессию на ПК.
- Зайдите в чат с нужным контактом.
- Нажмите на скрепку в верхней части окна, выберите картинку, документ или значок камеры, чтобы сделать фото.
- Пользуясь открывшимся менеджером, найдите на ПК нужное изображение (документ), выберите его и нажмите «Открыть».
Есть ещё один метод – перетаскивание. Найдите на компьютере нужные файлы, сделайте папку уже. Сделайте меньше окно мессенджера и просто перетащите в него картинки или документы. Таким способом гораздо проще добавлять сразу несколько фото в одно сообщение (альтернатива персональному добавлению или нажатию Ctrl).
Музыка
Друзья, может, вы уже обратили внимание, что десктопное приложение предлагает отправлять только фото и видео, документ или контакт, как же тогда через него отправить музыку? Очень просто – перетащить музыкальный файл точно так же, как и изображение.
А его формат мессенджер определит сам.
Можно, конечно, скинуть песню, как документ, но тогда получившему для прослушивания нужно будет предварительно её скачать.
Гифки
Отправить свою gif с ПК можно, используя скрепку и инструмент «послать документ».
Если вы попробуете гифку перетащить, то она передастся как обычная картинка, о чём мессенджер честно вас предупредит.
В качестве альтернативы он предложит выбрать что-то из внутренней коллекции гифок.
Видео
Отправить контактам из Whatsapp видео, хранящееся в недрах компьютера тоже можно, но с ограничением в 65 Мб. Нужно использовать скрепку, затем первый инструмент «Фото и видео».
Большое и длинное видео можно переслать ссылкой, загрузив его предварительно на «Гугл.Диск» или в любое облачное хранилище:
- Загрузите видео в облако от «Майл».
- Щёлкните на нём правой кнопкой мыши и выберите команду «Настроить доступ».
- Скопируйте ссылку, щёлкнув по ней.
- Вставьте её в мессенджер и отправьте.
Ещё один способ – загрузить в ватсап видео через DropBox, который предварительно нужно скачать (https://www.dropbox.com/ru/downloading), установить, зарегистрироваться и подтвердить адрес почты. После этого скопируйте видео в папку «Дропбокс», нажмите на него правой кнопкой мыши и выберите действие «Получить ссылку» или «Поделиться». В любом случае вам нужно скопировать ссылку и вставить её в чат с нужным контактом.
Электронная почта
Отправить письмо или прикреплённые в нём файлы с электронной почты в мессенджер напрямую не получится. Альтернатива – сохранить их на ПК или сделать скриншот текста, а уже потом пересылать. Послать файл из «Ватсапа» на электронный ящик можно только со смартфона, для чего следует выделить его долгим нажатием в чате, выбрать в отобразившемся в верхней части окна меню команду «Поделиться», а далее нужную почту.
Сообщения
Начнём с основной задачи Whatsapp — отправки текстовых сообщений – поговорим, как послать их с компьютера контакту из смартфона или любому пользователю мессенджера, номер которого не сохранён на устройстве.
Десктопное приложение
Один из самых удобных, на мой взгляд, способов – это установить на ПК десктопное приложение Whatsapp (ссылка для скачивания https://www.whatsapp.com/download).
После скачивания и установки приложение попросит вас зайти в настройки мессенджера (три точки) на телефоне, выбрать Whatsapp Web и отсканировать код с экрана ПК. Так осуществляется синхронизация устройств, вся ваша переписка на смартфоне теперь будет отображаться и в десктопной версии.
С помощью установленного приложения вы сможете отправить сообщение любому контакту, изображения с компьютера или что-то ещё.
Браузер
Примерно к тому же результату можно прийти, не скачивая приложение, а зайдя на сайт https://web.whatsapp.com/ и отсканировав код там. Вы также увидите свои переписки, но только уже в браузере.
Через официальный сайт Whatsapp можно также отправить текстовое сообщение на любой номер, даже не имеющейся в списке контактов на вашем смартфоне. Одно условие – человек должен быть пользователем мессенджера.
Первый способ:
- https://api.whatsapp.com/send?phone=79NNNNNNNNN (после равно идёт номер телефона адресата именно в таком формате – без плюса). Эту ссылку нужно скопировать в адресную строку браузера, удалить NNNNNNNNN, дописать вместо них номер и нажать на Enter.
- Вы окажетесь на странице мгновенных сообщений с указанным контактом. Если на вашем ПК установлено приложение, то браузер предложит открыть его, в противном случае на странице обнаружится зелёная кнопка «Начать чат».
Второй способ аналогичен первому, но подразумевает моментальную отправку сообщения. Это удобно, если нужно сообщить о чём-то человеку всего один раз, не регистрируясь в мессенджере и не переходя к переписке. Итак:
- https://wa.me/79NNNNNNNNN?text=Любое%20послание%20 (вместо NNNNNNNNN дописываете номер, а после ?text= пишете своё послание, разделяя слова символами %20).
- Сообщение сразу же пропишется в чате.
Эмулятор Android
Есть ещё один вариант для тех, чей смартфон не работает, «тупит» или его вовсе нет, а сообщение отправить очень нужно. Сейчас я вам расскажу, как написать на Whatsapp кому-то с компьютера без телефона, используя его эмулятор, с которого и проводится регистрация в приложении:
- Скачайте эмулятор – BlueStacks (https://www.bluestacks.com/ru/index.html) или Leapdroid.
- Установите его на свой ПК (нужно будет подождать несколько минут, пока он загрузится и запустится).
- Войдите в свой аккаунт Google (если у вас его нет, то предварительно создайте в любом браузере).
- Зайдите в Google Play Store и скачайте Whatsapp.
- Зайдите в мессенджер и пройдите стандартную регистрацию, только смс не придёт, нужно будет подождать, пока появится предложение входящего звонка, и женский голос продиктует пароль.
- Отправляйте сообщения через эмулятор так, как будто это смартфон. Единственный минус – все номера контактов придётся забивать в эмулятор вручную.
Ссылка
Друзья, наверняка многие из вас сталкивались с необходимостью поделиться где-то ссылкой на свой Whatsapp, чтобы человек мог быстро найти вас в случае необходимости, начать общение и отправить сообщение. Обрадую, такая возможность есть – ссылку можно создать. Для этого:
- Зайдите сюда https://watsap.me/user/dashboard и пройдите простую регистрацию – укажите почту и придумайте пароль.
- Войдите в инструмент и нажмите кнопку «Добавить новую ссылку» (всего их может быть не более пяти).
- Заполните предложенные поля – имя, номер телефона, привязанный к вашему мессенджеру и сообщение, которое будет выходить автоматом у того, кто перейдёт по готовой ссылке, например, «Здравствуйте, расскажите подробнее о вакансии». Нажмите на кнопку «Отправить».
На альтернативных ресурсах есть возможность сделать то же самое в русскоязычной версии, но за такую услугу придётся разово заплатить энную сумму.
Пересылка на почту текстовых сообщений
Отправить переписку из мессенджера на почту также можно несколькими способами.
Можно сохранить в «Вацапе» необходимое сообщение, а затем вставить его в соответствующем месте в отправляемом письме. Причем запомнить само сообщение можно несколькими способами:
- Выделить письмо и скопировать его в буфер обмена, а затем вставить в электронку как цитату.
- Просто запомнить информацию и заново ее набрать в послании.
- Открыть чат с нужным письмом в «Ватсапе» и сделать скриншот экрана, а затем отправить файл как вложение по почте.
Перенеся информацию любым из способов из мессенджера, можно отправлять электронку собеседнику.
Второй вариант – экспортировать чат целиком. В данном случае все текстовые сообщения вместе с файлами мультимедиа будут отправлены на электронную почту в формате ТХТ. Чтобы передать данные таким образом, нужно:
- Открыть «Ватсап».
- Найти и открыть необходимую переписку.
- Открыть меню (три вертикально расположенные точки в правом верхнем углу экрана).
- В открывшемся списке выбираем «Еще» – «Экспорт чата».
- Далее при необходимости включаем в архив медиафайлы.
- Выбираем сервис для работы с почтой (к примеру, Gmail).
- Вводим адрес получателя.
- Нажимаем «Отправить».
Таким образом отправляем собеседнику всю имеющуюся переписку. Этот вариант также подойдет для сохранения информации в качестве резервной копии, которую можно будет просмотреть в любой момент. Только нужно указывать свой электронный ящик.
Отправка файлов с почты на «Вацап»
Электронная почта широко используется для переписки. Причем не только личного характера, но и для делового общения. Поэтому может возникнуть необходимость отправить данные с почты на «Ватсап». К сожалению, прямой функции для подобных действий нет. Но всегда можно пойти окружным путем.
Так, чтобы отправить медиафайлы с электронного ящика на аккаунт «Ватсап», можно воспользоваться одним из следующих вариантов:
- Через внутреннюю память телефона.
- Используя облачное хранилище.
В первом случае выполняем следующие шаги:
- Открыть в ящике письмо с вложением для пересылки.
- Сохранить файл в память телефона.
- Открыть «Галерею» на смартфоне.
- Отыскать загруженный файл.
- Отправить его на «Ватсап».
Чтобы воспользоваться облачным хранилищем, действия аналогичны. В меню электронной почты выбираем «Сохранить в облако». Далее найдите в хранилище нужный файл и отправьте его собеседнику в «Ватсапе». Для этого достаточно немного задержать палец нажатым на файле, пока не всплывет меню.
Как отправить с электронной почты на ватсап?Электронная почта является самым распространенным способом взаимодействия для обмена информацией, файлами и общения. В фирмах и крупных компаниях заводят корпоративные почтовые ящики для работы, а в личной жизни мы общаемся таким образом с близкими людьми, которые далеко.
И может возникнуть необходимость переслать файлы или сообщения наоборот из электронной почты в Ватсап. Но на данный момент эта функция не реализована и даже не заявлена на создание в будущем.
При этом отправить файл или сообщение можно стандартным образом при помощи функций смартфона.
Файл (фото, картинку, аудио)- При помощи облачных сервисов:
- В почте при нажатии на меню вложения есть функция «Сохранить в облако».
- Далее перейдите в хранилище.
- Найдите файл.
- Кликните на один или тайпните с задержкой, а затем выделите несколько файлов для отправки.
- Нажмите на кнопку «Поделиться» с иконкой стрелочки, направленной вправо (для Гугл диска).
- Выберите приложение Ватсап или конкретный чат.
- Нажмите на кнопку отправки с иконкой в виде бумажного самолетика в зеленом кружочке.
- Сохранив во внутреннюю память смартфона:
- Загрузите вложение в память устройства.
- Перейдите в файловый менеджер или галерею.
- Выберите конкретный файл кликом.
- Для выделения нескольких файлов следует кликнуть по кнопке «Поделиться» в верхнем правом углу экрана и отметить галочками файлы для отправки.
- Далее нажмите на кнопку «Отправить».
- Выберите приложение Ватсап.
- В окне мессенджера выберите контакт, которому хотите отправить.
- Нажмите на кнопку отправки с иконкой в виде бумажного самолетика в зеленом кружочке.
Для пересылки текстового сообщения или нескольких из электронной почты следует:
- Запустить приложение для работы с электронной почтой.
- Найти письмо, предназначенное для пересылки.
- Далее можно поступить несколькими способами: сделать скриншот сообщения, скопировать текст путем выделения и нажатия на кнопку «Копировать» или же запомнить текст и перенабрать в тексте письма.
- Выйти в главное меню.
- Открыть Ватсап.
- Перейти во вкладку «Чаты».
- Найти собеседника, с которым хотели поделиться.
- Вставить текст или прикрепить вложение: выбор способа зависит от первоначального решения.
- Кликнуть на кнопку «Отправить» в виде бумажного самолетика в салатовом кружочке.
Возникают ситуации, при которых требуется отправить фото и другие объекты на виртуальную почту. Пересылают отчеты о переговорах, документы, важные фотографии и видеофайлы, чтобы можно было отправить информацию на печать, редактировать текст или изображение. Для этого нужно знать, как с “Ватсапа” отправить на электронную почту.
Как отправить с электронной почты на “Ватсап”
Доставка сообщений либо изображений из электронной почты выполняется несколькими способами, которые выбирают в зависимости от типа отправляемых данных. Очень часто люди отправляют видео с инстаграмма на ватсап.
Картинку, музыку или видео
Существует 2 способа отправки песен и других медиафайлов:
- Через облачные хранилища. В меню электронной почты имеется опция сохранения в облако. После ее активации открывают хранилище, находят нужные объекты и последовательно выделяют их касанием. В правом верхнем углу нажимают кнопку “Поделиться”. В открывшемся списке выбирают беседу “Ватсап”. Нажимают на значок в виде самолетика.
- С помощью возможностей смартфона. Объекты сохраняют в памяти телефона, открывают файловый менеджер и выделяют нужные объекты. Чтобы отправить несколько файлов, нужно нажать клавишу “Поделиться” в верхней части экрана и возле нужных пунктов выставить галочки. Начинают отправку, выбрав “Ватсап”. В списке контактов находят адресата и нажимают на изображение самолетика.
Сообщение или чат
Для отправки текстовых документов открывают браузер и переходят в электронный почтовый ящик. В перечне писем находят подлежащий пересылке объект и копируют текст. Можно также сделать скриншот или ввести информацию заново. В главном меню выбирают способ отправки – “Ватсап”. Во вкладке “Чаты” находят нужный контакт. В поле набора вставляют скопированный текст или прикрепляют скриншот. Затем нажимают кнопку “Отправить”.
Как отправить данные с Whatsapp на электронную почту? Каждый третий пользователь задается этим вопросом, пытаясь переслать мультимедийные данные. Часто это нужно просто для обмена контентом, иногда же и для того, чтобы перекинуть на компьютер.
Читайте также: Gimp или photoshop что лучше
Как отправить с ватсапа на электронную почту?В жизни возникают различные ситуации и может понадобится переслать что-либо из приложения Ватсап на почту. Например, как отчет о переговорах с поставщиком или чтобы сохранить важные фотографии и иметь к ним доступ для печати.
Отправить медиафайл или просто переслать текст сообщения на электронную почту можно. Принцип отправки схож в способе поделиться, также есть традиционные методы копирования и цитирования для информации в текстовом формате.
Файл (документ, фото, картинку, аудио)Для отправки файла, полученного в мессенджере есть два доступных способа:
- Сохранить фото или другой тип документа на смартфон и переслать в обычном режиме написания письма в приложении, прикрепив во вложения.
- Воспользоваться функцией экспорта на почту:
- Запустите мессенджер.
- Перейдите во вкладку «Чаты».
- Выберите и откройте кликом беседу, из которой хотите отправить контент.
- Кликните на файл, предназначенный для пересылки, и удерживайте до появления меню работы с ним. В новых бета версиях приложения на смартфонах в дополнительном меню есть кнопка «Поделиться» с характерной иконкой в виде соединенных шариков.
- В старых версиях можно только совершить экспорт всего с включением медиафайлов: без выделения конкретных сообщений и файлов вызовите меню, затем нажмите на кнопку «Еще», а после активируйте опцию «Экспорт чата».
- В появившемся окне выберите способ оправки «Электронная почта». Если он не отображается, значит у Вас не установлено приложение для работы с ней.
- Далее для функции «Поделиться» требуется указать размер отправляемого файла: его можно уменьшить в масштабе на несколько процентов.
- Затем произойдет переход к формированию письма: потребуется ввести адрес получателя.
- Введите адрес электронной почты собеседника.
- Кликните по кнопке «Отправить».
Учтите, что при экспорте во вложения добавятся все чаты и медиафайлы, но Вы при формировании письма можете удалить ненужные элементы.
Сообщение, переписку, чатДля пересылки сообщения, полученного в мессенджере есть три активных метода:
- Воспользовавшись стандартными функциями смартфона следующим образом:
- Запустить приложение Ватсап.
- Открыть вкладку «Чаты».
- Перейти к беседе, из которой хотите процитировать сообщение.
- Далее можно поступить несколькими способами: сделать скриншот сообщения, скопировать текст путем выделения и нажатия на кнопку «Копировать» или же запомнить текст и перенабрать в тексте письма.
- Перейти к приложению для работы с электронной почтой и вставить текст или прикрепить вложение: выбор способа зависит от первоначального решения.
- Ввести адрес электронной почты получателя.
- Кликнуть на кнопку «Отправить».
- Воспользоваться функцией экспорта диалога на почту:
- Откройте мессенджер.
- Перейдите во вкладку «Чаты».
- Визуально найдите диалог с нужными сообщениями.
- Совершить экспорт сообщений без медиафайлов: без выделения конкретных сообщений и файлов вызовите меню, затем нажмите на кнопку «Еще», а после активируйте опцию «Экспорт чата».
- В появившемся окне выберите способ оправки «Электронная почта». Если он не отображается, значит у Вас не установлено приложение для работы с ней.
- Затем произойдет переход к формированию письма: потребуется ввести адрес получателя.
- Введите адрес электронной почты собеседника.
- Отредактируйте прикрепленные вложения: оставьте только необходимый чат, который будет в текстовом формате. Кстати, благодаря такому формату, используя офис онлайн можно отредактировать его содержимое и отправить только необходимую часть беседы с человеком.
- Кликните по кнопке «Отправить».
Читайте также: Zalman cnps10x performa установка на 1151
Учтите, что при экспорте во вложения добавятся все чаты и медиафайлы, но Вы при формировании письма можете удалить ненужные элементы, что является несомненным преимуществом, но отнимает часть времени.
Как отправить с WhatsApp на электронную почту
Переслать письмо, изображение или музыкальный трек на почтовый ящик Outlook, Mail, Yandex можно. Принцип отправки напоминает работу функции “Поделиться”. Есть и более простые способы копирования и сохранения текстовых фрагментов.
Фото, аудио или документ
Получаемые в “Вотсапе” документы можно сохранить на телефон. После этого в браузере открывают электронную почту, выбирают команду “Написать письмо” и прикрепляют файлы. Можно также экспортировать объекты на e-mail, в том числе отправить гифку. Для этого выполняют указанные ниже действия.
- Запускают приложение. В списке бесед выбирают чат, из которого будут отправляться вложения.
- Нажимают на файл, который нужно отправить, и удерживают, пока не появится меню. В новых версиях “Ватсапа” имеется кнопка “Поделиться”, изображенная в виде двух объединенных шариков. В устаревших вариантах приложения можно только выполнить экспорт всего с включением, т.е. чат отправляется полностью. Для этого входят в меню, выбирают раздел “Еще” и запускают функцию “Экспорт беседы”.
- В открывшемся окне выбирают способ пересылки “Электронный почтовый ящик”. Если такого варианта нет, значит, отсутствует нужное приложение.
- Задают размер отправляемого изображения. Можно уменьшить масштаб на несколько процентов.
- Переходят к написанию письма. В соответствующем поле вводят адрес электронной почты получателя. Нажимают кнопку “Отправить”.
При использовании этого способа отправляются все сообщения и вложения. В процессе написания писем ненужные фрагменты можно удалить.
Сообщение, переписку, чат
Отправку чатов выполняют 2 способами. В первом случае используют стандартные функции телефона:
- Открывают приложение “Вацап”. Находят список чатов и выбирают нужную беседу. Можно сделать скриншот сообщения или скопировать его. Для этого используют соответствующие сочетания клавиш. Можно запомнить текст и набрать его в поле.
- Переходят к работе с электронной почтой. Здесь вставляют текст или прикрепляют файл, затем вводят данные адресата и нажимают кнопку “Отправить”.
Можно переадресовать беседу на почту. Для этого выполняют следующие действия:
- Открывают “Ватсап”. Переходят в раздел “Чаты” и выбирают нужный диалог.
- Текстовые уведомления отправляют без вложений. Не выделяя отдельные сообщения, переходят в меню. Нажимают клавишу “Еще” и запускают функцию “Экспорт”.
- Задают способ отправки. Если пункт “Электронная почта” не появляется, нужно установить дополнительное приложение.
- Пишут письмо. Вводят адрес получателя и редактируют отправляемые данные, оставляя только нужные сообщения, имеющие текстовый формат. Затем отправляют письмо.
Пересылка текстовых сообщений
Для отправки самого текста из электронной почты в Whatsapp, также нет подходящих функций. Чтобы скинуть текст, его нужно скопировать и вставить в письмо в мессенджере либо же делать скриншот. Действия такие же, как при отправке сообщения с текстом из «Вацапа» на ящик.
Как видно, обмен информацией между электронной почтой и приложением Whatsapp вполне реален. Несколько простых действий, и собеседник получит все нужные ему данные.
Возникают ситуации, при которых требуется отправить фото и другие объекты на виртуальную почту. Пересылают отчеты о переговорах, документы, важные фотографии и видеофайлы, чтобы можно было отправить информацию на печать, редактировать текст или изображение. Для этого нужно знать, как с “Ватсапа” отправить на электронную почту.
Как отправить данные с Whatsapp на электронную почту
Существует несколько способов переслать файлы, как классических, так и свойственных исключительно Ватсапу. Рассмотрим детальнее варианты передачи разных медиа.
Если речь идет о том, как отправить фото с Ватсапа на электронную почту, а также видео, аудио, текстового документа, таблицы и др, то на помощь приходит такой алгоритм:
- изначально сохраните необходимый документ на память своего устройства;
- откройте приложение;
- перейдите во вкладку «Чаты»;
- выбираете диалог, куда будете посылать медиафайл;
- отмечаете нужный файл и удерживаете до того, как появится контекстное меню;
- в открывшемся окне нажимаете «Поделиться»;
- далее приложение предложит несколько вариантов пересылки, среди них находите емейл;
- далее открывается окно корректировки размера исходящих материалов;
- форматирование письма;
- в открывшемся поле напишите емейл получателя;
- отослать.
После отправки на экран выводится уведомление об успешности проведенной операции. На первый взгляд может показаться, что пунктов очень много, и процедура сложная, однако на практике это занимает менее минуты.
Сообщение (письмо)
В этом разделе есть два пути осуществления операции — воспользоваться услугой экспорта и использовать стандартный софт смартфона. Оба варианта действенны.
1-й способ — функционал телефона:
- открываете мессенджер Ватсап;
- переходите во вкладку «Чаты»;
- там находите желаемую переписку;
- делаете скриншот (или несколько скринов) переписки или копируете тексты сообщений;
- переходите в режим работы с мейла, там, в зависимости от предыдущего шага, либо вставляете сделанные снимки экрана, либо текст;
- вводите вверху в поле адрес почты того, с кем желаете поделиться перепиской;
- отослать.
2-й способ — через экспортирование.
- открываете мессенджер;
- переходите в раздел «Чаты»;
- выбираете диалог;
- вызываете меню;
- нажимаете на пункт «Еще»;
- кликаете на опцию экспортирования чата;
- в открывшемся поле введите адрес получателя;
- система предложит внести корректировки в отправляемые документы, сделайте это при необходимости;
- отправляйте.
Прочие файлы
Не переписки и не медиафайлы типа фото-, видео также можно отправить по алгоритму, приведенному выше.
Используемые источники:
- https://messenge.ru/otpravit-soobshchenie-v-vatsap-s-kompiutera/
- https://9726552.ru/kak-s-jelektronnoj-pochty-otpravit-na-vatsap/
- https://itswat.ru/kak-otpravit-na-whatsapp-s-kompyutera/
- https://brilliant-auction.ru/kak-otpravit-pismo-s-pochty-na-whatsapp/
Как написать на ватсап с компьютера
Как с компьютера отправить на WhatsApp сообщение, и какие меры стоит предпринять, чтобы не потерять диалог? Сначала нужно определить, каким методом клиент на ПК синхронизирован с мобильным.
Делается это тремя методами:
- Загрузка версии для ПК;
- Установка Андроид-версии через эмулятор;
- Использование веб-версии.
Практически нет никакой разницы между этими способами для того, чтобы отправить сообщение на Ватсап с компьютера. Но каждый из них стоит разобрать отдельно.
Использование Ватсап на ПК
Если никаких сложностей с установкой приложений не возникает, то можно быстро загрузить декстопную версию Ватсап. Отправка СМС с его помощью очень проста. Ранее мессенджер можно было установить на ПК только с помощью эмуляторов (BlueStacks и других). Теперь же можно устанавливать напрямую через файл инсталляции как отдельный клиент. К тому же, это намного проще:
- Имеется всего 3 варианта файла: для Windows 32-bit, Windows 64-bit и Mac OS X. Нужно лишь выбрать нужное, и получить файл инсталляции;
- После загрузки нужно запустить его;
- Откроется окно с QR-рисунком. С его помощью нужно авторизоваться, используя камеру-сканер из мобильной версии мессенджера.
Откроется рабочее окно, абоненты синхронизируются. Можно приступить к общению и отправке документов.
Система Андроид для ПК через эмулятор BlueStacks
Как сообщение отправить на Ватсап с компьютера, если установить стандартный клиент просто не получается? Придется использовать старый метод установки через приложение-эмулятор. Он позволяет воспроизвести работу ОС Андроид. Именно этой программой стоит воспользоваться, потому что она бесплатная и проверенная временем. Мессенджер на BlueStacks работает без ошибок, отлично отправляет и принимает сообщения.
- Сначала нужно загрузить BlueStacks;
- Далее следует пройти регистрацию и зайти в Плей Маркет;
- В нем найти «WhatsApp» и инсталлировать его;
- Далее понадобится вновь пройти регистрацию – указать номер телефона и ввести код из отправленной на него СМС.
Открыв Ватсап на ПК через BlueStacks, пользователь, который уже работал с мессенджером, без труда сможет отправлять файлы или послания. Хотя имеются некоторые нюансы. К примеру, через эмулятор записи в адресной книге не синхронизируются, поэтому придется вносить их вручную. Также менять язык письма придется не с помощью клавиатуры, а щелкнув необходимые кнопки внутри BlueStacks. Однако это не помешает общаться с пользователями и анонимно или лично отправлять сообщения.
С компьютера отправить на WhatsApp можно не только медифайлы, но и сообщения, а также текстовые вложения. Главное требование — установка мессенджера наWindows. Остается только грамотно проверить и использовать все настройки.
Способ первый: инсталляция WhatsApp на ПК
Обычно отправить сообщение на Ватсап с компьютера намного удобнее, если установлена дескоптная версия. В ней можно пользоваться всеми чатами, как на мобильном устройстве, отправлять видео или анимированные открытки. Чтобы загрузить программу нужно сделать следующее.
- Перейти на официальный сайт WhatsApp и скачать нужную версию.
- После установки видим сгенерировавшийся QR-код, который необходимо считать камерой смартфона.
- Открываем мессенджер на смартфоне и направляем сканер на шифрованный код. После сигнала о синхронизации можно совершать переписку в чатах.
Полезно знать! Внимательно скачивайте установочный файл, выбирайте подходящий по разрядности относительно ОС компьютера.
Второй способ: открытие Ватсап в режиме онлайн
Отправить картинку, гифку или другой файл можно и с веб-версии программы WhatsApp. В двух данных способах нет никаких отличий. Для того, чтобы активировать онлайн-режим для мессенджера, необходимо выполнить следующие этапы:
- Зайдите в версию WhatsApp на смартфоне, затем откройте меню и найдите вкладку WhatsApp Web.
- Зайдите на сайт web.whatsapp.com, отсканируйте код камерой смартфона, далее можно отправлять письмо обычным образом.
Теперь удобно продолжать общение в переписках, прикрепляя любые медиафайлы. Они в дальнейшем легко скачиваются на компьютер.
Третий способ: установка эмулятора Nox
При помощи средства визуализации удобно найти необходимый инсталлятор и активировать его на ПК. WhatsApp будет работать аналогичным образом. Поэтому отправить СМС в чат не составит труда. Выполним все настройки пошагово.
- Зайдем на официальный сайт эмулятора и скачаемнужную нам версию.
- Запустим эмулятор на ПК и пройдем все рекомендации по установке программы на Windows. Дождемся окончания процесса.
- Нажимаем кнопку «Пуск», дожидаемся загрузки визуализатора Android. Заходим в Play Market, находим WhatsApp в мессенджере и устанавливаем его в эмуляторе.
После этого можно использовать мессенджер для стандартной переписки между контактами или пересылки файлов разного формата.
Полезно знать! При попытке отсылать файлы на телефон, необходимо учитывать, чтобы их размер был допустим для отправки.
Как сохранить переписку между контактами на компьютере
Для любых устройств предусматривается хранение данных в случае переустановки или удаления приложения. Чтобы сохранить копию чатов, необходимо сделать следующее.
- Открываем мессенджер Ватсап, переходим в любой из чатов и активируем меню. Здесь открываем пункт «Еще», далее переходим во вкладку «Экспорт чата».
- Выбираем пункт «Передать на ПК».
Также допускается отправить копию в любое из облачных хранилищ. Резервную информацию чатов в дальнейшем можно открыть на компьютере при наличии общего доступа к аккаунту.
Важно! Чтобы сохранить всю переписку на смартфоне, необходимо зайти в «Меню», затем открыть «Настройки» и переместиться в «Чаты». Далее нажать «Резервная копия чатов».
Как скинуть сообщение в мессенджере анонимно
Для того чтобы бесследно входить в чаты, прежде необходимо установить специальное приложение hide for WhatsApp. Благодаря ему можно легко совершать переписку между друзьями, находясь якобы в режиме «оффлайн».
Обязательно после установки этого расширения необходимо предоставить ему права для использования любых данных от аккаунта WhatsApp. Иначе отправка не будет фиксироваться в статусе «Инкогнито».
Здравствуйте. Сегодня расскажу, как зайти в Ватсап с компьютера, воспользовавшись разными способами. Выбирайте тот, который подходит Вам больше всего в конкретных ситуациях – через Bluestacks, без эмулятора, посредством Web версии или приложения для ПК. Все перечисленные ниже методы работают совершенно бесплатно, практически без регистрации.
Как с компьютера зайти в Ватсап телефона без скачивания программ
Такая возможность появилась относительно недавно, когда разработчики популярного мессенджера создали вэб-интерфейс, доступный по ссылке . Увидите следующую вкладку в браузере:
Теперь стоит взять свой смартфон, зайти в приложение WhatsApp, следовать указаниям, которые расположены на вышеприведенном сайте для разных ОС – Windows Мобайл, Android, iOS, чтобы на странице web.whatsapp.com просканировать код (QR-код):
После успешной синхронизации в окне интернет-обозревателя появится вся Ваша история общения с телефона, а вновь поступающие месседжи начнут дублироваться синхронно на обоих устройствах. Обязательным условием данного решения является постоянная активность программы на мобильном устройстве. Об этом говорит и уведомление главного экрана вэб-версии – «Не отключайте телефон…». То есть, зайти в Ватсап с компьютера без телефона онлайн этим способом у Вас не выйдет.
Все описанные выше манипуляции можете просмотреть на следующем видео:
WhatsApp для ПК
Если нет делания работать в браузере Google Хром (или любом другом обозревателе), то стоит воспользоваться специальной программой для компьютера. Сначала предстоит Вацап скачать. Сделать это можно на этой странице, выбрав подходящую версию.
- Устанавливаем мессенджер;
- Запускаем и видим QR-код, который необходимо просканировать в мобильной программе Вотсап:
- Нечто похожее мы делали в предыдущей инструкции с whatsapp web online . Суть такая же;
- Теперь можете смело общаться со своими контактами посредством установленного на ноутбуке софта. Это очень удобно, не нужен браузер, даже при сворачивании окна уведомления отображаются в правом нижнем углу рабочего стола Виндовс (как в Скайпе).
Вот так работает Ватсап для ПК без эмулятора, а далее мы рассмотрим последний метод с применением Android Emulator.
Запускаем Whatsapp без смартфона через Bluestacks
Это именно тот вариант, который подойдет всем, кто не хочет или не может пользоваться мобильным гаджетов в данный момент.
Как сделать Ватсап на компьютер без телефона? Для этого нам понадобиться один раз проделать некоторые манипуляции:
- Качаем Андроид-эмулятор Блюстакс на официальном сайте ;
- Запускаем скачанный файл и дожидаемся окончания инсталляции;
- Открываем приложение с помощью нового значка на рабочем стоkе Windows;
- Добавляем свой аккаунт Google (как на телефоне):
- Находим на экране значок «лупа» (или строку поиска) и вводим название интересующего софта, который хотим загрузить в эмулятор;
- Качаем, запускаем;
- А вот теперь самое интересное – как быть с регистрацией? Выбираем страну, указываем свой мобильный номер, на который отправляется СМС с кодом авторизации. Без этой процедуры ничего не получиться. Но делается это однократно, только первый раз.
Это решение, как установить WhatsApp на компьютер без смартфона, без QR кода, является полностью автономным. Вы создаете дубль Вашей учетной записи Gmail на ПК, эмулируете Андроид и в окне утилиты удобно общаетесь с друзьями, вводя сообщения на полноценной клавиатуре. Да и мышка довольно полезная в этой ситуации.
Мы рассмотрели три пути, как зайти в Ватсап с компьютера. Все они простые и подходят под определенные случаи. Хотелось бы узнать, какой метод Вам приглянулся больше всего, есть ли недостатки, что хотели бы изменить?
WhatsApp в браузере Opera для компьютеров
Советы по использованию WhatsApp в браузере Opera
Чтобы отправить сообщение в WhatsApp, введите его в белом текстовом поле внизу.
Чтобы прикрепить файл, например картинку или видео, к сообщению в WhatsApp, выберите значок скрепки вверху.
Чтобы отправить голосовое сообщение или надиктовать текстовое сообщение, нажмите на значок микрофона в WhatsApp.
Можно закрепить мессенджер WhatsApp в Opera, чтобы он не перекрывал другие страницы. Для этого нажмите на значок в виде канцелярской кнопки в правом верхнем углу.
Чтобы отключить звук в WhatsApp на боковой панели Opera, перейдите в меню, обозначенное тремя точками, в левом верхнем углу.
Узнайте, прочитаны ли ваши сообщения в WhatsApp.
- Серая галочка в вашем сообщении WhatsApp означает, что сообщение не получено.
- Две серые галочки означают, что сообщение получено, но не прочитано.
- Две голубые галочки означают, что сообщение прочитано.
- Серый значок часов означает, что отсутствует интернет-соединение, но сообщения будут отправлены, как только оно появится.
Чтобы проверить статус WhatsApp, нажмите на круглый значок статуса вверху.
Чтобы удалить сообщение WhatsApp, нажмите на него, затем на стрелку вниз, расположенную справа, и выберите удаление. Сообщение будет удалено и у вас, и у получателя.
Чтобы создать группу в WhatsApp, выберите значок «Новая группа» в разделе «Новый чат».
Чтобы пометить чат WhatsApp как непрочитанный, нажмите в нем на стрелку вниз и выберите соответствующий вариант. Так вы не забудете ответить позже.
Чтобы выделить сообщение WhatsApp полужирным шрифтом, добавьте звездочку в начало и конец сообщения. Для выделения сообщения курсивом используйте в начале и в конце сообщения символ нижнего подчеркивания.
Чтобы изменить фоновое изображение в WhatsApp, перейдите в меню, обозначенное тремя точками, затем — в пункт меню «Настройки» и выберите «Обои чата».
Чтобы ответить на отдельное сообщение, нажмите на стрелку вниз и выберите «Ответить». Сообщения отобразятся вместе, и будет понятно, на что вы отвечаете.
Чтобы выйти из учетной записи WhatsApp Web на боковой панели Opera, перейдите в меню, обозначенное тремя точками, в левом верхнем углу.
Полезные хитрости WhatsApp
Рассказываем про самые интересные и полезные функции WhatsApp, про которые вы могли не знать. Супер бонус в конце!
1) Веб-версия WhatsApp
Перейдите ссылке https://web.whatsapp.com/ на компьютере. Теперь откройте WhatsApp на телефоне, зайдите в Настройки → Web/Комп. и отсканируйте QR код с экрана компьютера с помощью камеры смартфона. Чтобы веб-версия работала, телефон должен быть включен, подключен к Wi-Fi и лежать недалеко от компьютера.
2) Форматирование текста
Чтобы получить полужирное начертание, перед и после слова/фразы нужно поставить звездочки (*). Курсив получается при помощи нижнего подчеркивания (_), а зачеркнутый текст делается с помощью тильд (~). Символы можно совмещать, пробела между символом и словом быть не должно, иначе не сработает.
3) Добавление даты в календарь (только iOS)
Когда вы отправляете в сообщении дату или время, они отображаются в виде гиперссылки. Нажмите на нее, чтобы добавить событие в календарь. Писать нужно «Четверг 6», а не просто «Четверг». Разрешите приложению доступ к календарю, иначе ничего не выйдет.
4) Приватность
Не хотите, чтобы все подряд могли видеть данные вашего профиля и когда вы были онлайн? Зайдите в Настройки → Учетная запись → Конфиденциальность и настройте доступ для каждого блока данных. Например, время посещения можно вообще скрыть ото всех, а статус и фото профиля сделать доступным только для вашего списка контактов. Здесь же можно отключить отчеты о прочтении. Так собеседник не узнает, что вы прочли сообщение, но и вы не сможете видеть, прочитаны ли ваши. Решились? Переведите бегунок в неактивный режим.
5) Отправляйте документы
Теперь документы можно отправлять прямо с диска Google или iCloud. Нажмите на плюсик слева от строки ввода текста, выберите «Документ» и iCloud/Google Drive. Чтобы фича работала, приложению нужно разрешить доступ к iCloud/диску Google в настройках.
6) Отключить уведомления
Наверняка у вас есть друг, который любит слать смешные картинки по ночам или групповой чат, в котором бесконечно что-то обсуждают. Отключите уведомления и живите спокойно. Нажмите на название группы/имя пользователя → Не беспокоить и выберите количество времени.
7) Резервное копирование
Если переписка вам дорога, лучше сделать резервную копию — так вы сможете восстановить все чаты на новом телефоне. Зайдите в Настройки → Чаты → Копирование → Создать копию. Тут же можно включить автоматическое копирование.
8) Отключить автосохранение изображений
Чтобы фотки не засоряли память смартфона, отключите их автосохранение: Настройки → Чаты → переведите бегунок в неактивный режим.
9) Убрать предпросмотр сообщений
Чтобы никто посторонний случайно не прочел ваши сообщения, отключите их предварительный просмотр. Зайдите в Настройки → Уведомления → Показывать миниатюры и переведите бегунок в неактивный режим.
10) Время прочтения сообщения
Чтобы узнать, когда собеседник прочел послание, зажмите сообщение, подержите, пока не появится меню и выберите пункт «Данные».
11) Добавить сообщение в избранное
Чтобы добавить сообщение в избранное, зажмите нужное, подержите, пока не появится меню и выберите звездочку ☆. Чтобы посмотреть все избранные сообщения, зайдите в Настройки → Избранные сообщения.
12) Ограничить фоновые данные
Экономит заряд батареи. Чтобы мессенджер загружал фото, аудио, видео и документы только по Wi-Fi, зайдите в Настройки → Данные и хранилище и настройте каждый блок отдельно. Тут же можно включить экономию данных при звонке — просто переведите бегунок в активный режим.
13) Списки рассылки
Чтобы одновременно отправить одно и то же сообщение нескольким контактам, есть списки рассылки. Откройте чаты → Списки рассылки → Новый список. Выбирайте нужные контакты, жмите «Создать» и пишите сообщение, как обычно. Для удобства списку можно присвоить название (например, «Коллеги»). Готово! Можно одновременно позвать на обед всю бухгалтерию разом.
14) Ярлык для чата (только Android)
Чтобы поместить ярлык наиболее часто используемых чатов на домашний экран, нажмите на нужный чат и немного подержите, пока не появится контекстное меню. Выбирайте пункт «Добавить ярлык для чата».
15) Бонус: тайно читаем сообщения
Чтобы две галочки предательски не посинели, тем самым сообщив, что вы прочли послание, действуем так. Не открывайте сообщение! Переведите телефон в авиарежим (чтобы Wi-Fi и мобильный интернет перестали работать), откройте WhatsApp, прочтите сообщение, полностью выйдите из приложения и отключите авиарежим.
PS: Как установить и использовать мессенджер мы уже писали.
3 Способа Запустить WhatsApp На Компьютере Windows
Здравствуйте, уважаемые читатели!
Начну с небольшой истории — один мой знакомый однажны сидел на работе и его переписку со свей девушкой через телефон заметил начальник — сложно упустить из виду, когда взгляд сотрудника то и дело с монитора перемещается куда-то под стол. Так вот после того, как он получил хорошего «атата», мне пришлось сделать для него подробную инструкцию «на чисто русском языке» том, как использовать Ватсап на компьютере Виндовс, чтобы больше не отвлекаться на Android и держать свои глаза в экране компьютера Сегодня решил поделиться с ней и с вами.
Способы работы с WhatsApp
На самом деле, мне известно два способа скачать и запустить WhatsApp на компьютере, при чем совершенно бесплатно:
- Приложение WhatsApp для Windows 7 и 10
- Веб-версия Ватсап для Виндовс
- Через эмулятор Android
Рассмотрим подробно каждый из них.
Ватсап на компьютере Windows 7 и 10 — через веб интерфейс или программу?
Самое простое — скачать бесплатное приложение WhatsApp и установить на свой компьютер. Версия для Windows 7, 8 или 10 появилась относительно недавно, так как год назад, помнится, когда случилась описанная выше ситуация, ее еще не было. Скачать ее можно с официального сайта, чтобы потом установить на компьютер, причем есть вариант как для Windows, так и для MAC.
Однако, если вы не знали, то у сервиса WhatsApp имеется бесплатный веб-интерфейс, через который можно легко отправлять и получать сообщения с компьютера без установки программы на Windows. При этом никаких отличий или преимуществ web-версии от приложения нет — и то и другое будут работать при соблюдении одного условия:
ПК и телефон, с установленным приложением Ватсап должны быть подключены к одному роутеру
Спрашивается, зачем его скачивать на компьютер и засорять Виндовс, если можно пользоваться без установки — причем, все на русском языке?? Правильно, не за чем.
Запуск WhatsApp на ПК
Запускаем его на телефоне и кликаем по значку меню в правом верхнем углу — из выпавшего списка выбираем «WhatsApp Web»
Показать результатыПроголосовало: 13290
Далее нас попросят зайти с компьютера на страницу web.whatsapp.com и отсканировать QR-код, который будет на ней изображен
Заходим на сайт по ссылке, нажимаем на телефоне «ОК, ясно» и производим это несложное действие
У меня телефон отреагировал на это довольным виброоткликом. После чего на компьютере Виндовс открылось окно программы Ватсап.
Как скачать WhatsApp на компьютер через бесплатный эмулятор Андроид для Виндовс 7 и 10
Наконец, третий рабочий способ запустить Ватсап на компьютере, при этом также без установки, — через эмулятор Android BlueStacks.
То есть по сути мы запускаем на компьютере с Windows вторую операционную систему Андроид, и в ней устанавливаем мобильную версию приложения Whatsapp — работать она будет точно также, как на телефоне, то есть при первом запуске нужно будет
- выбрать страну,
- указать свой мобильный номер,
- подтвердить установку кодом из СМС.
Но зато уже не нужно одновременной работы компьютера и смартфона в одной wifi сети.
Спасибо!Не помоглоЦены в интернете
Александр
Выпускник образовательного центра при МГТУ им. Баумана по специальностям «Сетевые операционные системы Wi-Fi», «Техническое обслуживание компьютеров», «IP-видеонаблюдение». Автор видеокурса «Все секреты Wi-Fi»
Задать вопрос
Как отправить PDF-файл с компьютера в WhatsApp
Последнее обновление: 24 сентября 2020 г.
IN — Whatsapp
Сегодня мы обсуждаем еще одну интересную функцию WhatsApp, в этой статье мы покажем вам, как отправить файл PDF с компьютера в WhatsApp, миллионы людей используют WhatsApp для общения в чате или передачи файлов данных, таких как изображения, видео, контакты и т. Д. Documents, и он обновляется изо дня в день.
Но если вы хотите перенести все эти файлы с компьютера в WhatsApp, возможно ли это? Так что вполне возможно, хорошие новости для всех пользователей WhatsApp: вы можете отправить свой файл pdf или любой файл и документ с компьютера в WhatsApp.
В настоящее время многие люди, использующие мобильные телефоны и компьютеры со смарт-Android или iOS, превращаются в смартфоны, но иногда вам нужно использовать компьютер для какой-то работы, и в этот раз вам мгновенно понадобятся данные на вашем мобильном телефоне с компьютера, поэтому вам понадобится USB кабель для передачи данных, а иногда вы не могли, поэтому теперь мы обсудим очень простое решение для выхода из этой ситуации, которое заставляет многих пользователей ограничивать себя электронной почтой, когда дело доходит до обмена или отправки каких-либо документов другим людям.
Однако электронная почта — это не только способ отправить другим пользователям PDF-файл и другие документы, хранящиеся на компьютере, вы можете использовать WhatsApp для отправки PDF-файлов и любых файлов.
Пошаговое руководство по отправке файла PDF с компьютера в WhatsApp
Чтобы отправить PDF-файл с компьютера в WhatsApp, выполните следующие действия:
- Сначала откройте веб-браузер на своем компьютере и перейдите в строку поиска, чтобы ввести web.WhatsApp.com.
- Затем вы увидите веб-сайт WhatsApp с QR-кодом на экране вашего компьютера, отсканируйте QR-код с помощью своего смартфона.
- После этого откройте WhatsApp на своем смартфоне и щелкните значок 3dots в правом верхнем углу.
- Когда вы нажмете значок 3dots, вы увидите под ним веб-опцию WhatsApp и нажмите на нее.
- После этого вы увидите инструкцию по сканированию QR-кода, нажмите «ОК» и отсканируйте QR-код на экране вашего компьютера с помощью смартфона.
- Как только ваш код будет просканирован вашим смартфоном, вы сразу увидите сообщение WhatsApp, которое появляется на экране вашего компьютера.
- Затем откройте новую или существующую цепочку сообщений человека, которому вы хотите отправить файл PDF.
- Затем нажмите значок булавки в правом верхнем углу экрана.
- Затем прокрутите список вниз, перейдите к параметру вложений и щелкните значок документа, чтобы отправить файл PDF для отправки.
- После того, как файл будет прикреплен к сообщению WhatsApp, нажмите кнопку «Отправить», чтобы отправить PDF-файл своему контакту в WhatsApp.
- После этого вы можете прикрепить еще один PDF-файл к своему сообщению в WhatsApp, нажав + добавить файл.
Вывод: —
После использования WhatsApp на ПК убедитесь, что вы вышли из WhatsApp на своем компьютере, поэтому с помощью этого метода вы можете легко отправить PDF-файл или любые другие файлы с ПК в WhatsApp. Надеюсь, вам понравится эта статья о том, как отправить файл PDF с компьютера в WhatsApp, и вы поймете этот метод, и он будет полезен для всех пользователей смартфонов или iOS.
Как использовать WhatsApp на настольном компьютере или ноутбуке
WhatsApp — чрезвычайно популярный бесплатный сервис обмена сообщениями, которым пользуются более 2 миллиардов пользователей по всему миру.И хотя многие люди используют WhatsApp на своих телефонах, его также можно использовать на настольном компьютере или ноутбуке. Если вы знаете, что собираетесь ненадолго отлучиться от телефона и вам нужно отправить быстрое сообщение, или если вы просто хотите поддерживать связь с друзьями или семьей во время работы, используйте WhatsApp на своем компьютере. может быть отличным вариантом.
В этом руководстве мы покажем вам, как использовать WhatsApp Web, веб-приложение, которое позволяет быстро настроить WhatsApp на вашем настольном компьютере или ноутбуке независимо от вашей операционной системы.Мы также поговорим о нескольких других вариантах, если вы предпочитаете просто использовать настольное приложение WhatsApp или у вас есть другие потребности для обмена сообщениями на рабочем столе.
Вот как использовать WhatsApp на настольном компьютере или ноутбуке.
Для всех платформ: используйте приложение WhatsApp Web
Безусловно, самым быстрым и универсальным вариантом использования WhatsApp на компьютере является приложение WhatsApp Web. Для использования WhatsApp Web не требуется загружаемое программное обеспечение для конкретной ОС, и вместо этого к нему можно получить доступ через большинство браузеров, включая Safari, Chrome, Microsoft Edge, Opera и Firefox.
Шаг 1. Перейдите на веб-сайт WhatsApp Web через выбранный вами браузер.
скриншотОткройте нужный браузер и перейдите на веб-сайт WhatsApp Web. Вы заметите, что на нем есть QR-код. Этот код понадобится вам позже, чтобы подключить телефон к WhatsApp Web.
Шаг 2. Откройте мобильное приложение WhatsApp на своем телефоне и выберите WhatsApp Web.
скриншотМобильное приложение WhatsApp доступно как для смартфонов Android, так и для iPhone. Откройте WhatsApp на своем телефоне Android, а затем, когда выбрана вкладка Чаты , выберите три вертикальные точки значок Меню в правом верхнем углу экрана.Для iOS: выберите значок шестеренки Настройки .
Затем для устройств Android и iOS: во всплывающем меню выберите WhatsApp Web .
Для Android: нажмите на бирюзовую кнопку OK , которая появляется в нижней части экрана. Вас могут попросить разрешить WhatsApp доступ к камере вашего телефона: нажмите Продолжить — вам может потребоваться ответить на другие вопросы о разрешениях, чтобы предоставить доступ. Экран вашего телефона теперь должен выглядеть как сканер QR-кода.
Для iOS: нажмите на опцию Сканировать QR-код , и приложение запросит разрешение на доступ к вашей камере. Примите, и на экране должен появиться сканер QR-кода для следующего шага.
Шаг 3. Подключите свой телефон к WhatsApp Web, отсканировав QR-код на компьютере с помощью телефона.
скриншотТеперь вернитесь к своему настольному компьютеру или ноутбуку, чтобы просмотреть веб-сайт WhatsApp Web. Возможно, вам потребуется нажать Нажмите, чтобы перезагрузить QR-код , чтобы перезагрузить QR-код для сканера вашего телефона.Если вы планируете часто использовать WhatsApp Web на конкретном ноутбуке или настольном компьютере, обязательно установите флажок рядом с Keep Me Signed In .
Теперь направьте сканер QR-кода вашего телефона на QR-код WhatsApp Web, чтобы отсканировать код.
Шаг 4. Теперь начните использовать WhatsApp на своем ноутбуке или настольном компьютере.
скриншотПосле того, как вы отсканируете QR-код своим телефоном, приложение WhatsApp Web должно сразу же открыться в вашем браузере и отобразить ваши контакты и недавние чаты. Щелкните значок Message Bubble в левой части экрана, чтобы начать новый чат.Щелкните значок Three Dots , чтобы выполнять такие действия, как доступ к настройкам, редактирование профиля, создание комнат или групп или выход из системы. А если вы впервые используете WhatsApp Web, вы также можете получать уведомления о новых сообщениях, нажав Включить уведомления на рабочем столе в левой части экрана.
Альтернативные методы
Настольные приложения WhatsApp
Если вы предпочитаете настольную версию WhatsApp для ноутбука или настольного компьютера, вы тоже можете это сделать.Просто имейте в виду, что он доступен только для компьютеров Windows и Mac, поэтому, если вы не используете один из них, вам только что не повезло. И вам все равно нужно будет установить мобильное приложение WhatsApp на свой телефон. Вы можете скачать настольные приложения WhatsApp прямо с веб-сайта WhatsApp.
Rambox
скриншотЕсли вы технический руководитель, который предпочитает упорядочивать рабочий стол и его значки, обратите внимание на Rambox. Эта эффективная программа представляет собой простой в использовании инструмент в стиле приборной панели, который объединяет ваши приложения в одно место.Rambox удобен в использовании и безболезненен в установке. Нам особенно нравится функция «Не беспокоить», которая отключает все push-уведомления ваших приложений одним щелчком мыши.
Получить Rambox можно двумя способами. Существует экономичная (бесплатная) версия, которую люди часто называют Community Edition. Он предоставляет пользователям доступ к 99 популярным приложениям, включая WhatsApp.
Версия Pro по-прежнему доступна по цене около 4 долларов в месяц при оплате за год или 5 долларов в месяц при ежемесячной оплате.Если вам нужен доступ к приложениям, которые не входят в бесплатную версию, этот вариант для вас. Версия Rambox Pro в настоящее время обеспечивает доступ и упорядочивает более 600 приложений. Этот инструмент доступен для Windows, macOS и Linux.
Рекомендации редакции
Как сделать резервную копию сообщений WhatsApp с Android на ПК
Сложно ли передавать сообщения WhatsApp с Android на ПК? Узнай здесь! В этом руководстве представлены оптимальные способы решения этой задачи.
Как пользователь Android, вы можете часто использовать WhatsApp для общения в наши дни, и он содержит все ваши истории чатов, изображения и даже вложения. Время от времени резервное копирование WhatsApp с Android на ПК — мудрое решение!
В этом руководстве вы узнаете возможные способы решения этой задачи и подробно изучите ее преимущества.
Часть 1: Резервное копирование сообщений WhatsApp с Android на ПК одним щелчком мыши
Самый простой способ сделать резервную копию сообщений WhatsApp с Android на ПК — использовать MobileTrans — WhatsApp Transfer.Это универсальное приложение, которое поможет вам сделать резервную копию данных WhatsApp и перенести WhatsApp на новый телефон.
MobileTrans — передача WhatsAppРезервное копирование сообщений WhatsApp с Android на ПК без потери данных.
- • Резервное копирование сообщений чата, изображений и видео из WhatsApp на компьютер.
- • Восстановите резервную копию чатов WhatsApp с компьютера на телефон.
- • Быстро переносите чаты WhatsApp с одного устройства на другое, включая Android на iPhone или iPhone на Android.
- • Надежно и просто, не требует подключения к сети.
- • Поддержка 5 социальных приложений, включая WhatsApp, LINE, Kik, Viber и Wechat.
4,085,556 человека скачали его
Вот рекомендации по созданию резервной копии сообщений WhatsApp с Android на ПК:
- Загрузите MobileTrans и установите его на свой компьютер с Windows или Mac.После этого подключите свой телефон Android к ПК с помощью USB-кабеля.
- Щелкните вкладку «WhatsApp Transfer», чтобы выполнить нашу задачу. После этого выберите «WhatsApp» в левой части экрана. Вы можете найти некоторые функции, такие как передача, восстановление, резервное копирование и т. Д., Где вы можете работать с данными WhatsApp.
- Выберите «Резервное копирование сообщений WhatsApp». Программа обнаружит все ваши данные WhatsApp на вашем телефоне.Затем нажмите «Пуск», чтобы сделать резервную копию данных WhatsApp.
- Процесс резервного копирования продолжается, и вам нужно дождаться успешного завершения процедуры. Вскоре после завершения резервного копирования вы получите сообщение об успешном выполнении, которое появится на экране.
Если вы нажмете кнопку «Просмотреть», вы сможете просмотреть файлы WhatsApp, загруженные с ПК. Кнопка «ОК» успешно завершает процесс.Выбирайте между этими двумя вариантами по своему желанию.
Теперь вы должны иметь четкое представление об этапах резервного копирования сообщений WhatsApp с Android на ПК с помощью этого потрясающего инструмента MobileTrans. Этот метод настоятельно рекомендуется, поскольку передача происходит без потери данных. Вы можете положиться на этот процесс без каких-либо проблем.
Чтобы сэкономить время на чтении текстового руководства, вы также можете посмотреть это видео, чтобы узнать, как сделать резервную копию сообщений WhatsApp с Android на ПК:
Часть 2: передача сообщений WhatsApp с Android на ПК прямо из памяти телефона
В этом разделе вы узнаете, как перенести чат Whatsapp с Android на ПК через память телефона.Это основной метод, при котором вы будете использовать внутреннюю память телефона Android для выполнения этой задачи. Внимательно следуйте приведенным ниже инструкциям.
- Подключите телефон Android к ПК с помощью кабеля USB.
- На вашем устройстве Android вам нужно перейти во внутреннюю память и выбрать папку «WhatsApp». Скопируйте папку и вставьте ее на нужный диск вашего ПК.
- Зайдите в папку WhatsApp и нажмите на сообщения, перечисленные в ней.Выберите вариант «Экспорт на ПК», чтобы запустить процесс передачи. Этот процесс занимает несколько минут. Все сообщения будут храниться с расширением .SME.
Этот формат файла кажется уникальным. Вы не сможете прочитать эти сообщения из-за несовместимого формата файла.
Вы можете точно выполнить описанный выше процесс, приняв сторонний инструмент. Сделайте содержимое папки WhatsApp доступным для чтения с помощью изощренной техники, которой следует невероятный инструмент на цифровом рынке.
Часть 3: передача сообщений WhatsApp с Android на ПК с помощью электронного чата
Вы можете использовать встроенную функцию WhatsApp, чтобы эффективно отправлять сообщения чата по электронной почте. Просто выполните следующие шаги для успешного переноса.
- Откройте WhatsApp на своем телефоне Android, коснувшись значка. Выберите сообщение в этом приложении, которое вы хотите экспортировать.
- Коснитесь трех вертикальных линий в правом верхнем углу экрана.Он похож на параметр «Настройки» в WhatsApp. Вы должны использовать этот значок для выполнения различных задач в чате. В этом варианте доступно множество функций. Выберите подходящий в соответствии с вашими потребностями.
- Вы должны нажать «Еще» из перечисленных вариантов. Эта функция реализует уникальные изменения для одного чата. В выбранном чате можно выполнять множество задач.
- Выберите «Экспорт чата» из списка ниже.Это действие позволяет экспортировать выбранный чат в различных режимах.
- На изображении выше вы должны выбрать опцию Gmail для отправки чата по электронной почте. Этот щелчок приводит к окну создания сообщения с прикрепленным сообщением чата. Введите идентификатор почты и нажмите кнопку «Отправить», чтобы отправить сообщение в чат.
Вы можете экспортировать чат разными способами, помимо электронной почты, например Skype, сохранить на диск, Bluetooth и т. Д. Выберите этот вариант, когда есть необходимость в передаче.
Это трудоемкий процесс. Чтобы отправить много сообщений по электронной почте, вам необходимо повторить вышеуказанные шаги много раз. Из-за этого недостатка большинство пользователей не предпочитают этот метод для экспорта массовых сообщений.
Сравнение трех методов:
| Элементы для сравнения | Экспорт из памяти телефона | MobileTrans — WhatsApp Transfer | Электронный чат |
|---|---|---|---|
| Время процесса передачи | Процесс передачи медленнее, чем MobileTrans — WhatsApp Transfer, но быстрее, чем по электронной почте. | Процесс перевода быстрый и точный. | Процесс передачи идет медленно |
| Надежность | Чаты WhatsApp не читаются из-за несовместимости формата файла. | Чаты WhatsApp доступны для чтения | Чаты WhatsApp доступны для чтения |
| Скорость передачи | Переносите много чатов за раз | Передача содержимого массового чата одним щелчком мыши | Передавать только один чат за раз |
| Потеря данных | Иногда происходит потеря данных | Без потери данных | Потеря данных происходит редко |
| Предыдущие знания | Вы должны знать расположение каждого элемента управления на своем ПК. | Мастер направляет вас и не требует каких-либо предварительных знаний.Инструкции очень четкие и уникальные. | Вы должны быть знакомы со средой WhatsApp и соответствующими элементами управления. |
Заключение
Наконец, пришло время завершить последние слова этого руководства. Если вы хотите сделать резервную копию WhatsApp на компьютер, MobileTrans — WhatsApp Transfer — правильный выбор. Большинство пользователей предпочитают этот инструмент для выполнения необходимых им задач, связанных с социальными приложениями.Он очень надежен и занимает меньше времени по сравнению с другими методами и инструментами на цифровом рынке.
Устали пользоваться только WhatsApp на телефоне? Прочтите это
Вы не являетесь заложником использования WhatsApp на своем телефоне.
Изображение Джейсона Чиприани / CNETWhatsApp, приложение для чата, принадлежащее Facebook, — это кроссплатформенное приложение, которое упрощает и упрощает обмен сообщениями, изображениями, видео и GIF-изображениями с друзьями и близкими со своего телефона.
Но, как и в случае с любой другой службой обмена сообщениями, необходимость смотреть на экран телефона весь день, пока групповые разговоры переполнены сообщениями, может стать проблемой.Особенно, когда вы сидите за столом, а компьютер прямо перед вами.
Получите больше от своих технологий
Изучите умные гаджеты и советы и рекомендации по работе в Интернете с помощью информационного бюллетеня CNET How To.
Разве не было бы неплохо иметь возможность получить доступ к своей учетной записи WhatsApp на вашем компьютере? Что ж, можно. И это невероятно легко настроить.
Что вам потребуется для использования WhatsApp на вашем компьютере
Прежде чем вы сможете просматривать и управлять своими разговорами на вашем ПК или Mac, вам необходимо убедиться, что приложение WhatsApp на вашем iPhone или телефоне Android обновлено до последней версии. проверка наличия ожидающих обновлений в соответствующем магазине приложений вашего телефона.
После этого загрузите и установите версию WhatsApp для Windows или MacOS на свой компьютер. В качестве альтернативы, если вы используете компьютер, на который не можете устанавливать приложения, посетите WhatsApp Web, который по сути является версией приложения, но создан для вашего браузера.
Имейте в виду, что вашему телефону все равно потребуется подключение к мобильной сети или Wi-Fi, чтобы приложение на вашем компьютере могло взаимодействовать с приложением на вашем телефоне. Так, если, например, вы путешествуете в другую страну и у вашего телефона нет соединения, вы не сможете использовать WhatsApp на компьютере.
Отсканируйте QR-код с помощью телефона.
Скриншот Джейсона Чиприани / CNETКак настроить WhatsApp Web
Чтобы использовать WhatsApp Web, выполните следующие действия:
1. Используя выбранный вами веб-браузер, посетите https://web.whatsapp.com/.
2. Вы увидите QR-код для сканирования с помощью приложения WhatsApp для телефона. Вы можете получить доступ к встроенному сканеру, открыв меню или Настройки , затем выбрав WhatsApp Web из опций.
Обратите внимание, что под QR-кодом есть небольшой флажок, который по умолчанию позволит вам войти в этот компьютер. Снимите флажок, если вы используете общедоступный компьютер.
3. После сканирования кода вы сможете видеть свои сообщения WhatsApp на телефоне и в браузере. WhatsApp рекомендует оставлять телефон подключенным к Wi-Fi, а не только к мобильным данным, чтобы избежать переизбытка данных.
Настольное приложение выглядит и работает так же, как мобильное, только больше.
Скриншот Джейсона Чиприани / CNETКак настроить настольное приложение WhatsApp
Настройка настольного приложения аналогична настройке WhatsApp Web, но с одним исключением — вам необходимо сначала загрузить и установить приложение.
1. Загрузите версию приложения для Mac или Windows со страницы whatsapp.com/download.
2. Пользователям Mac нужно будет распаковать файл, а затем переместить WhatsApp в папку «Приложения».
3. Пользователям Windows необходимо запустить файл .EXE и следовать инструкциям.
4. Когда приложение запустится, вы увидите QR-код для сканирования с помощью приложения WhatsApp для телефона. Вы можете получить доступ к встроенному сканеру, открыв меню или Настройки , затем выбрав WhatsApp Web из опций.
5. После сканирования кода вы сможете видеть свои сообщения WhatsApp на телефоне и в приложении.Опять же, WhatsApp рекомендует оставить телефон подключенным к сети Wi-Fi, чтобы уменьшить объем используемых мобильных данных.
Краткое примечание о безопасности
После того, как вы установили приложение или вошли в веб-интерфейс, любой, у кого есть доступ к вашему компьютеру, может просматривать ваши разговоры в WhatsApp, пока вы вошли в систему. Если ваш компьютер защищен паролем, это, вероятно, не имеет большого значения. Но если вы используете WhatsApp Web с общедоступного компьютера, выйдите из системы, когда закончите.Вы можете сделать это, щелкнув трехточечный значок меню и выбрав Выход из системы .
Если вы забыли выйти из WhatsApp Web на чужом компьютере или подозреваете, что кто-то получил доступ к вашей учетной записи, вы можете выйти из всех активных сеансов, посетив ту же страницу настроек, которую вы использовали для сканирования QR-кода в мобильное приложение и выбрав Выйти со всех устройств .
Если вы пользователь Windows и ищете другие приложения для обмена сообщениями, у нас есть несколько рекомендаций по приложениям чата помимо WhatsApp, которые стоит проверить.Если вы только начинаете работать с WhatsApp, обязательно ознакомьтесь с нашими любимыми функциями и узнайте, как их использовать.
Как использовать WhatsApp Web на планшете, ПК или ноутбуке
WhatsApp — это приложение для обмена сообщениями, которое выбирают многие пользователи смартфонов, учитывая, что на платформе каждый день отправляется ошеломляющий миллиард сообщений, но когда у вас разрядился аккумулятор или нет Имея телефон под рукой, вы можете внезапно оказаться в изоляции, не имея доступа к своим сообщениям.
Однако, войдя в WhatsApp на компьютере, вы можете быть уверены, что всегда на связи, особенно когда вы на работе.
Хотя можно установить WhatsApp на планшет и, возможно, на компьютер, используя тот же процесс с программным обеспечением виртуализации Android, мы не рекомендуем это делать.
Приложение WhatsApp может быть активным одновременно только на одном устройстве, что означает, что для использования отдельных экземпляров на телефоне и планшете необходимо иметь две отдельные учетные записи.Если оставить в стороне тот факт, что ваши контакты не будут знать, по какой учетной записи с вами связаться, есть еще небольшая проблема, заключающаяся в том, что вам нужен уникальный номер телефона для настройки каждой учетной записи.
WhatsApp Web — гораздо более привлекательное решение для большинства пользователей, позволяющее не только читать сообщения и отвечать на них на любом устройстве, но и отправлять и получать фотографии и видео. Самое приятное то, что его можно использовать совершенно бесплатно и требуется только быстрая настройка, после которой вы остаетесь в системе до тех пор, пока не выйдете из нее.
Мы проведем вас через краткий процесс, описанный ниже.
Как получить доступ к WhatsApp Web через браузер на ПК или ноутбуке
- На вашем смартфоне запустите WhatsApp, коснитесь значка с тремя точками и выберите WhatsApp Web.
- Коснитесь значка + в правом верхнем углу, чтобы запустить камеру смартфона.
- На устройстве, на котором вы хотите получить доступ к WhatsApp, зайдите на web.whatsapp.com в любом браузере. Он даже будет работать с Safari на iPad, если вы хотите получить к нему доступ с планшета.
- Теперь вы должны увидеть QR-код на экране планшета или ПК; наведите камеру телефона на это, чтобы связать их.
WhatsApp Web автоматически запустится в браузере и останется активным до тех пор, пока вы не выйдете из системы на компьютере или телефоне.
Вы можете добиться этого на своем телефоне, вернувшись в меню WhatsApp Web и нажав «Выйти со всех устройств», или на своем ПК, нажав на значок с тремя точками в верхней части цепочки беседы, а затем нажав «Выйти».
Как установить приложение WhatsApp Web
Вместо того, чтобы входить в систему через браузер, WhatsApp также предлагает настольный клиент для ПК или Mac, предлагая дополнительные функции, включая полную поддержку уведомлений для настольной болтовни.Если вы будете использовать WhatsApp Web ежедневно, это более простой вариант, и его можно загрузить с whatsapp.com/download прямо сейчас.
Нажмите зеленую кнопку «Загрузить», чтобы загрузить установочный файл на свой компьютер. После загрузки найдите файл (обычно в папке «Загрузки») и дважды щелкните его, чтобы установить.
На ПК с Windows вы должны следовать инструкциям установщика, а на Mac просто перетащите значок WhatsApp в папку «Приложения», чтобы завершить установку.
Запустите настольное приложение WhatsApp, и вас встретит почти идентичный веб-интерфейс WhatsApp. Как и в случае с версией браузера, вам будет предложено отсканировать QR-код, поэтому возьмите телефон, откройте меню настроек и выберите WhatsApp Web. Затем наведите камеру телефона на QR-код, отображаемый на экране.
Как и в случае с браузером, настольное приложение будет держать вас в системе WhatsApp до тех пор, пока вы не выберете выход.
Вот и все! После этого вы сможете общаться со своими друзьями в WhatsApp, сидя на своем ПК или ноутбуке, с возможностью отправлять и получать мультимедиа и многое другое.
Как использовать WhatsApp на ПК или ноутбуке |
WhatsApp, пожалуй, самое популярное приложение для обмена сообщениями для мобильных телефонов. Поскольку он предназначен для мобильных устройств, нам часто приходится останавливать работу и поднимать телефон, чтобы отвечать на сообщения. К счастью, есть способы использовать WhatsApp на вашем ПК или ноутбуке. Вам по-прежнему понадобится WhatsApp, работающий на вашем телефоне, и вы должны подписаться на эту услугу.
Для новичков WhatsApp Web позволяет получить доступ ко всем чатам с телефона, ПК или ноутбука.Вы даже можете составлять сообщения и отвечать на них. Вы можете настроить его для отправки уведомлений в ваш браузер. Он даже позволяет прикреплять фотографии и файлы, как в телефон. Вы можете делать почти все, кроме аудио- и видеозвонков. Есть два способа использования WhatsApp Web.
Один из самых простых способов получить доступ к WhatsApp на ПК — это загрузить и установить программное обеспечение для настольного компьютера. Он доступен бесплатно по адресу https: // www.whatsapp.com/download/ для Windows и Mac OS X. Убедитесь, что ваш клиент WhatsApp обновлен на вашем мобильном телефоне. Чтобы подключить WhatsApp Web к вашему телефону, необходимо выполнить следующие действия.
Для начала нам нужно подключить телефон к ноутбуку. На телефонах Android перейдите в Меню, затем выберите WhatsApp Web. Если вы используете iPhone, перейдите в «Настройки» и выберите «WhatsApp Web / Desktop».
Если вы в пути или не хотите загружать отдельный клиент WhatsApp, вы можете получить к нему доступ в веб-браузере.На своем ПК или ноутбуке, подключенном к Интернету, зайдите на http://web.whatsapp.com.
Если вы используете программное обеспечение для настольного компьютера, программа должна загрузиться с QR-кодом, отображаемым на экране.
Теперь камера на телефоне должна быть включена. Наведите телефон на показанный QR-код и отсканируйте код. Как только это будет сделано, ваш телефон и компьютер будут подключены к вашей учетной записи WhatsApp. Вы можете просматривать открытые беседы и свой список контактов с помощью интерфейса.Теперь вы можете удобно общаться в WhatsApp, не глядя на телефон. Расскажите нам, что вы думаете об этой функции, и поделитесь своими советами о том, как лучше использовать WhatsApp.
НоутбукPCreliance digitalWhatsapp
Как вы ими пользуетесь?
(Pocket-lint) — Служба обмена мгновенными сообщениями WhatsApp имеет как веб-приложения, так и настольные приложения, предлагая еще один способ максимально упростить отслеживание всех ваших сообщений WhatsApp в течение дня.
Веб-версия и настольное приложение для macOS и Windows работают примерно так же, и они очень похожи на ваше приложение для смартфона WhatsApp.
Чтобы загрузить настольное приложение WhatsApp, перейдите на страницу whatsapp.com/download в своем браузере и нажмите «Загрузить». Либо, если вы не хотите загружать, перейдите к веб-версии на web.whatsapp.com.
Вот краткое руководство по их использованию.
Что это за приложения?
Веб-приложения и настольные приложения WhatsApp являются расширением вашего смартфона.Они отражают все разговоры и сообщения, которые у вас есть в приложении WhatsApp на вашем телефоне, и позволяют вам видеть их все и отвечать на них на вашем ПК или Mac, используя клавиатуру вашего компьютера, а не клавиатуру вашего смартфона.
Вы можете точно видеть, что происходит в вашем мире WhatsApp, работая над документом Word или отвечая на электронное письмо, без необходимости вынимать смартфон из кармана.
Как они работают?
Приложения изначально требуют, чтобы вы отсканировали QR-код с помощью мобильного телефона, чтобы получить доступ к сообщениям и разговорам.Но как только вы это сделаете, можете положить телефон в ящик стола или в карман и забыть о нем.
Приложение вытащит все ваши разговоры, доставит любые новые сообщения и позволит вам начать новые чаты или искать ваши текущие разговоры. Вы также получите доступ к своему профилю, а также к некоторым базовым настройкам и любым архивным чатам.
Эти приложения не предлагают точно такие же функциональные возможности, как приложение для смартфонов, когда дело доходит до настроек, но отвечать на сообщения и запускать новые чаты одинаково, только проще и быстрее, так как у вас больший дисплей и лучшая клавиатура.
Как ими пользоваться?
Открыв приложение на ПК или Mac, отсканируйте QR-код, который появляется на экране компьютера, с помощью смартфона.
Для этого на iPhone откройте приложение WhatsApp на своем устройстве, перейдите в «Настройки», затем «WhatsApp Web / Desktop», и появится окно, готовое для сканирования экрана рабочего стола. На Android откройте приложение WhatsApp, перейдите к трем точкам в правом верхнем углу и нажмите WhatsApp Web.
Ваши сообщения и разговоры появятся на экране вашего компьютера.Вы можете изменить размер окна, а также свернуть его, если хотите. На Mac все новые сообщения будут отображаться в правом верхнем углу экрана, как и в других приложениях, таких как Почта. В Windows они появятся в правом нижнем углу, а затем попадут в Центр уведомлений.
Чтобы просмотреть свой профиль, изменить свой статус или изменить изображение профиля, щелкните свое изображение в верхней части настольного приложения. Рядом с вашим изображением есть символ, который позволит вам начать новый чат, а маленькая стрелка рядом с новым символом чата вызовет раскрывающееся меню, включая Выйти.
Управление чатами и группами
В раскрывающемся меню вы также найдете архивированные чаты, еще один способ получить доступ к вашему профилю и статусу, а также возможность создать новую группу. Настройки также находятся в этом меню, включая доступ к любым заблокированным контактам и настройкам уведомлений, включая включение или выключение звука, а также выбор, показывать или нет предварительный просмотр.
При наведении курсора на каждый отдельный чат на главном экране также появится небольшая стрелка для этого конкретного чата, предлагающая еще несколько вариантов.Отсюда вы можете заархивировать чат, отключить его, удалить или пометить как непрочитанный.
В каждом отдельном чате также есть больше возможностей. В верхнем левом углу конкретного чата вы увидите их имя и время, когда они в последний раз были в сети, если у них активирована эта функция. В правом верхнем углу есть символ поиска, а также еще одна маленькая стрелка, которая вызывает еще одно раскрывающееся меню.
В этом меню вы можете выбрать сообщения в этом конкретном чате, отключить чат, очистить его и удалить этот конкретный чат, а также просмотреть контактную информацию этого человека.Вы также можете нажать на панель в верхней части чата, и вы получите возможность удалить чат, включить исчезающие сообщения, а также просмотреть информацию о контакте.
Emojis также доступны в настольном приложении WhatsApp.




 Вам не обязательно подключение Wi-Fi для телефона, но WhatsApp рекомендует подключаться через Wi-Fi, чтобы не использовать слишком много мобильных данных.
Вам не обязательно подключение Wi-Fi для телефона, но WhatsApp рекомендует подключаться через Wi-Fi, чтобы не использовать слишком много мобильных данных.
