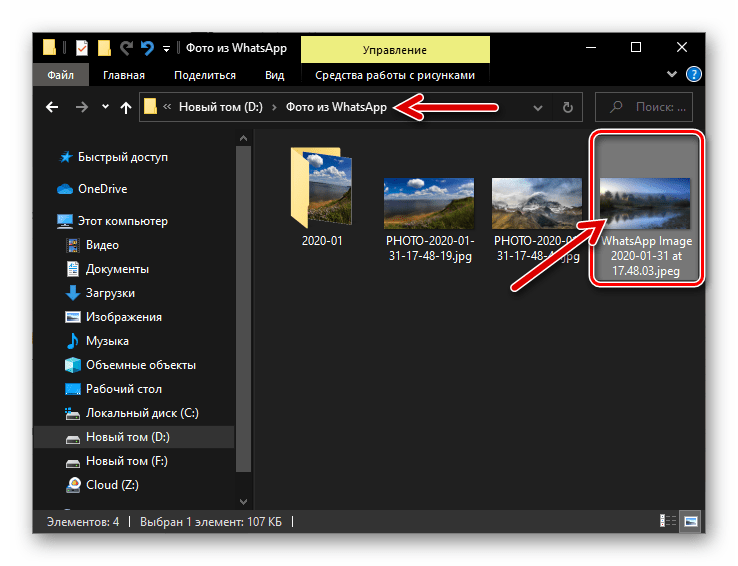Как с компьютера отправить на whatsapp: Как отправить фото на Ватсап с компьютера
Как отправить фото на Ватсап с компьютера
Время прочтения статьи 3 минуты.
Информация актуальна! Материал проверен 14.01.2021.
Как отправить фото на Ватсап с компьютера? Для этой цели подойдут настольная и браузерная версии мессенджера, обладающие тем же функционалом, что и мобильное приложение.
Установка программы
Перед тем, как отправить фото с компа на Ватсап, нужно провести установку программы и вход в систему. Загрузить ее можно на официальном сайте во вкладке «Скачать» или жмите кнопку ниже.
После завершения загрузки нужно открыть файл, дождаться конца инсталляции и войти в аккаунт. Это можно сделать таким образом:
- Открыть мессенджер на Андроиде, нажать на многоточие вверху экрана и выбрать веб-версию. На Айфоне перейти в «Настройки», выбрать браузерную версию.
- Отсканировать код, изображенный на экране ПК.

- Если авторизация не осуществляется, следует обновить QR-код или страницу входа, а также убедиться в стабильности интернет-подключения.
О том, как Правильно просканировать QR-код Вацап, читай здесь)
Веб-версия
Для тех, кто не хочет нагружать память устройства лишними программами, существует браузерная версия приложения. Войти в нее можно на странице https://web.whatsapp.com. Авторизация в ней ничем не отличается от описанного выше способа для настольной версии.
Отправка
Чтобы отправить фото на WhatsApp с компьютера, нужно:
- Открыть мессенджер и найти нужную переписку в списке в левой части экрана. Нажать на значок скрепки, расположенный слева от поля для сообщений.
- Выбрать «Фото и видео» для отправки готового изображения. Перейти в папку, в которую оно сохранялось, нажать на файл, выбрать «Открыть».
- Появится предпросмотр изображения, где можно добавить подпись или еще одну картинку.
 Чтобы отправить фото с ПК на Ватсап, нужно нажать на зеленую кнопку, расположенную внизу экрана, справа от поля для подписи.
Чтобы отправить фото с ПК на Ватсап, нужно нажать на зеленую кнопку, расположенную внизу экрана, справа от поля для подписи. - При нажатии на значок скрепки пользователь может выбрать пункт «Камера», чтобы сделать новое фото с камеры компьютера. Необходимо дать разрешение на съемку, сделать фото и отправить.
- Если изображение уже находится в одной из переписок, следует открыть ее, нажать на стрелку с левой стороны от файла, выбрать один или несколько чатов и нажать «Отправить».
Если файл находится на телефоне, то существует несколько способов отправить фото в Ватсап с компьютера:
- USB. Подключить телефон к компьютеру с помощью кабеля. Определить мобильное устройство как источник файлов. Перейти во внутреннюю память смартфона на ПК, найти скопировать и скопировать его на рабочий стол.
- Почта. Открыть изображение в галерее, выбрать «Поделиться», «Почта». Ввести свой второй адрес для отправки. Перейти в почту на компьютере, скачать файл.

- Сам мессенджер. Открыть переписку в приложении на смартфоне, кликнуть по значку скрепки и прикрепить изображение. Открыть мессенджер на ПК, нажать на значок «Поделиться» напротив объекта и отослать его в другой чат.
Отправить фото на Ватсап с компьютера можно через браузер или настольную версию программы. Пользователь может скинуть готовый объект или воспользоваться камерой компьютера для создания нового изображения. Посмотрите также информацию о том, как отправить фотографию через Whatsapp с телефона.
Способы передачи файлов с компьютера в Ватсап
В том, как отправить фото с компьютера на Ватсап, нет ничего сложного, и не потребуется много времени. Это можно сделать двумя способами.
Способы передачи видео и фотографий с компьютера на Ватсап
Фотографии и видео с компьютера на WhatsApp можно передать, используя утилиту Whatsapp Web или эмулятор BlueStacks на своем ПК.
Использование WhatsApp Web
С помощью этой утилиты можно заходить в свой аккаунт на Ватсапе и вести общение в нем, пользуясь для этого компьютером.
Плюсы такого метода:
- вход в свою учетную запись с ПК;
- более удобная отправка сообщений, видео и картинок, чем с телефона;
- полностью сохраняются переписка и настройки владельца, так как все данные хранятся на центральном сервере;
- можно менять данные профиля и статус из WhatsApp Web;
- сохраняется привязка телефона к аккаунту: никто не войдет в учетную запись Ватсапа с компьютера, кроме владельца;
- уведомления о сообщениях можно получать на Рабочий стол ПК и просматривать их в миниатюрном формате.
Для использования программы нужно:
- Скачать подходящую для операционной системы ПК версию программы.

- После установки приложения на мониторе компьютера появится QR-код.
- Запустить приложение WhatsApp Web у себя на телефоне.
- Нажать в Ватсапе на смартфоне три точки в правом верхнем углу и выбрать пункт «WhatsApp Web».
- Направить камеру смартфона на монитор ПК с QR-кодом. Произойдет синхронизация компьютера и телефона, на ПК откроется приложение Ватсап.
Потом на компьютере, в программе, выбрать адресата, которому надо переслать видео или фото, и в верхнем правом углу нажать на скрепку. Откроется окно с доступными действиями (фото и видео, камера, документ, контакт), надо кликнуть в нем «фото и видео». На компьютере откроется проводник, нужно будет выбрать снимки или видео для отправки. К нему можно добавить текст, и контент готов к отправке.
С помощью эмулятора BlueStacks
BlueStacks – утилита, дающая возможность запускать на компьютере с операционной системой Windows мобильные приложения, применяемые в ОС Android. Можно синхронизировать свои приложения и сервисы на разных устройствах, если BlueStacks привязан к аккаунту мобильного телефона.
Перед установкой нужно ознакомиться с минимальными параметрами ПК, необходимыми для установки утилиты.
Установка и использование эмулятора:
- Скачать эмулятор BlueStacks на компьютер.
- В открывшемся окне утилиты согласиться с политикой конфиденциальности и условиями предоставления услуг.
- В следующем окне установленной программы ввести свой логин и пароль от аккаунта Google.
- После того как аккаунт подтвержден, в программе кликнуть на значок Google Play и в поиске написать «WhatsApp».
- Когда появится файл «Ватсап Мессенджер», нажать на нем «установить».
- После установки откроется окно программы, и эмулятор попросит ввести свой номер телефона, чтобы отправить код по SMS.
- Далее в нужное поле ввести код, полученный по SMS, и Ватсап активируется на эмуляторе BlueStacks.
Если у пользователя в аккаунте Google есть резервная копия контактов, то Ватсап автоматически синхронизирует их. Если же копии нет, то все контакты придется вводить вручную. Делается это по тому же принципу, как и в Вацапе на телефоне.
Делается это по тому же принципу, как и в Вацапе на телефоне.
Для того чтобы переслать файл адресату, следует выбранный контент перетащить с компьютера мышкой в окно BlueStacks. Затем открыть в Ватсапе аккаунт получателя, кликнуть на скрепку, выбрать в новом окне значок «Галерея» (для отправки файла выбрать «Документ»). Потом нажать на файл, который нужно отправить, он откроется в окне адресата. К нему, при желании, добавляется текст, и контент можно отправлять.
Как отправить сообщение в WhatsApp с компьютера?
Мессенджер на ПК: диалоговое окно
Поговорим о том, как отправить сообщение на WhatsApp с компьютера онлайн, какие меры можно предпринять, чтобы не потерять переписку и о многом другом. И начнём мы с того, что определим, каким образом клиент на компьютере синхронизирован с приложением на мобильном устройстве. А сделать это можно тремя способами: скачав версию для ПК, установив версию для Андроид через эмулятор или используя веб-версию. На самом деле ты вряд ли почувствуешь особую разницу в том, чтобы отправить сообщение на Ватсап с компьютера одним из этих способов. Тем не менее мы напишем здесь о каждом из них.
Веб-интерфейс
Здесь есть всё, что нужно: диалоговое окно, поле для сообщений, возможность прикреплять различные документы, картинки и прочее. Всё, что нужно для того, чтобы писать и читать сообщения WhatsApp через компьютер. Это десктопный клиент, как и остальные два, — всего лишь зеркала мобильной версии, поэтому сразу предупреждаем: работать они будут только при включенном на телефоне приложении.
- Вход с компьютера осуществляется очень просто: проходишь по ссылке и сразу попадаешь на страницу авторизации с QR-кодом.
- Авторизация при этом тоже не требует больших усилий. Нужно в меню мобильного приложения найти пункт WhatsApp Web и в появившимся окошечком поймать код на компьютере. Версии синхронизируются сразу же. Уже имеющиеся контакты появятся и в приложении на компьютере. Теперь тебе нужно нажать на контакт и написать ему сообщение или же продолжить общаться в уже имеющемся чате.
Ватсап для ПК
Если никаких осложнений с загрузкой приложений на компьютер у тебя не возникает, то ты можешь смело скачать и десктопную версию WhatsApp. Там отправка сообщения так же проста. Раньше установить Вацап себе на компьютер можно было только с помощью Блюстакс (о чём мы напишем ниже). Теперь же этот вариант можно смело записать в подстраховочные. Пользоваться описываемым в этом пункте способом намного проще, чем через эмулятор.
- Вариантов даётся всего три: для Windows 64-bit, для Windows 32-bit и для Mac OS X. Ты нажимаешь на нужную из данных здесь ссылок и получаешь установочный файл.
- Запускаешь его и видишь окно с QR-кодом. И здесь нужно сделать всё то же самое, что и для веб-версии — авторизироваться с помощью телефона. Теперь можно писать сообщения.
OS Android для компьютера с BlueStacks
Как отправить сообщение на Вацап с компьтера, если всё-таки установить оригинальную версию для ПК невозможно? Выкручиваемся с помощью BlueStacks. Это программа, которая эмулирует работу операционной системы Android. Вообще подобных программ достаточно много. Это и платная Xamarin, и Genymotion. Но мы предлагаем Блюстакс. Она бесплатная и проверенная нами, довольно надёжная. Использование эмуляторов в принципе не может обеспечить безупречное функционирование программы, особенно, если она сложная. Но WhatsApp на BlueStacks работает без серьёзных неисправностей и прекрасно отсылает/принимает сообщения.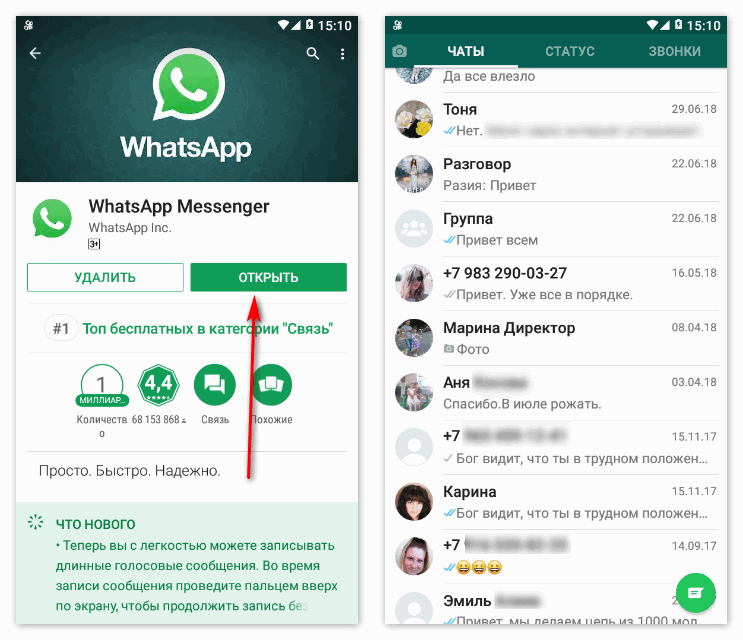
- Чтобы провернуть эту аферу, нужно сначала скачать BlueStacks;
- Пройти регистрацию и выйти через эту программу в Play Market;
- Там найти уже сам WhatsApp и установить его;
- Опять пройти регистрацию: ввести номер телефона и код, который на него придёт в смс.
Открыв Вацап на компьютере через эмулятор, у пользователя, более-менее знакомого с приложением, не возникнет вопросов по поводу того, как отправить смс на ватсап с компа или как прочитать сообщение ватсап через компьютер. Интерфейс точно такой же, как в оригинале. Но есть некоторые особенности. Например, менять язык письма в сообщении нужно будет не на самом компьютере, а в эмуляторе. С контактами тоже придётся повозиться: они сами не синхронизируются и не появятся, их нужно будет искать и заносить в список вручную.
Напоследок
Разобравшись, как написать в Ватсап с компьютера сообщение, можно затронуть и ещё одну тему — сохранение переписки. Такое может потребоваться, если в чате собеседники решили поговорить о чём-то важном. На каждом устройстве эта функция прячется немного в разных местах. Рассмотрим каждый вариант:
Такое может потребоваться, если в чате собеседники решили поговорить о чём-то важном. На каждом устройстве эта функция прячется немного в разных местах. Рассмотрим каждый вариант:
Apple
Перед тем, как переслать копии сообщений на компьютер, убедитесь, что устройство зарегистрировано в Icloud.
- Сначала в WhatsApp заходим в Настройки (внизу) и там ищем «Чаты»;
- Находим раздел «Копирование», в котором нажимаем команду «Создать копию».
В Андроид смартфонах
В андроидах на этот пункт можно выйти двумя способами:
I способ:
- Жмакаем «Меню»-«Настройки»-«Чаты»;
- Выбираем пункт «Резервная копия чатов» — «Резервное копирование» и копируем сообщения.
II способ:
- Нажимаем на диалог;
- Оттуда заходим в меню, нажимаем «Ещё», во всплывшем окне жмакаем «Отправить чаты по почте» и отправляем все сообщения на компьютер.
На виндовсфоне
- Заходим в меню (три точки внизу) и находим Настройки;
- В настройках ищем пункт «Чаты и звонки»;
- И в этом разделе — «Резервная копия».
 Создаём резервную копию всех сообщений.
Создаём резервную копию всех сообщений.
Нокиа под ОС Symbian S-60
- На Нокиа всё немного по-другому. Там нужно настроить хранение копий. Для этого заходим в функции и ищем Настройки;
- В Настройках ищем Историю чата, где должен находиться пункт «Копия истории чата». Нажимаем;
- В специальном файле («MsgStore.bak») хранится переписка за последние 7 дней.
Как отправить фото на Ватсап с компьютера
Задаетесь вопросом, как отправить фото на Ватсап с компьютера? Возможно, на вашем ПК есть красивые картинки или памятные фото, которыми вы хотите поделиться с близкими. Наша статья поможет вам выяснить, как поделиться с близкими своими фотографиями.
Что нужно для передачи фото на Ватсап с пк
Отправить фотокарточку из компьютера в ватсапе можно двумя способами:
- установить специальное приложение для компьютера с официального сайта разработчиков, синхронизировать с аккаунтом на телефоне;
- установить на ПК программу-эмулятор для имитации работы операционной системы Android на других устройствах, и с ее помощью передать фото.

Рассмотрим подробнее каждый из них.
Как отправить фото с компьютера на Whatsapp
Если вы решили установить программу Ватсап на свой компьютер, сделайте это в несколько простых шагов:
- Откройте официальный сайт, перейдя по ссылке: www.whatsapp.com/download/?lang=ru.
- Выберите вариант «Для компьютера», выберите свою операционную систему и нажмите кнопку «Скачать»;
- После установки мессенджера на компьютер, авторизуйтесь в нем и синхронизируйте свои аккаунты при помощи QR-кода.
После установки вы можете открыть любой диалог и делиться фото с собеседником или отправлять их в группы. Для отправки фото с папки на вашем ПК, нажмите на значок в виде плюсика в нижней части экрана (возле поля для ввода сообщения), выберите папку среди открывшегося перечня, нажмите на нужный файл и он автоматически начнет загружаться в беседу. Ватсап сразу распознает мультимедийный файл и обработает его должным образом.
Отправка с помощью сторонних программ
Если вы решили воспользоваться эмулятором Андроида на вашем ПК, его потребуется скачать и установить. Наш выбор – эмулятор BlueStacks, позволяющий использовать мобильные приложения на компьютере.
Наш выбор – эмулятор BlueStacks, позволяющий использовать мобильные приложения на компьютере.
После установки откройте свой ватсап, нужный вам диалог или группу, затем нажмите на иконку в виде скрепочки или плюсика (в зависимости от версии), откроется компьютерный проводник. Найдите нужную папку и отправьте фото аналогично тому, как вы делаете это на телефоне.
Работа Whatsapp с компьютера
Когда под рукой нет смартфона, а связь в бесплатном мессенджере нужна, приходится знать, как отправить с компьютера на WhatsApp любой объект. Изучив инструкцию, пользователь электроники справится с задачей за считанные минуты.
Способ 1: как отправить файл на Ватсап с компьютера
Пользоваться бесплатным мессенджером можно на любом из электронных устройств: компьютере, планшете смартфоне. Чтобы попасть в аккаунт через ПК, необходимо иметь специальное приложение или войти в сеть посредством браузера.
- Заходим в мессенджер WhatsApp в любом из браузеров.
 Затем открываем свой профиль и переходим в меню сообщений, где в верхнем правом углу нажимаем кнопку «Канцелярская скрепка».
Затем открываем свой профиль и переходим в меню сообщений, где в верхнем правом углу нажимаем кнопку «Канцелярская скрепка». - В открывшемся списке, необходимо выбрать нужный вариант: съемка видео, отправка фото и другое.
- Если готовый файл имеется на компьютере, необходимо нажать на ярлык «Фото» или «Документа» и мгновенно отправить его.
- Откроется диалоговое окно компьютера, в котором выбираем интересующую папку или файл и открываем его.
Полезно знать! Есть упрощенный вариант пересылки графических и других видов объектов. Для этого достаточно просто перейти в переписку с нужным абонентом и перетащить файл с папки прямо в форму отправки. Предложенным методом можно отправить как фото, как и видео
Способ 2: Как правильно отправить сообщение на Ватсап с компьютера
При необходимости отправить сообщение с гифкой или ссылкой пользователю в WhatsApp, можно воспользоваться WEB-интерфейсом. Для этого нужно выполнить такой алгоритм.
Для этого нужно выполнить такой алгоритм.
- Перейти по ссылке, где откроется окно авторизации.
- Чтобы авторизоваться в сети, и скинуть сообщение с видео необходимо запустить ПО на смартфоне. Когда откроется QR код на компьютере, следует запустить камеру на телефоне, после чего будет произведена синхронизация.
- Все контакты отображаются сразу на экране ПК. Пользователю следует зайти в историю переписки и отправить сообщение контакту, как на смартфоне.
Способ 3: открытие Ватсап через платформу BlueStacks
Для активации этого способа, необходимо скачать специальную утилиту. При помощи такой платформы можно отправить открытку и любой вид текстового сообщения в мессенджер. Нужно действовать по инструкции.
- Находим в Интернете Blue Stacks и скачиваем его через браузер.
- Запускаем инсталлятор и дожидаемся полной установки приложения.
- Далее заходим в Play Market.
- Находим приложение WhatsApp и устанавливаем его.

- Затем следует пройти регистрацию, ввести номер телефона и код подтверждения, который придет в смс.
После проделанных действий пользователь получает ту же самую версию мобильного приложения и сможет пользоваться ей без ограничения.
Полезно знать! При использовании браузера Safari некоторые опции, в том числе отправка картинок могут быть недоступны. Чтобы полноценно пользоваться бесплатным мессенджером необходимо установить Chrome, Opera или Я.Браузер
Способ 4: как отправить фото пользователю на WhatsApp оффлайн
Бывает важно оставаться в сети мессенджера WhatsApp «невидимкой». Чтобы воспользоваться приложением и не быть засечённым, необходима сторонняя утилита.
- Для этого зайдите в Play Market и найдите приложении hide for WhatsApp.
- Установите ПО на смартфон, при условии, что на нем уже присутствует сам ватсап и открыт аккаунт Google.
- После запуска стороннего приложения, пользователь автоматически перенаправляется в настройки доступа, где необходимо подтвердить их для hide for WhatsApp.

- Так можно отправлять сообщения анонимно, не оставляя следов в сети.
Воспользовавшись один раз программой «невидимкой», нужно каждый раз предоставлять ей права на использование личных данных из мессенджера.
Как отправить фото на Ватсап с компьютера
Способ 1: WhatsApp Web
Для реализации самого простого и быстрого метода передачи сохраненного на диске ПК/ноутбука изображения зарегистрированному в WhatsApp пользователю потребуется любой интернет-обозреватель для Windows, а также мобильный девайс c установленным мессенджером для Android или iOS, где авторизован отправитель.
- Для открытия сервиса WhatsApp Web в любом предпочитаемом вами браузере на компьютере перейдите по следующей ссылке:
Веб-версия мессенджера WhatsApp
- Выполните вход в ВатсАп через его веб-версию. Это осуществляется путем сканирования демонстрируемого сайтом на компьютере QR-кода с помощью мобильного приложения мессенджера.

Подробнее: Сканирование QR-кода для активации веб-версии мессенджера WhatsApp
- После авторизации в сервисе нужно выбрать получателя фотографии, а точнее, открыть чат с ним. Это возможно сделать одним из трёх путей:
- Кликните по имени другого пользователя WhatsApp в расположенном слева веб-страницы перечне открытых в мессенджере переписок.
- Введите в расположенное над списком диалогов и групп поле «Поиск или новый чат» имя пользователя, данные которого сохранены в адресной книге вашего мессенджера на мобильном девайсе.
Щёлкните по найденному системой в «Контактах» ВатсАп результату.
Читайте также: Как добавить пользователя в Контакты WhatsApp
- Если в вашем распоряжении имеется только зарегистрированный в мессенджере номер телефона получателя фото и его данные в свои «Контакты» вы добавлять не планируете, выполните любую из озаглавленных «Способ 2: Интернет-сервис» и доступных в статье по следующей ссылке инструкций.

Подробнее: Отправка сообщений в WhatsApp отсутствующему в адресной книге контакту
- Открыв переписку с адресатом фотографии:
Кроме выполнения вышеперечисленных шагов, вы можете быстро перейти к инициации процедуры передачи фото через веб-версию мессенджера путём перетаскивания файла из окна Проводника Виндовс в демонстрирующий открытый чат с тем или иным участником WhatsApp браузер.
Способ 2: WhatsApp для Windows
Вышеописанный метод решения озвученной в заголовке статьи задачи действительно реализуется очень быстро, но в случае когда отправку фото нужно выполнить не единожды, а периодически, гораздо удобнее использовать десктопное приложение ВатсАп. Подготовив это решение к работе, вы сможете фактически в любой момент выполнить передачу изображений и другого контента с ПК через мессенджер без необходимости открывать браузер и авторизовываться в сервисе.
- Скачайте по ссылке из статьи-обзора на нашем сайте и установите приложение WhatsApp для Windows.

- Откройте десктопный клиент мессенджера и активируйте его путем сканирования QR-кода, который отображается в первом после запуска окне с помощью мобильного варианта ВатсАп на вашем смартфоне.
Подробнее: Сканирование QR-кода для активации десктопной версии мессенджера WhatsApp
- Выполните отправку фотографии, задействовав один из двух приемов, которые предложены в опубликованном на нашем сайте материале:
Подробнее: Отправка фото через WhatsApp для Windows
Опишите, что у вас не получилось. Наши специалисты постараются ответить максимально быстро.
Помогла ли вам эта статья?
ДА НЕТПоделиться статьей в социальных сетях:
Как отправить скриншоты в WhatsApp Web — Интернет И Социальные Сети
Ранее было невозможно использовать WhatsApp на ПК, Однако это изменилось в 2015 году, когда WhatsApp запустил веб-клиент, Благодаря этому вы можете получать и отправлять сообщения WhatsApp со своего компьютера без установки какого-либо расширения или приложения.
WhatsApp Web поддерживает большинство функций, доступных в мобильных приложениях, включая возможность обмена изображениями, документами и даже добавление контактов, Если вы часто делаете скриншоты на своем компьютере, вы можете использовать веб-клиент WhatsApp, чтобы отправить их своим друзьям.
Хотите знать, как это сделать? Ну, есть три способа сделать это. Прежде чем мы перейдем к ним, давайте настроим веб-сайт WhatsApp.
Настройка WhatsApp Web
Шаг 1: Открыто web.whatsapp.com на вашем компьютере. Вы увидите QR-код там.
Шаг 2Откройте приложение WhatsApp на своем мобильном устройстве и коснитесь трехточечного значка в правом верхнем углу. Выберите WhatsApp web из списка.
Шаг 3: Используя свой телефон, отсканируйте код на своем ПК. Если все идет хорошо, вы увидите ваши сообщения WhatsApp в браузере. Поздравляем, вы успешно зарегистрировались в WhatsApp.
Если все идет хорошо, вы увидите ваши сообщения WhatsApp в браузере. Поздравляем, вы успешно зарегистрировались в WhatsApp.
Как упоминалось ранее, существует три способа отправки скриншотов в веб-приложении WhatsApp. Эти:
1. Копировать Вставить
Первый способ действительно прост. Это включает в себя базовое копирование и вставку из любое приложение для просмотра фотографий на вашем ПК, Однако, если вы не уверены, как это сделать, ниже приведены подробные шаги.
Шаг 1: Откройте скриншот, которым вы хотите поделиться в WhatsApp, в любом приложении для просмотра фотографий. После открытия нажмите CTRL + C. Обычно это будет работать, но некоторые зрители не поддерживают этот ярлык. Для них вы должны щелкнуть правой кнопкой мыши по изображению, а затем выбрать Скопировать данные изображения из меню. Вы также можете попробовать сочетание клавиш CTRL + SHIFT + C.
Если вы хотите скопировать изображение из Google Chrome или любого другого браузера, щелкните правой кнопкой мыши на изображении и нажмите «Копировать изображение». В качестве альтернативы используйте Сочетание клавиш CTRL + C.
В качестве альтернативы используйте Сочетание клавиш CTRL + C.
Шаг 2: Запустите WhatsApp и откройте чат, где вы хотите поделиться скриншотом.
Шаг 3: В ветке чата нажмите CTRL + V. Вы увидите, что скопированное изображение появится с предварительным просмотром. Затем нажмите на кнопку Отправить.
Замечания: С помощью этого метода вы можете копировать только одно изображение за раз.Также на Guiding Tech
2. Перетащите
Если вы хотите поделиться несколькими скриншотами через веб-сайт WhatsApp вы можете перетаскивать их вместе. Для этого откройте тему чата в WhatsApp. Затем запустите папку, содержащую снимки экрана, и измените ее размер, чтобы можно было легко перетаскивать изображения в веб-приложение WhatsApp.
Когда вы увидите веб-окно WhatsApp под папкой, выберите несколько скриншотов и перетащите их в ветку чата.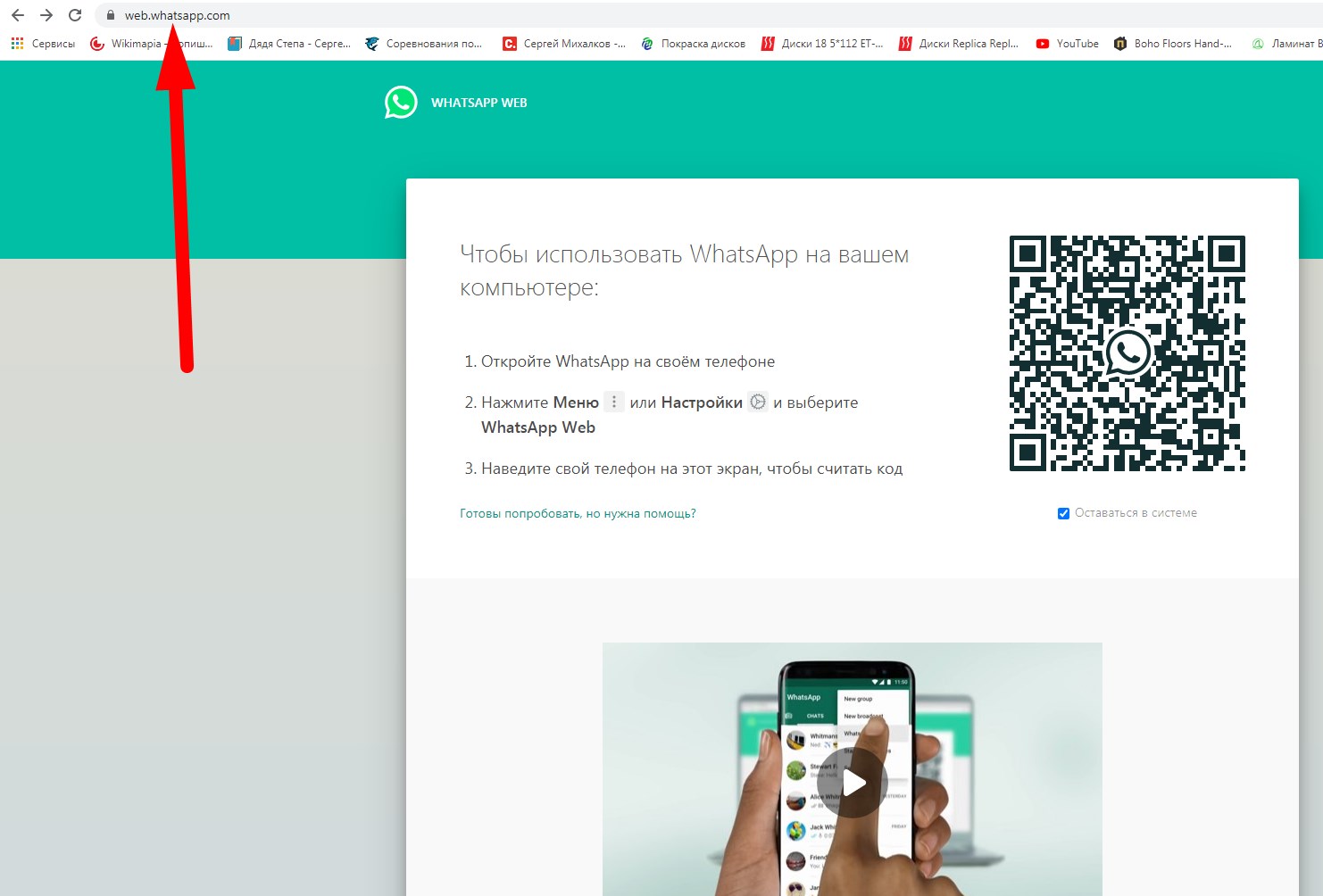 Вы можете писать подписи для каждого из них. Наконец, нажмите кнопку Отправить.
Вы можете писать подписи для каждого из них. Наконец, нажмите кнопку Отправить.
3. Прикрепить изображение
Еще один способ обмена скриншотами — использование встроенной опции для прикрепления изображений. Вот шаги:
Шаг 1: Запустите WhatsApp и откройте тему чата.
Шаг 2: Нажмите на значок «Прикрепить» (выглядит как скрепка) в правом верхнем углу. Затем выберите Галерея из вариантов.
Шаг 3: Окно откроется. Перейдите к папке, содержащей скриншоты, которые вы хотите поделиться. Выберите изображения, и они появятся в окне предварительного просмотра с миниатюрной каруселью внизу.
Шаг 4: Нажмите на кнопку Отправить.
Также на Guiding Tech
Топ-15 ярлыков WhatsApp для веб и рабочего стола, которые вы должны знать
ПодробнееБонусный трюк: Отправить скриншоты себе
Благодаря возможности обмена файлами в WhatsApp, вы можете использовать его в качестве альтернативы приложения для обмена файлами, Вы можете отправлять изображения, включая скриншоты или документы с вашего ПК на ваше устройство имея WhatsApp.
Для этого выполните следующие действия:
Шаг 1: На вашем мобильном устройстве сохраните свой номер в списке контактов.
Шаг 2: Откройте WhatsApp на вашем мобильном телефоне и обновите контакты. Затем найдите имя контакта, которое вы только что сохранили. Откройте его и отправьте тестовое сообщение, чтобы проверить, был ли контакт успешно сохранен или нет.
Шаг 3: Запустите WhatsApp web на своем ПК и откройте недавний чат с самим собой. Затем выполните любой из методов, упомянутых ранее, чтобы отправить изображения себе.
Шаг 4: Откройте WhatsApp на своем мобильном устройстве и загрузите изображения или документы из собственной ветки чата.
Замечания: WhatsApp позволяет обмениваться файлами размером до 100 МБ одновременно.Редактировать скриншоты
К сожалению, в отличие от WhatsApp для мобильных устройств, вы не можете редактировать скриншоты в веб-интерфейсе WhatsApp. Вам придется использовать некоторые другие приложения для редактирования изображений на вашем ПК,
Но если вы хотите использовать функции редактирования WhatsApp, вы можете сначала поделиться скриншотом с самим собой. Затем загрузите изображение на свое мобильное устройство, прикрепите его в ветке, где вы действительно хотите поделиться им, а затем используйте функции редактирования, предлагаемые WhatsApp, такие как наклейки, каракули, текст и фильтры.
Также на Guiding Tech
WhatsApp Group против вещания: в чем разница
ПодробнееОтправь это!
Я обычно делюсь скриншотами номеров транзакций и идентификаторов заказов, связанных с онлайн-покупками, а также платежами. Помогает мне быстро получить такие важные номера и документы.
Теперь, когда вы знаете, как делиться скриншотами в сети WhatsApp, подготовьте все эти скриншоты и легко отправляйте их, не полагаясь ни на какое другое приложение.
Как прикрепить файлы с компьютера к сообщению WhatsApp
С помощью WhatsApp можно отправлять фотографии, видео и файлы, хранящиеся на вашем компьютере. Ниже вы найдете инструкции по прикреплению файлов с компьютера к сообщению WhatsApp.
Прикрепить файлы с компьютера к сообщению WhatsApp
Поскольку почти вся работа по обработке данных, подготовке документов и редактированию фотографий выполняется на компьютерах, все наши важные файлы, фотографии и документы, вероятно, будут храниться на наших компьютерах.
Это приводит к тому, что многие пользователи ограничивают себя электронной почтой, когда дело доходит до совместного использования или отправки документов, фотографий и файлов другим людям.
Однако электронная почта — не единственный способ отправлять файлы, фотографии и документы, хранящиеся на компьютере, другим лицам. Вы также можете использовать WhatsApp для отправки практически любого типа файлов, фотографий или документов любому, кто использует WhatsApp.
Прикрепляйте и отправляйте файлы с компьютера с помощью WhatsApp
Убедитесь, что у вас есть активная учетная запись WhatsApp на вашем iPhone или телефоне Android, и выполните следующие действия, чтобы прикрепить файлы с компьютера к сообщению WhatsApp.
1. Откройте любой веб-браузер на своем компьютере и перейдите на web.whatsapp.com
2. На экране вашего компьютера вы увидите QR-код вместе с инструкциями по сканированию кода с помощью вашего смартфона.
3. Теперь откройте WhatsApp на своем телефоне Android> нажмите на значок меню с тремя точками> WhatsApp Web в раскрывающемся меню.
В случае iPhone нажмите «Настройки»> «WhatsApp Web» на скользящем экране.
4. На следующем экране вы увидите инструкции по сканированию QR-кода. Нажмите на ОК. Понятно. и отсканируйте QR-код на экране вашего компьютера с помощью задней камеры вашего iPhone или телефона Android.
5. Как только QR-код будет отсканирован вашим телефоном, вы сразу увидите все ваши сообщения WhatsApp, появляющиеся на экране вашего компьютера.
6. Откройте новое сообщение или существующую цепочку сообщений человека, которому вы хотите отправить файл.Напишите свое сообщение и нажмите значок булавки, расположенный в правом верхнем углу экрана.
7. В раскрывающемся списке параметров вложения щелкните значок «Документы», чтобы отправить PDF-файл, или любой тип файла документа, или значок «Фотографии» для отправки фотографий и видео.
8. Во всплывающем окне найдите файл, который хотите отправить, и дважды щелкните его.
9. После того, как файл будет прикреплен к сообщению WhatsApp, нажмите кнопку «Отправить», чтобы отправить файл своему контакту в WhatsApp.
Примечание: Вы можете прикрепить больше файлов к своему сообщению WhatsApp, щелкнув значок + ДОБАВИТЬ ФАЙЛ.
Выход из WhatsApp на ПК или Mac
После использования WhatsApp на ПК или Mac убедитесь, что вы вышли из WhatsApp на своем компьютере, щелкнув значок меню, а затем выбрав параметр «Выход» в раскрывающемся меню.
Связанные
Как отправлять документы в WhatsApp для ПК
На прошлой неделе принадлежащая Facebook WhatsApp выпустила настольную версию своего популярного сервиса обмена сообщениями для пользователей Windows и Mac.Настольное приложение WhatsApp теперь также получило функцию обмена файлами — функцию, которая была доступна пользователям iOS и Android в мобильном приложении WhatsApp в марте.
Функция обмена файлами распространяется как на настольную версию WhatsApp, так и на веб-версию. Мы рассмотрим, как вы можете отправлять документы своим контактам в WhatsApp на рабочем столе.
Как отправлять документы своим контактам в WhatsApp на рабочем столе
Если вы не загрузили настольную версию WhatsApp , выполните следующие действия или прочтите наши подробные инструкции для WhatsApp на вашем Mac или рабочем столе Windows.
- Перейти в центр загрузки WhatsApp и загрузите версию для Windows или Mac .
- Откроется настольное приложение, и вы сможете отсканировать QR-код своим смартфоном.
- WhatsApp отобразится на вашем рабочем столе
Или же, если вы предпочитаете веб-версию WhatsApp , перейдите на https://web.whatsapp.com/ и отсканируйте QR-код .
На отправьте документ контакту WhatsApp на рабочем столе, щелкните значок скрепки в правом верхнем углу.В раскрывающемся меню , вы увидите варианты для отправки фото или видео, сделать снимок с помощью веб-камеры и, наконец, поделиться документом . Щелкните Document > выберите файл , которым хотите поделиться.
Поддерживаемые параметры файла включают PDF-файлов и документов Office , таких как презентации PowerPoint, документы Word и т. Д. Совместное использование документов в мобильных версиях WhatsApp ограничено 100 МБ , поэтому, вероятно, будут аналогичные ограничения для настольное приложение и веб-версии WhatsApp.
WhatsApp остается самым популярным приложением для обмена сообщениями с более чем миллиардом пользователей в месяц, и ходят слухи, что служба обмена сообщениями может получить дополнительные функции. Функции, обнаруженные в Phone Radar , включают возможность записи голосовых сообщений, возможность отправлять архивные файлы и ярлык «обратный звонок», который будет добавлен на панель уведомлений.
Нам придется подождать и посмотреть, появятся ли эти изменения в WhatsApp в ближайшее время.
Изображение предоставлено: Sierra_Graphic; Pixabay
Раз уж вы здесь…
Покажите свою поддержку нашей миссии с помощью подписки в один клик на нашем канале YouTube (ниже).Чем больше у нас подписчиков, тем больше YouTube будет предлагать вам актуальный корпоративный и новейший технологический контент. Спасибо!
Поддержите нашу миссию: >>>>>> ПОДПИСАТЬСЯ СЕЙЧАС >>>>>> на наш канал YouTube.
… Мы также хотели бы рассказать вам о нашей миссии и о том, как вы можете помочь нам в ее выполнении. Бизнес-модель SiliconANGLE Media Inc. основана на внутренней ценности контента, а не на рекламе. В отличие от многих интернет-изданий, у нас нет платного доступа и баннерной рекламы, потому что мы хотим, чтобы наша журналистика оставалась открытой, без влияния или необходимости преследовать трафик.Журналистика, репортажи и комментарии о SiliconANGLE — наряду с живым, незашифрованным видео из нашей студии в Кремниевой долине и выезжающих по всему миру видеокоманд на theCUBE — требуют много тяжелой работы, времени и денег. Для поддержания высокого качества требуется поддержка спонсоров, которые согласны с нашим видением журналистского контента без рекламы.
Если вам нравятся репортажи, видеоинтервью и другой контент без рекламы, пожалуйста, найдите время, чтобы проверить образец видеоконтента, поддерживаемого нашими спонсорами, твитните в поддержку и продолжайте возвращаться на SiliconANGLE .
6 лучших способов обмена видео с компьютера в WhatsApp в 2019 году
Возможно, вы так взволнованы идеей поделиться своими любимыми видео с друзьями в WhatsApp, но что, если видео находятся на компьютере? В этом случае вам необходимо перенести видео с компьютера в WhatsApp. В этом уроке 2017 мы поговорим о хитростях этой проблемы.
Благодаря тому, что WhatsApp стал известным приложением, предоставляющим услуги обмена мгновенными сообщениями для пользователей смартфонов во всем мире, оно может работать на кросс-платформенных платформах, таких как iOS, Android, Windows Phone, Windows, Mac и т. Д.Поэтому мы делим 6 лучших методов о способах обмена видео с ПК / Mac в WhatsApp для iOS / Android и других пользователей на 3 части.
Часть 1. Обмен видео с компьютера в WhatsApp для пользователей iOS
Большинству пользователей iOS может потребоваться отправить видео с ПК / Mac в WhatsApp на iPhone / iPad / iPod touch. Вы можете выбрать один из нескольких вариантов передачи видео с компьютера на устройство iOS.
Способ 1. Делитесь видео с Mac в WhatsApp через AirDrop
Если вы используете компьютер Mac, самый быстрый и простой вариант только для Mac — использовать AirDrop для беспроводной отправки фотографий или видео с Mac на ваше iDevice.Когда вы отправляете видео на устройство iOS через AirDrop, они появляются в приложении «Фото» устройства. После этого вы можете делиться видео в своих чатах WhatsApp.
Способ 2. Синхронизация видео с компьютера в WhatsApp через iTunes
Каждый раз, когда вы синхронизируете устройство iOS с iTunes, видео, а также другие данные на вашем устройстве iOS обновляются в соответствии с альбомами на вашем компьютере. Но сложно и даже невозможно перенести некоторые видео, не поддерживаемые Apple, на iPhone с помощью iTunes.
Подключите устройство iOS к iTunes на компьютере, откройте iTunes, нажмите на своем iPhone / iPad / iPod, затем нажмите «Фильмы» в «Настройках», затем синхронизируйте целевые видео с мобильным устройством.Наконец, поделитесь видео с друзьями в WhatsApp.
Способ 3. Загрузить видео с компьютера в WhatsApp через iCloud
Есть еще один вариант: вы можете использовать библиотеку фотографий iCloud с «iCloud для Windows» или «Фото для macOS», чтобы ваши фотографии и видео были надежно сохранены и обновлялись на всех ваших устройствах. Убедитесь, что в вашем iCloud достаточно места. После включения библиотеки фотографий iCloud все фотографии и видео будут храниться в iCloud и доступны из приложения «Фото» в папке на вашем ПК или Mac.Затем вы можете свободно делиться этими видео со своими контактами в WhatsApp.
Иногда в iTunes возникают проблемы и ошибки синхронизации. В настоящее время вам необходимо воспользоваться Tenorshare iCareFone, отличной альтернативой iTunes, для передачи данных с компьютера в WhatsApp. Tenorshare iCareFone не только видео, но и позволяет управлять 9 типами файлов между компьютером и устройством Apple, включая контакты, заметки, календарь, приложение, закладки, музыку, iBooks и т. Д.
Ниже приведены инструкции по отправке видео с ПК в WhatsApp.
Шаг 1. Загрузите, установите и запустите это программное обеспечение на свой компьютер. Затем подключите к нему свой iPhone / iPad / iPod через USB-кабель.
Шаг 2. В главном интерфейсе выберите меню «Диспетчер файлов», а затем выберите «Видео».
Шаг 3. Нажмите кнопку «Импорт» и затем выберите правильный путь видео на вашем компьютере. Выберите целевые видео и нажмите кнопку «Открыть», чтобы передать видео.
Шаг 4. После этого откройте его на своем устройстве Apple, вы увидите импортированные видео в приложении «Фото». Если видео находятся в приложении «Видео», синхронизируйте их с iCloud Drive, а затем загрузите в приложение «Фото».
Шаг 5. Откройте WhatsApp, нажмите меню «Чаты», а затем найдите друга, которому вы хотите поделиться видео, выберите значок «+», затем выберите «Библиотека фотографий и видео», выберите свое видео и нажмите синий -треугольная кнопка для окончательной отправки видео.
Примечание : Если вы не установили приложение WhatsApp на устройстве Apple, вы также можете обмениваться видео с компьютера на WhatsApp Web / Desktop.Это то же самое, что делиться видео из WhatsApp на компьютер.
Часть 2. Передача видео с компьютера в WhatsApp для пользователей Android
Большинство пользователей Android могут доставлять видео с компьютера на устройство Android через USB-кабель, Bluetooth или приложение для передачи фотографий. Поэтому вы также можете попробовать перенести видео с ПК / Mac на устройство Android, а затем отправить их со своими контактами в WhatsApp.
Часть 3. Отправка видео с компьютера в WhatsApp для всех пользователей
Последний, но не менее важный метод — использовать электронную почту, Dropbox или Google Drive для передачи видео.Метод электронной почты довольно прост: просто войдите в электронную почту на компьютере и загрузите на нее видео, затем войдите в ту же электронную почту, загрузите и сохраните видео на мобильном устройстве, на котором установлен WhatsApp. В конце концов, отправьте видео в WhatsApp Message.
Итак, вот и все о том, как перемещать видео с компьютера в WhatsApp в 2017 году. Если вы придумали какие-либо новые и различные методы обмена видео между компьютером и WhatsApp, можете оставить нам комментарий. Спасибо за прочтение.
Как отправлять фотографии, видео, документы и контакты с помощью WhatsApp web
WhatsApp — самая популярная в мире служба обмена сообщениями, которая всплывает в нашей голове, когда мы думаем о чатах и разговорах.В Whatsapp теперь добавлена поддержка отправки документов через веб-интерфейс.
Знаете ли вы что-нибудь о веб-функции WhatsApp? Что ж, WhatsApp web — это функция, которая позволяет вам использовать WhatsApp на вашем ПК без загрузки. Вам просто нужно выполнить синхронизацию с вашим устройством, чтобы использовать. Вы знаете, как использовать функцию WhatsApp Web? Вот полное руководство, которому вы можете следовать, чтобы использовать WhatsApp Web.
Вы можете установить настольное веб-приложение WhatsApp или подключить свой телефон к рабочему столу WhatsApp с обоих устройств, Android и iOS.На домашней странице WhatsApp нажмите WhatsApp Web, при появлении запроса используйте QR-сканер в WhatsApp для его сканирования, и вы будете подключены.
Как отправлять фотографии, видео, документы и контакты с помощью WhatsApp webПосле подключения вы можете отправлять фотографии, видео, документы и контакты, вам просто нужно нажать кнопку скрепки, чтобы прикрепить документ со своего компьютера. Вот пошаговое руководство, которому вы можете следовать:
Шаг 1: Сначала откройте WhatsApp на своем ПК .
Шаг 2: Откройте чат, которому вы хотите отправить фотографии, видео, документы или контакты .
Шаг 3: После открытия чата нажмите Прикрепите вверху чата, затем выберите любой вариант:
- Фото и видео: Для отправки фото и видео вам нужно выбрать фотографию или видео с вашего компьютера.
Примечание: За один раз можно отправить до 30 фото или видео. Кроме того, вы также можете перетащить фотографию или видео прямо в поле ввода текста.Размер каждого отправляемого видео ограничен 16 МБ.
- Камера: Вы можете использовать опцию камеры, чтобы сделать фото
- Документ: Вы даже можете отправить документ, выбрав опцию документа
- Контакт: Опция контакта также доступна, следовательно, вы можете отправить связаться, выбрав этот вариант.
Шаг 4: После выбора нажмите Отправить .
Помимо фотографий, видео, документов и контактов, вы также можете отправить голосовую заметку через Интернет в WhatsApp.Вот пошаговое руководство, которому вы можете следовать, чтобы отправлять голосовые сообщения через WhatsApp.
Как отправлять голосовые сообщенияШаг 1: Сначала вам нужно открыть чат .
Шаг 2: Затем щелкните значок Микрофон и начнут говорить в микрофон вашего компьютера.
Шаг 3: По завершении щелкните Подтвердите , чтобы отправить голосовое сообщение.
В любой момент, когда вы почувствуете, что хотите отменить запись (голосовое сообщение), вы можете нажать «Отмена», чтобы отменить ее.
Кроме голосовых сообщений. Вы также можете сохранять фото и видео на свой компьютер. Вы хотите знать как? Итак, вот пошаговое руководство, которому вы можете следовать.
Шаг 1: Сначала вам нужно открыть чат .
Шаг 2: Затем щелкните фото или видео , которое вы хотите сохранить.
Шаг 3: Щелкните Загрузить в правом верхнем углу.
О WhatsApp
В настоящее время почти каждый работающий человек использует сеть WhatsApp, функция WhatsApp стала очень мощным средством коммуникации. Помимо использования его для личного общения, вы можете использовать WhatsApp для своего бизнеса различными способами, он экономичен и прост в использовании.
(Источник информации: WhatsApp help)
ПРОЧИТАТЬ | Как создать семью с помощью Google Assistant: шаги
ТАКЖЕ ПРОЧИТАЙТЕ | Не могу найти приложение Netflix в магазине iOS: вот решение
Как использовать WhatsApp Web и WhatsApp на вашем компьютере
Что нужно знать
- Загрузите мобильное приложение WhatsApp.Затем посетите WhatsApp Web или загрузите WhatsApp для Windows или Mac.
- Откройте мобильное приложение и коснитесь Чаты . Затем коснитесь трех вертикальных точек > WhatsApp Web .
- Затем отсканируйте QR Code на настольном компьютере или в веб-клиенте. Когда ваши сообщения появятся на компьютере, закройте мобильное приложение.
В этой статье объясняется, как загрузить и использовать WhatsApp на компьютере. Инструкции относятся к WhatsApp Web и WhatsApp Desktop, доступным для Mac OS X 10.9 и новее, Windows 8 и новее.
Как использовать WhatsApp с компьютера
Существует бесплатный веб-клиент, который позволяет получить доступ к WhatsApp на компьютере из веб-браузера. Также есть автономный настольный клиент WhatsApp для Windows и Mac.
Если у вас нет мобильного приложения, загрузите его на свой телефон, прежде чем настраивать WhatsApp на свой компьютер. Как только вы это сделаете, посетите WhatsApp Web или загрузите настольную программу со страницы загрузки WhatsApp.В настольной версии выберите ссылку для загрузки, соответствующую операционной системе вашего компьютера (Windows или Mac).
После открытия процесс настройки настольной программы WhatsApp и интерфейса веб-клиента будет таким же:
Откройте WhatsApp на своем телефоне.
Коснитесь вкладки Чаты , затем коснитесь трех вертикальных точек , чтобы открыть раскрывающееся меню.
Нажмите WhatsApp Web .
Поднесите телефон к экрану компьютера, чтобы отсканировать QR-код, отображаемый на рабочем столе или в веб-клиенте.
Клиент WhatsApp открывается сразу и показывает сообщения, которые есть на вашем телефоне. Закройте WhatsApp на телефоне и используйте его со своего компьютера.
Ваш телефон должен оставаться подключенным к Интернету, пока вы используете веб-клиент WhatsApp. Приложение синхронизируется напрямую с вашим мобильным устройством, поэтому необходимо соединение Wi-Fi, чтобы избежать платы за передачу данных.
WhatsApp Web против. WhatsApp Desktop
WhatsApp Desktop — это надежная программа, созданная для пользователей, привыкших использовать WhatsApp. Он поддерживает сочетания клавиш во время чата, а уведомления можно отправлять прямо на ваш рабочий стол.
WhatsApp Web станет проще, если вы новичок в программе. Все, что вам нужно сделать, это войти на сайт WhatsApp из любого браузера. Ваши сообщения появляются мгновенно, независимо от того, какой компьютер вы используете, где он находится, публичный или частный.Обе версии WhatsApp позволяют отправлять изображения и другие типы файлов, как и мобильная версия.
WhatsApp может вместить до 8 пользователей. Если вам нужно привлечь больше людей, посмотрите, что Zoom может обрабатывать до 1000 участников одновременно. В Skype есть ограничение на 50 человек, в Google Hangouts — до 10 (или 25, если вы платный бизнес-пользователь), а в комнатах Facebook — до 50 человек одновременно. Однако ни один из этих конкурентов не предлагает сквозное шифрование, как WhatsApp.
Настольные и веб-функции WhatsApp
Веб-версии и настольные версии WhatsApp позволяют просматривать на жестком диске фотографии, видео и документы, которые можно отправлять через интерфейс чата.Если на вашем компьютере есть веб-камера, вы можете получить к ней доступ прямо в интерфейсе, чтобы сделать снимок, который можно отправить в чат. Выберите скрепку в правом верхнем углу окна чата, чтобы открыть раскрывающееся меню.
Еще одна уникальная особенность WhatsApp Desktop — голосовые сообщения. Начните запись, выбрав микрофон в правом нижнем углу интерфейса.
Ограничения WhatsApp Desktop и Web
Некоторые функции WhatsApp, доступные на мобильном устройстве, недоступны на компьютере.Например, в настольной версии нет возможности приглашать людей из вашей адресной книги присоединиться к WhatsApp. Кроме того, вы не можете поделиться своим местоположением или картой.
Кроме того, вы можете в любой момент открыть WhatsApp Web или WhatsApp Desktop, но при открытии обоих приложений программа, которая в данный момент не используется, автоматически завершается.
Спасибо, что сообщили нам!
Расскажите, почему!
Другой Недостаточно подробностей Сложно понятьКак настроить WhatsApp на Mac или ПК
WhatsApp — популярное телефонное приложение, которое отправляет сообщения через Интернет, а не через SMS.Он доступен как для Android, так и для iPhone. Вы также можете загрузить настольное приложение WhatsApp или получить доступ к WhatsApp из браузера.
WhatsApp разработан для телефонов, поэтому веб-приложения и настольные приложения предназначены для работы с вашим мобильным приложением, а не для его замены. Вы можете отправлять сообщения через WhatsApp в браузере или на рабочем столе, но звонить можно только с мобильного телефона. Чтобы использовать WhatsApp в браузере или на рабочем столе, вам необходимо установить WhatsApp на свой телефон и уже иметь учетную запись.Затем вам нужно будет подключить веб-приложения и настольные приложения к WhatsApp на своем телефоне. Вашему телефону требуется работающее подключение к Интернету, чтобы использовать веб-приложения и настольные приложения, а также синхронизировать сообщения на разных устройствах. Последнее, что нужно знать, это то, что вы можете войти только в один браузер или настольное приложение за раз.
Для доступа к WhatsApp из браузера:
- Чтобы оставаться в системе, убедитесь, что установлен флажок в правом нижнем углу рядом с «Оставаться в системе».
- Откройте приложение WhatsApp на своем телефоне
- Нажмите «Настройки» в правом нижнем углу экрана в мобильном приложении, если вы используете iPhone.Если вы используете Android, нажмите на три точки в правом верхнем углу.
- Затем нажмите «WhatsApp Web» или «WhatsApp Web / Desktop» в приложении на телефоне.
- Прокрутите вниз и нажмите «Сканировать QR-код»
- Используйте свой телефон для сканирования QR-кода на веб-странице. Попробуйте выровнять код по центру экрана.
- Срок действия кода истечет через некоторое время, но вы можете нажать зеленую кнопку со стрелкой справа, чтобы загрузить код снова.
Для настройки настольного приложения:
- Перейдите на страницу загрузки WhatsApp и загрузите приложение, нажав кнопку своего устройства. Ссылки для загрузки настольного приложения будут справа.
- Откройте загрузку. Это займет некоторое время.
- Если у вас Mac, появится всплывающее окно. Перетащите значок WhatsApp в этом окне на значок папки «Приложения» в том же окне.
- Дважды щелкните папку Applications в этом окне
- Появится второе окно с разными приложениями.Щелкните значок WhatsApp в окне приложения.
- Появится окно с просьбой подтвердить, что вы хотите открыть приложение. Нажмите «Открыть».
- Если вы используете устройство Windows, при открытии загрузки приложение автоматически откроется, и шаги по установке Mac будут пропущены.
- После открытия приложения вам будет предложено выполнить те же действия, что и при подключении к WhatsApp для веб-браузеров.Начните с открытия WhatsApp на своем телефоне. Как и в случае с версией браузера, автоматически устанавливается флажок «Оставаться в системе», но вы можете снять его.
- Нажмите «Настройки» в правом нижнем углу экрана телефона, если вы используете iPhone, или нажмите три точки в правом верхнем углу, если у вас Android.
- Нажмите на телефоне «WhatsApp Web» или «WhatsApp Web / Desktop».
- Затем нажмите «Сканировать QR-код»
- Отсканируйте код в настольном приложении с помощью телефона для подключения двух приложений
Vox Media имеет партнерские отношения.Они не влияют на редакционный контент, хотя Vox Media может получать комиссионные за продукты, приобретенные по партнерским ссылкам. Для получения дополнительной информации см. наша политика этики .
Как отправить файл с компьютера в Whatsapp
В отправке фото с компьютера на Ватсап нет ничего сложного и не займет много времени. Это можно сделать двумя способами.
Способы переноса видео и фото с компа на Ватсап
Фото и видео с компьютера в WhatsApp можно перенести с помощью веб-утилиты WhatsApp или эмулятора BlueStacks на вашем ПК.
Использование WhatsApp Web
С помощью этой утилиты вы можете войти в свою учетную запись на Ватсапе и общаться в ней, используя для этого компьютер.
Достоинств этого метода:
- Вход в личный кабинет с ПК;
- удобнее отправлять сообщения, видео и фото, чем с телефона;
- Переписка и настройки владельца полностью сохранены, так как все данные хранятся на центральном сервере;
- Вы можете изменить данные профиля и статус из WhatsApp Web;
- подключение телефона к аккаунту сохранено: никто не войдет в аккаунт Ватсап с компьютера, кроме владельца; Уведомления о сообщениях
- можно получить на рабочем столе ПК и просмотреть в миниатюрном формате.
Для использования программы необходимо:
- Загрузите версию программного обеспечения, подходящую для операционной системы ПК.
- После установки приложения на мониторе компьютера появится QR-код.
- Запустите веб-приложение WhatsApp на своем телефоне.
- В Watsap щелкните три точки в правом верхнем углу и выберите «WhatsApp Web».
- Наведите камеру смартфона на монитор ПК с помощью QR-кода. Компьютер и телефон синхронизируются, на ПК откроется приложение Ватсап.
Затем на компьютере в программе выберите получателя, которому хотите переслать видео или фото, и в правом верхнем углу нажмите на скрепку. Откроется окно с доступными действиями (фото и видео, камера, документ, контакт), в нем нужно нажать «фото и видео». На компьютере откроется проводник, вам нужно будет выбрать изображения или видео для отправки. Вы можете добавить к нему текст, и контент готов к отправке.
Использование эмулятора BlueStacks
BlueStacks — это утилита, позволяющая запускать мобильные приложения, используемые в ОС Android, на компьютере под управлением Windows.Вы можете синхронизировать свои приложения и сервисы на разных устройствах, если BlueStacks привязан к учетной записи мобильного телефона.
Bluestacks.
Перед установкой необходимо ознакомиться с минимальными настройками ПК, необходимыми для установки утилиты.
Установка и использование эмулятора:
- Скачать эмулятор BlueStacks на компьютер.
- В открывшемся окне утилиты примите политику конфиденциальности и условия обслуживания.
- В следующем окне установленной программы введите свой логин и пароль от вашей учетной записи Google.
- После подтверждения учетной записи, в программе нажмите на значок Google Play и в поиске напишите «WhatsApp».
- Когда появится файл «WhatsApp Messenger», нажмите на нем «установить».
- После установки откроется окно программы, и эмулятор попросит ввести номер телефона для отправки кода по SMS.
- Далее введите полученный по СМС код в обязательное поле, и Ватсап активируется на эмуляторе BlueStacks.
Если у пользователя в аккаунте Google есть резервная копия контактов, то Ватсап их автоматически синхронизирует. Если копии нет, то все контакты придется вводить вручную. Делается это по тому же принципу, что и в Ватсапе на телефоне ..
Чтобы переслать файл адресату, вы должны перетащить выделенный контент с компьютера с помощью мыши в окно BlueStacks.


 Чтобы отправить фото с ПК на Ватсап, нужно нажать на зеленую кнопку, расположенную внизу экрана, справа от поля для подписи.
Чтобы отправить фото с ПК на Ватсап, нужно нажать на зеленую кнопку, расположенную внизу экрана, справа от поля для подписи.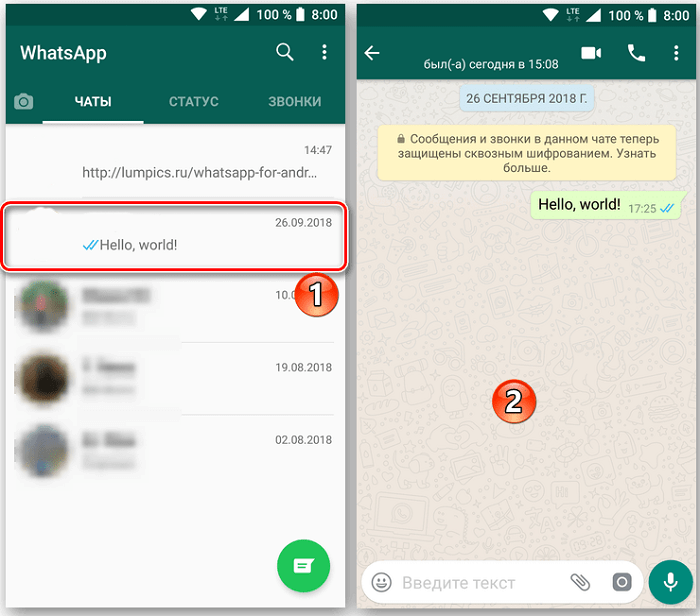
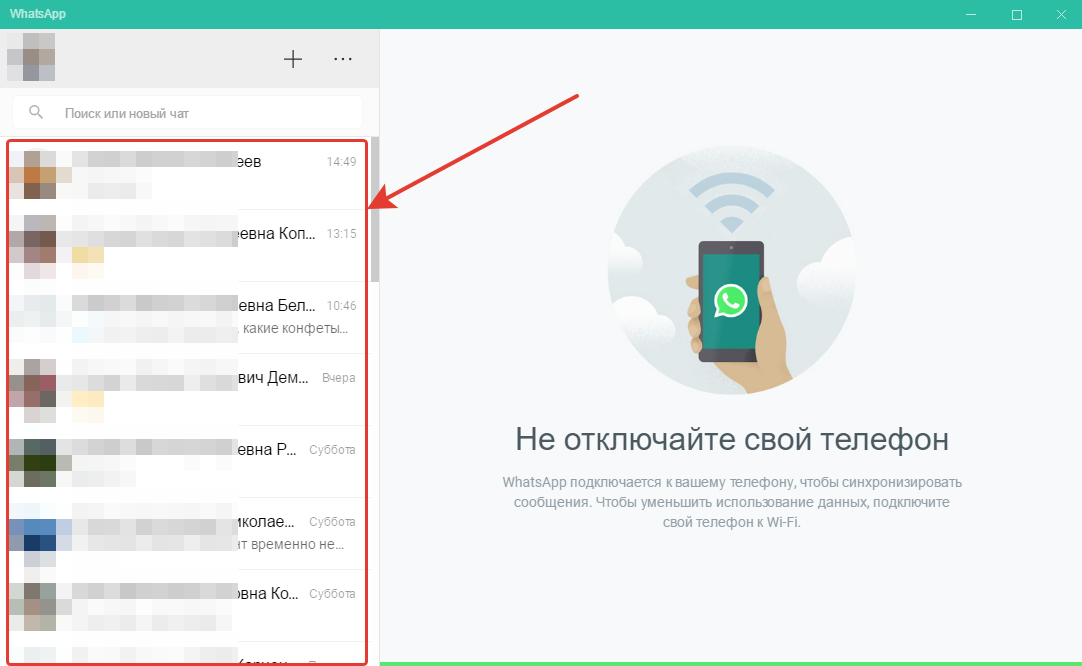
 Создаём резервную копию всех сообщений.
Создаём резервную копию всех сообщений.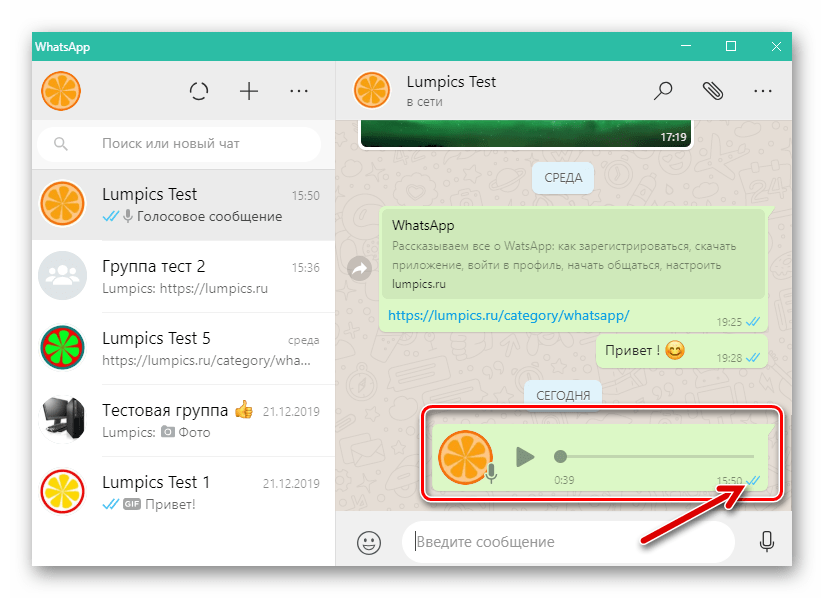
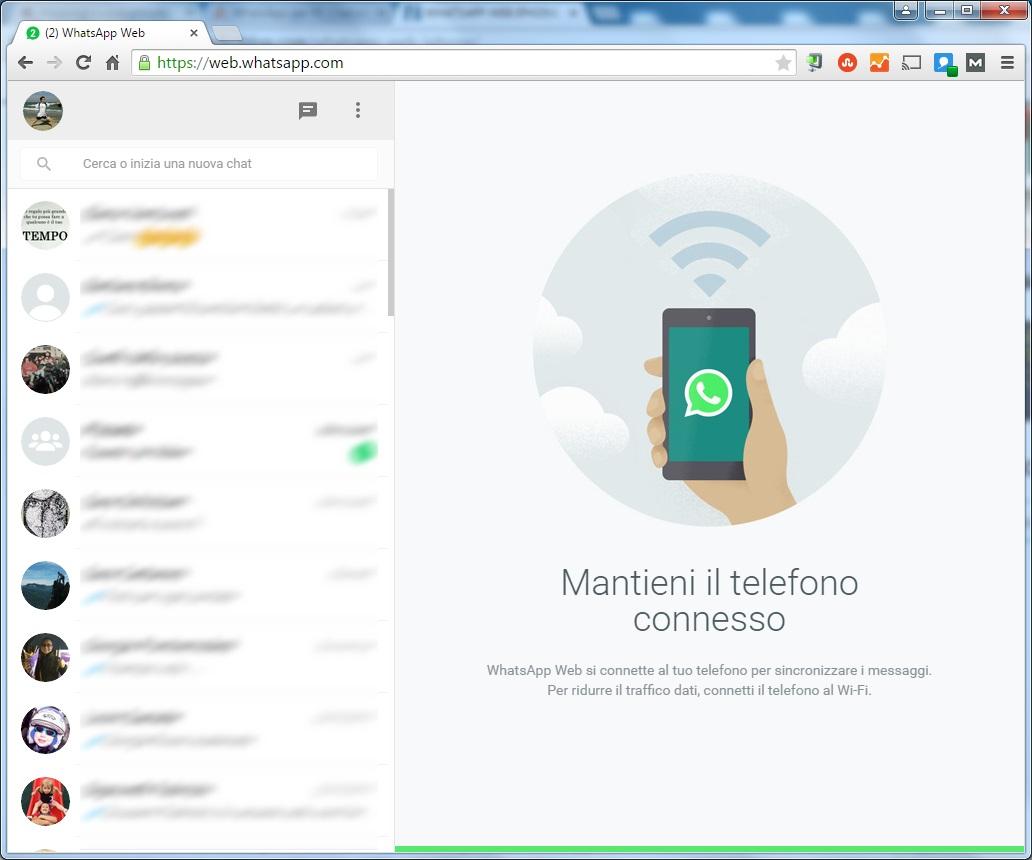 Затем открываем свой профиль и переходим в меню сообщений, где в верхнем правом углу нажимаем кнопку «Канцелярская скрепка».
Затем открываем свой профиль и переходим в меню сообщений, где в верхнем правом углу нажимаем кнопку «Канцелярская скрепка».
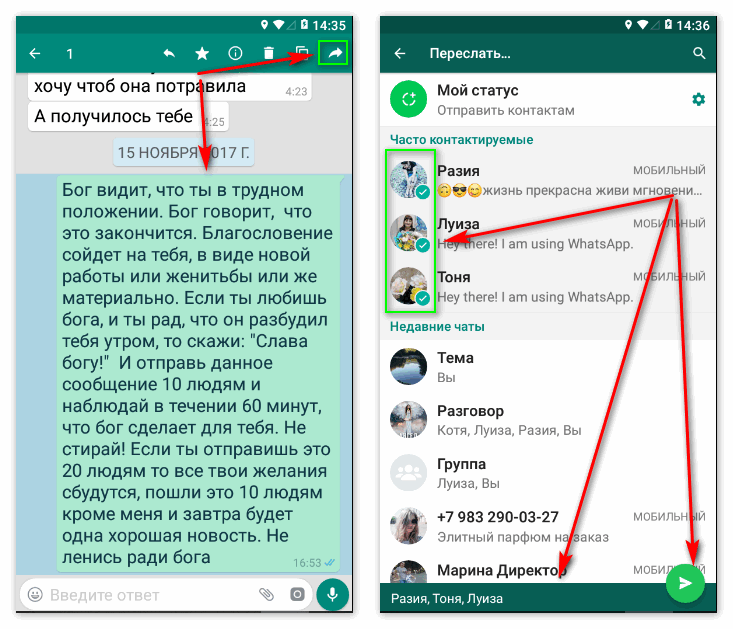
.png)