Как с компьютера установить музыку на телефон – Как скачать музыку на Андроид с компьютера через шнур или интернета бесплатно
Как перекачать музыку с компьютера на телефон

 Если вы не хотите слушать музыку онлайн или хотите загрузить треки на обычный телефон, то вам пригодится данная статья. В ней мы разберем все способы, позволяющие перекачать музыку с компьютера на телефон.
Если вы не хотите слушать музыку онлайн или хотите загрузить треки на обычный телефон, то вам пригодится данная статья. В ней мы разберем все способы, позволяющие перекачать музыку с компьютера на телефон.
Передача по USB-кабелю
Начнем с простых вариантов, которые подходят как современным смартфонам, так и простым телефонам с поддержкой соединения по USB. Для этого вам потребуется провод со стандартным USB на одном конце и интерфейсом для телефона на другом. Соедините мобильное устройство с компьютером или ноутбуком. В большинстве случаев пользователю необходимо вручную переключить режим работы с ПК, чтобы телефон отображался в Windows в качестве накопителя. Для этого после проводного подключения откройте область уведомлений на телефоне и выберите вариант «Передача файлов». После этого система определит подключенный съемный диск.
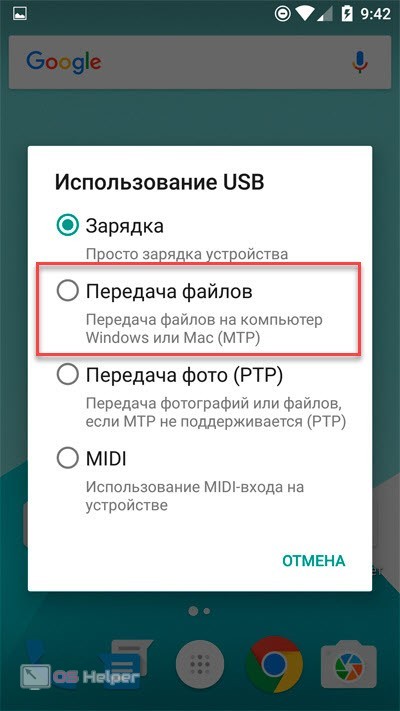
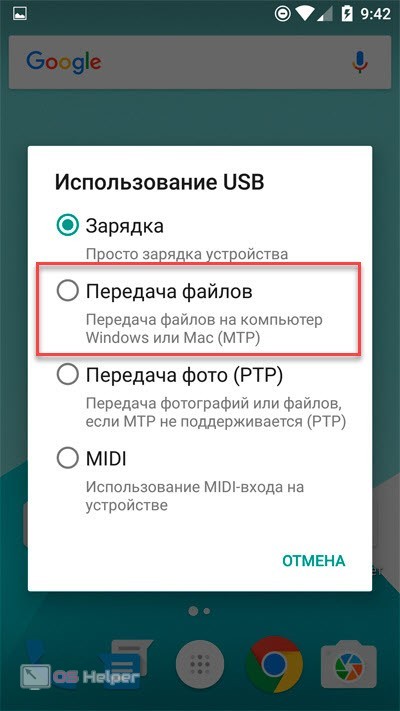
Теперь вы можете открыть папку с подготовленным списком песен, выделить их и просто перетащить в нужную директорию на внутреннем накопителе телефона. А вместо перетаскивания можно воспользоваться комбинацией для копирования (Ctrl+C) и вставки (Ctrl+V).
Заранее позаботьтесь о том, чтобы формат музыкальных композиций поддерживался вашим мобильным устройством. Иначе встроенный плеер не сможет их распознать и воспроизвести. Большинство телефонов и смартфонов одинаково совместимы с обычными MP3 или WAV.
Перенос файлов на карту памяти
Вариант с картой памяти работает при соблюдении следующих условий. Во-первых, ваш телефон должен иметь слот под этот накопитель. Многие современные флагманские девайсы лишены такой опции, а более дешевые или старые, наоборот, имеют разъем под MicroSD. Во-вторых, на вашем ПК должен быть кард-ридер, или придется обзавестись внешним устройством для чтения карт памяти.


Если все условия соблюдены, то вы можете спокойно воспользоваться этим методом. Для начала извлеките карточку из телефона. Затем подключите ее к соответствующему разъему на компьютере. Носитель определится в Windows в роли съемного диска.
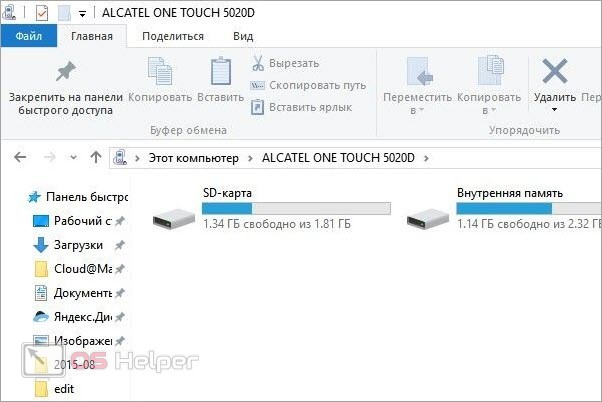
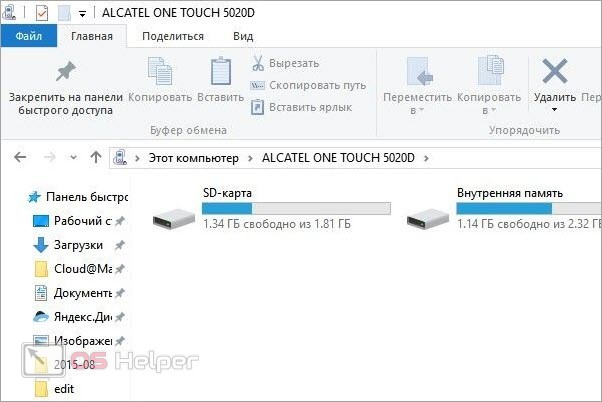
В остальном процедура ничем не отличается от первого способа из статьи – просто копируйте музыку в нужную папку.
Отправка песен через беспроводной интерфейс
Третий метод актуален для мобильных устройств с поддержкой беспроводной передачи данных – Wi-Fi, Wi-Fi Direct, Bluetooth. При наличии адаптера беспроводной связи на компьютере вы сможете перекачать музыку без использования кабелей. Чтобы отправить музыкальные файлы на телефон, вам необходимо сначала активировать Bluetooth на ПК и мобильном девайсе. После этого выделите список треков и через контекстное меню выберите пункт «Отправить» – «Устройство Bluetooth».
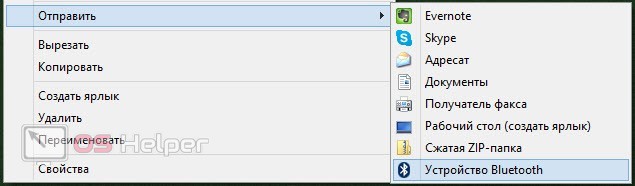
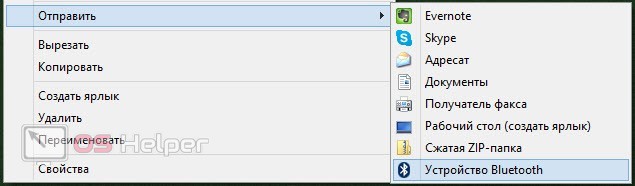
AirDroid
Следующий вариант основывается на приложении AirDroid для смартфона и браузерной версии этого сервиса для компьютера. Вам необходимо открыть ссылку и создать аккаунт, после чего авторизоваться с помощью логина и пароля на телефоне.
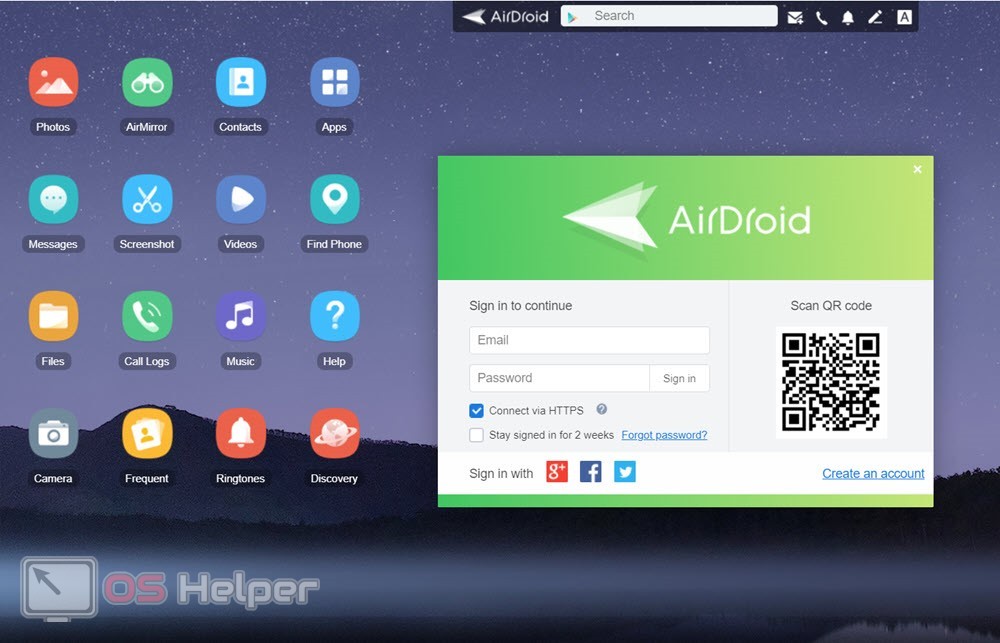
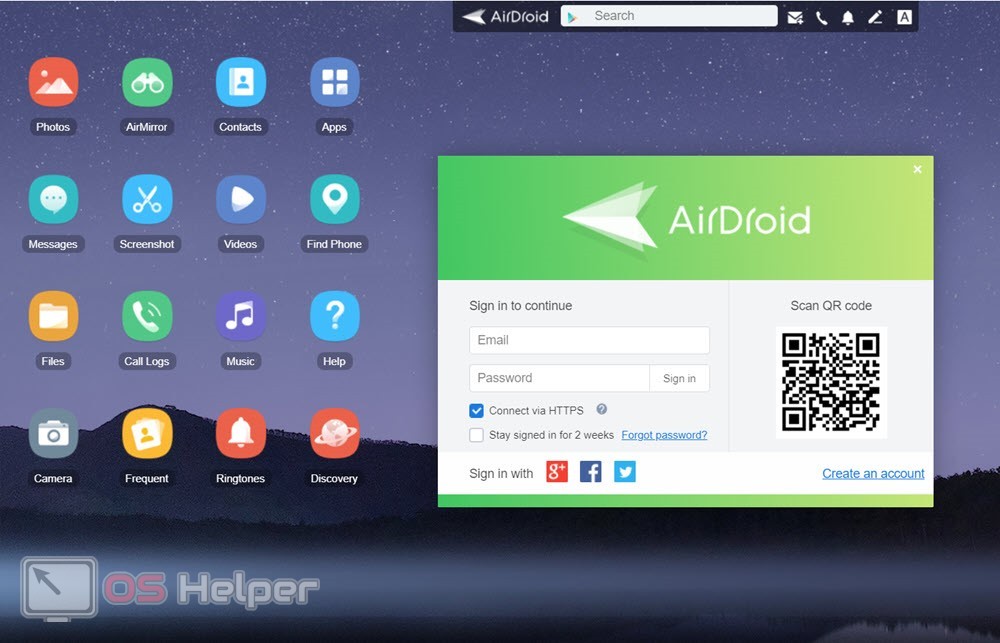
Мнение эксперта
Дарья Ступникова
Специалист по WEB-программированию и компьютерным системам. Редактор PHP/HTML/CSS сайта os-helper.ru. Спросить у ДарьиТакже вы можете синхронизировать сайт и приложение посредством сканирования QR-кода основной камерой телефона.
После авторизации в браузере появится информация о вашем телефоне. Также вы можете открывать разделы с мультимедийными файлами, копировать данные на компьютер, перекидывать музыку, видео, фото на телефон и прочее. AirDroid представлена в виде рабочего стола и окон с папками, поэтому пользователю Windows будет легко разобраться в функционале.
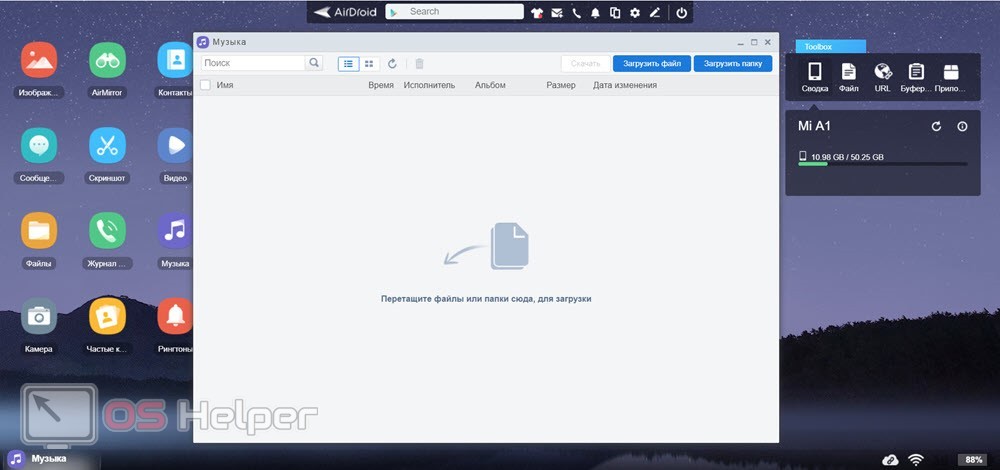
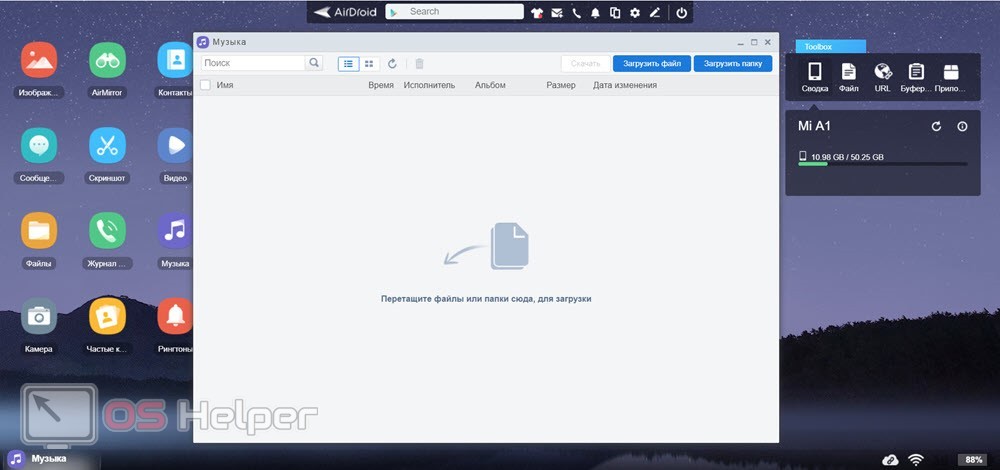
iTunes
Для смартфонов от Apple существует специальная утилита синхронизации под названием iTunes. Вы можете скачать ее по представленной ссылке. Чтобы перекачать музыку, вам необходимо подключить iPhone с помощью кабеля к ПК. Затем в iTunes выбрать действие «Добавить папку в медиатеку» и перейти во вкладку «Музыка». Выберите песни из библиотеки iTunes, которые хотите отправить на телефон, и нажмите кнопку «Применить».
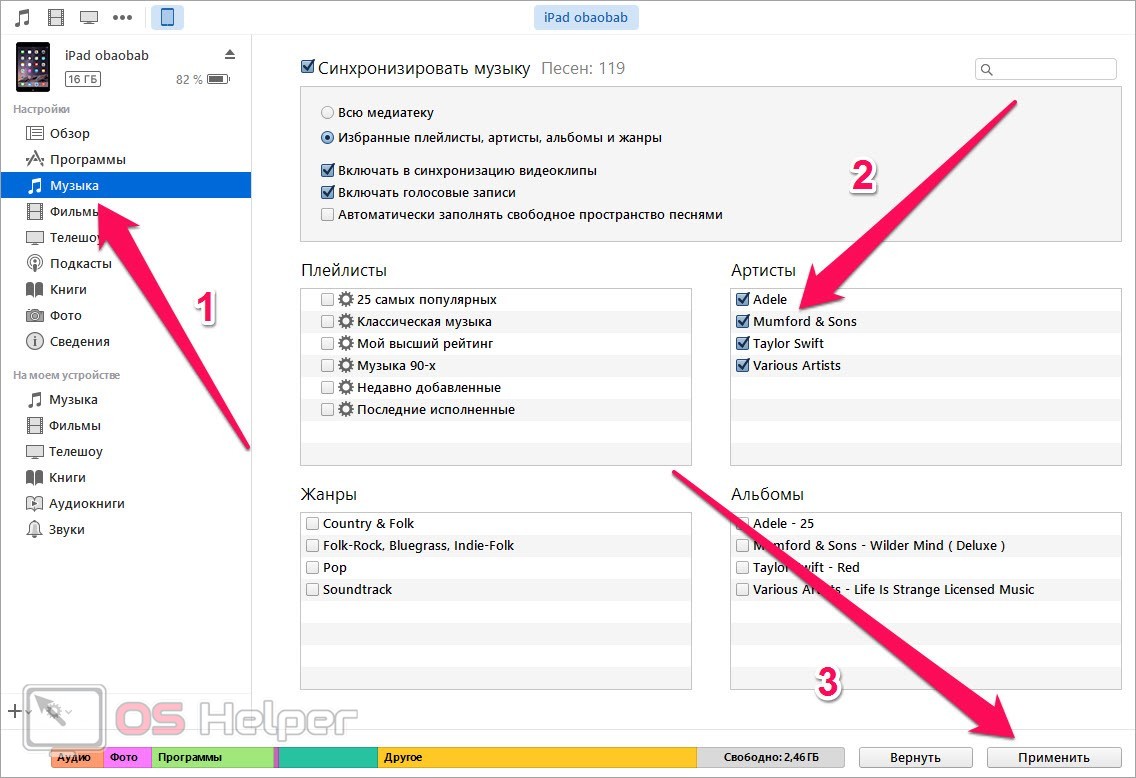
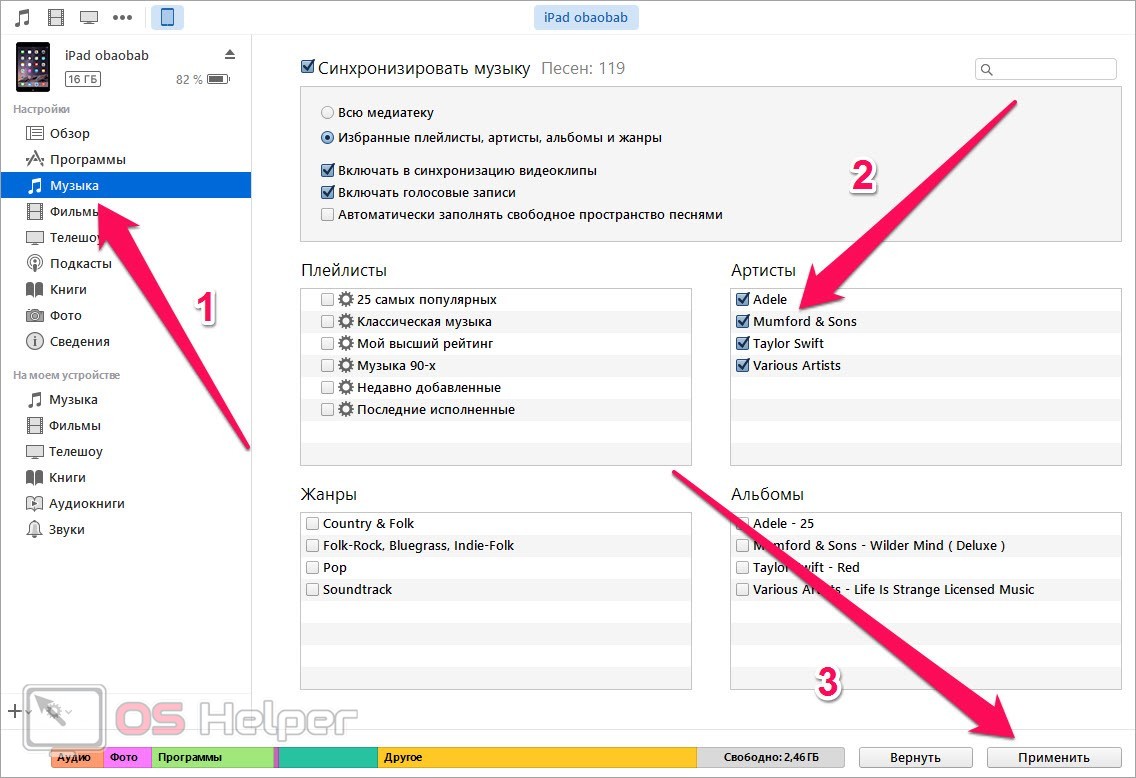
Видеоинструкция
В представленном ролике подробно и наглядно разбирается процедура переноса музыки с компьютера на телефон.
Заключение
Мы рассмотрели все варианты перекачки музыки на мобильные устройства. В статье вы найдете как способы для обычных телефонов, так и методы передачи файлов для современных смартфонов. Если вы хотите уточнить какие-либо моменты по теме, то пишите об этом в комментариях!
Как с компьютера на телефон с андроид скопировать музыку
Привет вам, уважаемые читатели! Как часто в наши дни можно увидеть детей, подростков, взрослых, с упоением слушающих музыку со своих телефонов! Как только подключаешь наушники, исчезает окружающий шум, звуки транспорта, чужие разговоры, а сам ты теряешься в потоке любимых мелодий. По статистике, около 90% современных смартфонов работают на операционной системе андроид. Учитывая популярность ос, поговорим о том, как можно скинуть аудиозаписи с компьютера на телефон с этой системой.
Как с компьютера на телефон с андроид перекинуть музыку
Операционная система android — достаточно открытая. На гаджеты, работающие на ней, можно сбросить фотографии, документы, песни, хранящиеся на компьютере или ноутбуке. Для этого существует множество приложений, большей частью которых можно пользоваться бесплатно.

Чтобы закачать треки первым способом, нам, кроме телефона и пк, понадобится usb-кабель.
Процедура такая:
- подключите смартфон к компу через usb-кабель. В «моем компьютере» появится новое устройство;
- пройдите в меню телефона, найдите папку «музыка» и откройте ее;
- выделите на пк аудиофайлы, которые хотите записать на гаджет;
- нажмите «копировать» или ctrl+c, вставьте файлы в папку «музыка» на телефоне. Время, необходимое для того, чтобы перебросить треки, зависит от их количества и мощности устройств;
- после завершения процесса копирования, отключите usb-кабель, проверьте, все ли удалось переписать, и открываются ли файлы на новом устройстве.
Преимущество описанного метода в том, что он бесплатный.
Аналогичен по принципу работы и следующий способ. Перенести аудио с пк на смартфон можно, если оба устройства подключены к одной сети. Комп или ноутбук подключаются по кабелю, телефон — по wifi. Второе требование – на пк и мобильнике должно быть установлено приложение filedrop.
Действовать будем так:
- запустите приложения на компе и телефоне;
- нажмите «сканировать»;
- выберите мобильник в списке доступных устройств;
- введите код, который прописан в параметрах приложения, установленного на гаджете;
- как только связь между устройствами будет установлена, вы можете кидать на мобильник хоть все песни, которые есть на пк. Главное, чтобы на нем хватило места.
Передать музыкальные файлы на мобильник без каких бы то ни было дополнительных расходов можно, если воспользоваться приложением airmore.
Работает оно так:
- на смартфоне из playmarket установите airmore;
- на компьютере откройте браузер, в строке адреса введите airmore.com;
- на странице появится qr-код, который вы можете отсканировать телефоном. Достаточно открыть приложение airmore и нажать «сканировать для подключения»;
- на смартфоне перейдите в раздел «музыка». Чтобы закинуть аудиофайлы с пк нужно нажать «импорт».
Следующий способ, чтобы сбросить запись на мобильник, требует установки приложения «google play музыка»:
- прежде всего, надо скачать и установить приложение «google play музыка» на телефоне;
- на пк зайдите на play.google.com и обратите внимание на меню с левой стороны главной страницы;
- нажмите на фонотеку, загрузите в нее музыкальные файлы;
- выделите все треки, которые вы хотите скопировать на мобильник, и создайте плейлист, кликнув «добавить новый плейлист»;
- откройте приложение «google play музыка» на смартфоне;
- пройдите в фонотеку, найдите в ней созданный плейлист;
- нажав «загрузить», вы можете перекачать треки в телефон.
Рассмотренный способ позволяет стать обладателем прекрасной фонотеки на смартфоне, однако, полностью бесплатным его назвать нельзя. Во-первых, многие песни стоят денег. Во-вторых, само приложение — условно бесплатно. Тестовый период составляет 90 дней, после этого необходимо будет оформить подписку.
Неудобный, но действенный способ — попросить друзей переслать вам мелодии по почте, скайпу, другим мессенджерам. Сделать это можно при наличии интернета. Самый большой недостаток – зараз отправить можно ограниченное количество песен, а в мессенджерах и вовсе только одну.
Выводы
Существует несколько способов, позволяющих скопировать мелодии с компьютера на смартфон с андроидом. Самыми удобными считаются три: с помощью usb-кабеля, облачного хранилища и специальных приложений.
Видеообзор
Как закачать музыку на Андроид устройство

Как закачать музыку на Андроид устройство. Смартфон заменил нам множество устройств, в том числе портативные музыкальные плееры. Карты памяти мобильных гаджетов способны вместить в себя огромные фонотеки, способные развлекать своих владельцев на протяжении множества часов. В этой статье мы расскажем, как загрузить музыку на смартфон под управлением мобильной операционной системы от Google. Существует несколько способов сделать это, причём каждый метод может быть удобен в той или иной ситуации.
Прямое подключение смартфона к ПК
Самый простой и очевидный способ скопировать музыку с компьютера на смартфон — подключить устройство к ПК комплектным USB-кабелем. Все современные смартфоны под управлением Android поддерживают протокол передачи данных MTP, который позволяет одновременно осуществлять доступ ко внутренней и внешней памяти (картам памяти) смартфона с компьютера и с самого устройства, то есть, не требуется размонтирование карты памяти перед подключением к ПК.
Большинство Android-устройств предлагают пользователю выбрать метод соединения с компьютером при подключении к нему кабеля. Если соответствующее всплывающее окно не появляется автоматически, то, как правило, открыть его можно через панель уведомлений, нажав на соответствующий пункт.
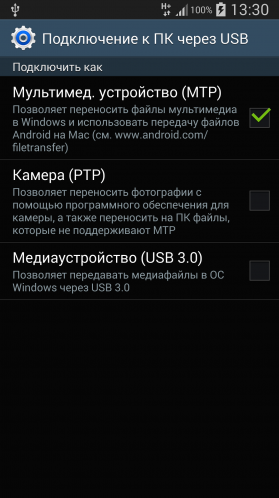
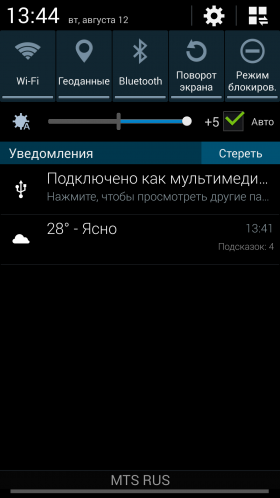
После выбора протокола MTP, доступ к памяти смартфона станет доступен через файловый менеджер, например, в операционной системе Windows 8 смартфон появится в разделе «Устройства и диски». Таким образом вы получаете прямой доступ к содержимому как внутренней памяти устройства (за исключением системного раздела), так и к карте памяти при её наличии.
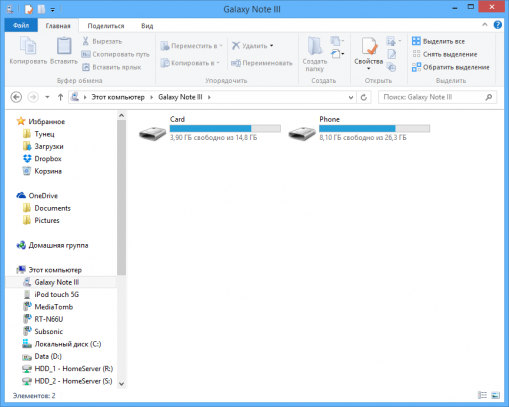
После этого достаточно просто скопировать нужные файлы с компьютера в любую папку на смартфоне. Вы можете выбрать любое место, но для гарантии индексации аудиоплеером новых композиций рекомендуется загружать музыку в папку «Music» во внутренней памяти смартфона или на карте памяти.
Через карту памяти
Если ваш Андроид-смартфон поддерживает карты памяти, то музыку и другие файлы можно загрузить прямо на неё, подключив её к ПК с помощью кардридера, внешнего или, например, встроенного в ноутбук.
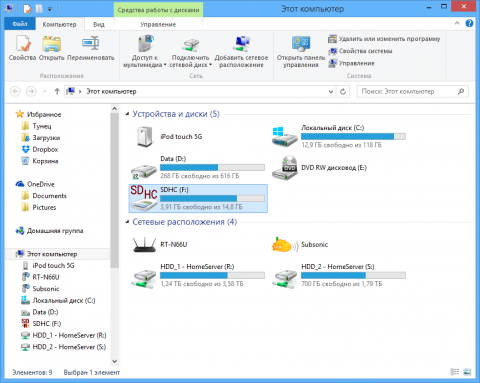
Процесс передачи файлов практически не отличается от такового при подключении смартфона кабелем: карта памяти со всей файловой структурой также доступна через файловый менеджер ОС Windows 8. После перемещения музыки на карту памяти она извлекается из кардридера и вставляется обратно в смартфон.
Через облака
Если ваша музыкальная коллекция хранится в одном из облачных сервисов, то её можно целиком загрузить на смартфон и без непосредственного участия ПК, при этом важно лишь наличие доступа в Интернет. Существует много различных способов сделать это, но предлагаемый нами метод обладает универсальностью, так как подходит для таких сервисов, как Box, Google Drive, Яндекс.Диск, Bitcasa, Sugarsync, MediaFire и, конечно же, Dropbox, который мы будет использовать в качестве примера. Для этого нам понадобится бесплатное приложение ES Проводник.


Прежде всего необходимо подключить к ES Проводнику используемый вами для хранения музыки облачный сервис. Для этого надо открыть программу, через боковое меню перейти в раздел «Облачное хранилище», нажать кнопку «Добавить» и выбрать нужный сервис. После этого останется только ввести свои учётные данные.
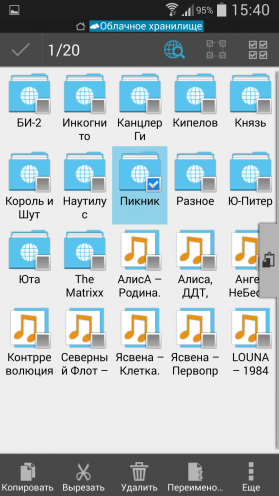
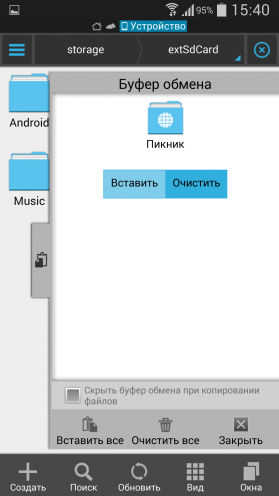
После синхронизации все ваши папки из облачного сервиса отобразятся в программе ES Проводник. Теперь длинным тапом можно выбрать нужную папку и нажать кнопку «Копировать» в нижней панели инструментов. После этого перейдите в нужное место во внутренней памяти устройства либо на карте памяти и выполните вставку из буфера обмена. Начнётся процесс загрузки, продолжительность которой зависит от количества и размера файлов, а также качества интернет-соединения.
Можно, разумеется, придумать и осуществить ещё десятки других способов для передачи музыки на смартфон, но даже перечисленных нами методов будет вполне достаточно для новичков, желающих пополнить музыкальную библиотеку на своём устройстве.
Лучшие способы передачи музыки с компьютера на Android

Прослушивание музыки — это один из основных видов деятельности на наших телефонах. Бейонсе сделал историю с ее альбомом Lemonade, который был потоковым записи 115 миллионов раз за первую неделю. Но всего через неделю Дрейк сломал ее альбом, когда его альбом Views был потоковым 245 миллионов раз. Сегодня большинство наших песен прослушивается на нашем смартфоне. Иногда бывает сложно экспортировать музыку с компьютера на ваш Android-телефон, потому что у нее нет облачного сервиса, такого как iCloud. Если вы столкнулись с проблемой передачи музыки с компьютера на Android, эта статья действительно предоставит некоторые подсказки.
Часть 1. Загрузите музыку с ПК на Android через Google Play Музыка
Google Music Play это потоковая передача музыки, выпущенная Google в 2011. Пользователи могли загружать музыку со своего компьютера в Google Play Music и слушать ее на телефонах Android. Хотя нет необходимости загружать и устанавливать Google Play Музыку на свой компьютер, вам необходимо установить плагин Google Play Music для Chrome, чтобы завершить процесс загрузки.

- 1. Перед передачей музыки с компьютера на Android необходима учетная запись Google Play Музыки. Если у вас его уже есть, введите Google Play Музыку в свою поисковую систему и откройте первый на странице результатов или введите music.google.com непосредственно в адресную строку. Это приведет вас к интерфейсу Google Play Музыки.
- 2. Нажать на МЕНЮ навигацию в левой части экрана, которая представляет собой значок из трех строк. Затем появится основная панель Google Play Музыки.
- 3. Перейдите в нижнюю часть страницы, вы найдете вариант Загрузить музыку, щелкните по нему, чтобы перейти к следующей странице.
- 4. Затем вы можете загружать песни с вашего компьютера в Google Play Музыка, перетаскивая музыкальные файлы или нажав «Выбрать» со своего компьютера.
- 5. После того, как все песни, которые вы хотите перенести с ПК на Android-телефон, загружаются, откройте Play Store на Android-телефоне и установите приложение Google Play Музыка на свой телефон.
- 6. Запустите приложение после установки и войдите в ту же учетную запись, после чего вы сможете наслаждаться всеми загруженными песнями на своем телефоне Android прямо сейчас.
Как вы можете видеть, мы загружаем песни в аккаунт Google Play Музыки и слушаем музыку в этой учетной записи. Это означает, что пользователи могут прослушивать переданную музыку с ПК на Android на любых устройствах, поддерживаемых Google Play Музыкой, включая несколько телефонов Android. И в течение всего процесса пользователям не нужен USB-кабель для передачи музыки с компьютера на Android.
Часть 2. Как синхронизировать музыку с компьютера на Android через AirMore
Однако, если вы используете Google Play Музыку, вы обнаружите, что она не обновляет обложку автоматически, и загруженные песни потеряют теги ID3. Более того, сложный процесс и запутанный интерфейс часто заставляют пользователей расстраиваться при передаче музыки с компьютера на Android. Не говоря уже о том, что вы должны иметь активное интернет-соединение в течение всего процесса. Поэтому вам могут потребоваться некоторые альтернативы, такие как AirMore.

- 1. После установки AirMore из Google Play Store на телефоне Android бесплатно.
- 2. Введите airmore.com в адресной строке браузера на вашем компьютере, появится QR-код. Затем откройте приложение AirMore на своем телефоне и нажмите Сканировать для подключения, Сканируйте QR-код, чтобы связать свой компьютер с телефоном Android.
- 3. Выберите вкладку «Музыка», появится вся музыка на вашем телефоне.
- 4. Нажмите «Импорт», чтобы перенести любую музыку с компьютера на Android.
AirMore — это профессиональный инструмент для управления файлами. Пользователи Android могли использовать его для переадресации музыкальных файлов между компьютером и Android по беспроводной сети. AirMore также предоставляет функцию резервного копирования. Таким образом, вы можете переводить музыку с компьютера на Android из резервной копии.
Часть 3. Как экспортировать музыку с компьютера на Android через USB-кабель
На самом деле, Windows Media Player также является хорошим выбором для синхронизации музыки с компьютера на Android-телефоне. В отличие от Google Play Музыки, Windows Media Player является предустановленной программой в Windows. Пользователи могут использовать его для свободного управления аудиофайлами на компьютере.

- 1. Подключите телефон Android к компьютеру с помощью USB-кабеля. Включите отладку USB на вашем телефоне.
- 2. После успешного подключения откроется окно AutoPlay.
- 3. Откройте приложение Windows Media Player на своем компьютере и нажмите вкладку «Синхронизация», вы узнаете, что ваш телефон Android отображается в Синхронизация список.
- 4. Перетащите любые песни в список синхронизации.
- 5. После этого нажмите Запустить синхронизацию чтобы начать передачу музыки с компьютера на телефон Android. Кнопка «Запустить синхронизацию» обычно находится сверху или снизу проигрывателя Windows Media в зависимости от версии приложения.
- 6. Процесс экспорта может потратить вас на несколько секунд, убедитесь, что USB-порт не подключен во время процесса.
Проще передавать музыку с компьютера на Android через USB-кабель. Но для этого вы фактически сохраняете музыку на своем телефоне, поэтому она будет ограничена местом для хранения. Авторское право — еще одна проблема. Вы можете обнаружить, что песни, которые экспортируются на телефон Android с компьютера, не могут воспроизводиться на вашем телефоне. Это связано с тем, что некоторые Android-телефоны позволяют пользователям воспроизводить музыку, купленную онлайн.
Часть 4. Как перенести музыку с компьютера на Android через Wi-Fi
Когда вам нужно перенести музыку с компьютера на Android, Wi-Fi-сеть должна быть самым простым способом. Сеть Wi-Fi может не иметь возможности напрямую подключать Android и компьютер. Вы можете установить общее приложение для синхронизации музыки между устройствами через Wi-Fi.

- 1. Установите FileDrop на свой Android-телефон и компьютер. А затем вы можете установить программы для разных операционных систем.
- 2. Вы можете нажать кнопку «Сканировать» после запуска программы. Компьютер запросит устройство, которое вы пытаетесь подключить.
- 3. Выберите Android-устройство из перечисленного меню, а затем он покажет, что введите код устройства.
- 4. Код можно найти, нажав значок параметров в приложении устройства. Для сопряжения компьютера с телефоном Android введите код.
- 5. После этого вы перетаскиваете музыкальные файлы, которые вы хотите перенести музыку с компьютера на Android с легкостью.
- 6. Наконец, вы можете согласиться на передачу на Android-телефоне, и для передачи музыкальных файлов требуется несколько секунд.
Для синхронизации музыкальных файлов между различными устройствами Wi-Fi является наиболее эффективным методом. Существуют и другие приложения, которые вы можете передавать песни, видео и другие файлы между различными устройствами. Более того, вы также можете использовать некоторые другие приложения для автоматической передачи музыки с компьютера на Android.
Вывод
Когда вам сложно переносить музыку с компьютера на Android, вы можете выбрать профессиональный Tipard Phone Transfer для копирования всего на Android с компьютера. Разумеется, вы также можете использовать Google Play Музыку в своем браузере, приобретать музыку с помощью QR AirMore или напрямую использовать USB для синхронизации музыки с компьютера на Android. Если у вас есть другой запрос на копирование музыки с компьютера на Android, вы можете свободно сообщать мне об этом.
Как передавать музыку между компьютером и телефоном [Способы 3]
При ежедневном использовании телефона часто возникает необходимость переноса музыки между компьютером и телефоном, особенно при добавлении песен в телефон с ПК или Mac. Также есть и другие причины, по которым вы можете захотеть перенести музыку с Android на Android / компьютер. Например, вы получаете новый телефон и хотите получить доступ ко всем музыкальным коллекциям со старого устройства.
затем как перенести музыку между компьютером и телефоном?
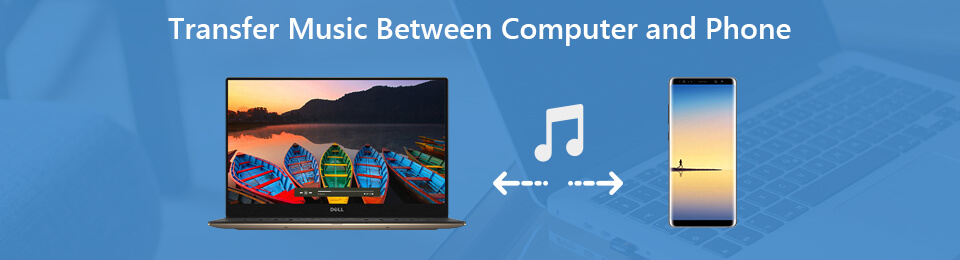
В этом сообщении показаны способы 3, которые помогут вам передавать музыкальные файлы, будь то с компьютера на телефон, с телефона на компьютер или с телефона на телефон.
1. Лучший способ передачи музыки между компьютером и телефоном
Сначала мы покажем вам лучший способ переноса всех типов песен между компьютерами и телефонами. Здесь мы настоятельно рекомендуем мощный инструмент передачи музыки — HyperTrans, Он профессионально разработан для передачи различных файлов, включая музыку, контакты, сообщения, фотографии, видео и многое другое. Он может работать как отличная передача музыки по телефону, чтобы помочь вам передавать музыку между компьютером и телефоном. Вы можете бесплатно скачать его и взять следующее руководство для передачи своих песен.
Во-первых, вам необходимо бесплатно скачать этот музыкальный перевод на свой компьютер. Нажмите кнопку загрузки выше и следуйте инструкциям на экране, чтобы быстро установить и запустить HyperTrans. Затем подключите к нему свой телефон с помощью USB-кабеля.
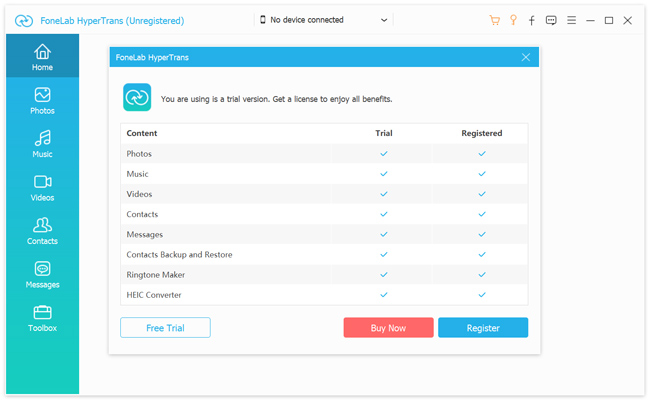
Когда вы входите в интерфейс, вы можете выбрать опцию «Бесплатная пробная версия» в первый раз. Тогда вам нужно открыть Режим отладки USB на вашем телефоне Android, следуя инструкциям на экране. После этого HyperTrans автоматически распознает ваш телефон.
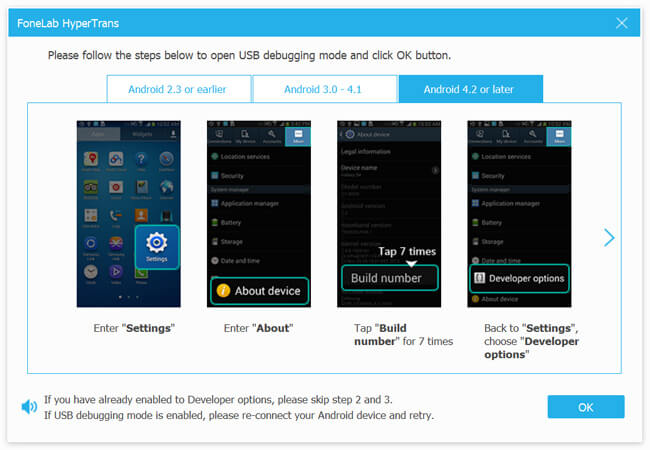
Теперь вы находитесь в главном интерфейсе этого телефона инструмент передачи музыки. Он показывает некоторую ключевую информацию о вашем телефоне Android. Все часто используемые типы данных перечислены на левой панели, такие как Музыка, Фото, Видео, Контакты, Сообщения и многое другое.
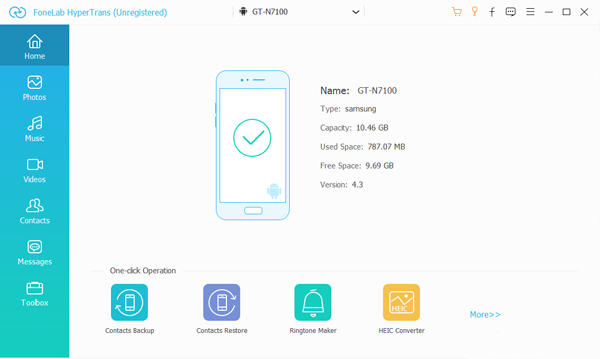
Нажмите на музыку на левой панели, и вы можете проверить подробную информацию обо всех аудиофайлов на вашем телефоне. Здесь вы можете выбрать все песни, которые вы хотите перенести на компьютер, а затем нажмите на компьютер икона. Таким образом, вы можете легко переносить музыку с телефона на компьютер и резервное копирование музыки Android, Если вы хотите добавить песни в телефон, просто нажмите + значок.
Эта многофункциональная передача музыки по телефону обеспечивает удобный и простой способ передачи музыки между компьютером и телефоном. Кроме того, он совместим с устройствами iOS, такими как iPhone, iPad и iPod. Вы можете использовать его для передавать данные iPhone, Просто бесплатно скачайте его и попробуйте.
2. Как перенести музыку между компьютером и телефоном с помощью USB-кабеля
С помощью описанного выше метода вы можете легко переносить все типы данных Android, включая музыкальные файлы, между компьютером и телефоном. На самом деле, существует также основной и более похожий на обычный метод передачи песен между компьютерами и телефонами Android. Пока вы находите местоположение своей музыки, вы можете легко добавлять компьютерную музыку в телефон или копировать песни с телефона на компьютер.
Вам необходимо подключить телефон Android к компьютеру с помощью USB-кабеля. Для первого подключения вам может потребоваться нажать Доверьтесь этому компьютеру Кнопка на экране вашего телефона. Ваш телефон будет обнаружен как съемный USB-накопитель.
На вашем телефоне вам нужно перетащить панель уведомлений внизу экрана вашего телефона и нажать Медиа устройство (MTP) вариант. На этом этапе вам нужно настроить отладку USB. Нажмите OK когда Разрешить отладку по USB выскакивает.
Вам нужно подождать несколько секунд, чтобы убедиться, что диск успешно установлен на ваш компьютер. Затем вы можете открыть переносные устройства и найти папку с конкретными файлами, в которой хранятся ваши песни. Эта папка с файлами обычно называется Music. Вы также можете искать песни в папке Media.
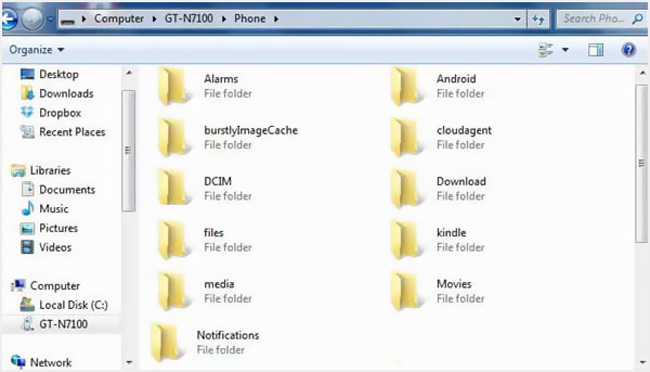
После входа в папку «Музыка» вы можете выбрать песни, которые хотите перенести на компьютер. Или вы можете добавить различные аудиофайлы с компьютера на этот телефон.
3. Как перенести музыку с Android на телефон Android
Что, если вы переключаетесь на новый телефон Android и хотите перенести песни с Android на телефон Android? На самом деле, обмениваться музыкой между устройствами Android 2 довольно просто. Вы можете положиться на Bluetooth для копирования песен с Android на Android. В настоящее время Bluetooth по-прежнему является популярным решением для передачи всех типов файлов. Здесь вы можете проверить учебник ниже, чтобы перенести аудио файлы вашего телефона.
Включите Блютуз функция на обоих телефонах Android и сопряжение устройств Bluetooth. Вы можете установить конкретные настройки в Настройки приложение. Здесь вам нужно найти два телефона и убедиться, что они успешно подключены. Вы должны соединить их для обмена музыкой.
После сопряжения двух телефонов Android вы можете открыть файловый менеджер or музыка папка для поиска музыкальных файлов, которые вы хотите передать. Тогда выбирай Поделиться И использовать Блютуз способ передачи песен с Android на телефон Android.
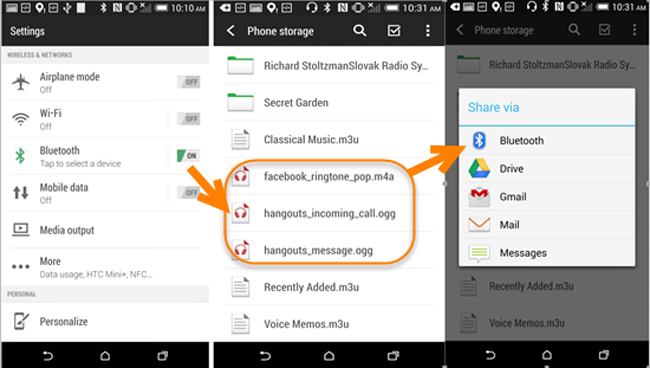
Прочитав эту статью, вы сможете получить эффективные способы передачи музыки между компьютером и телефоном в 3. Мы будем рекомендовать мощный HyperTrans еще раз, чтобы убедиться, что вы получите лучший опыт передачи данных. Просто бесплатно скачайте его и попробуйте!
Статьи по теме:
для просмотра Пожалуйста, включите JavaScript комментарии питание от Disqus.Как скинуть песню с компьютера на телефон?
Как скинуть песню с компьютера на телефон?
Ответ мастера:Чтобы передать информацию с ПК на мобильный телефон, можно использовать несколько способов. Все они должны осуществляться при помощи специального оборудования или определенных аксессуаров.
Если ваш мобильный телефон можно подключить к порту USB вашего компьютера и у вас для такой процедуры имеется кабель, то подключите его. В телефоне найдите режим «USB-накопитель», выберите его и дождитесь определения. В меню «Мой компьютер» откройте список файлов и папок, которые находятся в телефоне. Откройте требуемую папку и скопируйте в нее нужную музыку. Для такой операции лучше использовать папку «Музыка» или «Принятые файлы».
Если в вашем мобильном телефоне есть флешка, то достаньте ее и подключите к картридеру. Их встраивают в сегодняшние системные блоки. Также можно использовать картридер, который подключается к USB-порту вашего компьютера. После того, как новый USB-накопитель определится, проведите ту процедуру, которая была описана выше для того, чтобы скопировать требуемые файлы. Теперь выполните безопасное извлечение флешки и вставьте ее в телефон.
Если вы не смогли воспользоваться такими методами копирования музыки, которые описаны выше, то можете воспользоваться BlueTooth-адаптером. Подключите его к ПК, потом установите необходимые драйверы. Теперь перезагрузите компьютер для того, чтобы такое устройство могло выполнять свои функции. Далее включите BlueTooth на вашем мобильном телефоне. Посмотрите, доступно ли оборудование для внешнего поиска. Откройте «Мой компьютер» и найдите требуемый музыкальный файл. Нажмите по нему правой кнопкой мыши и выберите «Отправить», далее укажите «Устройство BlueTooth». Подтвердите принятие данного файла на телефоне. Также скопируйте остальную музыку.
Если же вам опять не подошел ни один способ, то найдите другой мобильный телефон, которому подойдут такие варианты. Скопируйте нужные файлы на этот телефон, а потом передайте через канал BlueTooth на свой мобильный.
Как перенести музыку с компьютера на телефон легко
Музыка на вашем смартфоне большую помощь приходит когда вы застряли в пробке или ожидания в очереди в супермаркете. Кроме того ваши любимые музыкальные треки могут также выступать в качестве вашей личной DJ на вечеринке и таким образом сделать вечер еще более интересным. В таких ситуациях вам необходимо иметь хорошую коллекцию ваших любимых песен на вашем смартфоне, и один из лучших способов сделать это является путем передачи их с вашего компьютера. Вы можете скачать или записывать свои любимые песни на вашем компьютере из различных источников, онлайн и оффлайн. Эти коллекции песен затем могут быть перенесены на устройствах Android или iPhone, так что у вас лучшая музыка с вами даже на ходу. Так что если вы ищете лучших способов о том, как перенести музыку с компьютера на телефон, читайте ниже.
Часть 1. Самое простое решение для передачи музыки с компьютера на iPhone и Android телефон
Один из самых простых и быстрых способов передачи музыки с компьютера на телефон — с помощью программного обеспечения, называемого TunesGo. Это замечательный программное обеспечение от Wondershare позволяет обмениваться музыкой между устройствами iOS, Android телефоны, iTunes и ПК без каких-либо ограничений. Используя TunesGo, можно легко передавать музыку с вашего компьютера на iPhone, а также Android телефон с помощью всего нескольких щелчков. Музыкальные файлы, перемещаемых через программное обеспечение автоматически преобразуются в формат, поддерживаемый устройствами. Так что если вы ищете решение о том, как получить музыку с компьютера на телефон, Wondershare TunesGo оказывается решение для всех ваших потребностей музыки.
Шаги для передачи музыки с компьютера на телефон с TunesGo
Ниже перечислены шаги для передачи музыки с компьютера на iPhone, а также Android Телефон, используя Wondershare TunesGo так, что у вас есть полное решение о том, как перенести песни с компьютера на телефон.
Шаг 1 Запустите TunesGo и подключите устройство.
Скачать, установить и запустить программное обеспечение TunesGo на вашем компьютере. С помощью USB-кабеля подключите iPhone/Android телефон к ПК и устройство будет определяться программным обеспечением.
Шаг 2 Выберите «музыка» и добавить песни.
На верхней панели меню нажмите на опцию «Музыка» и будет показан список песен и плейлистов и других аудио типов на телефоне. Затем нажмите на «Добавить» из верхнего меню и выберите один из вариантов «Добавить файл» или «Добавить папку».
Выберите папку и файлы на вашем компьютере, который вы хотите добавить к телефону, а затем нажмите на «Открыть».
Выбранные файлы будут добавлены к iPhone/Android устройства, и таким образом вы можете перенести музыку с компьютера на телефон без каких-либо неприятностей.
Часть 2. Бесплатное решение для передачи музыки с компьютера на телефон Android
Одним из наиболее распространенных способов передачи музыки с компьютера на телефон Android является через USB-кабель. С помощью этого метода, необходимо подключить Android телефон к ПК и затем может передать необходимые песни с компьютера на устройство Android. Так что если у вас есть Android устройства и ищет решение о том, как получить музыку с компьютера на телефон, читайте ниже.
Шаги для передачи музыки с компьютера на телефон Android
Шаг 1 С помощью USB-кабеля подключите ваш телефон к компьютеру. Открыть «мой компьютер» и подключенный телефон будет видимым.
Шаг 2 Далее в разделе «Мой компьютер», выберите папку и файлы, которые вы хотите передать на телефон Android.
Шаг 3 Теперь перетащить выбранные файлы с правой боковой панели папку на телефоне Android на левой стороне.
Песни будут скопированы в выбранную папку, и вы можете открыть папку и проверить.
Таким образом, всякий раз, когда вы застряли в ситуации, о том, как отправить музыку с компьютера на телефон, следуйте выше простым шагам.
- Минусы этого метода:
- Метод не позволяет конвертировать форматы совместимые из них.
- Нужно искать песни на вашем компьютере, который необходимо передать без плейлистов.
- Метод не имеет каких-либо дополнительные функции, такие как музыка пометки и другие.
Часть 3. Бесплатное решение для передачи музыки с компьютера на iPhone
Если вы хотите передавать музыку с вашего компьютера на iPhone, а затем с помощью iTunes является наиболее распространенным и широко используемым методом. С помощью iTunes, необходимо сначала перенести песни с компьютера в библиотеку iTunes, а затем эти песни синхронизируются с iPhone через iTunes. Настоящее программное обеспечение Apple iTunes позволяет передавать музыку на iPhone. Ниже приведены шаги этого метода. Таким образом если вы ищете варианты о том, как отправить музыку с компьютера на телефон, читайте ниже.
Шаги для передачи музыки с компьютера на iPhone с помощью iTunes
Шаг 1 Запустите iTunes и добавьте песни в медиатеку iTunes.
Запустите iTunes на вашем компьютере. Далее вам нужно добавить песни из компьютера в библиотеку iTunes и для этого, нажмите на «Файл» в левом верхнем углу и выберите «Добавить файл в медиатеку» из выпадающего меню.
Затем выберите песни из компьютера, который вы хотите добавить, а затем нажмите на «Открыть».
Избранные песни будут добавлены в библиотеку iTunes.
Шаг 2 Подключите iPhone и передавать песни из медиатеки iTunes на iPhone.
С помощью кабеля USB, подключите ваш iPhone к компьютеру, и iTunes будет обнаружен.
Затем нажмите на «Моя музыка» и появится список песен в медиатеке iTunes. Выберите песни, которые вы хотите передать на iPhone. Перетащите песни с правой боковой панели и поместите их на iPhone значок на левой стороне.
Кроме того можно также добавить песни путем синхронизации устройства. Для этого нажмите на подключенном iPhone, а затем выберите вариант «Музыка» на левой стороне меню. Теперь установите флажок «Синхронизировать музыку» и включить опцию «Избранные плейлисты, артисты, альбомы и жанры.» Далее выберите песни на основе плейлиста или художников, а затем нажмите «Применить». Песни будут синхронизироваться с iPhone.
Песни будут переведены на iPhone. Таким образом всякий раз, когда вы сталкиваются с трудностями в том, как перенести песни с компьютера на телефон, рассмотреть вышеуказанные шаги.
- Минусы этого метода:
- Необходима установка iTunes на вашем компьютере.
- Синхронизация песен на iPhone будет перезаписывать существующие данные.
- Этот процесс является сложным.
Заключение:
Всякий раз, когда есть сомнения о том, как добавить музыку на телефон с компьютера, вы можете рассмотреть какой-либо из вышеперечисленных решений, в зависимости от устройства и требования с учетом. Так что теперь, если кто-нибудь спросит вас как вам передачи музыки с компьютера на телефон у вас есть несколько вариантов, чтобы предложить. Но для нетехнических людей или любителей музыки, мы рекомендуем использовать Wondershare TunesGo, который легче работать, что более важно, это гораздо более мощный для передачи и управления музыкой, плейлисты, видео и многое другое.
Скачайте TunesGo сейчас, чтобы испытать его в ближайшее время.
