Как с компьютера загрузить фото в ватсап: Как перекинуть фото с ВатсАпа на компьютер
Как перекинуть фото с ВатсАпа на компьютер
Многие пользователи WhatsApp оправданно считают целесообразным хранение полученных с его помощью фотографий на диске своего компьютера. Реализовать такой подход несложно, если знать, как осуществляется копирование изображений из функционирующего в среде Android или iOS мессенджера на диск ПК либо ноутбука. Алгоритм решения этой задачи в среде разных мобильных ОС отличается, поэтому рассматривать его следует по отдельности. Перейдите в соответствующий эксплуатируемой вами платформе раздел статьи, и уже затем приступайте к изучению и выполнению инструкций.
Android
Для извлечения фотографий из WhatsApp для Android и получения их копий на диске ПК можно применить различные подходы и далее предложены три наиболее очевидных и простых из них. Выбор конкретного метода обуславливается скорее вашими привычками, нежели эффективностью – результат будет всегда одинаков. Выполнение первых двух инструкций из представленных далее подразумевает, что изначально фото из мессенджера было загружено в память мобильного девайса.
Подробнее: Как сохранить фото из WhatsApp в память Android-девайса
Способ 1: USB-подключение к ПК
Первое, что можно предпринять с целью получения на ПК копии фото из мобильного приложения ВатсАп – это пусть и несколько устаревший, но надёжный метод, подразумевающий сопряжение смартфона и десктопа посредством ЮСБ-кабеля.
- При возникновении необходимости сохранить на ПК полученную в ВатсАп на смартфоне фотографию, соедините устройства кабелем. На мобильном девайсе выберите режим «Передача файлов (MTP)».
Подробнее: Как подключить Android-девайс к компьютеру через USB
- Откройте Проводник Виндовс, перейдите к просмотру содержимого внутреннего хранилища мобильного устройства.
Читайте также: Как открыть Проводник в ОС Windows 10
- Откройте расположенный в памяти смартфона по пути
WhatsApp/Media/каталог WhatsApp Images.
- В указанной папке вы обнаружите все сохранённые мессенджером за время его эксплуатации фотографии.
Найдите нужный файл, кликните по его наименованию или превью правой кнопкой мыши, выберите «Копировать» в отобразившемся контекстном меню.
- Перейдите в каталог на диске ПК, куда нужно поместить копию изображения. Далее, щёлкнув правой кнопкой мыши по свободной от файлов области, вызовите контекстное меню и выберите в нём «Вставить».
- На этом перенос картинки из чата ВатсАп на диск ПК считается завершённым. В дальнейшем вы можете произвести с полученным фотофайлом запланированные операции, уже применяя софт для Windows.
Способ 2: Интернет-сервисы
С целью копирования фото из WhatsApp для Android возможно задействовать один из сервисов, среди функций которого в любом виде наличествует передача файлов через интернет. В качестве инструмента для решения нашей задачи подойдёт, к примеру, отличный от ВатсАп мессенджер, облачное хранилище и даже обычная электронная почта – главное, чтобы доступ в привлекаемую для сохранения картинки систему был возможным со смартфона и ПК одновременно.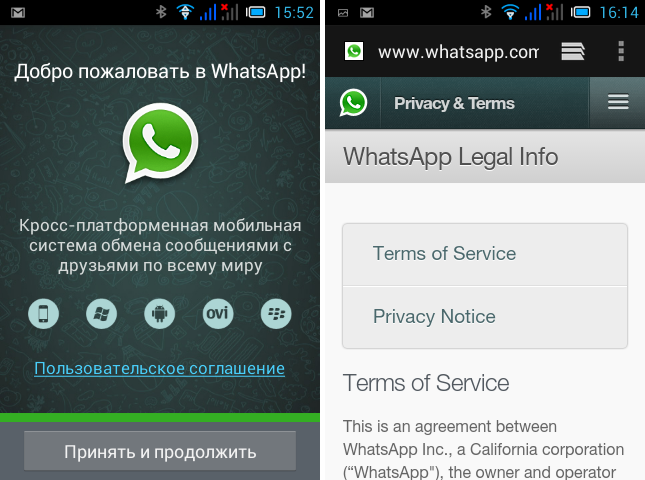
В примерах далее используем Android-клиент «облака» Google Drive и затем средство для работы с почтовым сервисом Gmail, но огромное число других приложений для «зелёного робота» поможет передать фотографию из мессенджера, если применить нижеописанный, основанный на вызове интегрированной в мобильную ОС функции «Поделиться»
принцип.Google Диск
- Установите, если этого не было сделано ранее, приложение-клиент облачного хранилища на своё устройство, запустите его. При необходимости авторизуйтесь, введя данные своего Гугл Аккаунта.
Читайте также: Как пользоваться Google Диском
- Откройте мессенджер, перейдите в содержащий копируемое на компьютер фото чат.
- Выполните одну из двух следующих манипуляций:
- Путем длительного нажатия выделите сообщение-картинку в переписке и затем коснитесь значка «Поделиться» в отобразившейся сверху панели инструментов.
- Коротким касанием по копируемому изображению перейдите в режим его полноэкранного просмотра.
 Тапнув по трём точкам в правом верхнем углу экрана вызовите меню и выберите в нём пункт «Поделиться».
Тапнув по трём точкам в правом верхнем углу экрана вызовите меню и выберите в нём пункт «Поделиться».
- В появившейся снизу по результату выполнения предыдущего пункта этой инструкции области найдите подписанную
- Чтобы облегчить поиск сохраняемого фото в дальнейшем, поместите его в отдельный каталог открывшегося облачного хранилища. Тапните по пункту «Папка», перейдите в одну из наличествующих на Гугл Диске директорий (или создайте и откройте новую).
Нажмите «Выбрать» в правом нижнем углу экрана.
- Для завершения первой части процесса копирования картинки из ВатсАп на ПК нажмите «Сохранить» внизу справа и немного подождите завершения выгрузки фотофайла в «облако».
- На компьютере запустите любой браузер и, воспользовавшись указанной ниже ссылкой, откройте сайт Гугл Диска. Кликните «Перейти к Google Диску» на открывшейся странице.

Перейти на веб-сайт Google Диска
- Авторизуйтесь в системе, введя данные задействованного на вашем смартфоне с WhatsApp Гугл-аккаунта.
- Кликните по наименованию каталога, который был определён на шаге №5 этой инструкции в качестве целевого для выгрузки фото из мессенджера.
- Щёлкните правой кнопкой мыши по превью или имени помещённого в облачное хранилище изображения и выберите «Скачать» в появившемся меню.
- Перейдите в предназначенную для хранения файла фотографии из мессенджера папку на десктопе, кликните «Сохранить».
- На этом операция по копированию фото из ВатсАп на десктоп или ноутбук с помощью облачного сервиса считается завершённой.
Почта Gmail
- Если почтовый клиент Gmail для Android отсутствует на смартфоне, инсталлируйте его из Google Play Маркета, запустите и при необходимости авторизуйтесь.
- Запустите WhatsApp, откройте диалог или группу, в истории которой наличествует пересылаемая на ПК фотография.

- Длительным нажатием в области сообщения с вложенным изображением выделите его, затем коснитесь значка «Поделиться».
Также вы можете перейти к просмотру фото в полном размере, коснувшись его в переписке, затем тапнуть по трем точкам вверху экрана справа и выбрать пункт «Поделиться» в нём.
- Пролистав влево меню «Отправить», которое отобразилось в нижней части экрана, найдите значок «Gmail» и тапните по нему.
- На экране запустившегося почтового клиента заполните поле «Кому», внеся в него собственный адрес электронной почты (Google Аккаунт). Далее нажмите на кнопку «Отправить» вверху справа.
- Теперь перейдите к ПК и, используя любой инсталлированный на нём браузер, откройте веб-версию почтового сервиса Gmail. Авторизуйтесь в почтовом ящике, на который ранее выслали письмо с фотографией из чата ВатсАп
- Откройте послание с темой «Фото от ИМЯ_ПОЛЬЗОВАТЕЛЯ_WHATSAPP».

- Наведите курсор мыши на превью вложенного в письмо файла,
щёлкните по отобразившейся в результате кнопке «Загрузить», выполненной в виде направленной вниз стрелки.
- В открывшемся окне Проводника выберите папку, куда будет скачано фото, и затем нажмите «Сохранить».
- Немного подождав завершения загрузки файла, вы можете закрывать браузер и переходить к дальнейшим манипуляциям с сохранённой теперь на диск вашего компьютера фотографией.
Способ 3: WhatsApp для Windows

- Скачайте дистрибутив адаптированного для использования в среде Windows варианта мессенджера, инсталлируйте, запустите и активируйте его, действуя по инструкциям из опубликованных на нашем сайте статей.
Подробнее:
Как установить программу WhatsApp для Windows
Как отсканировать QR-код WhatsApp c Android смартфона - В результате сопряжения десктопной и мобильной версий мессенджера и автоматической синхронизации доступные на смартфоне чаты вместе с содержащимся в них контентом будут продублированы в приложении на компьютере. В перечне слева окна ВатсАп кликните по заголовку диалога или группового чата, в котором получено фото.
Отыщите сообщение-картинку в демонстрирующей историю переписки области.
- Далее действия двухвариантные:
- Расположите курсор мыши на миниатюре загружаемой картинки и затем кликните по отобразившемуся в её верхнем правом углу значку.
Выберите «Загрузить» в открывшемся контекстном меню.

- Или щёлкните по картинке в переписке, что приведёт к переключению в режим её полноразмерного просмотра.
Нажмите на кнопку в виде направленной вниз стрелки в расположенном справа вверху окна ряду.
- Расположите курсор мыши на миниатюре загружаемой картинки и затем кликните по отобразившемуся в её верхнем правом углу значку.
- Перейдите по пути сохранения фото в появившемся окне Проводника и нажмите
- На этом озвученная в заголовке статьи задача считается решённой – можно переходить к выполнению операций, запланированных в отношении теперь сохраненного на диске ПК графического файла.
Если вышеописанный метод скачивания файлов из мессенджера через десктопное приложение вам показался рациональным, но «лишний» софт на ПК или ноутбук вы инсталлировать не хотите, воспользуйтесь веб-версией ВатсАп, как описано в «Способе 3» из следующего раздела нашей статьи, посвященного iPhonе.
iOS
С целью копирования фото из WhatsApp для iOS на компьютер можно применить один из множества доступных и привычных многим инструментов. Выбор метода решения озвученной в заголовке статьи задачи с iPhone, как и в случае с Android не принципиален, а зависит от доступных программных средств и ваших предпочтений.
Выбор метода решения озвученной в заголовке статьи задачи с iPhone, как и в случае с Android не принципиален, а зависит от доступных программных средств и ваших предпочтений.
Способ 1: USB-подключение к ПК
Если вы считаете удобным проведение предполагающих работу с файлами из хранилища айФона операций с помощью софта для Виндовс, что становится возможным после подсоединения девайса к ПК/ноутбуку ЮСБ-кабелем, то при копировании фото из ВатсАп на диск «большого брата» можете не изменять своим привычкам.
Читайте также: Подключение iPhone к компьютеру через USB
Для получения изображения с iPhone через кабель понадобиться одно из программных средств, предоставляющих возможность осуществлять экспорт файлов с Apple-девайса на ПК. Здесь подойдёт практически любой из аналогов iTunes (в примере далее задействуем iTools) или интегрированное в ОС Windows 10 приложение Фотографии.
Эффективное применение следующих инструкций требует, чтобы фото из мессенджера было загружено в хранилище мобильного девайса. Выполнить такую операцию несложно, а конкретные действия, которые следует предпринять для решения этой задачи, описаны в доступной по следующей ссылке статье.
Выполнить такую операцию несложно, а конкретные действия, которые следует предпринять для решения этой задачи, описаны в доступной по следующей ссылке статье.
Подробнее: Как сохранить фото из WhatsApp в память iPhone
iTools
Используя одно из самых популярных и удобных решений для работы с данными в памяти айФона с ПК или ноутбука, получившее название айТулс, решать нашу задачу следует по инструкции далее. В других «заменителях» предлагаемого Эппл софта айТюнс, вы можете действовать по тому же принципу
Читайте также: Как пользоваться программой iTools
- Запустите iTools на компьютере.
- Подсоедините iPhone к USB-порту ПК и дождитесь пока программа «увидит» его.
- Перейдите в раздел «Фото» из перечня доступных в левой части окна айТулс.
- Найдите полученную через ВатсАп фотографию среди обнаруженных программой в хранилище айФона и кликом по её миниатюре, установите на ней отметку.

- Нажмите на кнопку «Экспорт» в расположенном над превью изображений меню инструментов.
- В следующем окне перейдите в каталог, куда хотите сохранить картинку, и затем щёлкните по кнопке «Выбор папки».
- На этом операция по копированию фото с айФона на компьютер завершена. Можете закрыть iTools и затем перейти в указанный на шаге выше каталог с помощью Проводника Windows, чтобы убедиться в результативности проведённых манипуляций.
Фотографии Windows 10
Если вы пользователь Windows 10, с целью переноса загруженной из WhatsApp в память iPhone фотографии на свой десктоп можете не устанавливать сторонний софт, а воспользоваться поставляемым вместе с операционкой средством для работы с изображениями.
- Подключите iPhone к ПК с помощью кабеля Lightning-to-USB.
- Откройте приложение Фотографии из комплекта Windows 10. Быстрее и проще всего это сделать путём ввода соответствующего запроса в расположенное рядом с кнопкой «Пуск» поле «Поиск» и затем клика по иконке средства в демонстрирующей результаты поиска панели.

- Вверху справа в окне приложения щёлкните «Импорт».
- В отобразившемся меню из двух пунктов выберите «С USB-устройства».
- Далее немного подождите, пока система проанализирует хранилище iPhone на предмет наличия в нём файлов изображений.
- В демонстрирующем перечень превью доступных на мобильном девайсе фото кликните «Отменить выбор всех элементов».
- Отыщите полученную через мессенджер ранее фотографию и щелчком мыши установите отметку на её миниатюре.
- Если для сохранения картинки нужно выбрать определённую папку, кликните «Параметры импорта».
Затем щёлкните «Изменить место назначения импорта», в открывшемся окне перейдите в целевой каталог и нажмите на кнопку «Добавить папку в библиотеку «Изображения»»,
и далее — «Готово».
- Щёлкните по кнопке «Импортировать выбранные», а затем немного подождите завершения процедуры копирования файла-картинки с iPhone на компьютер.

- В результате отобразится подтверждающее успех операции уведомление,
после чего можно открывать указанный на шаге 8 этой инструкции каталог с помощью Проводника Windows и приступать к выполнению дальнейших манипуляций с изначально полученным через мессенджер графическим файлом.
Способ 2: iCloud Drive
Наиболее универсальным для пользователей iPhone решением вопроса передачи любых, в том числе полученных через WhatsApp, изображений на компьютеры и ноутбуки является использование функций основы экосистемы Apple — iCloud. Чтобы скопировать фотографию из мессенджера на десктоп с помощью указанного сервиса, выполните следующее:
- Откройте диалог или группу в ВатсАп, где содержится планируемое к переносу на компьютер изображение, и тапом разверните его на весь экран.
- Нажмите на значок «Поделиться» в нижнем углу слева и затем выберите одноимённый пункт в отобразившемся меню.
- Пролистайте влево нижний ряд иконок в появившейся на экране айФона области, найдите значок «Сохранить в «Файлы»» и тапните по нему.

- На следующем экране касанием по пункту «iCloud Drive» выделите его, а затем нажмите «Добавить» вверху экрана справа.
- Дальнейшие действия производятся уже на компьютере. Откройте любой предпочитаемый браузер и перейдите на сайт icloud.com. Авторизуйтесь в системе, предоставив ей данные задействованного на iPhone, где установлен WhatsApp, Apple ID.
- Кликните по иконке «iCloud Drive».
- На открывшейся веб-странице вы обнаружите превью сохранённой из ВатсАп фотографии. Выделите картинку, щёлкнув по ней левой кнопкой мыши.
- В расположенном сверху страницы ряду инструментов нажмите на выполненный в виде облачка с направленной вниз стрелкой значок – «Загрузить».
- Через открывшееся окно Проводника перейдите в папку, где нужно разместить файл фотографии, и затем кликните «Сохранить».
- В результате прохождения вышеописанного пути вы получите возможность перейти в указанную для загрузки картинки папку и провести в отношении полученного файла любые доступные с ПК или ноутбука операции.

Способ 3: Интернет-сервисы
Любой интернет-сервис, где в том или ином виде предусмотрена функция передачи файлов и доступ к которому можно обеспечить на iPhone и ПК одновременно (отличный от рассматриваемого мессенджер, облачное хранилище, соцсеть и т.д.), может быть эффективно применён и с целью копирования фотографий из чатов в iOS-версии WhatsApp на десктоп.
Далее в инструкции для примера и демонстрации принципа, о котором идёт речь, задействуем предустановленную в iOS программу «Почта», — по сути, отправим изображение из мессенджера на свой email и затем загрузим его на компьютер.
- Откройте ВатсАп, перейдите в чат с отправляемой на ПК картинкой. Тапните по фото в переписке, что приведёт к переходу в режим его полноэкранного просмотра.
- Нажмите на расположенный внизу справа кубик с направленной вверх стрелкой и затем выберите пункт «Поделиться» в открывшемся меню.
- В демонстрируемом на экране перечне сервисов и программ коснитесь иконки «Почта», что инициирует запуск предустановленного в iOS почтового клиента.
 Если ранее программу «Почта» вы не использовали, авторизуйтесь в ней, предоставив логин и пароль для любого используемого вами email-сервиса.
Если ранее программу «Почта» вы не использовали, авторизуйтесь в ней, предоставив логин и пароль для любого используемого вами email-сервиса. - В поле «Кому:» на демонстрирующем уже сформированное письмо с вложением в виде фотографии из ВатсАп экране внесите адрес электронной почты, доступ к которой возможен с ПК. Никто не запрещает отправить рассматриваемое послание «самому себе», то есть в качестве получателя указать тот же ящик, с которого производится отправка. Нажмите «Отправить» вверху экрана справа. На этом первая часть операции по передаче изображения из WhatsApp с iPhone на десктоп завершена.
- На компьютере откройте любой веб-браузер, перейдите на сайт почтового сервиса и авторизуйтесь в ящике, на который выполнили отправку картинки из мессенджера. Откройте письмо с вложенными фото и текстом «Отправлено с iPhone».
- Загрузите прикреплённый к сообщению графический файл на диск ПК, после чего рассматриваемая нами задача оказывается полностью решённой.

Способ 4: WhatsApp Web
Ещё один очень удобный и простой способ копирования полученной в WhatsApp картинки на диск ПК или ноутбука подразумевает получение доступа в рассматриваемую систему обмена информацией через её веб-интерфейс, что возможно из любого браузера для десктопных ОС.
- Получив изображение в мессенджере на смартфоне, перейдите к компьютеру и откройте с помощью браузера веб-версию ВатсАп. Для этого можете кликнуть по указанной ниже ссылке или ввести
web.whatsapp.comв адресную строку обозревателя.Перейти на сайт веб-версии мессенджера WhatsApp
- Авторизуйтесь в системе. Это осуществляется путём сканирования камерой смартфона QR-кода, который демонстрируется на сайте.
Подробнее: Как отсканировать код WhatsApp с iPhone
- Практически сразу же в левой части страницы вы увидите перечень всех ведущихся в вашем ВатсАп чатов – щёлкните по заголовку переписки, где содержится сохраняемое на ПК фото.

- В области с сообщениями найдите нужную фотографию. Далее:
- Кликом по изображению перейдите к его просмотру в полном размере.
Щёлкните по значку «Скачать» в верхней части страницы справа.
- Или наведите курсор на занимаемую сообщением-картинкой область и затем кликните по отобразившемуся в ее правом верхнем углу значку вызова меню.
В перечне применимых к сообщению действий выберите «Загрузить».
- Кликом по изображению перейдите к его просмотру в полном размере.
- Укажите каталог для сохранения фото в открывшемся окне Проводника и затем кликните «Сохранить».
- На этом всё – по завершении скачивания, копия файла-источника фотографии окажется доступной из выбранной вами при выполнении предыдущего пункта инструкции папке на диске компьютера.
Если сохранение файлов из мессенджера через ВатсАп Веб кажется удобным, но подобные операции нужно осуществлять регулярно, более правильным и удобным решением будет установка предоставляемого сервисом десктопного приложения и работа в нём. Позволяющая реализовать такой подход инструкция представлена в первой, посвящённой Android, части этой статьи (Способ 3).
Позволяющая реализовать такой подход инструкция представлена в первой, посвящённой Android, части этой статьи (Способ 3).
Наличие большого количества методов, применяя которые становится возможным скопировать изображение из WhatsApp на телефоне и поместить его на диск компьютера либо ноутбука, позволяет говорить о том, что операция выполнима в любых условиях. Как видите, вне зависимости от управляющей мобильным девайсом ОС, сохранить важные фото с него на ПК не так уж и сложно.
Мы рады, что смогли помочь Вам в решении проблемы.Опишите, что у вас не получилось. Наши специалисты постараются ответить максимально быстро.
Помогла ли вам эта статья?
ДА НЕТКак перенести фотографии из WhatsApp на ПК ▷ ➡️ Creative Stop ▷ ➡️
Память вашего телефона начинает истощаться, и после тщательного анализа вы поняли, что у вас есть бесконечное количество изображений, полученных через WhatsApp, большинство из которых вам больше не нужны. Однако, прежде чем удалять их все, вы хотели бы сохранить те, которые вам больше всего нравятся, на своем компьютере, но вы никогда этого не делали раньше и не знаете, как это сделать.
Однако, прежде чем удалять их все, вы хотели бы сохранить те, которые вам больше всего нравятся, на своем компьютере, но вы никогда этого не делали раньше и не знаете, как это сделать.
Сожалею? Я точно поразил вашу проблему? Отлично, поэтому я думаю, что смогу вам помочь: в этом руководстве я намерен подробно объяснить как перенести фото из WhatsApp на ПК используя эффективные методы и требуя совершенно бесплатных инструментов. Так что не волнуйтесь, если вы не очень разбираетесь в технологиях, у вас нет причин для этого: шаги, которые я собираюсь предложить, могут быть применены на практике каждым, даже теми, кто, как и вы, не очень хорошо знаком с их использованием. компьютеры (и / или мобильные телефоны).
Итак, не колеблясь ни секунды, вырежьте для себя немного свободного времени и очень внимательно прочтите то, что я скажу по этому поводу: я уверен, что к концу этого чтения вы сможете совершенно самостоятельно выбирать (и, конечно, примените) метод, который наилучшим образом соответствует вашим потребностям.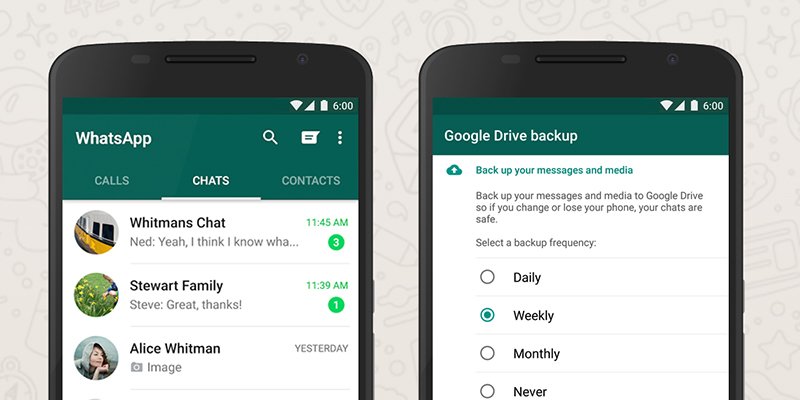 Тем не менее, я могу только пожелать вам хорошего чтения и веселья.
Тем не менее, я могу только пожелать вам хорошего чтения и веселья.
- Как перенести фото из WhatsApp из Android к ПК
- WhatsApp Web
- Фотографии Google
- Проводник (Windows)
- Передача файлов Android (macOS)
- Как изменить фотографии WhatsApp с iPhone на ПК
- WhatsApp Web
- ICloud
- Проводник (Windows)
- Фото (макросы)
- AirDrop (macOS)
- Другие системы для передачи изображений WhatsApp на ПК
- В случае проблем
Как перенести фотографии WhatsApp с Android на ПК
Процедуры для перенести фотографии из WhatsApp для Android на свой компьютер Их так много, но, к счастью, шаги, необходимые для их выполнения, просты и доступны! Ниже я покажу вам, каковы, на мой взгляд, самые быстрые методы создания копий изображений, полученных через известное приложение для обмена сообщениями, и их передачи на ваш компьютер: вам решать, какой из них лучше всего соответствует вашим потребностям! !
WhatsApp Web
Самая простая техника для перевод Фото WhatsApp Android на ПК состоит из WhatsApp Web Если вы никогда не слышали об этом, это версия WhatsApp, к которой можно получить доступ через любой компьютерный браузер, если «исходное» устройство, на котором установлено приложение, включено и подключено к Интернет.
Чтобы использовать его, подключитесь к этому веб-сайту и, если вы не сделали этого раньше, свяжите его с приложением, установленным на вашем устройстве, отсканировав QR-код, который появляется на странице: для этого запустите приложение WhatsApp на Android, перейдите в раздел Чат…Нажать на кнопку… (⋮) они размещаются в правом верхнем углу и выбирают предмет WhatsApp Web из меню, которое появляется.
Когда вы перейдете к следующему экрану, нажмите кнопку. (+) расположен вверху и обрамляет QR-код на веб-странице WhatsApp, которую вы ранее открывали на своем компьютере: через несколько секунд связь должна быть завершена, и вы сможете просматривать свои чаты прямо в браузере.
В этом случае перейдите к ПК, войдите в чат, из которого вы хотите получить интересующее вас изображение, найдите его среди сообщений и наведите указатель мыши на соответствующий предварительный просмотр, пока не увидите значок стрелка вниз на одном из краев «комикса». Для завершения щелкните стрелку в углу, выберите элемент скачать меню, которое появляется и указывает папку, в которой Guardar фото, используя панель ниже. Повторите эту операцию для всех фотографий, которые вы хотите скачать, и все.
Для завершения щелкните стрелку в углу, выберите элемент скачать меню, которое появляется и указывает папку, в которой Guardar фото, используя панель ниже. Повторите эту операцию для всех фотографий, которые вы хотите скачать, и все.
Помимо WhatsApp Web, тот же метод можно использовать в клиенте WhatsApp для Windows или macOS, «официальном варианте» WhatsApp, который можно использовать точно так же, как компьютерную программу (то есть с поддержкой уведомлений, интеграции в Операционная системаи т. д.): я подробно объяснил вам это в моем конкретном руководстве по этому вопросу.
Google Фото
Еще один отличный способ скопировать фотографии WhatsApp с устройства Android на компьютер — это использовать Google Фото Приложение Google, предназначенное для управления и организации изображений, с бесплатным облачным сервисом. Данное приложение предустановлено на большинстве Android-устройства современный: если у вас его нет в том виде, в котором вы обычно пользуетесь, вы можете бесплатно скачать его с Play Маркет.
После того, как вы запустили соответствующее приложение, продолжите первоначальную настройку и ответ да … по запросу для автоматического сохранения фото в облаке в высокое качество (Таким образом, вы можете бесплатно использовать облачное пространство, предоставленное «большой G»).
Сожалею? Google Photo уже есть на вашем устройстве, но вы не помните, активировали ли вы автоматическую синхронизацию с облаком? Нет проблем: после открытия приложения сделайте пройти слева направо … для вызова главного меню, затем коснитесь элементов настройки e резервная копия и сроки. После этого активируйте рычаг рядом с Резервное копирование и синхронизация и установите меню … Размеры загрузки в голосе Высокое качество (неограниченное свободное место для хранения При желании вы также можете воздействовать на оставшиеся записи, чтобы определить, следует ли загружать фотографии через сеть передачи данных и / или роуминг.
В любом случае, хотя изображения WhatsApp имеют автоматически сохраняется в папке Изображения WhatsApp На Android вам необходимо вручную включить синхронизацию выделенных папок, которая по умолчанию отключена: для этого вернитесь к Настройки; Резервное копирование и синхронизация в Google Фото коснитесь голоса Папки устройства сохранены и двигаться дальше EN переключатель, соответствующий Изображения WhatsApp (или любую другую папку, которую вы хотите синхронизировать).
Убедитесь, что вы подключены к Интернету через Wi-Fi (если вы не активировали передачу данных по сети) и подождите несколько минут, пока изображения будут загружены в облако: когда синхронизация завершится, значок Облако с перемычкой заменяется символом в виде тиканье облако.
После завершения передачи вы можете легко получить ранее сохраненные изображения, подключившись к веб-сайту Google Photo: нажмите кнопку Перейти в Google Фото Доступ с той же учетной записью Google, настроенной на вашем устройстве (если вы больше не помните свой пароль, вы можете восстановить его, следуя этим инструкциям), нажмите кнопку ☰ они помещаются в левый верхний угол и выбирают предмет Альбом появившееся меню. Наконец, нажмите на альбом Изображения WhatsApp и действуйте в соответствии с операцией, которую вы собираетесь выполнить: если вы хотите загрузить все фотографии сразу (в виде файла.застежка-молния), нажмите (⋮) расположен в правом нижнем углу и выберите элемент Скачать все из меню, которое появляется.
Если, с другой стороны, вы хотите выборочно копировать изображения, наведите указатель мыши на интересующую вас фотографию и щелкните значок в виде клещ что появляется вверху фото; при желании, сделайте то же самое для других фотографий, которые хотите загрузить (или сделайте множественный выбор, нажав кнопку Обмен / передача ). Когда вы закончите, нажмите кнопку (⋮) расположен в правом верхнем углу и выберите вариант скачать из меню, которое появляется.
Проводник (Windows)
Если у вас есть Кабель USB получен вместе со смартфоном, и у вас есть ПК с операционной системой Windows Вы можете очень просто передавать фотографии с телефона на ПК, напрямую обращаясь к памяти Android через Проводник включенная «стандартная» программа в операционных системах Microsoft, предназначенная для управления и просмотра файлов и папок.
В каком смысле? Очень просто: сначала подключите конец телефона к телефону. microUSB / USB-C кабеля и подключите «нормальный» выход USB кабеля к соответствующему порту ПК; как только это будет сделано, подождите несколько секунд, пока компьютер правильно распознает телефон (или планшет), переместите его в Android и щелкните рисунок, указывающий, что Устройство заряжается через USB для доступа к параметрам конфигурации USB-соединения. Затем поставьте галочку рядом со статьей Передача файлов (o MTP в зависимости от вашей версии Android) и дождитесь, пока устройство снова не распознается системой.
Когда это происходит, Исследовать архив нажав на значок в виде желтая папка расположенную на панели задач Windows, или открыв любую папку на вашем ПК, затем нажмите Этот ПК / ПК На панели слева дважды щелкните значок подключенного телефона (например, телефон не подключен к телефону). Мы A1 ), то в Общая внутренняя память / внутренняя память (o SD-карта/ SD в зависимости от того, где было настроено хранилище изображений) и, наконец, в папках WhatsApp, СМИ e Изображения WhatsApp Все фотографии WhatsApp готовы к копированию с помощью «классического» метода, предоставляемого Windows.
Передача файлов Android (macOS)
Как и в Windows, вы можете использовать файловый менеджер для копирования изображений WhatsApp с Android на Мак. Однако с самого начала я должен вам сказать, что Finder, то есть файловый менеджер, включенный «стандартно» в macOS, не поддерживает отображение файлов на устройствах Android; поэтому необходимо иметь программу, специально разработанную для этой цели: Передача файлов через Android который является бесплатным и позволяет вам получить доступ к памяти ваших устройств Android за несколько кликов.
Чтобы скачать его на свой компьютер, зайдите на сайт программы, нажмите кнопку Скачать сейчас и, когда у вас есть файл, запустите его и перетащите его значок на приложений макросов. Затем подключите устройство Android к Mac с помощью прилагаемого кабеля и установите для него Передача файлов через USB как я объяснял ранее (затем вы должны коснуться уведомления Android, посвященного параметрам USB, и поставить галочку рядом с элементом Передача файлов o MTP ).
На этом этапе откройте приложений на Mac (вы можете сделать это быстро, используя Перейти к приложениям в Finder) щелкните значок правой кнопкой мыши Передача файлов через Android и две награды за письмо открытый (Это необходимо только при первом запуске программы, чтобы избежать ограничений MacOS на приложения от несертифицированных разработчиков.) После этого нажмите кнопку Начинает затем в папках WhatsApp, Средства массовой информации e Изображения WhatsApp и все готово: выберите изображения, которые вас интересуют (помогая, если необходимо, с CMD ) и перетащите их прямо в наиболее подходящую папку на вашем Mac. Это было не так уж сложно!
Как изменить фотографии WhatsApp с iPhone на ПК
У вас есть iPhone и вы не знаете, как перенести изображения, полученные через WhatsApp, на свой компьютер? Нет проблем, я тоже могу вам помочь! В следующих строках я покажу вам лучшие способы выполнить эту задачу с очень небольшими усилиями и очень, очень простым способом.
WhatsApp Web
Самый простой способ переносить фото из WhatsApp на ПК также с уважением на iPhone, предусматривает использование WhatsApp Web браузерная версия знаменитого приложения для обмена сообщениями. Как видно выше, для успешной связи между телефоном и компьютером «melafonino» должен быть подключен к Интернету, а WhatsApp должен быть правильно установлен и настроен.
Все нормально? Отлично! Итак, для начала подключитесь к веб-странице WhatsApp и дождитесь появления QR-код будет использоваться для аутентификации. Когда это произойдет, возьмите iPhone, запустите Приложение WhatsApp и коснитесь значка настройки (тот, с команда ) расположен в правом нижнем углу. На следующем экране выберите WhatsApp Web / Desktop…Нажать на кнопку… ЛАДНО. Я понял это.. и кадрирует QR-код, отображаемый на экране компьютера. Если это не первый раз, когда вы сопоставляете WhatsApp с ПК, вы можете создать новое сопоставление, нажав на значок сканирование QR-код.
После того, как соединение между двумя устройствами будет завершено, вы можете загрузить интересующие вас изображения, следуя тем же инструкциям, которые я предоставил в разделе Android.
ICloud
Еще один метод эффективной передачи изображений с iPhone на ПК — использование Фотогалерея ICloud Пространство облачного хранения интегрированы «в стандартной комплектации» в операционные системы Apple (но также доступны в Интернете и в виде программы Windows) или следующие функции потоковое фото.
Обе службы позволяют обмениваться изображениями на нескольких устройствах, хотя они отличаются некоторыми деталями: например, потоковая передача фотографий предназначена для «временного» обмена изображениями (которые остаются на сервере только на время 30 дней с момента их создания, после чего они удаляются) и обеспечивает синхронизацию контента с клиентами iCloud для Windows, Mac (последний интегрирован в операционную систему) и др. совместимые устройства.
Фотографии, сохраненные в библиотеке фотографий iCloud, всегда доступны, а также их можно просматривать и загружать из веб-интерфейса iCloud, а также из Windows, MacOS и других поддерживаемых систем, но я расскажу об этом через несколько минут.
В любом случае, прежде чем продолжить, убедитесь, что одна из служб между Библиотека фотографии iCloud o мое фото в потоковом режиме активен на iPhone, следуя приведенным ниже инструкциям.
- Библиотека фотографий ICloud — доступ к настройки прикоснувшись к значку в виде команда расположен на главном экране, коснитесь своего имя и фамилия позже в голосе ICloud. Убедитесь, что под фотографии опция указана да Если нет, коснитесь соответствующей опции и активируйте рычажок, соответствующий элементу … Фотографии ICloud.
- Моя потоковая передача фотографий — доступ к настройки iPhone, воспроизвести голос фотографии и убедитесь, что переключатель в элементе Загрузить в мои потоковые фото установлен в EN или ты это делаешь.
После того, как вы выполнили эту проверку, вы, наконец, можете приступить к работе и получить доступ к своим фотографиям в WhatsApp с помощью клиента iCloud для Windows или MacOS или веб-панели службы, в зависимости от ваших потребностей. Ниже приведены точные инструкции, которым следует следовать в каждом из этих случаев.
iCloud для Windows
Если вы используете ПК с Windows и еще не загрузили на него клиент iCloud, войдите на этот веб-сайт и запустите загруженный исполняемый файл (например, «Запуск iCloud»). iCloudSetup.exe ), Принять условия лицензионного соглашения установите соответствующий флажок и нажмите кнопки Устанавливать, да, да e конец закончить сборку. Затем при необходимости перезагрузите компьютер.
При повторном входе в Windows вам будет предложен модуль аутентификации iCloud (если нет, нажмите кнопку Синее облако появляется рядом с системными часами и нажимает кнопку Войти в ): поэтому введите учетные данные Apple ID вы используете на своем iPhone (если вы их больше не помните, вы можете вернуть их, выполнив действия, описанные в этом руководстве), и следуйте инструкциям на экране, чтобы выполнить двухфакторную аутентификацию.
Теперь поставьте галочку рядом с дополнительными элементами, которые вы хотите синхронизировать (например, данные iCloud Drive или контакты «мелафон»), а затем нажмите кнопку Параметры … рядом со статьей фотографии и установите флажок рядом с голосом … Библиотека фотографий ICloud если вы собираетесь синхронизировать контент с помощью этой службы, или Моя потоковая передача фотографий если вы хотите скачать фотографии из Photo Stream.
В заключение укажите, пожалуйста, если подняться или нет компьютерные фото используя предложенные боксы, нажмите кнопку конец а потом по кнопкам применять e близко Завершить настройку.
Если все прошло хорошо, iCloud должен немедленно начать загрузку фотографий: чтобы просмотреть их, дважды щелкните значок Этот ПК / ПК на рабочем столе и повторите операцию для значков ICloud e скачать : Фотографии iOS (включая фотографии WhatsApp) уже готовы к просмотру и копированию в любом месте!
примечание В некоторых случаях вам может потребоваться вручную запустить синхронизацию файлов. Для этого нажмите на Синее облако рядом с часами (нажмите размерная стрелка если вы его не видите сразу) и нажмите кнопку Скачать фото предлагаемой малой панели.
iCloud для Mac
Если вы хотите загрузить фотографии WhatsApp в Мак При использовании библиотеки фотографий или потоковой передачи фотографий нет необходимости загружать специальную программу, поскольку она входит в стандартную комплектацию macOS. Однако вам нужно убедиться, что служба iCloud правильно настроена в вашей операционной системе: для продолжения зайдите в предпочтения система нажав на значок в виде команда прилагается к Весенний бар и нажмите значок ICloud на экране, который открывается.
Затем нажмите на Параметры … житель рядом с голосом фотографии и проверьте наличие галочки рядом с элементом … Фотографии ICloud o Моя потоковая передача фотографий Если их там нет, обязательно введите их и подтвердите, введя пароль администратора Mac при появлении запроса.
примечание Если вы еще не настроили учетная запись iCloud, следуйте инструкциям на экране и выполните аутентификацию с тем же идентификатором Apple ID, который использовался для iPhone.
Игра почти закончена: все, что вам нужно сделать, это открыть программу фотографии macOS (значок в виде цветной цветок … нашел в баре у пирса) и идите ко входу … Мои альбомы WhatsApp o Мои альбомы; Мои фото в потоковом режиме ).
Чтобы скачать фотографию, достаточно «схватить» ее мышкой (с помощью Ctrl o Заглавные буквы… чтобы сделать множественный выбор) и перетащите его в наиболее подходящую папку на вашем Mac.Для получения дополнительной информации об использовании iCloud внимательно прочитайте мое конкретное руководство по этому вопросу.
Проводник (Windows)
Если у вас есть кабель USB / освещение и ПК с Windows Вы можете получить доступ к фотографиям WhatsApp, сохраненным на вашем iPhone, с помощью Проводник оператор по умолчанию встроен в операционную систему. Однако для успешного обмена данными на ПК должен быть установлен iTunes, и ПК должен быть предварительно авторизован для связи с «мелафонино».
Если вы еще не сделали этого, сначала установите iTunes, следуя инструкциям, которые я дал вам в этом руководстве, запустите программу и подключите «мелафонино» к компьютеру с помощью соответствующего кабеля: когда вы это сделаете, нажмите кнопку продолжается отображается на экране ПК, нажмите элемент Авторизовать вместо этого отображается на экране iPhone, и соединение заканчивается, указывая код разблокировки по телефону, когда его спросят. Как только ассоциация будет завершена, вы можете безопасно закрыть программу.
Чтобы получить доступ к фотографиям WhatsApp через проводник, сделайте следующее: подключите (если вы еще этого не сделали) свой iPhone к компьютеру с помощью кабеля, разблокируйте «melafonino», чтобы использовать USB-кабель, и когда Windows закончит распознавать ваш новое устройство, открытое Проводник (значок в виде желтая папка размещен в системном трее, или значок Этот ПК на рабочем столе) и щелкните Apple iPhone расположен в панели слева под Этот ПК (если он был «закрыт», его можно развернуть, нажав кнопку ♪ … В вашей переписке).
Игра почти закончена: дважды щелкните значок Внутренняя память, DCIM и Apple 100 для доступа к системной галерее, которая также включает фотографии WhatsApp. Сожалею? Не можете сразу отличить их друг от друга? Позвольте дать вам совет: обычно фотографии, снятые с помощью системной камеры, имеют название, похожее на IMG_XXYY где XXYY — случайное число. Однако названия фотографий в WhatsApp разные: обычно они начинаются с последовательности четыре или пять букв и закончить чередой четыре цифры (Например, FOLY1029 ).
Фото (макросы)
Еще один отличный способ перенести фотографии из WhatsApp с iPhone на компьютер — использовать программу. фотографии установлен «стандартно» в операционных системах Mac. Чтобы использовать его, подключите iPhone к Mac с помощью кабель в комплекте и откройте заявку фотографии Если это ваш первый раз, следуйте инструкциям на экране, чтобы разрешить обмен данными между вашим компьютером и телефоном (iTunes должен открыться автоматически для завершения процедуры).
После этого вернитесь к фотографии и нажмите на iphone [tuo nome] Весь список iOS, включая фотографии WhatsApp, должен появиться в левой части окна через несколько секунд. На этом этапе выберите изображения, которые вы хотите передать, выберите место, куда вы хотите их переместить, используя раскрывающееся меню. Вопросы в и нажмите кнопку Импорт X предметов… Помещается сверху, чтобы начать процедуру копирования.
AirDrop (macOS)
Наконец, последний (но не менее полезный) метод, который я могу предложить вам для переноса фотографий из WhatsApp для iPhone на Mac, — это использовать десантный Служба обмена, разработанная Apple для простого перемещения файлов между большинством производимых ею устройств, таких как iPhone, iPad и Mac — она совместима с iPhone 5 и более поздними версиями, почти со всеми компьютерами Mac, выпущенными после 2008 г. и использует технологии для своей работы Блютуз e Wi-Fi.
Чтобы использовать его, вы должны сначала включить прием файлов на вашем Mac: для этого перейдите в меню Перейти на AirDrop с верхней панели MacOS и дождитесь Искатель отображается на экране. Где он Блютуз y el Wi-Fi не активны, используйте соответствующую кнопку, чтобы активировать эти соединения.
На этом этапе войдите в меню Позволь мне быть в решить, получать ли файлы для всех или только известные контакты Если вы используете один и тот же Apple ID на телефоне и Mac, последний вариант подойдет.
Итак, начнем Приложение WhatsApp На iPhone выберите чат, содержащий интересующее вас изображение, откройте его и щелкните значок обмен (в виде квадрат со стрелкой вверх ). Наконец, выберите свой Mac в разделе AirDrop, чтобы немедленно отправить файл, который будет автоматически сохранен в Фотогалерея ПК. Если вам нужна дополнительная помощь, я приглашаю вас прочитать мой конкретный урок о том, как работает AirDrop.
Другие системы для передачи изображений WhatsApp на ПК
Те, которые я перечислил в этом руководстве, — это лишь некоторые из способов переносить фото из WhatsApp на ПК Но, как я уже говорил вам ранее, они не единственные: обладая небольшим воображением и подходящими инструментами, вы можете легко переносить отдельные фотографии из WhatsApp на свой компьютер, не теряя драгоценного времени. Вот несколько «хитростей», которые могут быть полезны.
- Отправить куда угодно и AirDroid — Это приложения, которые за короткое время позволяют перемещать изображения (и любые другие типы файлов) с одного устройства на другое. Оба они встроены в меню общего доступа системы. Я подробно рассказывал о них в моем руководстве по передаче файлов с Android, хотя на самом деле они работают с iPhone.
- Электронная почта — Открыв изображение в WhatsApp, вы можете прикрепить его к сообщению от электронная почта с помощью системы обмена. Одна из идей — отправить себе электронное письмо, а затем открыть его со своего компьютера — просто скачайте вложение, чтобы получить нужную фотографию!
- Блютуз — Если ваш компьютер оснащен Bluetooth, вы можете использовать эту технологию для отправки вам фотографий в WhatsApp. Однако имейте в виду, что если вы это сделаете, ваши файлы могут перемещаться медленнее. Для получения дополнительной информации см. Мое руководство.
В случае проблем
Сожалею? Больше не можете найти фотографии, которые хотели бы перенести на свой компьютер? Позвольте дать вам пару советов, как решить эту досадную проблему. Прежде всего, если вы используете Android Убедитесь, что изображения не были перемещены на microSD (или во внутреннюю память): для этого загрузите бесплатный файловый менеджер (например, File Manager +), запустите его и, предоставив необходимые права доступа, просмотрите папки на устройство для поиска папки Средства массовой информации de WhatsApp. Фотографии, которые вас интересуют, должны быть там, готовые к перемещению с помощью некоторых методов, которые я предложил в этом руководстве.
Если, с другой стороны, вы подозреваете, что изображения вообще не были загружены (потому что вы следовали моему руководству, чтобы не сохранять их в памяти устройства, учитывая ограниченное пространство, которое у вас есть), перейдите в беседу WhatsApp, которая их содержит, и После определения щелкните значок в виде стрелка вниз чтобы скачать их немедленно. Затем выполните процедуру, которая лучше всего подходит для вас (в качестве идеи можно использовать WhatsApp Web), чтобы перенести их на свой компьютер.
Наконец, если вы подозреваете, что какое-то приложение «самоочистки» уже что-то сделало с вашими фотографиями, удалив их все или некоторые, вы можете попытаться восстановить их, используя один из методов, которые я предложил в моем руководстве о том, как восстановить фотографии из WhatsApp или, если вы не можете, вы можете использовать инструменты, предложенные в моих руководствах о том, как восстанавливать фотографии с Android и как восстановить удаленные фотографии iPhone: К сожалению, я не могу гарантировать 100% успеха, но в данном случае стоит попробовать!
Добавление изображений в файл с помощью мобильного устройства
Подготовка к использованию функции «Камера Continuity» с Office для Mac
Для этой процедуры требуется iOS 12 на мобильном устройстве и macOS Mojave на компьютере Mac.
-
Войте одинаковый apple ID на своем устройстве Mac и iOS.
-
УбедитесьWi-Fi что на обоих устройствах включена Wi-Fi включена.
-
Убедитесь, Bluetooth включена и на обоих устройствах.
Скопив фотографию, добавьте ее
Эти действия можно выполнять вPowerPoint для Microsoft 365 для Mac илиPowerPoint 2019 для Mac версии 16.19 или более новой. Вы также можете выполнить эти действия вWord для Microsoft 365 для Mac илиWord 2019 для Mac версии 16.21 или более новой. См. инструкции по определению версии Office.
-
Откройте редактируемый документ на компьютере Mac PowerPoint или Word.
-
Выберите место вставки фотографии, щелкнув документ правой кнопкой мыши или щелкнув его, нажав control.
-
Под именем устройства с iOS, которое вы будете использовать для фотографии, выберите «Сделать фотографию».
-
На устройстве с iOS откроется приложение камеры. Скопив фотографию, вы можете сделать ее.
-
Если снимок вас устраивает, нажмите кнопку «Использовать фотографию». (Или, если вы хотите повторить попытку, коснитесь еще раз.)
Через некоторое время фотография будет вставлена в документ на компьютере Mac. Теперь вы можете стильировать, перемещать и менять его в любом случае.
Соответствующие инструкции см. в руководстве по использованию функции «Камера Continuity» на компьютере Mac.
Кроме того, на iPad или iPhone в презентацию можно добавить PowerPoint видео.
Предоставить Office доступ к изображениям
Прежде чем вы сможете добавлять изображения или видео, они должны храниться на iPad или iPhone и вы должны предоставить приложениям Office доступ к ним.
-
Откройте Настройки.
-
Выберите Приватность.
-
Нажмите Фотографии.
-
Передвиньте ползунок для каждого приложения Office, чтобы предоставить ему доступ.
Добавление существующего рисунка
-
Откройте презентацию, документ или книгу.
-
Коснитесь места, куда вы хотите добавить рисунок.
-
На iPad нажмите Вставка.
На iPhone коснитесь значка редактирования , нажмите Главная, а затем — Вставка.
-
На вкладке Вставка коснитесь значка Рисунки и перейдите к расположению рисунка.
-
Коснитесь рисунка, чтобы добавить его.
-
Откроется вкладка Рисунок.
Скопив фотографию, добавьте ее
-
Откройте презентацию, документ или книгу.
-
Коснитесь места, куда вы хотите добавить рисунок.
-
Выберите Вставка.
На iPhone коснитесь значка редактирования , нажмите Главная, а затем — Вставка.
-
На вкладке Вставка коснитесь элемента Камера.
-
После того как вы снимите фотографию, нажмите кнопку «Использовать фотографию», чтобы добавить ее на слайд, в документ или в книгу. Чтобы удалить фотографию, коснитесь «Сделать снимок еще раз» и нажмите кнопку «Отмена».
Добавление существующего видео (только PowerPoint)
Прежде чем добавлять видео в презентацию, его необходимо сохранить на iPad или iPhone.
-
Откройте презентацию PowerPoint.
-
Выберите слайд, на который вы хотите добавить видео.
-
На iPad нажмите Вставка.
На iPhone коснитесь значка редактирования , нажмите Главная, а затем — Вставка.
-
На вкладке Вставка коснитесь значка Видео и перейдите к расположению видео.
-
Выберите видео, чтобы добавить его в презентацию.
Ватсап Бизнес (WhatsApp Business): создание и настройка бизнес-аккаунта — полное руководство
Поделиться: Ссылка Фейсбук Телеграм Ватсап Эл. почта Линкедин Твиттер ВК ОК Пинтерест
WhatsApp объявила о запуске бизнес-сервиса (Ватсап Бизнес) для создания бизнес-учетной записи. С помощью этой учетной записи, вы, владельцы бизнеса, можете создать бизнес-страницу для своей компании, добавить информацию о своей компании, включая часы активности, адреса и категории, автоматические сообщения и аналитику.
WhatsApp запустил приложение в нескольких странах, но похоже, что приложение теперь доступно во многих странах. Вот почему мы решили создать для вас руководство, как создать бизнес-аккаунт через WhatsApp Business. Важно отметить, что это не обычное приложение WhatsApp.
Готовы? Мы начинаем руководство.
Что такое WhatsApp Business (Ватсап Бизнес)?
WhatsApp BusinessПрежде чем говорить и объяснять, как создать бизнес-аккаунт, важно знать, что такое аккаунт WhatsApp Business. Когда вы это поймете, вы решите, нужно ли загружать и устанавливать приложение на своем устройстве.
WhatsApp Business — это приложение, предназначенное для того, чтобы помочь владельцам малого бизнеса общаться со своими клиентами, быстрее реагировать на сообщения, получать аналитическую информацию и многое другое. Приложение очень похоже на стандартное приложение, которое вы, вероятно, знаете.
Важно: на этом этапе вы можете загрузить приложение для устройств Android. В текущем использовании вы также можете использовать свой компьютер через WhatsApp Web.
Некоторые функции, предлагаемые WhatsApp Business:
- Бизнес-профиль с информацией о вашей компании, телефоне, адресе, веб-сайте, электронной почте и многом другом.
- Статистика включает, сколько сообщений было отправлено, сколько сообщений было получено и сколько сообщений было прочитано клиентами.
- Пометка клиентов, чтобы было легко узнать, что такое клиент, и является ли это просто заинтересованным клиентом.
- Автоматические сообщения, такие как приветственные сообщения, сообщения автоответчика и т.д.
Кроме того, существует три уровня проверки бизнес-счета:
- Подтвержденный — WhatsApp подтвердил, что доверенным и официальным брендом владеет данным аккаунтом. У подтвержденного аккаунта есть зеленая галочка в профиле.
- Проверенный — WhatsApp проверил, что номер телефона аккаунта совместим с телефонным номером бизнеса. У проверенного аккаунта есть серая галочка в профиле.
- Бизнес-аккаунты — WhatsApp не одобрял или не проверял аккаунта, но это бизнес-аккаунт. У бизнес-аккаунта есть серый знак вопроса в профиле.
Эта информация может быть видна клиенту, как только он войдет в бизнес-аккаунт бренда или бизнеса.
Первые требования
Чтобы загрузить приложение WhatsApp Business, вы должны убедиться, что ваши системные требования соответствуют требованиям приложения. Это требования:
Android
- Версия операционной системы — 2.3.3 или новее.
- Устройство способно принимать телефонные звонки или SMS-сообщения.
Эти требования являются стандартными требованиями к приложениям, поэтому, если у вас установлен Android, нет проблем с установкой приложения для бизнеса.
IOS
- Версия операционной системы — 8 или новее.
- Устройство способно принимать телефонные звонки или SMS-сообщения.
Виндовс телефон
- Версия операционной системы — 8.1 или новее.
- Устройство способно принимать телефонные звонки или SMS-сообщения.
Загрузите и установите приложение
Следующий шаг — загрузить приложение на свое мобильное устройство. Но прежде чем загружать приложение для бизнеса, вам нужно знать несколько вещей:
- Если у вас есть стандартная учетная запись WhatsApp, вы можете перенести всю историю звонков / чатов в аккаунт WhatsApp Business. Мы рекомендуем вам выполнить резервное копирование.
- Вы не сможете перенести свою историю звонков / чатов на свою обычную учетную запись WhatsApp после того, как решите прекратить использование бизнес-аккаунт.
- Оба приложения (WhatsApp Messenger и WhatsApp Business) могут использоваться на одном мобильном устройстве при условии, что у них есть 2 разных телефонных номера. Вы не можете использовать тот же номер телефона для обоих.
После того, как вы решили загрузить и установить приложение, вам необходимо сделать следующее:
Загрузить для устройств Android или iOS
- Загрузите приложение WhatsApp Business через Google Play для устройств Android или через AppStore для iPhone iOS.
- Подтвердите свой номер телефона, с которым вы хотите поговорить с клиентами.
- При необходимости восстановите историю вызовов.
- Добавление имени в вашу компанию (этот шаг, вы не можете изменить свое название компании, как только вы его настроили).
- Создайте бизнес-страницу (следующий шаг).
Настройка бизнес-страницы
Теперь часть создания бизнес-страницы остается.
Чтобы начать настройку бизнес-страницы, вы должны нажать кнопку меню (значок 3 точки) вверху > затем нажмите Настройки > затем щелкните Параметры бизнеса >, а затем нажмите Профиль.
Теперь вы находитесь на своей бизнес-странице, где ваша бизнес-информация нуждается в обновлении. Чтобы изменить, щелкните значок карандаша.
- Изображение профиля — изображение должно быть вашего бизнеса, логотип рекомендуется. Наименьший размер — 192 пикселя на 192 пикселя.
- Местоположение — здесь вы должны указать свой деловой адрес, вы также можете использовать карту, которая есть.
- Категория — выберите подходящую категорию для своей компании.
- Описание бизнеса — Ниже приведено описание вашего бизнеса. Рекомендуется указать описание, найденное на вашем сайте или на странице Facebook.
- Часы работы — вы можете обновить часы своего бизнеса.
- E-mail — электронная почта, где клиенты могут связаться с вами, мы рекомендуем использовать бизнес-адрес электронной почты.
- Веб-сайт — добавьте свой сайт здесь. Рекомендуется добавлять ссылки на ваши социальные сети, такие как страница Facebook, страница instagram и т.д.
Затем проверьте, что все нормально и правильно. Затем нажмите кнопку «Сохранить».
Настройка автоматических сообщений
Используя WhatsApp Business, вы можете настроить автоматические сообщения для своих клиентов.
Чтобы начать настройку бизнес-страницы, нажмите кнопку меню (значок 3) вверху > затем нажмите Настройки > Параметры > Бизнес-настройки > а затем перейдите к разделу «Инструменты обмена сообщениями». Где вы можете редактировать эти сообщения.
- Сообщение «Нет на месте» — Автоматические сообщения могут быть установлены, как только вы не будете доступны или вне офиса. Вы также можете планировать эти сообщения автоматически в определенное время, например, когда ваш бизнес закрыт.
- Приветственные сообщения — Вы можете установить уведомление, которое будет отображаться для клиентов которые написали вам впервые или после 14 дней бездействия.
- Быстрые ответы — Вы можете создавать предопределенные сообщения и создавать быстрые клавиши для их сохранения, чтобы отправить сообщение.
Отправка сообщений клиентам без сохранения телефона
Если вы хотите, чтобы ваши клиенты связывались с вами, не сохраняя телефон WhatsApp Business в своих контактах, или наоборот, вы можете связываться с клиентами, не добавляя их телефон в свои контакты — тогда вы можете создать специальную ссылку и поделиться ею в других маркетинговых каналах, особенно на Вашем сайте.
Для получения дополнительной информации вы можете прочитать руководство по отправке сообщений WhatsApp без сохранения контактов.
Кроме того, такую ссылку можно создать с помощью специального инструмента, разработанного Netolink, который называется генератором ссылок WhatsApp.
Что такое WhatsApp Business API?
WhatsApp Business API Это сервис, позволяющий подключать внешние системы к вашей учетной записи WhatsApp. Эти системы могут предложить дополнительные решения, которые делают использование WhatsApp более эффективным. Например, можно будет подключаться с нескольких компьютеров по одному и тому же номеру телефона без использования WhatsApp Web (где все более ограничено).
В настоящее время эта служба недоступна во многих точках мира, и мы будем держать вас в курсе изменений. Кроме того, мы изучаем систему, чтобы предложить нашим клиентам более эффективное и качественное решение — если вы заинтересованы, оставьте свои данные здесь ниже в контактной форме.
Как получить официальный бизнес аккаунт WhatsApp?
Бизнес-аккаунт WhatsApp может быть зарегистрирован как официальный бизнес-аккаунт или как обычный бизнес-аккаунт. Официальный бизнес-аккаунт предоставляется в нескольких случаях, когда WhatsApp признает, что это реальный бизнес-аккаунт, и существует множество факторов.
Вы не можете подать заявку на официальный счет или даже заплатить за него — это не работает. Изменение было сделано только в соответствии с решением компании.
Заключение
Вот и на тему создания и настройки учетной записи WhatsApp Business. Мы настоятельно рекомендуем использовать специальный телефон для бизнеса и не использовать ваш частный телефон — лучше избегать смешивания друзей и семьи с бизнес-клиентами.
Следующий шаг должен соответствовать вашим клиентам, вы также можете пометить их и получить статистическую информацию о них.
Как зайти веб версию в WhatsApp не сканируя QR-код? — Хабр Q&A
С помощью эмулятораЭтот способ идеален для тех, у кого нет Android или iPhone, но все же хотите получить доступ к WhatsApp онлайн без телефона, чтобы общаться с друзьями, семьей или коллегами через WhatsApp.
Загрузка эмулятора Bluestacks
Первое, что вы должны сделать, чтобы использовать WhatsApp без мобильного телефона, – это загрузить Bluestacks – эмулятор Android, который необходимо установить на компьютер, чтобы использовать WhatsApp для ПК. Это бесплатная программа, доступная как для Windows, так и для Mac.
После того, как вы закончите установку этой программы на свой компьютер, вам нужно будет открыть ее. Теперь откроется окно, дождитесь его полной загрузки. Наконец, вы увидите интерфейс ОС Android на вашем компьютере.
Установка Ватцапп в эмуляторе
Откройте приложение «Play Store», чтобы загрузить WhatsApp. После того, как вы попали в Play Store, выполните поиск: WhatsApp. Установите его.
Верификация пользователя WhatsApp
Откройте WhatsApp и нажмите «Продолжить». Будет необходимо ввести номер телефона, вариантов несколько, узнайте о каждом и выберите оптимальный для себя:
После получения смс кода нажмите «Далее».
Подтверждение регистрации
Код подтверждения WhatsApp – это 6-значный номер, который отправляется посредством SMS на ваш номер мобильного телефона, чтобы подтвердить, что вы тот, кто хочет использовать учетную запись WhatsApp, а также синхронизировать ваши контакты с учетной записью. Введите код подтверждения в поле и нажмите « Продолжить », чтобы завершить работу с WhatsApp Pc no phone.
Результат
Вот и все, теперь вы готовы к работе! WhatsApp запустится, и вы сможете добавлять друзей в чат с ними. Вы можете получить доступ ко всем функциям, которые доступны в WhatsApp на смартфоне. Например, вы можете совершать вызовы WhatsApp Video на ПК, читать и отвечать на сообщения WhatsApp на ПК, отправлять фотографии, видео и даже иметь возможность загружать их на свой компьютер.
Источник
Как добавить, поменять или удалить статус в WhatsApp?
Давайте сегодня расскажем о статусах в WhatsApp, а точнее — как их добавлять или удалять. В этом нет совершенно ничего сложного, однако вы должны знать, что в мессенджере существует два вида статусов — текстовые и фото/видео. В нашем случае они серьезно различаются. Впрочем, авайте не будем забегать вперед — обо всем по порядку.
Добавление и изменение статуса
Давайте добавлять статус и начнем с текстовых статусов — они отражаются, например, в списке контактов пользователей WhatsApp.
Для смены или добавления нового текстового статуса откройте меню и нажмите «Настройки».
Далее нажмите на свой аватар.
Тапните по строке «Сведения и номер телефона».
Затем нажмите на значок карандаша.
Укажите новый текстовый статус и нажмите ОК. Как видите, количество символов в статусе ограничено.
Статус был обновлен и будет отражаться у тех людей, у которых вы есть в контактах.
Помимо этого, WhatsApp предлагает добавлять в статус фотографии, видеозаписи и даже текст (правда, на деле это не совсем текст, а изображение набранного вами текста), которые могут посмотреть другие абоненты, зайдя в ваш профиль. Однако помните, что все они удаляются спустя 24 часа после добавления. Именно для этого существует вкладка «Статус».
Для добавления фото или видео в статус нажмите на значок камеры.
Запишите видео или сделайте снимок.
Добавьте подпись при необходимости и нажмите «Отправить».
Статус добавлен. У нас это фотоизображение, при нажатии на него статус высвечивается только определенное количество времени.
Обратите внимание, что можно добавлять несколько фотографий, при нажатии на статус они будут показываться по очереди.
Для добавления текстового статуса, который будет удален через 24 часа, нажмите на значок карандаша здесь же.
Напишите текстовый статус, нажмите «Отправить».
Как видите, статус добавлен.
Как удалить статус?
Полностью удалить текстовый статус нельзя, вы в любом случае должны будете что-нибудь написать взамен удаленных символов. Как это сделать, вы уже знаете из первой части этой статьи.
А вот удалить фото/видео статусы можно. Нажмите на три точки рядом со статусом.
Выберите статус для удаления, тапнув по нему и удерживая пару секунд, пока рядом с ним не появится галочка. Затем нажмите на значок корзины.
Вы можете удалить сразу несколько статусов, выделив их все.
Одновременная установка WhatsApp на компьютере и различных смартфонах
от: 30-07-2017 22:38 | раздел: «Софт» / Программы и приложения
WhatsApp — отличное приложение для обмена сообщениями. Сегодня оно насчитывает около миллиарда пользователей ежедневно. Но как иногда бывает неудобно слишком долго общаться с помощью исключительно смартфона.
Несмотря на большую популярность данного сервиса, далеко немногие до сих пор знают, что WhatsApp нисколько не привязан к вашему телефону. Вы свободно можете использовать его и на своем компьютере. На нем не только приятнее рассматривать присланные фотографии, но и читать длинные тексты, а также быстро прокручивать групповые сообщения в поисках нужного вам.
WhatsApp Web, можно настроить так, чтобы у вас был доступ к приложению сразу в двух местах вместо одного, при этом все ваши сообщения будут синхронизированы между двумя устройствами.
Любой, у кого есть следующие устройства, может настроить WhatsApp Web:
- Android
- IPhone (iOS 8.1 и выше)
- Windows (8.0 и 8.1)
- Nokia S60
- Nokia S40 EVO
- BlackBerry
- BlackBerry 10
Если ваш гаджет есть в списке, продолжаем…
Первое, что вам нужно сделать,- это перейти на сайт web.whatsapp.com со своего компьютера. Одновременно убедитесь, что ваш телефон по-прежнему присоединен к интернету через мобильное соединение или Wi-Fi. Это важно, ведь именно с его помощью вы сможете присоединить WhatsApp Web к вашей учетной записи.После того, как вы перейдете по ссылке, вы увидите экран, похожий на этот:Следующий шаг: открываем WhatsApp на вашем телефоне и настраиваем его на синхронизацию с WhatsApp Web.Вот как это сделать на каждом из вышеуказанных смартфонов:
- На Android: в окне чатов > Меню > WhatsApp Web.
Chats screen > Menu > WhatsApp Web
- На Nokia S60 и Windows Phone: перейдите в меню > WhatsApp Web.
Menu > WhatsApp Web
- На iPhone: перейдите в Настройки > WhatsApp Web.
Settings > WhatsApp Web
- На BlackBerry: перейдите в раздел Чаты > Меню > WhatsApp Web.
Chats > Menu > WhatsApp Web
- На BlackBerry 10: Проведите свайпом вниз по экрану > WhatsApp Web.
- На Nokia S40: Проведите вверх снизу экрана > WhatsApp Web.
Swipe up from bottom of screen > WhatsApp Web
Вот как это выглядит на iPhone. Как только вы нажмете «WhatsApp Web / Desktop», приложение получит доступ к камере вашего телефона, чтобы вы могли сканировать QR-код на экране своего компьютера.
После сканирования QR-кода, откроется WhatsApp Web, где вы сможете начать общаться. при этом все ваши настройки и беседы, которые были сохранены в мобильном приложении, появятся и здесь.Если хотите, вы также можете скачать WhatsApp Web для своего Mac или Windows PC. Пользователям Mac потребуется Mac OS X 10.9 и выше, а пользователям Windows потребуется Windows 8 и выше.
Подписывайтесь и читайте новости от ITквариат раньше остальных в нашем Telegram-канале !
Поделитесь этой новостью с друзьями!
Иван Ковалев
ИсточникЗаметили ошибку? Выделите ее мышкой и нажмите Ctrl+Enter!
И еще об интересном…
А что вы об этом думаете? Напишите нам!
Как перенести фотографии / видео из WhatsApp на ПК [2021]
Появление приложений для обмена мгновенными сообщениями, таких как WhatsApp, с дополнительными функциями, включает в себя захват изображений и видео для немедленного обмена с целью объединения людей по всему миру за пределами границ. Всегда необходимо создать резервную копию памятных щелчков на вашем ПК для использования в будущем. Теперь вы можете узнать, как передавать фотографии из WhatsApp на ПК. Эта статья служит руководством для начинающих пользователей WhatsApp по сохранению своих ценных мультимедийных файлов именно на ПК.
Часть 1: Как перенести фотографии из WhatsApp на ПК одним щелчком мыши
Если вы ищете более быструю передачу данных между WhatsApp и ПК, несмотря на размер файла, приложение Wondershare-Mobile Trans — правильное решение. Программа Mobile Trans — известный продукт гигантского разработчика программного обеспечения Wondershare. Это лучшее приложение для точной передачи данных между гаджетами и ПК. Эта платформа поддерживает широкий спектр форматов данных, таких как фотографии, видео, контакты и т. Д.Это приложение совместимо с более чем 6000 гаджетами. Вы можете передавать фотографии со своего WhatsApp на ПК одним щелчком мыши. Ниже вы найдете полезные факты о невероятных возможностях сложной программы Mobile Trans.
- • Вы можете без труда создавать резервные копии своего WhatsApp на своем ПК. Пришло время сохранить памятные фотографии и изображения для будущего использования.
- • Приложение Mobile Trans перемещает данные из WhatsApp на ваш компьютер без каких-либо утечек. Это надежное пространство для передачи желаемых данных между электронными гаджетами.
- • Это приложение также подходит для инструмента WhatsApp Business.
- • Для новичков доступны эффективные учебные пособия. Это полезно для новичков.
- • Быстрая и точная передача данных возможна без каких-либо недостатков.
Шаги, чтобы узнать, как перенести фотографии из WhatsApp на ПК
Для безупречной передачи данных между WhatsApp и ПК достаточно внимательно следовать приведенным ниже инструкциям. Опробуйте успешный процесс передачи данных, следуя приведенным ниже инструкциям. Точно просматривайте каждый шаг и без колебаний опробуйте процедуру, используя невероятное приложение Mobile Trans от Wondershare.
Шаг 1. Загрузите приложение
Перейдите на официальную веб-страницу инструмента Wondershare-Mobile Trans и загрузите программу в соответствии с ОС вашей системы.Вы можете использовать системы Windows или Mac в зависимости от ваших потребностей. Установите инструмент и запустите программу, дважды коснувшись значка инструмента.
Шаг 2. Выберите вариант передачи в WhatsApp
На главном экране инструмента Mobile Trans выберите «WhatsApp Transfer», а затем нажмите «Резервное копирование сообщений WhatsApp» из отображаемых элементов. Это приложение поможет вам создать резервную копию для широкого спектра приложений социальных сетей, таких как Line, Viber, Kik, WeChat и т. Д.
Шаг 3. Подключите гаджет
Теперь подключите телефон к компьютеру с помощью USB-кабеля и проверьте нужные данные, указанные на системном экране. Вы можете выбрать «Фотографии, видео, документы» и т. Д. В зависимости от ваших потребностей и нажать кнопку «Пуск» в правом нижнем углу экрана. Убедитесь, что кабель надежно подключен на протяжении всего процесса, чтобы избежать ненужных проблем.
Передача данных между WhatsApp и ПК происходит немедленно.Выбранные данные будут перенесены из WhatsApp в смартфоне на ПК без особых усилий. Вы должны подождать несколько минут, пока процесс не завершится успешно. Позже отключите гаджеты от своей системы и проверьте переданные данные WhatsApp на своем ПК для дальнейшего использования.
Часть 2: Как перенести фотографии из WhatsApp на ПК на Android
В этом разделе вы узнаете, как безупречно передавать мультимедийные файлы из WhatsApp в гаджете Android на компьютер.Первым шагом является подключение вашего телефона Android к ПК с помощью эффективного USB-кабеля. Выберите эффективный кабель, чтобы избежать нежелательных проблем с передачей во время процесса. Затем следуйте приведенным ниже инструкциям, чтобы перенести данные WhatsApp с устройства Android на ПК.
Шаг 1: Когда система распознает ваш гаджет, вы сможете увидеть значок в окне «Мой компьютер» в виде съемного запоминающего устройства, отображаемого в имени гаджета. Вы должны пройти по дискам и перейти в папку SD-карты.Затем нажмите «Карта -> Внутренняя общая память -> Изображения WhatsApp».
Шаг 2: Скопируйте папку WhatsApp, содержащую изображения, видео и т. Д., И вставьте ее в желаемое место в вашей системе для дальнейшего использования.
Вы можете легко переместить фотографии, видео и т. Д. Из WhatsApp со своего телефона Android на гаджет, выполнив описанные выше действия.
Заключение
Таким образом, у вас была содержательная дискуссия о том, как эффективно передавать фотографии из WhatsApp на ПК без потери данных.Приложение Wondershare Mobile Trans — лучший инструмент для передачи данных между гаджетами и ПК, несмотря на более быстрый размер файла. Это эффективный метод, который настоятельно рекомендуется большинством профессионалов во всем мире. Удобная среда Mobile Trans поможет вам наладить процесс передачи данных в WhatsApp без каких-либо недостатков. Пришло время изучить инструмент Mobile Trans и оставаться на связи с этой статьей, чтобы узнать о его встроенных функциях.
Как изменить обои WhatsApp на iPhone или Android
- Вы можете изменить обои в WhatsApp для определенного чата или для всех чатов сразу.
- Чтобы изменить обои WhatsApp на iPhone или Android, перейдите в «Настройки» или в раздел «Информация о группе» определенного чата.
- WhatsApp позволяет вам выбирать из предустановленных обоев или загружать фото со своего телефона.
- Эта история является частью Инсайдерского руководства по WhatsApp.
WhatsApp предлагает своим пользователям возможность настраивать фон чатов либо сразу, либо в чате.Если вы хотите изменить свой фон для функциональной цели (простой фон для облегчения чтения сообщений) или для эстетических целей (праздничный фон в групповом чате для планирования праздничной вечеринки), это можно сделать всего за несколько шагов.
Вот как изменить обои в WhatsApp для всех чатов и для определенных чатов как на iPhone, так и на Android.
Как изменить обои WhatsApp для всех чатов1. Откройте WhatsApp. Если у вас iPhone, коснитесь вкладки Настройки в правом нижнем углу экрана. Если у вас Android, коснитесь трех вертикальных точек в правом верхнем углу экрана, затем коснитесь Настройки .
2. Нажмите Чаты .
Этот метод меняет фон всех чатов WhatsApp одним махом.Абигейл Абесамис Демарест3. Нажмите Обои чата .
Нажмите здесь, чтобы просмотреть множество предустановленных обоев, доступных в WhatsApp, или выбрать свою фотографию.Абигейл Абесамис Демарест4. Нажмите, чтобы выбрать обои из списка вариантов, или загрузите фотографию со своего телефона.
5. На странице Предварительный просмотр коснитесь Отмена , чтобы продолжить просмотр, или Установите , чтобы выбрать обои в качестве фона для всех чатов.
На этой странице вы можете предварительно просмотреть обои перед тем, как установить их.Абигейл Абесамис ДемарестСовет: На телефонах Android вы можете установить темный режим фона из WhatsApp. Если у вас iPhone, WhatsApp будет в темном режиме только в том случае, если он включен в настройках вашей системы.
Как изменить обои WhatsApp для определенного чатаВы можете дополнительно настроить WhatsApp, установив разные обои для разных чатов.
На Android:1. В WhatsApp откройте чат, для которого хотите изменить обои.
2. В верхней части чата нажмите на трехточечный значок . Нажмите Обои .
3. Нажмите, чтобы выбрать обои из списка вариантов, или загрузите фотографию со своего телефона.
На iPhone:1. В WhatsApp откройте чат, для которого хотите изменить обои.
2. В верхней части чата нажмите на название группы.
Коснитесь имени группы, чтобы получить дополнительную информацию и внести изменения в чат. Абигейл Абесамис Демарест3. Нажмите Обои и звук .
Отсюда процесс выбора обоев такой же, как и в предыдущем разделе. Абигейл Абесамис Демарест4. Нажмите, чтобы выбрать обои из списка вариантов, или загрузите фотографию со своего телефона.
Эбигейл Абесамис Демарест
Узнайте, как редактировать фотографии перед их загрузкой в WhatsApp Web
O WhatsApp, несомненно, является одним из наиболее часто используемых приложений в мире, и его уже используют более 2 миллиардов пользователей.Думая о том, чтобы облегчить жизнь людям, использующим приложение, компания запустила в 2015 году WhatsApp Web, версию для использования на компьютерах, которая имеет те же функциональные возможности, что и приложение, но имеет некоторые недостатки, например возможность редактирования. фото.
В приложении для телефонов Android и iOS можно отправлять текстовые или звуковые сообщения, совершать голосовые или видеозвонки, а также пересылать фото и видео контактам, а также в веб-версии. Однако в мобильной версии можно редактировать фотографии в самом приложении перед их отправкой.
реклама
Эта функция не существует в WhatsApp Web, и с учетом этого было создано расширение для Google Chrome, которое позволяет пользователям редактировать фотографии перед их пересылкой. Единственное отличие состоит в том, что фотография будет отправлена не в виде файла, а в формате ссылки.
Чтобы добавить расширение, пользователи должны получить доступ к Paint для WhatsApp Web.
Вот как редактировать фотографии перед отправкой в WhatsApp:
1 — Откройте беседу на платформе и откройте фотографию, которую хотите отправить;
2 — После выбора фотографии щелкните правой кнопкой мыши вкладку «Предварительный просмотр» и выберите параметр «Редактировать и поделиться с Paint для WhatsApp Web»;
Печать WhatsApp Web.Изображение: Olhar Digital3 — Отредактируйте фотографию так, как вам удобно, и нажмите «Поделиться», чтобы отправить ее;
Печать из Paint для WhatsApp Web. Изображение: Olhar Digital4 — Выберите контакт, которому вы хотите отправить отредактированную фотографию, и отправьте автоматически созданную ссылку.
Печать WhatsApp Web. Изображение: Olhar DigitalГотово! Теперь вы знаете, как редактировать фотографии перед их загрузкой в WhatsApp Web
.Вы смотрели наши новые видео на YouTube? Подписывайтесь на наш канал!
Загрузите фотографии WhatsApp через Dropbox
У друга есть книгоиздательский бизнес, и у него есть клиенты по всей стране, которые продают эти книги.Это старые компании, которые всегда полагались на бумажные формы и факс для отправки заказов, но теперь, когда у них есть WhatsApp на своих мобильных телефонах, они записывают свои требования на бумаге, делают снимки и отправляют их через WhatsApp. На этой стороне полученные изображения WhatsApp сохраняются на компьютере, распечатываются и отправляются в соответствующие отделы для обработки.
Проблема с рабочим процессом заключается в том, что после получения образа WhatsApp требуется несколько шагов. Поскольку WhatsApp не предлагает настольного клиента и не допускает интеграции с такими службами, как IFTTT или Zapier, входящие изображения необходимо вручную передавать с телефона на компьютер для отправки на принтер.Есть ли способ автоматизировать эти шаги? да.
Когда фотография или любой мультимедийный файл получен в WhatsApp, он автоматически сохраняется в физической памяти телефона. Медиа загружается без необходимости открывать соответствующее сообщение (здесь мы имеем дело с Android, версия WhatsApp для iPhone может работать иначе).
Теперь, когда мы знаем, что входящий файл изображения находится на SD-карте телефона, все, что нам нужно, это способ автоматической передачи файла на наш компьютер.В этом вам могут помочь Dropbox или Google Диск.
Загрузка фотографий WhatsApp на компьютер
Мы можем наблюдать за папкой «Медиа» в WhatsApp, и как только в эту папку добавляется новый файл, он автоматически синхронизируется с Dropbox. В MetaCtrl есть приложения для Android для Dropbox, Google Drive и Box, которые могут здесь помочь.
- Откройте Dropbox и создайте папку, скажем, WhatsApp .
- Запустите приложение DropSync и авторизуйте его для доступа к своей учетной записи Dropbox.
- Установите локальную папку (часы) как / storage / emulated / 0 / WhatsApp / Media / WhatsApp Images и установите папку Dropbox как ту, которую вы создали на шаге №1.
- Установите для метода синхронизации значение «Только загрузка», чтобы синхронизация не была двусторонней и в Dropbox отправлялись только изображения WhatsApp, но не наоборот.
- Зайдите в настройки приложения и измените Autosync Interval на 5 минут (по умолчанию — час).
Вот и все. Через несколько минут после того, как вы получите изображение в WhatsApp, оно будет отправлено в вашу учетную запись Dropbox в облаке, и, поскольку на вашем рабочем столе также запущен Dropbox, изображение также будет загружено на компьютер.
Автоматическая печать фотографий WhatsApp
Следующим шагом будет отправка этих изображений из папки Dropbox на принтер, подключенный к компьютеру.
Это тоже несложно. Вы можете открыть этот сценарий печати Windows на компьютере, и он автоматически отправит изображения из папки Dropbox на принтер. Аналогичная возможность удаленной печати доступна также для Mac и Linux.
Пожалуйста, обратите внимание, что при этом будут загружены и распечатаны все изображения WhatsApp, поэтому вы хотите иметь человеческий слой, который отбрасывает несущественные.
Как выбрать изображение в WhatsApp с ПК на BlueStacks
WhatsApp Messenger — это проприетарный кроссплатформенный сервис подписки на обмен мгновенными сообщениями для смартфонов. Помимо обмена текстовыми сообщениями, пользователи могут отправлять друг другу изображения, видео и аудиосообщения, а также информацию о своем местонахождении с помощью встроенных функций картографии. Клиентское программное обеспечение доступно для Google Android, BlackBerry OS, Apple iOS, выбранной Nokia Series 40, Symbian, выбранной платформы Nokia Asha, Microsoft Windows Phone и BlackBerry 10.Однако это не для ПК с Windows / Mac, некоторые пользователи Windows / Mac хотят загрузить WhatsApp на ПК, но он работает только на мобильной платформе. После установки WhatsApp на Windows / Mac через BlueStacks многие пользователи сталкиваются с проблемой загрузки изображений в BlueStacks с ПК.
В последнее время я нашел самый простой способ загрузить изображение с компьютера в BlueStacks. На самом деле BlueStacks не позволяет напрямую подключаться к файлам нашего компьютера. У нас недостаточно прав для просмотра файлов на компьютере. Итак, это сложный путь, пока мы его не нашли.Здесь я дам несколько советов о том, как вставить изображение с ПК в BlueStacks. Выберите изображение в WhatsApp с ПК на BlueStacks.
из общей папки
Думаю, это будет самый простой способ для вас. Я нашел эту опцию, когда пытался загрузить фотографию в bluestack. Следуйте описанной ниже процедуре и попробуйте сами.
Перейти на локальный диск (C 🙂
Откройте ProgramData. В большинстве случаев ProgramData по умолчанию скрыта, поэтому вам необходимо установить параметр «Показывать скрытые» в параметрах папки проводника Windows перед доступом к этой специальной папке.
Откройте BlueStacksUserData и, наконец, откройте папку с именем SharedFolder.
Теперь вы можете скопировать свое изображение в SharedFolder.
После вставки изображений в SharedFolder, которые вы хотите использовать в BlueStacks, перезапустите BlueStacks
.Теперь вы можете видеть две папки с именем BstSharedFolder и загрузки, когда вы пытаетесь изменить изображение своего профиля или отправить изображение своим друзьям с помощью опции выбора фотографии
Теперь вы можете получить доступ к своим изображениям через BstSharedFolder.BstSharedFolder содержит ваши изображения, поэтому откройте его и выберите фотографию.
Альтернативный способ
Из облачного хранилища
BlueStacks позволяет получить доступ через облачное хранилище. Похоже, Dropbox, SkyDrive, загрузите свои изображения в облако и просто загрузите на свой BlueStacks.
Перетащите изображение в BlueStacks
Это самый простой способ загрузить изображение с вашего компьютера. Просто перетащите изображение в BlueStacks и примените к нему.
Вы также можете посмотреть видео, которое размещено ниже для наглядного решения. Что ж, ребята, я уверен, что это будет вам полезно.
Об авторе
Ашок Хатри
Он является основателем и автором этого блога. Он — технический писатель и компьютерный фанат, и он ведет блог о технических советах и устранении технических неполадок. Вы можете добавить его в свои круги в Google +, следить за его обновлениями в Twitter или добавлять его в Facebook.
Как обновить статус WhatsApp прямо из галереи / камеры
В статусе WhatsApp люди могут указывать свой статус как фото, видео или GIF. На самой вкладке статуса вы можете загрузить фото, видео или гифку в качестве статуса WhatsApp. Но если вы хотите обновить статус WhatsApp прямо из галереи / камеры , , следуйте этой статье.
Этот метод показывает, как опубликовать статус WhatsApp из камеры для Android, а также для iPhone. Я полагаю, у вас уже есть фотография в фотопленке или вы уже скачали ее в галерею.
Обновить статус WhatsApp из галереи / камеры
Для Android и iPhone я показываю шаги, используя изображение для загрузки в статус WhatsApp.
Android
1) Откройте галерею на вашем устройстве. И найдите изображение, которое хотите напрямую отправить в статус WhatsApp.
2) Тапаем по фото. Вы увидите различные варианты. Параметры различаются в зависимости от устройства. Чтобы опубликовать несколько изображений или видео в статусе WhatsApp, вы можете выбрать более одного изображения или видео.
3) Нажмите на значок «Поделиться». Появится список приложений, в которых вы хотите поделиться фотографией.
4) Выберите WhatsApp; это откроет приложение WhatsApp.
5) В WhatsApp вы увидите экран, на котором вы можете отправить фото кому угодно. Но вам нужно нажать на «Мой статус», который находится вверху экрана.
6) Нажмите на значок «Готово». Теперь вы можете редактировать фото — рисовать, добавлять к фото стикеры, подписи и т. Д. И отправлять.
iOS
Процедура для iOS такая же, как и для Android.Выполните следующие действия, чтобы загрузить фотографию в статус WhatsApp прямо из Camera Roll на iPhone / iPad.
1) Откройте фотографию в папке «Фотопленка». Внизу слева вы увидите значок загрузки, нажмите на него.
2) Появится список опций, где вы увидите приложения. Вам нужно выбрать WhatsApp. Чтобы загрузить несколько фотографий в WhatsApp Status, вы можете выбрать несколько изображений.
3) После открытия WhatsApp необходимо выбрать «Мой статус» вверху.
4) После выбора «Мой статус» вы увидите сообщение об отправке в правом нижнем углу. Просто нажмите на кнопку отправки.
5) Наконец, вы можете добавить текст и смайлики к изображению и нажать кнопку отправки, чтобы установить его в качестве своего статуса.
ДОЛЖЕН ПРОЧИТАТЬ: Как объединить фотографии или скриншоты на iPhone и Android
Для iPhone и Android не требуется никаких сторонних приложений для загрузки статуса WhatsApp напрямую из галереи / камеры.Используя вышеуказанный метод, вы также можете публиковать видео, gif в статусе WhatsApp, кроме изображений.
Как изменить изображение профиля в WhatsApp
Последнее обновление: 3 сентября 2021 г.
Хотите использовать новое изображение в качестве фото профиля в WhatsApp? Вы хотите сделать новую фотографию с помощью камеры или загрузить ее со своего устройства? В любом случае, мы здесь, чтобы помочь вам. Следуйте инструкциям ниже, и мы покажем вам, как обновить изображение вашего профиля в WhatsApp.Независимо от того, используете ли вы настольное, веб-приложение или мобильное приложение, у нас есть все, что вам нужно знать.
Хотя наличие изображения профиля в вашей учетной записи WhatsApp не является обязательным, мы рекомендуем добавить его в свой профиль. Это добавляет индивидуальности вашей учетной записи, а наличие вашей фотографии в вашем профиле позволяет вашим друзьям и контактам узнавать вас в приложении.
Если у вас возникли проблемы с поиском возможности добавить фото профиля, не беспокойтесь, мы готовы вам помочь.Все, что вам нужно сделать, это следовать приведенному ниже руководству, и мы покажем вам все, что вам нужно сделать, чтобы загрузить изображение в свой аккаунт.
Без лишних слов, приступим.
Как обновить изображение профиля WhatsApp
Если вы чувствуете, что вам нужно новое изображение профиля в вашей учетной записи WhatsApp, вы всегда можете изменить его в любое время. Таким образом, другие пользователи могут узнать вас, когда будут искать ваш профиль в приложении.
Вы можете изменить изображение своего профиля в WhatsApp независимо от того, используете ли вы приложение на компьютере или мобильном устройстве.В наших кратких руководствах ниже мы покажем вам, как обновить его на обоих.
На вашем телефоне:
- Запустите WhatsApp на своем устройстве и войдите в свою учетную запись.
- Нажмите Дополнительные параметры (значок из трех точек) в правом верхнем углу и выберите Настройки в меню.
- Коснитесь своего значка или имени, чтобы просмотреть свой профиль.
- Коснитесь фотографии своего профиля.
- Выберите, использовать ли камеру, чтобы сделать новый снимок или загрузить его из своей галереи.Для тех, кто хочет удалить существующее изображение профиля, вместо этого нажмите « Удалить фото ».
- Добавьте некоторые изменения в свою фотографию и нажмите «Готово» в правом нижнем углу, чтобы сохранить изменения.
Если вам когда-нибудь понадобится изменить или удалить фото профиля в будущем, все, что вам нужно сделать, это выполнить описанные выше действия. Вы можете использовать любую фотографию, которая есть на вашем устройстве, или сделать новую с помощью камеры.
На вашем компьютере:
- Откройте настольное приложение WhatsApp или посетите клиентский веб-браузер и подключитесь к своей учетной записи.
- Щелкните значок в верхнем левом углу экрана, чтобы просмотреть свой профиль.
- Щелкните значок своего профиля, чтобы добавить фотографию или изменить существующую.
- Выберите, загружать ли фотографию со своего устройства или использовать камеру, чтобы сделать новую. С другой стороны, вы также можете нажать «Удалить фото», чтобы удалить изображение своего профиля.
- Отрегулируйте фотографию и щелкните зеленую галочку, чтобы применить изменения.
После обновления фотографии вашего профиля изменения сразу же отражаются на всех экземплярах вашей учетной записи.Если вам когда-нибудь понадобится новая картинка, вы всегда можете изменить ее в любое время.
Персонализируйте WhatsApp, загрузив фотографию профиля
Теперь, когда вы знаете, как изменить изображение профиля в WhatsApp, вы можете загрузить фотографию со своего устройства или использовать камеру, чтобы сделать новую.

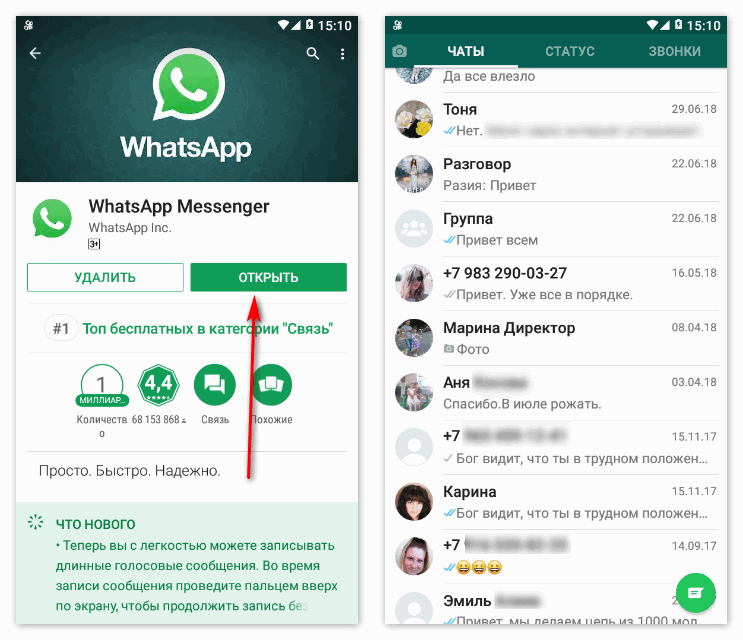
 Тапнув по трём точкам в правом верхнем углу экрана вызовите меню и выберите в нём пункт «Поделиться».
Тапнув по трём точкам в правом верхнем углу экрана вызовите меню и выберите в нём пункт «Поделиться».
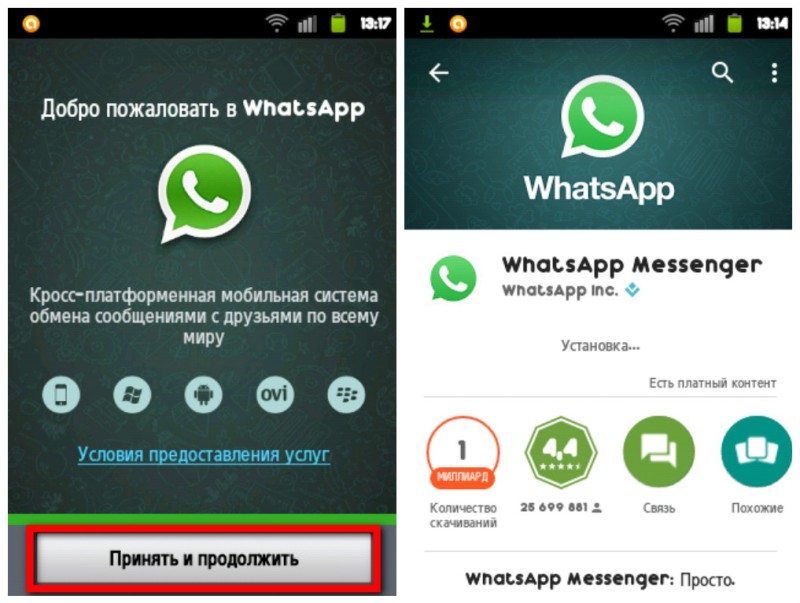
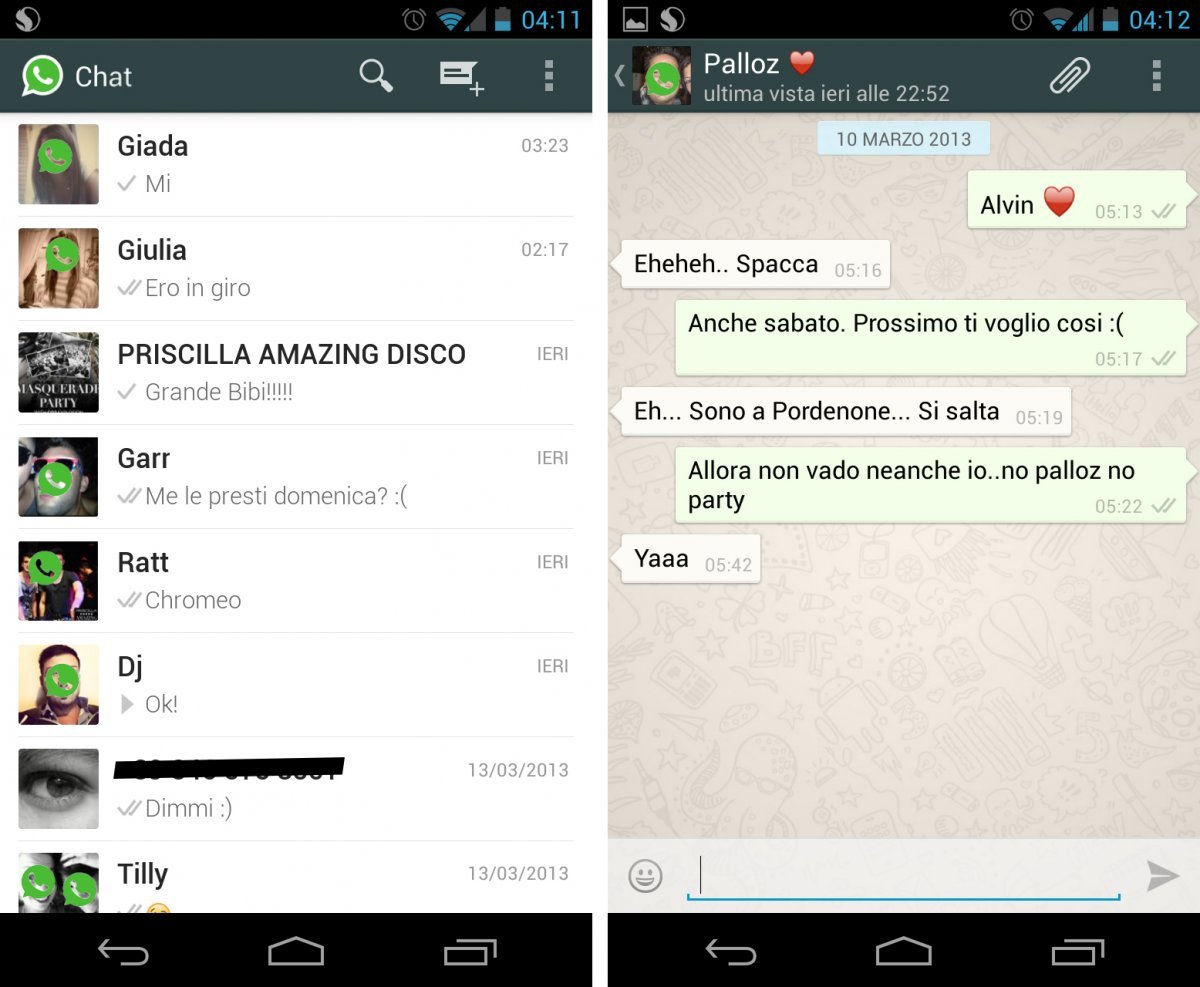






 Если ранее программу «Почта» вы не использовали, авторизуйтесь в ней, предоставив логин и пароль для любого используемого вами email-сервиса.
Если ранее программу «Почта» вы не использовали, авторизуйтесь в ней, предоставив логин и пароль для любого используемого вами email-сервиса.
