Как с компьютера загрузить фото в ватсап – WhatsApp для компьютера. Особенности программы и как ей пользоваться!
Как с вайбера и вотсапа загрузить фотографии на компьютер
Приветствуем вас, друзья! Whatsapp и viber используются для общения намного чаще, чем обычные телефоны. Дело здесь не только в том, что звонить и переписываться можно бесплатно. Оба приложения позволяют рассказывать о важных моментах жизни с помощью фотографий и сохранять их на компьютере. Чтобы у вас не было никаких вопросов, и процесс сохранения проходил без ошибок, подробно его распишем.
Как с ватсапа скинуть фото на компьютер
Проще всего перебросить фотки из переписки в whatsapp на пк, если приложение на нем установлено.
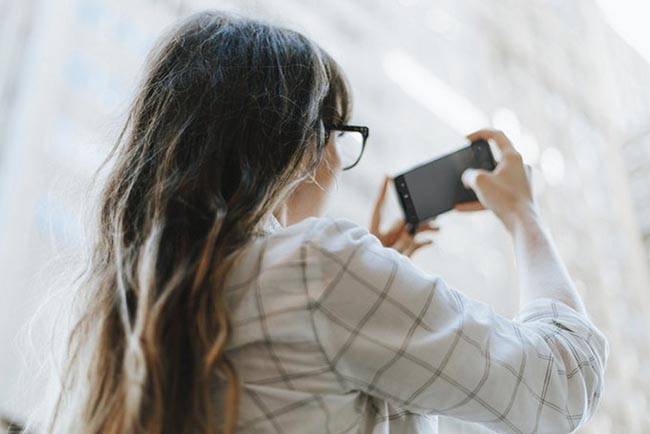
В этом случае:
- нажмите на нужный снимок, откройте его;
- появится верхнее меню, один из инструментов которого — стрелка, направленная вниз, нажмите на нее;
- укажите место для сохранения файла;
- нажмите «сохранить».
Сбросить фотку на комп можно следующим образом:
- кликните на фотку правой клавишей мыши;
- нажмите «копировать «изображение;
- вставьте его в любой фоторедактор;
- сохраните новый файл.
Если мессенджер установлен только на смартфоне, рекомендуем:
- открыть фотку;
- нажать на три вертикально расположенные точки;
- кликнуть на «показать в галерее»;
- выбрать в нижнем меню инструмент «поделиться».
Далее выберите удобный для себя способ. Система позволяет сохранить изображение на гугл диске, передать через bluetooth. Также можно создать ссылку, скопировать ее, отправить на комп, открыть и сохранить снимки.
Распечатывать изображения с телефона на принтере и потом их сканировать не рекомендуем. Качество получится далеким от идеала.
к меню ↑
Как с вайбера загрузить фотографии на компьютер
При получении картинок по viber на смартфоне, они автоматически сохраняются в галерее.
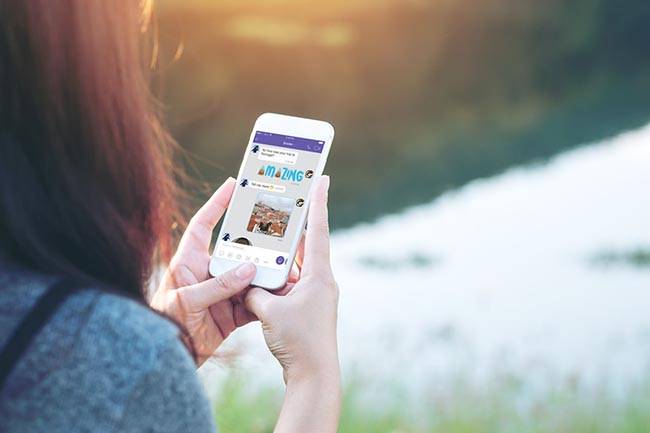
На пк механизм сохранения другой.
Чтобы переместить фотки на компьютер или ноутбук, сделайте следующее:
- выберите картинку:
- нажмите на нее;
- кликните правой клавишей мыши;
- выберите «сохранить как»;
- укажите место для загрузки и нажмите «ок».
Чтобы оставить снимки на устройстве, необязательно вызывать «сохранить как». В верхнем меню нажмите на стрелку, выберите место хранения и кликните «ок».
Впрочем, сохранение может быть еще проще — полученные снимки хранятся в папке «viberdowmloads». Нажмите на горизонтальное троеточие, выберите «показать в папке». Как только вы это сделаете, папка откроется, искомая фотка будет выделена.
Если вайбер на пк не установлен, перекинуть на него снимки можно так:
- сохраните на смартфоне скриншот и отправите на комп;
- поделитесь фоткой через bluetooth;
- отправьте по e-mail, а при наличии еще одного аккаунта, — поделитесь через вайбер, ватсап, скайп;
- загрузите в облачное хранилище и потом вытащите на пк. Хранить файлы здесь можно бесконечно долго.
Выводы
Фотографии, которые мы пересылаем по вотсап и вайбер, можно сохранить на компьютере различными способами. Испробуйте все и выберите самый удобный.
к меню ↑
Видеообзор
pronashkomp.ru
Как установить фотографию в WhatsApp на телефоне
Вопрос, как поставить фото в ВатсАпп на телефоне является актуальным для пользователей, недавно установивших мессенджер. Функционал позволяет сделать это всего за несколько тапов, вне зависимости от того, на какой операционной системе работает смартфон – iOS или Android. Правда, инструкции для версии WhatsApp для разных мобильных ОС будут отличаться.
- Установка фотографии для телефонов Android
- Установка фотографии для iOS
Установка фотографии для телефонов Android
Владельцы смартфонов под управлением Android могут установить фото на профиль по следующей инструкции:
- Запустите WhatsApp. В верхней правой части экрана нажмите на иконку троеточия. Появится контекстное меню, где нужно выбрать пункт «Настройки».
- Откроется страница с основными пунктами настроек. Тапните по иконке авата в верхней части.
- Чтобы сменить изображение профиля, нажмите на иконку фотокамеры.

- Операционная система сделает запрос, откуда взять картинки для WhatsApp. Если нужно выбрать фото из имеющихся на телефоне, то нажмите на вариант «Галерея». Также вы можете сделать новый снимок, воспользовавшись вариантом «Камера».
- Выберите картинку и нажмите в редакторе на «Готово».

Если требуется изменить фото профиля, то проделайте всё то же самое, что написано выше. Чтобы удалить старую фотографию, её достаточно заменить на новую
Установка фотографии для iOS
Пользователем устройств от Apple придётся воспользоваться этой инструкцией для смены фото в WhatsApp:
- Зайдите в «Настройки». Их иконка расположена в правой нижней части экрана.
- Оттуда перейдите в раздел «Профиль».
- Для смены фотографии тапните на кружок с уже имеющимся аватаром или на аналогичный с подписью «Фото».
- iOS поинтересуется, где взять изображения. Можно сфотографироваться, а можно загрузить из галереи устройства.

- Выберите ту фотографию, которую требуется использовать в качестве аватара. Сделайте обрезку, если требуется. Чтобы фото применилось, нажмите «Готово».
Таким образом можно изменить главную фотографию профиля в WhatsApp на самых популярных мобильных платформах.
( Пока оценок нет )
Понравилась статья? Поделиться с друзьями:
whatsapp-free.ru
Как перенести фотографии с WhatsApp на ПК
Часть 1. Как перенести WhatsApp фото с iPhone на компьютер
Начнем с того , мы должны смотреть на то, как перенести фотографии с WhatsApp на ПК на iPhone. В этом случае вам нужен инструмент , который позволяет копировать фотографии с WhatsApp на ваш компьютер. Программное обеспечение , которое отлично делает это так, то dr.fone — IOS WhatsApp Передача, резервное копирование и восстановление . Это программное обеспечение позволяет передавать фотографии и сообщения WhatsApp с устройства IOS для Android устройств, устройств IOS, Windows , компьютер или Mac.
dr.fone — IOS WhatsApp Передача, резервное копирование и восстановление
Один щелчок, чтобы передать WhatsApp фотографии с iPhone на компьютер.
- Легко, быстро и безопасно.
- Передача IOS WhatsApp для сенсорных устройств / iPhone / IPad / IPod Android.
- Резервное копирование или экспорт IOS WhatsApp сообщения на компьютеры.
- Восстановление резервной копии IOS WhatsApp для iPhone, IPAD, IPod Touch и Android устройств.
- 100% гарантия безопасности программного обеспечения, никакого вреда вашего компьютера или устройство.
Теперь давайте посмотрим, как использовать эту программу для передачи WhatsApp фотографий с iPhone на компьютер
Шаг 1. Запуск и выберите «IOS WhatsApp Transfer, резервное копирование и восстановление»
Open dr.fone на компьютере и убедитесь, что вы подключите iPhone к компьютеру с помощью кабеля USB. Затем программа обнаружит ваш телефон автоматически. Затем нажмите на кнопку «Дополнительные инструменты» и выберите «IOS WhatsApp Transfer, резервное копирование & Восстановление» на окне ниже.
Для резервного копирования и экспорта WhatsApp фотографий, вам нужно выбрать «Резервное копирование сообщений WhatsApp».
Шаг 2. Создайте резервную копию сообщений WhatsApp и фотографии
Нажмите на кнопку «Backup», чтобы начать процесс.
После того, как процесс будет завершен, вы можете нажать, чтобы увидеть его.
Шаг 3. Просмотр и передача WhatsApp фотографий
Здесь вы можете просматривать WhatsApp сообщения, фотографии и вложения. Просто выберите то, что вы хотите, и нажмите кнопку «Экспорт в ПК», чтобы передать фотографии WhatsApp на свой компьютер. Теперь ваши сообщения WhatsApp и вложения были сохранены на ваш компьютер.
Попробуйте бесплатно попробовать Free
global.drfone.biz
Как отправлять гифки в Ватсапе через телефон или компьютер
Пользователи должны знать, как отправить гифку в Whatsapp через телефон и компьютер. Также необходимо рассмотреть, на каких смартфонах получится скинуть в диалог лайф фото, каким образом сохранить файлы из мессенджера и какие есть способы отправки сообщений.
Можно ли отправлять гифки в «Ватсапе»
Такая возможность открывается в новой версии приложения. Поэтому перед отправкой анимации необходимо обновить мессенджер.
Пользователь сможет отправить анимированную картинку по теме, выбрав из представленного списка. Есть возможность послать собственную гифку. Для этого необходимо записать или скачать видео, длительность которого не превышает 6 секунд, сохранить его на телефоне и при помощи мессенджера превратить в анимацию.
Сделать гифку можно при помощи стороннего сервиса. В Play Market представлено достаточно приложений. Можно выбрать первое в списке, установить на смартфон, загрузить видео и превратить его в анимацию. Затем сохранить результат и отправить в мессенджер.
Несложно переслать картинку из социальной сети, предварительно сохранив на компьютере.
.jpg)
.jpg) В Whatsapp можно переслать как уже готовые короткие ролики, так и гифку сделанную самостоятельно.
В Whatsapp можно переслать как уже готовые короткие ролики, так и гифку сделанную самостоятельно.Как отправить гифку в WhatsApp
Для пользователей Android и iOS процесс отправки анимированного фото будет отличаться. Это связано с функциональной стороной — принцип остается прежним.
На Андроиде
Для отправки стандартных гифок необходимо нажать на смайлик, расположенный в строке ввода текста. Перейти на «GIF» и выбрать фотографию, нажать на отправку сообщения.
Если нужно отправить собственную анимацию, то необходимо:
- Нажать на скрепку в правом углу ввода текста.
- Выбрать раздел «Галерея», где должны открываться различные медиафайлы, отметить нужно видео.
- В окне редактора преобразовать гиф.
- Отправить собеседнику.
.jpg)
.jpg) Для отправки Gif следует нажать на скрепку внизу экрана и выбрать раздел «Галерея» или же выбрать короткий ролик из меню смайлов.
Для отправки Gif следует нажать на скрепку внизу экрана и выбрать раздел «Галерея» или же выбрать короткий ролик из меню смайлов. На айфоне
Загрузить приложение на iPhone. Нажать на «плюс» рядом с текстовым полем. Откроется список элементов, которые можно отправить. Необходимо выбрать «Фото/Видео».
Снизу находится раздел с гифками, пользователю следует перейти туда, найти нужный вариант, используя форму поиска. После можно отредактировать фотографию, добавить смайлики, текст, сократить длительность. Нажать на кнопку «Отправить».
Для создания анимации из собственного материала необходимо выбрать «Фото/Видео», отметить ролик, подождать, когда закончится процесс преобразования. В редакторе поставить ползунок на вариант «GIF», отправить результат в переписку.
Для Live-фотографий
Пользователи айфона 6 могут передавать в личных диалогах или чатах Live Photo. Начиная с шестой версии и выше, в устройствах имеется встроенный дисплей 3D Touch.
.jpg)
.jpg) Для отправки Gif в Whatsapp на iOS следует нажать на «плюс» и выбрать ролик в разделе «Фото и видео».
Для отправки Gif в Whatsapp на iOS следует нажать на «плюс» и выбрать ролик в разделе «Фото и видео».Для отправки такого файла нужно:
- открыть диалог с контактом;
- нажать на «плюс»;
- выбрать из меню «Фото/Видео»;
- открыть файлы и нажать 3D Touch.
Снимки будут выделены круглым фоном. На них можно вставить смайлы, написать текст или повернуть. После редактирования отправить адресату.
Как отправить gif в WhatsApp с компьютера
Для начала необходимо сохранить живое фото на ноутбуке. Запустить приложение «Вотсап», войти в личный аккаунт. Перейти в диалог, кликнуть на «плюс» около поля ввода текста. Выбрать путь к папке, найти нужный файл и скинуть его.
Сохранение gif-файлов для последующего использования
Медиафайлы из «Вацапа» сохраняются в автоматическом режиме. Если этого не происходит, необходимо произвести следующие действия:
- Разрешить доступ к медиафайлам. Перейти в «Настройки», открыть раздел «Безопасность», поставить галочку напротив «Неизвестные источники».
- Из настроек перейти в «Данные», выбрать варианты, которые будут сохраняться автоматически.
На смартфоне будет создана папка «WhatsApp Images». Из нее можно переносить файлы на компьютер через USB-шнур, отправлять в другие социальные сети, на диски, почту.
wotsap24.ru
Whatsapp для компьютера без телефона
Можно использовать приложение WhatsApp не только с помощью смартфона. У пользователей, которым тяжело или неудобно печатать на мелкой клавиатуре, возникает вопрос, как установить «Ватсап» на компьютер без телефона. Понадобятся телефонный номер, доступ к интернету, ПК или ноутбук и немного времени.

 WhatsApp на компьютере.
WhatsApp на компьютере.Установка приложения WhatsApp на ПК с использованием эмулятора
Эмулятор — это программа, которая позволяет сымитировать среду Андроид-устройства на любой операционной системе: Windows, Linux, MacOS. Наиболее популярными эмуляторами являются BlueStacks, Nox, MEmu, KoPlayer. Установить их можно бесплатно, воспользовавшись официальным сайтом или проверенным сервисом. С помощью этих программ возможно загружать на персональный компьютер приложения, разработанные для Android. Можно зарегистрировать «Ватсап» без QR-кода и без необходимости синхронизации с приложением на смартфоне.
Чтобы установить «Ватсап» с помощью эмулятора:
- Установите программу на свой компьютер, скачав с официального сайта. Можно выбрать эмулятор как для слабых ПК, так и для устройств с большой оперативной памятью.
- Зайдите в программу. Для этого нужно зарегистрироваться в «Гугл»-аккаунте: завести почту в системе.
- Найдите в поисковике WhatsApp.
- Следуйте инструкциям мастера по установке. Вам останется только зайти в свой профиль.
Чтобы использовать эмуляторную версию «Ватсапа», смартфон как таковой вам не нужен. Понадобится лишь зарегистрированный телефонный номер. Причем он может принадлежать даже стационарному телефону. В этом случае выберите в качестве способа активации звонок. Зайти в профиль можно, подтвердив принадлежность номера СМС-кодом или голосовым вызовом.
Эмулятор не требует установленной мобильной версии.
«Ватсап» для компьютера без эмулятора
Существует 2 варианта использования приложения «Ватсап» на компьютере без применения эмулятора. Вы можете установить десктопную версию, разработанную производителями специально для стационарного использования, или воспользоваться браузерной.

 Сканирование QR-кода для входа в веб-версию Ватсап.
Сканирование QR-кода для входа в веб-версию Ватсап.Десктопная версия
Приложение WhatsApp доступно в десктопной версии только для «Виндовс 8.1+» или Mac OS X 10.10 и новее. Этот способ не подойдет, если ваша операционная система на компьютере более старая или стоит Linux. Если параметры подходят, нужно перейти на официальный сайт «Вацапа» и в разделе «Скачать» выбрать свою ОС и разрядность.
Система предложит скачать файл загрузки и открыть его. Останется дождаться установки программы и после запуска просканировать QR-код для входа в систему. Чтобы просканировать QR-код, нужно зайти в мобильном приложении «Ватсап» в меню или настройки и выбрать «Ватсап Веб». Откроется сканер QR, который позволит получить доступ к вашему аккаунту со всеми сохраненными данными.
Браузерная версия
Если программное обеспечение вашего компьютера не позволяет загрузить десктопную версию мессенджера и вам не хочется загружать эмулятор, есть вариант воспользоваться мессенджером в браузере компьютера через ватсап онлайн.
Для этого нужно:
- Запустить в любом браузере «Ватсап».
- Включить приложение на телефоне.
- В настройках выбрать пункт WhatsApp Web.
- Просканировать на телефоне QR-код, появившийся на мониторе. Ваш аккаунт будет зарегистрирован в системе, и произойдет синхронизация с мобильным приложением. Останется нажать галочку «Оставаться в системе».
Этот способ имеет свои преимущества и недостатки:
- Преимущества. Не нужно устанавливать какие-либо программы на ПК. Доступ к «Ватсапу» предоставляется за считанные секунды.
- Недостатки. Этот способ не позволяет использовать WhatsApp Web на компьютере без телефона. Работающее мобильное приложение должно находиться поблизости с непрерывным доступом к интернету.

 Активация Ватсап на компьютере.
Активация Ватсап на компьютере.«Ватсап Веб» на компьютере без телефона
Пользоваться WhatsApp без телефона можно, но зарегистрироваться в приложении без номера совсем не получится. Не работает Ватсап веб без включенного мессенджера на телефоне, поэтому нужно дополнительно позаботиться о доступе к интернету.
Выбрать способ, который вам подходит, можно следующим образом:
- Если у вас установлена свежая операционная система, вы можете поставить десктопную версию с официального сайта.
- При отсутствии смартфона и возможности отсканировать QR-код вы можете установить «Ватсап» на компьютер без телефона, используя эмулятор Андроида. Однако все равно понадобится действующий номер, пусть даже стационарного или кнопочного телефона.
- Если у вас всегда под рукой мобильная версия «Ватсапа» с подключением к мобильной сети или Wi-Fi, но операционная система не поддерживает десктопную версию, вы можете использовать браузерную версию WhatsApp Web.
Использование «Ватсапа» на ПК облегчает жизнь пользователя: общение, видео, аудиозвонки остаются, но появляется дополнительная степень комфорта.
wotsap24.ru



