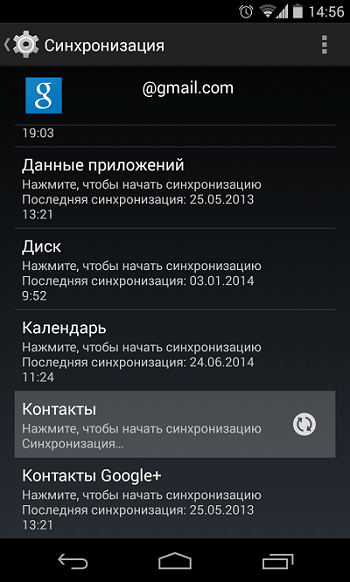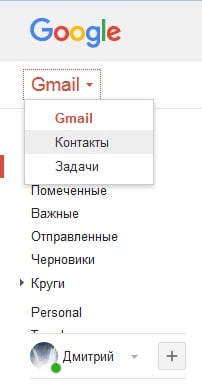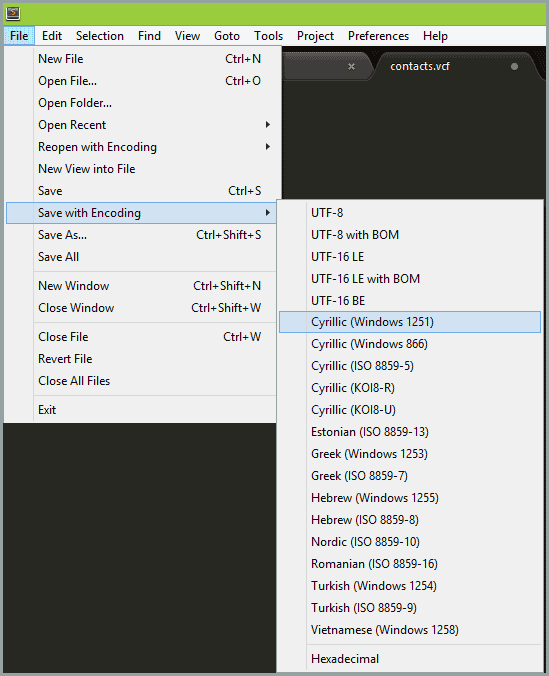Как с леново перекинуть контакты на компьютер – Как перенести контакты с телефона на компьютер
Как перенести контакты с телефона на компьютер
Как известно, мобильные устройства не совершенны. Они ломаются, выходят из строя, данные из них подчас теряются. Весьма болезненной и ощутимой может быть потеря контактов из телефонной книги, ведь там находятся номера людей, имеющих важное значение в нашей жизни. Учитывая это, создание запасной базы телефонных номеров является необходимым шагом, способным обезопасить наши данные от потери. В этом материале я расскажу, как перенести контакты с телефона на компьютер, какие способы нам в этом помогут, и как ими воспользоваться.
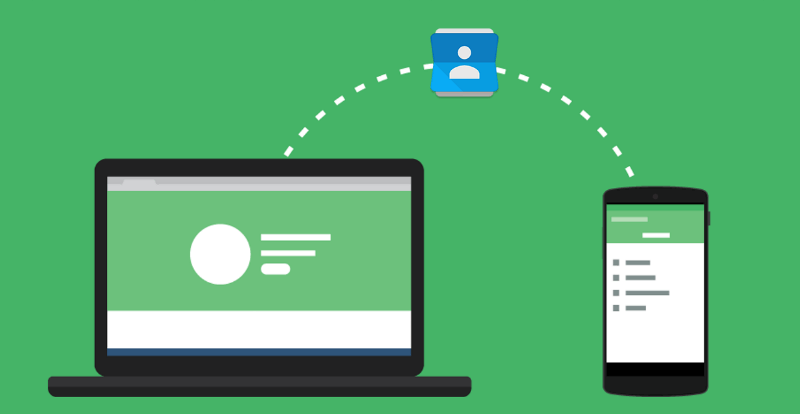
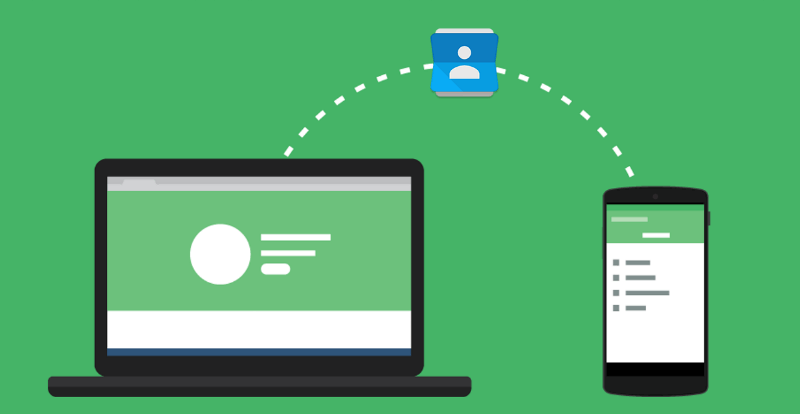 Переносим контакты с телефона на ПК
Переносим контакты с телефона на ПККак создать копию контактов телефона на компьютере
Существуют как минимум несколько способов, способных помочь нам в вопросе о том, как скопировать контакты с телефона на ПК. Ниже я опишу каждый из них, и подробно объясню, как выполнить перенос контактов со смартфона на PC.
Способ 1. Используем приложение «Контакты»
Наиболее простым способом выполнить перенос контактов с телефона на компьютер является использование возможностей приложения «Контакты» нашего мобильного устройства. Для этого необходимо зайти в данное приложение, нажать на кнопку настроек (обычно крайняя левая сенсорная кнопка), выбрать в списке опций «Импорт/экспорт».

 Импорт и экспорт контактов
Импорт и экспорт контактовНас интересует именно экспорт данных на различные носители. В зависимости от версии ОС вы увидите там такие опции как «Экспорт во внутреннюю память», «Экспорт на карту памяти SD», “Экспорт на накопитель» и так далее. При выборе одного из таких вариантов вы получите ваши контакты в выбранном вами накопителе (или месте) в виде файла «Контакты.vcf» (contacts.vcf), который можно будет открыть с помощью «Microsoft Outlook», «TheBat!», «Контакты Windows», «vCardOrganizer»и других компьютерных программ на вашем ПК.
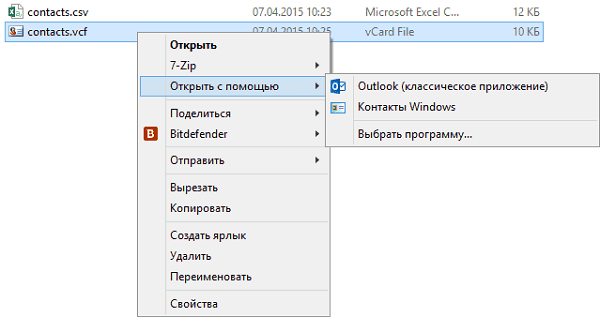
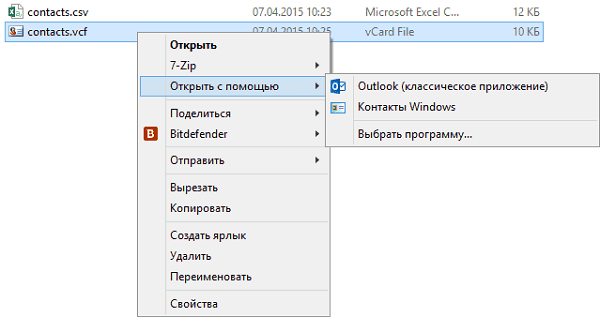 Открываем файл с контактами на компьютере
Открываем файл с контактами на компьютереЗамечу также, что если имена в вашей телефонной книге написаны кириллицей, то вместо кириллических имён при отображении контактов на компьютере вы увидите набор хаотичных символов, что связано с использованием ОС Андроид кодировки UTF-8, в то время как указанные программы используют по умолчанию другую кодировку — Windows 1251.
Чтобы перевести одну кодировку в другую можно воспользоваться различным набором инструментов. К примеру, текстовый редактор Sublime Text позволяет быстро провести кодирование с UTF-8 в Windows 1251, для чего нужно нажать на «File» – «Open File», открыть наш файл с контактами, затем выбрать опцию «Save with Encoding» и выбрать «Cyrillic Windows 1251». После этого файл контактов будет сохранён в приемлемом для отображения кириллицы в MS Outlook ключе.
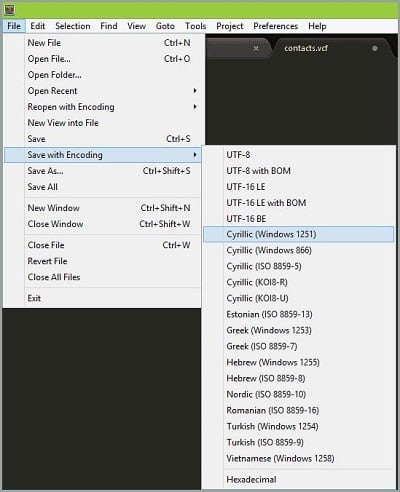
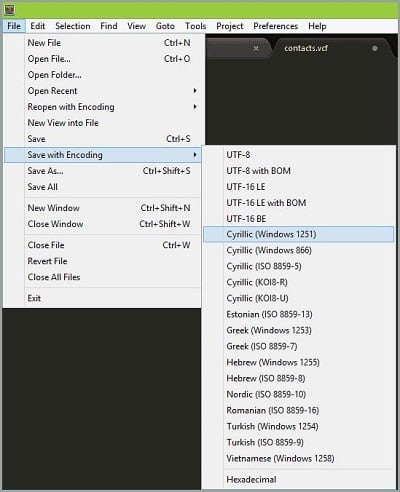 Изменение кодировки контактов
Изменение кодировки контактовСпособ 2. Синхронизация с помощью аккаунта Google
Чтобы скопировать контакты с мобильного на компьютер необходимо иметь аккаунт Гугл, который необходимо задействовать как на вашем смартфоне, так и на ПК.
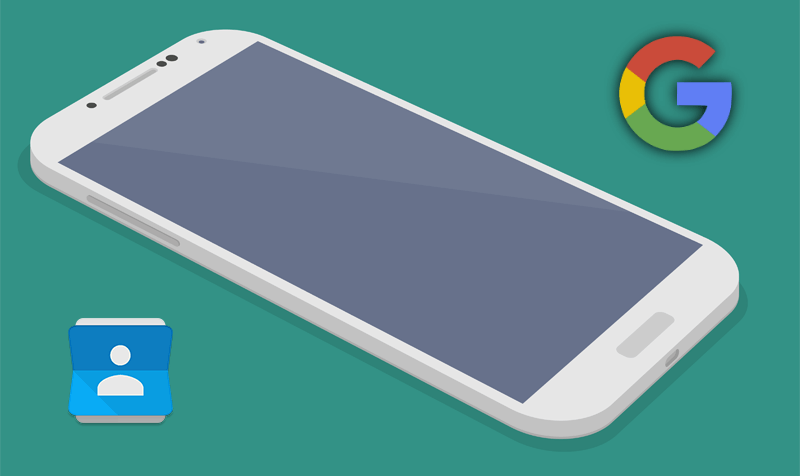
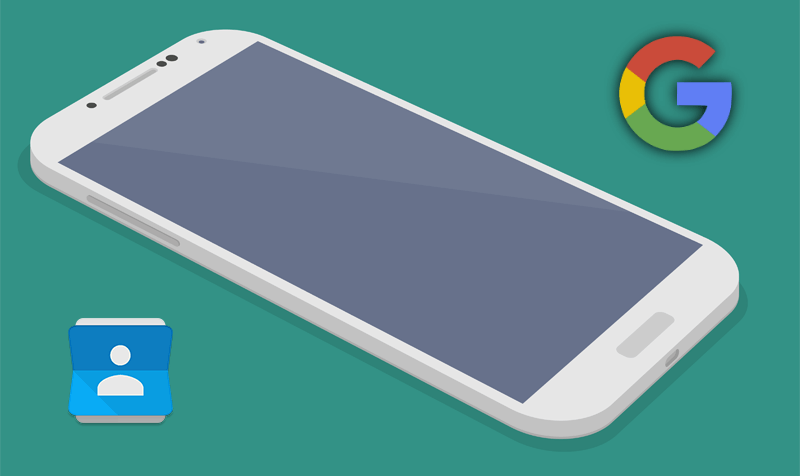 Копируем контакты с помощью Гугл
Копируем контакты с помощью ГуглТеперь необходимо выполнить следующее:
- Зайти в настройки вашего телефона – Учётные записи – Google;
- Жмём на нашу учётную запись Гугл;
- Тапаем на опцию «Синхронизировать контакты» (или с похожим названием), и ждём, пока синхронизация пройдёт;

 Синхронизируем контакты с Гугл
Синхронизируем контакты с Гугл - Затем выполняем вход в наш аккаунт Гугл на компьютере, переходим в «Почта»
- Слева будет надпись «Gmail» со стрелочкой, жмём на стрелочку и выбираем «Контакты»;

 Открываем контакты в Gmail почте
Открываем контакты в Gmail почте - Здесь вы увидите список своих контактов с телефонами, кроме того, там будут и ваши друзья с сети Google+;
- Теперь, чтобы сохранить наши контакты в документе нажимаем на «Дополнительно», затем «Экспорт», вам будет предложено несколько вариантов сохранения. Выберите наиболее оптимальный для себя (к примеру, первый вариант позволит просматривать данные в в формате Excel), и сохраните контакты к себе на ПК.
Способ 3. Специализированное ПО контакты для смартфонов
Также выполнить перенос контактов с телефона на компьютер можно с помощью специализированных программ, идущих в комплект к телефону. Для смартфонов Samsung это известная программа Samsung Kies, для Sony – Sony PC Companion, а для переноса данных с iPhone проще всего будет использовать хранилище данных iCloud (Настройка – iCloud – Синхронизация контактов – «Объединить»). Теперь зайдя на сайт облака, и введя Apple ID и пароль, вы всегда сможете получить доступ к своим контактам.
Заключение
Ответом на вопрос о том, как перенести контакты со своего телефона на компьютер, станет использование различных способов, описанных мной выше. Наиболее простым и удобным из них является экспорт списка ваших контактов через приложение «Контакты», что позволит получить данные контактов в виде небольшого файла с расширением vcf, который можно будет сохранить к себе на компьютер. Попробуйте перечисленные мной инструменты, они доказали свою эффективность в перенесении данных с пользовательских смартфонов на ПК.
rusadmin.biz
Как контакты с телефона перенести на компьютер: все способы по шагам
Для меня контакты – самое ценное, что есть в телефоне. Если вы когда-то сталкивались с тем, что телефон поломался, потерялся или его даже украли, то вы знаете, как неприятно лишиться ценной информации. Если не сталкивались – пусть этого никогда не произойдёт. Но перестраховаться лучше в любом случае. Ведь даже неудачное обновление телефона может привести к проблемам. Поэтому в данной статье я опишу, как контакты с телефона перенести на компьютер. Это намного проще, чем может показаться на первый взгляд. Кроме того, я расскажу, как можно решить возможные проблемы.


Все способы скопировать телефонную книгу
Чтобы перенести список контактов с телефона на компьютер, можно использовать один из таких способов:
- на Андроиде: с помощью экспорта контактов, а затем нужно переписать или отправить себе файл с ними;
- на Андроиде или Айфоне: при помощи встроенного облачного хранилища;
- при помощи утилиты от компании-производителя телефона;
- при помощи сторонних приложений.
Теперь более подробно о том, как контакты с телефона перенести на компьютер – пошагово для чайников опишу все эти способы.


Андроид: экспорт в файл и действия с файлом
Это самый первый способ, с помощью которого можно перенести телефонную книгу. Нужно выполнить следующие действия:
- Открыть стандартное приложение «Контакты».
- Нажать на три вертикальные точки в правом верхнем углу и затем «Импорт/экспорт».


- Выберите «экспорт с накопителя». Ещё один вариант – «Передать видимые контакты», если вы настроили их видимость и вам нужны только те, которые отображены в адресной книге.
- Если вы выбрали «экспорт с накопителя», то все записи будут сохранены в файл vCard. Во втором случае, вам сразу предложат отправить файл. Вы можете отправить их себе на почту или в сообщении мессенджера.


- Теперь нужно перенести контакты с телефона на компьютер через USB-провод или другим способом. Сохранённый файл находится обычно в корневой папке.
Теперь выберите способ, с помощью которого вы перенесёте контакты: проводной или беспроводной. Для каждого из них я напишу короткую пошаговую инструкцию.
Проводной способ:
- Подключите шнур USB к телефону и к ПК.
- Выберите на телефоне пункт «Медиа-устройство (MTP)».
- Откройте на компьютере память телефона и поищите в ней файл типа «*.vcf» или «*.csv».
- Скопируйте его на свой ПК.


Иначе, воспользуйтесь беспроводным способом:
- Откройте на телефоне файловый менеджер. Это может быть встроенная программа либо стороннее приложение вроде «ES File Explorer».
- Перейдите в папку «storage/emulated/0» или корневую директорию.
- Найдите файл – он имеет расширение «*.vcf» или «*.csv» и имя, которое может содержать текущую дату или «contacts».
- Долго нажмите на него. Вызовите меню (три вертикальные точки или отдельная кнопка) и нажмите «Поделиться». Иногда кнопка «Поделиться» доступна сразу.


- Выберите метод:
- Блютуз – если беспроводную связь поддерживает компьютер и к нему подключён телефон;
- отправить себе письмо – адрес отправителя и получателя может совпадать, так что просто укажите там свою почту;
- отправить файл в сообщении на какой-то месенджер – если у вас есть приватная группа для сообщений «от себя», то это может быть полезный для вас способ;
- воспользоваться сторонней программой – SHAREit, AirDroid и подобными.
- Теперь откройте на ПК почту / месенджер / папку файлов Блютуз и сохраните файл в надёжное место на вашем компьютере.
Встроенное облачное хранилище
Крайне удобный способ «застраховать» свою телефонную книгу – синхронизировать контакты с «облаком». У этого способа есть огромное преимущество: все добавленные записи обновляются в хранилище сразу. Вам не надо следить за актуальность информации, напоминать себе о том, что пора бы сделать резервную копию. О том, как перенести телефонные номера с телефона на компьютер в этом случае, пошагово расскажу ниже.
Для Андроид-телефонов:
- Для начала нужно включить синхронизацию. Если у вас она включена, пропустите этот пункт. Если нет, то зайдите в «Настройки». Там найдите пункт «Аккаунты» либо «Учётные записи». В открывшемся списке найдите нужный вам аккаунт Google или добавьте новый.


Зайдите в него и нажмите «Настройки синхронизации». Поставьте галочку напротив пункта «Контакты». И затем нажмите «Синхронизировать». Теперь можете выйти из «Настроек».


- Когда синхронизация уже произошла, зайдите на компьютере на сайт contacts.google.com. Вы должны быть в той же учётной записи, как и на телефоне.
- Все записи телефонной книги – на странице. Вы можете выбрать нужные, поставив напротив них галочку. Если хотите сохранить в файл все, то не выделяйте.
- В левом меню нажмите «Экспортировать». Вы сможете выбрать формат файла.
- Сохраните его на компьютер.
Для телефонов от Apple:
- Включите синхронизацию: «Настройки» – пункт «iCloud» – убедитесь, что переключатель «Контакты» активен.


- Перейдите на компьютере на icloud.com.
- Введите Apple ID и пароль, затем перейдите в «Контакты».
- Нажмите на значок шестерёнки в нижнем левом углу и выберите «Экспорт vCard».


- Сохраните файл с телефонной книгой на ПК.
Пользуясь телефоном от Apple, вы так же можете синхронизировать свои контакты с аккаунтом Google. Всё, что нужно сделать, это добавить ваш аккаунт в пункте «Почта, адреса, календари».


Затем в том же разделе нужно поменять параметр «Стандартная учётная запись» на Gmail.


Теперь, как только вы зайдёте в «Контакты», они синхронизируются с контактами Гугл и вы сможете скачать их так же, как в инструкции для Андроида.
Фирменная программа от производителя телефона
Перенести телефонную книгу может фирменная программа для переноса контактов с телефона на компьютер. Вернее, выполняет это приложение намного больше функций. Перенос записей здесь выполняется достаточно просто и быстро. Если вы пользуетесь фирменными утилитами, это может быть даже проще, чем описанные выше способы.
Речь идёт о ПО от бренда, выпустившего телефон:
- iOS – iTunes;
- Samsung – KIES;
- Sony — Sony PC Companion;
- HTC Sync;
- Lenovo Mobile Assistant;
- LG PC Suite.
Например, перенести контакты с телефона Самсунг на компьютер с помощью KIES можно так:
- Установите приложение KIES на телефон и компьютер.
- Подключите телефон Самсунг к компьютеру.
- Запустите утилиту.
- Выберите «Резервное копирование», выберите «Контакты» и нажмите на кнопку.


Естественно, способ, как перенести телефонную книгу в других программах будет отличаться, но принцип везде схож.
Сторонние приложения
В магазинах Google Play и App Store есть немало приложений для копирования адресной книги, чтобы её можно было перенести на ПК. Все они повторяют базовые функции системы. Использовать их уместно, когда вам нужны их другие полезные функции.
Например, MyPhoneExplorer, которая устанавливается на компьютер, создаёт резервную копию Андроид-системы. Нужно запустить программу, подключить телефон и в пункте «Разное» создать резервную копию записей, сохранив их на компьютер.


AirDroid, кроме переноса телефонной книги, позволяет управлять вашим смартфоном с помощью браузера, без прямого подключения – просто через Интернет. Чтобы перенести контакты, установите AirDroid на телефон и следуйте инструкциям, чтобы получить доступ к нему через браузер.


Для Айфонов подобным приложением является iTools. Необходимо установить программу на ПК, запустить её и подключить Айфон к ПК. Далее в разделе Information выбрать Contacts (слева). Можно выбрать нужные контакты и сохранить их на компьютер. Помимо этого, утилита имеет огромное количество других функций, от резервного копирования системы до создания рингтонов.


Дальнейшие действия с файлом и возможные ошибки
Когда вам удалось перенести файл с контактами на компьютер, то вы можете не просто хранить его на диске, а обезопасить данные ещё лучше, либо же получить дополнительную пользу. Вот что вы можете сделать с файлом:
- перенести его в облачное хранилище, например Яндекс Диск;
- скопировать на флешку;
- открыть с помощью стандартных программ Windows – Контакты или Outlook.


Последний пункт очень полезен: вы сможете использовать все записи телефонной книги на компьютере или в почте. Единственный нюанс – на этом этапе может возникнуть ошибка с отображением имён записей.


Исправить его можно, поменяв кодировку. Для этого придётся установить текстовый редактор с расширенными функциями. Я использую «Notepad++». Откройте файл, перекодируйте его с помощью меню «Кодировка» – Кириллица – Windows 1251 и сохраните. Теперь имена должны отображаться правильно.
Итак, вопрос о том, можно ли перенести контакты с телефона на компьютер, не стоит – сделать это очень просто. Теперь вы знаете несколько способов, которые помогут вам сохранить и обезопасить свои данные. Выберите из них самые удобные для себя, и дальше эти действия можно выполнять автоматически. А если вы подключите синхронизацию контактов, то сможете, например, их сразу же загрузить на новый телефон, даже без использования компьютера.
besprovodnik.ru
Как скопировать контакты с Андроида на компьютер?
Мы уже рассказывали о том, как скопировать контакты со смартфона на смартфон. Но иногда проще перебросить контактную книгу на компьютер. Здесь она точно будет в целости и сохранности, а в определенный момент вы её скопируете на новый аппарат. Однако возникает вопрос. Как скопировать контакты с Андроида на компьютер? Разве это возможно?
Зачем это нужно?
Компьютер легче всего использовать в качестве резервного хранилища. Многие пользователи регулярно кидают на него созданные при помощи встроенной в смартфон камеры фотографии. Здесь же хранятся запасы музыки. Так почему бы не сохранять время от времен на ПК и контакты? В дальнейшем в случае поломки или кражи телефона все ваши контакты никуда не пропадут.
Следует помнить и о том, что иногда передача телефонной книги с одного устройства на другое по воздуху бывает невозможной. Например, как вы это сделаете в том случае, если экран разбит, а тачскрин не реагирует на ваши прикосновения? В таком случае на помощь приходит компьютер — нужно лишь подключить к нему смартфон при помощи USB-кабеля.
Самый простой способ
Проще всего скачать контакты, воспользовавшись встроенными в операционную систему Android средствами. Для этого совершите следующие действия:
Шаг 1. Зайдите в меню смартфона и откройте приложение «Контакты».

Шаг 2. Здесь вам следует нажать на троеточие, расположенное в правом верхнем углу, после чего выбрать пункт «Импорт/Экспорт».

Шаг 3. На смартфонах Samsung и некоторых других потребуется промежуточное действие в виде нажатия кнопки «Настройки». Так вы попадете в отдельное меню, в котором вы без труда обнаружите нужный вам пункт, посвященный импорту и экспорту номеров.

Шаг 4. Нажав на соответствующий пункт, вы увидите всплывающее меню. Здесь следует нажать «Экспортировать в файл VCF». В зависимости от модели телефона, данный пункт может иметь другое название. Например, «Экспорт на накопитель».

Шаг 5. Далее следует выбрать место, куда будет сохранен файл с контактами. Не исключено, что здесь у вас будет присутствовать облачное хранилище в виде Google Диска. Можно сохранить файл именно на нём — затем останется лишь открыть свой аккаунт на компьютере. Но мы создадим файл с контактами в папке «Загрузки».

Шаг 6. Дайте название файлу.

Шаг 7. Подключите смартфон к компьютеру посредством рабочего USB-кабеля. Найти созданный файл вы сможете в папке Download. Вам остается лишь скопировать или вырезать его.

Шаг 8. При покупке нового смартфона вам предстоит выполнить все действия в обратном порядке. То есть, вы скопируете файл в память телефона, после чего во всплывающем меню выберите пункт «Импортировать из файла VCF».
Шаг 9. Также полученный в результате *.vcf файл можно отправить через мессенджер или по электронной почте. Это удобно, если потом вы захотите скопировать данные на второй смартфон или поделиться контактами с другом. Для этого просто выберите файл через проводник и нажмите кнопку «Отправить». После этого появится список доступных приложений.

Сохранение контактов при помощи аккаунта Google
Если у вас в настройках устройства включена синхронизация контактов с серверами Google, то можно поступить ещё проще. Вы можете перенести контакты без привлечения смартфона. Это особенно актуально для того случая, когда аппарат сломан.
Шаг 1. Зайдите на страницу contacts.google.com. Здесь вам следует нажать на кнопку «Экспортировать», при необходимости развернув вкладку «Ещё».

Шаг 2. В новой версии сервиса экспорт контактов не поддерживается (по состоянию на лето 2016 года). Google предлагает перейти к прежней версии данной странички.

Шаг 3. Здесь выделите все контакты, после чего нажмите кнопку «Ещё» и выберите пункт «Экспорт».

Шаг 4. Во всплывающем меню укажите, какие именно контакты требуется сохранить, а также какой формат следует использовать. Когда вы это сделаете — нажмите синюю кнопку «Экспорт».

Использование сторонних программ
При необходимости вы можете воспользоваться и какими-то сторонними программами. Например, неплохо себя показывает Airdroid. Он поможет скинуть номера по воздуху. На смартфон при этом устанавливается соответствующее приложение, а на компьютере достаточно использования любого интернет-браузера.
Ещё сохранить контакты с Андроид на компьютер можно при помощи MOBILedit. Об этой компьютерной программе мы уже рассказывали. Она служит для копирования телефонной книги, журнала вызовов, SMS-сообщений и многого другого.
setphone.ru
Как скопировать контакты с телефона на компьютер
Копирование контактов с телефона Андроид на компьютер
Чтобы выполнить перенос всех необходимых визитных карточек и записей с телефонной записной книги, необходимо использовать на обоих устройствах один синхронизированный аккаунт Google. Рассмотрим, как выполняется сохранение на практике.
Перенос со смартфона посредством USB-кабеля
Если переносить данные при помощи кабельного соединения, всё равно, пользователю смартфона необходимо соблюдать некоторые инструкции. Это позволит отправить информацию на ПК в корректном виде:
- Активируем аккаунт на смартфоне, если он до сих пор не активирован. Тоже самое выполняем на компьютере. Переходим в контакты смартфона, заходим в «Меню» в верхнем правом углу страницы.

 Сразу, после сохранения номера мобильного телефона, его можно отправлять на компьютер
Сразу, после сохранения номера мобильного телефона, его можно отправлять на компьютер - Появляется окно со всплывающими вкладками, где необходимо нажать «Импорт и экспорт».

 Дублировать на компьютер можно не только обычные контакты, но и целые визитные карточки
Дублировать на компьютер можно не только обычные контакты, но и целые визитные карточки - Далее, появится окно с дополнительными параметрами, в котором нужно выбрать вкладку «Экспорт в память».

 Большинство номеров скопируются в операционную систему Windows без фотографий
Большинство номеров скопируются в операционную систему Windows без фотографий - После проделанных манипуляций появится окно, в котором сообщается о том, куда состоится перенос данных. Читаем уведомление до конца и нажимаем кнопку «ОК».

 Контакты «Без имени», после переноса на компьютер, так и будут отображаться
Контакты «Без имени», после переноса на компьютер, так и будут отображаться - После нажатия ждём, пока начнётся экспорт. По истечении нескольких минут, переходим в файловый менеджер. Находим в нём указанную папку. Открываем интересующий файл. Он обычно переносится в формате «vcf».

 Удалить на компьютере номера можно обычным перемещением их в корзину
Удалить на компьютере номера можно обычным перемещением их в корзину - Убедившись в том, что это действительно необходимый документ, подключаем разъем USB-шнура к компьютеру и к телефону. Подтверждаем желаемое действие на телефоне. Для этого нужно нажать «Передача файлов».

 Хранить номера на жёстком диске в разы безопаснее, чем, например, на SIM-карте или внутренней памяти смартфона
Хранить номера на жёстком диске в разы безопаснее, чем, например, на SIM-карте или внутренней памяти смартфона - Открываем устройство на ПК. Для этого заходим в «Мой компьютер», открываем наш гаджет (находим по названию), заходим в папку, которая нас интересует, и видим табличку с визитной карточкой. Это и есть экспортированные контакты.

 Одновременно могут быть перенесены контакты с телефонной книги и установленных мессенджеров
Одновременно могут быть перенесены контакты с телефонной книги и установленных мессенджеров - Просто перетаскиваем требуемый файл кнопкой мыши в нужное место. Двойным кликом мыши открываем его. После чего, на экране появится окно, в котором необходимо выбрать программу, в которой будет просматриваться перенесённый документ.

 Для копирования могут быть определены данные либо из телефона, либо из SIM-карты
Для копирования могут быть определены данные либо из телефона, либо из SIM-карты
ПОЛЕЗНО ЗНАТЬ!
Если, после многочисленных попыток закрыть программу, это не получается, необходимо снять задачу или перезагрузить ПК. Либо просмотреть каждый скопированный контакт.


Как перенести контакты при помощи аккаунта Google
Как мы уже говорили, при помощи аккаунта в поисковой системе Google, можно выполнять множественные взаимосвязанные операции. Копирование информации происходит следующим образом:
- Заходим в сервис «Контакты Google», открываем вкладку «Все контакты», нажимаем на кнопку «Экспортировать».
- После проделанных действий на экран выводится табличка, которая предупреждает о том, что для новой версии эта операция недоступна.
- Чтобы это исправить, необходимо нажать на кнопку «Перейти к прежней версии контактов».
- В появившемся меню нажимаем кнопку «Ещё», следом переходим во вкладку «Экспорт».
- Далее перемещаемся в группу «Мои контакты», если нужно, выбираем удобный формат. После этого снова нажимаем «Экспорт».
- По завершению всех операций, файл с записной книжкой будет скачан на компьютер. Пользователь сможет открыть их доступными средствами Windows.

 Перенос данных таким способом осуществляется пересылкой по почте или с помощью беспроводной передачи данных
Перенос данных таким способом осуществляется пересылкой по почте или с помощью беспроводной передачи данных
Передача данных через облачный сервис Google
Если на смартфоне активирована соответствующая учётная запись, значит, проблем с переносом контактов через облако не возникнет. На тот случай, если телефон выйдет из строя, а информацию о каком-либо контакте нужно найти позарез, можно воспользоваться хранилищем. Рассмотрим, как происходит копирование визитных карточек:
- Сначала создаётся специальный файл, который будет содержать экспортированные контакты. Для этого открываем «Контакты» на телефоне.
- Аналогично первому способу нажимаем «Импорт/экспорт», следом указываем место сохранения личной информации.
- Отмечаем нужное число контактов или выделяем всё целиком, подтверждаем решение о переносе.
- Переходим на страницу в браузере компьютера google.com.
- Видим несколько кнопок в середине экрана, нажимаем на «Импортировать».
- Выбираем необходимый файл на телефоне, если он подключен к ПК, или действуем через папку, если файл уже сохранён на ПК.
- Снова нажимаем кнопку «Импортировать», дожидаемся окончания процесса. После этого, вы можете просмотреть файлы с любого синхронизированного устройства.
С облака вы также можете выполнить распечатку контактов
В итоге, можно перемещать контакты и редактировать их в обычном режиме.


Перенос контактов при помощи сторонних программ
При поломке телефона часто возникает необходимость в изъятии из его памяти некоторых номеров. Чтобы это сделать, можно воспользоваться приложением от производителя смартфона. Для этого подключите смартфон к компьютеру. Зайдите в соответствующее приложение. В меню найдите кнопку Export.
Минус этого метода в том, что вместе с контактами переносятся и другие данные.

 Зачастую, такие приложения имеют расширенные настройки, поэтому, с их помощью, перекидываются все данные
Зачастую, такие приложения имеют расширенные настройки, поэтому, с их помощью, перекидываются все данные
Также существуют специальные программы в Play Market. Одной из таких является GO Contacts EX. В ней удобно синхронизируются контакты. Из них можно создавать группы и добавлять графику. Более того, в программе допускается синхронизированная работа с любой сохранённой информацией в памяти смартфона и на SD-носителе.
Способы переноса контактов с Айфона на компьютер
Считается, что, надёжнее всего, выполнить перенос данных с телефона Apple на компьютер. Ведь использование стандартного хранилища iCloud может не спасти конфиденциальную информацию.

 После переноса данных на ПК, их можно смело удалять на телефоне iOS
После переноса данных на ПК, их можно смело удалять на телефоне iOS
Использование программы iTunes
Используя iTunes, пользователь не найдёт прямую опцию для переноса данных, поэтому необходимо использовать внутреннее меню. Для данной цели подойдёт именно резервное копирование данных.
- Создаём проводное подключение телефона к компьютеру.
- Переходим в программу iTunes, в ней открываем вкладку «Обзор».
- Нажимаем кнопку «Создать резервную копию».
- Дожидаемся, пока копирование закончится.
- Скачиваем программу iBukUP Bot на компьютер.
- Запустив её, переходим в раздел «User Information Manager».
- Нажимаем на кнопку «Export». Таким образом, вы перенесете только контакты, а не все данные целиком.

 iTunes считается универсальной утилитой, поэтому работает со многими источниками данных
iTunes считается универсальной утилитой, поэтому работает со многими источниками данных
Произвести данную процедуру можно с помощью аналогичных программ.
С помощью хранилища iCloud
В облачном хранилище для операционной системы iOS удобно хранить любую информацию, включая личные данные. Таким образом, вы можете перенести данные в сервис, а затем просто загрузить их на свой ПК.
- Переходим в настройки телефона и выполняем копирование контактов для iCloud.
- После чего можете зайти на сервис со своего ПК, посетить раздел «Контакты».
- Выделяем или весь перечень контактов, или только те из списка, которые необходимы для переноса.
- Нажимаем на шестерёнку и жмём на кнопку «Экспорт». После проделанных действий все данные сохранятся на компьютере.
iCloud сохраняет любую резервную копию контактов и визитных карточек
Как правильно копировать контакты через почтовик
Если попытаться скидывать данные со смартфона Apple на компьютер по одному, это может занять много времени. Однако, при помощи сервиса встроенной электронной почты, процесс пойдёт в несколько раз быстрее. Чтобы воспользоваться таким способом, необходимо:
- Открыть «Контакты» на смартфоне.
- Найти необходимую визитную карточку, которую нужно надёжно сохранить.
- Нажать на кнопку «Отправить контакт», расположенную снизу.
- В нижней части экрана нажать на вкладку «Mail», и, следуя подсказкам, отправляем документ на свою электронную почту.

 Перенести контакты через почтовый клиент можно только в подходящем формате
Перенести контакты через почтовый клиент можно только в подходящем формате
После переноса можно использовать номер телефона в компьютере в собственных целях: редактировать, менять изображения или просто хранить.
С применением разных версий сторонних приложений
Существует несколько полезных инструментов, которые помогут выполнить перенос телефонного справочника со смартфона на платформе iOS на компьютер с Windows. Самым востребованным и продвинутым считается iBackupBot. Для того, что работать с этой программой, потребуется знать некоторые инструкции. Разумеется, азы копирования информации тоже важны.
- Скачиваем инструмент на компьютер, выбрав предварительно установщик, который будет соответствовать разрядности операционной системы.
- Активируем работу программы. Переходим в её меню и находим пункт «User Information». Кликаем по ссылке «Contacts».
- Переходим во вкладку «Export». Здесь обязательно выбираем формат, в котором нужно хранить файлы.

 Умный менеджер для переноса данных можно скачать в AppStore
Умный менеджер для переноса данных можно скачать в AppStore
 Программа применяется для различных данных, поэтому, вместе с контактами, могут быть скопированы другие файлы
Программа применяется для различных данных, поэтому, вместе с контактами, могут быть скопированы другие файлы
В результате, скопированные контакты могут открываться в формате Excel или Outbook. Если применить первый вариант сохранения, вся необходимая информация откроется в табличном файле Microsoft. Здесь будут видны все имена и номера мобильных телефонов.
Перенос данных с телефона Windows Phone на компьютер
Тем, кто постоянно находится за компьютером, будет удобно работать с контактами из смартфона непосредственно на ПК. Существует несколько способов переноса, однако новичкам лучше посмотреть видеоролик, в котором детально разобраны возможности копирования справочника смартфонов на Windows.

 Если случайно удалили данные контактов с телефона, то восстановить их можно посредством созданной резервной копии
Если случайно удалили данные контактов с телефона, то восстановить их можно посредством созданной резервной копии
Уважаемые пользователи, если у вас остаются вопросы касательно инструкций по переносу телефонных книг, задавайте их в комментариях. Наша команда оперативно свяжется с вами для уточнения всех моментов.
tehno.guru
Как сохранить контакты Android на компьютер
  для начинающих | мобильные устройства
 Если вам потребовалось сохранить контакты с Android телефона на компьютер для тех или иных целей — нет ничего проще и для этого предусмотрены средства как на самом телефоне, так и в аккаунте Google, в случае если ваши контакты синхронизируются с ним. Есть и сторонние приложения, позволяющие сохранять и редактировать контакты на компьютере.
Если вам потребовалось сохранить контакты с Android телефона на компьютер для тех или иных целей — нет ничего проще и для этого предусмотрены средства как на самом телефоне, так и в аккаунте Google, в случае если ваши контакты синхронизируются с ним. Есть и сторонние приложения, позволяющие сохранять и редактировать контакты на компьютере.
В этой инструкции покажу несколько способов экспортировать ваши контакты Android, открыть их на компьютере и расскажу, как решить некоторые проблемы, наиболее распространенная из которых — неправильное отображение имен (показываются иероглифы в сохраненных контактах).
Сохранение контактов с использованием только телефона
Первый способ самый простой — вам достаточно только самого телефона, на котором сохранены контакты (ну и, конечно, потребуется компьютер, раз уж мы переносим эту информацию на него).
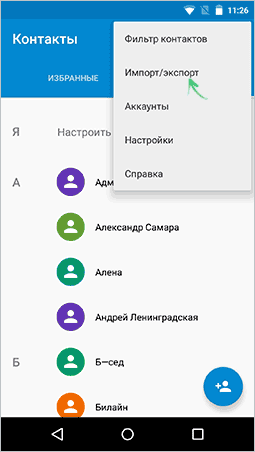
Запустите приложение «Контакты», нажмите по кнопке меню и выберите пункт «Импорт/Экспорт».
После этого вы можете выполнить следующие действия:
- Импорт с накопителя — используется для импорта в книгу контактов из файла во внутренней памяти или на SD карте.
- Экспорт на накопитель — все контакты сохраняются в файл vcf на устройстве, после этого вы можете его передать на компьютер любым удобным способом, например, подключив телефон к компьютеру по USB.
- Передать видимые контакты — этот вариант полезен, если вы предварительно в настройках установили фильтр (так, чтобы отображались не все контакты) и вам требуется сохранить на компьютер только те, которые показываются. При выборе данного пункта вам не будет предложено сохранить файл vcf на устройство, а только поделиться им. Вы можете выбрать Gmail и отправить этот файл себе же на почту (в том числе на ту же самую, с которой отправляете), а потом открыть на компьютере.
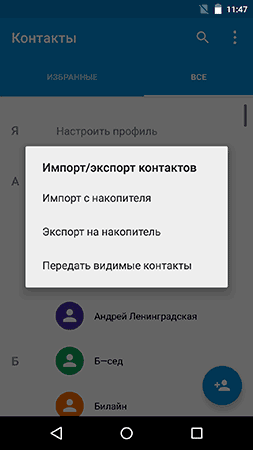
В результате вы получаете файл vCard с сохраненными контактами, который могут открывать почти любые приложения, которые работают с такими данными, например,
- Контакты Windows
- Microsoft Outlook
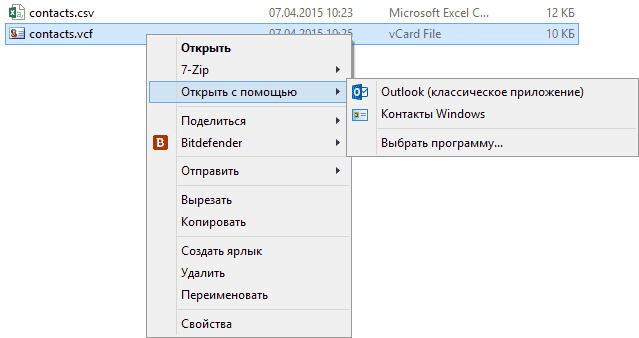
Однако с указанными двумя программами могут быть проблемы — русские имена сохраненных контактов отображаются как иероглифы. Если вы работаете с Mac OS X, то там этой проблемы не будет, вы легко импортируете данный файл в родное приложение контактов от Apple.
Исправление проблемы с кодировкой контактов Android в файле vcf при импорте в Outlook и контакты Windows

Файл vCard представляет собой текстовый файл, в котором в специальном формате записываются данные контактов и Android сохраняет этот файл в кодировке UTF-8, а стандартные средства Windows пытаются открыть его в кодировке Windows 1251, отчего вы и видите иероглифы вместо кириллицы.
Есть следующие способы исправить проблему:
- Использовать программу, которая понимает кодировку UTF-8 для импорта контактов
- Добавить специальные теги в файл vcf, чтобы сообщить Outlook или другой подобной программе об используемой кодировке
- Сохранить файл vcf в кодировке Windows
Я рекомендую использовать третий способ, как самый простой и быстрый. И предлагаю такую его реализацию (вообще, есть множество способов):
- Загрузить текстовый редактор Sublime Text (можно portable версию, не требующую установки) с официального сайта sublimetext.com.
- В этой программе открыть файл vcf с контактами.
- В меню выбрать File — Save With Encoding — Cyrillic (Windows 1251).

Готово, после этого действия кодировка контактов будет такая, которую адекватно воспринимают большинство приложений Windows, включая Microsoft Outlook.
Сохраняем контакты на компьютер с помощью Google
Если ваши контакты Android синхронизированы с аккаунтом Google (что я рекомендую делать), вы можете сохранить их на компьютер в разных форматах, зайдя на страницу contacts.google.com
В меню слева нажмите «Еще» — «Экспортировать». В момент написания этого руководства при нажатии данного пункта предлагается использовать функции экспорта в старом интерфейсе контактов Google, а потому дальнейшее показываю в нем.
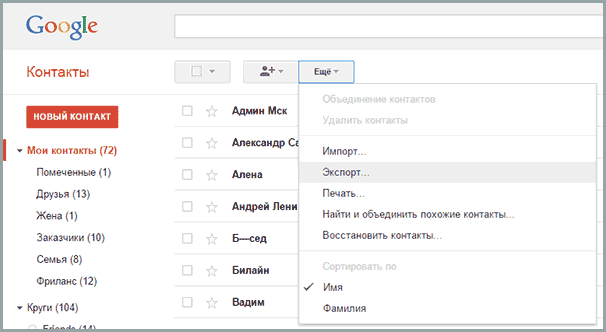
Вверху страницы контактов (в старом варианте) нажмите «Еще» и выберите «Экспорт». В открывшемся окне вам потребуется указать:
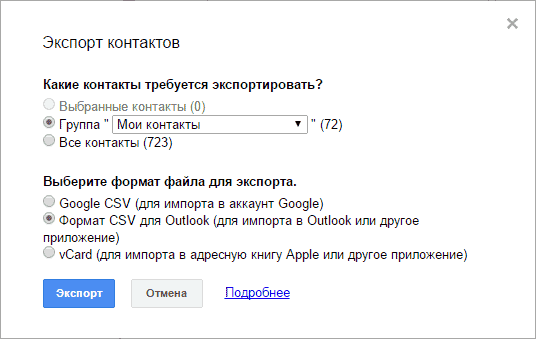
- Какие контакты экспортировать — рекомендую использовать группу «Мои контакты» или только выбранные контакты, поскольку в списке «Все контакты» содержатся данные, которые вам, скорее всего не нужны — например, адреса электронной почты всех, с кем вы хоть однажды переписывались.
- Формат для сохранения контактов — моя рекомендация — vCard (vcf), который поддерживается почти любыми программами для работы с контактами (если не считать проблемы с кодировкой, о которой я написал выше). С другой стороны, CSV также поддерживается почти везде.
После этого нажмите кнопку «Экспорт» для сохранения файла с контактами на компьютер.
Использование сторонних программ для экспорта контактов Android
В магазине Google Play есть множество бесплатных приложений, которые позволяют сохранить ваши контакты в облако, в файл или на компьютер. Однако о них я писать, пожалуй, не буду — все они делают почти то же самое, что и стандартные средства Android и польза от использования таких сторонних приложений мне кажется сомнительной (разве что такая вещь как AirDroid действительно хороша, но она позволяет работать далеко не только с контактами).
Речь немного о других программах: многие производители смартфонов на Android поставляют собственное ПО для Windows и Mac OS X, позволяющее, в том числе, сохранять резервные копии контактов или импортировать их в другие приложения.
Например, для Samsung это KIES, для Xperia — Sony PC Companion. В обеих программах экспорт и импорт ваших контактов сделан так просто, как это только может быть, так что проблем возникнуть не должно.
А вдруг и это будет интересно:
remontka.pro
Как легко перенести контакты с телефона на компьютер
Копирование данных в резерв с мобильного на компьютер — способ обезопасить себя от разного рода неприятностей, связанных с потерей информации при утрате мобильника. Не важно, что это — поломка аппарата, его утеря или кража. Итог всегда один. При утрате телефона автоматически теряется вся информация, которая была на нем.
Современные мобильные, как правило, в комплекте имеют диск с софтом. На нем записаны программы для работы с телефоном — для редактирования музыкальных файлов, для подключения к интернету, а также для резервного копирования данных с мобильника в компьютер. Но при всех достоинствах подобных программ, все они имеют один недостаток. Они не универсальны, т.е. предназначены для работы с какой-то одной моделью телефона или с небольшим диапазоном моделей. Таким образом, при замене телефона автоматически нужно менять и софт для работы с ним. А это не совсем удобно.

Гораздо удобнее работать с универсальной программой, которая понимает любой телефон.
Программа MOBILedit
Это довольно популярная программа, которая благодаря универсальности и своим возможностям по синхронизации с множеством моделей телефонов, имеет самые положительные отзывы пользователей. Подобный софт сам обнаружит нужный для подключения к компьютеру драйвер.
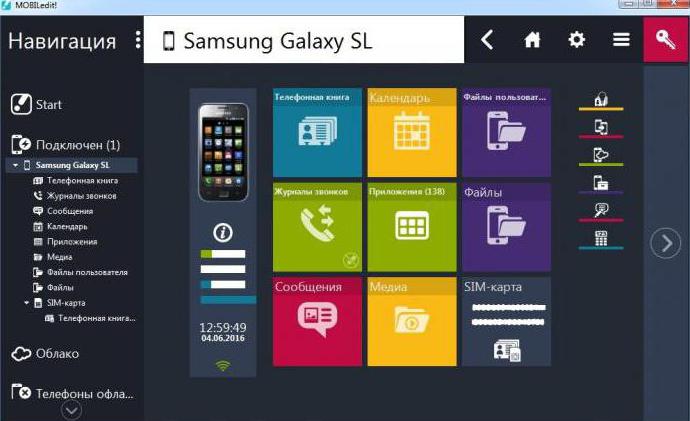
На примере программы MOBILedit рассмотрим, как перенести контакты с телефона на компьютер. Прежде чем загружать эту программу установите соединение между гаджетом и ПК.
Запускаем программу. При предварительно установленном соединении, как правило, телефон опознается автоматически. Меню программы довольно удобное и легкое в пользовании.
Зайдя в опцию «Настройка» в меню «Файл», можно выбрать модели телефонов, установить тип соединения гаджета с компьютером, выбрать язык, настроить звук и т. д. Здесь же в опции «Приложения» можно выбрать путь сохранению резервных файлов.
В зависимости от того, где хранятся контакты – на SIM-карте или в телефоне, выбираем соответствующий раздел. По опыту работы с контактами многие пользователи советуют сразу сохранять их на сим-карту. С помощью раздела «Телефонная книга» можно удалить или привести в порядок контакты, отсеять дубликаты, изменить имена.
Программа допускает двухстороннюю синхронизацию контактов — данных на телефоне с данными почты на компьютере.
Как сделать архивную копию контактов и перенести их на компьютер?
На панели инструментов нажимаем кнопку «Сохранить/Экспортировать в файл» или «Сохранить/Экспортировать» из меню «Файл». В открывшемся окне выбираем путь на Пк для сохранения данных. Вводим название файла и нажимаем «Сохранить». Процесс занимает некоторое время. Резервная копия готова и сохранена на жестком диске компьютера. Для того, чтобы восстановить данные, выбираем опцию в меню «Файл» «Открыть/Импортировать» и сохраненный файл.
Инструкция по переносу контактов в MOBILedit находится во вкладке «Справка».
Перенос телефонной книги при помощи диска
Как перенести телефонную книгу на компьютер с помощью диска? Это еще один популярный метод. Рассмотрим вариант того, как перенести контакты с телефона на компьютер, используя программное обеспечение телефона, которое шло в комплекте. Если по какой-то причине его нет — скачайте софт и установите. Обратите внимание — программное обеспечение безбоязненно можно скачивать только с официальных сайтов.
Подключаем к компьютеру телефон через USB-кабель или Bluetooth. После сопряжения мобильника с ПК запускаем процесс синхронизации всех данных. Это занимает немного времени. По окончании процесса синхронизации в диалоговом окне открываем раздел «Телефонная книга» и начинаем копировать с помощью программного обеспечения контакты телефона.
Удобно, например, создать отдельный текстовый файл, с помощью которого можно будет восстановить информацию. Осуществить обратную процедуру переноса данных с компьютера на телефон также просто.
Копируем контакты с телефона
Как скопировать контакты с телефона в компьютер? Это не вызывает затруднений. Одним из самых простых способов того, как перенести контакты с телефона на компьютер — это возможность воспользоваться опцией «Импорт/Экспорт» в самом мобильном. Выбираем данную опцию в меню «Контакты». С помощью функции «Импорт» переносятся ранее сохраненные в файл контакты в книгу телефона, а функция «Экспорт» создает резервную копию в файле с расширением *.vcf. Этот файл и переносим на компьютер, подсоединив телефон к ПК. В современных мобильных предусмотрена опция экспорта и импорта сразу на компьютер. В этом случае нужен только телефон.
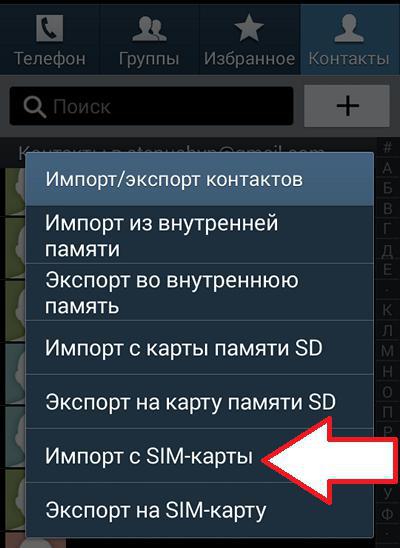
Используем другие средства
Как перенести контакты с телефона на компьютер с помощью сервис Google? Это еще проще. Еще один способ скопировать контакты с телефона на компьютер – это использование облачного сервиса Google. Для этого включаем синхронизацию с аккаунтом в Google на телефоне. Переходим по адресу contacts.google.com, после чего видим все свои контакты, которые можно удалить, отредактировать и еще некоторые полезные функции.
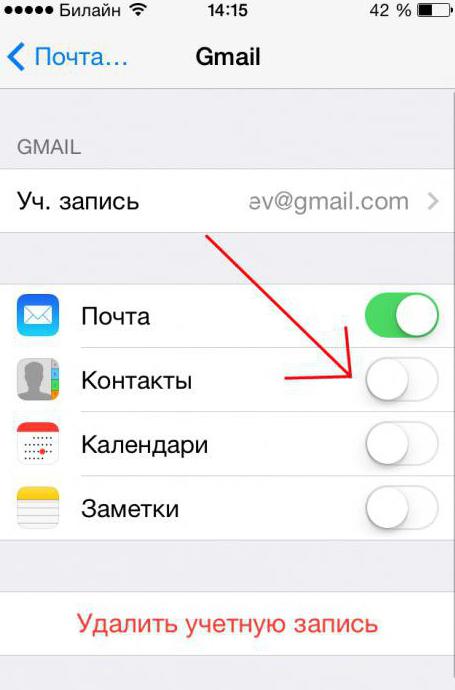
Если по какой-либо причине невозможно воспользоваться телефоном, например, он разбился, украден или утерян, то подойдет именно этот способ копирования контактов и создание резерва.
Программа AirDroid
Сегодня существует множество программ для осуществления копирования телефонных номеров на компьютер. Принцип работы большинства этих приложений – это создание файла vcf. В него упаковываются все контакты телефона. Различаются эти софты только настройкой, а результат, в принципе, одинаков. Остановимся еще на одном подобном сервисе – AirDroid. Эта программа позволяет управлять гаджетом с ПК удаленно.
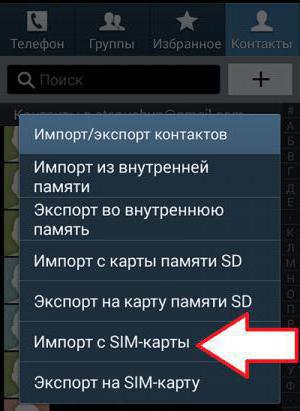
Создаем учетную запись в сервисе AirDroid перед тем как перенести контакты с телефона на компьютер. Для этого заходим на официальный сайт службы и проходим регистрацию, устанавливаем приложение AirDroid на гаджет, входим в учетную запись и копируем контакты в выбранную папку.
fb.ru
Сохранить контакты с Androind на компьютер: подробная пошаговая инструкция
Для решения рабочих моментов, важно иметь актуальную телефонную книгу на компьютере. Это пригодится не только в почтовых клиентах, на подобии Outlook, или сервисах для планирования задач, но и для создания резервных копий. В статье рассмотрим, как скопировать контакты с Андроида на компьютер.
С помощью встроенного приложения
Самый простой способ, как скопировать и использовать номера – создать универсальный файл со списком, в формате VCF или CVS. В зависимости от программы расширение меняется. Чтобы сохранить контакты с телефона на настольный компьютер достаточно воспользоваться встроенной программой «Контакты».
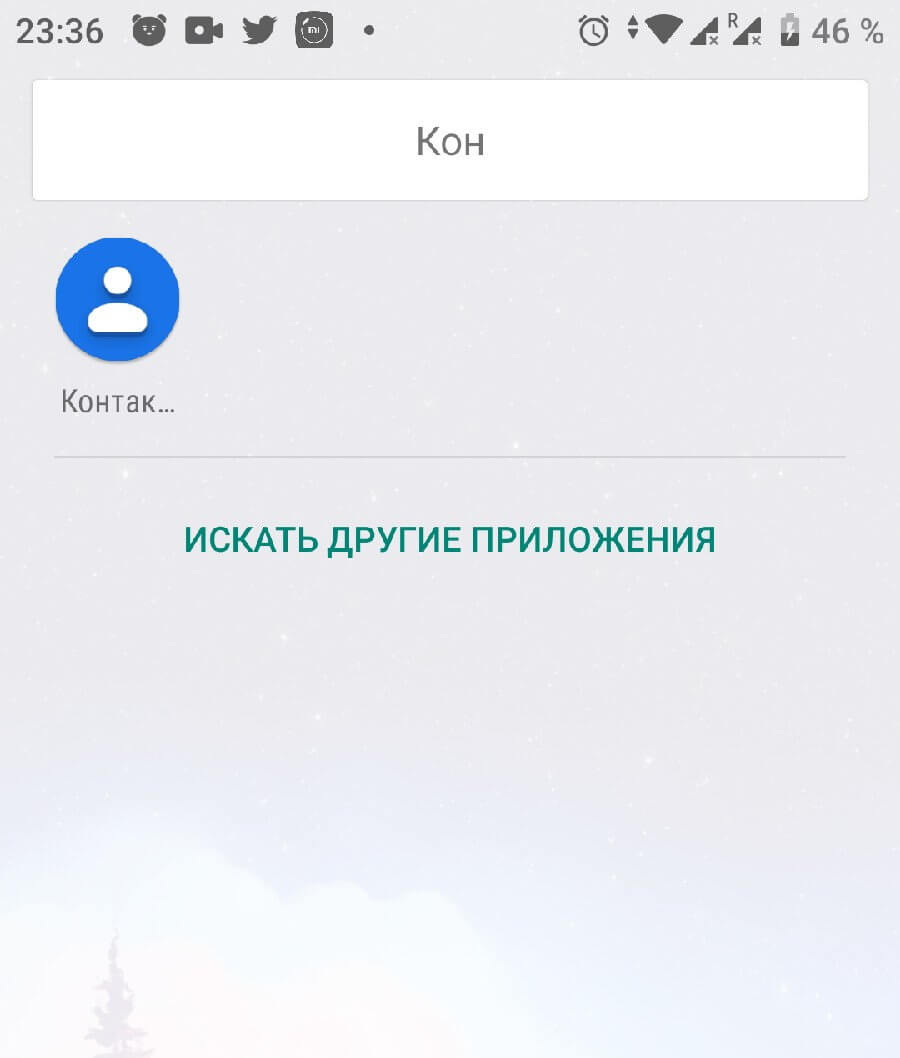
Переходим в приложение с помощью панели быстрого доступа или меню со всеми установленными программами. На скриншоте показан интерфейс версии Android 9.0, но инструкция актуальна и для других ревизий.
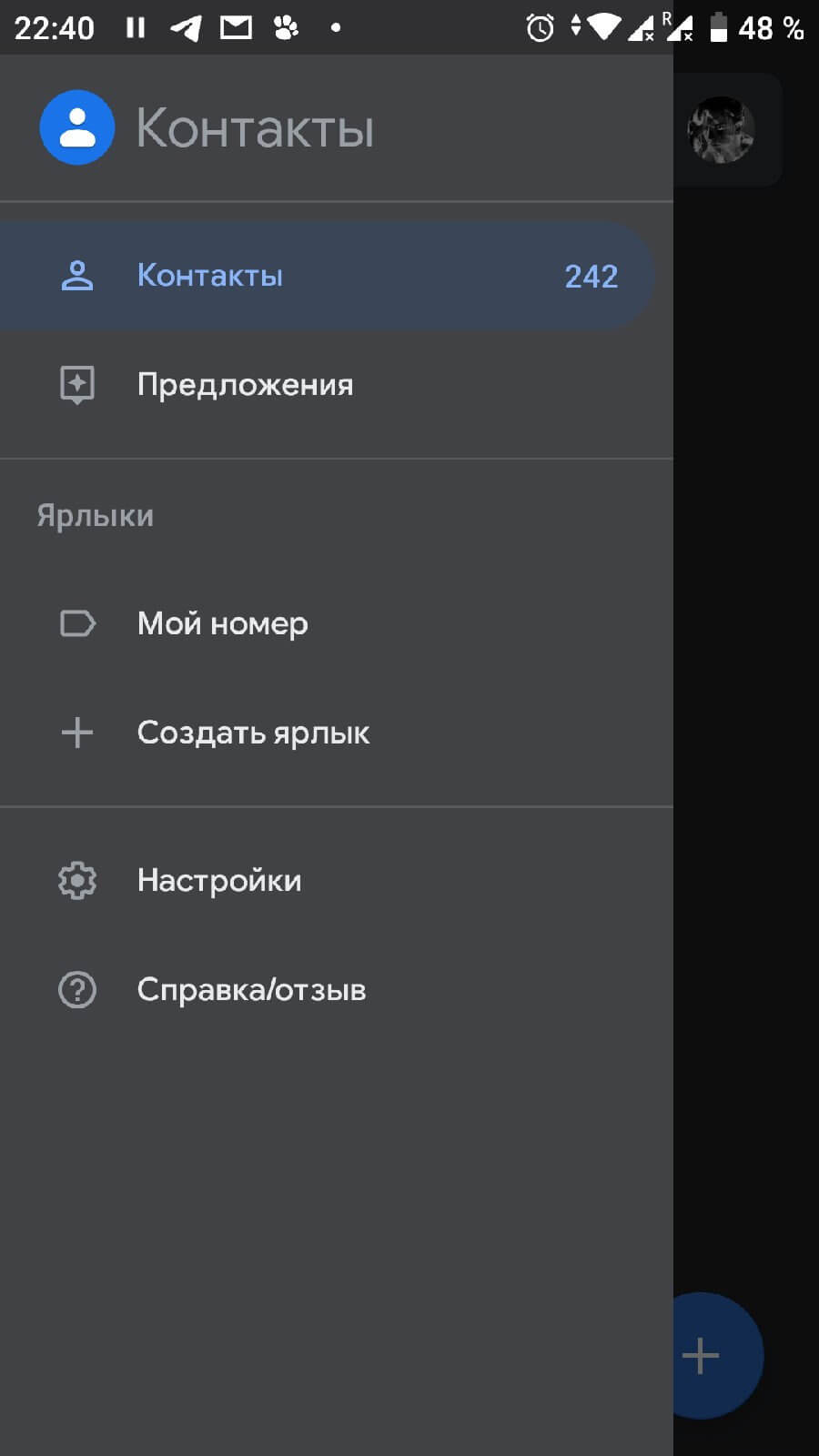
Делаем свайп вправо. Появится контекстное меню, нажимаем на «Настройки».
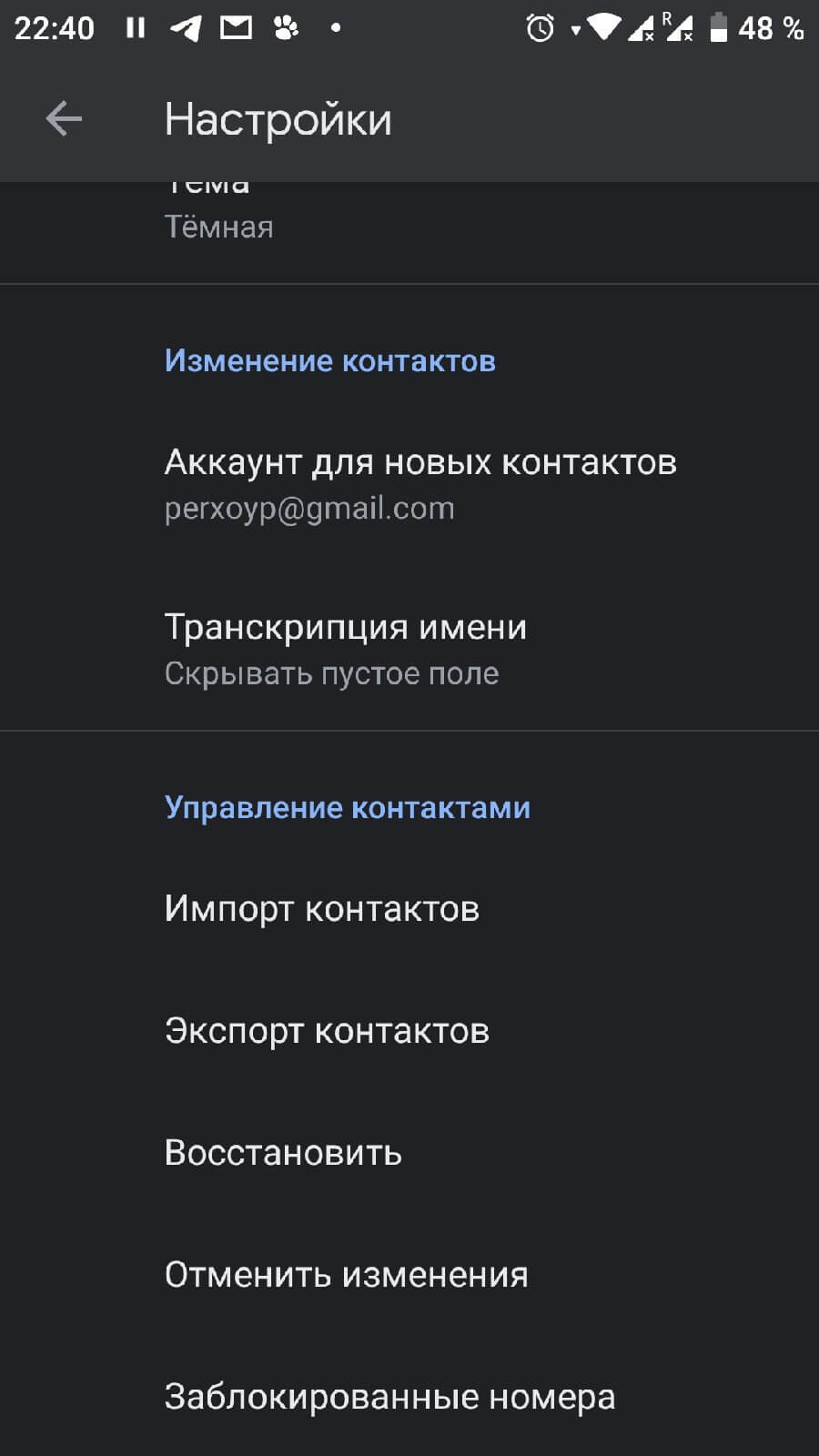
Спускаемся до пункта «Экспорт» и выбираем его. Для сохранения нужно выбрать файловый менеджер. Указываем путь, по которому в будущем можно найти список номеров и отправить его на компьютер. Нажимаем «Сохранить».
Как отправить на ПК
Чтобы перекинуть контакты с памяти телефона на компьютер, рекомендуем воспользоваться прямым подключением устройства через кабель или облачными хранилищами. На всех девайсах с поддержкой сервисов Google доступен предустановленный сервис облачного хранилища «Диск», на который можно загрузить до 15 гигабайт информации.
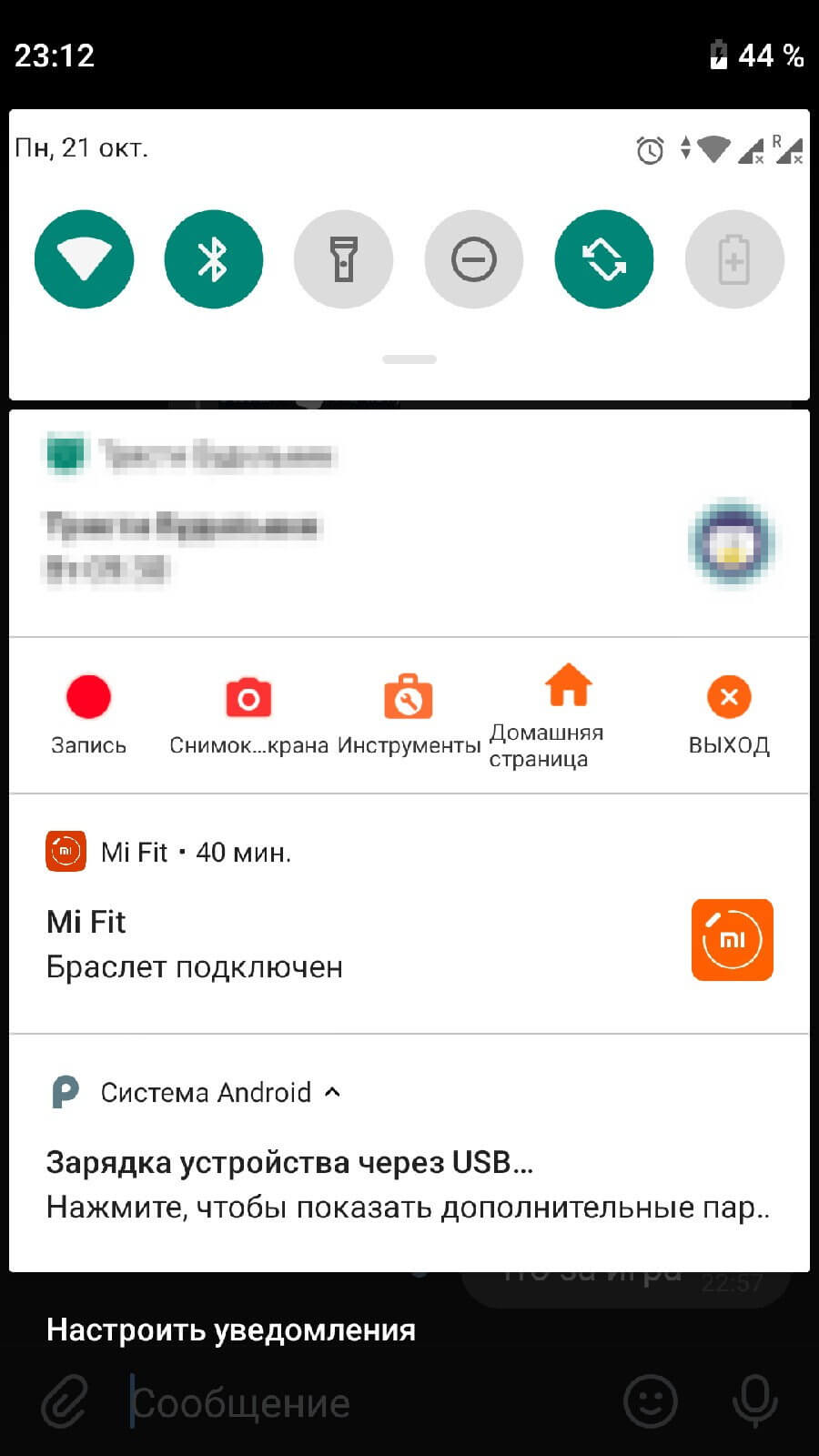
Для информации: облачное хранилище не будет работать без доступа к сети интернет и входа в учётную запись.
Для физического переноса, подключаем телефон к ноутбуку или ПК, через кабель micro-USB или Type-C. Во всплывающем меню, в панели уведомлений, переключаем режим работы с «Зарядка» на «Передача файлов».
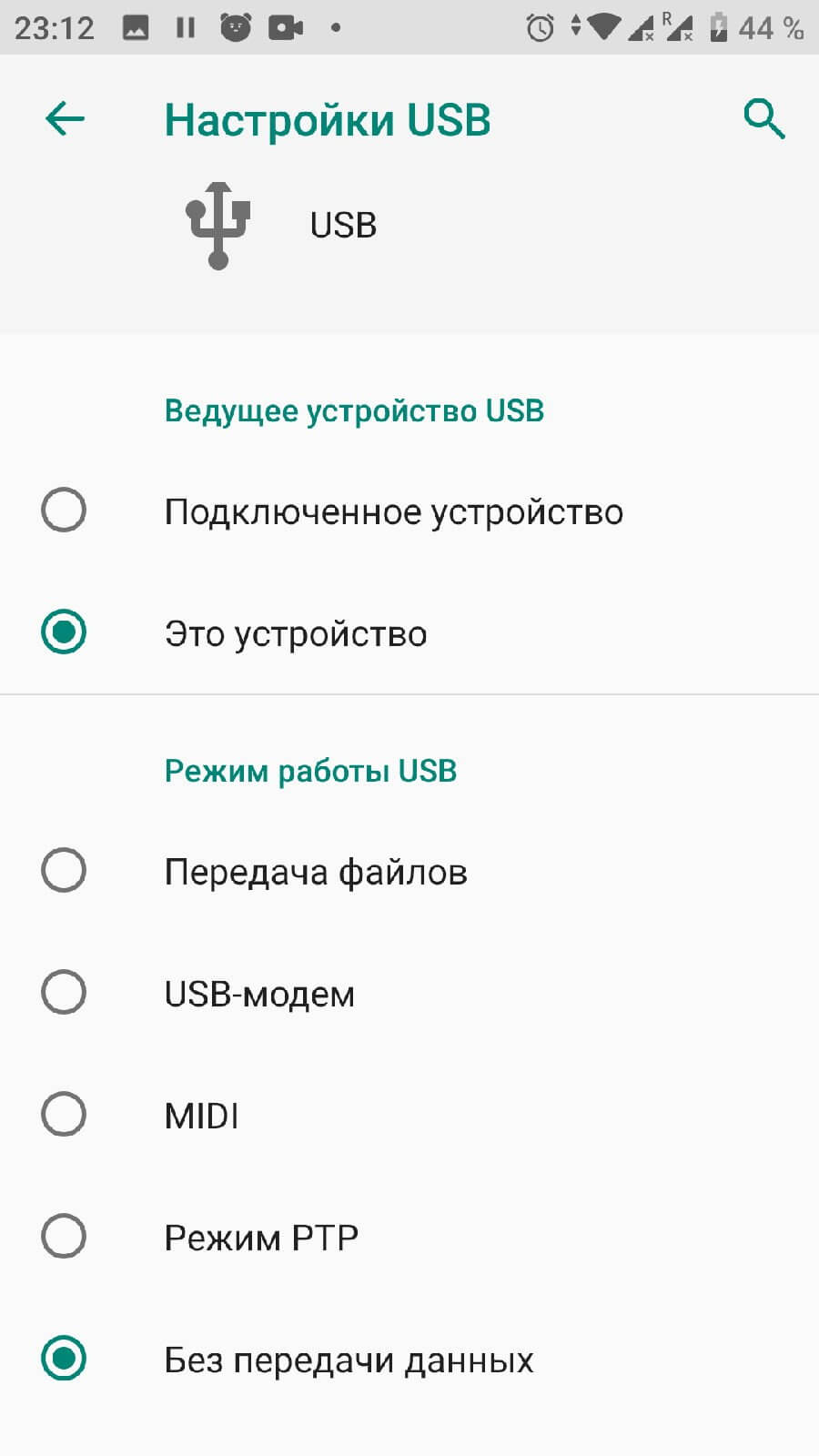
Запускаем файловый менеджер на компьютере, переходим в память смартфона. Открываем папку, в которую был сохранен VCF файл и копируем в любое удобное место на жестком диске.
Как перенести телефонную книгу без доступа к смартфону
Перенос контактов с Андроида на персональный компьютер, можно произвести без наличия мобильного телефона рядом. Главное, заранее проверить, чтобы на девайсе была включена функция синхронизации с сервисами Google.
Чтобы это узнать, переходим в системные параметры Android. Запускаем их через шестерёнку в панели уведомлений или через приложение «Настройки».
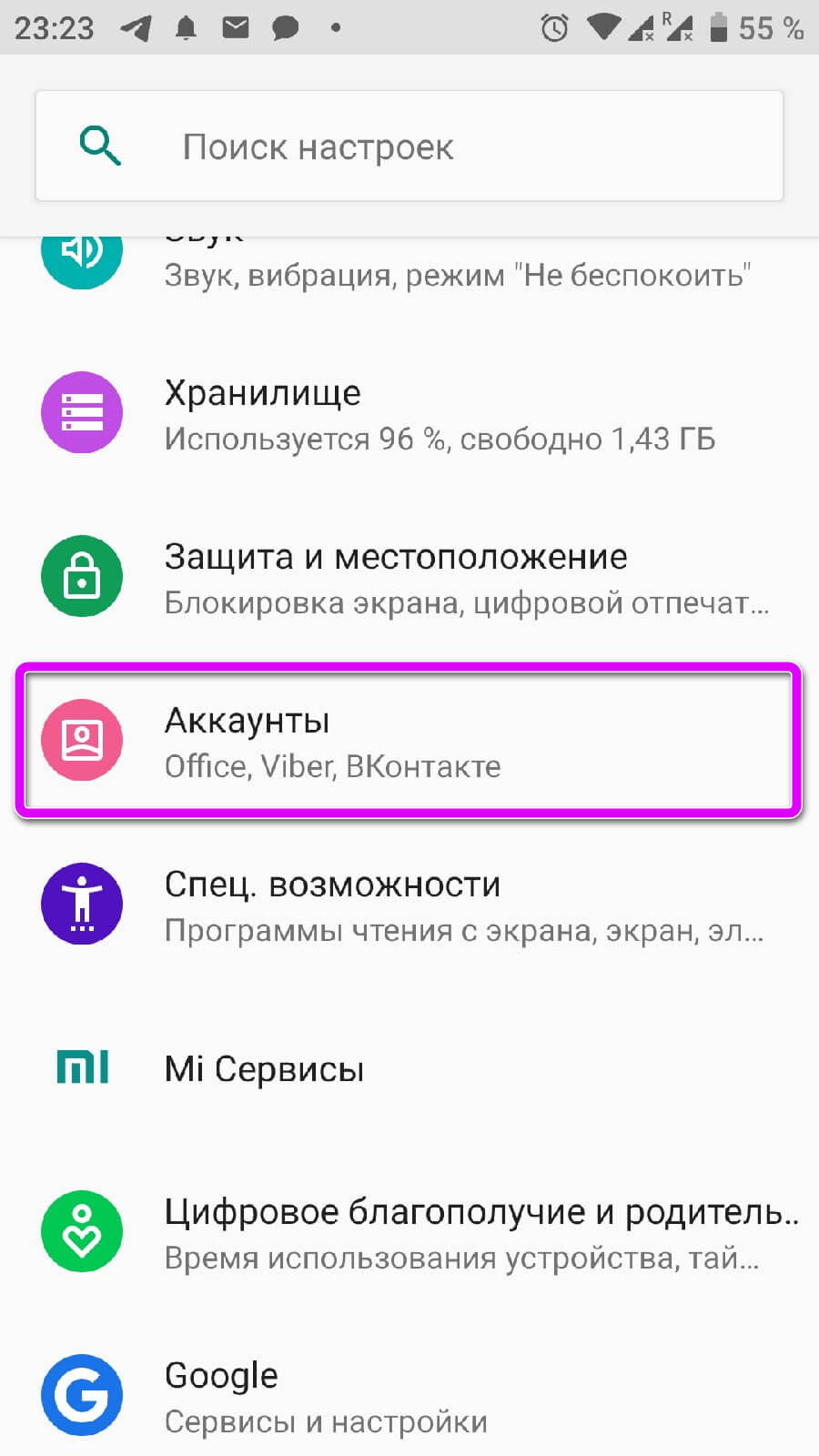
Открываем раздел «Аккаунты» и выбираем интересующий профиль Google, если к смартфону привязано сразу несколько учётных записей Gmail.
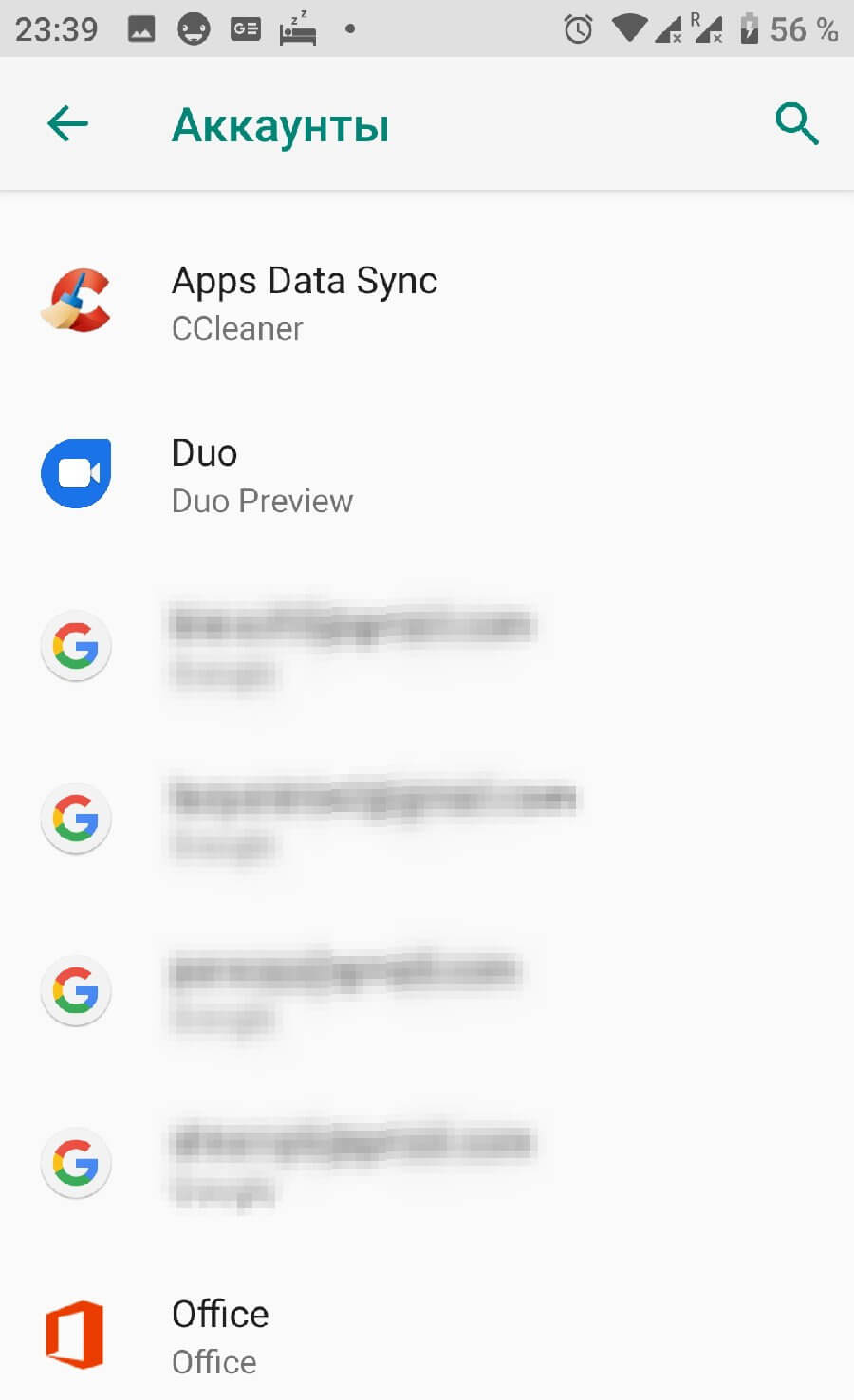
Тапаем на пункт «Синхронизация аккаунтов», спускаем по списку, до строчки «Контакты». Смотрим, чтобы этот пункт был активирован. Нажимаем на иконку с тремя точками в правом верхнем углу и запускаем синхронизацию.
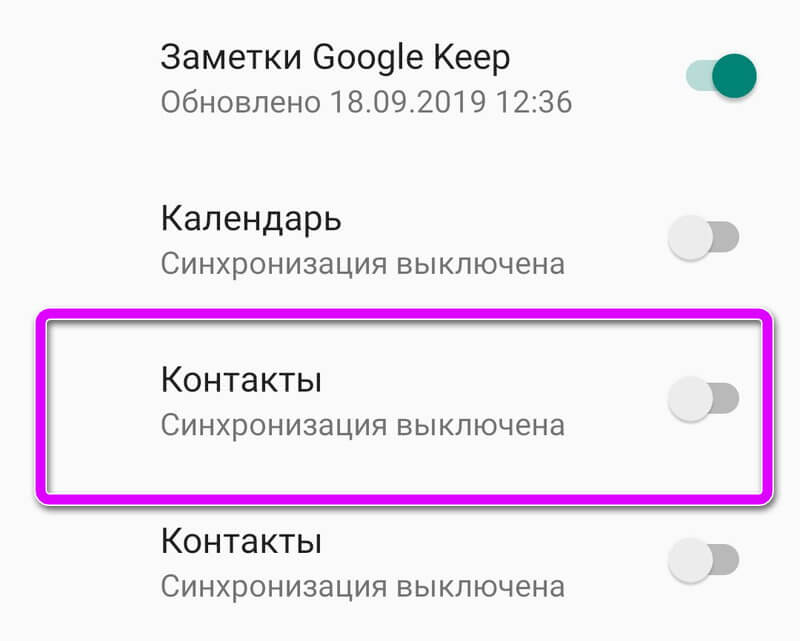
На ПК
Переходим в браузер, открываем страницу Google и входим в учётную запись, из которой нужно сохранить информацию. Кликаем на иконку, отмеченную на скриншоте, откроется экспресс панель с сервисами компании. Нажимаем на «Контакты». Отобразится список со всеми номерами, которые были отправлены в облако Гугл через синхронизацию. Это самый простой способ, чтобы посмотреть, где находятся контакты в Андроид смартфоне через компьютер.
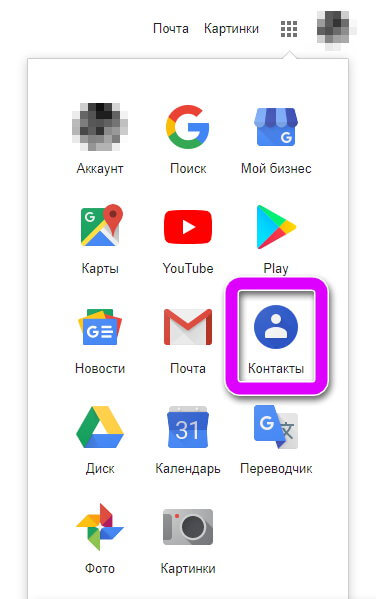
С помощью сервиса, пользователь может добавлять новые номера, экспортировать или импортировать файлы баз данных с помощью:
- Файлов Google CSV;
- Outlook CSV;
- vCard (для устройств, работающих на системе iOS от Apple).
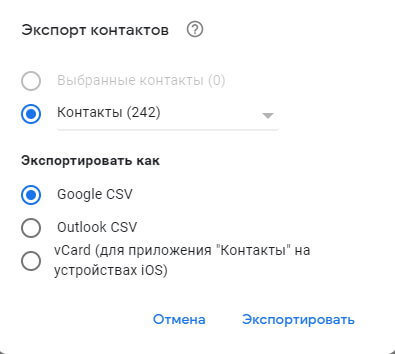
Функции позволяют сделать простое редактирование контактов с Android смартфона на компьютере. Отсортировать их, добавить в группы или удалить. Также можно оптимизировать телефонную книгу, подробнее читайте в статье: «Как удалить дубликаты номеров».
С помощью Super Backup
Super Backup – это приложения для Андроид позволяющее создать резервные копии всей информации, сохранённой на смартфоне. Среди данных, которые можно восстановить:
- Установленные приложения;
- Журнал СМС и звонков;
- Список телефонов;
- Календарь.
Программа доступна бесплатно в Play Market. Вводим название в панель поиска и устанавливаем.
На заметку: существуют другие популярные инструменты для резервного копирования, но у Super Backup есть русский перевод и его интерфейс не перегружен лишней информацией.
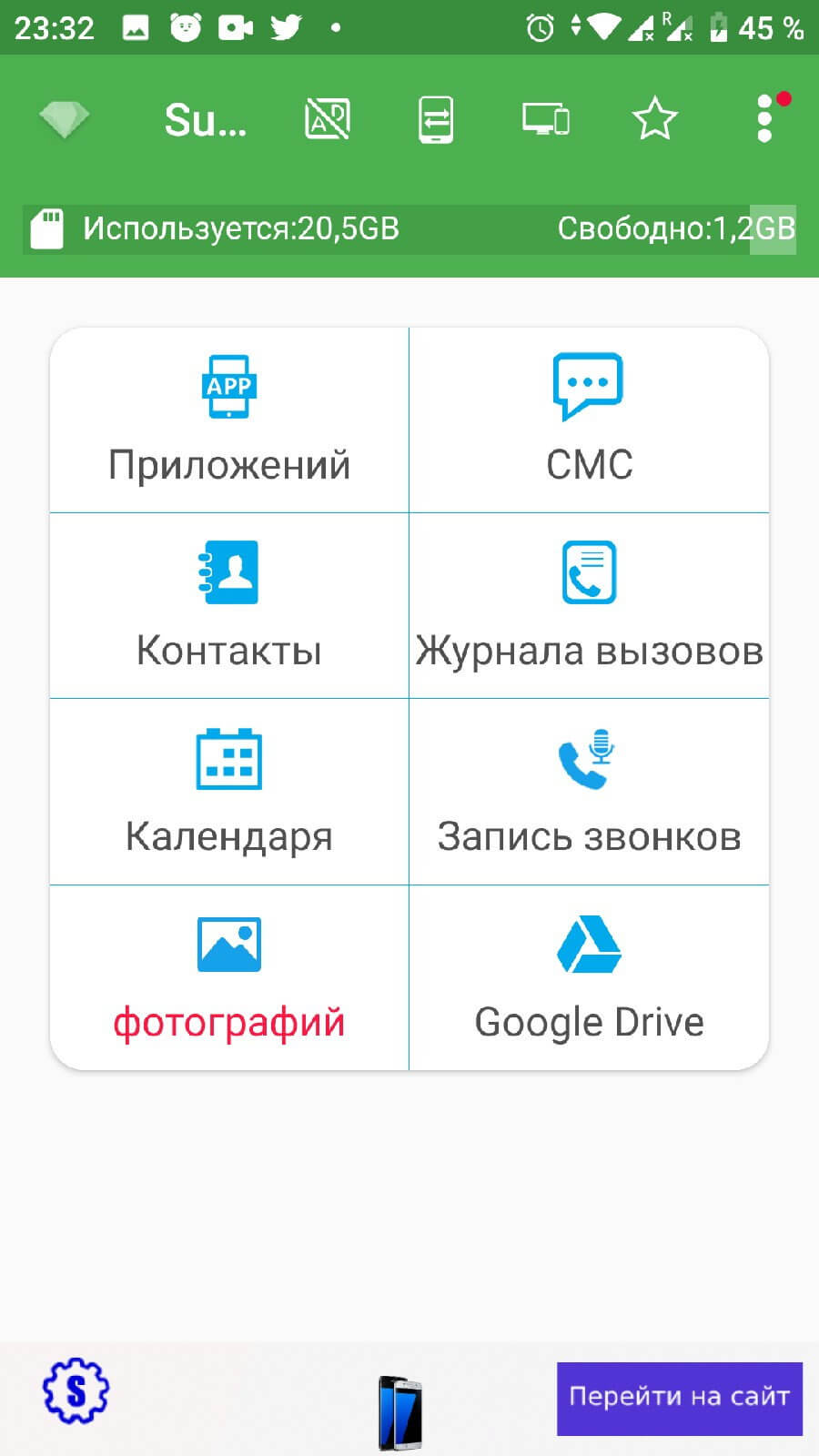
В меню нажимаем на кнопку «Контакты». В новом меню, нужно выбрать один из двух отмеченных скриншоте пунктов. Рекомендуем воспользоваться функцией «Резервное копирование контактов с телефонами», чтобы в последствии получить универсальную резервную копию с номерами.
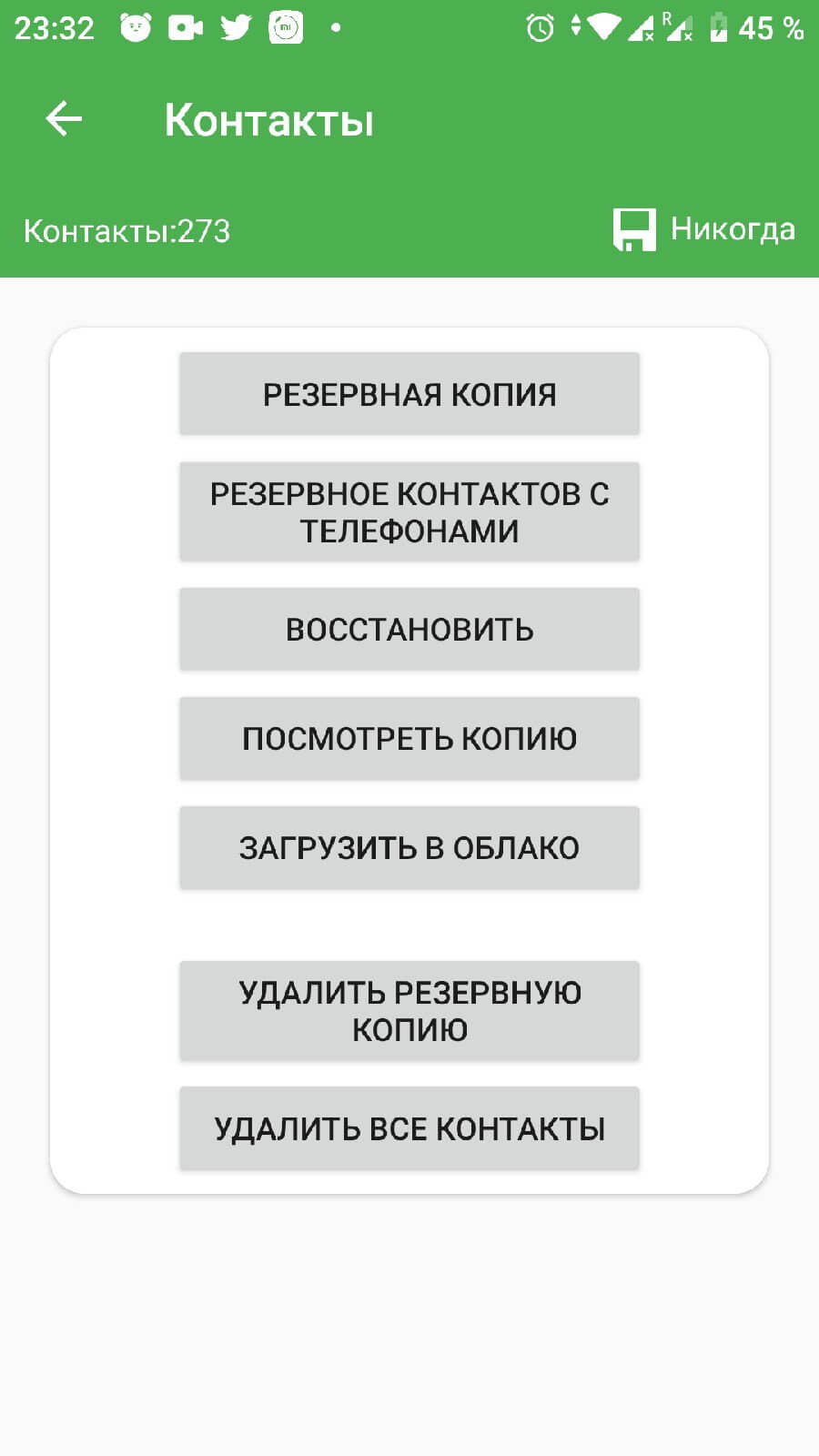
Указываем папку, в которую будет сохранен документ. Отправляем его на компьютер с помощью интернета или используя проводное подключение.
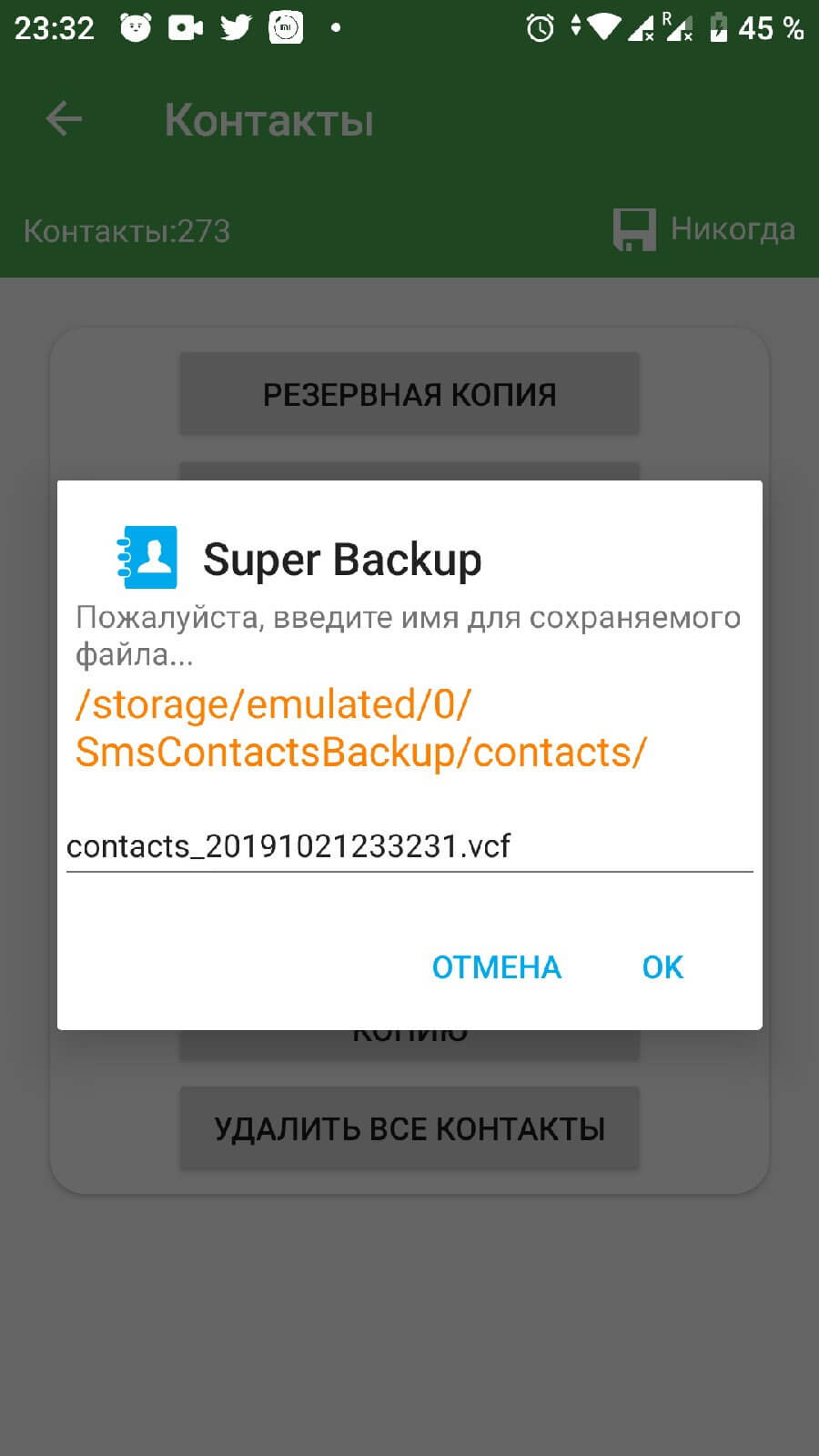
Как посмотреть файл с контактами на компьютере
Операционная система Android хранит все телефоны с одном файле баз данных, который находится в скрытых папках файлового менеджера. Чтобы его найти, пользователю нужны root-права или по-другому, права суперпользователя и специальный проводник, например Root Browser. Подробнее об этом, читайте в материале: «Где хранятся контакты Android»

Простого способа, что посмотреть системную базу номер на компьютере – нет. Для этого нужно устанавливать набор средств для разработки (SDK) и специальную утилиту с сайта GitHub. Провести тонкую настройку элементов и заранее получить права администратора, на смартфоне.
appsetter.ru