Как с леново перекинуть контакты на компьютер: Управление контактами — Lenovo Support TR
Как сохранить контакты Android на компьютер
  для начинающих | мобильные устройства
Если вам потребовалось сохранить контакты с Android телефона на компьютер для тех или иных целей — нет ничего проще и для этого предусмотрены средства как на самом телефоне, так и в аккаунте Google, в случае если ваши контакты синхронизируются с ним. Есть и сторонние приложения, позволяющие сохранять и редактировать контакты на компьютере.
В этой инструкции покажу несколько способов экспортировать ваши контакты Android, открыть их на компьютере и расскажу, как решить некоторые проблемы, наиболее распространенная из которых — неправильное отображение имен (показываются иероглифы в сохраненных контактах).
Сохранение контактов с использованием только телефона
Первый способ самый простой — вам достаточно только самого телефона, на котором сохранены контакты (ну и, конечно, потребуется компьютер, раз уж мы переносим эту информацию на него).
Запустите приложение «Контакты», нажмите по кнопке меню и выберите пункт «Импорт/Экспорт».
После этого вы можете выполнить следующие действия:
- Импорт с накопителя — используется для импорта в книгу контактов из файла во внутренней памяти или на SD карте.
- Экспорт на накопитель — все контакты сохраняются в файл vcf на устройстве, после этого вы можете его передать на компьютер любым удобным способом, например, подключив телефон к компьютеру по USB.
- Передать видимые контакты — этот вариант полезен, если вы предварительно в настройках установили фильтр (так, чтобы отображались не все контакты) и вам требуется сохранить на компьютер только те, которые показываются. При выборе данного пункта вам не будет предложено сохранить файл vcf на устройство, а только поделиться им. Вы можете выбрать Gmail и отправить этот файл себе же на почту (в том числе на ту же самую, с которой отправляете), а потом открыть на компьютере.
В результате вы получаете файл vCard с сохраненными контактами, который могут открывать почти любые приложения, которые работают с такими данными, например,
- Контакты Windows
- Microsoft Outlook
Однако с указанными двумя программами могут быть проблемы — русские имена сохраненных контактов отображаются как иероглифы.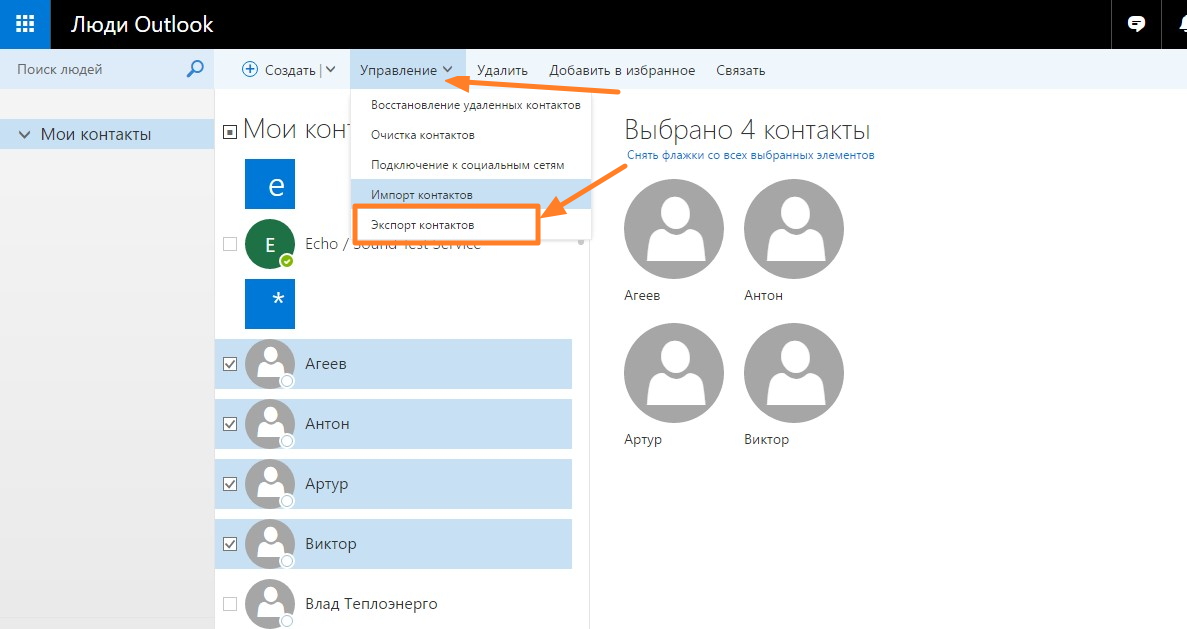 Если вы работаете с Mac OS X, то там этой проблемы не будет, вы легко импортируете данный файл в родное приложение контактов от Apple.
Если вы работаете с Mac OS X, то там этой проблемы не будет, вы легко импортируете данный файл в родное приложение контактов от Apple.
Исправление проблемы с кодировкой контактов Android в файле vcf при импорте в Outlook и контакты Windows
Файл vCard представляет собой текстовый файл, в котором в специальном формате записываются данные контактов и Android сохраняет этот файл в кодировке UTF-8, а стандартные средства Windows пытаются открыть его в кодировке Windows 1251, отчего вы и видите иероглифы вместо кириллицы.
Есть следующие способы исправить проблему:
- Использовать программу, которая понимает кодировку UTF-8 для импорта контактов
- Добавить специальные теги в файл vcf, чтобы сообщить Outlook или другой подобной программе об используемой кодировке
- Сохранить файл vcf в кодировке Windows
Я рекомендую использовать третий способ, как самый простой и быстрый. И предлагаю такую его реализацию (вообще, есть множество способов):
- Загрузить текстовый редактор Sublime Text (можно portable версию, не требующую установки) с официального сайта sublimetext.
 com.
com. - В этой программе открыть файл vcf с контактами.
- В меню выбрать File — Save With Encoding — Cyrillic (Windows 1251).
Готово, после этого действия кодировка контактов будет такая, которую адекватно воспринимают большинство приложений Windows, включая Microsoft Outlook.
Сохраняем контакты на компьютер с помощью Google
Если ваши контакты Android синхронизированы с аккаунтом Google (что я рекомендую делать), вы можете сохранить их на компьютер в разных форматах, зайдя на страницу contacts.google.com
В меню слева нажмите «Еще» — «Экспортировать». В момент написания этого руководства при нажатии данного пункта предлагается использовать функции экспорта в старом интерфейсе контактов Google, а потому дальнейшее показываю в нем.
Вверху страницы контактов (в старом варианте) нажмите «Еще» и выберите «Экспорт». В открывшемся окне вам потребуется указать:
- Какие контакты экспортировать — рекомендую использовать группу «Мои контакты» или только выбранные контакты, поскольку в списке «Все контакты» содержатся данные, которые вам, скорее всего не нужны — например, адреса электронной почты всех, с кем вы хоть однажды переписывались.

- Формат для сохранения контактов — моя рекомендация — vCard (vcf), который поддерживается почти любыми программами для работы с контактами (если не считать проблемы с кодировкой, о которой я написал выше). С другой стороны, CSV также поддерживается почти везде.
После этого нажмите кнопку «Экспорт» для сохранения файла с контактами на компьютер.
Использование сторонних программ для экспорта контактов Android
В магазине Google Play есть множество бесплатных приложений, которые позволяют сохранить ваши контакты в облако, в файл или на компьютер. Однако о них я писать, пожалуй, не буду — все они делают почти то же самое, что и стандартные средства Android и польза от использования таких сторонних приложений мне кажется сомнительной (разве что такая вещь как AirDroid действительно хороша, но она позволяет работать далеко не только с контактами).
Речь немного о других программах: многие производители смартфонов на Android поставляют собственное ПО для Windows и Mac OS X, позволяющее, в том числе, сохранять резервные копии контактов или импортировать их в другие приложения.
Например, для Samsung это KIES, для Xperia — Sony PC Companion. В обеих программах экспорт и импорт ваших контактов сделан так просто, как это только может быть, так что проблем возникнуть не должно.
Подписаться | Поддержать сайт и автора
А вдруг и это будет интересно:
Как перенести контакты с Андроида на Андроид?
Раньше перекинуть контакты с одного телефона на другой было невозможно. При покупке нового устройства приходилось по новой вбивать все номера телефонов, что многим людям совсем не нравилось. Всё изменилось лишь с появлением смартфонов. И если на Symbian перенос контактов всё ещё вызывал определенные проблемы, то на Android этот процесс занимает считанные минуты.
Синхронизация контактов с серверами Google
Если вы боитесь потерять свой смартфон, то обязательно осуществите синхронизацию телефонной книги. В таком случае при покупке нового устройства вам не понадобится старое — все ваши контакты отобразятся сразу после того, как вы авторизуетесь.
Шаг 1. Перейдите в настройки и найдите в списке Google. В открывшемся окне выберите пункт «Сервисы в аккаунте».
Шаг 2. Здесь найдите строку «Синхронизация контактов». Здесь передвиньте ползунок «Автоматическая синхронизация» в положение «Включено».
На устройствах с более старой версией Android порядок действий будет немного отличаться:
Шаг 1. Зайдите в раздел «Настройки».
Шаг 2. Перейдите в пункт «Аккаунты» или «Учетные записи».
Щаг 3. Выберите «Google».
Шаг 4. Перейдите в настройки синхронизации, нажав на адрес электронной почты (на некоторых смартфонах этот шаг не требуется).
Шаг 5. Теперь отметьте флажком те сервисы Google, которые вы хотели бы синхронизировать. В частности, вас должен интересовать пункт «
Резервное копирование контактов на карту памяти или SIM-карту
В старых версиях операционной системы «облачная» синхронизация может быть недоступна. В таком случае можно скинуть контакты на microSD- или SIM-карту. В дальнейшем вы поместите карточку в новый смартфон, после чего импортируете всю телефонную книгу.
Шаг 1. Откройте меню устройства.
Шаг 2. Выберите приложение «Контакты».
Шаг 3. Зайдите в «Настройки» (в некоторых смартфонах для этого сначала потребуется нажатие кнопки «Опции»).
Шаг 4. Выберите пункт «Импорт/Экспорт».
Шаг 5. Выберите куда именно нужно скопировать контакты — на SIM-карту или карту памяти.
На устройствах с более современной версией операционной системы Android вы можете не только скопировать контактные данные на SIM-карту или microSD, но и отправить их себе через любой мессенджер или по электронной почте, создать VSF файл для экспорта.
Шаг 1. Запустите приложение «Контакты» и нажмите на значок в виде трех точек. В появившемся меню выберите пункт «Импорт и экспорт». Если такой строчки нет, то сперва нажмите на пункт «Настройки».
Шаг 2. Выберите «Экспорт в память», чтобы создать *.vsf файл со всеми контактами, который затем можно будет скопировать на любое устройство. Подтвердите действие нажав «Ок». Полученный файл можно скопировать на другой Android или ПК.
Шаг 3. Выберите «Отправить контакты». Появится окно «Поделиться с помощью» здесь укажите подходящее приложение из списка, с помощью которого вы хотите отправить контакты (например, мессенджер или почтовый клиент).
Перенос контактной книги при помощи ПК
Если вышеперечисленными способами скопировать контакты с Андроида на Андроид не удается, то можно попробовать задействовать компьютер.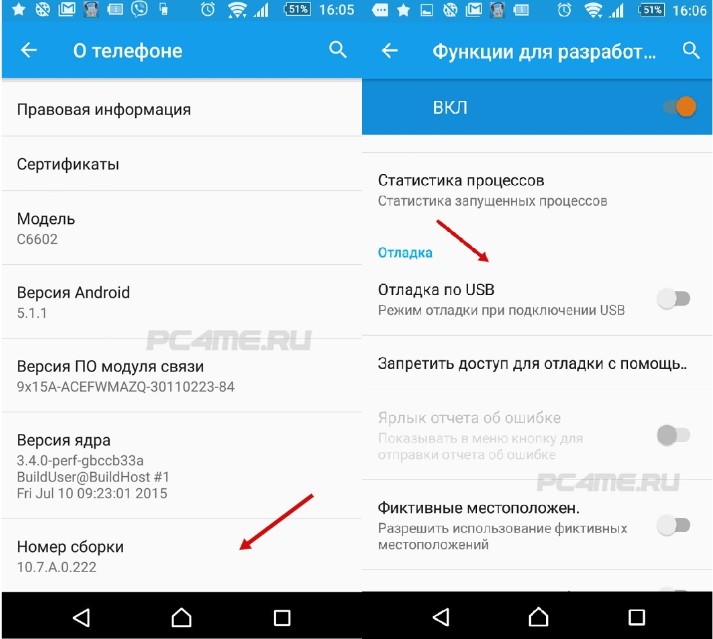 Специально для Windows создана удобная программа MOBILedit!, которая способна определить практически любой планшет или смартфон, функционирующий под управлением Android. Она помогает не только перенести контакты с Андроида на Андроид, но и синхронизировать журнал вызовов, SMS-сообщения, события в календаре и всяческие медиафайлы.
Специально для Windows создана удобная программа MOBILedit!, которая способна определить практически любой планшет или смартфон, функционирующий под управлением Android. Она помогает не только перенести контакты с Андроида на Андроид, но и синхронизировать журнал вызовов, SMS-сообщения, события в календаре и всяческие медиафайлы.
Для того, чтобы переместить контакты с Android на Android при помощи ПК, совершите следующие действия:
Шаг 1. Установите и запустите MOBILedit!
Шаг 2. Подсоедините старый смартфон к компьютеру посредством USB-кабеля.
Шаг 3.
Дождитесь того, как в программе отобразится список информации, содержащейся на подключенном аппарате.Шаг 4. Выберите Phonebook.
Шаг 5. Нажмите на кнопку Export.
Шаг 6. Сохраните список контактов в нужном вам формате.
Шаг 7. Отключите старый телефон.
Шаг 8. Подключите при помощи кабеля новый смартфон.
Шаг 9. Нажмите находящуюся в верхней части окна кнопку Import.
Шаг 10. Укажите папку, в которой ранее был сохранён список контактов.
Шаг 11. Теперь остается только перебросить телефонную книгу на новое устройство.
Как быстро сохранить контакты с Андроид на компьютер
Если у вас имеется телефон Samsung, HTC или другой на базе Android, то вам будет интересна информация о том, как сохранить контакты с данного устройства на компьютер. Никто не застрахован от потери данных или их случайного удаления. По этой причине желательно иногда делать резервные копии телефонной книги. Это обезопасит ваши данные от непредвиденных ситуаций.
Что такое синхронизация контактов и зачем она нужна
Синхронизация контактов в телефоне Android – это сбор данных с телефонной книги в единую базу. Полученный файл можно перекинуть на компьютер, на карту памяти, в другой телефон, в облако и т. д. Во время синхронизации происходит резервное копирование информации с устройства, а затем формирование единой базы данных в таблице Excel.
Полученный файл можно перекинуть на компьютер, на карту памяти, в другой телефон, в облако и т. д. Во время синхронизации происходит резервное копирование информации с устройства, а затем формирование единой базы данных в таблице Excel.
Зачем синхронизировать телефонную книгу? Рассмотрим несколько причин:
- приобретение нового смартфона. Представим ситуацию, что вы купили новый телефон на базе Android и вам нужно перенести на него всю базу адресов. Восстановить данные вручную довольно сложно, особенно если количество номеров переваливает за сотню. Благодаря синхронизации телефонной книги перенос номеров в новый телефон осуществляется буквально за 10 минут, и их без затруднений можно «вытащить» из аккаунта и перенести в новое устройство;
- пропажа или поломка гаджета. Если разбит смартфон или вы не имеете к нему доступа, можно с легкостью скопировать телефонную книгу в новое устройство. Для этого понадобится только резервная копия, которую вы решились сделать ранее;
- возврат к заводским настройкам.
 При данной процедуре большая часть данных безвозвратно стирается.
При данной процедуре большая часть данных безвозвратно стирается.
Создавать резервные копии и синхронизировать данные можно на всех устройствах на базе операционной системы Андроид: Самсунг, Леново, Сони и многие другие.
Подводя итоги, можно сказать, что синхронизация – это полезная и нужная процедура. Чтобы информация могла храниться и, при необходимости, быть использованной, рекомендуется записать ее на жесткий диск компьютера или USB носитель.
Через приложение «Контакты»
Переходим непосредственно к вопросу о том, как скопировать контакты с телефона на компьютер. При необходимости эту процедуру можно сделать и обратно, то есть с компьютера перенести данные в телефон. Данный вопрос не относится к разряду сложных. Придерживаясь описанной ниже инструкции, через несколько минут вы сможете передать контакты на ПК и редактировать их при необходимости.
Самый простой и быстрый способ настроить синхронизацию – экспорт из приложения «Контакты».
- Заходим в меню «Настройки» на рабочем столе вашего Android устройства.
- Пролистываем меню и находим раздел «Устройство». Выбираем параметр «Системные приложения».
- В открывшемся разделе находим раздел «Контакты» и жмем на него.
- Далее в разделе «Контакты» нажимаем на «Импорт и экспорт».
- Нажимаем «Экспорт на накопитель». Данный шаг подразумевает сохранение базы номеров в память телефона. Также возможно сбросить всю необходимую информацию на сим-карту.
- Перед вами высветится информирующее окно. В нем указан путь, куда будут перемещены данные. Они переименуются порядковым номером. Подтверждаем нажатием клавиши «ОК».
На этом основные шаги по экспортированию данных на компьютер закончены. Для большей уверенности можно проверить, правильно ли сохранился файл. Для этого:
- Заходим в приложение «Проводник» на рабочем столе устройства.

- Проверяем, чтобы в самой верхней вкладке была выбрана графа «Устройство». Далее выбираем раздел «Внутренняя память». Пролистываем папки и наблюдаем, что база контактных данных сохранилась в формате VCF.
Готово! Теперь подсоединяем устройство к компьютеру по USB кабелю и перемещаем информацию, сохраненную на внутренний носитель, на жесткий диск ПК. Данный файл также можно отправить на почту или поместить в облако. Для этого не понадобится подсоединять гаджет к ПК. Таким же путем можно импортировать информацию обратно на телефон.
Если вы думаете о том, чем открыть VCF формат, то мы ответим на этот вопрос. Для его чтения можно воспользоваться следующими программами и сервисами: MS Outlook, Gmail (имеется соответствующий раздел «Контакты»), Notepad+++.
Через Google
Рассмотрим еще один способ, который поможет переместить все номера с телефона в память компьютера. Стоит отметить, что для данного способа наличие самого телефона вовсе не обязательно. Это отличный вариант, если не работает экран смартфона и у пользователя нет возможности выгрузить данные через «Контакты» на устройстве. Руководство актуально в случае с Xiaomi, Samsung, HTC, Lenovo и прочими гаджетами на ОС Android.
Это отличный вариант, если не работает экран смартфона и у пользователя нет возможности выгрузить данные через «Контакты» на устройстве. Руководство актуально в случае с Xiaomi, Samsung, HTC, Lenovo и прочими гаджетами на ОС Android.
Рассмотрим пошаговую инструкцию.
- Заходим в свой почтовый аккаунт Gmail и в левой панели выбираем раздел «Контакты».
- Перед вами открывается меню, где описаны все ваши номера, что были в телефонной книжке смартфона. Нажимаем на графу «Еще» в левой панели меню.
- Жмем на кнопку «Экспортировать».
- Перед вами высветится диалоговое окно, как показано на скриншоте ниже. Новая версия Gmail пока что не поддерживает функцию экспорта контактов и необходимо перейти к старой версии. Жмем соответствующую кнопку.
- Нажимаем на клавишу «Еще» в верхней панели, затем жмем «Экспорт…».
- В появившемся окне вы можете выбрать, какие телефонные номера необходимо копировать, а также в каком формате (CSV USB
или vCard).
- Проверяем правильность выставленных параметров и жмем «Экспорт».
Готово. Файл с базой адресов будет загружаться и лежать на вашем компьютере. Скачанный формат CSV откроется через MS Excel. Это удобно для дальнейшего просмотра и редактирования.
С помощью сторонних приложений
Выше описано два основных способа, следуя которым можно сделать бэкап своего телефона Самсунг или любого другого. Если по некоторым причинам нет возможности воспользоваться этими методами, значит стоит перейти к сторонним приложениям.
Экспорт в CSV
Данное приложение называется «Экспорт контактов и данных CSV». Его можно бесплатно найти и скачать в магазине Google Play. При помощи этой утилиты получится без трудностей сохранить контакты или смс в формате CSV.
Программа обладает предельно простым интерфейсом. Если нужно экспортировать книжку адресов, то жмем на «Export contacts». Если требуется перебросить SMS, то кликаем на «Export SMS». В какой-либо отдельной настройке приложение не нуждается. Файлы будут сохраняться в формате CSV и запишутся на Micro CD карту.
В какой-либо отдельной настройке приложение не нуждается. Файлы будут сохраняться в формате CSV и запишутся на Micro CD карту.
Итог
Выше описано несколько способов, благодаря которым можно извлечь контактную базу и позже открыть ее на компьютере или скинуть на другой смартфон. Все методы довольно просты и не займут у вас больше 10 минут времени.
Рекомендуем выбрать тот способ, который наиболее удобен для вашей ситуации. Если телефон был утерян или разбит, то оптимально будет посмотреть вариант с контактами Google.
Видео
В данном видео вы можете визуально ознакомиться со способами копирования и сохранения контактов на компьютер.
Как перенести контакты с Андроида на Андроид
При покупке нового смартфона первым же делом становится вопрос о переносе всей важной информации с одного девайса на другой. Сохранность номеров и других личных данных может быть под угрозой во время прошивки или при потере телефона. Поэтому важно позаботиться о безопасности и знать, как перенести контакты с андроида на Андроид.
Сохранность номеров и других личных данных может быть под угрозой во время прошивки или при потере телефона. Поэтому важно позаботиться о безопасности и знать, как перенести контакты с андроида на Андроид.
Инструкция подходит для всех моделей и марок: Alcatel, Asus, Lenovo, Phillips, Prestigio, Sony Xperia, HTC, Samsung, Xiaomi, Umidigi, Leagoo, Doogie, Huawei, HomTom, китайские No-Name, Мегафон, Билайн, МТС и т.д. Главное внимательно изучите схему, прежде чем производить манипуляции.
Способы переноса контактов
Способов переноса номеров множество. Некоторые из них требуют наличия USB-кабеля или функции Bluetooth. Поговорим о них ниже.
Простые методы переноса данных с android на другой гаджет:
- с помощью персонального компьютера и кабеля micro USB;
- использовать приложения, дополнения и сервисы от Google;
- совершить экспорт контактов в android через Bluetooth;
- сохранить номера на карту памяти;
- сохранить список абонентов в память сим-карты.

Разберем подробнее, как перенести контакты с Android на Андроид при минимальных затратах времени и труда. С нижеописанными методами сможет справиться человек, ранее не проводивший подобных операций.
С помощью сим карты
Карта памяти
Говоря это самый простой способ. На деле не всегда так, но упомянуть его стоит. В одноименном приложении нажимаете «три точки». И произвести резервное копирование всех наименований (пункт Экспорт на SD карту). Сохраненный файлик переносим на другой смартфон или планшет. Открываем любым способом, система сама определит и разархивирует файл формата .vcf
С помощью мессенджеров
youtube.com/embed/WlTXzbcpRks?feature=oembed» frameborder=»0″ allow=»accelerometer; autoplay; clipboard-write; encrypted-media; gyroscope; picture-in-picture» allowfullscreen=»»/>С помощью аккаунта Google
Чтобы скинуть все необходимые номера с одного девайса на другой, можно использовать аккаунт в Google и виртуальное облачное пространство. В нем они сохраняются и становятся доступными в течение 30 дней после удаления. В синхронизированный аккаунт Google можно вносить изменения, когда самого аппарата под рукой не окажется.
Использовать функцию просто: выберите меню Gmail и папку «Контакты» (или Phonebook). Понадобится опция «выбрать телефонную книгу», где необходимо задать параметр типа файла и сохранить его. Теперь все номера автоматически перенесутся в смартфон с Гугл drive.
С помощью Яндекс Диска
Яндекс.Диск – еще один метод копирования данных с Андроид устройств с помощью персонального компьютера. Использовать виртуальное облако удобно, так как к нему можно получить доступ в любое время суток, даже со стороннего девайса.
На сам мобильный устанавливают Яндекс.Диск. После активации аккаунта и копирования информации со старого аппарата, запускаем программу на новом гаджете и входим в тот же аккаунт. Совершить это действие можно командой.
Меню – Настройки – Сохранить информацию (изредка «Переезд с телефона на телефон»)
Программа может запросить специальный код, присланный пользователю ранее через уведомление или СМС. Его нужно корректно ввести и подтвердить действие синхронизации для ее продолжения. Когда экспорт данных закончится, программа уведомит звуковым сигналом.
Яндекс.Диск не нужно удалять после переноса, так как приложение служит входом в облачное пространство. Войти в диск также можно через браузер.
Импорт в Mi аккаунт
Подойдет для Xiaomi. Производитель с завода ставит собственную прошивку с предустановленными сервисами. С их помощью перетащить людей не составит труда. Открываете «настройки» и выбираете «Экспорт\Импорт» и следуете указаниям мастера.
Синхронизация в Google
Сохранить личные данные при смене прошивки можно, воспользовавшись синхронизацией от Гугл. Этот способ самый простой, так как человеку не нужно скачивать другие приложения или утилиты.
Дело в том, что все установленные на мобильник сервисы Google автоматически синхронизируются с облаком. Это позволяет пользоваться импортом на android без особого труда.
Чтобы им воспользоваться, выбираем в настройках смартфона пункт меню «Аккаунты» – «Google». Затем нажимаем на почтовый ящик и устанавливаем флажок напротив пункта «Контакты» (в некоторых случаях он называется «Экспорт/импорт»). Все личные данные сохранятся в облако Google аккаунта.
Передача по каналу Bluetooth
Использовать блютуз для передачи данных могут пользователи, у которых встроена эта функция в смартфон. Для этого активируют передачу данных на обоих аппаратах. Затем на телефоне, с которого переносят информацию, начинают поиск нового устройства в настойках.
Открываем «Контакты» и отмечаем подлежащие переносу номера. Все необходимые пользователю данные переносятся через блютуз.
Все необходимые пользователю данные переносятся через блютуз.
Путем синхронизации с ПК
Если все описанные способы по каким-то причинам не подходят, то тогда можно перенести контактную информацию через кабель usb. Синхронизация данных android произойдет мгновенно после установки специальной программы-утилиты MOBILedit.
Инструкция по переносу личной информации:
- Скачиваем программу из интернета через официальный сайт, нажав кнопку загрузки. Программа распространяется бесплатно. После скачивания файла MOBILedit копируем содержимое папки Crack в папку установки приложения. Открываем утилиту и устанавливаем драйвера.
- Запускаем программу, устанавливаем «Телефон – Соединение через кабель». На самом мобильном аппарате разрешаем синхронизацию с ПК.
- В левой панели MOBILedit в меню «Контакты» нажимаем «Экспорт». Тип файла – *.csv.
- Программа предложит выбрать путь для хранения. Файлу нужно дать имя и сохранить его в папке.
Файл с контактными данными сохранен на ПК.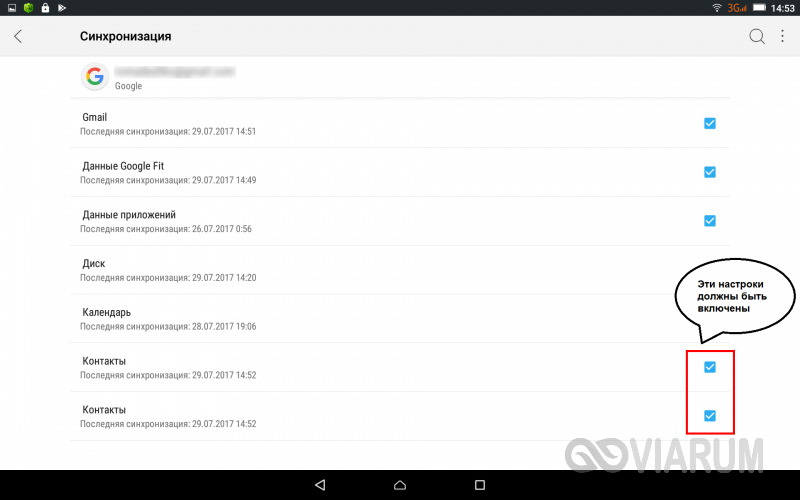 Теперь их нужно перенести на новый смартфон и правильно установить. Для этого к компьютеру, аналогичным образом, с помощью USB-кабеля подключают новый девайс, нажимают кнопку «Импорт» вместо экспорта и выбирают сохраненный документ с расширением *.csv. Ждем пару минут и все готово!
Теперь их нужно перенести на новый смартфон и правильно установить. Для этого к компьютеру, аналогичным образом, с помощью USB-кабеля подключают новый девайс, нажимают кнопку «Импорт» вместо экспорта и выбирают сохраненный документ с расширением *.csv. Ждем пару минут и все готово!
Заключение
- Синхронизация важна, так как именно это действие сохраняет все телефонные данные.
- Перенос осуществим при помощи блютуза, а также виртуальных дисков от Яндекса и Гугла.
- Чтобы перенести данные с помощью ПК, можно использовать программу MobileEdit. Она доступна в бесплатной форме на официальном сайте.
- Виртуальное облако позволяет провести синхронизацию нескольких гаджетов. Телефонную книгу можно не только переносить на нужный смартфон или планшет, но и изменять ее прямо на диске.
Перенести номера телефонов можно несколькими способами. Некоторые методы требуют установки приложений, другие – наличия кабеля или ПК. В любом случае перенести данные с одного android аппарата на другой Андроид смартфон несложно, с этим справится начинающий пользователь.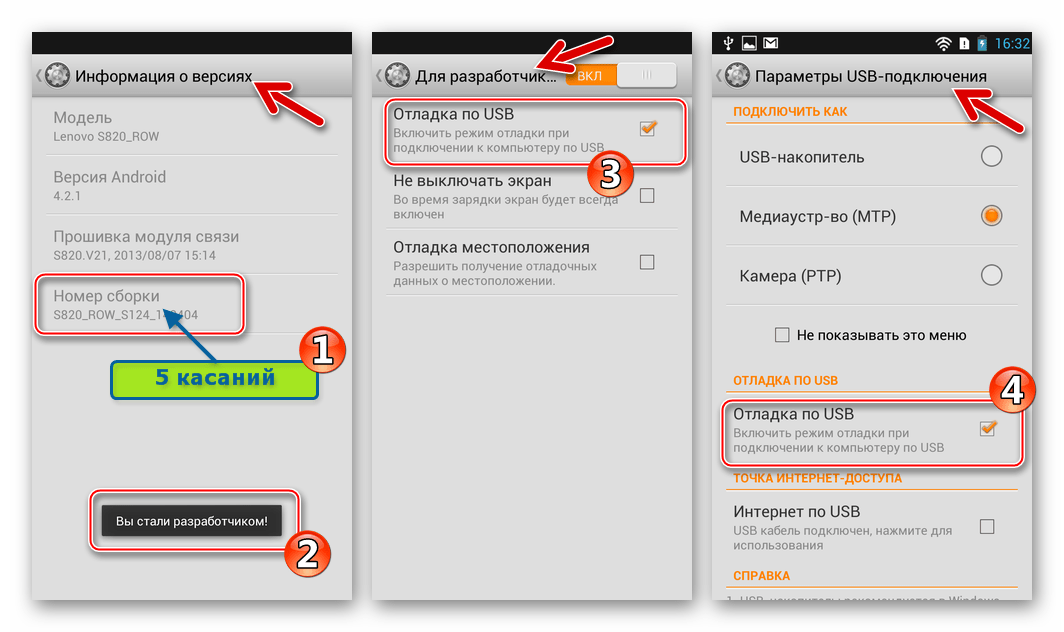 Вам не придется часами переносить телефонные номера вручную.
Вам не придется часами переносить телефонные номера вручную.
Видео
Как перенести контакты с андроид на айфон: пошаговая инструкция по переносу
1 Как скинуть контакты с Android на iPhone с помощью сим-карты
Пожалуй, самый простой способ переноса контактов с андроида на айфон — сохранение номеров на сим-карте и ее подключение в новом смартфоне. Однако здесь важно учитывать, что симка может хранить максимум 255 контактов, и если вам требуется перенести больше информации, используйте другие способы.
Как это работает:
Для начала убедитесь, что ваши контакты сохранены на SIM. Для этого откройте приложение «Контакты» на андроид-смартфоне и зайдите в его настройки.
Выберите пункт «Импорт/Экспорт контактов» — «Экспорт на накопитель: SIM«. Далее вам предложат выбрать, откуда вы хотите копировать контакты: из телефонной книги, Google, WhatsApp или других мессенджеров. Отметьте галочками необходимые контакты и подтвердите свой выбор.
Если на SIM есть записи, для их переноса на айфон будет достаточно поставить карточку в новый смартфон. Для загрузки контактов в учетную запись iCoud или Gmail можно зайти в настройки и выбрать пункт «Контакты» — «Импортировать контакты SIM».
Для одного контакта на сим-карте будут сохранены только одно имя и один номер. Контакты с дополнительной информацией сохраняются как разные записи.
Проще говоря: если для одного человека у вас записано три разных номера, то на симке они сохраняться как три разных контакта.
2 Как скинуть контакты с андроида на айфон через стороннее ПО
Есть несколько программ, которые позволяют перенести контакты просто и быстро. Одна из них — iCareFone от Tenorhare. Для импорта вам нужно будет создать vCard или CSV-файл на смартфоне с Android. Самый просто вариант сделать это — зайти в контакты Google на ПК и нажать на строку в меню «Импортировать».
Затем нужно скачать установочный файл iCareFone, установить программу на компьютер и подключить iPhone кабелем. В интерфейса программы есть раздел «Контакты» — выберите его и нажмите «Импорт».
В открывшемся окне найдите тот vCard или CSV-файл, который вы сохранили из Google. Контакты автоматически распакуются в ваш iPhone. Программа может помочь и тем, кто, наоборот, переезжает с iPhone на Android.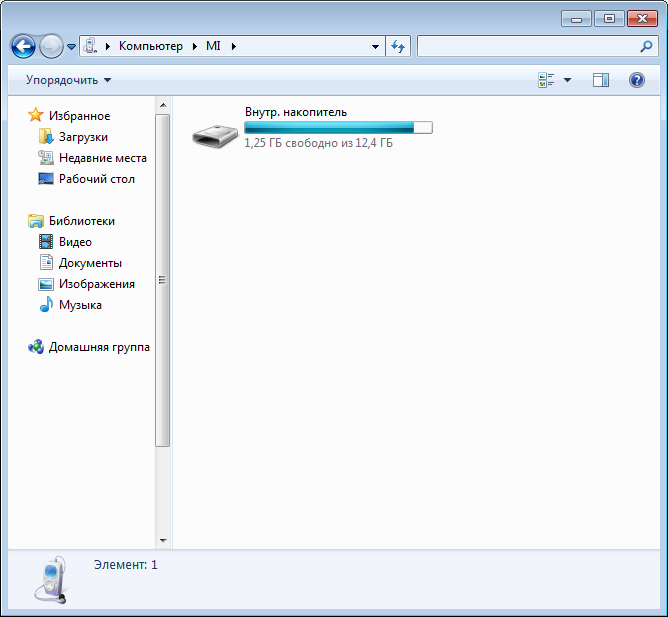 В этом случае вам нужно будет создать vCard или CSV-файл («Контакты» — «Экспорт»), а потом установить его через Google.
В этом случае вам нужно будет создать vCard или CSV-файл («Контакты» — «Экспорт»), а потом установить его через Google.
Если что-то не получается, посмотрите видеоролик с инструкцией.
3 Как передать контакты с андроида на айфон одним файлом
Еще один простой способ, который подойдет даже для большого количества контактов. Их можно передавать как обычные файлы, объединив в один архив.
- Для этого снова зайдите в приложение «Контакты» на своем Android-смартфоне, откройте настройки и выберите «Импорт/Экспорт контактов» — «Отправка контактов».
- Откроется ваша телефонная книга, где можно выбрать номера людей, которые вы хотите скинуть с андроида на айфон.
- Далее нажмите «Отправить» и выберите способ передачи файла с номерами.
 Вы можете использовать почту, мессенджер, облако или Bluetooth.
Вы можете использовать почту, мессенджер, облако или Bluetooth. - Чтобы контакты появились на айфоне, необходимо будет скачать и загрузить отправленный файл.
4 Как пересылать контакты по одному
Может быть так, что вам надо перенести только один контакт — например, чтобы поделиться с кем-то своим номером телефона.
- Откройте список контактов на Android-смартфоне.
- Выберите необходимый номер: для этого удерживайте имя контакта, пока не появится выпадающее меню для отправки или удаления.
- Тапните по «Отправить» и выберите формат для передачи информации: это может быть текст, QR-код или файл vCard.
- Далее все как и в предыдущем пункте — ищите в списке удобный способ отправки (Диск, Bluetooth, мессенджер) и перебрасываете контакт.
5 Как синхронизировать контакты с помощью Google
Недавно мы рассказывали, как объединить календари на компьютере и смартфоне с помощью аккаунта Google. Тот же прием можно использовать для синхронизации контактов и переноса их на новое устройство — даже если речь идет о переносе данных с Android на iOS.
Тот же прием можно использовать для синхронизации контактов и переноса их на новое устройство — даже если речь идет о переносе данных с Android на iOS.
- Откройте настройки на смартфоне на андроид и выберите раздел «Пользователи и аккаунты» (или просто «Аккаунты», зависит от версии системы).
- Найдите в списке Google и выберите необходимый аккаунт, если у вас их несколько.
- Напротив пункта «Контакты» перетащите ползунок в активное положение.
- Откройте настройки на своем айфоне и выберите раздел «Пароли и Учетные записи». Добавьте аккаунт Google, зайдите в его параметры и активируйте ползунок «Контакты». Кстати, это работает не только на iPhone, но и на iPad.
Читайте также:
3 способа, как перенести контакты с Android на iPhone
Приобретение нового айфона – радостное событие. Но прежде, чем хвастаться крутым девайсом перед друзьями, необходимо наполнить контактную книгу новинки номерами с бывшего смартфона. Поскольку львиная часть современных фаблетов действует на основе Андроид, то статья расскажет именно о нюансах переноса данных между Android и IOS. Изучив детально это руководство, получится переместить все номера без потерь. Итак, какой софт использовать для проведения этих манипуляций?
Но прежде, чем хвастаться крутым девайсом перед друзьями, необходимо наполнить контактную книгу новинки номерами с бывшего смартфона. Поскольку львиная часть современных фаблетов действует на основе Андроид, то статья расскажет именно о нюансах переноса данных между Android и IOS. Изучив детально это руководство, получится переместить все номера без потерь. Итак, какой софт использовать для проведения этих манипуляций?
Читайте также: Как пользоваться смартфоном: краткий мануал из 5 пунктов для новичков
Move to iOS
Сервис, который поможет в считанные мгновения перебросить все необходимые контакты с Android на iPhone. Прежде, чем начать ею пользоваться, не лишним будет проверить, достаточно ли памяти на «яблочном» девайсе, чтобы вместить все необходимые андроид-файлы. После этого оба устройства подключаются к Wi-Fi и к питанию. Ну, а далее – по порядку:
- зайти с Андроид в виртуальный магазин Google Play;
- скачать это приложение;
- открыть его и принять пользовательское соглашение.

Чтобы пройти эти несколько шагов, понадобится не более пары минут.
После этого надо запустить Айфон и найти строку «Перенести данные с Android». На дисплее устройства с iOS появится набор из цифр, который необходимо продублировать на Android (хороший гаджет на этой операционке – Samsung Galaxy J7). Начнется процесс синхронизации устройств.
Возможно, вас заинтересует: ТОП-10 лучших смартфонов Samsung – рейтинг 2017 года
После соединения девайсов между собой пользователю будет предложен список материалов, подходящих для копирования. Здесь можно выбрать все пункты или поставить «галочки» только напротив нужных файлов. Все. Осталось дождаться завершения переноса инфы. Во время процесса не рекомендуется «сворачивать» софт, выключать интернет или питание.
К слову, Move to iOS – разработка Эппл. Ее релиз произошел одновременно с явлением миру девятой версии iOS.
Задействуем Google: подробный мануал
Еще один способ, как скопировать и перенести контакты с Андроида на Айфон (например, 7 Plus) – применение Google Contacts.
Действие происходит в 2 этапа:
1. Все данные с Android отправляются в аккаунт Гугл. Для этого нужно кликнуть меню «Настройки» – «Учетные записи» – «Google», затем прописать логин своего личного кабинета и «Синхронизировать контакты». Если в памяти содержится большой объем номеров, передача займет некоторое время.
2. Забрать номера из аккаунта на iPhone – не сложнее предыдущего гайда. Только в этом случае уже на «яблоке» необходимо пройти следующий путь: «Настройки» – «Почта, адреса, календари» – «Добавить учетную запись» – «Учетная запись CardDAV».
Теперь необходимо указать все запрашиваемые данные и подождать несколько минут. По истечении недолгого времени в iPhone окажется полный перечень номеров. Информацию можно оставить, как есть, или отредактировать по собственному усмотрению.
Познавательная статья в тему: 10 лет с iPhone – как развивался самый популярный в мире смартфон?
Как добавить контакты на Айфон с Андроид без синхронизации?
Самый простой способ перебросить все свои телефонные номера на iPhone – использовать стандартные пункты меню «Импорт/Экспорт». В таком случае не понадобится скачивание дополнительных программ или синхронизация. Как это все происходит?
В таком случае не понадобится скачивание дополнительных программ или синхронизация. Как это все происходит?
На смартфоне с ОС Android нужно найти «Контакт» и «Импорт-экспорт». В этом разделе есть «Экспорт на накопитель». Таким образом в базе создастся файл в формате vcf, который могут читать и девайсы от Apple.
Рекомендуем ознакомиться: Как прошить Android-смартфон: 5 этапов
Копируем номера с симки
Если необходимо, чтобы все номера с симки остались в iPhone:
- Вставить сим-карту;
- Меню настроек – «Контакты»;
- Активировать «Импорт контактов SIM».
После этого полный перечень записанных номеров скопируется в одноименный раздел девайса.
Возможно, вам будет интересно: ТОП-10 полезных приложений для смартфона – рейтинг лучших программ для Android и IOS 2017 года
Итог
Кроме указанных выше, существует и множество других способов, как перенести контакты с Андроид на iPhone.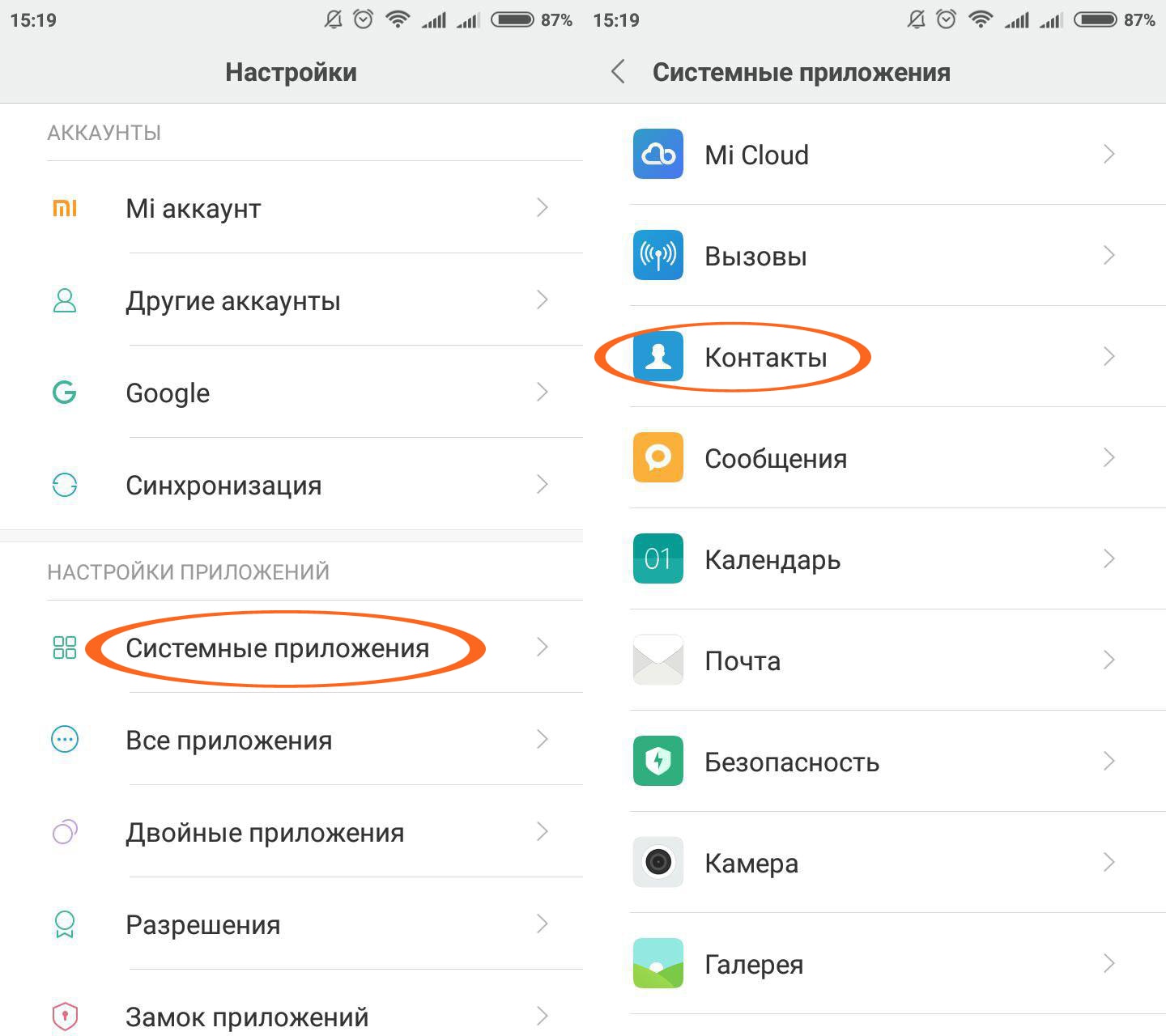 Все они связаны с использованием компьютерных программ (например, CopyTrans) и занимают намного больше времени. Но в качестве альтернативы и для дополнительной информации можно на досуге освоить и их.
Все они связаны с использованием компьютерных программ (например, CopyTrans) и занимают намного больше времени. Но в качестве альтернативы и для дополнительной информации можно на досуге освоить и их.
Что касается перечисленных методик копирования, то с ними справится даже новичок. Нужно только внимательно следовать советам статьи и выполнять инструкцию пошагово.
Как перенести контакты с симки в телефон на леново : Радиосхема.ру
Пользуясь обычным кнопочным телефоном мы, как правило, храним все свои телефонные номер на обычной sim-карте, но время не стоит на месте и купив современный смартфон Lenovo, на операционной системе Android мы понимаем, что такой способ хранения контактов морально устарел и нуждается в замене. Как же скопировать контакты-sim на свой смартфон?
Первым делом заходим в приложение Телефон и в выпадающем меню выбираем раздел Все настройки.
В списке настроек выбираем пункт Импорт/экспорт контактов, а в нем — Пользовательский импорт/экспорт.
Теперь необходимо выбрать хранилище данных из которого нужно скопировать контакты, а после этого — место нового хранения контактов.
Заключительным этапом является выбор всех или избранных контактов, которые нуждаются в копировании.
После того, как вы нажмете кнопку Копировать, в верхней информационной панели появится сообщение Контакты успешно скопированы.
На этом копирование контактов можно считать завершенным. Стоит заметить, что наиболее надежное хранилище в настоящий момент — Контакты Google, размещенные в вашем аккаунте. При будущей смене андроид-устройства все контакты «подтянутся» в смартфон автоматически и вам не нужно заботиться об их сохранности самостоятельно.
Как импортировать контакты с SIM карты?
1- Запустите приложение «Контакты» (Contacts,
2- нажмите клавишу Меню (левая кнопка под экраном смартфона Леново ,
3- в появившемся меню выберите Импортировать контакты (Import contacts)-пользовательский импорт-экспорт
4- выберите потом аккаунт из которого в который хотите загрузить контакты, а после — куда вы хотите их скопировать.
После импорта имейте в виду- что контакты будут ЗАДВОЕНЫ и назначенное фото и мелодии на этот контакт играть не будут!
Всегда храните контакты БЕЗ двойников и ТОЛЬКО в одном аккаунте!
Резервную копию, правда, никто не отменял- она создается при пользовательском экспорте контактов на карту памяти.
Ваш телефон вдруг давит и отказывается работать? Каждый из нас хотя бы раз сталкивался с такой неприятной ситуацией. Если это старая модель, то мы специально не сожалеем об этом, но она хуже, когда речь идет о ваших давних контактных телефонах. Особенно с тех пор, как мы сохранили их в памяти телефона. Мы должны осознавать, что такая ситуация может случиться с каждым из нас в самый неподходящий момент. К счастью, есть несколько методов, которые позволяют нам восстановить контакты с нашего телефона.
1. Предупрежден — значит вооружен — бекап на симке
Как восстановить номера с телефона? Конечно лучший способ предотвратить их полную потерю. Настоятельно рекомендуется скопировать все ваши контакты на SIM-карту. С возможным выходом из строя нашего телефона или смартфона мы избавляем от стрессов. Мы также можем скопировать контакты на наш ПК, и у нас есть много возможностей сделать это, например, когда мы передаем мультимедийные файлы через USB-кабель. Мы определенно не советуем держать контакты только на SIM-карте. В случае любого повреждения мы можем потерять все наши номера телефонов, поэтому всегда рекомендуется хранить ваши данные как минимум в двух местах.
2. Восстановите данные, используя учетную запись Gmail
Владельцы смартфонов Android могут синхронизироваться с учетной записью Gmail. В результате этой операции появляется возможность экспортировать контакты в свою учетную запись Google (иногда вам может понадобиться сначала перенести контакты на SD-карту). При необходимости мы можем войти в Gmail и открыть вкладку меню. Тогда из доступных вариантов мы должны выбрать контакты. Весь список наших контактов должен появиться на экране. Однако, чтобы использовать этот метод, необходимо синхронизировать ваше устройство с учетной записью Gmail. Он доступен только для устройств Android.
3. Профессиональные приложения
К сожалению, многие из нас не хранят резервную копию на SIM-карте или телефоне Android. Не говоря уже о ранней синхронизации с учетной записью Gmail. Наш последний возможный вариант — использовать одну из многих коммерчески доступных программ, которые позволяют вам восстановить потерянные контакты. Одним из них является резервная копия удаленного контакта, которая позволяет вам восстановить удаленные контакты вручную. Так что, если вы случайно удалили важный номер, этот инструмент поможет вам восстановить их.
В случае внезапного сбоя и потери многих (и, возможно, всех) контактов вам понадобится более продвинутая программа, например EaseUS MobiSaver для Android . Это комплексный инструмент, который позволяет восстановить потерянные контакты в результате сбоя системы Android, ошибки карты памяти или других сценариев. Он также позволяет восстанавливать другие файлы, такие как фильмы, картинки, MP3 и SMS. Вы также можете использовать этот инструмент для резервного копирования ваших данных на вашем компьютере.
Резюме
Большинство из нас обычно создает резервные копии всех видов файлов, таких как фотографии, документы, MP3 и т. Д., Но не контакты. Группа превентивных людей переносит телефонные номера на SIM-карту, чтобы создать резервную копию (мы определенно рекомендуем это). Но даже если мы этого не сделаем, есть надежда восстановить потерянные данные и контакты.
Если Вам помогло это решение, поделитесь им с другими чтобы помочь им, и подписывайтесь на наши страницы в Facebook, Twitter and Instagram
Экспорт контактов с телефона Lenovo на компьютер — Обзор программного обеспечения RT
Некоторые данные и файлы, сохраненные на наших мобильных телефонах, очень важны, и мы не можем позволить себе их потерять, например, номера телефонов или контакты. Существует множество инструментов для резервного копирования и передачи данных с телефона Android, которые можно использовать для резервного копирования или экспорта данных с телефона Android на ПК или Mac. Для пользователей мобильных телефонов Lenovo мобильный помощник Lenovo предоставляет пользователям Lenovo самый простой и в то же время бесплатный способ резервного копирования своего контента с мобильного на ПК с Windows.Вы можете загрузить это бесплатное программное обеспечение по этой ссылке на программное обеспечение помощника по резервному копированию данных мобильного телефона.
Экспорт контактов с телефона Lenovo на компьютер
Запустите указанный выше мобильный помощник на своем ПК. Затем подключите телефон Lenovo через USB, вам потребуется включить отладку по USB на телефоне Lenovo. После этого программа мобильного помощника автоматически обнаружит ваш телефон. Нажмите «Контакты» в левом меню, затем выберите категорию контактов, резервную копию которой вы хотите создать. Все контакты в выбранной категории будут перечислены посередине.Вы можете щелкнуть, чтобы выделить любой контакт и просмотреть подробности в правом столбце. Когда вы закончите выбор всех контактов, которые хотите экспортировать, нажмите кнопку «Экспорт» над списком имен контактов, затем появится диалоговое окно с возможностью выбора папки и местоположения на вашем ПК для сохранения контактов телефона Lenovo.
Ваши контакты с телефона Lenovo будут сохранены на вашем компьютере в виде файла VCF. Он очень дружелюбен со всеми типами мобильных телефонов, такими как iPhone, Samsung, HTC, LG, Motorola, Nexus и другими телефонами.Вы можете обратиться к этому руководству для переноса контактов VCF на телефон Android и к этому руководству для отправки контактов VCF на iPhone. Конечно, вы также можете использовать это программное обеспечение Lenovo для мобильных телефонов, чтобы импортировать файлы vCard с компьютера обратно на телефон Lenovo, если вы хотите их восстановить.
Резервное копирование контактов Lenovo на компьютер с помощью Tunesgo
Tunesgo — это простая в использовании программа для управления устройствами Android и iOS. Вот как с помощью программного обеспечения сделать резервную копию контактов и телефонных номеров с мобильного телефона Lenovo на ПК или Mac.
Запустите на компьютере программу управления телефоном. Включите отладку по USB на мобильном телефоне Lenovo, а затем подключите телефон Lenovo к настольному компьютеру или ноутбуку через USB. Программа управления телефоном обнаружит и подключит ваш телефон. Щелкните, чтобы открыть вкладку «Информация», затем выберите «Контакты» на левой панели, просмотрите, выберите и экспортируйте контакты из Lenovo на свой ПК или компьютер Mac.
Как сохранить контакты с телефона Lenovo на Mac?
Указанное выше программное обеспечение для резервного копирования данных телефона Lenovo поставляется только с версией Windows.Если вы используете Mac, вам не повезло. Чтобы сохранить контакты с телефона Lenovo на Mac, вы можете обратиться к этому руководству по резервному копированию контактов с телефона Lenovo на ПК и компьютер Mac.
Могу ли я вернуть контакты без резервных копий?
Иногда у вас может не быть резервных копий до того, как они будут удалены или потеряны. В этом случае вам нужно использовать профессиональное средство восстановления данных для Android. См. Это руководство, чтобы восстановить удаленные контакты с телефона Lenovo без резервного копирования. Это решение может сканировать удаленные данные из внутренней памяти телефона и извлекать файлы оттуда.Он хорошо работает с недавно удаленными данными. Если ваши контакты были удалены давным-давно, они могли быть перезаписаны новыми данными, сохраненными на телефоне, и поэтому их невозможно было восстановить.
СвязанныеПеренос контактов, SMS и т. Д. С телефона Lenovo на компьютер
Сводка : Для справки, эта статья покажет вам несколько эффективных способов переноса контактов, SMS, фотографий, фильмов с Lenovo на ПК для резервного копирования или управления.Продолжайте читать, чтобы получить то, что вы ищете.
«Я сохранил слишком много текстовых сообщений на моем Lenovo P780, поэтому я не могу получать новые сообщения на свой мобильный телефон, пока я не удалю несколько старых SMS. Но все сообщения на моем телефоне очень важны, и я не Я совсем не хочу их терять. Тогда многие друзья предложили мне перенести текстовые сообщения с телефона Lenovo на компьютер в качестве резервной копии, но мне не удалось найти полезный инструмент, который мог бы мне помочь. У вас есть какие-нибудь хорошие рекомендации? «
Как вы знаете, текстовые сообщения обычно хранятся во внутренней памяти или на SIM-карте вашего телефона Lenovo.Хотя оба места имеют ограниченное хранилище, поэтому вам лучше проверять бесполезные сообщения и время от времени освобождать место для новых данных. А когда все SMS, оставленные на вашем телефоне, являются предыдущими и не могут быть удалены, это будет хорошим выбором для передачи текстовых сообщений с телефона Lenovo на компьютер.
Не только сообщения Lenovo, но и контакты Lenovo, фотографии, фильмы и другие файлы должны быть скопированы на ПК, чтобы освободить больше места для вашего устройства. Тогда вы можете не только сохранить их в качестве резервных копий, но и использовать для дальнейшего использования.Когда-нибудь, когда вы случайно потеряете сообщения со своего телефона Lenovo, эти файлы резервных копий на компьютере можно будет легко восстановить на телефон без потерь. Итак, эта статья покажет вам несколько способов резервного копирования файлов Lenovo на ПК.
Решение 1. Резервное копирование данных с Lenovo на компьютер с помощью Android Assistant
Для резервного копирования файлов Lenovo ключевым моментом является успешная передача контактов и текстовых сообщений с телефона Lenovo на компьютер. Здесь рекомендуется использовать Lenovo Data Backup.Как профессиональное программное обеспечение для передачи файлов, оно может помочь вам сделать резервную копию всего, что есть со смартфона Lenovo, на компьютер без ограничений.
Другими словами, если вы хотите скопировать текстовые сообщения, контакты, фотографии, фильмы, журналы вызовов, книги, приложения или другие файлы на свой мобильный телефон Lenovo, это программное обеспечение всегда может быть полезным. Кроме того, работая с ним, вы можете передавать контакты и текстовые сообщения с телефона Lenovo на компьютер со всеми деталями, включая имя, содержимое, время, дату и так далее. Вы можете не только экспортировать файлы Lenovo на ПК или Mac, но также редактировать, удалять, изменять, добавлять, импортировать файлы Lenovo на свой компьютер.
Между прочим, эта программа на 100% чиста, без шпионского, рекламного ПО и вирусов. Так что вам не нужно бояться, что это программное обеспечение повредит данные вашего телефона Lenovo. Теперь вы можете загрузить бесплатную пробную версию, чтобы получить больше возможностей этой программы Lenovo Messages Backup.
шагов по резервному копированию контактов, сообщений, изображений и видео с Lenovo на ПК:
Шаг 1. Запустите это программное обеспечение, подключите телефон Lenovo к компьютеру
Прежде всего, установите и запустите эту программу на вашем компьютере.Затем подключите смартфон Lenovo A788t / A890e / VIBE Z / S898t / P780 к ПК с помощью кабеля USB. Вскоре вы получите показанное меню. Если вы не открыли на своем телефоне отладку по USB, следуйте инструкциям по ее завершению, чтобы это программное обеспечение могло беспрепятственно обнаруживать ваш телефон и продолжать работать с вашими файлами Lenovo. Не удалось подключить телефон через USB?
Шаг 2. Установите драйвер USB, просканируйте устройство Lenovo
После распознавания вашего смартфона Lenovo это программное обеспечение автоматически установит USB-драйвер на ваш компьютер.Поскольку этот процесс продлится несколько минут, проявите немного терпения. После этого он начнет сканировать данные вашего телефона. Вскоре вы увидите, что на панели расположены все файлы на вашем мобильном телефоне, такие как «Приложения», «Музыка», «Фото», «Видео», «Книга», «Контакты» и т. Д.
Шаг 3. Резервное копирование Lenovo SMS / Контакты / Фото / Видео на ПК
Теперь вы можете предварительно просмотреть и сохранить все файлы на компьютер по своему усмотрению. Например, если вы собираетесь перенести контакты с телефона Lenovo на компьютер, нажмите « Контакты » и « Все контакты », чтобы просмотреть список контактов.Затем выберите нужные контакты и нажмите кнопку « Экспорт » и выберите формат вывода, например CSV, HTML, VCF, Outlook, BAK, XML. Скоро вы получите все контакты целиком на ПК.
Если вам нужно экспортировать контакты из Lenovo на компьютер, нажмите « SMS », чтобы просмотреть и выбрать текстовые сообщения, которые вы хотите, и приготовьтесь к экспорту, нажав кнопку « Экспорт ».
И когда вы запустите эту программу для копирования фотографий Lenovo на ПК, нажмите кнопку « Photos » и действуйте аналогичным образом.
Решение 2. Скопируйте и вставьте файлы мультимедиа с устройства Lenovo на компьютер через USB-кабель
Некоторые мультимедийные файлы на мобильном телефоне можно передавать между телефоном и компьютером. Поэтому, если вы хотите синхронизировать только фильмы, музыку и фотографии с телефона Lenovo на компьютер, вы также можете использовать кабель USB для подключения телефона Lenovo к компьютеру, а затем скопировать и вставить медиафайлы с телефона Lenovo на компьютер. Посмотрите, как это сделать, ниже:
Шаг 1 . Сначала подключите кабель USB к порту micro USB телефона, а затем к порту USB компьютера.Ваш компьютер автоматически найдет устройство и установит драйвер.
Шаг 2 . На телефоне появится запрос, в котором вас попросят выбрать тип подключения, просто выберите «Медиа-устройство MTP».
Шаг 3. На вашем ПК вы увидите окно AutoPlay. Нажмите «Открыть папку для просмотра файлов». Или вы можете нажать «Внутреннее хранилище» (или «SD-карта») вашего телефона. Теперь вы можете передавать файлы между компьютером и смартфоном, как с USB-накопителем.
Шаг 4 . Теперь найдите на телефоне, где хранятся медиафайлы, дважды щелкните, чтобы открыть папку «Фото», «Музыка» или «Видео». Затем выберите нужные файлы, щелкните их правой кнопкой мыши и выберите кнопку «Копировать» или нажмите «Ctrl + C», чтобы скопировать нужные файлы мультимедиа.
Шаг 5 . Теперь создайте новую папку на вашем компьютере для хранения скопированных медиафайлов. Откройте новую папку и щелкните правой кнопкой мыши, чтобы выбрать кнопку «Вставить», или нажмите «Ctrl + V», чтобы сразу вставить их в папку.
Решение 3. Перенос файлов Lenovo на компьютер с помощью программы Lenovo File Transfer
Чтобы помочь вам переносить файлы с Lenovo на компьютер, вы также можете в полной мере использовать Lenovo File Transfer, который позволяет переносить все с телефона Lenovo на компьютер одним щелчком мыши. Для этого выполните следующие действия:
Шаг 1 . Прежде всего, загрузите и установите на свой компьютер программное обеспечение Lenovo File Transfer. Пожалуйста, выберите правильную версию в соответствии с системой вашего компьютера.После этого запустите его на своем компьютере.
Шаг 2 . Подключите телефон Lenovo к компьютеру с помощью USB-кабеля. Программа скоро автоматически распознает ваш телефон. Затем вы увидите несколько режимов в главном интерфейсе, просто выберите режим «Резервное копирование вашего телефона», чтобы продолжить.
Шаг 3 . Теперь вы можете видеть, что ваш телефон подключен и отображается слева, а доступные файлы — на средней панели. Чтобы перенести файлы Lenovo на ПК, выберите содержимое, которое вы можете, и нажмите кнопку «Начать передачу», чтобы начать передачу.Вы можете выбрать «Текстовые сообщения», «Контакты», фотографии, видео и т. Д. По своему усмотрению. Когда процесс передачи будет завершен, вы можете свободно проверить переданное содержимое на своем компьютере.
Решение 4. Резервное копирование и восстановление файлов Lenovo на компьютер (включая удаленные файлы)
Если, к сожалению, вы удалили нужные файлы со своего телефона Lenovo, как сделать резервную копию этих файлов Lenovo на компьютер? Не беспокойтесь, вы все равно можете с легкостью сделать резервную копию того, что хотите, со своего телефона Lenovo на компьютер.Как это сделать? Использование Lenovo Data Recovery (Windows / Mac).
С помощью Lenovo Data Recovery вы можете легко восстановить удаленные или потерянные контакты, текстовые сообщения, журналы вызовов, фотографии, видео, музыку, аудио, документы и многое другое со своего телефона Lenovo. Кроме того, он полностью совместим практически со всеми телефонами Lenovo, поэтому просто загрузите приведенное ниже программное обеспечение и получите обратно потерянные файлы Lenovo.
Вот как создать резервную копию и восстановить файлы Lenovo на компьютер:
Примечание: Прежде чем продолжить, сначала выполните root-права на телефоне Lenovo, чтобы получить доступ к удаленным файлам на телефоне Lenovo.
Шаг 1. Запустить программу на компьютере
Откройте его, дважды щелкнув программу после загрузки и установки, и подключите телефон Lenovo к ПК с помощью кабеля USB. Затем, если вы открыли на своем телефоне отладку по USB, Lenovo Data Recovery скоро обнаружит ваш мобильный телефон. В противном случае вам необходимо вручную включить USB-кабель следующим образом:
1) Для Android 2.3 или более ранней версии: перейдите в «Настройки» <нажмите «Приложения» <нажмите «Разработка» <установите флажок «Отладка по USB»;
2) Для Android 3.От 0 до 4.1: перейдите в «Настройки» <нажмите «Параметры разработчика» <установите флажок «Отладка по USB»;
3) Для Android 4.2 или новее: перейдите в «Настройки» <Нажмите «О телефоне» <Коснитесь «Номер сборки» несколько раз, пока не появится заметка «Вы находитесь в режиме разработчика» <Назад в «Настройки» <Нажмите «Параметры разработчика» «<Отметьте« Отладка по USB ».
Шаг 2. Предварительный просмотр и восстановление утерянных файлов Lenovo на компьютер
Как только программа распознает ваш смартфон Lenovo, она автоматически просканирует ваши файлы Lenovo и отобразит их в своей категории.Чтобы вернуть утерянные файлы Lenovo для резервного копирования, перейдите в соответствующую категорию и найдите их для восстановления.
Например, щелкните вкладку « Сообщение » на левой панели, чтобы просмотреть все сообщения на своем телефоне Lenovo. Включите кнопку «Отображать только удаленные элементы» вверху, вы можете проверять удаленные сообщения только на своем телефоне Lenovo. Теперь выберите нужные текстовые сообщения и нажмите кнопку « Восстановить ». Через несколько секунд все потерянные SMS-сообщения Lenovo можно будет сохранить на компьютер с полной информацией.
Статьи по теме:
Передача файлов Xiaomi — как эффективно передавать файлы Xiaomi? [6 методов]
Резервное копирование контактов, SMS с OPPO на компьютер
Распечатать текстовые сообщения от Samsung Galaxy
Как передавать текстовые сообщения с HTC на ПК [3 способа]
Как передавать текстовые сообщения с телефона Samsung на компьютер
Как предварительно просмотреть файл резервной копии в формате .bak?
Перенос контактов / сообщений / фотографий / видео с Lenovo на компьютер
Учтите, сколько фотографий и видео можно сохранить на SD-карте? Если на SD-карте содержится превышенное количество фотографий и видео, к сожалению, это снова не позволяет пользователям хранить больше, если только некоторые из них не удаляются, чтобы освободить больше памяти телефона перед загрузкой.Но мы предупредили о барьере при передаче видеофайлов при использовании мобильных телефонов, который остро ощущается в сельских районах Китая. Поскольку большинство сельских пользователей понятия не имеют, как передавать данные с мобильного телефона Lenovo на компьютер .
В этой статье мы в основном расскажем, как экспортировать и создавать резервные копии файлов с телефонов Lenovo, например Lenovo K800 / K900 / A820 / Vibe X / Vibe Z, на компьютер.
Метод 1: передача фотографий / видео с Lenovo на ПК с помощью копирования и вставки
Метод 2: передача файлов с Lenovo на компьютер с помощью Lenovo Assistant
Метод 3: Резервное копирование телефона Lenovo на компьютер с помощью Lenovo File Transfer
Метод 4: Передача файлов из Lenovo на компьютер с помощью Lenovo Data Recovery
Метод 1. Перенос фотографий / видео с Lenovo на ПК с помощью копирования и вставки
Если вы хотите перенести только фотографии, видео и музыкальные файлы с телефона Lenovo на компьютер, вы можете следовать приведенному ниже руководству для начала.Вам понадобится только USB-кабель:
Прежде всего, , используйте USB-кабель для подключения телефона Lenovo к компьютеру. Вы можете получить запрос о выборе типа подключения, просто выберите Media Device MTP .
Далее , щелкните логотип Windows в нижнем левом углу экрана вашего компьютера, а затем щелкните значок в виде папки в нижнем левом углу окна «Пуск», который откроет программу File Explorer. Повернитесь к левой боковой панели проводника, чтобы щелкнуть имя своего телефона Lenovo.
В-третьих, , щелкните папку «Внутреннее хранилище» или «SD-карта» в зависимости от места, где хранятся ваши фотографии. Дважды щелкните, чтобы открыть папку « DCIM » -> « Camera », в которой хранятся ваши фотографии Lenovo. Вам следует выбрать другие папки, если не все нужные файлы находятся в папке «Камера».
Наконец, , выберите фотографии, которые вы хотите переместить на свой компьютер, скопируйте их и вставьте в папку на вашем компьютере, где вы хотите сохранить переданные фотографии Lenovo.
Описанный выше метод работает только для мультимедийных файлов, таких как фотографии, видео и музыкальные файлы. Если вы хотите перенести с телефона Lenovo на компьютер больше файлов, таких как контакты и текстовые сообщения, вы можете обратиться к двум другим методам, указанным ниже:
Метод 2: Передача файлов с Lenovo на компьютер с помощью Lenovo Assistant
В основном, идея навыка передачи очень проста с помощью Coolmuster Android Assistant или Coolmuster Android Assistant для Mac, который является лучшим и простым в использовании мобильным менеджером Lenovo, который позволяет экспортировать текстовые сообщения, контакты, фотографии, видео, фильмы и многое другое из их мобильный Lenovo на компьютер и импортировать файлы с компьютера на телефон без какого-либо сложного процесса вздора.Всеми экспортированными файлами Lenovo можно управлять прямо на вашем компьютере. Программное обеспечение также предоставляет вам продуманную функцию отправки текстовых сообщений с компьютера на любой номер телефона без ограничений.
Воспользуйтесь пробной версией этого инструмента управления Android с помощью кнопок ниже и следуйте инструкциям ниже.
Шаг 1. Подключите телефон Lenovo к компьютеру
После установки и запуска средства передачи данных Lenovo на вашем компьютере подключите телефон Lenovo к компьютеру через кабель USB, и эта программа автоматически обнаружит его.
Если это программное обеспечение запускается впервые, вам сначала потребуется включить отладку по USB на вашем телефоне. Если ваш телефон может быть обнаружен программой, вы можете перейти к следующему шагу.
Шаг 2: Предварительный просмотр и выбор файлов для передачи
Когда ваш телефон успешно обнаружен программой, все файлы в вашем телефоне будут отображаться в меню слева в категориях, включая Музыка, Видео, Фото , электронные книги, приложения, контакты и т. д.Щелкните эти значки слева, и вы увидите, что все содержащиеся файлы отображаются в списке справа.
Шаг 3. Начните экспорт выбранных данных Lenovo
Отметьте файлы, которые вы хотите сохранить на компьютер, и нажмите кнопку «Экспорт». После этого появится диалоговое окно «Путь», в котором вас попросят выбрать место вывода для сохранения экспортированных файлов. Просто выберите место на вашем компьютере и нажмите кнопку « Ok », чтобы начать процесс передачи.
Метод 3: Резервное копирование телефона Lenovo на компьютере с помощью Lenovo File Transfer
Помимо всех вышеперечисленных решений, есть еще один выход. Coolmuster Mobile Transfer (Windows) или Coolmuster Mobile Transfer для Mac специально разработаны, чтобы избавиться от трудностей, если вы хотите сделать резервную копию своего телефона Lenovo на компьютер или другие мобильные устройства. Программа может помочь вам перенести практически все, включая контакты, текстовые сообщения, фотографии, видео, музыку, приложения и многое другое с телефона Lenovo на компьютер, и даже поддерживает передачу данных с одного телефона на другой напрямую.
Просто прочтите следующее руководство, чтобы узнать, как использовать его для передачи данных телефона Lenovo на ПК / Mac для резервного копирования.
Шаг 1. Подключите телефон Lenovo к компьютеру
Запустите Lenovo File Transfer на своем компьютере после того, как вы загрузили и установили его. Подключите телефон Lenovo к компьютеру через USB-кабель. После подключения программа обнаруживает телефон моментально.
Шаг 2: Выберите «Резервное копирование вашего телефона»
Выберите вкладку «Резервное копирование вашего телефона» в основном интерфейсе, чтобы открыть новое окно, в котором вы можете увидеть, что телефон Lenovo отображается слева и все переносимые типы файлов перечислены справа.
Шаг 3. Передача файлов с телефона Lenovo на компьютер
Отметьте типы файлов, которые вы хотите передать на компьютер, настройте место вывода для сохранения экспортированных файлов, а затем нажмите кнопку «Пуск». Процесс передачи может быть начат немедленно.
Это три различных метода, которые вы можете попробовать перенести файлы с телефона Lenovo на компьютер. Если у вас есть другие решения, просто оставьте свои комментарии ниже.
Метод 4: передача файлов с Lenovo на компьютер с помощью Lenovo Data Recovery
Как следует из названия, Coolmuster Lab.Fone для Android (с версией для Mac — Lab.Fone для Android Mac) — это программа для восстановления данных Android, которая может помочь вам восстановить потерянные данные со всех телефонов и планшетов Android. Фактически, этот инструмент восстановления данных Android также может экспортировать существующие файлы с телефона Android на компьютер. То есть он может извлекать как удаленные, так и существующие файлы, включая контакты, SMS, журналы вызовов, фотографии, видео, музыку, приложения и многое другое, с телефона Lenovo на компьютер.
Просто нажмите следующую кнопку, чтобы бесплатно загрузить лабораторию.Fone для Android и прочтите следующее руководство для справки.
Вас может заинтересовать: Как восстановить данные с кирпичного Android?
Шаг 1. Подключите телефон Lenovo к компьютеру
С помощью USB-кабеля для передачи данных подключите телефон Lenovo к компьютеру и запустите программу Lab.Fone для Android. Программное обеспечение автоматически обнаружит ваше устройство Lenovo и отобразит интерфейс, как показано ниже.
Советы : если вы не включили отладку по USB на своем телефоне, инструменту восстановления данных Android не удастся обнаружить ваш телефон.Следовательно, вы должны следовать приведенным здесь инструкциям, чтобы открыть на телефоне отладку по USB.
Шаг 2. Просканируйте свой телефон Lenovo на предмет необходимых данных
Выберите типы данных, которые вы хотите, и затем нажмите кнопку «Далее», после чего программа выполнит глубокое сканирование устройства и отобразит все отсканированные файлы. в следующем окне.
Шаг 3. Начните перенос файлов с телефона Lenovo на компьютер
Preview и выберите файлы, которые вы хотите экспортировать на компьютер, и нажмите кнопку «Восстановить».Затем вы сможете указать место вывода на вашем компьютере для сохранения переданных данных Lenovo.
Статьи по теме:
Как перенести контакты с устройств Android на компьютер
Восстановить удаленные текстовые сообщения с мобильного телефона Samsung
Перенести контакты с LG на компьютер
Как перенести контакты с iPhone на компьютер
Есть несколько способов перенести контакты iPhone на компьютер, но самый быстрый и простой способ сделать это — просто с помощью приложения.Идея проста: используйте приложение для экспорта контактов, а затем отправьте этот список контактов по электронной почте себе или тому, с кем вы хотите поделиться контактами. В этом посте мы покажем вам, как использовать разработанное нами приложение под названием Export Contact для переноса контактов с iPhone на компьютер.
Обратите внимание, что хотя этот пост был написан с помощью iPhone, вы можете легко выполнить следующие действия для переноса контактов с iPad на компьютер.
Шаги по переносу контактов с iPhone или iPad на компьютер
1) Загрузите Export Contact из App Store.
2) Запустите приложение.
3) Приложение запросит доступ к вашему списку контактов. Разрешите ему доступ, нажав ОК .
4) Выберите формат файла для резервного копирования контактов. Вы можете выбрать из vCard, CSV и Excel. Если вы хотите перенести эти контакты на свой компьютер для последующего импорта в почтовую программу, я бы посоветовал использовать формат файла vCard, который совместим с подавляющим большинством существующих приложений.
5) Нажмите кнопку Продолжить . Затем приложение создаст резервную копию всех ваших контактов на устройстве и подготовит их к экспорту.
6) После завершения резервного копирования нажмите кнопку Экспорт , чтобы выбрать способ переноса контактов. Теперь вы можете отправить файл с помощью любого приложения, доступного на вашем компьютере. Вы можете, например, сохранить его в Dropbox или, если вы хотите сохранить его локально на своем компьютере, просто отправьте его себе по электронной почте, что мы и делаем для целей этого руководства.
7) На своем компьютере, Mac или ПК, вы можете открыть электронное письмо, которое вы отправили самому себе, и сохранить файл .vcf в любом месте. В зависимости от того, что вы хотите сделать с файлом, вы можете сохранить его в своих документах в качестве резервной копии или, если вы хотите импортировать его в приложение для управления контактами или электронной почты, просто откройте это приложение и импортируйте файл .vcf. файл.
Опять же, есть несколько способов переноса контактов с iPhone или iPad на компьютер, но это, безусловно, один из самых простых, поскольку он не требует кабеля или, казалось бы, сложных шагов, которых моя мама боялась бы.
Дополнительные советы, которые могут оказаться полезными
Как перенести контакты из Lenovo в Samsung
Как перенести контакты из Lenovo в Samsung13 февраля 2017
Телефон Lenovo в сочетании с потребностями пользователей во многих отношениях; Существуют разные размеры, стили и цены для разных групп пользователей. Люди могут сочетаться с личными предпочтениями и функциональными потребностями, чтобы купить соответствующий телефон.
Я пользователь телефона lenovo.По правде говоря, свой леново я купил из-за невысокой цены. Однако после того, как я им пользовался некоторое время, в этом телефоне появляется все больше и больше карт. Итак, я собираюсь купить новый телефон Samsung. И мне нужно передать контакт с моего телефона lenovo на телефон Samsung, как мне это сделать?
Вы можете рассчитывать на мобильный перевод. Это практическое программное обеспечение для обработки данных. Вы можете использовать его для передачи, резервного копирования и удаления данных, или вы можете использовать его для восстановления данных из резервной копии на компьютер.В зависимости от ваших потребностей вы можете использовать его передаточную функцию. И эта функция может передавать контакты, текстовые сообщения, фотографии, видео, музыку, календарь, историю звонков и другие документы. И он может передавать данные между разными телефонами. Не только может передавать данные между телефонами Lenovo и Samsung, в то время как в iPhone, HUAWEI, SONY, HTC и другие мобильные телефоны также могут передавать данные. Более того, вам не нужно использовать особо сложные методы для передачи данных, вам нужно всего три шага и следовать простым инструкциям для передачи данных.
Шаги по переносу контактов с Lenovo на Samsung
Шаг 1. Выберите режим передачи
Сначала загрузите и установите Mobile Transfer на свой компьютер. Затем, после его запуска, найдите «Передача с телефона на телефон» в главном интерфейсе и щелкните по нему.
Шаг 2.Подключаем телефон Леново и Самсунг к компьютеру
Затем подключите телефоны к компьютеру с помощью двух линий USB. Когда два телефона будут успешно подключены, ваш телефон Lenovo отобразится слева. Если нет, вы можете нажать «Перевернуть».
Шаг 3. Начните перенос контактов в Samsung
. Наконец, вы можете увидеть некоторые типы данных в середине окна, найти и проверить «Контакт», а затем нажать «Начать передачу».Примечание. Перед началом процесса передачи убедитесь, что соединение между телефоном и компьютером установлено нормально.
НАШИ ОБЕЩАНИЯ- Обслуживание клиентов бесплатное
- Безопасная загрузка — 100% без вирусов
- Продукты обслуживаются по всему миру
- Защищенный веб-сайт в Интернете
- SAMSUNG: GALAXY, NOTE, SGH, GT-P, SCH-R, SHV-E
- HTC: ONE, EGO, ANDI, RUBY, DESIRE, INSPIRE, 4G
- LG: OPTIMUS, LU, ALLY, AS, GT, E, P, SU
- MOTOROLA: RAZR, DROID, MILESTONE, XT, ME
- SONY: ERICSSON, XPERIA, MT, LT, ST, SGP
- GOOGLE: PENTA, NEXUS, MID, SGH-T
- HUAWEI: VIVO, MTC, VIVA, IDEOS, U, VIETTEL
- iOS: iPHONE 6S / 6, iPHONE 5 / 5C / 5S, iPHONE 4S / 4, iPHONE 3GS, iPAD, iPOD TOUCH
Как импортировать контакты с SIM-карты в Lenovo?
Сейчас стало обычным делом менять мобильные телефоны на более регулярной основе или менять оператора с помощью необязательных предложений, которые все чаще присутствуют на рынке.Следовательно, желание пересылать свои личные данные куда угодно — закономерно. Независимо от того, заменяете ли вы мобильный телефон или телефон оператора, важно сохранить каталог. Поэтому вы должны спросить себя, , как импортировать контакты с сим-карты на Lenovo?
В этом уроке мы объясним, как использовать эту простую технику. Для начала мы узнаем причину, по которой может быть целесообразно сделать этот перевод. Затем, как скопировать каталог контактов с SIM-карты на Lenovo. И, наконец, как экспортировать контакты с Lenovo на SIM-карту.
Зачем импортировать контакты с SIM-карты в Lenovo?
Вы, наверное, задаетесь вопросом, насколько интересен такой подход. Вы должны знать, что сейчас очень часто смена оператора. А кто говорит, что смена тарифного плана говорит о смене SIM-карты. Большинство из нас не проявляют осторожности при сохранении контакта, если мы храним его на SIM-карте или во внутренней памяти Lenovo. Мы даже регулярно обнаруживаем, что некоторые из наших контактов находятся на SIM-карте, а другие — на мобильном телефоне… Таким образом, при смене мобильного телефона или SIM-карты эта процедура приобретает все свое значение. Если вы когда-нибудь не захотите повторно сохранять все свои контакты «вручную», вам придется собрать все свои контакты, прежде чем вносить какие-либо изменения либо на SIM-карту, если вы меняете свой мобильный телефон, либо на своем Lenovo, если вы меняете сим-карту. Найдите две процедуры чуть ниже. В случае, если во время этой процедуры вам необходимо выполнить переадресацию вызова на Lenovo, чтобы оставаться доступным, несмотря на изменение плана или текущего мобильного телефона, вы можете ознакомиться с нашей статьей на эту тему.
Как перенести контакты с сим карты на Lenovo?
Мы начнем с этого руководства, объяснив вам, как перенести контакты с SIM-карты на ваш Lenovo. Как мы только что сказали, эта методика действительно интересна для людей, которые меняют оператора или только SIM-карту и не хотят терять все свои контакты. Вам просто нужно следовать приведенной здесь процедуре, чтобы выполнить эту операцию и спокойно подумать о смене SIM-карты:
- Запустите приложение »Страница Контакты » (на французском языке).
- Щелкните на трех маленьких точках / полосах в верхней части экрана.
- Перейдите в меню » Управление контактами » страница (на французском языке).
- В этом меню щелкните на странице » Импорт или экспорт контактов » (на французском языке).
- Щелкните « Импорт ». После этого вы можете выбрать один за другим контакты, которые хотите перенести с SIM-карты на Lenovo, или выбрать их все, чтобы все они были импортированы.
- Теперь у вас есть возможность выбирать, это место назначения, выберите свой Lenovo, чтобы они сохранялись во внутренней памяти вашего мобильного телефона.Обратите внимание, что их также можно связать с вашей учетной записью Google, чтобы найти их на всех ваших устройствах, связанных с вашей учетной записью Android. Это хороший способ сохранить контакты на случай потери мобильного телефона. Мы предлагаем вам также импортировать их в свою учетную запись Android.
Как экспортировать контакты с Lenovo на SIM-карту?
Наконец, мы покажем вам обратную процедуру. Он заключается в случае смены мобильного телефона на экспорт контактов с вашего Lenovo на вашу SIM-карту. Эта процедура действительно интересна, если вы только что приобрели новый мобильный телефон и хотите убедиться, что не потеряете ни один из контактов в своей телефонной книге. Примените следующие рекомендации для выполнения этой операции:
- Перейдите в приложение » Контакты С вашего Lenovo.
- Чтобы получить доступ к параметрам, щелкните три маленькие точки / полосы в верхней части экрана.
- Перейти в меню » Управление контактами » страница (на французском языке).
- Как было показано ранее, щелкните на странице опции « Импорт или экспорт контактов » (на французском языке).
- Щелкните страницу « Экспорт » (на французском языке).
- Выберите исходное расположение, в котором хранятся контакты из телефонной книги Lenovo, которые вы хотите перенести на SIM-карту.
- Подтвердите операцию, щелкнув страницу » Экспорт » (на французском языке).
Если вы хотите, чтобы многие учебники стали королем Lenovo, мы приглашаем вас изучить другие руководства в этой категории : Lenovo.
Как перенести контакты с помощью учетной записи Google в LENOVO Smart Display 8? , как на
Когда-то операция по переносу контактов, сохраненных на устройстве, на SIM-карту была сложной, утомительной и отнимающей много времени. Теперь это может быть намного проще, если использовать свою учетную запись Google.
Учетная запись Google позволяет нам переносить контакты с Android на Android, с Android на iOS, с Windows на Symbian и наоборот.
С Android на Android
Первый метод
Перейдите в Настройки на вашем устройстве, выберите Аккаунты и найдите Аккаунт Google .Если вы еще не добавили ни одного, сейчас хорошее время для этого.
Затем нажмите на свою учетную запись и отметьте галочкой опцию « Контакты ». Теперь он должен быть синхронизирован с сервером Google. Вы должны повторить те же действия на другом устройстве — так старый телефон отправит ваши контакты, а новый — их.
Второй метод
Перейдите в Контакты и выберите « Переместить контакты устройства в ». Вы должны увидеть два варианта: учетную запись Google и учетную запись вашего устройства (например, ).грамм. Аккаунт Samsung). Выберите учетную запись Google, и ваши контакты будут объединены с ней.С Android на iPhone
Вам следует выполнить шаги, упомянутые в предыдущих методах. Кроме того, когда вы используете устройство iOS, вам нужно перейти в Настройки , затем выбрать « Mail, контакты и другие » и выбрать (добавить, если еще не добавлен) учетную запись Google . Затем в настройках учетной записи Google выберите опцию « Контакты ».
С Nokia Symbian на аккаунт Google
Загрузите Nokia PC Suite на свой компьютер, подключите устройство с помощью кабеля USB.

 com.
com.
 При данной процедуре большая часть данных безвозвратно стирается.
При данной процедуре большая часть данных безвозвратно стирается.

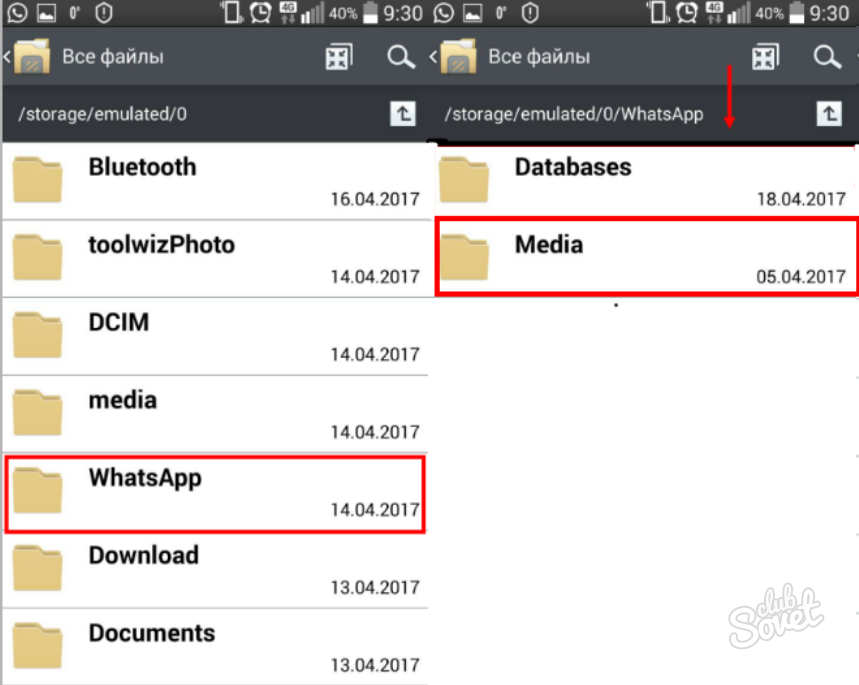
 Проще говоря: если для одного человека у вас записано три разных номера, то на симке они сохраняться как три разных контакта.
Проще говоря: если для одного человека у вас записано три разных номера, то на симке они сохраняться как три разных контакта. Вы можете использовать почту, мессенджер, облако или Bluetooth.
Вы можете использовать почту, мессенджер, облако или Bluetooth.