Как с телефона дублировать экран на компьютер: Как транслировать изображение экрана с телефона (планшета) на компьютер/ноутбук (без проводов, по Wi-Fi)
✅ Как вывести изображение с Android на компьютер с Windows 10? | RuCore.NET
Содержание статьи
В Windows 10 есть одна интересная функция, которая называется “Проецирование на этот компьютер”. Благодаря этой функции можно транслировать изображение на экран стационарного компьютера (монитор) или ноутбука с других устройств. То есть можно транслировать на Windows 10 изображение с телефона/планшета на Android, или с другого компьютера/ноутбука на Windows 8.1 и Windows 10.
Вывод экрана смартфона или планшета на операционной системе Android на монитор компьютера может потребоваться в процессе просмотра фильмов, фотографий, а также работы с исходными материалами, изменение которых должно производиться одновременно на обеих устройствах.
Стоит отметь, что 80% пользователей прибегают к такому методу в процессе рендера видео на компьютере, но с учетом моментов отснятых на телефон. По большому счету, это обычное зеркало, которое занимает на мониторе компьютера определенную область и дублирует действия со смартфона.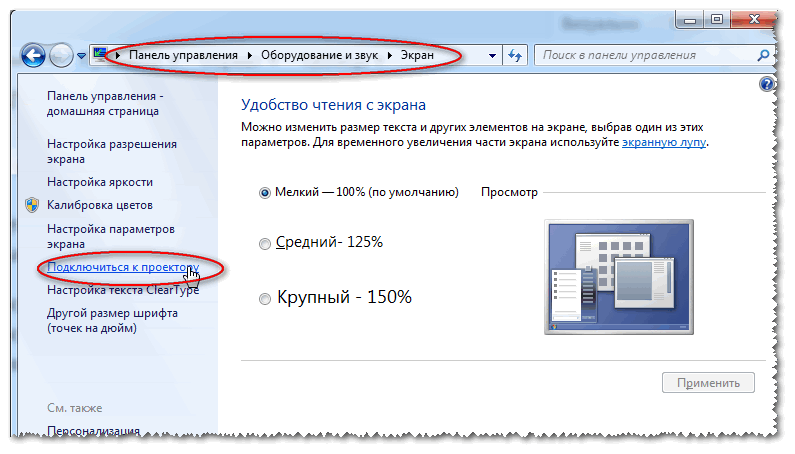 Применений такому методу может быть достаточно много, от развлекательного характера до рабочего.
Применений такому методу может быть достаточно много, от развлекательного характера до рабочего.
Не все знают, но в Windows 10 присутствуют встроенные возможности приема трансляции изображения по Wi-Fi, то есть вы можете передать изображение с Android телефона или планшета на экран ноутбука или компьютера с WIndows 10.
Как это сделать?
1. Откройте “Параметры” на ПК.
2. Выберите раздел “Система”.
3. Нажмите на пункт “Проецирование на этот компьютер”.
4. Включите параметр “Доступно везде в защищенных сетях”.
5. При необходимости подключите пин-код.
8. Включите Wi-Fi на своем смартфоне.
9. Нажмите на кнопку “Трансляция” или “Smart View”, которая находится в шторке уведомлений сверху или в настройках.
10. Подождите, пока на экране не отобразится название вашего компьютера и нажмите на него.
11. При необходимости введите на смартфоне пин-код из сообщения, которое появится в компьютере.
12. После подключения происходящее на экране вашего смартфона будет транслироваться на мониторе компьютера.
Какие проблемы могут возникнуть?
У вас не установлено обновление Aniversary от Windows 10.
Отсутствует поддержка miracast на Android.
Если у вас не получается стандартный способ, советую не мучаться и воспользоваться сторонним приложением для проецирования изображения на Android. Например Apowersoft Android Recorder
- Сперва скачайте и установите этот Android-рекордер по ссылке ниже.Скачать Apowersoft Android Recorder
- После установки перейдите к параметрам и выполните некоторые основные настройки, такие как качество отображения и т.д. Также убедитесь, что ваше Android-устройство и ПК подключены к одной сети Wi-Fi.
- После этого подключите ваше устройство к приложению, включив функцию «Cast».
- Когда изображение с экрана вашего мобильного устройства продублируется на экран компьютера, вы можете воспроизвести видео и наслаждаться просмотром.

- Чтобы завершить процесс трансляции, нажмите кнопку питания в левом верхнем углу интерфейса приложения.
Эта программа, имеет функцию записи экрана, поэтому, при желании, вы можете записать нужный вам фрагмент или сделать простой скриншот.
Трансляция экрана смартфона на ПК с помощью адаптера
Приобретите соответствующий MHL или HDMI адаптер для вывода экрана смартфона на ПК. Установите прилагаемое производителем программное обеспечение и подключите адаптер к компьютеру. Программа начнет поиск новых устройств. После обнаружения смартфона содержимое его экрана будет выведено на компьютер.
Как транслировать изображение с телефона на экран телевизора
Выпускаемые сейчас телевизоры обладают большим функционалом, и, подобно компьютерам, способны получать изображение со смартфонов с помощью технологии Miracast. Это очень удобно, если вы, например, решили посмотреть фотографии или видеоролики с телефона на большом экране. Передавать изображение на телевизор не сложнее, чем на компьютер:
1. Подключаем телевизор к Wi-Fi, переходим в меню и выбираем пункт «Дублирование экрана» (может называться иначе на разных моделях).
Подключаем телевизор к Wi-Fi, переходим в меню и выбираем пункт «Дублирование экрана» (может называться иначе на разных моделях).
2. Подключаем смартфон к той же сети, к которой подключен телевизор.
3. В смартфоне активируем «Беспроводной дисплей» и запускаем поиск доступных устройств. Телевизор зарегистрирует попытку подключения, нужно её разрешить, и вы увидите на телевизоре увеличенный вариант изображения с экрана вашего смартфона.
Видео по теме статьи из интернетовКак передать изображение с Android на компьютер или ноутбук Windows 10 по Wi-Fi
Watch this video on YouTube
Как вывести изображение с телефона Android на экран ноутбука(компьютера)
Watch this video on YouTube
490 просмотров
Отказ от ответственности: Автор или издатель не публиковали эту статью для вредоносных целей. Вся размещенная информация была взята из открытых источников и представлена исключительно в ознакомительных целях а также не несет призыва к действию.
 Создано лишь в образовательных и развлекательных целях. Вся информация направлена на то, чтобы уберечь читателей от противозаконных действий. Все причиненные возможные убытки посетитель берет на себя. Автор проделывает все действия лишь на собственном оборудовании и в собственной сети. Не повторяйте ничего из прочитанного в реальной жизни. | Так же, если вы являетесь правообладателем размещенного на страницах портала материала, просьба написать нам через контактную форму жалобу на удаление определенной страницы, а также ознакомиться с инструкцией для правообладателей материалов. Спасибо за понимание.
Создано лишь в образовательных и развлекательных целях. Вся информация направлена на то, чтобы уберечь читателей от противозаконных действий. Все причиненные возможные убытки посетитель берет на себя. Автор проделывает все действия лишь на собственном оборудовании и в собственной сети. Не повторяйте ничего из прочитанного в реальной жизни. | Так же, если вы являетесь правообладателем размещенного на страницах портала материала, просьба написать нам через контактную форму жалобу на удаление определенной страницы, а также ознакомиться с инструкцией для правообладателей материалов. Спасибо за понимание.Как дублировать изображение со смартфона Samsung на телевизор
Подключив мобильное устройство Samsung к телевизору Samsung Smart TV, вы можете вывести свои любимые фотографии, видео, презентации и игры на большой экран.
Прежде чем выполнять приведенные ниже рекомендации, проверьте, обновлено ли
программное обеспечение вашего устройства до последней версии.
Подключение через Smart View
Выполните следующие действия, чтобы передать изображение с помощью Smart View.
- Проведите сверху вниз, чтобы открыть панель быстрых настроек > нажмите на значок Smart View.
- Выберите свой телевизор из списка доступных устройств (может потребоваться ввести PIN-код).
- Нажмите «Начать» во всплывающем сообщении.
Если изображение на телевизоре уменьшено, вы можете изменить соотношение сторон.
- Откройте Smart View > нажмите
- Нажмите «Настройки» > «Пропорции экрана телефона».
- Выберите «Во весь экран» на подключенном устройстве, чтобы сделать его полноэкранным.
Если вы хотите переключаться на полный экран всякий раз, когда Smart View отображает экран вашего телефона, вы можете запомнить эту настройку. Обратите внимание, что это может привести к перезапуску некоторых приложений.
- Мобильный телефон и телевизор должны быть подключены к одному и тому же Wi-Fi.
- Проверьте, разрешен ли доступ к Smart View на телевизоре («Настройки» > «Общие» > «Диспетчер внешних устройств» > «Диспетчер подключения» > «Уведомление о доступе»).
Настройки должны быть выполнены заранее: проверьте, включена ли функция Smart View телевизора («Настройки» > «Общие» > «Диспетчер внешних устройств» > «Диспетчер подключения» > «Уведомление о доступе»).
Настройка функции Tap View на вашем устройстве
- Откройте приложение SmartThings на своем телефоне и коснитесь значка меню (три горизонтальные линии).
- Коснитесь значка «Настройки» > включите пункт «Переключить вид или звук».

- Поднесите телефон ближе к телевизору, а затем нажмите «Разрешить» на экране телефона.
- Чтобы использовать функцию Tap View, обновите приложение SmartThings до версии 1.745 или выше. Его можно скачать из Google Play Store или Apple App Store.
- При трансляции экрана смартфона на телевизор, режим энергосбережения должен быть отключен.
- Включите приложение SmartThings и выберите ТВ.
- Нажмите на «Опции» (три вертикальные точки) > нажмите Mirror Screen (Smart View).
- Нажмите «Начать».
- Подключите кабель DeX или кабель USB-C-HDMI к соответствующему адаптеру.
- Подключите другой конец кабеля к порту телевизора.
- Подключите адаптер HDMI к USB-порту вашего устройства.
- Нажмите на уведомление о дублировании экрана на панели уведомлений.

- Следуйте инструкциям на экране, чтобы завершить настройку вашего устройства.
Примечание: дублирование экрана запускается на некоторых моделях автоматически.
Примечание: скриншоты устройства и меню могут отличаться в зависимости от модели устройства и версии ПО.
Как транслировать экран iPhone или iPad на компьютер с Windows
С помощью функции AirPlay (Повтор экрана) можно легко транслировать экран iPhone или iPad на Mac или Apple TV. Но что, если у вас есть только компьютер с Windows? Экран мобильного устройства можно транслировать и на него, и ниже мы расскажем, как это делается.
LonelyScreen – бесплатный и простой ресивер AirPlay для ПК. С его помощью содержимое экрана iPhone или iPad можно транслировать на экран компьютера с Windows, и дополнительного мобильного приложения устанавливать не надо.
Для начала скачайте LonelyScreen и установите его на свой компьютер.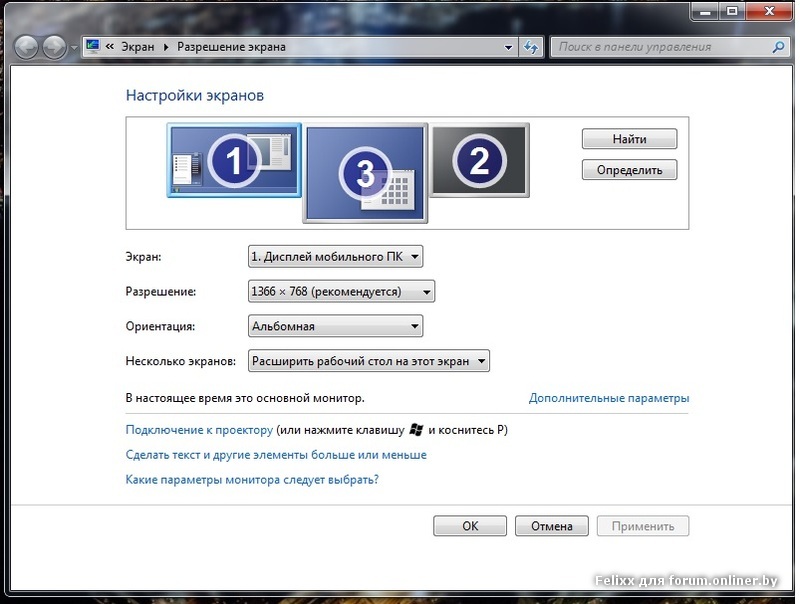
Если у вас стоит антивирус, во время установки программы может всплыть окно, на котором нужно будет отметить типы сетей, с которыми сможет взаимодействовать LonelyScreen. Не рекомендуем выбирать общественные сети, поскольку они не очень безопасны.
После установки LonelyScreen запустится автоматически, и в диалоговом окне вам нужно будет выбрать Fix It (Administrator).
Если опять всплывёт окно антивируса, выберите Да, чтобы LonelyScreen смог принимать информацию.
После этого появится основной экран LonelyScreen. Имя ресивера – «LonelyScreen» по умолчанию. Оно будет отображаться на вашем устройстве iOS, если вы зайдёте в Повтор экрана. Чтобы изменить имя, нажмите на него.
Введите желаемое имя и нажмите «Save».
Теперь нужно настроить устройство iOS. Для этого оно должно быть подключено к той же сети Wi-Fi, что и ваш компьютер. LonelyScreen можно свернуть, но не закрывайте программу.
Откройте Пункт Управления на своём устройстве и нажмите на иконку Повтор экрана.
В списке доступных устройств будет «LonelyScreen» или выбранное вами имя. Нажмите на него, чтобы начать транслировать экран.
После этого значок Повтора экрана загорится белым. Это значит, что трансляция запущена.
Теперь всё, что отображается на экране устройства iOS, будет отображаться и в окне LonelyScreen на вашем компьютере, включая аудио. Размер окна можно менять, чтобы изображение было больше.
Чтобы закончить трансляцию, закройте программу LonelyScreen, нажав на иконку с шестерёнкой и выбрав Exit LonelyScreen.
Оцените пост
[всего: 3 рейтинг: 3.7]
Смотрите похожее
AirPlay iPad WindowsКак обращаться с Android на экране компьютера
Вы проводите много времени на компьютере и хотите иметь возможность полностью просматривать ваш телефон или планшет на экране монитора? Мы покажем вам, как подключиться к телефону, отобразить его экран на мониторе, управлять им с помощью мыши и как просматривать все ваши файлы и фотографии с телефона или воспроизводить музыку или фильмы на вашем компьютере.
Во многих случаях полезно полностью управлять устройством с компьютера. Это может быть полезно, например, при записи изображения с телефона, а также когда вы хотите быстро отображать фотографии с телефона на экране. Это также отличный способ мгновенно получить доступ ко всем данным на вашем телефоне с ПК. Есть много приложений, и, конечно, у каждого есть своя причина, чтобы хотеть обрабатывать свой телефон с компьютера. Мы будем делать все с одной программой — Mobizen.
Что такое Mobizen?
Mobizen — приложение для Android, которое позволяет вам подключаться к нему со своего компьютера. Соединения могут быть выполнены через Wi-Fi или через USB-кабель. На компьютере Mobizen выпускается в двух версиях — браузере и классике (об их различиях и приложениях я расскажу в одно мгновение). И, конечно же, основное приложение для Android, которое позволяет вам подключаться. Все бесплатно.
Компьютерная версия в виде классической программы позволяет подключаться к телефону или планшету с помощью USB-кабеля, благодаря чему мы устанавливаем очень быстрое соединение, которое обеспечивает высокую эффективность и плавность работы.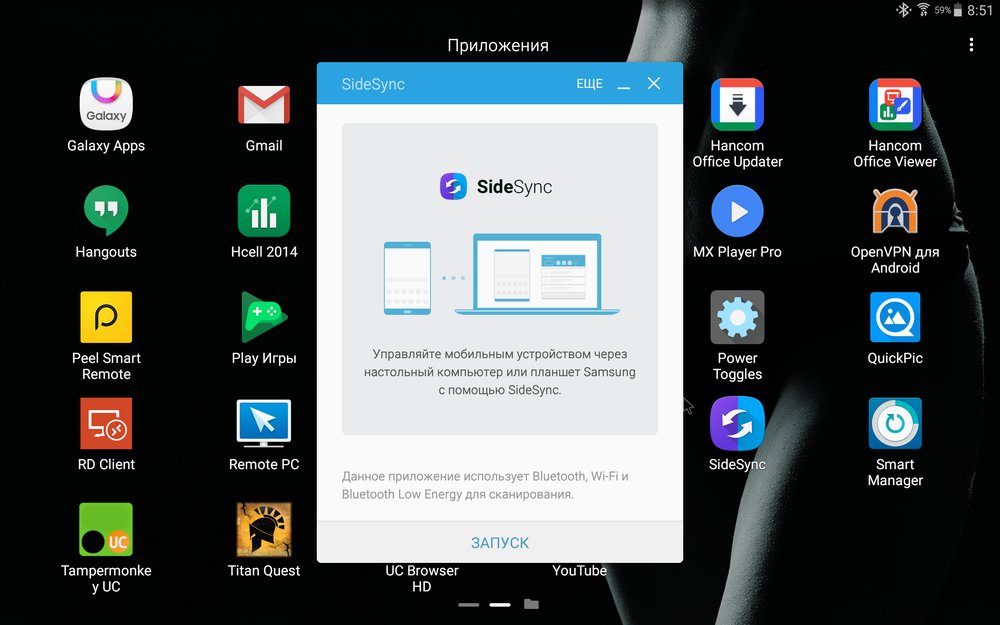 Это решение отлично подходит, если вы хотите управлять Android с помощью мыши на экране монитора. Изображение, отображаемое на мониторе, очень плавное и нет задержек — все работает так же, как мы просто использовали курсор мыши вместо пальца.
Это решение отлично подходит, если вы хотите управлять Android с помощью мыши на экране монитора. Изображение, отображаемое на мониторе, очень плавное и нет задержек — все работает так же, как мы просто использовали курсор мыши вместо пальца.
Версия браузера, в свою очередь, полезна, когда вы хотите быстро получить доступ к Android с другого компьютера, чем наша основная машина. Нам не нужно ничего устанавливать — просто зайдите на Mobizen.com и войдите в свою учетную запись, которая будет зарегистрирована при первом запуске приложения на Android. На экранной панели отобразится весь контент нашего телефона — мы можем просматривать файлы, читать текстовые сообщения или просматривать фотографии, и у нас есть предварительный просмотр экрана телефона.
Установка приложения Mobizen на Android
Для того чтобы мы использовали любой из вышеперечисленных методов, мы должны сначала установить основное приложение Mobizen на Android и создать бесплатную учетную запись.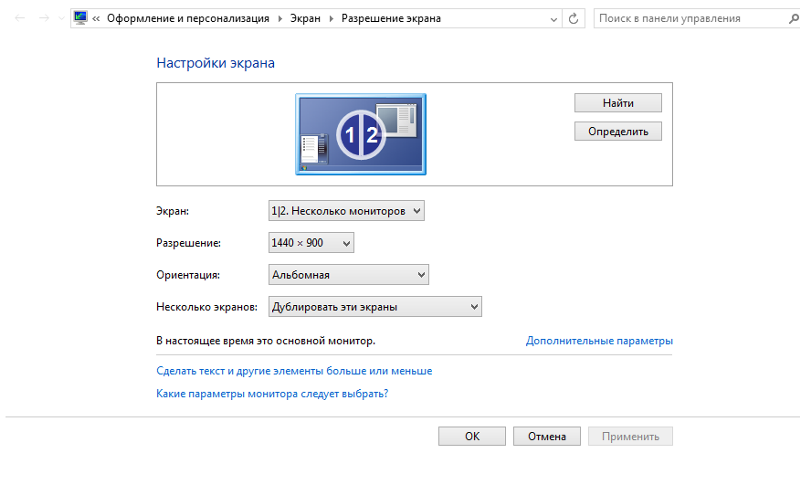 Для этого мы загружаем приложение из Play Маркета и устанавливаем его.
Для этого мы загружаем приложение из Play Маркета и устанавливаем его.
Скачать Mobizen на Android
После установки мы запускаем Mobizen. Отобразится экран с условиями использования, который вы должны принять, чтобы использовать телефон удаленно. Затем мы создаем бесплатную учетную запись, в которую мы войдем, чтобы подключиться к телефону. Мы указываем ваш адрес электронной почты и пароль.
После создания учетной записи мы можем войти на ваш телефон. Пока приложение запущено, наш Android готов принять вызовы с вашего компьютера, будь то через браузер или через официальное приложение Mobizen.
Способ № 1 — Подключение через браузер
Если вы не хотите устанавливать какое-либо программное обеспечение на свой компьютер (или просто хотите быстро подключиться к своему телефону, например, с компьютера компании), достаточно, чтобы в браузере мы входим на веб-сайт Mobizen.com.
Появится панель входа. Введите адрес электронной почты и пароль для учетной записи, которую мы установили с компьютера, и войдите в систему.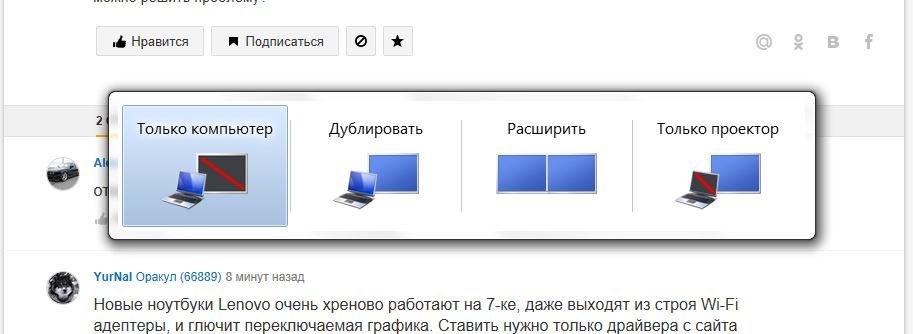 Через некоторое время будет установлено соединение с нашим устройством и отобразится панель управления.
Через некоторое время будет установлено соединение с нашим устройством и отобразится панель управления.
На главном экране вы найдете предварительный просмотр нашего телефона справа. Все, что мы делаем на телефоне, отображается на месте. Используя вертикальную панель с кнопками рядом с ней, мы можем записать видео с экрана телефона и сделать снимок экрана.
Слева вы найдете ссылки на отдельные телефонные библиотеки — на музыку, видео, фотографии и другие файлы. Выбор музыки покажет наш каталог песен, разделенных на песни, альбомы или традиционный список.
Любая песня, размещенная на телефоне, может воспроизводиться непосредственно на компьютере. Mobizen имеет функцию игрока, поэтому просто выберите песню, нажав стрелку рядом с ней и выберите «Воспроизвести».
Наверху будут элементы управления, которые позволят вам перемещать песни или приостанавливать их. Мы можем слушать музыку с телефона на компьютере, не подключая его непосредственно к компьютеру.
Аналогично рисункам. Все фотографии сгруппированы таким же образом, как и в телефоне, поэтому у нас есть доступ ко всем вашим альбомам. Изображения можно просматривать на полноэкранном мониторе, загружать их на компьютерный диск, а также удалять их с телефона, если это необходимо.
Все фотографии сгруппированы таким же образом, как и в телефоне, поэтому у нас есть доступ ко всем вашим альбомам. Изображения можно просматривать на полноэкранном мониторе, загружать их на компьютерный диск, а также удалять их с телефона, если это необходимо.
Mobizen также является удаленным файловым браузером. Входя в раздел «Файлы», у нас есть доступ к браузеру и всей SD-карте. Все файлы и каталоги можно просматривать, но операции с файлами несколько ограничены — нет возможности удалять файлы удаленно, но каждый файл можно загрузить на компьютер после выбора. Перенос файлов на телефон возможен только с помощью USB-кабеля, о котором мы напишем примерно через минуту.
Единственным недостатком, который я заметил при подключении к уровню браузера, является отсутствие возможности использовать Android с курсором мыши. Теоретически, наш виртуальный телефон является интерактивным — отображаются кнопки, а также сообщения о дистанционном управлении, но я лично не смог запустить его. К счастью, использование мыши отлично работает при подключении через USB-кабель, что приводит нас ко второму методу подключения.
К счастью, использование мыши отлично работает при подключении через USB-кабель, что приводит нас ко второму методу подключения.
Метод № 2 — Подключение через USB-кабель и официальное приложение Mobizen в Windows
Этот метод очень хорош, если нам нужно больше функциональности. Благодаря официальному приложению Mobizen в Windows можно управлять телефоном курсором мыши — он полностью заменяет наш палец, поэтому мы можем запускать приложения, использовать жест жеста, писать на клавиатуре и т. Д. Подключение через USB-кабель и Mobizen в Windows также позволяет передавать файлы в обоих направлениях.
Загрузить Mobizen в Windows
Мы устанавливаем приложение Mobizen в нашу систему, а затем запускаем его. На экране появится окно в виде смартфона с экраном входа. Мы еще не входим в ваш аккаунт.
На смартфоне нам нужно активировать режим отладки USB. Если вы не знаете, как это сделать, прочитайте наше руководство о том, как активировать Android-разработчик и режим отладки на Android. Как только вы это сделаете, подключите телефон к компьютеру с помощью USB-кабеля.
Как только вы это сделаете, подключите телефон к компьютеру с помощью USB-кабеля.
Теперь позвоните в окно Mobizen и введите свои данные для входа в аккаунт, который мы создали в начале со смартфона. Через некоторое время устройства будут подключаться, и все изображение с телефона будет отображаться в окне на экране монитора.
Весь экран полностью интерактивен — с помощью мыши мы можем обрабатывать ваш телефон, просматривать приложения и писать текстовые сообщения (да, Mobizen поддерживает компьютерную клавиатуру, поэтому мы можем писать нормально после указания текстового поля). Другим преимуществом является поддержка колеса мыши, который может плавно перемещать экран вверх или вниз.
На самом верху вы можете вывести меню Mobizen, которое позволяет снимать скриншот, записывать видео с вашего телефона или запускать файловый браузер. Браузер файлов работает с обеих сторон и через контекстное меню (правая кнопка мыши) мы можем копировать файлы с Android и вставлять их на рабочий стол монитора, и наоборот. Таким образом, подключение через USB-кабель и приложение Mobizen дает нам возможность полностью управлять телефоном с ПК.
Таким образом, подключение через USB-кабель и приложение Mobizen дает нам возможность полностью управлять телефоном с ПК.
Как подключить второй монитор к компьютеру
Как подключить второй монитор к ноутбуку или настольному компьютеру
Определите, какой у вашего монитора кабель. Для этого проверьте его коннектор, который вставляется в компьютер. Скорее всего, это HDMI или VGA. Коннектор наверняка будет подписан. Если нет, узнайте тип кабеля на сайте производителя монитора или из официальной документации.
Вы также можете попробовать определить коннектор визуально с помощью этих схематических изображений.
Типы коннекторов. Изображение: Apple support / ЛайфхакерТеперь разберитесь, разъёмы для каких кабелей есть на компьютере. Это опять‑таки можно сделать с помощью подписей на корпусе, если они есть, а также воспользовавшись сайтом производителя или документами к ПК. Разъёмы HDMI и VGA присутствуют на большинстве устройств.
Если подходящий разъём есть, просто вставьте в него кабель монитора.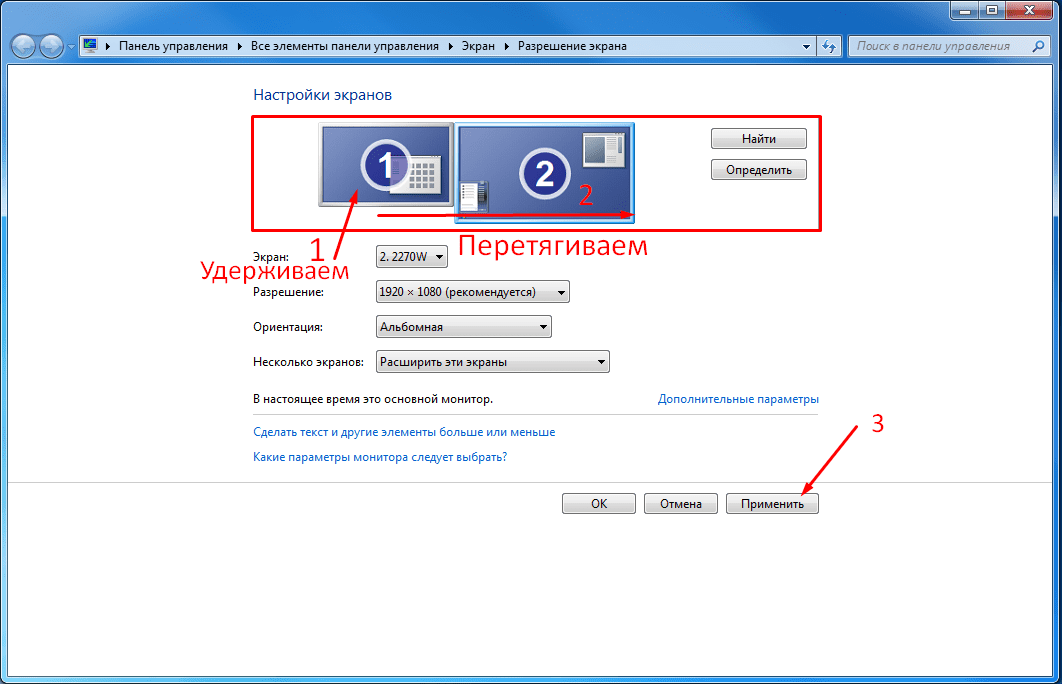 В противном случае вам понадобится переходник. Например, если для видеосигнала компьютер имеет только разъём USB‑C (типично для MacBook), а ваш монитор подключается через HDMI, понадобится переходник USB‑C / HDMI.
В противном случае вам понадобится переходник. Например, если для видеосигнала компьютер имеет только разъём USB‑C (типично для MacBook), а ваш монитор подключается через HDMI, понадобится переходник USB‑C / HDMI.
Если текущий кабель не совместим с компьютером, но на мониторе есть дополнительный разъём такого же типа, как на ПК, не спешите с переходником. Вместо него вы можете купить другой кабель, для которого есть разъёмы как на мониторе, так и на компьютере. Скорее всего, такой вариант будет дешевле переходника.
Когда в ноутбуке несколько разъёмов, выбирать желательно тот, что поддерживает наилучшее разрешение и частоту кадров. Например, большинство MacBook по HDMI не выводят картинку в 4K или делают это только с развёрткой в 30 Гц, но при этом спокойно показывают 4K 60 Гц при подключении по DisplayPort. Уточнить все необходимые детали можно в документации к ноутбуку.
Как настроить два монитора
Обычно компьютер автоматически распознаёт второй монитор после подключения. Вам остаётся только зайти в настройки ОС и выбрать удобный режим работы c несколькими экранами. Если же новое устройство не появится в меню настроек, убедитесь, что вы правильно подключили его к компьютеру и электросети, а также не забыли про кнопку питания.
Вам остаётся только зайти в настройки ОС и выбрать удобный режим работы c несколькими экранами. Если же новое устройство не появится в меню настроек, убедитесь, что вы правильно подключили его к компьютеру и электросети, а также не забыли про кнопку питания.
Если у монитора несколько портов для получения видеоданных, возможно, придётся вручную активировать тот из них, через который вы подключили компьютер. Для этого вызовите с помощью аппаратных кнопок меню экрана и выберите в нём нужный порт: HDMI, VGA или другой.
Обычно на мониторах 1–2 кнопки, так что нужную вы должны найти без проблем. При необходимости можете посмотреть инструкцию к своей модели.
Как настроить два монитора в Windows
Откройте параметры экрана. В Windows 10 это меню находится в разделе «Параметры» → «Система» → «Дисплей». В других версиях Windows расположение настроек может отличаться. Но почти в любой системе их также можно открыть через панель управления или контекстное меню, кликнув правой кнопкой по рабочему столу. Или через поиск Windows по запросам «Экран», «Дисплей» или «Монитор».
Все подключённые к компьютеру дисплеи появляются в меню настроек в виде прямоугольников. Если вы их не видите, нажмите «Обнаружить». Когда прямоугольники появятся, выберите под ними один из трёх режимов отображения рабочего стола.
1. Дублирование экранов
В этом режиме оба монитора синхронно показывают одинаковое изображение. Но если один из них не поддерживает разрешение второго, то на дисплее с более высоким разрешением рабочий стол будет уменьшен и появятся чёрные поля.
Дублировать экраны удобно, если вы используете их, например, для презентаций: один дисплей для вас, другой — для аудитории.
2. Расширенный рабочий стол
Выбрав расширение рабочего стола, вы разделите его между дисплеями. Каждый из них будет показывать только фрагмент доступной области. Вы можете выбирать, какую именно часть рабочего стола будет отображать конкретный дисплей. Для этого нужно передвигать прямоугольники экранов относительно друг друга.
Этот режим используют для улучшения многозадачности. Так, вы можете запускать на каждом дисплее разные программы и видеть их перед собой одновременно. Очень удобно, если вам нужно работать сразу с несколькими окнами, которые не помещаются на одном экране.
3. Использование одного из подключённых дисплеевЭтот режим оставляет активным только выбранный экран, второй продолжает работать, но с выключенной подсветкой. Такой вариант часто используют владельцы ноутбуков, чтобы работать за большим внешним дисплеем вместо встроенного. Внешний оставляют активным, а потемневший встроенный слегка опускают вместе с крышкой, чтобы не мешал смотреть на большой монитор.
Комбинация Win + P позволяет переключаться между режимами работы дисплеев на лету.
Выбрав подходящий режим, вы можете настроить разрешение активных дисплеев и другие привычные параметры. После этого всё будет готово к работе.
Как настроить два монитора в macOS
Разверните меню Apple, перейдите в раздел «Системные настройки» → «Мониторы» и кликните по вкладке «Расположение». Вы увидите синие прямоугольники, которые изображают подключённые к компьютеру экраны. Выберите в этом меню один из двух режимов отображения рабочего стола.
1. Расширенный рабочий стол
Этот режим в macOS работает почти таким же образом, как в Windows. Рабочий стол разделяется между двумя экранами, и вы можете свободно распределять между ними открытые окна. Когда курсор выходит за границы одного дисплея, он появляется на другом. Чтобы настроить, какую часть рабочего стола отображает тот или иной экран, просто переставьте прямоугольники относительно друг друга.
Один из дисплеев в этом режиме является основным и содержит строку меню. На его прямоугольнике отображается белая полоска. Чтобы сделать основным другой экран, перетащите полоску на его прямоугольник.
При этом док всегда отображается на том дисплее, который находится ниже. Чтобы панель появилась на другом экране, нужно переместить курсор к его нижней границе. Если вас это не устраивает, можно в настройках Mission Control отключить опцию «Мониторы с отдельными рабочими пространствами Spaces» и установить расположение экранов «по диагонали» как скриншоте выше — тогда док всегда будет на внешнем мониторе.
2. Видеоповтор
Видеоповтор аналогичен режиму дублирования экранов в Windows. Когда он выбран, прямоугольники на схеме сливаются в один и все дисплеи показывают одно и то же изображение. Чтобы активировать этот режим, поставьте отметку «Включить видеоповтор мониторов».
Когда выберете нужный режим, откройте вкладку «Монитор» и при необходимости настройте разрешение и прочие параметры экранов. После этого можете приступать к работе.
Режим закрытого дисплея
Помимо перечисленных, macOS поддерживает специальный режим закрытого дисплея. С его помощью можно использовать MacBook как системный блок с закрытой крышкой.
Этот режим активируется автоматически при следующих условиях. Ноутбук должен находиться на зарядке и спать. Кроме того, к нему следует подключить монитор, а также клавиатуру или мышь. Если при этом нажать на кнопку клавиатуры или мыши, ноутбук проснётся, внешний экран заработает, а встроенный останется выключенным.
Если вы подключаете клавиатуру или мышь по Bluetooth, то для использования режима закрытого дисплея понадобится разрешить беспроводным устройствам выводить Mac из режима сна. Это можно сделать в настройках Bluetooth.
Читайте также 🧐
6 способов использовать Android в качестве второго монитора для компьютера
Присоединение второго дисплея к существующей конфигурации компьютера может значительно повысить производительность, но прежде чем нажать кнопку покупки на Amazon, спросите себя, нужен ли вам постоянно выделенный монитор? Если ваш ответ — несколько раз, то у меня есть для вас идеальное решение.
Если у вас есть iPad, вы наверняка слышали Duet Display — популярное приложение для второго монитора для iPad. К счастью, они есть и в Android.Мы протестировали почти каждое второе приложение для монитора для Android в магазине Google Play, и вот наши лучшие выборы. Давай начнем.
Используйте Android в качестве второго монитора
Смартфоны и планшетыAndroid довольно универсальны с точки зрения функций, вы можете дублировать свой Android на другой Android, а также на компьютер. Как правило, вам необходимо установить приложение для второго монитора на Android и установить его клиентское приложение на свой компьютер. После этого вы можете подключить Android к компьютеру с помощью USB-кабеля или Wi-Fi (когда оба устройства подключены к одной сети), и все.
1. Spacedesk
Spacedesk — популярный выбор для превращения вашего Android во второй монитор для ПК с Windows. Вы можете подключить свой ПК к Android через USB, Wi-Fi или LAN. Разрешение приличное, есть сенсорная поддержка.
Для начала вам необходимо установить необходимые драйверы на ваш ПК с Windows. Если вам нужна дополнительная помощь, вот ссылка на документацию. Приложение доступно для Windows 7 и выше. При открытии приложения автоматически обнаружит и отобразит все ПК на том же сервере , на котором установлены драйверы.Просто нажмите, чтобы подключиться. Запустите приложение на Android и подключитесь к компьютеру. Приложение должно определить IP-адрес и имя вашей системы.
Чтобы использовать планшет или Android в качестве расширенного дисплея, вам просто нужно настроить параметры дополнительного дисплея в Windows. Для этого перейдите в Панель управления, а затем в Настройки экрана. Выберите «Расширить эти дисплеи» и нажмите «ОК». Теперь вы можете использовать свой Android в качестве расширенного дисплея.
Spacedesk отлично подойдет, если вы не хотите, чтобы ваш телефон был привязан к USB.Но это единственная жалоба, которая у меня есть. Поскольку он работает по беспроводной сети, наблюдается заметное отставание. Хорошо, что можно переключиться на точку доступа и USB.
Поддерживаемая среда: LAN, Wi-Fi, USB
Скачать Spacedesk (бесплатно)
2. Проводная панель Splashtop XDisplay
Splashtop Wired XDisplay, как следует из названия, потребует от вас наличия под рукой USB . В отличие от Spacedesk, WiredXDisplay позволяет подключать телефон только через USB.С другой стороны, поскольку вы подключены через проводную среду, вы получаете лучшее разрешение и частоту кадров. Он поддерживает разрешение Full HD со скоростью 60 кадров в секунду.
Wired XDisplay можно установить как на Mac, так и на ПК, что дает ему преимущество перед Air Display. Мобильные приложения доступны как для Android, так и для iOS . Splashtop использует USB через Wi-Fi по одной простой причине — он обеспечивает более быстрое реагирование и работу в режиме реального времени. Нет никаких задержек, и вы получаете режим экономии заряда батареи, который снижает частоту кадров и разрешение, чтобы сэкономить на обработке.Поддерживаемая среда: USB
Загрузить Splashtop Wired XDisplay (бесплатно)
3. Google Remote Desktop
Подобно удаленному рабочему столу для Windows, он также позволяет вам управлять своим ПК через Android-устройство. Вы можете запускать команды на своем ПК со своего телефона Android. По сути, все, что вы можете делать на своем рабочем столе, можно сделать и с телефона Android. Удаленный рабочий стол, как и все продукты Google, прост в использовании и настройке.Вам просто нужно иметь работающую учетную запись Gmail. Тем не менее, возможность удаленного управления компьютером — это то, что вам нужно.
Google Remote Desktop работает без проблем, но вы не можете использовать отдельные приложения на обоих экранах. Это не позволяет использовать телефон в качестве расширенного дисплея.
Поддерживаемая среда: Интернет
Загрузить Google Remote Desktop (бесплатно)
4. iDisplay
iDisplay — еще одно приложение для зеркалирования дисплея в этом списке.iDisplay начался с macOS и iOS, но быстро распространился на другие операционные системы. У вас есть приложения для Windows и Android, что делает его хорошим кроссплатформенным решением. Он поддерживает 60 кадров в секунду и предлагает мультитач на устройстве, на котором вы его используете.
iDisplay имеет все, что предлагает другое приложение, с одной оговоркой; Поддержка USB пока недоступна для Android. Тем не менее, он поддерживает Wi-Fi и поддерживает мультитач.
Поддерживаемая среда: LAN, Wi-Fi, USB (кроме Android)
Скачать iDisplay ($ 18)
5.Air Display 2
Air Display 2 работает на Mac точно так же, как Spacedesk на ПК с Windows, но его цена составляет 14,99 $ . Он превращает ваше устройство Android в дополнительный экран для ваших Macbook. Вы можете расширить зеркальное отображение экрана до 4 дополнительных устройств. Кроме того, он также поддерживает дисплеи Full HD.
Он поддерживает вплоть до Mac OS X 10.8 или Lion. Вы также можете использовать компьютер в качестве дополнительного экрана для Mac. Но это не работает наоборот, например, вы не можете использовать Mac или любое мобильное устройство в качестве дополнительного экрана для Windows.Я прочитал раздел часто задаваемых вопросов, и там говорится, что они работают над решением, но также говорится, что они не «достаточно близки», чтобы предоставить ETA.
С другой стороны, он предлагает более быстрое реагирование благодаря алгоритму динамического сжатия, который использует команда. Он также поддерживает отображение сетчатки глаза, чего нет в Spacedesk. В приложении также есть Air Stylus, на котором вы можете использовать дополнительное устройство для непосредственного рисования дизайна.
Air Display работает без проблем, но проблема заключается в модели ценообразования.С каждым крупным обновлением Avatron Software, то есть создателем Air Display, увеличивает цену. Это то, что беспокоит таких давних пользователей, как я, но, эй, если деньги не проблема, тогда вам хорошо. Еще меня беспокоит то, что вам нужно установить Air Display Host на свои iPhone, Android и ПК, которые вы хотите использовать в качестве дополнительного экрана. Но Air Display можно установить только на Mac. Таким образом, кроссплатформенная совместимость немного ограничена.
Загрузить Air Display (14 долларов США.99)
6. Duet Display
Duet Display — популярное приложение для iOS, которое позволяет отображать и расширять дисплей Mac на iPad или iPhone. И теперь, когда Apple предоставляет эту функцию изначально через Sidecar, Duet Display расширяет свои горизонты, поддерживая смартфоны и планшеты Android.
Также читайте: Duet Display vs Sidecar: стоит ли платить за Duet Display?
Duet Display пригласил нас на бета-тестирование их нового приложения, и оно отлично работало на моем Google Pixel и Windows 10.Хотя я столкнулся с несколькими ошибками, такими как разрывы соединения. Кроме того, хотя вы можете подключить свой смартфон Android по беспроводной сети к компьютеру с Windows, вам все равно необходимо подключить USB-кабель, если вы хотите использовать приложение Android с macOS.
Приложение по конкурентоспособной цене в 9,99 доллара США, предлагает множество функций и поддерживает широкий спектр устройств. Вы можете получить приложение как для устройств Android, так и для iOS.
Загрузить Duet Display ($ 9,99)
Используйте планшет Android в качестве монитора
Это были одни из наиболее эффективных способов создания расширенного дисплея на смартфонах и планшетах Android.Сообщите мне, как вы работаете с этими приложениями и какое из них вы в конечном итоге использовали на своих устройствах.
Как отразить ПК на iPhone
Узнайте, как получить систему без головы и управлять своим компьютером с iPhone по беспроводной сети с помощью некоторых из лучших доступных онлайн-приложений. У каждого есть свои причины зеркалировать ПК на iPhone, но вам определенно нужен лучший способ сделать это. Что ж, вы пришли в нужное место. Прочтите ниже, чтобы узнать о приложениях, которые вам следует рассмотреть.
Как отразить ПК на iPhone
ApowerMirrorLetsView
A-peaksoft
ApowerMirror
ApowerMirror может отображать ПК на iPhone напрямую без сложной настройки. Теперь, используя сервер домашней сети, вы можете по беспроводной связи зеркалировать свой компьютер на мобильное устройство. Это приложение предлагает больше, чем просто функции зеркалирования. Вы также можете записывать экран, ограничивать экран и оставлять комментарии во время зеркального отображения. Зеркально отображая свой компьютер на iPhone, вы можете настроить экран с помощью карандаша, встроенного в инструмент.Начните с простых шагов, перечисленных ниже.
- Загрузите приложение на свой iPhone и компьютер, используя кнопки загрузки ниже.
Скачать
- Подключите оба устройства к одной сети.
- Теперь на вашем телефоне нажмите синюю кнопку «M» в центре.
- Коснитесь имени своего компьютера и коснитесь «Зеркальное отображение экрана компьютера».
начнется зеркалирование на вашем телефоне.
LetsView
Беспроводная и бесшовная — это то, что вы можете получить, используя LetsView.Инструмент бесплатный, поэтому вам не нужно регистрироваться, чтобы использовать его. Точно так же у него есть другие функции, такие как ApowerMirror. Единственная разница между ними заключается в том, что этот инструмент не может подключаться через USB-кабель. Несмотря на это слабое место, инструмент достаточно гибкий, чтобы отображать ваш телефон на вашем r-устройстве. Кроме того, LetsView может выполнять зеркалирование с одного компьютера на другой. Вот как отразить ПК на iPhone с помощью LetsView.
- Подключите оба устройства к одной сети Wi-Fi.
- Загрузите приложение здесь.
Скачать
- Запустите приложение на телефоне и ПК.
- На телефоне коснитесь имени своего компьютера.
- Коснитесь зеркального отображения экрана компьютера, и начнется зеркальное отображение.
A-peaksoft
Возможно, оно последнее в списке, но это одно из самых полезных приложений для зеркалирования вашего устройства на ПК. Этот инструмент также является отличным инструментом для зеркалирования компьютера на вашем iPhone. Инструмент имеет удобный интерфейс, а также позволяет делать снимки экрана во время игры.Единственное, что не поддерживается инструментом, — это возможность дистанционного управления. Кроме того, вот как вы можете транслировать ПК на iPhone.
- Загрузите Apeaksoft на свой телефон и компьютер
- Подключитесь к одной сети Wi-Fi
- Включите трансляцию, проведя пальцем вверх до центра управления
- Нажмите и удерживайте кнопку записи и выберите ПК ApeakSoft.
затем начнется зеркальное отображение
Заключение
Все три являются отличным подспорьем для зеркалирования ПК на iPhone.Просто выберите тот инструмент, который, по вашему мнению, принесет вам наибольшую пользу. По нашему опыту, ApowerMirror предлагает наибольшее количество преимуществ и лучший пользовательский интерфейс.
Рейтинг: 4.3 / 5 (на основе оценок: 28) Спасибо за вашу оценку!
Как отразить экран вашего iPhone на компьютере Mac
- Вы можете зеркально отобразить экран iPhone на Mac с помощью QuickTime и кабеля Lightning-USB или AirPlay и стороннего приложения.
- Когда вы зеркалируете свой iPhone на Mac с помощью AirPlay, вы должны быть в той же сети Wi-Fi и использовать стороннее приложение, такое как Reflector.
- Когда вы используете QuickTime для зеркалирования контента, вам не нужны AirPlay или та же сеть Wi-Fi, но вам нужен кабель.
- Посетите техническую библиотеку Insider, чтобы узнать больше .
Одно из главных достоинств iPhone — возможность подключения.В продукты Apple встроено несколько способов поделиться тем, что вы просматриваете или над чем работаете, со своего iPhone на Mac.
Это может быть полезно, если вы хотите отображать фотоальбом или приложение на своем компьютере или воспроизводить видеоконтент непосредственно из приложений iPhone, например Hulu .
Недостатком зеркалирования iPhone на Mac является то, что вам нужно либо использовать приложение QuickTime на вашем Mac, для которого требуется проводное соединение, либо загрузить стороннее приложение, такое как Reflector, которое использует AirPlay.Вот как сделать и то, и другое.
Как зеркалировать свой iPhone на Mac с помощью QuickTime1. Подключите iPhone к Mac с помощью кабеля Lightning-USB.
2. Откройте QuickTime на своем Mac.
3. Щелкните «Файл» в строке меню вверху экрана.
4. Щелкните «Новая запись фильма».«
В разделе «Файл» нажмите «Новая запись фильма». Грейс Элиза Гудвин / Инсайдер5. Рядом с красной кнопкой записи (внизу посередине) щелкните стрелку вниз. Выберите свой iPhone из списка доступных устройств. Если его там нет, попробуйте отключить и снова подключить iPhone.
Выберите свой iPhone из раскрывающегося меню, чтобы подключиться к нему.Райан Ариано / Инсайдер6. Теперь ваш телефон должен полностью отображаться на вашем компьютере в точном соответствии с формой экрана вашего iPhone.
Примечание: Если вы нажмете красную кнопку записи, вы также можете записать видео с экрана вашего iPhone.
Как отразить ваш iPhone на Mac с помощью AirPlayAirPlay — это функция Apple, которая позволяет передавать контент с одного устройства на другое по беспроводной сети.Он предназначен для потоковая передача с iPhone, iPad или Mac на Apple TV или Smart TV, совместимый с AirPlay.
Нет прямого пути к AirPlay или зеркалу экрана с iPhone на Mac, но вы можете обойти это, загрузив стороннее приложение, такое как Reflector, и подключив оба устройства к одной сети Wi-Fi.
Примечание: Reflector предоставляется бесплатно только в течение недели — после этого вам придется заплатить комиссию (17 долларов.От 99 до 19,99 долларов США, в зависимости от того, какой тип вы загружаете), чтобы продолжать использовать его на своем Mac. А во время бесплатной пробной версии на экране всегда будет водяной знак.
Чтобы создать зеркальное отображение вашего iPhone на Mac, сначала загрузите Reflector на Mac. Затем откройте Центр управления на своем iPhone, нажмите AirPlay и выберите Mac, на который хотите выполнить зеркальное копирование.
Вот полное пошаговое руководство.
1. Загрузите приложение Reflector на свой Mac и откройте его.
2. Вы можете либо контент AirPlay непосредственно из приложения, которое поддерживает AirPlay, например Amazon Prime Video, Hulu или приложение NFL, в этом примере. Или вы можете использовать AirPlay для всего экрана iPhone, открыв Центр управления.
3. Если вы используете AirPlay из приложения, начните воспроизведение контента, например шоу или фильма, и нажмите символ AirPlay (это прямоугольник со сплошным треугольником внизу) в правом верхнем углу экрана. видео.
При воспроизведении контента в некоторых приложениях, таких как Amazon Prime Video, у вас есть возможность воспроизвести видео через AirPlay.Грейс Элиза Гудвин / ИнсайдерЕсли вы используете AirPlaying из Центра управления, выберите плитку «Зеркальное отображение экрана».
В Центре управления на вашем iPhone выберите «Screen Mirroring».» Грейс Элиза Гудвин / Инсайдер4. После того, как вы выбрали символ AirPlay в приложении или «Зеркальное отображение экрана» в Центре управления, всплывающее окно предложит вам выбрать устройство — нажмите имя вашего Mac.
5. Ваш iPhone запросит код AirPlay, который будет отображаться на вашем Mac. Введите код в текстовое поле на вашем iPhone.Контент вашего iPhone теперь будет отображаться в программе Reflector на вашем Mac.
Как скопировать экран мобильного телефона на ПК ▷ ➡️ Creative Stop ▷ ➡️
Как сделать копию экрана мобильного на ПК. Вот уже несколько лет вы можете передавать экран своего мобильного телефона Android через экран компьютера.
Для этого урока мы использовали характеристики Xiaomi Mi9 Lite. Однако большинство смартфонов соответствуют необходимым требованиям, чтобы иметь возможность отображать экран мобильного телефона на вашем компьютере.
Современные устройства уже поддерживают эту функцию, а обновления, выпущенные Windows, позволяют это сделать.
Перед запуском необходимо убедиться, что оба устройства (мобильное + ПК) подключены к одной и той же сети Wi-Fi.В противном случае передать экран между обоими устройствами будет невозможно.
Для использования этой функции не требуется сетевой кабель, однако, чем лучше вы подключитесь к сети Wi-Fi, тем лучше будет ваше взаимодействие.
Как скопировать экран мобильного телефона на ПК или телевизор
Чтобы дублировать экран мобильного телефона на телевизоре или компьютере, выполните следующие действия:
1. Откройте приложение
«Подключиться» в WindowsПервый шаг очень простой, вам просто нужно перейти в строку поиска Windows и найти приложение « Подключиться к беспроводной сети». Если ваша Windows на английском языке, название приложения будет « Connect»
После открытия приложения выберите настройки, которые лучше всего соответствуют вашим потребностям. После их настройки выберите, к какому устройству вы хотите подключиться.
2 — Включить беспроводные дисплеи на вашем смартфоне
Точное место, где активирована эта опция, зависит от устройства и производителя. Однако на каждом мобильном телефоне, использующем Android, есть такая возможность.
В случае Xiaomi просто перейдите к Configuration > Social > щелкните More > затем выберите Wireless display .
Не забудьте включить опцию «Беспроводной дисплей». В противном случае вы не сможете подключиться к компьютеру. После включения этой опции, если ваш мобильный телефон и компьютер / ноутбук подключены к одной и той же сети Wi-Fi, она уже должна появиться.
3 — Подключитесь к компьютеру
После выполнения всех описанных выше действий просто щелкните свой компьютер.В этот момент экран вашего смартфона должен появиться на вашем компьютере, и поэтому экран должен начать потоковую передачу на ваш компьютер через несколько секунд.
4 — Наслаждайтесь!
Умно! Теперь вы можете наслаждаться потоковой передачей со своего смартфона на компьютере. Надеемся, эта статья вам понравилась. Мы рекомендуем вам взглянуть на то, как отразить экран с iPhone на Mac.
Простой способ зеркального отображения iPhone на ПК
Краткое руководство по зеркалированию iPhone на ПК
Через Wi-Fi: ApowerMirrorЧерез Wi-Fi: LetsView (бесплатно!)
Через USB: ApowerManager
ApowerMirror
ApowerMirror — это приложение для зеркалирования экрана для iPhone и Android.Это позволяет вам смотреть фильмы, картинки и играть в мобильные игры на вашем телефоне. Также вы можете делать скриншоты для своего iPhone на ПК. Вы также можете записать свой экран, чтобы свободно делиться своим игровым процессом с друзьями. Вот подробное руководство по зеркалированию iPhone на ПК.
- Загрузите ApowerMirror на свой компьютер и телефон.
Скачать - Убедитесь, что ваш iPhone и компьютер находятся в одной сети Wi-Fi.
- Откройте приложение ApowerMirror на своем iPhone. Нажмите синюю кнопку «M», чтобы найти свой компьютер.Затем выберите имя своего компьютера и нажмите «Зеркало экрана телефона».
- Зайдите в Центр управления на своем iPhone и нажмите «AirPlay Mirroring» или «Screen Mirroring». Выберите имя вашего компьютера.
- Тогда экран вашего iPhone будет транслироваться на ПК.
Вы также можете использовать функцию «Полный экран», чтобы лучше видеть экран телефона. Или вы можете напрямую нажать кнопку «Esc» на клавиатуре, чтобы выйти из полноэкранного режима. Кроме того, функция «Белая доска» позволяет вам свободно делать отметки или рисовать.Важные моменты больше не будут упущены.
LetsView
Использование LetsView — еще один идеальный способ зеркального отображения iPhone на компьютере. Самое главное, что это бесплатное приложение! Вообще говоря, зеркальное отображение экрана обычно стоит очень дорого. LetsView позволяет делать снимки экрана и записывать экран iPhone на ПК. Так полезно!
- Сначала вам нужно загрузить LetsView на свой компьютер и iPhone.
Загрузите
- Откройте LetsView на своем iPhone и убедитесь, что ваш телефон и компьютер подключены к одному и тому же Wi-Fi.
- Откройте Центр управления и выберите «Screen Mirroring». Коснитесь имени своего устройства.
- Затем экран вашего iPhone будет зеркально отображен на ПК. Наслаждайтесь большим экраном прямо сейчас!
После успешного подключения экран iPhone будет отражен на ПК, а это значит, что ваши действия на устройстве также будут отображаться на компьютере. Если вы хотите просматривать видео с телефона на компьютере в полноэкранном режиме, просто нажмите «Во весь экран», чтобы увеличить или уменьшить масштаб.
ApowerManager
Еще один полезный инструмент для зеркалирования iPhone на ПК — ApowerManager.Это профессиональный телефонный менеджер, который включает функцию дублирования экрана. Вы можете легко использовать этот инструмент для зеркалирования экрана iPhone на ПК и дальнейшего обмена вашими медиафайлами с другими. Прочтите руководство ниже, чтобы узнать больше о способе потоковой передачи iPhone на ПК.
- Загрузите ApowerManager на свой телефон и компьютер.
Скачать - Подключите iPhone к ПК через USB-кабель. Затем нажмите «Доверие» на своем телефоне.
- Нажмите кнопку «Reflect», чтобы отразить ваш iPhone на ПК.
Заключение
Эти инструменты определенно являются разумным выбором для зеркалирования iPhone на ПК. Вы можете подключить свой телефон к ПК через USB или Wi-Fi. ApowerMirror требует довольно гладкой сети, чтобы обеспечить вам наилучшее разрешение зеркального отображения экрана, и это помогает вам как при зеркальном отображении, так и при записи экрана iPhone, чего нет у многих аналогичных продуктов. ApowerManager позволяет зеркалировать ваш iPhone на ПК через USB. В любом случае, вы можете выбрать тот, который вам больше всего подходит!
Рейтинг: 4.3 / 5 (на основе отзывов: 282) Спасибо за вашу оценку!
Как использовать ноутбук в качестве второго монитора
Поскольку сейчас так много людей работают из дома, вам вполне могут понадобиться два экрана, чтобы работать более продуктивно. Однако вам не нужно спешить и покупать новый монитор. Если у вас есть рабочий ноутбук под управлением Windows 10, его можно подключить к компьютеру или другому ноутбуку, чтобы он работал как дополнительный дисплей.
Windows 10 предоставляет эту функцию, и ее легко настроить.
Соединение является беспроводным, поэтому это не совсем то же самое, что подключение второго монитора через кабель, но оно может быть полезно, если вы застряли и нуждаетесь в решении. Поскольку в этом процессе используется Miracast, вы можете настроить телевизор в качестве второго экрана, если у вас есть адаптер беспроводного дисплея Microsoft.
Вот обзор процесса:
- Откройте настройки на ноутбуке, который будет вторым экраном
- Система щелчков
- Щелкните Проецирование на этот компьютер
- Выберите свои настройки
- Перейти к другому ПК или ноутбуку
- Нажмите Win-P и щелкните Подключиться к беспроводному дисплею
- Подождите, пока не обнаружит другой портативный компьютер
- Выберите его и укажите, дублировать или расширять
Если вы используете ноутбук в качестве основного компьютера для работы, у вас могут возникнуть проблемы с портами.Но с этими док-станциями USB-C вы можете добавить дополнительные USB-разъемы и видеовыходы для подключения мониторов.
Настроить ноутбук как второй экран
На портативном компьютере, который вы хотите превратить в свой второй монитор, выберите «Настройки»> «Система»> «Проецирование на этот ПК». .
Отрегулируйте настройки, соблюдая баланс между безопасностью и доступностью, как показано ниже.
На главном компьютере нажмите клавиши Windows + P и щелкните ссылку «Подключиться к беспроводному дисплею» внизу.Это может не появиться, если на вашем компьютере нет Wi-Fi.
Ваш компьютер просканирует доступные дисплеи, и у вас будет возможность расширить или дублировать, как только ваш компьютер обнаружит второй монитор (поскольку Windows видит ваш ноутбук как монитор, а не как ноутбук).
Как следует из названий, Extend будет рассматривать дополнительный экран как расширение вашей текущей настройки, предоставляя вам больше места для использования. Дублировать заставит дополнительный экран в точности отражать ваш основной, поэтому у вас будет два дисплея, отображающих одинаковое содержание.
Сделайте желаемый выбор, и ваш главный компьютер теперь будет связан с монитором в выбранном вами стиле.
Если у вас есть запасной монитор, у нас также есть руководство по подключению второго дисплея к вашему ноутбуку или ПК.
Или, если вы хотите добавить второй экран к своему ПК или ноутбуку, ознакомьтесь с нашими рекомендациями по выбору лучших мониторов для покупки, таких как компактный Samsung S32:
.Как использовать второй экран в качестве точки сотрудничества
Вы можете использовать свой портативный компьютер со «вторым дисплеем» в качестве точки совместной работы и позволить кому-то другому набирать текст и использовать на нем мышь, если они соединяются с вашим основным компьютером.
При подключении экрана появится флажок, разрешающий дополнительный ввод. Если вы установите этот флажок, этот монитор будет разрешать ввод с мыши и клавиатуры при подключении к другому ПК.
Не так уж много сценариев, в которых это может быть полезно, но, тем не менее, оно есть.
Для получения дополнительных сведений об использовании ноутбука с внешним дисплеем узнайте, как превратить ноутбук в настольный ПК. Вам также может быть интересно, как открыть домашний офис.
Подключение портативных компьютеров к внешним ЖК-мониторам
Использование ЖК-дисплея только для настольных компьютеров — такая трата времени. Подключение его к портативному ПК имеет много преимуществ для пользователя, а также может выявить скрытую мощность портативного компьютера.
Примечание. Ниже приводится перевод с японского языка статьи ITmedia «Двойной дисплей в Windows 7 теперь еще удобнее», опубликованной 1 марта 2010 г. Copyright 2011 ITmedia Inc. Все права защищены.
«Внешний» ЖК-дисплей расширяет возможности портативного компьютера
Большинство ноутбуков имеют удобный порт для вывода на внешний дисплей. Его можно использовать дома для передачи видео, воспроизводимого на ноутбуке, на телевизор с большим экраном или в офисе для подключения к проектору для презентаций. На самом деле должно быть много пользователей, которые уже этим пользуются. Однако люди, как правило, используют в своей повседневной жизни только ноутбук, и, вероятно, не так много случаев, когда они используют выход на внешний дисплей.
Ноутбук можно использовать более эффективно, если он подключен к внешнему ЖК-дисплею. На фотографии показан 23-дюймовый широкоэкранный ЖК-экран EIZO, подключенный через HDMI к ноутбуку Sony VAIO C (VPCCW28FJ / R). |
На этот раз мы хотели бы предложить стиль, который можно использовать как дома, так и в офисе, где ноутбук и автономный ЖК-дисплей остаются подключенными. В ноутбуке уже есть ЖК-дисплей, но использование его с дополнительным автономным ЖК-дисплеем дает различные преимущества.Это не только делает среду ноутбука более приятной и удобной, но и расширяет возможности самого компьютера, например, позволяя использовать его для новых целей.
Даже если ЖК-экран уже подключен к настольному компьютеру и используется для чего-то другого, кроме ноутбука, большинство мониторов в настоящее время имеют два или более видеовходов, и они, как правило, не используют эту возможность в полной мере. Это такая трата времени, когда функция вывода внешнего дисплея ноутбука и функция видеовхода монитора остаются бездействующими, поэтому мы хотели бы, чтобы они использовались эффективно.Конечно, мы также рекомендуем установить новый ЖК-дисплей для подключения к вашему ноутбуку.
Большой экран и высокое разрешение ноутбука делают его еще более удобным для пользователя
Самым большим достоинством подключения ноутбука к автономному ЖК-дисплею является то, что он дает вам большой экран и среду с двумя дисплеями высокого разрешения. Стандартные модели ноутбуков обычно поставляются со встроенным широкоэкранным ЖК-дисплеем от 13 до 15 дюймов с разрешением 1280 × 800 точек или 1366 × 768 точек.
Этот уровень разрешения достаточно хорош для основных операций Windows, но само собой разумеется, что большой экран компьютера с высоким разрешением намного удобнее для пользователя. Объединение ноутбука с одним из новейших широкоэкранных мониторов позволяет легко создать среду с большим экраном и двумя дисплеями с высоким разрешением. Это настоящее благо — резко увеличить размер и разрешение экрана, продолжая использовать привычный ноутбук.
В частности, увеличенное вертикальное разрешение значительно упрощает использование таких приложений, как веб-браузеры, а также отображение и редактирование документов.Например, вы можете делать такие вещи, как проверять что-либо в веб-браузере, обращаться к файлам PDF, систематизировать данные с помощью текстового редактора или программного обеспечения для презентаций, а также создавать электронные таблицы и документы, не меняя окна.
Еще одним плюсом является то, что вы можете создать роскошную среду «просмотра во время», в которой вы запускаете веб-браузер, например, на встроенном ЖК-дисплее ноутбука и просматриваете видеоконтент на большом экране внешнего монитора. Это может быть действительно полезно для хобби.Например, играя в игру на большом внешнем ЖК-экране, вы можете проверять стратегии на веб-сайтах, публиковать информацию на BBS или общаться с другими пользователями.
Вы можете без проблем использовать несколько приложений одновременно в большом рабочем пространстве, обеспечиваемом двойным дисплеем. На фотографии изображен широкоэкранный ЖК-экран EIZO с диагональю 24,1 дюйма, FlexScan SX2462W, подключенный к VAIO C.Дополнив встроенный 14-дюймовый широкоэкранный ЖК-дисплей с разрешением 1366 × 768 точек и 24,1-дюймовым широкоформатным экраном с разрешением 1920 × 1200 точек, можно одновременно отображать больше данных, что значительно повысит эффективность работы. | С двумя экранами легко получить полноэкранное отображение видеоконтента на одном экране, в то время как вы управляете компьютером на другом. На фотографии показан 23-дюймовый широкоэкранный ЖК-монитор EIZO, подключенный к VAIO C.VAIO C имеет выход HDMI, а ЖК-монитор имеет вход HDMI, поэтому изображения и звук могут передаваться по одному кабелю HDMI. ЖК-монитор имеет разрешение экрана Full HD (1920 × 1080 точек), что делает его идеальным выбором для просмотра видео высокой четкости. |
В офисе для презентаций очень полезно использовать «клонированный просмотр» для встроенного ЖК-дисплея ноутбука и внешнего ЖК-экрана. Просмотр клонирования означает отображение одного и того же содержимого на двух экранах дисплея.Обычно он устанавливается функцией графического драйвера.
Просмотр клонирования, отображающий один и тот же контент на двух экранах, очень эффективен при использовании в презентациях |
При проведении небольших совещаний, безусловно, очень удобно иметь возможность предлагать простые объяснения презентационных материалов, отображаемых на внешнем ЖК-дисплее, вместо того, чтобы готовить проектор.Возможность объяснить, что отображается на экране, означает, что нужно распространять меньше документов, что помогает вашему офису «отказаться от бумажных документов», что может быть только хорошо.
Мы хотели бы указать здесь, что вы должны заранее проверить максимальное разрешение, которое может обрабатывать внешний дисплей ноутбука. Это можно найти в таких документах, как таблица технических характеристик ноутбука и информация о поддержке. Это связано с тем, что, хотя большинство ноутбуков могут обрабатывать вывод до 1920 × 1080 точек или 1920 × 1200 точек, некоторые немного более старые компьютеры имеют верхний предел 1680 × 1050 точек или 1600 × 1200 точек.
Даже если верхний предел составляет 1680 × 1050 точек, ЖК-дисплей может отображать данные, если его собственное разрешение составляет 1680 × 1050 точек или выше. В таких случаях лучше использовать монитор, который предлагает точечный дисплей, который отображает входное разрешение как есть, или увеличенный дисплей, который поддерживает соотношение сторон экрана как есть. Вам не нужно беспокоиться, потому что широкоэкранные ЖК-дисплеи EIZO могут обрабатывать такие методы отображения (хотя в некоторых случаях они не работают должным образом в зависимости от портативного компьютера или разрешения ввода).
Это пример дисплея с низким разрешением на дисплее SX2462W с разрешением 1920 × 1200 точек. Поскольку при выводе точки за точкой физическая «1 точка» ЖК-дисплея и входное разрешение «1 точка» выводятся без увеличения или уменьшения, она отображается маленьким размером в центре экрана (фотография слева). Дисплей будет немного размытым, если его увеличить с сохранением соотношения сторон, но этот метод подходит для отображения изображений, поскольку они отображаются большими с низким разрешением, чтобы максимально использовать размер экрана (фото справа).Многие мониторы, которые не могут поддерживать такие методы отображения, увеличивают изображение до полного экрана независимо от входного разрешения. В таких случаях нужно быть осторожным, так как изменяется соотношение сторон изображения (например, люди кажутся тоньше или толще). | |||
| Среда с двумя дисплеями в Windows 7 стала еще удобнее | |||||||||||||||
|---|---|---|---|---|---|---|---|---|---|---|---|---|---|---|---|
В Windows 7 легко настроить двойной дисплей.Меню отображается при щелчке правой кнопкой мыши на рабочем столе. В разделе «Разрешение экрана» можно обнаружить и настроить внешний ЖК-дисплей, а также установить такие детали, как разрешение, метод отображения и то, какой экран будет основным.
Вы также можете вызвать меню настроек, чтобы выбрать способ отображения для проектора или внешнего дисплея, нажав клавиши «Windows» и «P». Это совет, который стоит запомнить, поскольку выбор здесь «Расширение» для двойного дисплея или «Дублировать» для просмотра клонирования позволяет быстро переключаться между ними по мере необходимости.
Также стоит отметить, что в Windows 7 добавлены функции, позволяющие более эффективно использовать двойной дисплей. Активное окно можно переместить на экран другого ЖК-дисплея, одновременно нажав «Windows» + «Shift» + «→» (или «←»). Также возможно развернуть окно, нажав «Windows» + «↑», свернуть его, нажав «Windows» + «↓», и сдвинуть его влево или вправо на каждом экране, нажав «Windows» + «→» (или «←»).Правильное использование этих ярлыков должно обеспечить эффективное размещение окон на двух экранах.
| |||||||||||||||
Превосходное удобство использования широкоэкранного ЖК-дисплея EIZO для подключения к портативному компьютеру
Мы рекомендуем широкоэкранную модель с разрешением экрана 1920 × 1080 точек (Full HD) или 1920 × 1200 точек (WUXGA) в качестве ЖК-дисплея для подключения к ноутбуку, чтобы вы могли в полной мере использовать преимущества двойного отображать. EIZO предлагает обширную линейку широкоэкранных ЖК-дисплеев, которые могут предложить множество преимуществ в дополнение к достоинствам большого экрана и высокого разрешения при использовании с ноутбуком для двойного дисплея.
Одна из таких особенностей — гибкая регулировка подставки. Например, наклон, поворот и высоту можно регулировать для FlexScan SX2462W, 24,1-дюймовой модели WUXGA, и FlexScan EV2333, 23-дюймовой модели Full HD. Это позволяет пользователям регулировать положение экрана для удобного просмотра в соответствии с их осанкой, что не только повышает эффективность работы, но и снижает физическое напряжение.
Стенд SX2462W.Одновременная регулировка наклона, поворота и высоты позволяет настроить оптимальное положение экрана для его рабочей среды. | ||||
SX2462W также оснащен функцией вертикального отображения, позволяющей поворачивать экран на 90 градусов. Вертикальный дисплей действительно удобен при просмотре вытянутых документов, графики или веб-страниц. Кроме того, при использовании в качестве стандартного горизонтального экрана широкоформатный 24,1-дюймовый экран с площадью отображения 518,4 × 324,0 мм может отображать два листа A4, другими словами, один лист A3 (420 × 297 мм) в реальном размере.Помимо того, что это очень полезно в таких областях, как графика или настольные публикации, это также обязательно пригодится при проверке крупных деловых или бухгалтерских документов.
Установка подключенного монитора в вертикальное положение очень удобна при отображении вытянутых веб-страниц и документов или фотографий, сделанных вертикально | С 24.1-дюймовый широкоформатный экран, такой как SX2462W, позволяет просматривать лист A3 (два листа A4 рядом) в реальном размере, что особенно эффективно для творческой работы на бумаге. ITmedia LCD Course II, Урок 3: Что лучше, 16:10 или 16: 9? — «Размер экрана / разрешение / соотношение сторон» |
Мы не должны забывать, что широкоэкранные ЖК-дисплеи EIZO имеют неслепящие экраны (обработанные для уменьшения отражения окружающего света). В настоящее время существует тенденция к тому, чтобы ноутбуки имели ЖК-дисплей с глянцевой (глянцевой) обработкой поверхности.Хотя они могут отображать изображения в ярких цветах, отраженный окружающий свет иногда может отвлекать.
Экран ноутбука не такой большой, и регулировка его угла позволяет избежать отражения света и т. Д., Однако это не так просто с большим экраном внешнего ЖК-дисплея. Когда дело доходит до большого экрана ЖК-дисплея при обычном использовании, то неслепящий тип, который не является отражающим, вероятно, легче увидеть, а также он более приятен для глаз. Большой экран, высокое разрешение и отсутствие бликов гарантируют, что вы сможете с комфортом продолжать просмотр в течение длительного периода времени.
Обработка поверхности ЖК-дисплея влияет на отражение фона. Бликовые панели не рассеивают фоновый свет, облегчая достижение высокой чистоты цвета, но легко отражают пользователя или свет (фото слева). Если аналогичным образом настроить источники света на неослепляющей панели, они не будут иметь большого эффекта, а только появятся в виде нечеткой яркости (фото справа). | ||
Еще одна отличительная черта широкоэкранных ЖК-дисплеев EIZO — это стремление к энергосбережению. Они включают в себя различные функции энергосбережения, поддерживающие «EcoView». Ключевой особенностью является «EcoView Sense», принятый в серии FlexScan EV, такой как EV2333W.
EV2333W имеет встроенный датчик движения на передней панели |
Это датчик движения на передней панели ЖК-дисплея.Он постоянно отслеживает движения пользователя, чтобы автоматически принимать точно настроенные меры по энергосбережению. Чтобы быть более точным, если присутствие пользователя не обнаруживается в течение определенного периода времени, например, если он покидает свое место, монитор автоматически переключается в режим энергосбережения, а затем автоматически переключается обратно, когда присутствие пользователя снова обнаруживается.
Другие функции включают «Auto EcoView», который автоматически оптимизирует яркость ЖК-дисплея в зависимости от окружающего освещения, и «EcoView Index», который отображает на экране счетчик, показывающий, сколько энергии сохраняется.Ожидается, что все эти функции окажут сильное влияние на энергосбережение и повысят осведомленность пользователей об энергосбережении, что сделает их особенно полезными в офисе.
| Попробуйте использовать ноутбук как настольный ПК | ||||||
|---|---|---|---|---|---|---|
Стандартный портативный компьютер переключается в спящий режим, если встроенный ЖК-дисплей закрыт во время работы, но если эта функция отключена, портативный компьютер можно рассматривать как «небольшой настольный компьютер». Его можно настроить так, чтобы он использовал только подключенный внешний ЖК-дисплей и не реагировал на закрытие встроенного ЖК-дисплея ноутбука.Превращение в небольшой настольный ПК будет завершено, если вы добавите клавиатуру и мышь, подключенные к ноутбуку, например, через порты USB. ОС все еще работает, хотя встроенный ЖК-дисплей ноутбука закрыт, поэтому вы можете выполнять обычные операции с помощью внешней клавиатуры и мыши, а также использовать встроенные оптические приводы ноутбука. Идея состоит в том, чтобы дома или в офисе использовать внешний ЖК-экран с большим экраном и высоким разрешением, а встроенный ЖК-дисплей ноутбука, как обычно, можно использовать в мобильных целях.Это помогает продлить срок службы встроенного ЖК-дисплея ноутбука, и многие люди действительно используют свой ноутбук таким образом. Если вы не хотите использовать среду с двумя дисплеями, где экран разделен на две части, почему бы не попробовать?
В случае Windows 7 откройте «Изменить действие кнопки питания» из списка «Параметры питания» в панели управления «Оборудование и звук» и измените «Работа при закрытой крышке» на «Ничего не делать».
| ||||||
Настаивайте на хорошем качестве изображения для вашего ноутбука с дисплеем EIZO
В последнее время некоторые портативные компьютеры высокого класса, такие как Sony VAIO F, настаивают на хорошем качестве дисплея для своих ЖК-дисплеев. Однако встроенный ЖК-дисплей типичного ноутбука не имеет такого хорошего качества изображения, как автономный ЖК-дисплей. Это естественно, поскольку затраты на качество отображения совершенно разные для ЖК-дисплея, встроенного в ПК в качестве одной из его частей, и для специализированного ЖК-дисплея.
Однако, используя широкоэкранный ЖК-дисплей EIZO, пользователь ноутбука может в полной мере насладиться такими преимуществами автономного высококачественного ЖК-дисплея, как отличная цветопередача, широкий угол обзора, более ровный дисплей и множество регулируемых параметров. для улучшения качества изображения. Это важный момент для людей, которые используют свой компьютер, в частности, для фотографий и видео.
Широкоэкранные ЖК-дисплеи EIZO подчеркивают цветопередачу, а окраска в режиме sRGB имеет высокую степень точности.Стандартная цветовая гамма, используемая в среде ПК и интернет-контенте, — sRGB, поэтому вам не нужно беспокоиться о просмотре или редактировании видео и фотографий. Они также могут отображать изображения на веб-страницах, например, товары в интернет-магазинах или товары, продаваемые на онлайн-аукционах, в цветах, очень близких к реальным. (На это также влияет то, как продавец делал фотографии и обрабатывал изображения, поэтому мы не можем сказать, что цвета всегда будут точными.)
Кроме того, в дополнение к точности цветового охвата sRGB ориентированный на высокое разрешение FlexScan SX имеет дополнительное преимущество, охватывающее более 95% Adobe RGB.Adobe RGB — это цветовая гамма, определения которой включают более насыщенные цвета, чем sRGB. Другими словами, он может отображать большее количество цветов и более ярких оттенков, чем sRGB.
Adobe RGB является стандартом де-факто в издательской сфере и, ближе к дому, используется в цифровых зеркальных фотоаппаратах и компактных цифровых фотоаппаратах высокого класса. Серия FlexScan SX может воспроизводить цвета фотографий, сделанных в режиме Adobe RGB, с почти идеальной точностью на экране. Ретуширование фотографий происходит более эффективно, поскольку тонкие различия в цвете можно проверить на экране.
ITmedia LCD Курс II, Урок 1: Важно иметь возможность отображать «истинный цвет» & ndash; Объяснение «цветовой гаммы» ЖК-дисплея.
Пример данных изображения с цветовым охватом sRGB, отображаемых на стандартном ноутбуке и на SX2462W. Воспроизводимость режима sRGB у SX2462W довольно высока, но цветовой баланс ноутбука был утерян.Это затруднит тщательное ретуширование фотографий. | В этом случае, если изображение редактируется на внешнем ЖК-дисплее с его высокой цветопередачей и множество инструментальных палитр в приложении сгруппированы на встроенном ЖК-дисплее ноутбука, нет необходимости отображать или скрывать инструментальные палитры или переключаться вперед и назад, и данные изображения, подлежащие редактированию, могут отображаться в большом формате, что обеспечивает более эффективную работу. |
В этом случае, если изображение редактируется на внешнем ЖК-дисплее с его высокой цветопередачей, а многие инструментальные палитры в приложении сгруппированы на встроенном ЖК-дисплее ноутбука, нет необходимости отображать или скрывать инструментальные палитры или переключаться между ними. вперед и назад, и данные изображения, подлежащие редактированию, могут отображаться в большом формате, что обеспечивает более эффективную работу.
При выполнении таких операций, как ретуширование фотографий, с использованием программного обеспечения, в котором имеется много переключений между инструментальными палитрами, очень удобно отображать данные изображения для редактирования на внешнем ЖК-дисплее с его высокой воспроизводимостью цвета и собирать инструменты палитры, которые будут используется на встроенном ЖК-дисплее ноутбука. |
Возвращаясь к теме портативных компьютеров, не будет преувеличением сказать, что приложения и функции портятся в портативных компьютерах, качество изображения встроенного ЖК-дисплея которых не слишком хорошее. Подключение ноутбука к монитору с высоким качеством изображения снимает любые опасения по поводу работы с цветами, а также помогает раскрыть потенциал ноутбука.
Сочетание широкоэкранного ЖК-дисплея EIZO с портативным компьютером делает просмотр видео и изображений еще более увлекательным.Просто иметь возможность видеть их на большом экране — удовольствие, но что делает его еще лучше, так это то, что наши ЖК-дисплеи оснащены Fine Contrast, оптимальным режимом качества изображения для видео и визуальных эффектов. Вы также можете использовать пользовательский режим, чтобы добиться желаемого качества изображения.
Мы рекомендуем широкоэкранный ЖК-дисплей EIZO для подключения к ноутбуку
Мы надеемся, что теперь вы понимаете, как отображение экранов портативного компьютера на отдельном ЖК-экране может создать очень приятную атмосферу.Кажется, будто ваш повседневный ноутбук превратился в совершенно другой настольный компьютер. Даже если вы используете только портативные компьютеры, определенно стоит добавить отдельный ЖК-дисплей.
При выборе типа ЖК-дисплея самое важное — выбрать тот, который в целом отличается высоким качеством. Когда дело доходит до этого, мы можем порекомендовать широкоэкранные ЖК-дисплеи EIZO широкому кругу пользователей ноутбуков. В дополнение к высокому качеству изображения широкоэкранные ЖК-дисплеи EIZO созданы с особым вниманием к деталям, включая неслепящие экраны, универсальные функции подставки, возможность точки за точкой, множество режимов качества изображения и наши собственные эко-функции.Мы хотим, чтобы вы в полной мере использовали свой любимый портативный компьютер вместе с широкоэкранным ЖК-дисплеем EIZO.
| Двойной дисплей хорош и с настольным компьютером | ||||
|---|---|---|---|---|
На этот раз мы говорили о том, как внешний ЖК-дисплей можно подключить к портативному компьютеру, но если ваша основная машина — настольный компьютер, то, вероятно, у вас уже есть ЖК-дисплей. В таком случае почему бы не рассмотреть возможность добавления широкоэкранного ЖК-дисплея Full HD (1920 × 1080 точек) или WUXGA (1920 × 1200 точек) и создания более продвинутой среды с двумя дисплеями для дальнейшего повышения удобства использования вашего компьютера. В последнее время многие компьютеры могут поддерживать вывод на два дисплея с помощью встроенной графической функции набора микросхем, и почти все они могут выводить на два дисплея с помощью отдельной видеокарты. Среда с двумя дисплеями настольного ПК имеет более широкий спектр возможностей, чем портативный компьютер, который уже оснащен ЖК-дисплеем. В зависимости от комбинации используемых продуктов вы можете искать экран большего размера, более высокое разрешение и лучшее качество изображения. На фотографии ниже показаны две 24,1-дюймовые модели EIZO WUXGA (1920 × 1200 точек), которые используются бок о бок для получения ошеломляющего сверхвысокого разрешения в общей сложности 3840 × 1200 точек.
| ||||



