Как с телефона дублировать экран на компьютер – программа для дублирование экрана смартфона на компьютер. Отображение экрана смартфона на компьютере.
программа для дублирование экрана смартфона на компьютер. Отображение экрана смартфона на компьютере.
Многие из нас знают, что смотреть фото и видео с Android планшета или смартфона удобнее всего на большом экране современных телевизоров, к которым эти устройства можно легко и просто подключать без проводов, через Wi-Fi соединение.
Однако, как оказалось, еще далеко не все знают, что точно так же легко и просто вы можете отобразить содержимое экрана Android устройств на экране компьютера, ноутбука и даже — планшета работающего под управлением этой версии операционной системы Microsoft. Как это сделать?
Очень и очень несложно:
1. Первым делом вам нужно найти и запустить на своем Windows 10 устройстве приложение «Подключить». Для этого в строке поиска введите его наименование и выберите это приложение в перечне результатов.
2. После запуска приложение «Подключить» проверит возможности вашего компьютера, и если они соответствуют его требованием отобразит на экране сообщение о готовности подключиться к вашему Android устройству.
3. Теперь, на своем Android смартфоне, планшете или другом устройстве с операционной системой Google на борту откройте шторку быстрых настроек, в котором вам нужно найти и выбрать плитку «Трансляция»:
4. Обычно, после нажатия на неё ничего интересного не происходит и вы видите нечто подобное:
Не расстраивайтесь, это просто означает, что вам нужно включить режим трансляции экрана Android устройства в меню его настроек. Для этого кликните в нижней части окна по надписи «НАСТРОЙКИ».
В окне настроек трансляции нажмите на кнопку вызова меню в виде вертикального троеточия, и поставьте отметку напротив пункта «Включить».
После этого вы увидите список доступных для подключения в качестве беспроводного экрана устройств, среди которых должен быть и ваш ПК, ноутбук или планшет. В моем случае это устройство MyNout.
6. Кликните по устройству, к которому вы хотите подключиться и после непродолжительного процесса подключения вы увидите в окне Windows приложения «Подключить» экран своего Android смартфона или планшета:
В некоторых случаях, вы даже сможете управлять Android устройством с помощью мыши и клавиатуры Windows ПК. Мне, к сожалению, в этом не повезло:
В данной статье вы узнаете о том, как вывести изображение с экрана телефона или планшета на компьютер.
Навигация
Смартфоны сегодня становятся все лучше и лучше, лучше с точки зрения аппаратной спецификации и больше по размеру экрана. На данный момент экраны для смартфонов могут быть любого размера от 4,7 дюймов до 6 дюймов или даже больше в зависимости от производителя. Тем не менее, некоторым людям не удобно работать с мобильным экраном небольшого размера.
Из-за этого многие фанатики всегда ищут приложения, которые могут отображать экран телефона на ПК. Проецирование вашего мобильного экрана прямо на ваш компьютер действительно дает много преимуществ, таких как лучший просмотр, чтобы четко видеть детали, возможность смотреть видео на большом экране без передачи, удобно разговаривать с друзьями с помощью видеопотоков и т. д.
Наверняка следующий вопрос, на ваш взгляд, будет «как отображать мой телефон на моем компьютере?» Если да, прочитайте в этой статье и узнайте больше о проектировании мобильного экрана.
Какие способы отображения экрана телефона и планшета на ПК существуют?
Способ 1. Использование Apowersoft Phone Manager
Для тех, кто хочет использовать профессиональный инструмент для отображения экрана телефона на компьютере, может попробовать этот менеджер телефонов Apowersoft. Он может передавать данные между телефоном и ПК, резервные мобильные файлы. Он имеет возможность восстанавливать содержимое из предыдущих резервных копий, делать снимки экрана, управлять мультимедийным содержимым и многое другое.
Примечание . Помимо отображения ваших телефонов Android, это программное обеспечение также может отображать iPhone на ПК с помощью встроенной функции iOS Recorder. С его помощью вы можете отображать и записывать экран iPhone или iPad на компьютере вместе со звуком. Кроме того, скриншоты также очень удобны и легки.
Как отобразить экран телефона на ноутбуке с помощью этого программного обеспечения:
- Установите Phone Manager на свой ПК.
- Запустите программное обеспечение. Затем подключите свой телефон Android или iOS к ПК через USB или WiFi. Вы также можете использовать Android-устройство для сканирования QR-кода для успешного соединения.
- Если вы подключаетесь через WiFi или QR-сканирование, обязательно установите Android-версию Phone Manager сначала на свое устройство. Вы можете сканировать QR-код ниже, чтобы установить APK-файл Phone Manager.
- Большой дисплей мобильного телефона, изображенный на левой панели, отображает экран вашего телефона в режиме реального времени.
- Чтобы сделать его больше или меньше, щелкните значок
Phone Manager — простой и практичный способ отображения мобильного экрана на ПК. Помимо зеркального отображения экрана в реальном времени, вы также можете выполнять другие функции, такие как передача файлов или отправка текстовых сообщений, нажав на назначенные значки, расположенные поверх интерфейса.
Способ 2. Использование ApowerMirror
ApowerMirror превосходит отображение вашего экрана телефона на ПК и предоставляет мощную функцию управления Android с ПК с помощью клавиатуры и мыши. Следуя нескольким простым шагам, пользователям разрешено играть в мобильные игры, зеркально отображаемые на большом экране с помощью мыши. Более того, это будет идеальный выбор, чтобы наслаждаться фильмами с семьей на ПК, а не крошечным экраном телефона. Во время процесса вы можете делать снимки и записывать экран.
Ниже приведены сведения о том, как использовать этот инструмент. И первым шагом является скачивание и установка этой программы на ваш компьютер и запуск ее.
Для устройств iOS
Вы можете подключить свой iPhone и ПК через одну и ту же сеть, пока ваше устройство поддерживает AirPlay. Проведите пальцем вверх по экрану и откройте AirPlay на своем телефоне. Затем выберите имя
phocs.ru
Как транслировать изображение с экрана устройства Samsung на компьютер и управлять им
Знали ли вы, что можете транслировать изображение с экрана вашего смартфон или планшета компании Samsung на свой компьютер и управлять им помощью мыши и клавиатуры? Нет? Ну, теперь вы знаете. Более того, это довольно легко сделать.
Обо всем позаботилась компания Samsung, представив приложение SideSync. Оно позволяет беспроводным путем делиться файлами между вашими мобильными устройствами и ПК, транслировать экран смартфона, проверять свои уведомления и управлять функционалом гаджета на компьютере. Мы упомянули, что вы можете делать все это, не используя проводное соединение. Вам нужен лишь подключить компьютер и мобильные устройства к одной Wi-Fi-сети. Но также стоит отметить, что подключение по USB имеет свои преимущества.
Есть несколько обязательных требований для использования SideSync. Вам нужен совместимый смартфон, работающий на стоковой прошивке на базе Android 4.4 или новее. Вам также нужен ПК с возможностями беспроводного соединения по Wi-Fi или обычный USB-кабель. Все готово? Хорошо, давайте продолжим.
Как транслировать изображение с экрана устройства Samsung на компьютер:
1. Сперва нам необходимо установить приложение как на компьютер, так и на мобильный аппарат, который вы хотите подключить. Естественно, для этого вам нужно открыть Google Play на смартфоне или планшете, найти SideSync и установить.
Вам также нужно установить SideSync на компьютер. Перейдите по этой ссылке, если у вас Windows, или по этой, если вы используете Mac. После установки всего требуемого ПО переходите ко второму шагу.

2. Подключите ваш гаджет к компьютеру по USB-кабелю или убедитесь, что оба устройства подключены к одной Wi-Fi-сети. После этого запустите приложение SideSync на ПК.

3. После завершения соединения между устройствами, на компьютере должно выскочить небольшое окно как на скриншоте ниже. Это главный интерфейс программы SideSync, который позволяет получить доступ к ее функциям.

4. Главным достоинством SideSync является управление телефоном из компьютера. Вот так все и выглядит:

5. Вы можете удобно управлять своим устройством дистанционно с помощью мыши и клавиатуры на ПК. Кроме того, когда вы получите, для примера, СМС на телефон, то программа уведомит вас о нем.
От себя добавлю, что компания Samsung неплохо постаралась. Все работает без сбоев, соединение происходит почти мгновенно. Если вы хотите максимум отдачи от функции трансляции изображения с экран телефона, тогда рекомендую USB-соединение.
Также подписывайтесь на наши страницы Вконтакте, Facebook или Twitter, чтобы первыми узнавать новости из мира Samsung и Android.
nanoreview.net
Vysor: самый простой способ вывести изображение с экрана Android-смартфона на Mac и PC [видео]
Существует несколько способов отобразить экран мобильного устройства на рабочем столе ПК, но ни один из них не является столь же простым и удобным, какой предлагает Vysor. Новое приложение создано разработчиком AllCast – популярного решения для кросс-платформенного стриминга мультимедийного контента со смартфонов на телевизоры. Vysor позволяет настроить зеркальное отображение (дублирование) домашнего экрана Android-устройств на рабочем столе Mac, Windows или Linux.
Все, что необходимо сделать для установки соединения – подключить смартфон через USB и загрузить плагин для Google Chrome. После этого появится возможность управлять устройством с помощью компьютерной мыши и клавиатуры.
Первоначально Vysor создавался в качестве тестового инструмента для разработчиков, но создатель приложения Кошуик Дутта решил поделиться им со всем миром, разместив бета-версию продукта в онлайн-магазине Chrome.
Как отмечает программист, одна особенность, которая не была замечена у Vysor – поддержка шаринга. «Подключите свое Android-устройство к Mac или PC и управляйте им с помощью приложения Vysor через Интернет», – говорит он. С этой программой можно удаленно управлять смартфоном с другой машины, если на обеих установлено приложение.
В будущем автор программы собирается настроить приложение так, чтобы пользователи имели возможность подключаться к нескольким гаджетам одновременно.
Установить Vysor можно через браузер Chrome, пройдя по этой ссылке.
www.digger.ru
Как вывести телефон на экран компьютера: три простых решения
Многие обладатели современных мобильных девайсов хотели бы для удобства работы при подключении устройства к компьютеру или ноутбуку осуществлять все операции управления именно с ПК, но так, чтобы на терминале отображался экран гаджета. Далее будет рассмотрено, как вывести экран телефона на компьютер. Сделать это в большинстве случаев без применения специальных программ невозможно. Исключение составляют разве что стационарные системы Windows 10 в паре с Android-устройствами или девайсами с Windows Mobile.
Как вывести телефон на экран компьютера с Windows 10?
Большинство программ управления смартфонами или планшетами вроде Samsung Kies, HTC Sync и им подобные имеют один недостаток – они работают только с девайсами одного конкретного производителя. А многим требуется универсальное решение, ведь не будешь же устанавливать программное обеспечение для каждой модели?
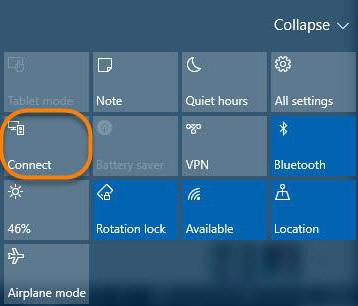
Для Android-смартфонов и планшетов последних поколений такое решение есть. Практически все они поддерживают технологию Miracast. Как вывести телефон на экран компьютера с ее помощью? Проще простого. При установленном для Windows 10 обновлении Anniversary Update следует использовать функцию подключения Connect, где в меню будет использоваться поиск доступных устройств.
На телефоне нужно найти пункт передачи изображения, который чаще всего находится в настройках дисплея, хотя, в зависимости от производителя, доступ может производиться и из другого меню. Остается только активировать оба устройства и задать поиск, после чего применяется функция соединения с беспроводным экраном.
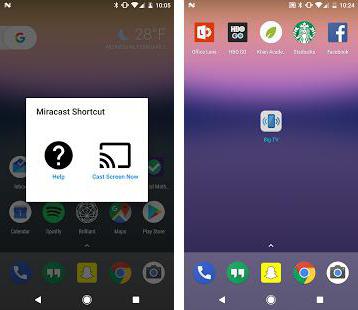
Если ничего не получилось, на Android можно установить небольшой апплет Miracast Widget & Shortcut.
С девайсами на основе Windows Mobile вопрос того, как вывести телефон на экран компьютера, решается и того проще. Стационарная компьютерная и мобильная операционная системы синхронизируются без проблем. Для всех устройств обязательно подключение к интернету, например, через Wi-Fi.
Как вывести экран телефона на монитор компьютера при помощи MyPhoneExplorer?
Одним из универсальных решений станет установка на ПК программы MyPhoneExplorer и соответствующего клиента на смартфон или планшет.
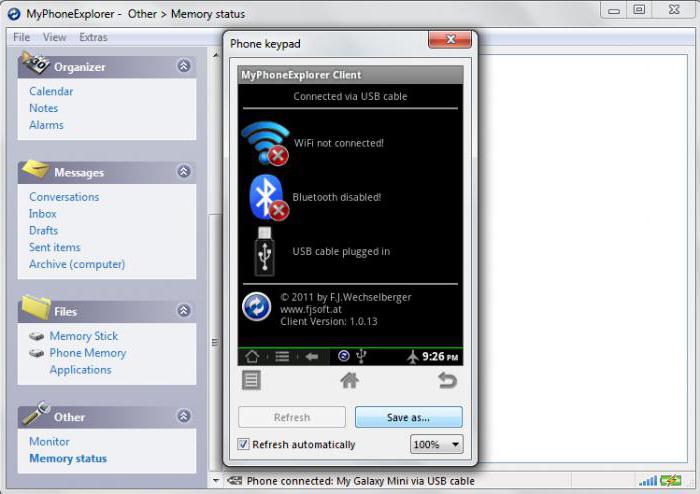
На мобильном устройстве нужно включить режим разработчика и разрешить отладку по USB. В программе на компьютере через файловое меню и раздел настроек нужно добраться до установки типа соединения (USB, Wi-Fi, Bluetooth) и выбрать желаемое. После установки связи на ПК нужно использовать меню «Разное», где выбирается пункт клавиатуры телефона и загрузки снимка экрана. Если экрана телефона нет, следует установить галочку на пункте автоматического обновления.
В программе есть интересная функция — отображение курсора мыши на экране смартфона. Непонятно, правда, зачем это нужно, но выглядит достаточно необычно.
Использование подключения через MyMobiler
Посмотрим еще на один вариант, позволяющий решить вопрос того, как вывести телефон на экран компьютера. В данном случае используем для ПК клиент MyMobiler, а для мобильного устройства – WiFi Keyboard + Screen Capture.
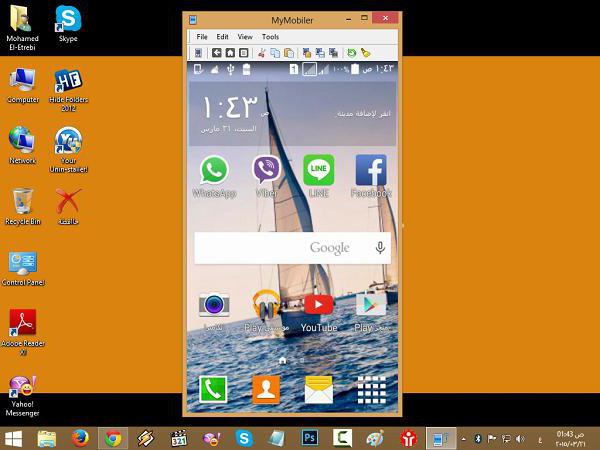
Запускаем оба клиента, а на ПК кликаем на значке программы в системном трее, после чего уже на смартфоне сначала нажимаем кнопку Device Setup, а после этого – Display. В опциях еще раз выбираем кнопку Display, а в новом окне – Other. На компьютере моментально отобразится экран мобильного устройства.
Заключение
Это, конечно, далеко не все методы и программы, позволяющие синхронизировать мобильные девайсы с компьютерными системами именно для синхронизации такого типа. Тем не менее эти три способа, по мнению многих, являются самыми простыми, а программы доступны для загрузки и установки бесплатно. Мобильные клиенты, кстати, можно найти даже в Google Play. Настройка достаточно проста и занимает всего пару минут.
fb.ru
