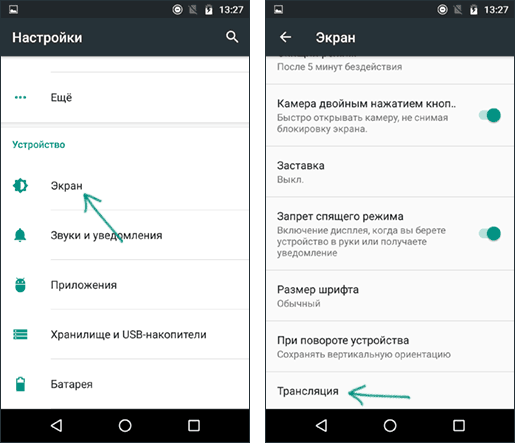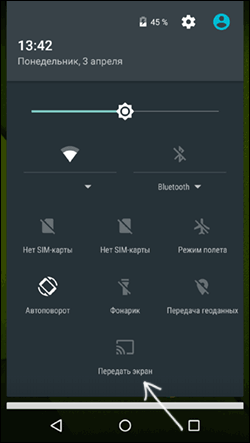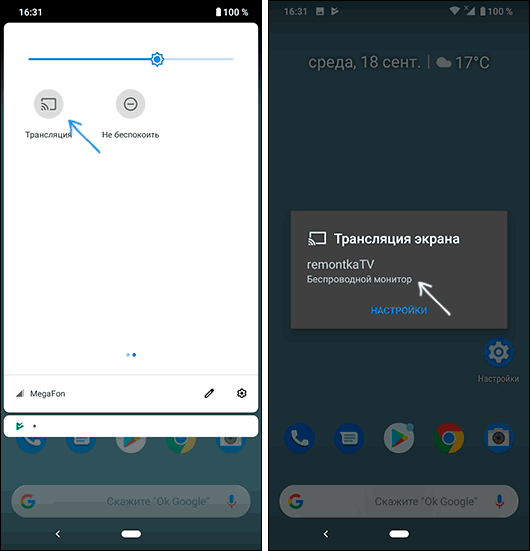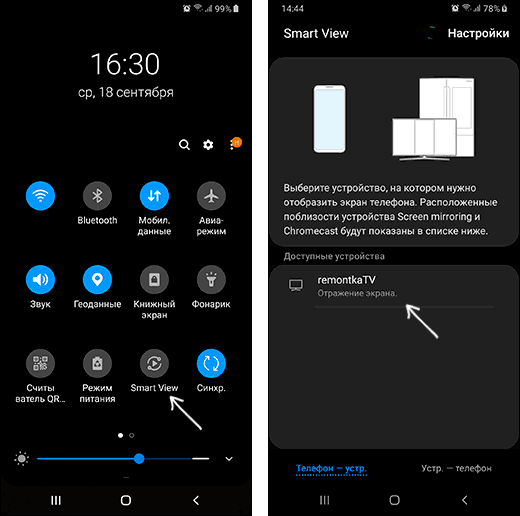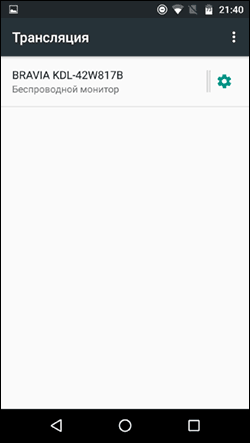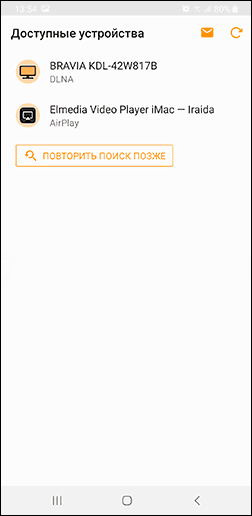Как с телефона передать изображение на планшет – каким образом передавать видео изображение с одного андроида на другой, например с телефона на планшет?
Как транслировать видео, фотографии и музыку с одного Android-устройства на другое
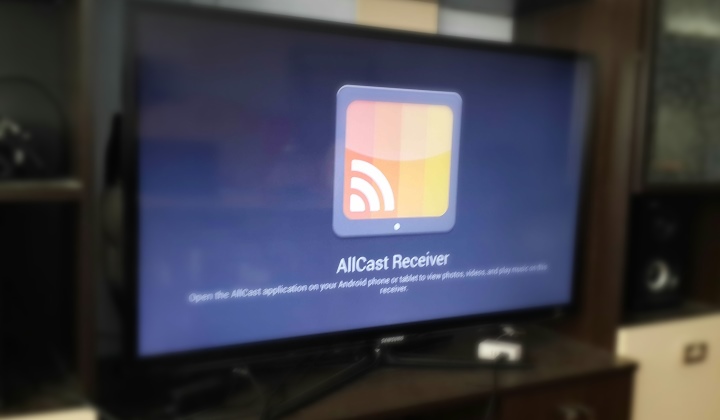
На Android доступно приложение AllCast Reciever, которое работает в связке с AllCast и позволяет одному устройству на базе Android получать потоковый мультимедийный контент от другого по воздуху.
Для стриминга потребуется два устройства. На отдающем контент (например, на смартфоне или планшете) должно быть установлено приложение AllCast, а на принимающем (это может быть телевизор с подключенным ТВ-донглом) — приложение AllCast Receiver.
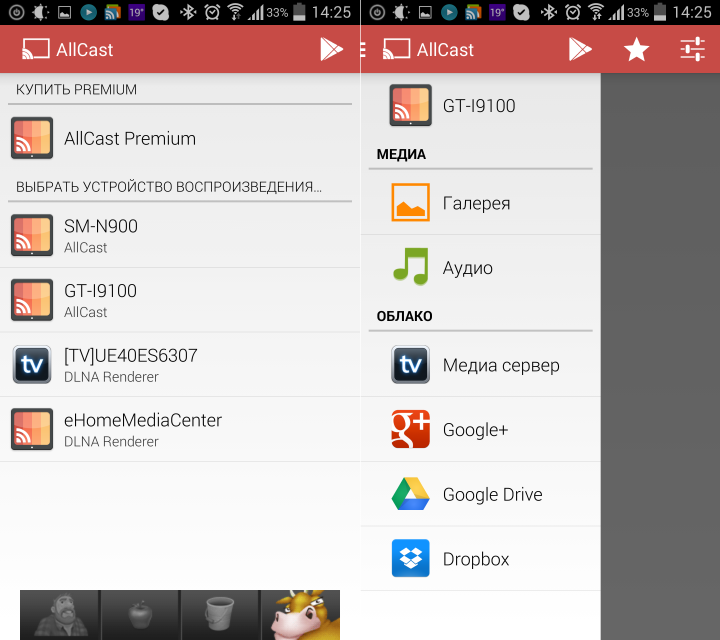
Все, что нужно сделать на устройстве-приемнике — установить и запустить AllCast Receiver. На устройство, которое будет транслировать контент, нужно поставить приложение AllCast, запустить его и выбрать, куда будет передаваться картинка и звук. AllCast «видит» фотографии, музыку и видео, хранящиеся в локальной памяти, в облачных хранилищах Диск Google и Dropbox, в Google+ и в локальных медиасерверах.
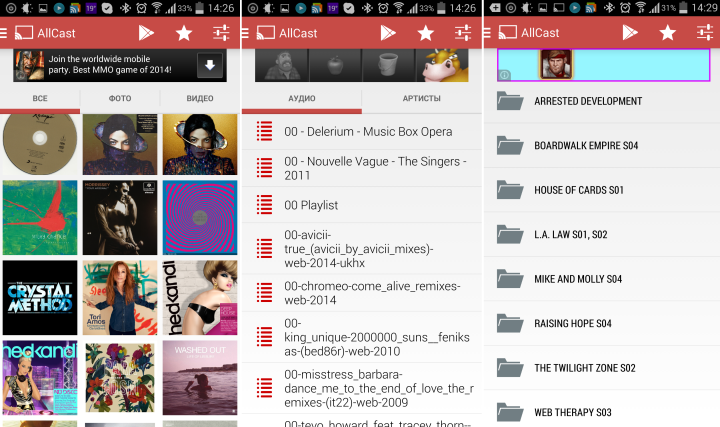
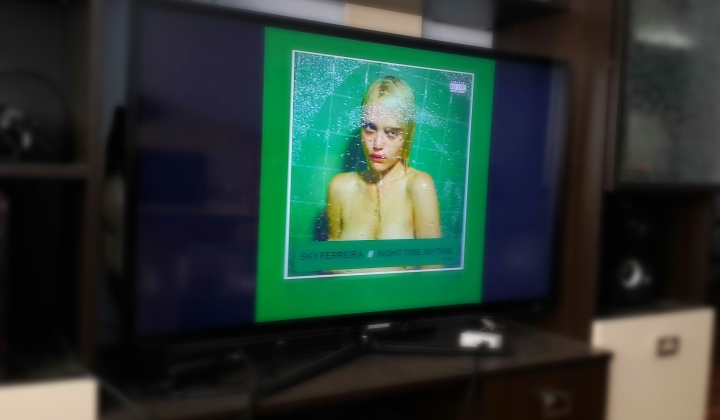
Если ширина потока видео превышает пропускную способность локальной сети Wi-Fi, в настройках AllCast можно занизить качество или активировать кэширующий прокси.

Приложения AllCast и AllCast Reciever совместимы со смартфонами, планшетами, виртуальными медиасерверами DLNA, Android-приставками Amazon TV, Google Chromecast и даже с китайскими ТВ-донглами. Получение root-доступа к файловой системе приложениям не требуется.
Приложение AllCast Reciever доступно бесплатно, а полная версия AllCast продается за деньги. В пробной версии AllCast содержится реклама и ограничена продолжительность вещания видео. Скачать AllCast
iGuides в Telegram — t-do.ru/igmedia
iGuides в Яндекс.Дзен — zen.yandex.ru/iguides.ru
Как вывести изображение с телефона на телевизор?
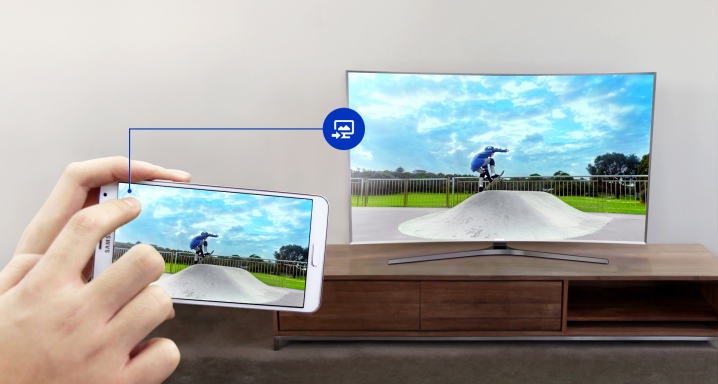
Сегодня вывести изображение с телефона на экран телевизора не составит труда. Такая полезная функция незаменима при просмотре домашнего альбома фотографий или видео. Чтобы на экране появилась картинка, потребуется только связать между собой два устройства. Методов, как можно это сделать, несколько. Каждый пользователь сам выбирает для себя удобный вариант.


Когда это нужно?
Через телевизор удобно посмотреть фотографии, видео и любой другой контент. Экран дает возможность получить крупную картинку, увидеть происходящее в деталях.
Изображение со смартфона на телевизор передается без помех и задержек, но только если подключение выполнено верно. А если дополнить экран телевизора беспроводной мышкой и клавиатурой, то этим можно с успехом заменить компьютер.Данный метод используют для разных целей. Одни предпочитают общаться в социальных сетях и выводить на экран видеозвонки. Другие пользуются возможностью поиграть в любимую игру, посмотреть стриминг или даже почитать книгу в большом формате. Очень удобно в таком режиме работать и с документацией.

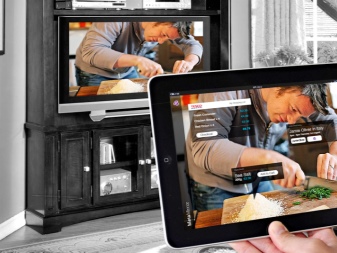
От вида используемых устройств зависит специфика подключения. Есть телефоны, у которых порт HDMI отсутствует. Здесь лучше пользоваться беспроводным способом. Вообще, видов соединения телефона с телевизором всего два: проводное или беспроводное.
Независимо от варианта подключения потребуется минимум усилий, чтобы вывести картинку на экран.


Проводные способы подключения
Несложно догадаться, какое соединение называется проводным, и чем оно отличается от беспроводного. При помощи него очень просто в считанные минуты перенести изображение с телефона на экран большого телевизора.


Через HDMI
Чтобы проецировать картинку таким образом, нужно использовать HDMI. Сегодня подобный вид подключения считается наиболее востребованным, поскольку указанный порт присутствует на корпусе большинства моделей. На телефоне, чтобы просмотреть фото или видео, должен быть micro-HDMI. Если его нет, это не проблема. Современные производители придумали специальный переходник, который позволяет вывести картинку в том же качестве, как если бы смартфон подключался напрямую.
В любом магазине электроники специалист обязательно подберет необходимый товар. Визуально такой переходник схож с USB-портом. С одного конца шнура располагается HDMI Type, с другого – micro-HDMI Type D. Чтобы провести изображение через кабель, потребуется отключить устройства. После того как телефон и телевизор свяжутся между собой, можно их включить. На втором этапе потребуется перейти в меню телевизора и вручную выставить там источник сигнала. Без этого действия просмотр изображения будет невозможен. Источник сигнала и есть указанный выше HDMI.

На дорогих моделях современной техники таких портов может быть несколько. Из меню потребуется лишь выбрать необходимый. Когда второй этап завершен, нужно выбрать требуемую функцию в смартфоне. Это позволит сдублировать изображение на экран телевизора. В процессе такого подключения никаких проблем возникнуть не должно.
Важно помнить, что не в каждом приложении имеется функция автоматического дубляжа видео на два экрана, поэтому настройка выполняется вручную. В меню телефона обязательно есть пункт, который отвечает конкретно за HDMI-формат. Если только это не очень старая модель. Тут же настраивается и частота автоматических обновлений. Это очень удобно, если не хочется лишний раз тратить время на настройку компонентов.
Даже если в процессе подключения используется переходник micro-USB-HDMI, процесс остается неизменным.


Через кабель USB
Если использовать конкретно этот метод, то появляется возможность получить дополнительно доступ к памяти и файлам, хранящимся на телефоне. Через указанный кабель можно передать видео, фото и даже документы. Воспроизведение файлов допустимого формата занимает совсем немного времени. Приобрести кабель можно в магазине электротоваров. Один конец присоединяется через micro-USB к смартфону, другой – к телевизору через стандартный порт USB.

Пользователь может столкнуться с ситуацией, когда телефон запрашивает тип подключения. Определиться с выбором несложно, потребуется выбрать пункт с соответствующим названием. Чтобы увидеть необходимый контент, на телевизоре тоже потребуется сделать минимальные настройки. Режим чтения должен быть с пометкой «медиафайлы».
В зависимости от модели телевизора, описываемый этап подключения смартфона будет отличаться. Одни производители предусматривают функцию мультимедиа на своей технике, на других же телевизорах потребуется войти в пункт меню Home или Source. Файл, который предстоит открыть, высветится на экране телевизора. Обязательно потребуется сменить источник сигнала. Телефон, подключенный к телевизору, заряжается.
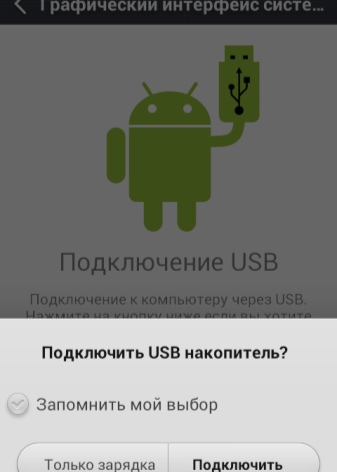

Беспроводные варианты передачи
Беспроводных вариантов подключения смартфона к телевизору несколько. Можно раздать через Wi-Fi или продублировать изображение другим методом. Для этого может потребоваться установка дополнительного софта. Найти его не составит труда при наличии аккаунта в Google.

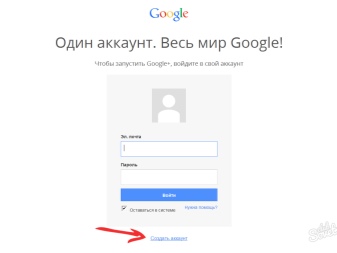
По Wi-Fi
Для Android подключение к телевизору по беспроводной сети всегда производится через специальное приложение. Так, можно воспроизвести не только фото, но и видео, причем сигнал будет поступать без помех. На Playmarket есть приложение Screen Cast, через него легко передать картинку на экран телевизора. Пользователи выделили несколько основных преимуществ указанного софта:
- простое меню;
- легкая и быстрая инсталляция;
- обширный функционал.
Основная задача указанной программы – дублирование информации, выводимой на экран телефона. Чтобы отправить файл, необходимо соблюсти единственное условие – подключиться к сети. Аппараты работают через роутер. В некоторых случаях требуется создать новую точку доступа. Переключить изображение на большой экран можно, нажав на кнопку «Старт», которая высвечивается после запуска софта.
Перед пользователем высветится надпись Start Now.

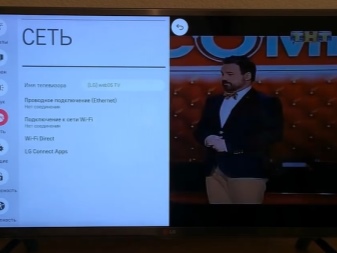
Чтобы каждый раз приложение не запрашивало разрешение, его можно перевести в автоматический режим. Для этого необходимо поставить галочку напротив надписи Don`t Show Again, что в переводе означает «Больше не спрашивать». Затем браузер предоставит ссылку, где нужно прописать адрес порта и указанный код. Для удобства можно использовать экранную клавиатуру. После этого на экране телевизора высвечивается информация со смартфона.
Проблем с использованием приложения возникнуть не должно. Разработчик предусмотрел возможность перенастроить параметры, в том числе и безопасность. Если есть желание, можно поставить на трансляцию пароль.


С помощью функции беспроводного экрана на Smart TV
Можно переносить изображение на большой экран и через такие программы, как Intel WiDi и AirPlay. Любой пользователь скажет, что в некоторых случаях использовать кабель не всегда удобно. Софт для беспроводной передачи контента решает многие задачи. Он применим не только для телефонов, но и для компьютеров, и даже планшетов. Технология Intel WiDi от одноименной и всемирно известной компании основывается на использовании Wi-Fi.
Но для подключения устройств обязательно, чтобы каждое из них поддерживало используемую технологию. Из преимуществ можно выделить отсутствие необходимости использовать дополнительное оборудование в виде роутера, точки доступа или маршрутизатора. Узнать, поддерживает ли телевизор WiDi, можно из перечня технических возможностей, указанных производителем в паспорте.
В принципе, активация технологии на всех телевизорах происходит аналогично. От пользователя потребуется сначала открыть меню. Оно находится на пульте, может обозначаться как Smart или Home. Тут нужно отыскать и открыть Screen Share. Именно таким образом и активируется WiDi.

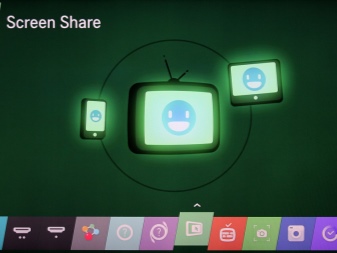
На телефон потребуется сначала скачать соответствующее приложение. После его запуска сканирование беспроводного дисплея происходит автоматически. Как только телевизор будет найден, пользователю предложат к нему подключиться. Теперь на большом экране появится несколько цифр. Их необходимо ввести на телефоне. Как только соединение состоится, информация на экране смартфона будет выводиться на телевизор.
Также можно использовать планшет или ноутбук.
Технология WiDi позволяет уменьшить количество проводов в доме. Нередко техника используется в качестве монитора к компьютеру. Играть становится интереснее, картинка будет больше, а впечатления – ярче. Но с рассматриваемой технологией не все так гладко, как может показаться на первый взгляд. Поскольку производитель позаботился об оснащении только своего продукта, то и воспользоваться беспроводной связью можно не на каждом устройстве.

Не получится использовать WiDi и в том случае, когда хочется вынести на экран телевизора изображение игры с высокими техническими требованиями. Так происходит потому, что процессорная графика скудна. Если присмотреться, то сложно не заметить задержку при подаче картинки на телевизор. В случае с видео и фото задержка в несколько секунд практически не заметна, но в процессе игры становится некомфортно. Там, где от пользователя необходима мгновенная реакция, ее не будет.
Из списка существенных преимуществ, которыми может похвастать технология, можно выделить:
- отсутствие проводов;
- возможность воспроизведения файлов с разрешением FullHD;
- возможность расширения экрана.
Из минусов отмечается описанная выше задержка и возможность использовать технологию только на устройствах Intel.


При использовании приложения AirPlay сначала потребуется подключить все устройства к сети Wi-Fi. После этого на смартфоне находят видео или фото, которое планируется продублировать на большом экране. При нажатии на иконку выбирают указанный телевизор. Начинается потоковое воспроизведение файла.
Не все устройства изначально поддерживают данное приложение, но его можно посмотреть на App Store. Бывает и так, что трансляция начинается автоматически. Так происходит тогда, когда оба устройства совместимы с AirPlay и дополнительных действий от пользователя не потребуется.
Если вверху запущенной программы есть значок в виде телевизора, значит, устройство уже активировано.
Когда требуется сменить его, при нажатии на указанную иконку высветится полный список доступных для использования устройств.
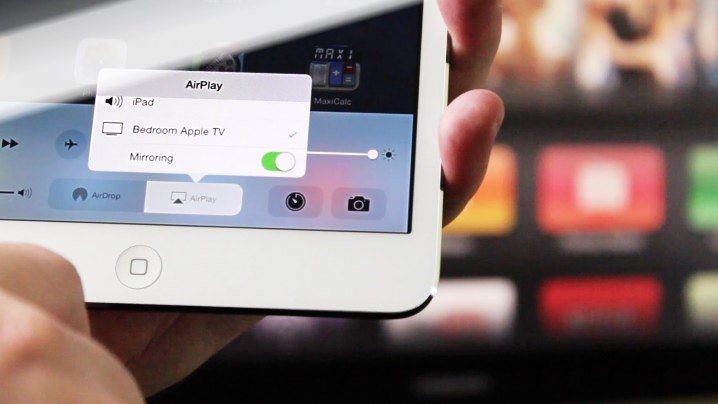
Через программу Miracast
Miracast – одна из наиболее востребованных пользователями технологий. Это совершенно новый стандарт беспроводного подключения, который основан на применении другой технологии – Wi-Fi Direct. Перед разработчиками встала задача упростить уже имеющие возможности выведения картинки с телефона на экран телевизора. Удалось сделать инновационные наработки, а потом и применить их на практике.
Владельцы смартфонов, у которых техника поддерживает указанную технологию, могут без проблем переносить картинку на большой экран. Для активации нужно только пару раз нажать на сенсорный экран. Синхронизация используемых устройств происходит быстро и без многочисленных настроек.
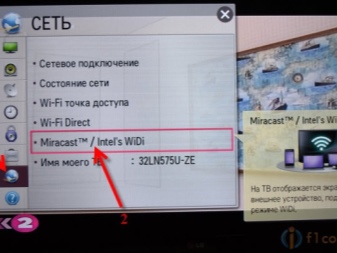
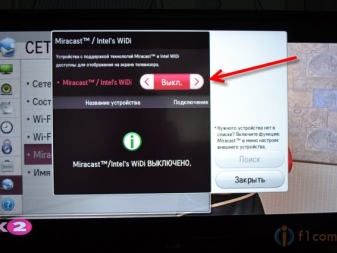
Чтобы не терять впустую время, сначала пользователю рекомендуется убедиться, что техника поддерживает беспроводную передачу данных на дисплей телевизора. Не все модели Android поддерживают указанную функцию. Если это телефон средней ценовой категории или дешевый аппарат, то вряд ли он сможет подключиться через Miracast.
На смартфоне потребуется перейти в настройки, там имеется пункт «Трансляция» или «Беспроводной дисплей». Все зависит от модели используемой техники. Указанный пункт активируют вручную, а если его нет, то модель телефона не подходит для этого вида подключения. Еще информацию о наличии подобной функции можно отыскать в меню быстрых настроек, которое располагается в разделе, отвечающем за уведомления операционной системы. Обычно функция отсутствует на тех телефонах, где нет возможности подключиться через Wi-Fi.
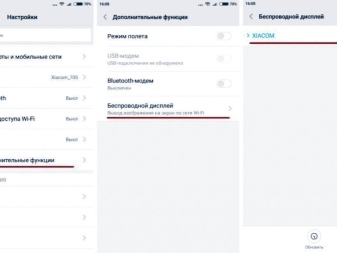

Чтобы активировать беспроводную связь на телевизоре Samsung, потребуется найти на пульте управления пункт, отвечающий за настройку вида источника сигнала. Там пользователя интересует Screen Mirroring. В некоторых моделях от этого производителя предусмотрены дополнительные опции, через которые становится возможным активировать дублирование экрана.
На телевизорах LG активация Miracast происходит через настройки и пункт «Сеть». Если используется техника от Sony, то выбор источника сигнала производится через пульт управления. Листают до пункта «Дублирование». На телевизоре активируется беспроводная сеть, при этом телефон обязательно должен быть активным. С моделями Philips все выглядит гораздо проще.
В настройках устанавливают параметры сети, затем активируют Wi-Fi.

Стоит помнить, что производители, выпуская на рынок новые модели, частенько вносят изменения в указанные пункты. Но в целом процедура подключения остается аналогичной. Технология передачи картинки на экран телевизора имеет свои особенности. В первую очередь включают Wi-Fi. После этого можно передать данные одним из двух доступных способов.
В настройках гаджета есть пункт «Экран». При нажатии на него пользователь может увидеть список из устройств, готовых к подключению. После нажатия на экран телефона начинается подключение. Потребуется немного подождать. Бывает и так, что телевизор запрашивает разрешение к подключению. Нужно просто поставить галочку в соответствующем окне.
Другой метод предполагает использование перечня быстрых действий. В нем находят подраздел с уведомлениями от операционной системы, затем выбирают пункт «Трансляция». Когда источник подключения будет найден, можно приступать к использованию. Этих действий достаточно для того, чтобы вывести картинку с телефона.
DLNA
Данная технология используется не только для объединения телефона и телевизора. Ее успешно применяют при необходимости связать два компьютера, смартфона или ноутбука между собой. Одно из главных преимуществ – отсутствие ненужных проводов, которые только занимают место и портят внешний вид комнаты. Любые устройства стало возможным объединить, создав единую локальную сеть.
Необходимый контент передается быстро, картинка получается четкой. Пользователи полюбили технологию за ее полную автоматизированность. Настройки устанавливаются самостоятельно, вот почему от человека не требуется особых знаний в области ПО. Если сравнивать с ранее описанной Miracast, то есть существенное отличие – ограниченность восприятия. Что же под этим подразумевается?
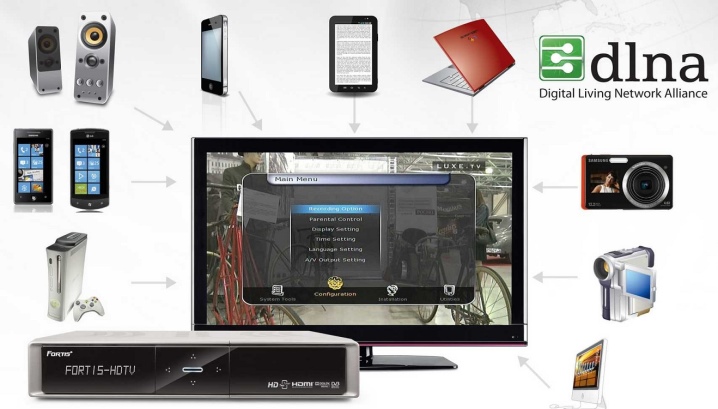
Если с Miracast экран полностью дублируется, то с DLNA воссоздается только отмеченный пользователем файл. Чтобы подключить телефон к телевизору, необходимо сначала убедиться, что оба устройства используют одну сеть Wi-Fi. На втором этапе потребуется запустить софт DLNA – он просканирует используемые гаджеты. Из выпавшего списка выбирают телевизор и открывают видео на телефоне.
Передача картинки происходит немедленно.


Большинство современных пользователей предпочитает использовать беспроводной вариант подключения. У него много преимуществ, от которых сложно отказаться, если вы цените свободное пространство в квартире. Сегодня micro-HDMI, MHL считаются устаревшими спецификациями, их разработчики не дублируют на новые смартфоны. При отсутствии соответствующего модуля у телевизора можно купить адаптер и преобразователь сигнала.
Способов качественно передать изображение на большой экран много, каждый выбирает то, что нравится именно ему. Впрочем, всегда нужно исходить из тех возможностей, которыми обладает используемый гаджет.


О том, как передать изображение с телефона на телевизор, смотрите в следующем видео.
Как передать изображение с телефона Android на телевизор
  для начинающих | мобильные устройства | программы
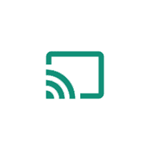 Не все владельцы современных Smart TV и Android смартфонов или планшетов знают, что существует возможность передать изображение с телефона на телевизор по Wi-Fi, используя технологию Miracast. Есть и другие способы, например, использование кабеля MHL или Chromecast (отдельное устройство, подключаемое к HDMI порту телевизора и принимающее изображение по Wi-Fi) или использование DLNA при подключении к одной сети.
Не все владельцы современных Smart TV и Android смартфонов или планшетов знают, что существует возможность передать изображение с телефона на телевизор по Wi-Fi, используя технологию Miracast. Есть и другие способы, например, использование кабеля MHL или Chromecast (отдельное устройство, подключаемое к HDMI порту телевизора и принимающее изображение по Wi-Fi) или использование DLNA при подключении к одной сети.
В этой инструкции — подробно о том, как использовать возможность трансляции изображения со звуком с вашего телефона Android 9, 8, 7 и более ранних на телевизор, поддерживающий технологию Miracast (Screen Mirroring). При этом, несмотря на то, что подключение выполняется по Wi-FI, наличие дома роутера не требуется, во всяком для прямой передачи, о которой ведется речь в первой части руководства. Также может быть интересно: Как использовать телефон Android и iOS как пульт для телевизора.
Проверка поддержки трансляции экрана на Android и включение трансляции
Чтобы не потратить время впустую, рекомендую сначала убедиться, что ваш телефон или планшет поддерживает вывод изображения на беспроводные дисплеи: дело в том, что не любое Android устройство на это способно — многие из них, относящиеся к нижнему и частично к среднему ценовому сегменту, не поддерживают Miracast.
- На Android 9 (в случае чистой ОС) зайдите в Настройки — Подключенные устройства — Настройки подключения — Трансляция и убедитесь, что в меню включена возможность передачи изображения с телефона, как на скриншоте ниже.

- На смартфонах Samsung Galaxy откройте область уведомлений полностью и посмотрите, есть ли там иконка Smart View (учитывайте, что иконки в области уведомлений можно листать и нужная может оказаться не на первой странице).
- На более ранних версиях ОС зайдите в Настройки — Экран и посмотрите, есть ли там пункт «Трансляция» (в Android 6 и 7) или «Беспроводный дисплей (Miracast)» (Android 5 и некоторые устройства с фирменными оболочками). Если пункт присутствует, можете сразу переключить его в состояние «Включено» используя меню (вызывается по трем точкам) на чистом Android или переключатель Вкл-выкл в некоторых оболочках.

- Еще одно расположение, где вы можете обнаружить наличие или отсутствие функции беспроводной передачи изображения («Передать экран» или «Трансляция»)— область быстрых настроек в области уведомлений Android (однако может быть, что функция поддерживается, а кнопки для включения трансляции нет, либо она скрыта и её можно включить в настройках, что показано на видео ниже).

Если ни там ни там обнаружить параметров беспроводного дисплея, функций Screen Mirroring, Smart View, трансляции, Miracast или WiDi не удалось, попробуйте выполнить поиск по настройкам, зайдя в настройки и используя поле поиска. Если же ничего похожего не обнаруживается — с большой вероятностью, ваше устройство не поддерживает беспроводную передачу изображения на телевизор или другой совместимый экран.
Как включить поддержку трансляции изображения Miracast (WiDI) на телевизоре Samsung, LG, Sony и Philips
Обычно, для того, чтобы была возможность передавать изображение с телефона на ТВ, достаточно, чтобы телевизор был включен и у него был включен Wi-Fi адаптер, но иногда функция беспроводного дисплея выключена на телевизоре и сначала ее может потребоваться включить в настройках. Ниже — примеры таких настроек, на вашем телевизоре пункты могут слегка отличаться, но логика обычно одна и та же и вы сможете найти нужные параметры.
- Samsung — на пульте телевизора нажмите кнопку выбора источника сигнала (Source) и выберите пункт Screen Mirroring. Также в параметрах сети некоторых телевизоров Samsung могут присутствовать дополнительные пункты настройки зеркального отображения экрана.
- LG — зайдите в настройки (кнопка Settings на пульте) — Сеть — Miracast (Intel WiDi) и включите данную функцию.
- Sony Bravia — нажмите кнопку выбора источника сигнала на пульте телевизора (обычно слева вверху) и выберите пункт «Дублирование экрана». Также, если в настройках сети телевизора (зайти в Home, там открыть Параметры — Сеть) включить Встроенный Wi-Fi и отдельный пункт Wi-Fi Direct, трансляцию можно будет запускать без выбора источника сигнала (ТВ будет автоматически переключаться на беспроводную трансляцию), но при этом телевизор должен быть уже включен.

- Philips — опция включается в Настройки — Параметры сети — Wi-Fi Miracast.
Теоретически, от модели к модели пункты могут измениться, но почти все сегодняшние телевизоры с Wi-Fi модулем поддерживают прием изображения по Wi-Fi и, уверен, нужный пункт меню вам удастся найти.
Передача изображения на телевизор с Android по Wi-Fi (Miracast)
Прежде чем начать, обязательно включите Wi-Fi на вашем Android телефоне или планшете, иначе следующие шаги покажут, что беспроводные экраны недоступны.
Чтобы передать изображение с телефона на телевизор могут потребоваться слегка отличающиеся действия в зависимости от версии Android и марки смартфона, но обычно доступны следующие варианты:
- В области уведомлений найдите иконку «Трансляция», а после поиска доступных телевизоров нажмите по нужному и дождитесь начала трансляции.

- Если у вас телефон Samsung Galaxy, в области уведомлений найдите иконку Smart View, нажмите по ней, дождитесь, когда будет найден телевизор, нажмите по нему и подождите, когда начнется трансляция.

- Зайдите в Настройки — Экран — Трансляция (или Беспроводный экран Miracast), в списке отобразится ваш телевизор (он должен быть включен в этот момент). Нажмите по нему и дождитесь, когда будет завершено подключение. На некоторых телевизорах потребуется «разрешить» подключаться (на экране ТВ появится запрос).

- Откройте список быстрых действий в области уведомлений Android, выберите кнопку «Трансляция» (может отсутствовать), после нахождения вашего телевизора нажмите по нему.

На этом всё — если все прошло успешно, то через короткое время вы увидите экран вашего смартфона или планшета на телевизоре (на фото ниже на устройстве открыто приложение «Камера» и изображение дублируется на ТВ).
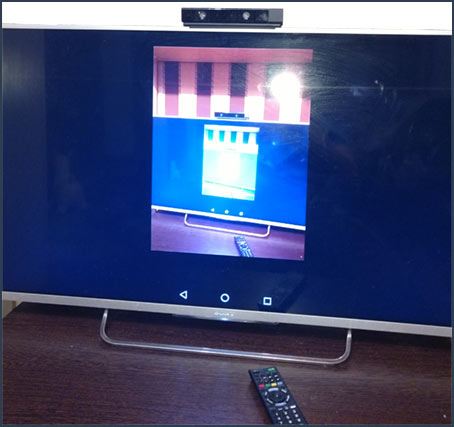
Возможно, вам также пригодятся дополнительные сведения:
- Не всегда подключение происходит с первого раза (порой долго пытается подключиться и ничего не выходит), но если все, что требуется включено и поддерживается, обычно удается добиться положительного результата.
- Скорость передачи изображения и звука может быть не самой лучшей, играть так в большинство игр не получится.
- Если вы запустили какое-то видео на телефоне, а на телевизор оно передается как черный экран (что может быть в некоторых плеерах и при защищенном контенте), лучше использовать методы передачи, описанные далее в разделе с дополнительными методами передачи изображения.
- Если обычно вы пользуетесь портретной (вертикальной) ориентацией экрана, то включив автоматический поворот и повернув устройство, вы сделаете так, что изображение будет занимать весь экран телевизора.
Как передать изображение с телефона Android на ТВ — видео инструкция
Дополнительные возможности передачи изображения, видео и фото с Android на телевизор
Если ваша задача — передача видео и фотографий на телевизор, а не просто передача экрана со всеми её ограничениями, я рекомендую использовать другие методы, однако учитывайте, что в отличие от предыдущего способа, для работы требуется, чтобы и телевизор и смартфон были подключены к одной сети (по кабелю или Wi-Fi — не играет роли):
- Приложение для трансляции на телевизор XCast TV, доступное бесплатно в Play Маркет и поддерживающее передачу DLNA (можно транслировать видео и фото с телефона), Chromecast и даже AirPlay — https://play.google.com/store/apps/details?id=cast.video.screenmirroring.casttotv

- Приложение Cast Web Video, позволяющее передавать изображение не только с вашего телефона, но и с сетевых видео сервисов, доступно здесь: https://play.google.com/store/apps/details?id=castwebbrowsertotv.castwebvideo.webvideocaster

- Не забывайте, что если телевизор включен, а на телефоне вы проигрываете видео в YouTube, вы можете нажать по значку трансляции в приложении на телефоне, чтобы запустить воспроизведение этого же видео на ТВ с возможностью управления на Android.

Надеюсь, одно из предложенных решений оказалось работоспособным для вашего сценария совместного использования телефона и телевизора.
А вдруг и это будет интересно:
Как вывести изображение с телефона на телевизор


Автор: Александр Мойсеенко / Опубликовано:25.07.2019 / Последнее обновление: 25.07.2019
Просматривать информацию на большом экране всегда удобнее, чем на дисплее смартфона. Поэтому многие пользователи часто подключают телефон к телевизору или большому монитору. В статье мы рассмотрим основные способы подключения, а так же наиболее популярные сценарии использования связки телефон-телевизор.
Зачем выводить информацию с телефона на телевизор
Подключение смартфона к телевизору обеспечивает комфортный просмотр различного контента. А подключение беспроводной мышки и клавиатуры позволяет частично заменить компьютер. Вот наиболее частые сценарии использования:
- Просмотр фотографий и видеозаписей с камеры телефона.
- Общение в социальных сетях.
- Использование интернета.
- Просмотр потоковых трансляций, передач стриминговых сервисов, локального видео.
- Чтение книг и журналов, работа с офисной документацией.
- Запуск мобильных игр.
Способ 1: проводное подключение
microHDMI
Проводное подключение реализовано преимущественно в смартфонах, выпущенных до 2013 года, где имеется microHDMI разъем. Что бы вывести картинку достаточно подключить один конец кабеля в телефон, а второй в телевизор или монитор. Процесс подключения мгновенный и не нуждается в настройке. Максимум, что может потребоваться – указать в системных установках телефона разрешение выведенного изображения. После подключения, вся информация на экране мобильного телефона автоматически копируется на экран телевизора/монитора.


Порт microHDMI в смартфоне Motorola Atrix HD.
Главное условие подключения – наличие HDMI разъема в устройстве вывода. Заменить необходимый разъем помогают переходники или преобразователи цифрового сигнала в аналоговый. Последнее позволяет подключать телефон к старым телевизорам и мониторам с VGA портом.


Выведенное изображение со смартфона на экран монитора.
MHL
Ещё один проводной способ подключения – MHL или Mobile High-Definition Link. В такой технологии порт для вывода видео находится в разъеме microUSB. Для подключения используется соответствующий адаптер с выходом на HDMI, где линии для передачи данных используются для передачи видео. Для питания используется заряд телефона, из-за чего заметно сокращается время активной работы. Проблема решается использованием адаптера, где имеется отдельный порт для подзарядки смартфона.
Технология MHL поддерживается ограниченным числом моделей, полный список смотрите на этой странице. За то технология встречается в телефонах выпущенных вплоть до 2016 года, например в Samsung Galaxy Note 8.
SlimPort
В качестве альтернативы MHL выступает SlimPort. Принцип работы аналогичный – один конец кабеля требуется подключить в microUSB порт телефона, а другой к телевизору или монитору. В продаже так же встречаются переходники для HDMI, для VGA, для VGA и HDMI в одном корпусе, а ещё со встроенным считывателем для SD и MicroSD карт.
Ключевое преимущество SlimPort – уменьшение нагрузки по энергопотреблению на мобильное устройство. Внешнее питание для работы не требуется, а дополнительный microUSB разъем позволит ещё и подзарядить смартфон. При этом количество поддерживаемых устройств так же не отличается особым разнообразием. Полный список доступен на официальном сайте.
USB Type-C
С активным внедрением разъема USB-C, где имеется отдельная линия для передачи видео, появилась возможность подключать к телевизору современные флагманские модели, а не устройства 2-3 или 5-летней давности. Обязательное условие – наличие порта USB-C 3.1 и поддержка функции передачи видео. Для этого следует обратиться к производителю телефона и уточнить наличие такой возможности.
Традиционным лидером в этой области остается Samsung, где флагманские модели в сочетании со станцией DeX Station способны работать в режиме нетбука. После подключения док-станции к телевизору/монитору и установки телефона, на экран выводится рабочий стол с возможностью запуска браузера, приложений, видео и т.д.
Если же в телефоне поддерживается вывод изображения, DeX Station легко заменит любой многопортовый адаптер, где имеется разъем для зарядки телефона, HDMI для вывода картинки на экран и USB порт для подключения периферии.
В будущем число совместимых устройств увеличится, поскольку Google работает над функцией «настольного режима». По задумке смартфон, подключенный к телевизору/монитору переключится с мобильной версии системы на настольную, где возможностей мультизадачности больше. Подробности развития технологии смотрите в статье «Обзор Android 10 Q. Отличия Андроид 10 и 9».
Способ 2: беспроводное подключение
Wi-Fi Direct
Большинство смартфонов и телевизоров с Wi-Fi поддерживают функцию «Wi-Fi Direct». Принцип работы заключается в создании индивидуальной сети, после чего телефон выступает в качестве мультимедийного устройства. Подключение аналогично соединению с Wi-Fi роутером: на телевизоре необходимо включить обнаружение, а на телефоне поиск нового устройства. После установки связи необходимо выбрать фото или видео, например, через файловый проводник, а затем через функцию «поделится» отправить содержимое по каналу Wi-Fi Direct.
Такой метод трансляции подойдет для передачи необъемных файлов. Если на телефоне или телевизоре слабый Wi-Fi модуль, могут наблюдаться сбои и подвисания.
DLNA
Функция DLNA поддерживается большинством смартфонов и присутствует в Smart телевизорах. При этом связь устанавливается не напрямую, а через Wi-Fi роутер. Когда оба устройства подключены к одному роутеру, на телевизоре необходимо выбрать режим DLNA. Для трансляции контента например в галерее необходимо выбрать фото или видео, после чего нажать на кнопку «трансляция». В некоторых моделях необходимо нажать на кнопку «поделится», где выбрать соответствующее действие. В завершении указать устройство воспроизведения.


Кнопка трансляции информации через DLNA в приложении “Галерея”.
С DLNA смотреть фильмы или потоковые передачи приятнее, за счет высокой пропускной способности Wi-Fi роутера. А так как в качестве сервера выступает мобильное устройство, проблемы с совместимостью форматов отсутствуют.
Miracast
Технология Miracast впервые появилась в Android 4.2 и поддерживается большинством мобильных устройств. Для трансляции контента совместимый телевизор и телефон так же требуется подключить к одному роутеру. Затем в меню смартфона выбрать пункт «беспроводной дисплей» или «трансляция», а после из списка указать телевизор. После установки связи начнется автоматическая трансляция, а всё что появится на экране телефона, так же отобразится на экране телевизора.
С Miracast удобно просматривать любой контент с телефона – книги, журналы, видео, фотографии и т.д. Пользоваться браузером и играть в игры. При этом для динамичных игр и видео высокой четкости важно использовать роутер с высокой пропускной способностью, иначе пропуски кадров неизбежны.
Способ 3: беспроводное подключение с помощью адаптера
Далеко не все пользователи владеют современными Smart телевизорами со встроенным Wi-Fi модулем. Поэтому для вывода изображения на такие телевизоры требуется докупить «умную начинку» в виде адаптера с внешним подключением. Визуально устройство напоминает большую USB флешку или приставку без управляющих элементов. Адаптер подключается к телевизору через HDMI разъем и дополнительно нуждается во внешнем питании. После подключения на экране телевизора появится инструкция по настройке для Miracast, DLNA или другого режима.
При выборе адаптера, будь-то именитый Chromecast разработанный Google или китайский аналог, внимательно изучите внутренние характеристики. Рекомендуется рассматривать модели, где минимум 2 процессорных ядра, 512 МБ оперативной памяти и не меньше 256 МБ флеш памяти.
Вывод
Теперь вы знаете, как вывести изображение с телефона на телевизор. В большинстве случаев придется использовать беспроводное соединение, так как microHDMI, MHL и другие устаревшие спецификации в современных смартфонах отсутствуют. А транслировать информацию через порт USB-C умеют преимущественно некоторые флагманы. Если же в телевизоре нет Smart функций и Wi-Fi модуля, тогда придется обзавестись адаптером, что заменит умную начинку. А если в телевизоре ещё нет HDMI порта, дополнительно придется обзавестись преобразователем сигнала.
А вы пользуетесь трансляцией контента с экрана телефона на телевизор? Напишите в комментариях каким способом пользуетесь.
 Загрузка…
Загрузка…
Поделиться:[addtoany]
Как использовать экран планшета как монитор




Почти любой IT-шник, да и в принципе некоторые обычные обладатели планшета мечтают применить его с пользой — подключить к системному блоку, чтобы на планшет выводилась информация, как на обычный монитор. Первое, что приходит на ум — подключить планшет к видеокарте с помощью HDMI — miniHDMI кабеля, при условии, что в планшете и графической карте эти разъемы имеются.


Ведь при помощи HDMI кабеля должен передаваться цифровой сигнал с мультимедиа данными — видео, звук, и т.д. Но проблема состоит в том, что в планшете HDMI разъем является выходом, а не входом. Т.е. передавать изображение на другое устройство (например на монитор или телевизор) он может, а принимать — нет.
Я очень долго искал способ сделать из планшета замену монитору, и поверьте, по крайней мере по состоянию на 2014 год технически (на аппаратном уровне) это реализовать не удастся, разве что кто-то попробует припаять HDMI вход в планшет, принимающий сигнал от видеокарты, либо производители планшетов сами додумаются, и начнут делать планшеты с универсальными HDMI, способны и получать, и передавать сигнал.
Однако расстраиваться не стоит, ведь есть и хорошая новость. Сделать из планшета основной монитор можно на программном уровне. Специальная программа поможет компьютеру распознать планшет, как монитор. Есть три варианта, как можно использовать такой “планшетомонитор”:
- Полная замена стандартному монитору. Можно использовать в экстренных случаях, например, если обычный монитор сломался.
- Планшет с легкостью может превратится в дополнительный к основному монитору. На дисплей планшета может дублироваться все, что происходит на мониторе.


- Экран планшета может стать “продолжением” основного монитора, т.е. например на большом экране вы можете смотреть фильм, а на планшетном экране — читать переписку, управлять любой компьютерной программой с помощью мышки и клавиатуры, читать почту, и в общем-то, делать абсолютно все, что вы обычно делаете на компе.


Установка
Нам понадобится USB кабель для подключения планшета к ПК (либо можно подключаться через Wi-Fi), установить программу на компьютер, и на планшет.
- Устанавливаем на компьютер iDisplay — бесплатно скачать для своей версии операционки можно с официального сайта. Обязательно перезагружаем комп, иначе подключение не состоится.
- Устанавливаем приложение на планшет с Google Play. Оно платное, и стоит 5 баксов (но если сильно хочется испробовать приложение на халяву, воспользуйтесь 4pda.ru.
- Запускаем iDisplay на компьютере.
- Запускаем приложение iDisplay на планшете. Нажимаем на плюсик, чтобы добавить “сервер”, т.е. данные вашего ПК (для подключения через Wi-Fi). Для подключения по USB подключите шнур USB к компу и к планшету, и нажмите кнопку “Подключение по USB”.
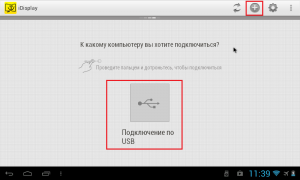
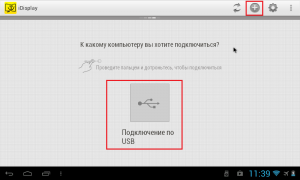
- Нас просят ввести IP, порт, и имя. IP-адрес и номер порта можно посмотреть в трее, наведя мышку на iDisplay. Переписываем данные на планшет. В качестве имени введите что угодно.
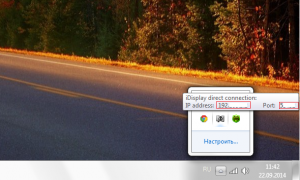
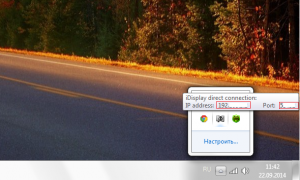
- Когда все готово, нажимаем “Добавить и подключиться”.
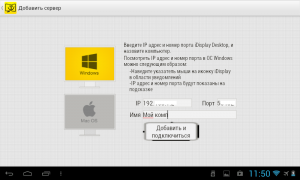
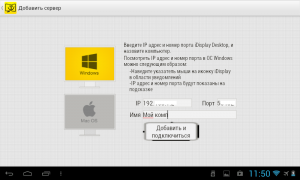
- Далее, если IP и порт введены верно, на экране компьютера появится окошко “iDisplay autorization” с вопросом, желаете ли вы отклонить подключение планшета, подключить единожды, или автоматом подключаться каждый раз при поступлении запроса с планшета. Я рекомендую нажать “Always allow”, таким образом этот вопрос больше выскакивать не будет, и подключение будет происходить автоматом.
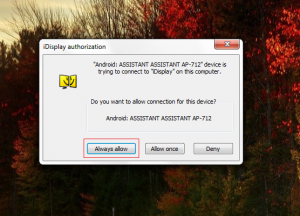
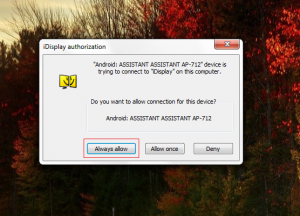
- Монитор будет на пару секунд гаснуть, немного поморгает, и успокоится. Затем рабочий стол компьютерной ОС появится на планшете.
Настройка
На этом установка окончена, однако нам нужно выбрать, будет ли планшет в качестве основного, дублирующего или дополнительного монитора. Для этого в ОС Windows переходим в настройки разрешения дисплея (для вызова меню — правый клик мышкой на рабочем столе).
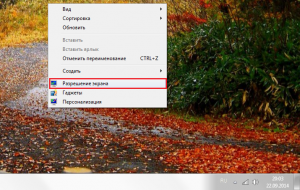
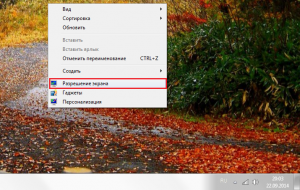
Напротив слов “Несколько экранов” нажмите на маленький треугольник. Если будет выбрано “Дублировать экраны”, все содержимое основного монитора планшет будет повторять, почти как попугай. Параметр “Расширить экраны” даст возможность на двух мониторах отображать разную информацию. Они будут использовать один и тот же рабочий стол, однако могут работать независимо, дополняя друг друга.
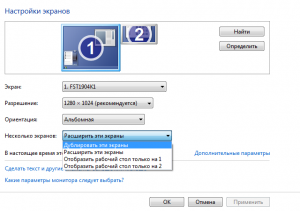
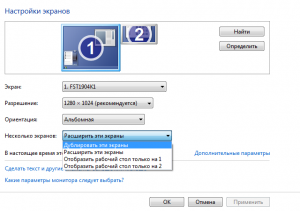
А теперь самое интересное. Если желаете, чтобы планшет выполнял роль основного монитора, выбирайте “Отобразить рабочий стол только на 2”, а затем жмите кнопку применить. Затем следует открыть трей, нажать правой кнопкой мышки по значку iDisplay, выбрать “Settings”, и нажать на “launch at Windows startup”, чтобы там появились галочка.
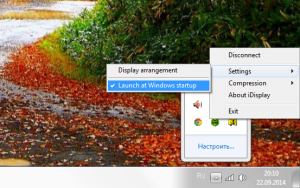
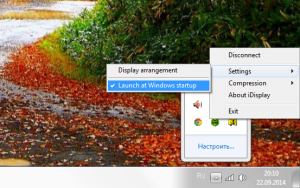
Теперь, когда вы перезагрузите комп, и отключите обычный монитор, при загрузке системы программа автоматически запустится, и вам достаточно будет через планшет подключиться к этой программе, и рабочий стол вашей ОС появится на экране вашего планшета.
Чтобы не быть голословным, я провел эксперимент, будет ли планшет работать в роли монитора, когда я отключу обычный монитор, и записал результат на видео. Я зашел в текстовый редактор, открыл браузер, посмотрел видео через ютуб, и зашел на сайт androidtab.ru, на котором вы читаете эту статью. Подключался к планшету через Wi-Fi, плюс была включена программа для захвата видео с экрана, так что возможно будут видны небольшие задержки на видео. Если подключаться через USB, связь будет стабильнее, а картинка — быстрее. Заранее извиняюсь за качество видео (максимум 480p).
У такого монитора есть пара недостатков. Первое, чтобы пользоваться экраном планшета в качестве монитора, нужно предварительно установить программу, а для этого нужно видеть, что делаете. Т.е. если монитор сломался, нужно подключить к компу другой, рабочий, устанавливать и настраивать прогу, а уже затем отключать монитор, и пользоваться вместо него экраном планшета. Второй недостаток — при запуске системы нужно каждый раз вручную на планшете запускать установку связи с ПК. Ну и третье, самое важное — нужен планшет с хорошим разрешением и довольно большим дисплеем. Тот планшет, что на видео — 7-ми дюймовый, самый дешевый на планете китайский девайс с треснутым стеклом. Комфорта от использования такого “монитора” очень мало, однако планшет на 9-10 дюймов подойдет для таких целей гораздо лучше.
Преимущества: остается возможность сенсорного ввода с планшета; с “монитором” можно лечь на диван, или пойти на кухню, если сигнала Wi-Fi хватит, и пользоваться своим компьютером.