Как с телефона выйти в интернет через ноутбук – «Как подключить интернет на ноутбуке через смартфон?» – Яндекс.Знатоки
Как подключить ноутбук к интернету через телефон

- Оцените данную статью !!!
Как подключить ноутбук к интернету через телефон по кабелю и Wi-Fi
Содержание
Принято считать, что проводное соединение с интернетом надёжней и стабильней беспроводного, но в современном мире, когда появились 3G и 4G, а где-то уже и 5G люди всё больше выбирают беспроводное соединение по Wi-Fi, так как это намного удобней чем возится с проводами.
Мы рассмотрим оба способа подключения ноутбука к интернету через смартфон на Андройде. Для примера возьмём ноутбук на операционной системе Windows 10, так как она самая распространённая на сегодняшний день.
Подключение ноутбука к интернету через кабель USB
Для того что бы использовать Ваш смартфон в качестве модема для ноутбука, нужно что бы он соответствовал определённым параметрам.
- Смартфон должен поддерживать хотя бы связь 3G (можно и выше)
- Смартфон должен быть на операционной системе Android, iOS, Symbian или Windows
Инструкция
Берём USB кабель от зарядки вашего смартфона или от другой зарядки (желательно фирменный)

Вставляем один конец в ноутбук, а другой в Ваш смартфон

Далее в смартфоне заходим в настройки в раздел «Сети» и кликаем по строчке «Общий модем»

В разделе «Общий модем» жмём на ползунок Общий USB-модем

После чего происходит подключение вашего смартфона к ноутбуку как модема, и на панели в нижнем правом углу появится значок говорящий что доступ к интернету подключен.

Далее рассмотрим беспроводное подключение.
Подключение ноутбука через Wi-Fi
Для данного соединения, Ваш ноутбук должен поддерживать сеть Wi-Fi для приёма беспроводной сети, а смартфон точку доступа Wi-Fi, что позволяет ему производить раздачу сети.
На смартфоне в настройках в разделе «Общий модем» нажимаем на данный ползунок и жмём на точку доступа»Точка доступа Wi-Fi»

и попадаем в такой вот раздел с некоторыми настройками где придумываем и вводим пароль

А на ноутбуке на панели задач с права жмём на значок

В открывшейся вкладке нажимаем на значок Wi-Fi

Далее Ваш ноутбук обнаружить подключаемый смартфон

Жмём на обнаруженный смартфон, откроется окно где вводим пароль придуманный ранее, который ввели в настройках телефона.

И нажимаем далее. Если пароль ввели верно, то Ваш ноутбук подключен к сети интернет через смартфон и снизу на панели задач будет гореть такой значок.

На этом у меня всё. Надеюсь проблем с подключением не возникнет.
Сколько звёзд дадите этому товару! Голосуй! Поддержи проект!
 Загрузка…
Загрузка… alishops.ru
Как выйти в Интернет с ноутбука через телефон?
Ваш вопрос:
Как выйти в Интернет с ноутбука через телефон?
Ответ мастера:
Мобильный телефон — хорошее средство выхода в сеть Интернет при помощи ноутбука. Это особенно удобно в местах, которые не имеют других вариантов для подключения. Однако для того, чтобы воспользоваться возможностью выхода в Интернет таким способом, вам необходимо осуществить верную настройку. При помощи USB-шнура подключите к ноутбуку мобильный телефон. Первый его конец следует подсоединить к разъему USB на телефоне, а второй конец – к разъему ноутбука. Операционная система ноутбука определит подключение устройства.
Далее установите необходимое программное обеспечение, которое поставляется вместе с любым телефоном и рассчитано специально на подключения устройства к компьютеру. С этой целью вставьте в привод компакт-дисков установочный диск, далее следуйте инструкциям. Запустите приложение после установки. Это приведет к автоматической установке драйверов, позволяющих использовать телефон в качестве отдельного модемного устройства. В случае, если автоматическая установка драйверов не произошла, следует осуществить поиск на диске, который поставляется в комплекте с телефоном.
Можно запустить поиск в полностью автоматическом режиме, или укажите вручную расположение драйвера, если оно вам точно известно. В программе, которая была установлена, откройте пункт меню. Он должен отвечать за соединение телефона с Интернетом. Из списка предложенных мобильных операторов выберите того, с которым сотрудничаете вы. Будет автоматически создано новое подключение к сети Интернет, в нем будут настроены все необходимые параметры.
Если в вашей программе нет необходимой возможности выбора, укажите вариант настроек вручную. их можно узнать непосредственно у вашего оператора. В том случае, если программа у вас не имеет функций, отвечающих за доступ в Интернет, необходимо создать подключение самостоятельно. С этой целью выберите «Пуск», затем «Панель управления», а там «Сеть…». «Создаем новое подключение». Далее в окне «Тип подключения» отметим «Подключиться к Интернету», после этого «Установить необходимое подключение вручную», затем «обычный модем». Далее в окне для выбора устройств для осуществления необходимого подключения отметьте модем мобильного устройства галочкой. Задайте имя подключения (произвольное) и номер, благодаря которому будет осуществлено соединение. Чаще всего, это *99#, возможно *99***#. В случае если номера не подходят, уточните их у оператора.
remont-mobile-phones.ru
Как выйти в интернет с компьютера используя телефон (Android, Windows Phone) как модем по Wi-Fi?
У нас уже есть подробная статья о том, как раздать интернет с ноутбука, и подключить к нему все возможны устройства. Но, бывают ситуации, когда с компьютера нет возможности подключится к интернету, а очень нужно. Например, где-то на природе, университете и т. д. Да, есть 3G/4G USB модемы, или мобильные Wi-Fi роутеры, которые отлично помогают в похожих ситуациях. Но, не всегда же этот модем или роутер есть под рукой. Да и не покупать же такое устройство только потому, что возможно, когда-то понадобится интернет, где его нет.

 А вот наши мобильные телефоны, всегда с нами. И, если у вас смартфон на Android, или Windows Phone, то можно просто с телефона раздать интернет по Wi-Fi и подключить к нему свой ноутбук. Телефон будет как точка доступа. Это очень удобно, я уже писал об этом, и для Android, и для Windows Phone.
А вот наши мобильные телефоны, всегда с нами. И, если у вас смартфон на Android, или Windows Phone, то можно просто с телефона раздать интернет по Wi-Fi и подключить к нему свой ноутбук. Телефон будет как точка доступа. Это очень удобно, я уже писал об этом, и для Android, и для Windows Phone.
Для того, что бы раздать интернет со своего телефона и подключить к нему компьютер, нам понадобится:
- Сам телефон, который работает на Android, или Windows Phone.
- На телефоне должен быть настроен мобильный интернет (от провайдера). Желательно, что бы был активирован недорогой тариф. Так как компьютер будет использовать не мало трафика.
- На вашем компьютере, который вы будете подключать к интернету, должен быть Wi-Fi. Если он есть, но не работает, то скорее всего нужно установить драйвера.
Как раздать Wi-Fi с телефона?
Я когда только начал писать эту статью, то думал, что она будет очень большой. Так как обо всем хочется рассказать подробно, и показать на скриншотах. Пришлось бы писать инструкции по настройке мобильных Wi-Fi роутеров для смартфонов на Android, и отдельно на Windows Phone. Но, я уже об этом писал 
Делаем так: если у вас телефон на Android, то нужно просто настроит раздачу интернета и подключить свой ноутбук. Как это сделать, написано в отдельной статье Как раздать мобильный интернет со смартфона по Wi-Fi? Настраиваем точку доступа (Wi-Fi роутер) на телефоне с Android OS. Там все подробно и со скриншотами.
Если у вас телефон работает на Windows Phone, то делаем все по статье: Настраиваем раздачу мобильного интернета по Wi-Fi с телефона на Windows Phone 8 (8.1) [общий интернет]. Там так же все понятно и со скриншотами.
После того, как вы на телефоне запустите точку доступа, просто подключите к ней свой ноутбук, или другое устрйоство. Делается это очень просто. Нажимаем на значок сети (в правом нижнем углу), и из доступных для подключения сетей, выбираете свою (у нее будет название, которое вы задали в настройках смартфона).

 Укажите пароль, который вы установили на смартфоне.
Укажите пароль, который вы установили на смартфоне.

 Все работает, сеть подключена. Доступ к интернету есть.
Все работает, сеть подключена. Доступ к интернету есть.
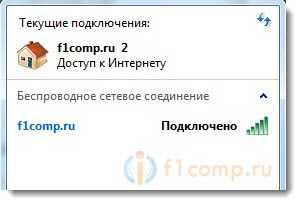
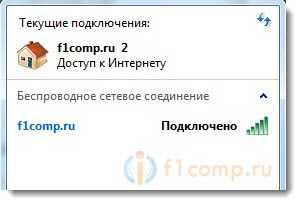 И еще фото для наглядности:
И еще фото для наглядности:

 Как видите, у меня Windows Phone (Lumia 925), и интернет я раздавал с нее.
Как видите, у меня Windows Phone (Lumia 925), и интернет я раздавал с нее.
Вопросы, советы, замечания как всегда, оставляйте в комментариях.
f1comp.ru
Как раздать интернет с ноутбука на телефон через Wi-Fi?
Не редко бывает ситуация, когда есть ноутбук, или стационарный компьютер, к которому подключен интернету, и необходимо раздать интернет на телефон, планшет, или другое устройство. Конечно, в таком случае лучше всего использовать Wi-Fi роутер, к которому можно подключить интернет и уже от него подключить интернет на телефоне, компьютере и т. д. А вот как сделать все это без роутера, я расскажу вам в этой статье.
С ноутбука на телефон интернет можно передать несколькими способами. В принципе, это не обязательно должен быть ноутбук. Можно использовать и ПК, но там есть некоторые нюансы. Дело в том, что в системных блоках, как правило нет встроенного беспроводного модуля, который отвечает за работу Wi-Fi и Bluetooth. А в ноутбуках он есть. Но если у вас обычный компьютер, и вы хотите использовать его для раздачи интернета на свои телефоны и другие устройства, то решение есть – покупка и установка дополнительного беспроводного адаптера. В процессе написания статьи оставлю ссылки на необходимые инструкции, которые пригодятся вам в том случае, если у вас ПК, а не ноутбук.
Есть как минимум три способа, которыми можно передать интернет с ноутбука на телефон:
- Через Wi-Fi. Это наверное самый популярный, универсальный и относительно простой способ. На ноутбуке, который подключен к интернету (по кабелю, или через USB-модем) мы запускаем раздачу Wi-Fi сети (средствами Windows, или через сторонние программы) и к этой Wi-Fi сети подключаем телефон. Это может быть как телефон на Android, iPhone, iPad, другой планшет, компьютер и т. д. Разумеется, все это работает без роутера. Так как в каждом смартфоне сейчас есть Wi-Fi, то проблем с подключением не будет.
- Через Bluetooth. Не знаю, насколько этот способ актуальный, но так тоже можно. Проще, конечно, раздать интернет на телефон через Wi-Fi. Но разные ситуации бывают. Иногда приходится использовать именно Bluetooth.
- Через USB кабель. Этим способом можно передать интернет с компьютера только на Android телефон, или планшет. На iOS устройствах это решение работать не будет. На телефоне необходимо активировать «Меню разработчика» и включить «Отладку по USB». После чего подключить телефон к ноутбуку по USB кабелю и открыть общий доступ к интернету на компьютере.
Честно говоря, через Bluetooth и USB кабель интернет на телефон я еще не передавал. Думаю, об этом я как-то напишу в отдельной статье. Что касается Wi-Fi, то там все немного проще. Уже много раз настраивал раздачу Wi-Fi с ноутбука и
help-wifi.com
Как подключить ноутбук к интернету: пошаговая инструкция
Содержание статьи
В данной статье мы подробно разберемся, как подключить интернет к ноутбуку по беспроводной сети или при помощи витой пары, рассмотрим особенности каждого типа подсоединения, настройки различных версий ОС и установленных комплектующих.
Варианты технологий кабельного интернета
Условно все варианты подключения к интернету через кабель можно разделить на несколько основных видов.
- Коммутируемое подключение (Dial-up). Это подсоединение к интернету через кабель, аналоговый модем или такую же телефонную линию. Используется данный доступ и в цифровом подключении по технологии ISDN, при установке соответствующего адаптера.
- Выделенный канал связи. Предполагает использование отдельной линии, проложенной от ПК/лэптопа до до оборудования, принадлежащего и обслуживающегося провайдером. Существует два типа подключения: со скоростью до 1,5 Мбит/с и до 45 Мбит/с. Считается наиболее эффективным для крупных предприятий.
- DSL (Digital Subscriber Line) – один из вариантов широкополосного доступа с помощью которого можно подключить проводной интернет к ноутбуку. Обеспечивает скорость передачи данных до 50 Мбит/с. Это цифровое соединение с использованием аналоговых телефонных линий.
Порядок подключения кабеля к ноутбуку
Подключение ноутбука к проводному интернету в любых случаях происходит в таком порядке:
- Dial-Up, настраивается соединение телефонной линии к модему, после этого от модема идет кабельное коннект к ноутбуку,
- выделенный канал связи приходит к вам в квартиру уже по витопарному соединению, его можно подключать как сразу после входа в квартиру, так и после роутера/маршрутизатора, это значение не имеет,
- DSL интернет приходит в квартиру так же по телефонному кабелю, поэтому включение происходит только после подсоединения модема.
Настройки в операционной системе (рассмотрим для разных версий ОС – XP-10)
Практически во всех операционных системах Microsoft меню практически одинаковы, поэтому переходы в меню идентичны для всех версий Windows.
- Заходим в меню “Пуск”>”Панель управления”.
- Находим “Подключение к Интернету”.
- Пункт “Сетевое подключение”, создаем новое подключение.
- Следуя инструкциям Мастера новых подключений вводим логин и пароль предоставленный интернет провайдером.
- Находим свойства протокола ТСР/IP во вкладке сеть и проверяем что получение IP-адреса и DNS-сервера включено в автоматический режим.
PPPoE
Один из вариантов DSL подключения (Point-to-point protocol over Ethernet) выделяется на фоне других частотой использования (основное количество подключаемых, современных точек доступа происходит именно по протоколу PPPoE). Соединение происходит по индивидуальному логину и паролю.
Статический или динамический ip
Динамический IP-адрес раздается вашим провайдером бесплатно для подключения к интернету и может быть присвоен другому компьютеру при повторном входе в сеть. Статический вариант IP (Internet Protocol) покупается за отдельные деньги и дает больше возможностей, и вписывается вручную при подключении к интернету.
VPN по L2TP/PPTP
VPN (Virtual Private Network) – возможность создавать виртуальную сеть поверх физической.
- PPTP. Протокол соединения поддерживается любой VPN сетью изначально (первый протокол который ввела microsoft). Является самым быстрым на данный момент протоколом соединения.
- L2TP. Туннелированный протокол 2 уровня, практически все устройства на данный момент поддерживают его. Несложная настройка, но отсутствие шифрования и защиты данных делает его зависимым от дополнительного протокола IPSec.
Беспроводное подключение по Wi-Fi (от роутера)
Включение интернета на ноутбуке при условии настроенной Wi-Fi сети от роутера очень простая задача. Необходимых для этого условий несколько.
- Наличие названия сети и пароля от нее.
- Ноутбук с работающим Wi-Fi модулем.
Подключение происходит по следующему сценарию.
- Включаем роутер в сеть и дожидаемся загрузки wifi протокола.
- Включаем на лэптопе беспроводные сети.
- Открываем обзор беспроводных сетей и находим нужную нам.
- В открывшемся меню вводим пароль и нажимаем кнопку подключиться.
Проверка наличия адаптера
Наличие беспроводного адаптера проверяется наличием картинки на коробке ноутбука. Если вы покупали ноутбук с рук (б/у) без коробки, то на корпусе обязательно будет дублированная отметка о беспроводном адаптере.
Установка драйвера
Установка драйверов сетевой карты на компьютере – важная составляющая подключения к интернету. Без сетевого драйвера ноутбук не обнаружит WiFi адаптер. Установка драйверов происходит с диска, который идет в комплекте к ноутбуку, вставьте его в CD-привод и следуйте инструкциям помощника установки.
Необходимые настройки системы для подключения
Для настройки интернета необходимо проверить автоматическое получение Ip-адреса и dns-сервера. Находятся эти настройки по пути Пуск>Панель управления>Управление сетями и общим доступом>Свойства подключения>Свойства интернет протокола версии 4.
Подключение через мобильный интернет
Подключить ноутбук к интернету возможно и через мобильный телефон.
- Настраиваем на смартфоне точку доступа в интернет.
- Подключаем телефон к ноутбуку посредством USB или Wi-Fi.
- Устанавливаем драйвера (в зависимости от марки телефона) и подключаемся к интернету.
3G и 4G модемы и роутеры
Подключится к интернету очень легко с помощью 3 и 4G модемов, просто устанавливаем драйвера и подключаемся к интернету.
Подключение телефона через USB
В отличие модемов, соединение телефона через USB требует драйверов для интернет USB-подключения. Без них мы сможем использовать телефон только как USB хранилище.
Соединение через Bluetooth
Подключение через Bluetooth немного проще, вследствие того, что драйвера на блютус скорее всего уже стоят на вашем лэптопе (если сам модуль предусмотрен моделью).
Соединение через Wi-Fi
Это самый простой способ подсоединить беспроводное подключение к интернету. Самый быстрый беспроводной проток соединение не требующий дополнительного ПО (все драйвера для ноутбука идут в комплекте или ставятся в магазине), самый распространенный и по праву наиболее популярный в мире метод беспроводного соединения.
Пожаловаться на контентwirelesscover.ru
