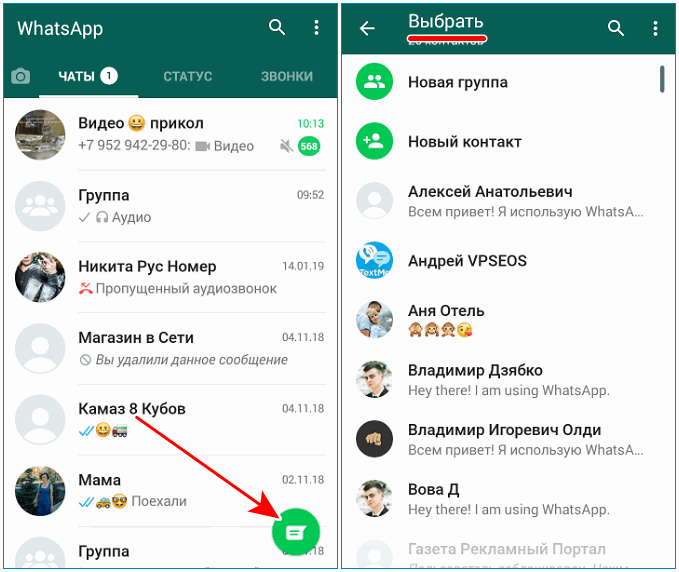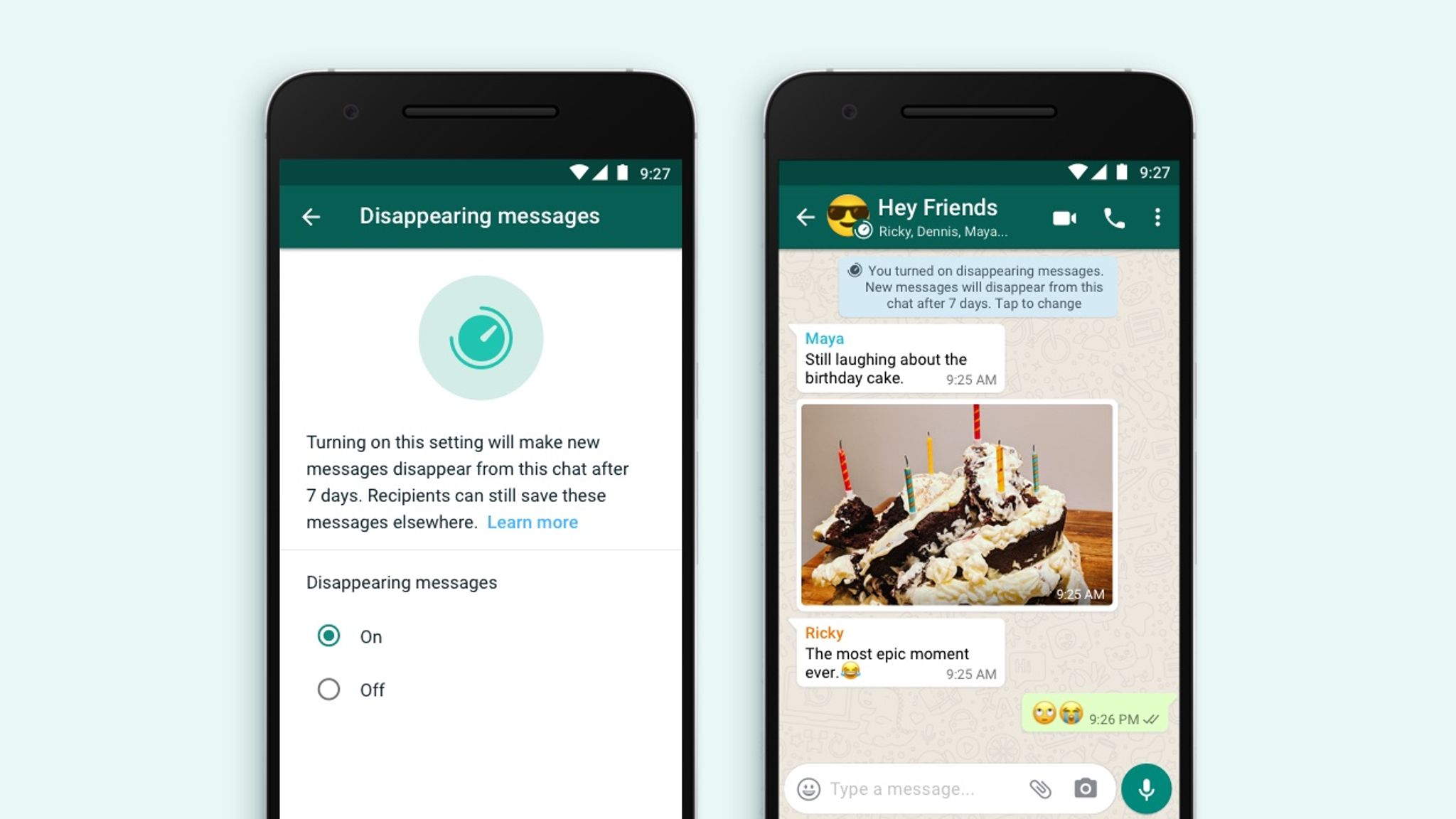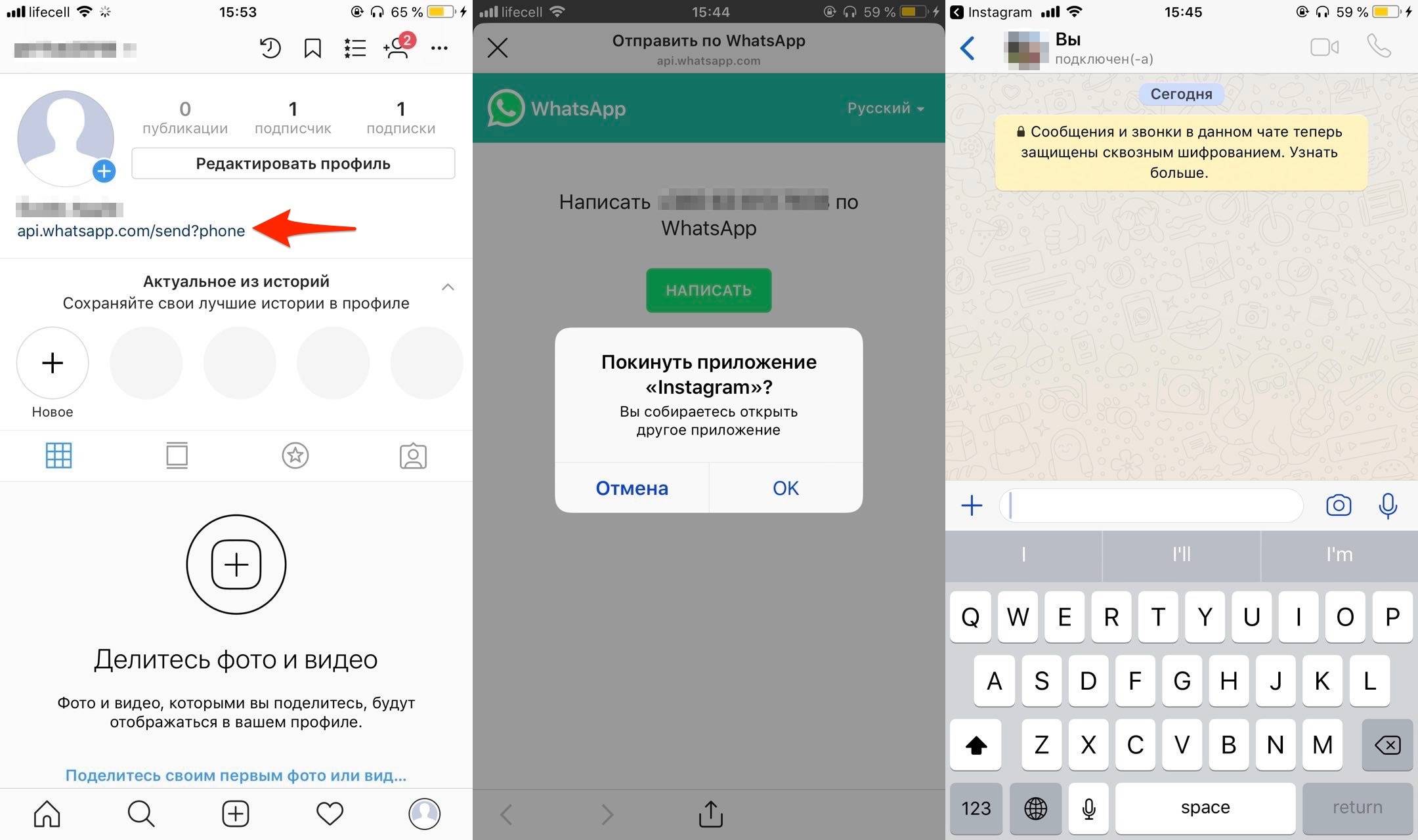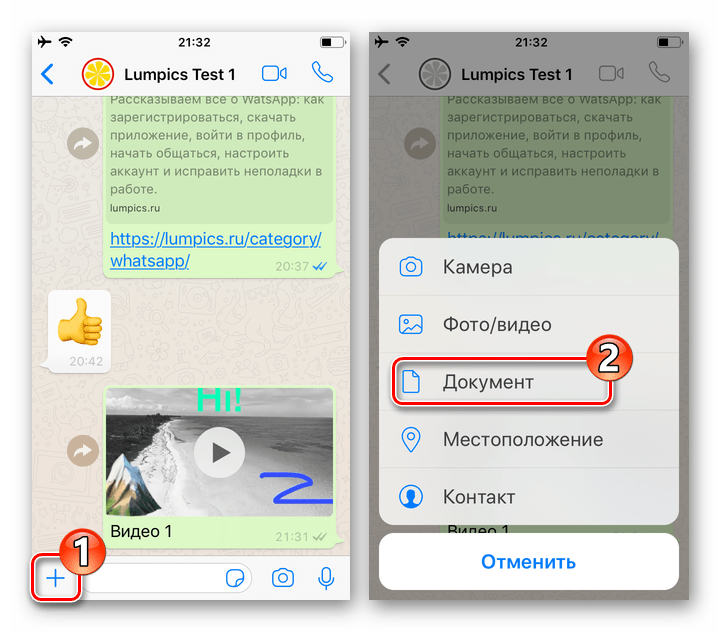Как с ватсапа переслать фото на почту: Как отправить файл с WhatsApp на электронную почту или наоборот?
Как отправить сообщения с WhatsApp на электронную почту
Порой возникают ситуации, когда необходимо данные отправить с «Ватсапа» на электронную почту либо же, наоборот. Причины для этого могут быть совершенно разные. Да и способов, как это сделать, несколько.
Отправляем файлы на ящик
Для начала рассмотрим, как переслать фотографии, видео, аудио и тому подобные данные из Whatsapp на электронную почту. Существует несколько вариантов.
Первый вариант предполагает копирование файлов в память телефона. Когда нужная информация будет сохранена, можно написать обычным способом письмо нужному адресату на его ящик. К нему в качестве вложения можно привязать нужный файл.
Второй вариант – экспорт прямо из приложения. Для этого в программке открываем переписку, из которой нужно переслать данные. Выбрав нужный файл, нажимаем его и удерживаем до появления контекстного меню. В появившемся списке выбираем нужную функцию. Появится окошко со списком приложений, которым можно отправить информацию. Выбираем «Электронная почта». Данный пункт имеется всегда, если на телефоне установлено подходящее для работы с ней приложение. Далее следует действовать согласно всплывающим окошкам и ввести адрес получателя. Не забываем нажать на кнопку «Отправить».
Выбираем «Электронная почта». Данный пункт имеется всегда, если на телефоне установлено подходящее для работы с ней приложение. Далее следует действовать согласно всплывающим окошкам и ввести адрес получателя. Не забываем нажать на кнопку «Отправить».
В последних версиях «Вацап» имеется кнопка «Поделиться». Она представляет собой три соединенные между собой точки. Ее можно найти в дополнительном меню чата. Она также подходит для передачи данных.
В более старых версиях нет возможности отдельно экспортировать медиафайлы. Можно отправить весь чат целиком, воспользовавшись функцией «Экспорт чата». Вместе с текстовыми сообщениями будут отправлены и все файлы.
Пересылка на почту текстовых сообщений
Отправить переписку из мессенджера на почту также можно несколькими способами.
Можно сохранить в «Вацапе» необходимое сообщение, а затем вставить его в соответствующем месте в отправляемом письме. Причем запомнить само сообщение можно несколькими способами:
- Выделить письмо и скопировать его в буфер обмена, а затем вставить в электронку как цитату.

- Просто запомнить информацию и заново ее набрать в послании.
- Открыть чат с нужным письмом в «Ватсапе» и сделать скриншот экрана, а затем отправить файл как вложение по почте.
Перенеся информацию любым из способов из мессенджера, можно отправлять электронку собеседнику.
Второй вариант – экспортировать чат целиком. В данном случае все текстовые сообщения вместе с файлами мультимедиа будут отправлены на электронную почту в формате ТХТ. Чтобы передать данные таким образом, нужно:
- Открыть «Ватсап».
- Найти и открыть необходимую переписку.
- Открыть меню (три вертикально расположенные точки в правом верхнем углу экрана).
- В открывшемся списке выбираем «Еще» – «Экспорт чата».
- Далее при необходимости включаем в архив медиафайлы.
- Выбираем сервис для работы с почтой (к примеру, Gmail).
- Вводим адрес получателя.
- Нажимаем «Отправить».
Таким образом отправляем собеседнику всю имеющуюся переписку. Этот вариант также подойдет для сохранения информации в качестве резервной копии, которую можно будет просмотреть в любой момент. Только нужно указывать свой электронный ящик.
Этот вариант также подойдет для сохранения информации в качестве резервной копии, которую можно будет просмотреть в любой момент. Только нужно указывать свой электронный ящик.
Отправка файлов с почты на «Вацап»
Электронная почта широко используется для переписки. Причем не только личного характера, но и для делового общения. Поэтому может возникнуть необходимость отправить данные с почты на «Ватсап». К сожалению, прямой функции для подобных действий нет. Но всегда можно пойти окружным путем.
Так, чтобы отправить медиафайлы с электронного ящика на аккаунт «Ватсап», можно воспользоваться одним из следующих вариантов:
- Через внутреннюю память телефона.
- Используя облачное хранилище.
В первом случае выполняем следующие шаги:
- Открыть в ящике письмо с вложением для пересылки.
- Сохранить файл в память телефона.
- Открыть «Галерею» на смартфоне.
- Отыскать загруженный файл.
- Отправить его на «Ватсап».

Чтобы воспользоваться облачным хранилищем, действия аналогичны. В меню электронной почты выбираем «Сохранить в облако». Далее найдите в хранилище нужный файл и отправьте его собеседнику в «Ватсапе». Для этого достаточно немного задержать палец нажатым на файле, пока не всплывет меню.
Пересылка текстовых сообщений
Для отправки самого текста из электронной почты в Whatsapp, также нет подходящих функций. Чтобы скинуть текст, его нужно скопировать и вставить в письмо в мессенджере либо же делать скриншот. Действия такие же, как при отправке сообщения с текстом из «Вацапа» на ящик.
Как видно, обмен информацией между электронной почтой и приложением Whatsapp вполне реален. Несколько простых действий, и собеседник получит все нужные ему данные.
Способы передачи фото, аудио из Whatsapp на электронную почту
Возникают ситуации, при которых требуется отправить фото и другие объекты на виртуальную почту. Пересылают отчеты о переговорах, документы, важные фотографии и видеофайлы, чтобы можно было отправить информацию на печать, редактировать текст или изображение.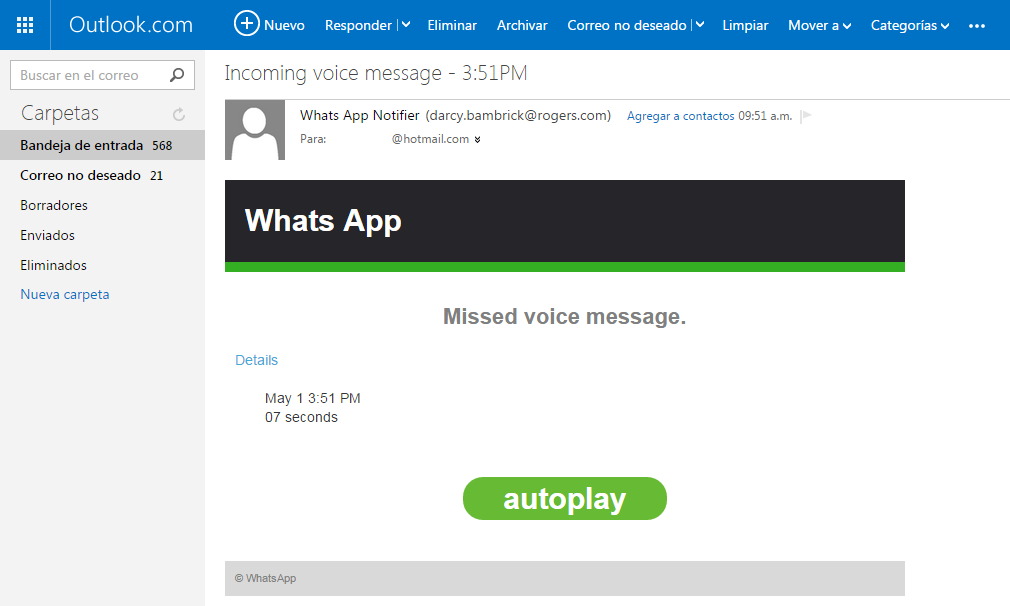 Для этого нужно знать, как с “Ватсапа” отправить на электронную почту.
Для этого нужно знать, как с “Ватсапа” отправить на электронную почту.
Как отправить с WhatsApp на электронную почту
Переслать письмо, изображение или музыкальный трек на почтовый ящик Outlook, Mail, Yandex можно. Принцип отправки напоминает работу функции “Поделиться”. Есть и более простые способы копирования и сохранения текстовых фрагментов.
Отправка файлов.Фото, аудио или документ
Получаемые в “Вотсапе” документы можно сохранить на телефон. После этого в браузере открывают электронную почту, выбирают команду “Написать письмо” и прикрепляют файлы. Можно также экспортировать объекты на e-mail, в том числе отправить гифку. Для этого выполняют указанные ниже действия.
- Запускают приложение. В списке бесед выбирают чат, из которого будут отправляться вложения.
- Нажимают на файл, который нужно отправить, и удерживают, пока не появится меню. В новых версиях “Ватсапа” имеется кнопка “Поделиться”, изображенная в виде двух объединенных шариков. В устаревших вариантах приложения можно только выполнить экспорт всего с включением, т.
 е. чат отправляется полностью. Для этого входят в меню, выбирают раздел “Еще” и запускают функцию “Экспорт беседы”.
е. чат отправляется полностью. Для этого входят в меню, выбирают раздел “Еще” и запускают функцию “Экспорт беседы”. - В открывшемся окне выбирают способ пересылки “Электронный почтовый ящик”. Если такого варианта нет, значит, отсутствует нужное приложение.
- Задают размер отправляемого изображения. Можно уменьшить масштаб на несколько процентов.
- Переходят к написанию письма. В соответствующем поле вводят адрес электронной почты получателя. Нажимают кнопку “Отправить”.
При использовании этого способа отправляются все сообщения и вложения. В процессе написания писем ненужные фрагменты можно удалить.
Сообщение, переписку, чат
Отправку чатов выполняют 2 способами. В первом случае используют стандартные функции телефона:
- Открывают приложение “Вацап”. Находят список чатов и выбирают нужную беседу. Можно сделать скриншот сообщения или скопировать его. Для этого используют соответствующие сочетания клавиш. Можно запомнить текст и набрать его в поле.

- Переходят к работе с электронной почтой. Здесь вставляют текст или прикрепляют файл, затем вводят данные адресата и нажимают кнопку “Отправить”.
Можно переадресовать беседу на почту. Для этого выполняют следующие действия:
- Открывают “Ватсап”. Переходят в раздел “Чаты” и выбирают нужный диалог.
- Текстовые уведомления отправляют без вложений. Не выделяя отдельные сообщения, переходят в меню. Нажимают клавишу “Еще” и запускают функцию “Экспорт”.
- Задают способ отправки. Если пункт “Электронная почта” не появляется, нужно установить дополнительное приложение.
- Пишут письмо. Вводят адрес получателя и редактируют отправляемые данные, оставляя только нужные сообщения, имеющие текстовый формат. Затем отправляют письмо.
Как отправить с электронной почты на “Ватсап”
Доставка сообщений либо изображений из электронной почты выполняется несколькими способами, которые выбирают в зависимости от типа отправляемых данных. Очень часто люди отправляют видео с инстаграмма на ватсап.
Картинку, музыку или видео
Существует 2 способа отправки песен и других медиафайлов:
- Через облачные хранилища. В меню электронной почты имеется опция сохранения в облако. После ее активации открывают хранилище, находят нужные объекты и последовательно выделяют их касанием. В правом верхнем углу нажимают кнопку “Поделиться”. В открывшемся списке выбирают беседу “Ватсап”. Нажимают на значок в виде самолетика.

- С помощью возможностей смартфона. Объекты сохраняют в памяти телефона, открывают файловый менеджер и выделяют нужные объекты. Чтобы отправить несколько файлов, нужно нажать клавишу “Поделиться” в верхней части экрана и возле нужных пунктов выставить галочки. Начинают отправку, выбрав “Ватсап”. В списке контактов находят адресата и нажимают на изображение самолетика.
Сообщение или чат
Для отправки текстовых документов открывают браузер и переходят в электронный почтовый ящик. В перечне писем находят подлежащий пересылке объект и копируют текст. Можно также сделать скриншот или ввести информацию заново. В главном меню выбирают способ отправки – “Ватсап”. Во вкладке “Чаты” находят нужный контакт. В поле набора вставляют скопированный текст или прикрепляют скриншот. Затем нажимают кнопку “Отправить”.
Как из Whatsapp переслать на почту и обратно: фото, переписку, файл?
Как отправить с ватсапа на электронную почту?В жизни возникают различные ситуации и может понадобится переслать что-либо из приложения Ватсап на почту. Например, как отчет о переговорах с поставщиком или чтобы сохранить важные фотографии и иметь к ним доступ для печати.
Отправить медиафайл или просто переслать текст сообщения на электронную почту можно. Принцип отправки схож в способе поделиться, также есть традиционные методы копирования и цитирования для информации в текстовом формате.
Файл (документ, фото, картинку, аудио)Для отправки файла, полученного в мессенджере есть два доступных способа:
- Сохранить фото или другой тип документа на смартфон и переслать в обычном режиме написания письма в приложении, прикрепив во вложения.

- Воспользоваться функцией экспорта на почту:
- Запустите мессенджер.
- Перейдите во вкладку «Чаты».
- Выберите и откройте кликом беседу, из которой хотите отправить контент.
- Кликните на файл, предназначенный для пересылки, и удерживайте до появления меню работы с ним. В новых бета версиях приложения на смартфонах в дополнительном меню есть кнопка «Поделиться» с характерной иконкой в виде соединенных шариков.
- В старых версиях можно только совершить экспорт всего с включением медиафайлов: без выделения конкретных сообщений и файлов вызовите меню, затем нажмите на кнопку «Еще», а после активируйте опцию «Экспорт чата».
- В появившемся окне выберите способ оправки «Электронная почта». Если он не отображается, значит у Вас не установлено приложение для работы с ней.
- Далее для функции «Поделиться» требуется указать размер отправляемого файла: его можно уменьшить в масштабе на несколько процентов.
- Затем произойдет переход к формированию письма: потребуется ввести адрес получателя.

- Введите адрес электронной почты собеседника.
- Кликните по кнопке «Отправить».
Учтите, что при экспорте во вложения добавятся все чаты и медиафайлы, но Вы при формировании письма можете удалить ненужные элементы.
Сообщение, переписку, чатДля пересылки сообщения, полученного в мессенджере есть три активных метода:
- Воспользовавшись стандартными функциями смартфона следующим образом:
- Запустить приложение Ватсап.
- Открыть вкладку «Чаты».
- Перейти к беседе, из которой хотите процитировать сообщение.
- Далее можно поступить несколькими способами: сделать скриншот сообщения, скопировать текст путем выделения и нажатия на кнопку «Копировать» или же запомнить текст и перенабрать в тексте письма.
- Перейти к приложению для работы с электронной почтой и вставить текст или прикрепить вложение: выбор способа зависит от первоначального решения.
- Ввести адрес электронной почты получателя.

- Кликнуть на кнопку «Отправить».
- Воспользоваться функцией экспорта диалога на почту:
- Откройте мессенджер.
- Перейдите во вкладку «Чаты».
- Визуально найдите диалог с нужными сообщениями.
- Совершить экспорт сообщений без медиафайлов: без выделения конкретных сообщений и файлов вызовите меню, затем нажмите на кнопку «Еще», а после активируйте опцию «Экспорт чата».
- В появившемся окне выберите способ оправки «Электронная почта». Если он не отображается, значит у Вас не установлено приложение для работы с ней.
- Затем произойдет переход к формированию письма: потребуется ввести адрес получателя.
- Введите адрес электронной почты собеседника.
- Отредактируйте прикрепленные вложения: оставьте только необходимый чат, который будет в текстовом формате. Кстати, благодаря такому формату, используя офис онлайн можно отредактировать его содержимое и отправить только необходимую часть беседы с человеком.

- Кликните по кнопке «Отправить».
Учтите, что при экспорте во вложения добавятся все чаты и медиафайлы, но Вы при формировании письма можете удалить ненужные элементы, что является несомненным преимуществом, но отнимает часть времени.
Как отправить с электронной почты на ватсап?Электронная почта является самым распространенным способом взаимодействия для обмена информацией, файлами и общения. В фирмах и крупных компаниях заводят корпоративные почтовые ящики для работы, а в личной жизни мы общаемся таким образом с близкими людьми, которые далеко.
И может возникнуть необходимость переслать файлы или сообщения наоборот из электронной почты в Ватсап. Но на данный момент эта функция не реализована и даже не заявлена на создание в будущем.
При этом отправить файл или сообщение можно стандартным образом при помощи функций смартфона.
Файл (фото, картинку, аудио)- При помощи облачных сервисов:
- В почте при нажатии на меню вложения есть функция «Сохранить в облако».

- Далее перейдите в хранилище.
- Найдите файл.
- Кликните на один или тайпните с задержкой, а затем выделите несколько файлов для отправки.
- Нажмите на кнопку «Поделиться» с иконкой стрелочки, направленной вправо (для Гугл диска).
- Выберите приложение Ватсап или конкретный чат.
- Нажмите на кнопку отправки с иконкой в виде бумажного самолетика в зеленом кружочке.
- Сохранив во внутреннюю память смартфона:
- Загрузите вложение в память устройства.
- Перейдите в файловый менеджер или галерею.
- Выберите конкретный файл кликом.
- Для выделения нескольких файлов следует кликнуть по кнопке «Поделиться» в верхнем правом углу экрана и отметить галочками файлы для отправки.
- Далее нажмите на кнопку «Отправить».
- Выберите приложение Ватсап.
- В окне мессенджера выберите контакт, которому хотите отправить.
- Нажмите на кнопку отправки с иконкой в виде бумажного самолетика в зеленом кружочке.

Для пересылки текстового сообщения или нескольких из электронной почты следует:
- Запустить приложение для работы с электронной почтой.
- Найти письмо, предназначенное для пересылки.
- Далее можно поступить несколькими способами: сделать скриншот сообщения, скопировать текст путем выделения и нажатия на кнопку «Копировать» или же запомнить текст и перенабрать в тексте письма.
- Выйти в главное меню.
- Открыть Ватсап.
- Перейти во вкладку «Чаты».
- Найти собеседника, с которым хотели поделиться.
- Вставить текст или прикрепить вложение: выбор способа зависит от первоначального решения.
- Кликнуть на кнопку «Отправить» в виде бумажного самолетика в салатовом кружочке.
Как с Ватсап отправить на электронную почту?
Как отправить с почты на Ватсап — Как из Whatsapp переслать на почту и обратно
Как отправить с ватсапа на электронную почту?Отправить медиафайл или просто переслать текст сообщения на электронную почту можно. Принцип отправки схож в способе поделиться, также есть традиционные методы копирования и цитирования для информации в текстовом формате.
Принцип отправки схож в способе поделиться, также есть традиционные методы копирования и цитирования для информации в текстовом формате.
Для отправки файла, полученного в мессенджере есть два доступных способа:
- Запустите мессенджер.
- Перейдите во вкладку «Чаты».
- Выберите и откройте кликом беседу, из которой хотите отправить контент.
- Кликните на файл, предназначенный для пересылки, и удерживайте до появления меню работы с ним. В новых бета версиях приложения на смартфонах в дополнительном меню есть кнопка «Поделиться» с характерной иконкой в виде соединенных шариков.
- В старых версиях можно только совершить экспорт всего с включением медиафайлов: без выделения конкретных сообщений и файлов вызовите меню, затем нажмите на кнопку «Еще», а после активируйте опцию «Экспорт чата».
- В появившемся окне выберите способ оправки «Электронная почта». Если он не отображается, значит у Вас не установлено приложение для работы с ней.

- Далее для функции «Поделиться» требуется указать размер отправляемого файла: его можно уменьшить в масштабе на несколько процентов.
- Затем произойдет переход к формированию письма: потребуется ввести адрес получателя.
- Введите адрес электронной почты собеседника.
- Кликните по кнопке «Отправить».
Учтите, что при экспорте во вложения добавятся все чаты и медиафайлы, но Вы при формировании письма можете удалить ненужные элементы.
Для пересылки сообщения, полученного в мессенджере есть три активных метода:
- Запустить приложение Ватсап.
- Открыть вкладку «Чаты».
- Перейти к беседе, из которой хотите процитировать сообщение.
- Далее можно поступить несколькими способами: сделать скриншот сообщения, скопировать текст путем выделения и нажатия на кнопку «Копировать» или же запомнить текст и перенабрать в тексте письма.
- Перейти к приложению для работы с электронной почтой и вставить текст или прикрепить вложение: выбор способа зависит от первоначального решения.

- Ввести адрес электронной почты получателя.
- Кликнуть на кнопку «Отправить».
Учтите, что при экспорте во вложения добавятся все чаты и медиафайлы, но Вы при формировании письма можете удалить ненужные элементы, что является несомненным преимуществом, но отнимает часть времени.
Электронная почта является самым распространенным способом взаимодействия для обмена информацией, файлами и общения. В фирмах и крупных компаниях заводят корпоративные почтовые ящики для работы, а в личной жизни мы общаемся таким образом с близкими людьми, которые далеко.
При этом отправить файл или сообщение можно стандартным образом при помощи функций смартфона.
- При помощи облачных сервисов:
- В почте при нажатии на меню вложения есть функция «Сохранить в облако».
- Далее перейдите в хранилище.
- Найдите файл.
- Кликните на один или тайпните с задержкой, а затем выделите несколько файлов для отправки.
- Нажмите на кнопку «Поделиться» с иконкой стрелочки, направленной вправо (для Гугл диска).

- Выберите приложение Ватсап или конкретный чат.
- Нажмите на кнопку отправки с иконкой в виде бумажного самолетика в зеленом кружочке.
messagu.ru
Как переслать сообщение с ватсапа на почту?
Переслать сообщение из WhatsApp на электронную почту можно и средствами самого сервиса WhatsApp.
При выделении сообщения, текст которого вы хотите отправит на электронную почту, у вас будет выбор действия, которые можно с ним произвести. Среди этих действий есть и возможность отравить на имейл. Это может быть и прописано буквально, либо иметь символ конверта.
Нажимаем его и вводим адрес электронной почты. Подтверждаем и отправляем.
Есть еще один вариант, отправки сообщения из мессенжера WhatsApp на email нужного адресата. Подходит он для тех кто выходит в сервис с компьютера.
Параллельно открываем WhatsApp и ящик электронной почты, и в последнем начинаем новое письмо вкладкой «Написать»
Теперь нужное сообщение в WhatsApp выделяем, нажимаем одновременно Ctrl+C. Кликаем по полю текста письма в электронном ящике, и нажимаем Ctrl+V. Ваш текст из WhatsApp, вставлен в письмо электронной почты. Все, нажимаем отправить.
Кликаем по полю текста письма в электронном ящике, и нажимаем Ctrl+V. Ваш текст из WhatsApp, вставлен в письмо электронной почты. Все, нажимаем отправить.
Для этого нужно нажать на сообщение в ватсапе и выбрать из появившихся сверху надписей «скопировать». После чего открываем почту, жмем значок «написать письмо». Далее ставим курсор в графу «тема» и нажимаем «вставить», появится скопированное сообщение. Указываем электронный адрес получателя и жмем «отправить».
Уже мало кто сейчас не умеет скопировать текст или картинку. Поэтому если на ящик нужно будет отправить текстовое сообщение или смс с картинкой, легко будет сделать это, скопировав нужную информацию в буфер обмена. После этого на почте нужно только вставить скопированную информацию и отправить куда необходимо. Есть и другие способы, но этот я считаю наиболее удобным и надёжным.
У меня не получается как то из ватсапа сразу на электронку отправлять, у меня нет значков, которые должны быть, внутри ватсапа все легко пересылается, на электронку нет. Поэтому мне приходится копировать нужное сообщение в самом Ватсапе в буфер обмена , потом открываем почтовый клиент, потом уже вставлю из буфера обмена копированное сообщение. Выбираю нужную электронку и отправляю.
Я пробовала и конвертик искать и пиктограмму, у меня их нет. Может быть у меня старая версия стоит или после обновления андроида изменились настройки ватсапа. После обновления андроида у меня точно изменилась клавиатура в Ватсапе, может и иконки тоже, раз их нет.
То есть еще раз продублирую, сначала нажал на СМС в Ватсапе, этим самым ты его выделил, наверху видишь надпись копировать и ты копируешь, потом заходишь на свою электронку, открываешь свое письмо, и вставляешь готовый копированный текст и далее как обычно
Доброго времени суток. Пересылка сообщений из приложения воц апп (WhatsApp) на электронную почту очень проста, и в инструкции вам разобраться не составит труда. Открываете диалоги в мессенджере WhatsApp, выделяем собеседника, чьи письма хотите переслать, сверху ищем в приложении галочку, выглядит она таким образом:
Жмём на неё, и выбираем в меню строчку, которая будет называться либо «поделиться», либо «переслать», либо у вас могут высвечиваться только значки социальной сети. Выбираем значок почты, нажимаем на него и всё, пересылка на электронный ящик прошла успешна.
Либо просто копируем письмо в свой буфер обмена в телефон, открываем почту, вставляем текст из буфера, вводим адрес на который нужно отправить, вот и всё.
Ватсап сам по себе и без посторонней помощи имеет такую функцию, как пересылка любого сообщения любому абоненту с использованием всех имеющихся на данном аппарате сервисов передачи сообщений, будь то сам ватсап, вайбер, телеграмм или старая добрая электронная почта. Для пересылки достаточно выделить (длинный тап) нужное сообщение и выбрать в появившемся меню пункт «Поделиться» (или соответствующую пиктограмму). После этого появится список доступных (с точки зрения операционной системы) средств пересылки сообщений, в котором надо выбрать почтовый клиент (либо встроенный, либо установленный дополнительно — например, Gmail), а уже там указать абонента, которому хочется переслать сообщение.
Другой вариант — это обычная процедура «копи-паст» (говоря по-русски — скопировать и вставить): копируем сообщение в буфер обмена в ватсапе, переходим (или открываем) в почтовый клиент и вставляем из буфера то, что там было. Выбираем адресат и отправляем письмо.
www.bolshoyvopros.ru
Отправка файлов с Ватсапа на электронную почту
Как отправить данные с Whatsapp на электронную почту? Каждый третий пользователь задается этим вопросом, пытаясь переслать мультимедийные данные. Часто это нужно просто для обмена контентом, иногда же и для того, чтобы перекинуть на компьютер.
Как отправить данные с Whatsapp на электронную почту
Существует несколько способов переслать файлы, как классических, так и свойственных исключительно Ватсапу. Рассмотрим детальнее варианты передачи разных медиа.
Если речь идет о том, как отправить фото с Ватсапа на электронную почту, а также видео, аудио, текстового документа, таблицы и др, то на помощь приходит такой алгоритм:
- изначально сохраните необходимый документ на память своего устройства;
- откройте приложение;
- перейдите во вкладку «Чаты»;
- выбираете диалог, куда будете посылать медиафайл;
- отмечаете нужный файл и удерживаете до того, как появится контекстное меню;
- в открывшемся окне нажимаете «Поделиться»;
- далее приложение предложит несколько вариантов пересылки, среди них находите емейл;
- далее открывается окно корректировки размера исходящих материалов;
- форматирование письма;
- в открывшемся поле напишите емейл получателя;
- отослать.
После отправки на экран выводится уведомление об успешности проведенной операции. На первый взгляд может показаться, что пунктов очень много, и процедура сложная, однако на практике это занимает менее минуты.
Сообщение (письмо)
В этом разделе есть два пути осуществления операции — воспользоваться услугой экспорта и использовать стандартный софт смартфона. Оба варианта действенны.
1-й способ — функционал телефона:
- открываете мессенджер Ватсап;
- переходите во вкладку «Чаты»;
- там находите желаемую переписку;
- делаете скриншот (или несколько скринов) переписки или копируете тексты сообщений;
- переходите в режим работы с мейла, там, в зависимости от предыдущего шага, либо вставляете сделанные снимки экрана, либо текст;
- вводите вверху в поле адрес почты того, с кем желаете поделиться перепиской;
- отослать.
2-й способ — через экспортирование.
Если у Вас остались вопросы — сообщите нам
Задать вопрос- открываете мессенджер;
- переходите в раздел «Чаты»;
- выбираете диалог;
- вызываете меню;
- нажимаете на пункт «Еще»;
- кликаете на опцию экспортирования чата;
- в открывшемся поле введите адрес получателя;
- система предложит внести корректировки в отправляемые документы, сделайте это при необходимости;
- отправляйте.
Прочие файлы
Не переписки и не медиафайлы типа фото-, видео также можно отправить по алгоритму, приведенному выше.
Отправка файлов с электронной почты на Ватсап
Интерфейс обеих площадок для общения предусматривает взаимный обмен файлами, поэтому пользователь имеет возможность отослать ответное уведомление с почты на аккаунт программы для сообщений.
Снимки, звуковые дорожки, видео и прочие файлы удобнее всего отправлять через сервис обмена или облачное хранилище. И алгоритм похож на тот, как переслать фото с Ватсапа на электронную почту. Заходите в почту, там выбираете сохранение на виртуальное облако, и система перенаправляет вас в хранилище. Туда уже загружаете выбранный файл, и прямо в открытом окне нажимаете на иконку «Поделиться». После чего на экран выводятся способы, через которые реально передать фото. Отмечаете, что через Ватсап.
Сообщение (письмо)
- Запускаете электронную почту.
- Выбираете письмо, которое желаете переслать.
- Делаете скрин или копируете.
- Открываете Ватсап.
- Скрин или текст отправляете согласно мультимедийному формату.
Прочие файлы
Через почту на Ватсап реально отправить контент любого формата, однако с ограничением по размеру. Каждый раз при пересылке система предлагает внести корректировки в объем. Передача доступна путем экспорта или облачного хранилища.
whatsapp-help.com
Как отправить файл с (на) почты на (из) Whatsapp
Как отправить с ватсапа на электронную почту?В жизни возникают различные ситуации и может понадобится переслать что-либо из приложения Ватсап на почту. Например, как отчет о переговорах с поставщиком или чтобы сохранить важные фотографии и иметь к ним доступ для печати.
Отправить медиафайл или просто переслать текст сообщения на электронную почту можно. Принцип отправки схож в способе поделиться, также есть традиционные методы копирования и цитирования для информации в текстовом формате.
Файл (документ, фото, картинку, аудио)Для отправки файла, полученного в мессенджере есть два доступных способа:
- Сохранить фото или другой тип документа на смартфон и переслать в обычном режиме написания письма в приложении, прикрепив во вложения.
- Воспользоваться функцией экспорта на почту:
- Запустите мессенджер.
- Перейдите во вкладку «Чаты».
- Выберите и откройте кликом беседу, из которой хотите отправить контент.
- Кликните на файл, предназначенный для пересылки, и удерживайте до появления меню работы с ним. В новых бета версиях приложения на смартфонах в дополнительном меню есть кнопка «Поделиться» с характерной иконкой в виде соединенных шариков.
- В старых версиях можно только совершить экспорт всего с включением медиафайлов: без выделения конкретных сообщений и файлов вызовите меню, затем нажмите на кнопку «Еще», а после активируйте опцию «Экспорт чата».
- В появившемся окне выберите способ оправки «Электронная почта». Если он не отображается, значит у Вас не установлено приложение для работы с ней.
- Далее для функции «Поделиться» требуется указать размер отправляемого файла: его можно уменьшить в масштабе на несколько процентов.
- Затем произойдет переход к формированию письма: потребуется ввести адрес получателя.
- Введите адрес электронной почты собеседника.
- Кликните по кнопке «Отправить».
Учтите, что при экспорте во вложения добавятся все чаты и медиафайлы, но Вы при формировании письма можете удалить ненужные элементы.
Сообщение, переписку, чатДля пересылки сообщения, полученного в мессенджере есть три активных метода:
- Воспользовавшись стандартными функциями смартфона следующим образом:
- Запустить приложение Ватсап.
- Открыть вкладку «Чаты».
- Перейти к беседе, из которой хотите процитировать сообщение.
- Далее можно поступить несколькими способами: сделать скриншот сообщения, скопировать текст путем выделения и нажатия на кнопку «Копировать» или же запомнить текст и перенабрать в тексте письма.
- Перейти к приложению для работы с электронной почтой и вставить текст или прикрепить вложение: выбор способа зависит от первоначального решения.
- Ввести адрес электронной почты получателя.
- Кликнуть на кнопку «Отправить».
- Воспользоваться функцией экспорта диалога на почту:
- Откройте мессенджер.
- Перейдите во вкладку «Чаты».
- Визуально найдите диалог с нужными сообщениями.
- Совершить экспорт сообщений без медиафайлов: без выделения конкретных сообщений и файлов вызовите меню, затем нажмите на кнопку «Еще», а после активируйте опцию «Экспорт чата».
- В появившемся окне выберите способ оправки «Электронная почта». Если он не отображается, значит у Вас не установлено приложение для работы с ней.
- Затем произойдет переход к формированию письма: потребуется ввести адрес получателя.
- Введите адрес электронной почты собеседника.
- Отредактируйте прикрепленные вложения: оставьте только необходимый чат, который будет в текстовом формате. Кстати, благодаря такому формату, используя офис онлайн можно отредактировать его содержимое и отправить только необходимую часть беседы с человеком.
- Кликните по кнопке «Отправить».
Учтите, что при экспорте во вложения добавятся все чаты и медиафайлы, но Вы при формировании письма можете удалить ненужные элементы, что является несомненным преимуществом, но отнимает часть времени.
Как отправить с электронной почты на ватсап?Электронная почта является самым распространенным способом взаимодействия для обмена информацией, файлами и общения. В фирмах и крупных компаниях заводят корпоративные почтовые ящики для работы, а в личной жизни мы общаемся таким образом с близкими людьми, которые далеко.
И может возникнуть необходимость переслать файлы или сообщения наоборот из электронной почты в Ватсап. Но на данный момент эта функция не реализована и даже не заявлена на создание в будущем.
При этом отправить файл или сообщение можно стандартным образом при помощи функций смартфона.
Файл (фото, картинку, аудио)- При помощи облачных сервисов:
- В почте при нажатии на меню вложения есть функция «Сохранить в облако».
- Далее перейдите в хранилище.
- Найдите файл.
- Кликните на один или тайпните с задержкой, а затем выделите несколько файлов для отправки.
- Нажмите на кнопку «Поделиться» с иконкой стрелочки, направленной вправо (для Гугл диска).
- Выберите приложение Ватсап или конкретный чат.
- Нажмите на кнопку отправки с иконкой в виде бумажного самолетика в зеленом кружочке.
- Сохранив во внутреннюю память смартфона:
- Загрузите вложение в память устройства.
- Перейдите в файловый менеджер или галерею.
- Выберите конкретный файл кликом.
- Для выделения нескольких файлов следует кликнуть по кнопке «Поделиться» в верхнем правом углу экрана и отметить галочками файлы для отправки.
- Далее нажмите на кнопку «Отправить».
- Выберите приложение Ватсап.
- В окне мессенджера выберите контакт, которому хотите отправить.
- Нажмите на кнопку отправки с иконкой в виде бумажного самолетика в зеленом кружочке.
Для пересылки текстового сообщения или нескольких из электронной почты следует:
- Запустить приложение для работы с электронной почтой.
- Найти письмо, предназначенное для пересылки.
- Далее можно поступить несколькими способами: сделать скриншот сообщения, скопировать текст путем выделения и нажатия на кнопку «Копировать» или же запомнить текст и перенабрать в тексте письма.
- Выйти в главное меню.
- Открыть Ватсап.
- Перейти во вкладку «Чаты».
- Найти собеседника, с которым хотели поделиться.
- Вставить текст или прикрепить вложение: выбор способа зависит от первоначального решения.
- Кликнуть на кнопку «Отправить» в виде бумажного самолетика в салатовом кружочке.
my-cshost.ru
Три способа, как отправить сообщение с компьютера на WhatsApp
«Ватсап» — это популярный мобильный мессенджер, при помощи которого можно обмениваться не только быстрыми сообщениями с другими пользователями, но и созваниваться. В статье речь пойдет о том, как отправить сообщение с компьютера на WhatsApp. У многих пользователей это вызывает затруднение, так как большинство привыкли пользоваться программой только на своих смартфонах.
Способы, как отправить с компьютера на WhatsApp
Всего можно выделить три способа отправки сообщений, каждый из которых во многом отличается друг от друга. Вы можете использовать как специальную программу WhatsApp на компьютере, так и ее онлайн-версию в браузере. При желании можно запустить мобильную версию приложения на ПК, но, конечно, для этого придется установить специальную программу-эмулятор.
Способ 1: через приложение WhatsApp
Вам будет интересно: Как запускать приложения «Андроид» на компьютере: обзор программИтак, начнем мы с самого, пожалуй, часто используемого способа того, как отправить сообщение с компьютера на WhatsApp, и заключается он в использовании официальной программы.
Начнется загрузка файла-установщика. Дождитесь завершения этого процесса и переходите непосредственно к инсталляции программы.
По итогу на экране появится окно WhatsApp, в котором нужно будет авторизоваться. Для этого используйте свой смартфон с установленной мобильной версией приложения — просканируйте камерой QR-код на компьютере.
После этого откроется главное окно мессенджера. Соответственно, в нем вы сможете выполнить поставленную задачу. Вот вы и узнали, как отправить сообщение с компьютера на WhatsApp. Функции, кстати, в компьютерной версии все те же. Вы можете как писать сообщения, так и осуществлять звонки.
Способ 2: при помощи веб-версии приложения
Пожалуй, куда проще будет использовать второй способ. Итак, как отправить сообщение с компьютера на WhatsApp через браузер? Заключается он в использовании онлайн-версии приложения, которая не требует установки на компьютер.
Сразу после этого запустится онлайн-версия мессенджера, в которой можно будет отправить сообщение другому пользователю.
Способ 3: через эмулятор
Теперь перейдем к самому трудоемкому методу. Он подразумевает использование специальных программ-эмуляторов для запуска мобильных приложений на компьютере. В статье будет рассмотрен пример с BlueStacks. Сначала скачаем и установим его:
Сразу же после этого на экране появится окно программы. Первый запуск может длится долго, так что запаситесь терпением. После того как «Андроид» прогрузится, нужно установить «Ватсап». Для этого:
Начнется установка мобильной версии WhatsApp на компьютер. После того как она инсталлируется, запустите и авторизуйтесь. После этого выполните поставленную задачу. Теперь вы знаете, как отправить сообщение с компьютера на WhatsApp. Способы разные, ну а каким пользоваться — решать только вам.
ruud.ru
Как отправить фото в Whatsapp: пошаговая инструкция
Если вы активно используете WhatsApp для передачи текстовых сообщений или только недавно установили себе данный мессенджер, то, возможно, и не догадываетесь о том, что в Ватсап можно еще и обмениваться фотографиями. Более того, вам доступна возможность пересылки полученного фото на электронную почту. О том, как отправить фото по Ватсапу мы и поговорим в данной статье, рассмотрим вариант с использованием телефона и компьютера.
Отправка с телефона на другой номер
WhatsApp предоставляет нам возможность отправлять фотографии на номер интересующего человека.
Запустив приложение, нажимаем на значок сообщений, который находится в разделе «Чаты».
Выбираем нужный контакт.
Если человек, которому нужно отправить снимок, еще не состоит в вашей записной книжке, то сначала необходимо его добавить. Как это сделать читайте в статье «Как добавить новый контакт».
Находясь в окне диалога, мы можем выбрать значок фотоаппарата, если хотим непосредственно в данный момент создать фото и отправить его.
Наведя на интересующий объект, зажимаем кружочек в нижней части экрана.
Когда фото будет готово, останется только нажать на значок отправки в зеленом кружочке, который располагается в нижней части экрана справа.
Видим, что фото было отправлено по наличию двух галочек в его уголке.
Чтоб отправить снимок созданный в данный момент можно пойти и другим путем. Находясь в диалоговом окне, нажимаем на значок скрепки.
Из предложенных вариантов выбираем «Камера».
Наводим на нужный объект, нажимаем на кружочек в центральной части экрана снизу.
Когда снимок будет готов, нажимаем на значок отправки.
Видим, что фото было отправлено.
Также мы можем отправлять фотографии, которые уже хранятся на мобильном устройстве. Для этого необходимо нажать на значок скрепки, располагаемый в окне для ввода текста.
Выбираем кнопку «Галерея».
Определившись с фото, остается только нажать на значок отправки.
Убеждаемся, что процесс прошел успешно.
Еще один вариант, как можно поделиться фото, сохраненным на мобильном устройстве. Открыв нужную фотографию, нажимаем на специальный значок «поделиться».
Раскрывается перечень приложений, через которые можно отправить данный снимок. Выбираем кнопку «WhatsApp».
Запускается мессенджер. Выбираем нужный контакт.
Нажимаем на значок стрелочки в салатовом кружочке.
Нажимаем кнопку отправки.
Видим, что снимок отправлен.
Отправляем фото на почту через Ватсап
Пользователи WhatsApp также могут пересылать полученные фотографии на почту любого человека. Для этого необходимо, находясь в диалоговом окне, навести пальцем на понравившееся фото, удерживать его до тех пор, пока не появится верхняя панель инструментов.
Выбираем значок «поделиться».
В раскрывшемся окне вариантов тапаем пальцем по «E-mail».
Открывается окно аккаунта, активного на мобильном устройстве. Выбираем человека, которому нужно будет отправить фотографию.
Нажимаем на значок отправки.
В этот момент мы вновь оказываемся в Ватсапе. Видим оповещение о том, что идет отправка электронной почты.
Отправка с компьютера
Отправить фото можно и с компьютера на ватсап. Для этого нужно открыть вебверсию мессенджера на ПК.
Отрыв чат с конкретным пользователем, нажимаем на значок скрепки, который находится в верхней части интерфейса программы.
Среди предложенных вариантов выбираем значок «Галерея».
Выбираем нужный снимок, нажимаем на кнопку «Открыть».
Видим, что есть возможность «добавить файл», выбором соответствующей кнопки. Таким образом удастся переслать сразу несколько фотографий.
При необходимости добавляем подпись. Нажимаем на кнопку отправки.
Убеждаемся, что фото было отправлено по появлению двух галочек в углу отправленного изображения.
Есть и другой способ отправки. Наткнувшись на крутую картинку или фото в одной из папок на своем компьютере, мы можем сразу открыть свой аккаунт ватсап, выбрать чат с конкретным пользователем, зажав левой кнопкой мыши фотографию, перетянуть её в диалоговое окно.
Видим, что снова появилась возможность добавить описание. Нажимаем на кнопку отправки.
Процесс прошел успешно.
Отправка фото с сохранением качества
Необходимо понимать, что при отсылке фотографии в Ватсапе теряется ее качество. При этом другому пользователю удобно открыть чат и сразу увидеть присланный снимок. Но иногда возникает потребность переслать фотографию без потери качества. В таком случае пользователю придется его скачать для того, чтобы просмотреть. О том, как отправить полноразмерную фотографию мы поговорим далее.
Зайдя в ватсап с компьютера или с телефона, выбираем чат с нужным пользователем. Нажимаем на значок скрепки, который находится в верхней части экрана, если вы зашли с компьютера или в поле для ввода текста, если зашли с мобильного устройства. Выбираем из предложенных вариантов «Документ».
Останавливаем свой выбор на понравившейся фотографии. Нажимаем кнопку «Открыть».
Остается только клацнуть мышью по значку отправки.
Обращаем внимание, что процесс загрузки более длительный, чем при простых отправках. Это связано с тем, что теперь фото отправляется в полноразмерном состоянии.
Когда снимок будет полностью отправлен, появится значок загрузки и знакомые две галочки в уголке, указывающие на то, что отправка прошла успешно.
Теперь вы знаете, как отправить картинку в ватсап. Помните о том, что если вы хотите переслать изображение, то у вас есть несколько вариантов для данного действия. Если вам удобнее отправлять фотографии с компьютера, и используйте такой вариант, делитесь с друзьями своими эмоциями, демонстрируя отличными снимками события из своей жизни.
Как переслать электронное письмо в WhatsApp ▷ ➡️ Stop Creative ▷ ➡️
Его друг попросил вас поделиться с ним через WhatsApp информации, которую вы получили через электронная почта. Итак, вы попытались открыть интересующее вас сообщение на своем смартфоне и нажали значок «Поделиться», но, похоже, WhatsApp недоступен для экспорта контента. Не паникуйте! Хотя популярная служба обмена сообщениями не поддерживает прямой импорт сообщений электронной почты, есть способ решить проблему и скопировать в нее текст и вложения, полученные по электронной почте (например, документы, фотографии, видео и т. Д.). .).
Если вам интересно, что я имею в виду, знайте, что я говорю о возможности вручную копировать содержимое писем в текстовом формате или в виде файлов. PDF и импортируйте его в чаты WhatsApp с помощью простой функции копирования, вставки или совместного использования документов в чатах. Эту последнюю функцию также можно использовать для вложений электронной почты, которые можно импортировать в разговоры WhatsApp с помощью функций совместного использования других приложений или путем сохранения их в памяти устройства.
Так что ты делаешь все еще стоя? Вы хотите узнать подробнее как переслать электронное письмо в WhatsApp ? Я так думаю, раз уж вы читаете этот урок. Так что закатайте рукава, возьмите смартфон и узнайте, как быстро и легко добраться до своей цели — это проще простого!
- Как переслать электронное письмо в WhatsApp на Android
- Текст
- Приложения
- Как переслать электронное письмо в WhatsApp на iPhone
- Текст
- Приложения
- Как переслать электронное письмо в WhatsApp для ПК
- Текст
- Приложения
Как переслать электронное письмо в WhatsApp для Android
Если хочешь… переслать электронное письмо в WhatsApp и использовать устройство Android Это тот раздел учебника, который вам больше всего подходит. Ниже, по сути, объясняется по темам, как копировать текст и вложения из сообщения электронной почты в WhatsApp с помощью Операционная система зеленого робота. Наслаждайтесь учебником!
Текст
Как уже упоминалось, есть два разных способа пересылки текста электронной почты в конференц-зал. чат WhatsApp: вы можете пойти двумя разными путями: просто скопировать и вставить или создание PDF файл чтобы поделиться позже в популярном приложении для обмена мгновенными сообщениями.
Если вы хотите воспользоваться классическим скопировать и вставить Если пользователь не уверен, верен ли адрес электронной почты, ему следует запустить приложение, которое они обычно используют для управления электронной почтой на своем устройстве (например, «Почтовый ящик»). Gmail ) и откройте сообщение, которое хотите переслать, в WhatsApp. Затем выполните расширенный кран в первом слове шага, которым вы хотите поделиться в чате, и используйте Индикаторы которые появляются на экране, чтобы выбрать интересующий вас фрагмент текста. Наконец, нажмите на Скопируйте в экранном меню.
Если вы хотите выделить все сообщение, сделайте расширенный кран в любом месте текста, затем щелкните значок, чтобы получить доступ к дополнительным параметрам меню копирования (например, ☰), и сначала выберите Выбрать все. и тогда это Скопируйте. Если на этом этапе у вас возникнут какие-либо трудности, попробуйте ознакомиться с моим руководством по копированию и вставке, потому что оно определенно вам поможет.
В заключение начнем WhatsApp Открой чат куда вы хотите переслать только что скопированный текст, сделайте расширенный кран В поле ввода сообщения (ниже) выберите Поймать из открывшегося меню и отправляет все, нажав на значок Avión расположен в правом нижнем углу.
Если вам нужно переслать очень длинное электронное письмо и / или в особенно сложном текстовом формате, было бы неплохо преобразовать его в PDF документ и отправьте как вложение в WhatsApp.
Для этого откройте сообщение электронной почты, которое хотите переслать, в WhatsApp и вызовите функцию печать в приложении, которое вы используете для своих писем: en Gmail Например, функцию печати можно активировать, нажав кнопку ⋮ рядом с именем отправителя и выбрав соответствующий пункт в открывшемся меню.
На следующем экране выберите экономить как PDF из списка доступных принтеров и подтвердите создание документа, сначала нажав кнопку PDF (вверху справа), а затем Carpeta в котором сохранить файл.
После этого начнем WhatsApp откройте чат, в который хотите отправить документ, нажмите на значок скрепка в поле ввода текста справа коснитесь значка Документ… Выберите… PDF который только что был сгенерирован, и отправьте его получателю, нажав значок Avión.
Приложения
Если вы хотите повторно отправить adjuntos из электронного письма в разговоре WhatsApp, все, что вам нужно сделать, это открыть их, нажать на кнопка поделиться в приложении, с помощью которого вы их открывали (например, Word для документов DOC / DOCX ) и выберите WhatsApp как целевое приложение. Вы также можете нажать кнопку, чтобы сохранить вложения в памяти устройства, а затем использовать классическую функцию WhatsApp для их отправки.
Чтобы продолжить, а затем запустить приложение, которое вы обычно используете для управления электронной почтой, откройте сообщение который содержит интересующее вас приложение, и выберите последнее, чтобы его можно было открыть в справочном запросе (например, «Приложение»). Word для документов DOC / DOCX ). После запуска приложения нажмите кнопку, чтобы обмен Экспортные преференции указаны в рабочем документе Комиссии по реализации Конвенции ООН по морскому праву (например, в документе Word вы должны сначала выбрать вариант Поделиться как вложение а затем укажите, следует ли создавать Документ (DOCX) или PDF ) и выберите WhatsApp в качестве целевого приложения для контента. Для завершения выберите получателя, которому вы хотите отправить вложение, нажмите значок Avión и дело сделано.
Если вы предпочитаете загружать вложения локально и отправлять их с помощью функции вложений WhatsApp, откройте электронная почта содержащий интересующие вас файлы, нажмите кнопку, чтобы скачать и дождитесь завершения операции. Как только это будет сделано, начнется WhatsApp Открой чат для делиться файлами вложения, щелкните значок скрепка (внизу справа), выберите вариант Документ (если вам нужно поделиться документами или другими типами файлов) или что Галерея (если вам нужно поделиться фотографиями или видео), выберите файлы, которые вы ранее загрузили на свое устройство, и отправьте их, нажав клавишу. Avión…Внизу справа.
Как переслать электронное письмо в WhatsApp для iPhone
Использовать… iPhone И вы хотите знать, как переслать сообщение электронной почты в WhatsApp? Если это так, не волнуйтесь, вы можете найти всю необходимую информацию прямо ниже.
Текст
Как уже было замечено для Android, текст сообщения электронной почты в WhatsApp также можно пересылать на iPhone двумя разными способами: путем копирования и вставки сообщения или путем создания его версии в формате PDF. Вот все подробности.
Чтобы скопировать текст электронного письма, запустите приложение, которое вы часто используете для управления электронной почтой на своем iPhone (например, Электронная почта ), Открой сообщение быть представленным в WhatsApp и выполнить расширенный кран в первом слове текста, которым вы хотите поделиться. Тогда используйте синие индикаторы которые появляются на экране, чтобы выбрать часть сообщения, которое вы хотите переслать в WhatsApp, и выберите Скопируйте меню, которое появляется на экране.
Если, с другой стороны, вы хотите скопировать все сообщение, сделайте расширенный кран в любом месте текста и сначала коснитесь голоса Выбрать все. и тогда это Скопируйте из экранного меню, чтобы скопировать его в буфер обмена.
А теперь откройся. WhatsApp… Выберите… чат куда вы хотите переслать электронное письмо, сделайте расширенный кран в поле составления сообщения (ниже) выберите пункт Поймать в открывшемся меню и отправит текст, нажав на значок Avión расположен в правом нижнем углу.
Если текст, который вы собираетесь представить в WhatsApp, очень длинный и / или имеет определенный формат, вы можете подумать о том, чтобы представить его в виде PDF файл. Для этого откройте электронная почта вы хотите отправить в WhatsApp, нажмите кнопку для обмен или что из перенаправить (В Электронная почта тот, который имеет форму стрелка влево расположен в нижней части экрана) и выберите печать.
На следующем экране выполните зум с двумя пальцами в предварительном просмотре документа, чтобы отобразить его как PDF файл, Затем нажмите кнопку обмен (квадрат со стрелкой внутри) выберите WhatsApp Из списка доступных приложений выберите получатель чтобы отправить документ, нажмите на тему после (внизу справа), затем в этом послать (вверху справа) и все.
Приложения
Если вам необходимо переслать вложения, которые вы получили по электронной почте в WhatsApp, запустите приложение, которое вы обычно используете для управления электронной почтой на своем iPhone (например, WhatsApp, WhatsApp, WhatsApp, WhatsApp, WhatsApp и т. Д.). Электронная почта ), Открой сообщение который содержит приложение о ваших интересах и наградах в Иконка из последних (если файл еще не был загружен в память телефона, вам придется дважды нажать: первое — для начала загрузки, второе — для открытия).
Вы увидите предварительный просмотр файла (если Ios вы можете справиться с этим, иначе вы увидите только значок с доступными вариантами открытия). На этом этапе нажмите на обмен (квадрат со стрелкой внутри, вверху справа) и выберите WhatsApp из списка доступных приложений.
В заключение укажите получатель чтобы отправить файл, нажмите на после размещены в правом нижнем углу, а затем в этом послать (вверху справа) и все.
Как переслать электронное письмо в WhatsApp для ПК
Вы пользуетесь WhatsApp в основном из Pc с помощью веб-службы WhatsApp или официального клиента WhatsApp для Windows или MacOS? В этом случае отправьте электронное письмо на платформу, управляемую Facebook будет еще проще: все подробности дела вы найдете ниже.
Текст
Чтобы переслать текст сообщения электронной почты в WhatsApp, все, что вам нужно сделать, это получить доступ к веб-сервису или клиенту, который вы обычно используете для управления электронной почтой на своем ПК (например, «WhatsApp»). Gmail, Outlook o Apple Mail ) и откройте сообщение вашего интереса. После этого выделите текст мышью или клавиатура (если вы не знаете, как это сделать, вы можете найти мой учебник о том, как выделить текст с помощью клавиатуры, полезным) и скопируйте его: для этого выполните щелкните правой кнопкой мыши в любом из выделенных слов и выберите элемент Скопируйте из контекстного меню или нажмите комбинацию Ctrl + C (Windows) или cmd + c (macOS) на клавиатуре компьютера.
На этом этапе начните WhatsApp Web или Клиент WhatsApp Для Windows или MacOS подключитесь к приложению, установленному на телефоне (при необходимости), и выберите разговор куда вы хотите переслать свою электронную почту. Затем перейдите в поле составления сообщения (ниже), щелкните правой кнопкой мыши и выберите элемент Поймать в открывшемся меню, чтобы вставить текст ранее скопированного письма. Или нажмите комбинацию Ctrl + V (Windows) или cmd + v (macOS) на клавиатуре компьютера и для завершения щелкните значок Avión расположен в правом нижнем углу, чтобы отправить текст получателю.
Если ваше электронное письмо особенно длинное и / или сложное, вы можете распечатать его как PDF-файл, используя функцию PDF, включенную в операционную систему вашего ПК (или получить через сторонние программы), и импортировать его в WhatsApp как вложение, нажав клавишу скрепка тогда в этом Документ… отображается на экране.
Приложения
Что же касается adjuntos Это еще проще: все, что вам нужно сделать, это собрать файлы, которые вы хотите переслать в WhatsApp, и загрузить их через веб-сервис или клиент, который вы часто используете для управления электронной почтой на своем ПК, а затем вам нужно открыть WhatsApp Web или Клиент WhatsApp для Windows или MacOS выберите чат вашего интереса и прикрепите ранее загруженный контент.
Для этого щелкните значок скрепка а затем на кнопку Документ или в этом Фото и видео (в зависимости от содержимого, которое вы хотите отправить) и выберите файлы для отправки. Легче чем это?
Как переслать изображение с подписью и другие полезные WhatsApp Forward — Интернет И Социальные Сети
WhatsApp — одно из самых популярных приложений чата на Android. Многие люди используют его ежедневно для пересылки сообщений своим друзьям и семье. Особенно в Индии доброе утро сообщения пересылки очень популярны,
В этом посте мы расскажем вам несколько полезных приемов пересылки, которые вы можете использовать в WhatsApp.
Пересылка — это самый простой способ поделиться полученными сообщениями или средствами массовой информации с другими людьми. В случае носителей, таких как фотографии, документы или видео, вам не нужно загружать их снова. Используя функцию пересылки, вы можете делиться мультимедийными данными с другими быстрее и с меньшим объемом данных.
Давайте начнем с полезных приемов WhatsApp.
Также Читать: Как расставить приоритеты в ленте новостей на FacebookКак поделиться фотографией с оригинальной подписью в WhatsApp
При использовании простой опции «Переслать» подписи не будут пересылаться вместе со средствами массовой информации. Но есть удобный обходной путь, который позволяет вам делиться фотографиями с оригинальной подписью с другими.
Вот что вам нужно сделать.
Шаг 1: Откройте чат WhatsApp на своем телефоне, на котором есть изображение, которое вы хотите переслать с оригинальной подписью. Нажмите на фотографию один раз и нажмите на трехточечное меню в правом верхнем углу.
Шаг 2: Нажмите «Поделиться» в меню. Затем в параметрах общего доступа выберите WhatsApp.
Также прочитайте: Как отправить фотографии в полном разрешении в WhatsAppШаг 3: Откроется экран отправки на WhatsApp. Нажмите на контакт, которому вы хотите отправить фотографию, и нажмите зеленый значок внизу.
Шаг 4: На следующем экране вы увидите, что заголовок был скопирован автоматически. Вы можете редактировать заголовок и фотографию, добавляя смайлики и текст. Как только вы будете удовлетворены фотографией и ее надписью, нажмите зеленый значок отправки.
Кроме того, вы также можете долго дотронуться до фотографии и нажать кнопку «Поделиться» на верхней панели, чтобы сразу открыть экран обмена.Вуаля! Вы успешно перенаправили изображение с оригинальной подписью.
Другие удивительные трюки, которые вы можете попробовать на WhatsApp
Как переслать сообщение нескольким людям или группам
Шаг 1: Откройте WhatsApp и выберите сообщение, которое вы хотите отправить нескольким людям. Чтобы выбрать сообщение, нажмите или удерживайте его. Затем нажмите значок «Вперед» на верхней панели.
Проверять, выписываться: 7 крутых приложений для повышения опыта WhatsApp в AndroidШаг 2: Один за другим коснитесь контактов, которым вы хотите переслать сообщение. Зеленая галочка появится на выбранных контактах. Чтобы отменить выбор контакта, коснитесь его еще раз.
Шаг 3: Выбрав все контакты, нажмите зеленую кнопку отправки внизу. Сообщение будет отправлено всем выбранным контактам автоматически.
Используя описанный выше метод, вам не нужно создавать группу для обмена сообщениями с несколькими людьми.
Также прочитайте: Как удалить файлы мультимедиа WhatsApp и предотвратить их автоматическую загрузку на AndroidКак переслать несколько сообщений на WhatsApp
Шаг 1: Откройте чат WhatsApp, откуда вы хотите пересылать несколько сообщений. Нажмите и удерживайте одно из сообщений, которые вы хотите переслать. После выбора коснитесь других сообщений, чтобы выбрать их.
Шаг 2: Выбрав все сообщения, нажмите значок пересылки в верхней панели и выберите контакт, с которым вы хотите поделиться сообщениями. Нажмите значок «Отправить».
Чаевые: Вы также можете переслать несколько сообщений нескольким контактам, выбрав контакты на экране Переадресация.Как пересылать сообщения WhatsApp с именем отправителя и отметкой времени
Если вы хотите отправить историю чата WhatsApp своему другу, а также имя отправителя и точное время, не снимая скриншоты, выполните следующие действия:
Шаг 1: Откройте чат WhatsApp, сообщениями которого вы хотите поделиться с другими. Нажмите и удерживайте любое полученное сообщение. Затем нажмите другие сообщения одно за другим, чтобы выбрать их.
После того, как вы выбрали все сообщения, нажмите значок копирования в верхней панели.
Шаг 2: Вернитесь назад и откройте ветку чата, в которую вы хотите отправлять сообщения с именем и отметкой времени. Длительно коснитесь поля Введите сообщение и выберите Вставить во всплывающем окне.
Также прочитайте: Как отправлять сообщения WhatsApp без добавления в качестве контактаВаши скопированные сообщения будут вставлены в окно сообщения вместе с именами и временем. Нажмите кнопку Отправить, чтобы поделиться им.
Как переслать разговор WhatsApp на другой телефон
Если вы хотите отправить все разговоры в WhatsApp на другой телефон, вам необходимо использовать Google Drive, Вам нужно сделать резервную копию всех чатов на Google Диске, а затем восстановить их на другом телефоне, используя ту же учетную запись Google.
Вот шаги, которые вы должны выполнить:
Шаг 1: Откройте WhatsApp на первом телефоне, с которого вы хотите переслать все разговоры в WhatsApp. Нажмите трехточечный значок в правом верхнем углу и выберите «Настройки».
Шаг 2: Нажмите на чаты, а затем на следующем экране резервное копирование чата.
Шаг 3: Нажмите на «Резервное копирование на Google Диске» и выберите параметр периода времени в соответствии с вашими предпочтениями. Затем нажмите на учетную запись и выберите учетную запись, в которую вы хотите сделать резервную копию ваших чатов. WhatsApp начнет создавать резервную копию автоматически.
Шаг 3: После создания резервной копии зарегистрируйте WhatsApp на втором телефоне, используя тот же номер телефона.
WhatsApp сообщит вам, что резервная копия существует и хотите ли вы ее восстановить. Нажмите Восстановить. Все ваши чаты со старого телефона будут перенесены на новый.
При использовании этого метода нужно помнить две вещи:
- WhatsApp на первом телефоне перестает работать, когда вы используете тот же номер на втором телефоне.
- Эта же учетная запись Google должна использоваться для создания резервной копии и ее восстановления.
Как пересылать сообщения WhatsApp по электронной почте
Шаг 1: Откройте чат WhatsApp, который вы хотите переслать по электронной почте. Нажмите на трехточечный значок в правом верхнем углу. Выберите Больше из меню.
Шаг 2: В разделе «Дополнительно» выберите вариант чата по электронной почте. Появится всплывающее окно с вопросом, хотите ли вы прикрепить медиа (фото, видео, GIF-файлы) или нет. Выберите вариант в соответствии с вашими предпочтениями.
Шаг 3: Выберите приложение электронной почты, чтобы отправить электронное письмо. На экране «Составить» введите идентификатор электронной почты, на который вы хотите отправить письмо, и нажмите кнопку «Отправить».
Вот и все. Вы получите электронное письмо с прикрепленным разговором WhatsApp в текстовом формате.
Замечания: Вы можете только просматривать и читать чаты из электронной почты, вы не можете восстановить или импортировать чаты WhatsApp.Продолжай двигаться вперед!
Итак, это были все советы и рекомендации, связанные с WhatsApp. Дайте нам знать, если мы что-то пропустили.
Кроме того, отправьте это на WhatsApp, чтобы ваши друзья и семья могли пользоваться преимуществами WhatsApp.
Смотрите дальше: 21 лучший трюк WhatsApp, который должен знать каждый пользовательКак отправить фото из WhatsApp на электронную почту?
WhatsApp — это распространенная служба обмена мгновенными сообщениями. Мы все можем согласиться с тем, что приложение сделало общение между друзьями, семьей и знакомыми проще, чем когда-либо. Следовательно, очень важно знать каждую функцию приложения. Итак, в этом руководстве мы рассмотрим функции совместного использования. Большинство пользователей уже знают, что могут делиться своими разговорами по электронной почте. То же самое можно сказать и о изображениях и других медиафайлах.
Итак, в этой статье мы собираемся изучить , как отправлять фотографии из WhatsApp на электронную почту без каких-либо проблем. Это будет полезно для людей, которые заботятся о том, чтобы иметь дополнительную резервную копию своих драгоценных воспоминаний, хранящихся в изображениях.
Часть 1: Как отправить фотографии из WhatsApp на Android по электронной почте?
Отправить фотографии из WhatsApp по электронной почте очень просто. Просто убедитесь, что вы вошли в свою учетную запись Gmail, и выполните следующие действия:
Шаг 1. Откройте чат , в котором поделились фотографиями вашей учетной записи WhatsApp. Найдите фотографии , которыми вы хотите поделиться, и выберите их. Чтобы выбрать фотографии, нажмите на фотографию и удерживайте ее.
Шаг 2. Теперь, после того как вы выбрали изображение, вы увидите три вертикальные точки в верхнем правом углу экрана. Щелкните по нему, и вы увидите опцию «Поделиться».
Шаг 3. Выберите опцию «Поделиться», и различное приложение, с помощью которого вы можете делиться изображениями, откроет .Среди вариантов выберите «Gmail» и дождитесь открытия приложения.
Шаг 4. Будет создано новое письмо, в котором вам нужно будет ввести адрес электронной почты получателя. Укажите целевой адрес, который также может быть вашим собственным адресом, и нажмите значок «Отправить», который выглядит как стрелка.
Это позволит вам обмениваться изображениями с людьми, у которых нет учетной записи WhatsApp, а также сохранять резервную копию.
Часть 2. Как отправить фотографии из WhatsApp на iPhone по электронной почте?
Обычно пользователи отправляют весь чат с прикрепленными медиафайлами, если у них нет другого способа отправить изображение человеку.Но вы можете отправлять изображения напрямую, не прикрепляя сообщения или аудиофайлы к почте. Это , как отправлять фотографии из WhatsApp на электронную почту на iPhone.
Шаг 1. Запустите приложение WhatsApp и откройте чат WhatsApp, в котором доступна фотография. Щелкните фотографию, и там вы увидите значок «Поделиться».
Шаг 2. Когда вы щелкнете значок «Поделиться», на экране появятся несколько вариантов. Выберите опцию Почта, и будет создано новое письмо, и вы можете просто добавить адрес электронной почты, на который вы хотите отправить изображения.
Это быстрый способ отправки изображений по электронной почте. Но если у вас несколько файлов, мы рекомендуем вам переключиться на надежный инструмент, такой как iTransor, для массового обмена.
Часть 3. Массовый экспорт фотографий из WhatsApp и отправка на электронную почту
Чтобы узнать , как отправить несколько фотографий из WhatsApp на электронную почту, вы должны попробовать использовать iTransor для WhatsApp. Это инструмент для резервного копирования, восстановления, переноса и экспорта WhatsApp, который также предоставляет пользователям альтернативу iCloud и Google Drive.
С помощью iTransor для WhatsApp вы можете создавать резервные копии всех чатов WhatsApp с соответствующими данными и экспортировать их на компьютер. Прикладное программное обеспечение позволяет пользователям создавать выборочную резервную копию и восстанавливать данные WhatsApp (включая WhatsApp Messenger и WhatsApp Business). Таким образом, независимо от того, где хранятся изображения WhatsApp, вы сможете массово экспортировать их всего одним щелчком мыши. Позже вы можете выбрать и отправить фотографии, которые хотите отправить вместе по электронной почте.
Ключевые особенности программного обеспечения включают:
- Резервное копирование, восстановление, передача и экспорт чатов WhatsApp с медиафайлами и всеми другими данными WhatsApp для устройств Android и iOS.
- Выборочно экспортировать только вложения WhatsApp, такие как фотографии и видео, или сразу вместе с сообщениями WhatsApp.
- Восстановите резервную копию WhatsApp с Android на iPhone или с iPhone на Android без ограничений операционной системы.
- Перенос WhatsApp Messenger и WhatsApp Business с Android на iPhone, с iPhone на Android, с iPhone на iPhone и с Android на Android.
- Просматривайте данные и объединяйте WhatsApp, контакты, WeChat и резервные копии сообщений без какого-либо риска.
Программное обеспечение можно бесплатно загрузить как на Windows, так и на Mac. Итак, загрузите и установите программное обеспечение, завершите настройку, и программное обеспечение будет готово к использованию. Следуйте приведенному ниже руководству, чтобы массово отправлять фотографии из WhatsApp по электронной почте.
Шаг 1. Запустите iTransor для WhatsApp
.Запускаем программу и подключаем к ней свой телефон. В домашнем интерфейсе выберите «Резервное копирование WhatsApp на устройствах» и нажмите «Резервное копирование».
Шаг 2. Выберите тип данных экспорта и отсканируйте
После завершения резервного копирования перейдите на вкладку «Экспорт / восстановление резервной копии WhatsApp». В списке резервных копий выберите только что созданную резервную копию и нажмите «Экспорт на компьютер» снизу.
Шаг 3. Предварительный просмотр и массовый экспорт фотографий WhatsApp
После завершения сканирования вы увидите результаты на экране. Вы можете дополнительно отфильтровать результаты, чтобы именно те фотографии, которые вы хотите экспортировать.Выберите изображения и другие файлы, которые вы хотите экспортировать на компьютер, и нажмите кнопку «Экспорт» .
Шаг 4. Выберите и отправьте фотографии, экспортированные из WhatsApp, на адрес электронной почты
Вы получите папку, и вы можете увидеть мультимедийные файлы, вложенные в другую папку этой. Откройте его, выберите фотографии, которые хотите отправить, скопируйте и вставьте в другую папку. Затем вы можете отправлять массовые фотографии на адрес электронной почты, который вы планируете.
Как отправлять фотографии из WhatsApp на электронную почту: полное руководство
Пользователи WhatsApp предпочитают отправлять фотографии по электронной почте по разным причинам.Пользователи Android или iOS могут быть обеспокоены тем, что Google Диск или iCloud невольно удалит предыдущие важные разговоры, изображения и видео, что может вызывать сожаление.
При переносе резервной копии с Android на iOS или наоборот пользователи WhatsApp могут быть заинтересованы в отправке фотографий по электронной почте. Наконец, необходимость поделиться экспортированной резервной копией с другими людьми может побудить пользователей отправить ее по электронной почте.
С учетом сказанного, вы можете реализовать различные процедуры экспорта фотографий; следовательно, у вас должен быть рабочий адрес электронной почты.Прочтите, чтобы узнать, как отправлять изображения из WhatsApp по электронной почте. Это будет полезно, если вы будете осторожны с резервными копиями своих фотографий.
Часть 1. Отправка фотографий из WhatsApp на электронную почту (iOS)
Как правило, пользователи WhatsApp при отправке по электронной почте, если не знают, как отправлять только фотографии, отправляют всю свою беседу, прикрепленную к разным носителям. Вы можете отправить несколько фотографий WhatsApp без истории чата или других носителей на вашу электронную почту с вашего iPhone.Следующие шаги помогут вам отправить фотографии из WhatsApp на iPhone по электронной почте.
Шаг 1: Откройте приложение WhatsApp на своем iPhone. Перейдите в ветку чата с фотографиями, которыми вы хотите поделиться. Нажмите на фотографии, чтобы просмотреть значок «Поделиться» из всплывающего списка.
Шаг 2: Выберите опцию совместного использования во всплывающем окне. Появится список параметров, в которых вы можете поделиться выбранной фотографией.Выберите вариант почты, и приложение создаст новое письмо. Просто введите адрес электронной почты, на который вы собираетесь отправить фотографии.
Шаг 3: Фотографии будут немедленно отправлены на почту. Убедитесь, что у вас есть стабильное интернет-соединение, чтобы фотографии мгновенно отправлялись по указанному адресу.
Часть 2. Отправка фотографий из WhatsApp на электронную почту (Android)
Приложение Android WhatsApp упростило процедуру обмена мультимедиа для своих пользователей.В приложении есть надежная встроенная функция обмена. Вам необходимо убедиться, что вы вошли в свой адрес электронной почты на устройстве Android. Следующие шаги помогут вам отправить фотографии из WhatsApp на Android на электронную почту.
Шаг 1: Запустите приложение WhatsApp на своем устройстве Android. Откройте беседу, в которой поделились фотографиями. Найдите и выберите фотографии, которые хотите отправить по электронной почте. Выберите фотографии, нажав и удерживая в течение нескольких секунд, пока они не будут выделены.
Шаг 2: После успешного выбора изображений щелкните линию из трех точек, расположенную в правом верхнем углу окна WhatsApp. Появится список параметров, включая «Поделиться». Нажмите «Поделиться».
Шаг 3: Список приложений, в котором вы можете поделиться выбранными фотографиями, появится после нажатия на опцию обмена. Откройте вариант электронной почты из списка и дождитесь его открытия.
Шаг 4: Появится новое окно для создания нового сообщения электронной почты.Введите адрес электронной почты получателя в соответствующее поле. После того, как вы отправите целевой адрес электронной почты, нажмите кнопку «Отправить». Действие позволит вам отправлять фотографии другим людям или даже по электронной почте, чтобы сохранить их в качестве резервной копии.
Часть 3. Отправка фотографий из WhatsApp в Gmail
для iOS
Если вы собираетесь отправить фотографии WhatsApp специально на почту Google, процедура идентична описанной выше. Вам нужно только иметь адрес Gmail получателя, и это также может быть ваша учетная запись.Выполните следующие действия, чтобы успешно выполнить процесс переноса.
Запустите приложение WhatsApp и откройте чат, содержащий изображения, которые вы хотите отправить.
Нажмите на изображения, и появится окно со списком опций, включая «Сохранить», «Переслать», «Поделиться» и «Установить как мою фотографию профиля». Нажмите на опцию обмена.
Под панелью общего доступа появится список приложений, включая электронную почту. Щелкните, чтобы просмотреть всплывающее окно для создания электронного письма.Добавьте рабочий адрес Google Mail, на который вы хотите поделиться выбранными изображениями. Изображения будут переданы немедленно, если подключение к Интернету стабильно.
Для android
Вы можете отправить свои фотографии из WhatsApp прямо в Gmail с помощью инструмента публикации приложения. Точно так же вы можете выбрать изображения из папки WhatsApp в локальном хранилище Android и поделиться ими с Gmail. Выполните следующие действия, чтобы отправить фотографии из WhatsApp в Gmail.
Запустите приложение WhatsApp на своем телефоне Android.
Откройте чат с фотографиями, которые хотите отправить.
Нажмите и удерживайте фотографии, которые хотите выбрать. После выделения нажмите на три точки, появившиеся в правом верхнем углу экрана.
Выберите опцию совместного использования из предоставленного списка.
Выберите значок Gmail из списка приложений, который отображается под панелью общего доступа. Когда приложение откроет окно создания сообщения, введите рабочий адрес Gmail и нажмите «Отправить».
Кроме того, вы можете перейти в папку изображений WhatsApp, чтобы выбрать фотографии, которые вы отправили или получили в чате WhatsApp. Нажмите и удерживайте фотографии, выберите значок «Поделиться» и выберите Gmail. При запуске приложения Gmail введите адрес получателя правильно.
Часть 4: Как отправить фотографии с почты в WhatsApp
WhatsApp обладает невероятными функциями, которые помогают пользователям общаться, делиться и защищать свой контент от потери. Легче пересылать чаты, контакты со СМИ, местоположение и документы на другие платформы, например по почте.Однако прямых критериев отправки фотографий с почты в WhatsApp нет. Вам необходимо загрузить фотографии в локальное хранилище, а затем отправить их контактам или группе в WhatsApp вручную.
Совет от профи: как перенести / сделать резервную копию WhatsApp с разных устройств
WhatsApp предоставляет встроенную функцию для переноса WhatsApp на другое устройство. Пользователи Android WhatsApp используют облачный сервис Google Drive в качестве хранилища по умолчанию для резервного копирования и восстановления данных, когда это необходимо на новом устройстве.С другой стороны, iPhone использует iCloud или iTunes в качестве облачного хранилища по умолчанию для резервных копий WhatsApp.
Для android:
Если вы хотите перенести Android WhatsApp на новое устройство, следующие шаги позволят успешно выполнить задачу.
- Откройте мессенджер WhatsApp на своем устройстве Android.
- Нажмите на значок меню, чтобы получить доступ к панели настроек.
- Нажмите на параметры «Чаты», перечисленные на панели настроек.
- Нажмите на опцию резервного копирования чата
- Выберите учетную запись, в которой будет храниться резервная копия.Создайте диск Google, если у вас его нет.
- Если вы хотите включать видеофайлы в свои чаты, установите флажок «включать видео».
- Нажмите на опцию «Резервное копирование», чтобы разрешить передачу чатов и мультимедиа в вашу учетную запись Google Диска.
Теперь у вас есть резервная копия чатов WhatsApp, включая медиафайлы на вашем Google Диске. Чтобы восстановить данные на новый телефон, выполните следующие действия.
- Установите WhatsApp на новое устройство и запустите его
- При появлении запроса подтвердите свой номер телефона.Убедитесь, что вы используете тот же номер на своем старом телефоне, чтобы разрешить восстановление разговоров.
- Как только вы подтвердите номер с помощью кода, отправленного на ваш телефон, приложение спросит, хотите ли вы восстановить резервную копию. Нажмите «Продолжить», чтобы получить резервную копию с Google Диска.
- Убедитесь, что новый телефон привязан к учетной записи Google на старом устройстве, чтобы автоматически получить доступ к резервной копии WhatsApp.
- Нажмите на учетную запись и нажмите на кнопку «Восстановить».
- По завершении процесса нажмите «Продолжить», чтобы продолжить. Вы бы перенесли свой WhatsApp на новый телефон Android.
Для iOS:
Следующие шаги помогут перенести WhatsApp на другой iPhone. Перед этим убедитесь, что iPhone подписан с помощью iCloud и у WhatsApp есть к нему доступ.
- Откройте приложение «Настройки» на iPhone.
- Коснитесь своего имени, чтобы получить доступ к iCloud.Если вы еще не вошли в систему, введите свои учетные данные для входа
- Нажмите на iCloud Drive и включите его
- Прокрутите вниз, чтобы проверить, включен ли WhatsApp.
Следующие шаги будут выполнять резервное копирование WhatsApp в учетную запись iCloud:
- Откройте WhatsApp и нажмите на параметр «Настройки».
- Нажмите «Чаты», затем перейдите в «Резервное копирование чата».
- Нажмите на «включить видео», если вы хотите сделать их резервную копию.
- Нажмите на опцию «Создать резервную копию сейчас».
Данные WhatsApp будут перенесены в вашу учетную запись iCloud.Пришло время перенести резервную копию на другой iPhone. Вот шаги, которым нужно следовать.
- Зарегистрируйтесь с помощью учетной записи iCloud и WhatsApp на новом iPhone
- Откройте WhatsApp и подтвердите свой номер. Помните, что номер, использованный в предыдущем WhatsApp, — это то, что требуется на новом телефоне.
- Нажмите на опцию «Восстановить историю чата» и нажмите «Далее», чтобы продолжить. Контент WhatsApp будет перенесен.
Более простой способ: MobileTrans — перевод в WhatsApp
Насколько вы можете использовать встроенную функцию WhatsApp для передачи и резервного копирования сообщений и медиафайлов, сторонние приложения могут помочь упростить этот процесс.В этом случае приложение может стать отличным инструментом для уменьшения хлопот, связанных со сложными процедурами при переносе или резервном копировании вашего WhatsApp на разные устройства.
Wondershare MobileTrans совместим с устройствами iOS и Android. Это означает, что вы можете поделиться своим WhatsApp с Android на iOS или наоборот.
Давайте проверим шаги:
Запустите приложение MobileTrans на своем компьютере и щелкните модуль «WhatsApp Transfer» в главном окне.Выберите вариант «Резервное копирование сообщения WhatsApp» на вкладке WhatsApp.
- Подключите Android / iPhone к компьютеру и нажмите «Резервное копирование сообщения WhatsApp», чтобы загрузить сообщения и вложения перед резервным копированием.
- Нажмите кнопку «Пуск» и оставьте ее там для устройств iPhone. Для Android вам необходимо сделать резервную копию данных WhatsApp в локальном хранилище со своего телефона и снова войти в систему, чтобы восстановить данные из внутреннего хранилища.
- Держите телефон подключенным на протяжении всего процесса передачи. Программное обеспечение уведомит вас об успешной передаче данных WhatsApp.
Заключение
Функция обмена в приложении для обмена сообщениями WhatsApp важна для отправки сообщений или мультимедиа, например фотографий, на другие платформы, такие как электронная почта. Процесс кажется простым и понятным. При отправке фотографий по электронной почте описанная выше процедура поможет вам без проблем пройти весь процесс.Очень важно отправлять свои фотографии из WhatsApp по электронной почте, чтобы не потерять их в непредвиденных ситуациях, которые могут привести к потере.
whatsapp-tips / send-whatsapp-photos-email.htmlКак отправить фотографии из WhatsApp на электронную почту ▷ ➡️ Creative Stop ▷ ➡️
Ваш друг попросил вас отправить ему по электронной почте несколько фотографий, которые вы получили в WhatsApp Но вы, незнакомые с мобильными телефонами и электронной почтой, не знаете, как сделай это.Что ж, не волнуйтесь, я могу помочь вам с этим своим практическим руководством.
Если вы дадите мне несколько минут своего драгоценного свободного времени, я могу объяснить, просто, но подробно, , как отправлять фотографии из WhatsApp на электронную почту , действуя как со смартфона (то есть из приложения известной службы обмена мгновенными сообщениями, доступно для Android и iOS) как с компьютера (то есть с помощью клиента WhatsApp для Windows и macOS или Web WhatsApp). В любом случае вам не о чем беспокоиться, так как вам не придется делать ничего слишком сложного.
А хорошо? Могу я спросить, что ты там еще стоишь? Устройтесь поудобнее и сразу начните претворять в жизнь мои инструкции. Я уверен, что к концу чтения вы будете счастливы и удовлетворены тем, что узнали, и что вы также будете готовы сказать, что при ближайшем рассмотрении это был настоящий успех. Что скажешь, держим пари?
- Отправляйте фотографии WhatsApp на электронную почту с Android
- Отправляйте фотографии WhatsApp на электронную почту с iPhone
- Отправляйте фотографии из WhatsApp на электронную почту со своего компьютера
- В случае сомнений или проблем
Отправляйте фотографии из WhatsApp на электронную почту с Android
Вы используете смартфон Android и хотите узнать , как отправлять фотографии из WhatsApp на электронную почту ? Я вам сейчас объясню.Для начала возьмите свой мобильный телефон, разблокируйте его, войдите в ящик (экран, на котором сгруппированы все значки приложений) и откройте приложение WhatsApp, щелкнув значок (тот, у которого есть , зеленый мультфильм и белый ловушка ).
Когда появится главный экран приложения, выберите Chat в верхней части экрана, коснитесь интересующей беседы и укажите в ней фотографию , которую вы хотите отправить по электронной почте.
Если вы не можете найти изображение, которое ищете, вы можете ограничить отображение элементов беседы мультимедийными файлами, нажав кнопку имя пользователя или ссылку на группу (размещенную вверху), а затем на входе Медиа на показан новый экран.
Затем нажмите на эталонное изображение, нажмите на кнопку с тремя вертикальными точками , расположенными в правом верхнем углу, и в появившемся меню выберите опцию разделяет .В открывшемся дополнительном меню выберите значок приложения электронной почты , который вы используете на своем устройстве (например, gmail ), чтобы начать составление нового электронного письма с вложением и фотографией WhatsApp .
Итак, на снимке экрана приложения для управления электронной почтой заполните поле A адресом электронной почты получателя и напишите la body сообщения в отведенном для этого месте. Поле Тема вместо этого, по умолчанию оно автоматически заполняется текстом «Картинки [вы назвали свой WhatsApp]» .В заключение отправьте электронное письмо, нажав кнопку кнопку отправки , и готово. Дополнительные сведения см. В моем руководстве о том, как отправить электронное письмо с мобильного телефона.
Если вам нужно отправить несколько фотографий одновременно, к сожалению, это невозможно сделать напрямую из WhatsApp, но вы можете сделать это из галереи мобильного телефона, если Показать медиа в галерее (настройка по умолчанию для сохранения изображения, полученные в галерее Android) активен. Вы можете найти этот параметр, нажав кнопку с тремя вертикальными точками , расположенную в верхней правой части главного экрана WhatsApp, выбрав Настройки в открывшемся меню, а затем Чат на следующем экране
В этом случае вам просто нужно получить доступ к рулону фотографий Android, нажав на значок , который вы найдете в ящике, и открыть альбом под названием WhatsApp .С другой стороны, если опция просмотра мультимедиа в галерее вашего смартфона отключена, фотографии, которые вы получаете в разговорах, будут сохранены на вашем устройстве, но для доступа к ним вне WhatsApp вам потребуется файл . менеджер (например, Google). Через файловый менеджер вы должны получить изображений WhatsApp / Media / WhatsApp , находящихся в основной памяти устройства.
В обоих случаях нажмите и удерживайте первую фотографию, которую нужно отправить, и выберите все остальные фотографии, нажав на превью, затем нажмите на кнопку общего доступа (обычно та, что с tres puntos ) и нажмите на значок приложения электронной почты в открывшемся меню.На этом этапе мы начнем составление нового электронного письма с фотографиями, выбранными в качестве вложений, которые вы можете заполнить и отправить, как я объяснил несколькими строками выше. Легко, правда?
Отправить фотографии WhatsApp на электронную почту с iPhone
Вы используете iPhone и хотите узнать, как в этом случае отправлять фотографии из WhatsApp по электронной почте? Нет проблем, я вам сейчас объясню. Сначала возьмите свой «мелафон», разблокируйте его, войдите в начальный экран и запустите приложение WhatsApp, щелкнув его значок (тот, у которого есть , зеленый рисунок и белый уловитель ).
Теперь, когда вы видите главный экран популярного приложения для обмена сообщениями, выберите элемент Chat в нижней части экрана, коснитесь интересующей беседы и укажите в ней фотографию , которую вы хотите отправить по электронной почте.
Если вы не можете найти изображение, как я только что указал, помогите себе в поиске, щелкнув ссылку на контакт или имя группы вверху, в Media, ссылках и документах , а затем на карточке Media .Таким образом, вы будете видеть только мультимедийный контент, которым обмениваются в чате, исключая текстовые сообщения и весь другой контент.
После того, как вы нашли фотографию, нажмите на нее, выберите кнопку общего доступа (тот, у кого прямоугольник со стрелкой ), расположенную в нижнем левом углу, и выберите в появившемся меню элемент общий доступ . Затем нажмите … приложения, которое вы используете для управления электронной почтой вашего iPhone (например, Адрес электронной почты ).Если вы действуете из Media приложения, вы также можете выбрать несколько фотографий одновременно, нажав кнопку Select , расположенную в правом верхнем углу, и щелкнув каждое изображение, которое вас интересует.
После отображения экрана управления электронной почтой приложения выбранные фотографии будут добавлены в виде вложения к сообщению, которое вы собираетесь отправить. Затем заполните поле A с адресом электронной почты получателя и поле Тема с коротким заголовком, описывающим содержание сообщения.В заключение напишите сообщение электронной почты body в специально отведенном месте и продолжите Отправка , нажав голос или соответствующую кнопку. Для получения дополнительной информации о том, что делать, ознакомьтесь с моим руководством о том, как отправить электронное письмо с вашего мобильного телефона.
Если вы оставите параметр, который позволяет автоматически сохранять изображения, которые вы получаете в WhatsApp, в галерее iOS (тот, который вы найдете в настройках ; Чат; Сохранить в фотопленке приложения), вы можете отправлять полученные фотографии во время разговоров действует также из фотопленки iPhone.В этом случае сначала нажмите значок приложения Картинки (тот, у которого el Белый фон и разноцветный цветок ), найденный на главном экране.
Затем откройте альбом под названием WhatsApp нажмите на интересующую вас фотографию или выберите несколько изображений одновременно, нажав на элемент Выберите в правом верхнем углу и в различных миниатюрах нажмите на расположенную кнопку «Поделиться» в левом нижнем углу и выберите в открывшемся меню значок приложения для управления электронной почтой для iOS.Затем составьте и отправьте сообщение электронной почты, действуя так же, как я указал несколькими строками выше.
Отправляйте фотографии WhatsApp на электронную почту со своего компьютера
Теперь мы обратимся к наклону Pc и узнаем, как отправлять фотографии WhatsApp по электронной почте с помощью служебного клиента на Windows e MacOS o WhatsApp Web соответствующую веб-версию, которая запускается из любого браузера и операционной системы.
Прежде всего, запустите приложение WhatsApp на своем компьютере, вызвав его из меню «Пуск» (в Windows) или Launchpad (в макросах).Если вы предпочитаете использовать WhatsApp Web, подключитесь к нему с помощью браузера, который вы обычно используете для просмотра веб-страниц (например, WhatsApp Web, WhatsApp Web). Хром ).
На этом этапе, если вы еще этого не сделали, запустите сканирование QR-кода , чтобы подключиться к своей учетной записи. Если вы не знаете, как это сделать, откройте WhatsApp на своем смартфоне, перейдите к настройкам ; WhatsApp Web / Desktop; Отсканируйте QR-код и скомпонуйте код камерой вашего телефона, которую вы видите в окне WhatsApp на своем ПК (вы найдете более подробную информацию об этом в моем руководстве по использованию WhatsApp с вашего ПК).
Теперь найдите в списке слева диалог Какое приложение вас интересует? Нажмите на нее и найдите фото внутри того же, которое вы хотите отправить по электронной почте. Если вы не можете найти изображение, вы можете отфильтровать содержимое беседы, сделав видимыми только фотографии: для этого нажмите кнопку контакт или имя группы в правом верхнем углу экрана беседы, в Media, ссылки и документы , а затем на плате Media .
Затем нажмите на интересующую вас фотографию и загрузите ее на свой компьютер, нажав на значок со стрелкой вниз , которая находится в правом верхнем углу. Если вы используете Media из WhatsApp, вы также можете выбрать несколько фотографий одновременно, щелкнув галочку в верхнем левом углу каждой.
Далее, если вы используете клиент WhatsApp для Windows или macOS, вы также должны указать папку вывода. Однако при использовании WhatsApp Web изображение будет сохранено в папке по умолчанию для загрузок браузера (которая должна соответствовать Download , если вы не изменили конфигурацию используемого браузера по умолчанию).
Теперь откройте клиент управления электронной почтой (например, Outlook в Windows или адрес электронной почты в macOS) или адрес электронной почты (например, gmail ), который вы обычно используете на своем ПК, и начните составлять новое сообщение , нажав соответствующую кнопку. Затем нажмите кнопку со скрепкой и добавьте, как прикрепил изображений, ранее загруженных из WhatsApp.
Заполните поля A e Subject , указав, соответственно, адрес электронной почты получателя и заголовок, который вы хотите использовать для краткого описания содержимого электронного письма, а затем напишите тело сообщения в отведенном месте и продолжите с Отправка , нажав соответствующую кнопку.Для получения дополнительных сведений об отправке электронных писем с вашего компьютера прочтите мое руководство по отправке электронных писем.
В случае сомнений или проблем
Вы следовали моим инструкциям по отправке фотографий WhatsApp по электронной почте, но при использовании популярной службы обмена сообщениями сталкивались ли вы с некоторыми проблемами, которые до сих пор не можете исправить? В данных обстоятельствах лучшее предложение, которое я могу предложить вам, чтобы попытаться решить эту проблему, — это, без сомнения, взглянуть на FAQ WhatsApp, просмотреть веб-страницу WhatsApp и посмотреть, сможете ли вы найти решение своих проблем среди на различные вопросы уже даны ответы.
Если вы не можете решить проблему таким образом, вы можете попытаться разрешить ситуацию, связавшись с ним напрямую. помощь из известного приложения для обмена сообщениями. Для этого отправьте сообщение электронной почты на специальные адреса электронной почты на странице контактов WhatsApp, доступной на веб-сайте службы, после выбора своего устройства.
Подробнее о том, что делать, см. В моем конкретном руководстве о том, как связаться с WhatsApp.
Как обмениваться фотографиями, видео и т. Д. С помощью WhatsApp для Android
Источник: Хариш Джонналагадда / Android Central
С помощью WhatsApp вы можете делиться фотографиями, видео и многим другим со своими контактами.Теперь у вас есть возможность отправлять документы, контактную информацию, которой вы можете поделиться с другими контактами, аудиосообщения, которые вы можете записывать напрямую с помощью службы, и даже делиться своим местоположением непосредственно внутри службы.
Что выделяет WhatsApp, так это то, что он доступен на всех платформах и работает на любом телефоне, включая лучшие телефоны Android стоимостью менее 100 долларов. Именно эта повсеместность позволила WhatsApp набрать обороты за последние пять лет, поэтому давайте посмотрим, как вы можете делиться мультимедиа с помощью WhatsApp для Android.
Как поделиться фотографиями в WhatsApp для Android
Есть два способа отправлять фото сообщения с помощью WhatsApp. Вы можете записывать с помощью встроенной утилиты камеры или использовать галерею, чтобы выбрать существующую фотографию, которой вы можете поделиться со своими контактами. Вот как делиться фотографиями в WhatsApp:
VPN-предложения: пожизненная лицензия за 16 долларов, ежемесячные планы за 1 доллар и более
Как сделать и отправить фото в WhatsApp для Android
- Нажмите кнопку камеры справа от поля сообщения.
- Нажмите кнопку , чтобы сделать снимок. Вместо этого нажмите и удерживайте, чтобы снять видео.
- Добавьте заголовок или используйте инструменты кадрирования и поворота, чтобы персонализировать его.
Нажмите кнопку «Отправить» , чтобы отправить фотографию.
Источник: Android Central
Как отправить фото из галереи в WhatsApp для Android
- Нажмите кнопку подключения . Это значок скрепки рядом с полем сообщения.
- Tap Галерея .
Нажмите на категорию , содержащую фотографию, которую вы хотите отправить.
Источник: Android Central- Выберите фотографию , которую вы хотите отправить.
- Добавьте заголовок , если хотите.
Метчик Отправить .
Источник: Android Central
Как поделиться видео в WhatsApp для Android
Отправить видео через WhatsApp так же просто, как поделиться фотографиями.Вы можете снимать видео напрямую или взять уже существующее видео из своей галереи.
Как записывать и отправлять видео в WhatsApp для Android
- Нажмите кнопку камеры справа от поля сообщения.
- Нажмите и удерживайте кнопку спуска затвора , чтобы снять видео.
- Добавьте заголовок или используйте инструменты редактирования, чтобы обрезать видео. Вы также можете превратить его в GIF в самом редакторе и добавить текст или смайлики к видео.
Нажмите кнопку «Отправить» , чтобы отправить видео.
Источник: Android Central
Как отправить видео из галереи в WhatsApp для Android
- Нажмите кнопку подключения . Это значок скрепки рядом с полем сообщения.
- Tap Галерея .
Коснитесь категории , содержащей видео, которое вы хотите отправить.
Источник: Android Central- Выберите видео , которое вы хотите отправить.
- Добавьте заголовок , если хотите.
Метчик Отправить .
Источник: Android Central
Как поделиться аудио в WhatsApp для Android
WhatsApp позволяет вам делиться звуковыми дорожками с вашего устройства или записывать все, что вы хотите отправить одному из ваших контактов.
Как отправить звук с треков на телефоне в WhatsApp для Android
- Нажмите кнопку подключения .
- Tap Audio .
- Выберите звуковую дорожку , которую хотите отправить.
Метчик Отправить .
Источник: Android Central
Как записывать звуковые сообщения и обмениваться ими в WhatsApp для Android
- Нажмите и удерживайте кнопку микрофона . Вы увидите его рядом с текстовым полем.
- Запись будет автоматически отправлена в тот момент, когда вы уберете палец с кнопки.
Вы также можете сдвинуть влево, чтобы удалить текущую запись, и сдвиньте вверх, чтобы заблокировать запись, чтобы вам не приходилось нажимать кнопку.
Источник: Android Central
Как поделиться документами в WhatsApp для Android
- Нажмите кнопку подключения . Это значок скрепки рядом с полем сообщения.
- Tap Документ .
- Выберите документ , который вы хотите отправить.Здесь вы увидите документы Word, а также PDF-файлы.
Нажмите Отправить , чтобы отправить документ.
Источник: Android Central
WhatsApp позволяет делиться контактной информацией с друзьями и семьей. Это так же легко, как и делиться другими формами мультимедиа, поэтому приступим:
- Нажмите кнопку подключения . Это значок скрепки рядом с полем сообщения.
- Метчик Контакт .
- Выберите контакт , который вы хотите отправить.
Нажмите Отправьте , чтобы отправить контактную информацию.
Источник: Android Central
Как поделиться местоположением в WhatsApp для Android
Вы устраиваете вечеринку и хотите поделиться информацией о своем местоположении с друзьями? С WhatsApp не может быть проще.
- Нажмите кнопку подключения . Это значок скрепки рядом с полем сообщения.
- Метчик Расположение .
Нажмите Продолжить , чтобы предоставить WhatsApp доступ к вашему местоположению. Если вы используете телефон с Android 11, вы можете использовать параметр Только на этот раз , чтобы предоставить службе одноразовый доступ.
Источник: Android Central- Выберите Отправьте свое текущее местоположение , чтобы легко поделиться своим местоположением с друзьями.
- Вы также можете делиться своим местоположением в режиме реального времени с друзьями и семьей.Выберите Поделиться в реальном времени , чтобы транслировать информацию о вашем местоположении.
Прочтите сведения в текстовом поле и выберите Продолжить .
Источник: Android Central- Вы можете установить продолжительность для трансляции вашего местоположения в прямом эфире. Возможные варианты: 15 минут, один час и восемь часов.
Нажмите Отправьте , чтобы начать делиться информацией о вашем местоположении в режиме реального времени.
Источник: Android Central
Вот и все.Теперь вы знаете, как легко обмениваться фотографиями, видео, документами, аудиофайлами и сообщениями, а также контактной информацией с друзьями и семьей. WhatsApp регулярно получает новые функции, и этот сервис тестирует платежный сервис в Индии, который в ближайшие годы может выйти на другие рынки. Надежный набор функций — это то, что отличает WhatsApp, и вы можете отправлять мультимедиа своим контактам, зная, что сами данные защищены сквозным шифрованием.
Как отправлять фотографии, видео и другие медиафайлы в WhatsApp для iPhone
Источник: Люк Филипович / iMore
Одно из самых больших преимуществ использования WhatsApp — это бесплатный обмен изображениями и видео по Wi-Fi.И есть несколько способов отправлять фотографии или видеоролики с помощью WhatsApp в течение дня, путешествуете ли вы по миру или просто делитесь очаровательной фотографией своей кошки с другом из Японии.
Как обмениваться фотографиями и видео с WhatsApp для iPhone
WhatsApp предлагает множество опций для отправки фото и видео прямо из приложения. Не выходя из приложения, вы можете сделать несколько снимков, быстро отредактировать их и отправить другу.
Как сделать фото и поделиться ими с WhatsApp для iPhone
- Запустите WhatsApp с главного экрана.
- Коснитесь вкладки Чаты в нижнем меню.
Коснитесь нужного разговора .
Источник: iMoreНажмите кнопку Camera справа от текстового поля. Это запускает функцию встроенной камеры.
- Нажмите кнопку спуска затвора , когда будете готовы сделать снимок.
Коснитесь поля заголовка , если вы хотите добавить заголовок. Это необязательно.
Источник: iMoreНажмите на кнопку редактирования , чтобы кадрировать, добавлять наклейки, текст или набросок на фотографии. Это необязательно.
Нажмите Отправить , когда вы закончите редактирование и будете готовы отправить фотографию. Это синий кружок в правом нижнем углу.
Источник: iMore
Как записать и поделиться видео с WhatsApp для iPhone
Если изображение стоит тысячи слов, скажите больше, отправив видео.
Используя WhatsApp, вы можете отправить быстрое видео в групповой чат, чтобы запечатлеть эпический момент среди друзей, или мгновенно поделиться короткими видеосообщения с далеким другом. Помимо записи видео в реальном времени из приложения, вы также можете делиться видео, хранящимся в вашей фотопленке.
VPN-предложения: пожизненная лицензия за 16 долларов, ежемесячные планы за 1 доллар и более
- Запустите WhatsApp с главного экрана.
- Коснитесь вкладки Чаты в нижнем меню.
Коснитесь нужного разговора .
Источник: iMoreНажмите кнопку Camera справа от текстового поля. Это запускает функцию встроенной камеры.
- Нажмите и удерживайте кнопку спуска затвора , когда будете готовы снимать видео.
- Отпустите кнопку спуска затвора , когда закончите запись.
Коснитесь поля заголовка , если вы хотите добавить заголовок.Это необязательно.
Источник: iMoreНажмите на кнопку редактирования , чтобы обрезать, добавить наклейки, текст или набросок на видео. Это необязательно.
Нажмите Отправить , когда вы закончите редактирование и будете готовы отправить фотографию. Это синий кружок в правом нижнем углу.
Источник: iMore
Как отправить фото или видео из ваших фотографий в WhatsApp на iPhone
Если у вас есть изображение или видео, сохраненное в вашей фотогалерее, вы можете просмотреть и отправить его контакту WhatsApp прямо в приложении.
- Запустите WhatsApp с главного экрана.
- Коснитесь вкладки Чаты в нижнем меню.
Коснитесь нужного разговора .
Источник: iMoreКоснитесь + слева от текстового поля.
- Tap Библиотека фото и видео .
Нажмите фото или видео , которое хотите отправить.
Источник: iMoreНажмите на поле заголовка , если вы хотите добавить заголовок.Это необязательно.
- Нажмите кнопки редактирования , чтобы обрезать, добавить наклейку, текст или эскиз. Это необязательно.
Метчик Отправить . Это синий кружок в правом нижнем углу.
Источник: iMore
Как отправить контакт с WhatsApp для iPhone
Вы когда-нибудь встречали друга друга и забыли взять его контактную информацию? Не беспокойтесь, попросите вашего друга поделиться контактной информацией своего друга через WhatsApp, и вы получите всю его информацию одним выстрелом, без необходимости вводить номера телефонов или адреса электронной почты вручную.
- Запустите WhatsApp с главного экрана.
- Коснитесь вкладки Чаты в нижнем меню.
Коснитесь нужного разговора .
Источник: iMoreКоснитесь + слева от текстового поля.
- Метчик Контакт .
Нажмите на контакт , который вы хотите отправить. Вы можете выбрать несколько.
Источник: iMoreМетчик Готово
- Нажмите, чтобы отметить или снять контактную информацию, которую вы хотите отправить.
Нажмите отправить , когда будете готовы поделиться контактом.
Источник: iMore
Как поделиться местоположением с WhatsApp для iPhone
В наши дни смартфоны будут отслеживать каждое ваше движение с помощью служб определения местоположения, так почему бы не заставить эти службы работать на вас, когда вы можете делиться своим местоположением с друзьями. Больше не нужно описывать свое окружение, просто расскажите друзьям, где вы находитесь!
- Запустите WhatsApp с главного экрана.
- Коснитесь вкладки Чаты в нижнем меню.
Коснитесь нужного разговора .
Источник: iMoreКоснитесь + слева от текстового поля.
- Метчик Контакт .
Коснитесь местоположения , которое вы хотите отправить. Вы можете отправить местоположение следующими способами:
Как поделиться документом с WhatsApp для iPhone
- Запустите WhatsApp с главного экрана.
- Коснитесь вкладки Чаты в нижнем меню.
Коснитесь нужного разговора .
Источник: iMoreКоснитесь + слева от текстового поля.
Tap Документ .
Источник: iMoreНажмите на документ , который хотите отправить.
Метчик Отправить .
Источник: iMore
Есть вопросы?
Дайте нам знать в комментариях ниже!
Обновлено в феврале 2020 г .: Обновлено для последней версии WhatsApp для iOS.
Как отправлять фотографии, видео, документы и контакты с помощью WhatsApp web
WhatsApp — самая популярная в мире служба обмена сообщениями, которая всплывает в нашей голове, когда мы думаем о чатах и разговорах. В Whatsapp теперь добавлена поддержка отправки документов через веб-интерфейс.
Знаете ли вы что-нибудь о веб-функции WhatsApp? Что ж, WhatsApp web — это функция, которая позволяет вам использовать WhatsApp на вашем ПК без загрузки. Вам просто нужно выполнить синхронизацию с вашим устройством, чтобы использовать.Вы знаете, как использовать функцию WhatsApp Web? Вот полное руководство, которому вы можете следовать, чтобы использовать WhatsApp Web.
Вы можете установить настольное веб-приложение WhatsApp или подключить свой телефон к рабочему столу WhatsApp с обоих устройств, Android и iOS. На домашней странице WhatsApp нажмите WhatsApp Web, при появлении запроса используйте QR-сканер в WhatsApp для его сканирования, и вы будете подключены.
Как отправлять фотографии, видео, документы и контакты с помощью WhatsApp webПосле подключения вы можете отправлять фотографии, видео, документы и контакты, вам просто нужно нажать кнопку скрепки, чтобы прикрепить документ со своего компьютера.Вот пошаговое руководство, которому вы можете следовать:
Шаг 1: Сначала откройте WhatsApp на своем ПК .
Шаг 2: Откройте чат, которому вы хотите отправить фотографии, видео, документы или контакты .
Шаг 3: После открытия чата нажмите Прикрепите вверху чата, затем выберите любой вариант:
- Фото и видео: Для отправки фото и видео вам нужно выбрать фотографию или видео с вашего компьютера.
Примечание: За один раз можно отправить до 30 фото или видео. Кроме того, вы также можете перетащить фотографию или видео прямо в поле ввода текста. Размер каждого отправляемого видео ограничен 16 МБ.
- Камера: Вы можете использовать опцию камеры, чтобы сделать фото
- Документ: Вы даже можете отправить документ, выбрав опцию документа
- Контакт: Опция контакта также доступна, следовательно, вы можете отправить связаться, выбрав этот вариант.
Шаг 4: После выбора нажмите Отправить .
Помимо фотографий, видео, документов и контактов, вы также можете отправить голосовую заметку через Интернет в WhatsApp. Вот пошаговое руководство, которому вы можете следовать, чтобы отправлять голосовые сообщения через WhatsApp.
Как отправлять голосовые сообщенияШаг 1: Сначала вам нужно открыть чат .
Шаг 2: Затем нажмите Микрофон и начнут говорить в микрофон вашего компьютера.
Шаг 3: По завершении нажмите Подтвердите , чтобы отправить голосовое сообщение.
В любой момент, когда вы почувствуете, что хотите отменить запись (голосовое сообщение), вы можете нажать «Отмена», чтобы отменить ее.
Кроме отправки голосовых сообщений. Вы также можете сохранять фото и видео на свой компьютер. Вы хотите знать как? Итак, вот пошаговое руководство, которому вы можете следовать.
Шаг 1: Сначала вам нужно открыть чат .
Шаг 2: Далее, щелкните фото или видео , которое вы хотите сохранить.
Шаг 3: Щелкните Download в правом верхнем углу.
О WhatsApp
В настоящее время почти каждый работающий человек использует сеть WhatsApp, функция WhatsApp стала очень мощным средством коммуникации. Помимо использования его для личного общения, вы можете использовать WhatsApp для своего бизнеса различными способами, он экономичен и прост в использовании.
(Источник информации: WhatsApp help)
ПРОЧИТАТЬ | Как создать семью с помощью Google Assistant: шаги
ТАКЖЕ ПРОЧИТАЙТЕ | Не могу найти приложение Netflix в магазине iOS: вот решение
Как отправлять несжатые изображения в WhatsApp
Добро пожаловать в Основы TNW, собрание советов, руководств и советов о том, как легко получить максимальную отдачу от вашего гаджеты, приложения и прочее.
WhatsApp печально известен тем, что сжимает изображения, так что в остальном красивые изображения выглядят так, как будто они были сняты с телефона с камерой старого поколения.Я немного преувеличиваю.
К счастью, есть простой способ «обмануть» WhatsApp и заставить его отправить хорошее изображение без необходимости загружать стороннее программное обеспечение и не напрягая себя.
Скриншоты для этой статьи предназначены для iOS, поскольку у меня есть iPhone под рукой, но я также опишу процесс для Android, поскольку основной механизм по сути тот же: вы должны заставить WhatsApp думать, что вы отправляете документ, а не изображение.
Для начала вам нужно сохранить изображение не как фотографию.В Android вы можете сделать это, переименовав свое изображение в файл .pdf или .doc в файловом менеджере, который сохранит его как файл нужного типа. Затем, когда вы отправите его получателю, попросите его переименовать изображение в собственном файловом менеджере в .jpg, и оно будет отображаться как исходное несжатое изображение.
В iOS вы можете сохранять изображения в приложении «Файлы». Вам нужно будет выбрать папку либо для приложения, уже установленного на вашем телефоне, либо для вашего iCloud Drive. Я использую свою папку Word для любых изображений, которые не хочу отправлять в iCloud по какой-либо причине.
После того, как вы сохранили изображение, откройте нужный контакт в WhatsApp и нажмите кнопку со знаком плюса, чтобы добавить вложение к сообщению. Затем выберите «Документ», а не «Фото». Это откроет ваши файлы, и отсюда вы сможете найти и выбрать свое изображение. Он будет отправлен как несжатый документ, а не как сжатое изображение.
В Android процесс может быть даже короче, чем метод, указанный выше, просто путем отправки изображения в виде «документа», а не файла «галереи».Вы должны найти свои фотографии в специальной папке. Если вы не видите его сразу, нажмите «Просмотреть другие документы».



 е. чат отправляется полностью. Для этого входят в меню, выбирают раздел “Еще” и запускают функцию “Экспорт беседы”.
е. чат отправляется полностью. Для этого входят в меню, выбирают раздел “Еще” и запускают функцию “Экспорт беседы”.