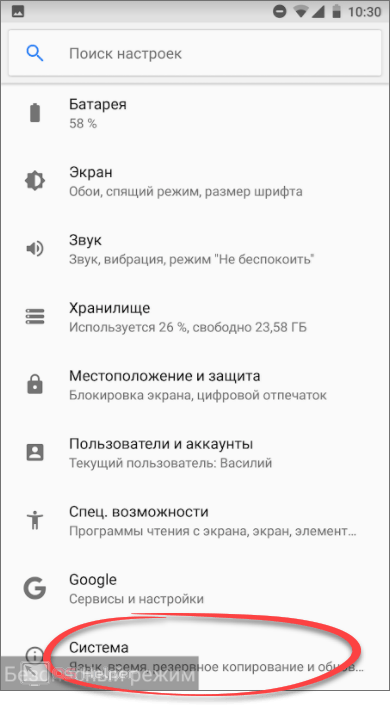Как самсунг вывести из безопасного режима: «Как убрать безопасный режим на Самсунге?» – Яндекс.Кью
Как загрузить Андроид в безопасном режиме
Чем безопасный режим отличается от обычного
В безопасном режиме не работают все загруженные приложения – те, которые установили после покупки. Работают только системные приложения – те, которые установили на заводе.
Также загруженные приложения пропадают из меню или становятся неактивными.
ПО ТЕМЕ:
Какие бывают приложения
Список приложений в обычном режиме
Загруженные приложения отображаются
Список приложения в безопасном режиме
Все загруженные приложения пропали
Для чего нужен безопасный режим
В основном безопасный режим используют в двух случаях:
-
Когда нужно проверить, влияют ли на работу смартфона/планшета загруженные приложения;
-
Когда нужно удалить какое-то приложение, которое не дает зайти в меню (вирус-вымогатель).

ПО ТЕМЕ:
Вирусы на Android
Как загрузить смартфон/планшет в безопасном режиме
Перед загрузкой посмотрите версию Android на вашем устройстве.
ПО ТЕМЕ:
Как посмотреть версию Android
-
Полностью выключите устройство.
-
Включите устройство.
-
При появлении надписи «Samsung» нажмите и держите клавишу «Громкость вниз» до тех пор, пока устройство не включится полностью.
-
Если все сделали правильно, в левом нижнем углу появится надпись «Безопасный режим».

-
Полностью выключите устройство.
-
Включите устройство.
-
При появлении надписи «Samsung» нажмите и держите клавишу «Меню» до тех пор, пока устройство не включится полностью.
-
Как загрузить смартфон/планшет в обычном режиме
-
Выключите и включите устройство.

-
После загрузки надпись «Безопасный режим» пропадет.
Если после перезагрузки надпись не исчезает, нажмите и держите клавишу «Громкость вверх» при появлении надписи «Samsung».
-
Выключите и включите устройство.
-
После загрузки надпись «Безопасный режим» пропадет.
Если после перезагрузки надпись не исчезает, нажмите и держите клавишу «Меню» при появлении надписи «Samsung».
Безопасный режим SAMSUNG Galaxy A71, Показать больше
Как войти в безопасный режим на SAMSUNG Galaxy A71? Как открыть безопасный режим на SAMSUNG Galaxy A71? Как выйти из безопасного режима SAMSUNG Galaxy A71? Как загрузить безопасный режим на SAMSUNG Galaxy A71?
Здесь вы сможете найти ответы на все эти вопросы. Узнайте как получить доступ к скрытому режиму Android 10 так же названым Безопасным Режимом .
Узнайте как получить доступ к скрытому режиму Android 10 так же названым Безопасным Режимом .
Первый метод:
- Начните с нажатия кнопки питания на пару секунд.
- Затем дважды нажмите « Безопасный режим», чтобы открыть его.
- Подождите, пока не появится безопасный режим .
- Чтобы выйти из этого режима, нажмите кнопку питания и дважды выберите Reboot .
Второй метод:
- Удерживайте кнопку питания в течение нескольких секунд.
- После этого выберите Restart и подтвердите это.
- Когда мобильный телефон вибрирует, нажмите Громкость вниз на пару секунд.
- Отпустите эту клавишу, когда смартфон включен.
- Отличная работа!
Если Вам помогло это решение, поделитесь им с другими чтобы помочь им, и подписывайтесь на наши страницы в Facebook, Twitter and Instagram
Поделиться ПоделитьсяSafe Mode (SAMSUNG Galaxy A71)
Без рейтинга Режим восстановленияHow to Enable Safe Mode on Samsung Galaxy A71 – Basic Usage of Safe Mode — видео
youtube.com/embed/0bQt0x0WBu0″ frameborder=»0″ allowfullscreen=»»/>
Articles
Как дезинфицировать мышь и клавиатуру? Что такое TikTok? Что такое Zoom Boom?Articles
07 Май 2020
Что такое TikTok?25 Май 2020
Что такое Zoom Boom? Увидеть всеБезопасный режим самсунг галакси с4 мини.
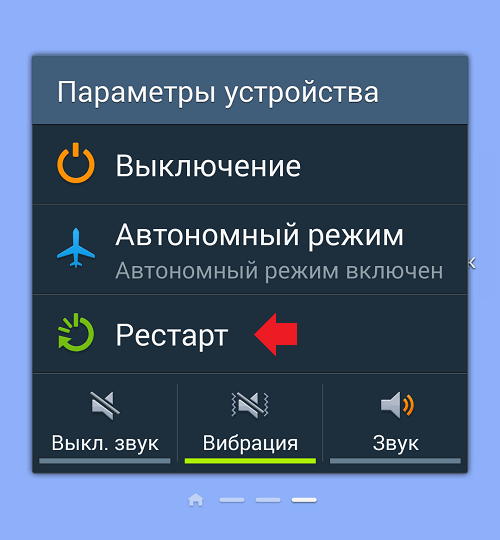 Что такое безопасный режим в андроид и для чего он нужен Да-да, вы не ослышались — на устройствах, созданных на базе Android, есть безопасный режим. Зачем он нужен? Например, вы установили приложение и после него смартфон или планшет перестал корректно работать. В безопасном режиме вы сможете не только удостовериться в том, что проблема именно в приложении (при загрузке устройства не происходит запуск сторонних приложений), но и удалить его.
Что такое безопасный режим в андроид и для чего он нужен Да-да, вы не ослышались — на устройствах, созданных на базе Android, есть безопасный режим. Зачем он нужен? Например, вы установили приложение и после него смартфон или планшет перестал корректно работать. В безопасном режиме вы сможете не только удостовериться в том, что проблема именно в приложении (при загрузке устройства не происходит запуск сторонних приложений), но и удалить его.Как войти в безопасный режим на Android?
Сначала покажем пример на стоковом Android (версия 4.4).
Нажимаем на кнопку включения/выключения устройства, пока на экране не появится меню, как показано на скриншоте.
Тапаем на «Отключить питание» (или «Выключение») и удерживаем палец в таком положении порядка одной секунды, после чего на экране появится табличка, символизирующая переход в безопасный режим. В нашем случае таблички нет, сразу появляется сообщение о том, что устройство будет перезагружено. Нажимаем ОК.
Устройство перезагрузится и загрузится оно уже в безопасном режиме, о чем подскажет соответствующая надпись в нижней части экрана. Кстати, вы можете заметить, насколько быстрее стало работать ваше устройство.
Что касается устройств с другими лаунчерами, то в них процесс включения безопасного режима может быть несколько иным, но такое встречается редко. Далее пример — на основе Samsung Galaxy.
Выключаем устройство стандартным способом. Запускаем его и как только на экране появится значок компании Samsung, нажимаем кнопку уменьшения звука (вниз) и удерживаем ее, пока не загрузится рабочий стол.
Как и в первом случае, в левом нижнем углу вы увидите надпись «Безопасный режим».
Как убрать безопасный режим на Андроиде?
Что бы выйти из безопасного режима, нажмите на кнопку питания, а затем в меню, которое появилось на экране, тапните «Перезагрузить». Если такой пункт отсутствует, значит, нажмите «Отключить питание».
После того, как гаджет выключится, включите его и ничего не делайте. Иными словами, вам всего лишь надо перезагрузить устройство. Однако учтите, что в некоторых случаях это не работает.
Иными словами, вам всего лишь надо перезагрузить устройство. Однако учтите, что в некоторых случаях это не работает.
Если говорить о том же Samsung Galaxy, нужно выключить смартфон стандартным способом — нажав на клавишу «Выключение».
Аппарат будет выключен. Затем включаете его и как только появляется логотип Samsung, нажимаете на клавишу увеличения звука и удерживаете, пока не произойдет загрузка рабочего стола.
Как видите, надпись «Безопасный режим» пропала.
Есть другой вариант. В меню, которое вы можете увидеть в шторке, есть кнопка Tap turn off Safe Mode (Open) (выключение безопасного режима). Нажмите на нее.
Затем подтвердите действие, нажав на кнопку с таким же названием.
Устройство будет перезагружено в обычном режиме.
Как еще можно выключить безопасный режим?
- Если описанный выше способ не помогает, можно попробовать включить гаджет с нажатой кнопкой Power или кнопкой увеличения/уменьшения звука.
 Только нужно быть аккуратным, поскольку в этом случае можно запустить другой режим работы устройства. Поочередно зажимаете кнопки при включении устройства.
Только нужно быть аккуратным, поскольку в этом случае можно запустить другой режим работы устройства. Поочередно зажимаете кнопки при включении устройства.
- Также может помочь следующее: отключаете устройство, затем вынимаете аккумулятор, если он сменный, и ждете не менее 1-2 минут, после чего вставляете батарею и просто включаете свое устройство.
Очень часто пользователи новых гаджетов сталкиваются с различными техническими проблемами. Например, телефон стал подвисать, глючат некоторые приложения, выскакивают непонятные окна и т. д. и т. п. Эта статья поможет ответить на некоторые наболевшие вопросы.
Какие вопросы могут возникнуть?
- Что такое безопасный режим на телефоне?
- Зачем он нужен на Андроиде?
- Как его включить на Самсунге?
- Как отключить безопасный режим на Самсунге Galaxy Note?
Вам надоедает то, что ваш смартфон часто переходит к безопасному способу работы? Что делать в этом случае, как бороться с такой проблемой? Чтобы выйти из безопасного устава, вы тратите много нервов и времени? Ведь телефон постоянно перезагружается до тех пор, пока его полностью не выключить.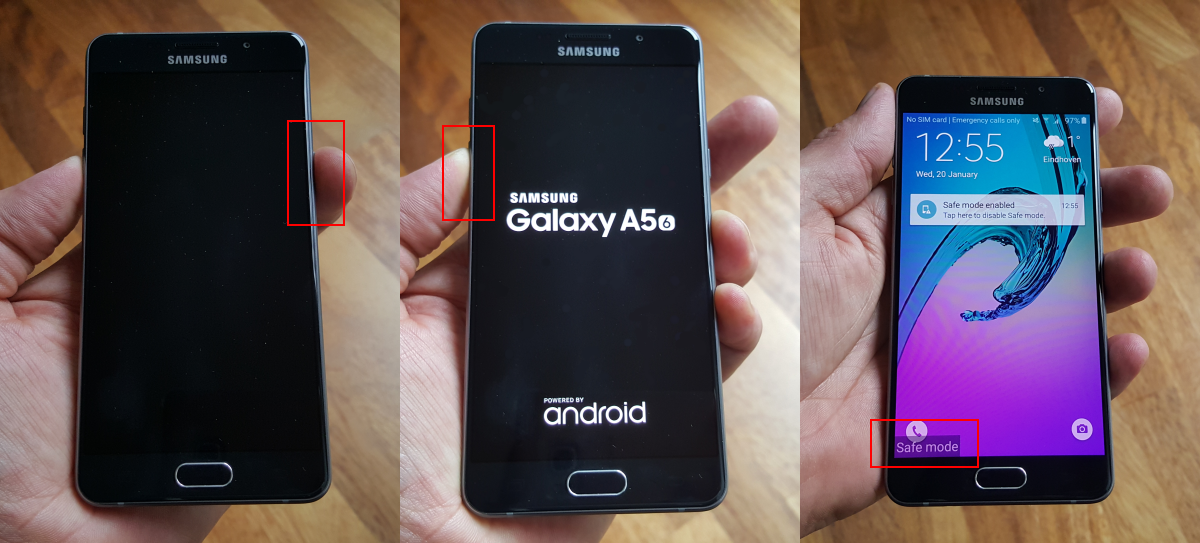 Если вы столкнулись с такой проблемой, ее необходимо оперативно решать. Несмотря на то что это кажется нереальным, загрузка в таком режиме никак не мешает нормальной работе устройства. Также вам не стоит переживать о том, сможете ли вы когда-нибудь вернуть ваш samsung galaxy к нормальной работе. Но, прежде чем рассказать обо всем этом, следует детально изучить все сведения о том, что же такое безопасный режим на устройствах Android.
Если вы столкнулись с такой проблемой, ее необходимо оперативно решать. Несмотря на то что это кажется нереальным, загрузка в таком режиме никак не мешает нормальной работе устройства. Также вам не стоит переживать о том, сможете ли вы когда-нибудь вернуть ваш samsung galaxy к нормальной работе. Но, прежде чем рассказать обо всем этом, следует детально изучить все сведения о том, что же такое безопасный режим на устройствах Android.
Что такое безопасный режим на смартфоне?
Это специальная программа для сохранения безопасности данных на телефоне. Этот процесс возникает в том случае, когда неправильно установлено какое-то приложение или возник сбой в программном обеспечении. Принцип работы безопасного режима очень простой. Он использует настройки телефона по умолчанию, которые подразумевают отключение любых сторонних приложений. Все пользовательские настройки и персонализации при этом удаляются. Даже приложения, которые были загружены из магазина Play Market будут отображаться как удаленные. Но, когда вы вернетесь к работе в нормальном режиме, весь функционал в телефоне будет восстановлен и ваш смартфон будет работать, как и раньше.
Но, когда вы вернетесь к работе в нормальном режиме, весь функционал в телефоне будет восстановлен и ваш смартфон будет работать, как и раньше.
В основном этот режим используется для отладки или удаления тех приложений, которые мешают нормальной работе телефона. Но иногда неопытные пользователи могут случайно запустить телефон в безопасном режиме. Зачастую это происходит из-за экспериментов с телефоном, поэтому не каждый знает, как можно исправить ситуацию и вернуть смартфон к нормальному функционированию.
Почему телефон загружается в безопасном режиме?
На телефонах Samsung Galaxy Note бывают самые разнообразные причины функционирования в таком режиме. К примеру, какое сторонне приложение может мешать корректной работе гаджета или устройство таким образом может блокировать ссылку на вредоносное приложение , которое хочет обосноваться в программном обеспечении телефона. Иногда к такому результату могут привести эксперименты со смартфоном для проверки его функциональности.
Безопасный режим на Samsung Galaxy: как убрать?
По какой бы причине ваш гаджет ни загрузился в таком виде, всегда есть способы для его отключения. Существует целый ряд приемов и методов для того, чтобы перейти с безопасного режима к нормальному функционированию. Эти методы могут применяться практически ко всем телефонам на процессоре android.
Метод 1 (самый простой). Попробуйте просто перезапустить Samsung Galaxy
Очень часто для решения сложных вопросов необходимо выполнить очень простые действия. Зачастую большинство технических проблем, в том числе в переход с безопасного строя работы гаджета в нормальный, можно решить при помощи простой перезагрузки смартфона. Но перед этим действием необходимо найти в диспетчере приложений последнее установленное приложение (или то, что вы считаете причиной «глюка»), удалить его, и лишь затем перезапускать ваше устройство.
Метод 2. Кнопка питания
- Сначала зажмите и удерживайте клавишу питания на Samsung Galaxy и ролик уменьшения или увеличения громкости.

- Всплывет окно выключения устройства. Выключите телефон.
- После полного отключения подождите пару минут и включите его таким же способом: зажмите клавиши питания и громкости одновременно.
Метод 3. Батарея
Если все же вышеперечисленные методы не помогли справиться с проблемой, значит, дело приобретает более серьезный оборот. Но не стоит отчаиваться и бежать к ремонтникам. Есть еще один способ для устранения этой проблемы на samsung galaxy note (и не только):
Подведем итоги
Из этой статьи вы узнали о том, как отключить безопасный режим на Samsung Galaxy и как с ним работать. Единственным отличием безопасного режима от нормального заключается в том, что игры и приложения сторонних производителей, в том числе, загруженные из Play Маркет просто не будут отображаться в этом режиме , и нельзя будет загружать какие-либо другие приложения или игры. Следовательно, если вы не являетесь разработчиком, не стоит пренебрежительно относиться к вашему устройству и безопасному режиму на нем.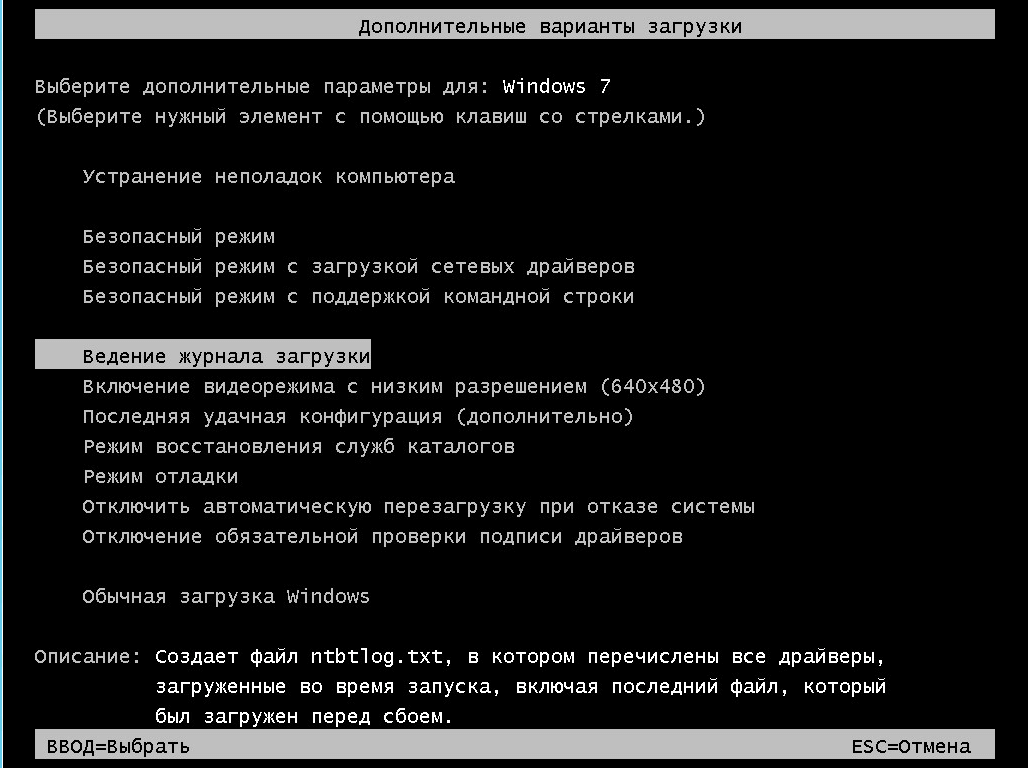 Постарайтесь при работе на андроиде не испортить системные файлы операционной системы Samsung Galaxy. Ведь это может привести к более сложным проблемам.
Постарайтесь при работе на андроиде не испортить системные файлы операционной системы Samsung Galaxy. Ведь это может привести к более сложным проблемам.
Перед тем как отключить безопасный режим на телефоне «Самсунг» (техническая оболочка), разберёмся, что это за режим, как в него войти, как выйти, и зачем он вообще нужен смартфону или планшету.
Здесь можно провести параллель с компьютерными операционными системами, вроде той же «Виндовс». Когда что-то идёт не так или произошёл какой-то сбой, ПК перезагружается в экстренном порядке и предлагает вам загрузить систему в техническом режиме для решения возникший проблем.
Примерно также дела обстоят и на платформах «Андроид», в том числе и у корейского производителя. Перед тем, как отключить безопасный режим на «Самсунге», важно знать, что включается он для диагностики, выявления и последующего решения каких-то появившихся проблем и устранения неполадок.
Как работает этот режим?
Во время загрузки операционной системы в память подгружаются только базовые утилиты и приложения, то есть тот софт, который был установлен в стоковую (официальную) прошивку. Все прочие программы, инсталлированные во время пользования телефоном, сохраняются в базе данных (на накопителе) и не активируются. Иными словами, вы получаете чистую систему без лишнего «мусора».
Все прочие программы, инсталлированные во время пользования телефоном, сохраняются в базе данных (на накопителе) и не активируются. Иными словами, вы получаете чистую систему без лишнего «мусора».
После подгрузки основных системных файлов вы можете просмотреть историю установки приложений и удалить то, которое вызвало сбой платформы, а после перезагрузится уже без него. Имейте это в виду, перед тем, как отключить безопасный режим на «Самсунге». То есть сначала удаляете программу, а потом отключаете тех.оболочку.
Как включить техническую оболочку?
Активации этого режима сродни обычному включению гаджета, только при этом, после нажатия на кнопку питания и появления на экране надписи «Самсунг» нужно удерживать качельку громкости в положении «-» или «вниз». Если у вас старая платформа «Андроид» (версии 2.хх или 3.хх), то вместо качельки нажмите на клавишу «Меню».
Как отключить безопасный режим на «Самсунге»?
Процесс деактивации ещё проще. Для этого достаточно просто перезагрузить ваш смартфон или планшет так, как это вы делаете в обычном порядке, и техническая оболочка должна отключиться.
Если этого не произошло, то следует выполнить аналогичные включению режима действия, то есть снова перезагрузить девайс и после появления надписи «Самсунг» удерживать либо качельку громкости («Андроид» версии 4.хх и выше), либо клавишу «Меню» (версия ОС 2.хх или 3.хх).
Когда засветится заставка платформы, кнопку или качельку можно отпустить, и устройство должно запуститься в привычной для пользователя оболочке. Имейте эти моменты в виду, перед тем, как отключить безопасный режим на «Самсунге».
Статьи и Лайфхаки
Если мобильное устройство «зависает», либо возникают какие-то ещё неполадки, пользователю может потребоваться войти в так называемый Safe Mode, или безопасный режим. К сожалению, о том, как войти в безопасный режим на samsung galaxy s3 , знают не все. Как производится подобная разовая загрузка Safe Mode в смартфоне, и зачем она нужна? Позволяет ли подобная процедура , или это можно сделать в обычном режиме? Обо всём этом – наша статья.
Зачем нужно входить в безопасный режим на Galaxy S3 от Samsung?
Нередко случается, что установка игровых приложений и прочих программ ненадлежащего качества приводит к возникновению неполадок с устройством. При помощи безопасного режима их можно попробовать диагностировать.
При помощи безопасного режима их можно попробовать диагностировать.
Итак, если Galaxy S3 сильно «тормозит» или самопроизвольно перезагружается, нужно узнать причину возникших проблем. Как осуществляется такая диагностика? Особенность Safe Mode заключается в том, что смартфон продолжает работать, однако все сторонние программы при этом отключаются. Таким образом, можно выяснить, носит ли сбой программный характер, или же он вызван неполадками в аппаратной части.
При загрузке безопасного режима запускается лишь базовая конфигурация системы. Перед этим рекомендуется отключить устройство и извлечь аккумулятор секунд на пять, после чего установить его обратно и закрыть заднюю крышку.
Следует также знать о том, что загрузка в режиме Safe Mode не приводит к Hard Reset, то есть к откату к заводским настройкам. Единственные данные, которые могут пропасть – это виджеты, и то скорее в качестве исключения.
Инструкция по входу в безопасный режим на Galaxy S3 от Samsung
Мы выяснили, что описываемое мобильное устройство поддерживает безопасный режим, с помощью которого можно диагностировать неполадки.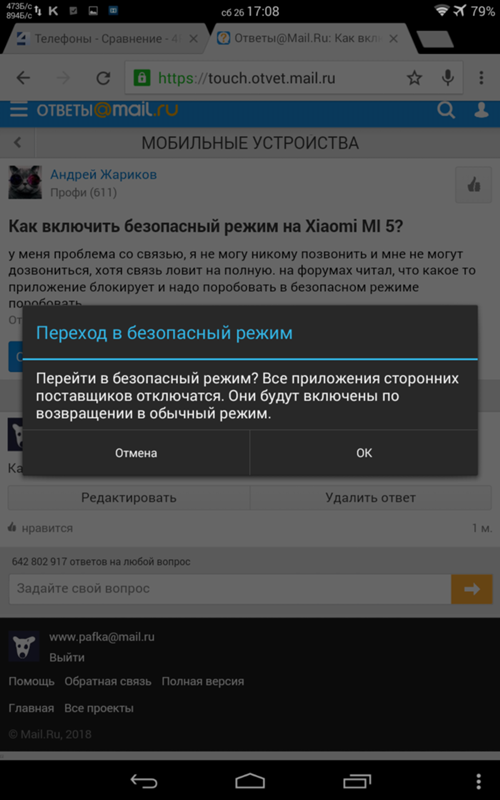 Если выясняется, что проблема носит серьёзный характер, возможно, потребуется прибегнуть уже к Hard Reset, или же обратиться в сервисный центр. Ведь даже если удастся , то вряд ли удастся устранить ее самостоятельно.
Если выясняется, что проблема носит серьёзный характер, возможно, потребуется прибегнуть уже к Hard Reset, или же обратиться в сервисный центр. Ведь даже если удастся , то вряд ли удастся устранить ее самостоятельно.
Итак, как войти в безопасный режим на samsung galaxy s3? Для начала выключаем своё устройство. Последующие манипуляции зависят от того, какой версией платформы Android мы пользуемся. Если это 4.1 и выше, зажимаем кнопку включения аппарата и дожидаемся, пока на экране отобразится дополнительное меню. Держим палец на кнопке отключения питания до тех пор, пока не появится опция «Переход в безопасный режим». Нажимаем «ОК» и дожидаемся перезагрузки в Safe Mode. Теперь можно приступать к диагностике неполадок работы устройства.
Если мы пользуемся версией Android 4.0 (и ниже), производимые действия будут несколько отличаться. Включаем устройство. В тот момент, когда на экране отобразится логотип платформы, одновременно зажимаем клавиши увеличения-уменьшения громкости до тех пор, пока не будет осуществлена перезагрузка смартфона.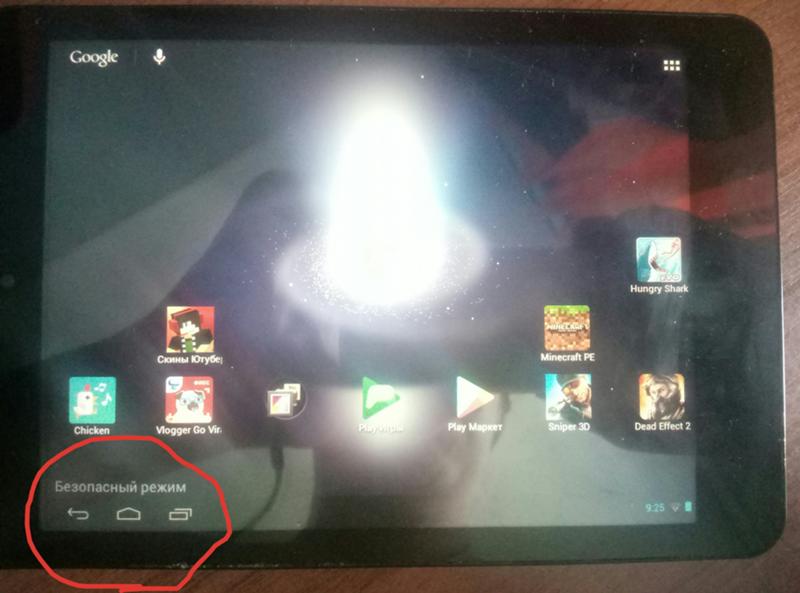
Телефон завис в безопасном режиме [Исправлено]
«Мой Samsung Galaxy S7 завис в безопасном режиме. Я перепробовал все, чтобы выйти из безопасного режима. Но ничего не работает. Есть ли простой способ избавиться от него? «
По разным причинам ваш телефон Android загрузится в безопасном режиме, чтобы все исправить. Что делать, если ваш телефон завис в безопасном режиме и больше не отвечает?
Вы сталкиваетесь с ситуацией, когда «Безопасный режим» отображается в нижней части главного экрана, и вы не можете выполнять какие-либо операции на своем телефоне Android? На самом деле, во многих случаях безопасный режим может быть активирован автоматически. Но знаете ли вы, как выйти из безопасного режима на Samsung или других устройствах Android? Вы можете найти эффективные методы ниже, чтобы исправить зависание телефона Android в безопасном режиме.
Часть 1, Что такое безопасный режим Android (h3)
Безопасный режим в Android, Windows или iOS в основном предназначен для поиска проблем с приложениями и виджетами. Но когда ваш телефон находится в безопасном режиме, некоторые части и функции будут отключены. Например, когда ваш телефон находится в безопасном режиме, Android временно отключит запуск любых сторонних приложений. Это один из способов сказать вам, что с вашим Android что-то не так.
Но когда ваш телефон находится в безопасном режиме, некоторые части и функции будут отключены. Например, когда ваш телефон находится в безопасном режиме, Android временно отключит запуск любых сторонних приложений. Это один из способов сказать вам, что с вашим Android что-то не так.
Безопасный режим также предоставляет простой способ диагностики любых проблем с вашим Android. Когда вы переводите свой телефон в безопасный режим, вы можете проверить, было ли новое приложение причиной того, что ваш телефон зависал, зависал или разряжался быстрее, чем обычно. Находясь в безопасном режиме, ваш телефон Android выглядит как ошибка приложения, вредоносное ПО или некоторые другие ошибки операционной системы.
Часть 2: Как выйти из безопасного режима (основные способы)
Простой способ отключить безопасный режим на Samsung
Шаг 1: Проведите пальцем вниз по строке состояния или уведомлений в верхней центральной части экрана Android.
Шаг 2: Коснитесь баннера с надписью «Безопасный режим включен», чтобы перезагрузиться в нормальный режим.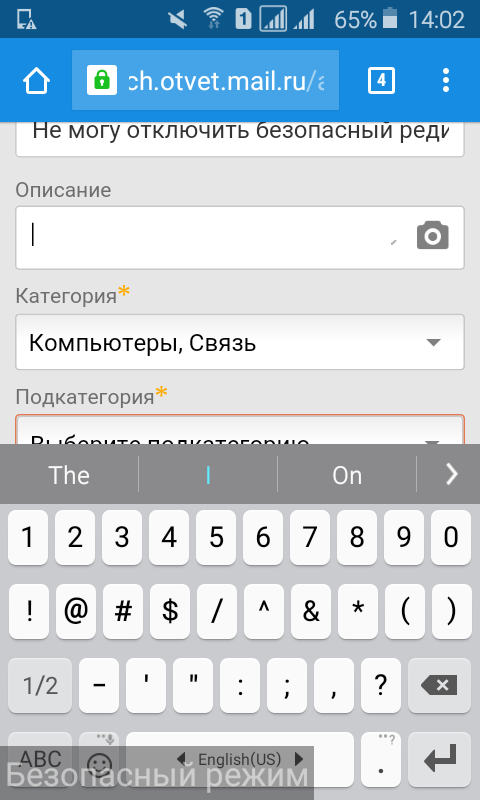
Перезапустите Android, чтобы выйти из безопасного режима.
Шаг 1: Нажмите и удерживайте кнопку «Питание», пока на экране телефона Android не появится опция «Выключение / перезагрузка».
Шаг 2: Нажмите на опцию «Выключить», чтобы выключить телефон.
Шаг 3: Подождите несколько секунд, а затем нажмите кнопку «Питание», чтобы снова перезагрузить телефон Android. При этом ваш телефон выйдет из безопасного режима.
Удалите недавно установленные приложения, чтобы отключить безопасный режим
Во многих случаях проблема с безопасным режимом Android заключается в том, что он препятствует запуску некоторых приложений на вашем телефоне. Когда ваш телефон застрял в безопасном режиме, вы можете попробовать удалить некоторые новые установленные приложения, чтобы выйти из безопасного режима.
Шаг 1: Разблокируйте телефон и откройте приложение «Настройки».
Шаг 2: Нажмите «Приложения», затем найдите недавно установленное приложение и нажмите на него.
Шаг 3: Нажмите кнопку «Удалить», чтобы удалить его с вашего устройства Android.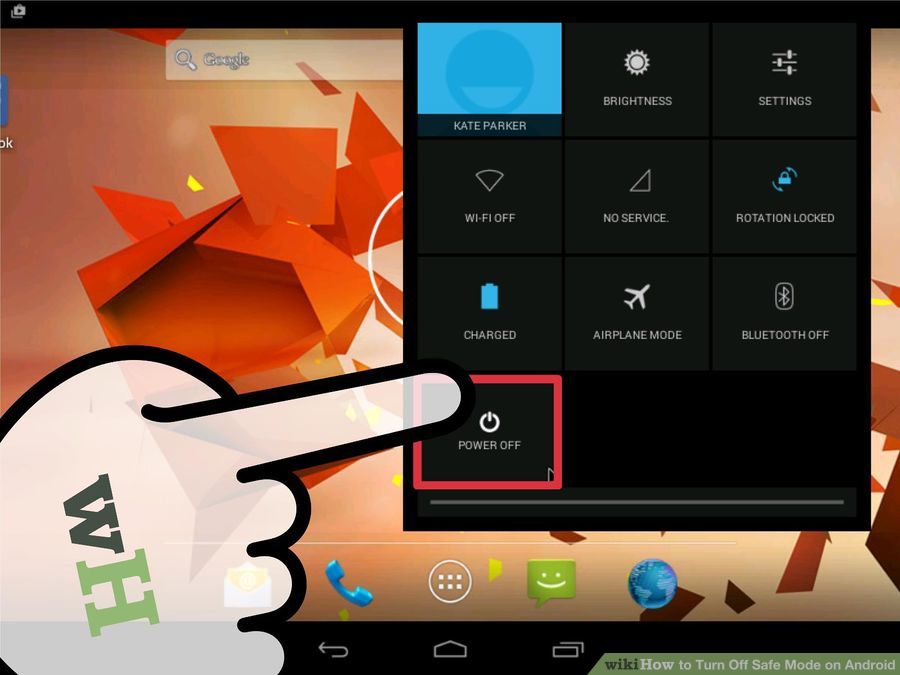 После этого вы можете перезагрузить телефон, чтобы увидеть, решена ли проблема.
После этого вы можете перезагрузить телефон, чтобы увидеть, решена ли проблема.
Сброс настроек, чтобы избавиться от безопасного режима
Когда ваш телефон застрял в безопасном режиме, вы также можете сбросить настройки Android до заводских настроек, чтобы устранить проблему. Подробные шаги выполняются:
Шаг 1: Включите телефон и откройте приложение «Настройки».
Шаг 2: Прокрутите вниз, чтобы найти параметр «Резервное копирование и сброс», нажмите на него.
Шаг 3: Когда вы входите в интерфейс резервного копирования и сброса, нажмите на опцию «Factory Data Reset», чтобы восстановить заводские настройки вашего телефона Android.
Внимание: Сброс настроек на Android удалит все существующие файлы. Вам нужно резервное копирование данных Android прежде чем ты это сделаешь.
4,000,000+ Загрузки
Простое резервное копирование всех часто используемых данных Android, таких как сообщения, фотографии и т. Д.
Восстановите все удаленные / потерянные данные из резервной копии на телефон Android.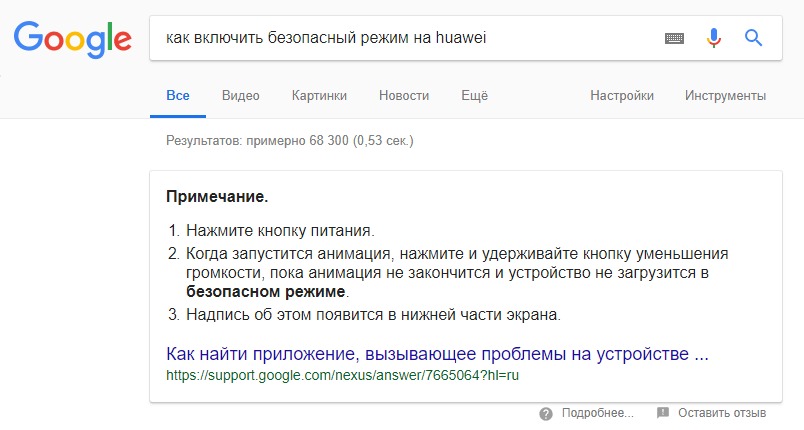
Выборочное резервное копирование и восстановление данных Android вам нужно.
Вдумчиво предлагаем шифрованный режим для защиты личной конфиденциальности.
Часть 3: Профессиональный способ исправить зависание телефона в безопасном режиме
С вышеупомянутыми решениями у вас есть большой шанс отключить безопасный режим. Что делать, если ваш телефон Android все еще застрял в безопасном режиме? Здесь вы должны положиться на профессионала Android извлечение данных, Он имеет возможность легко исправить застрявший телефон в безопасном режиме. Вы можете бесплатно скачать его и воспользоваться следующим руководством, чтобы решить эту проблему.
Шаг 1: С помощью кнопки загрузки выше вы можете бесплатно загрузить, установить и запустить это мощное программное обеспечение для устранения неполадок Android на своем компьютере. В левом столбце выберите режим «Android Data Extraction».
Подключите к нему свой телефон Android с помощью кабеля USB. Затем нажмите кнопку «Пуск» на вашем компьютере.
Шаг 2: Нажмите «Исправить устройство», а затем выберите конкретную проблему Android, которую вы хотите исправить. Здесь вы хотите исправить зависание телефона в безопасном режиме, вы можете выбрать опцию «Другое». Затем нажмите кнопку «Далее», чтобы перейти к следующей операции.
Шаг 3: Выберите название и модель вашего Android-устройства. В настоящее время он в основном работает с устройствами Samsung, такими как серии Galaxy S8 / S7, Galaxy Note и Galaxy Tab. После этого нажмите кнопку «Подтвердить».
Шаг 4: Вы можете перевести свой телефон Android в режим загрузки на основе экранных инструкций, предлагаемых программой.
Шаг 5: Android Data Extraction автоматически загрузит пакет восстановления и затем исправит зависание телефона Android в безопасном режиме после входа в режим загрузки. Когда процесс будет завершен, ваш телефон вернется в нормальное состояние.
В большинстве случаев вы можете легко отключить безопасный режим, перезагрузив телефон или другими обычными способами.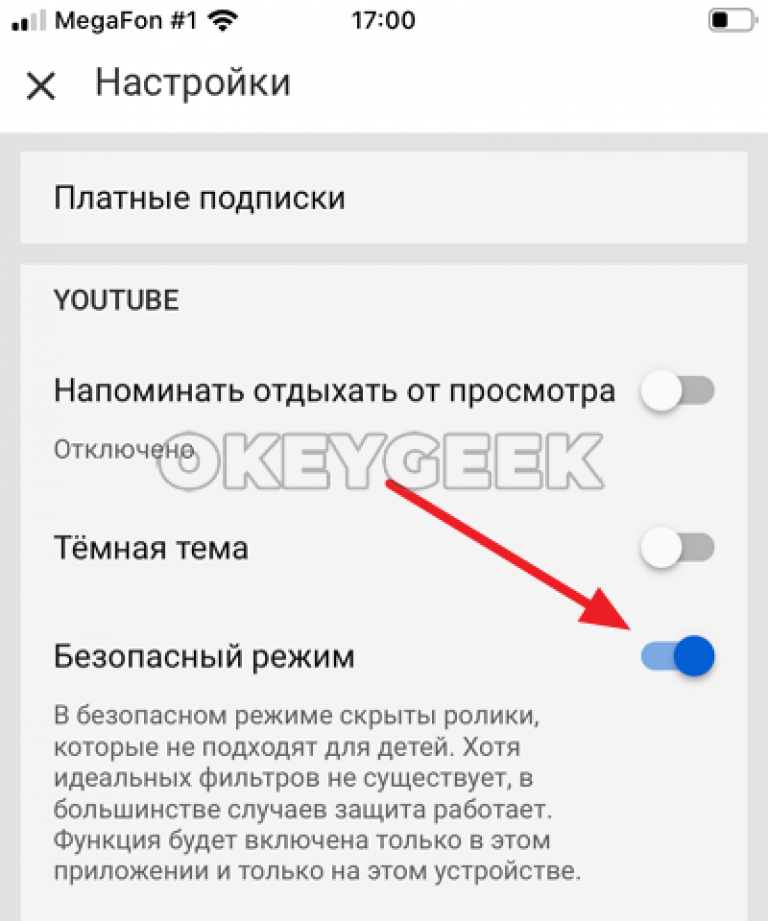 Но если телефон завис в безопасном режиме проблема все еще существует, вы можете принять профессиональное решение, чтобы избавиться от него.
Но если телефон завис в безопасном режиме проблема все еще существует, вы можете принять профессиональное решение, чтобы избавиться от него.
Samsung note 4: включить и выключить безопасный режим — Android
Samsung Note 4 имеет безопасный режим, который позволяет пользователям использовать доступ к операционной системе с программным обеспечением по умолчанию в случае возникновения проблем с устранением неполадок в Samsung Note 4. Кроме того, вы можете использовать безопасный режим, если какие-либо установленные приложения больше не работают или если Samsung Примечание 4 продолжает перезапуск.
Для тех, кто не знает, что такое безопасный режим, это другой режим, в котором размещается среда Samsung Note 4, которая позволяет пользователям безопасно удалять приложения, устранять ошибки. Лучшее время для использования безопасного режима на Samsung Note 4 — когда вы замечаете, что приложение портится, и вы не можете удалить его, как правило, просто переключитесь в безопасный режим Samsung Note 4, и вам будет очень легко удалить его, не нанося вреда вашему устройство. После устранения проблем вы можете вывести Samsung Note 4 из безопасного режима и использовать смартфон как обычно. Ниже приведены инструкции о том, как включить безопасный режим и как отключить Note 4 в безопасном режиме.
После устранения проблем вы можете вывести Samsung Note 4 из безопасного режима и использовать смартфон как обычно. Ниже приведены инструкции о том, как включить безопасный режим и как отключить Note 4 в безопасном режиме.
Как включить безопасный режим на Samsung Note 4:
- Выключите Примечание 4
- Одновременно нажмите и удерживайте кнопку питания / блокировки, пока не увидите логотип «Примечание 4»
- Когда появится логотип, сразу же удерживайте кнопку уменьшения громкости, отпуская кнопку питания.
- Продолжайте удерживать громкость, пока ваш телефон не завершит перезагрузку
- Если загрузка прошла успешно, в левом нижнем углу экрана появится «Безопасный режим».
- Отпустите кнопку громкости вниз
- Чтобы выйти из «Безопасного режима», нажмите кнопку питания / блокировки, а затем нажмите «Перезагрузить».
Важно отметить, что когда Note 4 находится в безопасном режиме, это отключит все сторонние службы и приложения, пока Note 4 не выйдет из безопасного режима. Это позволяет быстро войти в устройство, включить или отключить все, что вам нужно, а затем перезапустить.
Как вывести Samsung Note 4 из безопасного режима:
- Перезагрузите Samsung Note 4, и он вернется в обычный режим.
- Войдите в режим восстановления ( узнайте, как войти в режим восстановления на Samsung Note 4 )
Сообщалось, что некоторые модели Samsung Note 4 могут потребовать, чтобы вы нажимали и удерживали кнопку уменьшения громкости во время запуска таким же образом, как и для выхода из безопасного режима.
Приведенные выше инструкции должны позволить вам войти в «Безопасный режим» на Samsung Note 4. Также это руководство должно помочь, если вы хотите загрузить Samsung Note 4 в безопасный режим, когда у вас возникают проблемы с устранением неполадок с отдельными приложениями и вы хотите решить проблемы, которые относятся к приложениям.
Как вывести телефон из аварийного режима. Как включить безопасный режим на Андроиде? Что такое безопасный режим на Андроид
У многих пользователей включается безопасный режим («Андроид»). Как выключить его? Обычно устройства, работающие на этой платформе, переходят в него в случае повреждения операционной системы или тогда, когда сторонние приложения вызывают какие-либо сбои в работе устройства. Есть несколько способов, как убрать на «Андроиде».
Перезагрузка устройства
Во-первых, необходимо определить причину включения этого самого режима. Активируется он, как правило, из-за сбоя системы или серьезной ошибки какого-либо приложения. В безопасном режиме пользователь не сможет запустить ни одно стороннее приложение. Если вдруг устройство перешло в него, то просто нужно перезагрузить девайс, и проблема будет решена.
Проверка панели уведомлений
В некоторых версиях операционной системы пользователю отправляется уведомление при переходе в безопасный режим («Андроид»). Отключить его можно нажатием. Устройство автоматически перезагрузится и запустится в нормальном режиме.
Нажатие и удержания кнопки включения
При выполнении этого действия откроется меню, где необходимо выбрать перезагрузку или выключение. Во втором случае нужно не забыть включить устройство обратно. Оно загрузится в обычном режиме. А если этого не произошло и снова все повторилось, как убрать безопасный режим на «Андроиде»? Об этом далее.
Одновременное нажатие двух кнопок
Многие пользователи утверждают, что из этого режима можно выйти, если в момент перезагрузки устройства нажать и удерживать одновременно кнопку питания с кнопкой уменьшения громкости.
Если у пользователя на устройстве сломана кнопка для регулировки громкости, данный шаг может привести к постоянной перезагрузке девайса в безопасном режиме. В таком случае придется нести гаджет в сервисный центр или, если хватает знаний и навыков, вскрыть его и попытаться самостоятельно исправить проблему.
Извлечение аккумулятора
Как убрать безопасный режим на «Андроиде» еще? Если есть такая возможность, можно извлечь из устройства аккумуляторную батарею и, возможно, оно будет работать в обычном режиме после включения. Перед извлечением телефон или планшет нужно обязательно выключить. Необходимо подождать минимум одну минуту, чтобы в устройстве полностью разрядились конденсаторы, а затем вставить батарею назад и включить.
Удаление приложений
Приложения, работающие со сбоями, являются самой распространенной причиной ухода устройства в безопасный режим. Чтобы выйти из него, нужно удалить недавно установленные программы.
Для этого надо открыть настройки гаджета, открыть список всех установленных приложений и перейти на вкладку с загруженными. Эти программы в безопасном режиме запускать нельзя, а вот удалить возможно. Рекомендуется избавиться от всех программ, которые были установлены за ближайшее время. После этого устройство нужно перезагрузить. Если не сработало, то нужно идти далее.
Сброс устройства
Как убрать безопасный режим на «Андроиде» (планшете или телефоне), если ничего из того, что было описано выше, не помогает? Сбросить настройки устройства.
Первое, что необходимо сделать — создать резервную копию всех данных в безопасном режиме. Сброс всех настроек приведет к полному удалению всей информации на устройстве. Оно станет таким, каким было при самом первом запуске. Именно поэтому рекомендуется сделать резервную копию данных, которые удалять не следует. Как это сделать? Существуют следующие способы:
- подключить гаджет к компьютеру и скопировать с него все необходимые данные на жесткий диск или в облачное хранилище;
- все приложения, которые были куплены за деньги, будут сохранены и их вновь можно будет установить после перезагрузки;
- при сбросе настроек контакты затронуты не будут, но для того, чтобы минимизировать риск, лучше сделать их экспорт в отдельный файл.
Как делать сброс?
Данный шаг осуществляется через настройки устройства. Там можно найти пункт, отвечающий за резервное копирование и сброс. Нужно выбрать там сброс до первоначальных настроек и подтвердить свое решение. Процесс может длиться очень долго — от 20 минут.
В том случае, если в безопасном режиме сбросить устройство не удается, нужно воспользоваться режимом восстановления. Для этого необходимо зажать кнопку питания и выключить девайс. Затем, в зависимости от модели устройства, нужно зажать комбинацию кнопок, которую можно посмотреть в инструкции или в интернете. Запустится режим восстановления. При помощи кнопок регулировки громкости нужно выбрать опцию сброса устройства и нажать на кнопку питания для подтверждения. Осталось дождаться процесса сброса, который займет несколько минут.
После того, как настройки будут сброшены, устройство можно настроить, создав новую учетную запись или войдя в уже существующую. Во втором случае будет вновь получен доступ к купленному контенту.
Далеко не все знают, что как и в ОС Windows, на андроид-устройствах существует безопасный режим (Safe Mode). Что это такое и для чего он нужен мы сейчас разберемся.
Безопасный режим на андроиде — это режим при запуске которого, работают только системные предустановленные приложения. Все что вы скачали и установили сами, в этом режиме функционировать не будет.
Для чего нужен Безопасный режим
Например, мы наустанавливали на свой девайс кучу сторонних приложений и в один прекрасный день смартфон или планшет начал глючить, зависать, тормозить и выдавать различные ошибки. Запускаем смартфон в безопасном режиме и удаляем весь «мусор», который мог стать причиной нестабильной работы устройства. Если и это не помогает, то мы можем поставить диагноз: неисправность в самой ОС Android.
То есть безопасный режим — это превосходный инструмент для диагностики своего девайса. Также благодаря ему можно узнать насколько быстрее и лучше работает «голый» андроид, не захламленный различными виджетами, приложениями и прочими программными продуктами.
Все манипуляции будут производиться с устройством на ОС Android 5.0.2
Включение безопасного режима
Способ первый
Инструкция:
1. Нажимаем кнопку включения/выключения своего смартфона, чтобы появилось меню.
2. Нажимаем и удерживаем кнопку «Отключить питание».
3. Появится еще одно окно, в котором нам предложат перейти в безопасный режим. Нажимаем «ок».
4. Вот и все. После перезагрузки мы войдем в безопасный режим. В нижней части экрана должна появиться соответствующая надпись.
Способ второй
На данный момент существуют различные приложения, позволяющие легко и просто войти в безопасный режим. Одно из них называется «Quick Reboot». Скачать его можно
Инструкция:
Скачиваем, устанавливаем и запускаем данное приложение.
Заходим в настройки программы, нажав одноименную кнопку.
Пролистываем появившийся список вниз, находим кнопку «Безопасный режим» и ставим напротив нее галочку.
Возвращаемся назад и видим, что в главном меню программы появился новый пункт» Безопасный режим».
Жмем на него и подтверждаем перезагрузку, нажав «ок».
Появится еще одно окошечко, в котором программа запросит предоставление рут-прав. Нажимаем «разрешить».
Устройство перезагрузится и включится уже в безопасном режиме.
Способ третий
Еще одно подобное приложение называется просто «Перезагрузка». По функционалу оно схоже с предыдущим вариантом. Скачать его можно
Инструкция:
1. Скачиваем, устанавливаем и запускаем приложение.
2. После запуска, сразу же предоставляем проге рут-права, нажав кнопку «разрешить».
3. В главном меню выбираем пункт «Безопасный режим» и жмем на него.
4. Подтверждаем перезагрузку, нажав «Да, перезагрузить сейчас».
5. После перезагрузки мы войдем в безопасный режим.
Способ четвертый
На сей раз воспользуемся программой под названием Easy Reboot, которую можно скачать
Выключение безопасного режима
Для того чтобы выйти из Safe Mode достаточно просто перезагрузить свой девайс. После включения он должен заработать в стандартном режиме. Если возникли какие-либо проблемы и после перезагрузки смартфон по-прежнему работаем в безопасном режиме, выньте батарею подождите минуту и вставьте ее обратно. Это помогает практически в 100% случаев.
Если и это не помогло, то попробуйте перезагружать свой смартфон, используя сочетания кнопок включения и громкость + либо громкость-.
Заключение
Вот мы и разобрались с тем, что такое Safe Mode и для чего он предназначен. Теперь в случае нестабильной работы своего устройства вы будете знать, как самостоятельно провести диагностику системы.
Если у вас возникли вопросы, то пишите их в комментариях к статье и мы обязательно ответим.
В этой статье мы расскажем о том, что такое безопасный режим в Android, для чего он нужен, как его включить и выключить.
Для чего это нужно
Безопасный режим (Safe Mode) — это особый режим работы Android, который служит для диагностики и решения программных проблем. В безопасном режиме загружаются только родные приложения, а все сторонние будут отключены.
Пример. Бывает, что после установки какого-нибудь приложения (лаунчера, виджета, утилиты) устройство начинает зависать или циклически перезагружаться. В результате такой нестабильной работы с гаджетом невозможно ничего сделать. Вот здесь-то вам и поможет Safe Mode: вы всегда сможете загрузиться со стандартным набором приложений и спокойно удалить проблемный софт.
Как включить безопасный режим в Андроид
На разных устройствах Safe Mode включается по-разному. Вам придётся подобрать рабочий вариант конкретно для вашего девайса.
Способ 1.
- Нажмите и удержите клавишу питания до появления меню.
- Нажмите на Отключить питание и не отпускайте, пока не появится диалоговое окно: Переход в безопасный режим: все приложения сторонних поставщиков отключатся. Они будут включены по возвращении в обычный режим.
- Нажмите OK .
Смартфон перезагрузится. После загрузки вы увидите соответствующую надпись в углу экрана.
Способ 2
Похожий на первый, только нужно длительно нажимать на пункт .
Способ 3
Подходит для смартфонов Samsung. Проверен нами на Ace 2 и Ace 3.
Способ 4
При загрузке во время появления логотипа удерживайте клавиши повышения и понижения громкости.
Отключение безопасного режима в Андроид
Здесь тоже есть несколько вариантов:
1. Просто перезагрузите устройство. Это помогает в большинстве случаев.
5. Извлеките аккумулятор. Нажмите и удержите несколько секунд клавишу питания, как будто вы пытаетесь включить смартфон. Установите батарею на место и включите устройство.
Это позволит вам отключить безопасный режим и убрать надпись на экране.
Наверняка все опытные пользователи, работающие на операционной системе «Виндовс» знают, что для устранения неполадок и решения каких-то проблем предусмотрен безопасный режим работы ОС. Но далеко не все в курсе, что мобильные гаджеты можно также загрузить в подобной конструкторской оболочке.
Попробуем разобраться, как включить телефон в безопасном режиме («Андроид»), и какие шаги для этого необходимо выполнить. Рассматривать мы будем рядовые девайсы — планшеты и смартфоны, работающие на официальной (стоковой) прошивке. Если вы сделали апгрейд гаджету любительской (кастомной) прошивкой, то нижеописанные действия могут некорректно откликаться, или не работать вовсе.
Зачем нужен этот режим?
Перед тем как включить безопасный режим на «Андроид» определимся, зачем он вообще может понадобиться на этой платформе. Как известно, операционная система «Андроид» отличается своей, так сказать, демократичностью, в то время как другие оболочки стараются максимально обезопасить свой «внутренний мир» от возможных ошибок новичка-оператора. То есть у пользователя есть доступ практически во все программные уголки гаджета. С помощью стороннего софта вы легко можете поменять не только внешний вид операционной системы, но и её поведение, причём до неузнаваемости. И как это часто бывает, за такую вот красоту приходится расплачиваться.
Если после всех ваших вмешательств платформа начала тормозить, фризить, и вообще перестала нормально функционировать, то тогда вы и начинаете задаваться вопросом: «А как включить безопасный режим на «Андроид» для устранения этих лагов?»
Дело в том, что этот режим можно назвать «чистым», то есть при его запуске подключаются только основные системные службы, где вы сможете проследить историю установленных приложений и сделать какие-то поправки, после чего перезагрузиться в нормальное рабочее состояние.
Итак, как включить безопасный режим на «Андроид»? Всего можно насчитать два основных способа, которые позволят войти в «чистую» систему.
Первый способ
Нужно нажать и удерживать кнопку включения гаджета до тех пор, пока не появится всплывающее меню перезагрузки. После чего необходимо нажать и удерживать палец на пункте «Отключение устройства». По прошествии 5-10 секунд должно высветиться диалоговое окно, которое предупредит вас о переходе в безопасный режим работы после нажатия на кнопку «ОК». Некоторые версии «Андроид» (как правило, на планшетах и фаблетах) могут сразу перезагружаться без каких-либо дополнительных окон. Имейте это в виду, перед тем как включить безопасный режим на планшете «Андроид».
После нажатия на кнопку «ОК» ваш гаджет должен перезагрузиться и стартовать только на основных системных службах. Причём процесс может занять некоторое время, чуть большее, чем при обычной загрузке.
Второй способ
Полностью выключите свой мобильный гаджет, как вы это обычно делаете. Подождите несколько секунд и затем нажмите и удерживайте кнопку включения. После того как на экране появится марка вашего телефона или бренд, зажмите качельку громкости в положении «+» (увеличить).
После этого на дисплее появится иконка «Безопасный режим» (Safe Mode), и девайс приступит к загрузке платформы на основных системных файлах. В некоторых версиях ОС кнопку включения удерживать не обязательно, достаточно дождаться появления лого на экране и удерживать качельку громкости. Так же имейте в виду этот момент, перед тем как включить безопасный режим на «Андроид».
Как отключить Safe mode?
Как правило, этот режим отключается после перезагрузки гаджета, и выполнять какие-то дополнительные шаги нет необходимости. Если телефон продолжает запускаться в безопасном режиме, значит платформа не хочет корректно работать с установленными сторонними приложениями или система напрочь повреждена.
Единственный выход в этом случае — это сброс всех настроек на заводские («Настройки» -> «Сброс системы»). Отдельно стоит отметить, что вся информация при этом будет удалена, поэтому заранее побеспокойтесь о переносе телефонной книги и других важных данных.
Хотя Android является достаточно стабильной и безопасной операционной системой, она все равно не защищена от различных сбоев и воздействия стороннего программного обеспечения. Но существует отличная функция для диагностики неисправностей, связанных с программами на вашем устройстве.
Что такое безопасный режим на Андроид?
Безопасный режим Android – это такой режим работы системы, при котором работают только системные приложения, которые поставлялись с устройством при покупке.
Для чего это нужно? Дело в том, что если ваш смартфон или планшет стали медленно работать, быстро разряжаться или вообще постоянно перезагружаются, вы можете выяснить, виноваты ли в этих проблемах сторонние программы. Если в безопасном режиме неполадки с устройством пропадают, то нужно искать источник проблемы путем удаления (отключения) отдельных приложений.
Включение безопасного режима
Сразу следует отметить, что процесс загрузки безопасного режима будет отличаться в зависимости от версии Android и в некоторых случаях от производителя устройства.
Для обладателей гаджетов с версией Android 4.1 и выше процедура включения безопасного режима будет следующей:
Для пользователей Android 4.0 и более ранних версий операционной системы порядок действий другой:
Как уже было сказано выше, процесс входа в безопасный режим Андроид может отличаться в зависимости от производителя устройства. Например, на смартфонах марки Samsung для запуска Safe Mode нужно при включении зажимать клавишу уменьшения громкости, либо при появлении заставки нажимать несколько раз кнопку «Меню» до загрузки устройства.
Поиск и устранение проблем
Как мы говорили ранее, в безопасном режиме работают только системные приложение, которые были установлены по умолчанию. Т.е. программы, игры, виджеты, которые вы устанавливали сами, будут отключены.
Теперь вам остается только понаблюдать, как ведет себя гаджет. Пропали ли проблемы, которые наблюдались в обычном режиме: глюки, притормаживания, всплывающая реклама и т.п. Если да, то причина точно в программах сторонних разработчиков.
Локализовать проблему можно путем удаления установленных вами приложений по одному в обычном режиме. После удаления очередного приложения нужно оценить изменения в работе устройства. Если неполадки возникли недавно, то можно начать эту процедуру с последних установленных приложений. Перед деинсталляцией программ при необходимости нужно сделать резервные копии их данных.
Удаление приложений достаточно длительный процесс, тем более если их у вас несколько десятков, а то и более сотни. В этом случае можно попробовать еще один способ поиска проблемного приложения. Для этого:
Эта процедура позволит не удалять приложение полностью, а только останавливать его работу в памяти устройства. Опять же, если после остановки какой-либо программы проблемы с устройством пропадают, значит, вы нашли «плохое» приложение. Осталось только удалить его и подтвердить свою гипотезу.
Чтобы вернуть устройство в обычный режим достаточно выполнить его перезагрузку при этом не нажимая на какие-либо дополнительные клавиши.
Безопасный режим на планшете: как включить и отключить
Большинство опытных пользователей ПК знают о существовании безопасного режима загрузки операционной системы. Такая же опция есть и на планшете Андроид. Это относится ко всем классам устройств, начиная от недорогих Дигма, бюджетных Lenovo, заканчивая топовыми Самсунг и Хуавей. В безопасном режиме можно удалить приложения, установка которых вызвала проблемы, изменить настройки системы. При этом нет опасности удаления или повреждения любым другим образом данных пользователя.
Что такое безопасный режим
Если описать простыми словами, что такое безопасный режим на планшете, можно привести точное определение. Это загрузка только операционной системы с минимальным набором обработчиков-драйверов. В безопасном режиме не активируются любые программы, установленные из Гугл Плей, оболочки, разработанные производителем планшета, сторонние лаунчеры.
Есть и некоторые ограничения. Так, в Safe Mode отсутствует подключение к сети Интернет, не работают протоколы беспроводного обмена Bluetooth и NFC. Это нужно учитывать, когда безопасный режим активировался с целью диагностики либо внесения изменений в настройки системы при помощи специальных пакетов программ. Весь нужный инструментарий нужно заранее записать в память планшета либо иметь на карте памяти.
Существуют и уникальный набор ограничений для отдельно взятых моделей планшетов. К примеру, устройство в Safe Mode может совсем не определяться или неверно идентифицироваться при подключении к компьютеру. Аппараты, не предоставляющие монтирование хранилища в виде отдельных ресурсов для внешнего доступа, с большой вероятностью блокируют передачу файлов, другой информации после подключения к ПК.
Как войти в Safe Mode
На современных планшетах, работающих на Андроид 4.4 и более новых версиях, применяется единая схема, как включить безопасный режим. Это можно сделать штатной процедурой управления питанием. Для этого достаточно нажать кнопку включения/выключения. В появившемся на дисплее меню со списком действий нужно длинным тапом активировать опцию Выключение. Планшет выдаст окно с подтверждением активации Safe Mode, безопасного режима.
На заметку! У отдельных аппаратов для входа в безопасный режим необходимо выбрать длинным тапом опцию Перезагрузка. Устройство также потребует подтвердить действие. После перезагрузки, аппарат будет в Safe Mode.
Если простая и понятная схема перевода планшета в безопасный режим не подошла, аппарат нужно выключить. После можно попробовать следующие варианты действий (при включении).
- После вибрации, свидетельствующей о начале загрузки, нажать одновременно две кнопки изменения громкости и удерживать до окончания процесса.
- Нажать громкость вниз, держать до полной загрузки планшета. На отдельных моделях Хуавей, Асус необходимо нажимать громкость вверх.
- Начать нажатие и удержание громкость вниз (или вверх) только при отображении лого производителя на экране.
- Нажать и фиксировать громкость вниз и кнопку включения до полной загрузки планшета.
- Зажимать две кнопки громкости только после появления лого бренда на экране.
На отдельных аппаратах использование одного из выше приведенных вариантов действий вызывает не вход в безопасный режим, а появление экранного меню. Именно здесь нужно выбрать пункт Safe Mode регулятором звука и активировать его клавишей питания.
Модели, у которых есть аппаратная кнопка Меню или Домой, входят в Safe Mode после ее нажатия в начале загрузки. Такой функционал присутствует у аппаратов Самсунг, некоторых Асус. Факт загрузки Андроида безопасном режиме подтверждается текстом в полупрозрачной полоске внизу экрана.
Как вернуть планшет в нормальный режим работы
Есть понятная стандартная схема, как отключить безопасный режим на планшете. Она крайне проста: в большинстве случаев аппарат достаточно перезагрузить.
Важно! Это нужно делать последовательностью выключения и включения. Если выбрать вариант «перезагрузка» из экранного меню – устройство не вернется в нормальный режим работы.
В случае, когда выключить безопасный режим таким образом не получилось, можно действовать так:
- нажать и фиксировать кнопку включения/выключения:
- продолжать это делать при отображении меню управления на дисплее;
- ждать окончательного выключения устройства (от 10 до 30 секунд).
В отличие от штатной схемы выключения, при использовании данного способа убрать с планшета безопасный режим устройство перезагрузится, как только будет отпущена кнопка питания. Если этого не произошло, достаточно воспользоваться обычной процедурой включения аппарата. Существуют и отдельные последовательности действий для планшетов разных производителей.
Леново
Часть планшетов Lenovo оснащено извлекаемой батареей. Чтобы выйти из безопасного режима, аппарат нужно выключить, снять заднюю крышку и вытащить аккумулятор. Выдержав паузу в 30-40 секунд (или больше) для нейтрализации остаточного заряда микросхем временной памяти, его необходимо поставить на место и включить аппарат.
Для планшетов с неизвлекаемой батареей достаточно после перезагрузки из Safe Mode во время включения (при вибрации) нажать аппаратную кнопку навигации Домой. Ее нужно удерживать до завершения загрузки Андроида. Для изделий Lenovo работают и уже упоминавшиеся варианты действий с зажатием комбинаций кнопок.
Самсунг
Планшеты Самсунг, работающие на Андроид 4.0 и старше, поддерживают простую схему выхода из безопасного режима. Устройство достаточно выключить и включить. Если же модель работает на более древней версии Андроид, можно попробовать следующие варианты действий:
- при появлении логотипа на экране загрузки зажать аппаратную кнопку Меню;
- при включении зажать кнопку громкость вверх;
- при появлении логотипа на экране загрузки зажать аппаратную кнопку Домой.
На заметку! Для моделей с извлекаемой батареей работает способ с удалением аккумулятора. Также на устройствах Самсунг можно попробовать другие варианты действий, приведенные выше.
В качестве заключения
Асус, Хуавей, Дексп, Дигма, а также планшеты многих других производителей позволяют войти в Safe Mode и выйти из него перечисленными в статье способами. Но если речь идет о современном устройстве, работающем под управлением Андроид 6 и выше, наверняка используется максимально простая схема. Активация безопасного режима производится долгим тапом на пункте экранного меню выключения, а выход из него — простой перезагрузкой.
Самые популярные планшеты среди покупателей
Планшет Samsung Galaxy Tab A 10.5 SM-T595 32Gb на Яндекс Маркете
Планшет Apple iPad (2018) 32Gb Wi-Fi + Cellular на Яндекс Маркете
Планшет Huawei MediaPad M5 Lite 10 32Gb LTE на Яндекс Маркете
Планшет Apple iPad Pro 10.5 512Gb Wi-Fi на Яндекс Маркете
Планшет Microsoft Surface Pro 5 i5 4Gb 128Gb на Яндекс Маркете
Загрузите компьютер в безопасном режиме в Windows 10
Примечание. Если вы зашифровали свое устройство, вам понадобится ключ BitLocker для запуска в безопасном режиме.
Перед тем, как перейти в безопасный режим, вам необходимо войти в среду восстановления Windows (winRE). Для этого необходимо несколько раз выключить, а затем снова включить устройство:
Удерживайте кнопку питания в течение 10 секунд, чтобы выключить устройство.
Нажмите кнопку питания еще раз, чтобы включить устройство.
При первом признаке запуска Windows (например, на некоторых устройствах при перезапуске отображается логотип производителя) нажмите и удерживайте кнопку питания в течение 10 секунд, чтобы выключить устройство.
Нажмите кнопку питания еще раз, чтобы включить устройство.
После перезагрузки Windows нажмите и удерживайте кнопку питания в течение 10 секунд, чтобы выключить устройство.
Нажмите кнопку питания еще раз, чтобы включить устройство.
Дайте устройству полностью перезагрузиться. Вы войдете в winRE.
Теперь, когда вы находитесь в WinRE, вы выполните следующие действия, чтобы перейти в безопасный режим:
На экране Выберите вариант выберите Устранение неполадок > Дополнительные параметры > Параметры запуска > Перезапустить .
После перезагрузки устройства вы увидите список параметров. Выберите опцию 5 из списка или нажмите F5 для безопасного режима с загрузкой сетевых драйверов.
Если вам нужна дополнительная информация об ошибке черного или пустого экрана, см. Устранение ошибок, связанных с черным или пустым экраном.
Safe Mode SAMSUNG Galaxy A10, как в
Как войти в безопасный режим в SAMSUNG Galaxy A10 ? Как открыть безопасный режим на SAMSUNG Galaxy A10? Как выйти из безопасного режима SAMSUNG Galaxy A10? Как загрузить в безопасном режиме SAMSUNG Galaxy A10?
Здесь вы найдете ответы на все эти вопросы. Узнайте, как получить доступ к скрытому режиму Android 9.0 Pie под названием Safe Mode.
Первый метод:
- Начните с нажатия кнопки уменьшения громкости и питания в течение нескольких секунд.
- После этого нажимайте «Выключить», пока не появится сообщение «Перезагрузка в безопасном режиме».
- На следующем шаге нажмите значок безопасного режима, чтобы открыть его.
- Отлично! Вы в ожидаемом режиме.
- Перезагрузите устройство, чтобы выйти из этого режима.
Второй метод:
- Начните с нажатия кнопки уменьшения громкости и питания на пару секунд.
- Если появится меню, выберите «Перезагрузить» и нажмите «ОК».
- Когда мобильный телефон вибрирует и появляется логотип SAMSUNG Galaxy S10, удерживайте нажатой кнопку уменьшения громкости.
- Отпустите эту клавишу, если появится безопасный режим.
- Отлично! Безопасный режим должен быть на экране.
Если вы нашли это полезным, нажмите на звездочку Google, поставьте лайк на Facebook или подписывайтесь на нас на Twitter и Instagram
Делиться ТвитнутьБезопасный режим (SAMSUNG Galaxy A10)
Рейтинг: 2,0 — 2 отзыва Режим восстановления Простой режимКак открыть безопасный режим в SAMSUNG Galaxy A10 — Режим диагностики — видео
Безопасный режим в SAMSUNG Galaxy A5 (2017) — вход / выход из безопасного режима — видео
Статьи
Как вылечить мышь и клавиатуру? Что такое TikTok? Что такое Zoom Boom?Статьи
01 апреля 2020
Как вылечить мышь и клавиатуру?07 мая 2020
Что такое TikTok?25 мая 2020
Что такое Zoom Boom? Увидеть всеКак выключить и включить безопасный режим в Samsung Galaxy Note 8
В новом Samsung Galaxy Note 8 есть функция, которая называется «Безопасный режим.’Безопасный режим дает владельцам Galaxy Note 8 доступ к операционной системе смартфона в случае устранения проблем с их устройством. Безопасный режим также эффективен, когда одно из ваших приложений не работает должным образом или когда ваш Galaxy Note 8 продолжает перезагружаться.
При включенном безопасном режиме вы можете безопасно и безопасно удалять приложения, которые не работают должным образом или вызывают проблемы с ошибками на вашем Galaxy Note 8. Безопасный режим позволяет удалять дефектные приложения, не вызывая никаких внутренних повреждений вашего устройства.Следуйте инструкциям ниже, если вы хотите узнать, как включить / выключить безопасный режим на Galaxy Note 8.
Как правильно использовать безопасный режим на Samsung Galaxy Note 8:
- Сначала вам нужно выключить ваш Note 8
- Коснитесь и удерживайте кнопку питания / блокировки вместе, пока не появится логотип «Note 8».
- Как только появится логотип, быстро удерживайте кнопку уменьшения громкости и уберите палец с кнопки питания.
- Удерживайте кнопку уменьшения громкости, пока телефон не перезагрузится.
- Если вы все поняли правильно, в нижнем левом углу экрана должен появиться «Безопасный режим».
- Теперь вы можете отпустить кнопку уменьшения громкости.
- Чтобы выйти из «безопасного режима», нажмите кнопку питания / блокировки и нажмите «Перезагрузить».
Важно отметить, что, когда ваш Note 8 находится в безопасном режиме, все сторонние приложения будут отключены до тех пор, пока вы не выйдете из безопасного режима. Это позволяет устройству быстро загружаться, так что вы можете удалить или отключить все, что вызывает проблемы на вашем устройстве, а затем перезапустить обратно в нормальный режим.
Как выйти из безопасного режима на Samsung Galaxy Note 8
- Перезагрузите Note 8, и он автоматически вернется в нормальный режим.
- Загрузите режим восстановления ( Узнайте, как войти в режим восстановления на Samsung Galaxy Note 8 )
Были предположения, что некоторые модели Note 8 в зависимости от оператора связи будут запрашивать нажатие и удерживание громкости для выхода Безопасный режим так же, как вы его загрузили. Приведенное выше руководство, безусловно, поможет вам войти в «безопасный режим» на вашем Galaxy Note 8.Кроме того, это руководство поможет вам, когда у вашего Galaxy Note 8 возникают проблемы с устранением неполадок с приложениями.
| 1. | Удерживайте кнопку питания , чтобы вызвать меню питания, и выберите «Выключить», чтобы выключить устройство. |
| 2. | Нажмите и удерживайте кнопку питания , чтобы снова включить устройство. |
| 3. | Во время запуска устройства нажмите и удерживайте кнопку уменьшения громкости , пока не появится главный экран. |
| 4. | Безопасный режим теперь будет отображаться в нижнем левом углу вашего устройства, чтобы подтвердить, что безопасный режим включен. |
| Шаги завершены | |
| Вы также можете запустить устройство в безопасном режиме, выполнив следующие шаги: | |
| 1. | Удерживайте кнопку питания , чтобы вызвать меню питания. |
| 2. | Нажмите и удерживайте опцию Выключить . |
| 3. | Tap Безопасный режим . |
| 4. | Устройство перезагрузится. Безопасный режим теперь будет отображаться в нижнем левом углу вашего устройства, чтобы подтвердить, что безопасный режим включен. |
| Чтобы выйти из безопасного режима, просто выключите и снова включите устройство как обычно. |
Как войти и выйти из безопасного режима ПК с Windows
При использовании безопасного режима в Windows у вас есть возможность восстановить операционную систему.Этот режим ограничивает Windows до ее самых основных функций, что позволяет вам получить доступ только к ключевым драйверам. Вы также можете принять решение о перезагрузке компьютера в безопасном режиме с настройками сети или без них, что может быть полезно, если вам нужно переустановить любое операционное программное обеспечение с диска.
Знание того, как войти в безопасный режим, может помочь вам отремонтировать самостоятельно, вместо того, чтобы брать компьютер в ремонтную мастерскую и тратить деньги на его ремонт. Кроме того, когда вы сами устраняете проблему, обычно вы можете снова запустить компьютер в течение нескольких часов.Зачем мне перезагружать компьютер в безопасном режиме?
Safe Mode полезен, когда вам нужно выполнить ремонт компьютера, например, когда ваше устройство заражено вредоносным ПО или драйверы установлены неправильно. В этом режиме не загружается стороннее программное обеспечение, поэтому вы можете определить, что могло вызвать проблему. Это также может быть необходимо, если вы планируете откатить драйверы до предыдущей версии.Используя безопасный режим, вы можете запустить устройство с более низким разрешением и определить, есть ли у вас зараженный драйвер.Это может значительно упростить определение установленного вами программного обеспечения, которое могло заразить вашу систему вредоносным ПО или просто несовместимо с другими вашими программами.
В каждой версии Windows есть несколько разных способов доступа к безопасному режиму, поэтому важно знать, какая у вас версия.
До Windows 10 для загрузки в безопасном режиме требовалось несколько раз нажать клавишу F8 в нужный момент во время перезапуска. С тех пор некоторые производители компьютеров отключили это, потому что это не самый простой способ получить к нему доступ.Однако в Windows 7, Vista и XP нажатие клавиши F8 — единственный способ войти в безопасный режим.
Устранение неполадок в безопасном режиме
Существует ряд функций, которые вы можете выполнить в безопасном режиме, например, сканирование на наличие вредоносных программ или восстановление всей системы. Вы должны иметь в виду, что если вы планируете использовать восстановление системы, ваш компьютер вернется к самому последнему успешному обновлению.
Удалить недавно установленное программное обеспечение
Вы также можете удалить последнее добавленное программное обеспечение.Это может быть особенно полезно, если вы точно знаете, что причиной проблемы является ваш новый драйвер оборудования или программное обеспечение. После того, как вы определили, какое программное обеспечение хотите удалить, войдите в свои программы в безопасном режиме через панель управления. После удаления программного обеспечения вы можете перезагрузить компьютер в обычном режиме.Обновите старые драйверы
Устаревшие драйверы оборудования также являются еще одной распространенной проблемой, которая может вызвать BSoD на вашем ПК с Windows. После того, как вы вошли в безопасный режим, посетите меню «Установленные драйверы» и посмотрите, не повреждены ли какие-либо из них или их нужно обновить.Выполняя это в безопасном режиме, вы предотвращаете вмешательство других драйверов в процесс и нарушение стабильности вашей системы.
Удаление вредоносных программ
Вредоносные программы — еще одна причина, по которой вы можете захотеть запустить свое устройство в безопасном режиме. Даже если у вас не установлено антивирусное программное обеспечение, его можно установить в безопасном режиме. Затем это позволяет удалить все вирусы, которые вы могли случайно загрузить. Если вы решили использовать прилагаемый Защитник Windows с Windows 10, то лучшим выбором будет автономное сканирование на наличие вредоносных программ.Восстановите операционную систему
Иногда может потребоваться полная переустановка операционной системы из-за установки несовместимых драйверов или проблем с вредоносным ПО. В этом случае перезагрузите устройство в обычном безопасном режиме для Windows XP или более ранней версии. Обычно для этого требуется вставить отдельный диск или привод, если у вас более старая версия Windows, поскольку новые версии подключаются к Интернету для установки программного обеспечения операционной системы.
Давайте теперь рассмотрим, как загрузить Windows в безопасном режиме для ряда вариантов операционной системы.
Загрузите Windows 7 / Vista / XP в «безопасном режиме с подключением к сети»
Вам потребуется перезагрузить компьютер, чтобы войти в безопасный режим в более старых версиях Windows. После включения компьютера или перезапуска вы часто будете слышать звуковой сигнал. Нажимайте клавишу F8 с интервалом в одну секунду. Это приведет вас к экрану, на котором ваша операционная система отобразит тест памяти и информацию об оборудовании.
Оттуда используйте клавиши со стрелками для перемещения по меню Advanced Boot Options.У вас будет три варианта запуска компьютера в безопасном режиме с Windows XP; другие версии Windows предлагают только два. Большинству владельцев ПК не нужно использовать параметр «Безопасный режим с командной строкой».
Выберите «Безопасный режим с загрузкой сетевых драйверов», чтобы запустить средство устранения неполадок с подключением к Интернету. Это может помочь, если вам нужно переустановить программное обеспечение драйвера из Интернета или вам нужна дополнительная поддержка, чтобы все снова работало бесперебойно.Обычно это единственный режим, который вам нужен для поиска и устранения каких-либо проблем.В зависимости от проблемы и если вам не нужен доступ к Интернету, вы также можете использовать базовый безопасный режим.
1. Нажмите «Enter», когда вы выделите режим, который хотите запустить.
2. После определения проблемы выключите компьютер.
3. Повторите те же действия, которые позволили для доступа к «Расширенным параметрам загрузки»
4. Выберите команду «Обычный запуск Windows». Это должно позволить вам запустить ваш компьютер без проблем.
Загрузите Windows 8 и Windows 10 в «безопасном режиме с подключением к сети».
Windows 8 и выше позволяет получить доступ к безопасному режиму более эффективным образом. Ваш компьютер автоматически перейдет в безопасный режим, если он выйдет из строя более одного раза во время запуска. Однако при необходимости вы можете запустить безопасный режим вручную, если знаете, что что-то не так.
Удерживайте клавишу «Shift» при перезапуске.
1. Самый простой способ запустить безопасный режим — удерживать клавишу «Shift» при нажатии «Перезагрузить» в меню питания
2. Вы можете сделать это либо на экране входа в систему, либо через меню панели Charms
3. Оттуда вы попадете на экран «Параметры запуска»
4. Опять же, у вас будет возможность выберите, хотите ли вы запустить свой компьютер в обычном безопасном режиме или с «Безопасным режимом с подключением к сети» или «Безопасным режимом с командной строкой».
Как и в старых версиях Windows, «Безопасный режим с подключением к сети» обеспечивает дополнительную поддержку и возможность загрузки новых драйверов при необходимости.Это также полезно, если ваше устройство заражено вредоносным ПО и вам нужно загрузить новое антивирусное программное обеспечение.
Как использовать расширенное устранение неполадок для входа в безопасный режим в Windows 8 и 10
Вы также можете войти в безопасный режим, не выключая компьютер. Если возможно запустить компьютер в обычном режиме без BSoD или сбоев, вы можете запустить его через среду восстановления. Это может быть самый безопасный способ внести изменения в вашу операционную систему.
1. Если вы можете войти в Windows без проблем, тогда вам нужно будет перейти к своим приложениям настроек
2. Для быстрого доступа нажмите клавишу Windows вместе с клавишей I одновременно
3. Это должно открыть окно настроек и дать вам возможность получить доступ к экрану «Обновление и безопасность»
4. Оттуда вам будет предоставлен ряд вариантов на левой боковой панели. Один из них будет включать «Восстановление»
5. Под заголовком «Расширенный запуск» нажмите кнопку «Перезагрузить сейчас».
Имейте в виду, что ваш компьютер будет запускаться с другого устройства или диска. Поэтому, если вы недавно не выполняли резервное копирование, не используйте этот способ перехода в безопасный режим. Убедитесь, что в ваше устройство вставлен диск или USB-накопитель.
Когда вы решите перезагрузить компьютер, вы увидите несколько вариантов его перезагрузки. Вот что вам следует сделать:
1. Перейдите на страницу устранения неполадок и нажмите кнопку «Дополнительные параметры»
2. Затем нажмите кнопку «Параметры запуска».
3. Вы увидите список функций Windows, которые можно изменить.
4. Выберите кнопку перезапуска.
Вы должны узнать «Дополнительные параметры загрузки» меню, в котором вы можете включить «Безопасный режим с загрузкой сетевых драйверов», используя клавиши со стрелками или нажав кнопку F5 на клавиатуре. Если вы используете Windows 8, ваш компьютер сначала перезагрузится, прежде чем вы сможете выбрать загрузку операционной системы в безопасном режиме.
Запускайте Windows в безопасном режиме, пока он вам не понадобится.
Чаще всего вам потребуется перезагрузить компьютер несколько раз, чтобы завершить работу, когда вы устраняете проблемы в безопасном режиме. Одна приятная функция, которую предлагает Windows, — это сообщение вашему компьютеру, чтобы он автоматически запускался в безопасном режиме, пока вы не закончите ремонт. Это может сэкономить вам много времени и нервов, если вам нужно исправить большую проблему.
1. Для этого вам сначала нужно посетить «Конфигурация системы»
2. Чтобы отключить автоматическую перезагрузку в безопасном режиме, вам также необходимо перейти на эту страницу, чтобы нормально запустить операционную систему.
3. В Конфигурации системы вы увидите несколько вкладок, в том числе «Загрузка» вкладка, которая будет иметь необходимые вам дополнительные параметры
4. В меню «Загрузка» установите флажок «Безопасная загрузка»
5. У вас также есть возможность выбрать, какой тип Безопасный режим лучше всего подходит для ремонта, который вам нужно сделать.Некоторые из вариантов включают:
- Сеть: безопасный режим с сетью и поддержкой
- Альтернативная оболочка: безопасный режим с командной строкой
- Минимальный: обычный безопасный режим
- Восстановление Active Directory: восстановление сервера Active Directory
Как только вы перезагрузите компьютер, он продолжит автоматически переходить в безопасный режим. Опять же, вам нужно будет отключить это после завершения ремонта, чтобы Windows запускалась правильно.
Как выйти из безопасного режима
Ваш компьютер должен автоматически загрузиться в обычном режиме после того, как вы определили проблему и исправили ее.Однако есть вероятность, что ваш компьютер может зависнуть в безопасном режиме. Если ваш компьютер продолжает перезагружаться таким образом, а вы хотите выйти из безопасного режима, вам придется внести некоторые изменения, чтобы он снова заработал должным образом.
Во-первых, дважды проверьте инструмент настройки системы, к которому вы можете получить доступ с помощью методов, описанных ранее в этой статье. Вы также можете сделать следующее:
1. Используйте клавиши Windows + R, чтобы открыть командную строку
2. Введите «msconfig» и нажмите Enter для отображения меню.
3. Выберите вкладку «Загрузка»
4. Снимите флажок «Безопасная загрузка», если он выбран.
5. Перезагрузите компьютер. компьютер
Если флажок не установлен, вам нужно будет посетить исходное меню. Для Windows 7 или более ранней версии нажмите клавишу F8, как если бы вы пытались войти в безопасный режим. Когда меню «Дополнительные параметры загрузки» активировано, с помощью клавиш со стрелками выберите параметр «Обычный запуск Windows».
Для Windows 8 и 10 перейдите в меню «Завершение работы» и выполните следующие действия:
1. Удерживая нажатой клавишу Shift, нажмите «Перезагрузить», а затем выберите страницу устранения неполадок.
2. Посетите дополнительные параметры и затем «Параметры запуска»
3. Перезагрузите компьютер
Windows пока не загружается нормально, но откроется экран «Параметры запуска», где вы можете выбрать функцию «вернуться в операционную систему». Ваша операционная система должна нормально загрузиться оттуда.
Резюме
Доступ к безопасному режиму может быть идеальным для ремонта, когда ваше оборудование было скомпрометировано. Windows упростила вход в безопасный режим и внесла изменения по своему усмотрению. Для того, чтобы узнать, как перемещаться в безопасном режиме, важно знать, какие параметры ведут вас к каким меню. Оттуда вы часто можете решить проблему, не тратя время и деньги, отправив ее в магазин.
Об авторе
Даниэль Хоровиц (Daniel Horowitz) — автор статей в HP® Tech Takes.Дэниел — автор из Нью-Йорка, он писал для таких изданий, как USA Today, Digital Trends, Unwinnable Magazine и многих других СМИ.Как выключить / включить безопасный режим на Samsung Galaxy A21 / A21s / A22 • TechyLoud
Как выключить безопасный режим на Samsung A21? Samsung A22 застрял в безопасном режиме? Безопасный режим не выключается? Как удалить Samsung A21s из безопасного режима? Включить безопасный режим на Samsung A21?
Когда вы покупаете новое устройство Samsung, телефон будет работать нормально, но иногда он может работать медленнее или даже давать сбой.Это может быть связано с тем, что на устройстве установлено приложение или что-то еще. Но в другом случае, чтобы проверить, вам нужно будет перевести Samsung A21 в безопасный режим, а затем перезагрузить телефон.
Что такое безопасный режим?Что ж, безопасный режим — это в основном чистый режим, который позволяет запускать сторонние приложения. Таким образом, если у вас больше нет той же проблемы, то проблема связана с сторонним приложением. В этом посте мы покажем вам, как загрузить Samsung A22 в безопасном режиме, а также как его выключить.
Как перевести Samsung A21 / A22 в безопасный режимШаг 1. Нажмите и удерживайте кнопку power , пока не увидите значок выключения питания.
Шаг 2: Теперь нажмите и удерживайте значок выключения питания , пока не увидите безопасный режим.
Шаг 3: Наконец, нажмите значок Safe Mode , и ваш Samsung A21 перейдет в безопасный режим.
Теперь вы должны увидеть индикатор безопасного режима в нижней левой части экрана.
Как отключить безопасный режим на Samsung A21 / A21s / A22Шаг 1: Нажмите и удерживайте кнопку Power и Уменьшение громкости .
Шаг 2: Tap Restart > Restart
Шаг 3: Затем устройство перезагрузится в стандартном режиме, и вы сможете использовать свой телефон в обычном режиме.
Как загрузиться в безопасном режиме при выключенном питании
Шаг 1: Нажмите и удерживайте кнопку p ower .После этого телефон завибрирует, и вы увидите логотип Samsung.
Шаг 2: Отпустите кнопку питания кнопку и нажмите и удерживайте кнопку уменьшения громкости .
Шаг 3: Удерживайте кнопку питания , кнопку уменьшения громкости , пока не увидите главный экран с индикатором безопасного режима.
Теперь вы можете выйти из безопасного режима, перезапустив устройство Samsung A21 .
О Samsung Galaxy A21 / A22 / A21sSamsung Galaxy A22 — последняя версия серии A20.Телефон оснащен дисплеем с диагональю 6,4 дюйма и работает под управлением ОС Android 11 со встроенной памятью: 64 ГБ 4 ГБ, 128 ГБ 4 ГБ, 128 ГБ 6 ГБ. У него впечатляющая камера на 48 МП, а также отличный аккумулятор.
Нравится:
Нравится Загрузка …
Как выключить / включить безопасный режим на Samsung Galaxy A50 / A51 / A52 • TechyLoud
Как выключить безопасный режим на Samsung A50? Samsung A51 застрял в безопасном режиме? Безопасный режим не выключается? Как удалить Samsung A52 из безопасного режима? Включить безопасный режим на Samsung A50s?
Когда вы покупаете новое устройство Samsung, телефон будет работать нормально, но иногда он может работать медленнее или даже давать сбой.Это может быть связано с тем, что на устройстве установлено приложение или что-то еще. Но в другом случае, чтобы проверить, вам нужно будет перевести Samsung A51 в безопасный режим, а затем перезагрузить телефон.
Что такое безопасный режим?Что ж, безопасный режим — это в основном чистый режим, который позволяет запускать сторонние приложения. Таким образом, если у вас больше нет той же проблемы, то проблема связана с сторонним приложением. В этом посте мы покажем вам, как загрузить Samsung A52 в безопасный режим, а также как его выключить.
Как перевести Samsung A52 / A51 в безопасный режимШаг 1. Нажмите и удерживайте кнопку power , пока не увидите значок выключения питания.
Шаг 2: Теперь нажмите и удерживайте значок выключения питания , пока не увидите безопасный режим.
Шаг 3. Наконец, нажмите значок Safe Mode , и ваш Samsung A50 перейдет в безопасный режим.
Теперь вы должны увидеть индикатор безопасного режима в нижней левой части экрана.
Как отключить безопасный режим на Samsung A50 / A51 / A52Шаг 1: Нажмите и удерживайте кнопку Power и Уменьшение громкости .
Шаг 2: Tap Restart > Restart
Шаг 3: Затем устройство перезагрузится в стандартном режиме, и вы сможете использовать свой телефон в обычном режиме.
Как загрузиться в безопасном режиме при выключенном питании
Шаг 1: Нажмите и удерживайте кнопку p ower .После этого телефон завибрирует, и вы увидите логотип Samsung.
Шаг 2: Отпустите кнопку питания кнопку и нажмите и удерживайте кнопку уменьшения громкости .
Шаг 3: Удерживайте кнопку питания , кнопку уменьшения громкости , пока не увидите главный экран с индикатором безопасного режима.
Теперь вы можете выйти из безопасного режима, перезапустив устройство Samsung A50 .
О Samsung Galaxy A51 / A52 / A50Samsung Galaxy A52 — отличный бюджетный телефон Samsung с красивым корпусом и дисплеем размером 6 дюймов.5 дюймов с Super AMOLED и имеет разрешение 1080 x 2400 пикселей. Телефон оснащен чипсетом Qualcomm SM7125 Snapdragon 720G с 128 ГБ оперативной памяти 4 ГБ, 128 ГБ оперативной памяти 6 ГБ, 128 ГБ 8 ГБ оперативной памяти, 256 ГБ 8 ГБ оперативной памяти.
Нравится:
Нравится Загрузка …
.

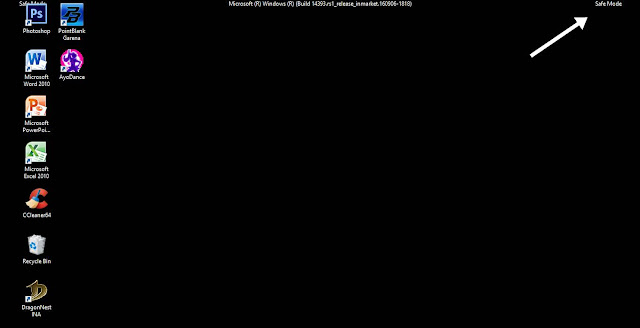
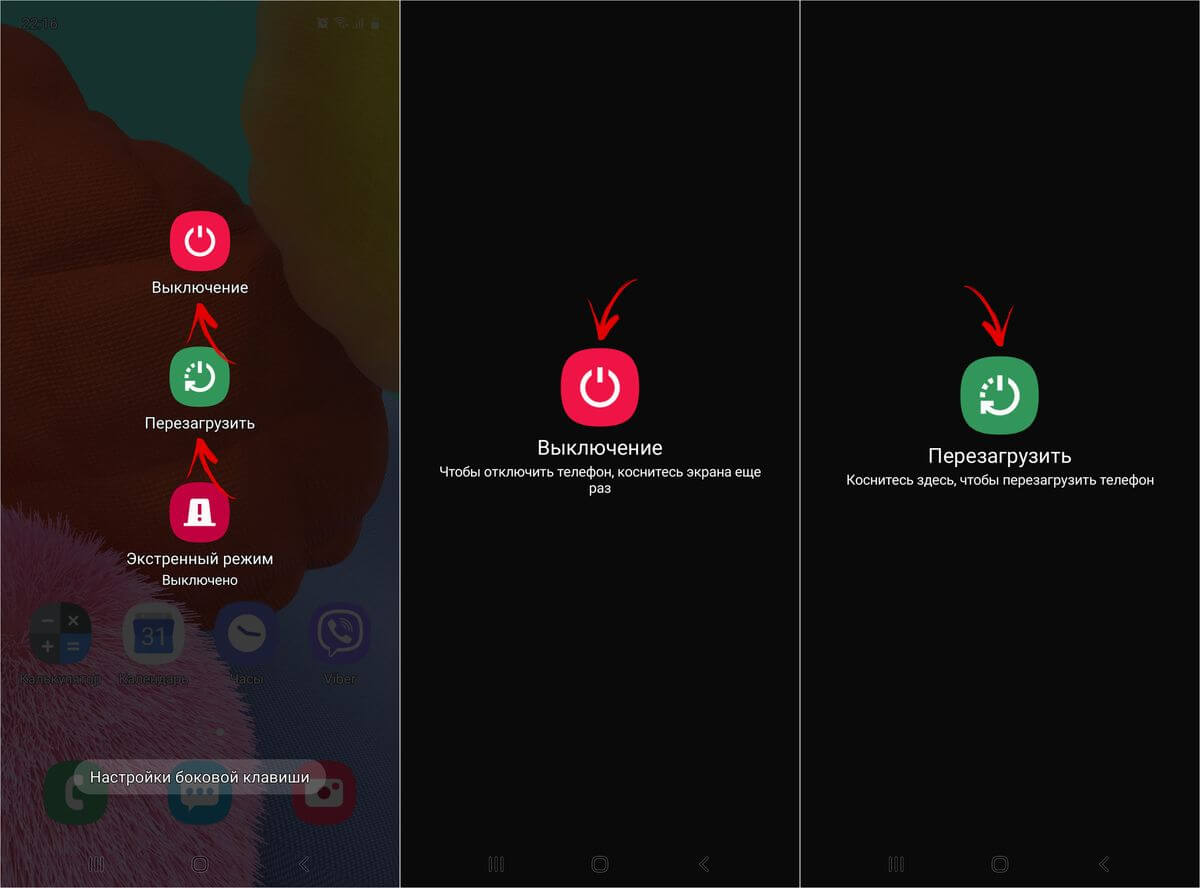
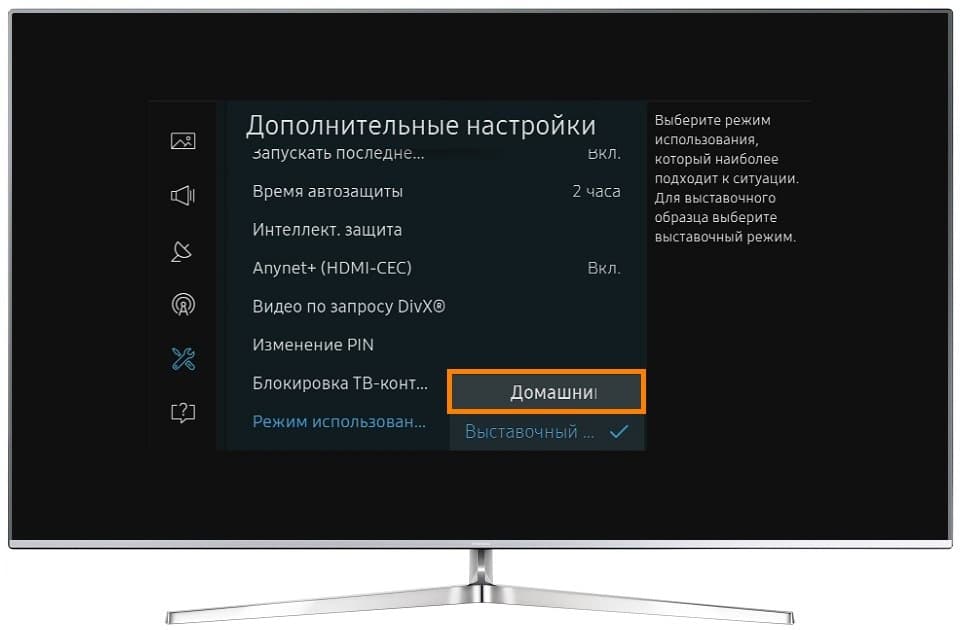 Только нужно быть аккуратным, поскольку в этом случае можно запустить другой режим работы устройства. Поочередно зажимаете кнопки при включении устройства.
Только нужно быть аккуратным, поскольку в этом случае можно запустить другой режим работы устройства. Поочередно зажимаете кнопки при включении устройства.