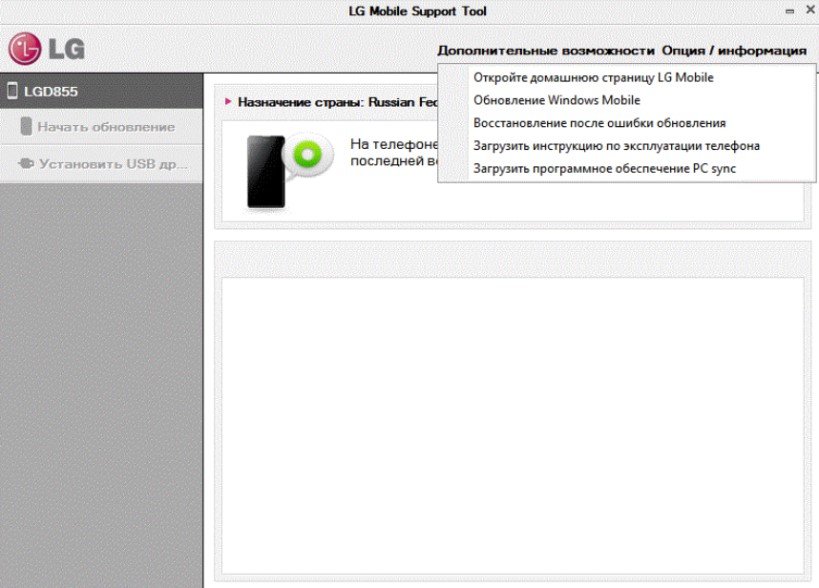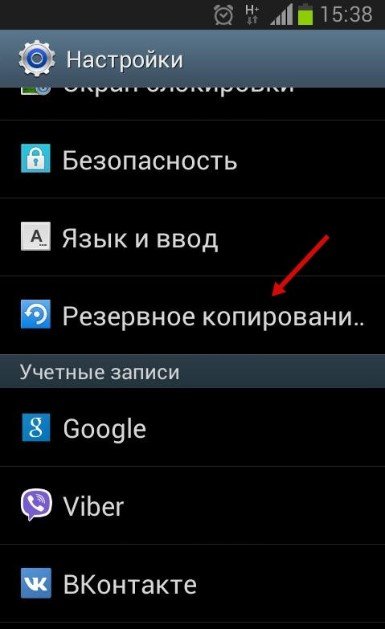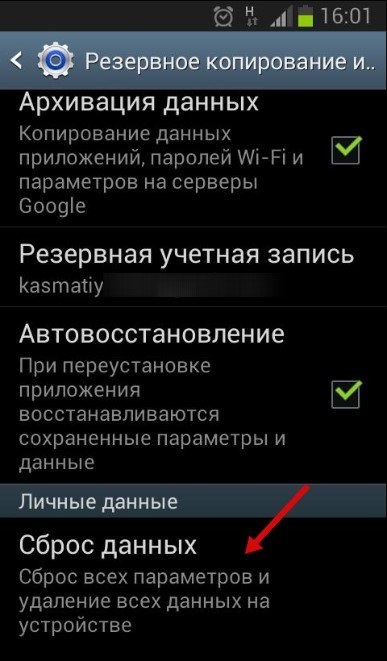Как сбить прошивку на андроид – 4PDA .:. Всё в порядке, но…
«Как сделать полный сброс прошивки на андроид 8?» – Яндекс.Знатоки
Для сброса настроек до заводских. Подойдет один из вариантов.
Вариант 1
*#*#7378423#*#*
*#*#7780#*#*
*2767*3855#
При необходимости нажмите клавишу вызова.
Вариант 2
- Откройте «Меню» — «Настройки» и выберите пункт «Восстановление и сброс».
- Прокрутите открывшийся список в самый низ и нажмите на пункт «Сброс настроек» (название данного пункта на разных смартфонах может выглядеть иначе: «Сбросить настройки телефона», «Общий сброс», «Стереть все данные» и т. п.).
- Подтвердите выполнение операции по сбросу настроек, выбрав пункт «Стереть всё».
Вариант 3
Сброс с помощью аппаратных клавиш
- Зажмите клавишу включения и удерживайте её до тех пор, пока смартфон полностью не выключится.
- Перейдите в режим восстановления Recovery, удерживая одновременно две (реже три) определённые клавиши. В зависимости от производителя смартфона, комбинация клавиш, необходимых для перехода в режим Recovery, может различаться.
Asus, Acer
Клавиша уменьшения громкости + клавиша питания
Lenovo
Клавиша увеличения громкости + клавиша уменьшения громкости + клавиша питания.
Нажмите и удерживайте клавишу питания до появления вибрации. Несколько раз нажмите на клавишу увеличения громкости.
Клавиша увеличения громкости + клавиша питания.
Huawei
Клавиша уменьшения громкости + клавиша питания. Удерживайте в течение 10 секунд.
Зажмите клавишу регулировки громкости посредине + клавишу питания. Удерживайте 10 секунд. После появления логотипа отпустите клавишу питания (клавишу громкости удерживайте). После появления картинки «робота с шестеренками» переместите палец с центра клавиши регулировки громкости на кнопку увеличения громкости. Отпустите клавишу после появления зеленой полосы статуса загрузки.
LG
Клавиша уменьшения громкости + клавиша Power. После появления логотипа отпустите обе клавиши на 1 секунду и тут же зажмите их вновь. Удерживайте до входа в режим Recovery.
Samsung
Клавиша «Домой» + клавиша увеличения громкости + клавиша питания.
Клавиша уменьшения громкости + клавиша питания.
Sony
Клавиша увеличения громкости + клавиша питания.
Подключите устройство к сети и дождитесь, пока загорится зеленый индикатор питания. Найдите отверстие с утопленной кнопкой Reset и с помощью скрепки нажмите на неё. Как только загорится экран, зажмите на несколько секунд клавишу питания. Отпустите клавишу питания и несколько раз нажмите на клавишу увеличения звука.
Prestigio
Клавиша увеличения громкости + клавиша питания.
Клавиша уменьшения громкости + клавиша питания.
Meizu, Xiaomi
Клавиша увеличения громкости + клавиша питания. Клавишу питания отпустить сразу после появления логотипа, при этом клавишу увеличения громкости продолжать удерживать.
- Для сброса смартфона до заводских настроек выберите пункт Wipe data / factory reset.
- В открывшемся меню согласитесь с удалением данных при помощи повторного нажатия клавиши питания.
- В этот момент начнется удаление всех данных со смартфона и его сброс до заводских настроек. После окончания сброса выберите пункт Reboot System (перезагрузка устройства).
Как только смартфон перезагрузится, вы получите полностью «чистое» устройство с заводскими настройками и без личных данных.
yandex.ru
Правильный сброс андроида до стандартных заводских настроек
В этой инструкции мы расскажем Вам как сбросить смартфон на базе Android до заводских настроек, а также остановимся на вопросе о том, как правильно подготовить гаджет и сохранить всю необходимую информацию, перед ее случайным удалением.
СОДЕРЖАНИЕ
Что такое сброс настроек Андроида и зачем это делают?
Многие из нас сталкивались с проблемой постоянных зависаний устройства, возникновением глюков прошивки, потери связи и т.д. Чтобы избавиться от подобных трудностей, на помощь приходит сброс заводских настроек гаджета на Андроид. Что это означает? Обнуление настроек устройства позволяет восстановить заводские характеристики прошивки, что в дальнейшем положительно сказывается на быстродействии устройства и отсутствии дополнительных «Глюков».
Какие файлы и данные следует предварительно сохранить, перед обнулением настроек?
Существует огромное количество способов сброса настроек на андроид до заводских, но единственное, что их объединяет – тотальное удаление всех файлов и данных с памяти устройства. Поэтому, следует заблаговременно позаботиться о важных для Вас медиа-файлах и контактной информации, заметках и прочих документах, которые Вы хотели бы сохранить. Как правильно это сделать, читайте далее.
Правильный бэкап контактов и записной книжки на андроид
Начнем с предварительного сохранения и переноса контактов, «куда по дальше» от нашего гаджета. Самый простой способ – скопировать контакты на сим карту. Сделать это легко, следуя нашей инструкции. Зайдите в меню контактов и выберите пункт «Импорт/Экспорт». В появившемся окне, осуществите экспорт контактов на любой удобный для Вас носитель: SIM-карту или SD устройство хранения данных.
Самый надежный способ, это переписать Ваши контакты в записную книжку, но, у нас «На дворе», эра технологий и гаджетов, такой вариант подойдет не для каждого. Советуем воспользоваться эффективным и действенным методом по бэкапу контактов на андроид – синхронизировать данные с аккаунтом Google или его облачным хранилищем. Кроме контактов, сервис облачного хранилища, предлагает Вам синхронизировать СМС сообщения, заметки и записи календаря с любого Android устройства.
Для начала Вам следует зарегистрироваться в сервисе Гугл, попросту создайте новый аккаунт или авторизуйтесь в старом. Подробно рассказывать не будем об этом, так как такие простейшие действия не нуждаются в комментариях. Расскажем Вам о правильной синхронизации необходимой информации с серверами Google.
Переходим в настройки телефона, раздел «Аккаунты». Выбираем аккаунты «Google». В открывшемся окне будет несколько пунктов
-
Безопасность и вход;
-
Конфиденциальность;
-
Настройка аккаунта;
В верхнем углу экрана устройства, появится Ваша учетная Запись (аккаунт Гугл), тапаем по нему.
После проделанных действий появится окно с предложением вариантов синхронизации. Ставим галочки напротив нужных нам пунктов. Если Вы желаете провести ручной бэкап данных на сервер Гугл, нажмите на круговые черные стрелочки, как это показано на скриншоте.
Поздравляем Вас! Необходимая информация и данные были загружены на сервер Google и синхронизированы с Вашим аккаунтом. После сброса настроек устройства, Вам не составит труда восстановить записную книжку или заметки смартфона.
Делаем быстрый бэкап фотографий, видео, музыки и документов на андроиде.
Простой способ – подключить устройство через USB шнур к компьютеру и передать на него необходимую информацию. Есть небольшой нюанс – не все телефоны синхронизируются с ПК в режиме «Флэшки». В момент подключения гаджета к компьютеру, выберите режим «Использовать как USB – накопитель».
Второй способ бэкапа необходимых файлов, это перенос их из памяти устройства на флэш-карту. Откройте диспетчер файлов.
В окне диспетчера, выберите фотографии, которые находятся в памяти телефона. SD карта отображается в другом месте (sdcard1).
Отмечайте фотографии, которые необходимо перенести на флешку (зажмите пальцем на нужном файле, пока не появится галочка).В правом верхнем углу расположена кнопка «Меню». Если Вам необходимо выбрать несколько файлов, нажмите «Выбрать все», чтобы не тратить время на выделение каждой фотографии. На следующем шаге тапните по пункту «Переместить» и укажите SD карту, как конечную точку расположения Ваших файлов. Чтобы не запутаться, можно создать дополнительную папку, нажав (+) и сохранить данные в нее.
Сделайте тоже самое с видео, музыкой и документами, если для Вас эти файлы важны.
Третий способ сохранения данных на Andorid перед сбросом его настроек – использование облачных хранилищ. Алгоритм действий ничем не отличается от предыдущего пункта, все, что Вам нужно сделать, это скачать с плей маркета дополнительные приложения: Гугл Диск, Яндекс Диск и т.д. Мы советуем Вам использоваться Gogle Drive, т.к. он автоматически синхронизируется с данными Вашего аккаунта, после сброса настроек на гаджете.
Заходим в Google Drive, нажимаем «+» и выбираем «Загрузить».
Отмечаем изображения и папку для загрузки в облачное хранилище. Проделайте описанные действия с остальными медиа данными.
Подробная инструкция по сбросу настроек Андроида до заводских
Первый и самый простой способ осуществить сброс настроек — это воспользоваться стандартным меню телефона, т.к. сам аппарат будет Вам подсказывать, что следует делать. Для начала Вам следует зайти в меню смартфона и найти раздел «Настройки». Как правило, это «Шестеренка».
Совет! Опытные пользователи могут сказать, что на каждом Андроид устройстве, пошаговый сброс настроек отличается алгоритмом и последовательностью действий. На самом деле это не так. «Стоковый» или «Стандартный Android» не отличаются стратегией сброса настроек и данных.
Находим в «Настройки», пункт «Восстановление и Сброс». Выбираем «Сброс настроек телефона» — «Стереть Все».
Например, если у Вас Samsung смартфон, вместо пункта меню «Восстановление», присутствует «Архивация и сброс».
В другом случае, со смартфонами Xiaomi, Meizu и Huawei, алгоритм ничем не отличается, но название кнопок, претерпели изменения. Перейдите в «Настройки» — «Расширенные» — «Сброс настроек»
После успешного завршения сброса, работоспособность гаджета будет на высота, а вы навсегда забудете о глюках и притормаживаниях процессора.
Второй способ сброса настроек, это использование секретных кодов, которыми в основном пользуются мастера по ремонту смартфонов. Но, даже самый просто пользователь может без проблем воспользоваться любым из них. Для этого нам понадобиться нажать кнопку «Выхова» и когда появятся наэкранные цифры, следует набрать «Секретный код».
*#*#7780#*#*-с этим кодом произойдет сброс настроек. Удалятся приложения,остальные данные остануться.
Hard Reset или жесткий сброс настроек Android.
Третий способ является самым интересным. Он создан для пользователей, у которых основное хобби – обновление прошивок на Андроид устройстве. Это сброс настроек через Recovery. Так называемый «Жесткий метод» или «Factory reset». Присутствуют нюансы и тонкости, о которых мы расскажем Вам подробнее и постараемся ответить на все вопросы в комментариях к статье.
Этот способ «Обнуления», как правило происходит при выключенном экране устройства, с использованием определенной комбинации клавишь.
Для справки! Обязательно зарядите устройство не менее 80%.
Приступим. Выкючите устройство.
У каждого производителя Android смартфона отличается комбинация клавишь для ввода устройства в режим «Recovery». Советуем заранее ознакомиться с возможными варианты, о которых мы сейчас расскажем Вам. Как правило, существует базовая комбинация: Кнопка громкости вниз (-) и кнопка ВКЛ/Выкл устройства. Зажмите их до появления рекавери (как изображение на фотографии ниже).
Если у вас смартфон от Самсунг без кнопки ДОМОЙ (кнопка «Home»), то зажимаем клавишу громкости (+) и ВКЛ/ВЫКЛ устройства.
В другом случае, если «Home» присутствует, сочетание клавиш будет следующим: одновременно нажмите и держите «+», «Home» и «Вкл/Выкл». Как только появится надпись Samsung, отпустите нажатые кнопки.
У некоторых моделей LG следует нажать (-) и кнопку «ВКЛ/ВЫКЛ»), но после появления логотипа кнопку питания следует отпустить и нажать еще раз.
На телефонах SONY определенного типа, следует нажать одновременно (-), (+) и кнопку «ВКЛ/ВЫКЛ».
После наших действий, меню «Recovery» будет выглядеть примерно так, как показано на фотографии ниже.
Далее Вам следует перемещаться по меню Рекавери при помощи кнопок громкости и выбрать пункт «wipe data/factory reset» или «Clear eMMC», «Clear Flash». Выбор производится с помощью ВКЛ/ВЫКЛ. Выбираем нужный пункт и нажимаем «yes» или «yes — delete all user data». После того, как телефон завершил жесткий сброс, выбираем пункт «Reboot System Now» (перезагрузка системы). На этом процесс «Hard Reset» можно считать завершенным.
Отдельным пунктом мы выделили ситуацию, в которую могут попасть владельцы Samsung устройств. Случается, так, что гаджет не заходит в режим «Recovery». В этом случае Вам поможет адаптер «Джинг». Он вставляется в разъем гнезда зарядки и в течении 3 секунд вводит смартфон в режим Recovery.
Также разработана программа для сброса настроек на андроиде с использованием компьютера — Android Debug Bridge (ADB). Её следует установить на Ваш компьютер, а на телефоне активировать режим ADB.Подключаем телефон к компьютеру (желательно через оригинальный кабель).
Для сброса настроек Anrdoida с ПК, нажмите «Пуск» — «Выполнить» и введите «cmd». После запуска командной строки, откройте программу, набрав adb reboot recovery в командной строке. После ввода смартфона в режим Рекавери, следуйте описанной выше инструкции.
Восстанавливаем контакты и необходимые файлы после полного сброса настроек.
Восстановить копию своего устройства не сложно. Для этого перейдите в пункт меню «Восстановление и сброс» — «Копирование данных» и «Автовосстановление». Желательно присутствие стабильного и скоростного интернет-соединения.
Выводы
В этой инструкции мы рассмотрели наиболее популярные способы сброса настроек на Андроид смартфонах. Перед тем, как удалить информацию или сделать «жеский сброс», старайтесь подготовить бэкап данных или синхронизировать устройство с Google аккаунтом.
Если у Вас остались вопросы, задавайте их в комментариях к этой статье.
protect-sc.ru
Как сделать Хард Ресет на Андроид

Необходимость в сбросе настроек (Хард Ресет) на Андроид может возникнуть в совершенно разных ситуациях: устройство начало зависать, перестало включаться или же вы просто не можете его разблокировать. И если никакие действия не помогли решить проблему, Hard Reset – это реальная возможность восстановить работоспособность девайса. Из статьи вы узнаете, что нужно делать.
Cодержание: Как сделать Хард Ресет на Андроид
(!) Если забыли графический ключ, PIN-код или пароль, сначала прочтите эти инструкции: сброс блокировки, пароля на Android и как это сделать при помощи ADB.
Ну а если и после этих мануалов все еще нужна помощь со снятием блокировки или у вас другие проблемы с аппаратом, внимательно читайте данную статью. Стоит сразу отметить, что после Hard Reset с телефона, планшета удалятся только данные с внутренней памяти. Находящиеся на SD файлы, фотографии, музыка, видео и т.д. останутся нетронутыми.
Как сделать Хард Ресет на Андроид
Способ 1. Как сбросить настройки на Android через Recovery
Первый способ актуален для тех у кого аппарат вообще не включается, неисправно работает или же нужно вернуть доступ к системе смартфона:
1. Выключите устройство.
2. Теперь необходимо попасть в режим Recovery. Для этого нужно зажать и удерживать определенное сочетание клавиш до загорания экрана. В зависимости от производителя девайса комбинация может отличаться:
- Понижение громкости + кнопка включения
- Повышение громкости + кнопка включения
- Повышение/понижение громкости + кнопка включения + кнопка «Домой»
- Повышение громкости + понижение громкости + кнопка включения
Как зайти в Recovery Mode на телефонах различных брендов написано в этой новой статье — Как зайти в меню Recovery на Android
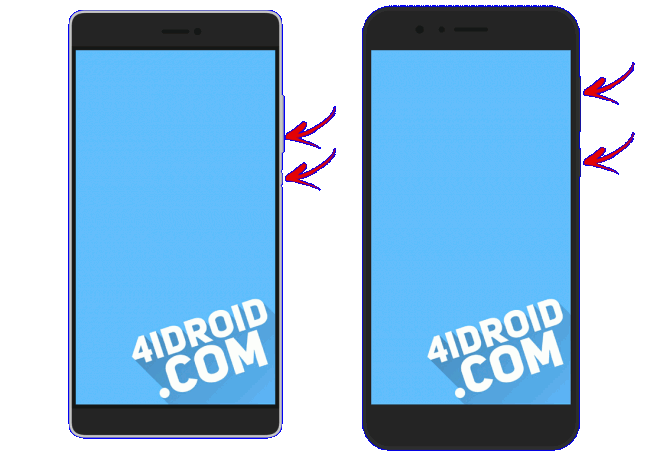
При помощи кнопок увеличения, уменьшения громкости можете перемещаться вверх и вниз соответственно, а подтвердить свой выбор – кнопкой включения/блокировки. В более новых устройствах меню Recovery может быть сенсорным.
3. Выберите пункт «wipe data/factory reset».
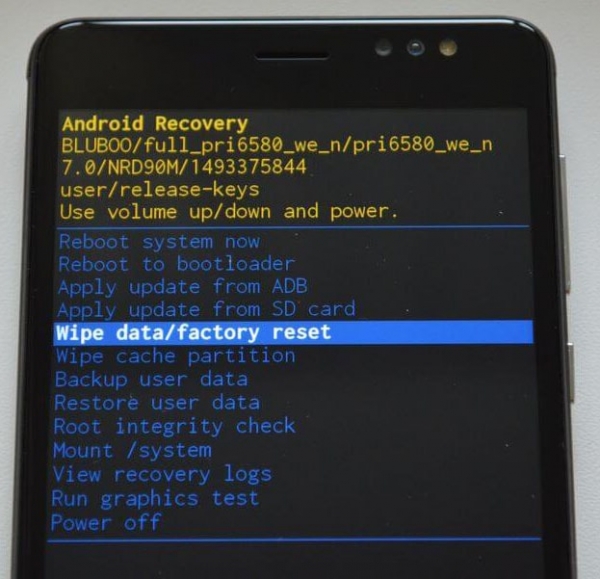
4. Далее выберите «Yes — delete all user data».
Так вы даете согласие на очистку внутренней памяти смартфона/планшета.
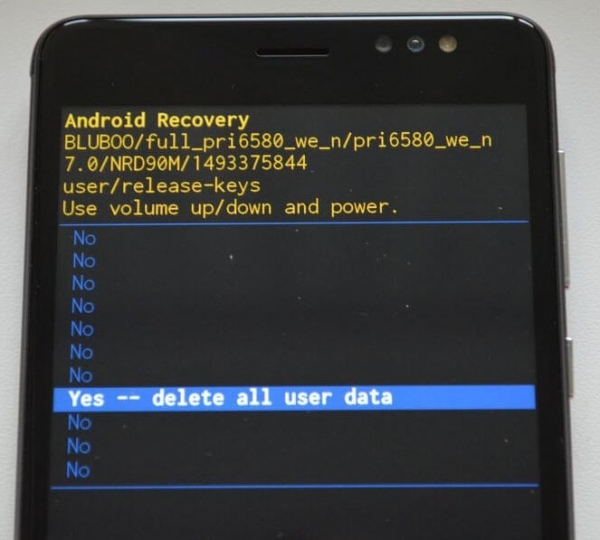
5. И в конце «reboot system now».
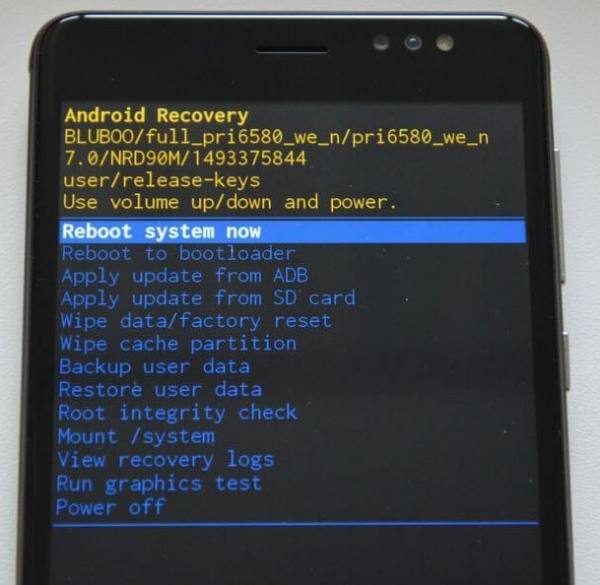
Весь процесс займет не больше минуты. После всех действий Android телефон или планшет перезагрузится – восстановятся заводские параметры. Вы получите аппарат таким, каким он был при первом запуске.
Режим восстановления Meizu
Meizu сделали свой режим восстановления вместо классического Recovery. Чтобы в него попасть, используйте комбинацию «ВКЛ» + Volume «UP». Отметьте только пункт «Clear data» и нажмите «Start».
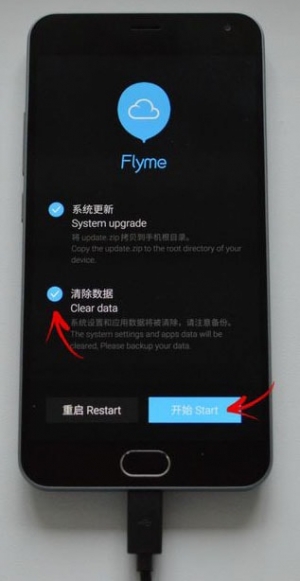
Выполняем Wipe из Рекавери на Xiaomi
Инженерное меню Xiaomi загружается при зажатии клавиши питания и Volume «+». Оно доступно на нескольких языках – для переключения с китайского на английский, нажмите:
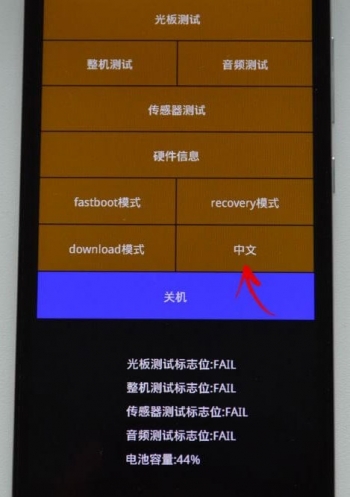
1. Выберите пункт «Recovery»
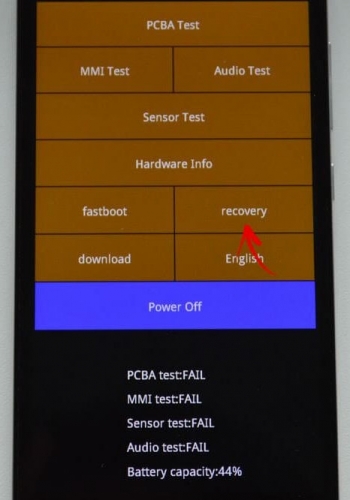
2. Щелкните «ОК», если собираетесь перейти в режим Рекавери.
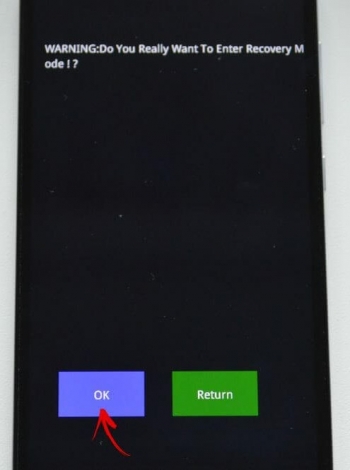
3. Нажмите «Wipe data». Здесь сенсор не работает, для выбора и перемещения используйте клавиши питания и громкости.
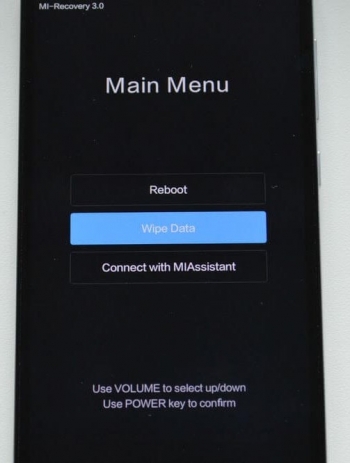
4. Далее «Wipe All Data».
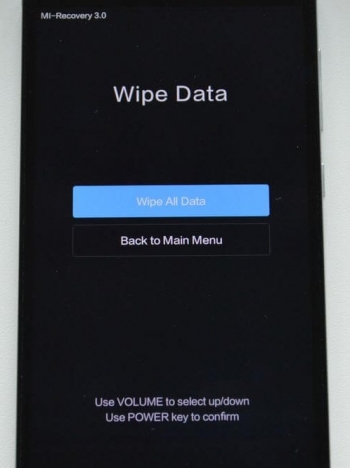
5. Подтвердите, нажав «Confirm».
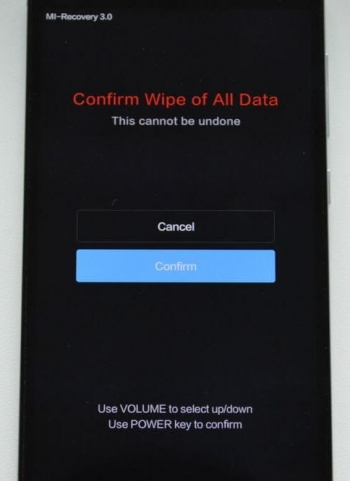
6. Аппарат сообщит от успешном выполнении Wipe. Откройте главное меню.
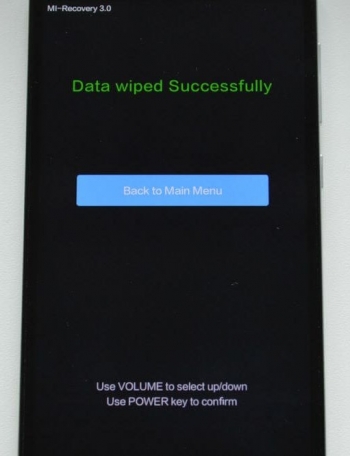
7. Для перезагрузки смартфона, выберите «Reboot».
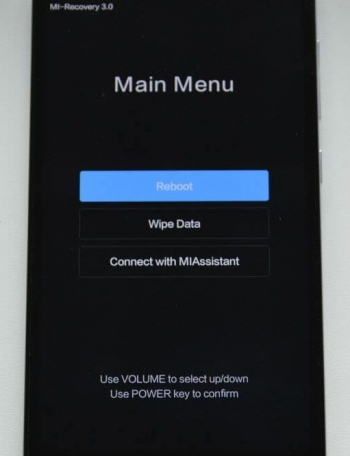
8. Затем «Reboot to System».
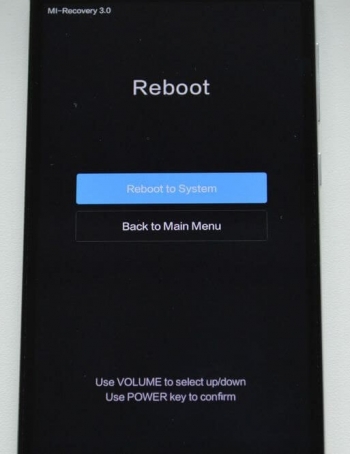
Первая загрузка системы Android после сброса настроек может занять несколько минут.
Способ 2. Как сделать Хард Ресет через настройки
1. Зайдите в настройки Android.
2. Откройте пункт «Восстановление и сброс». Не забудьте выполнить резервное копирование.
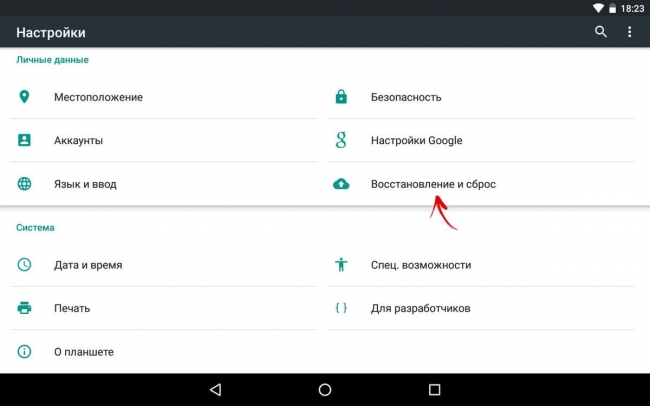
3. Выберите «Сброс настроек».
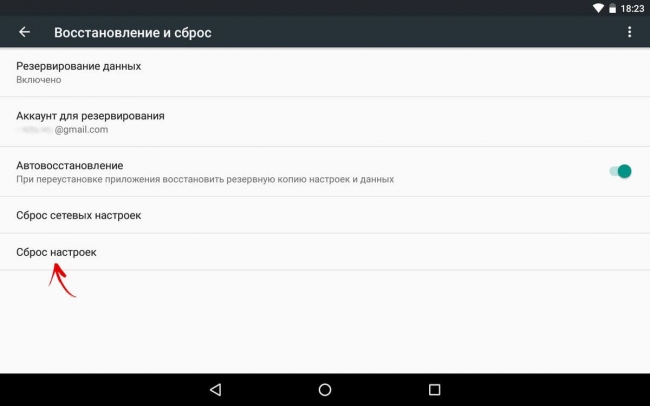
4. Затем нажмите «Сбросить настройки телефона (планшетного ПК)».
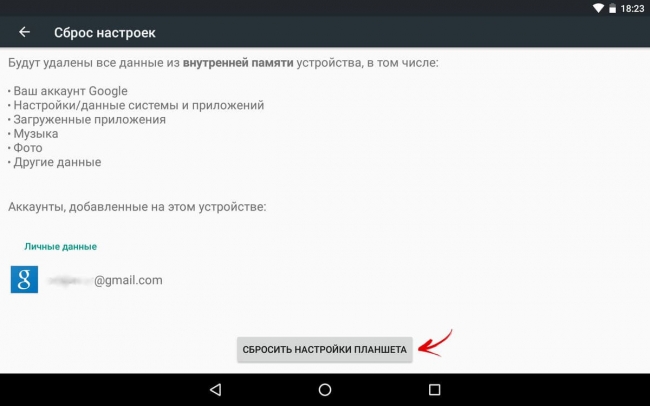
5. Если установлен графический ключ либо пароль, нужно его ввести.
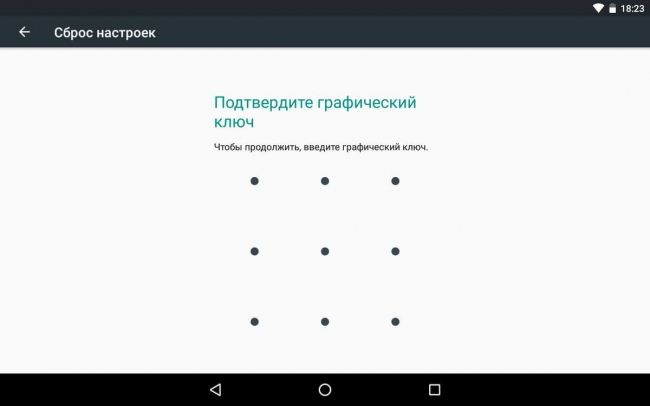
6. В конце нажмите «Стереть все».
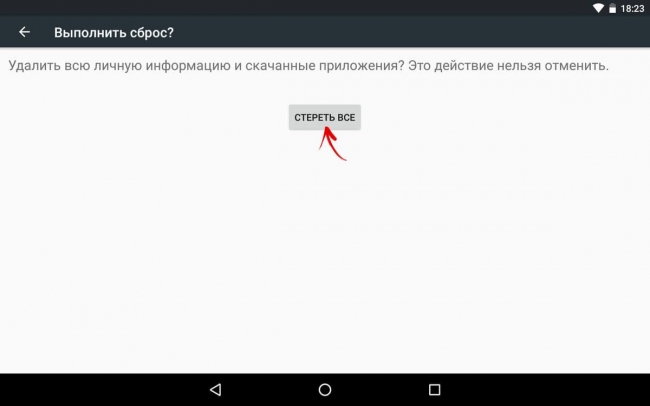
После этого произойдет сброс всех данных с внутренней памяти устройства.
Сброс настроек Андроид 8 8.0 Oreo и выше
Меню «Настроек» в Android 8.0 претерпело сильные изменения. Теперь функция «Сбросить к заводским настройкам» находится в разделе «Система» → «Сброс».
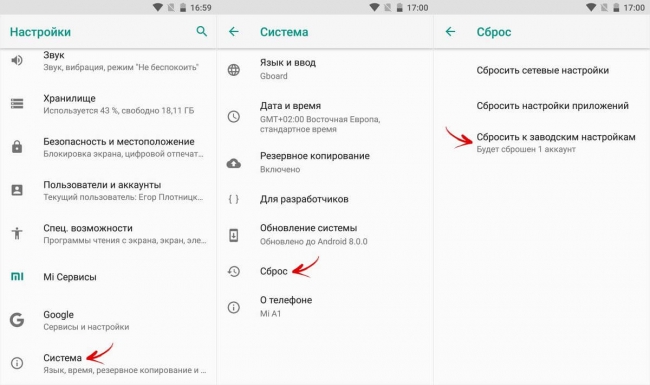
Хард Ресет на Meizu
Во Flyme OS путь к функции отличается от стокового Android: перейдите «Настройки» → «О телефоне» → «Память» → «Сброс настроек».
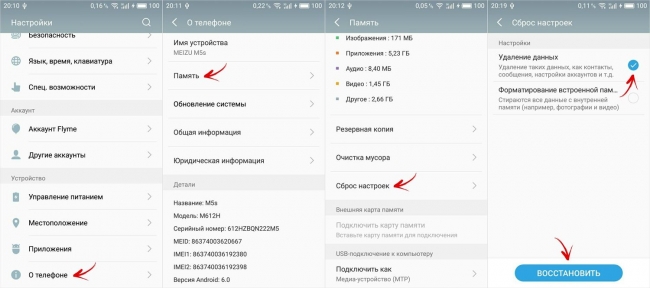
Отметьте пункт «Удаление данных» и щелкните «Восстановить».
Хард Ресет На Xiaomi
В MIUI функцию Factory Reset разработчики спрятали в «Дополнительных настройках». Переходим по пути Настройки > Дополнительно > Восстановление и сброс > Сброс настроек
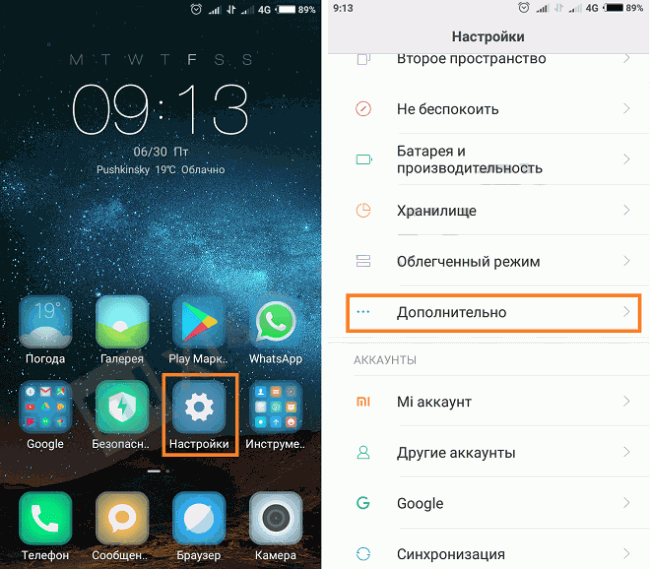
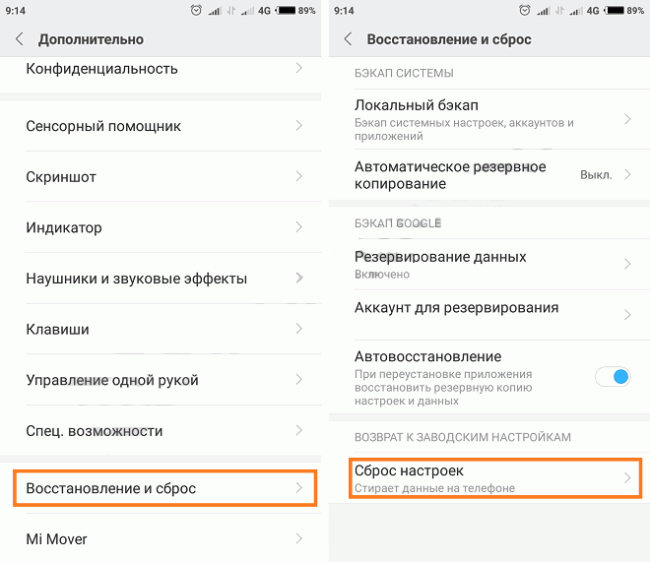
В открывшемся меню можно очистить все данные с SD карты и Mi аккаунта. Нас интересует кнопка «Сбросить настройки», жмем на нее.
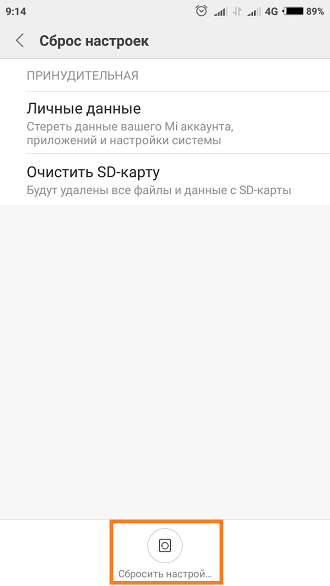 Если на смартфоне задан графический ключ — потребуется его ввести. После этого заводские настройки будут восстановлены. На смартфонах Xiaomi также очищается USB-накопитель, поэтому заранее позаботьтесь о создании бэкапа, если хотите сохранить фото, аудио и другие файлы.
Если на смартфоне задан графический ключ — потребуется его ввести. После этого заводские настройки будут восстановлены. На смартфонах Xiaomi также очищается USB-накопитель, поэтому заранее позаботьтесь о создании бэкапа, если хотите сохранить фото, аудио и другие файлы.Способ 3. Сброс настроек на Android
Этот способ еще проще предыдущих. В звонилке наберите один из следующих секретных (сервисных) кодов. Возможно, ни один из них не сработает, здесь все зависит от производителя:
*2767*3855#
*#*#7780#*#*
*#*#7378423#*#*
Также попробуйте ввести данные коды в «Экстренный вызов».
Способ 4. Осуществляем Хард Ресет из режима Fastboot
Очистить внутреннюю память Android устройства можно при помощи утилиты Fastboot для ПК, когда аппарат загружен в одноименном режиме (если таковой имеется на смартфоне). Об установке и запуске программы, а также ADB и USB драйверов, рассказано — ЗДЕСЬ. На таких девайсах как Nexus, Pixel, Huawei, HTC, Sony, Motorola, последних LG необходимо сначала разблокировать загрузчик:
На Nexus – командой
fastboot oem unlockНа Nexus 5X, 6P и Pixel – активизируйте опцию «OEM unlock» в настройках «Для разработчика», примените команду
fastboot flashing unlockДля остальных дополнительно необходимо получить индивидуальный код на сайте производителя
(!) Разблокировка Bootloader осуществляется через Fastboot и сразу делает Wipe. В дальнейшем для сброса телефона достаточно выполнить действия из инструкции.
Переведите аппарат в режим Fastboot. Существует 2 способа:
Первый. Выключите смартфон. Затем зажмите и удерживайте кнопки «ВКЛ» + понижение громкости до появления Fastboot mode. Данное сочетание клавиш может отличаться в зависимости от производителя.
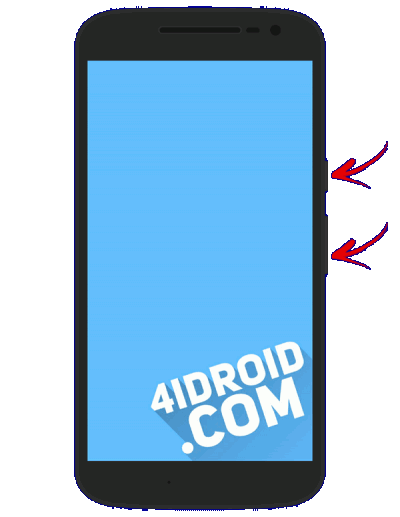
Второй. Внимательно изучите как работать с ADB и Fastboot, ссылка на статью есть выше. Подключите телефон к компьютеру, активировав отладку по USB (см. инструкцию). Затем введите команду ADB через командную строку (либо PowerShell в Windows 10), запущенную от имени администратора и нажмите «Enter»:
adb reboot bootloaderЧтобы Windows PowerShell выполнил данную команду, добавьте в начале:
.\Получится вот так:
.\adb reboot bootloader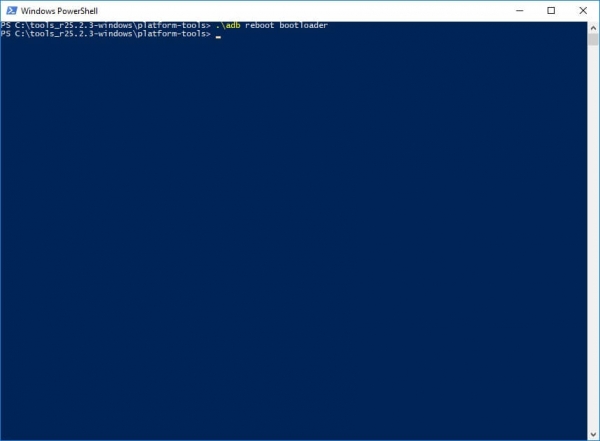
Девайс загружен в режиме прошивки. Чтобы стереть данные, достаточно выполнить одну из команд (не забывайте добавлять .\ при использовании PowerShell):
fastboot erase userdataили
fastboot -w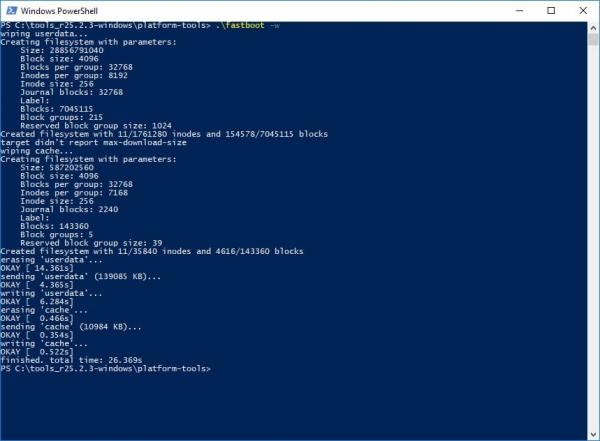
Для перезагрузки устройства используйте:
fastboot reboot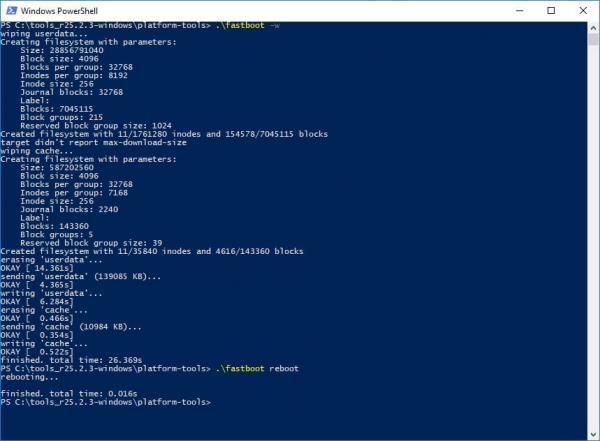
Способ 5. Как удалить данные с телефона через сервис «Найти устройство»
Google разработали специальный сервис «Найти устройство», при помощи которого можно не только отследить телефон, но и сбросить его настройки. Для этого девайс должен быть подключен к Интернету.
1. Перейдите на сайт и авторизуйтесь.
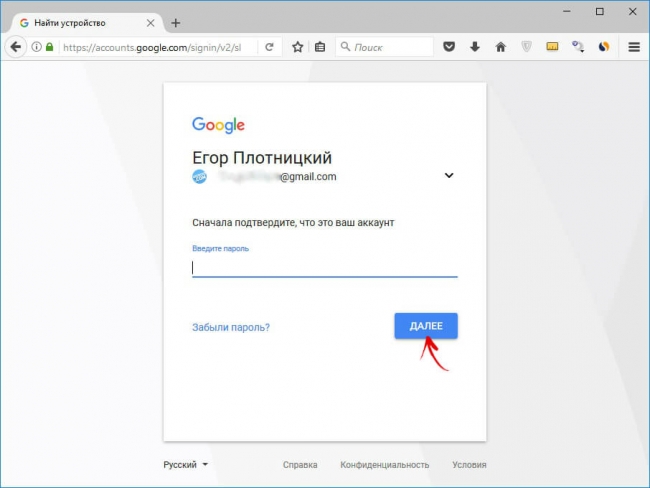
2. Google найдет устройства, привязанные к данному аккаунту. Щелкните «Стереть данные».
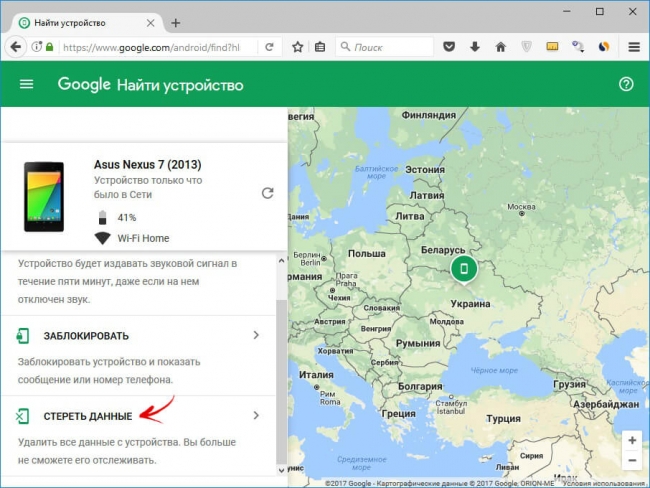
3. Далее еще раз выберите «Стереть данные».
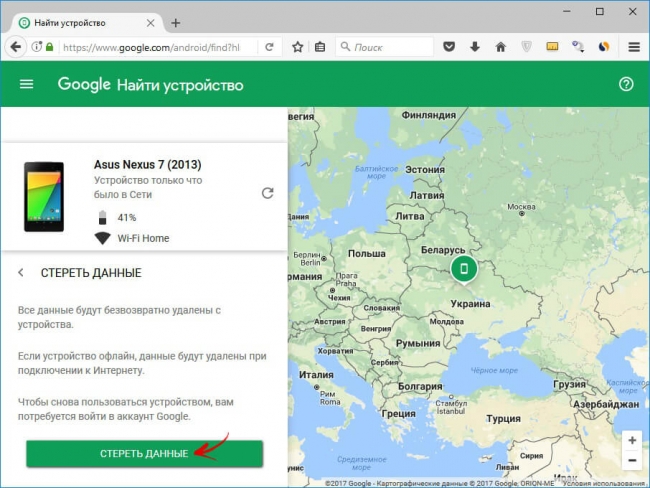
4. Подтвердите выбор, нажав «Очистить».
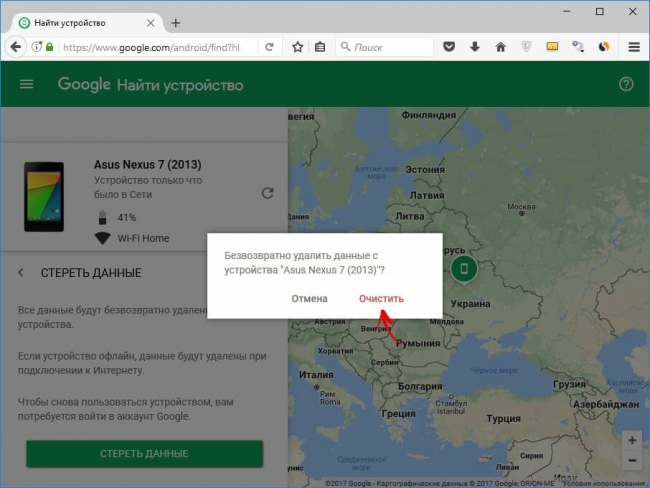
В итоге на смартфоне либо планшете будет очищена внутренняя память.
Способ 6. Hard Reset если установлено TWRP Recovery
В отличии от стандартного режима восстановления, кастомное TWRP Рекавери позволяет делать сброс конкретных разделов, а не всех настроек сразу.
Для этого в главном меню откройте «Wipe».
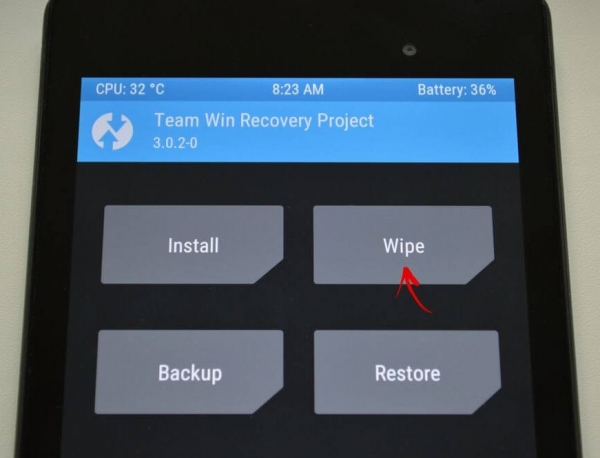
Если просто хотите сделать Factory Reset, потяните ползунок вправо.
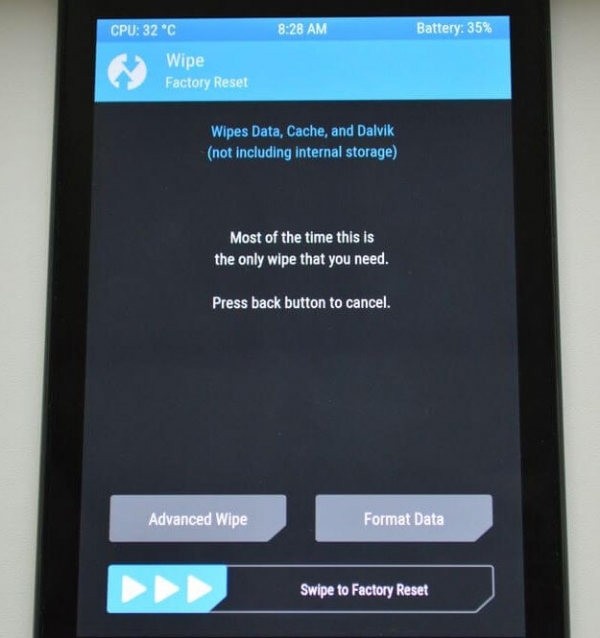
Если хотите форматировать определенные разделы, выберите «Advanced Wipe».
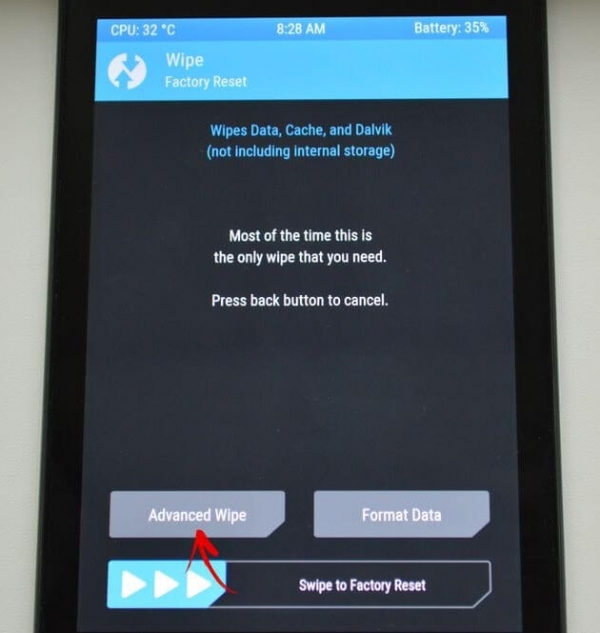
Отметьте разделы, которые необходимо очистить и сделайте свайп вправо.
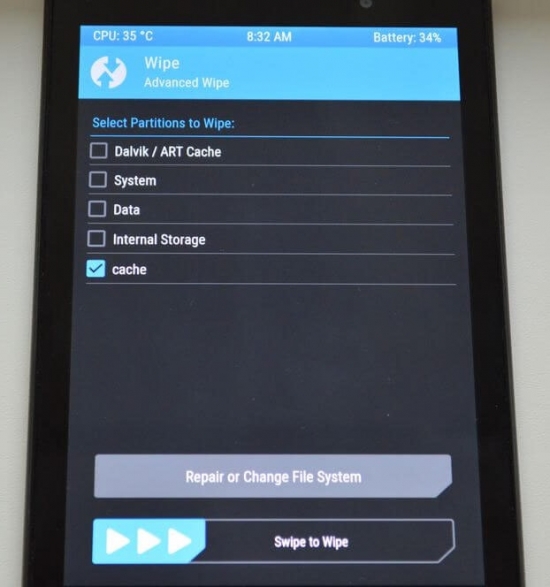
Для перезагрузки Android щелкните «Reboot system».
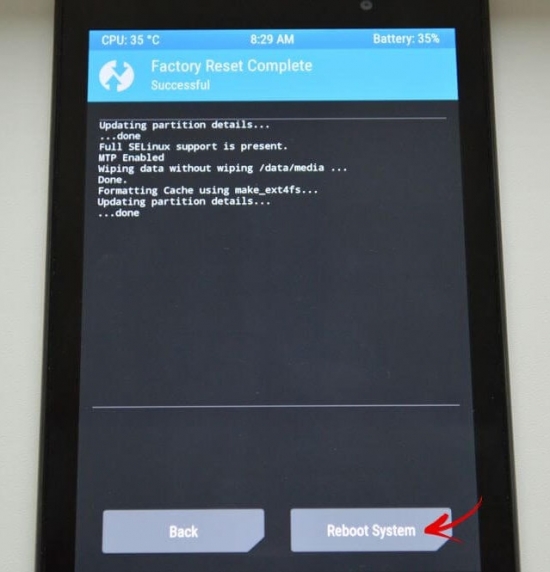
Вот и все. На самом деле никаких сложностей со сбросом настроек на Android возникнуть не должно, весь процесс займет не больше 5 минут.
upgrade-android.ru
Неудачная прошивка на Android-устройстве: как восстановить планшет или телефон?


Многие пользователи ждут с нетерпением когда производители выпустят новое обновление прошивки своего Андроид сматфона. Как правило, в них исправляются баги предыдущих версий ОС, добавляются новые возможности и оптимизируется работа в целом. Но что делать, если после обновления телефон стал работать хуже, чем работал изначально? Рассмотрим более подробно, зачем и как восстановить телефон после неудачной прошивки Android.
Когда восстановление телефона необходимо?
Самостоятельная прошивка Андроид устройства – это всегда рискованное мероприятие, последствия за которое несет сам пользователь. Если, конечно, речь не идет об установке стандартного официального обновления по воздуху или с помощью фирменной программы на компьютере. В этом случае ответственность за последствия обновления лежит на разработчике, так что можно смело обращаться по гарантии в сервисный центр. Но прежде чем поднимать панику и всеми возможными способами пытаться восстановить оригинальную прошивку, нужно понять, действительно ли произошел сбой. Можно выделить несколько основных причин, которые могут привести к неудаче при перепрошивке:
- Аварийное прерывание (телефон был отсоединен от компьютера, аккумулятор смартфона разрядился, и т.д.)
- Неподходящая версия ОС.
- Неправильные настройки, ошибки пользователя.
Любая из вышеперечисленных проблем может стать причиной некорректной работы мобильного устройства, постоянных системных сбоев и т.д. В том случае, когда телефон не включается или стал работать хуже, чем до установки обновления, нужно приступать к активным действиям по восстановлению.
Как откатить прошивку
При неудачном обновлении возникает вопрос, как вернуть старую ОС? В зависимости от того, использовали ли вы официальную или кастомную версию прошивки, варианты восстановления будут разные. Рассмотрим оба случая более подробно.
Сбой вызванный установкой официальной прошивки от разработчика


Включение отладки по USB


Меню настроек
Такое происходит не часто, однако в некоторых ситуациях телефон может некорректно работать и при установке официального обновления. Сделать откат и восстановить заводскую версию операционной системы мобильника в данном случае довольно просто. Для этого пользователю понадобятся компьютер с установленными драйверами на мобильное устройство и специальная программа. В зависимости от производителя вашего смартфона или планшета, требуемую утилиту необходимо скачать с официального сайта разработчика. Дальнейшие действия по установке родной прошивки можно записать в двух пунктах:
- Подсоединить мобильное устройство к стационарному компьютеру или ноутбуку через USB кабель.
- Запустить программу, найти в ней раздел восстановления и запустить откат выполненных изменений.


Сайт с программой Samsung Kies
После этого программа автоматически выполнит поиск и установку требуемой версии ОС и вернет мобильник к первоначальному состоянию.


Интерфейс программы на компьютере
Сбой вызванный установкой кастомной (пользовательской) прошивки
В данном случае поможет повторное обновление из режима Recovery. Для того, чтобы зайти в режим восстановления необходимо выключить мобильное устройство и одновременно зажать комбинацию клавиш. В большинстве случаев это кнопки: включения + громкость вниз.
Управления в меню Recovery осуществляется теми же клавишами: громкости и включения. В том случае, когда вы перед перепрошивкой сделали бекап системы, то достаточно выбрать пункт “Backup and restore”. Если бекапа сделано не было, то процедура восстановления займет чуть больше времени. Необходимо выполнить следующие действия:
- Сбросить все настройки, выбрав пункт “wipe data/factory reset”.
- Отформатировать раздел кеша, нажав на “wipe cache partition”.
- Попробовать заново установить прошивку, выбрав пункт “install zip from sdcard” и кликнув на файл с заранее созданным архивом на карте памяти.
После этого телефон должен работать нормально. Можно также попробовать скачать и установить подобным способом другую версию ОС. Более подробно о том, как сделать откат только что поставленной прошивки смотрите в обучающем видеоролике, представленном ниже.
Как вернуть заводскую прошивку?
Если вы хотите вернуть заводскую версию ОС, исправив накопленные системные ошибки, то сделать это можно прямо из меню главных настроек смартфона. Для этого потребуется:
- Включить мобильное устройство, перейти в главные настройки (через меню приложений либо нажав на значок шестиренки в правом верхнем углу при опускании шторки).
- Найти вкладку “восстановление и сброс”, после чего нажать пункт “сброс настроек” (Hard reset) и согласиться с необходимыми условиями.


Меню настроек


Сброс до заводских настроек
После успешного выполнения данной операции, ваш телефон или планшет вернется к заводским параметрам ОС. Рекомендуем перед тем, как сбросить настройки, выполнить архивацию важных данных либо сохранить их на отдельный носитель, поскольку они будут удалены из памяти.
В обучающем видеоролике, представленном ниже, рассмотрена процедура выполнения сброса настроек мобильного гаджета, работающего на баз ОС Андроид, до заводских.

 Загрузка …
Загрузка …Видео «Сброс Андроид до заводских настроек»
Из этого видео вы научитесь правильно сбрасывать настройки смартфона.
androidster.ru
Как сбросить настройки на андроиде до заводских: телефон и планшет
Привет всем.
Вас интересует, как сбросить настройки на андроиде до заводских? Тогда прочтите эту статью, в которой вы найдете несколько способов выполнения вашей задачи. Еще не уверены, действительно ли стоит обнулять гаджет? Узнайте, когда это нужно делать и как не потерять свои данные.
Причины сброса настроек
Что вы получаете при возвращении заводских параметров? Как будто только что купленное устройство. То есть стираются ваши личные данные, приложения, которые вы скачали, очищается оперативная память и буфер обмена. Это может понадобиться, если:
- Вы собираетесь перепродать телефон или планшет, и не желаете, чтобы чужой человек имел доступ к вашей конфиденциальной информации.
- Ваш гаджет начал тормозить и глючить. На Андроиде такое часто происходит, когда засоряется система вследствие многозадачности, частых скачиваний, установок и удаления приложений.
- Устройство подхватило вирус, и вы не можете избавиться от него другим путем.
Сохранение данных
Если вы не собираетесь продавать гаджет, а только хотите его почистить, стоит предварительно сохранить его содержимое. Как?
- Войдите в «Настройки», а затем во вкладку «Восстановление и сброс» (в некоторых гаджетах она называется «Конфиденциальность» или «Архивация и сброс»).
- Установите отметку в поле «Резервирование данных».
- Ниже пропишите аккаунт Google, к которому необходимо выполнить данное действие.
- Поставьте еще одну галочку в чек-боксе «Автовосстановление».
Теперь вам не страшна потеря данных, так как они сами вернутся на прежнее место после чистки системы.
Сброс настроек
В гаджетах разных моделей и брендов алгоритм действий и названия разделов могут отличаться, но в целом они схожи. Я расскажу о нескольких способах выполнения Hard Reset (а именно так это называется), чтобы вы могли выбрать наиболее подходящий.
Через «Настройки»
Метод первый:
- Зайдите в ту же вкладку, что и при резервном копировании, только на этот раз нажмите на раздел «Сброс настроек».
- Вы получите предупреждение, что все содержимое удалится. Подтвердите свое решение.
- Далее вы увидите список параметров, которые будут стерты. Дайте и на это добро.
Больше ваше участие не потребуется: гаджет все сделает сам, перезапуститься и вы получите обнуленную систему.
С помощью сервисных кодов
Как и для любой другой системы, есть специальные коды и для Android, введя которые вы вернете заводские настройки.
Этот вариант подходит в случаях, когда вам удается попасть только в меню экстренного набора.
Но также можно вводить комбинации с того же меню, что и другие номера телефонов.
Учтите, что шифры могут меняться и отличаться для разных гаджетов. Попробуйте какой-то из этих:
- *#*#7378423#*#*
- *#*#7780#*#
- *2767*3855#
Использование аппаратных клавиш
Гаджет зависает при загрузке? Невозможно перемещаться по меню? Забыли пароль? Выполните полную очистку через режим Recovery. Как его активировать? Сначала вам нужно выключить аппарат, а затем зажать определенную комбинацию кнопок. У разных производителей она отличается:
— снижение громкости + кнопка питания.
— Предполагает пару вариантов для различных моделей:
— Зажать минимум на 10 секунд клавиши увеличения громкости и выключения;
— То же самое, только первую нужно жать посередине. Дождитесь появления логотипа и отпустите только Power. Когда увидите робота Android с шестеренками, сдвиньте палец на громкость «вверх» и жмите, пока ни появится зеленая полоска загрузки.
Lenovo. Также есть несколько комбинаций:
— Громкость «+ и -» вместе с клавишей питания;
— Удержание последней кнопки до вибрации, а потом — повышение громкости;
— Громкость «вверх» и кнопка запуска одновременно.
— Power + снижение громкости. Когда увидите лого, отпустите кнопки на секунду и надавите на них снова, пока ни включится режим восстановления.
— Громкость «вверх» или «вниз» и «Power».
— «Home» + повышение громкости + питание либо последняя и уменьшение громкости.
Такие вариации:
— Повышение громкости + питание;
— Включите гаджет в сеть. Когда появится индикатор зарядки, нажмите кнопку Reset при помощи скрепки. Сразу, как дисплей засветится, на пару секунд зажмите кнопку «Power».
— Включение + увеличение громкости. Когда увидите картинку, отпустите только первую.
Что делать, когда войдете в меню Recovery?
- Переместитесь в раздел Wipe data / factory reset.
- Согласитесь с тем, что информация сотрется.
- Когда сброс завершится, нажмите на пункт Reboot System, чтобы перезапустить девайс.
Если сенсор отказывается работать, двигайтесь по меню клавишами громкости, а выбор действия осуществляйте кнопкой питания.
Кстати. Важная ремарка.
Если выбор не осуществляется кнопками громкости и девайс уходит в перезагруз, то попробуйте вытащить флеш карту.
Исправление ошибок в инженерном меню
Вы заходили в инженерное меню и что-то сделали неправильно? Вернуть прежние параметры можно таким способом:
- Следуйте пути: Корневая папка — data — NVRAM — APCFG — APRDCL.
- Вы попали в параметры инженерного меню. Если вы точно знаете, какие из них вас не устраивают, удалите их по-отдельности. После перезагрузки они перезапишутся фабричными настройками.
Вы не уверены, что именно нужно менять?
Можно полностью стереть последнюю папку. Не бойтесь это делать, потому что стандартные параметры заложены в ядре и система автоматически восстановит их.
Как сбросить настройки на андроиде через ПК?
Сброс настроек на мобильном гаджете через компьютер больше подходит продвинутым пользователям, но если новичок будет четко следовать инструкциям, дело увенчается успехом и у него :). Итак:
- С официального сайта скачайте программу Android System Development Kit.
- Распакуйте архив, нажмите кнопку «Обзор» и укажите путь «C:\Program Files».
- Зайдите в папку с извлеченными файлами и нажмите F2, чтобы дать ей простое название, какое вам нравится.
- Кликните правой кнопкой мыши по значку «Мой компьютер» или на соответствующем разделе в меню «Пуск», чтобы попасть в «Свойства».
- Вам понадобится раздел «Дополнительные параметры системы», где во вкладке «Дополнительно» следует щелкнуть по кнопке «Переменные среды».
- В окне «Системные переменные» выберите поле «Path», а после — «Изменить».
- Откроется другое окно. Опуститесь вниз и задайте путь к распакованному архиву с точкой с запятой в самом начале. Например, C:\Program Files\ADT\sdk\platform-tools\.
- Все верно? Жмите «ОК».
- Вызовите командную строку. Для этого либо зайдите в «Поиск» и впишите «cmd», либо зажмите клавиши Win+R.
- Подсоедините мобильное устройство к компу через USB.
- В строку запишите «adb shell».
- Щелкните по клавише Enter.
- Когда ADB законнектится с девайсом, допишите «—wipe_data».
- Снова Enter.
- Гаджет перезагрузится и вернет стандартные параметры.
Больше по теме о том, как сбросить настройки на андроиде до заводских мне добавить нечего.
Успехов!
profi-user.ru
Как вернуть заводскую прошивку на Аndroid
В данной статье будет разобрана проблема, когда смартфон при неправильной прошивке перестает работать, самопроизвольно включается, часто «тормозит» во время загрузки файлов или просто некорректно работает с самыми обычными программами. Следует знать, как вернуть заводскую прошивку на Аndroid-девайс. Выбор метода зависит от того, что именно послужило появлению данной проблемы: официальное обновление системы или установка нестандартной версии прошивки.Некорректное официальное обновление
Некорректная работа системы после загрузки нового обновления от официальной компании может появится, если установка прошивки не была завершена по техническим причинам:- При установке новой системы через компьютер в ходе процесса отключилась электроэнергия или «отошел» USB-кабель.
- При инсталляции прошивки не было принято во внимание наличие достаточного заряда батареи.
Случается так, что после этого устройство может все время оповещать о загрузке прошивки. Чтобы избавится от этого, нужно отключить автоматическое обновление системы через настройки.
Как восстановить прошивку на Андроид: видео
Как исправить?
Какая бы ошибка не возникла, возвратить систему к заводскому состоянию Аndroid можно через специальное приложение от завода производителя.У любого производителя для этих целей имеются свои программы и рассматривать все существующие нет надобности. Как вернуть заводскую прошивку на Аndroid, будет рассмотрено на примере устройства фирмы LG.
- На компьютере должна быть проведена инсталляция нужных драйверов (если же они не установлены, предварительно загрузить их сайта производителя).
- Установить и зайти в приложение для обновления подходящей прошивки.

- Вставить USB-кабель в смартфон и подсоединить его к ПК.
Если рассматривать на примере LG смартфона: в утилите имеется раздел, отвечающий за восстановление прошлой версии системы Аndroid. Активировать его тапом по «Дополнительные возможности» и выбрав функцию «Восстановление после ошибки обновления».
- После этого программа сама произведет загрузку правильной версии ОС и начнет процедуру восстановления системы. По завершении вернется стандартная прошивка.
Сбой из-за установки модифицированных обновлений
Если вся установка осуществлялась через меню Recovery («прокачанная» версия), то восстанавливать работоспособность смартфона после неправильной процедуры обновления нужно также в нем. Recovery — это отдельное меню в системе Андроид, в котором можно проводить прошивку смартфона на неофициальные версии. Данное меню может быть предустановлено на устройстве или самостоятельно установлено, так как на некоторых устройствах зайти в него бывает очень непросто.Чтобы перейти в вышеописанный режим, требуется при полностью отключенном устройстве зажать кнопки «Включить» + «Громкость вверх» или «Громкость вниз» (данная комбинация зависит от производителя и если показанная комбинация не работает, то следует поискать нужную для конкретной модели на сайте производителя). Если установлено нестандартное обновление, следует знать, как зайти в режим СWM Recovеry.
Решение
- Перейти в меню Recovery.

- Найти раздел wipе dаta / fаctоry rеset для общего сброса прошлых настроек системы.
- Далее выбрать категорию wipе cаche pаrtition, чтобы удалить все содержимое из раздела cache.
- После этого повторно установить обновления через функцию instаll zip frоm sdcаrd, выбрав заранее скачанный на смартфон архив с прошивкой и подтвердив свое решение.
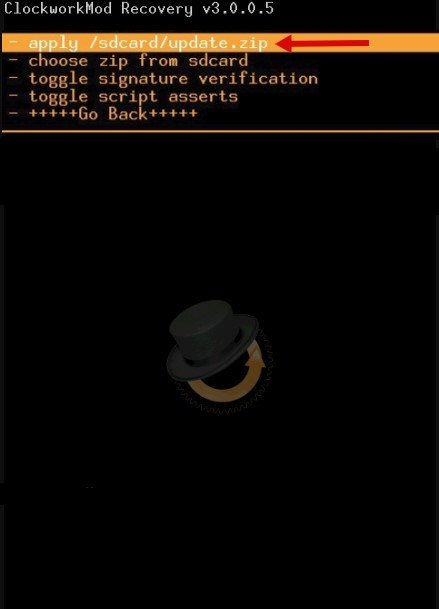
 Если устройство включается, но в его работе имеются некоторые подтормаживания, лучше всего произвести сброс преднастроек обновления.
Если устройство включается, но в его работе имеются некоторые подтормаживания, лучше всего произвести сброс преднастроек обновления.Сброс прошивки
Как вернуть заводскую прошивку на Аndroid?
- Перейти в настройки смартфона.

- Найти раздел «Сброс и восстановление системы».

- Тапнуть кнопку «Сброс настроек» и далее следовать всем советам, появляющимся на экране.
После этого будет осуществлен откат настроек до заводского состояния, что радикально исправит сложившуюся ситуацию с некорректной работой.
Откат любой прошивки или обновления Android: видео
top-androids.ru
Как сделать Хард Ресет на планшете Андроид (сброс настроек)




Hard Reset, он же Жесткий Сброс, делается двумя основными способами. Независимо от выбранного способа, позаботьтесь о резервном копировании личной информации, а также достаньте с планшета карту памяти и на всякий случай сим-карту, если таковые имеются.


1. C помощью меню (если планшет включатся)
Если планшет полностью работоспособен, не заблокирован графический ключ, и вы имеете возможность попасть в настройки — обязательно воспользуйтесь этим способом, чтобы сделать Хард Ресет (жесткий сброс) и снести пользовательские (user) настройки до заводских (factory).
1. Все что нужно сделать — это попасть в настройки, и найти пункт Восстановление и сброс.
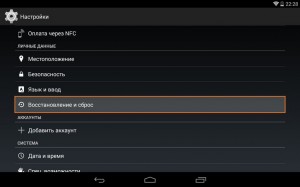
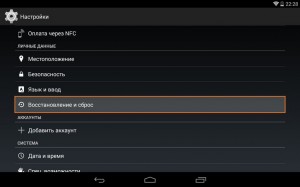
2. Потом необходимо выбрать пункт Сброс настроек.
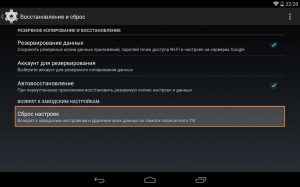
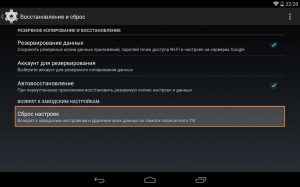
3. Далее читаем предупреждение о том, что все данные с планшета будут стерты. Выбираем опцию Сбросить планшетный ПК.
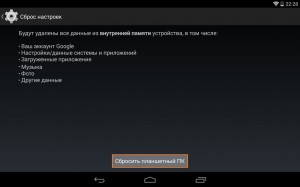
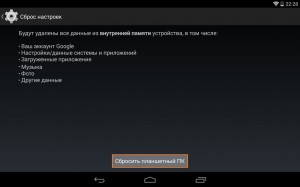
4. В итоге Андроид выдаст последнее предупреждение о том, что вы хотите все снести, и ничего восстановить уже не сможете. Если не передумали, выбирайте команду Стереть все.
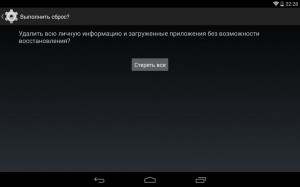
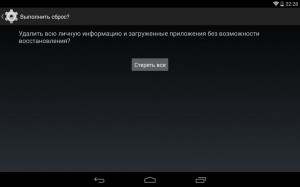
5. Планшет будет перезагружен, и чтобы продемонстрировать вам всю глубину процесса, вы увидите заставку, как в пузе робота Андроида крутятся атомы и молекулы.


6. Это нормально, через пару минут заставка исчезнет, планшет запустится с такими заводскими (factory) настройками и приложениями, будто вы его только что принесли из магазина.
2. Через меню Recovery (если планшет не включатся)
Если в планшете произошел программный сбой, он перестал запускаться, идет “вечная загрузка”, либо девайс заблокирован графическим ключом — у вас лишь один выход — попасть в Recovery mode, т.е. режим восстановления. В меню Рекавери можно попасть только при выключенном планшете. Для этого используется специальное сочетание одновременно или последовательно нажатых физических кнопок на планшете, которые находятся на корпусе устройства. Обычно это качелька громкости +/-, кнопки питания, и/или клавиша “Домой”. Общий порядок действий такой:
1. Выключаем планшет. Батарея должна быть полностью заряжена. Если не уверены в полной зарядке, или слабая батарейка, лучше проводите все манипуляции, подключив планшет к сети
2. Зажимаем сочетание клавиш (примеры таких комбинаций для вашей модели устройства будут ниже), и ждем, пока откроется режим Рекавери
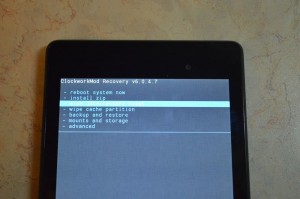
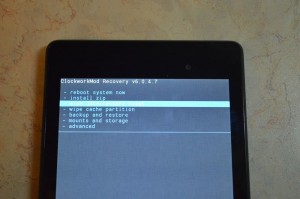
3. Перемещаемся по меню с помощью качельки громкости (в некоторых планшетах возможно сенсорное управление). Выбираем команду wipe data/factory reset (перевод: стереть базу/сброс настроек до заводских). Для этого нужно нажать пальцем, если управление сенсорное, либо клавишей питания, которая в данном случае служит в качестве кнопки ОК.
4. Далее видим вопрос confirm wipe of all user data, соглашаемся. При этом выбираем пункт Yes — delete all user data (перевод: Да, удалить всю базу пользователя)
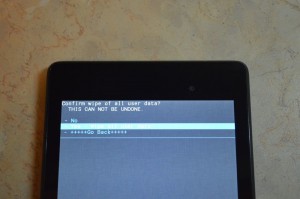
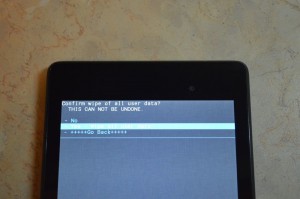
5. После этого необходимо дать команду перезагрузки (reboot). Для этого выбирайте пункт reboot system now (перевод: перезагрузить систему сейчас)
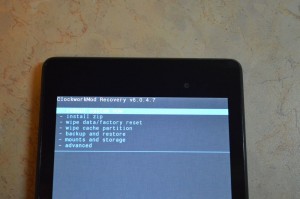
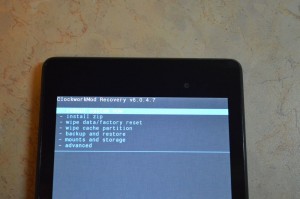
6. Планшет немного подумает, все данные и настройки сотрутся, и он сам включится.
Стоит отметить, что каждый производитель планшета устанавливает свой набор клавиш для доступа к меню Recovery, поэтому были собраны только общие способы, актуальные для разных марок устройств.
Внимание! В описаниях вариантов, как можно попасть в Рекавери, я буду упоминать о том, что сброс осуществляется по стандартной, общей процедуре, или по заготовке. Имеется ввиду, что вам будет необходимо воспользоваться заготовкой с фото, описанной выше.
Как сделать Хард Ресет на планшетах разных производителей:
1) Samsung
Способ №1
- Одновременно зажимаем кнопки: “Домой” — центральная кнопка, клавишу изменения громкости “+”, и клавишу питания.
- Ждем пару секунд, когда появится логотип Самсунг, далее ожидаем, пока запустится Recovery mode.
- Отпускаем зажатые ранее клавиши.
- С помощью клавиш громкости +/- идем к строке wipe datafactory reset. Чтобы выбрать пункт, делаем короткое нажатие на клавишу питания. Далее все делаем по заготовке.
Способ №2, если нет кнопки “Домой”, либо когда сочетание клавиш не работает
- Зажимаем две клавиши: уменьшение громкости “-”, и питания
- Как только увидите логотип Samsung, клавишу питания можно отпускать. При этом кнопку громкости держите. Когда появится лежачий Андроид со знаком восклицания, можно отпускать кнопку
- Делаем Хард ресет (жесткий сброс) по стандартной процедуре
2) Asus
Способ №1
- Зажимаем кнопки питания и уменьшения громкости одновременно
- Отпускаем клавиши, когда появится меню рекавери
- В меню ищем строку Factory Reset, выбираем ее при помощи кнопки питания. Ждем завершения операции и перезагрузки (reboot) планшета.
Способ №2
- Одновременно зажимаем клавишу питания и качельку уменьшения громкости
- Ждите, пока появится мелкий текст в верхней части экрана, после этого отпускайте клавиши
- Как только увидите надпись Wipe Data, сразу же нажмите один раз на клавишу изменения громкости (главное сделать это без промедления). Ждем перезагрузки, пользуемся.
3) Lenovo
Способ №1
- Необходимо одновременно с клавишей питания зажать еще две — регулировки громкостью (т.е. нажать на качельку посредине), и держать несколько секунд
- Затем просто отпускаем эти кнопки, и делаем единичное нажатие на качельку уменьшения или увеличения громкости
- Ищем пункт Wipe data/Factory reset, выбираем его клавишей питания, и ожидаем, пока процесс сброса будет окончен.
Способ №2
- Нажмите клавишу питания, и держите до тех пор, пока почувствуете легкую вибрацию
- Сразу же после этого нужно несколько раз быстро нажать на клавишу увеличения громкости (может не получиться с первого раза)
- Появится меню Рекавери, далее делаем сброс по стандартной процедуре
Способ №3
- Зажимаем клавиши изменения громкости и питания одновременно
- Отпускаем только тогда, когда появится логотип Леново
- Когда дождетесь загрузки меню восстановления, проводите стандартную процедуру по шаблону
4) Prestigio
Способ №1 (работает в большинстве случаев)
- Зажимаем одновременно качельку громкости вверх и кнопку питания
- Отпускаем при появлении логотипа Андроид
- После появления рекавери выполняем сброс по стандарту
Способ №2
- Вместе с клавишей питания одновременно зажимаем качельку уменьшения громкости
- Дождитесь запуска планшета, после чего кнопку питания можно отпустить, качельку громкости не отпускайте
- Когда появится лежачий Андроид, отпускаем клавишу, и сразу же нажмите качельку громкости полностью. (То есть уменьшение и увеличение громкости одновременно). Если ничего не произошло, повторите процедуру заново, пока не получится
- Если повезет, попадете в меню Рекавери, а дальше все, как обычно
5) Texet
Способ №1
- Качельку увеличения громкости “+” нужно зажать одновременно с кнопкой питания
- Когда планшет среагирует вибрацией, качельку питания можно отпустить, кнопку регулировку громкости продолжаем удерживать
- Как только появится меню, кнопку можно отпускать
- Далее по стандарту
Способ №2
- Зажимаем клавишу “Домой” одновременно с кнопкой питания
- Когда появится логотип Андроида, отпустите клавишу питания, нажмите ее еще на пару секунд. Затем нажмите на клавишу изменения громкости
- Далее делаем сброс по шаблону
Способ №3
- Одновременно зажмите кнопки: “Домой” и включения/блокировки. «Питание» через пару секунд отпустите, при этом клавишу “Домой” продолжайте удерживать
- Когда увидите Рекавери меню, кнопку можно отпустить, и произвести сброс согласно стандартной заготовке.
6) Sony
Способ №1
- Клавиши питания и увеличения громкости нужно зажать одновременно
- Как только включится экран, отпустите кнопку питания, в тоже время зажав одновременно всю клавишу регулировки громкостью
- После появление меню кнопку можно отпускать, а далее стандартная процедура
Способ №2 (для планшетов с кнопкой Reset)
- Подключите планшет через зарядное устройство к сети, и ждите, пока загорится зеленый индикатор питания, который находится возле кнопки включения устройства
- На корпусе находим отверстие с кнопкой Reset, и нажимает туда тонким предметом, например скрепкой
- Когда экран будет выключен, зажимаем и держим «Питание» пару секунд
- Прежде, чем планшет начнет включаться, нажмите несколько раз подряд на кнопку прибавления звука
- Когда появится меню восстановления, делайте сброс по стандарту
7) Huawei
Способ №1
- Зажмите кнопки питания и уменьшения одновременно, и удерживайте примерно 10 секунд, пока не появится меню
- Делаем сброс по заготовке
Способ №2
- Зажмите кнопку громкости посредине, следом за этим — питания. При этом не отпускайте качельку громкости
- Держим до 10 секунд, пока не появится заставка Андроид. В это время нужно отпустить клавишу питания, но кнопка громкости должна оставаться зажатой
- Как только появится изображение робота Андроида с шестеренками, переместите нажатие пальца с центра качельки громкости на ее увеличение
- Кнопку отпускаем только тогда, когда появится зеленая полоса загрузки
- Далее все, что нужно делать — это наблюдать за процессом. Когда все получится снести и hardreset будет произведен, планшет перезапустится.
8) Ainol
- Зажмите две кнопки одновременно: питание и качелька регулировки громкости
- Увидите зеленого робота на дисплее — кнопки можно отпускать
- После этого должно появится Рекавери меню. Если чуда не случилось, один раз нажмите на кнопку питания, или на “Домой”
- Далее все по стандарту.
9) На китайских планшетах (в т.ч. ноунейм)
Планшетов китайского производства такое множество, что описать все варианты, как можно попасть в меню рекавери просто невозможно. Попробуйте испытать на планшете все описанные выше способы — какой-нибудь в любом случае подойдет.
Также обратите внимание на то, что на большинстве китайских аппаратах попросту нет режима Recovery mode. Все, что можно сделать в этом случае — найти прошивку для своего планшета или программу для нее а также инструкцию к ней, и перепрошить его. Зальете в планшет чистый Андроид, и он вновь заработает.
Как сделать Hard Reset на планшете без клавиш громкости
Бывают устройства, которые природа обделила качелькой громкости. Общие советы при таком раскладе:
- Методом тыка пытаться попасть в рекавери режим, зажимая «Питание» и “Домой” при выключенном планшете. Например, зажать две кнопки одновременно, и ждать. Либо так: зажать кнопку “Домой”. При этом единожды нажать (но не зажать) кнопку питания, затем отпустить клавишу “Домой”. Когда появится заставка Андроид, нажать кнопку “Домой”еще раз.
- Даже если удастся попасть в Рекавери, тут возникает проблема с навигацией по меню. Решается подключением USB клавиатуры через OTG кабель.
- Если все же попасть в режим восстановления не удается, самый топорный вариант — перепрошить планшет.
Прошу обратить внимание, что эта статья не является исчерпывающей информацией по всем моделям планшетов. Поэтому если вы не нашли производителя своего планшета в списке, попробуйте все вышеописанные сочетания клавиш, возможно какой-то способ подойдет для вашего устройства. Если вам так и не удалось попасть в Recovery mode, напишите модель вашего планшета в комментариях, по возможности постараемся подсказать.
androidtab.ru