Как сбросить код пароль на iphone 7: If you forgot the passcode for your iPhone, iPad, or iPod touch, or your device is disabled – пошаговая инструкция для всех моделей
«Как быстро разблокировать свой айфон, если забыл пароль?» – Яндекс.Кью
Быстро разблокировать, не вводя пароль можно с помощью Touch или Face ID 🙂
Но если серьёзно, то, конечно, придётся пройти процедуру стирания данных с iPhone. Для этого стоит прибегнуть к инструкции с официального сайта Apple:
Стирание данных устройства с помощью iTunes для удаления пароля
Если устройство было ранее синхронизировано с программой iTunes, можно восстановить его. При этом данные на устройстве и его пароль будут стерты.
1. Подключите устройство к компьютеру, на котором выполнялась синхронизация.
2. Откройте программу iTunes. Если появится запрос на ввод пароля, воспользуйтесь другим компьютером, на котором также выполнялась синхронизация устройства, или перейдите в режим восстановления.
3. Дождитесь, пока программа iTunes синхронизирует устройство и создаст резервную копию. Если этого не происходит, см. инструкции в этой статье.
4. По завершении синхронизации и создания резервной копии нажмите «Восстановить [устройство]».
5. Когда в ходе восстановления устройства с iOS откроется экран настройки, нажмите «Восстановить из копии iTunes».
6. Затем выберите свое устройство в iTunes. Посмотрите на дату создания и размер каждой резервной копии и выберите самую подходящую из них.
Стирание данных устройства в режиме восстановления для удаления пароля
Если вы не выполняли синхронизацию с iTunes, то восстанавливать данные устройства необходимо будет в режиме восстановления. При этом данные на устройстве и его пароль будут стерты.
1. Подключите устройство с iOS к компьютеру и откройте программу iTunes. Если у вас нет компьютера, одолжите его на время у друга или обратитесь в розничный магазин Apple Store или авторизованный сервисный центр компании Apple.
2. После подключения устройства выполните принудительный перезапуск:
А) На iPhone X, iPhone 8 или iPhone 8 Plus нажмите и быстро отпустите кнопку увеличения громкости. Нажмите и быстро отпустите кнопку уменьшения громкости. Затем нажмите и удерживайте боковую кнопку, пока не отобразится экран режима восстановления.
Б) На устройстве iPhone 7 или iPhone 7 Plus: одновременно нажмите боковую кнопку и кнопку уменьшения громкости. Удерживайте их, пока не появится экран режима восстановления.
В) На устройстве iPhone 6s и более ранних моделях, iPad или iPod touch: одновременно нажмите кнопку «Домой» и верхнюю (или боковую) кнопку. Удерживайте их, пока не появится экран режима восстановления.
3. Когда появится предложение выполнить восстановление или обновление, выберите «Восстановить».
4. Программа iTunes загрузит программное обеспечение для устройства. Если это займет больше 15 минут, устройство выйдет из режима восстановления и придется повторить действия 2 и 3.
5. Дождитесь окончания процесса. После этого можно настроить устройство и пользоваться им.
Что делать, если забыли пароль блокировки iPhone — Блог re:Store Digest
Чтобы убрать пароль блокировки iPhone, который был забыт, нужно стереть с него все данные. В дальнейшем их можно будет восстановить с помощью резервной копии, если она у вас есть.
Стирание данных с помощью iTunes
Это единственный способ удаления пароля, при котором данные на вашем iPhone удастся сохранить, даже если у вас нет актуальной резервной копии. Воспользоваться им можно только в том случае, если вы ранее синхронизировали iPhone с компьютером и имеете к этому компьютеру доступ.
Шаг 1. Подключите iPhone к компьютеру, с которым синхронизировали его ранее.
Шаг 2. Дождитесь, пока iTunes завершит синхронизацию данных и создаст резервную копию устройства.
Шаг 3. После окончания процесса выберите пункт меню «Восстановить iPhone».
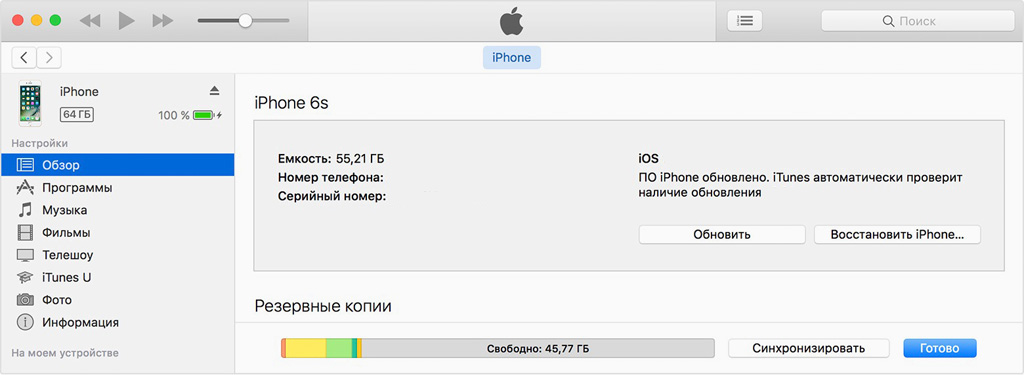
Шаг 5. Отметьте подходящую резервную копию и дождитесь окончания процедуры.
В итоге вы получите iPhone без пароля блокировки и со всей информацией, которая была на нем до проведения соответствующей процедуры.
Если iPhone не был синхронизирован с компьютером, воспользуйтесь одним из двух способов, описанных ниже.
Стирание данных с помощью iCloud
Если на iPhone была включена функция «Найти iPhone», можно использовать её, чтобы стереть данные и пароль.
Если вы используете данный способ, сделать резервную копию в ходе процесса не получится. Однако впоследствии вы сможете восстановить данные из резервной копии iCloud, если она у вас имеется. Если же её нет, то вы потеряете все данные с iPhone.
Шаг 1. Перейдите на сайт сервиса «Найти iPhone» или откройте соответствующее приложение.
Шаг 2. Выполните вход в учетную запись Apple ID, к которой привязано устройство.
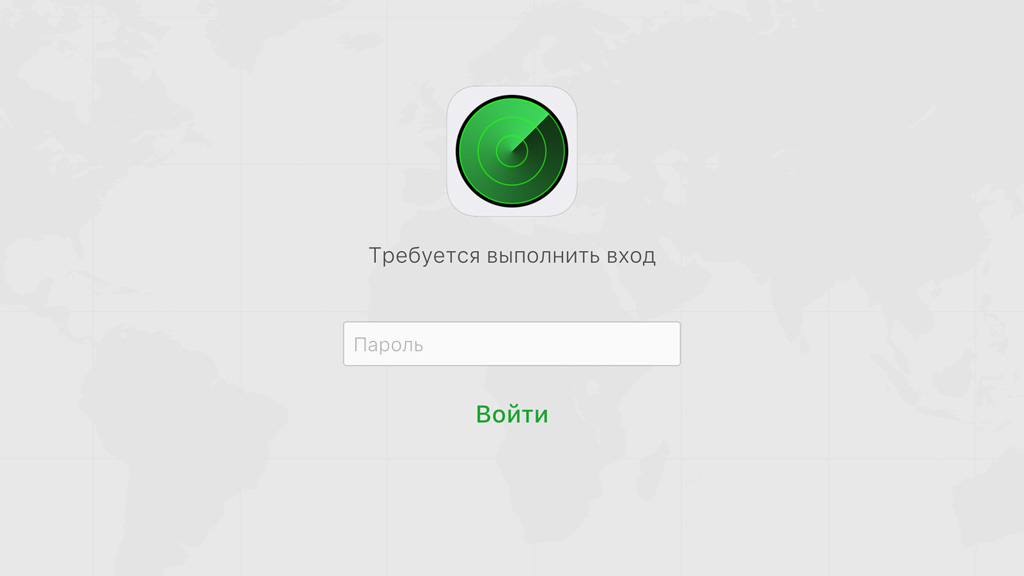
Шаг 3. Раскройте список «Все устройства» в верхней части окна и выберите то, с которым возникли проблемы.
Шаг 4. Выберите возможность «Стереть iPhone», чтобы удалить с него все данные вместе с паролем, и дождитесь окончания процедуры.
Стирание данных в режиме восстановления
Если вы используете данный способ, сделать резервную копию в ходе процесса не получится. Однако впоследствии вы сможете восстановить данные из резервной копии iCloud, если она у вас имеется. Если же её нет, то вы потеряете все данные с iPhone.
Шаг 1. Подключите iPhone к компьютеру и запустите iTunes.
Шаг 2. Выполните принудительный перезапуск мобильного устройства:
-
Если у вас iPhone 6s и более ранние модели, iPad или iPod touch, одновременно нажмите и удерживайте кнопки «Режим сна/Пробуждение» и «Домой». Не отпускайте их, когда появится логотип Apple. Продолжайте удерживать их, пока не появится экран режима восстановления.
-
Если у вас iPhone 7 или iPhone 7 Plus, одновременно нажмите и удерживайте кнопки «Режим сна/Пробуждение» и уменьшения громкости. Не отпускайте кнопки, когда появится логотип Apple. Продолжайте удерживать их, пока не появится экран режима восстановления.
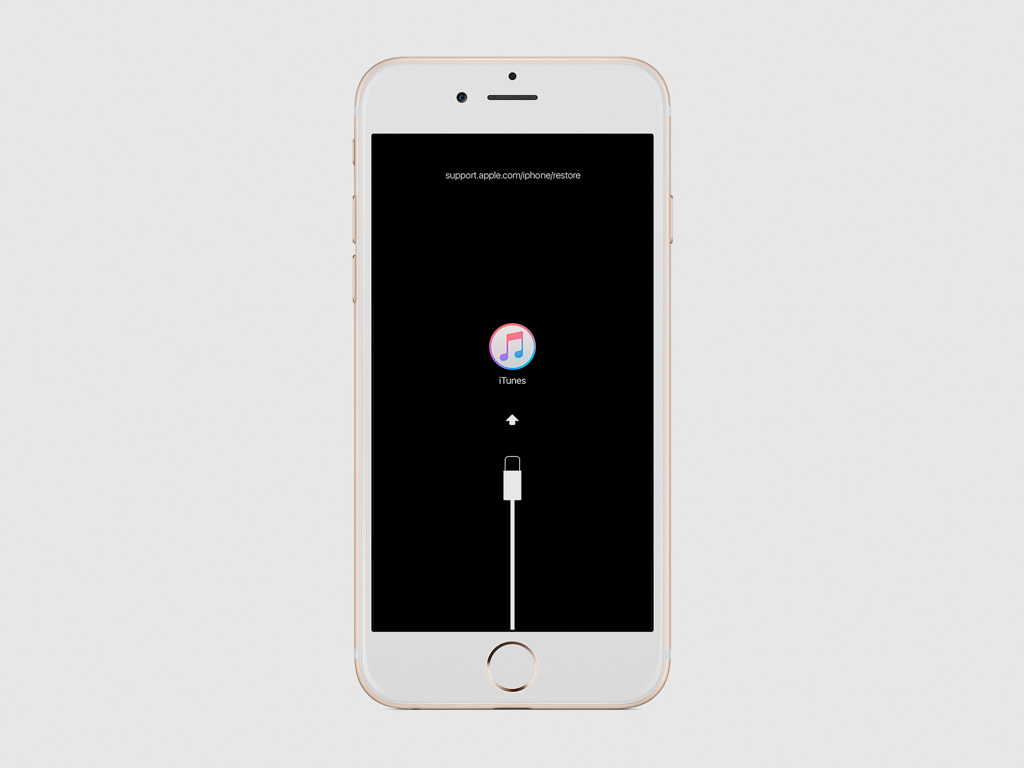
Шаг 3. Выберите режим «Восстановить», когда появится соответствующее диалоговое окно программы, и дождитесь окончания процедуры.
Как легко сбросить код ограничения на iPhone и iPad
— «Я забыл свой код ограничения и не знаю, как его найти. Теперь я не могу сбросить свой iPhone, потому что код требуется».
— «Я даже не помню, чтобы использовался код ограничения. Но мне сказали отключить ограничения, когда я хочу удалить приложения с моего iPhone».
— «Как я могу получить свой код ограничения без сброса настроек?»
Есть много похожих вопросов, задаваемых на многих форумах. Та же тема как сбросить код ограничения доступа на iPhone или iPad. Что могут сделать ограничения iPhone? Почему так много людей устанавливают ограничения на устройство iOS?
Ну, настройки ограничения также можно назвать родительским контролем. Это простой способ запретить подросткам играть в игры или использовать определенные приложения. Установив четырехзначный код ограничения доступа, родители могут в любое время настроить эти заблокированные приложения и содержимое.
После установки пароля ограничения только вам разрешено вводить правильный код ограничения и доступ к элементам с ограничениями.
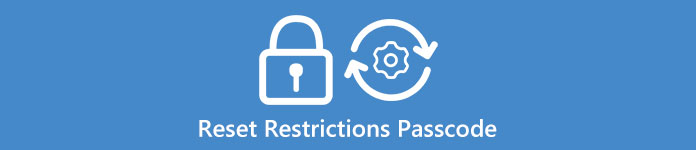
Есть много причин, объясняющих, почему люди хотят сбросить ограничения пароля. Но это не имеет значения на самом деле. Эта статья покажет вам пошаговое руководство по сбросу пароля ограничения на iPhone или iPad, особенно для тех, кто забыл пароль ограничения.
Часть 1: Как сбросить пароль ограничения без компьютера (Запомнить пароль)
Существует множество подходов к изменению ограничений паролей на iPhone. Для людей, которые помнят код, легко сбросить ограничения пароля без компьютера. Все, что вам нужно сделать, это сначала ввести старый пароль ограничения на iPhone, а затем сбросить iPhone с новым кодом ограничения. Все ваши данные iOS остаются нетронутыми. Это также доступно, если вы хотите отключить ограничения на iPhone.
Шаг 1, Введите пароль ограничения
Откройте приложение «Настройки» на iPhone. Нажмите «Общие», а затем нажмите «Ограничения». Вам необходимо будет ввести свой код ограничения доступа. Выберите «Отключить ограничения» и снова введите пароль ограничения, если вы хотите отключить ограничения. В противном случае вы можете пропустить эту операцию.
Шаг 2, Включить ограничения и сбросить пароль ограничения
Запустите «Включить ограничения» в меню «Ограничения». Вы можете сбросить новый пароль ограничения для вашего iPhone или iPad во время этого процесса.
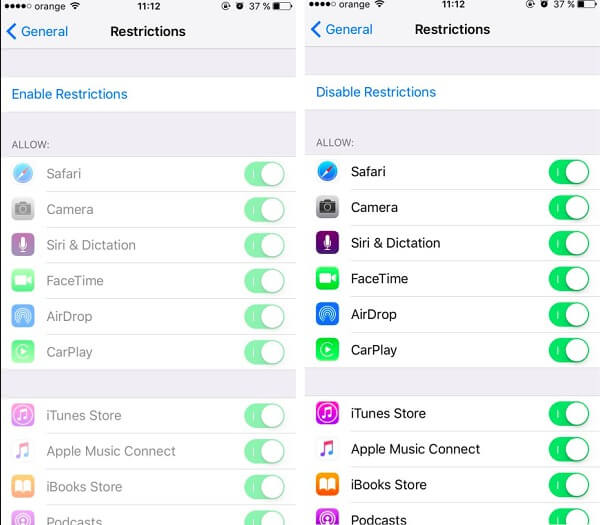
Кроме того, вы можете добавлять или удалять ограниченные приложения после ввода пароля ограничения.
Часть 2: Как сбросить пароль ограничения (забыть пароль ограничения)
Но что могут сделать люди, которые забыли пароль ограничения? Есть ли способ, которым люди могут удалить и сбросить пароль ограничения? Ответ — да. Вы можете сбросить забытый пароль с помощью iTunes. В результате вы должны восстановить iPhone удалить предыдущие ограничения пароля. Кроме того, необходимо резервное копирование данных iPhone перед заводской перезагрузкой вашего iPhone.
Примечание. Для начала вам необходимо открыть «Настройки» и отключить «Найти мой iPhone» в меню «iCloud» на iPhone. А затем сделайте резервную копию данных с iPhone с помощью iTunes. Не забудьте обновить iTunes до последней версии.
Шаг 1, Используйте USB-кабель для подключения iPhone к компьютеру
Шаг 2, Запустите iTunes и нажмите кнопку «Сводка»
Шаг 3, Выберите «Восстановить iPhone» и нажмите «Восстановить», чтобы подтвердить
Шаг 4, Выберите «Установить как новый iPhone» при перезагрузке iPhone
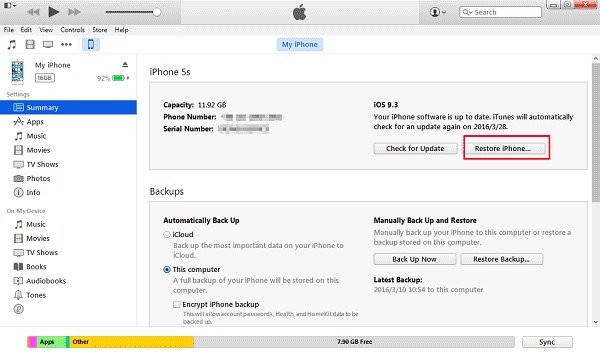
После этого вы можете сбросить ограничения пароля на iPad или iPhone снова. Просто откройте «Настройки», нажмите «Общие», а затем включите «Ограничения».
Часть 3: как перезагрузить устройство, если вы не знаете пароль ограничения
Чтобы сэкономить время на сброс настроек iPad и другие продукты Apple, вы можете использовать iPhone Eraser вместо. Это мощный инструмент, который может полностью и безвозвратно стереть все содержимое и настройки с вашего iPad. Просто установите его уровень стирания, и тогда вы сможете легко сбросить забытый пароль ограничения на iPad и iPhone. Поддерживаются все устройства iOS, включая iPhone X / 8 Plus / 8 / 7 Plus / 7 / 6s Plus / 6s / 6 Plus / 6 / 5s / 5c / 5 / 4S, iPad и iPad touch.
Шаг 1, Запустите iPhone Eraser, чтобы обнаружить ваш iPhone
Загрузите и установите iPhone Eraser. Запустите его, а затем используйте молниеносный USB-кабель для подключения iPhone к компьютеру. iPhone Eraser обнаружит ваш iPhone автоматически.
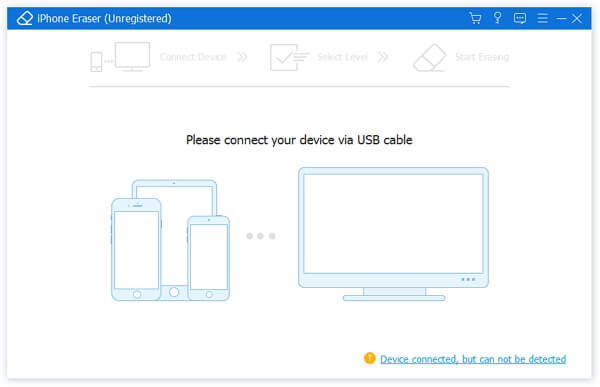
Шаг 2, Установите уровень стирания для удаления пароля ограничения
Существует три разных уровня стирания, что означает, что вы можете перезаписывать iPhone разным временем. Вы можете выбрать низкий, средний и высокий уровни стирания, чтобы стереть содержимое и настройки на iPhone.
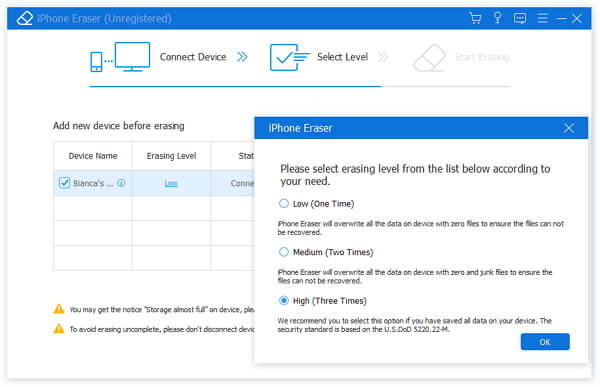
Шаг 3, Начните стирать ограничения пароля на iPhone
Нажмите кнопку «Пуск», чтобы завершить весь процесс стирания забытых паролей ограничений. Позже вы можете легко сбросить ограничения пароля на iPad без iTunes.
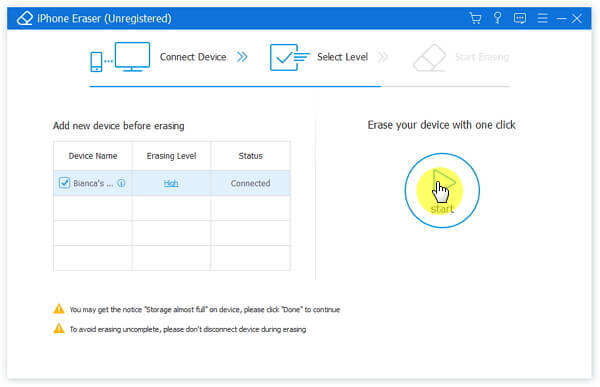
Вы также можете использовать iPhone Eraser для защиты вашей конфиденциальности, тщательно очистив iPhone. Например, будет лучше стереть все на iPhone с iPhone Eraser перед перепродажей на eBay.
Получите быструю проверку из этого видеоурока, чтобы сбросить забытый паролем iPhone:
Советы и рекомендации по сбросу ограничений Пароль
Просто прочитайте и выберите любой способ сброса ограничений пароля на iPhone или iPad. Даже если вы забыли пароль ограничения на iPhone или iPad, вы все равно можете сбросить новый пароль ограничения самостоятельно. Как видно из приведенного выше, рекомендуется iPhone Eraser лучший выбор для сброса вашего устройства iOS.
Просто действуйте, как указано выше, вам нужно сбросить настройки iPhone с помощью iTunes или других инструментов, чтобы сначала удалить свой предыдущий пароль ограничения.
Если вы удалите что-то важное по ошибке, довольно легко вернуть удаленные файлы iPhone с помощью Восстановление данных iPhone, Это все, что нужно для учебника по сбросу пароля для ограничений iPhone. Если вам что-то сложно понять, не стесняйтесь обращаться к нам.
Как сбросить пароль от «Заметок» — Блог re:Store Digest
Если вы забыли пароль от «Заметок», то восстановить доступ к запароленным записям уже не получится. Однако вы можете сбросить пароль и задать новый, чтобы использовать его с новыми заметками. Вот как это сделать.
Что нужно знать о сбросе пароля от «Заметок»
Вы можете установить универсальный пароль, который можно будет использовать для любой записи в «Заметках». Чтобы открыть ее, нужно будет ввести пароль или воспользоваться Touch ID и Face ID.
-
Обратите внимание: если вы зададите пароль для доступа к записям в «Заметкам» на одном устройстве, он автоматически будет использован на всех, которые привязаны к вашему аккаунту Apple ID.
Если вы забыли пароль, то сможете сбросить его и задать новый с помощью этой инструкции. Вы не получите доступ к старым защищенным записям, но сможете скрыть новые.
Даже после сброса пароля вы все еще сможете использовать Touch ID и Face ID для доступа к записям, которые вы защищали с помощью него. А вот новый пароль для их разблокировки уже не подойдет.
Заблокированные заметки можно просматривать только на устройствах под управлением iOS 9.3 или новее, а также OS X 10.11.4 или более новой macOS. На других они не будут отображаться.
Как сбросить пароль «Заметок» на iPhone или iPad
Шаг 1. Откройте «Настройки».
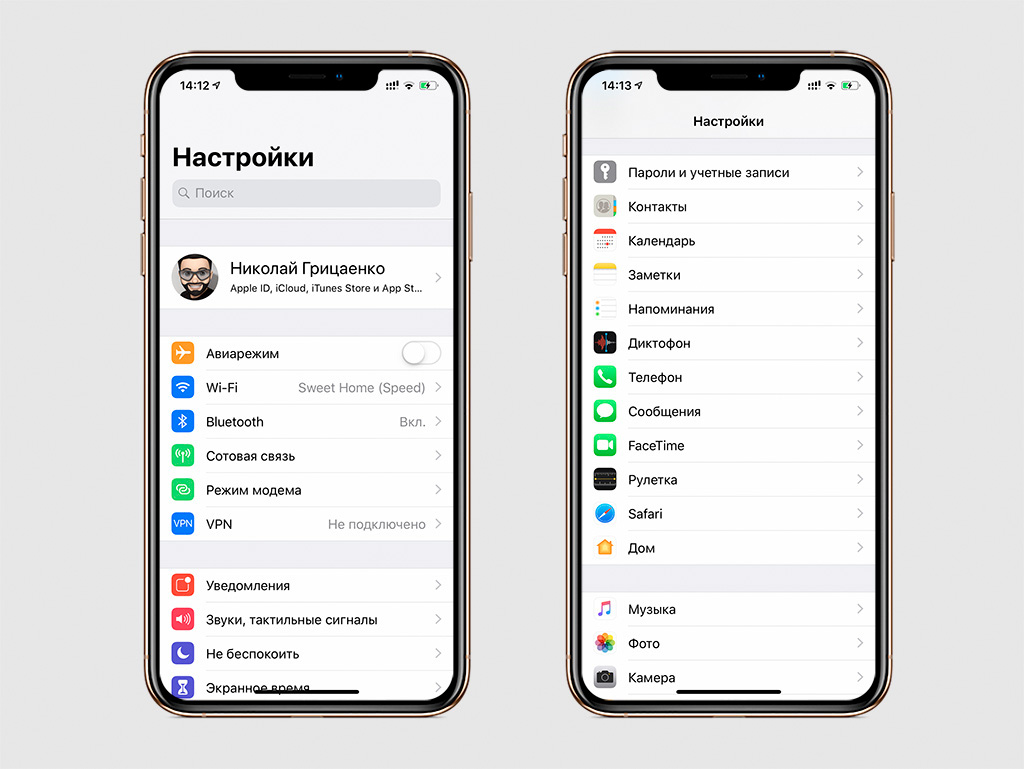
Шаг 2. Перейдите в раздел «Заметки».
Шаг 3. Разверните меню «Пароль».
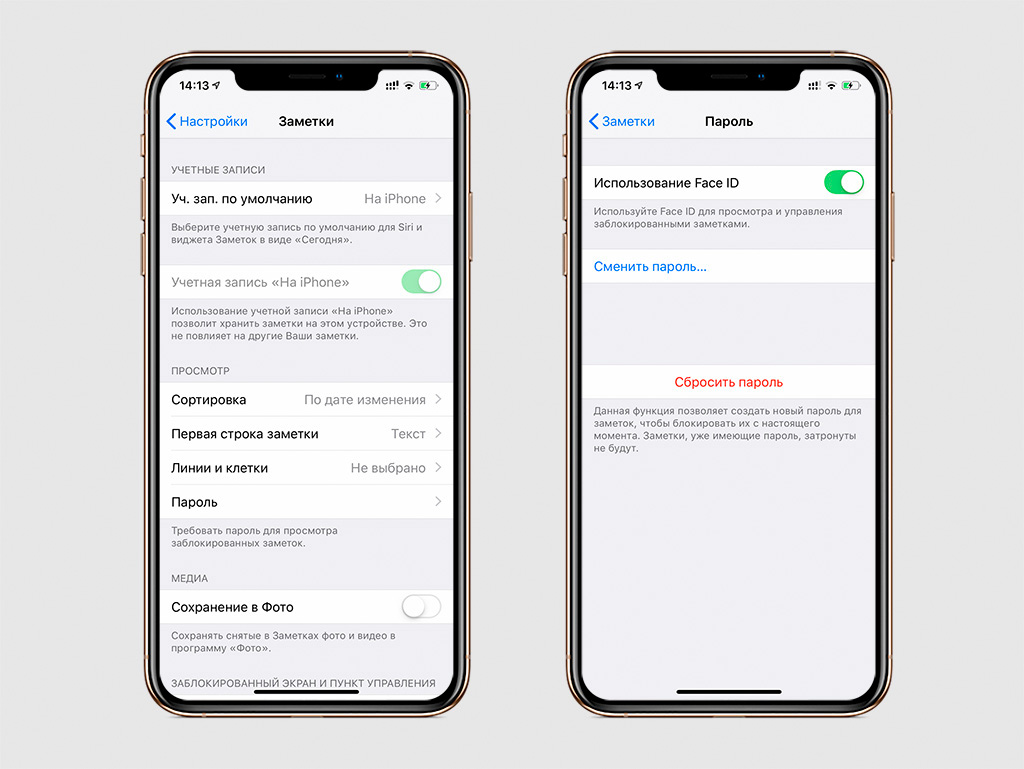
Шаг 4. Выберите пункт «Сбросить пароль».
Шаг 5. Введите код-пароль от iPhone или iPad.
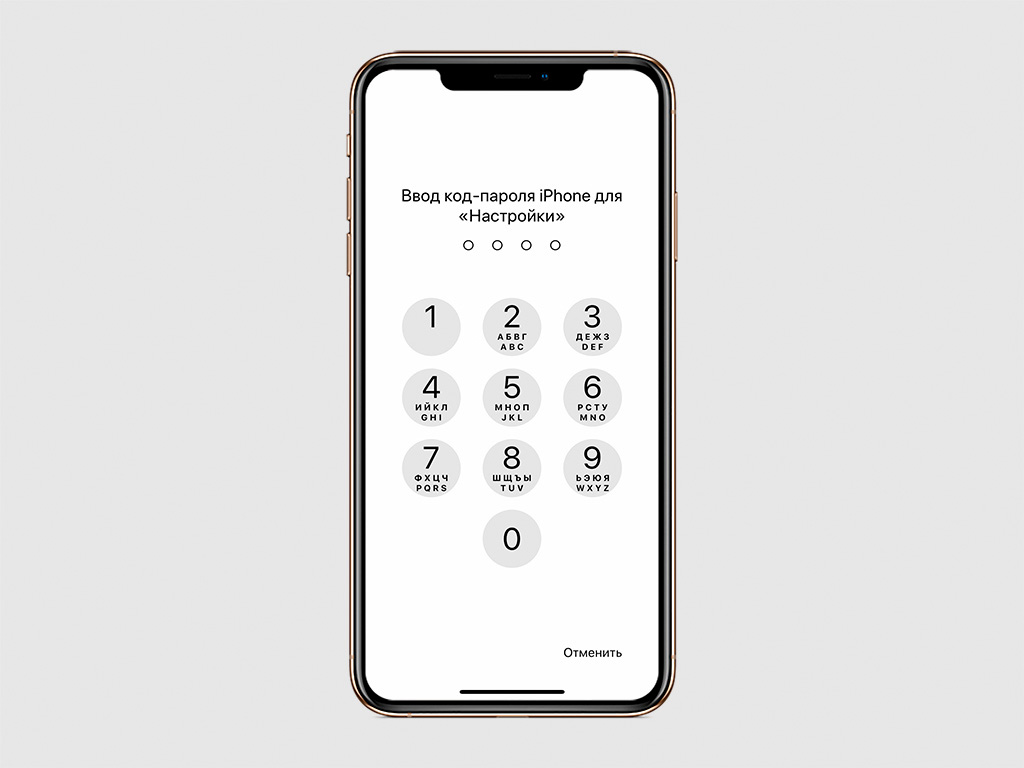
Вам также может понадобиться ввести пароль учетной записи Apple ID.
Шаг 6. Подтвердите действие с помощью пункта «Сбросить пароль».
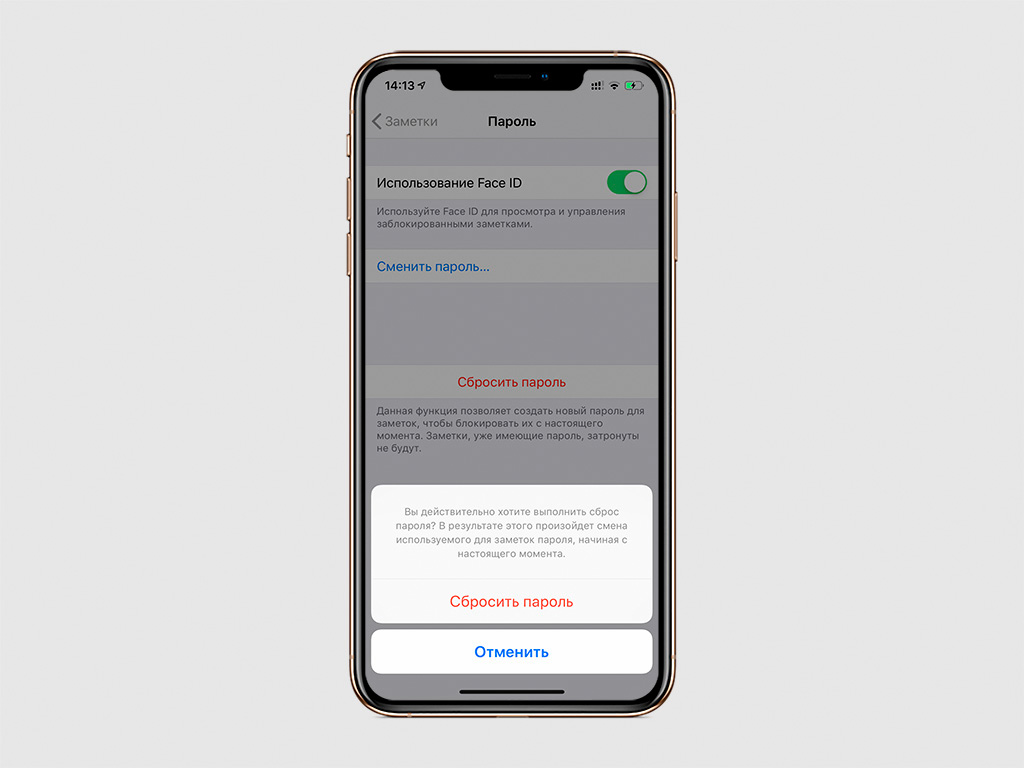
Шаг 7. Задайте новый пароль, введите его повторно в поле «Проверка» и добавьте подсказку, чтобы не забыть его.
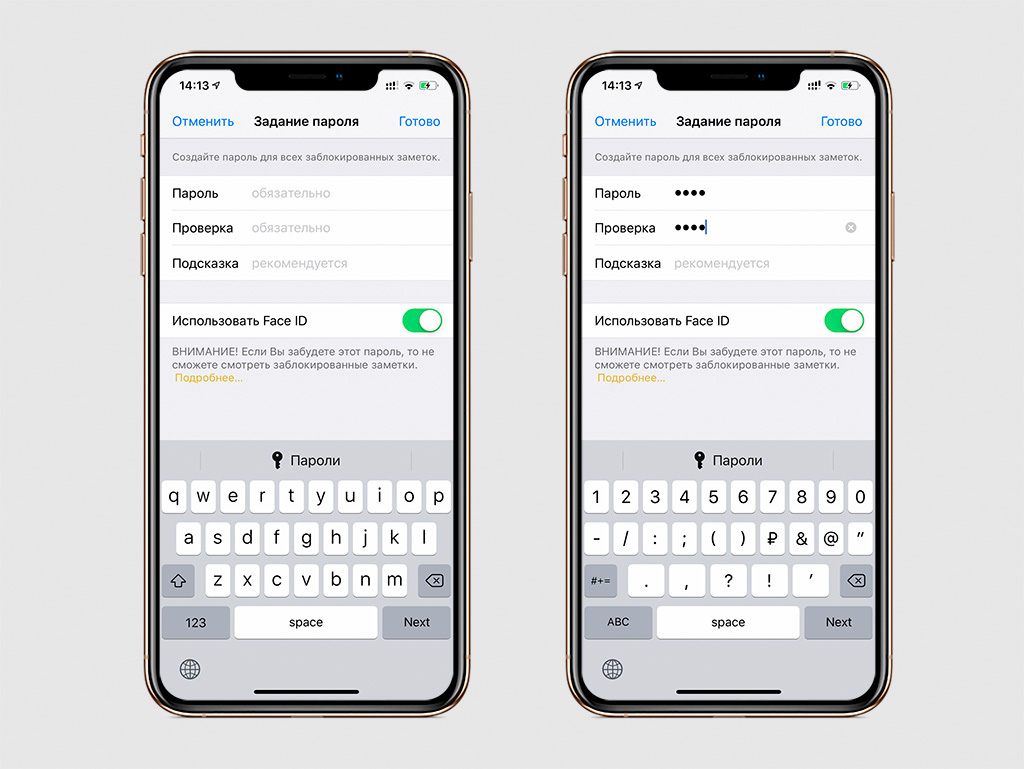
Устройство покажет вам подсказку в том случае, если вы неправильно ввели пароль для «Заметок» три раза.
Как сбросить пароль «Заметок» на Mac
Шаг 1. Запустите «Заметки».
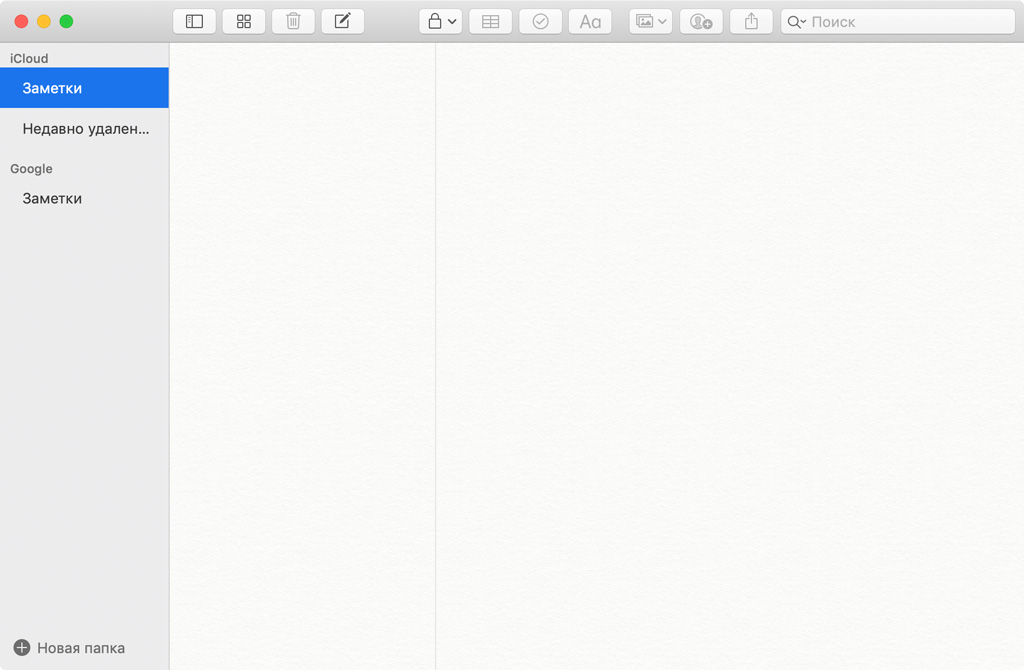
Шаг 2. Откройте меню «Заметки».
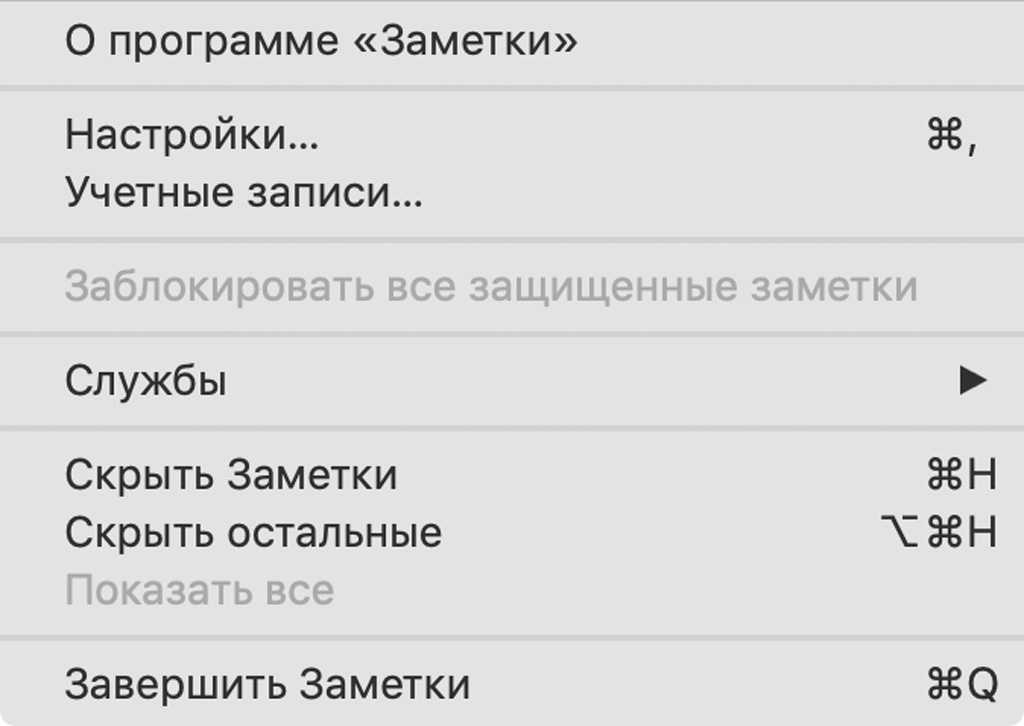
Шаг 3. Выберите пункт «Настройки».
Шаг 4. Нажмите на кнопку «Сбросить пароль».
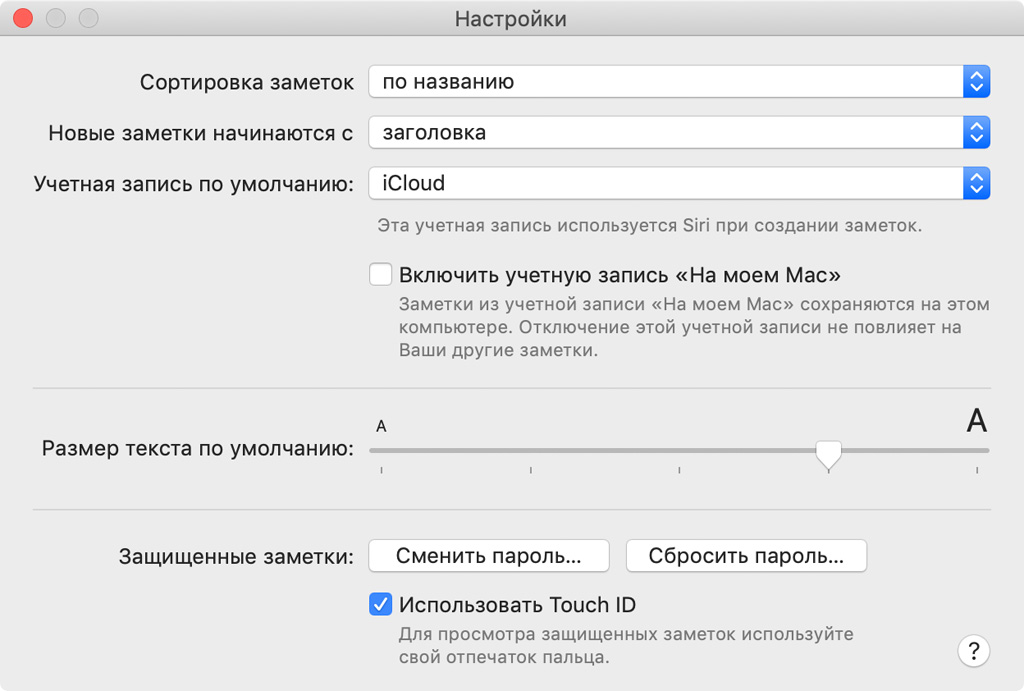
Шаг 5. Подтвердите сброс пароля кнопкой «ОК».
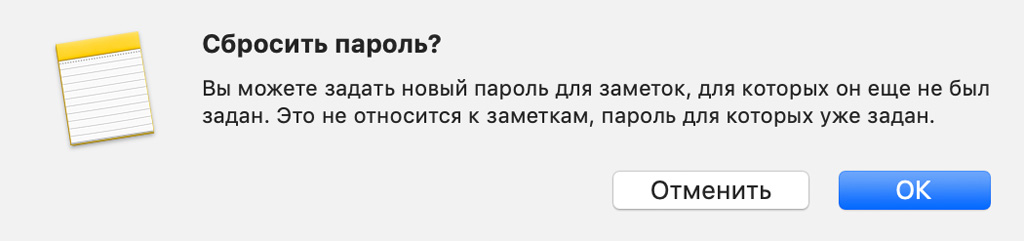
Шаг 6. Введите пароль от Apple ID и нажмите «ОК».
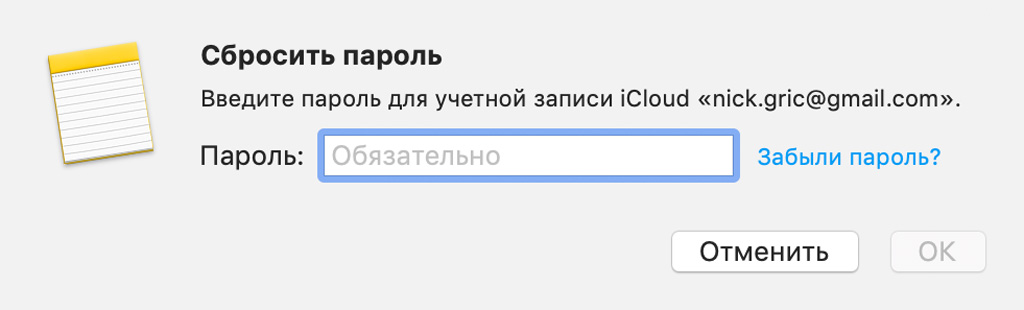
Шаг 7. Завершите сброс пароля кнопкой «Сбросить пароль».
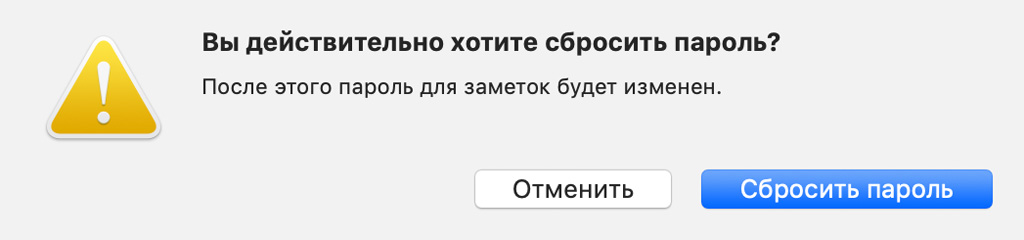
Шаг 8. Задайте новый пароль, введите его повторно в поле «Подтвердить» и добавьте подсказку, чтобы не забыть его.
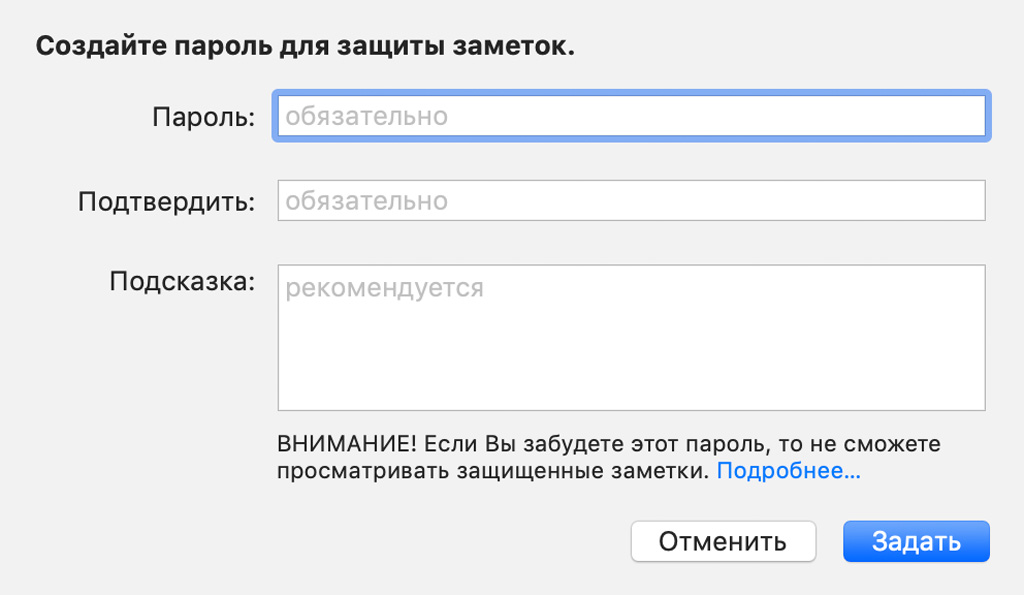
Устройство покажет вам подсказку в том случае, если вы неправильно ввели пароль для «Заметок» три раза.
