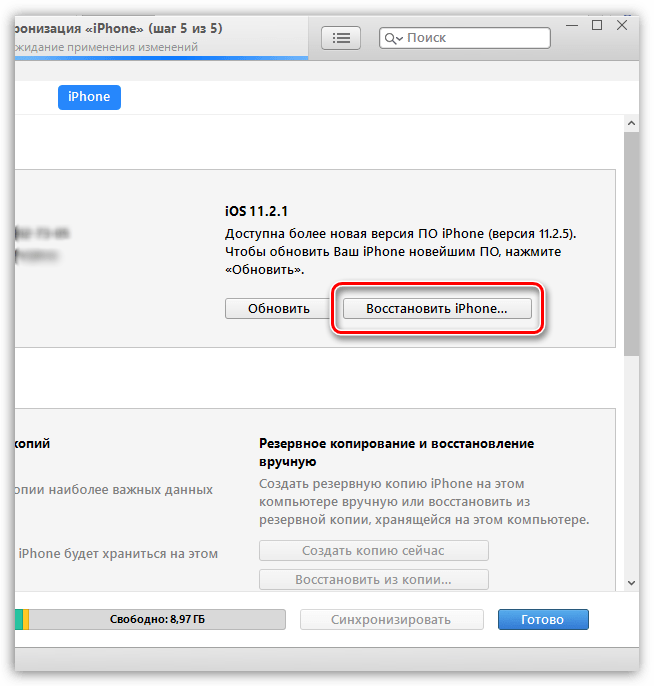Как сбросить настройки на iphone до заводских: Восстановление заводских настроек iPhone, iPad или iPod
Сброс настроек на айфоне (iphone 5, 6, 7) до заводских
«Я пытался сделать несколько покупок в Apple Store, но получил сообщение: «Невозможно сделать покупку. Попытайтесь позже.» Это происходит постоянно, когда я пытаюсь обновить или установить приложения. Поддержка Apple утверждает, что мне нужно сделать «Сброс настроек». Но что это значит, для чего нужен «сброс настроек»? Удалит это только системные настройки или вместе с этим все остальные данные?»
Если вы сидите в интернете, то вы найдете множество форумов с такими же вопросами. Всякий раз, когда на IPhone появляется проблема, будь то неспособность совершать покупки, кое-какие ошибки в IPhone или iTunes, таких как ошибка iTunes27, IPhone, прикрепленных к логотипу Apple, или другие, одна из первых решений проблем всегда «Сброс настроек». Но что именно это значит? И чем это полезно?
В этой статье, мы разберемся.
Часть 1: Все, что ваш нужно знать о «Сброс настроек»
Как следует из названия, выбор «сбросить все настройки» просто сбросит все настройки вашего IPhone до настроек по умолчанию.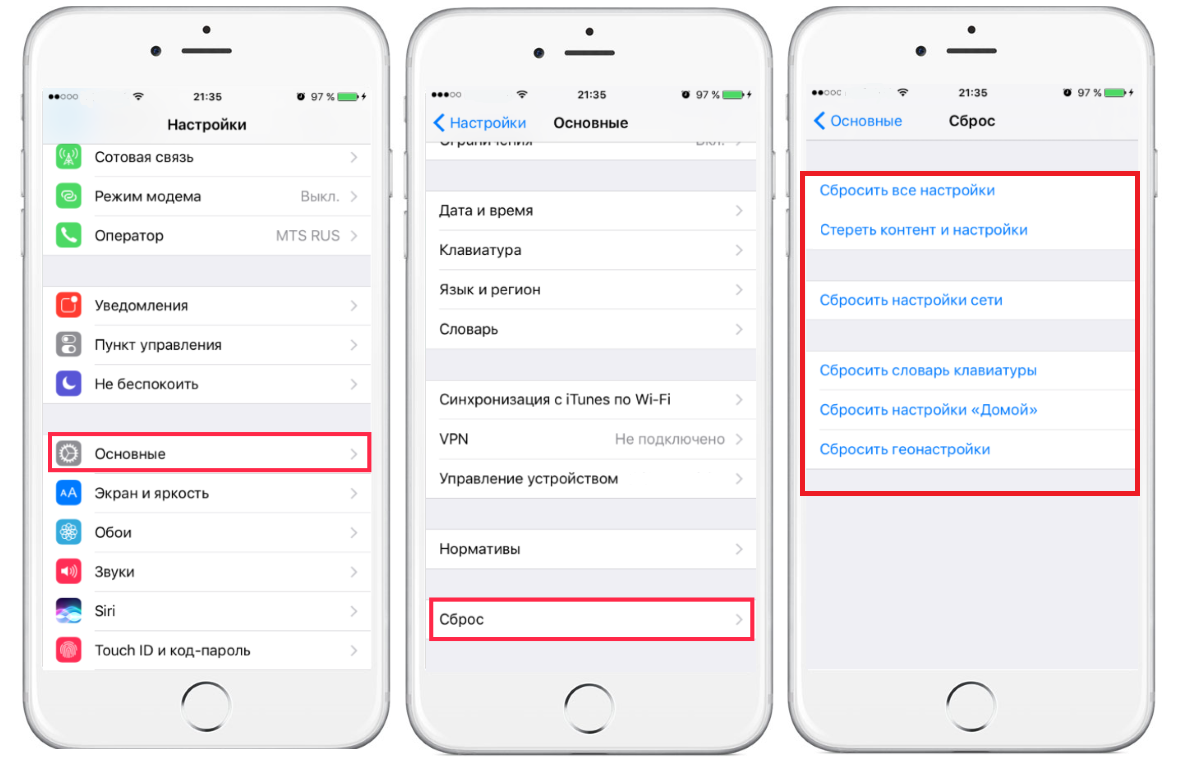
Потеряю ли я данные?
Только системные настройки будут сброшены. Вы не потеряете файлы, документы, данные или приложения.
Нужно ли проводить резервное копирование перед сбросом настроек?
Всегда целесообразно хранить резервную копию вашего IPhone. Тем не менее, в этом случае, нет необходимости в этом, т.к. ваши данные не будут утеряны.
Как сделать «Сброс настроек» на IPhone?
- Перейдите в «Общее» >«Сброс» >«Сброс настроек».
- Вас попросят ввести пароль.
Готово. Вы сбросили настройки вашего IPhone.
Часть 2. Несколько советов, которые нужно знать
- Пока вы не продаете или не отдаете ваш IPhone, вам не нужно делать полный сброс, т.е. «Удалить все содержимое и настройки». Если вы хотите только исправить сбой, обычного сброса настроек будет достаточно, чтобы решить вашу проблему.
- Было ранее отмечено, что «Сброс настроек» не удаляет ваши приложения или данные, однако сбрасывает ваши настройки до первоначальных.
 Так что вы можете потерять настройки, которые были вам удобны, поэтому, в любом случае, стоит их записать.
Так что вы можете потерять настройки, которые были вам удобны, поэтому, в любом случае, стоит их записать. - Стоит записать пароль от вашего Wi-Fi и интернет соединения, потому что сброс приводит к тому, что IPhone забывает ваши Wi-Fi подключения.
- Первая вещь, которую вам стоит сделать после сброса – настроить свои настройки приватности. Это ключевой момент.
- Хотя данные вашего IPhone не будут удалены, это так же хорошая возможность, чтобы провести резервное копирование, на всякие случай, если вы нажмете неправильную кнопку. Вы можете регулярно выполнять резервное копирование в iCloud или iTunes, или вы также можете выполнять резервное копирование на dr.fone – Резервное копирование и Сброс (iOs) поскольку оно дает возможность выборочно резервировать только то, что хотели бы сохранить.
Часть 3. Разница между «Сброс настроек», «Удалить все содержимое и настройки», «Сброс настроек подключения к сети»
«Сброс настроек»: как было сказано выше, только настройки будут сброшены, не затрагивая ваших данных.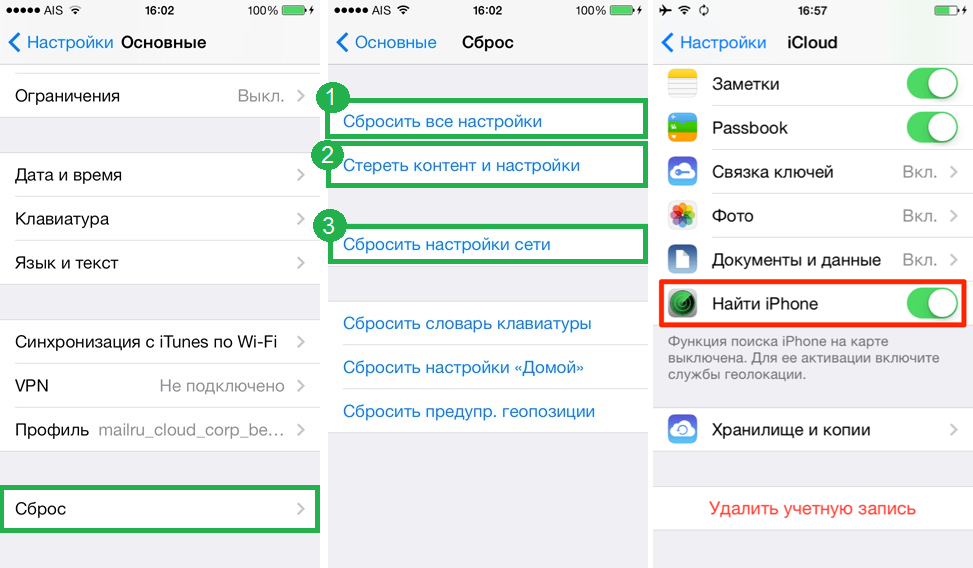
«Удалить все содержимое и настройки»: Это полностью очистит ваше iOS устройство. Все будет сброшено: настройки и данные. Это опция Factory Reses, и она обычно используется в качестве последнего средства при серьезной ошибке iOS. Для этого откройте «Настройки» > «Основные» >»Сброс» > «Удалить все содержимое и настройки».
«Сброс настроек подключения к сети»: Будут сброшены только настройки сети. Это значит, что все Wi-Fi пароли и имена пользователей, которые были сохранены – забудутся. Это полезно, когда есть проблемы с подключением к интернете. Для этого откройте «Настройки» > «Основное» > «Сброс» > «Сброс настроек подключения к сети»
Часть 4. Дополнительная информация
«Сброс настроек» используется, если на вашем IPhone есть какие-то проблемы, например «IPhone ошибка 9», «IPhone ошибка 4013» и т.д. Если вам повезет, и эти ошибки несерьезные, вы сможете от них избавиться.
Тем не менее, иногда «Сброс настроек» недостаточно, в таких случаях советуется провести «Удаление всего содержимого и настроек». Этот вариант очень рискованный и занимает много времени, так как это приводит к полной потере данных. Как читать чужие сообщения в whatsapp без доступа к телефону вы можете узнать у нас на сайте.
Этот вариант очень рискованный и занимает много времени, так как это приводит к полной потере данных. Как читать чужие сообщения в whatsapp без доступа к телефону вы можете узнать у нас на сайте.
Альтернатива, которая является такой же эффективной как «Удаление всего содержимого и настроек» и не приводит к полной потере данных и ds.fone – Repair. Это надежный и очень удобный инструмент, представленный компанией Wondershare с миллионами восторженных отзывов от пользователей по всему миру и огромным успехом в торговых точках, таких как Forbes.
Надеюсь, что сейчас вы знаете все о «Сбросе настроек» и мы дали вам другие варианты решения системных проблем, в случае, если эта не сработает. В заключение, оставьте ваш комментарий ниже и сообщите нам, помогли ли наши советы. Мы хотели бы это знать! Товары для одностраничников топ 2018 года вы найдете в нашем посте.
Как сбросить украденный iPhone 12/11 / XS / XR / X / 8/7/6 без пароля
Apple выпустила Find My iPhone приложение в 2013, которое может предоставить данные отслеживания местоположения, когда iPhone украден или утерян. С высокой стоимостью при перепродаже iPhone всегда является желанной целью для воров. Согласно официальным данным, кражи, связанные с сотовыми телефонами, составили более 40 процентов серьезных преступлений в Сан-Франциско и Нью-Йорке.
С высокой стоимостью при перепродаже iPhone всегда является желанной целью для воров. Согласно официальным данным, кражи, связанные с сотовыми телефонами, составили более 40 процентов серьезных преступлений в Сан-Франциско и Нью-Йорке.
Но приложение Find My iPhone увеличивает шансы вернуть ваш телефон. Как сбросить украденный iPhone когда ты найдешь это обратно? В этом уроке мы подробно расскажем вам об ответах. Решения могут помочь вашему устройству легко вернуться к заводскому состоянию.
Часть 1: Лучший способ восстановить украденный iPhone
После кражи iPhone владелец не может получить доступ к устройству и не хочет перезагружать украденный iPhone с помощью iTunes. Есть ли альтернативное решение для восстановления заводских настроек? Да, Apeaksoft iPhone Eraser это ответ, который вы ищете. Он опирается на продвинутый алгоритм доведения iPhone до заводских условий. Самым большим преимуществом является простота использования.
iPhone Eraser
- Удалите все содержимое и настройки навсегда и полностью с iPhone iPad или iPod.

- Сбросить украденный iPhone до первоначального совершенно нового состояния.
- Любые данные iOS могут быть удалены, такие как контакты, SMS, фотографии, истории браузера, видео, песни, игры и т. Д.
- Предусмотрено три уровня стирания, чтобы вы могли легко стирать файлы iOS.
- Полностью совместим с последними версиями iOS 14 и iPhone 12/11 / XS Max / XS / XR / X / 8/7 / SE / 6s / 6 / 5s / 5c / 5 / 4S и другими моделями iOS.
Шаг 1. Запустите программу сброса iPhone
Загрузите Apeaksoft iPhone Eraser и установите его на свой компьютер. Подключите iPhone к компьютеру с помощью кабеля USB.
Примечание: Эта программа может сбрасывать несколько устройств iOS одновременно.
Шаг 2. Выберите уровень стирания
Запустите программу iPhone Eraser, и она автоматически обнаружит ваш телефон. Когда отображается окно уровня стирания, вы получаете три уровня стирания: «Низкий», «Средний» и «Высокий».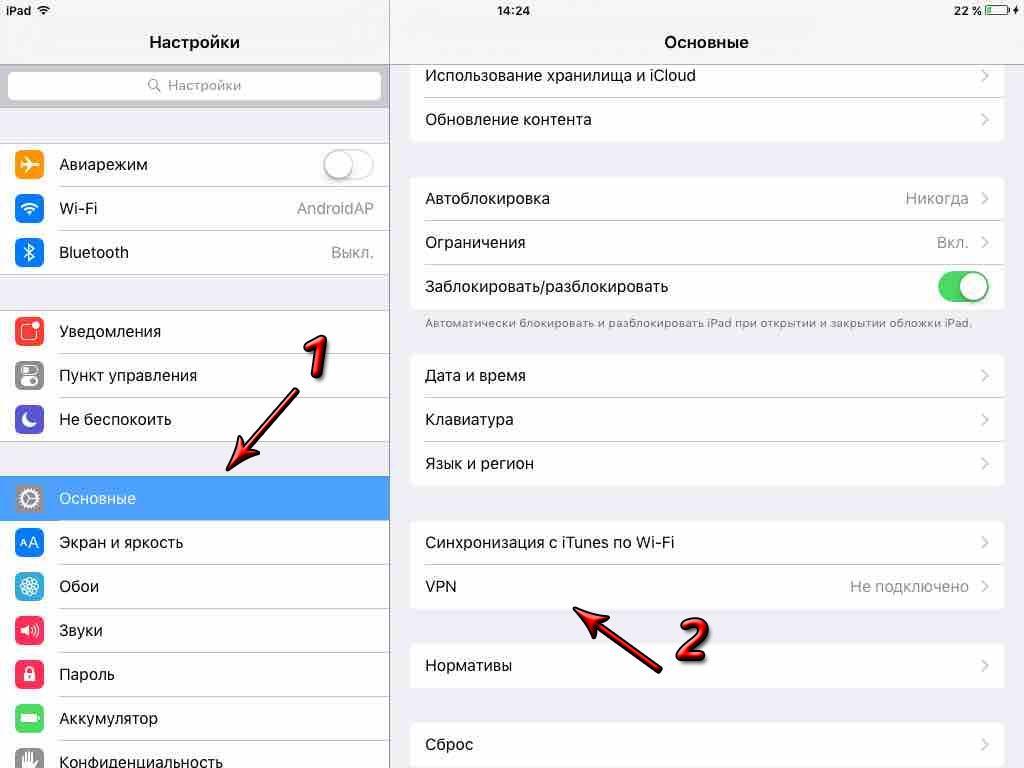 Следуйте инструкциям на экране и выберите подходящий.
Следуйте инструкциям на экране и выберите подходящий.
Шаг 3. Сбросить украденный iPhone
Наконец, вы можете нажать кнопку «Пуск», чтобы начать сброс настроек iPhone. Затем вам нужно ввести «0000», чтобы подтвердить удаление, и нажать кнопку «Стереть», чтобы начать стирать все на вашем iPhone. Когда процесс будет завершен, вы можете перезагрузить свой iPhone и настроить его как новый.
Вы также можете следовать этому видео уроку ниже, чтобы сбросить ваш iPhone:
Часть 2: Как сбросить украденный iPhone с помощью iTunes
Apple предлагает пользователям сбросить украденный iPhone с помощью iTunes, отчасти потому, что он не только стирает информацию и настройки на вашем iPhone, но также автоматически устанавливает последнюю версию iOS.
Шаг 1, Подготовка к сбросу украденного iPhone с помощью iTunes
Убедитесь, что на вашем ПК или Mac установлена последняя версия iTunes. Если вы хотите сохранить свой iPhone, сначала сделайте резервную копию.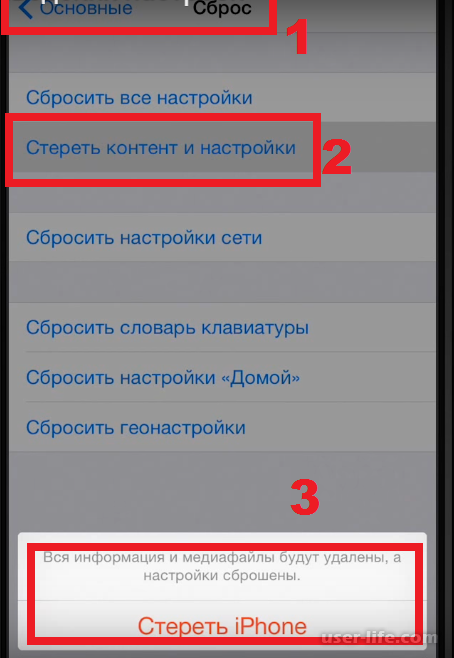 Отключите «Найти iPhone» в меню «Настройки»> [ваш Apple ID]> iCloud.
Отключите «Найти iPhone» в меню «Настройки»> [ваш Apple ID]> iCloud.
Шаг 2, Подключите свой iPhone к iTunes
Используйте кабель Lightning USB для подключения вашего iPhone и компьютера. Запустите iTunes и подождите, пока он обнаружит ваше устройство iOS. Если iTunes не распознает ваш телефон, вы можете перезагрузить компьютер и iPhone и снова подключиться.
Шаг 3, Восстановить украденный iPhone до заводских настроек
Выберите свое имя телефона, когда оно появится в верхнем левом углу. Перейдите на вкладку «Сводка» и нажмите «Восстановить iPhone». В предупреждающем сообщении снова нажмите «Восстановить», чтобы подтвердить его. Затем iTunes выполнит сброс настроек.
Часть 3: Сброс настроек кражи iPhone без пароля
Существует множество инструментов для разблокировки iPhone, но для большинства из них требуется пароль. Итак, как можно сбросить украденный iPhone без пароля? Не волнуйся. Apeaksoft iOS Unlocker поможет вам сбросить украденный iPhone без пароля.
4,000,000+ Загрузки
Разблокируйте iPhone, iPad и iPod, удалив код доступа.
Удалить пароль iPhone с заблокированного, отключенного, сломанного экрана.
Удалите Apple ID без пароля с iPhone, iPad или iPod.
Обход экрана время или пароль ограничения быстро без потери данных.
Шаги к заводскому сбросу украденного iPhone
Шаг 1, Бесплатно загрузите, установите и запустите Apeaksoft iOS Unlocker на вашем компьютере. Подключите украденный iPhone к компьютеру с помощью USB-кабеля.
Шаг 2. Выберите режим «Очистить пароль» и нажмите кнопку «Пуск», чтобы продолжить. После этого будет загружена информация о вашем iPhone. Подтвердите информацию и нажмите кнопку «Пуск», чтобы продолжить.
Шаг 3, Загрузка пакета прошивки займет несколько минут. Вам нужно терпеливо ждать.
Шаг 4. После загрузки вы можете нажать кнопку «Разблокировать», чтобы стереть код доступа с экрана iPhone. И вам необходимо ввести «0000», чтобы подтвердить разблокировку.
Часть 4Восстановить данные iPhone после кражи
Если ваш iPhone украден, это должно быть очень неприятно.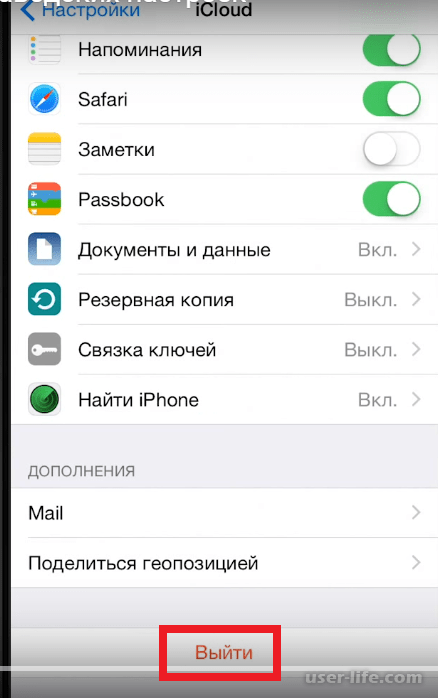 Что еще хуже, вы можете потерять много важных файлов. Хорошо, если ты когда-нибудь резервное копирование данных iPhone с помощью iTunes или iCloud, у вас есть большой шанс вернуть их. Итак, после сброса украденного iPhone, как получить эти данные с украденного iPhone на новое устройство iOS?
Что еще хуже, вы можете потерять много важных файлов. Хорошо, если ты когда-нибудь резервное копирование данных iPhone с помощью iTunes или iCloud, у вас есть большой шанс вернуть их. Итак, после сброса украденного iPhone, как получить эти данные с украденного iPhone на новое устройство iOS?
Большинство людей включили синхронизацию iTunes или функции резервного копирования iCloud на своих устройствах. Легко восстановить весь файл резервной копии на iPhone. Но восстановление определенных данных на вашем устройстве iOS из резервной копии iTunes или резервной копии iCloud — это другая история. Вам понадобится сторонний инструмент, такой как Восстановление данных iPhone.
Он позволяет просматривать и восстанавливать украденные данные iPhone (фотографии, контакты, сообщения, данные приложений и т. Д.) Из резервной копии iTunes и iCloud на Windows и Mac простым щелчком мыши, даже если ваш iPhone поврежден.
Узнайте здесь, чтобы
Доступ к резервной копии iCloud.
Восстановить iPhone от iTunes
Короче говоря, если вы ищете простой способ выборочного восстановления данных из резервной копии после сброса украденного iPhone, он является лучшим.
Заключение
В уроке выше мы рассказали, как сбросить украденный iPhone. Обнаружение украденного или потерянного телефона — удача. И мы надеемся, что наши руководства помогут вам легко восстановить украденное устройство с помощью iTunes или настроек. Кроме того, мы порекомендовали лучшее решение для восстановления данных из резервной копии iTunes или iCloud на новое устройство iOS, iPhone Data Recovery. Вы можете бесплатно скачать его и попробовать. Вы также можете использовать его для резервного копирования всех типов данных на вашем iPhone, iPad и iPod.
Как полностью сбросить iphone? —
Как сбросить айфон до заводских настроек если забыл пароль?
Удаление пароля с помощью режима восстановления
- Подключите устройство iOS к компьютеру и откройте программу iTunes.
- После подключения устройства выполните принудительный перезапуск:
- Когда появится предложение выполнить восстановление или обновление, выберите «Восстановить».
- Дождитесь окончания процесса.

4 июл. 2019 г.
Как очистить iPhone перед продажей?
Вернитесь на экран «Настройки» и нажмите «Основные» > «Сброс» > «Стереть контент и настройки». Если включена служба «Найти iPhone», может потребоваться ввести идентификатор Apple ID и пароль. Если появится запрос на ввод пароля устройства или пароля ограничений, введите его. Затем нажмите «Стереть [устройство]».30 мая 2019 г.
Как сбросить айфон до заводских настроек с помощью кнопок?
Как сбросить айфон до заводских настроек (hard reset)
- Выключите устройство.
- Зажмите одновременно кнопки Home (Домой) и Power (Включение) и не отпускайте до тех пор, пока на экране не появится логотип Apple. (
Ещё
9 июн. 2015 г.
Как сбросить айфон 5 до заводских настроек кнопками?
Рекомендуемый клип · 121 сек.
Все способы сбросить настройки на Iphone и Ipad. Hard Reset
YouTube
Начало рекомендуемого клипа
Конец рекомендуемого клипа
youtube.com/embed/T5U4lbuHMn8″ frameborder=»0″ allowfullscreen=»allowfullscreen»/>
Как сбросить iPhone 4 к заводским настройкам если забыл пароль?
2:36
8:23
Рекомендуемый клип · 114 сек.
Сброс забытого пароля на iPhone 4 — YouTube
YouTube
Начало рекомендуемого клипа
Конец рекомендуемого клипа
Как сбросить айфон 10 до заводских настроек кнопками?
Как сбросить iPhone или iPad до заводских настроек
- Создайте резервную копию важных данных Если вы хотите сохранить личную информацию, создайте локальную резервную копию iPhone или iPad на компьютере через программу iTunes и/или облачную копию в сервисе iCloud.
- Выполните сброс Откройте раздел «Настройки» → «Основные» → «Сброс» и нажмите «Стереть контент и настройки».
27 февр. 2018 г.
Как сбросить телефон перед продажей?
Первый способ сделать сброс данных — через меню
- Откройте «Настройки».
- Выберите пункт «Общие настройки».

- Выберите пункт «Сброс».
- Выберите пункт «Сброс данных» или «Сброс устройства».
- Выберите пункт «Сбросить», «Сброс устройства» или «Удалить все».
- Устройство перезагрузится и данные удалятся.
7 февр. 2019 г.
Как подготовить айфон 7 к продаже?
Рекомендуемый клип · 74 сек.
Подготовка iPhone к продаже! БЫСТРО И БЕЗОПАСНА — YouTube
YouTube
Начало рекомендуемого клипа
Конец рекомендуемого клипа
Что будет если стереть айфон?
Если Ваше устройство с iOS, часы Apple Watch или компьютер Mac были утеряны или украдены, Вы можете стереть с них данные в приложении «Найти iPhone» на сайте iCloud.com при условии, что на них была настроена функция «Найти iPhone» до пропажи. Для повторной активации устройства понадобится Ваш Apple ID и пароль к нему.13 авг. 2019 г.
Как сбросить до заводских настроек кнопками?
0:51
6:58
Рекомендуемый клип · 98 сек.
Сброс до заводских настроек на Андроид. — YouTube
YouTube
Начало рекомендуемого клипа
Конец рекомендуемого клипа
Как сбросить айфон на заводские настройки на компьютере?
Восстановление заводских настроек устройства
- Запустите программу iTunes на компьютере Mac или PC.
- Подключите iPhone, iPad или iPod к компьютеру с помощью кабеля из комплекта поставки.
- Если появится запрос на ввод пароля к устройству или указания данного компьютера как доверенного, следуйте инструкциям на экране.
Ещё
28 февр. 2019 г.
Как сделать hard reset iPhone XR?
iPhone X, iPhone 8 и iPhone 8 Plus
- Нажать и отпустить кнопку увеличения громкости.
- Нажать и отпустить кнопку уменьшения громкости.
- Зажать и держать боковую кнопку до появления логотипа Apple.
- Так для осуществления Hard Reset нужно зажать кнопки уменьшения громкости и Power до появления логотипа Apple.
Ещё
27 февр. 2018 г.
2018 г.
Как сбросить пароль ограничений на айфоне без компьютера?
3:51
7:06
Рекомендуемый клип · 73 сек.
Взлом пароля ограничений ios 8.1.3 без ПК — YouTube
YouTube
Начало рекомендуемого клипа
Конец рекомендуемого клипа
Как сделать сброс настроек если телефон выключен?
Если вы не можете выполнить сброс, зарядите устройство в течение 20–30 минут и попробуйте снова.
- Когда телефон выключен, нажмите и удерживайте кнопку уменьшения громкости и кнопку питания одновременно, пока устройство не включится.
- Нажмите кнопку уменьшения громкости, чтобы выделить «Режим восстановления».
Ещё
5 нояб. 2015 г.
Как сбросить настройки на выключенном айфоне?
Для сброса, нажмите одновременно кнопку «Вкл» и «Домой» и удерживайте их, пока не увидите появление логотипа Apple на экране iPhone (удерживать придется от 10 до 20 секунд).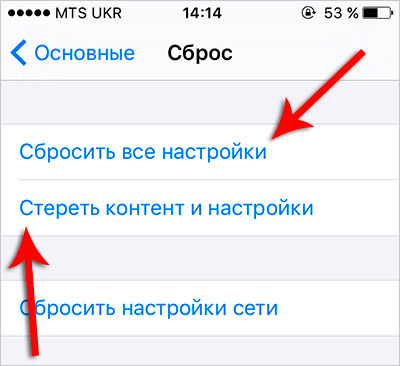 После появления логотипа с яблоком, отпустите кнопки и ваше устройство должно включиться и загрузиться как обычно.6 июн. 2015 г.
После появления логотипа с яблоком, отпустите кнопки и ваше устройство должно включиться и загрузиться как обычно.6 июн. 2015 г.
Как сбросить все настройки на iphone 4 если забыл пароль?
Удаление пароля с помощью режима восстановления
- Подключите устройство iOS к компьютеру и откройте программу iTunes.
- После подключения устройства выполните принудительный перезапуск:
- Когда появится предложение выполнить восстановление или обновление, выберите «Восстановить».
- Дождитесь окончания процесса.
4 июл. 2019 г.
Как сбросить айфон до заводских настроек если забыл пароль Apple ID?
Учетные записи с наличием или отсутствием контрольных вопросов
- Перейдите на страницу учетной записи Apple ID и щелкните ссылку «Забыли Apple ID или пароль».
- Введите идентификатор Apple ID.
- Выберите пункт со сбросом пароля и нажмите кнопку «Продолжить».
- Выберите нужный способ сброса пароля:
25 июн.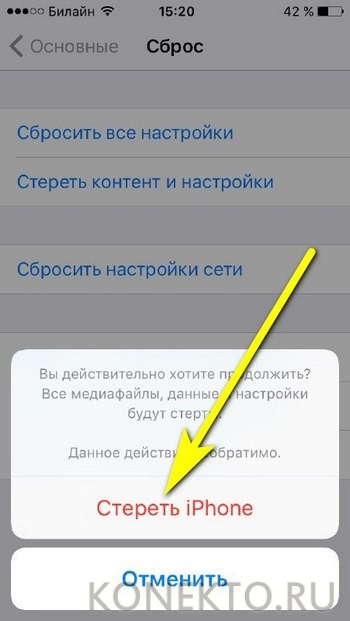 2019 г.
2019 г.
Как сбросить айфон 4 до заводских настроек кнопками?
Как сбросить айфон до заводских настроек (hard reset)
- Выключите устройство.
- Зажмите одновременно кнопки Home (Домой) и Power (Включение) и не отпускайте до тех пор, пока на экране не появится логотип Apple. (
Ещё
9 июн. 2015 г.
Как восстановить заводские настройки вашего iPhone и iPad
Независимо от того, продаете ли вы свое устройство или хотите сдать его в аренду, восстановление настроек iPhone или iPad до заводских настроек является простой, но важной задачей. Вот полное руководство по возврату к заводским настройкам и как сделать это безопасно.
Подготовьте свой iPhone или iPad к заводскому сбросу
Есть несколько шагов, которые вы должны сделать перед восстановлением заводских настроек iPhone или iPad. Вам нужно будет выполнить его резервное копирование, отключить функцию «Найти мой iPhone» и, если у вас нет другого устройства Apple или способа подтверждения входа в систему, отключить двухфакторную проверку подлинности Apple.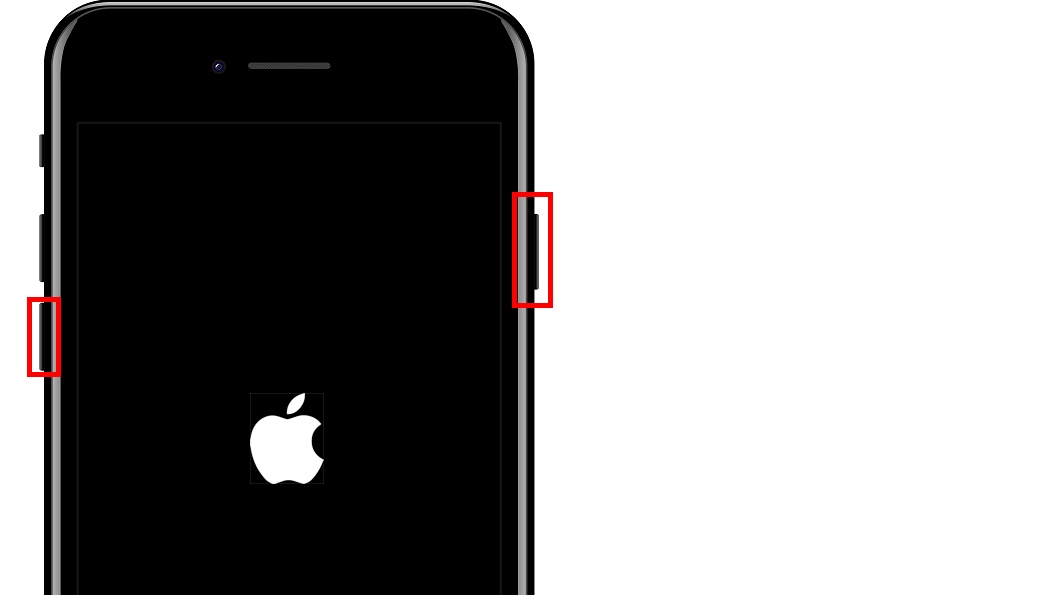
,
Как сделать резервную копию вашего iPhone или iPad
Перед восстановлением заводских настроек устройства сделайте резервную копию данных iOS.
, Это позволяет легко восстановить его или перенести контакты, приложения и настройки на новый iPhone или iPad.
Вы можете создавать резервные копии своих данных непосредственно на iPhone или iPad или подключив свое устройство к компьютеру с установленным iTunes. Процесс на вашем телефоне гораздо проще, но требует много места на iCloud.
,
Резервное копирование iCloud:
Чтобы сделать резервную копию вашего iPhone или iPad, вы должны убедиться, что вы подключены к Wi-Fi. Метод будет немного отличаться в зависимости от того, какую версию iOS вы используете.
Если вы используете iOS 10.2 или ранее:
- Идти к настройки > ICloud > Резервное копирование.
- Если он еще не включен, включите iCloud Backup.

- Нажмите Резервное копирование сейчас.
Если вы используете iOS 10.3 или новее:
- Идти к настройки и нажмите свое имя в верхней части списка параметров. Затем выберите ICloud.
- Если вы делали резервную копию своего устройства в прошлом, вы должны увидеть список приложений, использующих хранилище iCloud. Прокрутите вниз до конца списка и нажмите iCloud Backup. Если вы не делали резервную копию ранее, убедитесь, что iCloud Backup включен на этой странице.
- Нажмите Резервное копирование сейчас.
Ваше устройство оценит, сколько времени займет резервное копирование. Не стесняйтесь использовать свой телефон как обычно, поскольку он выполняет резервное копирование.
iTunes Backup:
Если вы предпочитаете использовать проводное соединение, вам необходимо подключить устройство iOS к компьютеру, на котором установлена программа iTunes.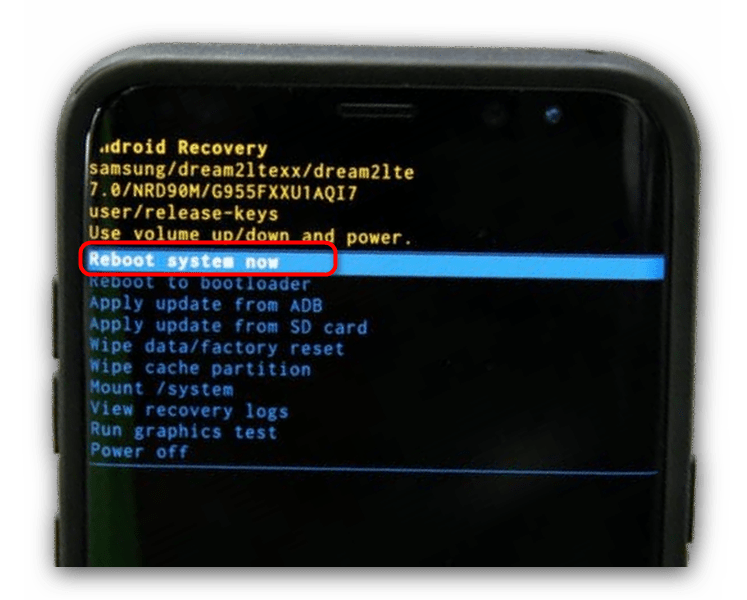
- Откройте iTunes на своем компьютере и подключите iPad или iPhone к компьютеру с помощью кабеля Lighting to USB.
- При появлении запроса нажмите Доверяй этому компьютеру на вашем телефоне и введите свой пароль.
- Нажмите на значок устройства, чтобы открыть панель сводных данных устройства в iTunes.
- Под Резервные копии, Вы можете выбрать метод резервного копирования: ICloud или же Этот компьютер.
- После того, как вы сделаете свой выбор, нажмите Резервное копирование сейчас.
Заметка: Если вы планируете выполнять резервное копирование данных Health and Homekit, вам также необходимо проверить Зашифровать резервную копию [устройства] и введите пароль.
Отключить Find My iPhone / iPad
Прежде чем вы сможете продолжить очистку устройства, вам нужно отключить функцию «Найти мой iPhone».
Если вы используете iOS 10. 2 или ранее:
2 или ранее:
- Идти к настройки > ICloud > Найди мой айфон (или же Найди мой iPad).
- тумблер Найди мой айфон или же Найди мой iPad выкл.
- Вам будет предложено ввести пароль iCloud, чтобы отключить его.
Если вы используете iOS 10.3 или новее:
- Идти к настройки и нажмите свое имя в верхней части списка параметров. Затем выберите ICloud.
- тумблер Найди мой айфон (или же Найди мой iPad) выкл.
- Вам будет предложено ввести пароль iCloud, чтобы отключить его.
Восстановить заводские настройки
Как и резервное копирование устройства, вы можете очистить iPhone или iPad двумя способами: прямо на устройстве или с помощью iTunes.
На вашем iPhone или iPad
Как и раньше, самый простой способ восстановить заводские настройки iPhone или iPad — это сделать это на вашем устройстве:
- Идти к настройки > генеральный > Сброс.

- Чтобы восстановить заводские настройки устройства, нажмите Стереть все содержимое и настройки.
- Поскольку вы должны были просто сделать резервную копию, вы можете нажать Стереть сейчас. (Если вы не сделали резервную копию, сейчас самое время сделать это, нажав Резервное копирование и стирание.)
Если на вашем устройстве есть пароль, вам будет предложено ввести его. В появившемся диалоговом окне, подтверждающем, что вы собираетесь стереть устройство, нажмите Стереть [Устройство]. До этого момента все еще можно было выйти из процесса, не стирая устройство.
Появится другое диалоговое окно, подтверждающее, что вы хотите продолжить. Как только вы нажмете стирать опять нет пути назад.
Вы должны увидеть белый экран с черным логотипом Apple и следить за индикатором выполнения.
Как только ваши данные будут стерты, ваш телефон перезагрузится, и вам будет предложено выполнить действия по настройке нового устройства.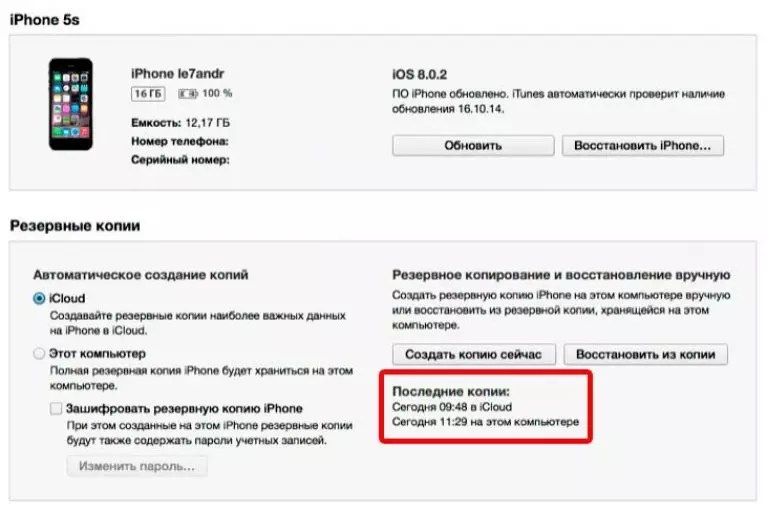 (Здесь ваша резервная копия пригодится).
(Здесь ваша резервная копия пригодится).
Использование iTunes
Если ваше устройство работает нормально, возврат к заводским настройкам с помощью iTunes также является довольно простой задачей.
Откройте iTunes на своем компьютере и подключите устройство с помощью USB-кабеля. При появлении запроса введите свой пароль или примите приглашение, в котором указано Доверяй этому компьютеру. Затем щелкните значок устройства, чтобы открыть сводную панель iPhone или iPad.
На сводной панели нажмите Восстановить [Устройство].
Вам будет предложено создать резервную копию вашего устройства. Если вы только что сделали резервную копию, вы можете нажать Не копировать. (Если вы не сделали резервную копию, это хорошая возможность сделать это.)
Нажмите Восстановить (или же Восстановить и обновить если есть новая версия iOS), чтобы подтвердить.
Как восстановить резервную копию
Теперь, когда ваш iPhone или iPad выглядит совершенно новым, вы можете восстановить резервную копию с помощью iTunes или iCloud.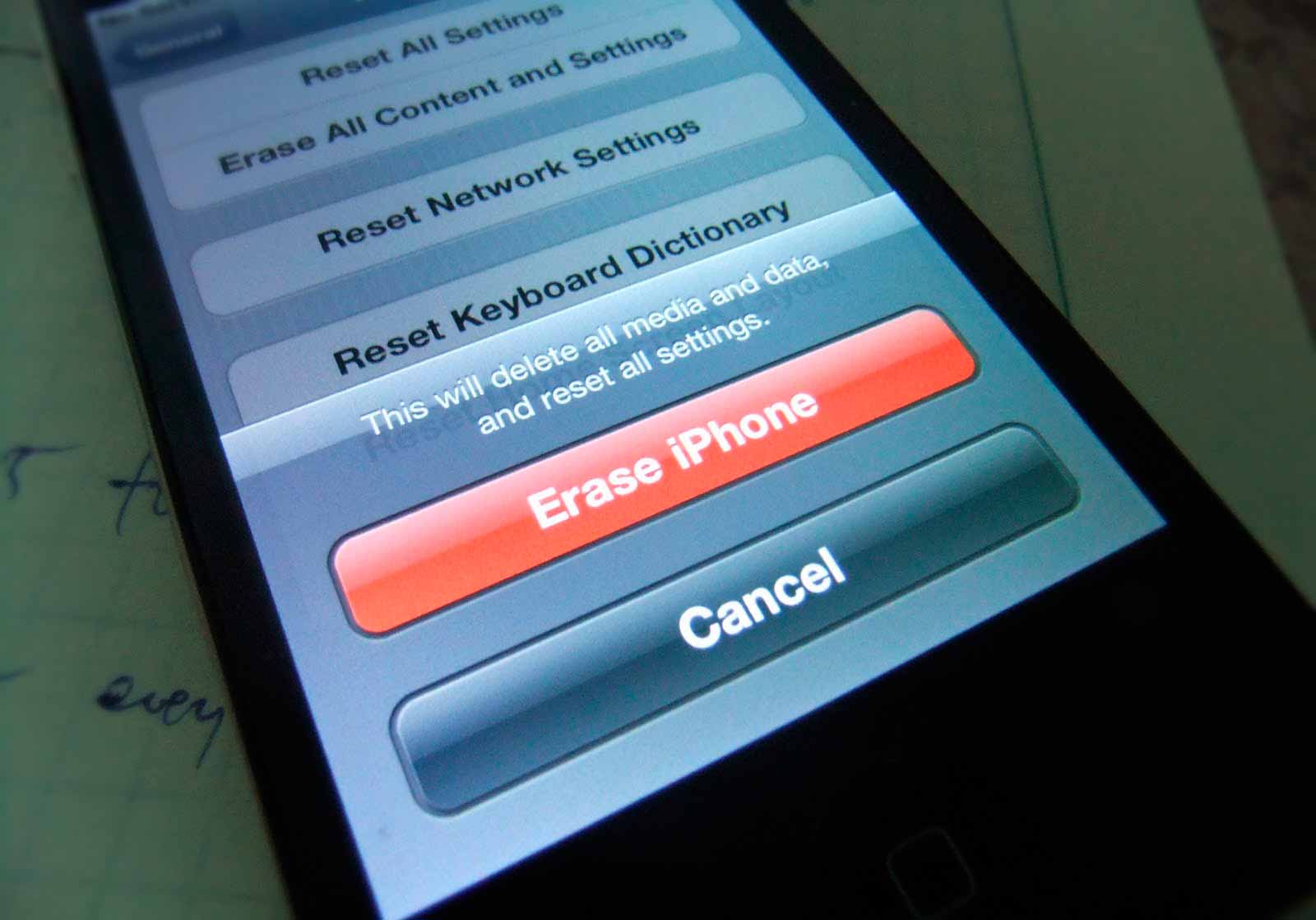
Еще раз, вы можете сделать это прямо на вашем устройстве или с помощью iTunes.
Восстановить на вашем устройстве
Когда ваш iPhone или iPad включится снова, вы должны увидеть Привет экран, который предлагает вам настроить ваше устройство. После выбора настройки телефона вручную и подключения к сети Wi-Fi следуйте инструкциям на экране, пока не дойдете до Программы Данные шаг. Отсюда:
- Выбрать Восстановить из iCloud Backup.
- Войдите в свою учетную запись iCloud, используя Apple ID, который вы использовали для создания резервной копии.
- Выберите самую последнюю резервную копию и следуйте инструкциям на экране для выбора, связанного с Сервисы определения местоположения, Siri, Аналитика приложений, и другие настройки. Вас также могут попросить ввести старый пароль.
- При восстановлении резервной копии можно просмотреть индикатор выполнения, который также покажет вам время, оставшееся до завершения восстановления.

После завершения ваш телефон перезагрузится. Если доступно обновление iOS, ваш телефон обновится автоматически.
После завершения обновления и повторной перезагрузки телефона ваши данные снова появятся и ваши приложения будут переустановлены.
Восстановить с помощью iTunes
Если вы создали резервную копию с помощью iTunes, вы также можете восстановить ее, подключив iPhone или iPad к компьютеру, который вы использовали.
Откройте iTunes на своем компьютере и подключите iPad или iPhone. Вы должны увидеть экран, предлагающий восстановить ваше устройство iOS с выпадающим списком резервных копий на выбор.
Выберите самую последнюю резервную копию и нажмите Продолжить. Начнется восстановление, и вы сможете увидеть, сколько времени это займет в индикаторе выполнения в iTunes.
После завершения восстановления устройство перезагрузится. Вам нужно будет вручную подключиться к сети Wi-Fi и войти в систему, используя свой Apple ID, чтобы снова начать использовать телефон.
Ваш iPhone восстановлен
Это все, что нужно для сброса настроек вашего iPhone или iPad. Это не сложно, и пока вы выполняете резервное копирование, вы можете восстановить все относительно легко.
Однако, если вы забыли свой пароль для iOS
, процесс немного сложнее. Вам потребуется войти в режим восстановления, чтобы снова получить доступ к своему устройству, поэтому обратитесь к нашим руководствам по этому вопросу для получения дополнительной помощи.
Сброс айфона 5 до заводских настроек кнопками. Как сбросить Айфон до заводских настроек без пароля
Когда телефон долго начинает грузить приложения перестает включаться и дает сбои в своей работе, необходимо сделать сброс настроек. Их сбросить можно разными способами, но данная процедура не всегда нужна. Перед продажей смартфона также необходимо проделать все эти действия, чтобы ваша информация не попала в руки другому пользователю.
Сбросить все настройки на айфоне, что будет и как это исправить?
Вы рискуете потерять важную личную информацию, фотографии, контакты телефона. Во избежании этого необходима копия всех ваших файлов в приложении iTunes. Для этого не требуются профессиональные знания.
Второй вариант – скопировать все ваши файлы с помощью iCloud через ваш персональный компьютер.
В каких случаях без сброса настроек не обойтись?
Есть ряд причин, из-за которых нужно проделать данную операцию, прежде чем нести телефон в сервис:
- Как говорилось ранее, то это продажа телефона, особенно если речь идет о незнакомом человеке, чтобы конфиденциальная информация не попала в чужие руки.
- Самопроизвольное включение и выключение смартфона.
- Зависание вашего телефона(Не реагирует ни на что, просто белый или черный экран).
- Если телефон не включается никакими способами.
Это основные причины. Не каждый человек сможет сделать процедуру сброса настроек самостоятельно, но можно прочитать рекомендации в интернете и попробовать. Отнести телефон в центр ремонта всегда будет время.
Вы можете сделать это все через настройки самого телефона. Если у вас iPad или iPod, то вы можете это сделать точно так же. Но учтите, что iPhone у вас должен быть официально разлочен. Если вы имеете залоченную модель, то сброс не делайте ни в коем случае! Можно легко проверить статус телефона по коду оператора IMEI. Найти его можно:
- Внизу крышки телефона, где написан производитель телефона.
- В телефоне. Для этого нужно зайти в «Настройки», перейти в «Основные», далее «Об устройстве» и зайти во вкладку «IMEI».
- На телефонной коробке.
После чего вам необходимо зайти на сайт imei.info и ввести туда код. Далее вам будет написано, «чистый» телефон или нет. Под «чистым» понимается то, что смартфон не был украден или заблокирован. Вот это и означает «разлочен».
Итак, вот инструкция как сбросить айфон:
- Убедиться перед началом, что заряд аккумулятора выше 80%.
- Найти раздел «Настройки» и зайти в него.
- После чего открыть вкладку «Основные» и пролистать до самого низа.
- Там вы найдете графу «Сброс». Нажав на нее вам будет предложен перечень того, что вы можете сбросить(Настройки сети, клавиатуры, настройки «Домой», предупреждения геопозиции «Все настройки», «Стереть контент и настройки». Выбираем «Стереть контент и настройки».
Вам высветится окно, где вы должны будете подтвердить операцию. Учтите, что медиафайлы, музыка, игры, приложения бесследно будут удалены, поэтому необходимо сохранить их в резервные копии. После этого смартфон отключится на несколько минут, после чего снова заработает. Во время активации вам понадобится вайфай или интернет компьютера в приложении iTunes. iPhone предложит вам два варианта:
- Настроить телефон как новый.
- Настроить телефон из резервных копий.
Если вы выберет первый пункт, то он будет как после покупки с салона сотовой связи. Если выбрать второй, то данные ваши останутся на нем. Выбор уже на ваше усмотрение.
Прочитав инструкцию в интернете можно без проблем сделать все самостоятельно, не пользуясь помощью мастера. Следуйте следующим рекомендациям и вы узнаете, как сбросить айфон до заводских не причинив вреда своему смартфону.
- Зайти в раздел «Настройки» на своем телефоне.
- Найти вкладку «Основные», пролистать до низа.
- Один раз нажмите на вкладку «Сброс» и выберите «Все настройки».
- Подтвердите свое действие.
Сброс происходит примерно за минуту-две. После завершения процедуры вы можете пользоваться смартфоном, ваши данные, музыка, игры, приложения не будут удалены. Ваши закладки в Safari не будут тронуты. Данная процедура сможет ускорить работу вашего телефона.
Функция «Найти айфон» и сброс всех настроек.
Если ваш смартфон находится на расстоянии от вас, а вам необходимо стереть данные, то это можно легко сделать с помощью функции «Найти айфон». Для этого вам необходимо зайти на сайт www.icloud.com. После чего вы выбираете ваш телефон и вводите логин и пароль от уч.записи. Как только вы ввели данные и подтвердили их – нажмите «Стереть». Удаление всех данных, которые есть на телефоне, начнется тогда, когда телефон будет в сети, т.е. подключен к интернету. Но помните, что удалить данные можно будет только в том случае, если вами ранее была подключена данная функция. После стирания всех данных функция будет отключена Напоминание: вы можете восстановить все свои данные с помощью резервной копии, которая создается в iCloud или iTunes!
Сброс настроек через iTunes
Перед началом процедуры посмотрите и убедитесь, что у вас установлена новая версия программы. Нажмите на «Настройки», кликните на « iCloud» и выключите поиск айфона. Для совершения операции вам нужно:
- Открыть программу на вашем ПК.
- С помощью шнура, который прилагается при покупке телефона, подсоединить iPhone к компьютеру.
- После запроса пароля следуйте дальнейшим указаниям, которые будут видны на экране.
- Нажмите на устройство «iPhone», когда оно высветится в приложении iTunes.
- Зайти во вкладку «Обзор», найдите справа название вашего смартфона(Пример: iPhone 7).
- Нажмите на «Восстановить iPhone», после чего еще один раз нажмите данную кнопку.
- Устройство перезагрузится и будет установлена последняя версия оперативной системы.
Сбрасываем настройки в Recovery Mode
Можно попробовать метод, когда ваш телефон не реагирует ни на что или вовсе не запускается. Для сбрасывания настроек вам необходимо:
- Отключить iPhone любым доступным способом.
- Зажмите кнопку «Домой».
- Подключите через USB-кабель, при этом удерживайте кнопку «Home».
- У вас появится голубенький кружочек с надписью iTunes. Если у вас он не появился – повторите процедуру.
- Запустите iTunes и убедитесь, что айфон теперь в режиме восстановления, потом подтвердите действие.
Выйти из программы можно следующим образом:
- Отключитесь от компьютера, вынув штекер из разъема.
- Отключите питание телефона с помощь кнопки «Power».
- С помощью этой же кнопки включите его.
Телефон должен заработать как новенький.
Как сбросить настройки на айфоне при помощи iCloud?
Благодаря iCloud каждый пользователь может сбросить все настройки смартфона и удалить всю информацию с него. Для этого необходим только доступ к интернету, логин и пароль от учетной записи Apple ID. Для обнуления настроек надо:
- Перейти на сайт iCloud.
- Выполнить вход.
- Выбрать устройство, которое нужно очистить(Их может быть столько, сколько у вас есть в личном пользовании. Выбирайте внимательно, чтобы избежать удаления нужной информации).
- Нажать на вкладку «Стереть». После чего будут сброшены все настройки вашего телефона, соответственно, будут отключены все функции телефона.
Как сбросить айфон если забыл пароль?
Стоит сказать сразу: если у вас не была создана резервная копия ваших данных до того, как вы забыли пароль, то восстановить у вас ничего не получится.
- Подключите смартфон к компьютеру. Зайдите в программу iTunes. (Пароль не будет запрошен, если вы уже выполняли вход с этого компьютера)
- Дождитесь создания и сохранения копии в iTunes.
- После того, как все сделано, нажмите на «Восстановить».
- Во время этого процесса у вас появится диалоговое окошко, в котором нужно кликнуть на «Восстановить из копии iTunes».
- Выбираете свое устройство. Нажмите на резервную копию, которая вам подходит больше всего по дате. Айфон удалит все свои настройки и вы сможете поставить новый пароль.
Есть два способа сохранить свои данные с помощью резервных копий. Это с помощью iCloud и iTunes. Для первого способа нужна всего сеть вайфая, а для второго – подключение к компьютеру. Разберем каждый способ подробнее. Копия данных в iCloud.
- Включите сеть вайфай на своем телефоне.
- Зайти в раздел «Настройки» и нажать на вкладку «iCloud».
- Кликнуть «Резервная копия» так, чтобы у вас ползунок горел зеленым цветом.
- После чего кликайте «Создать резервную копию» и ждите завершения загрузки. После этого она будет создана у вас в iCloud(Время и дата будут написаны).
Резервная копия в iTunes.
- Соедините телефон с компьютером.
- Запустите iTunes на вашем ПК, но убедитесь, что она у вас последней версии. Если нет – то обязательно обновите!
- Если у вас попросят пароль – действуйте согласно инструкции.
- Нажмите на ваше устройство в iTunes, когда оно отобразится.
- Нажмите кнопкой мыши на «Создать копию сейчас».
СОВЕТ(Обязательно для всех): запомните и запишите пароль на нескольких листочках, положите его в такое место, где он не потеряется. Иначе у вас просто-напросто ничего не получится восстановить. После чего посмотрите в программе последнюю дату и время, чтобы убедиться в успешном завершении процесса.
Приложения для сброса iphone до заводских настроек
Существует множество приложений, которые можно установить за несколько секунд и вы сможете сбросить настройки на своем смартфоне. Вот самые проверенные из них:
- Wondershare Dr.Fone for iOS – программа, которую можно найти в свободном доступе в Интернете. В программе можно выбирать типы данных, которые вы хотите сбросить, а также можно сделать полный сброс настроек, нажав на «System Recovery».
- iLEX RAT – программа поможет сбросить все до нуля в вашем смартфоне, когда в нем накопилось много приложений, которые тормозят его. Вы сможете удалить отдельные виды приложений, без взаимодействия с программой iTunes.
- Semi-Restore for iOS позволит вам восстановить текущую версию iOS, тем самым улучшив работу вашего смартфона. Скачать можно в интернете в свободном доступе. Интерфейс очень удобен и понятен для любого пользователя.
Типичные проблемы при сбросе настроек
Есть некоторые причины, с которыми вы можете столкнуться. Когда у человека что-то не получается, он сразу начинает паниковать, поэтому прочтите возможные причины.
- Недостаточно памяти при выполнении обновления. Ее избежать очень легко: потребуется удалить музыку, игры, приложения, которые вам не нужны.
- Устаревшая версия iTunes. Как говорилось ранее, вам необходимо перед сбросом настроек самая новая версия программы, иначе возможны проблемы с процедурой.
- Проблемы с USB-кабелями. Для этого оставьте в компьютере только USB-штекеры от клавиатуры, мышки. Проблема должна быть решена.
- Какие-то поломки в микросхеме телефона, которые нужно заменять только в центре ремонта.
Сбросил настройки на айфоне не могу войти не знаю пароль от apple id
Это не проблема в данном случае. Действие легко обратимое, если телефон именно ваш. Есть два варианта решения данной задачи.
- По электронной почте. (Зайдите в iCloud, после чего нужно кликнуть «Забыли Apple ID или пароль?». Нужно в поле будет заполните графу идентификатора apple id, говоря короче, почтовый ящик.. Нажмите на «Сброс по e-mail». На вашу почту(которая была указана), придет письмо. Перейдите по ссылке и в открывшемся окне нажмите «Сбросить пароль», далее введите новый пароль. Готово!
- Ответить на вопросы. Действуйте точно так же, как с электронной почтой до момента, где нужно выбрать способ восстановления. Кликните «Ответ на контрольные вопросы». Заполните дату своего рождения, после чего ответьте на два контрольных вопроса. Напишите новый пароль и подтвердите свое действие. Все, вы поменяли пароль.
СОВЕТ: убедитесь, что письмо пришло от официального адреса компании Apple.
Сбросил настройки на айфоне и не могу активировать
С такой проблемой сталкиваются многие пользователи, но это тоже довольно простая операция. Воспользуйтесь несколькими советами.
- Включите новую сеть вайфая. Иногда, но очень редко, проблема именно в этом.
- Нажмите кнопку «Home», после чего нажмите «Начать сначала», пробуйте несколько раз(от 5 до 10), так как серверы загружены.
- Замените сим-карту на рабочую, после чего нажмите снова на кнопку «Home» и попробуйте процесс активации с самого заново.
- Присоедините айфон к ПК, после чего зажмите кнопку «Домой». В приложении iTunes кликните «Восстановить iPhone», как это было описано вышестоящих пунктах.
Сбросил настройки на айфоне и телефон не включается
Не стоит бояться такой проблемы. Попробуйте зарядить телефон, не нажимая на какие-либо кнопки. Потом нажмите на кнопку «Power». Если не помогло – идем дальше. Попробуйте сделать следующие:
- Нажмите на кнопку включения и кнопку «Домой» одновременно.
- Их нужно не отпускать в пределах тридцати секунд.
Если этого не произошло, то скорее всего поломка в комплектующих смартфона. Поэтому следует отнести телефон в технический центр, а не пытаться сделать все самому.
Еще 3 полезных статьи:
Телефон стал чересчур медленным, зависает при загрузке или вообще не включается? Необходимо восстановить систему до…
MiniTool Power Data Recovery – специализированная программа для восстановления внешних носителей информации, таких как флэш-карты,…
Большинству поклонников передовой продукции от корпорации Apple сложно приобрести новые модели из-за их высокой стоимости.…
Рано или поздно у каждого может появиться необходимость вернуть свой iPhone к заводским настройкам. Причины могут быть разными. Кто-то просто собрался продавать девайс и не хочет, чтобы на нём оставались какие-либо данные; другие же – хотят очистить его, потому что гаджет начал работать медленнее. И если для одних сброс настроек до заводских – не проблема, другие могут не знать, как его сделать. В этой статье мы рассмотрим сразу два известных способа – без помощи компьютера и через iTunes.
Заходим в настройки
Способ понятен интуитивно – думаем, Вам даже скриншоты не понадобятся. Что же, давайте перейдём к рассмотрению инструкции:Отлично, у Вас всё получилось! Теперь смартфон перезагрузиться и встретит Вас начальными настройками, словно Вы только что купили его в магазине.
Используем iTunes
Если у Вас есть под рукой компьютер с установленным ПО от Apple, и Вы хотите использовать его для восстановления заводских настроек, следует проделать следующие действия:Как видите, самый простой и быстрый способ вернуть айфон к заводским настройкам был описан нами ранее. Второй же пригодится Вам тогда, когда со смартфоном возникли какие-то неполадки. Например, в том случае, если он перестал включаться и Вам требуется Hard Reset.
Способ при помощи iCloud
Если Ваше устройство было утеряно или украдено, и Вы беспокоитесь за сохранность личных данных, не хотите, чтобы они попали не в те руки, стоит воспользоваться удалённым способом восстановления заводских настроек. Именно для этого мы и будем использовать «яблочное» облако – iCloud.Важно! В случае, если Вы удалённо сбросите настройки, доступ к функции «Найти свой iPhone» будет утерян навсегда. Поэтому мы советуем Вам сначала воспользоваться ею. Также у нас Вы можете прочесть о том, как отключить функцию «Найти Айфон».
Итак, чтобы выполнить откат к заводским настройкам удалённо, Вы должны выполнить следующие действия:
- Зайдите на сайт icloud.com ;
- Введите свой Apple ID и пароль, после чего кликните по стрелке, расположенной в конце поля «Пароль»;
- Нажмите на иконку приложения «Найти iPhone»;
- Сверху кликните на «Все устройства» и в выпадающем списке выберите свой девайс;
- Нажмите «Стереть iPhone»;
- Теперь вновь введите свой Apple ID и пароль, чтобы подтвердить намерения;
- Готово! Если Ваш смартфон в данный момент соединён с интернетом, на нём запустится процесс восстановления настроек по умолчанию, который нельзя будет обратить.
Со всеми бывает. Придумал и установил пароль на айфон, а потом забыл его. Или долго не пользовался смартфоном. Как бы то ни было, лучше знать, что нужно делать и как разблокировать iPhone, если забыл пароль.
В этой инструкции я опишу три способа сброса восстановить айфон, если забыл. Эти способы не помогут, если , тут поможет только обращение в службу поддержки Apple.
В случае если пароль ввели неправильно 6 раз, то айфон заблокируется на одну минуту, если опять введешь неправильный пароль, то айфон блокируется на 2 минуты, потом на 3 и так далее. В общем, подобрать пароль не реально, жизни не хватит.
Если у тебя активирована функция “Стереть данные”, то подбирать пароль опасно. Данная функция сотрет всю информацию с iPhone, если 10 раз неправильно введёшь пароль. Чтобы ее отключить необходимо: зайти в настройки – пароль – напротив поля “стереть данные” перевести тумблер в режим отключено .
Я знаю три способа, как сбросить забытый пароль на iPhone, вот они…
1. Сбросить пароль на iPhone, восстановив из резервной копии.
Если ты систематически синхронизируешь свой iPhone с iTunes, у тебя должны быть резервные копии и можно загрузить одну из копиюй, где пароль еще не стоит. Это самый лучший способ, все медиафайлы и информация останутся на смартфоне.
2. Сбросить пароль с помощью функции «Найти iPhone»
Если у тебя активирована функция «Найти iPhone», можно с помощью iCloud удалить пароль блокировки, правда, все данные так же сотрутся. Это способ работает, забыл пароль блокировки от iPhone, но помнишь пароль от Apple iD.
Теперь ты можешь восстановить данные iPhone из резервной копии или настроить его как новый.
3. Как сбросить настройки iPhone, если забыл пароль
Если ты никогда не синхронизировал свой iPhone с iTunes, у тебя нет резервной копии и не активирована функция «Найти iPhone» в iCloud, для удаления пароля остается только способ режима восстановления. Отмечу, что этот способ работает всегда, но на iPhone будут стерты не только пароль, а и все медиафалы и информация.
Шаг 1. Для начало iPhone надо ввести в
Для входа в режим восстановления: выключи айфон, теперь зажми кнопку «Домой» и не отпуская ее, вставь usb-кабель, должна, появится иконка iTunes c шнурком.
Шаг 2. Если программа iTunes автоматически не открылась, открой ее. Сразу должно появится предложение обновить или восстановить iPhone.
Шаг 3. Выбери «Восстановить» и жди пока закончится восстановление. По окончанию процесса, айфон будет «чистый» как из магазина и без паролей. Пользуйся!
Остались вопросы?
У тебя остались вопросы по разблокировки телефона, если забыл пароль от айфона? У тебя не получается восстановить забытый ID на айфоне? Пишите в комментариях и постараемся вам помочь!
Если вам не помог не один из перечисленных способов или вы не помните Apple ID! Ознакомьтесь с этой инструкцией
«Сброс» на айфоне 5s, айфоне 4, айфоне 5, айфон 6, айфон 4s, айфон 7, айфоне 6s и так далее подразумевает много разновидностей: базовый сброс, полный, жесткий с удалением всего содержимого или восстановление из резервной копии.
В этой записи рассмотрим все значения. Прежде чем приступать, убедитесь, что вы знаете, какой тип сброса вам нужен.
Базовый сброс решает множество проблем, но не всех. В некоторых случаях — например, когда телефон полностью завис и не реагирует на нажатие кнопки «Сон / пробуждение» — вам понадобится перезагрузка, которая называется жестким сбросом.
Жесткий сброс перезагружает телефон и обновляет память, в которой работают приложения (не беспокойтесь, это не удаляет ваши данные) – вам придется все начать с нуля.
В большинстве случаев не потребуется жесткий сброс, но когда вы это делаете, выполните следующие действия:
- С экраном телефона, обращенным к вам, одновременно удерживайте кнопку «Сон / пробуждение» и кнопку «Домой» в нижнем центре.
- Когда появится слайдер выключения питания, не отпускайте кнопки. Держите их обоих, пока не увидите, что экран потемнеет.
- Подождите, пока появится логотип Apple.
- Когда это произойдет, вы можете отпустить — iPhone сбрасывается.
Как правильно сбросить айфон — жесткий и мягкий и для всех версий iOS
Несмотря на то, что это звучит страшно, может наступить момент, когда вам нужно будет сбросить свой iPhone.
Только прежде чем мы продолжим, важно знать, что вы можете выполнять два разных типа операций сброса:
Мягкий сброс — простая перезагрузка. Это полезно, когда некоторые из приложений не реагируют должным образом. Это также необходимо, если ваш телефон не может получить важные функции для работы, например, выключение телефона, нажав и удерживая кнопку «Сон / Пробуждение».
Жесткий сброс — полностью стирает всю информацию на телефоне, восстанавливая его обратно в заводское состояние. Как правило, это полезно, если вы планируете продать свой телефон или просто хотите начать все с нуля.
Шаги, перечисленные ниже, основаны на iOS 7.1.1, но они применимы и к предыдущим версиям iOS, с небольшими различиями в пользовательском интерфейсе. Выполнение мягкого сброса довольно простое.
- Просто нажмите и удерживайте обе кнопки включить и Дом одновременно не менее 10 секунд, пока не увидите логотип Apple.
- Вы можете отпустить обе кнопки после появления логотипа Apple.
- Ваш телефон будет проходить через обычный процесс запуска.
- Вы вернетесь в свой домашний экран.
Я упомянул об этом выше, но стоит упомянуть еще раз, что жесткий сброс полностью удалит весь контент с вашего iPhone.
Поэтому, если у вас все еще есть какие-либо контакты, фотографии или что-то, что вы хотите создать резервную копию, сделайте это, прежде чем выполнять следующие шаги.
Способ первый — жесткий сброс непосредственно с iPhone
- Перейдите в настройки.
- Нажмите «Основные».
- Прокрутите до самого низа и нажмите «Сброс».
- Нажмите «Стереть все содержимое и настройки».
- Нажмите «Удалить» iPhone. iTunes (загрузите его здесь) начнет восстановление телефона до его исходного состояния.
Способ 2 — сброс с помощью iTunes
Как упоминалось в методе 1, я предлагаю вам выполнить жесткий сброс непосредственно на самом iPhone, но, если вам удобнее работать через iTunes на рабочем столе / ноутбуке, выполните следующие действия.
Подключите iPhone к своему настольному компьютеру / ноутбуку.
- Запустите iTunes.
- Как только ваш iPhone будет обнаружен, нажмите кнопку iPhone.
- На вкладке «Обзор» нажмите кнопку «Восстановить iPhone».
- Вам будет предложено создать резервную копию вашего iPhone. Если вы хотите сделать резервную копию всех своих данных, продолжайте. В этом руководстве мы стираем все без резервного копирования.
- Нажмите «Восстановить». Затем iTunes начнет восстановление телефона в исходное состояние.
- По завершении процесса ваш iPhone перезагрузится, и вам будет представлен экран приветствия «Слайд для настройки», например, когда вы включили свой iPhone в первый раз.
В этом кратком руководстве объясняется различие между мягким и жестким сбросом и показано, как вы можете использовать каждый из них, когда это необходимо.
Если у вас есть другой метод, который вы считаете более простым, напишите нам сообщение в разделе комментариев, и мы с удовольствием рассмотрим его.
Существуют и другие проблемы, связанные с этим, например, iOS не отвечает или не включается.
Если по какой-то причине Apple изменит способ сброса или включения телефона, прежде чем мы сможем обновить эту статью, вы можете увидеть последний способ на сайте Apple.
Как выполнить жесткий сброс iPhone 7 Series
Процесс жесткого сброса немного отличается для серии iPhone 7. Это потому, что кнопка «Домой» больше не является настоящей кнопкой на этих моделях. Теперь это панель 3D Touch. В результате Apple изменила, как эти модели могут быть сброшены.
В iPhone серии 7 все шаги те же, что и выше, за исключением того, что вы не удерживаете кнопку «Домой».
Вместо этого вы должны одновременно удерживать кнопку «Уменьшения громкости» и кнопку «Сон» (sleep / wake).
Инструкции перезагрузки и жесткого сброса в этой статье работают с следующими моделями:
- Восстановить до заводских настроек: если вы хотите стереть все данные с вашего iPhone и начать с нуля (это может решить некоторые жесткие ошибки, а также хорошо, если вы собираетесь продавать свой iPhone), попробуйте восстановить его до заводских настроек.
- Режим восстановления. Если ваш iPhone застрял в цикле перезагрузки или не может пройти мимо логотипа Apple во время запуска, попробуйте режим восстановления iPhone.
- Режим DFU: при попытке понизить версию вашего iOS или джейлбрейка на вашем телефоне, вам понадобится режим DFU (обновление прошивки диска).
Как сбросить настройки iPhone или iPad к заводским настройкам
Сброс iPhone или iPad на заводские настройки — это хороший способ исправить проблемы и если хотите продать его или подарить.
В решении проблем сброс может быть довольно эффективным, если ваш девайс завис или страдает от проблем, которые вы не можете определить.
Современные электронные устройства очень сложны и время от времени могут глюкануть.
Сброс может устранить случайные проблемы, которые заставляют устройство зависать на цикле, становится вялыми или иным образом ухудшают производительность.
Если вы хотите полностью сбросить устройство, то вам нужно сделать несколько шагов, ног прежде всего убедитесь, что у вас есть резервная копия.
Если нет, то для создания можете использовать iCloud или iTunes. Для iCloud перейдите в Настройки> iCloud> Резервное копирование и убедитесь, что функция включена.
Чтобы использовать iTunes, вам нужно подключить iPhone или iPad к компьютеру с помощью зарядного кабеля.
Как только будете уверены, что создали резервную копию своего iPad или iPhone, значит готовы выполнить сброс до заводских настроек.
Чтобы выполнить сброс, перейдите в «Настройки»> «Основные»> «Сброс», затем выберите «Стереть контент и настройки». После ввода пароля, если вы его установили, появится окно с предупреждением.
Вам нужно будет ввести свой пароль Apple ID для подтверждения действия, после чего вернетесь к первоначальным настройкам, который вы видели при первом использовании устройства.
Возможно ли спасти данные после выполнения сброса айфон
Почти наверняка нет. Данные на устройстве iOS автоматически зашифровываются, а сброс устройства уничтожает ключ шифрования, что делает его более или менее невозможным получить что-либо обратно, когда все полностью стерто и сброшено без доступа к резервной копии.
В экстренной ситуации вы можете попробовать поговорить с сотрудниками Apple, но это, по крайней мере, длинный процесс.
Восстановление iPhone или iPad
По завершении заводского сброса вам нужно будет начать настройку своего iPhone с самого начала; ввод ваших данных, пароль WiFi и несколько других вещей, пока вы не дойдете до страницы, на которой вас спросят, как вы хотите настроить iPhone.
У вас есть три варианта: «Настроить как новый iPhone», «Восстановить из резервной копии iCloud» или «Восстановить» из резервной копии iTunes — выберите параметр iCloud, и вам будет предложено ввести ваши данные учетной записи iCloud.
Как только вы это сделаете и согласитесь с условиями, ваш iPhone начнет восстанавливать все ваши данные.
Очевидно, что это может занять некоторое время, если у вас большие резервные копии или медленное подключение к Интернету, поэтому не пытайтесь это делать, если вы спешите. Когда резервная копия будет завершена, ваш iPhone перезагрузится, а затем начнет большую работу по загрузке всех ваших приложений.
Восстановление iPhone или iPad с помощью резервной копии iTunes
Как и в инструкциях iCloud, которые мы уже описали, следуйте инструкциям на экране «Настройка iPhone», а затем выберите «Восстановить» из iTunes.
Вам будет предложено подключиться к iTunes, поэтому подключите iPhone, и вы увидите экран iTunes, который даст вам возможность восстановить резервную копию.
Нажмите «Продолжить», и ваш iPhone будет настроен автоматически, при этом приложения будут восстановлены из резервной копии iTunes.
Когда все будет готово, вы получите свежеприготовленную систему. Надеемся, что любые проблемы, с которыми вы столкнулись раньше, ушли в прошлое. Успехов.
Владельцы «яблочных» устройств регулярно ищут информацию о том, как сбросить настройки на Айфоне. Такое решение подходит для случаев, когда телефон сбоит без видимых причин или перед продажей устройства. В процессе убираются ошибки операционной платформы, при необходимости – удаляются пользовательские файлы. Ничего сложного в процессе не будет, владельцам важно знать, как сбросить Айфон до заводских настроек.
Меры предосторожности
Теперь расскажем о том, как полностью сбросить Айфон и настройки. В начале процесса убедитесь, что смартфон заряжен более, чем на 30 процентов, чтобы во время сброса устройство не разрядилось и не создавало дополнительных проблем. Проверьте, установлен ли джейлбрейк на устройстве – после сброса смартфон может зависнуть на начальном экране. Главное – сохранить пользовательские файлы в облаке, записать имена и пароли, скопировать контакты из телефонной книжки. Также через iTunes стоит создать резервную копию настроек и приложений, чтобы потом оперативно восстановить удаленную информацию.
Для этого запустите программу на компьютере, перейдите в раздел «Файл», откройте вкладку «Устройства» и нажмите «Создать резервную копию».
Сброс через настройки
Теперь поговорим о том, как сбросить Айфон до состояния заводского телефона. Для начала перейдите в программу настроек телефона, а затем пролистайте список до вкладки «Основные». В конце списка расположен пункт «Сброс». Там владельцу придется выбрать, хочет ли окончательно стереть со смартфона информацию, либо только сбросить настройки. Нажимаем на выбранный способ, а затем «операционка» предложит скопировать в облако файлы приложений. Если информация важна, то жмите на «Стереть после выгрузки», если нет, то выбирайте пункт «Стереть». Затем вводим пароль аккаунта Apple и ждем перезагрузки устройства.
Сброс через программу iTunes
Для того, чтобы выполнить полный сброс iPhone через компьютер при помощи iTunes, нужно следовать пошаговой инструкции.
- Подсоединяем устройство с использованием кабеля к iTunes.
- В списке определившихся аппаратов находим iPhone.
- В появившемся окне нажмите «Восстановить iPhone».
Помните о том, что при восстановлении смартфона процесс нельзя прерывать ни в коем случае, поскольку некорректное завершение приведет к потере работоспособности устройства.
Найти iPhone
Эта функция определяет местоположение устройства – полезная штука, если владелец переживает о безопасности телефона. Если планируется продажа устройства, то выполнить сброс Айфона до заводских настроек недостаточно, нужно удалить устройство из приложения «Найти iPhone». Для этого откройте меню настроек и перейдите на вкладку iCloud. Пролистайте до пункта «Найти iPhone», нужно перевести переключатель в неактивное состояние. Подтвердите действие вводом пароля учетной записи Apple ID. После этого дождитесь письма на электронную почту с подтверждением отключения функции.
Сброс через Hard Reset
Если сброс настроек на Айфоне не помог, то есть еще один вариант для удаления пользовательской информации – жесткий сброс устройства (Hard Reset). Для этого зажмите кнопку «Домой» и клавишу «Питание», подержите 10 секунд и дождитесь появления «надкусанного» логотипа. Для моделей начиная с восьмого поколения действует иной принцип:
- быстрым движением нажать кнопку прибавления звука;
- так же нажать на клавишу снижения громкости;
- задерживайте кнопку включения устройства до появления логотипа Apple.
Ограничений на количество жестких сбросов производителем не предусмотрено, поэтому процедура выполняется по надобности, в том числе – для устранения ошибок программных платформ и приложений. Этот способ подходит для восстановления смартфона, если после сброса устройство зависает на загрузочном дисплее.
Восстановление смартфона (Recovery Mode)
Иногда сброс настроек на Айфоне вызывает ошибки, с которыми смартфон не в состоянии справиться без помощи владельца. Для таких случаев в устройство встроен режим восстановления, чтобы перевести телефон в Recovery Mode, следуйте пошаговой инструкции.
- Отключите Айфон, предварительно зарядив его на 30-50 процентов.
- Нажмите клавишу «Домой».
- При помощи специального кабеля присоедините смартфон к персональному компьютеру. Клавиша «Домой» должна оставаться в зажатом положении.
- Дождитесь появления иконки программы iTunes и нарисованного кабеля.
- Запустите iTunes на ПК и найдите подключенное устройство.
- В открывшемся окне нажмите кнопку «Восстановить iPhone».
- Дождитесь завершения процесса.
Не отключайте смартфон из компьютера во время восстановления, в противном случае «оживить» смартфон смогут только мастера в сервисном центре.
Сброс iPhone, если забыл пароль
Если перед тем как обнулить Айфон, владелец не записал пароль, то велика вероятность блокировки устройства. Но паниковать не стоит, забытый пароль – не приговор. В таких ситуациях стоит воспользоваться режимом DFU.
- Подключите с использованием кабеля Айфон к компьютеру.
- Отключите полностью смартфон.
- Зажмите кнопки включения и перехода на домашний экран.
- Спустя 10 секунд отпустите клавишу питания, а кнопку «Домой» продолжайте держать.
- Откройте программу iTunes и дождитесь появления сообщения о том, что компьютер опознал телефон.
- Нажмите «Восстановить iPhone» — режим DFU воспринимается компьютером как режим восстановления.
Не отключайте устройство, хотя смартфон не будет подавать «признаков жизни». Просто дождитесь завершения процесса восстановления. Если нет уверенности в собственных силах или появился страх испортить смартфон, то обратитесь в сервисный центр – мастера быстро сотрут информацию, и это не займет много времени.
Вконтакте
Одноклассники
Google+
Как сбросить настройки iPhone или iPad, даже если он не загружается
Вы можете легко восстановить заводские настройки iPhone, iPad или iPod touch по умолчанию. Если у вас возникли проблемы — даже если он не загружается — вы можете переустановить всю операционную систему iOS.
Есть несколько способов сделать это, и мы рассмотрим их от самых простых до самых сложных. Для восстановления операционной системы устройства вам понадобится ПК или Mac с установленной программой iTunes.
Выполните сброс к заводским настройкам
СВЯЗАННЫЕ С: Что делает iCloud и как получить к нему доступ из Windows
Стандартный сброс к заводским настройкам — самый быстрый и простой вариант. Он сбросит ваше устройство до состояния «как новое», удалив все ваши личные настройки, приложения и другие локальные данные. Когда вы закончите, вам придется снова пройти процесс первоначальной настройки. Конечно, любые данные, синхронизированные с вашей учетной записью iCloud или другой онлайн-службой, будут восстановлены после того, как вы снова войдете в свое устройство со своей пользовательской информацией. Если вы настроили iCloud , он автоматически создаст резервную копию данных локального приложения и восстановит их после перезагрузки устройства и переустановки приложений.
Этот тип сброса идеален, если вы хотите привести свое устройство в состояние «как новое», особенно если вы его продаете или просто передаете кому-то другому.
Чтобы выполнить стандартный сброс настроек, коснитесь значка приложения «Настройки» на главном экране устройства. Коснитесь категории «Общие» в настройках, затем прокрутите вниз и коснитесь «Сброс». Нажмите «Стереть все содержимое и настройки» и введите свой PIN-код при появлении запроса. На современном iPhone или iPad ваше устройство удалит ключ шифрования, который защищает доступ к вашим данным, гарантируя невозможность их восстановления и помечая секторы памяти как доступные для использования. Это займет всего несколько минут.
Восстановить с помощью iTunes
Вышеупомянутый процесс удаляет только ваши личные данные и приложения. Он не переустанавливает всю операционную систему. Если у вас возникают сбои или другие проблемы, возможно, системные файлы на вашем устройстве повреждены. Вы можете решить эти проблемы, подключив свое устройство к ПК или Mac с запущенным iTunes. iTunes может загрузить операционную систему устройства из Apple и переустановить новую копию на устройстве, заменив операционную систему устройства и действительно начать с нуля. Это известно как «восстановление».
Сначала откройте iTunes на своем компьютере. Убедитесь, что вы используете для этого последнюю версию iTunes.
Затем подключите iPhone, iPad или iPod Touch к ПК или компьютеру Mac с помощью прилагаемого USB-кабеля. USB-кабель обычно подключается к настенному зарядному устройству — это тот же кабель, который вы используете для зарядки. Разблокируйте устройство с помощью PIN-кода и нажмите кнопку «Доверие», чтобы доверять своему компьютеру.
Выберите свое устройство, когда оно появится в iTunes, и нажмите кнопку «Восстановить». iTunes восстановит ваше устройство с помощью чистой копии операционной системы iOS, удалив все ваши личные файлы и другие данные и заменив всю операционную систему.
Восстановить из режима восстановления
Если ваше устройство не загружается или стандартный процесс восстановления не работает должным образом при попытке его использования из iTunes, вам необходимо использовать режим восстановления, чтобы исправить ваше устройство. Перед началом этого процесса убедитесь, что на вашем компьютере открыт iTunes.
Чтобы войти в режим восстановления, сначала необходимо полностью выключить устройство. Нажмите и удерживайте кнопку питания и сдвиньте, чтобы выключить ее. Если устройство не отвечает, нажмите и удерживайте кнопки питания и главного экрана одновременно в течение нескольких секунд, чтобы выключить его. (В случае iPhone 7 нажмите и нажмите кнопку питания и кнопку уменьшения громкости.)
Затем подключите USB-кабель устройства к компьютеру. Нажмите и удерживайте кнопку «Домой», пока не появится экран «Подключиться к iTunes» — вы увидите разъем, указывающий на значок iTunes. Теперь вы можете отпустить кнопку. Если вы не видите этот экран, а устройство просто загружается нормально, повторите процесс еще раз. Убедитесь, что вы удерживаете кнопку «Домой» до появления экрана.
iTunes сообщит вам, что обнаружило устройство в режиме восстановления. Нажмите кнопку «Восстановить», и iTunes восстановит операционную систему устройства.
Если ни один из этих приемов не помог решить возникшие проблемы, возможно, у вашего устройства проблема с оборудованием. Вам, вероятно, следует отнести это в Apple и попросить их исправить это за вас.
Кредит изображения: Карлис Дамбранс на Flickr
Как сбросить Айфон до заводских настроек
Всем привет. Если хотите подготовить свой айфон к продаже, то нужно подготовить его к простой процедуре сброса iPhone до заводских настроек. Так вы полностью удалите все файлы, банковские карты и аккаунты и будете уверены, что ваши личные данные не попадут в чужие руки. Пойдем двумя способами:
1. Полный сброс через меню настроек, для этого потребуется:
- Код пароль блокировки вашего смартфона (пин-код, обычно 4х или 6-ти значный цифровой пароль)
- Данные вашего аккаунта Apple. Логин (обычно почтовый адрес) и пароль.
- В некоторых случаях требуется код-пароль ограничений, он задается при активации айфона (если не помните, то переходите ко второму способу, при условии что помните предыдущий пункт, иначе заблокируете телефон).
2. Сброс с прошивкой при помощи iTunes через режим DFU:
Может помочь если не помните пин-код от устройства или код пароль ограничений. ВАЖНО! Убедитесь что полностью помните данные аккаунта Apple ID (логин и пароль), если нет доступа к смартфону или планшету можете проверить на официальном сайте Apple перед сбросом. Убедитесь что ваше устройство отображается в аккаунте. Тут нам потребуются:
- Данные вашего аккаунта Apple. Логин (обычно почтовый адрес) и пароль.
- ПК или ноутбук с рабочим USB портом
- Свежий iTunes
- Провод для подключения устройства к ПК
Способ 1. Сброс через устройство.
Тут все просто, первым делом заходим в «Настройки» -> «Основные». Листаем вниз и выбираем пункт — «Сброс».
Скрыть картинкуДалее выбираем пункт «Стереть контент и настройки». Важно! Не перепутайте с первым пунктом «Сбросить все настройки». Такой сброс просто удалит все настроенные параметры вашего девайса, но контент не сотрёт.
Скрыть картинкуДалее телефон запросит 4х значный пин-код блокировки, возможно код пароль ограничений и пароль от вашего iCloud Apple аккаунта. Вводим все по-очереди.
Полный сброс завершён!
Способ 2. Полная перепрошивка через iTunes.
Первым делом скачиваем и устанавливаем последний iTunes с официального сайта для вашего ПК. Устанавливаем, принимая лицензионные соглашения.
Далее нужно перевести телефон в режим DFU. Подключаем девайс к компьютеру.
- Для моделей iPhone 6s и младше: зажмите на 10 секунд одновременно кнопку включения и «Home», а затем отпустите кнопку включения и продолжайте удерживать кнопку «Home».
- Для моделей iPhone 7 и старше: зажимаем на 10 секунд одновременно кнопку включения и уменьшение громкости, а затем отпустите кнопку включения и удерживайте кнопку громкости.
Если все сделано правильно, ПК издаст характерный звук обнаружения устройства. На девайсе, в свою очередь, будет просто темный экран, так и должно быть.
Скрыть картинкуЗапускаем iTunes и видим следующее сообщение. Жмем «ОК» и «Восстановить iPhone/iPad»
Скрыть картинкуПринимаем лицензионные соглашения. Начнется загрузка последней прошивки с серверов Apple. После скачивания пойдет процесс прошивки девайса, не отключайте телефон от ПК. Если процесс не начался автоматически, возможно телефон вышел и режима DFU, вводим его обратно, как было описано в первом пункте.
Если перед прошивкой был установлен пароль и Apple ID — вводим их в соответствующие поля и активируем iPhone без активации учетной записи. Отдельная статья чистой активации iPhone находится тут.
Скрыть картинкуПолный сброс завершён!
Лучшие способы 2 для восстановления заводских настроек iPhone с / без iTunes
Ряд проблем iPhone требует от пользователей восстановления заводских настроек iPhone, например, застрявшего на экране логотипа Apple. Процесс также может выполнить сброс iPhone для перепродажи, удалив все личные данные с устройства. Вы должны создать резервную копию всех важных данных и файлов на своем телефоне, прежде чем приступить к восстановлению телефона.
В этом посте мы представим лучших способов 2 о том, как восстановить iPhone 12, iPhone XS или iPhone X / 8/7 / 7Plus / 6s / 6 Plus / 6/5 и другие до заводских настроек с / без iTunes . .
Часть 1. Как восстановить заводские настройки iPhone с помощью iTunes
Если ваш iPhone уже не отвечает или iPhone не включается, узнайте, как сбросить iPhone до заводских настроек, с помощью советов, приведенных ниже.
Шаг 1. Откройте iTunes на Mac или ПК и подключите iPhone к компьютеру с помощью кабеля USB.
Если на экране вашего устройства появляется всплывающее окно с запросом пароля устройства или Доверяйте этому компьютеру , следуйте инструкциям на экране.
Шаг 2: Нажмите кнопку устройства в iTunes, затем выберите Сводка . На правой панели нажмите Восстановить iPhone .
Шаг 3: Нажмите Восстановить еще раз для подтверждения.
Совет : рекомендуется сделать резервную копию перед восстановлением iPhone, если что-то пойдет не так.
Минусы:
* Так как Find My iPhone должен быть закрыт на вашем устройстве перед восстановлением, iTunes недоступен, если ваше iDevice зависло или заблокировано, и вы не можете получить доступ к настройкам системы.
* iTunes довольно громоздок и недружелюбен к пользователю. Вы можете столкнуться с сбоями компьютерной системы и неизвестными ошибками iTunes во время процесса.
Часть 2. Как окончательно восстановить заводские настройки iPhone без iTunes
Вместо использования iTunes вы можете использовать PanFone iOS Eraser. Выполнив простые действия, вы можете вернуть свой iPhone к заводским настройкам по умолчанию. IOS Eraser — это безопасный и профессиональный инструмент для стирания данных для iPhone. Это дает вам возможность безвозвратно удалять файлы, которые вы хотите полностью стереть, и гарантирует вам абсолютную конфиденциальность со 100% безвозвратной возможностью стирания данных.
Основные характеристики PanFone iOS Eraser:
- Четыре режима очистки на выбор в соответствии с вашими потребностями — Очистка в 1 щелчок; Стереть удаленные файлы; Стереть личные данные; Стереть все данные — для надежного и безвозвратного удаления данных.
- Просмотрите данные и выберите именно те файлы, которые вы хотите стереть, чтобы не стирать важные данные.
- Полностью стереть данные без возможности восстановления даже с помощью самого современного программного обеспечения для восстановления.
- Также можно найти ранее удаленные файлы, и программа навсегда сотрет их для защиты конфиденциальности.
- Поддерживает все типы файлов iOS, используемые на iPhone.
Простые шаги для восстановления заводских настроек iPhone без iTunes
Шаг 1. Запустите iOS Data Eraser и подключите iPhone к компьютеру. И не забудьте сначала выключить «Найти iPhone», если хотите навсегда стереть данные с iPhone.
Шаг 2: На главной странице у вас будет четыре различных варианта стирания. Выберите режим Erase All Data и нажмите кнопку Erase .
Шаг 3. Прочтите 3 совета перед удалением данных, и вы можете выбрать уровень безопасности. Рекомендуемый уровень по умолчанию — Средний, есть еще два варианта: Низкий уровень и Высокий уровень. Просто выберите нужный.
- Низкий уровень: это самый быстрый канал для безвозвратного удаления ваших данных. В два раза быстрее остальных. Он полностью сотрет ваши файлы и убедитесь, что все невозможно восстановить.
- Средний уровень: на этом уровне PanFone полностью перезапишет ваши личные данные, обеспечивая 100% невозможность восстановления стертых файлов.
- Высокий уровень: этот вариант рекомендуется, если вы сохранили какие-либо личные файлы (например, банковские записи, пароли, финансовые данные и т. Д.) На своем устройстве.
Шаг 4: Введите удалить в поле. Нажмите кнопку Erase Now , чтобы стереть все данные на вашем iPhone.
Через некоторое время все данные на вашем устройстве будут удалены навсегда, теперь вы можете использовать свой iPhone как новый.
Восстановление заводских настроек — полезный инструмент по ряду причин.Если вы продаете свой iPhone, он удалит все ваши данные, поэтому вы можете быть уверены, что ваша информация не будет передана покупателю. Это также может быть полезным вариантом при устранении неполадок телефона, который либо неисправен, либо вы хотите вернуть потерянное место для хранения. Лучше всего восстановить iPhone до заводских настроек по умолчанию без риска утечки данных с помощью PanFone iOS Eraser.
Как восстановить заводские настройки iPhone 8
Независимо от того, продаете ли вы его, пытаетесь исправить ошибку или просто хотите запустить свой телефон с чистого листа, в этой статье будут рассмотрены несколько вариантов сброса настроек iPhone 8 к заводским настройкам.
С выходом iPhone 8 произошли обновления и изменения, которые для компании довольно редки. Используя один и тот же интерфейс и функциональность в течение стольких лет, восьмёрка в некоторых отношениях сильно отличалась.
Раньше вы удерживали кнопку питания (или сна) и кнопку громкости, чтобы выполнить сброс настроек iPhone. Выполнение этой комбинации кнопок теперь активирует функцию Emergency SOS на iPhone 8. Это, безусловно, ценная функция, но мы не хотим случайно запускать ее, когда она нам не нужна исключительно из-за мышечной памяти, поэтому у нас есть чтобы изменить способ сброса телефона.Вот как восстановить заводские настройки iPhone 8. В качестве дополнительного бонуса я покажу вам, как выполнить программный сброс iPhone 8.
Помимо изменения функции кнопки сна, Apple также изменила ее номенклатуру. Это больше не кнопка сна, а просто боковая кнопка, которая почему-то более и менее информативна, чем была раньше. Поэтому, когда я говорю удерживать боковую кнопку, по крайней мере, для iPhone 8, это означает кнопку сбоку, ранее известную как кнопка сна.
Сначала сделайте резервную копию данных
Как правило, перед выполнением любого сброса к заводским настройкам важно создать резервную копию важной или священной информации на вашем телефоне.Если вы уже сделали это, просто переходите к следующему шагу.
Для тех, кто еще не выполнял резервное копирование, вы можете сделать это, зайдя в «Настройки» своего iPhone и нажав на свое имя вверху. Нажмите «iCloud», затем нажмите «iCloud Backup». Оказавшись на этой странице, просто нажмите «Создать резервную копию сейчас». Чтобы это работало, ваш телефон должен быть подключен к сети Wi-Fi.
Если у вас недостаточно облачного хранилища, вы можете приобрести больше или использовать бесплатное приложение для резервного копирования, например Google Фото, Google Диск или Dropbox.Если у вас есть компьютер, используйте iTunes, чтобы сохранить копию телефона для восстановления после сброса.
Сброс iPhone 8
В зависимости от причины резервного копирования вам потребуется выполнить сброс к заводским настройкам, полный или программный сброс. Выполнить сброс настроек на iPhone так же просто, как с помощью интерфейса Apple iOS.
Давайте рассмотрим, какие параметры сброса и как их выполнять, подходят для вашего телефона.
Включите и выключите телефон
Если у вас возникла небольшая ошибка или сбой, попробуйте выполнить базовый перезапуск телефона.Например, если ваш телефон не регистрирует снимок экрана, простая перезагрузка в большинстве случаев решит эту проблему. Если проблемы не исчезнут или влияют на использование телефона в целом, выполните один из следующих сбросов.
Мягкий сброс iPhone 8
Если ваш телефон замедляет работу или требуется время для ответа, программного сброса должно быть достаточно, чтобы обновить его. Он закроет все ошибочные приложения и перезапустит все процессы, не вызывая потери данных. Для достижения наилучших результатов подключите телефон к зарядке.Следуя приведенным ниже инструкциям, некоторым пользователям может потребоваться несколько попыток. Думайте об этом как о «растушевке» кнопок на телефоне, быстром переходе с одной на другую.
- Быстро нажмите кнопку увеличения громкости
- Нажмите кнопку уменьшения громкости
- Удерживайте боковую кнопку, пока не увидите логотип Apple
К счастью, при этом не удаляются файлы и не нарушаются ваши настройки, поэтому это безвредно первый шаг для устранения большинства неисправностей. Это простое решение многих распространенных проблем на iPhone.Программный сброс часто срабатывает, если ваш телефон внезапно не включается.
Принудительный перезапуск iPhone 8
Принудительный перезапуск — это золотая середина между мягким сбросом и сбросом к заводским настройкам. Если телефон не отвечает или не выключается должным образом, это то, что вы делаете.
- Нажмите и удерживайте боковую кнопку с кнопкой уменьшения громкости
- Подождите, пока не появится логотип Apple, прежде чем делать что-либо еще
Принудительный перезапуск также не удаляет никаких данных или настроек, но это скорее перезагрузка грубой силы когда телефон действительно не работает.
Заводские настройки iPhone 8
Если это не помогло и вы предприняли другие шаги по устранению неполадок, но безрезультатно, вы можете восстановить заводские настройки iPhone 8. Сброс заводских настроек приведет к удалению всех ваших файлов, настроек, настроек и приложений. . По сути, он возвращает телефон на склад, как если бы вы использовали его в первый раз. С чистого листа, скорее всего, программ, которые вызывали проблему, больше нет.
Примечание * Если вы продаете свой телефон, выйдите из iCloud перед восстановлением заводских настроек.Возможно, вам также придется отключить «Найти iPhone». Когда другой пользователь попытается ввести данные своей учетной записи iCloud в телефон, он столкнется с блокировкой активации Apple, если это не будет сделано предварительно.
- Нажмите «Настройки» на своем iPhone 8
- Нажмите на свое имя вверху
- Нажмите «Выйти» внизу
- Подтвердите и подтвердите с соответствующими учетными данными
Заводской или жесткий сброс устранит большинство проблем с программным обеспечением на iPhone, но также сотрет с него все личные данные.Вы можете сделать это с помощью iTunes или через настройки вашего iPhone. Самое замечательное в iTunes заключается в том, что вы можете создавать резервные копии и восстанавливать данные своего телефона, используя этот метод одновременно.
Сброс с помощью iTunes
- Подключите телефон к компьютеру и откройте iTunes.
- При необходимости сохраните файлы и настройки в iTunes.
- Выберите свой iPhone 8 в iTunes и выберите «Сводка» в меню слева.
- Выберите «Восстановить iPhone» на правой панели.
- Выберите «Восстановить» во всплывающем окне, чтобы подтвердить свой выбор.
После очистки ваш iPhone перезагрузится и загрузится на тот экран начальной настройки, который вы видели, когда впервые получили телефон. Настройте основы оттуда и снова подключите его к iTunes. При необходимости вы можете перезагрузить файлы и настройки прямо из iTunes.
Однако использование iTunes для восстановления заводских настроек на самом деле не требуется, даже если это удобно. Если вы не хотите использовать iTunes, вы можете восстановить заводские настройки iPhone 8 прямо с телефона.
- Выберите «Настройки» и «Общие».
- Выберите «Сбросить» и «Стереть все содержимое и настройки».
- Введите свой пароль или Apple ID для подтверждения.
- Подождите, пока телефон завершит сброс и перезагрузится, появится экран начальной настройки.
Выполнить сброс настроек очень просто, но у вас может быть более серьезная проблема с телефоном, если эти методы не исправят ваш телефон. Следует иметь в виду, что при восстановлении данных из резервной копии некоторые поврежденные файлы вернутся. Если вы выполнили сброс, но проблемы по-прежнему возникают, попробуйте выполнить восстановление из более старой резервной копии, чтобы увидеть, исчезнет ли проблема.
Как восстановить заводские настройки iPhone 11 / X / 8/7/6 с / без пароля
Обновлено Брайаном Дэвисом 5 ноября 2021 г., 18:02
Большинство пользователей очень заинтересованы в недавно выпущенных Apple iPhone 13 и iPhone 13 Pro, готовятся продать iPhone 11 или другой iPhone в их руках. Тогда сброс устройства до заводских настроек будет идеальным выбором. Кроме того, это очень эффективный метод устранения неполадок для некоторых проблем с программным обеспечением сохраняемости на базе iOS.
После восстановления заводских настроек iPhone он автоматически перезапустится, затем ваш iPhone будет выглядеть совершенно новым с точки зрения программного обеспечения, и он завершит стандартную новую программу установки, как и все новые устройства iOS.В настоящее время вы можете выбрать восстановление из резервной копии, если вы заранее создали резервные копии в iTunes или iCloud.
В этом посте мы расскажем о пяти простых способах узнать, как восстановить заводские настройки iPhone с паролем или когда он заблокирован, а вы забыли пароль, начиная с самого простого.
Часть 1. Видео-демонстрация: восстановление заводских настроек iPhone 11 / X / 8/7/6
Прежде чем изучать, как сбросить iPhone 11 до заводских настроек, вы можете сначала посмотреть видео.В этом видео мы попытались сбросить iPhone до заводских настроек с помощью TunesKit iOS System Recovery и iTunes, когда ваше устройство заблокировано.
, часть 2. Как сделать сброс к заводским настройкам на iPhone 11
Вот важное напоминание, которое вам следует знать перед сбросом настроек: все данные и настройки, хранящиеся на вашем устройстве, от заметок, данных приложений до фотографий, видео, музыки и т. Д., Будут удалены. Следующий emthod будет специально использовать iPhone для удаления данных и восстановления заводских настроек.Это означает, что весь процесс будет выполняться на iPhone через настройки без необходимости подключения к компьютеру при условии, что вы обычно можете получить доступ к телефону.
Шаг 1. Включите iPhone и введите пароль, чтобы разблокировать устройство. Шаг 2. Зайдите в «Настройки»> «Основные»> «Сброс» и нажмите «Стереть все содержимое и настройки». Шаг 3. Нажмите «Стереть», чтобы подтвердить, когда появится предупреждающее сообщение, а затем введите пароль своего устройства и данные Apple ID, если это необходимо. Шаг 4. Подождите немного, пока iPhone 11 завершит сброс.Время, необходимое для сброса настроек iPhone на устройстве, зависит от модели, и вы увидите приблизительную оценку в окне с предупреждением, но время для полного восстановления устройства может варьироваться от нескольких минут до более часа. И ваш iPhone не будет работать во время сброса, так как все файлы будут очищены.
Часть 3. Как восстановить заводские настройки iPhone 11 без пароля
Иногда, если вы ввели неправильный пароль слишком много раз или просто забыли пароль, он заблокирует вас.Чтобы исправить это, вам необходимо сбросить iPhone до заводских настроек при условии, что вам не нужно вводить пароль. Затем мы протестировали три метода, которые помогут вам восстановить заводские настройки iPhone 11 без пароля.
Решение 1. Восстановление заводских настроек iPhone 11 с помощью iCloud
Теперь мы найдем решение, как восстановить заводские настройки iPhon6 без пароля. Если вы неожиданно потеряли свой iPhone 11 и согласились с тем, что любые сохраненные данные будут недоступны, вы можете просто выполнить приведенные ниже инструкции, чтобы удалить данные с устройства удаленно.
Шаг 1. Посетите www.iCloud.com/#find, затем введите свой Apple ID и коснитесь параметра «Найти iPhone». Шаг 2. Нажмите «Все устройства» и выберите iPhone, который хотите стереть. Шаг 3. Выберите «Стереть iPhone», чтобы завершить процесс восстановления заводских настроек iPhone.Решение 2. Восстановление заводских настроек iPhone 11 с помощью iTunes
Есть еще одно решение для восстановления заводских настроек iPhone без пароля. Перед началом убедитесь, что вы создали резервную копию данных на вашем iPhone 11 в iTunes.Если вы включили автосинхронизацию при условии, что вы подключены к компьютеру, ваше устройство начнет резервное копирование в любое время. Конкретный метод работы идентичен следующему.
Шаг 1. Запустите iTunes на своем компьютере, а затем подключите iPhone к компьютеру, с которым вы когда-либо выполняли синхронизацию. Шаг 2. Щелкните значок устройства в интерфейсе iTunes, а затем щелкните «Восстановить iPhone …» на панели «Сводка». Шаг 3. Снова выберите параметр «Восстановить» для подтверждения, а затем iTunes сбросит настройки вашего устройства и начнет установку самой последней версии системы iOS.Примечание: Этот метод также работает, если вы все еще помните пароль. Таким образом, вы можете использовать iTunes и любой компьютер, а затем вам нужно установить «Доверять этому компьютеру» на своем iPhone и, следуя инструкциям на экране, ввести пароль своего устройства.
Решение 3. Восстановление заводских настроек iPhone 11 в режиме восстановления
Этот метод был протестирован как полезный, когда вышеупомянутые не работают. Восстановить заводские настройки iPhone без пароля легко в режиме восстановления, и вот как это сделать.
Шаг 1. С помощью оригинального USB-кабеля подключите iPhone к ПК или компьютеру Mac, а затем откройте iTunes. Шаг 2. После подключения устройства вам необходимо загрузить iPhone в режим восстановления. Шаг 3. Затем iTunes обнаружит ваш iPhone в режиме восстановления и перейдет к выбору параметра «Восстановить» в iTunes. Шаг 4. Дождитесь завершения восстановления, и на вашем iPhone 11 будут восстановлены заводские настройки.Часть 4. Как восстановить заводские настройки iPhone 11 без iTunes или пароля
Это может быть одним из самых эффективных решений для восстановления заводских настроек iPhone 11, когда он заблокирован. Есть много таких приложений, которые могут вам помочь, и TunesKit iOS System Recovery — надежное и мощное приложение. Это поможет вам удалить любой код доступа к экрану, будь то числовой или более продвинутый Touch ID и Face ID.
Помимо iPhone 11, его полная совместимость также позволяет пользователям восстанавливать другие модели, включая iPhone 13, iPad или устройства с последней версией iOS 15 и т. Д.Теперь просто скачайте это программное обеспечение бесплатно и попробуйте. Вот как восстановить заводские настройки iPhone без iTunes или пароля с помощью программного обеспечения TunesKit.
Основные функции TunesKit iOS System Recovery
- Решить более 50 проблем с iOS и TVos
- Поддерживает почти все устройства iOS, такие как iPhone, iPad и iPod.
- Совместим со всеми версиями iOS, включая последнюю версию iOS
- со стандартным и расширенным режимами для устранения различных проблем iOS
- Один щелчок для входа или выхода из режима восстановления бесплатно
- Поддержка понижения версии iOS
Шаг 1 Подключите iPhone к компьютеру
Запустите программу TunesKit и подключите свой iPhone с помощью USB-кабеля.Затем нажмите кнопку «Пуск» и выберите «Расширенный режим» в следующем новом окне, чтобы продолжить. Переведите iPhone в режим DFU или режим восстановления вручную или автоматически.
Шаг 2 Загрузите пакет прошивки
Подтвердите информацию об устройстве и исправьте ее, если что-то не так. Затем нажмите кнопку «Загрузить», чтобы начать загрузку и проверку пакета прошивки iOS, который соответствует вашему устройству.
Шаг 3 Сброс iPhone до заводских настроек
По окончании загрузки нажмите кнопку «Восстановить», чтобы восстановить заводские настройки iPhone без пароля.Подождите, пока процесс не завершится. Не отключайте устройство в течение всего процесса.
Заключение
Теперь вы узнали, как сбросить iPhone до заводских настроек. И вы можете пробовать вышеупомянутые решения одно за другим, пока ваша проблема не будет решена. Если ваш iPhone заблокирован и вам необходимо восстановить его до заводских настроек, мы настоятельно рекомендуем вам попробовать систему TunesKit iOS, поскольку это просто и эффективно. Если на вашем iPhone возникла проблема с потерей данных, обратитесь за помощью к эффективному инструменту восстановления данных iOS, например TunesKit iPhone Data Recovery.Он может восстановить до 20 типов удаленных данных либо напрямую с вашего iPhone, либо из резервных копий iTunes и iCloud.
Брайан Дэвис занимается технологиями и развлечениями более 10 лет. Он любит технологии во всех их проявлениях.
Как восстановить заводские настройки iPhone и iPad (обновлено для iPhone 13)
Существует несколько различных ситуаций, в которых вы можете выполнить сброс настроек iPhone или iPad до заводских. Например, если несколько приложений постоянно дают сбой или ваше устройство работает медленно и зависает.Или даже когда он ведет себя хаотично, а вы не можете найти причину или решение.
Восстановление заводских настроек стирает данные с вашего устройства и может исправить определенные проблемы, которые могут снизить его производительность. Это справедливо для всех iPhone, начиная с недавнего iPhone 13 и заканчивая iPhone 6s.
Однако это следует рассматривать как крайнее средство и делать только после того, как более простые решения, такие как перезапуск или принудительный перезапуск устройства, не устранили проблемы, с которыми вы сталкиваетесь.
Что произойдет при сбросе настроек iPhone к заводским?Как следует из термина «сброс к заводским настройкам», этот параметр восстанавливает программное обеспечение на вашем устройстве в том виде, в котором оно было на момент выпуска с завода. Это означает, что все настройки возвращаются к значениям по умолчанию, и все ваши данные, такие как загруженные приложения, фотографии, музыка, документы и другие файлы, удаляются. После сброса настроек вашего iPhone или iPad к заводским настройкам вы можете практически настроить свое устройство с нуля «как новое».
Сброс заводских настроек удаляет все?Это зависит от того, что именно вы сбрасываете.Если вы хотите восстановить заводские настройки iPhone 13 mini, iPhone 13, iPhone 13 Pro, iPhone 13 Pro max или любого из его предшественников, доступно шесть различных вариантов. Давайте кратко рассмотрим каждый из них.
При переходе к Настройки → Общие → Сброс :
- Сбросить все настройки: Это сбросит макет главного экрана, настройки местоположения, настройки сети, настройки конфиденциальности, словарь клавиатуры и карты Apple Pay по умолчанию.Если вы выберете эту опцию, вы не будете удалять файлы и мультимедиа.
- Сбросить настройки сети: При этом удаляются все ваши сетевые настройки, такие как учетные данные для входа в Wi-Fi и сети, к которым ваш телефон автоматически подключается. Кроме того, вручную доверенные сертификаты веб-сайтов откатываются до ненадежных, а «имя» вашего устройства сбрасывается до «iPhone»
- Сбросить словарь клавиатуры: При выборе этого параметра будут удалены все слова, которые вы могли добавить в словарь клавиатуры по умолчанию. ваш iPhone
- Сбросить макет главного экрана: Это приведет к удалению вашего пользовательского макета или папок приложений на главном экране.Все стандартные приложения iOS вернутся на свои позиции по умолчанию, а домашний экран вернется к тому виду, который был при первой настройке iPhone. Ваши данные будут в безопасности.
- Сбросить местоположение и конфиденциальность: Как следует из названия, этот параметр восстанавливает настройки по умолчанию для служб определения местоположения и настроек конфиденциальности вашего iPhone.
- Стереть все содержимое и настройки: Эту опцию мы обычно имеем в виду, когда говорим о сбросе к заводским настройкам. Он полностью удаляет весь ваш контент и настройки, восстанавливая ваш iPhone таким, каким он был при первой покупке
Итак, только опция Erase All Content & Settings , которая удалит всех данных с вашего устройства, кроме приложений и настроек по умолчанию.
Подготовьте устройство к сбросу настроекПрежде чем пытаться восстановить заводские настройки iPhone или iPad, убедитесь, что вы выполнили следующие действия:
Как восстановить заводские настройки iPhone или iPad (включая iPhone 13)Есть четыре способа сбросить настройки iPhone или iPad . Давайте сначала рассмотрим самый простой и удобный.
- Перейдите в Настройки → Общие → Сброс.
- Выберите Стереть все содержимое и настройки.
- Если у вас есть , не было выполнено резервное копирование устройства , вам будет предложено сделать это.
- Нажмите на Стереть сейчас.
- Затем вам будет предложено Введите пароль для экранного времени , если вы его установили.
- Вы увидите предупреждение. Нажмите на опцию Erase iPhone (или iPad)
- Для подтверждения введите свой пароль Apple ID . И нажмите Стереть из верхнего правого угла.
- Ваше устройство займет несколько минут с по очистит все ваши настройки и данные . Затем он вернется к экрану настройки , который вы бы видели при первом использовании устройства
Если ваш iPhone потеряется или украден, вы можете удаленно стереть все его содержимое с помощью веб-сайта iCloud. Это возможно только в том случае, если вы настроили «Найти iPhone».
- Посетите iCloud.com и перейдите на Найдите iPhone .
- Нажмите на опцию Все устройства и выберите iPhone или iPad, для которого вы хотите восстановить заводские настройки.
- Нажмите Стереть iPhone / iPad.
- После подтверждения удаленное стирание начнется, как только выбранное устройство будет подключено к Интернету. После завершения процесса вы получите электронное письмо с подтверждением на ваш зарегистрированный адрес электронной почты Apple ID
. Этот процесс заблокирует ваш iPhone.И если вы выполните этот процесс, чтобы сбросить настройки своего устройства, вы можете разблокировать его, введя свой Apple ID и пароль.
Сбросьте настройки iPhone или iPad с помощью Mac или ПК Восстановление заводских настроек iPhone / iPad с помощью Finder на macOS Catalina- Запустите Finder.
- Подключите iPhone или iPad к Mac с помощью кабеля Lightning / USB.
- Нажмите на кнопку «Доверие» на своем устройстве, если будет предложено.
- На левой панели выберите свое устройство.
- Выберите Восстановить iPhone / iPad.
- Щелкните Восстановить во всплывающем окне для подтверждения.
- Будет произведена очистка вашего устройства и восстановлены заводские настройки. После завершения процесса он перезапустится, и вы сможете снова настроить его с нуля
- Запустите iTunes.
- Подключите iPhone или iPad к компьютеру с помощью кабеля Lightning / USB.
- Нажмите маленькую кнопку устройства в верхнем левом углу.
- На левой панели щелкните Сводка .
- Теперь нажмите Восстановить .
- Подтвердите восстановление устройства
- Ваше устройство будет удалено и восстановлены заводские настройки. После завершения процесса он перезапустится, и вы сможете снова настроить его с нуля
Вы также можете использовать режим восстановления для сброса настроек устройства.Обычно это необходимо, когда:
- iPhone или iPad застревает на логотипе Apple на несколько минут
- Компьютер не распознает ваше устройство при подключении
- Компьютер сообщает, что ваше устройство находится в режиме восстановления при подключении
Чтобы стереть данные с iPhone или iPad используя режим восстановления, выполните следующие действия:
- Подключите устройство к компьютеру и переведите его в режим восстановления. Процедура для этого зависит от модели.
- Как только компьютер обнаружит ваше устройство, появится сообщение Восстановить или Обновить
- Выберите Восстановить и следуйте инструкциям на экране
- Это будет Сотрите данные вашего iPhone или iPad и загрузите последнюю версию iOS или iPadOS , поддерживаемую вашим устройством
- После завершения процесса вы увидите уведомление на экране, и ваше устройство перезагрузится
После восстановления заводских настроек iPhone или iPad все ваши данные будут удалены, и ваше устройство станет «как новое».Итак, вот что вы можете сделать дальше:
- Установить как новый
- После процесса сброса настроек на вашем устройстве отобразится экран начальной настройки. Следуйте инструкциям на экране, чтобы настроить его с нуля. Кроме того, вы можете восстановить свое устройство iOS из резервной копии iCloud
Восстановление заводских настроек iPhone или iPad — довольно простой процесс. Мы надеемся, что это исчерпывающее руководство предоставило вам все необходимое о нем.Если у вас есть дополнительные вопросы, дайте нам знать в комментариях ниже.
Подробнее:
Как восстановить заводские настройки iPhone
При восстановлении заводских настроек iPhone все данные и настройки на вашем iPhone будут удалены, и ваш iPhone вернется к заводским настройкам по умолчанию. Ниже вы найдете инструкции по восстановлению заводских настроек iPhone.
Восстановление заводских настроек iPhone
Вы можете сбросить iPhone до заводских настроек по умолчанию, если вы продаете свой iPhone, отдаете его кому-то, забираете в ремонт и если ваше устройство беспокоит вас неустранимыми проблемами.
В случае продажи или передачи iPhone функция Factory Reset гарантирует, что все ваши личные данные, фотографии, сообщения, учетные записи и пароли были удалены с устройства.
В случае, если ваш iPhone вышел из строя и беспокоит вас неустранимыми проблемами, вы можете восстановить заводские настройки iPhone и настроить его как новый iPhone или восстановить iPhone с помощью стабильной резервной копии.
Итак, давайте продолжим и рассмотрим шаги по сбросу iPhone до заводского состояния по умолчанию с помощью настроек, Mac и iTunes на компьютере с Windows.
Примечание: Чтобы выполнить сброс iPhone на Mac и компьютере с Windows, необходимо отключить функцию «Найти iPhone».
1. Восстановление заводских настроек iPhone с помощью настроек
Возможно, самый простой способ сбросить iPhone до заводских настроек по умолчанию — использовать приложение настроек на вашем iPhone.
1. Перейдите в «Настройки»> «Основные»> прокрутите вниз и нажмите «Сброс».
2. На следующем экране нажмите «Удалить все содержимое и настройки».
3. Во всплывающем окне подтверждения нажмите «Стереть сейчас», если вы не хотите сделать резервную копию, а затем «Стереть свое устройство».
4. После завершения процесса сброса на вашем iPhone появится надпись «Hello» или экран приветствия.
5. Следуйте инструкциям на экране для настройки iPhone, пока не дойдете до экрана «Приложения и данные».
На этом экране вы можете выбрать «Установить как новый iPhone» (подходит для продажи или раздачи iPhone) или «Восстановить iPhone из резервной копии» (компьютер Mac или Windows).
2. Восстановление заводских настроек iPhone на Mac
Если у вас есть стабильная резервная копия iPhone на Mac, вы можете сбросить iPhone до заводских настроек по умолчанию и восстановить iPhone из файла резервной копии на вашем компьютере.
1. Подключите iPhone к USB-порту компьютера с помощью входящего в комплект разъема Lightning to USB.
2. Разблокируйте iPhone, введя пароль блокировки экрана.
3. Затем щелкните значок Finder, расположенный в нижней строке меню на вашем Mac.
4. На экране Finder выберите свой iPhone на левой панели. На правой панели нажмите кнопку «Восстановить iPhone», расположенную в разделе «Программное обеспечение».
5. Во всплывающем окне подтверждения нажмите кнопку «Восстановить» для подтверждения.
4. Терпеливо дождитесь восстановления вашего iPhone до заводских настроек по умолчанию.
5. После восстановления iPhone нажмите «ОК» и подождите, пока ваш iPhone не появится на боковой панели Finder.
6. После восстановления заводских настроек iPhone по умолчанию он перезапустится с экраном «Hello».
7. Следуя инструкциям на экране, настройте iPhone, пока не дойдете до экрана «Приложения и данные».
На этом экране вы увидите параметры «Настроить как новый iPhone», «Восстановить из резервной копии iCloud» и «Восстановить из резервной копии iTunes». Вы можете выбрать любой вариант, соответствующий вашим требованиям.
После настройки устройства вы должны убедиться, что в нем нет сбоев, которые мешали ему нормально работать.
3. Восстановление заводских настроек iPhone на компьютере под управлением Windows
Если у вас компьютер Windows, вы можете сбросить iPhone до заводских настроек по умолчанию с помощью iTunes.
1. Откройте iTunes на компьютере с Windows или Mac.
2. Подключите iPhone к компьютеру с помощью входящего в комплект разъема Lightning to USB.
3. Щелкните значок телефона, который отображается на экране вашего компьютера в iTunes.
4. Затем щелкните вкладку «Сводка» на левой панели. На правой панели нажмите кнопку «Восстановить iPhone».
5. В следующем всплывающем окне вы можете выбрать параметры «Резервное копирование» или «Не выполнять резервное копирование», чтобы начать процесс восстановления заводских настроек iPhone.
6. После завершения процесса сброса ваш iPhone перезагрузится с экраном «Hello».
7. Следуйте инструкциям на экране, чтобы настроить iPhone, пока не дойдете до экрана «Приложения и данные».
На этом экране вы можете выбрать «Установить как новый iPhone», «Восстановить iPhone из резервной копии iCloud» или «Восстановить iPhone из резервной копии iTunes на компьютере».
После того, как ваше устройство настроено, вы должны убедиться, что оно не имеет сбоев и работает нормально.
Связанные
Метод восстановления заводских настроек iPhone на iOS 14
2021-10-21 17:36:58 • Отправлено в: iOS 14 советов • Проверенные решения
Продолжая использовать iPhone, вы поймете, что восстановление вашего iPhone / iPad до заводских настроек на iOS 14 и начало новой работы важны в зависимости от различных факторов.Возможно, вам нужно стереть и сбросить iPhone с iOS 14 до заводских настроек перед продажей, чтобы исправить что-то, что пошло не так, или начать все сначала. Сброс к заводским настройкам полезен во всех этих ситуациях. Однако вы должны делать это осторожно, чтобы в худшем случае не потерять все данные или не сломать iPhone.
Создайте резервную копию данных перед восстановлением заводских настроек iPhone
Резервное копирование данных перед сбросом iPhone до заводских настроек по умолчанию на iOS 14 — самый важный шаг на этапе подготовки, позволяющий избежать потери всех ваших данных.Существует несколько способов резервного копирования данных, и очень важно рассмотреть самый простой — резервное копирование данных через iCloud.
Обратите внимание, что Apple iCloud обычно включается по умолчанию, когда вы входите в систему со своим Apple ID. Следующая процедура описывает, как создать резервную копию данных в iCloud перед сбросом iPhone до заводских настроек по умолчанию на iOS 14;
- Перейти к настройкам
- Нажмите свое имя и получите доступ к iCloud
- Или перейдите в «Настройки» и выберите «iCloud ».
- Здесь выберите элементы, для которых необходимо создать резервную копию, путем переключения.Желательно выбрать все, но приоритетом должны быть Контакты, Почта, Фотографии и Заметки, так как сброс к заводским настройкам приведет к стиранию всех данных.
- После того, как вы сделали свой выбор, прокрутите вниз и нажмите опцию резервного копирования iCloud, а затем включите ее, если она еще не включена.
- Убедившись, что ваше соединение Wi-Fi является сильным и надежным, продолжайте, нажав «Создать резервную копию сейчас». Подождите, пока процесс завершится, несмотря на то, что это занимает некоторое время.
Кроме того, вы можете создать резервную копию своего iPhone через iTunes.Обратите внимание, что Apple удалила iTunes для macOS, поэтому, если на вашем Mac установлена macOS Catalina или Big Sur, синхронизация выполняется через Finder. Вы по-прежнему можете выполнять резервное копирование на компьютере с Windows или на более старом Mac.
- Запустите iTunes в обычном режиме; на компьютере Mac нажмите меню iTunes, которое находится слева от главной панели инструментов, а в Windows щелкните меню «Справка» справа.
- В появившемся раскрывающемся меню нажмите Проверить наличие обновлений.
- В macOS Catalina и более поздних версиях откройте Finder.
- Подключите iPhone к компьютеру с помощью совместимого кабеля USB.
- Здесь нажмите серую кнопку с надписью «Резервное копирование сейчас».
Как восстановить заводские настройки iPhone на iOS 14
Создав резервную копию данных с помощью описанного выше процесса, теперь вы можете выполнить сброс настроек iPhone до заводских настроек без потери данных на iOS 14.
Если вы выбрали резервное копирование данных с помощью iCloud, используйте следующую процедуру для восстановления заводских настроек iPhone / iPad на iOS 14;
- Найдите меню «Сброс», войдя в «Настройки» на главном экране.
- Выберите «Общие» из представленного меню.
- Выберите функцию сброса внизу страницы
- Нажмите на синюю опцию «Стереть все содержимое и настройки».
- Теперь нажмите на красный вариант «Стереть iPhone» во всплывающем окне для подтверждения.
- Вставьте правильный пароль Apple ID, если будет предложено, и затем нажмите «Стереть».
Произойдет сброс iPhone до заводских настроек по умолчанию в iOS 14, и вся информация на устройстве будет стерта.Вы заметите экран приветствия iOS, который появляется, когда iPhone новый.
Если вы намеревались стереть и сбросить настройки iPhone с iOS 14 до заводских перед продажей, то можете быть уверены, что устройство готово к передаче другому лицу. Однако, если вам нужно восстановить резервную копию, вы должны продолжить в зависимости от используемого метода резервного копирования данных.
Поскольку ваш iPhone снова новый, при запуске вам будет представлен помощник по настройке iOS. Итак, войдите в систему и настройте свой iPhone с нуля.Появятся запросы о восстановлении из учетной записи iCloud, настройке полностью нового телефона без предыдущих настроек, использовании iTunes и компьютера для возврата старого контента. Восстановление с помощью резервной копии iTunes
Если вы сделали резервную копию с помощью iTunes, выберите использование его для возврата старого содержимого. Нажмите серую кнопку «Восстановить iPhone» при просмотре вкладки «Сводка» для своего устройства. Во всплывающем окне нажмите «Восстановить», а затем «Согласиться», если будет предложено принять лицензионное соглашение.
Лучший редактор PDF для iPhone / iPad для iOS 14 — PDFelement для iOS
Восстановив заводские настройки iPhone / iPad на iOS 14, вы восстановите резервную копию, которая может включать документы PDF, требующие безупречного управления.Это требует, чтобы вы приобрели лучший редактор PDF для iOS 14, а также PDFelement для iOS. Это надежное приложение, которое упрощает работу с файлами PDF. Кроме того, у него есть версии для Mac и Windows, которые позволяют вам продолжить работу с вашими PDF-файлами на компьютерах после переноса.
PDFelement для iOS поставляется с удобными инструментами PDF, которые позволяют редактировать тексты, изображения и ссылки. Таким образом, вы можете изменять, добавлять и удалять эти компоненты PDF в любой момент.Добавляя ссылки и изображения, которые также можно поворачивать, вы можете изменять тип, цвет и размер шрифта текста. Вы также можете управлять абзацами, выбирая отдельные абзацы, которые вы можете перемещать, вырезать, вставлять, копировать и удалять.
Таким образом, приобретение PDFelement для iOS в качестве одного из сторонних приложений после сброса iPhone до заводских значений по умолчанию на iOS 14 является преимуществом, поскольку вы получаете возможность редактировать и управлять компонентами PDF, такими как ссылки, изображения и тексты. Это повышает продуктивность во время путешествий, в отпуске, дома и в офисе.
Загрузите или купите PDFelement бесплатно прямо сейчас!
Загрузите или купите PDFelement бесплатно прямо сейчас!
Купите PDFelement прямо сейчас!
Купите PDFelement прямо сейчас!
Восстановление заводских настроек iPhone за несколько простых шагов
Планируете ли вы перейти на новый iPhone или у вас возникли проблемы с вашей текущей моделью, знание того, как перезапустить iOS с нуля, станет незаменимым инструментом.Если это первое, и вы планируете продать или отдать его, восстановление заводских настроек iPhone является обязательным, прежде чем передавать его новому человеку. Вы хотите убедиться, что вся ваша конфиденциальная информация находится за пределами устройства, чтобы будущие пользователи случайно (или, в некоторых крайних случаях, намеренно) не получили к ним доступ или не использовали их в злонамеренных целях.
Если последнее, то многие проблемы, вызванные нестабильными приложениями, можно решить, только протерев телефон чистой водой. Если ваш iPhone постоянно зависает, ваши приложения всегда вылетают и закрываются по необъяснимым причинам, или они просто медленные, черт возьми, это может свести вас с ума.Нажатие кнопки сброса на вашем iPhone, хотя и резкое, является безотказным решением любых или всех проблем, вызванных чем-либо, чего не было на iPhone, когда вы его впервые купили.
Хотите знать, что именно происходит при восстановлении заводских настроек iPhone? Проще говоря, это означает удаление всех личных данных, которые вы храните на своем iPhone (и установку последней версии iOS после этого). Сюда входят любые настройки, которые вы могли назначить для поведения ваших приложений, а также для того, как ваш телефон подключается к сети.Все фотографии и видео, которые вы сделали и сохранили, будут удалены, а все сторонние приложения, которые вы установили, будут удалены. Из-за того, насколько радикальны изменения при восстановлении заводских настроек, это действие обычно сохраняется как последнее средство, когда принудительный перезапуск вашего устройства больше не работает.
Если вы абсолютно уверены, что начать с нуля — это лучший способ для вас и вашего iPhone, вы должны сначала убедиться, что все данные, которые у вас в настоящее время есть на вашем устройстве, надежно зарезервированы на случай, если что-то пойдет не так или вам нужна точно такая же информация в новом телефоне.
Вы также должны сделать еще несколько вещей, чтобы подготовить ваш iPhone к окончательному уничтожению.
Восстановить заводские настройки iPhone: что делать в первую очередь Выключить Find My iPhoneПерейдите в Настройки > [ваше имя] > iCloud и коснитесь Найти iPhone . (Если у вас iOS 10.2 или более ранняя версия, перейдите в Настройки > iCloud .) Выключите его и введите пароль Apple ID — без этого восстановить заводские настройки iPhone невозможно.
Обновите iTunesЕсли вы планируете восстановить заводские настройки iPhone с помощью iTunes на компьютере, убедитесь, что у вас установлена последняя версия. Это также необходимо для резервного копирования ваших данных с помощью компьютера.
Резервное копирование данных устройстваВкратце, существует два основных способа резервного копирования вашего устройства: через iTunes или с помощью iCloud.
Чтобы сделать резервную копию через iTunes , убедитесь, что у вас самая последняя версия, прежде чем продолжить.Подключите iPhone к компьютеру с помощью кабеля для зарядки, запустите iTunes, введите пароль устройства, когда его попросят, или выберите вариант «Доверять этому компьютеру» и следуйте инструкциям.
Получите доступ к своему устройству через левый верхний угол iTunes в разделе Locations . На вкладке General перейдите к Backups и выберите один из двух доступных вариантов — резервное копирование данных в iCloud или на компьютер — и нажмите кнопку Back Up Now . Вы узнаете, что резервное копирование прошло успешно, если текущая дата и время будут зарегистрированы под Last backup.
Если вы хотите, чтобы использовал iCloud для резервного копирования вашего iPhone , перейдите в Настройки > [ваше имя] > iCloud > iCloud Backup . (Если вы используете iOS 10.2 или более раннюю версию, перейдите в Настройки > iCloud > iCloud Backup .)
Резервное копирование iCloud будет работать только тогда, когда ваше устройство подключено к источнику питания, подключено к сети Wi-Fi и когда экран вашего устройства заблокирован.Кроме того, убедитесь, что у вас достаточно свободного места в iCloud для резервного копирования. По умолчанию у вас есть 5 ГБ дискового пространства для начала, но при необходимости вы можете купить больше.
После того, как вы настроили все это, вы можете либо включить тумблер для настройки резервного копирования iCloud, чтобы делать это автоматически на ежедневной основе, либо выбрать Резервное копирование сейчас в любое время, когда вам нужно выполнить резервное копирование данных.
Убедитесь, что вы готовы восстановить заводские настройки iPhoneЕсли вы абсолютно уверены, что хотите восстановить заводские настройки iPhone и стереть всю информацию, хранящуюся на вашем устройстве, и 2.Вы уже успешно выполнили резервное копирование всех своих данных в iCloud или на свой компьютер через iTunes, тогда вы готовы выполнить сброс настроек телефона.
Чтобы восстановить заводские настройки iPhone прямо на устройстве iOS, перейдите в Настройки > Общие > Сбросить .
Опять же, есть множество других вещей, которые вы можете попробовать сбросить, прежде чем переходить к маршруту со стиранием всего, но когда вы будете готовы к перезагрузке, нажмите Стереть все содержимое и настройки .
Если вы никогда раньше не делали резервную копию своих данных, всплывающее окно напомнит вам сделать это перед удалением всей информации, нажав «Резервное копирование, затем стереть» . Если вы хотите пропустить резервное копирование (мы этого не советуем), нажмите Стереть сейчас .
Если на вашем iPhone установлен пароль, вам потребуется его ввести. Вы также получите последнюю возможность отменить, а предупреждение напомнит вам, что эта опция навсегда удалит все медиафайлы и данные на вашем телефоне, включая все настройки.Нажмите Стереть iPhone , если хотите продолжить.
Вам будет предложено ввести пароль Apple ID для подтверждения. (Это как минимум два предупреждения, подтверждающих, что вы действительно хотите пройти путь сброса, если это какое-либо указание на серьезность этого шага.) После того, как вы пройдете последний отказоустойчивый, ваш iPhone будет восстановлен до заводских настроек и вернется к настройке экран, который вы видели при первом включении устройства.
Чтобы выполнить сброс через iTunes на вашем компьютере — если по какой-либо причине сделать это через ваш iPhone не удается — выполните те же действия, что и при резервном копировании (убедитесь, что iTunes обновлен, подключите ваше устройство к компьютеру, введите пароль или Доверяйте этому компьютеру , выберите устройство в правом верхнем углу экрана).

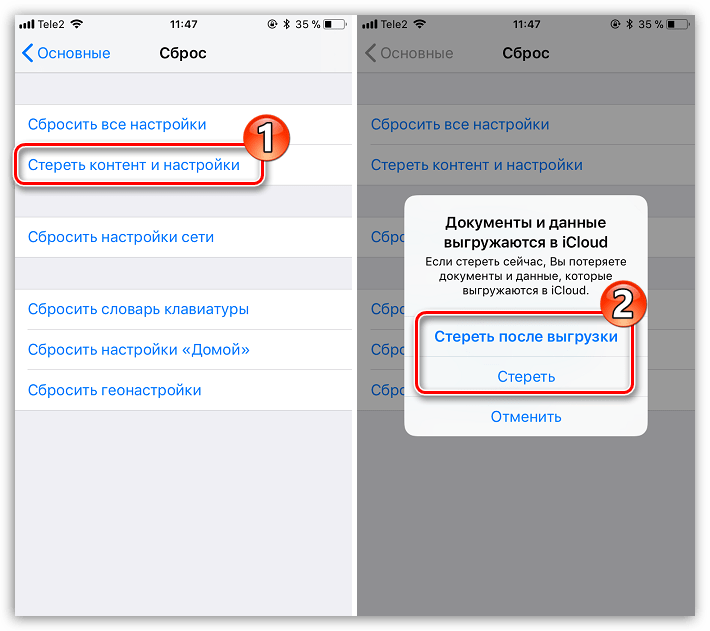 Так что вы можете потерять настройки, которые были вам удобны, поэтому, в любом случае, стоит их записать.
Так что вы можете потерять настройки, которые были вам удобны, поэтому, в любом случае, стоит их записать.