Как сбросить пароль на 7 айфоне: Если вы забыли код-пароль для iPhone
Если вы забыли код-пароль для iPhone
Забыли код-пароль для iPhone? Узнайте, как перевести iPhone в режим восстановления, чтобы стереть с него данные и настроить заново.
Если ввести неправильный код-пароль на экране блокировки iPhone слишком много раз, отобразится уведомление о том, что iPhone отключен. Если вспомнить код-пароль при повторной попытке не удалось, следует воспользоваться компьютером, чтобы перевести iPhone в режим восстановления. В результате этой операции будут удалены все ваши данные и настройки, включая код-пароль, и вы сможете снова настроить iPhone.
После стирания данные и настройки iPhone можно восстановить из резервной копии. Если вы не создали резервную копию iPhone, его можно настроить как новое устройство, а затем загрузить любые данные, которые у вас есть в iCloud.
Шаг 1. Выполните следующие действия на компьютере Mac или компьютере с Windows.
Шаг 2. Выключите iPhone.
- Отключите iPhone от компьютера, если он подключен.
- Выключите iPhone способом, предусмотренным для вашей модели.
- На iPhone X или более поздней модели, iPhone SE (2-го поколения), iPhone 8 и iPhone 8 Plus нажмите и удерживайте боковую кнопку и кнопку уменьшения громкости до появления ползунка выключения.

- На iPhone 7 и iPhone 7 Plus нажмите и удерживайте боковую кнопку до появления ползунка выключения.
- На iPhone SE (1-го поколения), iPhone 6s и более ранних моделей нажмите и удерживайте боковую (или верхнюю) кнопку до появления ползунка выключения.
- На iPhone X или более поздней модели, iPhone SE (2-го поколения), iPhone 8 и iPhone 8 Plus нажмите и удерживайте боковую кнопку и кнопку уменьшения громкости до появления ползунка выключения.
- Перетащите ползунок, чтобы выключить iPhone, затем подождите минуту, чтобы он полностью выключился.
Шаг 3. Переведите iPhone в режим восстановления.
- Найдите кнопку на iPhone, которую нужно удерживать нажатой на следующем шаге.
- На iPhone X или более поздней модели, iPhone SE (2-го поколения), iPhone 8 и iPhone 8 Plus используется боковая кнопка.
- На iPhone 7 и iPhone 7 Plus используется кнопка уменьшения громкости.
- На iPhone SE (1-го поколения), iPhone 6s и более ранних моделей используется кнопка «Домой».

- На iPhone X или более поздней модели, iPhone SE (2-го поколения), iPhone 8 и iPhone 8 Plus используется боковая кнопка.
- Нажмите и удерживайте кнопку, указанную для вашей модели iPhone выше, и сразу подключите iPhone к компьютеру. Не отпускайте кнопку.
- Удерживайте ее нажатой, пока на iPhone не отобразится экран режима восстановления, а затем отпустите.
Если отображается экран ввода код-пароля, необходимо выключить iPhone и начать заново.
Если на iPhone не открывается экран режима восстановления и вам требуется помощь, обратитесь в службу поддержки Apple.
Шаг 4. Восстановите iPhone.
- Найдите iPhone в приложении Finder или iTunes на компьютере, к которому он подключен. (Узнайте, как найти подключенный iPhone.)
- Когда появится предложение выполнить восстановление или обновление, выберите «Восстановить». Компьютер загрузит программное обеспечение для iPhone и запустит процесс восстановления.
 Если загрузка займет более 15 минут и устройство выйдет из режима восстановления, дождитесь завершения загрузки, затем выключите iPhone и начните сначала.
Если загрузка займет более 15 минут и устройство выйдет из режима восстановления, дождитесь завершения загрузки, затем выключите iPhone и начните сначала. - Дождитесь окончания процесса.
- Отключите iPhone от компьютера, а затем настройте и начните использовать iPhone.
Необходима дополнительная помощь?
Если вам не удается выполнить какие-либо из этих действий, устройство все равно запрашивает код-пароль или вам требуется дополнительная помощь, обратитесь в службу поддержки Apple.
Дата публикации:
Как сбросить пароль на iphone 7 и iphone 7 plus — Iphone
Для тех, у кого есть Apple iPhone 7 и iPhone 7 Plus, вы можете узнать, как сбросить мой пароль на iPhone 7 и iPhone 7 Plus. Некоторые методы сброса пароля для iPhone 7 и iPhone 7 Plus требуют полной заводской настройки, которая может удалить всю вашу информацию со смартфона iPhone 7 и iPhone 7 Plus. Хорошие новости для тех, кто заблокирован от Apple iPhone 7 и iPhone 7 Plus, вы можете разблокировать смартфон Apple и сохранить все свои данные. Ниже приведены три различных способа сброса пароля, когда ваш iPhone 7 и iPhone 7 Plus заблокированы.
Выберите способ стереть ваш iPhone 7
Если вы еще не сделали резервную копию или не сохранили данные iPhone, невозможно сохранить информацию на вашем iPhone 7 до того, как вы перейдете к сбросу пароля. Чтобы сбросить пароль на iPhone 7 и iPhone 7 Plus, вам нужно стереть iPhone.
- Если iPhone 7 или iPhone 7 Plus уже синхронизированы с iTunes, используйте метод iTunes.
- Если iPhone 7 или iPhone 7 Plus вошли в iCloud или настроен Find My iPhone, используйте метод iCloud
- Если вы не используете iCloud на своем iPhone 7 или iPhone 7 Plus и не можете синхронизироваться или подключиться к iTunes, используйте метод режима восстановления.
Сотри свой iPhone 7 с помощью iTunes
- Подключите ваш iPhone 7 или iPhone 7 Plus к компьютеру.
- Откройте iTunes и, если потребуется, введите пароль, попробуйте другой компьютер, с которым вы синхронизировались, или используйте режим восстановления.
- Подождите, пока iTunes синхронизирует ваш iPhone 7 или iPhone 7 Plus, а затем сделайте резервную копию.
- После завершения синхронизации и завершения резервного копирования нажмите « Восстановить» .
- Когда на iPhone или iPhone 7 Plus появится экран « Настройка», нажмите « Восстановить из резервной копии iTunes» .

- Выберите свой iPhone 7 или iPhone 7 Plus в iTunes. Посмотрите на дату и размер каждой резервной копии и выберите наиболее подходящую.
Сотри свой iPhone 7 с помощью iCloud
- Зайдите на iCloud.comm / найдите с другим устройством.
- При необходимости войдите в систему, используя свой Apple ID .
- Затем в верхней части браузера выберите «Все устройства».
- Выберите устройство, которое вы хотите стереть.
- Затем нажмите «Стереть», чтобы стереть ваше устройство и пароль.
- Теперь вы можете восстановить данные из резервной копии или настроить как новую .
Если ваше устройство не подключено к Wi-Fi или сотовой сети, вы не можете удалить его с помощью функции «Найти мой iPhone».
Сотри свой iPhone 7 с режимом восстановления
Если вы никогда не синхронизировались с iTunes и не настроили функцию «Найти мой iPhone» в iCloud, вам потребуется использовать режим восстановления для восстановления устройства.
- Подключите iPhone 7 к компьютеру и откройте iTunes.
- Когда ваш iPhone 7 подключен, принудительно перезапустите его: (Нажмите и удерживайте обе кнопки «Режим сна / Пробуждение» и «Домой» не менее 10 секунд и не отпускайте, когда увидите логотип Apple. Удерживайте, пока не увидите экран режима восстановления. )
- Когда вы увидите опцию Восстановить или Обновить, выберите Обновить. iTunes попытается переустановить iOS, не стирая ваши данные. Подождите, пока iTunes загрузит программное обеспечение для вашего устройства.
Забыл пароль на айфоне? 3 способа сбросить пароль на iPhone
Забыл пароль на айфоне? 3 способа сбросить пароль на iPhone
Придумал пароль на айфон, а потом забыл его. Как бы то ни было, лучше знать как разблокировать iPhone, если забыл пароль.Со всеми бывает. Придумал и установил пароль на айфон, а потом забыл его. Или долго не пользовался смартфоном. Как бы то ни было, лучше знать, что нужно делать и как разблокировать iPhone, если забыл пароль.
Придумал и установил пароль на айфон, а потом забыл его. Или долго не пользовался смартфоном. Как бы то ни было, лучше знать, что нужно делать и как разблокировать iPhone, если забыл пароль.
В этой инструкции я опишу три способа сброса пароля на айфона. Эти способы не помогут, если заблокирован Apple ID, тут поможет только обращение в службу поддержки Apple.
В случае если пароль ввели неправильно 6 раз, то айфон заблокируется на одну минуту, если опять введешь неправильный пароль, то айфон блокируется на 2 минуты, потом на 3 и так далее. В общем, подобрать пароль не реально, жизни не хватит.
Если у тебя активирована функция “Стереть данные”, то подбирать пароль опасно. Данная функция сотрет всю информацию с iPhone, если 10 раз неправильно введёшь пароль. Чтобы ее отключить необходимо: зайти в
Ниже три способа для сброса забытого пароля на iPhone, вот они…
1.
 Сбросить пароль на iPhone, восстановив из резервной копии.
Сбросить пароль на iPhone, восстановив из резервной копии.Если ты систематически синхронизируешь свой iPhone с iTunes, у тебя должны быть резервные копии и можно восстановить одну из копий, где пароль еще установлен. Это самый лучший способ, все медиафайлы и информация останутся в iPhone.
- Подключи, айфон к компьютеру, на котором есть его резервные копии и открой программу iTunes.
- Подожди, пока iTunes синхронизирует айфон и создаст еще одну резервную копию.
- По окончании синхронизации и создания новой копии нажмите на кнопку «Восстановить».
- Когда в ходе восстановления iPhone, должен открыться экран настройки, где нужно выбрать «Восстановить из копии iTunes».
- Теперь посмотри по дате, какая резервная копия тебе подходит, и выбери ее. Ты же должен помнить, когда установил пароль на iPhone.
2. Сбросить пароль с помощью функции «Найти iPhone»
Если у тебя активирована функция «Найти iPhone», можно с помощью iCloud удалить пароль блокировки, правда, все данные так же сотрутся.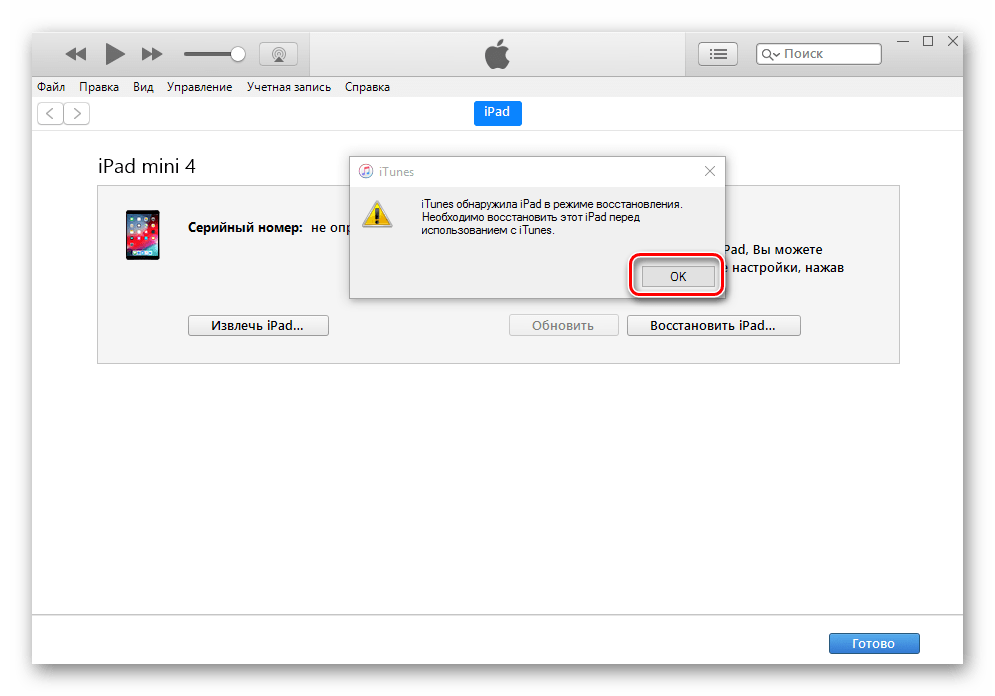 Это способ работает, забыл пароль блокировки от iPhone, но помнишь пароль от Apple iD.
Это способ работает, забыл пароль блокировки от iPhone, но помнишь пароль от Apple iD.
- Перейдите на сайт icloud.com.
- Введи свой Apple ID и пароль от него и нажми кнопку Enter на клавиатуре.
- Нажми на иконку “Найти iPhone”, в выпадающем списке «Все устройства» выбери iPhone, на котором нужно сбросить пароль.
- Нажми на иконку «Стереть iPhone» и все данные на нем сотрутся, а пароль удалится.
Теперь ты можешь восстановить данные iPhone из резервной копии или настроить его как новый.
3. Как сбросить настройки iPhone, если забыл пароль
Если ты никогда не синхронизировал свой iPhone с iTunes, у тебя нет резервной копии и не активирована функция «Найти iPhone» в iCloud, для удаления пароля остается только способ режима восстановления. Отмечу, что этот способ работает всегда, но на iPhone будут стерты не только пароль, а и все медиафалы и информация.
Шаг 1. Для начало iPhone надо ввести в режим восстановления (Recovery Mode)
Для входа в режим восстановления: выключи айфон, теперь зажми кнопку «Домой» и не отпуская ее, вставь usb-кабель, должна, появится иконка iTunes c шнурком.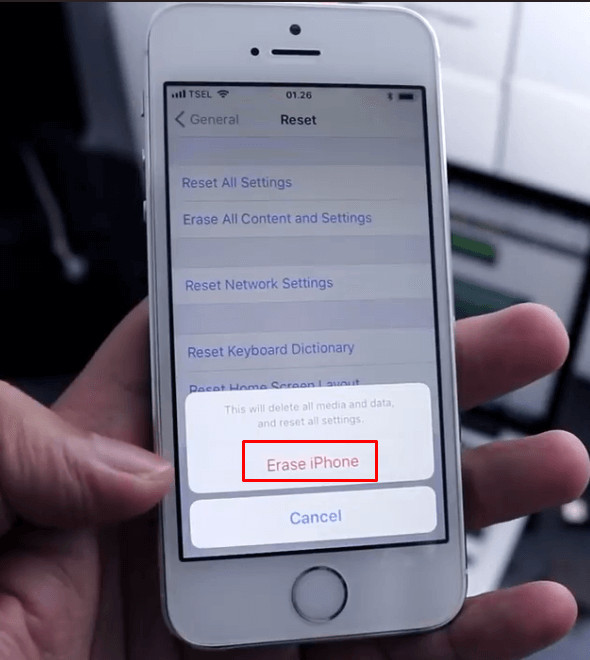
Шаг 2. Если программа iTunes автоматически не открылась, открой ее. Сразу должно появится предложение обновить или восстановить iPhone.
Шаг 3. Выбери «Восстановить» и жди пока закончится восстановление. По окончанию процесса, айфон будет «чистый» как из магазина и без паролей. Пользуйся!
Остались вопросы?
У тебя остались вопросы по разблокировки телефона, если забыл пароль от айфона? У тебя не получается восстановить забытый ID на айфоне? Пишите в комментариях и постараемся вам помочь!
Если вам не помог не один из перечисленных способов или вы не помните Apple ID! Ознакомьтесь с этой инструкцией Что делать, если забыл для iCloud, iTunes или App Store? Как сбросить забытый пароль Apple ID
iphonich.ru
Как разблокировать iPhone, если забыл пароль
Зачем нужно экстренно разблокировать iPhone с помощью действительно работающих способов?Мы не станем говорить о случаях, когда в ваши руки попал чужой телефон.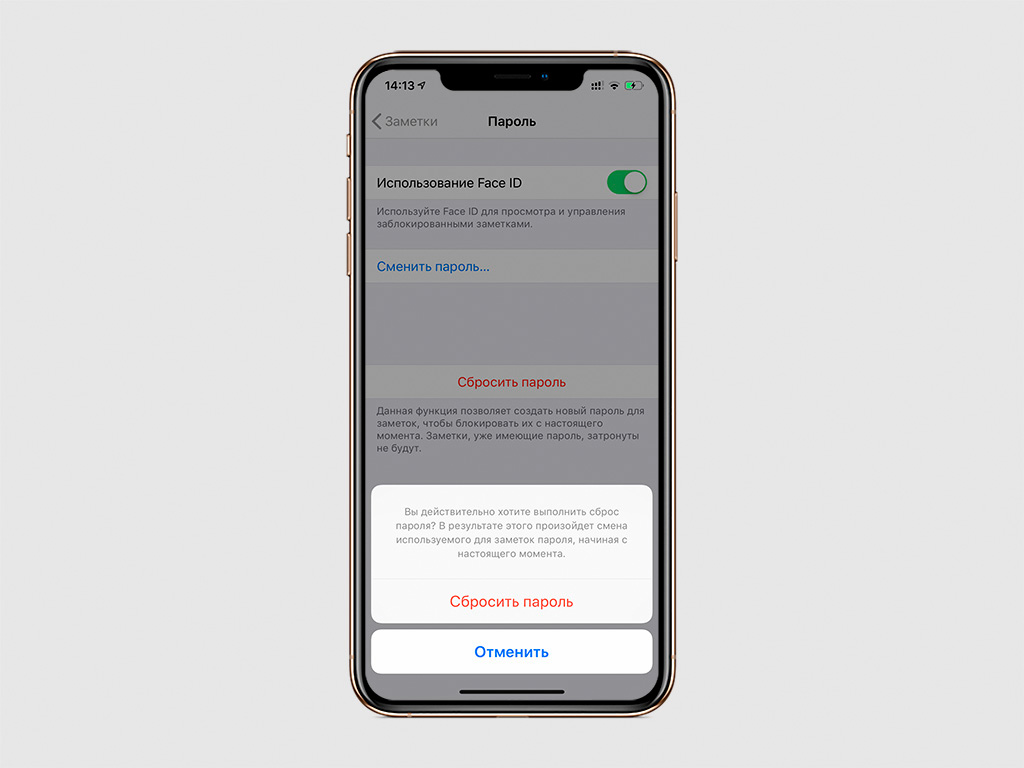 В этом случае его все же лучше вернуть владельцу. Но все же нетипичные ситуации могут возникнуть:
В этом случае его все же лучше вернуть владельцу. Но все же нетипичные ситуации могут возникнуть:
Функция Face ID перестала работать (сломался сканер, не реагирует). Да, ситуация не самая распространенная, но такое случается.
Сломался сканер отпечатка пальца, сбились настройки,
Вы задумались, пока крутили телефон в руках, и истратили десять попыток сканирования отпечатка пальца,
Вы пользовались только паролем, но не можете его вспомнить и попытки восстановления исчерпаны,
Телефон попал в руки ребенка, который 10 раз неверно ввел информацию, и теперь гаджет заблокирован,
Пароль установил ребенок, играясь, и не помнит его.
Вы купили гаджет с рук и не проверили, готов ли он к работе с вами. В этом случае стоит не только восстанавливать пароль, но сперва убедиться, не числится ли ваш гаджет в угоне. Это можно сделать, введя серийный номер на сайте Apple: у устройства должен быть статус Clean. Хотя, если это не так, мы вообще не рекомендуем вам платить деньги за столь сомнительную покупку.
Вы купили устройство с рук, а предыдущий хозяин не снял активацию устройства в iCloud.
Топ-5 способов разблокировки iPhone
Как разблокировать iPhone через iTunes
Итак, если вы больше 9 раз ввели неверный пароль или воспользовались сканером распознавания на гаджете, то умная операционная система отключит устройство, заблокирует и дезактивирует его. Чтобы не допустить мошенников к личным данным (например, паролям от кошельков, вашим личным фото и контактам), все содержимое на устройстве будет удалено.
И все закончится хорошо, если вы регулярно делали резервное восстановление iPhone в iTunes. В этом случае для того, чтобы сбросить телефон понадобится авторизованный компьютер.
- Присоедините iPhone к компьютеру с помощью кабеля, включите iTunes.
- Чтобы принудительно перезапустить телефон на iPhone X, XS и XR, а также iPhone 8 и 8 Plus нужно нажать и быстро отпустить кнопку «прибавить громкость», затем «убавить громкость».
 После этого держите нажатой боковую кнопку, пока не появится экран режима восстановления. (значок программы). На iPhone 7 и 7 Plus одновременно нажимайте боковую кнопку и кнопку «+ громкость». На iPhone 6s нажмите кнопку «Домой» и верхнюю или боковую клавишу.
После этого держите нажатой боковую кнопку, пока не появится экран режима восстановления. (значок программы). На iPhone 7 и 7 Plus одновременно нажимайте боковую кнопку и кнопку «+ громкость». На iPhone 6s нажмите кнопку «Домой» и верхнюю или боковую клавишу. - Выберите «восстановить телефон» в появившемся окне.
- Если при синхронизации вы сохраняли резервные копии системы, после загрузки программного обеспечения на экране появится предложение использовать их для записи на телефон. Соглашайтесь.
- Настройте заново вновь включившийся телефон и пользуйтесь им.
Восстановление с помощью удаленного сервиса iCloud
Этот метод практически равносилен предыдущему. Но вы можете находиться далеко от дома и родного компьютера, в другом городе или другой стране. Разблокировать iPhone через iCloud вы сможете, если раньше включили опцию «Найти телефон».
- Зайдите на сайт iСloud.com с любого устройства.
- Введите свой Apple ID.
- Зайдите в раздел «Все устройства» (All devices) и выберите нужный гаджет.

- Выберите строчку «стереть iPhone» (Erase).
Все данные на устройстве будут стерты, оно разблокируется. Затем вы сможете подключить в удобное время гаджет к iTunes и воспользоваться резервной копией для восстановления.
Этот способ работает только в том случае, если заблокированный телефон подключен к WI-FI или мобильному интернету. И если вы знаете свой ID.
Сброс счетчика неверных попыток
Вы оставили iPhone лежать на журнальном столике и его схватил любопытный ребенок? Вернувшись из ванной обнаружили, что любимый телефон превратился в кусок железа. Но пароль-то вы знаете, просто нужен еще один шанс! В таком случае можно просто обнулить счетчик неверных попыток и заново ввести нужную комбинацию или же воспользоваться Face ID на вашем iPhone X, XS или XR.
Сбросить счетчик неверных попыток ввода пароля на телефоне можно на компьютере, с которым гаджет уже хотя бы раз синхронизировался.
- Подключаем телефон к компьютеру кабелем.

- В меню «Устройства» выбирайте пункт «Синхронизировать с …» Вместо точек — название устройства.
- Как только начнется синхронизация, остановите ее, нажав крестик в верхней части iTunes. На телефоне снова появится окно для ввода пароля. В этот раз не ошибайтесь.
Кстати, сбросить пароль и счетчик попыток «хард ресетом» не получится: согласитесь, это было бы слишком просто для злоумышленников.
Не получится также подключить телефон к чужому компьютеру: в таком случае нужно сначала нажать на телефоне кнопку «доверять». Но вы не сможете это сделать, так как экран заблокирован.
Режим восстановления для разблокировки iPhone, если забыл пароль
Этим способом можно воспользоваться только в том случае, если вы знаете Apple ID устройства и пароль, к которому привязан аппарат в меню iCloud. Если вы рискнете восстанавливать заблокированный iPhone без этих сведений, а на нем будет установлена блокировка активации с помощью функции «найти телефон» — устройство превратится в «кирпич».
Воспользоваться режимом восстановления стоит в том случае, если вы хотите сбросить пароль на заблокированном iPhone 6, 7, 8, X, XS, XR. Это может понадобиться в том случае, если вы не знаете, не помните пароль, не смогли его подобрать.
- Выключите телефон.
- Подключите его к компьютеру.
- Выбирайте в появившемся меню режим восстановления Recovery Mode.
- Включите iTunes, нажмите ОК и затем «Восстановить iPhone».
- Если появилось сообщение про автопроверку обновлений, нажмите на кнопку «проверить».
- Затем нажмите «Восстановить и обновить» на следующем экране. Вас предупредят, что все данные с гаджета будут удалены.
— Выбираем версию iOS для установки, соглашаемся с лицензионным соглашением, ждем, пока скачается прошивка (для последних моделей прошивка весит больше 3 Гб).
ВАЖНО: на некоторых версиях прошивки появляется ошибка (3004): Не удалось восстановить iPhone. Чтобы справиться с этим, закройте все браузеры и сделайте Интернет Эксплорер браузером по умолчанию, запустив его и согласившись с предложением в высветившемся окне.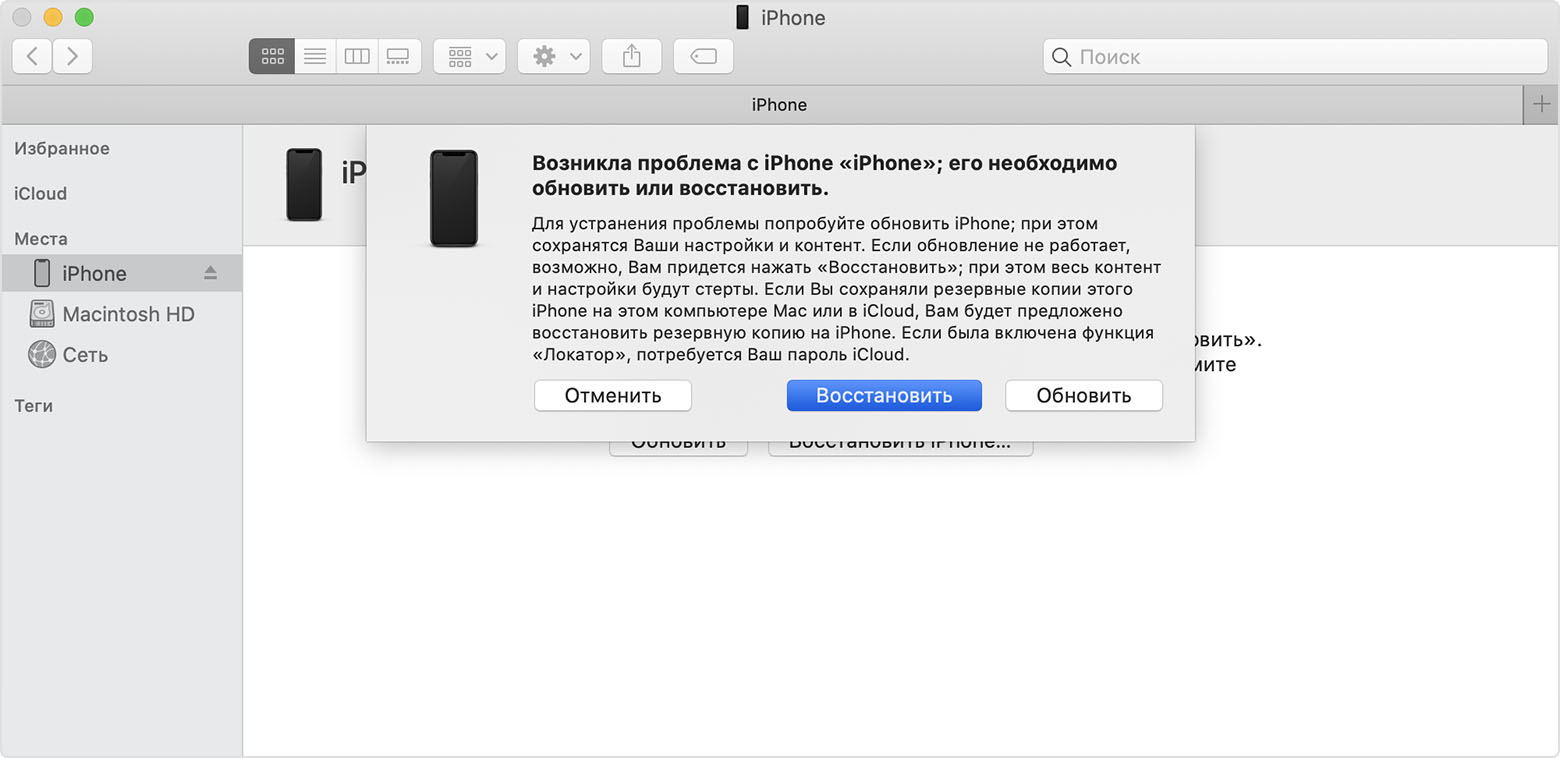
Если вы скачали прошивку заранее (например, потому что на компьютере медленный интернет), то кнопку «восстановить iPhone» в iTunes нужно нажимать с зажатой клавишей Shift. Тогда появится окно, где можно ввести путь к файлу прошивки.
Установка новой прошивки через DFU режим на iPhone, если забыл пароль
Если мягкое восстановление не помогло, то остается использовать жесткий сброс для установки новой прошивки. Эту задачу можно решить в DFU режиме. Чтобы попасть туда на iPhone 6 и 6s одновременно вдавливаем кнопки Домой и Включение и держим 10 сек.
Для iPhone 7 и 7 Plus порядок действий другой:
- Подсоедините телефон к iTunes.
- Зажмите кнопки понижения громкости и выключения, держите до тех пор, пока телефон не выключится. Отпустите только кнопку Включения.
- В режиме DFU экран должен быть черным, без значка iTunes.
- На экране компьютера программа предложит проверить обновления, после нажатия кнопки «Проверить» она сообщит, что телефон в режиме восстановления.
 Нажмите ОК и переустановите прошивку (ее лучше скачать заранее).
Нажмите ОК и переустановите прошивку (ее лучше скачать заранее).
www.kp.ru
Как разблокировать iPhone, если забыл пароль?
В каких случаях требуется разблокировать iPhone? Несмотря на то, что на большинстве моделей iPhone установлены сканеры отпечатка пальцев, многие по привычке продолжают пользоваться цифровыми паролями. Есть также и владельцы моделей телефона 4 и 4s, в которых сканер отпечатков вовсе не встроен. Плюс есть вероятность глюков у сканера. Именно поэтому до сих пор тысячи людей сталкиваются с проблемой забытого пароля.
Как разблокировать iPhone, если забыл пароль: 7 способов
Как разблокировать айфон через iCloud
1. В первую очередь вам нужно перейти по ссылке https://www.icloud.com/#find с любого устройства, без разницы, смартфон это или компьютер.
2. Если перед этим вы не входили на сайт и не сохраняли пароль, на этом этапе вам нужно ввести данные от профиля Apple ID. Если вы забыли пароль от учетной записи, перейдите в последний раздел статьи касательного того, как сбросить пароль на айфоне для Apple ID.
3. В верхней части экране вы увидите список «Все устройства». Кликните на него и выберите нужное вам устройство, если их несколько.
Важно! Даже если служба активирована, но при этом на телефоне отключен доступ к Wi-Fi или мобильному интернету, использовать этот способ не получится.
Без подключения в интернету большинство способов того, как взломать пароль на айфоне, не сработают.
Как разблокировать iPhone с помощью режима восстановления
Подключите айфон через usb к любому компьютеру и откройте iTunes.
2. После этого вам нужно зажать одновременно две кнопки: «Режим сна» и «Главная». Держите их долго, даже когда устройство начнет перезагружаться. Вам нужно дождаться окна режима восстановления. В iPhone 7 и 7s зажмите две кнопки: Сна и уменьшения громкости. Удерживайте их так же долго.
4. По окончанию восстановления пароль сбросится.
Как разблокировать iPhone с помощью iTunes при предыдущей синхронизации
С помощью usb-кабеля подключите телефон к компьютеру и дождитесь, пока он появится в списке устройств.
2. Откройте iTunes. Если на этом шаге телефон снова начнет требовать пароль, попробуйте подключить его к другому компьютеру или используйте режим восстановления. В последнем случае вам придется отложить вопрос того, как разблокировать iPhone и сначала восстановить пароль доступа. Подробнее о нём в способе 4. Не забудьте проверить, последняя ли версия программы у вас стоит, если нужно обновите программу здесь — http://www.apple.com/ru/itunes/.
3. Теперь нужно подождать, некоторые время iTunes будет синхронизировать данные. Этот процесс может занять несколько часов, но он того стоит, если данные вам нужны.
4. Когда iTunes сообщит о завершении синхронизации, выберите пункт «Восстановление данных из резервной копии iTunes». Использование резервных копий проще всего из того, что можно сделать, если забыл пароль на iPhone.
Если вам не повезло иметь заранее сделанную резервную копию телефона или данные для вас не нужны, читайте статью дальше и выберите другой способ.
Как разблокировать iPhone с помощью сброса счетчика неверных попыток
Подсоедините телефон к компьютеру через usb-кабель и включите iTunes. Важно, чтобы на мобильном был включен Wi-Fi или мобильный интернет.
2. Немного подождите, пока программа «увидит» телефон и выберите пункт меню «Устройства». После нажмите «Синхронизировать с (имя вашего айфона)».
3. Сразу после начала синхронизации счетчик обнулится. Вы можете продолжать попытки ввести правильный пароль.
Не забывайте, что счетчик не обнулить просто перезагружая устройство.
Как разблокировать iPhone с помощью установки новой прошивки
Внимание! Тщательно выбирайте источник для скачивания прошивки. Если внутри неё будет вирус, он может полностью сломать ваш айфон. Как разблокировать его узнать у вас уже не получится. Не игнорируйте предупреждения антивирусной программы и не скачивайте файлы с расширением .exe
С помощью компьютера найдите и скачайте прошивку для вашей модели iPhone с расширением .IPSW. Это расширение одинаково для всех моделей. Например, почти все официальные прошивки можно найти здесь.
2. Войдите в Проводник и переместите файл прошивки в папку по адресу C:Documents and Settingsимя пользователя, которое вы используетеApplication DataApple ComputeriTunesiPhone Software Updates.
3. Теперь подключите ваше устройство к компьютеру через usb-кабель и войдите в iTunes. Перейдите в раздел вашего телефона (если у вас несколько устройств). У каждой модели будет полное техническое имя и вы легко найдете свою.
4. Нажмите CTRL и «Восстановить iPhone». У вас появится возможность выбрать файл прошивки, который вы скачали. Кликните на него и нажмите «Открыть».
kalininlive.ru
Как разблокировать iPhone 8 и 8 Plus
время чтения: 5 минут
Производители техники Apple серьезно подошли к вопросам безопасности и обеспечили iPhone высоким уровнем защиты. Но у такой предусмотрительности есть обратная сторона. Если владелец смартфона не может вспомнить верный пароль для разблокировки гаджета, то доступ к функционалу ограничен. Для решения проблемы нужно подробно знать, как разблокировать Айфон 8, если забыл пароль блокировки экрана.
Как разблокировать Айфон 8 и 8 Plus через Айтюнс
Самый безопасный способ с точки зрения сохранения целостности данных на смартфоне. Разблокировка iPhone станет возможна, если ранее вы синхронизировали гаджет с Айтюнс. Важно использовать тот компьютер или ноутбук с установленной программой, к которому уже подключался смартфон. Метод неэффективен, если человек случайно нашел Айфон 8. Как разблокировать устройство, объяснит подробный алгоритм действий для сброса пароля на Айфоне 8 или 8 Плюс. Подключите телефон к ПК, запустите Айтюнс и следуйте инструкции.
- Авторизируйтесь в программе.
- Дождитесь синхронизации устройств. Затем активируйте функцию резервного копирования.
- После завершения выберите пункт «Восстановить устройство».
- На экране IPhone 8 или 8 Плюс появится окно настройки. Выберите пункт «Восстановить из резевной копии iTunes».
- Выберите подходящую по размеру и дате резервную копию. Как только настройки и данные восстановятся, установите новый пароль блокировки экрана.
Как разблокировать Айфон 8 через iCloud
Если ранее синхронизация устройства через iTunes не выполнялась, на помощь придет сервис iCloud. Способ подходит для тех телефонов, на которых активирована функция «Найти iPhone». Программа не только находит устройство на карте, но и обеспечивает удаленную связь между гаджетом и ПК. В пошаговой инструкции рассмотрено, как разблокировать Айфон 8 Плюс и 8 при помощи Айклауд.
- На компьютере или другом смартфоне перейдите по ссылке icloud.com/find.
- Войдите при помощи Apple >
Многие интересуются, можно ли разблокировать Айфон 8 таким способом и сохранить фото или видео на телефоне. Если у вас есть резервная копия, вы можете восстановить личные данные с помощью нее. После сброса пароля на Айфоне 8 Плюс или 8 выберите из сохранённых вариантов подходящую резервную копию и запустите восстановление. Если копии нет, придется настраивать смартфон с самого начала.
Иногда пользователь забывает пароль от Айфона, а Айтюнс или Айклауд ранее не использовал. Решит проблему специальный инструмент для восстановления — Tenorshare 4uKey. Все личные данные и параметры при этом сбросятся, а телефон вернется к заводским настройкам. Программа работает с любыми кодами из 4, 6 и более знаков и буквенно-цифровых сочетаний. Скачайте в интернете и установите ПО Tenorshare 4uKey на компьютер или ноутбук (доступна версия на русском языке).
Затем выполните пошаговые действия:
- Подключите смартфон к ПК через кабель и запустите программу.
- Дождитесь, пока Tenorshare 4uKey распознает устройство.
- Нажмите «Старт разблокировки» для начала сброса пароля.
- Подождите пару минут. После того как инструмент удалит ваш код доступа к Айфону, вы сможете заново настроить смартфон.
Важно! Не забудьте предварительно скачать на компьютер или ноутбук последнюю версию прошивки для устройства — ее предстоит установить на Айфон после сброса пароля.
Как сбросить пароль от Айфон 8 Плюс в режиме восстановления
Если ни один из описанных способов не помог, можно воспользоваться режимом восстановления. Телефон при этом вернется к заводским настройкам, а данные или заданные ранее параметры удалятся. Однако если у вас сохранена резервная копия, позже можно попытаться восстановить личную информацию, словарь, графические файлы, фото и видео. Для начала процедуры восстановления нужен идентификатор Apple и пароль, который использовался при первоначальной настройке смартфона.
Шаг за шагом руководство для сброса iPhone Пароль
Часть 2: Как сбросить iPhone пароля во время Забыл пароль
Хорошо, так что вы не можете вспомнить свой пароль — это до сих пор нет проблем! Вам просто нужно восстановить устройство из резервной копии. Если сбросить пароль iPhone без восстановления информации, вы будете в конечном итоге вытирая ваш телефон чистой и потерять все свои данные. Это, безусловно, хорошая идея, чтобы создать резервную копию телефона на регулярной основе.
При восстановлении вашего iPhone, она будет стирать содержимое с устройства (и это включает в себя пароль) и заменит его резервную копию, сохраненная в прошлом. Успех этого метода зависит от вас имея файл резервной копии в наличии (другое хорошее напоминание, чтобы всегда резервную копию телефона)!
Попробуйте один из этих 4-х решений, чтобы сбросить пароль iPhone.
Решение 1: Сброс Заблокированный iPhone Passcode с ITunes (если ввести пароль не требуется)
Если вы забыли свой iPhone пароль, то еще можно разблокировать iPhone с помощью вашей учетной записи ITunes. Это решение имеет требование 2: Вы должны быть синхронизированы ваш телефон к компьютеру в прошлом (и иметь доступ к этому компьютеру, и «Find My iPhone» должно быть выключено (если он выключен, переходят ко второму решению ниже ).
Если вы хотите, чтобы восстановить ваш iPhone через ITunes, выполните следующие действия:
• Шаг 1. Подключите iPhone к компьютеру или Mac, которые обычно синхронизируются с. Открытое Itunes. Если ITunes попросит вас ввести пароль, вам нужно будет следовать инструкциям, перечисленным ниже в разделе «Решение 3: Сброс заблокированного iPhone с кода доступа Режим восстановления» ниже.
• Шаг 2. Если устройство не реагирует (или если устройство не будет автоматически синхронизироваться с ITunes) синхронизировать телефон с программой ITunes на вашем Mac или ПК.
• Шаг 3. Когда резервное копирование и синхронизация завершена, теперь вам просто нужно восстановить iPhone, выбрав «Restore iPhone.»
• Шаг 4. Ассистент настройки IOS попросит вас настроить ваш iPhone, так просто нажмите на кнопку «Восстановить из резервной копии ITunes.»
На данный момент, все ваши данные (включая ваш код доступа) будут удалены из телефона, и он будет заменен на резервных файлов. Теперь вы можете установить новый пароль и получить доступ к iPhone, как обычно!
Решение 2: Сброс Заблокированный iPhone Passcode с ICloud Find My iPhone (Когда Find My iPhone включен)
Если вы включили «Find My iPhone» особенность на вашем iPhone, вы можете использовать его, чтобы стереть забытый пароль и сбросить новый. Это легко — просто следуйте этим простым шагам. Это решение требует, чтобы у вас есть «Find My iPhone» включен, и что вы синхронизируетесь его в прошлом.
• Шаг 1. Перейдите в icloud.com/#find и войдите в свой идентификатор Apple.
• Шаг 2. Нажмите кнопку ‘Find My iPhone’.
• Шаг 3. Нажмите на ссылку «Все устройства» в верхней части окна браузера.
• Шаг 4. Выберите iPhone из всех перечисленных устройств. Нажмите кнопку «Erase iPhone», чтобы стереть iPhone, вместе с ныне забытым паролем.
• Шаг 5. С помощью «Setup Assistant» на вашем iPhone, чтобы восстановить последнюю резервную копию вашего устройства.
Ваш старый код доступа будет стерта, как все данные будут восстановлены из резервной копии ICloud. Теперь вы должны быть в состоянии получить доступ к вашему iPhone без ввода пароля.
Решение 3: Сброс Заблокированный iPhone Passcode с режимом восстановления
Если вы никогда не синхронизируются устройства с Itunes, или если вы не включили Find My iPhone на вашем iPhone, вы должны будете использовать этот режим восстановления раствора. Это нервный вариант, так как это приведет к удалению всех данных. Это, очевидно, не является идеальным решением, и его следует использовать только тогда, когда ничего не работает.
• Шаг 1. Отсоедините все кабели от iPhone и отключить его.
• Шаг 2. Нажмите и удерживайте кнопку Home вниз, как при подключении iPhone к ITunes. Если ваш iPhone не включается, включите его вручную.
• Шаг 3. Продолжайте удерживать кнопку Home, пока не появится «Подключение к ITunes» экран. Появится сообщение, что ITunes обнаружил устройство в режиме восстановления.
• Шаг 4. Теперь нажмите кнопку «OK». Появится вкладка Summary в Itunes. Теперь вы можете нажать кнопку «Восстановить iPhone» и восстановить iPhone.
Помните, что режим восстановления удалит все ваши данные (включая ваш код доступа) с вашего iPhone, сброс к заводским установкам. Вы будете иметь совершенно новый iPhone без каких-либо личных данных, хранящихся в.
Решение 4: Использование Siri, чтобы разблокировать телефон без кода доступа
Это было в прошлом глюк безопасности с Siri, и это теперь исправлено. Поэтому, как правило, не работы- но это стоит попробовать! Существует вариант на большинстве айфонов называется «Разрешить доступ к Siri, когда заблокировано с помощью пароля.»
Если эта функция включена, она может позволить Siri получить доступ целого ряда функций без необходимости ввода кода доступа. Стоит отметить, что эта функция может представляет собой серьезную угрозу безопасности для безопасности вашего iPhone, и не работают для всех.
Примечание: Хотя этот метод разблокировки телефона доступен на некоторых айфонах, это действительно может угрожать безопасности вашего iPhone. После разблокировки iPhone с Siri, то вы должны блокировать возможность в будущем, следуя инструкции ниже:
- • Шаг 1. Перейдите на значок «Настройки» на главном экране.
- • Шаг 2. Выберите «Общие» в меню «Настройки».
- • Шаг 3. Выберите опцию «Блокировка паролем» в меню «General».
- • Шаг 4. Поверните «Разрешить доступ к Siri, когда заблокирована с помощью секретного кода» опции в положение «OFF».
Part3. Как восстановить данные после сброса пароля iPhone
Как вы можете видеть из перечисленных выше решений, при сбросе пароля iPhone вы знаете , что это может привести к потере данных. Для того , чтобы решить и предотвратить эту стрессовую проблему, вы должны использовать полезный инструмент dr.fone инструментарий — iPhone восстановление данных . Эта программа поможет вам восстановить потерянные данные из всех IOS устройств, резервного копирования ITunes и резервного копирования ICloud.
dr.fone инструментарий — iPhone Восстановление данных
Восстановление данных с iPhone 7 (Подробнее) / SE / 6s (Over) / 6 (Over) / 5S / 5C / 5 / 4S / 4 / 3GS!
- первый в мире iPhone и IPad восстановления данных программного обеспечения.
- Самая высокая скорость восстановления данных iPhone в отрасли.
- Восстановление фотографий, видео, контакты, сообщения, заметки, журналы вызовов и многое другое.
- Восстановление данных, утраченных в результате удаления, потери устройства, джейлбрейк, IOS 10.3 обновления и т.д..
- Избирательно предварительный просмотр и восстановление любых данных, которую вы хотите.
Восстановление утерянных данных из iPhone с dr.fone
Шаг 1. Запустите dr.fone инструментарий — iPhone восстановления данных
Запустите программу dr.fone и подключить iPhone к компьютеру. Нажмите кнопку «Восстановление данных», а затем выберите «Восстановление из IOS устройств» для того, чтобы восстановить потерянные данные.
Шаг 2. Сканирование потерянного данные картинок
Нажмите кнопку «Start Scan», чтобы начать процесс сканирования. Этот процесс займет несколько минут, все зависит от объема данных, хранящихся на телефоне.
Шаг 3. Предварительный просмотр и восстановить потерянные данные
Когда процесс сканирования завершен, вы можете просмотреть все ваши потерянные данные на экране компьютера. Просто выберите данные, которые вы хотите восстановить — просто!
Попробуйте бесплатно попробовать Free
экран блокировки и Apple ID
Пароль на экране блокировки – один из лучших способов защитить ваш девайс от взлома со стороны других людей. На IPhone можно установить два режима пароля доступа: простой код (4 цифры) и более сложное кодовое слово (использование символов, знаков, цифр). Очень часто пользователи забывают установленный пароль и, как следствие, не могут получить доступ к смартфону. Рассмотрим подробнее несколько вариантов, как сбросить и отключить пароль на IPhone.
Существует два способа сброса кода доступа в IOS:
- С помощью десктопной версии программы ITunes;
- Через iCloud.
Сброс забытого пароля через ITunes
Если пользователь забыл пароль на IPhone и не может убрать экран блокировки, необходимо воспользоваться компьютером. Для начала введите телефон в режим DFU: одновременно зажмите клавиши «Домой» и «Включение». Не отпускайте клавиши на протяжении 10-15 секунд. Затем отпустите «Включение» и также удерживайте «Домой». Внешне состояние телефона никак не изменится, распознать режим может только приложение ITunes.
Подключите к ПК свой телефон и откройте ранее установленную программу ITunes. Подождите несколько секунд пока приложение распознает ваше устройство. Благодаря включенному режиму DFU, программа автоматически перейдет в режим восстановления.
На клавиатуре компьютера кликните на Shift и, не отпуская кнопку, нажмите на пункт «Восстановить» в программе.
Сброс через ICloud
Для сброса с помощью сервиса iCloud необходимо подключение к Интернету через активную сеть Wi-Fi. Если телефон подключен к Интернету, вверху на экране блокировки будет отображаться соответствующий значок беспроводной сети.
Для выполнения дальнейших действий вам понадобится другой телефон или компьютер с выходом в Интернет. Зайдите на официальный сайт ICloud через браузер. Пройдите авторизацию. Далее откройте страницу функции «Мои устройства». В контекстном меню убедитесь, что напротив значка IPhone указан режим «Онлайн».
Кликните на название девайса. В выпадающем окне нажмите на «Стереть Айфон». Введите пароль от Apple ID и дождитесь завершения процесса сброса. На телефоне потухнет экран и через несколько минут появится знак яблока. Это означает, что устройство начало процесс восстановления «по воздуху». После повторного включения айфона войдите в свою учетную запись Apple ID и задайте новый пароль блокировки (также можно пропустить этот шаг, чтобы в дальнейшем не вводить код доступа). Чтобы восстановить пользовательские файлы, воспользуйтесь резервными копиями устройства в ITunes или ICloud.
Помните! После сброса пароля через сервис iCloud для вашего телефона будет отключена функция «Утерянный IPhone». В случае потери телефона его нельзя будет отследить через Интернет. Повторно включить функцию можно после установки нового кода доступа к устройству.
Выключение пароля
После выполнения сброса необходимо отключить пароль в настройках айфона. После больше не нужно будет вводить код для разблокировки девайса. Откройте меню и выберите значок «Настройки». В открывшемся окне кликните на поле “Touch ID и пароль”.
Нажмите на строку «Выключить пароль». Также включите ползунок «Простой пароль» — если вы решите установить новый код доступа, не нужно будет придумывать сложные сочетания символов, достаточно задать комбинацию из 4-х цифр.
Любые инструкции по самостоятельному ремонту Iphone Вы можете найти на нашем сайте, либо оформите вызов специалиста для в любое удобное для Вас место.
Надоело вводить пароль при каждой разблокировке iPhone? Значит, пора его убрать! В этой статье расскажем, как отключить код разблокировки и пароль ограничений, а также о том, что делать, если заветные комбинации забыты.
Выполнить данную процедуру очень просто, следуйте нижеуказанной инструкции:
1 Откройте меню «Настройки». 2 Найдите пункт «Пароль» и тапните по нему. Важно! Если у вас iPhone 5S, iPhone 6/6S, SE или iPhone 7, вам нужно найти пункт «Touch ID и пароль». Если ваш i-гаджет работает на версии iOS ниже 7.1, необходимо сначала в меню «Настройки» найти пункт «Основные», далее в этом разделе — строчку «Защита паролем».3 При тапе по данному пункту у вас будет запрошен установленный пароль, введите его. 4 Если пароль введен корректно, откроется меню его настройки, вам нужно тапнуть строчку «Выключить пароль». 5 Заботливый смартфон выдаст вам предупреждение, краткая суть которого заключается в том, что отключать код разблокировки довольно безответственно и небезопасно. 6 Если вы, однако, не изменили своего решения, тапните в окне предупреждения по кнопке «Выключить», после этого гаджет снова запросит пароль — введите его.
Все! Больше вам не нужно будет вводить код для разблокировки девайса.
Как сбросить забытый пароль разблокировки на iPhone?
Как видите, если пользователь помнит свой пароль, удалить его совсем не сложно. Но, несмотря на то, что большинство пользователей используют 4-значный числовой код, не редки случаи, когда он просто напросто вылетает из головы, что уж говорить о тех ситуациях, когда кто-то решил поиграть в Джеймса Бонда и установил более сложную комбинацию — настройки iPhone такую возможность предоставляют.
Так что же делать, когда заветный код забыт? Есть ли возможность снять пароль в такой ситуации? Обрадуем вас, выход здесь есть, и даже не один, а целых три.
Сброс счетчика ввода неверных паролей
Если код не совсем вылетел из головы, и вы его примерно помните, то у вас есть шанс вспомнить его банальным перебором. Однако девайс будет считать неверные попытки, но на 10й заподозрит неладное и заблокируется на минуту для всех действий. По прошествии этого времени, вы снова сможете возобновить перебор, но теперь «санкции» против вас будут вводить после каждой новой неверной попытки — первая ошибка будет грозить блокировкой на 5 минут, вторая — на 15 минут и так по нарастающей.
При 10 неверной попытке, девайс будет заблокирован окончательно, однако если вы верите в то, что перебор вас спасет, вы можете подключить смартфон к iTunes, сбросить счетчик неверных попыток и продолжить перебор снова. Как это сделать?
1 Подключаем iPhone к ПК с iTunes в обычном режиме.Конечно, вам нужно подключиться не к любому ПК с iTunes, а к тому, с которым вы уже «подружили» прежде ваш айфон. 2 Как только программа определит девайс, выбираем его, кликаем по вкладке «Обзор», далее жмем кнопку «Синхронизировать».Когда процедура синхронизации завершится, iPhone будет разблокирован, и вы сможете продолжить перебирать пароли. Но, конечно, «санкции» по-прежнему будут актуальны — неверно ввели пароль 10 раз — блокировка на минуту и так по нарастающей. Если ошибетесь 20 раз, смартфон снова надо подключать к iTunes.
В общем, если у вас пара-тройка вариантов пароля, есть смысл подбирать его перебором. Но в том случае, когда не помните секретный код совсем — не нервируйте ни себя, ни смартфон лишний раз, а сразу переходите к одному из более кардинальных вариантов сброса, представленных ниже.
Сброс пароля через iTunes
iTunes позволяет не только сбросить счетчик неверных попыток, с помощью программы можно вообще удалить пароль. Но! Если вы не сохраняли резервные копии данных на своем смартфоне, этот способ грозит полной потерей всей информации. С другой стороны, если вы напрочь забыли секретный код разблокировки, другого выхода у вас нет.
Итак, как же отключить пароль на любом айфоне через iTunes? Выполняем следующую инструкцию:
1 Подключаем смартфон к ПК в режиме восстановления (Recovery Mode) — для этого нужно отключить девайс, нажать на кнопку Home и, удерживая ее, подключить iPhone к ПК.Через некоторое время (может пройти 5 секунд, а может и минута) на дисплее появится изображение иконки iTunes и кабеля iPhone (если у вас iPhone 4S и более старшие версии, кабель будет широкий, если iPhone 5 и более молодые модели — узкий).2 Теперь запускаем iTunes, программа выдаст сообщение о том, что девайс подключен в режиме восстановления, нажмите «ОК». 3 В следующем окне программа предложит восстановить iPhone, нажмите соответствующую кнопку.
Вот и все — вам осталось дождаться, пока iTunes выполнит свою работу, и вы получите «чистый» iPhone с отключенным паролем.
Сброс пароля через iCloud
Сбросить пароль можно и с помощью сервиса iCloud, для этого следуем данному руководству:
1 Заходим в iCloud через ПК, вводим свой Apple ID. 2 В разделе «Все устройства», находим свой iPhone — рядом с ним должна стоять зеленая точка, означающая, что девайс онлайн, в противном случае ничего не получится. 3 Выбираем свой смартфон и в появившемся окне кликаем по кнопке «Стереть iPhone» — на этом шаге у вас опять потребуют Apple ID. 4 Если не изменили своего решения, вводим данные Apple ID и ждем, пока iPhone сбросится — процедура, как правило, занимает 5-30 секунд.Преимущество данного метода в том, что вам не потребуется ПК с iTunes, с которым хоть раз был синхронизирован ваш девайс — зайти в «облако» можно с любого компьютера (или даже с мобильного устройства), однако при этом будет необходимо, чтобы iPhone имел доступ к сети. По сути же, iCloud и iTunes делают одну и ту же работу, вам просто нужно выбрать наиболее удобный способ.
Как восстановить данные на iPhone после их сброса?
Итак, после того, как iCloud или iTunes выполнят процедуру сброса, вы получите «чистый» iPhone, при его включении перед вами появится экран начальной настройки, который вы уже, наверняка, видели, когда включали свой смартфон первый раз.
Если вы делали бэкап данных в iTunes или в iCloud, то при начальной настройке вы сможете «попросить» настройщика извлечь всю информацию из резервной копии. Если же бэкап вы не делали, вы сможете получить лишь «чистый» iPhone, все данные вы потеряете, но зато получите разблокированный девайс.
Как отключить пароль ограничений на iPhone?
Операционная система iOS предлагает пользователям еще один тип пароля — пароль ограничений, с помощью него можно настроить запрет доступа к тому или иному приложению или даже к той или иной функции внутри приложения.
Чтобы его отключить необходимо:
1 Открыть меню «Настройки», далее «Основные». 2 Отыскать пункт «Ограничения», тапнуть по нему — после тапа вас попросят указать пароль ограничений. 3 В случае ввода верного кода, вы окажитесь в меню настройки ограничений, нажмите на пункт «Выключить ограничения», вас снова попросят указать пароль — введите его и готово! Пароль отключен!Что делать, когда забыл пароль ограничений?
Код ограничений забывается куда чаще, чем разблокировки. Ну и, правда, запретил что-то и забыл, но когда понадобился доступ к приложению или функции, на которую действует ограничение, оказался в неудобном положении. Что же делать? Во-первых, стоит сказать, что сбросить пароль ограничений можно, как и код разблокировки экрана с помощью сброса всех настроек через iTunes или iCloud, однако есть и менее кардинальный способ. Правда, простым его назвать нельзя, но что поделать. Для сброса забытого кода ограничений нужно:
1 Скачать, установить программу iBackupBot . 2 Подключить iPhone к ПК, выполнить в iTunes процедуру создания резервной копии. 3 Открыть iBackupBot, а в ней выбрать смартфон. 4 Найти файл с названием com.apple.springboard и разрешением.plist (путь System Files/HomeDomain/Library/Preferences), открыть его. 5 Перед вами откроется новое окно, отмотайте его в конец и в строчке перед тегами /dict и /plist укажите цифровой код 0000. 6 Сохраните изменения. 7 Восстановите из iTunes резервную копию. 8 Откройте меню «Настройки» iPhone, далее «Основные», тапните пункт «Ограничения», при запросе пароля — укажите код 0000, далее нажмите на строчку «Выключить ограничения» и еще раз введите 0000. 9 Готово! Пароль снят!Подытожим
Итак, ответ на вопрос — как убрать пароль на iPhone, если вы его помните — очень прост. Это касается и пароля разблокировки и кода ограничений. Однако если заветный код вылетел из головы, это грозит весьма печальными последствиями, особенно, если вы не храните резервные копии. Так что если вы из забывчивых, настоятельно рекомендуем выполнять бэкап данных, а сам пароль (особенно код разблокировки) записать куда-нибудь и спрятать бумажку в заветном месте. Отключать же код разблокировки совсем не советуем, потому как сегодня мы храним слишком уж много важной информации в своем смартфоне, чтобы позволить себе роскошь не использовать пароль.
Если вы являетесь обладателем планшета iPad, не важно какого поколения, это может быть легкий – Air, маленький – Mini, или тяжеловатый iPad 1-го поколения, то знайте – на любом из этих моделей можно поставить защитный пароль, ограничивающий доступ к содержимому планшета, что иногда бывает просто не обходимо.
Поставить пароль на iPad можно по разным причинам, к примеру, планшет содержит ценные файлы, которые ни как нельзя потерять или вы просто не хотите, что бы кто-то смотрел ваши фото, играл в вашу игру и т.д. Иногда родители ставят пароль в целях ограничения ребенка от постоянного использования iPad. В общем, тут у каждого свои защитные потребности.
Ранее мы рассматривали – , в планшете iPad все действия выполняются практически аналогично. Сегодня мы затронем некоторые возможности пароля, которые на примере телефона рассмотрены не были. Будем ставить пароль в iPad, изменять его на более надежный, ну и отключать код-пароль совсем.
Ставим пароль на планшет iPad
Поставить пароль на Айпад очень просто, включение выполняется в настройках.
Запускаем приложение «Настройки», выбираем раздел «Пароль» и жмем кнопку – «Включить пароль ». Выполнив эти действия iPad предложить ввести придуманный вами 4-хзначный цифровой пароль и подтвердить его еще раз.
Теперь при попытке разблокировать планшет, iPad будет просить ввести ваш пароль. Без ввода пароля пользоваться устройством вы не сможете, разве что запустить приложением « » потянув значок фотоаппарата вверх. Так же в заблокированном режиме, без ввода пароля, в Айпаде с прошивками iOS 7 и выше можно использовать , если конечно он не запрещен в настройках.
Если, после включения пароля вы попытаетесь войти в Настройки – Пароль, то вас так же попросят ввести код блокировки, поэтому не забывайте свой пароль или запишите его куда-нибудь, если забудете, подсмотрите.
Как поменять защитный пароль на iPad
Если вы решили поменять пароль в своем планшете iPad, то сделать это просто, конечно при условии, что вы помните свой действующий пароль.
Если знаете и помните свой пароль и хотите его сменить на какие-то новые 4 цифры, то заходите в Настройки – Пароль – вводите настоящий пароль – жмите кнопку «Изменить пароль » – вводите старый пароль – после чего вводите и подтверждайте новый.
Но мы решили поменять свой 4-х значный цифровой пароль на более сложный, использующий не только цифры. Хотим, чтоб наш пароль содержал буквы, символы и не ограничивался 4-мя знаками, оказалось в iPad’е сделать такой пароль можно, для этого мы выключаем тумблер – «Простой пароль».
Вводим наш четырехзначный код, созданный в первом разделе инструкции и iPad выдает новую форму для нашего нового пароля. Наш новый не простой пароль вводится уже с полноценной , где может быть применима любая раскладка и длинна.
Теперь при попытке вывести iPad из «спячки» путем разблокировки, вы увидите совершенно другую форму ввода пароля. Как по мне, простая цифровая форма как-то больше вписывается в оформление планшета iPad, хотя когда речь заходит о защите данных, то внешний вид, наверное, уходит на второй план.
Как на iPad убрать пароль
Для того чтобы убрать пароль, т.е. отключить в iPad кодовую защиту на экране блокировки нужно войти в Настройки – Пароль – Выключить пароль, после нужно ввести ваш код и защита будет отключена.
Если вы забыли пароль блокировки экрана iPad, то посмотреть его в планшете не получится, так же не существует какого то волшебного заводского пароля. Пароль в таком случае можно либо вспомнить, либо сбросить, а помогут вам в этом следующие инструкции, с которыми нужно ознакамливаться внимательно:
Эти два рабочие, но иногда могут и не помочь, к примеру, вы нашли iPhone или iPad на котором установлен пароль, блокирующий доступ к рабочему экрану, применив инструкцию по сбросу, вы, иногда, можете получить «кирпич», который будет просить активацию при помощи Apple ID и пароля. Такое происходит, когда в устройстве включена функция «Найти iPhone (iPad)», поэтому найденное устройство лучше вернуть хозяину, а не пытаться снять пароль!
Достаточно редко случаются ситуации, в которых пользователь забыл пароль блокировки экрана iPhone. Как правило пароль прост, и пользователь снимает графическую блокировку в графическом режиме.
Сам по себе этот пароль необходим для того, чтобы смартфон нельзя было взломать посторонним лицам. Включение этого пароля означает, что воспользоваться телефоном или хотя бы попасть на его рабочий стол будет невозможно, телефон будет выводить только панель состояния, дату и время.
Впрочем, экран блокировки не закрывает возможность подключения к «центру управления», через который можно подключиться к уже известной Wi-Fi сети в обход блокировки, а также включить фонарик, калькулятор и видеокамеру.
Как снять блокировку на iPhone
Обойти пароль блокировки айфона чрезвычайно сложно, так как компания Apple уделила максимум внимания обеспечению безопасности производимых ими устройств.
Даже относительно простой четырехзначный код способен заблокировать устройство так, что его будет куда проще сдать на запчасти, чем взломать. Не говоря о том, что можно ввести длинный пароль, на разблокировку которого взломщик может потратить много времени.
Сам владелец устройства в большинстве случаев знает как сбросить пароль блокировки на iPhone без особого труда, так как информацию о такой возможности предоставляет сама компания Apple при регистрации устройства на iTunes на имя пользователя.
Однако разблокировка iPhone через этот сервис подразумевает потерю всего содержимого на телефоне, поэтому лучше всего хранить резервную копию важных данных.
Количество попыток для ввода пароля ограничено, и если быть достаточно настойчивым в этом вопросе, то можно все же добиться полной блокировки устройства, при которой разблокировать можно будет только через iTunes.
Сложно представить, чтобы сам пользователь довел до такого, но периодически такое происходит. И единственным выходом в случае полной утраты пароля является либо проверка всех доступных комбинаций, либо полный сброс данных, упомянутый выше.
Сброс счетчика неверных попыток для введения паролей
Если пользователь (или кто-либо другой) достаточно долго вводил неверный пароль на экран блокировки iPhone, есть возможность сбросить счетчик. Если на борту устройства находятся крайне важные данные, и у пользователя есть примерное представление о том, каким должен быть пароль, этот способ будет оправдан, но ручной подбор пароля займет очень много времени.
Для этого необходим USB-шнур и компьютер с доступом к учетной записи в iTunes, с которым смартфон хотя бы раз синхронизировался. Имея все это, следует:
- Подключить устройство к ПК через USB-шнур.
- Синхронизировать устройство через «настройки» во вкладке «Обзор».
После того как начнется процесс синхронизации, временная блокировка устройства будет снята. Путем выключения и использования «hard reset» на iPhone добиться такого же эффекта не удастся.
Как отключить пароль блокировки экрана iРhone
Защитный пароль блокировки экрана iРhone вполне можно отключить, если у пользователя есть такое желание. Чаще всего это оправдано при передаче устройства ребенку, который может случайно заблокировать устройство при включенном пароле. Для этого нужно:
- открыть Настройки телефона, а затем перейти в меню «Touch ID и пароль», здесь следует;
- нажать пункт «Выключить пароль», и подтвердить это действие;
- ввести действующий пароль и принять решение насчет связки ключей в iCloud.
Можно будет оставить защищенными свои данные в сервисах от Apple при относительной открытости собственного устройства. Заблокировать айфон обратно также не сложно, повторив указанный выше алгоритм действий, с поправкой на включение пароля, а не на его отключение.
Друзья, иногда случается такая неприятность, когда пользователь iPhone или планшета iPad забывает свой пароль. Ну, с кем не бывает, сложный, ни с чем не ассоциирующийся, пароль может забыть как начинающий пользователь, так и более продвинутый. Если вы точно так же как и я забыли свой кодовый пароль от iPhone (или другого устройства), то давайте разбираться, что теперь делать и как решить эту проблему и сбросить пароль.
Для начала давайте разберемся, какие пароли могут быть забыты в нашем iPhone. Если у вас не Айфон, а Айпад или Айпод, то там все выглядит примерно также. Так вот в этих устройствах мы можем забыть следующие пароли:
С паролем ограничений мы разобрались совсем недавно, этот пароль к настройкам ограничений можно сбросить, не потеряв ни какой информации, с подробностями снятия пароля ограничений вы можете ознакомиться в материале – « ».
Сегодня мы будем бороться с основным паролем, который устанавливается на экран блокировки iPhone, этот пароль защищает содержимое всего телефона. Хотя со стороны Apple бывают и пробелы в безопасности данных, если интересно, то можете глянуть статью – « ». Не будем убегать от темы и приступим к рассмотрению сброса забытого пароля экрана блокировки на примере iPhone с прошивкой iOS 7.0.4. Если у вас другая прошивка, то тоже должно работать. Перед тем, как выполнять сброс пароля попробуйте все-таки подобрать код, попытки ввода конечно ограниченные, но если вы ознакомитесь с инструкцией – « », то может попыток станет больше.
Рассмотрим два основных способа, которые позволяют сбросить забытый пароль на iPhone. Оба эти способа практически одинаковые, отличие лишь в скорости вашего интернета. Если скорость доступа в сеть хорошая, то используйте первый способ, в нем iTunes сам скачает прошивку и восстановит ваш iPhone, сбросив при этом пароль блокировки. Если интернет медленный, то используйте второй способ, в котором мы используем заранее скаченную прошивку. И самое главное, после сброса с iPhone удалиться вся информация, поэтому заранее сделайте , а уже после сброса можно восстановить информацию.
Сброс пароля блокировки в iPhone – быстрый интернет
Прежде чем начнете сбрасывать пароль своего Айфона, убедитесь, что к компьютеру подключен нормальный интернет с хорошей скоростью. Потому что в ходе сброса будет загружаться прошивка, объем которой совсем не мал, к примеру, у нас прошивка весила 1.4 Гб.
1.
2. Включаем кабель в USB-порт компьютера и вводим iPhone в .
3. Как только на дисплее появится значок iTunes и кабель значит режим восстановления запущен. Запускаем в компьютере программу . Программа при запуске выдает сообщение:
«Программа iTunes обнаружила iPhone в режиме восстановления. Необходимо восстановить этот iPhone перед использованием с iTunes.»
4. Жмем кнопку ОК и в Айтюнс выбираем кнопку – Восстановить iPhone, видим сообщение, которое появляется не у всех:
«Автоматическая проверка обновлений iTunes и iPhone выключена. Хотите чтобы iTunes проверяла наличие обновлений программного обеспечения iPhone?
Чтобы включить автоматическую проверку обновлений, перейдите на панель «Основные» в настройках iTunes и выберите «Проверять наличие обновлений ПО автоматически».»
5. Жмем кнопку – Проверить, так как кнопка Отменить ни к чему не приводит.
Вы действительно хотите восстановить заводские настройки iPhone? Все ваши медиафайлы и другие данные будут стерты и будет установлена новая версия ПО iPhone.
iTunes проверит это восстановление в Apple. После завершения процесса вам будет предоставлена возможность восстановления контактов, календарей, сообщений SMS и других настроек.
В верхней части iTunes мы видим, что загружается 1 объект, видимо он качает прошивку. Прошивка загружалась в iTunes часа два. За это время iPhone проснулся пришлось все действия выполнить сначала.
Повторяю все с самого начала, выключаю iPhone, ввожу его в режим восстановления. iTunes извлекает ПО и вдруг появляется ошибка 3004:
«Не удалось восстановить iPhone. Произошла неизвестная ошибка (3004).»
Вычитал в интернете лекарство против этой ошибки – сделать Internet Explorer браузером по умолчанию или попробовать восстановление в ручную (с заранее загруженным IPSW). Так и сделал закрыл все браузеры и сделал Internet Explorer по умолчанию. Снова повторил действия по сбросу, ошибка больше не появлялась.
С экрана iPhone пропал шнурок с логотипом iTunes и появилось яблоко с процессом восстановления прошивки. В результате iPhone удачно восстановился, загрузился и попросил выполнить , в ходе которой мы выбрали – Настроить iPhone как новый. В процессе активации снова предлагалось установить пароль, но мы отказались, нажав ниже – Не добавлять пароль.
Ну все пароль сброшен, iPhone больще его не запрашивает. Про восстановление своей информации из резервной копии читайте ниже.
Как сбросить пароль на iPhone – медленный интернет
Если у вас ползающий интернет, то первый способ сброса пароля iPhone вам не подойдет. Если интернет на вашем компьютере работает медленно, то скачайте где-нибудь файл со своей прошивкой в формате – *.IPSW. Загрузить прошивку для своего iPhone, iPad и iPod touch можно из на каком-нибудь скоростном подключении к сети (друга попросите или в интернет-кафе).
Мы вытащили свой файл прошивки iPhone6,2_7.0.5_11B601_Restore.ipsw из программы iTunes. Данный файл прошивки был загружен программой в ходе первого способа сброса прошивки, описанного выше. Файл прошивки находится в следующей директории:
- C:\Documents and Settings\имя пользователя\Application Data\Apple Computer\iTunes\iPhone Software Updates
Если у вас нет прошивки iOS, то качайте её – . Прошивка у нас есть. Теперь берем прошивку и, используя уже другой компьютер с медленным, но рабочим доступом в интернет пробуем снова сбросить пароль на iPhone. Ранее этот компьютер так же был .
Для этого выполняем все те же действия, что и в первом способе, но когда дойдете до 4-го пункта, то необходимо с зажатой на клавиатуре клавишей Shift нажать в iTunes кнопку Восстановить iPhone. Если вы правильно это сделаете, то появится окошко, в котором нужно выбрать прошивку вручную, нажать OK и продолжить сброс пароля.
По результатам восстановления вы получите чистый iPhone, который уже не будет просить ввести забытый пароль. После восстановления пройдете активацию и можете пользоваться телефоном.
Особенности сброса пароля в iPhone и восстановление информации
Надеюсь, вы поняли – как сбросить пароль в своем iPhone, если он был забыт. В ходе сброса вы можете наткнуться на ошибки программы iTunes. Это нормально, такое бывает. Поищите код ошибки в интернете и почитайте, что предпринимают люди, о своем опыте можете написать в комментариях. Если ошибки не появляются, но ваш iPhone или iPad ни в какую не хочет сбрасывать пароль в режиме Recovery Mode, то можете попробовать выполнить те же действия, только погружая iPhone в .
Перед сбросом пароля мы специально сделали пару резервных копий в программе iTunes. Первую резервную копию мы сделали в состоянии блокировки телефона паролем. А вот теперь, когда пароль уже сброшен, мы выполнили , специально выбрали ту резервную копию, что с паролем и что вы думаете? iPhone без вопросов восстановился, но я думал что он опять начнет требовать пароль, однако все обошлось. При первом запуске iPhone просто предложил установить новый пароль. Аллилуйя, товарищи.
Как отключить пароль на Айфоне || Новости BIGMAG
У многих пользователей такого смартфона как айфон часто возникает необходимость убрать пароль, который используется для разблокировки устройства. Причин для того, чтоб изменить свой пароль может быть очень много, но основной является неудобство его использования. Несмотря на то, что люди довольно часто сталкиваются с необходимостью отключения пароль на своем айфоне они часто даже не подозревают что для этого нужно делать. Далее мы расскажем, как это сделать и что вам для этого нужно делать. Мы поговорим о нескольких способах сброса пароля на айфоне, а именно:
- Отключении пароля на iPhone без дополнительных средств.
- Отлучение пароля с помощью iTunes
- Отключение пароля с помощью iCloud
Это основные способы отключения пароля, и мы разберем каждый из них подробно. Стоит сказать сразу что все эти способы работают как на iPhone, так и на iPad.
Как отключить пароль на iPhone
Сейчас мы поговорим о первом способе, но стоит знать, что вы сможете воспользоваться им только в том случае если вы знаете пароль для разблокировки. Как уже писалось выше кроме айфона вам ничего не нужно. Если этот способ вам подходит, то вам нужно:
- Открыть меню «Настройки» на вашем устройстве
- После того как вы вошли вам нужно войти в пункт «Код-пароль» или «Touch ID и пароль». Названии этого пункта зависит от версии iPhone.
- После это нажмите на пункт «Выключить пароль».
- Если вы проследовали по всем предыдущим пунктам, то сейчас перед вами окно, в которое вам нужно ввести пароль, который на данный момент используется вами для разблокировки устройства.
Проследовав этой инструкции, вы отключите пароль на вашем устройстве и при следующей разблокировке вам не придется его использовать. Это самый простой способ, но воспользоваться им может не каждый. Теперь мы перейдем к способам, которые немного сложнее, но для их использования не требуется знать пароль разблокировки.
Как отключить пароль с помощью iTunes
Воспользовавшись данным способом, вы потеряете все пользовательские файлы, но, если вы не помните пароля для разблокировки, то у вас нет других вариантов. Для тех, кто забыл пароль и не может разблокировать свой айфон подойдет данный способ разблокировки, но для его использования вам понадобится ПК. Для разблокировки вам нужно:
- Ввести iPhone в режим DFU
Для того чтоб это сделать вам нужно зажать одновременно клавишу «Включение» и клавишу «Домой». Держите клавиши нажатыми в течении некоторого времени, примерно 10 секунд. После этого отпускайте клавишу включения, но клавишу «Домой» продолжайте держать. На первый взгляд ничего не изменится, но вы и не должны видеть изменений, так как этот режим нужен для приложения iTunes.
- Подключите смартфон к ПК или ноутбуку, после чего вам нужно открыть приложение iTunes
- Дождитесь пока приложение распознает ваше устройство, после чего автоматически будет предложено восстановление.
- После этого вам нужно зажать клавишу Shift и нажать на кнопку «Восстановить»
- После того как вы все это сделали ваш смартфон установит обновленную версию ОС, а также сбросит пароль удалив все файлы пользователя.
Как сбросить пароль через iCloud
Для того чтоб воспользоваться данным методом вам нужно иметь подключение к вай-фай сети, а также еще один смартфон или ПК с возможностью выйти в интернет. Если у вас это есть, то вам нужно:
- Со второго устройства зайти на сайт iCloud и авторизоваться.
- После того как вы вошли вам нужно перейти на страницу «Мои устройства» и посмотреть находится ли ваш айфон в данный момент в сети. (Он должен находится в сети)
- Нажмите на ваше устройство и в появившемся окне нажмите «Стереть iPhone»
- После этого вам нужно будет ввести пароль от Apple ID
После того как вы это сделали ваш смартфон начнет восстановление и как и в прошлом способе сотрет пароль, а также пользовательские данные. Для восстановление пользовательских данных вы можете воспользоваться резервными копиями если такие есть.
Теперь вы точно знаете как отключить пароль на iPhone и даже сможете рассказать своим друзьям как это сделать если они попали в такую неприятную ситуацию. Мы надеемся вам помогла наша статья и вы смогли разблокировать ваш айфон.
3 способа удалить забытый пароль с iPhone / iPad
Селена КомезОбновлено Июнь 03, 2020
Заключение
Забыли iPhone код доступа? айфон отключен? Вот три эффективных решения, которые помогут вам удалить код доступа из XS / XR / X / 8/7 / 6s / 6, если вы забыли пароль, вы также можете узнать, как разблокировать Apple ID без пароля и как снять блокировку активации iCloud на iPhone / iPad / iPod touch.
Мой iPhone заблокирован, и я забыл его пароль. Я пытаюсь разблокировать его несколько раз, но не получилось. Как убрать заблокированный экран iPhone без пароля и без потери данных на нем?
Забыли пароль iPhone 8, возможно ли удалить забытый пароль iPhone без iTunes?
У меня есть подержанный iPhone 7 plus, но я не знаю его пароля, как удалить пароль на iPhone 7? Спасибо за помощь.
Знаете ли вы, что многие пользователи iPhone, такие как вы, забыли пароль блокировки экрана на устройстве и вам нужно удалить заблокированный экран на нем, не теряя данные? Здесь мы перечисляем много ситуаций, которые вам нужно удалить забытый пароль с iPhone:
- Когда вы забыли пароль от iPhone, и вам необходимо срочно получить доступ к вашему телефону.
- Поиск путей восстановления пароля, когда ваш супруг (а) или друг изменили пароль iPhone.
- Найден пропавший iPhone, и вы хотите узнать законного владельца, чтобы вернуть его ему или ей.
- Попытка получить доступ к вашему устройству, чтобы очистить его, прежде чем выдать его.
- Нужно удалить код вашего любимого / семьи / друзей и получить доступ к устройству, чтобы что-то проверить.
Когда вам нужно удалить пароль с iPhone с заблокированным экраном, большинство людей могут попытаться восстановить заводские настройки устройства с помощью iTunes. Звучит хорошо и может решить вашу проблему. Однако восстановление устройства до заводских настроек приведет к удалению всех данных и настроек на вашем устройстве после обхода пароля на нем. На самом деле, это не единственный способ разблокировать заблокированный экран iPhone с помощью iTunes. Еще одно решение для разблокировки пароля iPhone — использование сторонней организации. Удаление пароля iPhone орудие труда. Давайте сравним обычный метод и другой метод, который мы здесь представим вам в части 2 и части 3.
Часть 1: Удалить заблокированный экран iPhone с восстановлением заводских настроек
Если вы создали резервную копию вашего iPhone на компьютере, вы можете использовать этот метод, чтобы разблокировать заблокированный экран iPhone и восстановить его до заводских настроек iTunes.
Шаг 1. Подключите заблокированный iPhone к компьютеру.
Шаг 2. Выберите iPhone на боковой панели iTunes и щелкните вкладку «Сводка».
Шаг 3. Щелкните «Проверить наличие обновлений», затем нажмите кнопку «Восстановить».
Всего три шага, вы завершили iPhone до заводских настроек iTunes. Примечание. Таким образом будут удалены все данные и настройки на вашем устройстве. Если вы не хотите очищать устройство, вы можете попробовать следующее решение.
Часть 2. Удаление забытого пароля с iPhone с помощью Dr.Fone для iOS Unlocker
Разблокировка iOS является одной из функций Набор инструментов Dr.Fone для iOSможет она тебе поможет обойти заблокированный экран iPhone без потери данных. Можно удалить заблокированный экран iPhone без пароля. Этот набор инструментов iOS — Удаление заблокированного экрана позволяет легко снимать экраны блокировки, если вы забыли пароль на своем устройстве или просто не знаете пароль на подержанном iPhone или iPad. Вы можете использовать эту программу, чтобы избавиться от неизвестного пароля за 5 минут. Перед тем как это сделать, вам нужно знать следующее: функция «Найти iPhone / iPad» должна быть отключена. Затем вы можете успешно разблокировать устройство, не восстанавливая его до заводских настроек. Совместим с последними версиями iPhone X, iPhone 8 (Plus) и iOS 11.
Шаг 1. Подключите ваш заблокированный iPhone к компьютеру
Запустите и запустите iOS Toolkit — Locked Screen Removal на компьютере и выберите «ОтперетьСреди всех инструментов.
Подключите заблокированный iPhone к компьютеру с помощью USB-кабеля. Затем нажмите «Start»В программе.
Шаг 2. Загрузите iPhone в режиме DFU
Следуйте инструкциям программы для загрузки iPhone в режим DFU.
-Выключите заблокированный iPhone.
-Нажмите и удерживайте кнопку уменьшения громкости и кнопку питания вместе в течение секунд 10.
-Отпустите кнопку питания и удерживайте кнопку уменьшения громкости, пока устройство не перейдет в режим DFU.
Шаг 3. Подтвердите информацию iPhone
После того, как устройство находится в режиме DFU, программа отобразит информацию об устройстве, такую как генерация телефона, версия iOS и т. Д. Если информация неверна, вы можете выбрать правильную информацию из выпадающих списков. Затем нажмите «Скачать», Чтобы загрузить прошивку для вашего устройства.
Шаг 4. Разблокировать iPhone заблокированный экран без потери данных
После успешного скачивания прошивки нажмите «Открой сейчас», Чтобы начать разблокировать ваш iPhone без пароля.
Ваш iPhone будет успешно разблокирован в течение нескольких секунд.
Часть 3. Удаление забытого пароля с iPhone с помощью UkeySoft Unlocker
Забыли пароль Apple ID? Забыли пароль на экране iPhone? Как разблокировать свой Apple ID без пароля? В этой части мы представим более мощный инструмент разблокировки iPhone и инструмент разблокировки Apple ID.
UkeySoft Unlocker не только может помочь вам разблокировать iPhone, если вы забыли пароль или не знаете пароль от подержанного телефона, но также может помочь вам удалить Apple ID со всех активированных iPhone или iPad. Используя профессиональный инструмент для разблокировки iPhone, вам не нужно изучать специальные технические знания, тогда вы сможете разблокировать свой iPhone / iPad.
Ключевая особенность:
- Разблокировать Apple ID на iPhone / iPad без пароля
- Удалить пароли экрана iPhone / iPad без iTunes
- Разблокировать отключенный iPhone / iPad без iTunes или iCloud
- Удалите 4-значный / 6-значный код доступа, Touch ID и Face ID с iPhone / iPad
- Полная совместимость с последними версиями iOS 13 / 12.4 / iPadOS и iPhone 11 / 11 Pro / XS / XS Max / XR
Шаг 1. Запустите инструмент разблокировки iPhone на компьютере и выберите «Код разблокировки экрана», затем подключите iPhone к компьютеру через USB-кабель.
Шаг 2. Переведите iPhone в режим восстановления или режим DFU.
Шаг 3. Скачайте прошивку для iPhone и переустановите ее на устройство.
Шаг 4. Начните удаление пароля экрана iPhone, затем ваш iPhone перезагрузится с экраном подсказок «Hello».
Узнайте подробное руководство пользователя: Как удалить пароль и Apple ID на iPhone
Советы: если вы забыли свой пароль Apple ID? Или проблема с заблокированным iCloud, UkeySoft Unlocker также может помочь вам обойти активацию iCloud на iPhone.
Читайте также: Как обойти активацию iCloud на iPhone
Разблокировать пароль для iPhone
Комментарии
подскажите: тебе нужно авторизоваться прежде чем вы сможете комментировать.
Еще нет аккаунта. Пожалуйста, нажмите здесь, чтобы зарегистрироваться.
Как сбросить мой пароль на iPhone 7 и iPhone 7 Plus
Тем, у кого есть Apple iPhone 7 и iPhone 7 Plus, вы можете узнать, как сбросить мой пароль на iPhone 7 и iPhone 7 Plus. Для некоторых методов сброса пароля iPhone 7 и iPhone 7 Plus требуется выполнить полный сброс до заводских настроек , который может удалить всю вашу информацию со смартфона iPhone 7 и iPhone 7 Plus. Хорошая новость для тех, кто заблокирован на Apple iPhone 7 и iPhone 7 Plus, вы можете разблокировать смартфон Apple и сохранить все свои данные.Ниже приведены три различных метода сброса пароля, когда ваш iPhone 7 и iPhone 7 Plus заблокирован.
Выберите способ стирания данных на iPhone 7
Если вы еще не сделали резервную копию или не сохранили данные iPhone, невозможно сохранить информацию на iPhone 7 до того, как вы перейдете к сбросу пароля. Чтобы сбросить пароль на iPhone 7 и iPhone 7 Plus, вам нужно стереть данные с iPhone.
- Если iPhone 7 или iPhone 7 Plus уже синхронизирован с iTunes, используйте метод iTunes.
- Если iPhone 7 или iPhone 7 Plus вошел в iCloud или Find My iPhone настроен на использование метода iCloud
- Если вы не используете iCloud на своем iPhone 7 или iPhone 7 Plus и не можете синхронизировать или подключитесь к iTunes, используйте метод режима восстановления.
Сотрите данные с iPhone 7 с помощью iTunes
- Подключите iPhone 7 или iPhone 7 Plus к компьютеру.
- Откройте iTunes и введите пароль, если его попросят, попробуйте другой компьютер, с которым вы синхронизировались, или используйте режим восстановления.
- Подождите, пока iTunes синхронизирует ваш iPhone 7 или iPhone 7 Plus, а затем сделайте резервную копию.
- После завершения синхронизации и резервного копирования щелкните Восстановить [ваше устройство] .
- Когда на iPhone или iPhone 7 Plus появится экран настройки , нажмите Восстановить из резервной копии iTunes.
- Выберите свой iPhone 7 или iPhone 7 Plus в iTunes. Посмотрите дату и размер каждой резервной копии и выберите наиболее подходящую.
Сотрите данные с iPhone 7 с помощью iCloud
- Перейдите в iCloud.comm / find с другого устройства.
- При необходимости войдите, используя свой Apple ID .
- Затем в верхней части браузера выберите «Все устройства».
- Выберите устройство, которое хотите стереть.
- Затем нажмите «Стереть [устройство]», чтобы стереть ваше устройство и его пароль.
- Теперь вы можете восстановить из резервной копии или , настроенный как новый .
Если ваше устройство не подключено к Wi-Fi или сотовой сети, вы не можете стереть его с помощью Find My iPhone.
Удалите данные с iPhone 7 в режиме восстановления
Если вы никогда не выполняли синхронизацию с iTunes или не настраивали «Найти iPhone» в iCloud, вам нужно будет использовать режим восстановления для восстановления устройства. Это сотрет устройство и его пароль.
- Подключите iPhone 7 к компьютеру и откройте iTunes.
- Пока ваш iPhone 7 подключен, принудительно перезапустите : (Нажмите и удерживайте кнопки «Режим сна / Пробуждение» и «Домой» не менее 10 секунд и не отпускайте, когда увидите логотип Apple.Удерживайте, пока не увидите экран режима восстановления)
- Когда вы увидите вариант «Восстановить» или «Обновить», выберите «Обновить». iTunes попытается переустановить iOS, не стирая ваши данные. Подождите, пока iTunes загрузит программное обеспечение для вашего устройства.
Как сбросить пароль Apple ID на iPhone 7/7 Plus / SE / 6s (Plus)
«Я забыл свой пароль Apple ID, могу ли я сбросить пароль Apple ID на iPhone ?»
Вы забыли пароль Apple ID и хотите его сбросить? Иногда в жизни мы оказываемся в ситуациях, которые нам не нравятся.Например, вы забыли свой пароль Apple ID и чувствуете разочарование в себе. Как бы плохо это ни было, не стоит беспокоиться. Кто угодно может забыть пароль к учетной записи. Если вы забыли пароль Apple ID, вы можете сбросить его в любое время. Мы объяснили, как легко сбросить пароль Apple ID на iPhone. Прочтите эту статью, чтобы помочь вам сбросить забытый пароль Apple ID.
Читайте также:
Как сбросить iPhone без Apple ID?
Часть 1.Подробное руководство по сбросу Apple ID или пароля iTunes на iPhone
Если вы забудете свой Apple ID или пароль iTunes, вы можете выполнить приведенное ниже руководство, чтобы сбросить его на своем iPhone.
Пошаговое руководство по сбросу пароля Apple ID с iPhone
Шаг 1. На вашем iPhone перейдите в приложение «Настройки», затем прокрутите вниз рядом с «iCloud» и нажмите «iTunes & App store». Затем нажмите «адрес электронной почты» или вы можете установить пароль iTunes; на экране настроек опция.
Шаг 2.Затем нажмите на свой Apple ID, затем под паролем нажмите «Забыли Apple ID или пароль?»
Шаг 3. Во всплывающем окне введите свой адрес электронной почты, если вы хотите изменить его с того, который появляется, который является вашим Apple ID, затем нажмите «Далее».
Шаг 4. Вы увидите два варианта сброса пароля. Выберите «Ответить на вопросы безопасности» на вопросы, касающиеся Apple ID, и следуйте инструкциям на экране, чтобы завершить процесс сброса.
После ответа на вопросы вам будет предложено установить новый пароль и подтвердить его.Затем вам нужно будет сбросить пароль Apple ID на iPhone.
Часть 2. Совет. IPhone продолжает спрашивать пароль Apple ID: как это исправить?
Вы можете встретить на своем iPhone сообщение с просьбой ввести пароль Apple ID. Это может очень раздражать, но когда это происходит, вот советы, которые помогут вам это исправить.
1. Перезагрузите iPhone
Первое, что нужно попробовать, — это перезагрузить iPhone. Одновременно нажмите кнопки «Домой» и «Режим сна / Пробуждение».
2.Сброс настроек iPhone
Вы можете попробовать сбросить настройки iPhone. Перейдите в приложение «Настройки» и нажмите «Общие». Затем выберите «Сброс», затем «Сбросить настройки», чтобы сбросить настройки iPhone.
3. Проверьте обновления, магазин приложений, магазин iTunes, купленные приложения
Зайдите в App Store, проверьте купленную историю приложений. Проверьте раздел обновлений, если есть какие-либо приложения, которые необходимо обновить. Убедитесь, что нет ничего, что не удалось полностью загрузить.
4. Проверьте в iCloud, iMessage и FaceTime
Вам также необходимо проверить свою учетную запись iCloud. Удалите свою учетную запись iCloud и введите ее еще раз, если это не поможет, попробуйте отключить iMessage и FaceTime, поскольку он использует iCloud.
5. Временно измените свой Apple ID
Попробуйте изменить свой Apple ID, выйдя из своего Apple ID.
6. Обновите свой iPhone до последней версии
Вам необходимо попробовать обновить iPhone до последней версии и сделать резервную копию устройства перед обновлением.Если проблема все еще не решена, переходите к совету ниже.
7. Проверьте в магазине iTunes
Наконец, вы можете попытаться увидеть, есть ли что-то, что пытается загрузить, но при этом существует цикл загрузки. Проверьте, нет ли застрявших дорожек, чтобы увидеть, поможет ли это исправить.
В случае сброса настроек iPhone вы можете потерять некоторые ценные данные на iPhone. Если это произойдет, вам понадобится программа для восстановления данных iOS, которая восстановит ваши данные. dr.fone — Восстановление данных (iOS) совместим с Mac и ОС Windows.Это помогает восстановить потерянные или удаленные данные с iPhone, iPod touch и iPad.
dr.fone — Восстановление данных (iOS)
Почему стоит выбрать это программное обеспечение для восстановления данных iPhone:
- Позволяет предварительно просмотреть файлы перед их восстановлением.
- Он может восстанавливать данные, когда вы случайно удаляете файлы с вашего iPhone, вирусную атаку, сломанный телефон, сбой системы, повреждение или потерю вашего iPhone или обновление вашего iPhone не удается и данные потеряны.
- Он может извлекать файлы, такие как контакты, напоминания, видео, Facebook Messenger, заметки, сообщения, закладки Safari, календарь, историю звонков и так далее.
- Он поддерживает все системы Mac OS, а также систему Windows.
- Получите устройства iOS (поддерживается iOS 14) из-за ошибки экрана и белого яблока без потери данных.
42 человек скачали его
Как восстановить жизненно важные данные на вашем iPhone через dr.fone
Шаг 1. Запустите dr.fone и подключите iPhone к компьютеру. После успешного подключения нажмите «Восстановить» в главном окне. По умолчанию вы перейдете на вкладку «Восстановление с устройства iOS».
Шаг 2. Выберите метод восстановления и типы данных, которые вам нужны. Нажмите кнопку «Начать сканирование» в правом нижнем углу программы, чтобы начать сканирование.
Шаг 3. Просмотрите данные, выберите восстановление данных на компьютер или на устройство.
Заключение
Многие пользователи iPhone неизбежно забывают пароль Apple ID, поэтому мы специально разработали эту статью, чтобы вы узнали, как сбросить пароль ID или iTunes. Также даны несколько теплых советов, которые помогут вам.Кроме того, если вы обнаружите потерю ценных данных, не стесняйтесь применять dr.fone . На самом деле, это лучшая программа для восстановления, которую я когда-либо видел.
Как сбросить iPhone, если он защищен паролем | Small Business
Автор: Nicky LaMarco Обновлено 14 августа 2018 г.
Код доступа защищает ваш iPhone от любого несанкционированного доступа и служит надежной линией защиты для важных бизнес-файлов и контактов на вашем телефоне. Если вы забыли пароль для своего iPhone, вы можете восстановить заводские настройки телефона, чтобы удалить пароль.Это может быть необходимо компании, если сотрудник показывает телефон и не сообщает вам данные пароля.
Если iPhone когда-либо синхронизировался с компьютером, вы можете восстановить его с помощью этого компьютера, не зная пароля, с помощью iTunes. Этот маршрут удаляет код доступа и восстанавливает телефон в исходное состояние, при котором удаляются все данные, которые были на телефоне.
Восстановите iPhone с помощью iTunes
Включите iPhone, который хотите восстановить.Он должен оставаться включенным на время процесса восстановления. Подключите телефон к компьютеру через USB-кабель. Убедитесь, что сам компьютер подключен к источнику питания, чтобы ваш iPhone или компьютер не отключились во время процесса восстановления. Когда вы подключаете их, программа iTunes обычно открывается автоматически. Если этого не произошло, запустите его вручную.
В приложении iTunes дождитесь синхронизации устройства. Щелкните крошечный значок телефона, представляющий устройство, чтобы открыть его экран сводки.Выберите «Восстановить iPhone», чтобы вернуть iPhone в исходное заводское состояние. Когда iPhone отображает экран настройки, у вас есть возможность выбрать резервную копию. В противном случае используйте iPhone как новый телефон.
Вы не можете восстановить исходное заводское состояние iPhone таким образом, если на телефоне активирован «Найти iPhone». Эта функция не позволяет ворам, которые крадут iPhone, использовать их. Вы должны использовать режим восстановления.
Использовать режим восстановления
Подключите iPhone к компьютеру, который должен быть подключен к Интернету, и откройте iTunes.Пока он подключен, принудительно перезагрузите iPhone.
- На iPhone X, 8 или 8 Plus нажмите и быстро отпустите кнопку увеличения громкости. Затем нажмите и отпустите кнопку уменьшения громкости. Затем нажмите и удерживайте боковую кнопку, пока на iPhone не отобразится экран восстановления.
- На iPhone 7 или 7 Plus одновременно нажмите и удерживайте боковые кнопки и кнопки уменьшения громкости и продолжайте удерживать их, пока не увидите экран восстановления.
- На iPhone 6S и более ранних версиях одновременно нажмите и удерживайте кнопки «Домой» и «Верхняя (или боковая)» и удерживайте их, пока не появится экран восстановления.
На открывшемся экране выберите «Восстановить» и подождите, пока iTunes загрузит программное обеспечение для вашего iPhone. Загрузка может занять несколько минут. Когда процесс будет завершен, настройте iPhone как новый телефон.
Iphone7 Сброс пароля | Контактная информация Finder
Результаты листинга Iphone7 Password Reset
Как сбросить мой пароль на iPhone 7 и iPhone 7 Plus
2 часа назад Techjunkie.com Просмотреть все
Подключите iPhone 7 или iPhone 7 Plus к компьютеру.Откройте iTunes и введите пароль, если его попросят, попробуйте другой компьютер, с которым вы синхронизировались, или используйте режим восстановления. Подождите, пока iTunes синхронизирует ваш iPhone 7 или iPhone 7 Plus, а затем сделайте резервную копию. После завершения синхронизации и резервного копирования нажмите «Восстановить» [ваше устройство].
Расчетное время чтения: 3 минуты
Веб-сайт: https://www.techjunkie.com/how-to-reset-my-password-on-iphone-7-and-iphone-7-plus/
Категория : Забыли пароль для iphone7 Показать еще
Если вы забыли пароль для iPhone Служба поддержки Apple (MY)
Just Now Support.apple.com Просмотреть все
Нажмите и удерживайте боковую кнопку, пока не появится ползунок выключения. Перетащите ползунок, чтобы выключить iPhone . Затем подключите iPhone к компьютеру, удерживая кнопку уменьшения громкости. Удерживайте кнопку уменьшения громкости, пока не увидите экран режима восстановления. Если вы создали резервную копию своего iPhone , после удаления пароля восстановите своих данных и
Веб-сайт: https://support.apple.com / en-my / HT204306
Категория : Сброс iphone7 на заводские настройки Показать еще
Как выполнить полный сброс iPhone 7 / 7Plus / 6/5 без…
4 часа назад Tunesbro.com Просмотреть все
Если вы помните пароль или пароль вашего iPhone, есть еще один способ принудительно сбросить до заводских настроек. Это можно сделать с помощью меню телефона . Вот шаги: • Откройте меню «Настройки» на вашем iPhone • Выберите опцию «Общие» • Выберите вкладку « Сброс » • Для жесткого сброса на телефоне выберите опцию «Стереть все
Веб-сайт. : https: // www.tunesbro.com/how-to-hard-reset-iphone.html
Категория : изменить пароль на iphone7 Подробнее
3 способа сбросить настройки iPhone, если вы забыли…
1 час назад Cleverfiles .com Посмотреть все варианты
, если вы забыли пароль для iPhone . Есть три разных метода, которые вы можете использовать для стирания своего iPhone и либо перезапуска с нуля, либо восстановления из резервной копии. Способ 1. Восстановление отключенного iPhone из резервной копии iTunes.Если вы делаете резервную копию телефона через iTunes, вот шаги, необходимые для его восстановления из резервной копии.
Расчетное время чтения: 6 минут
Веб-сайт: https://www.cleverfiles.com/howto/forgot-iphone-passcode.html
Категория : Кнопка сброса Iphone7 Показать еще
Забыли пароль iPhone: пошаговое руководство по сбросу…
7 часов назад Drfone.wondershare.com Просмотреть все
Часть I: Как сбросить свой пароль iPhone (если вы помните свой пароль ) Если вы запомнить или иметь доступ к вашему текущему паролю , сбросить пароль iPhone очень просто.Все, что вам нужно сделать, это перейти в «Настройки»> «Основные»> «Touch ID»> «Пароль»…
Расчетное время чтения: 7 минут
Общее время: 2 минуты
Веб-сайт: https: //drfone.wondershare. com / reset-iphone / how-to-reset-iphone-password.html
Категория : Принудительный сброс iphone7 Подробнее
Как сбросить и восстановить заводские настройки Apple iPhone 7…
3 часа назад Youtube.com Посмотреть все
Купите Apple iPhone 7 — http: // amzn.to / 2ypqcdo Это видео о том, как выполнить заводской сброс на Apple iPhone 7. Сброс и восстановление. Все модели — A1660A17
Веб-сайт: https://www.youtube.com/watch?v = Xc6HNSvou0M
Категория : Itunes сбросить iphone7 Показать еще
Как изменить пароль электронной почты на Iphone 7 Apple Community
4 часа назад Discussions.apple.com Просмотреть все
Я изменил свой адрес электронной почты AOL 9000 пароль , я пытаюсь изменить его на своем iPhone 7, но не могу этого сделать.Я зашел в Интернет, чтобы узнать, смогу ли я найти ответ, я зашел в настройки, затем он сказал мне перейти к контактам и электронной почте и щелкнуть по нему, проблема в том, что они не вместе, я …
Веб-сайт: https: //discussions.apple.com/thread/8216556
Категория : номер телефона, обращение в службу поддержки
Как изменить пароль электронной почты на iPhone или iPad…
8 часов назад Iphonelife.com Просмотреть все
Для начала: откройте приложение «Настройки» на своем iPhone или iPad.Прокрутите вниз и коснитесь «Пароли». Введите пароль своего iPhone или подтвердите свою личность с помощью Face или Touch ID. Коснитесь Google или Gmail в списках сайтов. На этом этапе, если вы забыли свой пароль Gmail и не хотите его менять, вы найдете здесь свой пароль .
Веб-сайт: https://www.iphonelife.com/content/how-to-change-your-email-password-your-iphone-or-ipad
Категория : Номер телефона Показать больше
Как сбросить настройки iPhone без пароля (и компьютера)
3 часа назад Блог.puls.com Просмотреть все
Удерживайте кнопку уменьшения громкости нажатой, пока не появится экран режима восстановления. Если у вас iPhone 6S или более ранняя версия: нажмите и удерживайте боковую кнопку, пока не увидите ползунок выключения питания. Сдвиньте ее, чтобы выключить телефон , а затем, удерживая кнопку «Домой», подключите телефон к компьютеру. Удерживайте кнопку «Домой» до тех пор, пока не войдет в режим восстановления
Веб-сайт: https://blog.puls.com/how-to-reset-an-iphone-without-a-passcode
Категория : Телефон Номер, домашний телефон Показать еще
Как сбросить iPhone 7 до заводских настроек без пароля
6 часов назад Блог.codegrape.com Просмотреть все
Забыть пароль iPhone 7 — распространенная проблема, и это очень неприятно и обременительно, когда вы забываете или теряете пароль iPhone . Помимо забывания пароля , есть много причин, по которым пользователь iPhone 7 не может разблокировать свой телефон , и из-за этой ситуации он ищет, как сбросить iPhone 7 к заводским
Расчетное время чтения: 5 минут
Веб-сайт: https: // blog.codegrape.com/how-to-reset-iphone-7-to-factory-settings-without-password/
Категория : Номер телефона Показать еще
Как сбросить отключенные или заблокированные паролем iPhone 7 & 7
3 часа назад Youtube.com Просмотреть все
Как удалить отключенный экран или пароль с вашего iPhone 7 или 7 Plus, посмотрите видео и найдите письменные инструкции ниже.1) Выключите iPhone
Веб-сайт: https: // www.youtube.com/watch?v=XSyVmRkD4Wk
Категория : Номер телефона Показать еще
Как восстановить заводские настройки iPhone без Apple ID или пароля
5 часов назад Drfone.wondershare.com Просмотреть все
1.1 Как сбросить Apple ID Если вы забыли свой Apple ID или относящийся к нему пароль , первым шагом, который вы захотите сделать, является сброс вашей учетной записи, чтобы у вас снова был к ней доступ. После того, как сбросит , вы сможете снова войти в свою учетную запись, используя обновленный Apple ID, надеясь получить доступ к вашему iPhone.Вот как;Веб-сайт: https://drfone.wondershare.com/erase-iphone/how-to-reset-iphone-without-apple-id.html
Категория : Телефон Показать еще
3 способа восстановить заводские настройки iPhone без пароля
8 часов назад Restore-iphone-data.com Просмотреть все
Часть 3. 1 Нажмите, чтобы аппаратно Сбросить заблокированный iPhone без пароля. Многие iPhone работают под управлением iOS 12 / iOS 11 / iOS 10 / iOS 10.1 / iOS 10.2, iOS 9, iOS 8 и iOS 7 пользователи попробовали описанные ниже методы и добились успеха. iOS Toolkit может помочь найти и восстановить заводские настройки iPhone без пароля, если вы забыли экран iPhone , пароль . Он также действует как мощный iPhone
Веб-сайт: https://www.restore-iphone-data.com/factory-reset-iphone-without-passcode.html
Категория : Показать номер телефона подробнее
Измените или сбросьте пароль iPhone и iPad Google
2 часа назад Поддержка.google.com Просмотреть все
Введите новый пароль , затем выберите Изменить пароль . Сбросьте свой пароль . Следуйте инструкциям, чтобы восстановить свою учетную запись. Вам будет задано несколько вопросов, чтобы подтвердить, что это ваша учетная запись, и вам будет отправлено электронное письмо. Если вы не получили письмо: проверьте папки со спамом или массовыми рассылками.
Веб-сайт: https://support.google.com/accounts/answer/41078?hl=en&co=GENIE.Platform=iOS
Категория : Номер телефона Показать еще
How to Hard Сбросьте настройки iPhone 7 или iPhone 7 Plus
4 часа назад Iphonehacks.com Просмотреть все
How to Hard Reset iPhone 7 or iPhone 7 Plus. Шаг 1. Нажмите и удерживайте кнопку блокировки / пробуждения на правой стороне iPhone. Шаг 2. В то же время нажмите и удерживайте кнопку уменьшения громкости с левой стороны, удерживая нажатой кнопку блокировки / пробуждения. Шаг 3. Удерживайте обе кнопки, пока экран не станет черным, а затем снова включится
Веб-сайт: https://www.iphonehacks.com/2016/09/how-hard-reset-iphone-7.html
Категория : Номер телефона Показать еще
5 способов сбросить iPhone без пароля iCloud
6 часов назад Fonecope.com Просмотреть все
1. Посетите официальный сайт icloud и нажмите «Забыли идентификатор Apple ID или пароль ». 2. Введите учетную запись Apple ID и нажмите «Продолжить». 3. Подтвердите свой номер телефона (тот, который связан с вашим Apple ID) и нажмите «Продолжить». 4. На iPhone вы получите сообщение о том, как…
Веб-сайт: https://www.fonecope.com/reset-iphone-without-icloud-password.html
Категория : Номер телефона Показать еще
Если вы забыли пароль для экранного времени Служба поддержки Apple
Just Now Support.apple.com Просмотреть все
Выберите меню «Apple»> «Системные настройки», затем нажмите «Экранное время». Щелкните Параметры в нижнем левом углу. Нажмите «Изменить пароль», затем нажмите «Забыли пароль». Введите Apple ID и пароль *, который вы использовали для настройки пароля экранного времени. Введите новый пароль для экранного времени, затем введите его еще раз для подтверждения. Если у вас включен общий доступ на разных устройствах
Веб-сайт: https://support.apple.com/en-us/HT211021
Категория : Номер поддержки Показать еще
3 способа сброса iPhone без пароля Apple ID
9 часов назад Fonecope.com Просмотреть все
Часть 2. Сбросить iPhone без Apple ID Пароль с помощью разблокировки iOS. Также есть хороший способ использовать FoneCope iOS Unlock для удаления Apple ID без пароля и сброса вашего iPhone. Как профессиональный инструмент для разблокировки, он исследует множество факторов, которые могут привести к блокировке iPhone, обеспечивая простой способ сбросить iPhone без Apple ID.
Веб-сайт: https://www.fonecope.com/reset-iphone-without-apple-id.html
Категория : Номер телефона Показать еще
Как сбросить отключенный iPhone: Краткое и простое руководство
1 час назад Upphone.com Просмотреть все
На iPhone 7 нажмите и удерживайте кнопку питания и уменьшения громкости. Через 8 секунд отпустите кнопку питания, но продолжайте удерживать кнопку питания (iPhone 6s или старше) кнопку уменьшения громкости (iPhone 7). Отпустите кнопку питания или кнопку уменьшения громкости, когда ваш iPhone появится в iTunes или…
Веб-сайт: https: // www.upphone.com/fix/iphone/ios/how-to-reset-a-disabled-iphone-quick-and-easy-guide/
Категория : Номер телефона Показать еще
Apple iPhone 7 Factory Сброс и полный сброс Как сбросить
2 часа назад Howtoreset.org Просмотреть все
Восстановите данные телефона подходящим способом (iCloud — iTunes) для процесса резервного копирования и восстановления. Обязательно выйдите из своей учетной записи iCloud и хорошо знайте свой пароль .В противном случае вы больше не сможете пользоваться телефоном . Откройте меню настроек. Перейдите в меню Reset , выбрав Настройки> Общие> Reset . Выберите подходящие для вас варианты на этом
Веб-сайт: https://www.howtoreset.org/apple-iphone-7/
Категория : Номер телефона, базы данных Показать еще
Я забыл Мой пароль для блокировки экрана iPhone, как сбросить?
1 час назад Iseepassword.com Просмотреть все
Метод 1. Сбросьте пароль при синхронизации с iTunes. 1) Для начала подключите iPhone к MAC или Apple PC для синхронизации. После подключения откройте iTunes. В случае, если устройство запрашивает код доступа, переключитесь на другой компьютер, который уже синхронизирован с гаджетом. Хитрость заключается в том, чтобы войти в интерфейс без пароля .
Веб-сайт: https://www.iseepassword.com/forgot-iphone-lock-passcode.html
Категория : Номер телефона, компьютер Показать еще
Как выполнить программный сброс iPhone 7/7 Plus UltFone
8 часов назад Ultfone.com Просмотреть все
Вот подробное руководство для показа Как выполнить программный сброс iPhone 7 plus: Шаг 1. Возьмите iPhone, нажмите кнопки «Уменьшение громкости» и «Сон / Пробуждение» и удерживайте их, пока не увидите логотип Apple на экране. Шаг 2. Как только логотип Apple станет видимым, отпустите…
Веб-сайт: https: // www.ultfone.com/iphone7-tips/how-to-soft-reset-iphone-7.html
Категория : номер телефона Показать еще
Как сбросить пароль Apple ID на iPhone 7/7 Plus / SE / 6s (Plus)
3 часа назад Toolbox.iskysoft.com Просмотреть все
Пошаговое руководство по Сброс пароля Apple ID с iPhone. Шаг 1. На вашем iPhone перейдите в приложение «Настройки», затем прокрутите вниз рядом с «iCloud» и нажмите «Магазин приложений и iTunes». Затем щелкните «адрес электронной почты» или вы можете установить пароль iTunes ; на экране настроек опция.Шаг 2.
Веб-сайт: https://toolbox.iskysoft.com/iphone-recovery/reset-apple-id-password-on-iphone.html
Категория : Телефон Показать еще
Три способа аппаратного сброса iPhone с паролем или без него
4 часа назад Isunshare.com Просмотреть все
Шаг 1. Зайдите в «Общие настройки» Сбросьте и выберите «Стереть все содержимое и настройки». Шаг 2. Когда появится сообщение с запросом, хотите ли вы восстановить заводские настройки iPhone, просто нажмите «ОК» для подтверждения.Затем вам нужно ввести пароль Apple ID , чтобы разрешить действие. Через несколько минут iPhone будет сбросить . Способ 3: Полный сброс iPhone с помощью стороннего инструмента
Веб-сайт: https://www.isunshare.com/iphone-ipad/three-ways-to-hard-reset-iphone.html
Категория : Номер телефона Показать еще
Полное руководство по сбросу настроек iPhone 7 AppleToolBox
2 часа назад Appletoolbox.com Просмотреть все
После жесткого сброса iPhone 7 вернется к экрану приветствия Сброс iPhone 7 в режиме восстановления. IPhone 7 в режиме восстановления покажет черный дисплей с логотипом iTunes на нем. Его нельзя использовать, пока он не будет восстановлен через iTunes. Подобно аппаратному сбросу , режим восстановления приводит к потере всех данных на iPhone 7.
Веб-сайт: https://appletoolbox.com/complete-guide-how-to-reset-iphone-7/
Категория : Номер телефона, базы данных Показать еще
Как выполнить полный сброс заблокированного или отключенного iPhone без пароля
3 часа назад Iskysoft.com Просмотреть все
Чтобы выполнить полный сброс , выполните действия, описанные ниже. Шаг 1. Одновременно нажмите и удерживайте кнопки питания и «Домой». Шаг 2: Продолжайте удерживать две кнопки, пока не увидите логотип Apple. Когда появится логотип Apple, отпустите кнопки. Это может занять около 20 секунд. Шаг 3. Подождите, пока iPhone продолжит загрузку.
Веб-сайт: https://www.iskysoft.com/data-recovery-tips/hard-reset-locked-iphone.html
Категория : Номер телефона, домашний телефон Показать еще
Сброс пароля голосовой почты, когда забыли код голосовой почты iPhone
1 час назад Toolbox.iskysoft.com Посмотреть все
Чтобы изменить пароль голосовой почты вашего iPhone, выполните следующие простые шаги. Шаг 1. На вашем iPhone перейдите в настройки и нажмите « Phone ». Шаг 2. В появившемся Dropbox нажмите «Изменить пароль голосовой почты ».Шаг 3. При появлении запроса введите текущий пароль и нажмите «Готово». Шаг 4.
Веб-сайт: https://toolbox.iskysoft.com/iphone-recovery/reset-voicemail-password-iphone.html
Категория : Номер телефона Показать больше
Как Обход блокировки экрана на iPhone 7 и iPhone 7 Plus
9 часов назад Iphone-tutorial.net Просмотреть все
Это нормально, если вы забудете пароль для открытия вашего iPhone 7 и iPhone 7 Plus.Есть несколько методов, которые вы можете сделать, чтобы обойти экран блокировки на iPhone 7, чтобы восстановить пароль , но вы должны применить полный заводской сброс , который удалит все данные и информацию внутри вашего смартфона.
Веб-сайт: https://iphone-tutorial.net/bypass-lock-screen-on-iphone-7/
Категория : Номер телефона, базы данных Показать больше
Как сбросить настройки Пароль iPhone Alphr
7 часов назад Alphr.com Просмотреть все
После того, как вы выполните сброс , ваш телефон начнет работать заново. Но в процессе настройки вам понадобится Apple ID и пароль , чтобы обойти блокировку активации Apple. …
1 . Пока не подключайте телефон к компьютеру. Нажмите и удерживайте боковую кнопку, пока телефон не даст вам ползунок для выключения.2 . Перетащите ползунок через верхнюю часть экрана и выключите его.
3 .Нажмите увеличение громкости, затем уменьшение громкости, затем снова нажмите и удерживайте боковую кнопку, подключив ее к компьютеру. Не держите три пуговицы вместе, растушуйте их последовательно.
Веб-сайт: https://www.alphr.com/mobile-phones/1008169/how-to-reset-your-iphone-passcode
Категория : Номер телефона, компьютер Показать еще
4 различных способа восстановить заводские настройки iPhone 7/7 Plus
8 часов назад Imyfone.com Просмотреть все
Это приведет к удалению всех данных, которые у вас есть на телефоне .Выполните следующие действия, чтобы восстановить заводские настройки вашего iPhone7 /7 Plus с помощью iTunes: Подключите iPhone к синхронизированному компьютеру. Откройте iTunes. Если ваш телефон синхронизирован с iTunes, вы можете сбросить своего устройства, щелкнув опцию «Восстановить iPhone». iTunes запросит подтверждение для восстановления вашего
Веб-сайт: https://www.imyfone.com/iphone-issues/how-to-factory-reset-iphone-7/
Категория : Телефон Номер, компьютер Показать еще
Восстановление заводских настроек iPhone: как это сделать без пароля?
5 часов назад Cellularnews.com Просмотреть все
Полезные советы перед выполнением заводских настроек Reset 1. Сначала попробуйте программный Reset . Первым шагом к выяснению проблемы телефона является перезагрузка телефона или выполнение мягкого сброса . В отличие от аппаратного сброса , этот процесс не удалит данные на вашем телефоне . Программный сброс только очистит ОЗУ, закроет приложения и выключит и снова включит iPhone.
Расчетное время чтения: 8 минут
Веб-сайт: https: // Cellnews.com / guides / iphone-factory-reset-how-to-it-without-a-password /
Категория : номер телефона, базы данных Показать еще
Два способа восстановления заводских настроек iPhone без пароля
5 часов назад Android-iphone-recovery.com Просмотреть все
Часть 1: Заводские настройки Сброс iPhone без пароля через iTunes. Шаг 1, Откройте iTunes на вашем Mac или ПК. Если у вас нет доступа к компьютеру, но ваше устройство по-прежнему работает, вы можете стереть данные и восстановить данные с устройства без компьютера.Шаг 2, Подключите iPhone к компьютеру через USB. Шаг 3. Если в сообщении запрашивается пароль устройства или доверять этому компьютеру
Расчетное время чтения: 4 минуты
Веб-сайт: https://www.android-iphone-recovery.com/factory- reset-an-locked-iphone.html
Категория : Номер телефона, компьютер Показать еще
Как сбросить или изменить пароль голосовой почты на iPhone
6 часов назад Wikihow.com Просмотреть все
Нажмите Изменить голосовую почту Пароль . Это третий раздел меню. Введите новый пароль . Используйте цифровую клавиатуру, которая появляется на вашем экране. Пароль должен содержать 4-7…
1 . Откройте настройки вашего iPhone. Это серое приложение с шестеренками, которое находится на главном экране.2 . Коснитесь Телефон. Он находится в пятом разделе меню.
3 . Нажмите «Изменить пароль голосовой почты». Это третий раздел меню.
4 . Введите новый пароль. Используйте цифровую клавиатуру, которая появляется на вашем экране. Пароль должен состоять из 4-7 цифр.
Веб-сайт: https://www.wikihow.com/Reset-or-Change-Your-Voicemail-Password-on-an-iPhone
Категория : Номер телефона, домашний телефон Показать еще
IPhone 7: Заводские настройки Technipages Смартфон
5 часов назад Technipages.com Просмотреть все
Сбросить с устройства.Нажмите «Настройки», а затем «Общие». Прокрутите вниз вкладку «Общие» и нажмите « Сбросить ». Нажмите «Удалить все содержимое и настройки». Введите свой пароль (если вы его установили) и подтвердите свой , сбросьте , нажав «Стереть iPhone». Ваше устройство должно дать вам приблизительную оценку того, сколько времени займет этот процесс.
Веб-сайт: https://www.technipages.com/how-to-factory-reset-iphone
Категория : номер телефона, техническая поддержка Показать еще
[4 способа] Как Сбросить пароль ограничений на iPhone / iPad
Только сейчас Мобикин.com Просмотреть все
Как сбросить телефон Android без пароля в различных сценариях? Часть 2: Как сбросить пароль ограничений на iPhone, если вы его помните. Довольно легко справиться с «обходом пароля ограничения iPhone», если вы помните пароль ограничения. Просто сделайте это…
Веб-сайт: https://www.mobikin.com/idevice/how-to-reset-restriction-passcode-on-iphone.html
Категория : Номер телефона Показать больше
4 способа восстановить заводские настройки iPhone без iTunes
6 часов назад Apeaksoft.com Просмотреть все
Откройте приложение «Настройки» и перейдите к «Общие»> « Сбросить ». Шаг 2. Нажмите на опцию «Стереть все содержимое и настройки» на экране , сбросьте . iOS попросит вас ввести свой Apple ID и пароль , чтобы подтвердить, что вы являетесь владельцем. Шаг 3. Когда появится предупреждающее сообщение, снова нажмите «Стереть iPhone», чтобы запустить процесс жесткого сброса .
Веб-сайт: https://www.apeaksoft.com/ios-recovery-mode/reset-iphone-without-itunes.html
Категория : Номер телефона Показать еще
Как восстановить заводские настройки iPhone без пароля iCloud [4
5 часов назад Ios-datarecovery.com Просмотреть все
Шаг 1: Сообщите предыдущему владельцу откройте браузер и откройте iCloud.com. Шаг 2: Затем войдите в iCloud с тем же идентификатором Apple ID и паролем . Шаг 3: Теперь загрузите и откройте «Найти iPhone», затем нажмите «Все устройства» в интерфейсе карты. Шаг 4: Выберите устройство из раскрывающегося списка.Шаг 5: Наконец, нажмите «Стереть iPhone» и
Веб-сайт: https://ios-datarecovery.com/reset-iphone-without-icloud-password
Категория : Показать номер телефона подробнее
Тип фильтра: За все время (43 результатов) Последние 24 часа Прошлая неделя Прошлый месяц
Пожалуйста, оставьте свои комментарии здесь:
Забыли пароль iPhone 7, но есть отпечаток пальца
«Я забыл свой пароль iPhone 7, но все еще могу войти, используя свой отпечаток пальца.Теперь проблема в том, что когда я подключаю iPhone к ПК, он просит меня ввести пароль устройства, чтобы доверять этому компьютеру. Без пароля я не могу получить доступ к своему iPhone с компьютера. Что я должен делать?»
Забыли пароль iPhone 7, но есть отпечаток пальца ? Отпечаток пальца позволяет разблокировать iPhone без пароля, но в некоторых случаях Apple запрашивает ваш цифровой пароль для дополнительной проверки безопасности, как упоминалось в приведенном выше вопросе. Тогда как поступить с забытым паролем? Читайте дальше, чтобы узнать о решении.
При каких условиях iPhone 7 не принимает отпечатки пальцев?
В следующих случаях, даже если у вас есть отпечаток пальца, iPhone 7 запросит пароль.
- После перезагрузки iPhone 7.
- Когда вы делаете сброс на iPhone 7.
- Когда вы не используете iPhone 7 более 48 часов.
- Когда вам нужно изменить настройки Touch ID и пароля.
- Когда на вашем iPhone 7 было выполнено более пяти неудачных попыток отпечатка пальца.
Лучшее решение для «Забыли пароль iPhone 7, но есть отпечаток пальца»
Разблокируйте iPhone 7 с помощью отпечатка пальца и убедитесь, что вы вошли в iCloud со своим Apple ID. Затем выполните следующие действия, чтобы удалить забытый пароль iPhone 7 и установить новый.
Шаг 1. Включите функцию «Найти iPhone» на iPhone 7.
Перейдите в Настройки > iCloud , затем нажмите Find My iPhone и включите его.
Шаг 2. Сделайте резервную копию с помощью iCloud.
1. Подключите iPhone 7 к сети Wi-Fi.
2. Перейдите в Настройки > iCloud > Резервное копирование . Если вы используете более новую версию iOS, перейдите в «Настройки»> [Ваше имя]> iCloud.
3. Включите резервное копирование iCloud, если оно выключено, а затем нажмите Создать резервную копию сейчас .
4. Держите iPhone подключенным к сети Wi-Fi до завершения процесса резервного копирования.Ваши фотографии, контакты, учетные записи, видео, документы и настройки будут скопированы в службу iCloud.
Шаг 3. Протрите iPhone 7, чтобы удалить забытый пароль.
1. Откройте браузер на своем компьютере и посетите https://www.icloud.com/.
2. Войдите в iCloud со своим Apple ID, который привязан к вашему iPhone 7.
3. После входа в систему нажмите Найти iPhone . Затем снова введите пароль для своего Apple ID и нажмите «Войти», чтобы войти в «Найти iPhone».
4. После того, как ваш iPhone будет найден, щелкните Все устройства вверху страницы и выберите свой iPhone из списка устройств, чтобы ваш iPhone отобразился справа. Выберите опцию Erase iPhone , чтобы стереть все данные на вашем iPhone, включая забытый пароль и существующий отпечаток пальца.
Шаг 4. Установите новый пароль и отпечаток пальца.
После очистки iPhone 7 он выглядит как новое устройство.Вам необходимо ввести свой Apple ID и пароль для настройки устройства.
1. В процессе настройки, когда вы дойдете до экрана «Приложения и данные», выберите вариант «Восстановить из резервной копии iCloud». Затем выберите последнюю резервную копию, которую вы хотите восстановить на свой iPhone.
2. После завершения настройки перейдите в Настройки > Touch ID и пароль и нажмите Включить пароль , чтобы установить новый пароль для вашего iPhone 7.
3. После установки нового пароля вы можете добавить свой отпечаток пальца.
Как сделать сброс Apple iPhone 7 Plus
Если вы НЕ знаете код экрана и если вы знаете учетную запись iCloud своего Apple iPhone 7 Plus
1- Выключите iPhone 7 Plus
2- Откройте iTunes на своем компьютере и подключите iPhone 7 Plus к компьютеру (на вашем ПК или Mac должен быть установлен iTunes).
3- Когда вы подключите его, на вашем телефоне появится логотип Apple, нажмите и удерживайте центральную кнопку «Домой» или кнопку уменьшения громкости (iPhone 7 или выше) и кнопку питания.
4- Примерно через 10 секунд экран выключится.
5- Отпустите кнопку питания, но продолжайте нажимать кнопку «Домой» или уменьшите громкость (iPhone 7 или новее).
6- Примерно через 30 секунд компьютер распознает iPhone в режиме DFU, и вы можете отпустить кнопку «Домой» или уменьшить громкость (iPhone 7 или выше).
7- Выберите «Восстановить» в iTunes на вашем компьютере.
8- Будет загружена последняя версия программного обеспечения iOS, и устройство будет отформатировано.
9- После завершения процесса iPhone перезагрузится. Если у него была активирована учетная запись iCloud, он запросит адрес электронной почты и пароль iCloud.
Если вы НЕ знаете код экрана и не знаете учетную запись iCloud своего Apple iPhone 7 Plus
В этом случае лучше всего связаться с Apple или отнести его в официальный магазин, чтобы подтвердить, что вы являетесь владельцем, и восстановить его.
Если вы не являетесь владельцем, рекомендуем вам связаться с ним, если вы нашли его на улице, лучше всего доставить его в полицию, чтобы владелец мог вернуть его, восстановить невозможно. iPhone без учетной записи iCloud, и если у вас есть, возможно, он был заблокирован IMEI.
Об устройстве:
Apple iPhone 7 Plus — это устройство с размерами 158,2 x 77,9 x 7,3 мм (6,23 x 3,07 x 0,29 дюйма), весом 188 граммов и разрешением экрана 1080 x 1920 пикселей (плотность пикселей ~ 401 ppi).
Он имеет процессор Quad-core 2.34 ГГц (2x Hurricane + 2x Zephyr), графическую карту PowerVR Series7XT Plus (шестиядерная графика), оперативная память 3 ГБ и внутренняя память 32 ГБ / 128 ГБ / 256 ГБ.
Apple iPhone 7 Plus идет с завода с операционной системой iOS 10.0,1 | возможность обновления до iOS 10.3.2
Сброс пароля на iphone7
- Home
- Сброс пароля на iphone7
Тип фильтра: Все время Последние 24 часа Прошлая неделя Прошлый месяц
Результаты листинга Сброс пароля на iphone7
Если вы забыли пароль своего iPhone Служба поддержки Apple (MY)
Just Now Support.apple.com Дополнительные результаты
Нажмите и удерживайте кнопку, соответствующую вашему iPhone , при немедленном подключении вашего iPhone iPhone к компьютеру.Не отпускай кнопку. Удерживайте кнопку, пока не увидите экран режима восстановления на iPhone , , затем отпустите. Если вы видите экран с кодом доступа , вам необходимо выключить iPhone и начать заново. Если вы не можете получить свой iPhone на
Веб-сайт: https://support.apple.com/en-my/HT204306
Категория : Как сбросить iphone 6 забытый парольПоказать больше
Как сбросить мой пароль на iPhone 7 и IPhone 7 Plus
2 часа назад Techjunkie.com Другие результаты
Тем, у кого есть Apple iPhone 7 и iPhone 7 Plus, вы можете узнать, как сбросить пароль мой на iPhone 7 и iPhone 7 Plus. Некоторые методы сброса пароля для iPhone 7 и iPhone 7 Plus требуют выполнения аппаратного сброса до заводских настроек, который может удалить всю вашу информацию со смартфона iPhone 7 и iPhone 7 Plus. Хорошие новости для тех, кто…
Расчетное время чтения: 3 минуты
Веб-сайт: https: // www.techjunkie.com/how-to-reset-my-password-on-iphone-7-and-iphone-7-plus/
Категория : Apple iphone 5 сбросить парольПоказать больше
Если вы забыли свой Код доступа iPhone Поддержка Apple
Just Now Support.apple.com Дополнительные результаты
Если вы слишком много раз вводите неправильный пароль на экране блокировки iPhone , появится предупреждение о том, что ваш iPhone отключен. Если вы не можете вспомнить свой пароль при повторной попытке, вам нужно использовать компьютер, чтобы перевести свой iPhone в режим восстановления.
Веб-сайт: https://support.apple.com/en-us/HT204306
Категория : Сброс пароля на телефоне AppleПоказать больше
Как изменить пароль на Iphone 7 / Iphone 7 Plus
3 часа назад Youtube.com Другие результаты
Fliptroniks IOS Информационный бюллетень: https://geni.us/kku8y2 Лучшие приложения и ресурсы IOS Лучшее приложение для криптовалюты: https://geni.us/ f8dqHЛучшие финансовые приложения: https: // geni.us
Веб-сайт: https://www.youtube.com/watch?v=EmIsV1dOn3M
Категория : сброс пароля IphoneПоказать больше
Как изменить пароль электронной почты на Iphone 7 Apple Community
4 часа назад Discussions.apple.com Другие результаты
Я изменил свой пароль электронной почты AOL , я пытаюсь изменить его на моем IPhone 7, но не могу этого сделать. Я зашел в Интернет, чтобы узнать, смогу ли я найти ответ, я зашел в настройки, затем он сказал мне перейти к контактам и электронной почте и щелкнуть по нему, проблема в том, что они не вместе, я могу либо щелкнуть по электронной почте, либо по контакту.
Веб-сайт: https://discussions.apple.com/thread/8216556
Категория : изменить пароль на iphone7
Забыли пароль iPhone: пошаговое руководство по сбросу…
7 часов назад Drfone.wondershare.com Дополнительные результаты
Часть I: Как сбросить пароль вашего iPhone (если вы помните свой пароль ) Если вы помните или имеете доступ к своему текущему паролю , сброс Ваш iPhone пароль прост.Все, что вам нужно сделать, это перейти в «Настройки»> «Основные»> «Touch ID»> «Пароль» (iOS 13/12/11/10/9/8/7) или «Блокировка паролем» (iOS 6).
Расчетное время чтения: 7 минут
Общее время: 2 минуты
Веб-сайт: https://drfone.wondershare.com/reset-iphone/how-to-reset-iphone-password.html
Категория : Забыли пароль на iphone7Показать больше
Как изменить пароли электронной почты на iPhone Apple Community
6 часов назад Обсуждения.apple.com Другие результаты
Недавно мне пришлось сменить пароль для одной из моих учетных записей электронной почты. Я успешно изменил его на сайте поставщика электронной почты, но я не вижу, как обновить пароль на моем iPhone 7Plus / ios 13. В качестве альтернативы я хотел бы удалить эту учетную запись электронной почты и добавить ее обратно в iPhone, используя новый пароль , но тоже не вижу, как это сделать.
Веб-сайт: https://discussions.apple.com / thread / 251187086
Категория : Word Converter, Iphone Video Converter
Как сбросить настройки iPhone без пароля (и компьютера)
3 часа назад Blog.puls.com Дополнительные результаты
Как Сбросить iPhone без пароля с помощью Find My iPhone Сброс iPhone с помощью функции Find My iPhone выполняется быстро и просто, но влечет за собой удаление всех данных с Ваш телефон. Если у вас есть резервная копия данных в iCloud или даже на компьютере, нетрудно восстановить их на телефон, когда у вас снова появится доступ.
Веб-сайт: https://blog.puls.com/how-to-reset-an-iphone-without-a-passcode
Категория : Конвертер видео для iPhoneПоказать больше
Как сбросить & Восстановите заводские настройки Apple IPhone 7
3 часа назад Youtube.com Другие результаты
Купите Apple iPhone 7 — http://amzn.to/2ypqcdo Это видео о том, как выполнить сброс до заводских настроек на Apple iPhone 7. Сброс и восстановление. Все модели — A1660A17
Веб-сайт: https://www.youtube.com/watch?v=Xc6HNSvou0M
Категория : Iphone Video Converter Показать больше
IPhone 7 до заводских настроек без пароля
6 часов назад Blog.codegrape.com Дополнительные результаты
Забыть пароль iPhone 7 — распространенная проблема, и когда вы забываете или теряете пароль iPhone , это очень неприятно и обременительно.Помимо забывания пароля , есть много причин, по которым пользователь iPhone 7 не может разблокировать свой телефон, и из-за этой ситуации он ищет, как сбросить iPhone 7 до заводских значений
Приблизительное чтение Время: 5 минут
Веб-сайт: https://blog.codegrape.com/how-to-reset-iphone-7-to-factory-settings-without-password/
Категория : Word Converter, Iphone Video ConverterПоказать больше
Как сбросить пароль вашего iPhone Alphr
7 часов назад Alphr.com Другие результаты
Нажмите Изменить пароль . 3. Введите текущий пароль или пароль устройства, затем введите новый пароль и подтвердите новый пароль . 4. Нажмите Изменить или Изменить …
1 . Пока не подключайте телефон к компьютеру. Нажмите и удерживайте боковую кнопку, пока телефон не даст вам ползунок для выключения.2 . Перетащите ползунок через верхнюю часть экрана и выключите его.
3 . Нажмите увеличение громкости, затем уменьшение громкости, затем снова нажмите и удерживайте боковую кнопку, подключив ее к компьютеру. Не держите три пуговицы вместе, растушуйте их последовательно.
Веб-сайт: https://www.alphr.com/mobile-phones/1008169/how-to-reset-your-iphone-passcode
Категория : Конвертер видео для iPhoneПоказать больше
Как сделать Я сбрасываю iPhone без пароля и компьютера?
8 часов назад Fonecope.com Другие результаты
6. Режим освобождения свободного места в один клик. Как сбросить iPhone на компьютере без пароля и iTunes. Шаг 1. Сначала убедитесь, что FoneCope iPhone Data Eraser установлен на ПК. Затем запустите его и подключите iPhone к ПК с помощью USB-кабеля. Шаг 2. Затем выберите из левых 4 режимов режим «Стереть все данные» и нажмите кнопку «Стереть».
Веб-сайт: https://www.fonecope.com/reset-iphone-without-password-computer.html
Категория : Word Converter, Iphone Video Converter Подробнее
How To Hard Reset Заблокированный или отключенный IPhone без пароля
3 часа назад Искисофт.com Дополнительные результаты
Чтобы выполнить полный сброс , выполните действия, описанные ниже. Шаг 1. Одновременно нажмите и удерживайте кнопки питания и «Домой». Шаг 2: Продолжайте удерживать две кнопки, пока не увидите логотип Apple. Когда появится логотип Apple, отпустите кнопки. Это может занять около 20 секунд. Шаг 3. Подождите, пока iPhone продолжит загрузку.
Веб-сайт: https://www.iskysoft.com/data-recovery-tips/hard-reset-locked-iphone.html
Категория : Word Converter, Iphone Video Converter Показать больше
Как восстановить заводские настройки iPhone без Apple ID или пароля
5 часов назад Drfone.wondershare.com Дополнительные результаты
1.1 Как сбросить Apple ID Если вы забыли свой Apple ID или пароль , связанный с ним, , первый шаг, который вам нужно сделать, это сброс свою учетную запись, чтобы у вас снова был к ней доступ. После того, как сбросит , вы сможете снова войти в свою учетную запись, используя обновленный Apple ID, надеясь получить доступ к вашему iPhone.Вот как;
Расчетное время чтения: 8 минут
Веб-сайт: https://drfone.wondershare.com/erase-iphone/how-to-reset-iphone-without-apple-id.html
Категория : Конвертер видео для iPhoneПоказать больше
3 способа сброса настроек iPhone без пароля Apple ID
9 часов назад Fonecope.com Дополнительные результаты
Сброс iPhone без Apple ID Пароль с помощью iOS Разблокировка Также есть хороший способ использовать FoneCope iOS Unlock, чтобы удалить Apple ID без пароля и сбросить вашего iPhone.Как профессиональный инструмент для разблокировки, он исследует множество факторов, которые могут привести к блокировке iPhone, обеспечивая простой способ сбросить iPhone без Apple ID.
Веб-сайт: https://www.fonecope.com/reset-iphone-without-apple-id.html
Категория : Word Converter, Iphone Video Converter Подробнее
Как выполнить полный сброс IPhone 7 или IPhone 7 Plus
4 часа назад Iphonehacks.com Другие результаты
Как сделать Hard Сбросить iPhone 7 или iPhone 7 Plus.Шаг 1. Нажмите и удерживайте кнопку блокировки / пробуждения на правой стороне iPhone. Шаг 2. В то же время нажмите и удерживайте кнопку уменьшения громкости с левой стороны, удерживая нажатой кнопку блокировки / пробуждения. Шаг 3. Удерживайте обе кнопки, пока экран не станет черным, а затем снова включится
Веб-сайт: https://www.iphonehacks.com/2016/09/how-hard-reset-iphone-7.html
Категория : Конвертер видео для iPhoneПоказать больше
Сброс пароля голосовой почты при забытом коде голосовой почты iPhone
1 час назад Toolbox.iskysoft.com Дополнительные результаты
Чтобы сбросить свой пароль , выполните следующие действия. Шаг 1. Войдите в My Verizon: Если у вас есть учетная запись, перейдите к « Сбросить пароль голосовой почты ». Вы перейдете прямо к экрану и сможете пропустить 4-й шаг этого метода. Если у вас есть учетная запись или вы управляете ею, перейдите в «Мой Verizon», а затем в «Мое устройство» и нажмите «Обзор учетной записи».
Веб-сайт: https: //toolbox.iskysoft.com / iphone-recovery / reset-voicemail-password-iphone.html
Категория : Конвертер Word, конвертер видео для iPhoneПоказать больше
Как выполнить полный сброс IPhone 7 / 7Plus / 6/5 без пароля
4 часа назад Tunesbro.com Другие результаты
Шаг 2 — Аппаратный Сброс iPhone с резервным паролем или без него. Вот несколько способов аппаратного сброса на iPhone. Метод 1 — Жесткий сброс с помощью мощной кнопки.Это действительно самый простой способ сбросить вашего iPhone до заводских настроек. Используя этот метод, вы можете полностью сбросить телефона, даже если у вас нет кода доступа.
Веб-сайт: https://www.tunesbro.com/how-to-hard-reset-iphone.html
Категория : Iphone Video Converter Показать больше
Как восстановить заводские настройки IPhone без пароля [Гид на 2021 год]
6 часов назад Fonedog.com Другие результаты
Заводские Сброс iPhone без пароля через настройки Этот третий метод работает только в том случае, если у вас есть резервная копия iCloud, как в iTunes.Это не применимо к тем…
Расчетное время чтения: 6 минут
Общее время: 4 минуты
1 . Скачайте и установите программу. Запустите FoneDog Toolkit — Восстановление системы iOS. Подключите iPhone через USB-кабель.2 . FoneDog iOS System Recovery начнет обнаруживать проблемы с iPhone.
3 . Выберите режим восстановления, а затем загрузите пакет прошивки и начните сбрасывать свой iPhone
4 . Вот и все! Никаких сложных шагов и других обходных путей.FoneDog Toolkit — iOS System Recovery просто выполняет сброс iPhone до заводских настроек без пароля.
Веб-сайт: https://www.fonedog.com/ios-system-recovery/factory-reset-iphone-without-password.html
Категория : Конвертер Word, Конвертер видео для iPhoneПоказать больше
Как сбросить IPhone 7 или войти в режим DFU для LastDitch
7 часов назад Macrumors.com Другие результаты
Как Сбросить на iPhone 7.Нажмите и удерживайте кнопку питания iPhone на правой стороне трубки. Удерживая кнопку питания нажатой, нажмите и удерживайте нижнюю…
1 . Нажмите и удерживайте кнопку питания iPhone на правой стороне трубки.2 . Удерживая кнопку питания нажатой, нажмите и удерживайте кнопку уменьшения громкости на другой стороне трубки.
3 . Продолжайте удерживать обе кнопки, пока дисплей остается пустым, пока на нем снова не появится логотип Apple.
4 . Выключите iPhone, подключите его к компьютеру с помощью кабеля Lightning-USB и убедитесь, что iTunes работает.
Веб-сайт: https://www.macrumors.com/how-to/reset-dfu-mode-iphone-7/
Категория : Конвертер видео для iPhoneПоказать больше
Измените или сбросьте пароль Справка Gmail для iPhone и IPad
8 часов назад Support.google.com Дополнительные результаты
Измените свой пароль .На вашем iPhone или iPad откройте приложение Gmail. В правом верхнем углу нажмите на изображение своего профиля или начальное Управление учетной записью Google . Если вы не пользуетесь Gmail, перейдите в мою учетную запись. google.com . Вверху коснитесь Личные данные. В разделе «Профиль» нажмите Пароль . Введите новый пароль , затем выберите Изменить пароль .
Веб-сайт: https://support.google.com/mail/answer/41078?hl=en&co=GENIE.Platform=iOS
Категория : Конвертер Word, Конвертер видео для iPhoneПоказать больше
Как обновить пароль электронной почты на iPhone и IPad
Только сейчас Osxdaily.com Другие результаты
Измените пароль (убедитесь, что количество точек изменилось, если ваш пароль длиннее или короче!) 5. Нажмите Готово (оставьте учетную запись «Выкл.») 6. Выключите iPhone, подождите примерно 30 секунд и перезагрузите iPhone, ваша учетная запись электронной почты не будет отображаться. 7. Перейдите в «Настройки»> «пароли и учетные записи». 8. Выберите «Учетная запись электронной почты» и снова включите ее.
Веб-сайт: https://osxdaily.com/2019/08/04/how-update-email-password-iphone -ipad /
Категория : Word Converter, Iphone Video Converter Показать больше
Учебное пособие — Как выполнить полный сброс IPhone 6 с паролем или без него
7 часов назад Fonelab.com Другие результаты
Чтобы выполнить полный сброс iPhone 6 без пароля , вы можете выбрать Wipe Passcode в главном интерфейсе. Шаг 2 Проверьте информацию об устройстве в экранном списке. Нажмите Пуск, чтобы загрузить пакет прошивки. Шаг 3 Нажмите «Разблокировать», чтобы разблокировать iPhone 6. После этого вы можете выполнить полный сброс Apple iPhone 6 с экрана блокировки. 3. Часто задаваемые вопросы об iPhone 6 Hard
Веб-сайт: https://www.fonelab.com/resource/hard-reset-iphone-6.html
Категория : Word Converter, Iphone Video Converter Показать больше
Как сбросить пароль iPhone 6 Apowersoft
5 часов назад Apowersoft.com Другие результаты
Нажмите « Изменить пароль » и введите старый пароль. Введите желаемый новый пароль. Введите новый пароль еще раз, и все готово. Как сбросить пароль iPhone (без запоминания) В случае, если вы забыли пароль iPhone 6, все еще есть различные способы сбросить пароль .Но одно можно сказать наверняка — он будет восстановлен.
Расчетное время чтения: 4 минуты
Веб-сайт: https://www.apowersoft.com/reset-iphone-6-password.html
Категория : Word Converter, Iphone Video ConverterShow подробнее
Как найти свои учетные записи и пароли на iPhone и
5 часов назад Imore.com Другие результаты
Apple внесла несколько отличных улучшений в пароль и управление учетными записями в iOS и iPadOS, включая возможность доступа к сохраненным учетным записям и паролям при входе в Интернет и в Программы.В приложениях и на веб-сайтах, которые используют поля имени пользователя и пароля , ваш iPhone или iPad будет отображать значок ключа над клавиатурой.
Веб-сайт: https://www.imore.com/how-find-your-accounts-and-passwords-ios-11
Категория : Word Converter, Iphone Video ConverterПоказать больше
Тип фильтра: Все время Последние 24 часа Прошлая неделя Прошлый месяц
Пожалуйста, оставьте свои комментарии здесь:
Часто задаваемые вопросы
Как мне разблокировать свой iPhone, если я забыл свой пароль?
Как сбросить или разблокировать iphone, если вы забыли пароль. Перейдите в настройки iPhone, затем> iCloud . Прокрутите вниз и нажмите «Найти мой iPhone». Включите «Найти мой iPhone и отправить последнее местоположение». После этого перейдите в> iCloud. Войдите, используя свой Apple ID и пароль, чтобы получить доступ к iCloud.
Как восстановить заводские настройки iPhone без пароля?
Как восстановить заводские настройки iPhone без пароля. Метод 1: Загрузите iPhone в режим восстановления и выполните восстановление с помощью iTunes: Загрузите инструмент RecBoot. Подключите iPhone к ПК и запустите RecBoot.Нажмите Enter Recovery для загрузки в режим восстановления. iTunes уже должен обнаружить устройство. Выберите «ОК», затем выберите «Восстановить», чтобы сбросить настройки iPhone.
Что произойдет, если вы забудете пароль?
Если вы забудете свой пароль и шесть раз введете неверный пароль, ваш iPhone сообщит вам, что он отключен. И, в зависимости от ваших настроек, слишком частый ввод неправильного пароля может привести к тому, что ваш iPhone удалит все свои данные.

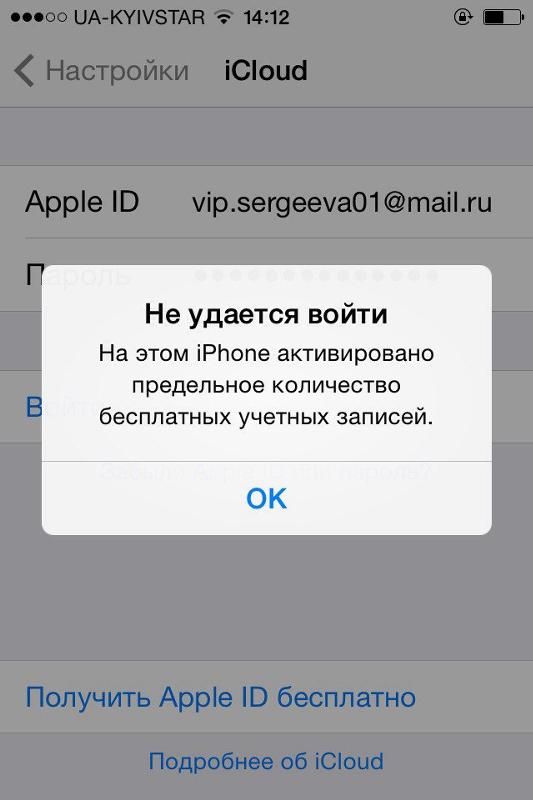

 Если загрузка займет более 15 минут и устройство выйдет из режима восстановления, дождитесь завершения загрузки, затем выключите iPhone и начните сначала.
Если загрузка займет более 15 минут и устройство выйдет из режима восстановления, дождитесь завершения загрузки, затем выключите iPhone и начните сначала.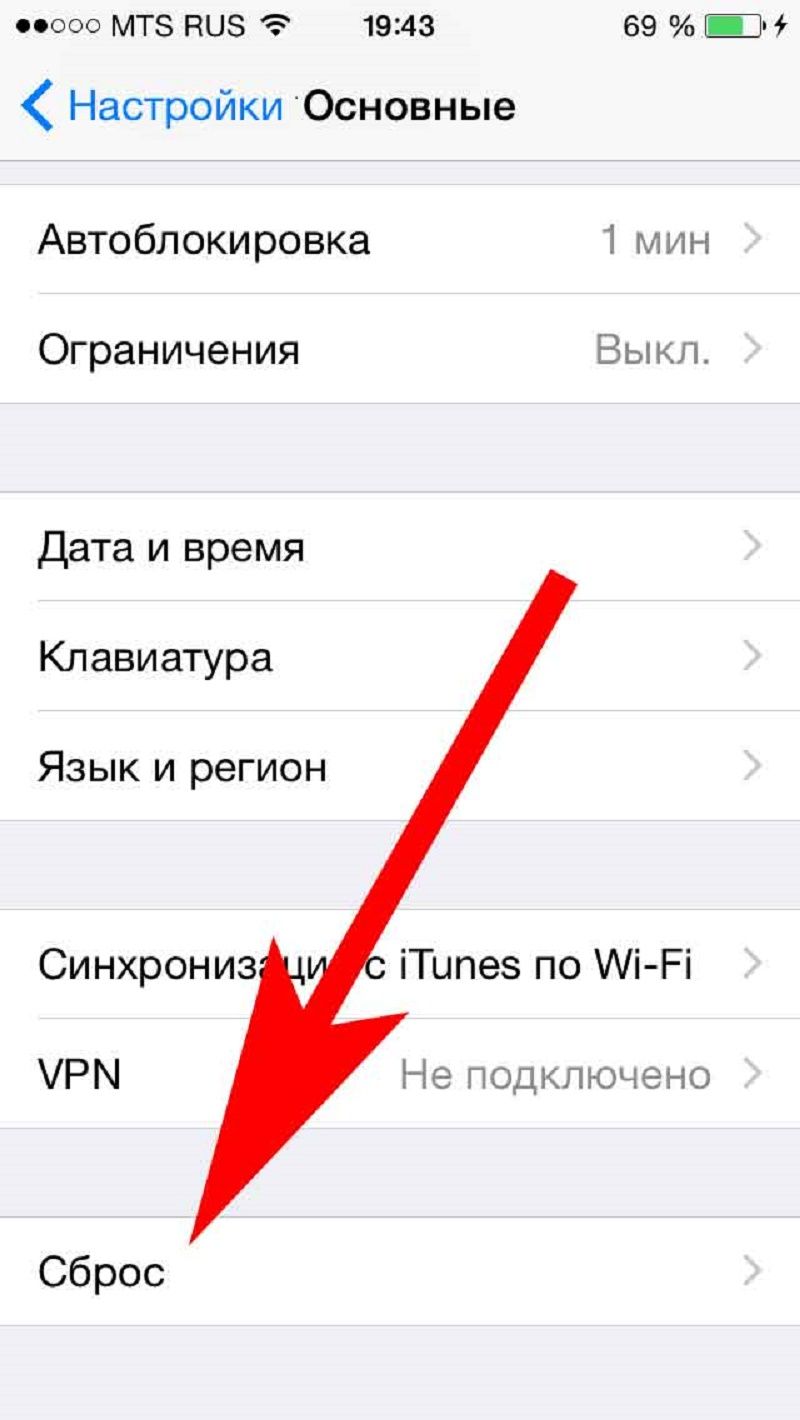
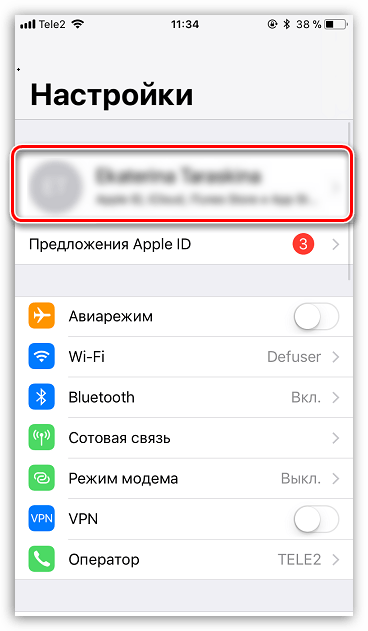 После этого держите нажатой боковую кнопку, пока не появится экран режима восстановления. (значок программы). На iPhone 7 и 7 Plus одновременно нажимайте боковую кнопку и кнопку «+ громкость». На iPhone 6s нажмите кнопку «Домой» и верхнюю или боковую клавишу.
После этого держите нажатой боковую кнопку, пока не появится экран режима восстановления. (значок программы). На iPhone 7 и 7 Plus одновременно нажимайте боковую кнопку и кнопку «+ громкость». На iPhone 6s нажмите кнопку «Домой» и верхнюю или боковую клавишу.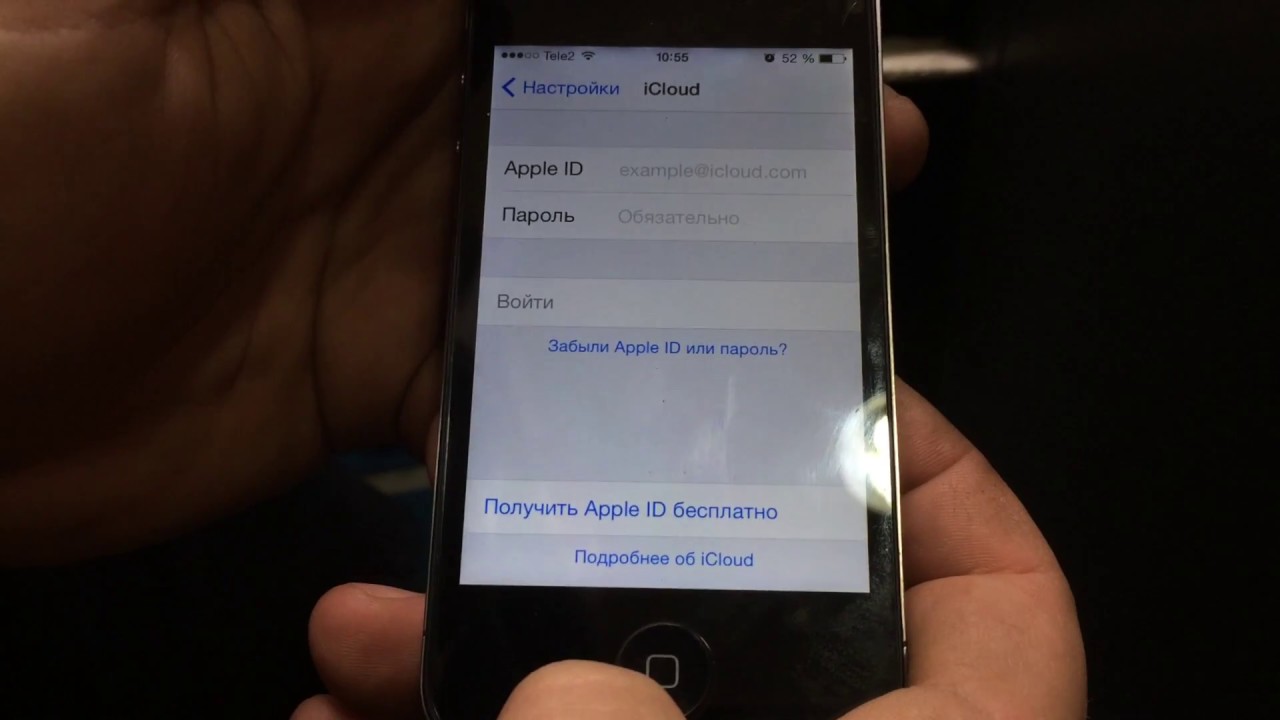
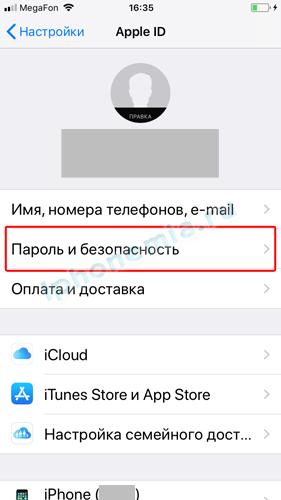
 Нажмите ОК и переустановите прошивку (ее лучше скачать заранее).
Нажмите ОК и переустановите прошивку (ее лучше скачать заранее).