Как сбросить пароль на fi wi fi – Что делать если забыл пароль от WiFi, как подключиться к сети не зная его
Как сбросить пароль и настройки роутера (Wi-Fi, ADSL) 💻
Чтобы полностью сбросить настройки роутера достаточно:
- включить роутер и дождаться его загрузки (подождать 2 мин)
- найти на задней части устройства специальное отверстие, внутри есть мини-кнопка RESET
- взять что-то тоненькое, например зубочистку или разогнутую скрепку, и нажать на кнопку в отверстии
- должны погаснуть, моргнуть или замигать все лампочки на передней панели, или просто подождать 15 секунд
- роутер загрузится с заводскими настройками
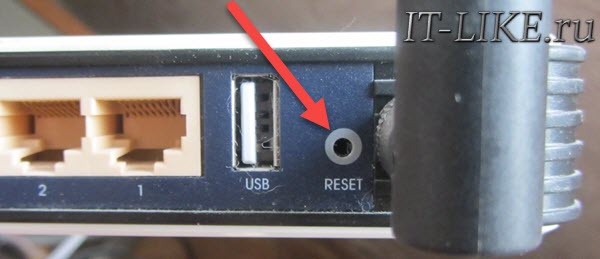
Пароль и настройки Wi-Fi или ADSL маршрутизатора будут сброшены по умолчанию.
Аппаратный и программный сброс
Настройки можно сбросить аппаратным и программным способами.
Аппаратно – с помощью кнопки RESET (WPS). Этот способ универсален для всех вай фай роутеров. Это единственный вариант в том случае если:
- вы не знаете/забыли логин и/или пароль для входа в настройки роутера
- вы не знаете или изменили и забыли IP-адрес маршрутизатора
- после «каких-то» настроек не даёт войти в веб-интерфейс
Единственный минус – нужно иметь доступ к роутеру.
Программно – это через веб-интерфейс роутера
Т.е. с помощью его встроенного меню для настраивания. Удобно, если есть возможность войти в веб-интерфейс и вы знаете логин/пароль. Этот способ подходит для случаев, когда не работает или пропадает интернет, может быть глючат сайты.
Чтобы войти в настройки домашнего роутера нужно чтобы он был подключён по кабелю или Wi-Fi к компьютеру или ноутбуку. Интернет для этого не нужен. Затем в адресной строке нужно набрать его IP адрес, по умолчанию это:
192.168.0.1
или
192.168.1.1
IP-адрес, логин и пароль для входа в админку могут быть напечатаны на самом роутере снизу:

Также, это те параметры, которые будут применены после сброса, как программного, так и аппаратного. В большинстве случаев:
логин: admin
пароль: admin
Вводим пароль и попадаем в панель управления.
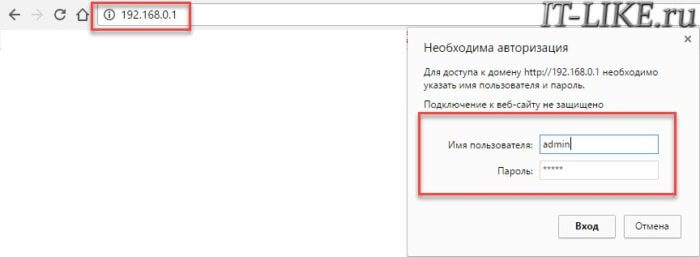
У разных производителей она разная, но суть одинаковая.
Как сбросить пароль на роутерах TP-Link
Идём в меню «» и нажимаем кнопку «Reset». Перезагружаемся, готово:
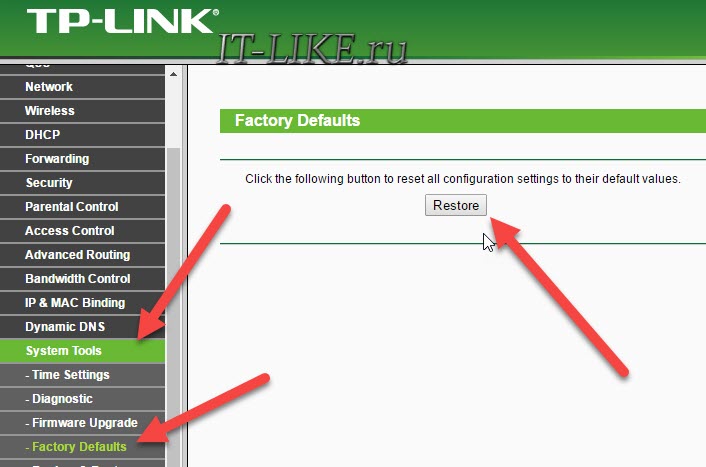
Сброс пароля и настроек на маршрутизаторах D-Link
Проходим по пути меню «». Жмём кнопку:
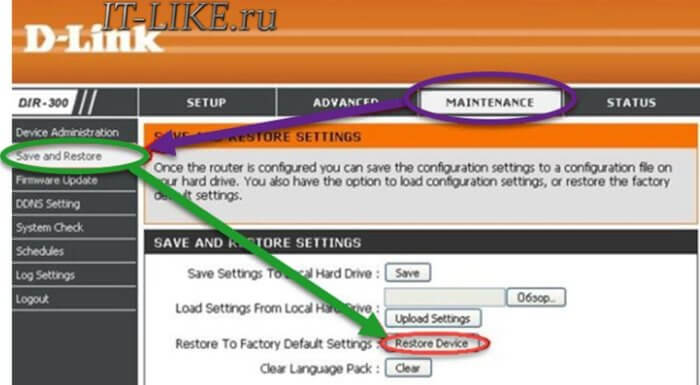
Или меню «»
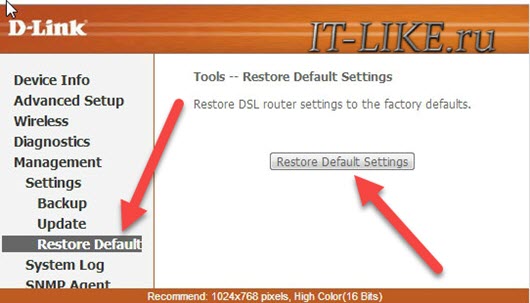
Устройства ASUS
Тоже очень популярные девайсы. Нужно пройти в меню «»:
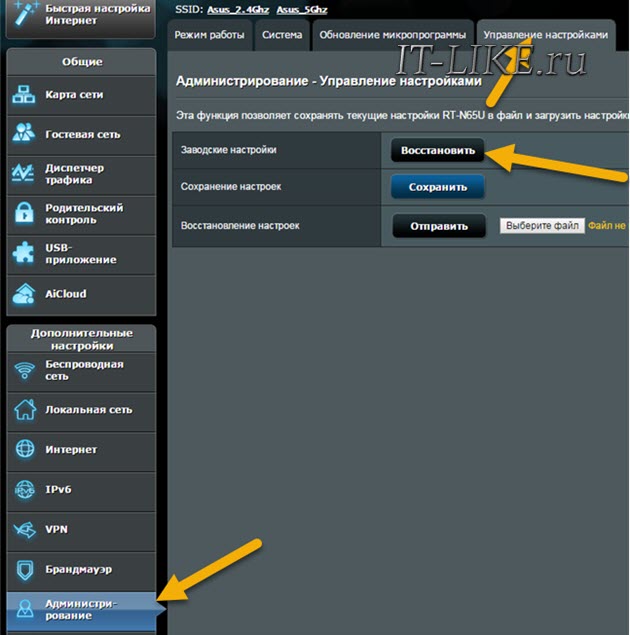
Сбрасываем настройки роутеров Zyxel
Если вы счастливый обладатель такого устройства, то вероятно увидите похожую панель админа:
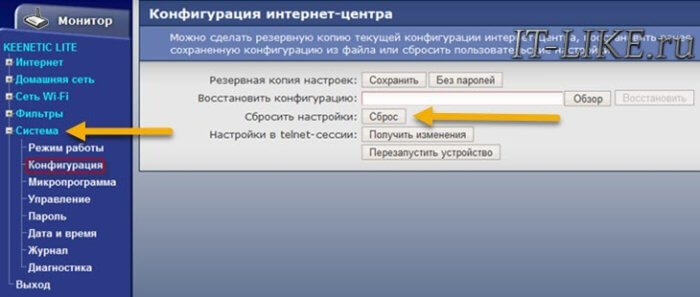
Проходим «». После перезагрузки все опции приходят к дефолтному состоянию.
Вот и всё
Перед обнулением настроек советую переписать в текстовый файлик текущие настройки сети, если понимаете о чём я. Это те параметры, которые вносились провайдером интернета. А у вас всё получилось? Пишите комментарии.
Как установить, поменять, сбросить пароль на wi-fi интернет роутер.
Ставим пароль на домашний вай фай роутер, как закрыть Wi-Fi паролем, установить новый пароль. На примере tp-link.
Один из важнейших аспектов настройки домашней беспроводной сети Wi-Fi, это установка пароля. Главной причиной установки пароля, является, прежде всего, безопасность и ограничение доступа к интернету, а также домашней локальной сети, посторонних лиц.
Довольно часто, в современных wi-fi роутерах, имя сети и пользователя изначально установлены и настроены. Обычно об этом свидетельствует наклейка на корпусе устройства, на которой, собственно и отражены эти данные. Но иногда возникает необходимость повторной настройки роутера, либо изменения существующего пароля. Также все настройки беспроводной вай фай сети сбиваются после сброса программного обеспечения, либо обновлении прошивки. В этом случае, вам придется заново настраивать роутер и устанавливать пароль на Wi-Fi.
Что делать если забыл или не знаешь пароль от Wi-Fi, как сбросить пароль на вайфай роутере? В такой ситуации вам также поможет полная настройка сети, с установкой нового пароля . Разумеется, только в том случае, если у вас есть прямой доступ к этому роутеру, например это ваш домашний wi-fi роутер или роутер знакомых, которые разрешили вам его настроить. Если же речь идет о взломе, то есть вы хотите узнать данные для доступа к чужой беспроводной сети, это будет сделать очень сложно, практически невозможно без соответствующего опыта и специального программного обеспечения.
Если у вас ранее уже была настроена беспроводная wi-fi сеть, устройства подключаются к ней и есть доступ к интернету, но некоторые девайсы не могут войти, так как вы забыли пароль, то потребуется сброс настроек роутера. Для того чтобы сбросить пароль, а также все настройки вай фай, нужно сделать следующее. На задней части корпуса wi-fi модема, маршрутизатора, точки доступа или роутера, найдите маленькую кнопку с надписью «reset», и нажмите ее с помощью булавки, скрепки или другого тонкого длинного предмета. Устройство должно перезагрузиться. После этого необходимо заново его настроить и установить пароль.
Как поставить, изменить, удалить ( убрать, сбросить ) пароль от Wi-Fi сети на роутерах tp-link.
Если для доступа к вашей беспроводной сети еще не установлен пароль или он вам известен, подключаемся к ней. Для уверенности, рекомендую все же подсоединить wi-fi роутер tp-link по сетевому кабелю (не по Wi-Fi) к компьютеру или ноутбуку. Теперь , нужно войти в настройки роутера. Открываем любой браузер и вводим в адресной строке , вместо имени сайта, IP-адрес http://192.168.1.1 либо http://192.168.0.1 ( в зависимости от настроек, марки и модели роутера ). Если все хорошо, должно появиться окно для ввода имени пользователя и пароля. По умолчанию, то есть стандартные имя пользователя, логин и пароль для доступа на http://192.168.1.1 и http://192.168.0.1 — admin/admin.
Должны открыться настройки. Нас интересует раздел «wireless» или настройки беспроводной сети, если у вас меню с русским переводом. Находим необходимые поля, заполняем главные : имя сети, тип шифрования, пароль. Нажимаем «Сохранить». После этого, возможно, потребуется перезагрузить Wi-Fi роутер tp-link. После перезагрузки вы сможете войти в вашу вай фай сеть с новым паролем. Для того, чтобы не забыть, предлагаю записать пароль на кусочке бумаги или стикере и приклеить его к корпусу роутера.
Теперь вам нужно будет заново подключиться к новой беспроводной домашней сети на остальных устройствах, используя новые данные для входа. Желательно, сбросить или удалить, заново создать беспроводное подключение на них. Но прежде чем это делать, попробуйте подключиться просто введя новый пароль, возможно этого будет достаточно. Предлагаю также прочитать новую интересную статью: как взломать wi fi.
Сложно предусмотреть все варианты и вероятные проблемы при изменении пароля Wi-Fi. Поэтому, если у вас есть какие-то вопросы, задавайте их в комментариях к этой статье, буду стараться на них ответить. Удачи!
Оцените статью!- Как установить, поменять, сбросить пароль на wi-fi интернет роутер.
Как снять пароль с Wi-Fi роутера и советы по защите сети
Отменяя пароль для подключения к точке доступа Wi-Fi, вы создаете много рисков со стороны безопасности и конфиденциальности данных. В статье вы узнаете, как снять пароль с Вай-Фай роутера и определите для себя, стоит ли это того.
Инструкция
Снять пароль, и по совместительству защиту, просто. После инструкции вы узнаете последствия и способы защиты подключенных устройств к сети без ключа безопасности.
Как убрать пароль Wi-Fi с роутера (на примере TP–Link):
- В адресной строке браузера введите адрес доступа к настройкам роутера. Обычно это IP адрес 192.168.1.1 или 0.1 в конце.
- Пропишите логин и пароль (admin, admin). Вся информация указана на корпусе маршрутизатора.
- Перейдите в раздел Wi-Fi или беспроводной режим. Откройте раздел с «защитой».
- Выберите вариант «Отключить защиту».
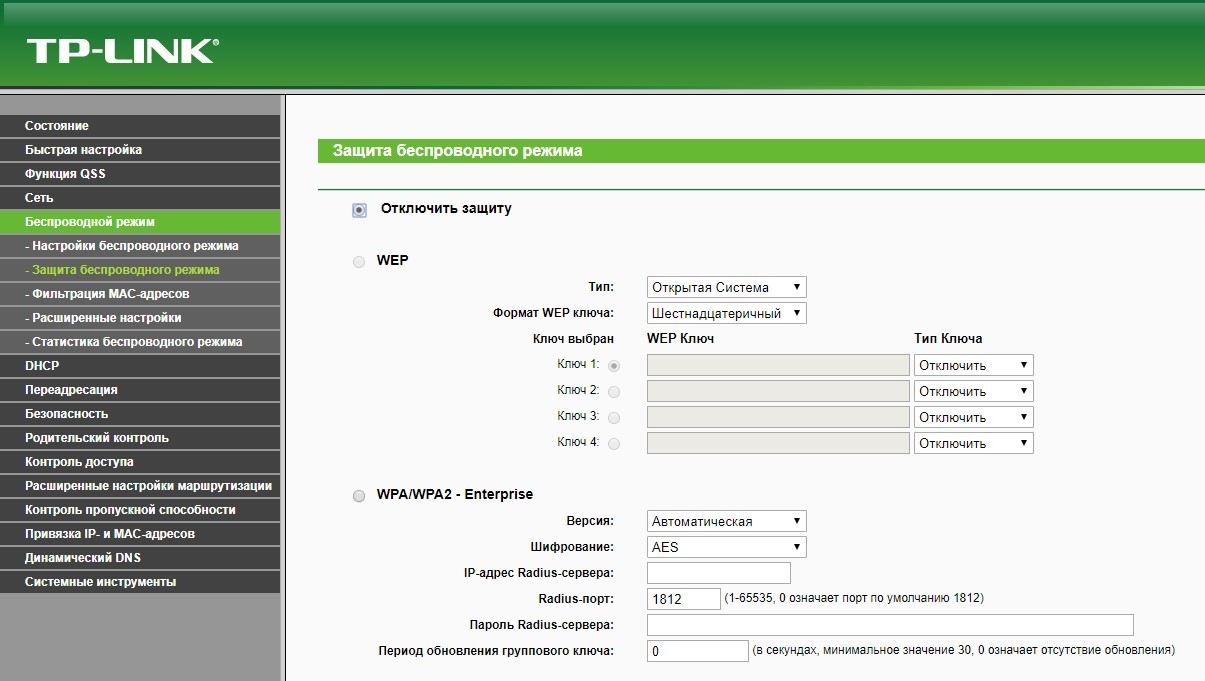
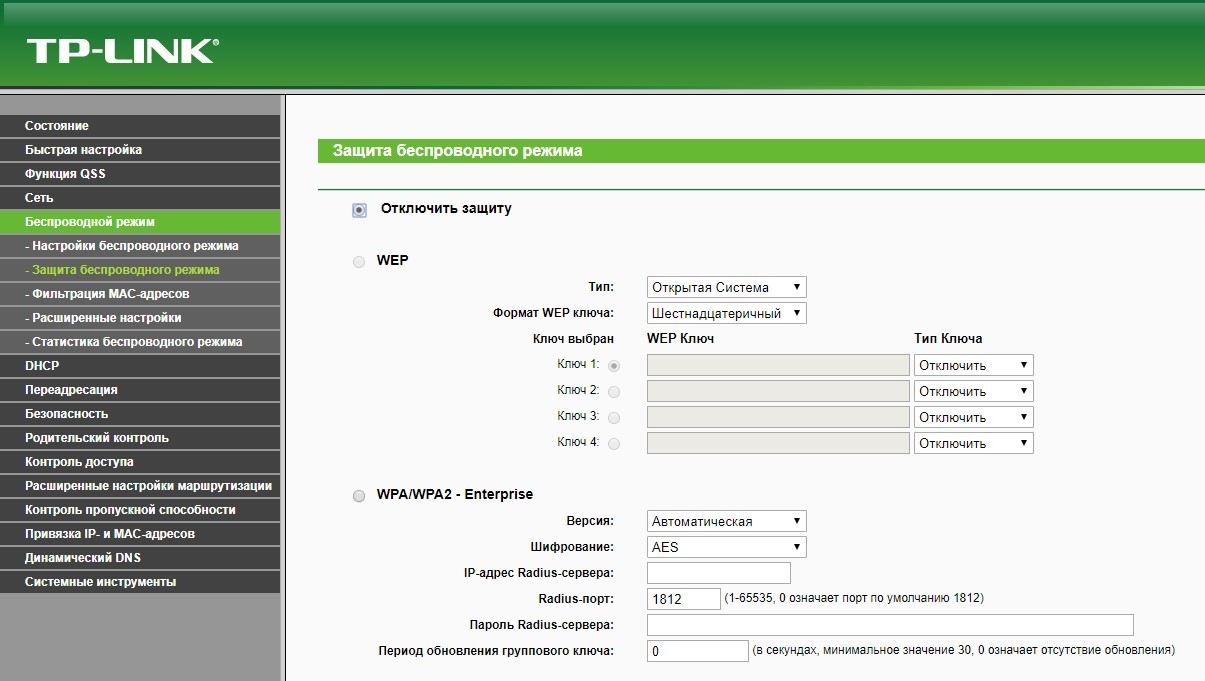
- Жмите «ОК».
- Перезагрузите маршрутизатор для применения изменений.
Как отключить пароль на роутере D-Link, рассказывается в следующем видео:
После этого рекомендуется ознакомиться с последствиями и возможными рисками!
Точка доступа без защиты: особенности
Основное удобство подключения к Wi-Fi без защиты – не требуется пароль. Но есть и обратная сторона медали:
- Подключиться может любой пользователь. Если активирована функция открытого вещания роутера (видимость названия Wi-Fi сети), любое устройство в зоне доступа сможет подключиться к ней. Это создаст дополнительную нагрузку на роутер.
- Если вход в учетную запись роутера стоит по умолчанию (admin, admin), любой подключившийся к локалке человек сможет зайти в веб-панель и изменить параметры так, как ему вздумается. Опытные злоумышленники могут использовать Wi-Fi без защиты в собственных «черных схемах» или «прослушивать» ваш трафик.
- Халяву любят все, поэтому ждите приток множества устройств и нагрузку на маршрутизатор, с последующим падением Download и Upload.
Но есть решения, позволяющие оставить точку доступа без защиты и защитить по крайней мере свои данные.
Закрытие конфиденциальной информации
Есть такой параметр в маршрутизаторах, как гостевой доступ. Гостевая сеть позволяет отделить Wi-Fi без защиты от основной сети. То есть, любой подключившийся гаджет к Wi-Fi без пароля сможет выйти в интернет, но не увидит все ваши устройства, подключенные к основной сети.
Данная функция должна поддерживаться маршрутизатором!
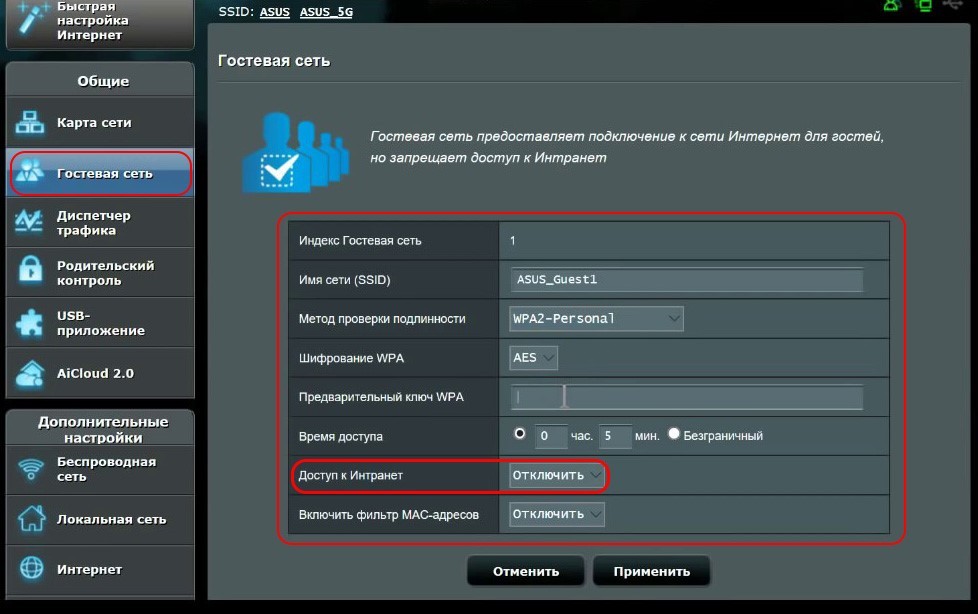
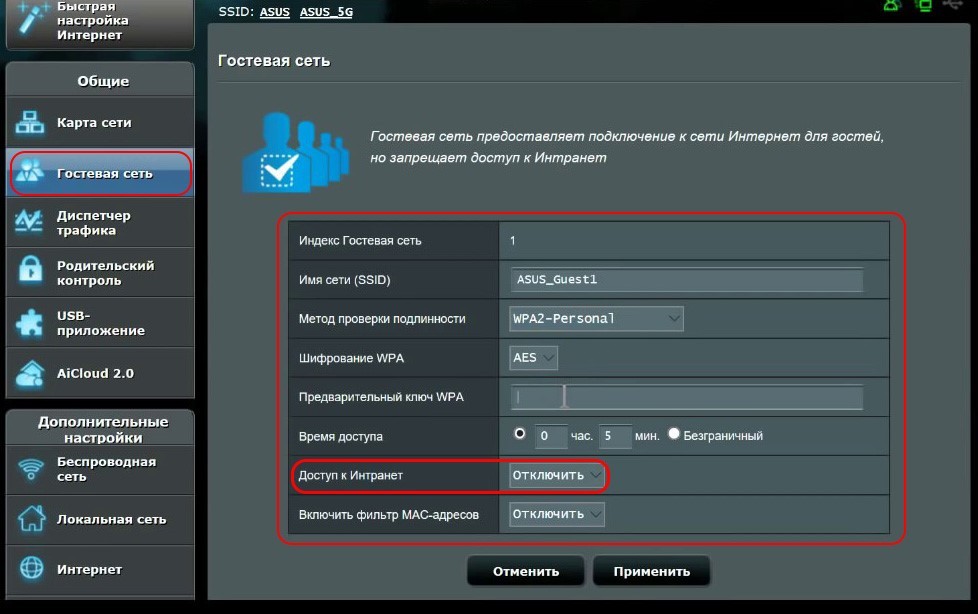
Если же подобной функции в роутере нет, а создать сеть без пароля необходимо, на компьютерах с операционной системой Windows нужно выбрать соответствующие параметры сети:
- Нажмите Win+I и перейдите в раздел «Сеть и Интернет».
- В разделе Wi-Fi нажмите «Изменить свойства подключения».
- Переместите указатель с частной на «Общедоступные».
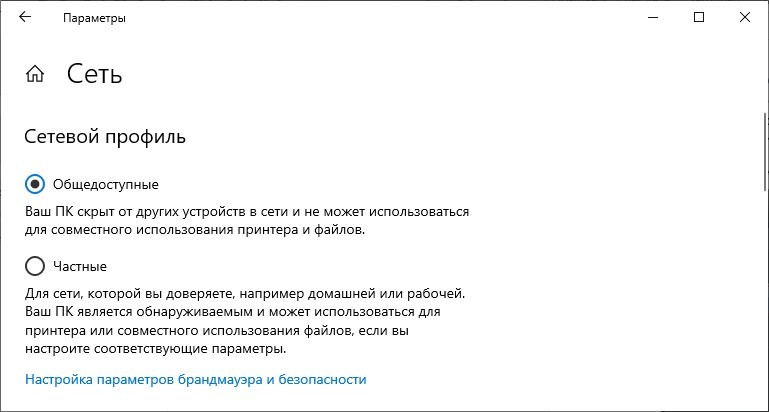
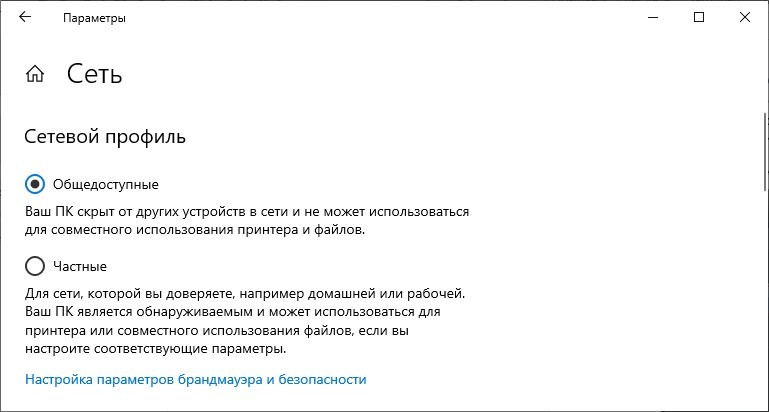
В настройках роутера изменить стандартные логин и пароль:
- В веб-интерфейсе роутера откройте раздел «Системные инструменты».
- Переместитесь к окну «Пароль».
- Обновите данные со стандартных на персонализированные.
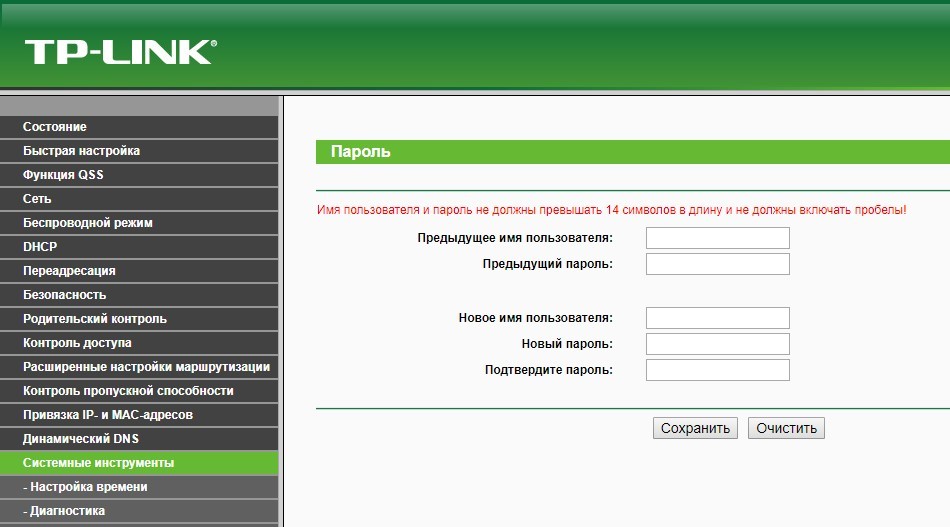
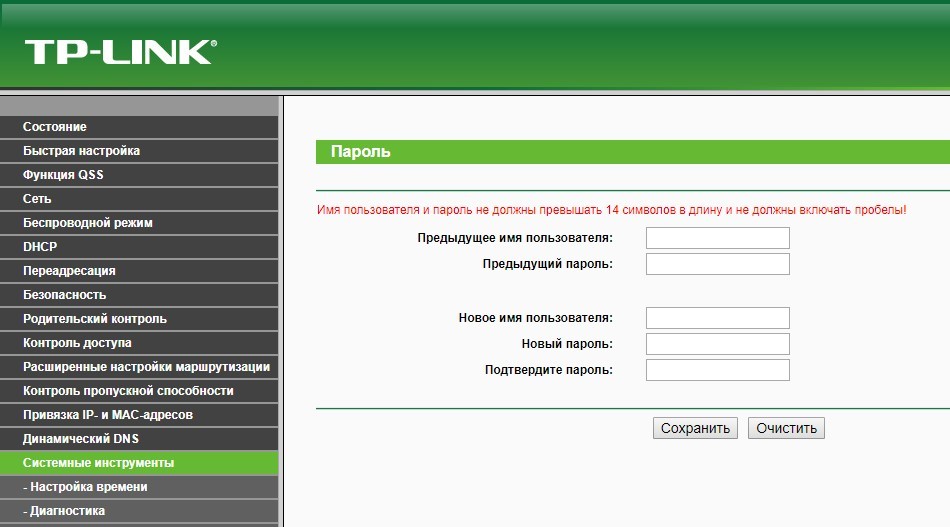
- Жмите «Сохранить».
При проведении рисковых операций (например, оплата заказа и ввод реквизитов карты) включите VPN и проводите их через нее.
Альтернативы авторизации без пароля
Способы подключения к точке доступа без ввода ключа безопасности описаны в следующем видео:
Есть две альтернативные настройки для подключения устройств к Wi-Fi без ввода пароля: установка фильтра по MAC-адресу и соединение по WPS.
Фильтр по MAC-адресу разрешает авторизовать устройства в сети без ввода пароля, если однажды ввести их MAC-адрес в фильтр разрешенных устройств. Чтобы это сделать:
- В настройках роутера откройте «Беспроводной режим».
- Зайдите в раздел «Фильтрация MAC-адресов».
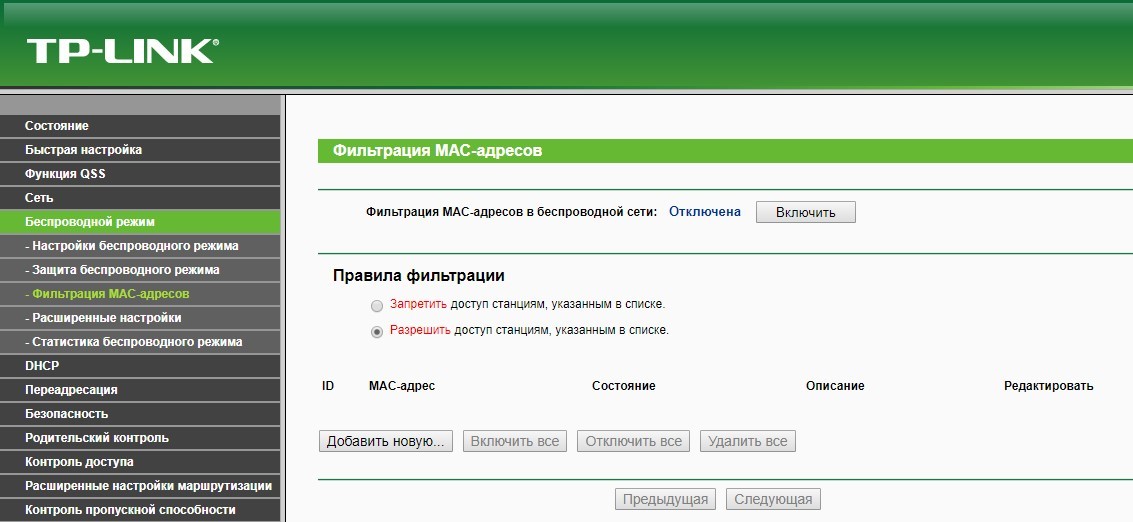
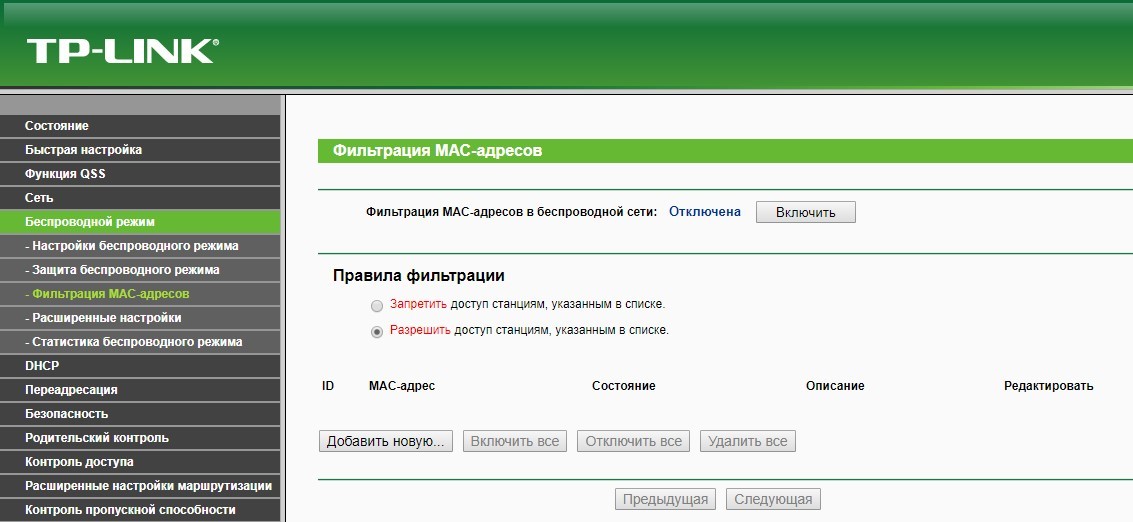
- Нажмите «Добавить новую…».
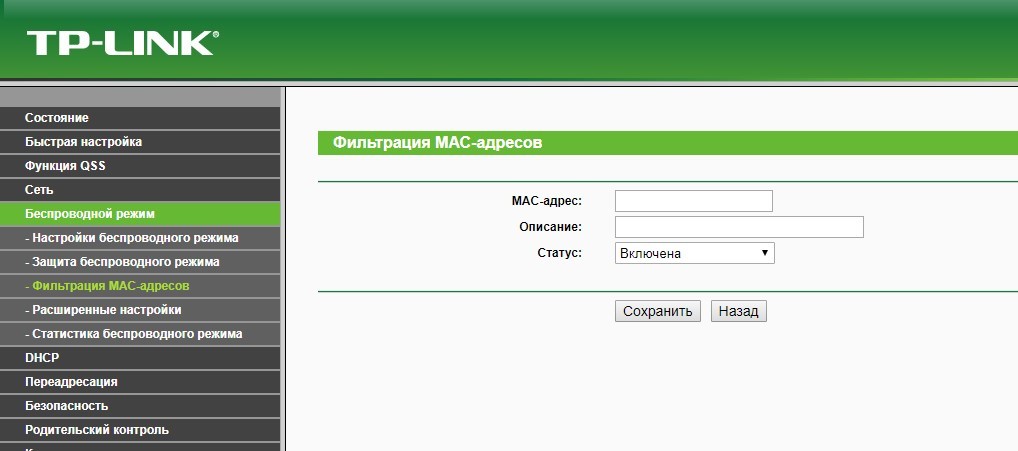
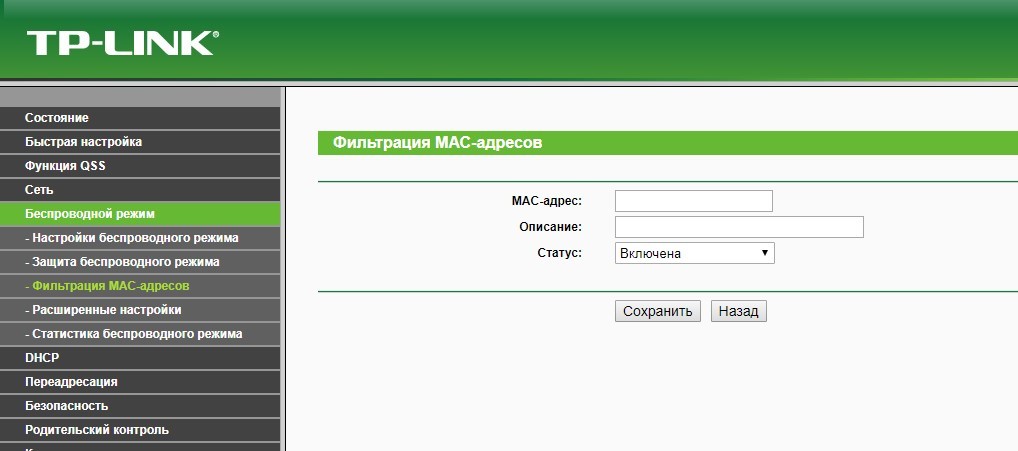
- Правила фильтрации выберите «Разрешить».
- Саму фильтрацию включите.
Найти MAC адреса можно так:
- В Windows зайдите в командную строку и введите getmac /v /fo list. Выведутся все используемые адаптеры и подвязанные к ним MAC-адреса. Вам нужен MAC-адрес Wi-Fi адаптера.
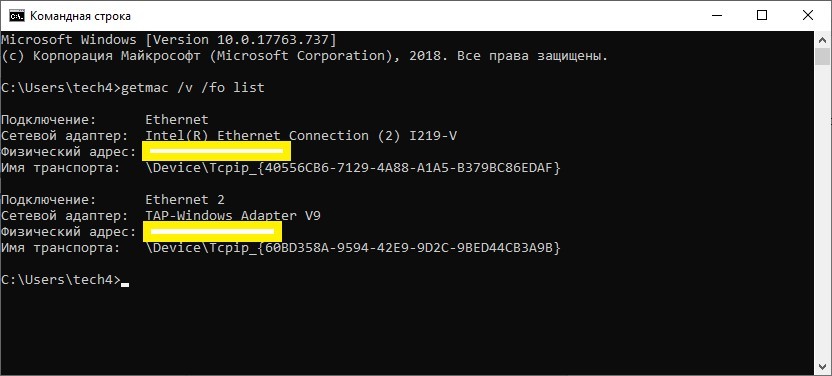
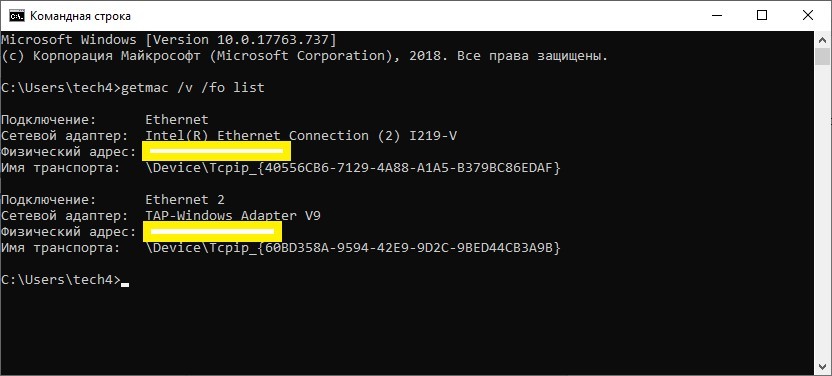
- В смартфоне Android зайдите в настройки и пролистайте до последнего пункта «Система» – «О телефоне». Перейдите в раздел «Общая информация» и обратите внимание на строчку «Mac-адрес Wi-Fi».
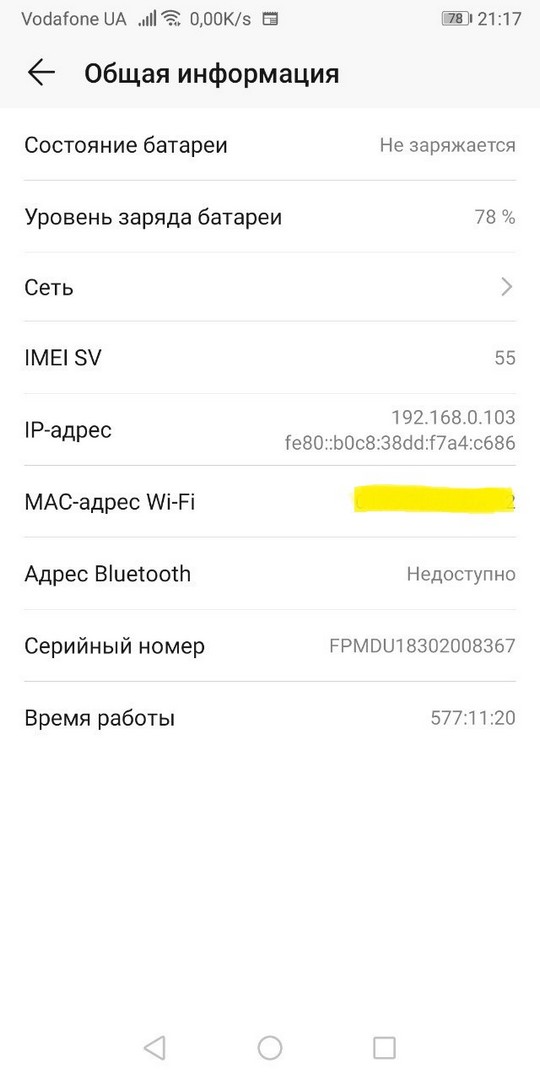
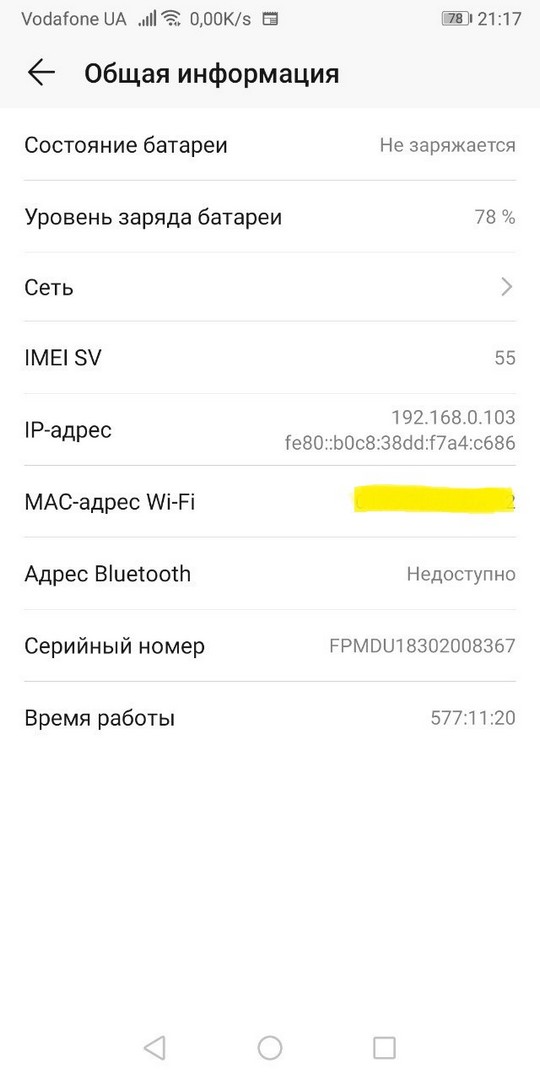
WPS позволяет подключаться к защищенной сети с паролем через специальную функцию. Чтобы это сделать, нужно нажать на кнопку WPS на самом роутере и в течение двух минут активировать эту функцию на самом устройстве.
В Windows 10 это делается так:
- Найдите нужную сеть и нажмите присоединиться.
- На маршрутизаторе нажмите
- Ждите соединения и пользуйтесь подключенной сетью.
Для Android:
- Откройте поиск сетей Wi-Fi и перейдите в «Настройки Wi-Fi».
- Выберите раздел «WPS-соединение».
- Нажмите соответствующую кнопку на роутере и ожидайте подключения.
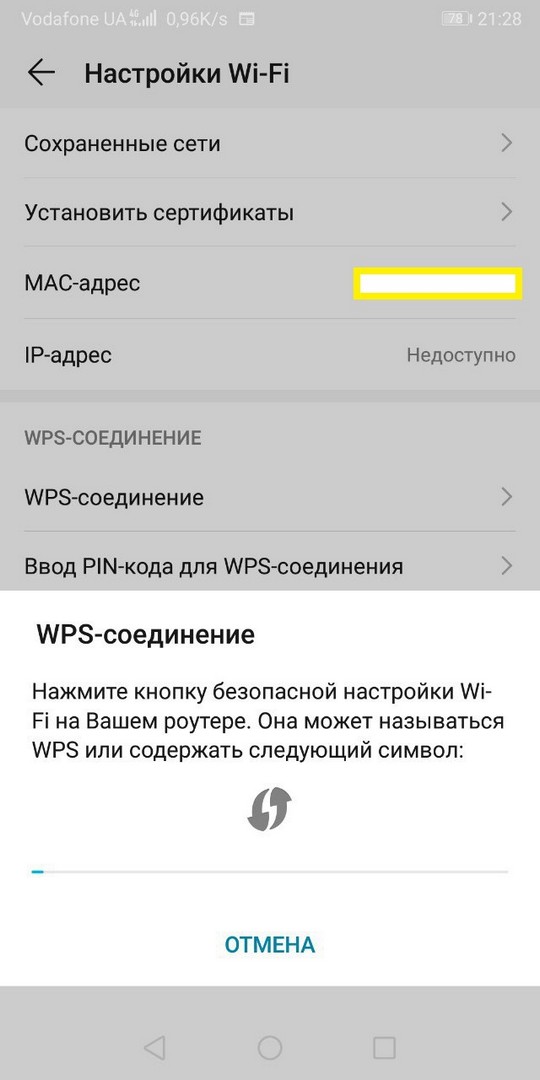
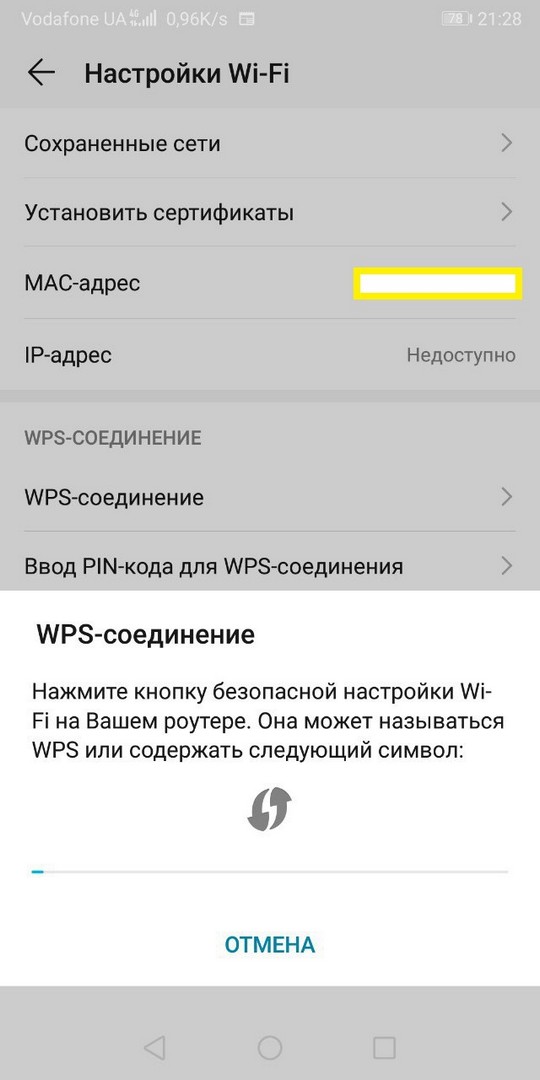
- Готово. Используйте защищенную сеть по назначению.
Заключение
Чтобы удалить пароль Вай-Фай, достаточно отключить в параметрах роутера защиту. Но при этом желательно подумать о том, как осуществится защита сети и подключенных к ней устройств. Есть способы обеспечения безопасности в открытой Wi-Fi сети и альтернативные методы подключения к Wi-Fi без пароля.
Как сбросить пароль GoPro Wi-Fi
GoPro — популярная карманная камера с невероятными функциями. GoPro использует приложение GoPro для синхронизации видеороликов GoPro между камерой и внешними устройствами, такими как ноутбук, смартфоны и т.д. Чтобы поделиться своей историей, снятой камерой GoPro, в социальных сетях, вам нужно сначала подготовить кучу видеороликов GoPro. Видеозаписи GoPro должны быть отредактированы, а затем преобразованы в потрясающее видео или изображение, прежде чем они будут опубликованы в социальных сетях. Чтобы создать полную работу из ваших видеороликов, вам необходимо сначала передать файлы с камеры GoPro на внешние устройства, такие как смартфоны или настольный компьютер, через GoPro Wi-Fi на камерах GoPro с поддержкой Wi-Fi.
GoPro создает собственную точку доступа Wi-Fi, которую можно использовать для подключения камеры к внешним устройствам, таким как мобильные устройства и ноутбуки, для импорта файлов и предварительного просмотра потокового вещания через внешние устройства. При подключении ваших устройств из приложения GoPro к сети Wi-Fi GoPro вы можете проверять предварительный просмотр и передавать файлы непосредственно с камеры на мобильное устройство. Чтобы начать процесс, сначала необходимо подключить камеру GoPro к таким устройствам, как смартфоны или ноутбуки.
Сброс пароля GoPro Wi-Fi довольно прост. Инструкции различаются в зависимости от модели вашей камеры. В этой статье мы кратко излагаем процедуры сброса пароля GoPro Wi-Fi в зависимости от модели камеры.
- Сброс пароля Wi-Fi на GoPro HERO7 Black, Silver & White
- Сброс пароля Wi-Fi на GoPro HERO6 Black / HERO5 Black / HERO (2018)
- Сброс пароля Wi-Fi в сеансе GoPro HERO5
- Сброс пароля Wi-Fi на GoPro HERO4 Silver & Black
- Сброс пароля Wi-Fi в сеансе GoPro HERO / HERO4
Wi-Fi GoPro имеет пароль по умолчанию, и вы можете изменить пароль Wi-Fi в целях безопасности вскоре после регистрации. Однако могут быть случаи, когда вы не помните пароль Wi-Fi и это ухудшает ситуацию, когда ваш логин Wi-Fi на GoPro больше не сохраняется на устройствах. Система Wi-Fi, являющаяся важной частью камеры для сопряжения камеры с внешними устройствами для передачи файлов, единственный способ решить эту проблему — сбросить пароль Wi-Fi на камере GoPro.
1] Сброс пароля Wi-Fi на GoPro HERO7
Сброс пароля GoPro Wi-Fi довольно прост. Инструкции различаются в зависимости от модели вашей камер
Как узнать пароль от WiFi соседа
Очень многие оказывались в ситуации, необходим Wi-Fi и смартфон или ноутбук ловит множество сетей с хорошим сигналом, но на каждой сети стоит пароль. Конечно, можно говорить о том, что подключаться к чужой сети против воли владельца – это некрасиво. Но что делать, если подключение к интернету – это вопрос жизни и смерти? Для таких случаев существует несколько рабочих вариантов для обхода защиты:
- брутфорс;
- изменение mac-адреса;
- программы для взлома;
- андроид приложения;
- перехват трафика.

Как узнать пароль от WiFi соседа
Брутфорс
Брутфорс – это банальный подбор всех возможных комбинаций символов, из которых может состоять пароль. Это, пожалуй, самый простой способ, который только можно придумать, поскольку тут не нужны особенные знания или сложное программное обеспечение. Но, с другой стороны, сложность способа заключается в том, что это достаточно муторно и процесс может занять очень много времени, если хозяин установил достаточно сложный пароль.

Подбираем пароль из всех возможных комбинаций символов, которые он может содержать
- Для начала попробуйте самые распространенные пароли. Банальные 12345678 и qwertyui устанавливаются достаточном большим количеством пользователей и вполне вероятно, что у вашего соседа установлен один из таких. Также можете подумать, какой пароль установили бы сами. А если вы хорошо знакомы с хозяином роутера, можно попробовать дату его рождения или какую-либо другую значимую для него комбинацию символов.

Список часто используемых паролей
Заметка! Существует 30 различных паролей, которые чаще всего используются пользователями, их легко можно найти в интернете. Попробуйте все из них, прежде чем переходить к следующему этапу.
- Если не один из самых простых и вероятных паролей не подошел, придется последовательно подбирать различные комбинации символов. Конечно, можно делать это все вручную, но страшно представить, сколько на это уйдет времени. Кроме того, пока вы вручную переберете хотя бы десятую часть возможных вариантов, никуда подключаться уже не захочется.
Автоматический подбор комбинаций
Не обязательно проводить эту операцию вручную. Есть достаточно много программ, которые автоматически последовательно подбирают комбинации. Это гораздо быстрее и проще для пользователя. Но стоит иметь в виду, что поиск подходящей комбинации может занять достаточно долгое время, даже если использовать специальное программное обеспечение. Простой пароль вроде qwertyui можно взломать меньше чем за минуту, а вот на расшифровку /#7&//.’ уйдет очень много времени.

Для автоматического подбора паролей от Wi-Fi используем программу WiFi Crack
WiFi Crack
Одна из программ для автоматического подбора паролей — WiFi Crack. Пользоваться ей очень легко.
- Скачиваем программу с любого сайта, распространяющего подобный софт.
- Запускаем файл и видим перед собой простой интерфейс.

Интерфейс программы WiFi Crack.jpg
- Вверху в строке «Refresh» выбираем сеть, которую необходимо взломать и активируем программу нажатием кнопки «Scan for Access points».

В строке «Refresh» выбираем сеть, нажимаем кнопку «Scan for Access points»
- Ожидаем завершения процесса сканирования сетей, щелкаем по активной кнопке, в нашем случае «Wi-Fi WPA», со списком найденных сетей.

Нажимаем кнопку «Wi-Fi WPA»
- В разделе «Select Target Access Point» щелкаем по нужной сети.

Щелкаем по нужной сети левой кнопкой мышки в разделе «Select Target Access Point»
- В нижней части окна кликаем по кнопке «Browse», что бы выбрать файл со словарем возможных паролей.

Щелкаем по кнопке «Browse»

Открываем папку с файлом, щелкаем по нему левой кнопкой мышки, нажимаем «Open»
Заметка! Скорее всего, программа потребует подключить словарь, которым она будет пользоваться для подбора паролей. Обычно, словари идут в комплекте с программой.
- Настроив параметры, нажимаем кнопку «Wi-Fi Attack» и ждем завершения процесса.

Щелкаем по кнопке «Wi-Fi Attack»
- Конечным результатом работы программы станет надпись с паролем под строчкой «Finished» в самом низу окна.

Под строчкой «Finished» находим пароль от выбранной сети
- Возвращаемся в интерфейс программы и щелкаем по кнопке «Key Database».

В главном окне программы щелкаем по кнопке «Key Database»
- В открытом окне вы увидите информацию по подключению, включая пароль от Wi-Fi.

Изучаем информацию по выбранному подключению, в поле «Key» находится пароль
Заметка! В среднем, взлом пароля программой происходит за 30-90 минут. Так как пользователи достаточно редко устанавливают действительно сложные пароли, большинство можно взломать за полчаса. Но существуют и такие пароли, на взлом которых может уйти не один год. Так что не каждую сеть получится взломать.
Изменение Mac-адреса
Не всегда в качестве защиты для Wi-Fi используются пароли. Достаточно часто пользователи используют фильтр по mac-адресам. С устройства эта сеть будет обнаружена как открытая и не требующая пароля. Но подключение к ней не получится, так как наш mac-адрес не проходит фильтрацию. Так что, единственный выход – это сменить mac-адрес устройства на подходящий. Но как это сделать?
Заметка! Mac-адрес – это специальный распознавательный параметр, который имеется у каждого устройства, расположенного в одной сети. Для одного роутера разрешен ряд определенных mac-адресов, которые, как правило, принадлежат устройствам пользователя, который устанавливал Wi-Fi.
При помощи специального ПО можно установить, какие именно mac-адреса корректны при подключении. Эти данные получаются на основе передаваемых ими пакетов данных. Одна из таких программ — MAC Address Scanner. Она очень проста в использовании. Достаточно ее запустить и она выяснит адреса всех доступных сетей. То есть, способ взлома в чем-то похож на первый из тех, которые мы уже рассмотрели выше.
MAC Address Scanner
- Из надежного источника скачиваем программу и устанавливаем на компьютер.

Переходим на надежный сайт и скачиваем программу MAC Address Scanner
- Запускаем утилиту и щелкаем по кнопке «Start Scan».

Нажимаем на кнопку «Start Scan»
- Ожидаем завершения процесса, щелкаем «ОК».

Ждем завершения процесса сканирования, нажимаем «ОК»
- Щелкаем по кнопке «Report».

Щелкаем по кнопке «Report»
- Выбираем место для хранения файла, нажимаем по кнопке «Save».

Кликаем по кнопке «Save»

Открываем файл с Мак-адресами и выбираем подходящий
Смена Mac-адреса на устройстве
Осталось только сменить mac-адрес на своем устройстве. С компьютера или ноутбука провернуть такую операцию не составит труда.
- Зайдите в «Панель управления».

Открываем меню «Пуск», затем дважды щелкаем по пункту «Панель управления»
- Через нее нужно будет перейти в раздел настройки сетей интернета.

В режиме «Просмотр» выставляем «Категория», щелкаем по ссылке «Просмотр состояния сети и задач»
- В меню слева щелкните по второй ссылке.

Щелкаем по ссылке «Изменение параметров адаптера»
- Найдите то самое подключение, в котором нужно сменить адрес.

Правой кнопкой мышки щелкаем по ярлыку нужного подключения
- Откройте его свойства, а оттуда уже перейдите в настройки.

Щелкаем левой кнопкой мышки по пункту «Свойства»

Нажимаем на кнопку «Настроить»
- В открывшемся окне перейдите во вкладку с дополнительными параметрами.

Переходим во вкладку «Дополнительно»
- Там нужно поменять сетевой адрес на тот, который вычислила программа.

В списке «Свойство» щелкаем по параметру «Сетевой адрес», вводим Мак-адрес в поле «Значение», нажимаем «ОК»
- После этого, подключение необходимо перезагрузить для корректной работы.
Таким образом, вы настроите себе тот mac-адрес, который роутер идентифицирует как разрешенный, и сможете без проблем подключаться через него к чужому Wi-Fi.
Программы для взлома
Почти всегда, при взломе Wi-Fi возникает необходимость установки и использования дополнительного программного обеспечения. Рассмотрим три самых популярных программы:
- CommView;
- Aircrack-ng;
- MAC Address Scanner.
Достаточно универсальная программа для перехвата пакетов данных – CommView. Это не сама простая программа, но с ней процесс пойдет несколько легче. Для начала разберемся, какие бывают типы шифрования и пакетов данных.
На данный момент в абсолютном большинстве Wi-Fi роутер используется один из двух типов шифрования:
- WEP – это устаревший тип шифрования, который, тем не менее, на данный момент еще используется в некоторых сетях, хоть и очень редко. Это довольно простой тип шифрования, в котором используются пароли либо из пяти, либо из тринадцати знаков. Программа CommView может взломать его даже без словаря. На это уйдет совсем немного времени – от минуты до часу.

Использование шифрования типа WEP
- WPA – это новый и более совершенный тип шифрования. На данный момент он используется практически везде. У данного типа шифрования имеется множество разновидностей, но сейчас это не важно, поскольку взламываются все типы одним и тем же способом. Тут уже используются более надежные пароли. Отчасти, более надежными они стали из-за увеличения числа вариантов для количества символов: от восьми до шестидесяти трех. Чтобы взломать такой пароль, CommView использует словарь, а время на взлом варьируется от одной минуты до восьми лет. Чем сложнее пароль, тем больше времени потребуется на его взлом.

Новые и более надежные типы шифрования WPA
Что касается пакетов данных, есть 3 типа:
- DATA – это данные, которые в народе принято называть «контент». То есть, это все то, что идет из интернета и отображается на устройстве.
- EPOL – это те самые пакеты данных, которые содержат информацию о пароле роутера. Именно эти пакеты данных нас и интересуют. С остальных вы в данном случае никакой полезной информации не вытянете.
- CTRL – это пакеты в которых хранятся технические данные о сети. Здесь содержится только информация о настройках, которые получило текущее подключение и прочее.
Перехват пакета данных с помощью программы CommView
Заметка! Чтобы взломать Wi-Fi, необходимо, чтобы хотя бы одно устройство было к нему подключено.
- Скачиваем программу на официальном сайте.

Переходим на официальный сайт CommView и нажимаем «Скачать»
- Установить ее не составит труда, просто запустите файл и следуйте инструкции установщика.

Двойным щелчком левой кнопкой мышки открываем установочный файл «setup.exe»

Нажимаем «Next» и следуем инструкции установщика
- Запускаем программу. Сначала нас интересует вкладка, которая носит название «Узлы». Справа появляется особое меню, в котором нужно установить двухсекундный интервал на режим сканирования. После того как установили цифру «2», нажимаем на плей.

Во вкладке «Узлы» ставим галочку на пункт «Режим сканирования», выставляем интервал 2 сек., нажимаем кнопку «Запуск»
- Обратите внимание на колонку SSID. Там прописаны названия сетей. А вот в колонке «Канал» мы видим радиоканалы, на которых доступные сети работают. Теперь нужно переключиться на одноканальный режим сканирования и выбрать тот радиоканал, на котором работает сеть, которую нужно взломать.

В колонке SSID видим название сетей, в колонке «Канал» мы видим радиоканалы

Ставим галочку на пункт «Одноканальный режим» и выбираем тот радиоканал, на котором работает сеть
- Под сетью можно обнаружить ответвление со строчками, напротив которых изображены телефоны. Это устройства, которые подключены к сети.

Под названием сети можно увидеть мобильные устройства подключенные к ней
- Открываем вкладку «Пакеты» и видим, что устройства обмениваются с роутером большим количеством пакетов данных. Во время работы это все DATA файлы, а нам нужны EPOL, которые появляются только во время подключения устройства.

Щелкаем по кнопке «Пакеты»

В открытом окне мы увидим все DATA файлы, а нам нужны EPOL
- Теперь главное выловить момент, когда пойдут пакеты данных EPOL. Когда они появились в нашем списке, все пакеты нужно выделить и открыть в новом окне. Для этого есть специальная иконку в левом нижнем углу программы.

Выделяем пакеты EPOL, щелкнув по ним левой кнопкой мышки, открываем их в новом окне, нажав на соответствующую кнопку в левой нижнем углу
- В новом окне экспортируем файлы и сохраняем в формате «Wireshark/TcpDump».

Открываем вкладку «Файл»

Подводим курсор мышки к пункту «Экспорт log-файлов», в раскрытом меню
Использование программы Aircrack-ng
Для проведения дальнейших процедур, нам потребуется программа Aircrack-ng.
- Открываем программу и указываем путь к сохраненному файлу при помощи CommView файлам.

Нажимаем на кнопку «Choose» и открываем сохраненный ранее файл с пакетами
- Также выбираем тип шифрования и указываем путь к словарю, при помощи которого будет подбираться пароль.

Ставим галочку на нужный тип шифрования, нажимаем на кнопку «Choose» открываем словарь при помощи которого будет подбираться пароль
- Чуть ниже есть три пункта, каждый из которых нужно отметить галочкой.

Отмечаем галочками все пункты, как на скриншоте
- В две активированные строчки вводим имя сети, а также mac-адрес, который также отображается в программе CommView. Жмем на кнопку «Launch».

В поля вводим имя сети, а также Mac-адрес, которые можно посмотреть в программе CommView, жмем на кнопку «Launch»
- Если все сделано правильно и в соответствии с инструкцией, начнется взлом. Это займет некоторое время. По завершению процесса, перед вами откроется окно, в котором будет прописан пароль от сети.

По завершению процесса в открытом окне мы увидим пароль от сети
Заметка! Даже используя программное обеспечение, процедура достаточно сложная. Так что с первого раза может не получиться.
Андроид приложения
Хоть защита паролей и совершенствуется, методы взлома совершенствуются еще быстрее. И сейчас существует масса приложений для Андроид, которые позволяют взломать чужой Wi-Fi. Вот самые популярные из них:
- WPS Connect;
- WIFI TESTER;
- WiFi You.
WPS Connect
WPS Connect – очень хитрое приложение, поскольку с ним вы получаете возможность не только подключаться к сети, обходя пароль, но и отключать от нее других. Но, к сожалению, оно обходит только защиту WPS. Рассмотрим принцип его работы:
- Скачиваем утилиту с Плей маркета.

В Плей маркете находим приложение, скачиваем и нажимаем «Открыть»
- Жмем на обновление.

Нажимаем на значок обновления
- В программу будут загружены все сети, доступные вашему телефону. Выберите одну из них и попробуйте доступные пароли.

Щелкаем по нужной сети

Ставим галочку на один из вариантов паролей, нажимаем кнопку «Try»
- Найдя нужный пароль, вы просто подключитесь к сети.

Процесс подключения

Если будет надпись «Connected», подключение удалось, нажимаем «Закрыть»
На заметку! Обладатели Root-прав, даже смогут увидеть пароль.
WIFI TESTER – более широкое приложение, потому что обходит уже и WPA защиту. Принцип работы основывается на обнаружении уязвимых мест.
WiFi You – приложение, имеющее несколько более интересный принцип работы. Оно не взламывает, а лишь собирает и запоминает пароли от сетей, в зону действия которых попал телефон.
Видео — Как взломать Wi Fi на Андроид с помощью WPS Connect
Перехват трафика
Это, пожалуй, самый надежный, но вместе с тем и довольно-таки тяжелый способ. Чтобы им воспользоваться, нужно не просто иметь представление о беспроводной сети, но и понимать принцип работы роутера и шифрования паролей.
Изначально сигнал интернета передается по кабелю. Кабель, передающий сигнал подключается к роутеру. А уже роутер распространяет сигнал «по воздуху». Пароль устанавливается в самом роутере и когда мы вводим его со своего устройства, сигнал с паролем передается в маршрутизатор. От роутера поступает ответ с установленным паролем и если пароль введен верно, происходит подключение. Если же нет, подключения не происходит.

Схема перехвата трафика
Так или иначе, а роутер дал нам ответ с установленным на нем паролем. После подключения, он обменивается со всеми подключенными устройствами информацией. Ее называют пакетами данных. При желании и достаточно компьютерной грамотности, эти пакеты данных можно перехватить и, расшифровав их, получить пароль, который был установлен на роутере.
Но как уже говорилось ранее, способ этот достаточно сложный, ведь чтобы его реализовать потребуется высокий уровень знаний в сфере компьютерной техники. Но можно и просто воспользоваться специальной программой CommView, инструкция к которой была описана выше.
Риск использования чужого Wi-Fi
Многие боятся использовать постороннюю сеть из-за риска перехвата личных данных другим пользователем. Например, часто можно услышать о том, что таким образом хозяин сети может узнать пароли пользователя, подключенного к ней.
Но тут возникает вопрос: вы ведь не боитесь использовать открытый Wi-Fi, например, в кафе? Хотя там риск гораздо выше, ведь количество подключенных пользователей зашкаливает.

Чем небезопасно использование чужого Wi-Fi
Ни в том, ни в другом случае, никто не сможет получить доступ к вашим данным. Причем не потребуются даже дополнительные средства защиты. Обо всем этом уже позаботились разработчики операционных систем. В Windows в стандартном наборе программ установлены настройки, призванные защитить данные пользователя. Этих настроек уж точно хватит на то, чтобы вашими данными не смог воспользоваться другой человек, подключенный к одной сети с вами. Даже если это хозяин роутера.
Главное, когда происходит подключение к новой сети, честно давайте ответы на все вопросы, которые поставит перед вами система. Тогда вы доверитесь в ее надежные руки и сможете ничего не бояться.
Юридические последствия
С относительно недавних пор кража интернета стала уголовным преступлением и может наказываться сроком до пяти лет. Но на деле, вряд ли вам светит реальное наказание только за то, что вы подключались к чужому роутеру. Действительно серьезным преступлением это посчитают только в том случае, если вы использовали подключение для получения персональных данных пользователя.

Последствия использования чужого интернета
Кроме того, согласитесь, вряд ли в нашей стране дело о похищении трафика дойдет до суда. С соседом всегда можно договориться и извиниться, не говоря уже о том, что вас будет достаточно трудно вычислить. А уж если использовать закрытые сети, встречающиеся на улице, то это вообще почти нереально.
Но, все-таки, не рекомендуется использовать чужой Wi-Fi без острой необходимости и на протяжении длительного времени. Ведь это материальные потери для владельца сети, что становится уже серьезным поводом для судебного разбирательства.
Как не дать взломать свою сеть
Есть несколько очень простых советов, которые позволят вам защитить свой Wi-Fi так, что его практически никто не сможет взломать. Ведь все предыдущие методы были рассчитаны на пользователей, которые плохо думают о защите своего интернета.

Способы защиты своей сети от взлома
Чтобы создать надежное подключение исключительно для своих устройств, выполните три простых шага:
- Измените пароль. Да, это очень очевидный совет, но, как показывает практика, многие пользователи часто не только не хотят придумывать более сложный пароль, но и просто оставляются на роутере заводские настройки. Это крайне опасно, поскольку такой пароль очень легко подобрать, а пользователь, подключившийся к вашей сети, сможет не только пользоваться ей, но и самостоятельно поменять пароль, отрезав вас от своего же Wi-Fi.

Меняем пароль на более сложный, который тяжело подобрать и взломать
- Установите шифрование WPA2. Это самый надежный из существующих на данный момент типов шифрования. После того, как вы настроили его, придумайте пароль, состоящий из не менее десяти знаков. Но не такой, который будет легко запомнить, а такой, который будет невозможно взломать. Если вы просто введете десть цифр или букв, взлом будет проходить долго, но если используете нестандартные символы $#%?&^, практически никто не сможет взломать ваш Wi-Fi.

Устанавливаем шифрование WPA2
- Отключите WPS. Это функция, которая практически приглашает посторонних взломать ваш Wi-Fi. Ее работа заключается в том, чтобы запоминать подключенные устройства. На деле, взломщикам ничего не стоит выдать свой гаджет за тот, который WPS запомнила ранее.

Для защиты соединения сети отключаем WPS
Читайте, подробную информацию с инструкцией, в нашей новой статье — «Как на Wi-Fi установить пароль».
Если вы выполнили эти три шага, подключение к вашей сети без пароля становится невозможным. Точнее, подключиться то можно, но на это уйдет столько времени и энергии, что любой взломщик очень быстро поймет, что игра не стоит свеч.
Существует достаточно много способов взломать чужой Wi-Fi. Но все они ориентированы на пользователей, которые не позаботились о безопасности подключения.
Видео — Как взломать Wi-Fi пароль соседа за 5 минут
Как сделать свою Wi-Fi сеть открытой? Убираем пароль с беспроводной сети
Уже не раз писал о том, как защитить свою беспроводную сеть, как установить пароль, и даже давал несколько советов по усиленной защите Wi-Fi сетей, которые вы можете почитать здесь. Но, о том как вообще убрать пароль и сделать вою Wi-Fi сеть открытой, я так и не написал.

 Сейчас мы с вами полностью отключим защиту беспроводной сети в настройках роутера. Зачем это делать, и кому это может пригодится? Да разные случаи бывают, например, вы устраиваете вечеринку, и хотите что бы ваши гости без проблем пользовались вашим Wi-Fi. Зачем каждому вводить пароль, и всякие там заморочки. Если можно просто на время сделать сеть общедоступной. Или, вы очень добрый человек, и хотите поделится доступом к интернету с соседями, которые еще не установили роутер и все пытаются раздать интернет с ноутбука
Сейчас мы с вами полностью отключим защиту беспроводной сети в настройках роутера. Зачем это делать, и кому это может пригодится? Да разные случаи бывают, например, вы устраиваете вечеринку, и хотите что бы ваши гости без проблем пользовались вашим Wi-Fi. Зачем каждому вводить пароль, и всякие там заморочки. Если можно просто на время сделать сеть общедоступной. Или, вы очень добрый человек, и хотите поделится доступом к интернету с соседями, которые еще не установили роутер и все пытаются раздать интернет с ноутбука 
Или у вас например кафе, и вы сэкономив на мастере хотите сделать общедоступную Wi-Fi сеть для посетителей вашего заведения. Это возможно сделать самому.Просто нужно провести интернет, купить хороший роутер, и настроить его. А в процессе настройки просто не устанавливать защиту. Вариантов, как вы видите много.
Перед тем, как открыть доступ своей домашней сети, вы должны знать о некоторых нюансах:
- Все, кто будет находится в зоне действия вашей сети смогут без проблем к ней подключаться и пользоваться интернетом. Это значит, что будет повышенная нагрузка на ваш роутер. Если подключится очень много устройств, и все например начнут смотреть онлайн видео, то ваш роутер (если он не очень мощный), может просто не выдерживать нагрузку и все время будет пропадать интернет.
- Скорость работы интернета будет намного ниже, после того, как к вашему роутеру подключатся другие устройства и будут пользоваться интернетом.
- Все, кто подключится к вашей сети сможет получить доступ к странице с настройками роутера. Обязательно смените логин и пароль, который нужно вводить для доступа к настройкам маршрутизатора. Так же, советую запретить доступ к настройкам всем устройствам, кроме вашего (на роутерах Tp-Link).
- Безопасность ваших файлов. Если в вашей сети была настроена локальная сеть, то возможно, что устройства которые подключатся к этой сети смогут получить доступ к файлам на ваших устройствах, где этот доступ был открыт. Советую установить статус для вашей сети “Общественная сеть”. Как это сделать, написано в этой статье (читайте после заголовка “безопасность файлов при подключении к чужому Wi-Fi”).
С этим думаю разобрались. Давайте перейдем к настройке.
Делаем нашу Wi-Fi сеть открытой
Сначала, продемонстрирую, как этой сделать на роутере от компании Tp-Link.
Зайдите в настройки своего маршрутизатора. Если не знаете как это сделать, то почитайте здесь.
В настройках перейдите на вкладку Wireless – Wireless Security. Если у вас настройки на русском, это это пункты Беспроводной режим – Защита беспроводного режима.
Установите метку возле пункта Disable Security (Отключить защиту), и внизу нажмите на кнопку Save (сохранить). Это значит, что вы полностью отключили защиту своей сети, и сохранили настройки.
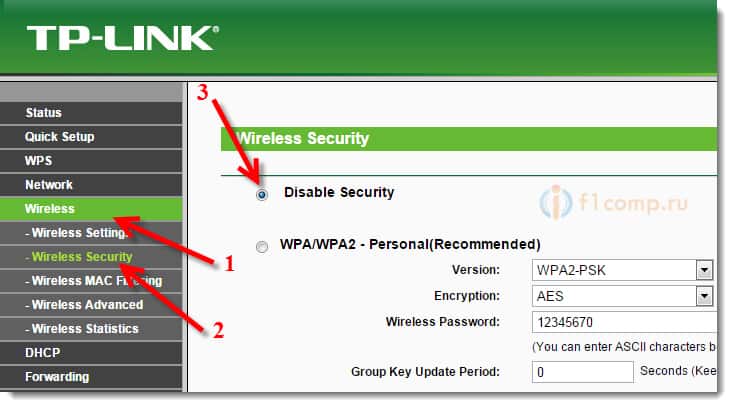
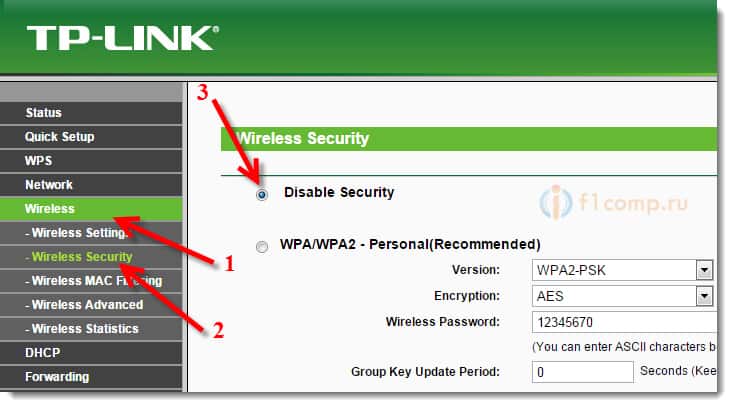 После этого, к вашей сети можно будет подключится без ввода какого либо пароля.
После этого, к вашей сети можно будет подключится без ввода какого либо пароля.
На роутерах фирмы Asus, это делается так же просто:
В настройках, прямо на главном экране достаточно выбрать Open system, и нажать кнопку Применить.
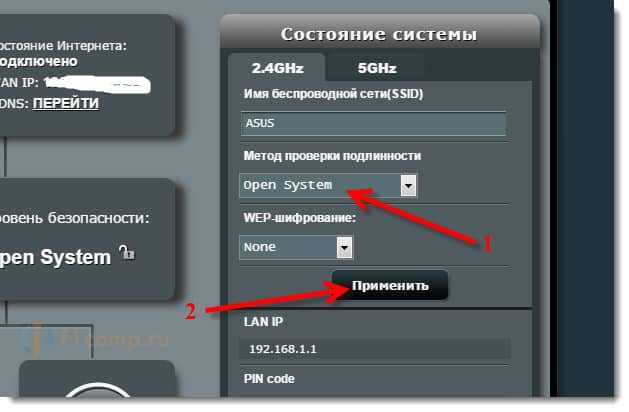
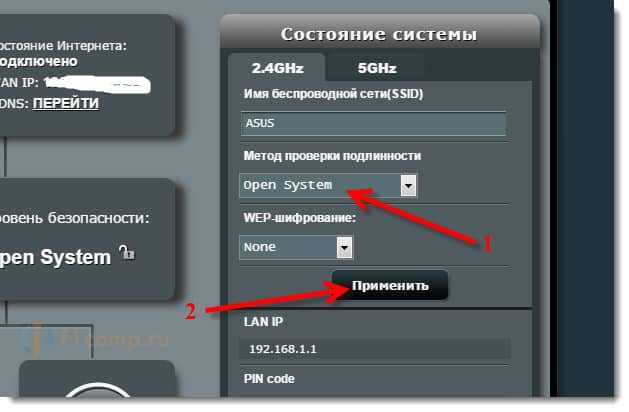 Если у вас какой-то другой роутер, то отключит пароль можно скорее всего в настройках, на странице, где устанавливается пароль на сеть, и задаются другие настройки беспроводной сети. Просто поищите там похожие пункты.
Если у вас какой-то другой роутер, то отключит пароль можно скорее всего в настройках, на странице, где устанавливается пароль на сеть, и задаются другие настройки беспроводной сети. Просто поищите там похожие пункты.
Когда вы захотите обратно закрыть свою сеть, то установите пароль, и перезагрузите роутер. Затем, можно посмотреть, сколько устройств подключено к вашей сети, что бы быть уверенным, что там только ваши устройства.
Думаю, у вас все получилось. Если возникли какие-то вопросы, то оставляйте их в комментариях.
Как восстановить или сбросить пароль от WIFI
Многие советуют сбросить настройки модема и c нуля настроить модем если забыли пароль от WIFI сети. Вряд ли это правильное решение, проще посмотреть свой WIFI пароль в настройках модема, тем самым избавив себя от лишней волокиты с настройками после сброса.
Смотрите как настроить Интернет и установить пароль на WiFi:

Как посмотреть пароль от WIFI в настройках модема DLInk 2640u
В этой статье мы рассмотрим два модема от DLink: 2640U/bru/c2 и 2640U/nru/c4. Они очень похожи и отличаются только внешним видом и интерфейсом настроек: 2640U c2 – английский, 2640 c4 – русский интерфейс.
Нет ничего страшного если вы забыли пароль от WIFI, его легко узнать или изменить в настройках модема. Для этого зайдите в настройки модема помощью любого интернет браузера. Введите в адресной строке браузера IP адрес 192.168.1.1 и нажмите Enter или Ввод на клавиатуре.

Далее откроется окно авторизации. Введите имя пользователя и пароль admin и нажмите Вход.

После входа в настройки модема в левой части страницы нажмите на вкладку Wireless.

Далее перейдите на вкладку Security. Найдите поле ввода пароля WPA Pre-Shared Key, напротив вписан ваш пароль от WIFI в зашифрованном виде. Правее будет доступна ссылка: Click here to display. Нажмите на ссылку и в отдельном окне увидите свой пароль от WIFI.

В настройках модема 2640u c4 нужно повторить те же действия, но интерфейс модема будет доступен на русском языке. Зайдите в настройки модема и перейдите на вкладку WIFI.

Перейдите на вкладку Настройки безопасности.

Напротив поля Ключ шифрования PSK будет написан ваш пароль.

По умолчанию установлен пароль admin для входа в настройки модема. Если вы меняли пароль для входа в настройки модема и забыли его, вам придется делать сброс настроек. После этой операции нужно будет настроить Интернет и WIFI на модеме.
Бывают случаи, когда без вашего ведома использует трафик при помощи WIFI соединения. Рекомендую ставить надежный пароль на WIFI.
Как определить несанкционированное подключение по WIFI
На передней части модема 2640u c2 и 2640u c4, есть индикатор активности WIFI — «лампочка» подписанная WLAN. В спокойном состоянии лампа просто горит, а при подключении любого устройства к модему по WIFI и его активности в интернете индикатор интенсивно моргает.
Если вы заметили периодическое моргание индикатора WLAN, но вы сами не подключены к WIFI, это может говорить о том, что кто-то присосался к вашей точки доступа. Необходимо в целях безопасности сменить пароль на подключение.
Такая потеря трафика опасна для пользователей лимитированного интернета. Если вовремя не заметить утечку, придётся раскошелиться! Помните при хорошем пароле на WIFI шансов у злоумышленников нанести вам вред практически нет.





















































