Как сделать аккаунт на телефоне: Sorry, this page can’t be found.
пошаговая инструкция. Вход, удаление, разблокировка
Все современные смартфоны имеют привязку к определенному аккаунту. Например, гаджеты на базе Android регистрируются в системе Google. Аккаунт помогает как идентифицировать пользователя (и защитить его телефон от злоумышленников), так синхронизировать данные между несколькими устройствами (к примеру, старым и новым гаджетом). Кроме того, он открывает большой спектр возможностей перед владельцем гаджета. Как создать аккаунт на телефоне, мы с вами подробно и разберем в статье.
Что вам дает аккаунт на смартфоне?
Многие пользователи считают лишним заморачиваться с регистрацией своего устройства в системе «Гугл». А зря. Аккаунт «Гугл» на телефоне предоставляет вам следующее:
- Синхронизацию всех записанных контактов с Google-облаком.
- Сохранение настроек загруженных вами приложений.
- Перемещение контактов и других данных на новый смартфон и другие устройства на базе «Андроид».
- Сохранение как истории, так и закладок браузера.

- Идентификацию во всем многообразии гугловских сервисов: социальной сети Google+, «Ютубе», «Гугл-диске», «Плэй музыке», «Плэй прессе», «Плэй фильмах» и проч.
- Идентификацию игрока в «Плэй играх» — со своим аккаунтом вы перейдете на новое устройство с сохранением всех своих достижений.
- Доступ к облаку и хранение в нем различной информации — фото, аудио, видео.
Как создать аккаунт на телефоне?
Процедура будет довольно несложной. Итак, как создать аккаунт на телефоне:
- Подключите свой гаджет к интернету.
- Перейдите в «Настройки».
- Найдите пункт «Учетные записи».
- Нажмите на «Добавить учетную запись» или подобную строку.
- Устройство может предложить несколько систем, помимо «Гугл», — «Самсунг», «Майкрософт», «Дропбокс» и проч. Выберите нужную вам.
- Далее кликните на «Создать…».
- Как установить аккаунт на телефоне? Первым делом введите свое имя и фамилию.
- Нажмите на стрелочку «Далее».

- В следующем окне придумайте логин и пароль — уникальную комбинацию из цифр 0-9 и букв латинского алфавита различного регистра (строчных и заглавных). Что касается пароля, то в нем можно использовать и ряд специальных символов: №, %, тире, подчеркивание, восклицательный и вопросительный знаки, точку, запятую и проч.
- Надежным считается пароль, включающий в себя не менее 12 символов. Его на этом этапе для подтверждения нужно ввести дважды.
- Как настроить аккаунт на телефоне? В следующем окне необходимо указать номер своего мобильного телефона. Именно он поможет вам восстановить логин и пароль, если вы их подзабудете.
- На указанный номер придет сообщение со специальным кодом, символы из которого нужно ввести в окошко на следующем окне.
- Затем перед вами будут представлены условия использования аккаунта. Только приняв их, вы сможете пользоваться своей учетной записью в системе.
- Потом появится окошко с вашим логином и паролем — жмите «Далее».
- Если вы хотите получать новости от «Гугл» на свою электронную почту, то поставьте галочку в окошке.

- Нажмите на «Далее». Аккаунт создан!
Создание аккаунта при помощи ПК
Мы разобрали, как создать аккаунт на телефоне. Если же вам неудобен такой способ, то можно обратиться к помощи компьютера или ноутбука. Делается это следующим образом:
- Откройте в браузере главную страницу «Гугл».
- Нажмите на «Войти», выберите пункт «Зарегистрироваться».
- Здесь в процессе регистрации вам нужно будет указать схожую информацию — логин и пароль (эту информацию нужно запомнить — вы будете вводить ее на своем смартфоне для привязки его к аккаунту), фамилию, имя, пол, дату рождения, свою страну, номер мобильного телефона, запасной адрес электронной почты.
- Как только процедура будет завершена, зайдите в «Настройки» гаджета, далее — в «Учетные записи», и привяжите его к аккаунту, введя свой логин и пароль в системе «Гугл». Как это сделать — читайте далее.
Как войти в аккаунт на гаджете?
Продолжаем выяснять, как настроить аккаунт на телефоне. Мы разобрали с вами регистрацию — бронирование уникального адреса в системе «Гугл» или любой другой. А вход в аккаунт — это привязка смартфона к ранее созданной учетной записи, логин и пароль от которой вам известны.
Мы разобрали с вами регистрацию — бронирование уникального адреса в системе «Гугл» или любой другой. А вход в аккаунт — это привязка смартфона к ранее созданной учетной записи, логин и пароль от которой вам известны.
Делается это так:
- Подключите телефон к интернету.
- Зайдите в «Настройки».
- Выберите «Учетные записи».
- Кликните на «Добавить…»
- Выберите из предложенного списка систему, в которой вы уже зарегистрировались. Например, «Гугл».
- Введите логин — адрес электронной почты. Клик на «Далее».
- Затем ввод пароля.
- Следующий шаг — соглашение с политикой конфиденциальности.
- Включите/отключите резервное копирование по своему желанию.
- Вот и все — вы привязали смартфон к учетной записи.
Удаление аккаунта
Если ваш телефон уже привязан к какой-либо учетной записи «Гугл», то для регистрации его в новой прежде всего нужно удалить старую. Делается это так:
- Подключите устройство к интернету.

- Зайдите в «Настройки».
- Затем — «Учетные записи».
- Выберите аккаунт, который нужно удалить.
- Затем перейдите в его опции или меню.
- Найдите в списке «Удалить учетную запись».
- Система предложит для подтверждения действия ввести вам пароль от нее.
- Снова нажмите на «Удалить».
Как разблокировать аккаунт на телефоне?
Многие пользователи сталкиваются со следующей проблемой: после «жесткого сброса» (hard reset) смартфон просит ввести их данные аккаунта «Гугл», к которому был привязан гаджет до «резета». Если же вы позабыли логин и пароль, то станет невозможным пользоваться телефоном до введения этой правильной информации.
В интернете есть много способов обхода такой блокировки. Мы предложим вам самый легкий:
- Вставьте в устройство «симку» и включите его.
- Как только появится значок оператора, позвоните с другого телефона на заблокированный.
- Во время звонка вам нужно перейти на иконку добавления нового вызова, после чего его (звонок) сбросить.

- На экране набора введите это: *#*#4636#*#*
- Вы окажетесь в расширенных параметрах — нажмите на стрелку «Назад».
- Так вы вернетесь в стандартные настройки.
- Перейдите в «Сброс и восстановление»: отключите привязку к аккаунту «Гугл» резервной копии. Можно в «Безопасности» удалить учетные данные.
- После этого вновь выполните сброс настроек.
Теперь вы знаете, как создавать аккаунт на телефоне. Также мы представили иные способы его настройки.
пошаговая инструкция. Вход, удаление, разблокировка
Обычно вход в аккаунт Google происходит при первоначальной настройке Android смартфона. Но, если вы пропустили этот этап при первом включении устройства, то вам нужно войти в аккаунт вручную. Сделать это достаточно. Просто в данной статье мы опишем несколько способов как это можно сделать.
Итак, если вы не знаете, как войти в аккаунт Гугл на Андроиде, то вам нужно зайти в настройки и открыть там раздел, который называется «Аккаунты». Обратите внимание, в настройках также может быть доступен раздел «Пользователи». Но, вам нужно открыть именно «Аккаунты», поскольку «Пользователи» — это локальные учетные записи на вашем смартфоне.
Обратите внимание, в настройках также может быть доступен раздел «Пользователи». Но, вам нужно открыть именно «Аккаунты», поскольку «Пользователи» — это локальные учетные записи на вашем смартфоне.
После этого нужно нажать на кнопку «Добавить аккаунт».
После этого появится меню для входа в аккаунт Гугл. Здесь вам нужно ввести адрес электронной почты на Google и нажать на кнопку «Далее». Если у вас нет уже зарегистрированного аккаунта в Гугл, то на этом этапе можно нажать на ссылку «Создать новый аккаунт» и пройти регистрацию.
После нажатия на кнопку «Далее» у вас потребуют ввести пароль от аккаунта и если пароль будет верным, то будет выполнен вход. Теперь во всех приложениях от Google (например, в Play Market, Youtube и других) будет использоваться данный аккаунт.
Если вы хотите выйти из одного аккаунта Гугл и войти в другой, то сначала вам нужно удалить с вашего Андроид телефона старый аккаунт. Для этого зайдите в настройки Андроид и откройте раздел настроек «Аккаунты». После этого выберите имеющийся Гугл аккаунт.
После этого выберите имеющийся Гугл аккаунт.
После этого нужно нажать на кнопку с тремя точками.
И в открывшемся меню выбрать пункт «Удалить аккаунт».
После этого операционная система Андроид попросит вас подтвердить удаление аккаунта Google. Нажмите на кнопку «Удалить аккаунт» для того чтобы подтвердить это действие.
После удаления этого аккаунта вы сможете выполнить вход в другой аккаунт Гугл. Это можно будет сделать так, как это описано выше.
Не получается войти в аккаунт Google
Если у вас не получается войти в аккаунт Google так как это описано выше, то попробуйте воспользоваться вот этими советами:
- Проверьте ваше подключение к Интернету. Откройте веб-браузер и посмотрите загружаются ли страницы. Если страницы не открываются, то сначала нужно решить проблемы с Интернетом.
- Убедитесь, что вы вводите правильный адрес электронной почты Google и пароль. В случае необходимости можно попробовать восстановить доступ к аккаунту Google.

- Возможно на вашем Android устройстве что-то зависло и не позволяет вам войти в аккаунт. Попробуйте перезагрузить устройство для того чтобы решить эту проблему.
Все современные смартфоны имеют привязку к определенному аккаунту. Например, гаджеты на базе Android регистрируются в системе Google. Аккаунт помогает как идентифицировать пользователя (и защитить его телефон от злоумышленников), так синхронизировать данные между несколькими устройствами (к примеру, старым и новым гаджетом). Кроме того, он открывает большой спектр возможностей перед владельцем гаджета. Как создать аккаунт на телефоне, мы с вами подробно и разберем в статье.
Что вам дает аккаунт на смартфоне?
Многие пользователи считают лишним заморачиваться с регистрацией своего устройства в системе «Гугл». А зря. Аккаунт «Гугл» на телефоне предоставляет вам следующее:
- Синхронизацию всех записанных контактов с Google-облаком.

- Сохранение настроек загруженных вами приложений.
- Перемещение контактов и других данных на новый смартфон и другие устройства на базе «Андроид».
- Сохранение как истории, так и закладок браузера.
- Идентификацию во всем многообразии гугловских сервисов: социальной сети Google+, «Ютубе», «Гугл-диске», «Плэй музыке», «Плэй прессе», «Плэй фильмах» и проч.
- Идентификацию игрока в «Плэй играх» — со своим аккаунтом вы перейдете на новое устройство с сохранением всех своих достижений.
- Доступ к облаку и хранение в нем различной информации — фото, аудио, видео.
Как создать аккаунт на телефоне?
Процедура будет довольно несложной. Итак, как создать аккаунт на телефоне:
- Подключите свой гаджет к интернету.
- Перейдите в «Настройки».
- Найдите пункт «Учетные записи».
- Нажмите на «Добавить учетную запись» или подобную строку.
- Устройство может предложить несколько систем, помимо «Гугл», — «Самсунг», «Майкрософт», «Дропбокс» и проч.

- Далее кликните на «Создать…».
- Как установить аккаунт на телефоне? Первым делом введите свое имя и фамилию.
- Нажмите на стрелочку «Далее».
- В следующем окне и пароль — уникальную комбинацию из цифр 0-9 и букв латинского алфавита различного регистра (строчных и заглавных). Что касается пароля, то в нем можно использовать и ряд специальных символов: №, %, тире, подчеркивание, восклицательный и вопросительный знаки, точку, запятую и проч.
- Надежным считается пароль, включающий в себя не менее 12 символов. Его на этом этапе для подтверждения нужно ввести дважды.
- Как настроить аккаунт на телефоне? В следующем окне необходимо указать номер своего мобильного телефона. Именно он поможет вам восстановить логин и пароль, если вы их подзабудете.
- На указанный номер придет сообщение со специальным кодом, символы из которого нужно ввести в окошко на следующем окне.
- Затем перед вами будут представлены условия использования аккаунта.
 Только приняв их, вы сможете пользоваться своей учетной записью в системе.
Только приняв их, вы сможете пользоваться своей учетной записью в системе. - Потом появится окошко с вашим логином и паролем — жмите «Далее».
- Если вы хотите получать новости от «Гугл» на свою электронную почту, то поставьте галочку в окошке.
- Нажмите на «Далее». Аккаунт создан!
Создание аккаунта при помощи ПК
Мы разобрали, как создать аккаунт на телефоне. Если же вам неудобен такой способ, то можно обратиться к помощи компьютера или ноутбука. Делается это следующим образом:
- Откройте в браузере главную страницу «Гугл».
- Нажмите на «Войти», выберите пункт «Зарегистрироваться».
- Здесь в процессе регистрации вам нужно будет указать схожую информацию — логин и пароль (эту информацию нужно запомнить — вы будете вводить ее на своем смартфоне для привязки его к аккаунту), фамилию, имя, пол, дату рождения, свою страну, номер мобильного телефона, запасной адрес электронной почты.
- Как только процедура будет завершена, зайдите в «Настройки» гаджета, далее — в «Учетные записи», и привяжите его к аккаунту, введя свой логин и пароль в системе «Гугл».
 Как это сделать — читайте далее.
Как это сделать — читайте далее.
Как войти в аккаунт на гаджете?
Продолжаем выяснять, как настроить аккаунт на телефоне. Мы разобрали с вами регистрацию — бронирование уникального адреса в системе «Гугл» или любой другой. А вход в аккаунт — это привязка смартфона к ранее созданной учетной записи, логин и пароль от которой вам известны.
Делается это так:
- Подключите телефон к интернету.
- Зайдите в «Настройки».
- Выберите «Учетные записи».
- Кликните на «Добавить…»
- Выберите из предложенного списка систему, в которой вы уже зарегистрировались. Например, «Гугл».
- Введите логин — адрес электронной почты. Клик на «Далее».
- Затем ввод пароля.
- Следующий шаг — соглашение с
- Включите/отключите резервное копирование по своему желанию.
- Вот и все — вы привязали смартфон к учетной записи.
Удаление аккаунта
Если ваш телефон уже привязан к какой-либо то для регистрации его в новой прежде всего нужно удалить старую.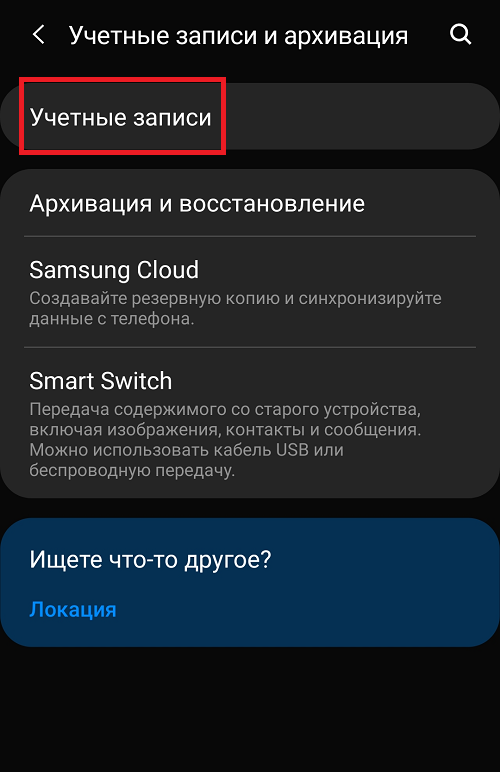 Делается это так:
Делается это так:
- Подключите устройство к интернету.
- Зайдите в «Настройки».
- Затем — «Учетные записи».
- Выберите аккаунт, который нужно удалить.
- Затем перейдите в его опции или меню.
- Найдите в списке
- Система предложит для подтверждения действия ввести вам пароль от нее.
- Снова нажмите на «Удалить».
Как разблокировать аккаунт на телефоне?
Многие пользователи сталкиваются со следующей проблемой: после «жесткого смартфон просит ввести их данные аккаунта «Гугл», к которому был привязан гаджет до «резета». Если же вы позабыли логин и пароль, то станет невозможным пользоваться телефоном до введения этой правильной информации.
В интернете есть много способов обхода такой блокировки. Мы предложим вам самый легкий:
- Вставьте в устройство «симку» и включите его.
- Как только появится значок оператора, позвоните с другого телефона на заблокированный.
- Во время звонка вам нужно перейти на иконку добавления нового вызова, после чего его (звонок) сбросить.

- На экране набора введите это: *#*#4636#*#*
- Вы окажетесь в расширенных параметрах — нажмите на стрелку «Назад».
- Так вы вернетесь в стандартные настройки.
- Перейдите в «Сброс и восстановление»: отключите привязку к аккаунту «Гугл» резервной копии. Можно в «Безопасности» удалить учетные данные.
- После этого вновь выполните сброс настроек.
Теперь вы знаете, как создавать аккаунт на телефоне. Также мы представили иные способы его настройки.
Многие из тех, кто в первый раз приобрел смартфон, или планшет, сталкиваются с определенными трудностями, когда пытаются подключиться к своему существующему аккаунту Google. Так же многие не знают, как создать новый аккаунт прямо с планшета.
А между тем, хоть этот процесс и кажется новичку блужданием по темному лесу без фонаря, он необычайно легок и прост.
Но прежде чем поговорить о подробностях создания гугловского аккаунта либо подключения к существующему, коротко объясним новичкам, зачем собственно необходим этот «страшный» зверь.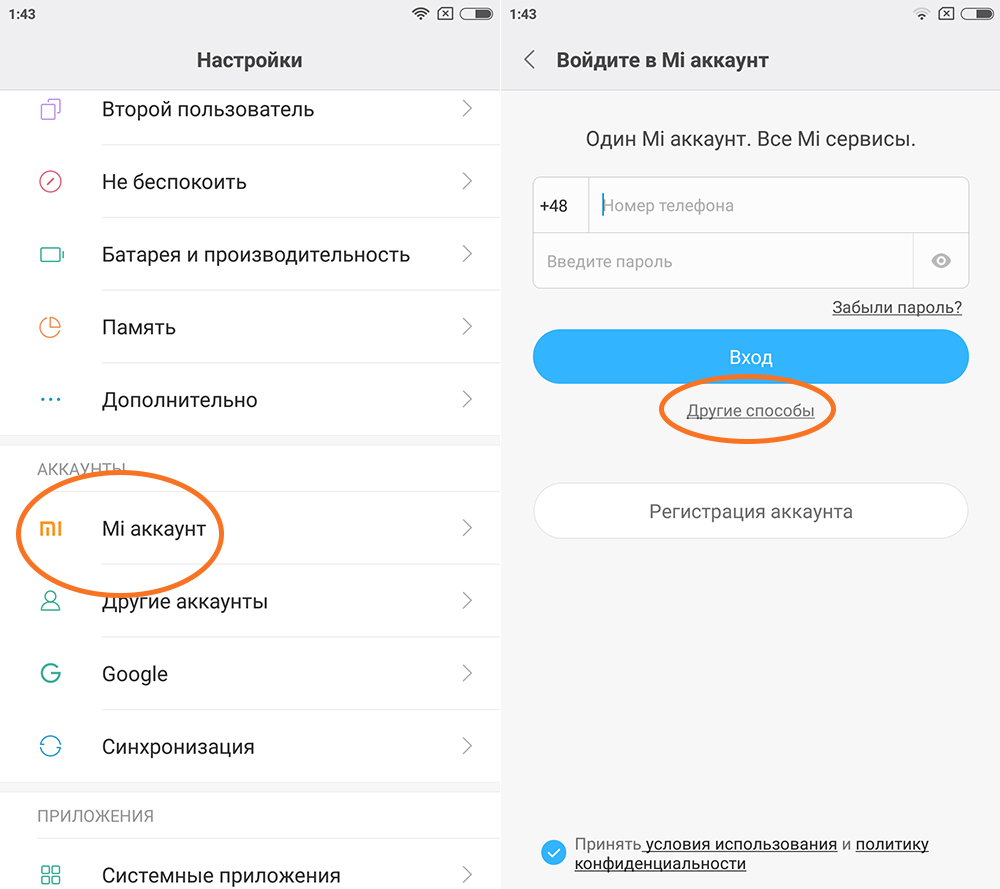
На самом деле, аккаунт Google на планшете, вещь незаменимая. При его отсутствии, вы не только не сможете воспользоваться возможностями магазина Google Play, но и не проверите почту и не синхронизируете свои заметки контакты фотографии, имеющиеся на компьютере.
Добавление существующего аккаунта Google на планшете или смартфоне android
Для того, чтобы начать подключение к существующему аккаунту на планшете, зайдем в настройки планшета. Ищем слово «аккаунты», затем значок «+» и нажимаем «добавить аккаунт».
После этого, планшет поинтересуется, какой именно аккаунт мы хотели бы добавить, новый или существующий?
После того, как мы нажали на «существующий», необходимо будет ввести наш адрес почты gmail.
После того, как адрес введен, смотрим внимательней в правый нижний угол дисплея. Там находится небольшой треугольничек. Если на него нажать, перед нами появятся правила и условия использования службы Google. Соглашаемся со всем, с чем нас просят и жмем «ок».
Для того, чтобы ваш аккаунт подключили, надо будет подождать пару минут. Если же, вы ошиблись при вводе пароля или логина, вы увидите надпись «вход не выполнен». В этом случае просто повторите все вышеописанное еще раз, но более внимательно. Если вдруг ситуация будет повторяться, просто создайте себе новый аккаунт.
Создание нового аккаунта Google на планшете или смартфоне с андроид
Создать новый аккаунт Google на планшете очень просто. По сути, с этой задачей справится даже ребенок.
Для начала мы повторяем первые два пункта, из описанных выше. Только теперь вместо «существующий» мы нажимаем на слово «новый». Далее заполняем обязательные строчки в предложенной анкете. Это можно сделать как на компьютере, так и непосредственно на экране планшета.
Далее, не забываем на всякий случай записать свой адрес, логин и пароль на бумагу. Данная простая процедура порой помогает решить огромное количество проблем, связанных с восстановлением доступа к аккаунту, поэтому не стоит ей пренебрегать.
Вот и все. Вы можете начинать пользоваться своим новым аккаунтом Google. Ну а если, в последствии вы надумаете присоединить к существующему, еще один, даже не гугловский аккаунт, это чрезвычайно легко осуществимо. Просто нажмите на клавишу «добавить».
Работа с несколькими аккаунтами
Современный планшет позволяет пользователю работать с несколькими аккаунтами одновременно. Добавлять аккаунты можно способом, описанным выше. Теперь о том, зачем это нужно.
Предположим для примера, что нам необходимо попасть в приложение
В этой статье вы узнаете как создать аккаунт, если у вас его нет. Если аккаунт есть, то повторная регистрация не нужна — просто войдите в аккаунт.
Как создать аккаунт Google со смартфона или планшета Samsung
Выберите пункт «Учетные записи».

Выберите пункт «Добавить учетную запись».
Выберите пункт «Google».
Выберите пункт «Создать аккаунт».
Придумайте имя пользователя (логин): уникальную комбинацию английских букв и цифр без пробелов. В качестве имени пользователя лучше использовать несколько цифр мобильного телефона и первую букву имени — легко диктовать и запомнить. Запишите имя пользователя, чтобы не забыть.
После логина придумайте пароль: комбинацию английских букв, цифр и специальных символов. Надежный пароль содержит не менее 12-ти символов: Zx34_29vdPCW. Запишите пароль, чтобы не забыть.
Появится предложение привязать аккаунт к номеру телефона. Нажмите «Пропустить».
 Вы сможете добавить номер позже.
Вы сможете добавить номер позже.На следующем экране появятся условия использования аккаунта. Просмотрите, пролистайте вниз и нажмите «Принимаю».
Готово, аккаунт добавлен.
Подключитесь к интернету.
Откройте «Настройки».
Выберите пункт «Учетные записи и архивация» или «Облако и учетные записи». Если такого пункта нет, перейдите к следующему шагу.
Google создаст аккаунт только если вам 13 лет или больше . Если по дате рождения вам будет меньше 13-ти лет, появится ошибка: «Вы не можете создать аккаунт Google из-за ограничений по возрасту».
Если появляется ошибка: не удается установить надежное соединение с сервером
Ошибка означает, что возникли проблемы с интернет-соединением. Чтобы ее устранить:
- Перезагрузите мобильное устройство.
- Подключитесь к другому источнику интернета (другой Wi-Fi или мобильный интернет).
- Попробуйте зарегистрировать аккаунт еще раз.
Если не получается создать аккаунт со смартфона или планшета
Создайте аккаунт с компьютера, а затем добавьте его на мобильное усторойство.
Как создать аккаунт на телефоне?
Сегодня смартфоны получили широкое распространение благодаря своей доступности и простоте в использовании и широким возможностям. Ниже мы расскажем, как создать аккаунты на таких телефонах.
Как создать аккаунт гугл на Андроиде
Для того чтобы создать аккаунт в Гугле, делаем следующее:
- Открываем приложение gmail. Выбираем опцию «новый».
- В появившемся окне необходимо будет ввести Ваше имя и Фамилию.
- Далее придумываем сам адрес электронной почты. Если уже существует аккаунт с таким именем, то высветится сообщение о том, что имя недоступно. Поменяйте имя и попробуйте еще раз.
- В случае успешного создания имени в следующем окне необходимо будет придумать пароль к данному аккаунту и продублировать его 2 раза. Старайтесь придумать такой пароль, который Вы не забудете. Не стоит использовать пароль, который уже установлен на других аккаунтах.
- Далее необходимо будет ввести дополнительный адрес электронной почты, которым пользуетесь вы или ваши родные. Эта информация необходима для восстановления аккаунта.
- В следующем поле придумываем и вводим свой секретный вопрос. Если вы забудете пароль, система будет задавать вам данный вопрос в будущем.
- В поле ниже пишем ответ на секретный вопрос.
- Аккаунт создан. Теперь Гугл предложит воспользоваться другими сервисами. Можно выбрать кнопку «Не сейчас».
- В следующем окне нажимаем на кнопку «Согласен с пользовательским соглашением». Пользовательское соглашение можно прочитать, пройдя по ссылке выше в этом же окне.
- Далее вы увидите окно с картинкой, на которой будут изображены цифры и буквы. В поле для ввода текста продублируйте эти же символы. Таким образом, вы сообщите системе о том, что являетесь реальным человеком, а не роботом.
Как создать аккаунт в Play market (Плей маркет)
Для успешного скачивания и установки программ на смартфон с ОС Андроид необходимо зарегистрироваться в Плей маркете и создать там аккаунт. Единственное неудобство заключается в том, что для аккаунта Плей маркет принимает только почтовый ящик Google. Как добавить аккаунт на телефон? После того как вы открыли приложение Плей маркет, Вы увидите уведомление о том, что необходимо привязать устройство к Гугл-почте. Если у Вас нет почты, то нажимаем на опцию «Новый». Далее мы создаем аккаунт в Гугл точно так же, как это было описано в первом пункте статьи.
Как создать аккаунт на Айфоне
iOS-телефоны используют другую систему аккаунтов. Для полноценной работы с айфоном нужно создать аккаунт в iTunes Store и App Store. Для того чтобы создать нужные аккаунты, необходимо открыть соответствующее приложение. Если Вы первый раз заходите в приложение, то необходимо указать свой Apple ID. Выбираем пункт «С имеющимся Apple ID». Далее вводим электронный адрес и пароль. Появляется заданный вами ранее контрольный вопрос. В текстовом поле ниже пишем ответ на него. В появившемся окне будет ссылка на пользовательское соглашение. Внизу страницы ищем кнопку «Принимаю» и нажимаем на нее. Теперь можно скачивать бесплатные приложения.
Для того чтобы скачивать платные приложения, нужно привязать к аккаунту кредитную карту. Для этого необходимо войти в соответствующее приложение. При появлении сообщения о возможности просмотра информации нажимаем «Просмотреть». После этого в появившихся полях вводим номер кредитной карты и ее срок действия. Нажимаем «Далее». Данные кредитной карты сохранены. При покупке платных приложений деньги будут списываться именно с данного счета.
Как сделать взрослым детский Google аккаунт?
Вы не можете создать аккаунт Google из-за ограничений по возрасту
Создание аккаунта в Google не всегда проходит гладко. Из-за разных законов и политики компании могут возникать трудности. Одной из таких проблем является уведомление «Вы не можете создать аккаунт Google из-за ограничений по возрасту». Данное сообщение возникает при попытке создать аккаунт напрямую в Андроиде. После блокировки невозможно продолжить регистрацию. Естественно, дальнейшая привязка к телефону также не получается. Мы расскажем, что это за блокировка и как исправить её.
Что за ограничения по возрасту от Google?
Корпорация четко соблюдает букву закона, а он указывает на невозможность получения доступа несовершеннолетних к материалам 18+. Так как аккаунт Гугл, помимо привязки к Андроид, включает в себя синхронизацию с YouTube, Chrome, Google Play, Gmail и т.д. – возрастной цензор становится уместен. Много людей выкладывают материалы с ненормативной лексикой, взрослым контентом и т.д. – поэтому ограничения помогают блокировать доступ к контенту подобного характера.
Кстати, в США регистрация доступна от 13 лет. Европа от 14 лет. Блокировка от 18 распространяется на следующие приложения: Google Кошелек, AdSense, AdWords. Также на Ютубе имеются возрастные ограничения по контенту, которые отмечаются специальным сообщением.
Актуальным остается вопрос – почему вас внесли под такое ограничение. Ответ прост – система и поисковые алгоритмы анализируют ваш трафик, поисковые запросы, соц сети и формируют ваш профиль, где также определяется и возраст. Так вот, если система решит что лет вам еще недостаточно – то подвязать новый аккаунт вы не сможете. Тут даже не поможет тот факт – что вы вбиваете при создании заведомо больший возраст.
Как создать аккаунт Google без ограничений по возрасту
Рекомендуется провести процедуру регистрации нового профиля через ПК, либо мобильный Хром. В случае с мобильной версией – войдите в историю и полностью её сотрите, можете сделать даже “Сброс”. После этого пробуйте создать снова. Если не поможет, то в любой браузерной версии делаем следующее:
- Запускаем стандартный сайт поисковика Гугл.
- Ищем кнопочку «Войти».
- Теперь кликаем по «Создать аккаунт».
- Заполняете все предложенные формы. Однако в поле возраста вбиваете дату не раньше 2000 года. С вариантами для детей, ограничиваемся пределом 2004. Это позволит создать аккаунт, но оставит ограниченный доступ к контенту 18+.
- Потом новый профиль привязываем через основные настройки вашего Android.
Отдельным вариантом будет создание профиля через приложение Youtube на телефоне: там нужно также выбрать добавление аккаунта – создание нового.
Как вариант – создать новый профиль через Youtube
Если в конкретный момент у вас нет доступа к созданию нового профиля – попросите друзей или родственников пройти регистрацию, привязав свои данные. Впоследствии управление таким профилем можно доверить несовершеннолетним. Основным критерием будет наличие номера телефона у такого человека. Так Google получит данные вполне реального человека, а вот использовать аккаунт сможет каждый, кто имеет пароль. Единственный минус – при утере пароля или номера, могут возникнуть сложности с восстановлением доступа к аккаунту.
Если грозятся заблокировать аккаунт
Есть и другой момент – блокировка по возрасту уже давно работающих аккаунтов. Если аккаунт уже существует, то вы могли получить уведомление, что через 26-30 дней все будет удалено. Это мотивируется необходимостью корпорации получить ваши данные. Подобные инциденты могут быть при регистрации ребенка или подростка. Некоторые, указав возраст от 14 лет, становятся заложниками ситуации, когда грозит удаление аккаунта. Для предотвращения подобного нужно выполнить любой из двух вариантов:
- Подвязать к аккаунту банковскую карту и совершить любую транзакцию (донат, покупка приложения) на сумму от 30 центов. Имейте ввиду – система может для лишней проверки заморозить один доллар, но через несколько дней его разморозят. Проверить статус по разблокировке и более подробно ознакомиться с операциями через кредитку рекомендуется тут: support.google.com/accounts/1333913.
- Переслать в офис Гугл свои документы (отсканированные), в нашем случае ребенка. По указанной ссылке вверху снова изучаем тему детальнее. Если есть необходимость, чтобы пририсовать пару лет, то через редакторы исправьте на отсканированном документе дату. Пока операторы не особо пристально их просматривали.
Сроки обработки данных разнятся. Кредитка позволит снова вернуть аккаунт уже через несколько минут. Скан проверяется дольше, но в пределах 24 часов. Хотя есть смысл учитывать праздничные дни.
talkdevice.ru
Google Family Link — официальный родительский контроль на телефоне Andro > 30.11.2018   для начинающих | мобильные устройства | программы
До недавнего времени на Android телефонах и планшетах функции родительского контроля были ограничены: частично их можно было настроить во встроенных приложениях, таких как Play Маркет, YouTube или Google Chrome, а что-то более серьезное было доступно лишь в сторонних приложениях, о чем подробно в инструкции Родительский контроль Android. Теперь же появилось официальное приложение Google Family Link для реализации ограничений использования телефона ребенком, отслеживания его действий и местоположения.В этом обзоре о том, как настроить Family Link для установки ограничений на Android устройстве ребенка, о доступных функциях отслеживания действий, геопозиции и некоторая дополнительная информация. Правильные шаги по отключению родительского контроля описаны в конце инструкции. Если вам не требуется установка ограничений и запретов, а нужно лишь иметь возможность получить положение ребенка или родственника на карте, для этих целей есть другое приложение от Goolge, подробнее: Как узнать местоположение друзей и родственников на Android. Также может быть полезно: Родительский контроль на iPhone, Родительский контроль в Windows 10.
Включение родительского контроля Andro >Сначала о требованиях, которые должны быть соблюдены, чтобы можно было выполнить последующие действия по настройке родительского контроля:
- Телефон или планшет ребенка должен иметь Andro >Если все указанные условия соблюдены, можно приступать к настройке. Для неё нам потребуется доступ сразу к двум устройствам: с которого будет осуществляться контроль и которое будет контролироваться.
Шаги по настройке будут следующими (некоторые незначительные шаги, наподобие «нажмите далее» я пропустил, иначе бы их получилось слишком много):
- На устройство родителя установите приложение «Google Family Link (для родителей)», скачать его можно из Play Маркет. Если вы устанавливаете его на iPhone/iPad, в App Store есть только одно приложение Family Link, устанавливаем его. Запустите приложение и ознакомьтесь с несколькими экранами возможностей родительского
- контроля.
- На вопрос «Кто будет пользоваться этим телефоном» нажмите «Родитель». На следующем экране — Далее, а затем, на запрос «Станьте администратором семейной группы» нажмите «Начать».
- Ответьте «Да» на запрос о том, есть ли у ребенка аккаунт Google (ранее мы договорились, что он уже есть). Несмотря на обилие этапов, сама по себе настройка не представляет сложностей: все шаги описаны по-русски в самом приложении и на этом этапе полностью понятны. Далее об основных доступных настройках и их значении.
Настройка родительского контроля на телефоне
В пункте «Настройки» среди параметров родительского контроля для Android телефона или планшета в Family Link вы найдете следующие разделы:
- Действия Google Play — установка ограничений на контент из Play Маркет, включая возможную блокировку установки приложений, скачивания музыки и других материалов.
- Фильтры Google Chrome, фильтры в Google поиске, фильтры на YouTube — настройка блокировки нежелательного контента.
- Приложения Andro >Некоторые дополнительные настройки присутствуют на основном экране управления устройством ребенка:
- Время использования — здесь можно включить ограничения по времени использования телефона или планшета ребенком по дням недели, также можно задать время сна, когда использование недопустимо.
- Кнопка «Настройки» на карточке с именем устройства позволяет включить отдельные ограничения для конкретного устройства: запрет добавления и удаления пользователей, установки приложений из неизвестных источников, включения режима разработчика, а также изменить разрешения приложений и точность определения местоположения. На этой же карточке есть пункт «Воспроизвести сигнал», чтобы заставить звонить потерянное устройство ребенка.
Дополнительно, если с экрана родительского контроля для конкретного члена семьи перейти на уровень «выше», к управлению семейной группой, в меню вы сможете обнаружить запросы на разрешения от детей (если таковые отправлялись) и полезный пункт «Родительский код», который позволяет разблокировать устройство ребенка без доступа к интернету (коды постоянно обновляются и имеют ограниченный срок действия).
В разделе меню «Семейная группа» можно добавить новых членов семьи и настроить родительский контроль и для их устройств (также можно добавить дополнительных родителей).
Возможности на устройстве ребенка и отключение родительского контроля
У ребенка в приложении Family Link не так много функциональности: можно узнать, что именно могут видеть и делать родители, ознакомиться со справкой.
Важный пункт, доступный ребенку — «О родительском контроле» в главном меню приложения. Здесь, среди прочего:
- Подробное описание возможностей родителей по установке ограничений и отслеживанию действий.
- Советы о том, как убедить родителей изменить настройки, если ограничения оказались драконовскими.
- Возможность отключить родительский контроль (дочитайте до конца, прежде чем негодовать), если он был установлен без вашего ведома и не родителями. При этом происходит следующее: родителям отправляется уведомление об отключении родительского контроля, а все устройства ребенка полностью блокируются на 24 часа (разблокировать можно только с контролирующего устройства или по прошествии указанного времени).
На мой взгляд, реализация отключения родительского контроля реализована грамотно: она не дает преимуществ, если ограничения были действительно установлены родителями (они их вернуть в течение 24 часов, а в это время пользоваться устройством не получится) и дает возможность избавиться от контроля, если он был настроен посторонними лицами (им для повторной активации потребуется физический доступ к устройству).
Напомню, что родительский контроль можно отключить с управляющего устройства в настройках «Управление аккаунтом» без описанных ограничений, правильный путь отключения родительского контроля, позволяющий избежать блокировок устройства:
- Оба телефона подключены к интернету, на телефоне родителя запускаем Family Link, открываем устройство ребенка и заходим в управление аккаунтом.
- Отключаем родительский контроль внизу окна приложения.
- Ждем, когда на почту ребенка придет сообщение о том, что родительский контроль отключен.
- Далее можем выполнять другие действия — удалять само приложение (лучше сначала с телефона ребенка), удалять его из семейной группы.
Дополнительная информация
Реализация родительского контроля для Android в Google Family Link — наверное, лучшее решение такого рода для данной ОС, необходимость использования сторонних средств отпадает, доступны все необходимые опции.
Также учтены возможные уязвимости: нельзя удалить учетную запись с устройства ребенка без разрешения родителя (это позволило бы «выйти» из-под контроля), при отключении определения местоположения оно автоматически включается снова.
Замеченные недостатки: некоторые опции в приложении не переведены на русский язык и, что даже более важно: нет возможности установки ограничений на отключение Интернета, т.е. ребёнок может отключить Wi-Fi и мобильный интернет, в результате ограничения останутся в действии, но местоположение отследить не удастся (встроенные средства iPhone, например, позволяют запретить отключение Интернета).
Внимание, если телефон ребенка заблокировался и не удается разблокировать его, обратите внимание на отдельную статью: Family Link — устройство было заблокировано.
remontka.pro
Приложение Google Family Link поможет создать детскую учётную запись с широкими возможностями родительского контроля
Google представила приложение Family Link
Создать учётную запись Google официально можно лишь при достижении возраста 13 лет. Конечно, проверить реальный возраст система никак не может, но формально правила таковы.
Теперь же поисковый гигант сделал возможным создать детскую учётную запись. Для этого необходимо воспользоваться приложением Family Link. Созданная таким образом детская учётная запись будет иметь расширенные функции родительского контроля.
Родитель получает возможность отслеживать очень многие параметры использования мобильного устройства ребёнком. Тут и время работы дисплея, и информация о запущенных приложениях, и графики времени работы смартфона, и так далее. Кроме того, взрослый имеет возможность устанавливать ограничения, вроде времени отхода ко сну, разрешения или запрета на установку того или иного приложения. Присутствует даже возможность полной блокировки детского смартфона.
Есть несколько нюансов. Во-первых, чтобы всё это работало, нужно, чтобы ребёнок пользовался смартфоном с ОС Android Nougat, которая пока установлена лишь на пару процентов устройств с Android. Во-вторых, сейчас ПО Family Link доступно только по приглашениям и только для жителей США. В-третьих, при регистрации придётся заплатить 30 центов. Это простой способ проверки того, что именно взрослый человек создаёт детский аккаунт.
www.ixbt.com
Как настроить Andro >
Отдавая свой планшет или телефон ребенку, мы рассчитываем на вожделенные минуты тишины и покоя, пока чадо увлечено игрой или мультиком. Но от Android устройства ребенок может получить гораздо больше, и здесь важно не только выбрать правильный девайс. Изначально эти устройства заточены под взрослых, поэтому требуется еще и определенная настройка, чтобы обычный смартфон или планшет стал пригоден для такого использования.
Вот несколько шагов, которые помогут вам сделать устройство на Android комфортным и безопасным для ребенка.
Создание нового аккаунта
Простейший способ настроить устройство для ребенка – это сделать свой аккаунт основным и добавить ребенка как ограниченный аккаунт. У основного пользователя имеются права администратора для контроля за ограниченным, вы сможете выбирать, какие приложения входят в его интерфейс, и контролировать, какой контент будет доступен ребенку. Степень открытости аккаунта регулируется вами, вы можете изменять что угодно и в каком угодно направлении, когда захотите.
Для того, чтобы это настроить, идем в Настройки-Пользователи-Добавить пользователя или профиль. Убедитесь, что выбираете ограниченный профиль во всплывающих опциях, и тогда вы сможете включать и отключать приложения, к которым разрешен доступ. У некоторых приложений есть дополнительное меню настройки рядом – например, Google Play Movies дает возможность уточнить рейтинг перед покупкой или просмотром.
Разобравшись с этими базовыми настройками, вы можете решить, создавать или добавлять ли для этого профиля аккаунт Google. В Google один аккаунт для всего – для приложений, почты и собственных соцсетей. Можно создать его и добавить имя вашего ребенка, но это означает, что вы даете ребенку возможность решать самому, какие приложения он установит, какие фильмы будет смотреть и в какие игры играть, и эта информация никак не отобразится в вашем аккаунте и не изменит рекомендации Google.
Имеет значение, что у вас за устройство, эта функция может и не быть доступна. Ограниченные профили появились только в смартфонах с Android 5.0, и некоторые производители в нынешнем поколении устройств от нее отказались. Но если она есть, это то, что нужно настроить в первую очередь.
Google Play для детей
Если вы даете ребенку доступ в Google Play, есть ряд опций, которыми нужно воспользоваться, чтобы из всего многообразия Play Store он мог выбрать только допустимый контент. Родительский контроль находится в приложении Play Store – Настройки – Пользователи, но вам нужно войти в аккаунт ребенка, чтобы его активировать. Вам будет предложено заблокировать настройки пин-кодом, чтобы их не мог изменить сам ребенок. Закончив с настройками, вы сможете с этого момента ограничивать по рейтингу доступные приложения в Play Store и музыку (например, содержащую ненормативную лексику) в Play Music.
Также настройки в Google Play Store позволят вам установить ограничения на возможность совершать покупки, предполагая, что желание ребенка вы сдерживаете не только, к примеру, номиналом подарочной карты или аналогичным небольшим лимитом. В пункте Родительский контроль в настройках вы найдете требование идентификации при покупке: вы можете выбрать, когда Google будет спрашивать пароль: каждый раз, раз в 30 мин, никогда. Выбор ваш, но каждый раз настраивая этот параметр, вы существенно обезопасите семейный бюджет от «случайных» покупок в Play Store.
Расширение контроля за счет родительских приложений
Для того, чтобы получить дополнительный контроль над тем, как ваш ребенок общается с Android-устройством, можно прибегнуть к помощи сторонних приложений. Недостатка в приложениях, мониторящих активность на чужом устройстве, нет, но одно из лучших бесплатных решений – это DinnerTime Plus. Приложение разработано для удаленного контроля, осуществляемого родителями с их собственного устройства с возможностью дистанционно вносить изменения. Как следует из названия, вы даже можете нажать кнопку, и экран устройства в руках ребенка загорится красным, сигнализируя, что пора обедать, а значит, выпустить гаджет из рук.
Помимо ограничений вроде красного экрана, ключевая функциональность приложения в том, что оно формирует отчеты и дает вам как родителю контроль над определенными приложениями. Если ограниченные аккаунты у вас не работают, возможность блокировки приложений может быть полезной. Также очень удобно устанавливать время, в которое ребенок может пользоваться устройством, и получать отчеты о том, когда какие приложения использовались и как долго. Это то, что Google может никогда не сделать частью своей ОС, однако для родителя, наблюдающего, как ребенок осваивает технологии, может быть крайне важно.
android.mobile-review.com
Технологии
Google закрывай, баю-бай
Google разрешит создавать детские аккаунты в YouTube и Gmail
Google планирует ввести специальные детские аккаунты в своих сервисах YouTube и Gmail, чтобы защитить пользователей младше 13 лет. Это эффективная мера, отмечают эксперты по интернет-безопасности, однако она не сможет оградить подрастающее поколение от всех опасностей интернета.
Google работает над созданием версии видеосервиса YouTube для детей с дополнительными функциями родительского контроля. Также компания планирует разрешить создание детских почтовых ящиков в сервисе Gmail, сообщает Financial Times со ссылкой на источник, близкий к Google.
По словам источников, в корпорации полагают, что таким образом родителям будет проще следить за детьми и ограничивать их доступ к тому или иному контенту.
Система YouTube позволит взрослым контролировать, доступ к какому контенту будет у их детей. Кроме того, родители смогут контролировать, какую информацию о ребенке собирают Google. Дополнительные функции родительского контроля сервисов Google могут быть доступны для планшетов: на этих гаджетах папам и мамам проще следить за тем, что делает в интернете их ребенок.
Google так же, как и другие американские интернет-сервисы, например Facebook, теоретически не должны использоваться детьми младше 13 лет. На практике же у миллионов детей уже есть аккаунты в этих сервисах, и компании никак не могут этому противостоять: простого и надежного способа определить возраст анонимных пользователей интернета не существует, обычно приходится полагаться на честное слово.
Причина ограничений — закон о защите информации о детях в интернете (Children’s Online Privacy Protection Act, COPPA), действующий в США. Закон предписывает интернет-компаниям получать согласие родителей на хранение информации детей и регулирует, какую информацию можно использовать в рекламных целях.
Google не единственная американская компания, стремящаяся получить больше легальных пользователей-детей.
Ранее крупнейшая в мире социальная сеть Facebook подала заявку, чтобы запатентовать систему регистрации пользователей младше 13 лет с использованием ссылки на аккаунт одного из родителей. Согласно этому патенту, при регистрации ребенок должен предоставить компании ссылку на страницу одного из родителей. Родитель должен подтвердить запрос, после чего он сможет следить за активностью ребенка в Facebook.
В России нет законов, ограничивающих хранение информации несовершеннолетних пользователей интернета, но российские компании принимают определенные меры безопасности, когда речь идет о детях. В частности, в социальной сети «Одноклассники» дети, возраст которых не превышает 12 лет, не отображаются в поисковой выдаче, а в соцсети «ВКонтакте» через поиск нельзя найти пользователей младше 14 лет.
Кроме того, в «Одноклассниках» для детей предусмотрена специальная тревожная кнопка. «Если, например, ребенку будут присылать сомнительные сообщения, он может нажать кнопку: служба технической поддержки оперативно проверит отправителя сообщений. Мы стараемся максимально обезопасить детей, которые пользуются социальной сетью», — рассказал «Газете.Ru» пресс-секретарь «Одноклассников» Илья Грабовский.
Социальные сети заменили британским подросткам наркотики и алкоголь
Меры, которые собирается ввести Google, в частности создание детских аккаунтов, безусловно, помогут оградить детей от нежелательного контента, но подобные нововведения невозможны без активного участия родителей, которые должны использовать максимум доступных технических средств и обучать детей основам интернет-безопасности, говорит руководитель отдела технического и маркетингового сопровождения ESET Russia Алексей Оськин.
«Для защиты от нежелательного контента это может стать действительно очень эффективной мерой, но, к сожалению, детские аккаунты вряд ли смогут защитить ребенка от опасностей в соцсетях, от мошенников или кибербуллинга», — отмечает старший контент-аналитик Лаборатории Касперского Анна Ларкина.
Согласно исследованию компании ESET, проведенному весной этого года, 82% детей младше 14 лет пользуются социальными сетями, поэтому в настоящее время проблема безопасности детей в интернете стоит крайне остро. Самый простой способ следить за тем, что делает ребенок в интернете, – это программные продукты под общим названием «родительский контроль», отмечают эксперты. Такое ПО позволяет ограничить доступ детей к отдельным веб-сайтам или к группам сайтов по различным критериям, а также запретить запуск определенных программ или ограничить время работы компьютера.
Twitter нравится подросткам все больше, а Facebook все меньше
Однако российские родители не слишком заинтересованы в подобных мерах безопасности: по данным Лаборатории Касперского, сегодня только треть российских родителей всерьез обеспокоена тем, что их дети делают в интернете, несмотря на то что российских детей в киберпространстве привлекает определенный набор потенциально опасных ресурсов. Наибольшей популярностью среди детей с большим отрывом пользуются социальные сети. Далее следуют интернет-магазины, сайты с порнографией и эротикой, веб-почта, ресурсы с нелегальным ПО, казуальные игры и чаты, рассказала «Газете.Ru» Анна Ларкина.
«Родители должны уделять безопасности ребенка в виртуальном мире не меньше внимания, чем его физической безопасности. Как правило, дети занимаются просмотром интернет-ресурсов в то время, когда родителей нет дома. Тотальный контроль не панацея, гораздо эффективнее объяснить детям правила безопасного поведения в сети», — подчеркивает Ларкина.
Родителям следует рассказать ребенку о нескольких простых правилах, которые следует соблюдать при интернет-серфинге: не выкладывать контактную информацию публично и не отправлять ее незнакомым людям, настроить приватность аккаунтов, ни в коем случае не соглашаться на личные встречи с незнакомыми людьми и не переходить по подозрительным ссылкам, рассказала эксперт.
m.gazeta.ru
Что такое аккаунт и как его создать
Слово аккаунт пошло от английского account, что переводится как «учётная запись» или «личный счёт». И означает оно собственное пространство в какой-то системе. Например, в Одноклассниках, на сайте Гугл, в Яндексе. Фактически это личная страничка с уникальным логином и паролем.
Аккаунт (учётная запись) – это личное место на каком-то сайте в Интернете. Его получают после регистрации и чтобы в него зайти, нужно ввести свой логин и пароль. Эти данные назначает сам пользователь, когда проходит регистрацию.
В своей учётной записи можно делать что угодно. Правда, лишь в зависимости от предназначения службы, в которой она создана. Например, написать письмо, если это служба писем. Или просмотреть сохранённые сайты, если это база Интернет-страниц.
Зачем нужен аккаунт
Нужен он, чтобы полноценно пользоваться какой-то системой. Например, электронной почтой или социальной сетью. И этот самый аккаунт нужно получать в любой службе Интернета, в которую вы хотите попасть.
Например, если вы хотите пользоваться фэйсбуком, то нужно зарегистрироваться в этой системе – на сайте facebook.com
Что такое логин и пароль
Логин и пароль – это то, что нужно обязательно указывать при регистрации в любой системе. Это уникальные данные пользователя, при помощи которых сайт понимает, кто есть кто.
Нужно это, чтобы люди могли свободно общаться и при этом никому не мешать. Например, у меня свой аккаунт, в который я вхожу с уникальным именем (логином) и по скрытому от чужих глаз паролю. У моего соседа тоже своё имя и свой пароль. И у другого соседа тоже.
У всех пользователей какой-то службы, например, почтовой, свои имена и свои пароли. Эти имена знают организаторы службы, если она небольшая. Но паролей не знает никто, кроме тех, кому они принадлежат.
Этим обеспечивается безопасность подключения. Правда, имя при этом вводится открыто — например, andrey. А пароль — скрыто. Например, 65Rnm74Qv
Напомню, эти данные назначаются при регистрации. В них могут быть использованы только буквы английского алфавита и цифры. Подробнее о логинах и паролях можно узнать их вот этой статьи.
Как создать аккаунт
Чтобы создать аккаунт в какой-то системе, нужно пройти там регистрацию. Процесс это несложный: просто отвечаете на несколько вопросов, выбираете логин и пароль.
Регистрация в той или иной системе – это и есть процедура получения там аккаунта.
Самое трудное в этом деле — выбрать логин. Ведь он должен быть уникальным, таким, которого в системе еще нет. Рассмотрим, как это делается на практике – на примере Гугл.
Аккаунт Google
Учётная запись в Google открывает доступ ко всем скрытым гугловским плюшкам. Кроме того, что вы получаете свою личную почту в этой системе, так еще и доступ к Документам, Таблицам, Диску, Календарю. А еще вы становитесь полноценным пользователем ютуба с возможностью создать свой канал и загружать на него видео.
1. Открываем сайт google.ru и нажимаем на кнопку «Войти» в правом верхнем углу.
2. Щелкаем по ссылке «Создать аккаунт» под формой входа.
3. Заполняем анкету с правой стороны. Лучше указывать свои настоящие данные.
В поле «Придумайте имя пользователя» необходимо написать логин, который вы хотели бы получить в системе. Его нужно просто придумать. Это имя должно состоять из английских букв, без пробелов. Можно использовать цифры.
Обычно с первого раза логин придумать не получается – все простые имена заняты. Но можно попробовать добавить к нему пару букв или цифр. А можно положиться на систему – она предложит свободные варианты (при условии, что заполнены поля «Имя» и «Фамилия»).
Пароль тоже нужно придумать самостоятельно. К нему требования такие: минимум 8 символов, буквы должны быть только английскими и большого размера (строчные) и маленького, а также в нем должна быть хотя бы одна цифра. Потом этот пароль нужно будет напечатать повторно в следующем поле.
Обязательно запишите выбранный логин и пароль в надежное место! Ведь это ваш доступ к аккаунту.
Далее нужно указать дату рождения и пол, иначе система вас не зарегистрирует. А вот мобильный телефон и запасной адрес эл.почты можно не указывать.
Когда все заполнено, нажимаем «Далее». Если что-то будет указано не так, как надо, система дальше не пропустит. Та часть, которая ей не нравится, будет подсвечена красным – значит, ее нужно поправить.
Ну, а дальше Google попросит прочитать и принять «Политику конфиденциальности и условия использования», после чего сайт выдаст вам почтовый ящик и всё остальное.
Вот и всё! Учетная запись в Гугле создана.
Регистрация в других системах
Только что я кратко рассказал о том, как получить аккаунт в системе Google. В других сервисах Интернета всё происходит примерно так же: нужно нажать на кнопку «Регистрации» и заполнить что-то вроде небольшой анкеты. Главное потом записать в надежное место назначенный логин и пароль.
Но если вы боитесь что-то сделать неправильно, вот инструкции по регистрации в популярных системах:
Одноклассники Вконтакте Skype Яндекс Mail.ru
Автор: Илья Кривошеев
Что такое аккаунт в телефоне и как его создать
Google регулярно повышает уровень защиты операционной системы Android. Начиная с версии Android 5.1, если сброс настроек был произведен не через меню смартфона, а «жестким» способом, для входа в смартфон обязательно нужно вводить данные учётной записи Google.
Что делать, если вы не помните данные своей учётной записи? В этой статье мы расскажем, как выполнить сброс аккаунта Google в Huawei (обойти блокировку) и вернуть себе доступ к телефону. Способ достаточно хитрый, но рабочий, поэтому не удивляйтесь тому, что написано ниже.
Предполагается, что телефон находится в состоянии «после «.
Прежде чем заняться сбросом аккаунта, необходимо скачать и скинуть на карту памяти apk-файл приложения Go Launcher . Затем, перезагрузите смартфон.
После включения на экране появится меню с выбором языка.
- нажать двумя пальцами на экран и удерживать до запуска режима* ;
- нарисовать букву «L »;
- выбрать «TalkBack Settings » (клик по строке, а затем двойной тап в любом месте экрана»;
- зажать обе клавиши управления громкостью;
- снять галочку (клик по пункту и двойной тап в любом месте).
Отлично — функция TalkBack отключена, а перед вами – меню ее настроек. Дальнейший алгоритм:
- выбрать «Help & Feedback »;
- в поисковой строке ввести «Voice »;
- выбрать первый предложенный вариант;
- кликнуть на значок YouTube;
- кликнуть на название видео.
После выполнения этих действий начнется проигрывание ролика в приложении YouTube. Необходимо закрыть видео и выйти на главную страницу. Далее надо перейти в Google Maps:
Затем приложение начнет искать место вашего расположения. После того, как вы найдены, задайте любой маршрут. Далее надо с помощью голосового помощника (пиктограмма микрофона в правом верхнем углу) открыть Google Now, а потом необходимо установить Go Launcher:
- написать в поисковой строке «Файлы » или «Files » в зависимости от языка системы;
- перейти в файловый менеджер;
- открыть «Приложения » / «App s»;
- установить Go Launcher, разрешив попутно инсталляцию из неизвестных источников.
Вы также можете скопировать файл установки в любою папку и найти ее самостоятельно с помощью проводника файлового менеджера. Далее надо запустить Go Launcher.
Дальнейший алгоритм таков:
- перейти в меню параметров;
- сбросить настройки.
Все, сброс гугловского аккаунта выполнен. Смартфон перезагрузится и не будет требовать ввода данных от учетной записи Google. Этот метод работает на Huawei Y3, Nova, Nova 2 и на десятках других устройств компании Huawei.
* В модели Huawei P20 Lite для запуска настроек TalkBack надо нажать двумя пальцами на дисплей вместо зажатия клавиш регулировки громкости. В смартфонах с оболочкой EmotionUI 8 вместо сброса можно в настройках создать новый аккаунт Google.
Современный мир практически весь находится в облаке. Чтобы взаимодействовать с подобными облачными сервисами, необходимо сначала в них зарегистрироваться. Одним из таких сервисов является cloud от компании Huawei. При покупке коммуникатора данной фирмы и его первом запуске вам автоматически будет предложено завести там профиль, но что делать, если вы не создали аккаунт huawei своевременно и зачем он в принципе нужен? Давайте разберёмся, как проходит регистрация в сервисе с помощью электронной почты или мобильного и зачем она нужна.
Польза профиля Huawei
Создать аккаунт на телефоне хуавей стоит хотя бы потому, что так вы получите доступ к облаку. На девайсах huawei есть возможность автоматически синхронизировать все ваши настройки и данные, в том числе мультимедиа (фото\видео) с внутренним облачным сервисом. Это позволяет не засорять систему и в случае необходимости очистить из памяти гигабайты данных, а после сброса или покупки новой модели смартфона этой фирмы просто перенести их из облака.
Как зарегистрироваться через браузер
Чтобы зарегистрироваться, достаточно:
2.Выбрать удобный способ регистрации с использование мобильного или электронной почты.
3.Заполнить все поля и подтвердить данные.
Регистрация при первом запуске смартфона
Вам предложат зарегистрироваться и во время первого запуска системы на телефонах huawei, для этого будет достаточно:
- Указать актуальную электронную почту в соответствующем окне.
- Указать пароль от будущего профиля.
- Подтвердить свои действия, нажав кнопку «Продолжить».
Сброс пароля
Если же вы забудете пароль, установленный при регистрации, его можно быстро сбросить:
1. При авторизации со смартфона введите несколько раз неверный пароль.
2. Высветится пункт «Сбросить пароль».
3. Укажите почту, на которую был зарегистрирован профиль.
4. Зайдите на почту и перейдите по ссылке из полученного письма.
5. Установите новый пароль и подтвердите свои действия.
Заключение
Аккаунт Huawei создается за считаные минуты и способен вас выручить из множества ситуаций, сделав пользование смартфоном в значительной степени более удобным. Вот зачем нужен аккаунт хуавей и почему стоит зарегистрироваться, если вы не создали учетную запись своевременно.
Смартфоны на базе операционной системы Android функционируют с привязкой к аккаунту Google. Благодаря этому производится идентификация пользователей и осуществляется синхронизация данных. Нередко приходится наблюдать, что некоторые пользователи умудряются обходиться без привязки, лишаясь многих возможностей, предоставляемых операционной системой Андроид. Как создать аккаунт на телефоне и воспользоваться всеми преимуществами и расширенным функционалом данной ОС?
Что такое аккаунт и как его создать
Устанавливая на свой компьютер Windows, мы создаем аккаунты (учетные записи) одного или нескольких пользователей, чтобы каждый из них мог настроить операционную систему по своему вкусу. Что касается операционной системы Android, то она устроена по-другому, а каждое устройство является персональным. А для того чтобы запомнить параметры персонификации, используются аккаунты в Google. Каковы возможности аккаунта Гугл?
- Синхронизация контактов с облачным сервисом Google;
- Сохранение настроек приложений;
- Создание условий для миграции со своими данными и контактами на другие мобильные устройства;
- Сохранение истории браузера и сохранение закладок;
- Сохранение информации об установленных приложениях;
- Идентификация в сервисах Google – Youtube, Диск, Play Фильмы, Play Пресса, Play Музыка и многих других;
- Идентификация в социальной сети Google+.
Также аккаунт Google используется для идентификации игроков в «Play Игры» — отличная возможность сохранять свои достижения в своем аккаунте. Если пользователь меняет свой смартфон или планшет, он может мигрировать на новое устройство практически со всеми своими данными – с почтой, фотографиями, видеороликами, контактами и прочей информацией. Многое из этого хранится в облачных сервисах, что обеспечивает сохранение свободного места в смартфонах и планшетных ПК.
Самая интересная возможность – это сохранение телефонной книги. Раньше нам приходилось переносить контакты чуть-ли не вручную, копируя не только имена, но и дополнительные поля с данными. В результате перенос отнимал целые часы, а иногда и дни.
Существовали и программы для синхронизации, но они не позволяли осуществить перенос между телефонами разных марок. Сегодня, когда большинство устройств работает на операционной системе Android, перенос контактов занимает всего минуту, так как они хранятся на серверах Google.
Как создать аккаунт на телефоне с Андроид
Для того чтобы создать аккаунт на телефоне или планшете с Android, можно воспользоваться телефоном или компьютером. Если вы выбрали регистрацию с компьютера, зайдите на сайт Google, нажмите на меню «Войти» и приступите к созданию нового аккаунта. Здесь указываются следующие данные:
- Логин и пароль;
- Имя и фамилия;
- Дата рождения;
- Мобильный телефон;
- Страна;
- Запасной адрес электронной почты.
Почта и телефон используются в дальнейшем для восстановления доступа к аккаунту в случае потери пароля. После регистрации в распоряжение пользователя поступает аккаунт в виде адреса электронной почты в домене gmail.com, например, [email protected] Как только аккаунт в Гугл будет готов, его нужно добавить в свой смартфон .
Если вы хотите произвести регистрацию аккаунта через смартфон или планшет, включите устройство, пройдите в «Настройки – Учетные записи» и нажмите на строку со значком Google. Далее система предложит вам создать новый аккаунт или ввести данные существующего аккаунта. Выбираем создание нового и приступаем к регистрации по аналогии с вышеуказанной инструкцией.
Если вы приобрели новый смартфон или планшет, вы сможете создать новый аккаунт при старте устройства, предварительно подключив его к интернету.
После того, как вы привяжете свое устройство к аккаунту в Google, к этому аккаунту автоматически привяжутся все сервисы и электронная почта (она имеет такой же адрес, как и сам аккаунт). А настроив синхронизацию данных и телефонной книги, вы обеспечите надежное хранение всех своих файлов и контактов в облачном хранилище Google.
Все современные смартфоны имеют привязку к определенному аккаунту. Например, гаджеты на базе Android регистрируются в системе Google. Аккаунт помогает как идентифицировать пользователя (и защитить его телефон от злоумышленников), так синхронизировать данные между несколькими устройствами (к примеру, старым и новым гаджетом). Кроме того, он открывает большой спектр возможностей перед владельцем гаджета. Как создать аккаунт на телефоне, мы с вами подробно и разберем в статье.
Что вам дает аккаунт на смартфоне?
Многие пользователи считают лишним заморачиваться с регистрацией своего устройства в системе «Гугл». А зря. Аккаунт «Гугл» на телефоне предоставляет вам следующее:
- Синхронизацию всех записанных контактов с Google-облаком.
- Сохранение настроек загруженных вами приложений.
- Перемещение контактов и других данных на новый смартфон и другие устройства на базе «Андроид».
- Сохранение как истории, так и закладок браузера.
- Идентификацию во всем многообразии гугловских сервисов: социальной сети Google+, «Ютубе», «Гугл-диске», «Плэй музыке», «Плэй прессе», «Плэй фильмах» и проч.
- Идентификацию игрока в «Плэй играх» — со своим аккаунтом вы перейдете на новое устройство с сохранением всех своих достижений.
- Доступ к облаку и хранение в нем различной информации — фото, аудио, видео.
Как создать аккаунт на телефоне?
Процедура будет довольно несложной. Итак, как создать аккаунт на телефоне:
- Подключите свой гаджет к интернету.
- Перейдите в «Настройки».
- Найдите пункт «Учетные записи».
- Нажмите на «Добавить учетную запись» или подобную строку.
- Устройство может предложить несколько систем, помимо «Гугл», — «Самсунг», «Майкрософт», «Дропбокс» и проч. Выберите нужную вам.
- Далее кликните на «Создать…».
- Как установить аккаунт на телефоне? Первым делом введите свое имя и фамилию.
- Нажмите на стрелочку «Далее».
- В следующем окне и пароль — уникальную комбинацию из цифр 0-9 и букв латинского алфавита различного регистра (строчных и заглавных). Что касается пароля, то в нем можно использовать и ряд специальных символов: №, %, тире, подчеркивание, восклицательный и вопросительный знаки, точку, запятую и проч.
- Надежным считается пароль, включающий в себя не менее 12 символов. Его на этом этапе для подтверждения нужно ввести дважды.
- Как настроить аккаунт на телефоне? В следующем окне необходимо указать номер своего мобильного телефона. Именно он поможет вам восстановить логин и пароль, если вы их подзабудете.
- На указанный номер придет сообщение со специальным кодом, символы из которого нужно ввести в окошко на следующем окне.
- Затем перед вами будут представлены условия использования аккаунта. Только приняв их, вы сможете пользоваться своей учетной записью в системе.
- Потом появится окошко с вашим логином и паролем — жмите «Далее».
- Если вы хотите получать новости от «Гугл» на свою электронную почту, то поставьте галочку в окошке.
- Нажмите на «Далее». Аккаунт создан!
Создание аккаунта при помощи ПК
Мы разобрали, как создать аккаунт на телефоне. Если же вам неудобен такой способ, то можно обратиться к помощи компьютера или ноутбука. Делается это следующим образом:
- Откройте в браузере главную страницу «Гугл».
- Нажмите на «Войти», выберите пункт «Зарегистрироваться».
- Здесь в процессе регистрации вам нужно будет указать схожую информацию — логин и пароль (эту информацию нужно запомнить — вы будете вводить ее на своем смартфоне для привязки его к аккаунту), фамилию, имя, пол, дату рождения, свою страну, номер мобильного телефона, запасной адрес электронной почты.
- Как только процедура будет завершена, зайдите в «Настройки» гаджета, далее — в «Учетные записи», и привяжите его к аккаунту, введя свой логин и пароль в системе «Гугл». Как это сделать — читайте далее.
Как войти в аккаунт на гаджете?
Продолжаем выяснять, как настроить аккаунт на телефоне. Мы разобрали с вами регистрацию — бронирование уникального адреса в системе «Гугл» или любой другой. А вход в аккаунт — это привязка смартфона к ранее созданной учетной записи, логин и пароль от которой вам известны.
Делается это так:
- Подключите телефон к интернету.
- Зайдите в «Настройки».
- Выберите «Учетные записи».
- Кликните на «Добавить…»
- Выберите из предложенного списка систему, в которой вы уже зарегистрировались. Например, «Гугл».
- Введите логин — адрес электронной почты. Клик на «Далее».
- Затем ввод пароля.
- Следующий шаг — соглашение с
- Включите/отключите резервное копирование по своему желанию.
- Вот и все — вы привязали смартфон к учетной записи.
Удаление аккаунта
Если ваш телефон уже привязан к какой-либо то для регистрации его в новой прежде всего нужно удалить старую. Делается это так:
- Подключите устройство к интернету.
- Зайдите в «Настройки».
- Затем — «Учетные записи».
- Выберите аккаунт, который нужно удалить.
- Затем перейдите в его опции или меню.
- Найдите в списке
- Система предложит для подтверждения действия ввести вам пароль от нее.
- Снова нажмите на «Удалить».
Как разблокировать аккаунт на телефоне?
Многие пользователи сталкиваются со следующей проблемой: после «жесткого смартфон просит ввести их данные аккаунта «Гугл», к которому был привязан гаджет до «резета». Если же вы позабыли логин и пароль, то станет невозможным пользоваться телефоном до введения этой правильной информации.
В интернете есть много способов обхода такой блокировки. Мы предложим вам самый легкий:
- Вставьте в устройство «симку» и включите его.
- Как только появится значок оператора, позвоните с другого телефона на заблокированный.
- Во время звонка вам нужно перейти на иконку добавления нового вызова, после чего его (звонок) сбросить.
- На экране набора введите это: *#*#4636#*#*
- Вы окажетесь в расширенных параметрах — нажмите на стрелку «Назад».
- Так вы вернетесь в стандартные настройки.
- Перейдите в «Сброс и восстановление»: отключите привязку к аккаунту «Гугл» резервной копии. Можно в «Безопасности» удалить учетные данные.
- После этого вновь выполните сброс настроек.
Теперь вы знаете, как создавать аккаунт на телефоне. Также мы представили иные способы его настройки.
После приобретения нового устройства на базе Андроид, сброса настроек или переустановки системы многие пользователи телефонов задаются вопросом:
Как создать аккаунт на телефоне, чтобы иметь возможность использовать дополнительные преимущества, которые предоставляет Гугл зарегистрированным пользователям?
Какие возможности предоставляет регистрация в Гугл, и нужно ли вообще создавать профиль расскажет эта статья.
Зачем создавать аккаунт в телефоне?
Регистрация в Google позволяет использовать дополнительные возможности в системе Андроид, такие как:
- Почтовый ящик.
- Сохранение и управление файлами в Гугл диск.
- Синхронизация информации с телефона и возможность переноса ее на другое устройство, в том числе контакты и сообщения электронной почты.
Кроме того, создание профиля на телефоне Андроид позволяет авторизоваться на сторонних ресурсах, использующих API Гугл.
Создаем аккаунт в Google?
Прежде чем создать профиль, убедитесь что на телефоне есть доступ в сеть интернет , без него регистрацию осуществить невозможно.
После этого открываем меню «настройки» и находим подменю «аккаунты».
Жмем «Добавить аккаунт» и в открывшемся меню выбираем «Google».
Указываем свои данные, имя и фамилию, это можно сделать на русском или английском языке.
Учтите, что по умолчанию они будут отображаться в письмах у получателей ваших электронных писем в качестве данных отправителя.
Поменять данные можно будет позже в настройках сервиса Google на сайте или в телефоне.
Теперь необходимо придумать сочетание символов для вашего профиля, использовать следует только латинские символы, цифры точки или тире.
Придумайте такое сочетание, которое вы сможете легко запомнить, а также чтобы оно понравилось вам, например, ваши имя и фамилию, разделив их точкой и т.д.
После непродолжительного ожидания, в течение которого Google будет проверять, свободен ли придуманный вами логин, вам будет предложен один из вариантов:
- Придумать новый логин, так как указанный уже кем-то используется.
Совет! Чтобы не перебирать варианты логинов большое количество раз, используйте оригинальные сочетания символов. Учтите, что пользователей Google уже сотни миллионов, и шанс, что придуманное вами сочетание символов уже используется, очень велик. Используйте вместе с буквами цифры в различных комбинациях, чтобы логин стал более уникальным.
Когда ваш оригинальный логин будет найден, придумываем уникальный пароль, и вводим в соответствующее поле.
Пароль должен состоять из символов латинского алфавита и цифр. Чем сложнее пароль, тем более защищенным будет ваш профиль.
Старайтесь указывать не слишком короткий пароль, чередуйте буквы с цифрами и используйте разные регистры букв.
Повторяем пароль еще раз, чтобы убедиться, что вы его хорошо запомните, и жмем стрелочку «далее».
После этого вам будет предложено настроить параметры восстановления пароля.
Можно пропустить этот шаг, но лучше потратить немного времени и обезопасить себя от потери пароля и риска потерять все свои данные из-за простой забывчивости. Жмем «настроить параметры».
Принимаем с условия использования и политику конфиденциальности компании.
На следующем шаге, возможно, потребуется ввести символы для защиты от автоматической регистрации. Набираем буквы и жмем стрелку «далее».
Аккаунт Microsoft | Войдите или создайте учетную запись сегодня — Microsoft
Одна учетная запись. Одно место для управления всем. Добро пожаловать в панель управления вашей учетной записью.
Впервые в Microsoft?
Начните работу с продуктами Microsoft и многим другим.
ПодробнееБезопасность
Измените пароль, обновите информацию о безопасности и постоянно обновляйте важные данные учетной записи.
Конфиденциальность
Просмотрите историю поиска, просмотр и местоположение и многое другое.
Семья
Обеспечьте безопасность своей семьи в сети и оставайтесь на связи, даже когда вы разлучены.
Платежи и выставление счетов
Обновите свою платежную информацию, проверьте историю заказов, погасите подарочные карты и получите помощь по выставлению счетов.
Подписки
Быстро обновляйте и управляйте своими любимыми подписками и услугами Microsoft в одном месте.
Устройства
Найдите, заблокируйте или сотрите потерянное или украденное устройство с Windows 10, запланируйте ремонт и получите поддержку.
Справка
Получите ответы и советы экспертов по продуктам и услугам Microsoft.
Просто войдите и работайте
Получите доступ к любимым продуктам и услугам Microsoft с помощью всего одного входа. От Office и Windows до Xbox и Skype — одно имя пользователя и пароль соединяют вас с файлами, фотографиями, людьми и контентом, которые вам больше всего нужны.
Outlook
Электронная почта и календарь вместе. Все, что вам нужно, чтобы быть наиболее продуктивным и активным — дома, в дороге и где угодно.
Узнать большеSkype
Текстовые, голосовые и видеосвязи Skype позволяют легко общаться с наиболее важными людьми на всех ваших устройствах.
ПодробнееMicrosoft Edge
Более быстрый способ выполнять работу в Интернете со встроенными функциями для организации, поиска и поиска новых сведений.
ПодробнееMicrosoft Bing
Интеллектуальные функции поиска позволяют быстро и легко найти то, что вам нужно — ответы, новости, развлечения и многое другое.
Узнать большеXbox
Играйте в свои любимые игры в большем количестве мест, чем когда-либо. Легко получайте доступ к своим играм, друзьям и сообществу через Xbox One, ПК с Windows 10 и мобильные устройства.
ПодробнееMicrosoft 365
Достигайте того, что для вас важно, с помощью Word, Excel, PowerPoint и других приложений. Что вы будете делать со своим следующим 365?
ПодробнееOneDrive
Безопасное хранение файлов и фотографий и доступ к ним на всех ваших устройствах. В вашей учетной записи Microsoft предусмотрено 5 ГБ хранилища, и вы можете добавить его, когда вам это нужно.
ПодробнееWindows
Найдите, заблокируйте или сотрите утерянное или украденное устройство с Windows 10, запланируйте ремонт и получите поддержку.
ПодробнееSurface
Реализуйте свои грандиозные идеи с производительностью, инновационным дизайном сенсорных экранов и высококачественными материалами устройств Surface.
Узнать большеMicrosoft Store
Испытайте все, что возможно с Microsoft, от лучших в области продуктивности и творчества до игр и развлечений.
ПодробнееCortana
Экономьте время и оставайтесь организованными — Cortana помогает справляться с повседневными задачами, чтобы вы могли быть в курсе самых важных.
Узнать большеMSN
С MSN информация, которая обогащает вашу жизнь, доступна в любое время и каждый день.
Узнать большеmyCricket App | Приложения и службы
Приложение myCricket позволяет совершать платежи, проверять данные, просматривать использование, изменять план или добавлять функции.Вы можете делать все это на своем смартфоне. Вы можете управлять своей учетной записью Cricket на ходу с помощью приложения myCricket.
Что делать, если у меня многострочная учетная запись?
Каждый человек может использовать приложение myCricket на своем телефоне, войдя в систему под своим именем пользователя и паролем.Владелец основной учетной записи может выбрать совместное использование имени пользователя и пароля учетной записи, чтобы другие линии могли просматривать информацию учетной записи. Кроме того, они могут включить защиту ПИН-кодом учетной записи, чтобы ограничить возможность других пользователей вносить определенные изменения в учетную запись или совершать покупки. По умолчанию защита с помощью PIN-кода отключена. Узнайте больше о безопасности учетной записи с помощью PIN-кода.
Как настроить приложение myCricket
Настроить приложение myCricket очень просто.Приложение уже установлено на устройствах Android, приобретенных в Cricket. Вам нужно будет установить приложение для устройств Apple или если вы принесли свое собственное устройство. Но не волнуйтесь, мы упрощаем это, отправляя текстовое сообщение со ссылкой на приложение, когда вы активируете свое устройство. Ознакомьтесь с лицензионным соглашением с конечным пользователем приложения myCricket.
У вас нет приложения myCricket? Получи это здесь!
Загрузите приложение здесь:
Часто задаваемые вопросы о звонках по Wi-Fi
Чтобы создать учетную запись, нажмите Создать учетную запись на экране входа в систему, затем следуйте инструкциям.Имейте в виду, что если вы приобрели услугу «Крикет» через Интернет, вы уже указали имя пользователя и пароль во время оформления заказа. Если вы не можете вспомнить, нажмите Помощь при входе? . Нажмите Платежи на главном экране.Следуйте инструкциям по вводу информации о кредитной или дебетовой карте. Примечание. Вы можете произвести оплату с помощью кредитной, дебетовой или кредитной карты Cricket Refill. Сделайте жизнь еще проще и настройте свой цифровой кошелек с помощью Apple Pay или Google Pay.
Абсолютно.Просто нажмите Еще , затем выберите «Планы и функции». Вы можете добавлять и удалять как ежемесячные, так и разовые функции.
Нажмите Использование внизу экрана.Вы можете просмотреть сведения об использовании по дате.
Нажмите Платежи , затем выберите ссылку «Просмотреть историю счетов».
Коснитесь значка шестеренки в правом верхнем углу, чтобы просмотреть настройки учетной записи , затем коснитесь Автооплата .
Чтобы включить или выключить Stream More в приложении myCricket, войдите в систему, затем коснитесь значка шестеренки в правом верхнем углу, чтобы просмотреть настройки учетной записи .Если у вас есть учетная запись с несколькими линиями, выберите линию. В разделе «Настройки линии» и «Больше потоковой передачи» нажмите «Подробнее». Затем включите или выключите переключатель в зависимости от ваших предпочтений.
Коснитесь значка шестеренки в правом верхнем углу, чтобы просмотреть настройки учетной записи , затем выберите информацию, которую вы хотите обновить.
Коснитесь значка шестеренки в правом верхнем углу, чтобы просмотреть настройки учетной записи .Выберите номер телефона, связанный с паролем голосовой почты, который вы хотите изменить. Затем нажмите Сброс пароля голосовой почты , чтобы получить текст с временным паролем голосовой почты. Используйте это для доступа к голосовой почте и сброса пароля.
Если вы забыли свое имя пользователя, нажмите Помощь при входе? на экране входа в систему, затем Забыли имя пользователя .Введите ваше имя пользователя и номер телефона. Затем нажмите Отправить , и вы получите текстовое сообщение с временным паролем.Получив текстовое сообщение, введите пароль и нажмите Отправить . Вам будет предложено ввести новый пароль. Введите новый пароль и нажмите Отправить .
Временный пароль — это 8-значная комбинация букв и цифр, используемая для доступа к вашей учетной записи myCricket после запроса на сброс пароля.После использования временного пароля необходимо создать новый пароль. Ваш пароль должен состоять из 6–24 символов и соответствовать двум из следующих критериев:- Содержит хотя бы одно число
- Содержит не менее буквы
Секретный вопрос обеспечивает дополнительную безопасность вашей учетной записи.Он был выбран во время оформления заказа онлайн или в магазине Cricket.
Как создать несколько учетных записей Instagram и переключаться между ними
Иногда одной учетной записи Instagram недостаточно. Независимо от того, начинаете ли вы бизнес, управляете фидом для своей работы или просто хотите место, специально зарезервированное для демонстрации ваших фотографий, управлять несколькими аккаунтами Instagram одновременно проще, чем когда-либо.
Раньше вам приходилось полностью выходить из одной учетной записи Instagram, прежде чем вы могли войти в другую. Но в настоящее время Instagram позволяет переключаться между учетными записями без выхода из системы. Вот все, что вам нужно знать о том, как манипулировать несколькими инстаграммами.
Сколько аккаунтов в Instagram вы можете иметь?
Согласно справочному центру Instagram, у вас может быть до пяти разных учетных записей Instagram, между которыми вы можете переключаться, не выходя из системы.(Это не означает, что у вас не может быть больше пяти, но после того, как вы достигнете этого лимита, вам придется выйти и снова войти в систему, чтобы получить доступ к дополнительным профилям.)
Также важно отметить, что эта опция доступна только для iPhone и Android с обновлением 7.15 (доступно в App Store и Google Play Store). Поэтому, если вы не можете добавить дополнительные учетные записи, вам может потребоваться обновить приложение Instagram.
Можно ли создать несколько учетных записей Instagram с одним адресом электронной почты?
№В настоящее время у каждой учетной записи Instagram должен быть индивидуальный адрес электронной почты. Вы не можете создать несколько учетных записей Instagram с одним и тем же адресом электронной почты.
Однако это не означает, что вам нужно создавать новый адрес электронной почты для каждой новой учетной записи. Если вы создадите вторую учетную запись Instagram через приложение, вы можете зарегистрироваться, указав свой номер телефона вместо адреса электронной почты.
Создание и управление несколькими учетными записями в Instagram
Теперь, когда мы рассмотрели основы, пришло время погрузиться в различные способы создания и управления несколькими учетными записями в Instagram.В следующем разделе вы найдете все инструкции, необходимые для создания новых профилей, а также ответы на некоторые из основных вопросов о наличии нескольких учетных записей.
Как создать новую учетную запись Instagram
Прежде чем рассказывать, как управлять несколькими учетными записями, давайте начнем с основ: создания учетной записи Instagram. Независимо от того, является ли это вашим первым аккаунтом или третьим, применяются одни и те же правила.
Есть два способа создать учетную запись Instagram: из приложения на вашем iPhone и с веб-сайта на вашем компьютере.Ниже приведены инструкции по созданию учетной записи Instagram на вашем iPhone:
- Откройте приложение Instagram.
- Нажмите значок фотографии вашего профиля в правом нижнем углу экрана.
- Нажмите имя своей учетной записи.
- Выберите «Добавить учетную запись».
- Выберите «Создать новую учетную запись».
- Создайте имя пользователя и пароль и заполните данные своего профиля.
- Нажмите Далее.
Если вы хотите создать учетную запись Instagram со своего рабочего стола, следуйте этим инструкциям:
- Откройте браузер на рабочем столе.
- Перейдите на сайт www.instagram.com.
- Если у вас уже есть учетная запись Instagram, выйдите из нее.
- Нажмите «Зарегистрироваться».
- Введите свой адрес электронной почты.
- Создайте имя пользователя и пароль и заполните данные своего профиля.
- Нажмите Готово.
Используя любой из этих вариантов, вы создадите новую учетную запись Instagram, которую вы можете использовать.
Как создать вторую учетную запись Instagram
Когда вы добавляете новую учетную запись в свое приложение, следуя инструкциям в предыдущем разделе, учетная запись будет автоматически добавлена в ваше приложение.Таким образом, вы можете легко переключаться между ними.
Однако, если вам нужно добавить вторую учетную запись, которую вы создали в другом месте или ранее, вот как вы можете это сделать:
- Откройте приложение Instagram.
- Нажмите значок фотографии вашего профиля в правом нижнем углу экрана.
- Нажмите на три горизонтальные линии в правом верхнем углу экрана.
- Выберите «Настройки»
- Прокрутите экран вниз и выберите «Добавить учетную запись».
- Выберите «Войти в существующую учетную запись».
- Введите данные своей учетной записи и войдите в систему.
Обратите внимание, что после добавления новой учетной записи в приложение Instagram вы будете получать уведомления от всех добавленных вами профилей, если вы не отключите их вручную ваши уведомления. Поэтому, если вы не хотите, чтобы ваш телефон весь день заваливался сообщениями и лайками, может быть хорошей идеей включить беззвучный режим для дополнительной учетной записи.
Как переключить аккаунт в Instagram
Вот как переключаться между несколькими учетными записями Instagram с помощью приложения:
- Откройте приложение Instagram.
- Нажмите значок фотографии вашего профиля в правом нижнем углу экрана.
- Нажмите свое имя пользователя вверху экрана.
- Выберите учетную запись, на которую хотите переключиться.
И все! После того, как вы добавили новую учетную запись в приложение, вы можете переключаться между ними, когда захотите.
Как удалить вторую учетную запись Instagram из приложения
Не все Instagrams предназначены для вечной жизни. Поэтому, если вам нужно удалить учетную запись Instagram из своего приложения, вам нужно выполнить всего несколько простых шагов.
Вот как удалить дополнительную учетную запись из приложения Instagram:
- Откройте приложение Instagram.
- Нажмите значок фотографии вашего профиля в правом нижнем углу экрана.
- Нажмите на три горизонтальные линии в правом верхнем углу экрана.
- Выберите «Настройки»
- Прокрутите экран вниз и выберите «Данные для входа».
- Нажмите синюю галочку рядом с учетной записью, которую вы хотите удалить.
- Нажмите Удалить.
Хотя выполнение этих шагов приведет к удалению учетной записи из вашего приложения Instagram, это не приведет к отключению или удалению учетной записи.
Можете ли вы объединить учетные записи Instagram?
Даже если вы можете переключаться между пятью учетными записями Instagram одновременно, вы не можете объединить эти учетные записи.
В настоящее время нет возможности объединить подписчиков и контент из нескольких учетных записей в одну учетную запись. Самое близкое, что вы можете получить, — это подписаться на одних и тех же людей в обеих учетных записях и репостить одни и те же фотографии.
В современном мире социальных сетей и интернет-личностей больше людей, чем когда-либо, управляют сразу несколькими учетными записями в социальных сетях.Делаете ли вы это для работы или для того, чтобы продемонстрировать свои многочисленные увлечения, мы надеемся, что с этим руководством вы легко сможете создать несколько аккаунтов в Instagram. А чтобы узнать больше советов по Instagram, ознакомьтесь с нашим руководством по добавлению нескольких фотографий в истории и публикации Instagram. Ваше здоровье!
Создать учетную запись | мое социальное обеспечение
мой Социальное обеспечение | Создать учетную запись
Чтобы создать мою учетную запись социального обеспечения, вам будет предложено Кому:
- Подтвердите свою личность, предоставив личную информацию о себе и ответив на вопросы, которые только вы, вероятно, узнаете.
- Создайте имя пользователя и пароль, которые вы будете использовать для доступа к своему онлайн-аккаунту.
- Подтвердите свой адрес электронной почты или номер телефона, введя одноразовый защитный код в течение 10 минут после получать его, чтобы сохранить вашу личную информацию в безопасности.
Есть ли в вашем кредитном отчете предупреждение о замораживании безопасности или мошенничестве?
Если у вас есть замораживание безопасности, предупреждение о мошенничестве или и то, и другое в вашем кредитном отчете, вы все равно можете открыть мою учетную запись социального обеспечения, временно отменив ее.
- Обратитесь к нашему поставщику услуг идентификации и попросите временно отменить блокировку системы безопасности или предупреждение о мошенничестве.
- Создайте учетную запись «Моя учетная запись социального обеспечения» в Интернете после отмены блокировки системы безопасности или предупреждения о мошенничестве.
- При необходимости восстановите блокировку системы безопасности или предупреждение о мошенничестве с поставщиком услуг идентификации. Когда ты запросить временную отмену блокировки вашего кредита или предупреждения о мошенничестве, поставщик услуг идентификации может автоматически восстановить его после истечения срока действия вашего временного лифта.
Если вы не хотите временно отменять блокировку системы безопасности или предупреждение о мошенничестве, вы можете посетить местный офис социального обеспечения, чтобы открыть счет лично. Дополнительную информацию о замораживании системы безопасности и предупреждениях о мошенничестве можно найти в разделе часто задаваемых вопросов Федеральной торговой комиссии по замораживанию кредитов.
Ваша личная учетная запись My Social Security предназначена только для вашего использования
Служба социального обеспеченияпредназначена для защиты доверенных нам информации и ресурсов, включая вашу личную информацию и инвестиции.В целях вашей защиты вы единственный, кто может создать личную учетную запись в системе социального обеспечения для личного пользования . Никто не может создавать или использовать учетную запись от вашего имени, даже с письменного разрешения. Ни при каких обстоятельствах не сообщайте об использовании своей учетной записи кому-либо еще, поскольку несанкционированное использование этой службы является искажением вашей личности перед федеральным правительством и может повлечь за собой уголовное или гражданское наказание, либо и то, и другое.
Инфографика создания учетной записиКак сделать свой профиль приватным на Facebook
Facebook по умолчанию настроен на то, чтобы сделать всю вашу информацию общедоступной.Но что, если вы хотите сохранить конфиденциальность своего профиля и иметь больший контроль над тем, что другие пользователи Facebook, которые не являются вашими друзьями, могут видеть в вашем профиле? Можно ли изменить настройки вашего аккаунта по умолчанию?
К сожалению, по умолчанию нет волшебного переключателя, чтобы сделать ваш профиль полностью приватным. Однако, если вы знаете, какие настройки нужно настраивать, вы можете сделать свой профиль на 100% приватным.
Если вам интересно, как сделать свой профиль Facebook приватным, в этой статье вы узнаете, как это сделать.
Как сделать профиль Facebook приватным
Если вы хотите сделать свой профиль Facebook приватным через браузер, вам следует сделать следующее:
- Откройте браузер на своем компьютере и перейдите на страницу Facebook.
- Войдите в свою учетную запись.
- Найдите значок стрелки в правом верхнем углу экрана.
- Нажмите «Настройки».
- Посмотрите на меню слева.
- Нажмите «Конфиденциальность». Откроется вкладка «Конфиденциальность» справа.
- Теперь вы можете изменять настройки конфиденциальности для различных функций. Например, выберите, кто может видеть ваши сообщения, кто может видеть ваш список друзей и т. Д.
- Настройте параметры в соответствии со своими потребностями. Для этого нажмите синюю кнопку «Редактировать» рядом с функцией.
Как сделать вашу фотографию профиля приватной на Facebook
Когда пользователи Facebook проверяют ваш профиль, первое, что они видят, — это ваше изображение профиля.Чтобы изменить, кто может видеть ваше изображение профиля, выполните следующие действия:
- Войдите в свою учетную запись Facebook.
- Нажмите на фото своего профиля в правом верхнем углу экрана.
- Щелкните вкладку «Фото» под фотографией вашего профиля.
- Выберите «Альбомы».
- Выберите «Фотографии профиля».
- Щелкните изображение своего профиля.
- Нажмите на трехточечное меню в правой части изображения.
- Выберите «Редактировать аудиторию » в раскрывающемся меню.
- Настройте параметры. Вы можете выбрать, хотите ли вы, чтобы вашу фотографию видели только определенные люди, только ваши друзья и т.д.К счастью, процесс для тех, кто хочет сделать свой профиль приватным, довольно прост. Это в основном одинаково для устройств iPhone и Android . Просто выполните следующие действия:
- Запустите приложение «Facebook» на своем телефоне.
- Нажмите на трехстрочное меню. В зависимости от телефона он будет в правом верхнем или правом нижнем углу экрана.
- Прокрутите вниз до «Настройки и конфиденциальность.”
- Нажмите на вкладку« Настройки ».
- В разделе «Конфиденциальность» щелкните «Настройки конфиденциальности».
- Нажмите «Проверить несколько важных настроек».
- В «Проверка конфиденциальности, » выберите «Кто может видеть, чем вы делитесь».
- Нажмите «Продолжить».
- Прокрутите вниз до «Друзья и подписчики» и коснитесь вкладки рядом с обоими параметрами.Выберите «Друзья». Это означает, что только ваши друзья на Facebook будут видеть ваш список друзей.
- Нажмите «Далее».
- Нажмите кнопки рядом с «Будущие сообщения» и «Истории» и измените на «Друзья».
- Нажмите «Далее».
Как сделать свой будущий контент Facebook приватным от незнакомцев
Что делать, если вы хотите скрыть контент своего профиля Facebook от тех, кто не является вашим другом? Как это сделать? Просто, внимательно выполните следующие действия:
- Войдите в Facebook в своем браузере.
- Щелкните значок стрелки в верхней правой части экрана.
- Выберите «Настройки и конфиденциальность».
- Выберите «Настройки».
- Нажмите «Конфиденциальность» в меню справа.
- В разделе «Ваши действия» вы увидите «Кто может видеть ваши будущие сообщения?»
- Нажмите на кнопку «Редактировать» рядом с ним.
- Щелкните «Общедоступный» и выберите «Друзья».
Сохраняйте конфиденциальность в Facebook
Это не делается в один клик, но сделать свой профиль Facebook приватным относительно просто. Просто следуйте инструкциям в этой статье, и у вас не возникнет проблем. Есть ли у вас какие-либо советы, опыт или вопросы, связанные с тем, как сделать ваш профиль в Facebook приватным? Оставьте комментарий в разделе ниже!
Как создать учетную запись USCIS онлайн
На этой странице представлена пошаговая информация о том, как создать онлайн-учетную запись USCIS.Создав учетную запись, вы сможете заполнять формы и оплачивать сборы со своего компьютера, телефона или планшета. Чтобы узнать больше, посетите страницу «Преимущества онлайн-аккаунта USCIS».Шаг 1. Перейдите на страницу регистрации.
Не создавайте ни с кем общую учетную запись. Ваша онлайн-учетная запись USCIS предназначена только для вас. Индивидуальные учетные записи позволяют нам наилучшим образом обслуживать вас и защищать вашу личную информацию.
Шаг 2: Введите свой адрес электронной почты и нажмите «Зарегистрироваться».
Вы будете использовать свой адрес электронной почты для создания учетной записи USCIS и входа в нее.Мы будем отправлять все электронные письма на этот адрес.
Шаг 3. Подтвердите свою учетную запись.
- Мы отправим подтверждающее сообщение на указанный вами адрес электронной почты.
- Щелкните ссылку в подтверждающем сообщении, чтобы перейти на страницу входа в учетную запись USCIS и продолжить создание учетной записи USCIS.
- Если вы не получили письмо с подтверждением в своем почтовом ящике в течение 10 минут, проверьте папку нежелательной почты или спама.
- Если письмо с подтверждением отсутствует в папке нежелательной почты или спама, выберите «Не получили инструкции для подтверждения?» для дополнительной информации.
Шаг 4. Ознакомьтесь с Условиями использования — Электронная иммиграционная онлайн-система Службы гражданства и иммиграции США и нажмите «Я согласен».
Шаг 5: Создайте пароль и нажмите «Отправить».
- Создайте пароль для своей учетной записи USCIS. Ваш пароль должен:
- иметь длину не менее восьми символов; и
- Содержит как минимум одну заглавную букву, как минимум одну строчную букву и как минимум один специальный символ.
- Введите и подтвердите свой новый пароль, затем нажмите «Отправить».”
Шаг 6: Выберите способ получения кода подтверждения (например, текст, электронное письмо или приложение для аутентификации) и нажмите «Отправить».
Каждый раз, когда вы входите в свою учетную запись USCIS, вы должны вводить одноразовый проверочный код. Это обеспечивает дополнительный уровень безопасности для вашей онлайн-учетной записи USCIS.
- Мы автоматически сгенерируем одноразовый пароль и отправим его вам по электронной почте или в текстовом сообщении на мобильный телефон, в зависимости от того, как вы выбрали его получение.
- Мы рекомендуем вам выбрать электронную почту и текстовое сообщение на мобильный телефон для получения одноразового пароля, а затем нажать «Отправить».
- Если вы выберете «Мобильный», вам будет предложено ввести номер вашего мобильного телефона в США. Могут применяться стандартные тарифы на обмен текстовыми сообщениями.
- Получение одноразового кода подтверждения может занять несколько минут. (Примечание. Если вы выбрали вариант электронной почты, не забудьте проверить папку нежелательной почты или спама в дополнение к папке «Входящие».)
Шаг 7: Введите этот проверочный код и нажмите «Отправить».”
В будущем каждый раз, когда вы входите в систему, вы будете получать одноразовый код подтверждения по электронной почте или в текстовом сообщении, в зависимости от того, как вы выбрали его получение.
- Введите свой одноразовый пароль в поле «Надежный одноразовый пароль» и нажмите
«Отправить». - Если вы не получили код аутентификации в течение 10 минут, выберите «запросить новый одноразовый пароль».
Шаг 8: При создании учетной записи вы также получите резервный код для двухэтапной проверки.Распечатайте или сохраните копию этого кода и храните ее в надежном месте. Нажмите «Продолжить».
Шаг 9: Выберите вопросы и ответы для сброса пароля.
- Используя раскрывающуюся стрелку, выберите пять вопросов для сброса пароля. Если вы когда-нибудь забудете свой пароль, мы будем использовать эти вопросы для подтверждения вашей личности.
- Введите ответ на каждый вопрос в отведенном для этого месте. Вы должны запомнить эти ответы, если вам когда-нибудь понадобится сбросить пароль.
- Когда вы закончите, нажмите «Отправить».”
Шаг 10: Добро пожаловать в ваш онлайн-аккаунт USCIS. Вы можете выбрать службу USCIS, в которую хотите войти. В этом случае выберите myUSCIS.
Шаг 11: В разделе «Тип учетной записи» выберите «Я заявитель, податель петиции или отправитель запроса» ИЛИ «Я являюсь законным представителем» и нажмите «Отправить».
Вы должны получить подтверждающее сообщение на адрес электронной почты, который вы нам предоставили, подтверждающий, что вы успешно создали свою онлайн-учетную запись USCIS.
Шаг 12: Получите подтверждение того, что вы создали онлайн-аккаунт USCIS.
Вы должны получить электронное письмо, подтверждающее, что вы успешно создали свою онлайн-учетную запись USCIS.
Шаг 13: Добавьте бумажные заявки в свою учетную запись.
Даже если вы подаете документы на бумаге, вы можете добавить дела в свою учетную запись. Как кандидат, нажмите «Моя учетная запись», а затем «Добавить дело в бумажной форме» в раскрывающемся меню. Введите номер квитанции, и вы сможете увидеть статус и историю вашего дела.
Если вы не подавали свое дело онлайн, но имеете номер квитанции, который начинается с «IOE», и код доступа в Интернете, который вы получили в своем Уведомлении о доступе к учетной записи USCIS, вы можете добавить дело в свою учетную запись и иметь возможность видеть статус дела и историю, отправлять защищенные сообщения, просматривать уведомления, загружать дополнительные доказательства и отвечать на запросы доказательств.
File-Online imageЕсли вы являетесь адвокатом или представителем и хотите добавить подходящие заявки, поданные в бумажном виде, вам нужно будет использовать код доступа в Интернете, который вы получили в Уведомлении о доступе к учетной записи USCIS, когда вы впервые создаете свою учетную запись в Интернете. Для получения дополнительной информации посетите страницу онлайн-регистрации для поверенных и аккредитованных представителей.
Шаг 14: Заполните доступную форму онлайн или просмотрите и подпишите формы, которые ваш поверенный или представитель подготовил для вас.
Подача заявки через Интернет дает вам несколько преимуществ.Получайте полезные инструкции и советы от USCIS, когда вы заполняете форму с помощью нашей безопасной онлайн-системы регистрации, избегаете типичных ошибок и оплачиваете сборы онлайн. Чтобы узнать, какие формы подходят для этого, посетите страницу «Формы, доступные для подачи в онлайн».
Заполнить онлайн-форму
Чтобы создать новую форму, загрузить доказательства, оплатить и отправить онлайн, нажмите «Заполнить форму онлайн» на главной странице своей учетной записи. Чтобы узнать больше, посетите страницу Советы по заполнению форм в Интернете.
Введите типичный пароль
Если ваш поверенный или представитель заполнил вашу форму онлайн, нажмите «Введите пароль представителя», чтобы получить доступ к форме и форме G-28, Уведомление о явке в качестве поверенного или аккредитованного представителя, которые они подали для вас.
Шаг 15: Управляйте своим делом в Интернете.
Используйте свою онлайн-учетную запись USCIS для отправки защищенных сообщений, проверки статуса вашего дела, просмотра уведомлений о встречах, ответа на запросы о предоставлении доказательств (RFE), подтверждения вашей личности и получения подробной информации о любых решениях, которые мы принимаем по вашему делу.
Дополнительные ресурсы
Посетите myUSCIS, чтобы войти в свою учетную запись USCIS и найти дополнительные ресурсы.
myUSCIS предоставляет персональную учетную запись, которая поможет вам сориентироваться в иммиграционном процессе.На myUSCIS вы найдете:
- Актуальная информация о процессе подачи заявления на иммиграционные льготы;
- Инструменты, которые помогут вам подготовиться к заполнению иммиграционной формы; и
- Помогите найти классы подготовки к гражданству.
Для получения технической поддержки с вашей учетной записью в Интернете вы можете отправить нам защищенное сообщение. Если вы не подали свое дело онлайн, но у вас есть номер квитанции, начинающийся с «IOE», вы можете создать онлайн-аккаунт USCIS для отправки защищенных сообщений.
Посетите страницу «Инструменты», чтобы увидеть все наши инструменты самопомощи, которые могут дать вам ответы на распространенные иммиграционные вопросы.
Церковный счет
Церковь Иисуса Христа Святых последних дней является мировой религией не только потому, что ее члены находятся по всему миру, но и потому, что она стремится поделиться Божьим посланием истины со всем миром.
Чтобы соответствовать международным законам о конфиденциальности, выберите свое местоположение ниже.
LocationSelectAfghanistanAlbaniaAlgeriaAmerican SamoaAndorraAngolaAnguillaAntarcticaAntigua и BarbudaArgentinaArmeniaArubaAustraliaAustriaAzerbaijanBahamasBahrainBangladeshBarbadosBelarusBelgiumBelizeBeninBermudaBhutanBoliviaBosnia и HerzegovinaBotswanaBouvet IslandBrazilBritish Индийский океан TerritoryBruneiBulgariaBurkina FasoBurundiCambodiaCameroonCanadaCape VerdeCaribbean NetherlandsCayman IslandsCentral Африканский RepublicChadChileChinaColombiaComorosCook IslandsCosta RicaCote d’IvoireCroatiaCubaCuracaoCyprusCzech RepublicDemocratic Республика CongoDenmarkDjiboutiDominicaDominican RepublicEcuadorEgyptEl SalvadorEquatorial GuineaEritreaEstoniaEthiopiaFalkland IslandsFaroe IslandsFijiFinlandFranceFrench GuianaFrench PolynesiaGabonGeorgiaGermanyGhanaGibraltarGreeceGreenlandGrenadaGuadeloupeGuamGuatemalaGuernseyGuineaGuinea-BissauGuyanaHaitiHondurasHong KongHungaryIcelandIndiaIndonesiaIranIraqIrelandIsle из ManIsraelItalyJamaicaJapanJerseyJordanKazakhstanKenyaKiribatiKuwa itKyrgyzstanLaosLatviaLebanonLesothoLiberiaLibyaLiechtensteinLithuaniaLuxembourgMacauMacedoniaMadagascarMalawiMalaysiaMaldivesMaliMaltaMarshall IslandsMartiniqueMauritaniaMauritiusMayotteMexicoMicronesiaMoldovaMonacoMongoliaMontenegroMontserratMoroccoMozambiqueMyanmarNamibiaNauruNepalNetherlandsNew CaledoniaNew ZealandNicaraguaNigerNigeriaNiueNorth KoreaNorthern Mariana IslandsNorwayOmanPakistanPalauPalestinian край, OccupiedPanamaPapua Нового GuineaParaguayPeruPhilippinesPitcairnPolandPortugalPuerto RicoQatarRepublic из CongoRepublic из KosovoReunionRomaniaRussiaRwandaSaint BarthelemySaint HelenaSaint Китса и NevisSaint LuciaSaint MartinSaint Пьер и MiquelonSaint Винсента и GrenadinesSamoaSan MarinoSao Том и PrincipeSaudi ArabiaSenegalSerbiaSeychellesSierra LeoneSingaporeSint MaartenSlovakiaSloveniaSolomon IslandsSomaliaSouth AfricaSouth Джорджия и Южные Сандвичевы IslandsSouth KoreaSouth SudanSpainSri LankaSudanSurinameSwazilandSwedenSwitzerlandSyriaTaiwanTajikista nТанзанияТаиландГамбияТимор-ЛештиТогоТокелауТонгаТринидад и ТобагоТунисТурцияТуркменистанТуркс и КайкосТувалуУгандаУкраинаОбъединенные Арабские ЭмиратыВеликобританияСоединенные ШтатыУругвайУзбекистанГород ВануатуВенерацияОстрова Сан-Уоллис и Футуна Западная Сахара Йемен Замбия Зимбабве 9000 3.
- Запустите приложение «Facebook» на своем телефоне.



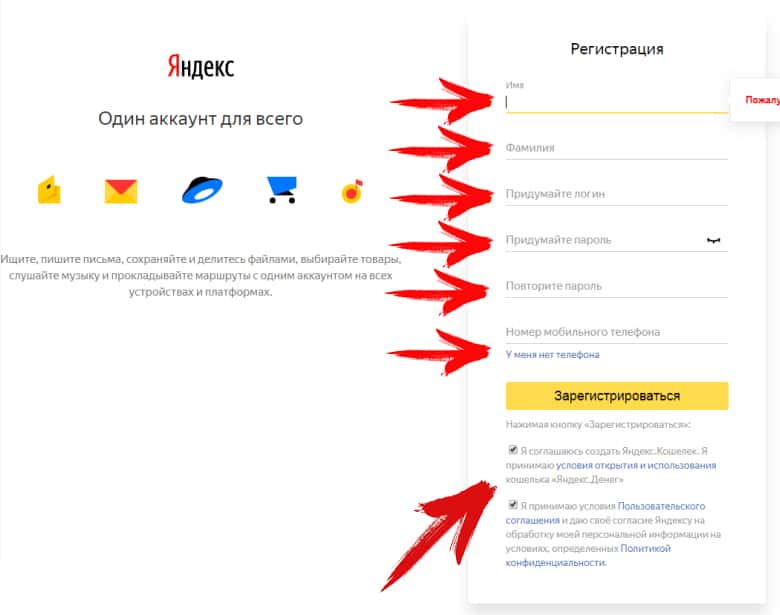
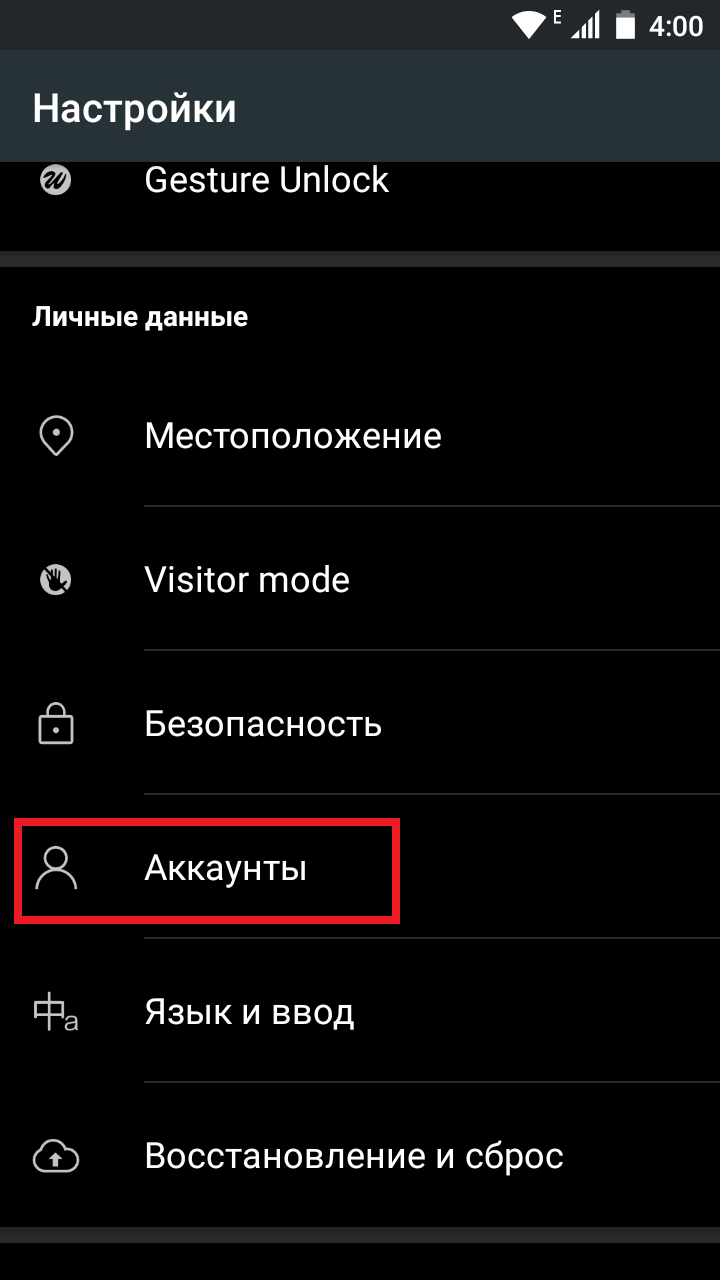




 Только приняв их, вы сможете пользоваться своей учетной записью в системе.
Только приняв их, вы сможете пользоваться своей учетной записью в системе. Как это сделать — читайте далее.
Как это сделать — читайте далее.

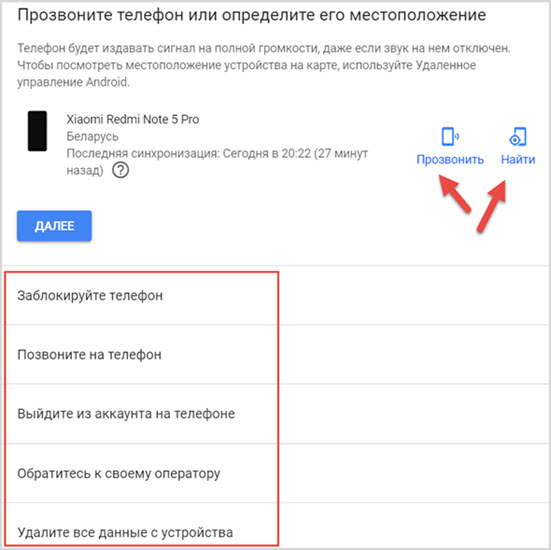 Вы сможете добавить номер позже.
Вы сможете добавить номер позже.