Как сделать гугл стартовой страницей – Как Сделать Гугл Стартовой Страницей: Инструкция Для Браузеров
Сделайте Google основной поисковой системой – Google
Your shiny new Windows 8 operating system has tiles and apps on a Start Screen, and it has the original desktop that looks like the Windows you’re used to.
To make Google your default search engine, you just need to switch from apps to the desktop.
Here two options to help you switch to the desktop:
- The quick way: If you see a black bar at the bottom of the screen saying “The site www.google.com uses add-ons that require Internet Explorer on the desktop”, click the blue Open button to switch to desktop mode.
- You can also get to the desktop manually. First, make the URL bar show by
hovering at the bottom of the page, or by swiping from the bottom on a touch
screen. Then click on the white
Now the button to make Google your search provider should work. Aww yeah.
Выберите первый вариант
Нажмите «Добавить»
Выберите первый вариант
Нажмите «Да»
Готово?
Войдите в аккаунт и пользуйтесь поиском.
Выберите первый вариант
Нажмите «Добавить»
Готово?
Войдите в аккаунт и пользуйтесь поиском.
Войти в Google
Google Поиск установлен, но не сделан поиском по умолчанию. Чтобы сделать Google поиском по умолчанию, выполните следующие действия:
- Нажмите на значок инструментов в правой верхней части окна браузера.
- Выберите пункт Свойства обозревателя.
- В разделе Поиск вкладки Общие нажмите Параметры.
- Выберите Google.
- Нажмите По умолчанию и Закрыть.
Шаг 1. Откройте «Свойства обозревателя»
Выберите Сервис в меню в верхней части окна браузера.
Затем выберите Свойства обозревателя.
Шаг 2. Сделайте Google стартовой страницей
In the top section called Home page, delete the highlighted text next to Address. Then type www.google.ru in that box.
Шаг 3. Сохраните изменения
Нажмите ОК, чтобы сохранить изменения.
Шаг 1. Откройте настройки браузера
Нажмите на значок настроек в правом верхнем углу и выберите Настройки.
Откроется новая вкладка.
Шаг 2. Сделайте Google поиском по умолчанию
В разделе «Поиск» в раскрывающемся меню выберите Google.
Шаг 3. Сделайте Google стартовой страницей
В разделе «Начальная группа» выберите «Следующие страницы:» и нажмите Добавить.
В появившееся поле введите www.google.ru. Нажмите ОК.
Закройте вкладку настроек. Изменения будут сохране
www.google.ru
Как сделать Гугл домашней страницей
Если Вам надоело каждый раз искать страницу Google использовав другие поисковики, тогда статья «Как сделать Гугл домашней страницей» именно для Вас. Ниже наведены инструкции:
- как изменить домашнюю страницу в Microsoft Edge, Google Chrome, Mozilla Firefox
- как изменить стартовую страницу в Microsoft Edge, Google Chrome, Mozilla Firefox, Opera
Как изменить домашнюю страницу в Microsoft Edge
Для начала откройте приложения Microsoft Edge. В верхнем правом углу Вы увидите три точки «…», нажмите на них.

Заходим в Параметры.

Далее ищем Просмотреть доп. Параметры, нажимаем.

Видим надпись Отображать кнопку домашней страницы. Под этой надписью двигаем тумблер в положение Вкл. Выбираем из списка Конкретная страница.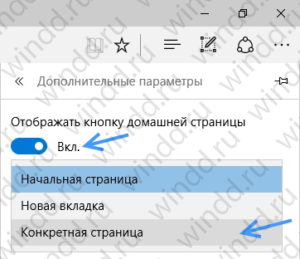
В поле ввода вводим google.ru и нажимаем на иконку сохранения.
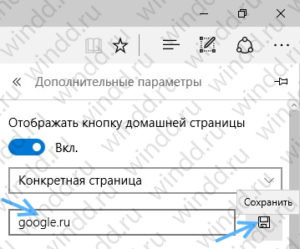
Теперь Вы можете увидеть кнопку домашней страницы и при ее нажатии откроется Гугл.
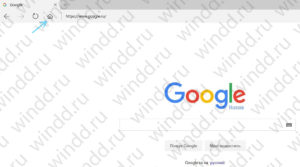
Как изменить стартовую страницу в Microsoft Edge
Чтоб сделать Гугл стартовой страницей, сначала заходим в Параметры как написано выше и Вы увидите строку Открыть Microsoft Edge с. Далее из предложенного списка нужно выбрать Конкретная страница или страницы. Ниже в поле ввода вводим google.ru и нажимаем на иконку сохранения.
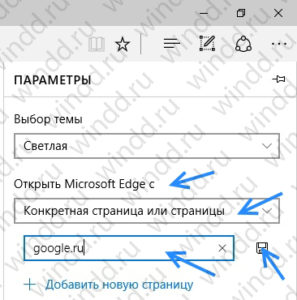
Как изменить домашнюю страницу в Google Chrome
В открытом браузере в правом верхнем углу нажимаем на три вертикальных точки. Выбираем Настройки.
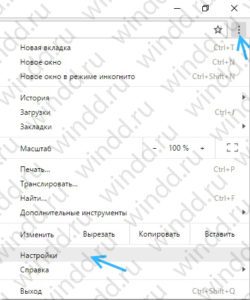
Ищем надпись Показывать кнопку «Главная страница» и ставим напротив галочку. Далее нажимаем Изменить.

Выбираем Следующая страница:, вводим в поле ввода google.ru. Нажимаем кнопку ОК.
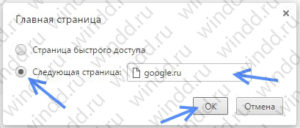
Заметка: Эта опция может не работать, если вы используете Chrome на планшете или телефоне, где параметры настройки более ограничены.
Как изменить стартовую страницу в Google Chrome
При нормальных обстоятельствах Google Chrome должен автоматически перенести Вас в окно с панелью поиска Гугл. Но связи с всякими обстоятельствами стартовая страница может быть иная. Чтобы сделать google стартовой страницей читайте и делайте то, что написано ниже.
Нажимаем на три точки. Заходим в Настройки, ищем При запуске открывать и ставим переключатель напротив надписи Заданные страницы Добавить. Нажимаем на Добавить.

Вы увидите окно Страницы при запуске. Если там уже есть перечень некоторых адресов, то удалите их нажимая на крестик.
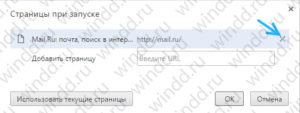
Напротив надписи Добавить страницу введите google.ru и нажмете кнопку ОК.
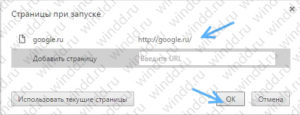
Также в настройках ищем Выберете поисковую систему по умолчанию и ниже из предложенного списка берем поисковую систему Google.
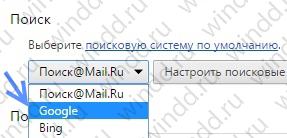
Как изменить стартовую страницу в Mozilla Firefox
В открытом браузере в правом верхнем углу нажимаем на три горизонтальных отрезка. Далее ищем Настройки.
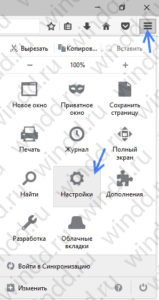
Находим При запуске Firefox: и из списка выбираем Показать домашнюю страницу. Ниже в поле ввода под названием Домашняя страница: пишем google.ru.

Как изменить домашнюю страницу в Mozilla Firefox
Домашняя страница изменится автоматически, после того как Вы измените стартовую страницу. Потому если Вам нужно изменить домашнюю страницу в Мозила, то читайте Как изменить стартовую страницу в Mozilla Firefox.
Как изменить стартовую страницу в Opera
Открываем браузер. В вернем левом углу жмем на Меню. Далее из списка выбираем Настройки.
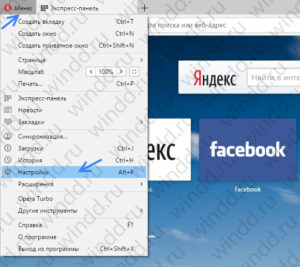
Находим строчку При запуске и переключаем кнопку так, чтоб она была напротив Открыть определенную страницу или несколько страниц. Далее Задать страницы.
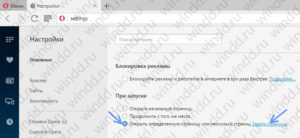
В поле ввода вводим google.ru и нажимаем ОК.
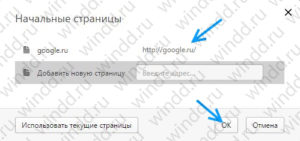
Очень важное замечание о вредоносных программах!
Если Вы испробовали все наведение выше шаги для Вашего браузера, но сделать google стартовой страницей не удалось, то вероятно, что это не дает сделать вредоносное программное обеспечение. Сброс настроек стартовой страницы не будет работать в этих случаях. Во-первых, Вам нужно очистить кэш и куки, перезагрузить браузер и повторить попытку. Если это не работает, запустите проверку на вирусы Вашего компьютера.
Пишите комментарии и делитесь статей «Как сделать Гугл домашней страницей» в социальных сетях.
windd.ru
Как сделать google стартовой страницей 🚩 Сделать гугл стартовой 🚩 Интернет-софт
Инструкция
Чтобы сделать Google стартовой страницей в браузере Internet Explorer, откройте меню «Сервис», щелкните на строке «Свойства обозревателя» и введите в поле «Домашняя страница» адрес www.google.ru и нажмите «ОК». Для браузера Google Chrome процедура установки будет следующей: щелкните на значке гаечного ключа в правом верхнем углу окна браузера и выберите пункт «Параметры». В поле «Главная страница» впишите адрес www.google.ru и нажмите кнопку «ОК».В браузере Opera установить стартовую страницу можно через «Меню», выбрав раздел «Настройки», а затем подраздел «Общие настройки». Введите адрес www.google.ru в поле «Домашняя» и нажмите «ОК». Чтобы установить стартовую страницу в браузере Mozilla Firefox, щелкните на кнопке Firefox в левом верхнем углу окна и выберите пункт «Настройки». На вкладке «Общие» введите адрес www.google.ru поле «Домашняя страница» и нажмите «ОК».
Начальная страница – это страница, которая открывается в окне браузера при каждом его запуске или при нажатии специальной кнопки «Home» или определенного сочетания клавиш (например, Alt-Home в Internet Explorer, Mozilla Firefox или Ctrl-пробел в Opera). Но далеко не всегда начальная страница полезна для пользователя. Именно поэтому в каждом браузере предусмотрена функция смены начальной страницы. В каждом обозревателе смена начальной страницы выполняется по определенному алгоритму.
Internet Explorer 4
Сперва откройте меню «Вид», а затем выберите «Свойства обозревателя». В разделе «Домашняя страница» введите ссылку нужной страницы в меню «Адрес» Нажмите «Ок», чтобы сохранить изменения.
Internet Explorer 5
В меню «Инструменты» нужно выбрать пункт «Свойства обозревателя». Далее во вкладке «Общие» в строке «Стартовая страница» введите адрес.
Netscape
Для начала откройте меню «Правка» и выберите пункт «Настройки» — «Навигатор». В блоке «При запуске Навигатора открывать» из списка выберите пункт «Начальная страница». В поле адрес необходимо ввести ссылку на сайт.
Для того чтобы изменить начальную страницу, вам нужно зайти в «Инструменты» — «Настройки» — «Основные». После этого в абзаце «Запуск» выберите «Показать домашнюю страницу» и введите интернет-адрес.
Opera
В данном браузере нужно зайти в меню «Инструменты» и выбрать «Настройки». В новом окне откройте раздел «Основные» и в пункте «При запуске» укажите «Запуск с домашней страницы».
Google Chrome
Если вы пользуетесь браузером Google Chrome, то вам следует открыть меню «Инструменты» и выбрать вкладку «Основные». Далее отметьте галочкой «Открыть эту страницу» и введите требуемый адрес.
Если страница Google открывается при запуске баузера и сменить ее не удается, скорее всего, это не настоящая страница поисковика, а имитирующая ее вредоносная программа. Google никогда не меняет настройки главной страницы без разрешения пользователя. Следуйте указанным инструкциям, чтобы сменить стартовую страницу на желаемую, указав вместо google.ru нужный адрес. Если же эти действия не помогли исправить проблему, скорее всего, на вашем устройстве есть вредоносное ПО, которое открывает имитирующую google.ru страницу.
Кроме того, вы можете сделать Google поисковой системой по умолчанию. Для этого воспользуйтесь конкретными инструкциями для вашего браузера.
Чтобы сделать Google поисковой системой по умолчанию в Google Chrome на обычном компьютере, откройте браузер, в правом верхнем углу нажмите на значок меню «Настройки». Там, в разделе «Поиск» откроется раскрывающийся список, в котором нужно выбрать Google. На мобильном устройстве также нужно открыть Google Chrome, выбрать там “Настройки» в правом верхнем углу, зайти в раздел «Основные» и нажать на подпункт «Поисковая система». Там нужно выбрать Google.
Для браузера Microsoft Edge нужно открыть страницу google.ru в браузере, нажать на значок «Дополнительно» в правом верхнем углу браузера и перейти в раздел «Параметры». В пункте «Дополнительные параметры» нажать на «Просмотреть дополнительные параметры», выбрать раздел «Поиск в адресной строке с помощью», кликнуть на «Изменить поисковую систему». Здесь выбрать «Поиск в Google», далее – «Использовать по умолчанию». Если вы не видите этот пункт в списке, выполните любой поиск на сайте google.ru и повторите описанные выше действия.
Для браузеров Internet Explorer 8 и более поздних последовательность действий зависит от конкретной версии. Чтобы узнать, какую именно версию вы используете, выберите пункт «Сервис», далее – «О программе». Для Internet Explorer 11 откройте браузер, в строке поиска нажмите на стрелку вниз, выберите пункт «Добавить». Напротив Google Search Suggestions нажмите на «Добавить в Internet Explorer», кликните на «Добавить». В правом верхнем углу нажмите на «Сервис». Выберите «Настроить надстройки», нажмите на «Службы поиска», выберите там Google и установите настройки «По умолчанию». Для браузера Internet Explorer 10 в правом верхнем углу страницы нажмите на значок шестеренки, выберите «Настроить надстройки», на левой панели выберите «Службы поиска», в нижнем левом углу экрана «Найти другие службы», там выберите Google. Нажмите на «Добавить в Internet Explorer», установите флажок рядом с пунктом «Выбор поставщика поиска по умолчанию», нажмите «Добавить».
Чтобы сделать Google стартовой страницей в Firefox, откройте этот браузер, нажмите на значок поиска в панели поиска в правом верхнем углу браузера, выберите пункт «Изменить настройки поиска», в разделе «Поисковая система по умолчанию» выберите Google.
В браузере Safari нажмите на кнопку мыши в окне поиска, в левом верхнем углу нажмите на значок увеличительного стекла и выберите пункт Google.
В мобильном браузере Android откройте приложение «Интернет» или «Браузер», нажмите на кнопку «Меню» на телефоне или в правом верхнем углу окна браузера. Выберите «Настройки», затем «Расширенные», далее – «Поисковая система». Там выберите поиск Google.
www.kakprosto.ru
Как сделать Яндекс стартовой страницей в Google Chrome
Информация о том, как сделать Яндекс стартовой страницей в Google Chrome, полезна для тех, кто пользуется исключительно этим поисковиком или электронной почтой. Если ты предпочитаешь читать новости и получать письма на данном ресурсе, прочитай, как можно сделать браузер удобным для себя с учетом индивидуальных особенностей использования.
При запуске ПО можно выбрать любой сайт, не является исключением и российский интернет-портал. Чтобы не тратить время на поиск вкладки, читай, как в Гугл Хром сделать Яндекс стартовой страницей при каждом включении.
Как установить домашнюю вкладку на ПК
Сделать Яндекс главной страницей в Google Chrome на компьютере просто. Мы приводим инструкцию, которая поможет справиться с задачей.
- Открой браузер;
- В верхнем правом углу найди символ управления;

- Кликни по нему, в выпадающем списке найди пункт «Настройки»;
- Прокрути меню вниз;
- Перейди к вкладке «Запуск»;
- Нажми на пункт «Заданные»;

- Выбери один из вариантов: задать новый или выбрать из заданных адресов;
- Установи нужный ресурс в качестве заглавной и нажми «ОК».

Приведенная инструкция поможет тебе сделать стартовой главную страницу Яндекс и сохранить автоматически в Хроме. Но помни, что ты можешь любую страницу сделать стартовой в Гугл Хром. Перейдем к подсказкам, описывающим установку на телефоне.
Напоминаем, скачать браузер ты можешь бесплатно. Если ты столкнулся с необходимостью оплаты – не переводи денежные средства, перед тобой злоумышленники.
Как сделать главную страничку в приложении на телефоне
В мобильной версии приложения установка стартовой страницы недоступна. Однако небольшая хитрость позволяет установить в качестве основного поисковика Яндекс и автоматически попадать на ресурс. Вот что необходимо сделать:
- Открой браузер;
- В верхнем правом углу кликни на значок управления;

- В пункте «Основные» найди строку «Поисковая система»;

- Задай необходимый тебе вариант и нажми «Готово».

Надеемся, что мы исчерпывающе ответили на вопрос, как на телефоне Андроид на Гугл Хром установить Яндекс стартовой страницей.
Если ты хочешь видеть любимый портал в качестве стартовой вкладки, попробуй установку отдельного приложения от разработчика, которое не имеет отношения к компании Гугл.
Как убрать
По какой-либо причине тебе может понадобиться информация, как убрать Яндекс со стартовой страницы в Google Chrome. Рассказываем, как с помощью несложных действий сменить главную вкладку браузера.
Для ПК:
- По аналогии с приведенным методом зайди в настройки;
- Выбери любую другую вкладку в качестве заглавной.
Для смартфона:
- Открой настройки программы на телефоне;
- В качестве поисковика определи необходимый вариант из списка предложенных.

Мы привели все доступные способы, позволяющие сделать домашней страницей необходимый тебе сайт как на ПК, так и на телефоне. Пользуйся этой информацией и оптимизируй свой поиск в интернете! Не забудь, что скачивать ПО нужно только с проверенных сайтов, предлагающих проверенные программы, свободные от вредоносного влияния. Далее можете прочитать статью про то, как в Google Chrome изменить поисковую систему.
googlechro-me.ru
Как в Хроме сделать стартовую страницу
Здравствуйте, друзья! В данной статье мы с вами будем учиться настраивать как стартовую, так и главную страницу в браузере Google Chrome. Это не одно и то же.
Стартовая — открывается сразу после запуска браузера.
Домашняя — открывается при нажатии на кнопку с иконкой «Домика».
В Хроме домашняя и стартовая странички будут отличаться. Я думаю, хватит теории, и, давайте, как я люблю, сразу перейдем к практике.
Получить быстрый доступ к любимым сайтам также можно, используя закладки. Подробнее об этом можно прочесть в статье: как сделать закладки в Google Chrome.
Будем делать Яндекс стартовой страницей в Хроме, для начала.
Как настроить стартовую страницу
Жмем на кнопку «Меню» в виде трех параллельных горизонтальных линий и из выпавшего списка выбираем пункт «Настройки»:


У нас открывается вкладка с настройками браузера. Ищем раздел «При запуске открывать», ставим переключатель в положение «Заданные страницы», жмем на ссылочку «Добавить».


Открывается окошко, в котором мы вводим адрес желаемого сайта, который у нас будет открываться при старте браузера. В моем случае – это поисковик Яндекс.
Хром позволяет, в данной ситуации, не ограничиваться одной. Поэтому при желании можете ввести еще несколько. Каждая из них будет открываться в своей вкладке.
Слишком много сайтов делать стартовыми я не рекомендую, чтобы не загружать браузер. Двух будет вполне достаточно. После того, как вы все настроили, не забудьте нажать на кнопку «ОК».


Настраиваем домашнюю страницу
Здесь же на вкладке настроек переходим в раздел «Внешний вид» и ставим птичку возле пункта «Показывать кнопку Главная страница».
Ниже идет строчка «Страница быстрого доступа», кликаем возле нее по ссылочке «Изменить».


У нас появляются настройки главной страницы. В окошке необходимо поставить переключатель из положения «Страница быстрого доступа» в положение «Следующая страница» и ввести желаемый адрес в предложенное поле. Я, в качестве примера, снова ввожу главную страницу поисковика Яндекс.
После сделанных изменений нажмите на кнопочку «ОК».


Меняем поисковую систему по умолчанию
И последнее, что мне хотелось бы показать в данной статье, так это то, как можно настроить поисковую строку браузера, а именно, изменить поисковик, при помощи которого браузер ищет.
Делается это все на той же вкладке «Настройки», в разделе «Поиск» из списка выбираем желаемую поисковую систему. Если не нашли для себя ничего подходящего, то добавить поисковик всегда можно, нажав на кнопочку «Настроить поисковые системы…»:


На этом сегодня все, в этом простом уроке мы с вами разобрались с главной и стартовой страницей в Хроме, а также настроили поиск по умолчанию.
inetfishki.ru
Сделайте Google основной поисковой системой – Google
Your shiny new Windows 8 operating system has tiles and apps on a Start Screen, and it has the original desktop that looks like the Windows you’re used to.
To make Google your default search engine, you just need to switch from apps to the desktop.
Here two options to help you switch to the desktop:
- The quick way: If you see a black bar at the bottom of the screen saying “The site www.google.com uses add-ons that require Internet Explorer on the desktop”, click the blue Open button to switch to desktop mode.
- You can also get to the desktop manually. First, make the URL bar show by hovering at the bottom of the page, or by swiping from the bottom on a touch screen. Then click on the white wrench icon and select “View on Desktop.”
Now the button to make Google your search provider should work. Aww yeah.
Выберите первый вариант
Нажмите «Добавить»
Выберите первый вариант
Нажмите «Да»
Готово?
Войдите в аккаунт и пользуйтесь поиском.
Войти в Google
Выберите первый вариант
Нажмите «Добавить»
Готово?
Войдите в аккаунт и пользуйтесь поиском.
Войти в Google
Google Поиск установлен, но не сделан поиском по умолчанию. Чтобы сделать Google поиском по умолчанию, выполните следующие действия:
- Нажмите на значок инструментов в правой верхней части окна браузера.
- Выберите пункт Свойства обозревателя.
- В разделе Поиск вкладки Общие нажмите Параметры.
- Выберите Google.
- Нажмите По умолчанию и Закрыть.
Шаг 1. Откройте «Свойства обозревателя»
Выберите Сервис в меню в верхней части окна браузера.
Затем выберите Свойства обозревателя.
Шаг 2. Сделайте Google стартовой страницей
В верхнем разделе Домашняя страница удалите выделенный текст в поле Адрес. Затем введите в этом поле www.google.com.ua.
Шаг 3. Сохраните изменения
Нажмите ОК, чтобы сохранить изменения.
Шаг 1. Откройте настройки браузера
Нажмите на значок настроек в правом верхнем углу и выберите Настройки.
Откроется новая вкладка.
Шаг 2. Сделайте Google поиском по умолчанию
В разделе «Поиск» в раскрывающемся меню выберите Google.
Шаг 3. Сделайте Google стартовой страницей
В разделе «Внешний вид» установите флажок Показывать кнопку «Главная
страница».
Нажмите Изменить, чтобы выбрать адрес главной страницы.
www.google.com
Как сделать гугл стартовой страницей в любом браузере
Сделать гугл стартовой страницей просто. Давайте посмотрим как это сделать, когда и зачем это нужно. Практически с появлением самого начала интернета начали внедряться браузеры для удобства пользования. Сейчас существует множество браузеров — Internet Explorer, Safari, Opera, Google Chrome, Яндекс браузер. Список можно продолжать долго. Но также стало много программ, которые изменяют стартовые страницы в браузерах, часто даже без спроса пользователя. Поэтому остро стоит вопрос как сделать гугл стартовой страницей после того как он по любым причинам ею быть перестал.
О браузерах и стартовых страницах
В любых браузерах не составит сложности сделать гугл стартовой страницей. Скажем больше — абсолютно любой сайт можно поставить в качестве стартовой страницы. Это очень удобно. Один человек захочет сделать стартовой новостную страницу, а другому по душе пройдется сайт с кинофильмами. Третьему свой собственный блог.
В последнее время в браузеры внедрили так называемую экспресс-панель. Это повлияло на увеличение возможностей стартовой страницы коренным образом. Ведь постоянно играться с изменением стартовой страницы в зависимости от настроения не лучший выход. На экспресс панели, возможно, разместить как бы несколько стартовых страниц. Причем все расположены на одном экране. Что само по себе удобно. Можно быстро переходить от одного любимого сайта к другому.
Разработчики позаботились о том, чтобы сделать любые действия в браузерах доступными и понятными. Можно зайти в меню «Настройки» практически в любом браузере и изучив содержимое изменить стартовую страницу.
Ниже выясним, как сделать google стартовой страницей. Процедура будет зависеть от браузера.
Как сделать гугл стартовой страницей в любом браузере
Расскажу о легком способе, который работает во многих браузерах. Первым делом придется открыть браузер. Зайдя на сайт https://www.google.com под строкой поиска нужно отыскать «Сделать Google домашней страницей». Остается нажать левой кнопкой мышки на иконочку.
Перейдите прямо отсюда по одной из ссылок
- http://www.google.com.ua/intl/ru_ua/homepage/hp-ie10.html
- http://www.google.com/intl/ru/homepage/hp-ie10.html.
Перемещаемся к «Сделать Google стартовой страницей». Жмем и получаем то что нужно.
Как сделать google стартовой страницей в Google Chrome
Google является стартовой страницей в Chrome по умолчанию. Но бывают случаи, когда настройки меняются даже без ведома пользователя. Например при установке Яндекс.бара. В этом случае мы должны знать как сделать гугл стартовой страницей обратно.
Нажать кнопку с тремя горизонтальными полосками в правом верхнем углу хрома. Кнопочка называется «Меню».
- Перейти к графе «Настройки».
- Далее раздел «Внешний Вид».
- Ставим галочку «Показывать кнопку «Главная страница»».
- Нажать «Изменить».
- Напротив «Следующая страница» введите www.google.com или www.google.ru.
- Жмем «Ок».
Как сделать гугл стартовой страницей в Internet Explorer
На панели инструментов вверху выбираем в меню:
- Меню «Сервис»
- Пункт «Свойства обозревателя»
- В окошке «Домашняя страница» вписать адрес www.google.com
- «Применить»
- «Ок».
Как сделать гугл стартовой страницей в Мозиле (Mozilla Firefox)
На панели инструментов вверху в меню
- «Инструменты»
- «Настройки»
- «Основные»
- В окошке «Домашняя страница» вписать адрес www.google.com
- «Ок
В последних версиях Mozilla Firefox для того чтобы получить доступ к меню надо нажать и отпустить кнопку «Alt».
Firefox — вход в настройкиКак сделать гугл стартовой страницей в мозиле — изменение стартовой страницыКак сделать гугл стартовой страницей в Apple Safari
Опять же идем через меню:
- «Правка» (Edit)
- «Настройки» (Preferences)
- «Основные» (General)
- «Основные»
- «В новых окнах открывать» (New window open with) выбираем «Домашняя страница» (Home page)
- В окошке «Домашняя станица» вписать адрес www.google.com.
- Ок.
Как сделать гугл стартовой страницей в Опере (Opera)
Переходим по пунктам меню вверху слева
- «Opera» (Меню)
- «Настройки»
- «Общие настройки»
- «Основные»
- В окошке «Домашняя» вписать адрес www.google.com
- «Ок».
Как сделать google стартовой — видео
В видеоинструкции ниже Вы сможете увидеть как вернуть стартовую страницу (как сделать google стартовой) или установить ее заново. Я вот предпочитаю делать google.com стартовой. Приятного просмотра.
Мы уверены, что другие наши материалы также будут интересны:
comp.arround.net
