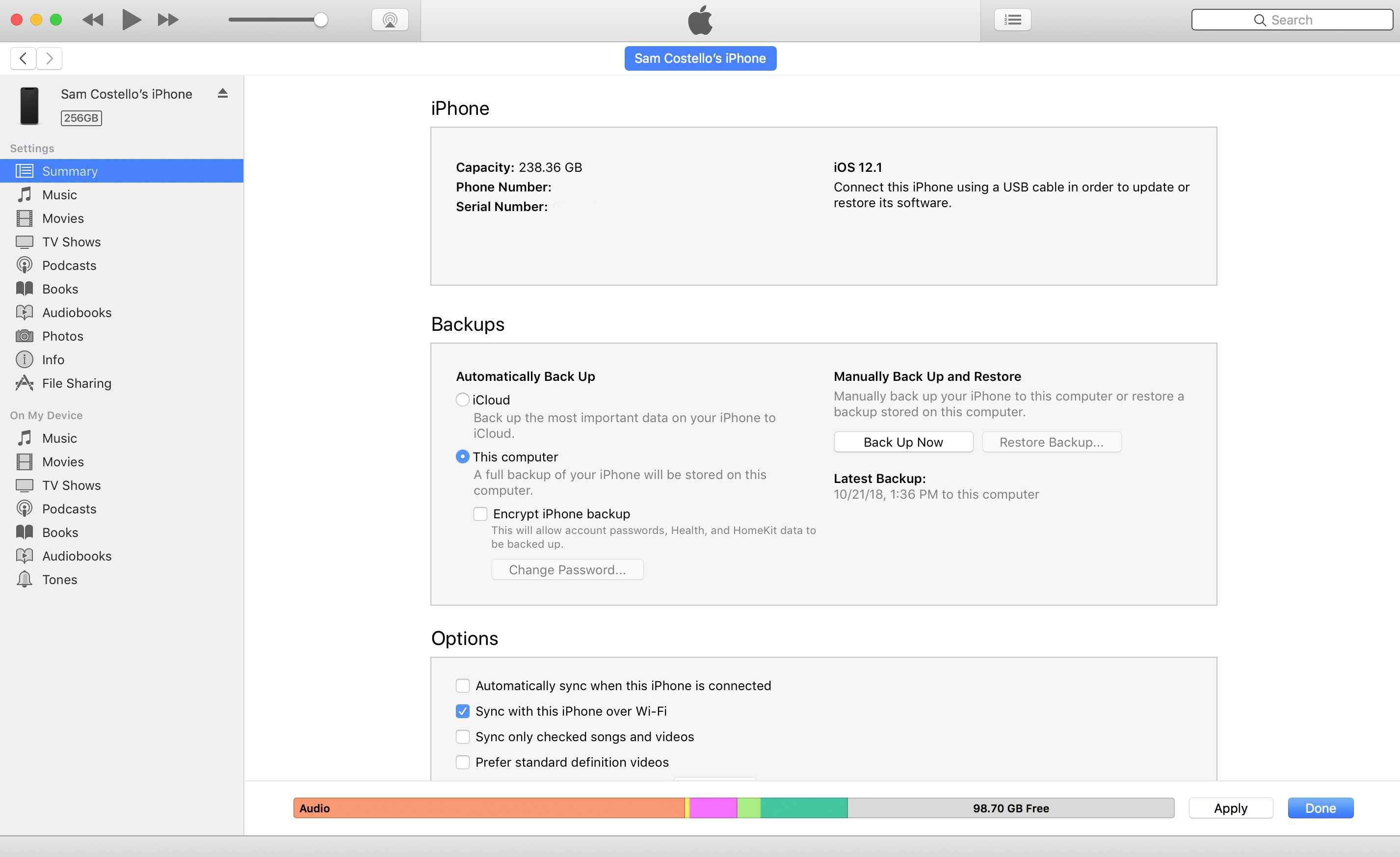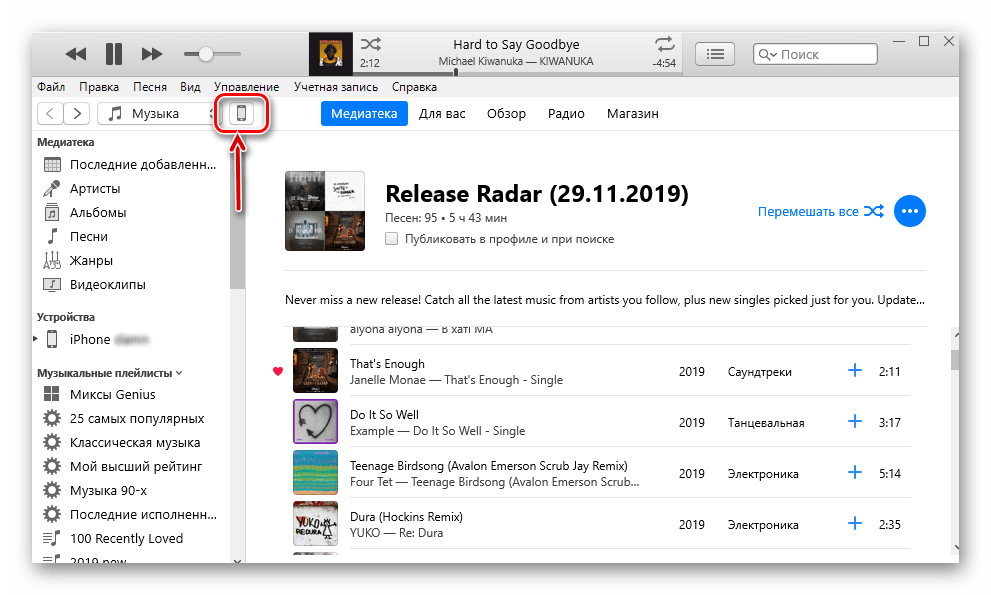Как сделать копию айфона на компьютер: Резервное копирование iPhone — Служба поддержки Apple (RU)
Как сделать резервную копию iPhone на компьютер
В настоящее время все больше и больше людей склонны хранить все виды данных непосредственно на iPhone или iPad. И большинство людей не могут жить без iPhone и других смартфонов. Другими словами, когда ваш iPhone был украден или сломан, вы не можете получить доступ к этим важным данным iOS. Так как же обращаться с этими личными фотографиями, сообщениями, документами, контактами и настройками? Наиболее эффективным решением является регулярное резервное копирование iPhone на компьютер. Независимо от того, нужно ли вам обновлять iPhone до iOS 12, менять новый iPhone X / 8 / 8 Plus или просто хотите освободить больше места, вам лучше сделать резервную копию iPhone на компьютере Windows или Mac, чтобы сделать копию. В результате было бы легче восстановить удаленные или потерянные файлы iPhone с предыдущими файлами резервных копий. Эта статья расскажет вам о различных способах резервного копирования iPhone на жесткий диск компьютера.
Часть 1, Как сделать резервную копию iPhone на компьютер с помощью iTunes
Apple iTunes поддерживает пользователей для резервного копирования и восстановления iPhone на надежном компьютере вручную или автоматически.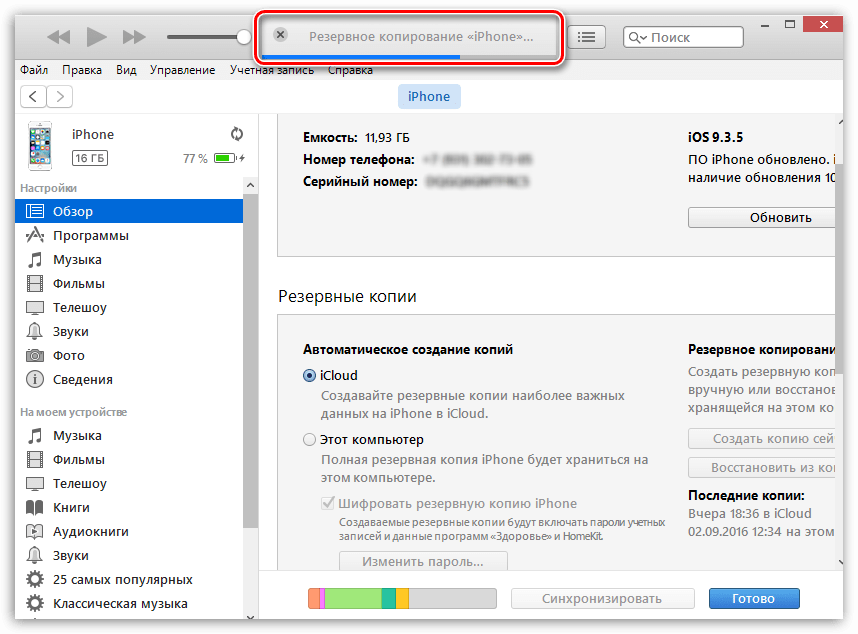 Последний требует, чтобы вы отметили «Синхронизировать с этим iPhone через Wi-Fi» или установите другие настройки резервного копирования iTunes для резервного копирования iPhone на компьютер с помощью iTunes по беспроводной сети.
Последний требует, чтобы вы отметили «Синхронизировать с этим iPhone через Wi-Fi» или установите другие настройки резервного копирования iTunes для резервного копирования iPhone на компьютер с помощью iTunes по беспроводной сети.
Шаг 1, Обновите iTunes и подключитесь к iPhone
Установите последнюю версию iTunes на ПК с Windows или Mac. Запустите iTunes и используйте молниеносный USB-кабель для подключения iPhone к компьютеру. Если вы впервые связываете iPhone с iTunes, вам необходимо ввести пароль iPhone и разблокировать устройство iOS. Нажмите кнопку устройства iPhone после того, как iTunes обнаружит ваш Apple iPhone или iPad.
Шаг 2, Сделайте резервную копию iPhone с помощью iTunes
Нажмите «Сводка» на левой панели, а затем перейдите в раздел «Резервные копии». Отметьте «Этот компьютер» и «Зашифровать резервную копию iPhone» ниже, если вы хотите сделать зашифрованную резервную копию. Нажмите «Создать резервную копию сейчас», чтобы начать резервное копирование iPhone на компьютер.
Часть 2, Как сделать резервную копию iPhone без компьютера
Если вы хотите поддерживать обычную процедуру резервного копирования, вы можете сделать резервную копию iPhone в iCloud по беспроводной сети. К поддерживаемым файлам iPhone относятся фото / видео Camera Roll, данные приложений, настройки устройства, сообщения, мелодии звонка и т. Д. Кроме того, имеется свободное облачное пространство для хранения 5 GB, которым вы можете управлять.
Шаг 1, Найдите iCloud на вашем iPhone
Заранее подключите свой iPhone к сети Wi-Fi.
iOS 10.2 или более ранней версии: нажмите «Настройки», прокрутите вниз и выберите «iCloud».
iOS 10.2 и новее: откройте приложение «Настройки». Коснитесь своего имени, а затем нажмите кнопку «iCloud».
Шаг 2, Используйте iCloud для резервного копирования iPhone без компьютера
Выберите кнопку «Резервное копирование» или «Резервное копирование iCloud». Убедитесь, что опция резервного копирования iCloud включена. Нажмите «ОК», когда вас попросят запустить резервное копирование iCloud или нет. Нажмите «Создать резервную копию сейчас» для автоматического резервного копирования iPhone в iCloud. Отключите опцию резервного копирования iCloud, если вам нужно сделать резервную копию iPhone в iCloud только один раз.
Нажмите «Создать резервную копию сейчас» для автоматического резервного копирования iPhone в iCloud. Отключите опцию резервного копирования iCloud, если вам нужно сделать резервную копию iPhone в iCloud только один раз.
Вы также можете узнать: как резервное копирование iPhone без пароля
Часть 3, Как сделать резервную копию iPhone на компьютер без iTunes
Apeaksoft Резервное копирование и восстановление данных iOS — лучший выбор для резервного копирования iPhone, iPad и iPod на ПК с Windows или Mac одним щелчком мыши. Вы можете предварительно просмотреть данные после резервного копирования или перед восстановлением данных. Кроме того, iOS Data Backup & Restore позволяет пользователям выборочно восстанавливать данные из резервной копии, что может работать лучше, чем iTunes и iCloud.
Ключевый функции
- Один клик для резервного копирования и восстановления данных iPhone / iPad / iPod без потери данных
- Предварительный просмотр данных после резервного копирования iPhone или до восстановления
- Выборочно выводить то, что вы хотите от резервного копирования iPhone на ваш компьютер
- Поддержка iPhone X / 8 Plus / 8 / 7 Plus / 7 / SE / 6S Plus / 6S / 6 Plus / 6 / 5S / 5C / 5 / 4S / 4 и т.
 Д.
Д.
Шаг 1. Откройте резервное копирование и восстановление данных iOS
Загрузите и установите резервную копию iPhone в компьютерную программу. Выберите «Резервное копирование и восстановление данных iOS», чтобы сделать резервную копию iPhone на ПК с Windows / Mac. Одна вещь, которую вы должны знать, это то, что он также может резервное копирование заблокированного iPhone или iPad.
Шаг 2, Войдите на страницу резервного копирования данных iOS
Подключите iPhone к компьютеру через USB-кабель. Нажмите «Резервное копирование данных iOS», чтобы войти в его основной интерфейс для резервного копирования iPhone на компьютер без iTunes.
Шаг 3, Выберите стандартный или зашифрованный режим резервного копирования
Apeaksoft iOS Data Backup & Restore может автоматически обнаружить ваш iPhone. Дождитесь завершения процесса, выберите по умолчанию «Стандартное резервное копирование» и нажмите «Пуск», чтобы продолжить. Если вам нужно создать резервную копию чего-то личного, вы можете выбрать «Зашифрованное резервное копирование», чтобы получить резервную копию с шифрованием iPhone.
Шаг 4, Выберите типы файлов резервных копий iPhone
Есть фотографии, данные приложений, контакты, история Safari и многие другие типы данных, которые вы можете выбрать для резервного копирования iPhone на компьютер без потери данных. В результате нет необходимости полностью создавать резервные копии ненужных файлов iPhone.
Шаг 5, Резервное копирование iPhone на ПК в один клик
Нажмите кнопку «Далее» и установите папку назначения на вашем компьютере с Windows или Mac. Позже iOS Data Backup быстро начнет резервное копирование iPhone на компьютер без iCloud или iTunes.
Часть 4, Как сделать резервную копию iPhone на компьютер с Google Drive
Вы также можете клонировать данные iPhone в облачное хранилище Google Drive напрямую. Это означает, что нет необходимости создавать резервные копии фотографий iPhone в Google Photos, создавать резервные копии контактов iPhone в Контактах Google и резервировать календарь iPhone в Календарь Google. Но это все еще далеко от создания полной копии вашего iPhone. Ваши электронные письма iPhone, календари и контакты уже были онлайн.
Ваши электронные письма iPhone, календари и контакты уже были онлайн.
Шаг 1, Запустите Google Диск на вашем iPhone
Подключитесь к сети Wi-Fi. Загрузите и установите Google Диск на свой iPhone. Теперь вы можете делать резервную копию iPhone без компьютера. Выберите значок «Меню» на его левой панели.
Шаг 2, Используйте Google Drive для резервного копирования контента на вашем iPhone
Нажмите значок шестеренки «Настройки» вверху. Выберите «Резервное копирование» и выберите, какой тип файла вы хотите сделать копию, включая «Контакты», «События календаря» и «Фото и видео». Нажмите «Начать резервное копирование» в правом нижнем углу.
Если вам нужно сделать резервную копию нескольких фотографий с iPhone на Google Drive, будут созданы резервные копии только новых фотографий. А Google Drive перезапишет ваши ценные резервные файлы, включая контакты и календари.
Из-за всевозможных ограничений очевидно, что резервное копирование и восстановление данных iOS — ваш лучший вариант для резервного копирования iPhone на компьютер без проблем.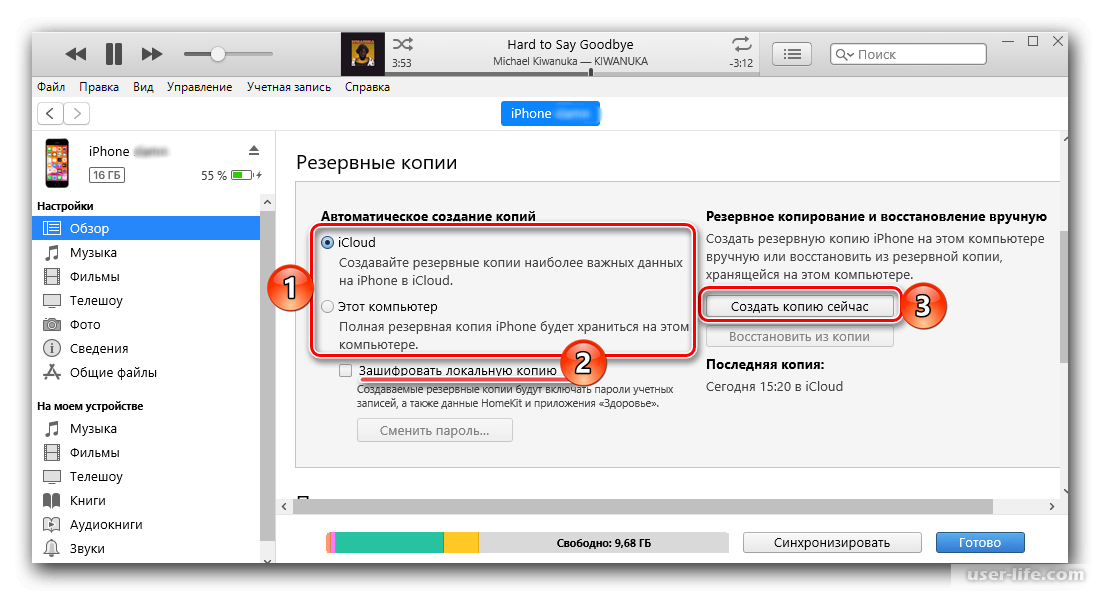 Таким образом, если вы хотите избавиться от iTunes и iCloud, использование резервного копирования и восстановления данных iOS для резервного копирования iPhone на компьютер с Windows или Mac является самым простым и более мощным решением. Поделитесь этим постом, если резервное копирование iPhone на компьютер полезно, и оставьте вопросы в разделе комментариев ниже, если ваш iPhone не выполняет резервное копирование или имеет другие ошибки.
Таким образом, если вы хотите избавиться от iTunes и iCloud, использование резервного копирования и восстановления данных iOS для резервного копирования iPhone на компьютер с Windows или Mac является самым простым и более мощным решением. Поделитесь этим постом, если резервное копирование iPhone на компьютер полезно, и оставьте вопросы в разделе комментариев ниже, если ваш iPhone не выполняет резервное копирование или имеет другие ошибки.
Как создать резервную копию айфона (iphone) 5, 5S, 6, 7 на компьютере, icloud, itunes
Мобильные телефоны стали фундаментом, на котором мы построили наши жизни в киберпространстве, но, к сожалению, по своему характеру, телефоны всегда рискуют быть утерянными, сломанными или украденными.
Большинство пользователей IPhone считают, что их телефоны автоматически прикреплены к ICloud. Тем не менее, когда вы платите за обновления, вы копируете максимум только 5 Гб данных IPhone. Это значит, вы скорее всего потеряете все ваши драгоценные фотографии, контакты и файлы, если у вас нет плана резервного копирования.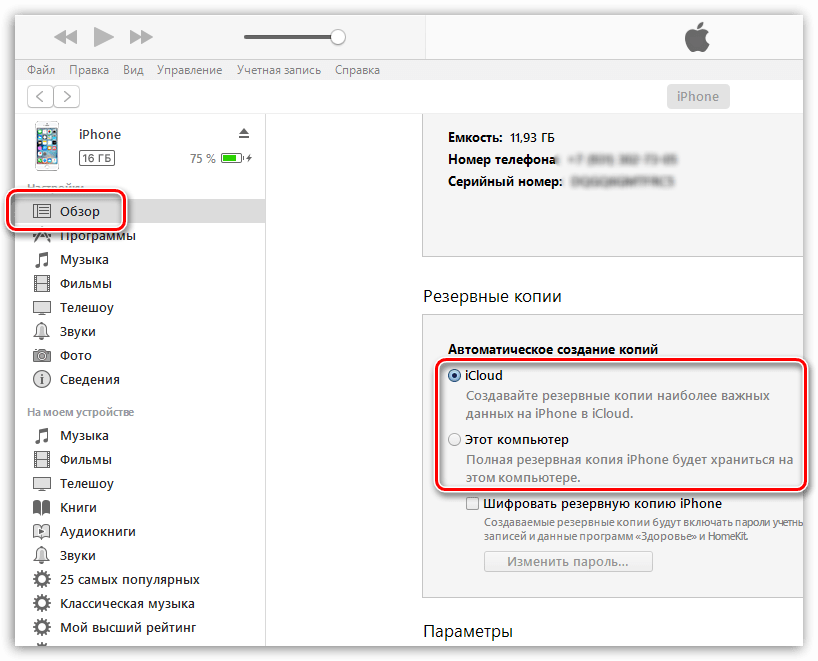
Наличие хорошей стратегии резервного копирования значит, что вы защищены, что бы ни случилось. К счастью, резервирование IPhone не такой уж и сложный процесс. В этом руководстве, мы рассмотрим различные возможности резервного копирования IPhone.
Решения Apple для Резервного копирования
Некоторые могут утверждать, что их приложения или сервисы могут создавать резервные копии вашего телефона, но из-за ограничений программного обеспечения, они могут делать это только частично. ICloud и ITunes – единственные действительно полные приложения, резервирующие не только фотографии и видео, но так же и список контактов, сообщения, данные приложения и настройки вашего IPhone. Как уже было сказано, все еще есть некоторые проблемы со стандартными решениями Apple для резервного копирования IPhone. Давайте разберемся детальнее.
ICloud
Стандартная функция на каждом IPhone, на котором установлен как минимум IOS 5, ICloud будет обновлять данные вашего IPhone автоматически, но для начала вы должны включить эту функцию.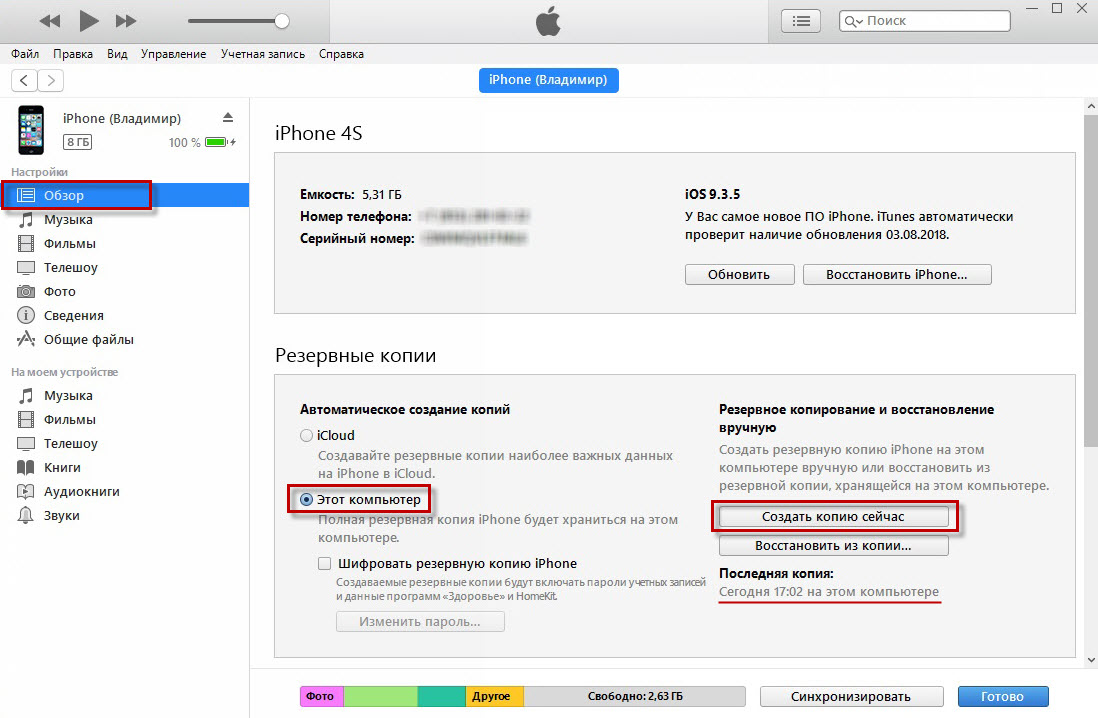
Включение резервного копирования ICloud:
- Подключите устройство к сети Wi-Fi.
- Нажмите «Настройки»> «ICloud» > «Резервное копирование».
- Включите резервное копирование ICloud, если оно еще не включено.
- Убедитесь, что вы подключены к Wi-Fi и нажмите «Резервное копирование».
- Проверьте резервное копирование нажимая «Настройки»> «ICloud»> «Память»> «Основная память», и затем выберите ваше устройство. Вы должны увидеть последнюю резервную копию.
Первые 5Гб файлов резервирования ICloud бесплатные. Если вы захотите больше 5Гб памяти вашего резервирования ICloud, вам придется платить ежемесячный взнос. За 50 Гб – $0.99 в месяц. 200 Гб стоит $2.99 в месяц. И плата за 1Тб – $9.99 в месяц. Эти цены не покажутся вам неимоверно высокими, но они значительно выше, чем цены большинства онлайн-сервисов хранения данных.
Фотографии и видео с легкостью быстро заполнят ваши бесплатные 5Гб. Если вы делаете много фотографий и по-прежнему выбираете резервное копирование ICloud, вы можете выбрать 1000 последних фотографии, чтобы зарезервировать их в My Photo Stream, и они не будут учитываться в вашем лимите хранения.
ITunes
Для резервного копирования с помощью ITunes, вам необходимо иметь компьютер(ПК или Мас), на котором установлен ITunes. Затем вам нужно разрешить вашему телефону взаимодействовать с вашим компьютером – либо через подключение к Wi-Fi, либо путем подключения устройств с помощью USB-кабеля. Резервное копирование через ITunes на ваш компьютер довольно прямолинейно. Просто выполните следующие действия:
- Откройте ITunes.
- Подключите IPhone к компьютеру.
- Нажмите «Файл»> «Устройства» >«Резервное копирование» или «Резервное копирование сейчас» на странице «Сводка».
Используя этот метод, вы можете резервировать все, что угодно с вашего IPhone на компьютер – фотографии, видео, сообщения, данные приложения и т.д., так часто, как хотите.
- Вы должны помнить о резервном копировании. Это ручная операция, а не автоматическая. Это займет всего несколько минут, но требуется ваша инициатива. Вы можете сделать это автоматически, но считается, что это использует большую пропускную способность сети (такие как LTE, 3G и 4G) в разное время и в конечном итоге отключает его.
- Вам нужно иметь достаточно свободного места на жестком диске вашего компьютера для хранения резервных копий IPhone. Опять же, для 128 Гб на вашем IPhone, это может быть проблемой.
Основным преимуществом использования ITunes является то, что все на вашем IPhone может быть скопировано через ITunes и может быть вставлено с его помощью. С помощью ITunes ваш IPhone также может быть скопирован на ваш компьютер. Для полноты вам необходимо создать резервную копию своего компьютера, подробнее об этом позже, но сначала давайте посмотрим на решения, не поддерживающие Apple.
Службы онлайн-хранилища
Службы онлайн-хранилища – это приложения, которые запускаются на вашем IPhone, и записывают или синхронизируют информацию с вашего IPhone в «облако», то есть облачное хранилище для приложений, которые вы используете.
Службы онлайн-хранилища обычно дешевле, чем покупка хранилища в iCloud, и если вы не уверены, что будете пользоваться Apple всегда, они дадут вам возможность переключиться на Android и будут иметь доступ ко всем вашим данным через ваш телефон. Интернет-службы хранения данных не являются комплексными решениями для резервного копирования: они обычно выполняют только резервное копирование фотографий, видео (иногда) и контактов и не поддерживают копирование текстовых сообщений, голосовой почты, настроек, приложений, данных приложений и других вещей, которые вы используете только на своем телефоне.
Хотя онлайн сервисы, которые являются далеко не лучшим решением для копирования – это отличное дополнение, если у вас закончилось бесплатное место для резервных копий iCloud. Они также могут служить альтернативным решением для резервного копирования, когда на вашем компьютере больше нет места для копирования iTunes. Дополнительным преимуществом является то, что если у вас есть доступ в Интернет, вы всегда сможете получить доступ к своим файлам, даже если вы не используете свои собственные устройства.
Они также могут служить альтернативным решением для резервного копирования, когда на вашем компьютере больше нет места для копирования iTunes. Дополнительным преимуществом является то, что если у вас есть доступ в Интернет, вы всегда сможете получить доступ к своим файлам, даже если вы не используете свои собственные устройства.
С помощью онлайн-хранилищ вы можете загружать и хранить свои фотографии, видео и другие файлы в Интернете. Вы можете загружать их со своего телефона или на свой компьютер, и вы можете просматривать или делиться ими с людьми, либо в Интернете, либо через приложение iPhone службы. Хотя многие файлы, которые вы сохраняете с помощью онлайн-хранилища, должны быть загружены вручную, многие службы будут автоматически создавать резервные копии фотографий, когда они будут сохранены на вашем телефоне, поэтому вам не придется перемещать каждый файл самостоятельно.
Google Диск, Microsoft OneDrive, Amazon Cloud Drive и Dropbox – одни из самых распространенных онлайн-хранилищ, но их гораздо больше.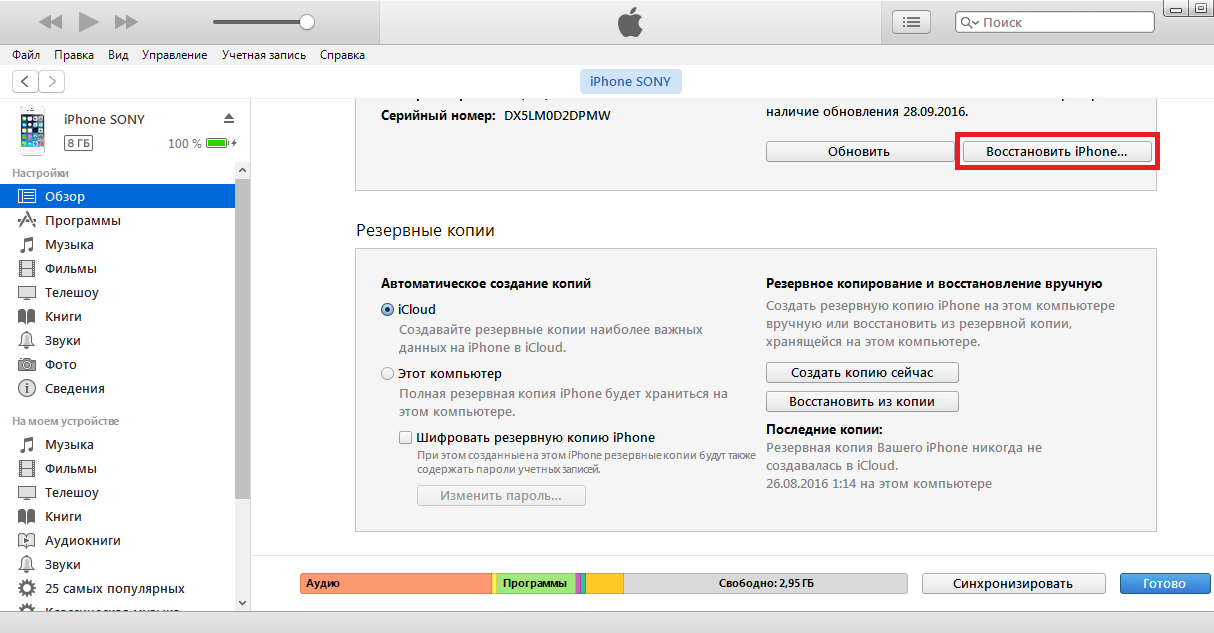 Некоторые из этих служб имеют отдельные приложения, которые вы можете загрузить, чтобы использовать отдельные функции. Вы можете загрузить Google Фото, отдельное приложение с Google Диска, чтобы управлять своими фотографиями в Интернете. Вы также можете настроить почту, контакты, календарь и заметки для синхронизации с такими сервисами, как Gmail и Outlook.
Некоторые из этих служб имеют отдельные приложения, которые вы можете загрузить, чтобы использовать отдельные функции. Вы можете загрузить Google Фото, отдельное приложение с Google Диска, чтобы управлять своими фотографиями в Интернете. Вы также можете настроить почту, контакты, календарь и заметки для синхронизации с такими сервисами, как Gmail и Outlook.
Один из вариантов – использовать хранилище iCloud для резервного копирования ваших приложений, контактов, текстовых сообщений и настроек и загрузки Google Фото для хранения вашей библиотеки изображений. Существует много вариантов, и вы можете смешивать и сопоставлять возможности, пока не найдете подходящую комбинацию.
Самое полное решение для резервного копирования iPhone: многоуровневое резервное копирование
В основе каждого плана резервного копирования лежит одно центральное место, где вы хотите хранить все свои цифровые материалы; фотографии, видео, контакты и т. д., независимо от того, откуда они происходят: ваш iPhone, Facebook, сканирование изображений, Интернет и т.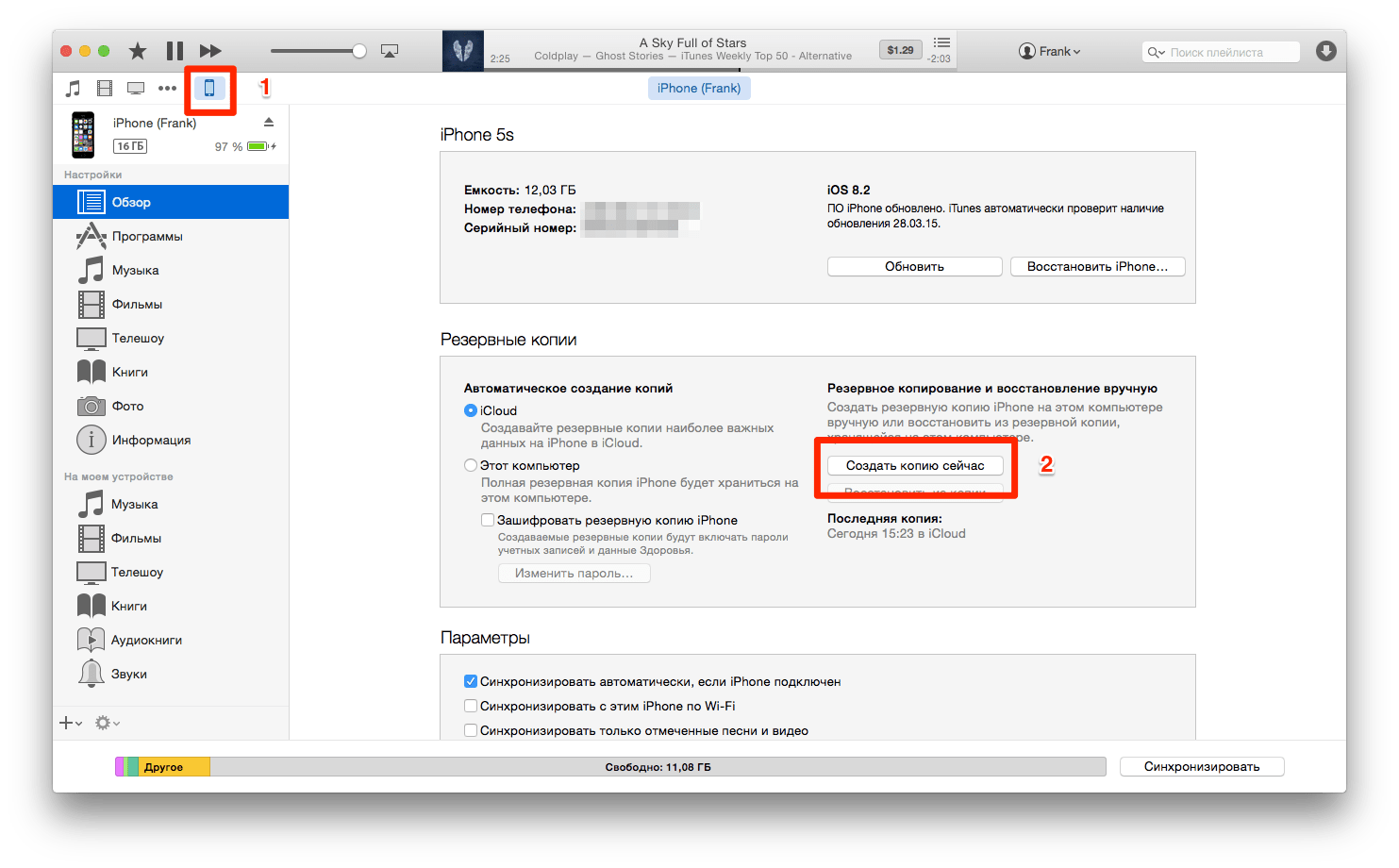 д. Обычно это ваш домашний компьютер или ноутбук. Чтобы обеспечить безопасность ваших данных iPhone, просто верните их на свой компьютер, а затем создайте резервную копию своего компьютера в облаке.
д. Обычно это ваш домашний компьютер или ноутбук. Чтобы обеспечить безопасность ваших данных iPhone, просто верните их на свой компьютер, а затем создайте резервную копию своего компьютера в облаке.
Чтобы обеспечить самую полную резервную копию вашего iPhone, выполните следующие действия:
1. Начните с резервного копирования в реальном времени:
Используйте My Photo Stream и iCloud (Free), чтобы поддерживать резервную копию телефона, когда вы его используете.
2. Затем создайте резервную копию своего iPhone на свой компьютер:
Вы можете использовать один или оба из следующих способов:
- Используйте iTunes на своем компьютере и регулярно используйте резервное копирование на своем iPhone, как минимум один раз в месяц, но желательно чаще, особенно если вы много фотографируете. Так образом вы скопируете все с вашего IPhone на ваш компьютер.
- Используйте онлайн-приложение для хранения, чтобы автоматически синхронизацировать / совместно использовать / копировать ваши фотографии и видео на компьютер.
 Помните, что это скорее всего не переместит ваши текстовые сообщения, данные приложения и т. д. С вашего iPhone на компьютер. Кроме того, эти приложения платные и могут быть сложными для настройки, но в отличие от iTunes они автоматические.
Помните, что это скорее всего не переместит ваши текстовые сообщения, данные приложения и т. д. С вашего iPhone на компьютер. Кроме того, эти приложения платные и могут быть сложными для настройки, но в отличие от iTunes они автоматические.
3. Наконец, резервное копирование вашего компьютера в облако:
Пройдя предыдущие шаги, ваш компьютер теперь содержит ваши данные iPhone вместе со всеми вашими другими цифровыми файлами. Следующим шагом будет резервное копирование вашего компьютера в облако для защиты всех ваших данных. Backblaze предлагает неограниченное онлайн-резервное копирование, поэтому вам не нужно беспокоиться о выборе файлов для резервного копирования, просто автоматически создавайте резервные копии всех ваших файлов. Программа для скачивания видео с youtube для андроид вы можете найти у нас в блоге.
После многоуровневых шагов резервного копирования вы можете потерять свой iPhone и вас останется все необходимое. Если вы приобретаете новый iPhone, вы можете все восстановить с помощью iTunes за считанные минуты.
Копия iphone без itunes. Что такое резервная копия iPhone, для чего нужна, что она сохраняет? Как найти резервную копию iPhone на компьютере? Зачем нужно резервное копирование на iPhone
Выполнение резервного копирования iPhone и iPad крайне важно. Регулярное создание копии всех данных мобильного устройства позволяет максимально обезопасить их, а также получить возможность восстановить гаджет в случае кражи, потери, поломки или смены. Большинство пользователей iPhone и iPad знают об этом и время от времени создают копии своих устройств. Однако недавние опросы в нашей группе «ВКонтакте» показал, что процент знающих о необходимости создавать бэкапы (резервные копии) всё еще далек от 100. Именно поэтому мы написали данное руководство, обширное и затрагивающее различные методы создания резервных копий iPhone и iPad, в том числе нестандартные.
Однако недавние опросы в нашей группе «ВКонтакте» показал, что процент знающих о необходимости создавать бэкапы (резервные копии) всё еще далек от 100. Именно поэтому мы написали данное руководство, обширное и затрагивающее различные методы создания резервных копий iPhone и iPad, в том числе нестандартные.
Зачем делать резервное копирование iPhone
Итак, что же такое резервная копия и зачем она нужна? Если говорить наиболее простым языком, то резервная копия — это все данные с вашего iPhone, хранящиеся на компьютере или в облачном хранилище в зашифрованном виде. Резервная копия нужна для того, чтобы при необходимости восстановить любые прежде имеющиеся на iPhone данные. Понадобиться восстановление может в самых различных случаях, но чаще всего при:
- Потере или поломке iPhone. Имея заранее созданную резервную копию устройства, вы сможете восстановить все данные на другой iPhone.
- Возникновении проблем с iOS. Обновление iPhone не всегда проходит гладко.
 В редких, но, увы, имеющих место быть случаях, после обновления iPhone попросту не включается, требуя восстановления. Преждевременно создав резервную копию, в процессе восстановления вы сможете вернуть не только работоспособность iPhone, но и все его данные.
В редких, но, увы, имеющих место быть случаях, после обновления iPhone попросту не включается, требуя восстановления. Преждевременно создав резервную копию, в процессе восстановления вы сможете вернуть не только работоспособность iPhone, но и все его данные.
- Покупке нового iPhone. Благодаря резервной копии, вы можете очень быстро применить все настройки старого iPhone на новый, а также переместить на него все приложения, фотографии и другой контент.
Очевидно, что если вы дорожите данными своего iPhone, пусть даже это не гигабайты уникальных фотографий, а «только лишь» контактная книга, резервную копию устройства делать необходимо в обязательном порядке. Создать её можно тремя основными способами, о которых мы рассказали ниже. Однако перед тем как к ним перейти, уточним, что именно сохраняется в резервную копию.
Что сохраняется в резервную копию
И в iTunes, и в iCloud создаются резервные копии со следующим содержанием:
- Настройки устройства.

- Данные об установленных приложениях и их настройках.
- История текстовых сообщений, включая iMessage. Важно! Для успешного восстановления iMessage, SMS- и MMS-сообщений требуется наличие , которая использовать при создании резервной копии.
- Вид главного экрана и порядок расположения приложений.
- Данные приложения «Здоровье».
- Медиатека (фото и видео).
- История покупок из App Store, iTunes Store и iBooks Store.
- Настройки устройств HomeKit.
- Рингтоны.
Вы, скорее всего, заметили, что в копию попадают не сами приложения, а лишь информация о них и их настройках. За такой подход спасибо стоит сказать Apple, ведь, в ином случае, резервные копии разрастались бы до неприличных размеров. Теперь же к способам.
Как сделать резервную копию iPhone в iCloud
Первый способ — при помощи облачного сервиса iCloud. Он предполагает создание резервной копии данных с iPhone или iPad без использования проводов. Вся информация в таком случае сохраняется на серверах компании Apple, в сильно зашифрованном виде, поэтому переживать за сохранность данных не стоит.
Создание резервной копии iPhone или iPad в iCloud окажется подходящим решением далеко не для всех. Дело в том, что бесплатно в iCloud доступно лишь 5 ГБ. Если размер данных, сохраняющихся в резервную копию, превышает этот объем, то iOS выдаст предупреждение о том, что создание копии невозможно.
Отмечаем, что для создания резервной копии iPhone или iPad в iCloud требуется наличие активного подключения к Wi-Fi.
Настройки » → iCloud → «Резервная копия ». На устройствах под управлением iOS 10.3 или более новой версии ПО, раздел iCloud можно найти перейдя на страницу управления учетной записью, которая располагается в самом верху списка параметров (над «Авиарежимом »).
Шаг 2. Активируйте переключатель «Резервная копия в iCloud ». Включение функции повлечет за собой появление сообщения о том, что резервная копия мобильного устройства более не будет создаваться на компьютере. Нажмите «ОК ».
Шаг 3. Дождитесь включения функции резервного копирования.
Шаг 4. Подключите iPhone или iPad к источнику питания, к Wi-Fi и заблокируйте его. Резервное копирование начнется автоматически.
Вот таким простым образом включается функция создания резервного копирования iPhone или iPad в iCloud. Важно отметить, что сам процесс создания копии iOS начинается только при условии, что гаджет стоит на зарядке, имеет подключение к Wi-Fi и заблокирован. Впрочем, выполнять все требования для создания копии в iCloud необязательно, вы можете принудительно заставить систему сделать бэкап.
Как создать резервную копию iPhone или iPad в iCloud вручную
Шаг 1. На iPhone или iPad перейдите в меню «Настройки » → iCloud → «Резервная копия ».
Шаг 2. Нажмите «Создать резервную копию » внизу страницы. Создание копии тут же начнется.
Отметить один момент стоит и здесь. Никакого уведомления об успешном создании резервной копии вашего устройства iOS не сделает. Убедиться в успехе операции вы сможете сами, перейдя в меню «Настройки » → iCloud → «Резервная копия ». Там же будет отображаться и информация о том, сколько времени осталось до окончания создания копии, в том случае, если она всё еще создается.
Там же будет отображаться и информация о том, сколько времени осталось до окончания создания копии, в том случае, если она всё еще создается.
Как сделать резервную копию iPhone в iTunes
Размер резервной копии iPhone или iPad в iTunes ограничен лишь объемом накопителя компьютера. Если на вашем мобильном устройстве очень много данных, например, собраны целые коллекции фотографий и видео, то, разумеется, создавать его резервную копию следует именно через iTunes.
Шаг 1. Подключите iPhone или iPad к компьютеру при помощи кабеля USB и запустите iTunes. Если на вашем компьютере не установлен iTunes, то загрузить актуальную версию вы можете на официальном сайте Apple .
Шаг 2. Выберите устройство в окне iTunes.
Шаг 3. На вкладке «Обзор » (открывается по умолчанию) поставьте флажок на пункте «Этот компьютер ».
Шаг 4. Нажмите «Создать копию сейчас » для начала создания резервной копии iPhone или iPad. Перед этим вы можете активировать опцию «Зашифровать локальную копию » для установления пароля на резервную копию.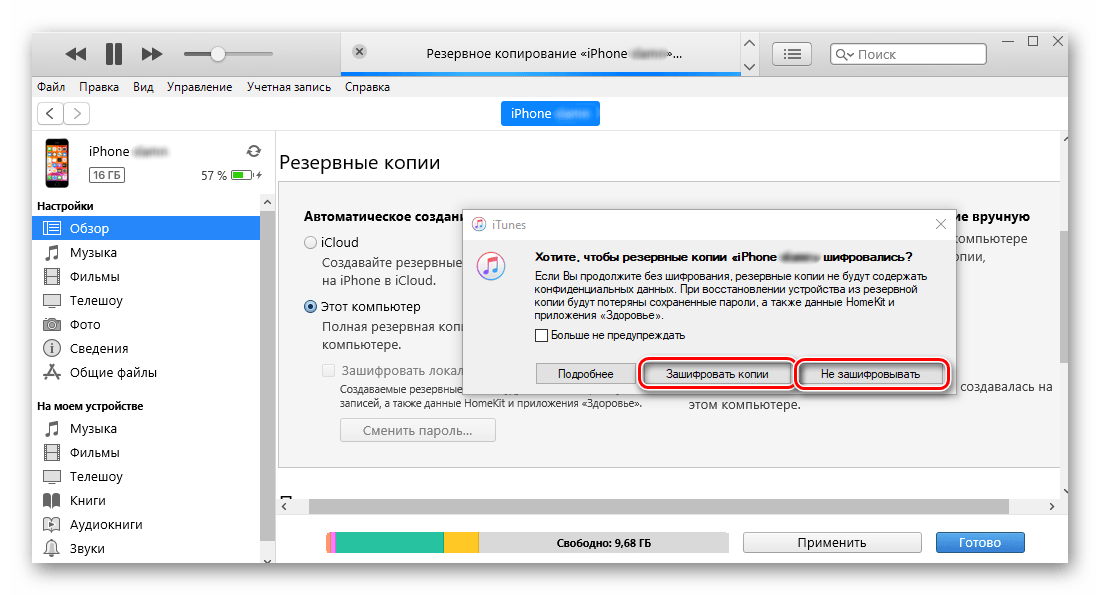 Главное после этого не забыть указанный пароль, поскольку в таком случае, восстановление из копии окажется невозможным.
Главное после этого не забыть указанный пароль, поскольку в таком случае, восстановление из копии окажется невозможным.
Шаг 5. Дождитесь окончания создания резервной копии. Мобильное устройство в ходе процедуры отключать от компьютера нельзя. Обращаем внимание на то, что создание копии может занимать довольно много времени, особенно, если на вашем устройстве сохранено много контента.
Как видите, создание резервной копии в iTunes так же не отличается сложностью. Помимо iTunes, помочь с созданием резервной копии могут и различные сторонние приложения.
Как сделать резервную копию iPhone сторонним приложением
Данную функцию предлагает большинство современных файловых менеджеров для мобильных устройств Apple, но, к сожалению, почти все они платные. Бесплатных и проверенных нами вариантов два: iTools и iMazing .
Сразу скажем, что в целом эти программы неидеальны. Последние версии iTools, хоть и русифицированы, но во время установки показывают неприятное для лицезрения окно с сообщением на китайском языке.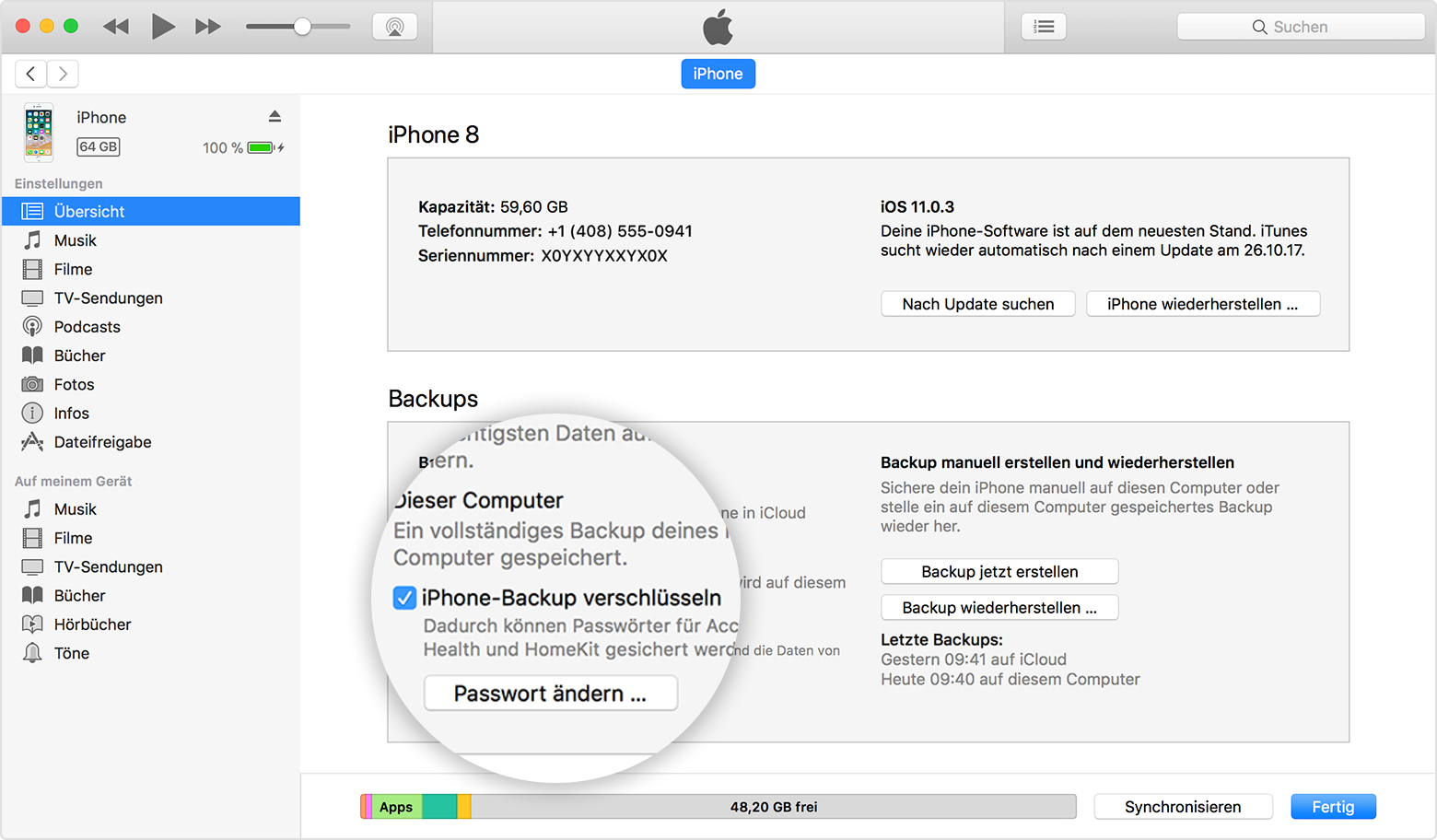 Ничего опасного в этом нет, но пользователей оно сильно отпугивает. iMazing, в свою очередь, раскрывает всю свою функциональность лишь при покупке полной версии. Однако именно интересующая нас функция резервного копирования iPhone и iPad доступна и в бесплатной версии iMazing.
Ничего опасного в этом нет, но пользователей оно сильно отпугивает. iMazing, в свою очередь, раскрывает всю свою функциональность лишь при покупке полной версии. Однако именно интересующая нас функция резервного копирования iPhone и iPad доступна и в бесплатной версии iMazing.
Зачем вообще делать резервные копии iPhone в сторонних приложениях? Резкой необходимости в их создании действительно нет. Тем не менее, многие пользователи хотят обеспечить важные файлы, например, памятные фотографии и видео, дополнительной безопасностью. И в этих целях как раз-таки и помогают альтернативные способы создания бэкапов.
Процесс создания резервной копии в любом из таких средств одинаков. Рассмотрим операцию на примере полностью бесплатной утилиты iTools.
Шаг 1. Загрузите iTools с официального сайта программы и распакуйте архив с утилитой.
Шаг 2. Запустите iTools и подключите iPhone или iPad к компьютеру. На компьютере должен быть установлен iTunes, в ином случае iTools не сможет определить устройство.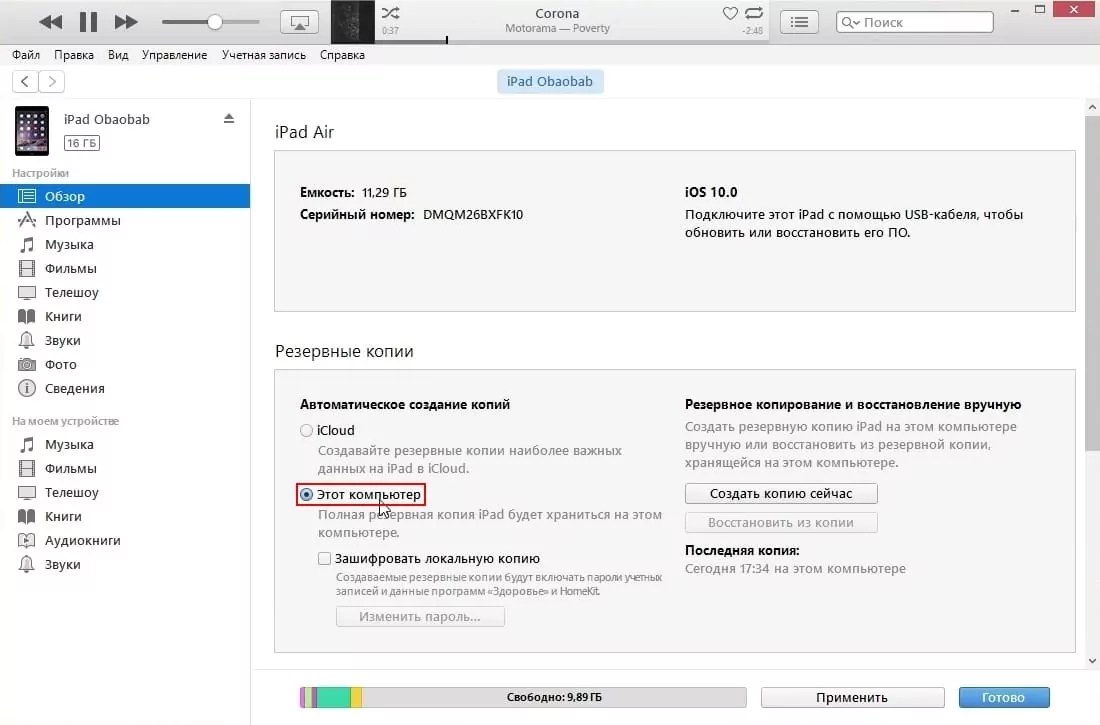
Шаг 3. После того, как iPhone или iPad отобразится в iTools, перейдите на вкладку «Инструменты ».
Шаг 4. Нажмите «Резервное копирование ».
Шаг 5. В открывшемся окне поставьте флажки на типах контента, которые следует сохранить в резервной копии и нажмите «Далее ».
Шаг 6. Дождитесь идентификации контента и нажмите «Запустить ». Предварительно вы можете выбрать папку, в которую будет сохранена резервная копия, нажав «Изменить ».
По окончании процесса создания резервной копии, вы можете проверять результат. Вы заметите, что в отличие от iCloud и iTunes, iTools не шифрует файлы особым образом. Это дает возможность получить доступ к тем же фотографиям с вашего iPhone или iPad без использования дополнительных утилит.
Как восстановить данные из резервной копии на iPhone
С созданием резервных копий разобрались, теперь разберем не менее важный процесс восстановления iPhone и iPad из них. Восстановление iOS-устройств из iCloud и iTunes возможно при их первоначальной настройке, либо после полного сброса.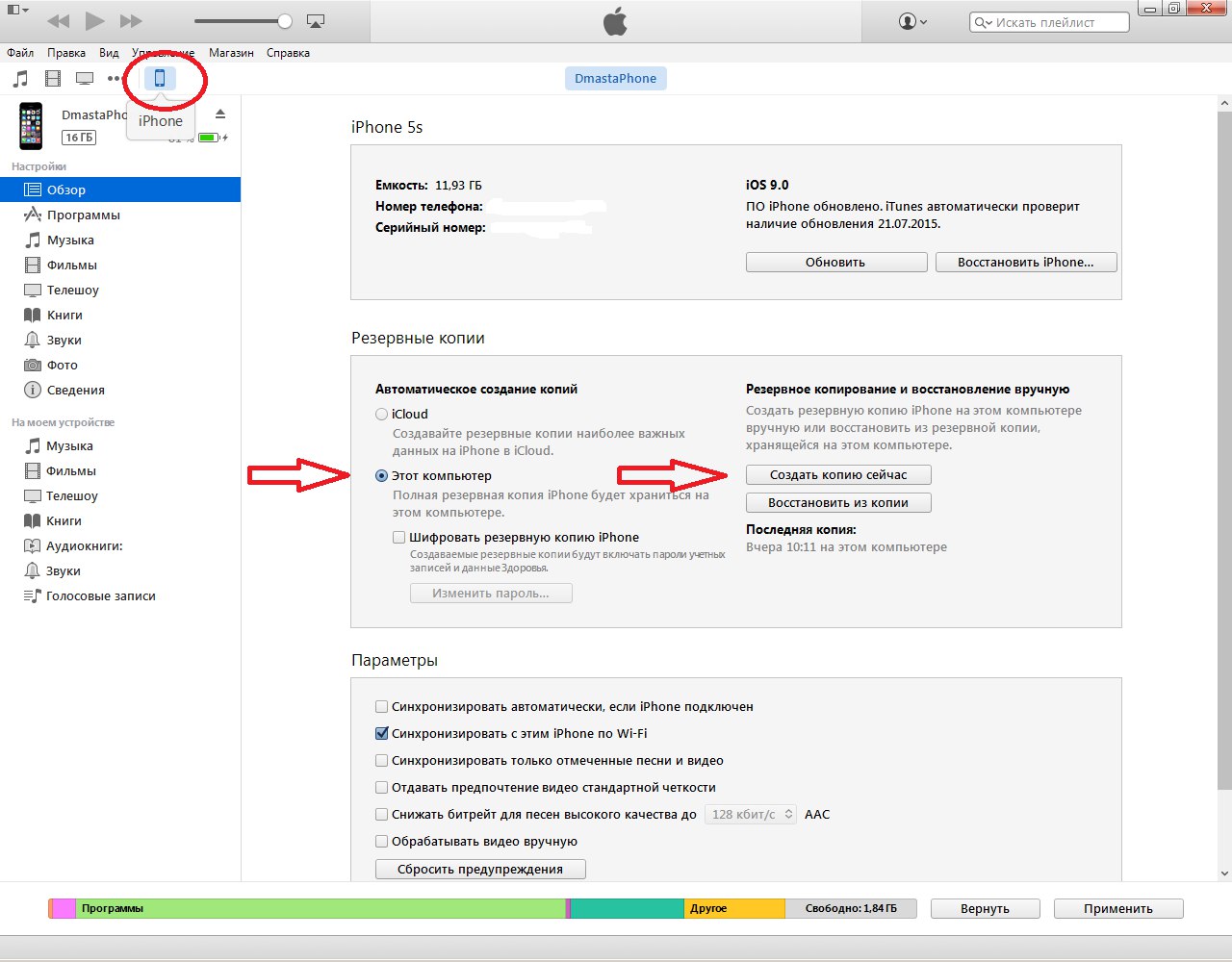 От пользователя при этом требуется лишь следовать шагам стартового руководства системы. Выбор типа восстановления (или же настройки, если устройство новое) необходимо сделать на экране «Настройка iPhone ».
От пользователя при этом требуется лишь следовать шагам стартового руководства системы. Выбор типа восстановления (или же настройки, если устройство новое) необходимо сделать на экране «Настройка iPhone ».
Вполне очевидно, что если вы ранее создавали резервную копию в iCloud, то выбирать следует пункт «Восстановить из копии iCloud ». Всё то же самое и с копией в iTunes, для восстановления из которой выбрать придется «Восстановить из копии iTunes », после чего подключить гаджет к компьютеру и запустить iTunes.
Резервные копии могут занимать много места, как в iCloud, так и на компьютере. Ставшие ненужными бэкапы, конечно же, требуется удалять, освобождая драгоценное место. К счастью, делается это очень просто, что в iCloud, что в iTunes.
Как удалить резервную копию iCloud
Шаг 1. Перейдите в меню «Настройки » → iCloud .
Шаг 2. Выберите пункт «Хранилище » → «Управление ».
Шаг 3. В разделе «Резервные копии » выберите копию устройства, которую вы хотите удалить.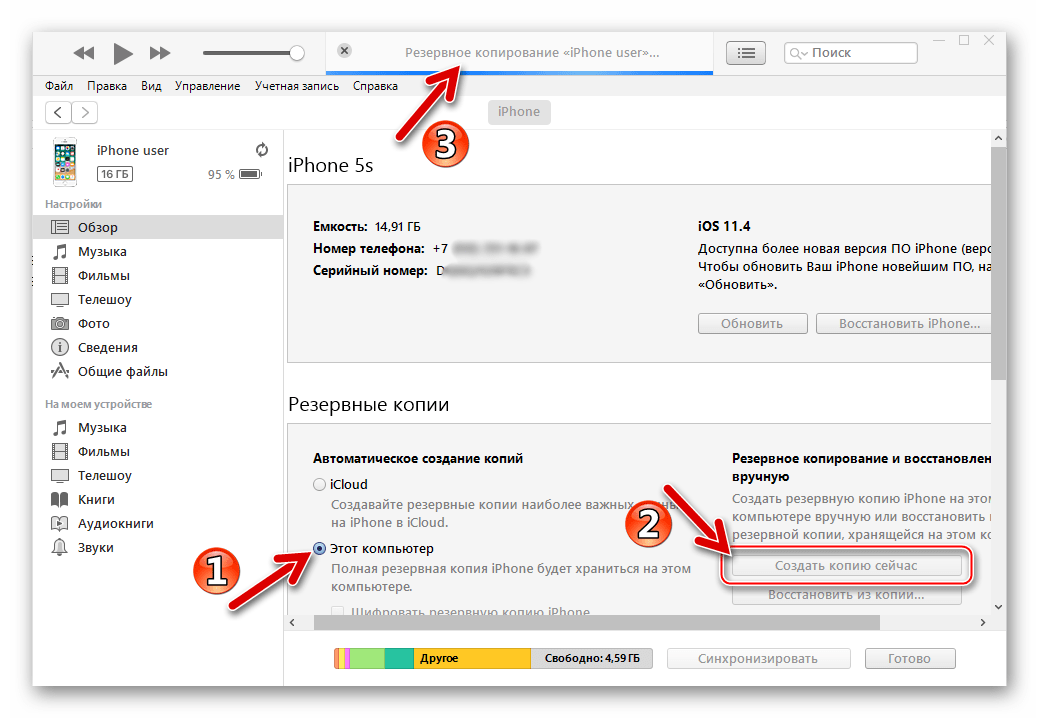
Шаг 4. Дождитесь идентификации резервной копии и нажмите «Удалить копию ».
Шаг 5. Подтвердите удаление.
Как удалить резервную копию iTunes
Шаг 1. Запустите iTunes.
Шаг 2. Перейдите в меню «Правка » → «Настройки ».
Шаг 3. Выберите раздел настроек «Устройства ».
Шаг 4. Выберите резервную копию, которую нужно удалить и нажмите кнопку «Удалить резервную копию ».
Шаг 5. Подтвердите удаление.
Отметим, что на Mac процесс удаления резервных копий практически такой же, за одним исключением. Выбирать в параметрах программы необходимо меню iTunes → «Настройки ».
Надеемся, что приведенная в этом материале информация оказалась вам полезна. В одном из следующих материалов мы расскажем о продвинутых способах управления резервными копиями, о которых не знают даже многие опытные пользователи. Оставайтесь с нами, будет интересно!
Поставьте 5 звезд внизу статьи, если нравится эта тема.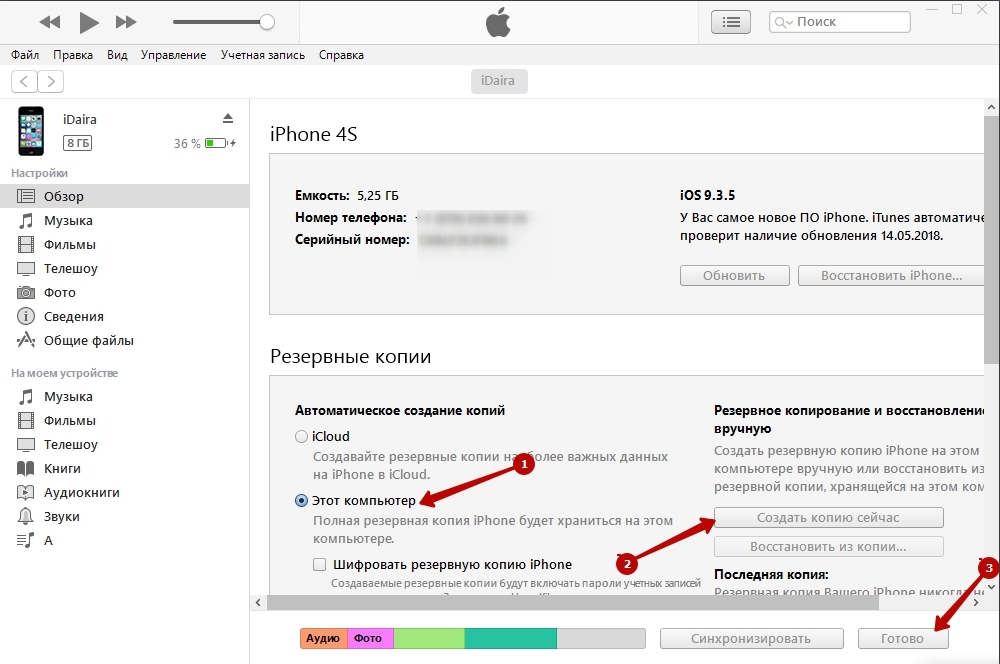 Подписывайтесь на нас
Подписывайтесь на нас
«Я хочу знать, как сделать резервную копию моего iPhone перед обновлением до прошивки 10, есть простой способ сделать резервную копию моего iPhone?»
Человек, который написал нам, пришел к правильному выводу. В dr.fone мы работаем с айфонов (на самом деле, все телефоны!) В течение очень долгого времени. Что очень ясно из нашей повседневной деятельности, является то, что это когда вы обновляете ОС IOS на вашем телефоне, что вещи имеют тенденцию идти не так. Да, конечно, все может пойти не так, и в другое время, но обновление программного обеспечения телефона является аварийность. Это то, что слепой угол непосредственно перед перекрестком. Все знают, что это несчастный случай черное пятно, но год за годом, люди ездят слишком быстро, не принимают достаточно заботиться, и слишком много несчастных случаев все еще случаются. Это то же самое с вашим iPhone, вам просто нужно взять немного дополнительный уход, обратите внимание, не быть другой статистикой для пятнистости аварии, и все будет хорошо.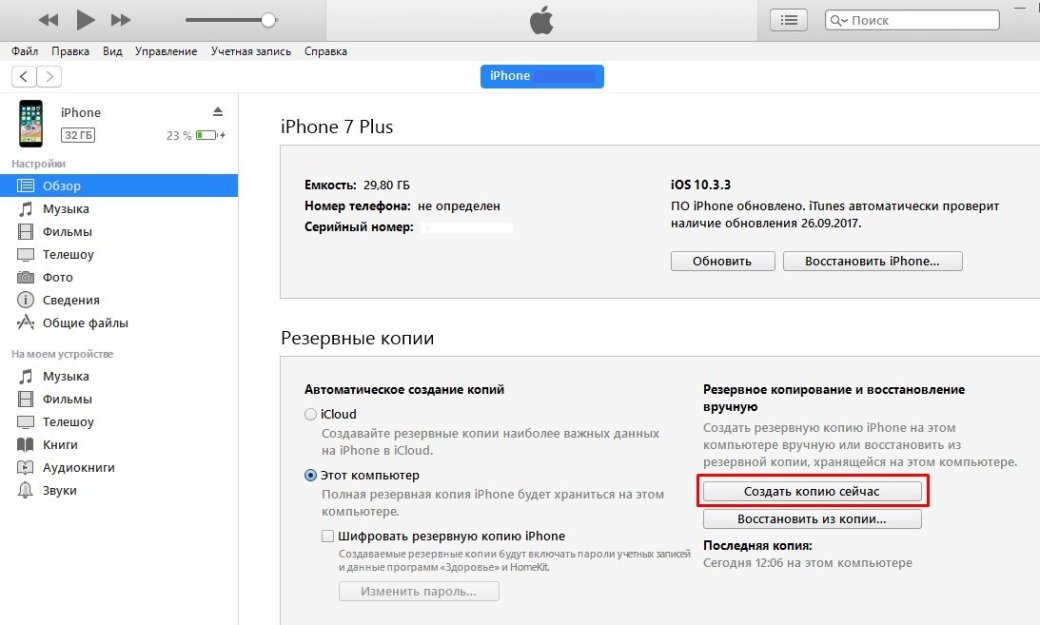
Наш писатель можно поздравить за то, что правильная идея. Создание резервной копии вашего телефона, перед обновлением, это правильно делать. Есть различные способы сделать это. Мы хотели бы занять немного времени, чтобы посмотреть на некоторые из способов, которыми вы можете убедиться, что вы в безопасности. Вы можете просто радоваться, что ты инвестировать свое время.
Способ первый: Как сделать резервную копию вашего iPhone перед обновлением до прошивки 10/9/8 (Легкий и гибкий)
Как мы делаем это звучит слишком просто? Это возможно потому, что это очень легко, и у вас также есть все управления вы можете захотеть. Тем не менее, существуют и другие подходы. Мы считаем, что dr.fone предлагает лучшее решение, но важно то, что вы ищете какое-то решение, что вы найдете способ сделать резервную копию.
Способ второй: Как сделать резервную копию iPhone перед обновлением IOS с ITunes (Free, но не гибкий)
Одним из наиболее широко используемых методов для создания резервной копии iPhone перед обновлением Иосов с помощью Itunes.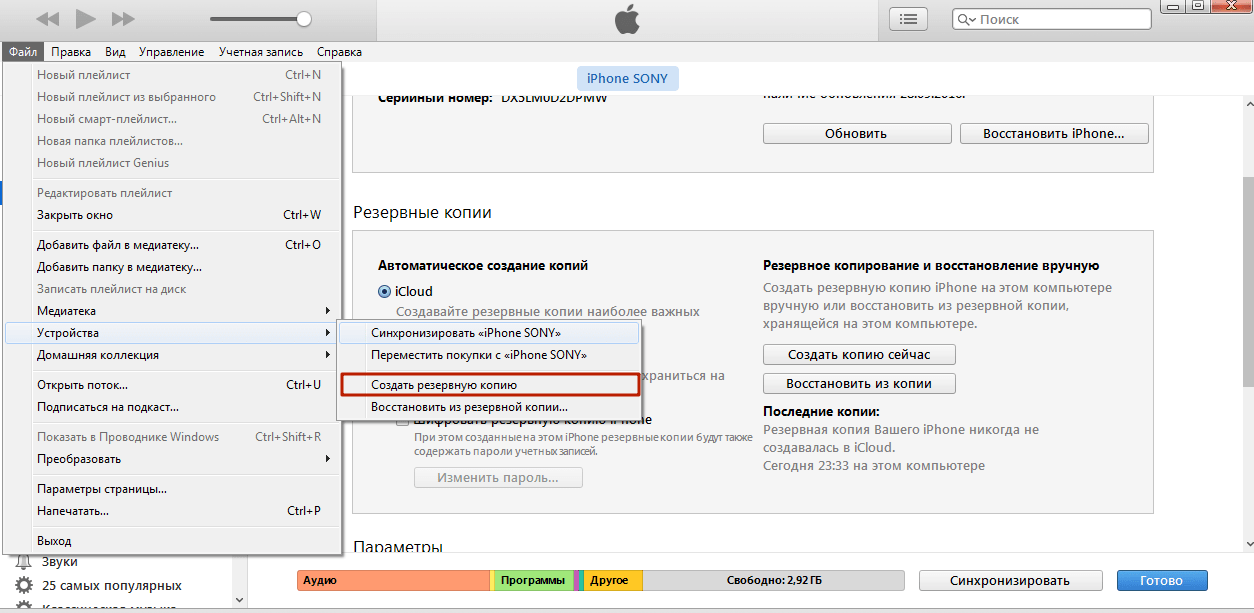 С его помощью вы сможете сделать резервную копию, большой частью данных на вашем iPhone, включая Фотопленку, контакты, избранные, календари, историю Safari, автозаполнение, кэш / базы данные, заметки, учетные записи почты, историю звонков, сообщений, голосовую почту, голосовые заметки, параметры сети, брелок для ключей, данные приложений App Store, настройки приложений, покупки в приложении, игровой центр счет, обои для рабочего стола, предпочтение услуг местоположения, установленные профили, карты и сохраненных поправки предложения и многие другие. Уф!
С его помощью вы сможете сделать резервную копию, большой частью данных на вашем iPhone, включая Фотопленку, контакты, избранные, календари, историю Safari, автозаполнение, кэш / базы данные, заметки, учетные записи почты, историю звонков, сообщений, голосовую почту, голосовые заметки, параметры сети, брелок для ключей, данные приложений App Store, настройки приложений, покупки в приложении, игровой центр счет, обои для рабочего стола, предпочтение услуг местоположения, установленные профили, карты и сохраненных поправки предложения и многие другие. Уф!
Да, вы должны сделать резервную копию каждую вещь на своем телефоне, и это не так уж плохо. Однако, если вы используете ITunes, то вы также должны восстановить каждую вещь на ваш телефон, и это может быть неудобно. Вы не можете использовать все пространство, вы не можете восстановить и видеть все, опять же, вы можете подумать, что это хорошее время для родника чистого. Решение, предложенное dr.fone позволяет выбрать именно то, какие элементы вы хотите восстановить в телефоне.
Давайте идти через учебник шаг за шагом о том, как использовать ITunes, чтобы сделать резервную копию iPhone.
Как сделать копию iPhone с ITunes
Шаг 1. Подключите iPhone к компьютеру с помощью кабеля USB.
Шаг 2. Если это не произойдет автоматически, откройте Itunes.
Шаг 3. В последних версиях Itunes, ваш iPhone будет представлен иконкой, которая находится ближе к левой верхней части окна Itunes. Вы должны нажать на эту иконку.
Шаг 4. На вкладке «Сводка», перейдите в раздел Резервные копии по направлению к нижней части. Первое, что вы должны сделать, это выбрать круглую кнопку радио, «Этот компьютер». Ваши данные будут сохранены на вашем компьютере
Шаг 5. Нажмите кнопку «Back Up Now». Пожалуйста, подождите, пока процесс не будет завершен.
Это может быть очень знакомо.
Дальнейшие пункты.
Есть некоторые дополнительные вещи, которые вы могли бы хотеть рассмотреть, когда вы решите сделать резервную копию с ITunes на ваш персональный компьютер.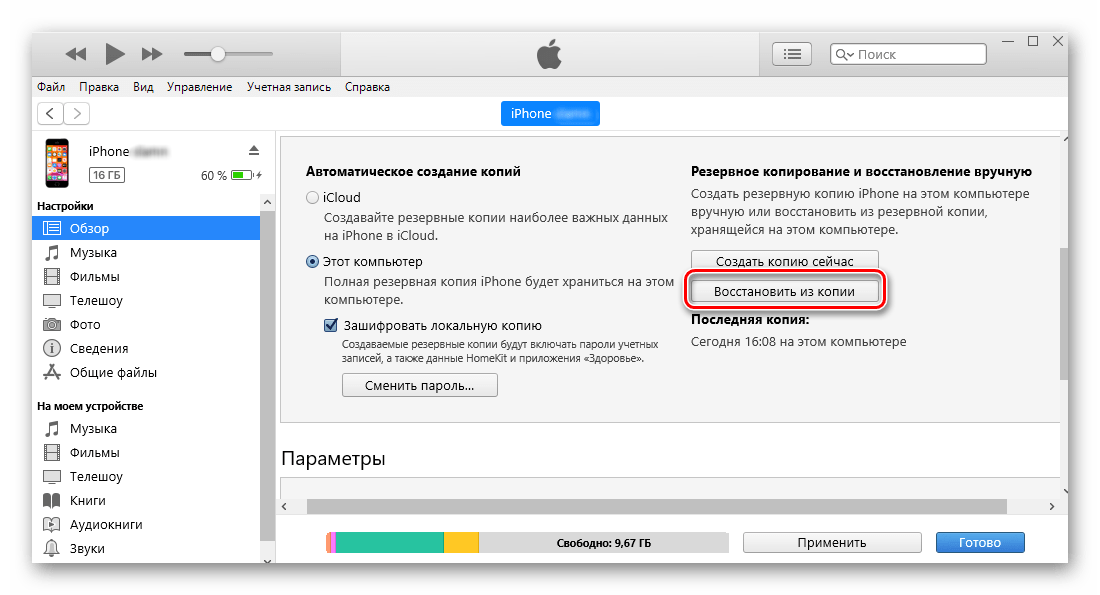
1. Всестороннее.
Мы предложили в начале Второго метода, что резервное копирование абсолютно все может быть расточительным. Для нашего образа мышления, это. Но, может быть, что вы сами, как «пояс и подтяжки», полностью всеобъемлющий обратно из резервной копии ITunes. У Вас не будет никакого выбора относительно только элементы, которые необходимо восстановить, хотя.
2. Вы можете шифровать резервные копии iPhone
Шифрование резервной копии iPhone означает, что только тот, кто знает пароль может извлекать данные из резервной копии. Это дает супер безопасность.
Тем не менее, если вы забыли пароль и хотите, чтобы начать снова, вы должны выполнить полное программное обеспечение восстановления. Затем вам нужно будет выбрать, чтобы создать новый iPhone, когда ITunes попросит вас выбрать резервную копию которого нужно восстановить, потому что вы не можете получить доступ к зашифрованной резервной копии ICloud. Ниже приводится руководство по шифрования, пожалуйста, обратите внимание, если вы чувствуете, что нуждаетесь в дополнительной безопасности.
Шаг 1. С вашего iPhone подключен к компьютеру, и ITunes работает, нажмите на символ для вашего устройства, а затем перейти к «Сводка» панели и отметьте флажок «Зашифровать iPhone резервного копирования.
Шаг 2. Появится диалоговое окно всплывает, спрашивая пароля. Введите пароль, который вы хотите, а затем процесс резервного копирования начинается автоматически.
Вы не хотите, чтобы забыть, что вы решили ввести здесь в качестве пароля!
3. Где найти резервную копию
Еще один момент, вы можете проверить, где резервную копию iPhone хранятся. Резервное копирование ITunes будет сохранено на вашем компьютере, но резервные места отличаются друг с ОС компьютера. Вот , чтобы помочь вам проверить, если вы хотите.
4. Преимущества и недостатки
Конечная точка. Как мы уже говорили в начале, это бесплатно и легко сделать резервную копию iPhone с Itunes. Но вы не могут просмотреть и выбрать типы перед резервным копированием.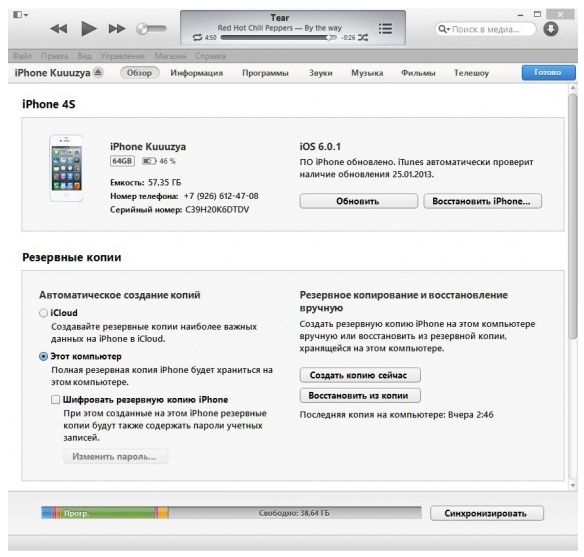 Кроме того, это просто невозможно, чтобы просмотреть содержимое вашей резервной копии iPhone на вашем компьютере.
Кроме того, это просто невозможно, чтобы просмотреть содержимое вашей резервной копии iPhone на вашем компьютере.
Как описано в разделе « », выше, dr.fone обеспечивает точный инструмент, который может хорошо Suti вас и ваши индивидуальные потребности лучше.
Способ третий. Как сделать резервную копию iPhone перед обновлением до прошивки 10/9/8 через ICloud (Удобный, но медленно)
1. Некоторые вопросы о резервной копии ICloud
ICloud резервного копирования, большую часть ваших данных. данные приложений, резервное копирование Apple, часы, история звонков, настройки устройства, данные о состоянии здоровья, конфигурации HomeKit, домашний экран и организацию приложений, IMessage, текст (SMS) и MMS сообщения (требуется SIM-карта, которая была в использовании во время резервного копирования), фотографии и видео, история покупок от услуг компании Apple, как ваша музыка, фильмы, ТВ-шоу, приложение, книги, мелодия. Когда мы проверили, на момент написания, не было ни одной записи в резервной копии вашей истории покупки для музыки, фильмов, телевизионных шоу, приложений и книг, которые не были приобретены через ITunes Store компании Apple.
Для свободного, Apple предлагает только вам 5GB хранения с вашей учетной записью Apple / ICloud. Вы уверены, что вы будете иметь достаточно места? Не волнуйтесь, вы можете приобрести 10 ГБ / 20 ГБ / 50 ГБ дополнительной памяти ICloud. Почти во всех обстоятельствах Резервной копии ICloud будет гораздо медленнее, чем локальное резервное копирование, что резервное копирование на компьютер. Так же, как с резервной Itunes, это не возможно для Вас, чтобы .
2. Как сделать копию iPhone в ICloud
Шаг 1. Убедитесь, что Wi — Fi сеть включена и подключена к вашему iPhone.
Шаг 2. Перейдите в «Настройки»> «ICloud».
Шаг 3. Если вы не вошли в свой аккаунт Apple / ICloud, вам нужно будет сделать это.
Шаг 4. Нажмите «Хранение и резервное копирование»> «Back Up Now».
Все чисто? Мы надеемся на это!
Все методы хороши по-своему. Давайте попробуем и положи его ясно для вас, хотя.
Сравнение между Itunes, ICloud и dr.
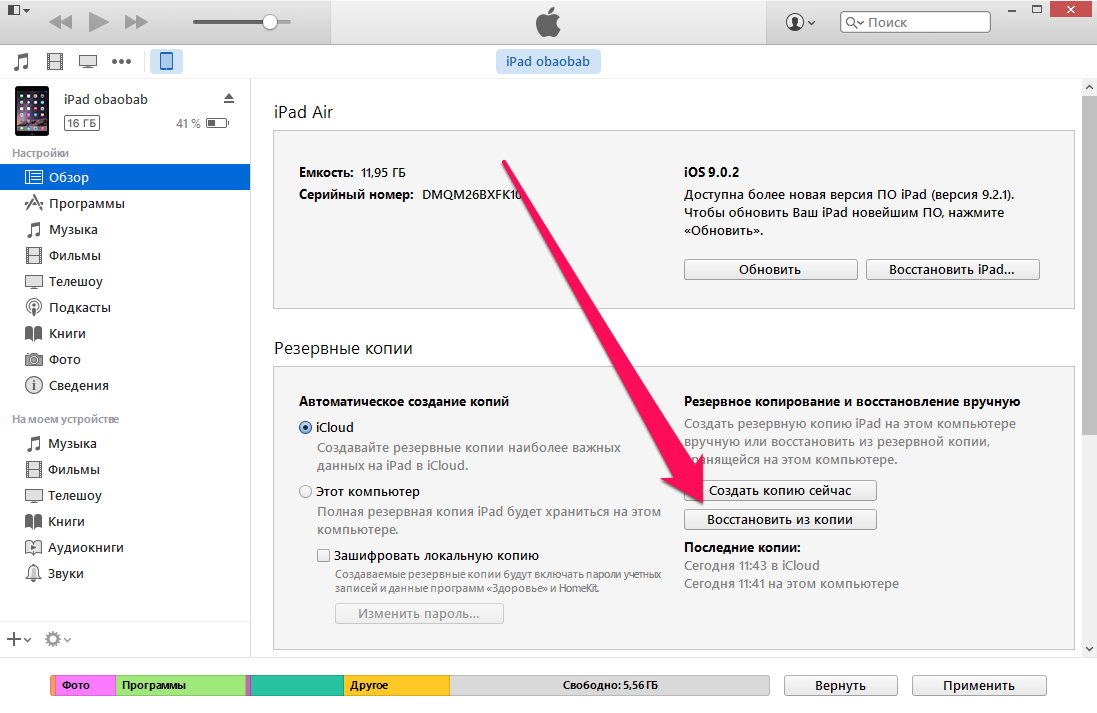 fone
fone| Itunes | ICloud | dr.fone — Резервное копирование IOS данных и восстановление | |
|---|---|---|---|
| Pros | Спин-вверх большинство данных iPhone; | Спин-ап iPhone в облако; не нуждается в компьютере; | 1. Только один щелчок, очень быстро; 2. Спин-вверх, не Istore приобрели аудио и видео; 3. Спин-вверх Photo Library; |
| Cons | 1. Время потребления; 2. Отказ для резервного копирования, не оплаченный аудио и видео; | 1. нужно слишком много времени; 2. Только 5 Гб свободного пространства, больше места, вам нужно оплатить; 3. Не создавать резервные копии всех данных на iPhone Может; | 1. Сбой резервного копирования данных приложения, настройки устройства, счетов и т.д. |
Способ четвертый: Как создать резервную копию iPhone в Google Drive
Google Drive
Первый шаг, чтобы загрузить приложение Google Drive для Windows , Mac или . Мы говорим о Google Drive здесь, потому что это, вероятно, наиболее часто используемых приложений, таких, однако существует множество других, которые служат той же цели.
Мы говорим о Google Drive здесь, потому что это, вероятно, наиболее часто используемых приложений, таких, однако существует множество других, которые служат той же цели.
С помощью Google Drive установлен и работает, это просто вопрос добавления файла резервной копии в папку. В проводнике файлов, перейдите к Users / Имя пользователя / AppData / Roaming / Apple Computer / MobileSync / Backup. Выше, в этой статье, было больше руководства, предлагая дополнительную помощь относительно местоположения файла резервной копии. Когда вы нашли последнюю «ITunes резервного копирования», щелкните правой кнопкой мыши и выберите копировать. Затем перейдите в Google Drive, щелкните правой кнопкой мыши и вставить.
После загрузки, теперь вы сможете загрузить резервную копию с Google Drive. Пожалуйста, просто убедитесь, что вернуть его в точно том же месте файла он пришел.
Некоторые из нас являются полными свиньями данных, но, для многих, 15 Гб памяти, который Google Drive предоставляет бесплатно, будет много. Это в три раза лучше, чем бесплатное предложение от Apple!
Это в три раза лучше, чем бесплатное предложение от Apple!
Способ пятый. Как резервного копирования джейлбрейка iPhone
Что делать, если ваш iPhone является джейлбрейк? Вы хотите сделать резервную копию джейлбрейк приложений, настроек джейлбрейка и ухищрений. Я искал в Интернете, и в конце концов нашел два приложения, чтобы сделать это.
Выбор Один: PKGBackup
PKGBackup это удивительное приложение, с помощью которого вы сможете создавать резервные копии приложений джейлбрейки, щипки, настройки джейлбрейки и больше данных о ваших взломанных iPhone. Если у вас есть учетная запись Dropbox, вы можете также резервное копирование iPhone данных к ней, что позволяет легко получить доступ к ним в любом месте. Если у вас нет учетной записи Dropbox, это резервное копирование и данные сохранены картинки в адресной книге контакт. Когда-нибудь, когда вы хотите, чтобы восстановить ваш iPhone, вы можете синхронизировать iPhone с ITunes и использовать книгу контактный адрес для восстановления iPhone.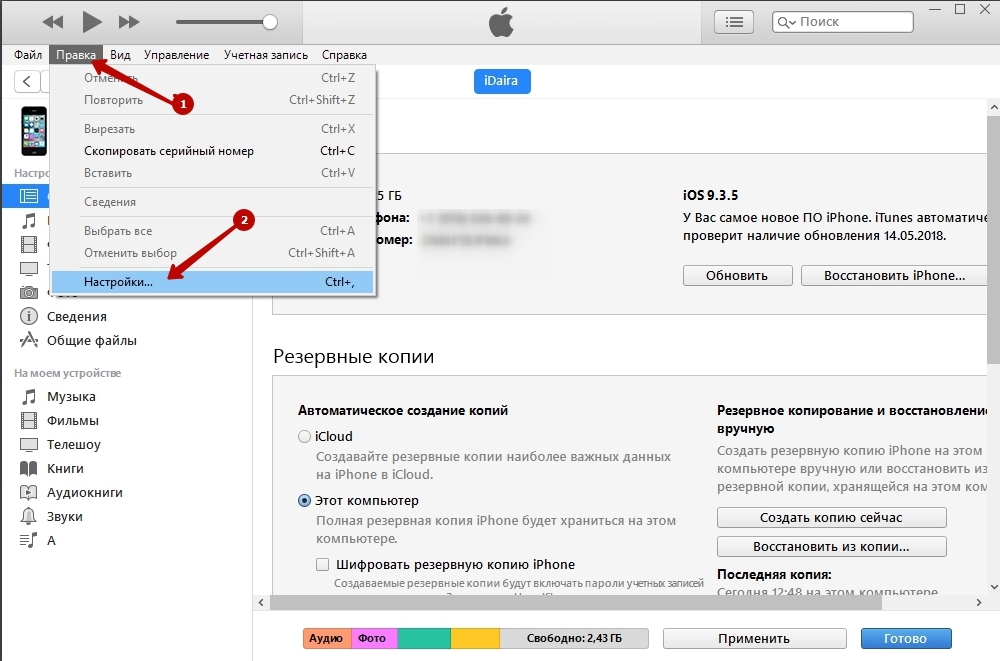 Единственный недостаток у него может быть не удобно. Это немного утилитарно и трудно понять, в первую очередь.
Единственный недостаток у него может быть не удобно. Это немного утилитарно и трудно понять, в первую очередь.
Выбор Два: AptBackup
Цена: Бесплатно
AptBackup также используется для резервного копирования Cydia установленных приложений на вашем взломанных iPhone. Она имеет очень простой интерфейс, который только предлагает два варианта: Резервное копирование и восстановление. Она создает список всех Cydia-установленные приложения iPhone и делает резервную копию этого списка. Затем, при обновлении прошивки, вы можете использовать этот список, чтобы автоматически переустановить приложения после того, как у вас есть, вероятно, взломан ваш телефон снова.
Как сделать резервную копию Cydia установленные приложения на iPhone с AptBackup
Шаг 1. Установите AptBackup через Cydia, вы можете найти его в разделе Система на BigBoss.org.
Шаг 2. Запустите приложение и нажмите Резервное копирование, чтобы создать список приложений.
Шаг 3.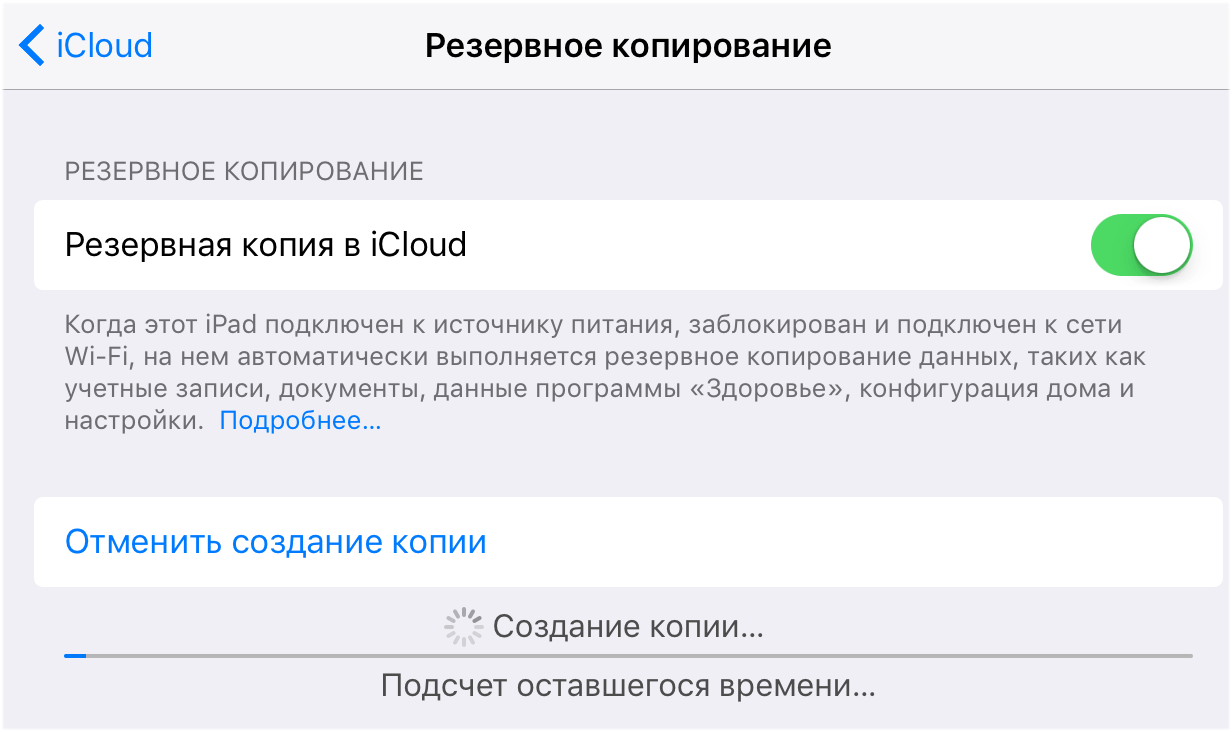 Синхронизация iPhone с ITunes, так что список получает синхронизируются с Itunes.
Синхронизация iPhone с ITunes, так что список получает синхронизируются с Itunes.
Шаг 4. После обновления iPhone до последней версии iPhone, побег из тюрьмы его и переустановить AptBackup через Cydia.
Шаг 5. Запустите AptBackup и нажмите Восстановить, чтобы переустановить Cydia установлены приложения, которые находятся в списке, который был поддержан с помощью Itunes.
Вы можете иметь больше вопросов по этой теме резервного копирования iPhone. Мы считаем, что методы в этой статье, могут решить ваши проблемы. Тем не менее, если у вас есть какие-либо вопросы по этой теме, пожалуйста, дайте свои комментарии ниже. Как мы уже говорили, мы здесь помочь вам!
Продолжая эту тему, у нас есть еще один совет для вас.
Советы: Восстановление iPhone из резервной копии ICloud / ITunes без перезаписи данных
Когда мы собираемся восстановить наше iPhone из резервной копии ITunes или резервного копирования ICloud, наши предыдущие данные на iPhone будут перезаписаны.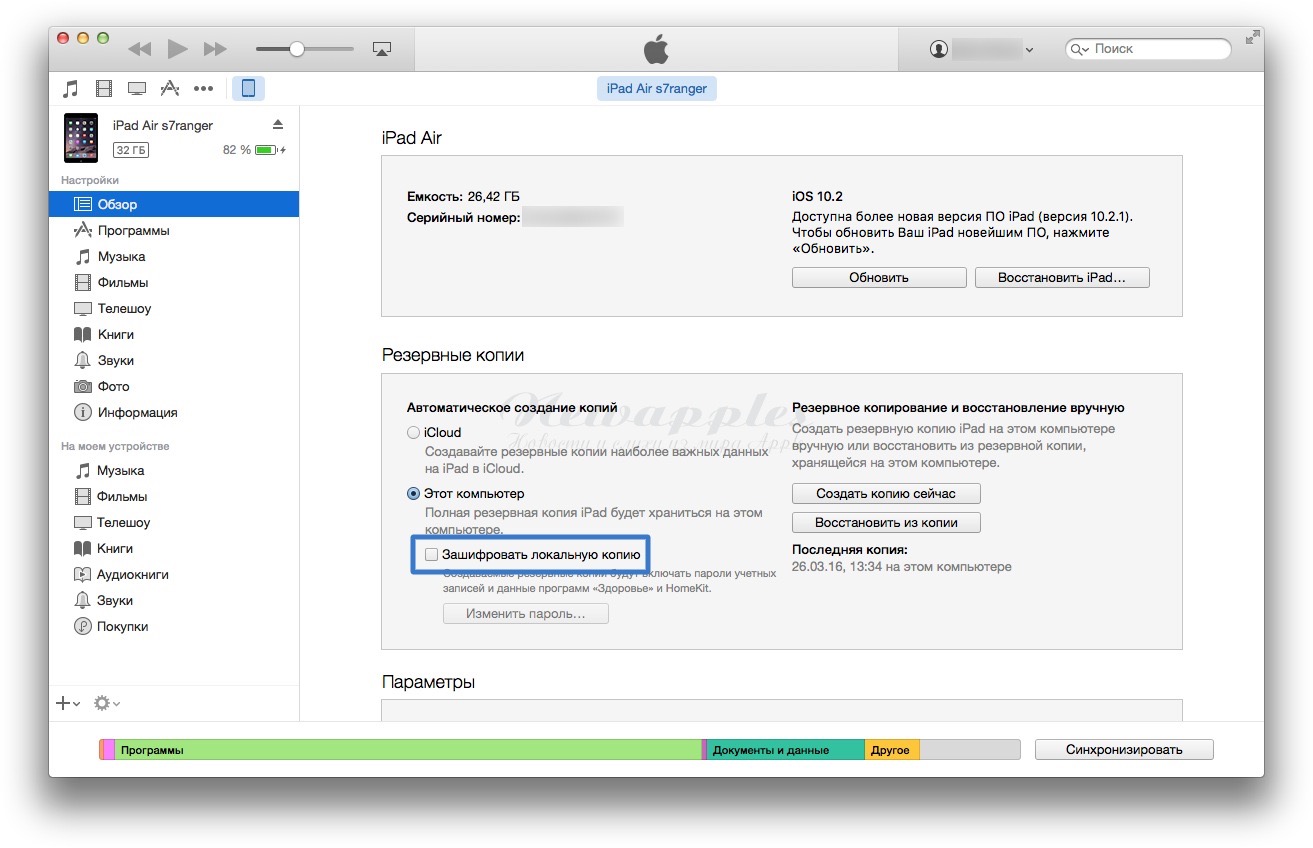 Это может быть большой потерей, так как мы, возможно, забыли сделать резервную копию некоторых из наших важных данных. Для того, чтобы попытаться не объяснить это еще более четко, никаких данных, которые вы создали, так как будут включены дата подпорок ITunes или ICloud, и будут потеряны.
Это может быть большой потерей, так как мы, возможно, забыли сделать резервную копию некоторых из наших важных данных. Для того, чтобы попытаться не объяснить это еще более четко, никаких данных, которые вы создали, так как будут включены дата подпорок ITunes или ICloud, и будут потеряны.
Вы можете задаться вопросом, есть ли инструмент для восстановления iPhone выборочно без перезаписи исходных данных. Да, это возможно, главная причина, мы гордимся dr.fone — iPhone восстановления данных , который имеет возможность выборочно восстанавливать из ITunes и ICloud резервных копий. Вы можете выбрать только то, что вы хотите восстановить, и там будет без потери данных с вашего iPhone. Это намного лучше, чем восстановить в магазине iTunes.
Шаг 2
Выберите ваше устройство iPhone, и тогда вы сможете увидеть основную информацию о вашем устройстве iOS. Найдите раздел «Резервные копии» на странице «Сводка». Установите флажок «Этот компьютер» в списке «Автоматическое резервное копирование».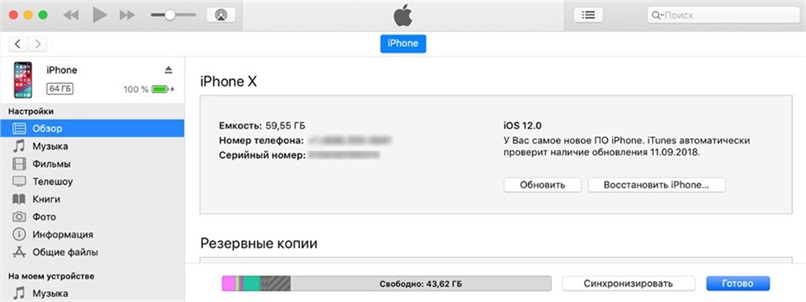 Таким образом, последующие файлы резервных копий iTunes будут автоматически сохраняться в указанной папке. Установите флажок «Зашифровать резервную копию iPhone» ниже, если хотите сохранить что-то личное.
Таким образом, последующие файлы резервных копий iTunes будут автоматически сохраняться в указанной папке. Установите флажок «Зашифровать резервную копию iPhone» ниже, если хотите сохранить что-то личное.
Шаг 3 , Резервное копирование iPhone на Mac или Windows с помощью iTunes
Перейдите в раздел «Резервное копирование и восстановление вручную» и нажмите кнопку «Создать резервную копию сейчас» ниже. Подождите, пока iTunes успешно создаст резервную копию содержимого вашего iPhone. Нажмите «Готово» в правом нижнем углу, когда вы закончите. Позже вы можете увидеть точную дату и время в разделе «Последние резервные копии».
После этого вы можете непосредственно нажать «Восстановить резервную копию», чтобы восстановить резервную копию, которую вы только что сделали, на ваш iPhone. Для тех Восстановление покупки iTunes необходимо войти в свою учетную запись iTunes.
Примечания :
1. Если вы прокрутите сводное меню iTunes, вы увидите множество настроек резервного копирования iTunes.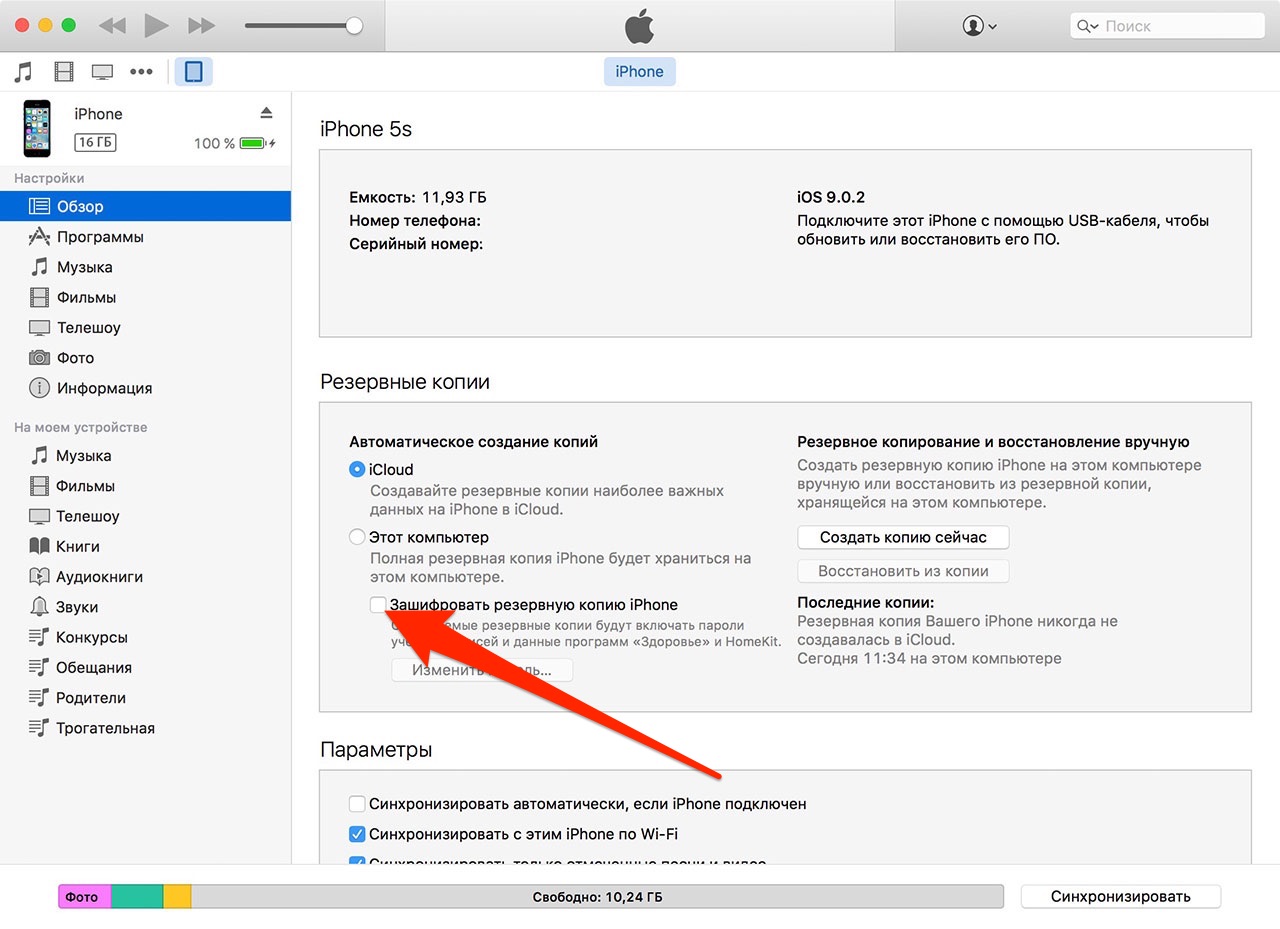 Установите или снимите флажок «Автоматически синхронизировать при подключении iPhone» в соответствии с вашими потребностями. Существует также еще один вариант, который вы можете выбрать с именем «Синхронизировать, когда этот iPhone через Wi-Fi». Просто нажмите «Вернуть» или «Применить», чтобы сбросить или сохранить изменения.
Установите или снимите флажок «Автоматически синхронизировать при подключении iPhone» в соответствии с вашими потребностями. Существует также еще один вариант, который вы можете выбрать с именем «Синхронизировать, когда этот iPhone через Wi-Fi». Просто нажмите «Вернуть» или «Применить», чтобы сбросить или сохранить изменения.
2. iTunes сохранит все данные с вашего iPhone на этом компьютере. Если вам нужно сделать резервную копию выбранных данных, например фотографий, вам лучше резервное копирование iPhone без iTunes .
Лучший способ сделать резервную копию iPhone в iTunes
Если вы хотите быстро создавать резервные копии различных данных iPhone или iPad в iTunes, вы также можете рассчитывать на профессиональную передачу данных iOS, , Он поддерживает любые популярные типы данных, такие как контакты, музыка, фото, видео, история звонков и многое другое. Вам разрешено просматривать подробную информацию о каждой информации, а затем создавать резервные копии некоторых из них на свой iTunes или компьютер.
4,000,000+ Загрузки
Степ-аэробика 1 , Запустите iPhone Transfer
Бесплатно скачайте, установите и запустите это программное обеспечение для передачи данных iPhone на вашем компьютере. Подключите ваш iPhone к нему с помощью USB-кабеля. Он автоматически обнаружит ваше устройство iOS.
Степ-аэробика 2 , Просмотр данных iPhone
На левом элементе управления видно, что многие часто используемые файлы iOS перечислены в категориях. Выберите конкретный тип данных в зависимости от ваших потребностей. Затем вы можете просмотреть подробную информацию о каждой информации в правом окне.
Степ-аэробика 3
Установите флажок напротив всех данных, которые вы хотите сделать резервную копию в iTunes с iPhone. Нажмите меню «Экспорт в» и выберите «Экспорт в медиатеку iTunes». После этого все выбранные файлы iPhone будут скопированы в iTunes.
Часть 2 .Как сделать резервную копию iPhone / iPad без iTunes
Если компьютер не может распознать ваш iPhone или на жестком диске недостаточно места, вы можете выполнить резервное копирование iPhone и iPad с помощью iCloud.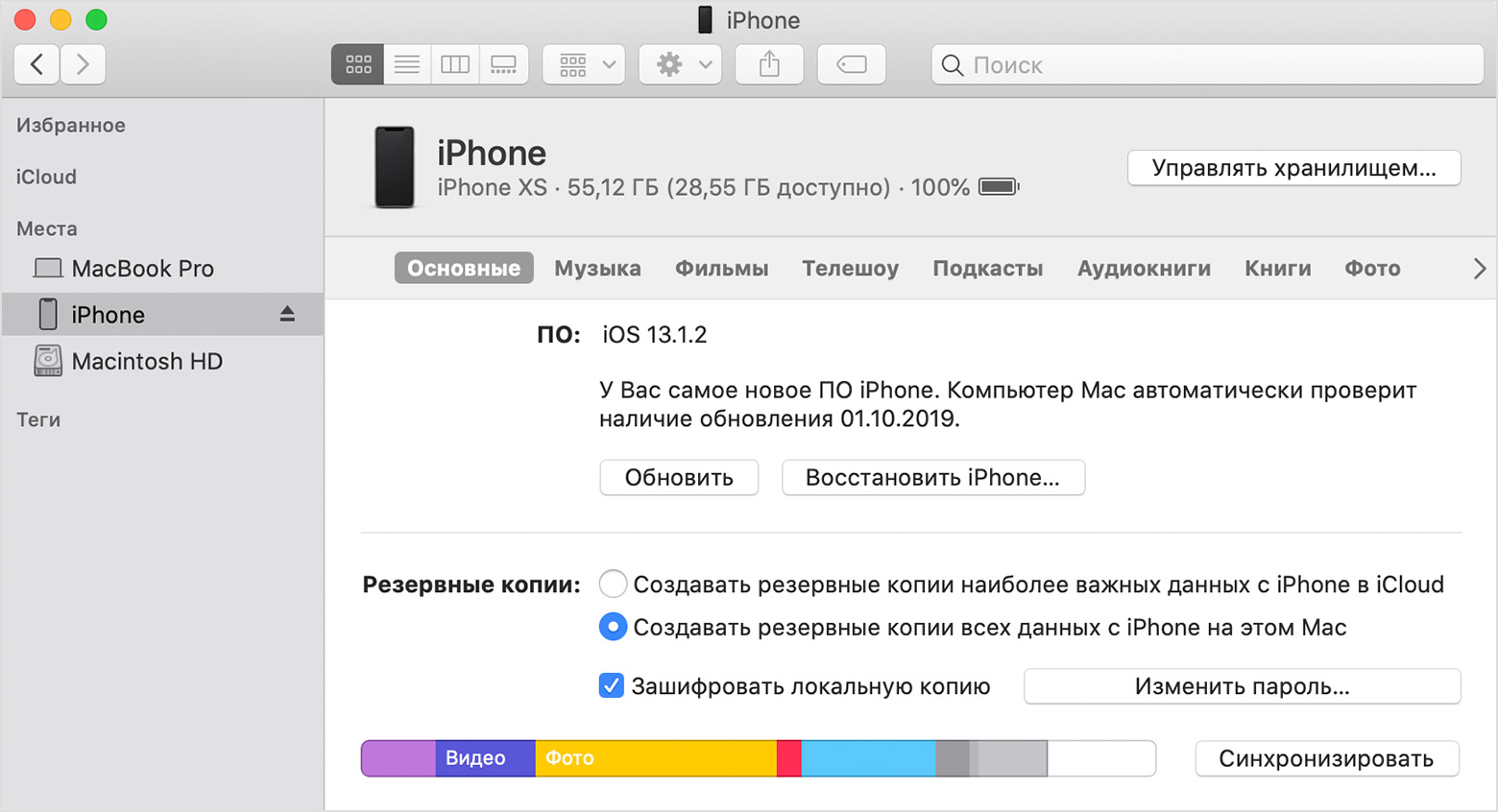 Вы можете получить 5 ГБ свободного места для хранения содержимого iPhone. Apple, iCloud позволяет пользователям резервный iPhone без проводов. Таким образом, вам не нужно подключать iPhone к компьютеру. В результате состояние беспроводной сети действительно имеет значение. Это резервное копирование iPhone на iCloud займет у вас много времени, если ваше Wi-Fi соединение плохое.
Вы можете получить 5 ГБ свободного места для хранения содержимого iPhone. Apple, iCloud позволяет пользователям резервный iPhone без проводов. Таким образом, вам не нужно подключать iPhone к компьютеру. В результате состояние беспроводной сети действительно имеет значение. Это резервное копирование iPhone на iCloud займет у вас много времени, если ваше Wi-Fi соединение плохое.
Как сделать резервную копию iPhone на компьютер с помощью iCloud
Шаг 1 , Запустите настройки iCloud
Подключите ваш iPhone к сети Wi-Fi. Откройте приложение «Настройки» на вашем iPhone.
iOS 10.2 и более ранние версии: нажмите «iCloud» и выберите «Backup».
iOS 10.2 и более поздние версии: нажмите свое имя, нажмите «iCloud» и выберите «Резервное копирование».
Шаг 2 , Резервное копирование iPhone в iCloud без компьютера
Включите кнопку «Резервное копирование iCloud», чтобы перевести ее в зеленое состояние. Для iOS 10.2 или более ранней версии выберите «Резервное копирование».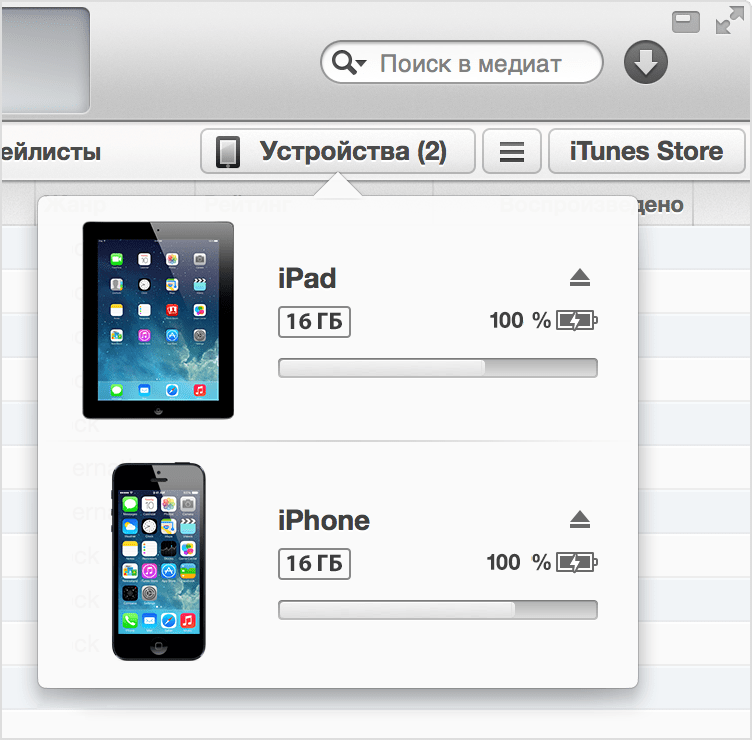 Нажмите кнопку «Создать резервную копию сейчас», чтобы начать резервное копирование iPhone без iTunes. Когда процесс завершится, вернитесь к опции «Резервное копирование сейчас», чтобы проверить свою последнюю резервную копию iCloud с точной датой и временем.
Нажмите кнопку «Создать резервную копию сейчас», чтобы начать резервное копирование iPhone без iTunes. Когда процесс завершится, вернитесь к опции «Резервное копирование сейчас», чтобы проверить свою последнюю резервную копию iCloud с точной датой и временем.
Тогда вам просто нужно терпеливо ждать, чтобы сделать резервную копию iPhone в iCloud. Для резервного копирования данных вы можете получить доступ к резервной копии iPhone в подробных руководствах здесь.
Примечание. ICloud может автоматически выполнять резервное копирование iPhone и iPad, когда этот iPhone подключен к источнику питания, заблокирован и подключен к Wi-Fi.
Поддерживаемые типы данных для резервного копирования с iPhone на компьютер с помощью iCloud
- Куплена история музыки, фильмов, приложений и книг
- Фото и видео
- настройки iPhone
- Макет главного экрана и папки
- Данные Приложения
- Мелодии
Бонусные Советы : Как сделать резервную копию и восстановить iPhone с помощью iOS Backup и восстановления данных
Apeaksoft Резервное копирование и восстановление данных iOS Ваша универсальная альтернативная программа iTunes, которая может создавать резервные копии и восстанавливать iPhone на ПК с Windows и Mac в один клик.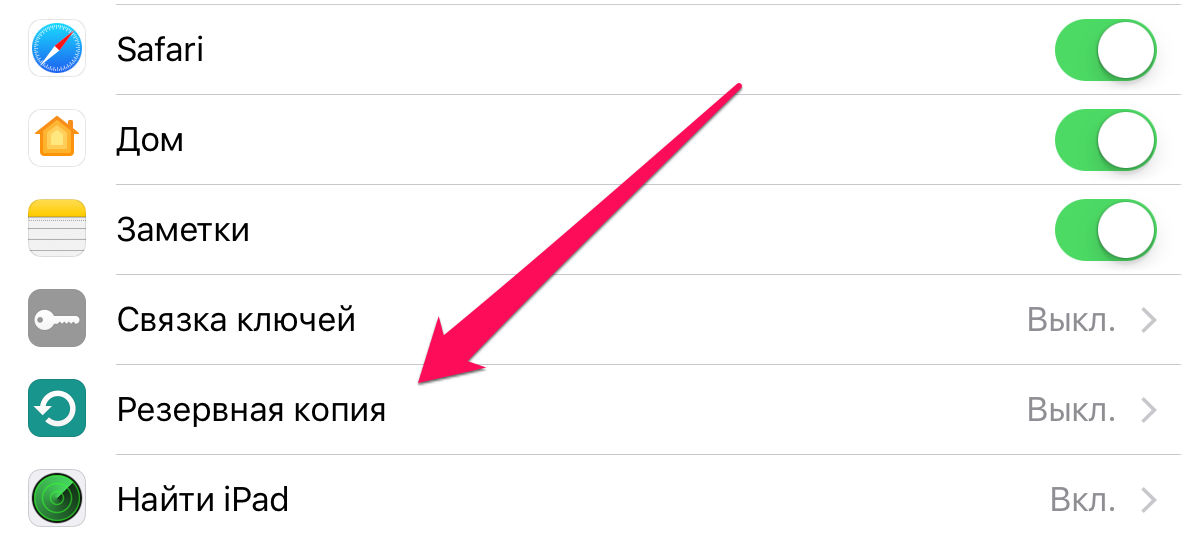 Вы можете получить все функции iTunes без побочных эффектов. Другими словами, вы можете сделать зашифрованное резервное копирование и сделать резервную копию всех данных iPhone без перезаписи старого. Таким образом, это ваш лучший выбор для резервного копирования iPhone без iTunes или iCloud.
Вы можете получить все функции iTunes без побочных эффектов. Другими словами, вы можете сделать зашифрованное резервное копирование и сделать резервную копию всех данных iPhone без перезаписи старого. Таким образом, это ваш лучший выбор для резервного копирования iPhone без iTunes или iCloud.
Кроме того, iOS Data Backup & Restore позволяет просматривать после резервного копирования и до восстановления данных без хлопот. Аналогично приложениям iTunes и iCloud Apple, резервное копирование и восстановление данных iOS полностью совместимы со всеми последними устройствами iOS, такими как iPhone XS / XR / X / 8 Plus / 8 / 7 Plus / 7 / SE / 6s Plus / 6s / 6 Plus / 6 / 5s / 5c / 5 / 4S / 4, iPad и iPod поколений. Итак, поддерживаемые файлы для резервного копирования с iPhone / iPad / iPod — это контакты, сообщения, история звонков, заметки, фотографии, календарь, напоминания, голосовая почта, WhatsApp и вложения, голосовые заметки, закладки / история Safari и фото / аудио / видео приложения.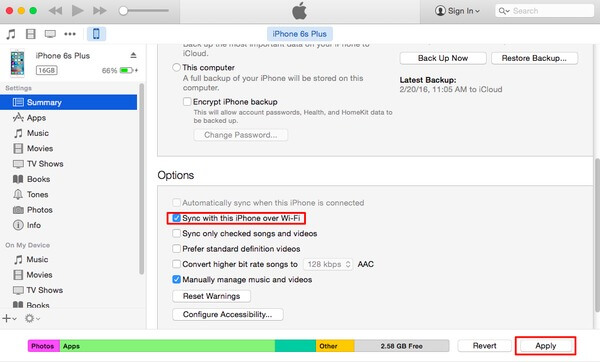 /документ.
/документ.
В общем, вы можете использовать iOS Data Backup & Restore для резервное копирование iPhone на ноутбук и восстановить его в случае потери ценных данных iOS. Если вы хотите сделать резервную копию только iPhone в iTunes, вы также можете получить пошаговое руководство из приведенных выше параграфов. Свяжитесь с нами, если вы все еще не уверены в процессе резервного копирования iPhone на iTunes. Пожалуйста, дайте нам знать, если есть лучший выбор для резервного копирования iPhone в iTunes.
просто «испаряется» в никуда. Такой кошмар знаком большинству юзеров. Но главная проблема заключается в том, что восстановить пропавшие файлы зачастую просто невозможно. Чтобы обезопасить себя от подобной ситуации, лучше иметь запасную копию, где будет храниться наиболее нужная инфа.
Apple предусмотрел несколько способов, как сделать резервную копию iPhone. Этот материал о 5 самых простых, где предлагается пошаговое руководство с визуализацией.
Резервные копии: что это такое и зачем?
Чтобы не лишиться необходимых документов или мультимедиа со своего эплфона (например,) при апгрейде прошивки или других обновлениях iOS, рекомендуется создавать резервную копию.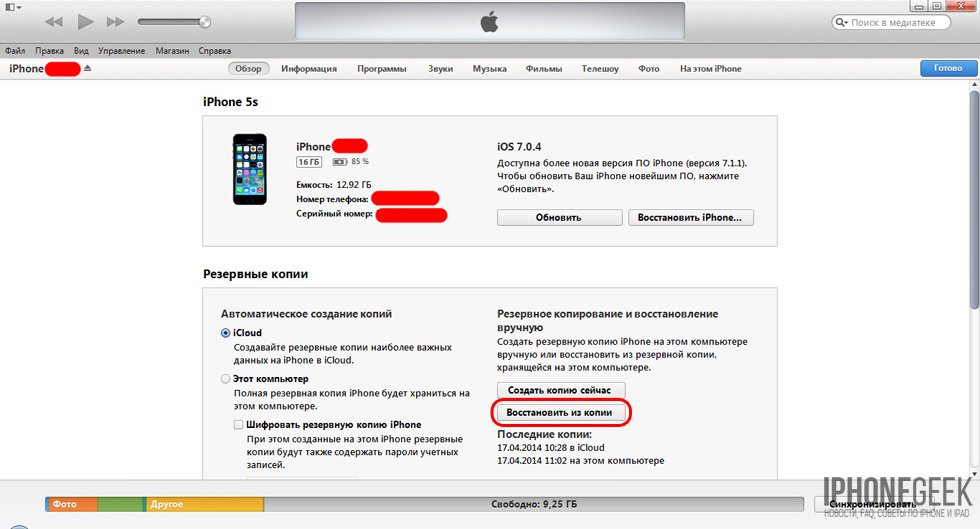 Это своеобразное перенесение базы файлов с Айфона на другое устройство или облако. Копии хранятся в зашифрованном виде.
Это своеобразное перенесение базы файлов с Айфона на другое устройство или облако. Копии хранятся в зашифрованном виде.
Копирование пригодится также и в случае потери, повреждения iPhone или замены устройства на более современную модель. Если инфа на основном девайсе каким-либо образом пострадает, копия по-прежнему останется целой и невредимой.
Что сохраняется в резерв?
В зависимости от того, как создавать резервную копию Айфона, перенести можно:
- контакты;
- заметки;
- сообщения в мессенджерах, уже написанные и полученные;
- историю звонков;
- письма из электронной почты;
- программы, приложения и их софт;
- фото, мультимедиа, другие личные файлы.
Кроме этого, переносятся также все истории покупок через службу Эпл, например, заказ платной музыки, кино, книг и др.
Формирование резерва в iCloud (автоматом)
iCloud – это сервис, который надежно сохраняет все данные владельца iPhone (к примеру, ).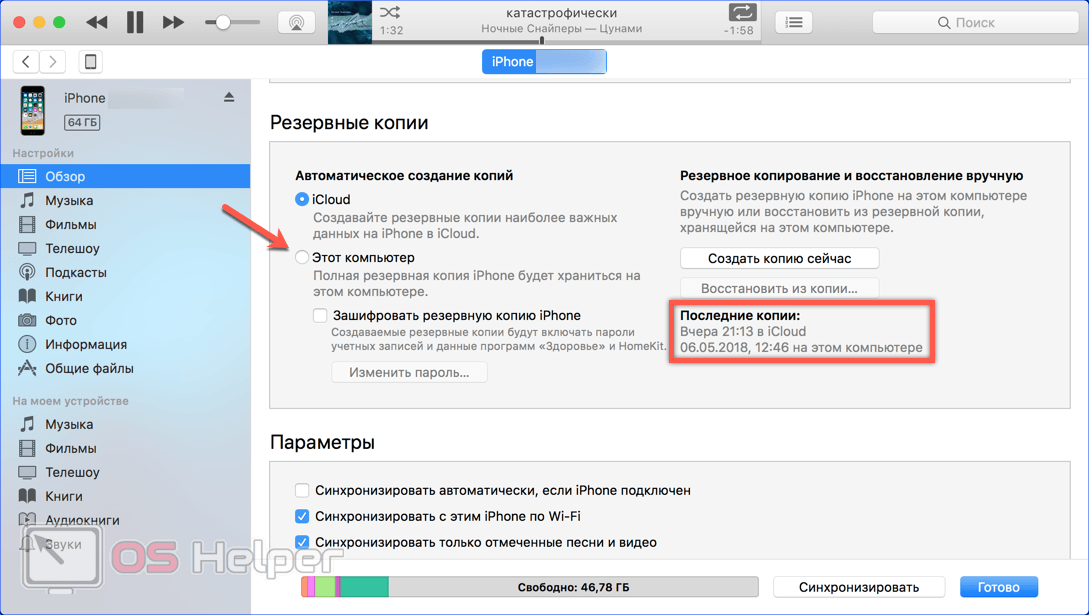 С его помощью можно также создавать и резервы файлов.
С его помощью можно также создавать и резервы файлов.
При первой активации облака юзер сходу и абсолютно бесплатно получает «тайник» емкостью до 5 Гб. Границы этого хранилища можно расширить, заплатив деньгами за дополнительное место или периодически стирая ненужные файлы.
Так как же создать автоматическую резервную копию Айфона в iCloud? Выполнив 3 простых действия, получится в считанные секунды настроить ежедневное автоматическое копирование всей инфы с iPhone в «яблочное облако». Процесс будет происходить каждый раз при подключенном wi-fi, включенном блоке питания и блокировке дисплея.
Что именно нужно сделать:
- В меню «Настройки» найти и открыть нужный сервис.
- Выбрать из появившегося перечня «Резервная копия».
- Теперь кликнуть на «Резервная копия в iCloud».
Выполнив этот краткий гайд, все данные с фаблета Эпл «перенесутся» в интернет и будут доступны владельцу из любой точки планеты в любое время дня и ночи.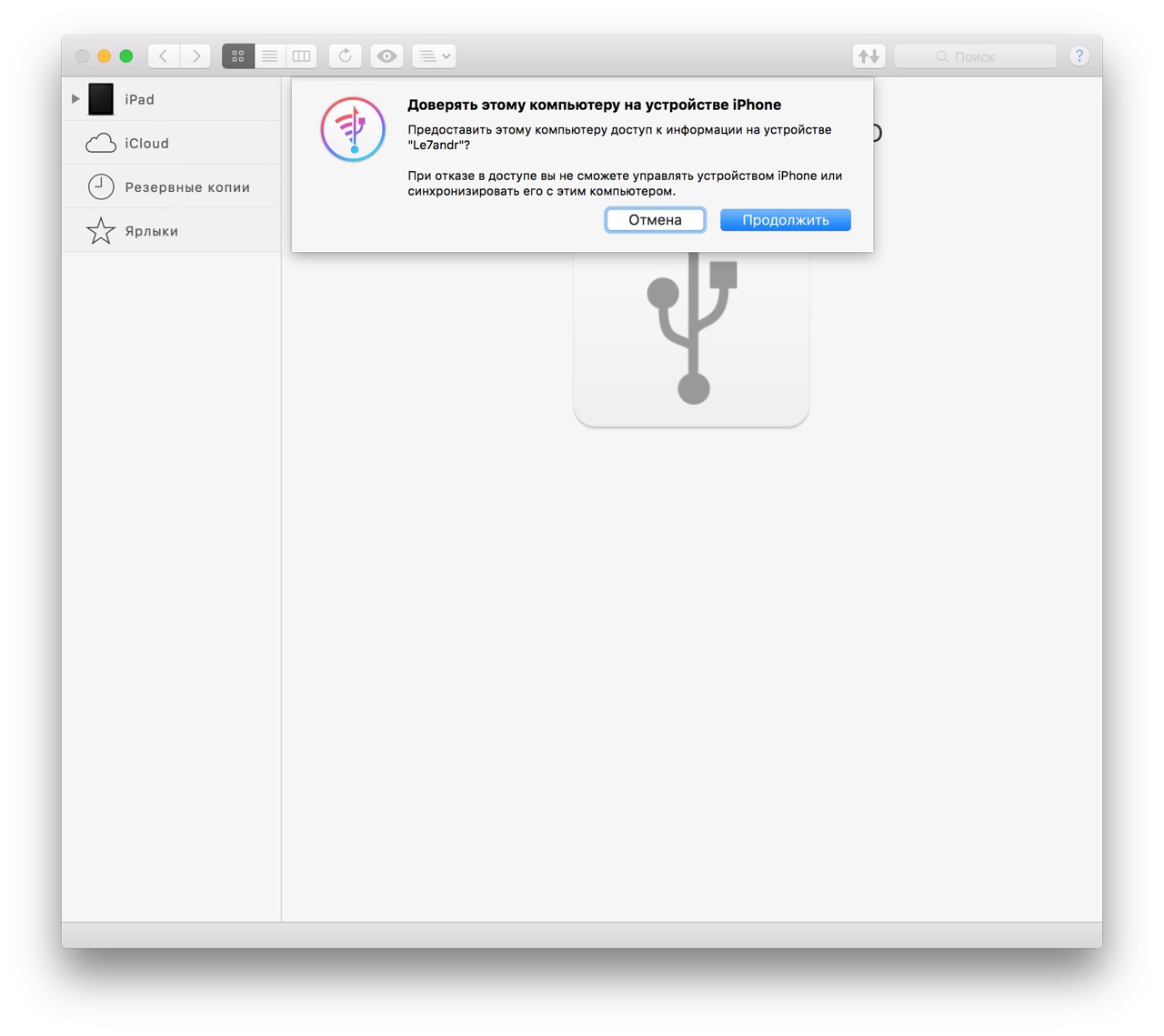
Еще один способ создания резервного хранилища в iCloud (вручную)
В чем отличие от предыдущего метода? Действия требуются все те же самые, только в завершении еще придется поставить галочку напротив «Создать резервную копию».
Важно ! Если в течение 180 дней не происходит обновление резерва iCloud, разработчики Эпл считают нужным стереть всю перенесенную инфу из облака.
Перенос данных в резерв через iTunes
В этом пункте подробно расписано, как сделать резервную копию Айфона через iTunes. Метод подойдет всем почитателям , которые не хотят доверять личные материалы всемирной сети.
Итак, чтобы провести манипуляцию, надо:
- скачать на компьютер последнюю версию iTunes;
- активировать программу;
- подключить к ПК свой смартфон;
- нажав Ctrl+S отобразить боковую панель;
- выбрать в поле нужное устройство;
- поставить значок напротив «Этот компьютер»;
- нажать «Создать копию сейчас».

Уже через пару минут все данные перенесутся на персональный компьютер владельца девайса от Эпл. Найти их можно будет на диске С. Создав резервную копию iPhone на компьютере, получится использовать файлы, только работая на этом устройстве.
Чтобы подобрать для себя подходящий вариант копирования из двух предложенных, не лишним будет изучить сравнительную таблицу сервисов:
Параметры | iCloud | iTunes |
|---|---|---|
| Место хранения копии | Резервные копии сохраняются в облаке iCloud, то есть в интернете | Резервные копии сохраняются на компьютере МАС или РС |
| Память | Доступ к хранилищу объемом до 2 ТБ (первые 5 ГБ предоставляются бесплатно) | Объем хранилища зависит от доступного дискового пространства на компьютере Mac или PC |
| Шифр | Обязательное шифрование резервных копий | Возможность шифрования резервных копий (по умолчанию отключено) |
| Удобство | Возможность создавать и использовать резервные копии где угодно (при условии доступа к сети Wi-Fi) | Возможность создавать и использовать резервные копии только на компьютере Mac или PC |
Резерв материала через стороннее приложение
Те, кто считает недостаточным хранить свои бесценные файлы с Айфона в брендовом облаке или на компе, могут использовать для резервной копии сторонние приложения.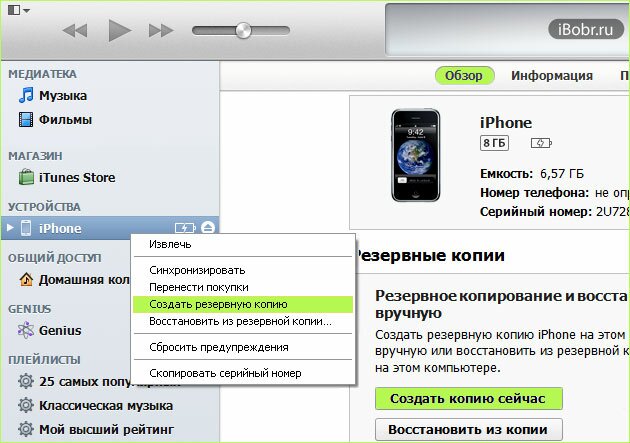 Таких сервисов уйма, правда за использование большей части берут деньги. Из популярных free-софтов выделяются iTools и iMazing.
Таких сервисов уйма, правда за использование большей части берут деньги. Из популярных free-софтов выделяются iTools и iMazing.
Как сделать резервную исходника через iTools?
Чтобы использовать эту программу, нужно сначала скачать ее с официального сайта. После этого – подключить Айфон (например, ) к компьютерному устройству, на котором заранее установлен iTunes. Далее – зайти в раздел «Инструмент».
Откроется следующий лист, в котором требуется нажать «Резервное копирование».
По окончании этой процедуры следует отметить весь необходимый для копирования контент и нажать «Далее». По умолчанию инфо сохраняется на диске D компьютера или ноутбука, но можно задать любой путь для сохранения.
Когда процесс копирования завершится, можно проверить результат, открыв соответствующую папку. Программа iTools не шифрует данные, то есть они доступны в первозданном виде (все фото, программы и др. можно использовать без вспомогательных утилит).
Резервная копия через iMazing
Работа с этим приложением практически аналогична iTools: программа устанавливается на ПК, с ней синхронизируется и открывается меню.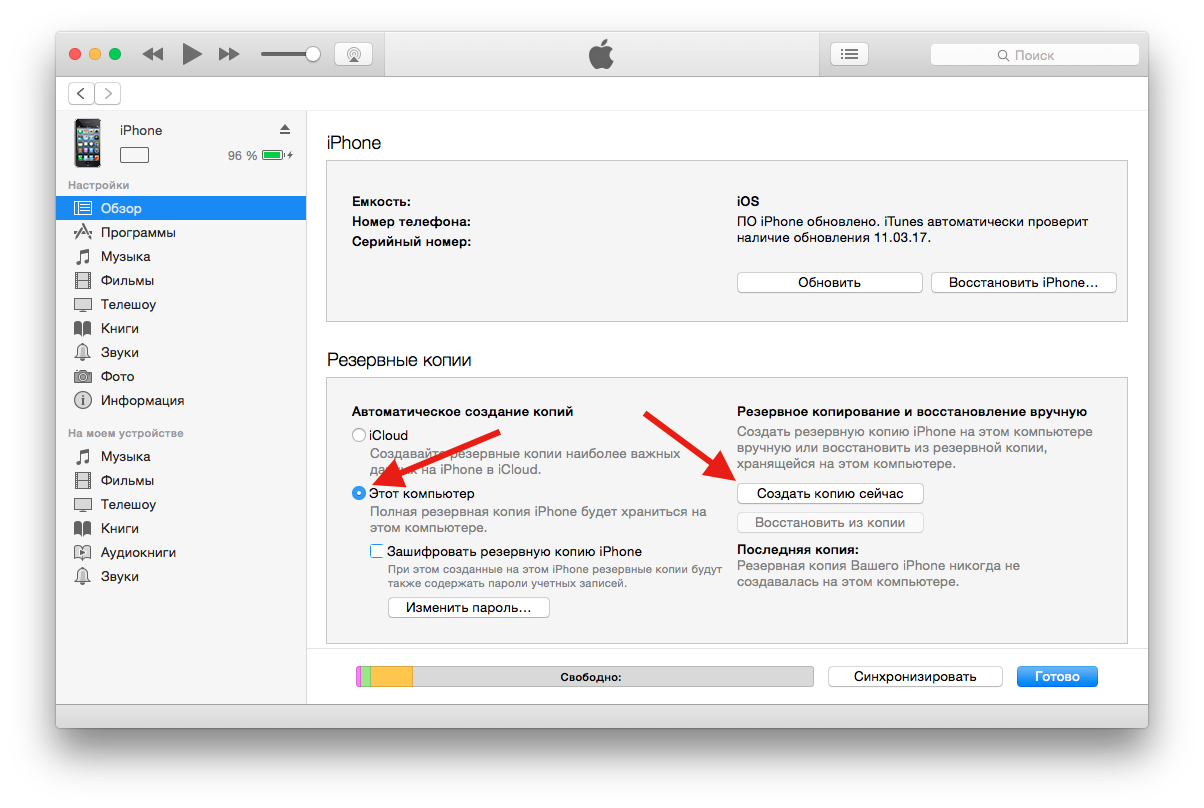
Была ли у вас в жизни ситуация, когда после утери телефона вы долго мучались, пытаясь восстановить телефонные номера своих друзей и знакомых? Да-а-а… Было время когда эта процедура забирала много времени и сил.
Лично я дополнительно хранил бумажный блокнот, куда добавлял новые контакты. Это был мой персонально-деревянный “backup storage”. Но это было в прошлом… А сегодня я расскажу как сделать резервную копию iPhone и что она из себя представляет .
С тех пор когда Apple подарила пользователям сервис iCloud, создание резевной копии iPhone стало невыносимо простым. Теперь резервирование данных с вашего телефона происходит автоматически и практически без вашего участия (необходимо один раз все настроить, конечно же).
Вся важная инфомация с вашего iPhone может храниться как на компьютере так и в облаке, а восстановить ее можно одним кликом. Сегодня мы рассмотрим два самых распространенных способа создания резервной копии iPhone.
Создаем резервную копию iPhone в iTunes
Наиболее широкие возможности по созданию резервной копии iPhone (iPad, iPod) доступны в программе iTunes.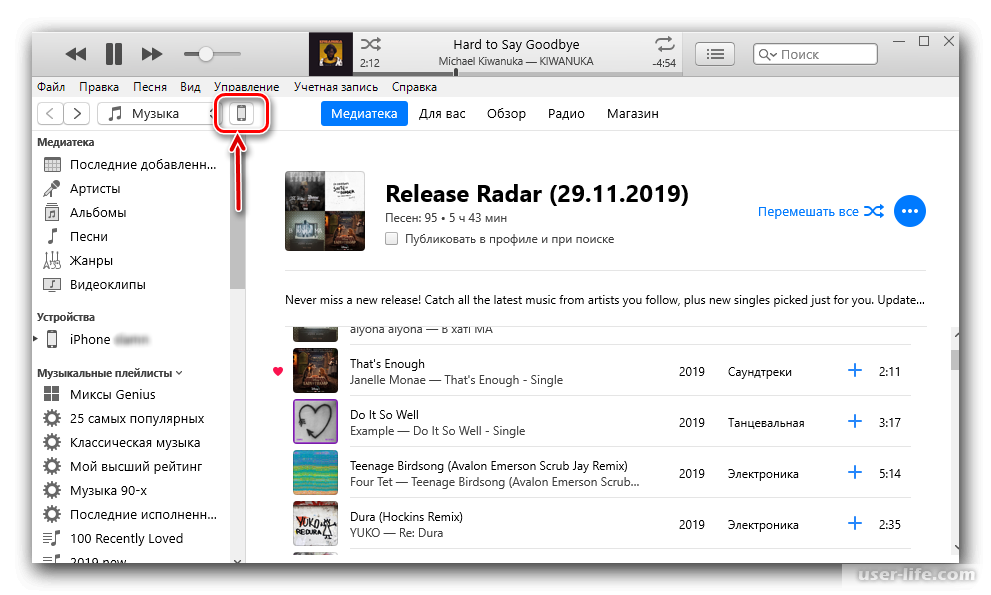 Сделать копию можно следующим образом:
Сделать копию можно следующим образом:
- ШАГ 1 — Подключаем iOS устройство к компьютеру с помощью USB кабеля.
- ШАГ 2 — Выбираем подключенное устройство в верхней строке окна iTunes.
- ШАГ 3 — В правой части окна выбираем расположение создаваемой копии: iCloud или Этот компьютер . При необходимости ставим галочку напротив Зашифровать резервную копию iPhone , но помните что забыв пароль вы никогда не сможете восстановить данные из этой копии.
- ШАГ 4 — Нажимаем кнопку “Создать копию сейчас “.
Как вы уже догадались копия может храниться как на компьютере, так и в облаке iCloud (5Гб на серверах Apple предоставляется бесплатно). Что выбрать – решать вам, но лично я храню копию своего iPhone в обоих местах.
Резервная копия iPhone в iCloud
При необходимости создать копию только в хранилище iCloud , можно не заморачиваться с подключением телефона к компьютеру. Достаточно включить функцию резервного копирования в меню Настройки > iCloud > Хранилище и копии > Копирование в iCloud .
После этого копия будет создаваться автоматически ежедневно, но только при условии что ваше устройство:
- находится в режиме блокировки экрана;
- подключено к интернет Wi-Fi соединению;
- подключено к источнику питания.
Для создания резервной копии вручную, заходим в меню Настройки > iCloud > Хранилище и копии и выбираем пункт Создать копию . Не забудьте что для этого нам снова понадобится Wi-Fi соединение с интернетом.
Какая информация хранится в резервной копии
Ваше iOS устройство хранит массу разнообразной информации. В зависимости от выбранного пути резервирования (iTunes или iCloud) будут созданы немного разные по содержанию копии.
Создавая резервную копию устройства на компьютере с помощью iTunes, вы сохраняете:
- Изображения из альбома «Фотопленка» и обои
- Контакты и история звонков
- Сообщения (iMessage, SMS и MMS включая изображения и видео)
- Примечания
- Закладки Safari, файлы cookie, история, данные автономной работы и открытые в данный момент страницы
- Учетные записи электронной почты (сообщения скопированы не будут)
- Записи диктофона
- Данные программы App Store (кроме самой программы и ее папок для временных файлов и кэша)
- Параметры, настройки и данные программ, включая документы
- Встроенные покупки
- Учетная запись Game Center
- Установленные профили
- События календаря
- Автозаполнение для веб-страниц
- Настройки сети (пароли точек доступа Wi-Fi, настройки VPN, настройки сети)
- Расположение экрана «Домой»
- Связка ключей (пароли учетных записей электронной почты, пароли Wi-Fi, пароли вводимые в интернете и в приложениях)
- Настройки службы геолокации
- Закладки программы «Карты», история поиска и текущее местонахождение, отображаемое в программе «Карты»
- Сохраненные тренировки и настройки устройства Nike + iPod
- Устройства Bluetooth, объединенные в пару
- Доверенные узлы, имеющие сертификаты, которые нельзя проверить на подлинность
Еще раз для тех кто читал не внимательно. Резервная копия iPhone (как бы вы ее не создавали) не будет содержать установленные вами приложения и программы. Сохранены будут только настройки, параметры и встроенные покупки для каждого взятого приложения. Все приложения будут загружены заново с жесткого диска или App Store в процессе восстановления устройства.
Резервная копия iPhone, сохраняемая в iCloud , содержит меньше информации и будет ограничена только данными и настройками, хранящимся на устройстве.
В нее НЕ ВКЛЮЧАЮТСЯ данные, уже хранящиеся в iCloud (контакты, календари, закладки, сообщения электронной почты, заметки, фотографии и документы, сохраняемые в iCloud из приложений Mac и iOS).
Если у Вас есть желание копнуть глубже, и самому решить данные каких приложений стоит резервировать, сделать это можно здесь: Настройки > iCloud > Хранилище и копии > Хранилище – выбираем устройство.
Перед вами раскроется список всех установленных приложений с указанием объема информации, сохраняемой в копии. Отключите программы, которым не страшна потеря данных (по вашему усмотрению).
Где хранится резервная копия iPhone
При , компания Apple “щедро одарила ” Вас бесплатными 5-ю гигабайтами пространства iCloud для хранения и резервирования данных. Честно говоря, мне этого объема пока хватает (iPhone 4S + iPad mini 2), при том что я пользуюсь своими устройствами как средне-статистический человек.
БОльшая часть резервной копии будет состоять из сделанных вами фотографий и видео. Я не имею привычки хранить в памяти iPhone снимки сделанные 2-3 года назад, а периодически . Таким образом высвобождается память телефона, а резервные копии очень демократичны по размеру.
Если с iCloud резервированием все как-то виртуально, то копию, созданную на компьютере, можно реально “ощутить и пощупать” на жестком диске. Чтобы получить доступ к резервным копиям, хранящимся на вашем компьютере, необходимо в Настройках iTunes выбрать вкладку Устройства .
В зависимости от используемой операционной системы, резервные копии находятся в следующих папках:
- Mac : ~/Библиотеки/Application Support/MobileSync/Backup/
Символ тильды (~) соответствует папке пользователя. По умолчанию папка «Библиотека » не видна. Для ее отображения кликаем в верхнем меню Переход и зажимаем кнопку Option – в открывшемся меню появится ссылка Библиотека - Windows XP : \Documents and Settings\(имя пользователя)\Application Data\Apple Computer\MobileSync\Backup\
- Windows Vista, Windows 7 и Windows 8 : \Пользователи\(имя_пользователя)\AppData\Roaming\Apple Computer\MobileSync\Backup\
Как восстановить данные на iPhone из резервной копии
Так как резервная копия iPhone может храниться в разных местах, процесс восстановления iPhone можно проводить разными способами. Собственно ниже я их и предлагаю.
Восстановление из резервной копии с помощью iTunes (копия хранится на компьютере):
1 Подключите iOS устройство к компьютеру, на котором создавалась резервная копия
2 Кликните по значку устройства (должен появиться в верхней части окна)
3 В правой части окна нажимаем кнопку «Восстановить из копии » (см. скрин в начале статьи)
Восстановление из резервной копии iCloud (копия хранится в облаке):
Тут возможны две ситуации:
1 Данные восстанавливаются на новом устройстве . При первом запуске устройства вы попадаете на экран «Настройка iPhone (iPad, iPod) ». Здесь необходимо выбрать пункт «Восстановить из копии iCloud », далее выбрать одну из трех последних резервных копий и ввести свой Apple ID и пароль.
Как сделать резервную копию iPhone 6 ▷ ➡️ Creative Stop ▷ ➡️
За последние несколько дней вы купили iPhone 6 и теперь впервые в жизни обнаруживаете, что имеете дело с мобильный телефон Бренд Apple. На данный момент вы можете сказать себе, что более чем удовлетворены сделанным выбором, и вы не столкнулись с какими-либо проблемами, но если вы уже здесь и читаете это руководство, вам ясно, что вы хотели бы иметь возможность создать резервную копию всех данных на своем новом iPhone. но вы не знаете, как это сделать. Как ты скажешь? Именно так обстоят дела, и вы хотели бы знать, могу ли я вам помочь? Ну конечно! Собственно, с сегодняшним руководством я пойду и подробно объясню вам, как сделать резервную копию iPhone 6.
Все, что вам нужно для успеха «в бизнесе», это не что иное, как ITunes, Медиаплеер Apple, который предустановлен на всех Мак и доступна как бесплатная программа для ПК с Windows. Фактически, благодаря этому программному обеспечению можно очень простым способом копировать контакты, сообщения, приложения, фотографии и все остальное с устройства прямо на ПК. В качестве альтернативы iTunes можно сделать резервную копию iPhone 6, действуя прямо из melfaonino, используя ICloud, Обслуживание облачного хранения от Apple. Принимая во внимание, что результат в обоих случаях практически одинаков, выбор решения зависит исключительно от вас, в зависимости от ваших потребностей и предпочтений.
Так что, если вам интересно узнать, какие шаги необходимо предпринять, чтобы иметь возможность создавать резервные копии iPhone 6, я приглашаю вас выделить полчаса свободного времени, взять свое iDevice и сосредоточиться на чтении этого руководства. Я более чем уверен, что в конце концов вы сможете сказать, что доволен, и что вы также будете готовы сказать, что резервное копирование iPhone 6 было действительно легким делом.
Резервное копирование iPhone 6 с помощью iTunes
Если вы хотите понять, как сделать резервную копию iPhone 6 с помощью iTunes, первые шаги, которые вам нужно сделать, — это включить компьютер и запустить известное программное обеспечение Apple. Как я уже упоминал, iTunes доступен «в стандартной комплектации» на всех компьютерах Mac, а для того, чтобы использовать его в Windows, его необходимо сначала загрузить, а затем установить. Поэтому, если вы используете ПК с Windows и еще не загрузили iTunes, нажмите здесь, чтобы подключиться к официальному сайту Apple и загрузить программу, нажав кнопку скачать, Затем откройте установочный пакет iTunesSetup.exe который был загружен на ваш компьютер, и нажмите последовательность на Venga, Установить на ПК es si два раза подряд. Для завершения нажмите окончательный.
Теперь подключите iPhone 6 к ПК с помощью специального кабеля, прилагаемого к комплекту поставки устройства, и дождитесь автоматического запуска iTunes. Когда окно программы отобразится на экране ПК, нажмите значок iPhone, который появляется в верхней левой части окна. Если вы впервые подключаете iPhone 6 к ПК, вы должны авторизовать соединение между два устройства сначала нажав кнопку санкционировать на экране телефона, а затем на кнопке Следить который появляется на рабочем столе ПК.
Теперь щелкните значок телефона, появившийся в левом верхнем углу панели инструментов iTunes, затем нажмите в меню. Целесообразныйвыберите статью Устройства а затем нажмите на Перенос покупок с «iPhone name» (вместо того «Имя iPhone» вы найдете имя, которое вы решили присвоить своему iPhone 6). При этом будут скопированы все приложения и мультимедийный контент, которые вы уже загрузили на свое устройство на свой компьютер.
Затем выберите элемент Резюме на левой боковой панели и нажмите кнопку Скопируйте сейчас iTunes, чтобы создать резервную копию всех данных на вашем телефоне. Учтите, что операция может занять несколько десятков минут. Между тем, ни по какой причине не отключайте iPhone 6 от компьютера и не закрывайте iTunes.
Перед тем как начать процедуру резервного копирования iPhone 6 через iTunes, вы также можете защитить свои данные паролем и Guardar пароли вашей учетной записи в резервной копии ваших данных. Для этого просто поставьте галочку на статье Шифрование резервной копии iPhone на итоговом экране вашего устройства в iTunes.
После завершения процедуры резервного копирования iPhone 6 вам будет показано специальное уведомление в верхней части окна iTunes.
Резервное копирование iPhone 6 с iCloud
Если, с другой стороны, вы предпочитаете делать резервную копию iPhone 6 через iCloud, перейдите в раздел, чтобы начать работу. конфигурации de Ios Нажав соответствующий значок на главном экране, выберите Ваша фотографияидти вверх iCloud> Резервное копирование iCloud и следовать EN голосовой рычаг ICloud Backup, Затем нажмите кнопку Скопируйте сейчас И это все.
Если вы используете версию iOS до 10.3, вам следует перейти к резервному копированию в iCloud. конфигурациинужно найти статью ICloud, вы должны выбрать его, а затем нажать Апойо. Остальная часть процедуры соответствует тому, что было только что объяснено.
Выполнив эти шаги, вы начнете сохранять все данные устройства в пространстве iCloud и активируете функцию автоматического резервного копирования, благодаря которой все данные будут храниться в Интернет как только iPhone заряжается и подключается к сети Wi-Fi. Следовательно, функция не будет работать, если iPhone заряжен, но подключен к мобильной сети передачи данных.
Обратите внимание, что iCloud бесплатно только вверх 5 GB. Поэтому, если ваши резервные копии занимают больше места и, следовательно, вам нужно дополнительное пространство для хранения, вам придется подписаться на один из платных планов службы. Для этого просто войдите в раздел снова конфигурации из iOS нажмите Ваше имятогда в ICloudзатем в таблица, связанная с пространством, доступным в вашем аккаунте и наконец в Изменить план хранения. Цены указаны € 0,99 / месяц для 50 GB из космоса, € 2,99 / месяц для 200 GB, € 9,99 / месяц для 1 ТБ es € 19,99 / месяц для 2 ТБ хранения.
Если вы используете версию iOS до 10.3, вы можете изменить тарифный план хранилища iCloud, перейдя в Настройки> ICloud выбирая статью архив а затем нажав на Купить больше места. Затем выберите план, который, по вашему мнению, лучше всего соответствует вашим потребностям, и нажмите на элемент Купить расположен в правом верхнем углу отображаемого экрана.
Обязательно убедитесь, что в ICloud установлены в EN все рычаги относятся к опциям онлайн-резервного копирования и синхронизации контактов, ноты, напоминания, электронные письма и т. д.
Восстановить резервные копии
После завершения процедуры резервного копирования iPhone 6 вы можете восстановить данные, приложения и настройки на то же устройство (в случае перезагрузки) или даже на другой iPhone, принадлежащий тому же Apple ID. Процедура внесения изменений зависит от того, выбрали ли вы резервную копию iPhone 6 через iTunes или iCloud. Ниже вы найдете указания, как действовать как в одном, так и в другом случае.
- Если вы использовали iTunes Для резервного копирования iPhone 6 подключите устройство к ПК с помощью соответствующего кабеля, выберите значок мобильного телефона в iTunes и нажмите кнопку Восстановить резервную копию расположен в правом нижнем углу окна программы. Если, наоборот, вы решите сбросить настройки устройства, вернув его к заводским настройкам, или если вы предпочитаете восстановить резервную копию на другом iPhone, вы можете активировать устройство, выбрав соответствующий вариант, когда вас спросят, хотите ли вы настроить телефон как новый iPhone. или восстановить предыдущую резервную копию.
- Если вы использовали iCloud Чтобы сделать резервную копию iPhone 6, вы можете восстановить последний, нажав на иконку конфигурации представить на главном экране, касаясь элемента Общие а затем выберите Восстановление. Затем вам нужно будет выбрать опцию Initialize содержание и настройки, введите защитный код устройства и нажмите кнопку, видимую на экране, чтобы начать процедуру. При этом iPhone перезагрузится, и во время процесса начальной настройки iPhone вы сможете восстановить последнюю резервную копию, сделанную с помощью iCloud.
Apple iphone 8/8 + — как сделать резервную копию — Руководство
Если у вас есть iPhone 8 или 8+, легко создавать потрясающие фотографии и видео. Ваш телефон также хранит вашу музыку, ваши разговоры и ваши загрузки. Но если ваш телефон будет украден или поврежден, вы можете потерять все.
Создание регулярных резервных копий может показаться рутиной. Что еще хуже, некоторые способы резервного копирования также могут замедлить работу телефона. Однако усилия по резервному копированию ваших данных более чем оправданы.
Есть много разных способов резервного копирования ваших данных на iPhone 8/8 +. Вот краткий обзор некоторых ваших вариантов.
Как сделать резервные копии iCloud
Если у вас есть iPhone 8 или 8+, вы можете использовать iCloud от Apple для создания резервных копий. Это онлайн-платформа для хранения данных, подключенная к вашему Apple ID.
Вот как вы можете включить опцию резервного копирования iCloud:
1. Убедитесь, что ваш Wi-Fi включен
Вы определенно не хотите использовать этот метод резервного копирования, если вы полагаетесь на данные сотовой связи.
2. Выберите Настройки
3. Зайдите в iCloud
4. Выберите iCloud Backup
Если вы хотите включить автоматическое резервное копирование, включите iCloud Backup. Если вы также хотите сделать резервное копирование вручную, просто выберите Резервное копирование сейчас, чтобы немедленно скопировать ваши данные в iCloud.
Поскольку все, что вам нужно, это соединение Wi-Fi, iCloud, безусловно, самый удобный способ резервного копирования для iPhone 8/8 +. Более того, если вы выберете автоматическое резервное копирование, вам не придется думать о процессе вообще.
Однако этот метод имеет существенный недостаток. А именно, вы не можете выбрать, какие данные будут сохранены в iCloud. Этот метод сохраняет только:
Фотографии и видео, которые вы сделали
Ваши аккаунты
Ваши документы
Настройки вашего телефона
Если вы потеряете свой телефон, вам придется заменить многие из ваших мультимедийных файлов. Кроме того, вы не можете полагаться на резервные копии iCloud для сохранения своих приложений или данных приложений.
Еще одним существенным недостатком является то, что свободное хранилище iCloud ограничено 5 ГБ. Если у вас есть iPad, он может использовать то же место для хранения. Поэтому, если вам нужно создать резервную копию большего количества данных с ваших устройств Apple, вам придется заплатить комиссию за расширение своего хранилища.
Использование iTunes для резервного копирования
Вместо того чтобы полагаться на облачное хранилище, некоторые пользователи предпочитают передавать свои файлы на компьютер.
Apple создала iTunes, чтобы упростить передачу файлов. Если у вас есть Mac, это приложение уже установлено на нем. Если вы пользователь ПК, вам нужно скачать iTunes с сайта Apple.
Поэтому начните с загрузки iTunes, если у вас его еще нет на вашем компьютере. Чтобы создать резервную копию вашего iPhone 8/8 +, выполните следующие действия:
1. Войдите в свою учетную запись iTunes на своем компьютере.
2. Подключите телефон к компьютеру
Используйте USB-кабель для установления соединения.
3. Нажмите кнопку устройства на вашем компьютере
4. Выберите Общий доступ к файлам.
Теперь вы можете выбрать, какие данные вы хотите создать резервную копию. Это ваш лучший вариант для передачи книг, фильмов и музыки.
5. Выберите категорию данных
6. Нажмите Сохранить в
7. Выберите место
Выберите место хранения резервных копий на компьютере и нажмите «Сохранить в».
Ваши файлы будут быстро перенесены на ваш компьютер или ваш Mac. iTunes — лучший вариант для резервного копирования больших файлов, но вы должны регулярно повторять процесс резервного копирования, который занимает много времени.
Последняя мысль
В дополнение к этим двум параметрам вы также можете использовать сторонние приложения для создания резервных копий. Многие люди также используют комбинацию двух или более различных вариантов резервного копирования. В конечном счете, вы должны пойти на то, что вам наиболее удобно.
Как автоматически создавать резервные копии фотографий iPhone
IPhone отлично подходит для фотографирования — настолько хорош, что многие из нас постепенно заполняют хранилище iPhone фотографиями. Если вы хотите сохранить свои фотографии в безопасности, но снять их со своего iPhone, вы можете автоматически создавать резервные копии, чтобы сэкономить место.
Из этого туториала Вы узнаете, как перенести свою коллекцию фотографий на компьютер и настроить службу автоматического резервного копирования для резервного копирования фотографий в Интернете. После запуска этой функции автоматического резервного копирования вы можете с уверенностью удалять фотографии с вашего iPhone.
Резервное копирование фотографий можно выполнять на Mac (или ПК), но одной из идей является автоматическое резервное копирование изображений в службу облачного хранения, например Dropbox. В этом уроке мы рассмотрим, как перенести ваши фотографии, сохранить их в безопасности и настроить функцию автоматического резервного копирования.
Читайте: Как сделать резервную копию iPhone
Перенесите свои фотографии на компьютер Mac
Перед началом работы рекомендуется перенести фотографии с телефона на компьютер Apple Mac. Самый простой способ сделать это — через iPhoto. Мы советуем вам сделать это до настройки процесса резервного копирования, поскольку он будет действовать как отказоустойчивый для вашей текущей коллекции фотографий; он также быстро удаляет фотографии с вашего iPhone, поэтому вам не нужно удалять изображения вручную. Выполните следующие действия для резервного копирования вашей коллекции iPhoto в iPhoto:
- Подключите ваш iPhone к Mac с помощью прилагаемого кабеля.
- Откройте приложение iPhoto (находится в папке «Программы»).
- Выберите iPhone на боковой панели iPhoto (в списке «Устройства»).
- Нажмите синюю кнопку «Импорт фотографий».
- Нажмите «Удалить элементы», чтобы удалить фотографии с вашего iPhone.
Этот метод переносит фотографии с iPhone на компьютер Mac. Использование iPhoto и параметров «Удалить элементы» освободило место на вашем iPhone. Если у вас включен Photo Stream, вы все равно сможете просматривать их на своем iPhone (Photo Stream отображает последние 1000 снятых фотографий). Вы также можете использовать iTunes Sync для синхронизации выбранных фотоальбомов и событий на вашем iPhone, что позволяет хранить только ваши любимые фотографии на iPhone.
Увидеть:
- Настройте Photo Stream на своих устройствах Apple
- Как перенести фотографии с вашего iPhone на Mac
- Как перенести фотографии с ПК на Mac
- Как получить фотографии на iPad
Как автоматически создавать резервные копии фотографий iPhone в облачном сервисе
Перенос изображений с вашего iPhone на ваш Mac — это хороший способ сохранить их в безопасном месте, но это может потребовать много времени, чтобы справиться с этим вручную. Photo Stream — отличный способ просмотра фотографий на разных устройствах, но он сохраняет только последние 1000 фотографий и не перемещает изображения.
Вместо этого хорошей идеей является использование облачного сервиса, такого как Dropbox и его функция загрузки с камеры. С помощью функции «Загрузка камеры» захваченные изображения копируются прямо с iPhone в Dropbox. Изображения хранятся в Интернете в облачном пространстве Dropbox, и если вы установите Dropbox на iPhone и Mac, изображения будут отправлены непосредственно в Finder на Mac.
- Установите приложение Dropbox на свой iPhone
- Если у вас уже есть аккаунт, нажмите «Войти»; в противном случае нажмите «Создать аккаунт». Введите ваше имя, адрес электронной почты и пароль и нажмите Войти
- Нажмите на Включить загрузку камеры
Все фотографии на вашем iPhone теперь будут отправлены прямо в аккаунт Dropbox. Любые фотографии, которые вы снимаете с этого момента, также будут дублироваться в учетной записи Dropbox (при условии, что у вас запущено приложение Dropbox). Функция загрузки с камеры действует как автоматическое резервное копирование, поэтому вы можете удалять фотографии с вашего iPhone, чтобы сэкономить место.
Изображения хранятся в вашей папке Dropbox. Вы можете просмотреть их на сайте www.dropbox.com в папке «Camera Uploads». Если у вас установлен Dropbox в Mac OS X, файлы изображений будут храниться в Camera Uploads. Вы можете перетащить изображения прямо в iPhoto или сохранить файлы, хранящиеся на вашем Mac.
С изображениями, хранящимися в Dropbox, вы можете удалить их прямо с вашего iPhone. Нажмите «Фото»> «Выбрать» и нажмите на фотографии, которые хотите удалить, затем нажмите значок «Удалить» в правом нижнем углу и нажмите «Удалить фотографии».
Смотрите: iCloud vs Dropbox: сравнительный обзор
Безопасные и простые способы резервного копирования фотографий iPhone
«Я просто хочу создать резервную копию фотографий iPhone на ПК без потери качества. Но я понятия не имею, какое приложение для резервного копирования iPhone использовать. Может кто-нибудь сказать мне, где можно безопасно копировать и вставлять фотографии iPhone?»
Даже если ваш iPhone достаточно большой, чтобы сохранить все ваши фотографии и другие данные iOS. Будет безопаснее делать резервные копии фотографий и видео с iPhone. Вы можете удалить эти резервные копии фотографий iPhone, чтобы освободить место. И вы не пострадаете от потери данных, если эти фотографии с iPhone будут удалены по ошибке. Некоторые люди предпочитают выполнять резервное копирование фотографий iPhone на ПК и другие жесткие диски, а другие, как правило, переносят фотографии с iPhone в облачное хранилище, включая Google Drive, Dropbox и т. Д. Независимо от того, какой метод резервного копирования фотографий вы выберете, вы можете получить пошаговые инструкции. -шаговое руководство ниже.
Часть 1: Как сделать резервную копию фотографий / фотографий iPhone на ПК
Если вы хотите перенести фотографии iPhone на компьютер для резервного копирования, вы можете использовать следующий инструмент резервного копирования iPhone, чтобы с легкостью управлять всеми файлами iOS.
Раздел 1: Как безопасно сделать резервную копию фотографий iPhone в Windows
AnyMP4 Резервное копирование и восстановление данных iOS позволяет пользователям создавать резервные копии и восстанавливать данные iOS на компьютер одним щелчком мыши. Поддерживаются все устройства iOS, включая iOS 15, iOS 14, iOS 13, iOS 12, iOS 11, iOS 10 и более ранние версии. Да, вы можете создавать резервные копии фотографий с iPhone 12, iPhone 12 Pro, iPhone 12 Pro Max, iPhone 12 mini, iPhone 11, iPhone 11 Pro, iPhone 11 Pro Max, iPhone XS, iPhone XS Max, iPhone XR, iPhone X, iPhone 8. или другие новые выпущенные модели iOS. Резервное копирование фотографий с iPhone на ПК абсолютно безопасно без потери данных.
Шаг 1. Запустите резервное копирование и восстановление данных iOS на ПК.
Загрузите и установите приложение FoneLab iOS OS для резервного копирования и восстановления данных на свой компьютер с Windows. Запустите его, а затем подключите iPhone с помощью USB-кабеля.
Шаг 2. Отсканируйте свой iPhone
Войдите в режим «Восстановить с устройства iOS» на левой панели, и он начнет обнаруживать ваш iPhone. Позже коснитесь значка «Начать сканирование» ниже. Теперь приложение для резервного копирования данных iOS будет тщательно сканировать ваш iPhone. Не забудьте включить iPhone и нажать «Доверие», чтобы подтвердить запрос на сканирование фотографий iPhone и других файлов.
Шаг 3. Резервное копирование фотографий с iPhone на ПК
После сканирования фотографий iPhone все категории будут перечислены на левой панели. Что касается резервного копирования фотографий iPhone, вы можете нажать «Фотопленка», «Фотопоток», «Библиотека фотографий» и «Фотографии приложения» в разделе «Медиа». Если вы не уверены, делать резервную копию изображения iPhone или нет, вы можете просмотреть в правом окне. Нажмите кнопку «Восстановить» после того, как все фотографии iPhone выбраны. Теперь вы можете выборочно создавать резервные копии фотографий iPhone на ПК.
Примечание: Вы можете без проблем восстановить фотографии и другие данные из резервной копии на устройство iOS или ПК.
Раздел 2: Как сделать резервную копию фотографий iPhone на Mac с помощью приложения «Фотографии»
Шаг 1. Подключите iPhone к Mac и откройте приложение «Фото».
Используйте USB-кабель для подключения iPhone к компьютеру Mac. В большинстве случаев приложение «Фотографии» открывается автоматически после подключения iPhone к Mac. Если нет, вы можете открыть его вручную. Найдите значок iPhone в верхнем левом углу приложения «Фото».
Шаг 2. Передача изображений с iPhone на компьютер Mac
Нажмите кнопку «Импорт», чтобы увидеть все ваши фотографии и видео, хранящиеся внутри. Вы можете выбрать все изображения iPhone, а затем нажать «Импортировать выбранное» для резервного копирования изображений с iPhone на Mac. Или вы можете нажать кнопку «Импортировать все новые элементы» для резервного копирования новых фотографий iPhone на Mac с помощью приложения «Фото».
Часть 2: Как сделать резервную копию ваших фотографий в библиотеке фотографий iCloud
Или вы можете сделать резервную копию фотографий iPhone в iCloud Photo Library без проводов. После того, как вы подпишете новую учетную запись iCloud, вы можете получить бесплатное пространство для хранения 5G для сохранения фотографий и видео. для большинства людей достаточно сделать резервную копию фотографий iPhone.
Шаг 1. Включите автоматическое резервное копирование с помощью библиотеки фотографий iCloud
Откройте «Настройки» на вашем устройстве iOS. Выберите свое имя и Apple ID в верхней части экрана, затем нажмите значок «iCloud». Для пользователей iOS 10.2 или более ранних версий нажмите «Настройки», а затем выберите «iCloud» напрямую. Выберите «Фотографии», а затем включите «Общий доступ к фотографиям iCloud». Он автоматически загрузит и сохранит все ваши изображения iPhone в iCloud.
Примечание: Вы можете установить флажок «Оптимизировать хранилище iPhone» или «Загрузить и сохранить оригиналы», который позволяет создавать резервные копии оригинальных фотографий iPhone в iCloud, а затем очищать место для хранения iPhone.
Шаг 2. Просмотрите резервные копии изображений iPhone на компьютере
Откройте iCloud.com. Введите ваше имя пользователя и пароль. Нажмите кнопку «Фото», чтобы получить доступ ко всем резервным фотографиям iPhone в iCloud. Или вы можете загружать фотографии через iCloud.com тоже.
Часть 3: Как сделать резервную копию ваших фотографий в Dropbox
Dropbox предлагает 2GB свободное место для хранения для пользователей для резервного копирования фотографий iPhone и других предметов. Таким образом, вы также можете создавать резервные копии фотографий с iPhone на Dropbox.
Шаг 1. Запустите приложение Dropbox на iPhone.
Загрузите и установите Dropbox на свой iPhone. Запустите его и зарегистрируйте учетную запись Dropbox.
Шаг 2. Резервное копирование изображений с iPhone в Dropbox
Перейдите на страницу «Загрузка камеры». Нажмите «Включить» в правом верхнем углу. Это означает, что вы позволяете Dropbox получать доступ ко всем вашим изображениям iOS, а затем автоматически выполнять резервное копирование в облачное хранилище Dropbox. Кроме того, вы можете настроить резервное копирование фотографий iPhone только с помощью Wi-Fi. Чем больше у вас фотографий iPhone, тем дольше вам нужно ждать, чтобы завершить процесс создания фотографий iPhoto в Dropbox.
Заключение
Среди вышеуказанных методов резервного копирования фотографий с iPhone, резервное копирование и восстановление данных iOS, очевидно, является победителем, особенно для людей, у которых есть большие объемы фотографий, видео, контактов, сообщений и других данных iOS для резервного копирования. Нет потери данных, и вы можете безопасно и гибко создавать резервные копии и восстанавливать все файлы iPhone. С момента выпуска новых iPhone 12, iPhone 12 Pro, iPhone 12 Pro Max, iPhone 12 mini, iPhone 11, iPhone 11 Pro, iPhone 11 Pro Max, iPhone XS, iPhone XS Max, iPhone XR, iPhone X, iPhone 8 и других моделей iOS поддерживаются, просто не стесняйтесь загружать его и выборочно создавать резервные копии фотографий iPhone на сверхбыстрой скорости.
4 подсказки | Как легко клонировать iPhone
Клонирование iPhone становится насущной необходимостью всякий раз, когда вы переключаетесь на новый iPhone. К счастью, чтобы помочь вам клонировать iPhone, на устройствах Apple есть как встроенные функции или утилиты, так и сторонние инструменты, включая Quick Start, стороннее программное обеспечение для резервного копирования iPhone, iCloud и iTunes. Каждый из методов в какой-то момент различается. Укажите свои потребности и примените одну из них, чтобы с легкостью клонировать свой iPhone.
Часть 1. Как клонировать iPhone с помощью QuickStart
Использование быстрого запуска может быть оптимальным выбором для клонирования iPhone (передачи всех данных с одного iPhone на другой), если вы отвечаете следующим требованиям:
- Целевой iPhone еще не настроен
- Как исходное, так и целевое устройство используют iOS 12.4 или новее
- Вы собираетесь использовать один и тот же Apple ID на обоих iPhone.
Если да, выполните следующие действия или перейдите к руководству Apple, чтобы узнать, как клонировать iPhone с помощью Quick Start.
Для клонирования iPhone через Quick Start:
Шаг 1. Включите Bluetooth на исходном iPhone и включите целевой iPhone.
Шаг 2. Поместите новый iPhone рядом со старым iPhone. Когда вы увидите экран быстрого запуска на исходном iPhone, показывающий возможность использования вашего Apple ID для настройки нового iPhone, нажмите «Продолжить».«
Шаг 3. После этого вы можете увидеть анимацию на новом iPhone. Поднесите старый iPhone к новому, отцентрируйте анимацию в видоискателе, после чего вы увидите сообщение «Готово на новом iPhone».
Шаг 4. Введите пароль предыдущего iPhone на новом iPhone.
Шаг 5. Следуйте инструкциям на экране, чтобы настроить FaceID или Touch ID на новом устройстве.
Шаг 6. Теперь нажмите «Перенести с iPhone», чтобы начать перенос всех данных с одного iPhone на другой.Когда процесс будет завершен, вы успешно клонировали iPhone.
Часть 2. Как клонировать iPhone с помощью программы резервного копирования iPhone
По сути, с помощью программного обеспечения для резервного копирования iPhone — EaseUS MobiMover, вы можете либо перенести все, включая все данные и настройки, либо выборочно копировать файлы с одного iPhone на другой. Для вашей информации, есть краткое введение в этот инструмент:
- Инструмент передачи данных iPhone: передача данных между iPhone / iPad / iPod и компьютером или между двумя iDevices без синхронизации.
- Инструмент резервного копирования iPhone: резервное копирование и восстановление данных iPhone сразу или выборочно
- Менеджер резервного копирования WhatsApp: резервное копирование и восстановление данных WhatsApp
- Загрузчик видео: загрузите онлайн-видео на компьютер или iDevice, используя URL-адрес .
Поскольку вы хотите клонировать iPhone, рекомендуется попробовать функцию резервного копирования и восстановления для переноса данных. Все, что вам нужно сделать, это создать резервную копию исходного iPhone, а затем восстановить новый iPhone из резервной копии.
Для клонирования iPhone с EaseUS MobiMover:
Сначала создайте резервную копию исходного iPhone.
Шаг 1. Подключите iPhone / iPad к компьютеру с помощью кабеля USB и нажмите «Доверять» на своем устройстве. Затем запустите EaseUS MobiMover и щелкните «Диспетчер резервного копирования»> «Резервное копирование».
Шаг 2. Отметьте типы файлов для резервного копирования. После этого нажмите кнопку резервного копирования, чтобы начать резервное копирование вашего iPhone или iPad.
Шаг 3. Время, необходимое для резервного копирования, зависит от размера содержимого. Терпеливо дождитесь завершения резервного копирования.
Затем восстановите новый iPhone из резервной копии: подключите новый iPhone к компьютеру и перейдите в «Диспетчер резервных копий»> «Восстановить».
Часть 3. Как клонировать iPhone по беспроводной сети с помощью iCloud
С помощью резервного копирования и восстановления iCloud также может помочь клонировать iPhone. Резервная копия iCloud включает в себя почти все на вашем iPhone, кроме:
- Файлы, которые уже хранятся в iCloud, например контакты, заметки, фотографии iCloud, сообщения
- Настройки Touch ID
- Информация и настройки Apple Pay
- Музыкальная библиотека iCloud и содержимое магазина приложений
Если два iPhone физически не расположены близко друг к другу или у вас нет компьютера или USB-кабеля, рекомендуется использовать iCloud для клонирования iPhone.Убедитесь, что у вас достаточно хранилища iCloud, подключите устройство к сети Wi-Fi, а затем следуйте совету ниже, чтобы клонировать iPhone через iCloud:
Сначала создайте резервную копию старого iPhone в iCloud.
Шаг 1. На исходном iPhone перейдите в «Настройки»> [ваше имя]> iCloud.
Шаг 2. Нажмите «Резервное копирование iCloud» и нажмите «Создать резервную копию сейчас», чтобы начать процесс резервного копирования.
Затем восстановите новый iPhone из резервной копии iCloud.
Шаг 1. Включите целевой iPhone, чтобы начать процесс настройки. (Если ваш iPhone уже настроен, вам необходимо стереть данные с iPhone, прежде чем вы сможете восстановить его из резервной копии.)
Шаг 2. Следуйте инструкциям на экране, пока не дойдете до экрана «Приложения и данные».
Шаг 3. Выберите «Восстановить из резервной копии iCloud» и войдите в iCloud со своим Apple ID.
Шаг 4. Выберите правильную резервную копию и дождитесь завершения процесса восстановления.(Время, которое потребуется, зависит от размера резервной копии и скорости сети. Наберитесь терпения и оставайтесь на связи во время восстановления.)
Часть 4. Как клонировать iPhone через iTunes
Аналогичным образом iTunes также работает для клонирования iPhone путем резервного копирования и восстановления. Согласно Apple, резервная копия iTunes включает почти все данные и настройки вашего iPhone, но следующие элементы исключены.
- Файлы из iTunes Store, App Store и загруженные книги в формате PDF
- Синхронизированные данные из iTunes
- Фотографии, существующие в iCloud, например My Photo Stream, iCloud Photo Library, iMessages и SMS / MMS сообщения
- Настройки Touch ID
- Информация и настройки Apple Pay
- Данные активности, работоспособности и связки ключей (вы можете использовать зашифрованное резервное копирование для создания резервной копии этого содержимого)
Вот шаги для клонирования iPhone с iTunes:
Сначала сделайте резервную копию iPhone на компьютер.
Шаг 1. Подключите исходный iPhone к компьютеру и запустите iTunes, если он не открывается автоматически.
Шаг 2. Щелкните значок устройства и выберите «Сводка».
Шаг 3. Нажмите «Создать резервную копию сейчас, чтобы» сделать копию содержимого iPhone на компьютер.
Затем восстановите iPhone из резервной копии.
Шаг 1. Подключите целевой iPhone к тому же компьютеру, который вы использовали для резервного копирования iPhone, который хотите клонировать.
Шаг 2. Нажмите кнопку устройства и выберите «Восстановить резервную копию».
Шаг 3. Выберите правильную резервную копию и нажмите «Восстановить». (Если вы используете зашифрованное резервное копирование при резервном копировании вашего iPhone, вам будет предложено ввести пароль.)
Итог
Если вы хотите клонировать iPhone по беспроводной сети через Wi-Fi или с помощью кабеля USB, описанные выше методы могут идеально удовлетворить ваши потребности. Чтобы вы сделали лучший выбор:
- Quick Start — это самое простое решение для клонирования iPhone.
- EaseUS MobiMover предлагает вам различные варианты передачи данных с iPhone.
- iTunes и iCloud помогают перенести все с одного iPhone на другой путем резервного копирования и восстановления.
Сделайте так, как вам нужно, чтобы с легкостью клонировать свой iPhone.
AirDrop не требуется: как копировать и вставлять на другие устройства Apple
Вы можете копировать и вставлять текст, изображения и файлы на свой iPhone, iPad и Mac, но вы можете делать то же самое на различных устройствах Apple благодаря встроенный универсальный буфер обмена.Конечно, вы всегда можете использовать AirDrop или iCloud для синхронизации и доставки элементов между Mac и устройствами iOS, но универсальный буфер обмена может копировать и вставлять контент, с которым другие функции могут не справиться.
Например, вы можете скопировать ссылку на веб-страницу на iPhone и вставить ее в Safari на iPad. Изображение на iPad можно вставить в приложение на Mac. Если у вас есть текст на Mac, вы можете скопировать его и вставить в электронное письмо на телефоне. Целые файлы можно даже копировать с одного устройства на другое.
Эти уловки возможны благодаря функции непрерывности, называемой Handoff, которая помогает вашему iPhone, iPad и Mac общаться друг с другом. Чтобы это работало, вы должны включить определенные параметры на всех устройствах. После этого вы можете вставлять один и тот же скопированный элемент столько раз, сколько захотите, и он будет работать так же плавно и эффективно на разных устройствах, как и изначально на одном устройстве.
Просто помните, что буфер обмена может одновременно хранить только один элемент, а это означает, что если вы копируете что-то еще, независимо от устройства, новый выбор заменит предыдущий в буфере обмена.Также имейте в виду, что скопированный контент доступен только в течение короткого периода времени, поэтому не ждите слишком долго, чтобы вставить его.
Системные требования
Во-первых, давайте установим основные правила, определяющие, какие устройства и операционные системы требуются для работы универсального буфера обмена. Что касается программного обеспечения, ваш Mac должен работать под управлением OS X Sierra или более поздней версии, а на вашем iPhone и iPad должна быть установлена iOS 10 или более поздняя версия. Ваш Mac или устройство iOS / iPadOS должно быть одной из следующих моделей:
Включить Wi-Fi и Bluetooth
На каждом устройстве должен быть выполнен вход в iCloud с одним и тем же Apple ID, а также должны быть включены Bluetooth и Wi-Fi.На Mac вы можете увидеть, включены ли они, проверив их значки в меню состояния в правом углу экрана. Также можно открыть Системные настройки> Сеть> Bluetooth PAN , чтобы убедиться, что Wi-Fi и Bluetooth включены соответственно.
На вашем iPhone или iPad откройте Настройки , чтобы убедиться, что Wi-Fi и Bluetooth включены. Вы также можете открыть Центр управления и убедиться, что значки показывают, что оба они включены.
Включить передачу обслуживания
На каждом устройстве также должна быть включена функция передачи обслуживания.Сделайте это на Mac, выбрав «Системные настройки »> «Общие » и выберите «Разрешить передачу обслуживания между этим Mac и вашими устройствами iCloud» , если он еще не отмечен.
Чтобы включить Handoff на устройстве iOS / iPadOS, перейдите в «Настройки »> «Основные»> AirPlay & Handoff и включите переключатель для Handoff, если он еще не включен.
Копировать текст на iPhone, вставить на iPad
А теперь попробуем несколько уловок. На вашем iPhone откройте веб-страницу в Safari и скопируйте URL-адрес.Теперь переключитесь на свой iPad и откройте Safari. Коснитесь текущего URL-адреса в поле адреса, затем коснитесь выделенного текста. Нажмите Вставить , и URL-адрес, который вы скопировали из Safari на вашем iPhone, будет вставлен в Safari на вашем iPad. Вы также можете вставить тот же URL-адрес в другие приложения для iPad, такие как «Заметки», «Почта» и «Сообщения». Коснитесь соответствующего места на экране и выберите Вставить , чтобы вставить URL-адрес.
Копирование изображения на iPhone, Вставка на iPad
Допустим, у вас есть фотография на вашем iPhone, которую вы хотите скопировать и вставить на iPad.Запустите приложение «Фото» на iPhone и откройте изображение. Коснитесь значка «Поделиться» и коснитесь значка Копировать фото . На iPad откройте приложение, в которое вы хотите вставить фотографию. Дважды коснитесь или нажмите и удерживайте область, где вы хотите разместить фотографию, и коснитесь Вставить в меню.
Рекомендовано нашими редакторами
Скопируйте ссылку на iPad, вставьте на iPhone
Вы можете скопировать и вставить прямую ссылку на определенный контент, например книгу, хранящуюся в вашей библиотеке.Откройте приложение «Книги», коснитесь значка с многоточием рядом с книгой и коснитесь команды Копировать . На вашем iPhone откройте приложение, в котором вы хотите вставить ссылку на книгу. Коснитесь или удерживайте соответствующую область и выберите в меню Вставить .
Копирование изображения на iPhone, вставка на Mac
А теперь давайте займемся вашим Mac. На iPad скопируйте фотографию из приложения «Фото». На вашем Mac откройте такую программу, как Pages. Переместитесь в то место, куда вы хотите вставить фотографию, и нажмите Command + V, или щелкните правой кнопкой мыши и выберите Вставить , чтобы вставить ее в документ.
Копировать текст на Mac, вставить на iPad
На Mac откройте такую программу, как «Информация о системе», которая находится в папке «Утилиты». Выделите и скопируйте текст на экране «Обзор оборудования». Перейдите на iPad, откройте программу, например Mail или Messages, и вставьте текст, который вы только что скопировали с Mac.
Копирование файла на Mac, вставка на другой Mac
Если у вас несколько компьютеров Mac, вы можете копировать и вставлять содержимое между ними. На своем первом Mac откройте папку, содержащую файл, который вы хотите скопировать.Щелкните файл правой кнопкой мыши и выберите команду Копировать . Теперь перейдите на другой Mac. Откройте место, куда вы хотите вставить файл, и нажмите Command + V , чтобы вставить его.
Apple Fan?
Подпишитесь на нашу еженедельную сводку Apple , чтобы получать последние новости, обзоры, советы и многое другое прямо на ваш почтовый ящик.
Этот информационный бюллетень может содержать рекламу, предложения или партнерские ссылки. Подписка на информационный бюллетень означает ваше согласие с нашими Условиями использования и Политикой конфиденциальности.Вы можете отказаться от подписки на информационные бюллетени в любое время.
Копирование сообщений iPhone на компьютер
Q. У меня есть длинная серия текстовых сообщений на моем iPhone между моим сыном и мной. Есть ли способ скопировать их с телефона на компьютер и сохранить файлы в документе Microsoft Word?
A. Извлечение текстового разговора с вашего iPhone и сохранение его в виде текстового документа, безусловно, возможно, и есть несколько способов сделать это.Многие методы включают резервное копирование содержимого iPhone на Mac с помощью бесплатного программного обеспечения iTunes от Apple, поэтому, если вы еще этого не сделали (или недавно не создавали резервную копию телефона), считайте это первым шагом, и вы получите бонус в виде свежего файл резервной копии.
Если вас не волнует множество технических возня, возьмите одну из нескольких программ, предназначенных для копирования файлов с iPhone на компьютер с помощью нескольких щелчков мышью. Например, программа iExplorer за 40 долларов для операционных систем Windows и Mac может получить конкретный текстовый разговор из файла резервной копии iTunes и сохранить его в более распространенном формате, таком как текстовый файл (который можно открыть и сохранить в Microsoft Word), файл значений, разделенных запятыми, или файл PDF.Также можно получить фотографии и другие вложения. Подобные приложения включают программу iMazing за 40 долларов для Windows и Mac, за 20 долларов CopyTrans Contacts для Windows и PhoneView за 30 долларов для Mac.
Более трудоемкие подходы к извлечению сообщений из телефона можно найти в Интернете, если вы готовы к приключениям. Однако относительно недорогая программа, которая также может собирать музыкальные файлы, видео, голосовую почту и другой контент с вашего телефона, может быть очень полезной.
Если вы используете приложение «Сообщения» на Mac с той же учетной записью, что и на своем iPhone, и можете видеть беседу, которую хотите сохранить, в приложении «Сообщения» для рабочего стола, вы также можете выбрать, скопировать и вставить текст оттуда в Word. документ.(Фотографии, вероятно, придется загружать отдельно, а некоторые символы эмодзи могут не переводиться должным образом при вставке в документ.)
5 способов экспорта контактов с iPhone на ПК или Mac
Экспорт контактов с iPhone: Это может быть боль при передаче данных с телефона на телефон или между телефоном и компьютером — но это не должно быть так. В этой статье представлены 5 надежных способов экспорта контактов с iPhone на компьютер.
Перейти прямо к:
Метод 1: TouchCopy
Наш самый простой и надежный метод — это прежде всего программа TouchCopy.
TouchCopy — единственный инструмент, который вам нужен для управления iPhone с помощью компьютера. С его помощью вы можете копировать все виды данных, такие как контакты, музыка, сообщения, фотографии и многое другое.
TouchCopy великолепен, и вы можете использовать его для локального копирования контактов и других файлов с вашего iPhone на компьютер, поэтому вам не нужно беспокоиться о синхронизации с iTunes или хранении ваших личных данных в облачной службе (как показано в нашем другом методы).
Давайте посмотрим, как экспортировать контакты на компьютер…
- Открыть TouchCopy
- Подключите iPhone к USB или Wi-Fi.
- Щелкните «Контакты», чтобы просмотреть контакты iPhone.
- Нажмите «Копировать как vCard» (ПК) или «Копировать на Mac» (Mac).
Попробовать TouchCopy бесплатно ▼
Получите электронное письмо со ссылкой, по которой вы сможете загрузить бесплатную пробную версию на свой компьютер:
Примечание. Мы уважаем вашу конфиденциальность.Мы не будем передавать ваш адрес электронной почты никому и не рассылать вам спам.
Использование этой функции позволит сохранить стандартные файлы контактов vCard (.vcf) в папку, которую вы выберете на своем ПК или Mac. Вы также можете сохранить контакты прямо в приложении «Контакты» на своем компьютере, используя соответствующие кнопки на панели инструментов TouchCopy!
Как вариант, сохраните все свои контакты в CSV-файл, который упростит импорт в веб-менеджер контактов, такой как Google Контакты и Outlook 365.Просто выберите все свои контакты в TouchCopy («ctrl + A» или «cmd + A») и нажмите «Сохранить CSV» (ПК) или «Копировать в CSV» (Mac). Затем вы можете легко импортировать созданный CSV-файл, содержащий ваши контакты, в Google Контакты или Outlook 365. Пожалуйста, обратитесь к нашему руководству пользователя для получения дополнительной информации о том, как экспортировать контакты iPhone как CSV.
Экспорт контактов с iPhone на ПК Синхронизация контактов с iPhone на MacВам также может понравиться: Импорт контактов в Outlook / Gmail
Метод 2: Контактный перевод
Если у вас есть ПК с Windows 10, вам действительно стоит рассмотреть этот вариант.Contact Transfer позволяет легко переносить контакты между iPhone, ПК и даже Android.
Вы даже можете создавать, редактировать и удалять контакты на выбранных вами устройствах прямо с вашего ПК.
Давайте посмотрим, как перенести контакты с iPhone на ПК с помощью Contact Transfer:
- Установите Contact Transfer на свой компьютер с Windows 10 и запустите его.
- Выберите «Устройство iOS» в качестве источника и «Этот компьютер» в качестве пункта назначения.Щелкните Продолжить.
- Подключите iPhone к компьютеру с помощью кабеля USB. Как только он будет обнаружен, нажмите «Продолжить».
- Выберите, куда на вашем компьютере вы хотите скопировать контакты iPhone.
- Копировать в контакты Windows или …
- Сохранить как vCard, готовый для легкого импорта в адресную книгу или почтовую программу.
Попробовать Contact Transfer бесплатно ▼
Получите электронное письмо со ссылкой, по которой вы сможете загрузить бесплатную пробную версию на свой компьютер:
Примечание. Мы уважаем вашу конфиденциальность. Мы не будем передавать ваш адрес электронной почты никому и не рассылать вам спам.
Перенос контактов с iPhone на ПК с помощью Contact TransferДля того, чтобы Contact Transfer мог получить доступ к вашим контактам, они должны храниться в локальном хранилище вашего iPhone.Если вместо этого ваши контакты хранятся в iCloud или другой облачной платформе, вам необходимо загрузить их на свой iPhone.
Метод 3: iCloud
iCloud — отличный способ синхронизировать данные, такие как контакты и календари, между всеми вашими устройствами. Этот метод отлично подходит для людей, которым нравится получать доступ к одним и тем же данным на всех iMac, MacBook, iPhone, iPad и iPod, которые у них есть, но для других, которым нужен больший контроль над своими данными, метод 1 может быть более подходящим.
Чтобы использовать этот метод для синхронизации контактов с iPhone, вам необходимо подключиться к Wi-Fi.
Давайте посмотрим, как синхронизировать контакты с iPhone на компьютер …
- На вашем iPhone перейдите в «Настройки»> [Ваше имя]> iCloud.
- Убедитесь, что запись «Контакты» включена (может потребоваться объединить контакты iPhone с любыми существующими контактами iCloud).
- Затем войдите в iCloud со своим Apple ID из браузера.
- Щелкните значок приложения «Контакты».
(Если вам не нужно сохранять контакты на компьютер, вы можете пропустить следующие шаги) . - Щелкните контакт, затем нажмите «Ctrl + A» на клавиатуре, чтобы выделить все.
- Выделив все контакты, щелкните значок шестеренки в нижнем левом углу экрана.
- Нажмите «Экспорт vCard …», чтобы сохранить контакты прямо на свой компьютер.
Метод 4: электронная почта
Этот метод отлично подходит, если вам нужно экспортировать только пару контактов здесь и там, но его нельзя сравнить с TouchCopy и iCloud для массового экспорта.Вы можете экспортировать отдельные контакты со своего iPhone по электронной почте.
Таким образом, вы можете быстро отправить другу или коллеге информацию о контакте по электронной почте или даже отправить электронное письмо самому себе, чтобы получить доступ к контакту со своего компьютера. Вот как:
- Откройте приложение «Контакты» на iPhone.
- Нажмите на контакт, который хотите отправить.
- Прокрутите вниз и нажмите «Поделиться контактом».
- Выберите «Почта».
- Напишите электронное письмо и отправьте!
Ваш контакт будет отправлен в виде вложения в формате vCard (.vcf) к электронному письму.
Метод 5: как экспортировать контакты iPhone через аирдроп
Airdrop — это удивительный способ Apple быстро передавать файлы между iPhone и Mac. Подключите свой iPhone и Mac к одной сети Wi-Fi, затем просто выберите файл и поделитесь им через Airdrop.
Если вам нужно экспортировать длинный список контактов, рассмотрите другой метод, так как вы можете Airdrop только по 1 файлу за раз.Таким образом, перенос всей вашей контактной книги по одному — может оказаться очень долгой и утомительной работой.
Вот как экспортировать контакт с iPhone на Mac с помощью Airdrop …
- Включите бесплатную раздачу на iPhone:
- Откройте Центр управления, проведя снизу экрана или сверху, если на вашем iPhone есть Face ID.
- Нажмите и удерживайте блок управления беспроводной связью, чтобы получить доступ к дополнительным параметрам.
- Нажмите значок Airdrop и выберите «Все».
- Включите бесплатную раздачу на Mac:
- Запустите Finder на вашем Mac.
- Нажмите «Перейти», затем выберите Airdrop.
- Щелкните ссылку «Разрешить мне быть обнаруженным пользователем:».
- Убедитесь, что ваш iPhone обнаружит вас. (выберите «Все»; или «Только контакты», если вы хотите, чтобы вас могли видеть только те, кто находится в вашем списке контактов).
- Затем на вашем iPhone откройте приложение «Контакты».
- Выберите контакт, который хотите передать, затем нажмите «Поделиться контактом».
- Нажмите Airdrop, затем нажмите свой Mac, когда он будет обнаружен.
- Ваш Mac получит уведомление. Нажмите, чтобы принять файл контактов на вашем Mac!
Дополнительно: импорт контактов в Outlook / Gmail
Как мы видели в методе 1, мы можем использовать TouchCopy для экспорта контактов с iPhone и импорта их в Outlook всего одним щелчком мыши.Однако, если вы использовали iCloud или электронную почту для экспорта контактов iPhone на свой компьютер, вы все равно можете импортировать файлы vCard в диспетчер контактов, например Outlook или Gmail.
Импорт контактов iPhone в Outlook
- Откройте Outlook на своем компьютере.
- Выберите «Файл»> «Открыть и экспортировать».
- Выберите «Импортировать файл vCard» и нажмите «Далее».
- Завершите работу мастера, установив параметры импорта.
Полное руководство, в том числе о том, как импортировать контакты из файла CSV, см. В руководстве Microsoft.
Импорт контактов iPhone в Gmail
- Откройте Google Контакты в своем браузере.
- Нажмите «Еще»> «Импорт …»
- Найдите скопированные файлы vCard или CSV.
- Хит «Импорт»!
Не забудьте поставить лайк и поделиться с друзьями!
Как скопировать-вставить текст с iPhone на Mac или ПК с Windows и наоборот
С появлением «универсального буфера обмена» копирование / вставка текста с устройства iOS на Mac или с macOS на iOS стало намного проще.Но что, если вы используете Windows, как бы вы скопировали / вставили текст между вашим iPhone и ПК? Благодаря некоторым удобным приложениям можно перемещать изображения, файлы или ссылки между ПК с Windows и устройствами iOS. Хотя он не такой функциональный, как универсальный буфер обмена, он просто выполняет свою работу.
Как скопировать / вставить текст с iPhone на Mac или наоборот -VersaУниверсальный буфер обмена работает на следующих устройствах:
- iPhone 5 или новее
- iPad Pro
- iPad (4-го поколения)
- iPad Air или новее
- iPad mini 2 или новее
- iPod touch (6-го поколения) или новее
- MacBook (начала 2015 года или новее)
- MacBook Pro (2012 г. или новее)
- MacBook Air (2012 г. или новее)
- Mac mini (2012 г. или новее)
- iMac (2012 г. или новее)
- Mac Pro (конец 2013 г.)
Также обратите внимание, что
- Универсальный буфер обмена поддерживает текст, фотографии и видео
- Убедитесь, что вы включили Handoff как на устройстве iOS, так и на Mac
- На устройстве iOS: Настройки → Общие → Handoff
- На Mac: Системные настройки → Общие → Установите флажок для «Разрешить передачу обслуживания между этим Mac и вашими устройствами iCloud».”
- Он поддерживает iOS 10 или новее и macOS Sierra или новее
Шаг № 1. Прежде всего, убедитесь, что вы выполнили вход в iCloud с тем же идентификатором Apple ID.
Убедитесь, что Bluetooth включен на всех ваших устройствах.
Кроме того, включите Wi-Fi на всех своих устройствах. Держите устройства рядом друг с другом .
Шаг №2. После того, как вы все настроили идеально, скопируйте текст, фото или видео на одно устройство и вставьте их на другое устройство.
Чтобы вставить содержимое, используйте сочетание клавиш Ctrl + V или щелкните правой кнопкой мыши и выберите «Вставить».
На устройстве iOS просто дважды нажмите, чтобы открыть кнопку «Вставить», а затем нажмите на нее.
Как передавать текст, изображение, видео между iPhone и ПК с WindowsСуществует несколько приложений и программного обеспечения, которые позволяют перемещать содержимое между ПК и устройствами iOS. Однако я нашел «Pushbullet» более надежным. Вам необходимо загрузить его приложение для iOS из App Store на свое устройство iOS.Затем загрузите и установите программное обеспечение Windows на свой компьютер. После того, как вы их установите, вы сможете с легкостью перемещать ссылки, файлы и многое другое между вашими устройствами.
Шаг №1. Запустите Pushbullet на своем устройстве iOS. Затем используйте свою учетную запись Facebook или Google для входа в приложение.
Точно так же вам нужно открыть Pushbullet на своем компьютере и войти в него, используя свою учетную запись Google или Facebook.
Шаг №2. Теперь откройте приложение на своем компьютере и выберите «Устройства» на боковой панели.Затем скопируйте все, что хотите, и вставьте это в текстовое поле. Затем откройте приложение на своем iPhone → нажмите вкладку «Нажатие» внизу и убедитесь, что вверху выбрана вкладка «Я». Теперь вы увидите контент, который вы отправили со своего компьютера.
Аналогичным образом скопируйте что-нибудь на свое устройство iOS и вставьте в приложение. Затем откройте Pushbullet на своем компьютере и проверьте содержимое.
Готово!
Заключение:
Я считаю «Универсальный буфер обмена» очень удобным, поскольку он обеспечивает беспроблемную работу.Дайте мне знать, что вы думаете об этом, в комментариях ниже.
Вы также можете сослаться на эти сообщения:
Как копировать и вставлять между Mac и iPhone: использование универсального буфера обмена
Благодаря функциям непрерывности в macOS Sierra и iOS 10, сохраненным и отполированным в High Sierra и iOS 11, вы можете копировать текст и изображения на одно устройство, а затем вставлять это по другому. Apple называет это универсальным буфером обмена, и мы покажем вам, как использовать его на Mac и iPhone.
Для получения более общих советов по этой теме см. Как скопировать и вставить на Mac.
Что такое универсальный буфер обмена?С выпуском macOS Sierra Apple добавила универсальный буфер обмена к функции непрерывности. Эта умная идея позволяет пользователям совместимых устройств беспрепятственно обмениваться скопированным контентом между устройствами.
Например, вы можете работать на своем Mac и найти цитату, которую хотите отправить другу. Просто скопируйте его, откройте приложение «Сообщения» на своем iPhone, нажмите и удерживайте текстовое поле, чтобы вызвать опцию «Вставить», выберите ее, и ваша цитата сразу появится.Магия.
См. Также: Как отправлять и получать текстовые сообщения на Mac
Работает ли универсальный буфер обмена на всех устройствах Apple?Чтобы использовать универсальный буфер обмена, вам необходимо запустить macOS Sierra или новее на вашем Mac и iOS 10 или новее на вашем iPhone или iPad.
Эта функция также требует соблюдения определенных критериев с точки зрения технических характеристик. По сути, Mac должны быть выпущены в 2012 году или позже, а устройства iOS вернутся только к iPhone 5 или iPad 4-го поколения.
Вот полный список совместимых устройств:
Как настроить универсальный буфер обмена на моих устройствах?Если ваше оборудование и программное обеспечение работают нормально, вам нужно настроить только несколько параметров.
WiFi и Bluetooth должны быть включены на устройствах, которые вы хотите использовать, и все они должны быть в одной сети Wi-Fi. Им также необходимо будет войти в ту же учетную запись iCloud.
Если вы используете Mac, вам необходимо включить функцию Handoff, которую вы найдете в Системных настройках> Общие, с отметкой Разрешить передачу обслуживания между этим Mac и вашими устройствами iCloud .
Эту же настройку необходимо включить для устройств iOS. Итак, перейдите в «Настройки»> «Основные»> «Передача обслуживания» и включите его.
Вырезание и вставка контента между устройствамиТеперь, когда все настроено, вам нужно выбрать текст или изображения, которыми вы хотите поделиться.
На Mac вы можете нажать Cmd + C или перейти в строку меню вверху страницы и выбрать «Правка»> «Копировать», а на устройствах iOS просто нажмите и удерживайте, пока не появится опция «Копировать».
Переместитесь на целевое устройство, нажмите и удерживайте (iOS), а затем выберите «Вставить» или на Mac щелкните в том месте, где вы хотите разместить контент, и нажмите Cmd + V или выберите «Правка»> «Вставить».
Теперь вы должны увидеть, что контент, созданный на одном устройстве, отображается на другом. Отличная работа, Apple!
Читать дальше: Лучшие советы, приемы и способы экономии времени для Mac
Как перенести картинки с айфона на компьютер
Обновлено: 01.02.2021, Computer Hope
Пользователи Apple iPhone часто делают снимки на свои телефоны и в конечном итоге используют все хранилище.Когда свободного места больше нет, необходимо либо удалить некоторые изображения, либо переместить их на альтернативный носитель, например, на компьютер. После копирования изображений на компьютер их можно удалить с iPhone, освободив место для дополнительных снимков.
КончикЭти инструкции также применимы к передаче видео с вашего iPhone на компьютер, так как они находятся там же, где и изображения.
Чтобы скопировать изображения с iPhone на компьютер, выберите операционную систему на вашем компьютере из списка ниже, затем следуйте инструкциям.
Перенос изображений iPhone на компьютер Microsoft Windows
КончикСледующие шаги также работают с iPad.
- Включите iPhone, чтобы отобразился главный экран.
- Подключите iPhone к компьютеру с помощью кабеля USB, входящего в комплект поставки iPhone.
- На экране iPhone появляется сообщение с вопросом «Разрешить этому устройству доступ к фото и видео?» должен появиться. Коснитесь параметра Разрешить .
- На компьютере откройте проводник.
- На левой панели навигации в проводнике щелкните запись Apple iPhone в разделе Этот компьютер .
- В главном разделе проводника дважды щелкните устройство хранения iPhone с именем Internal Storage или что-то подобное.
- Дважды щелкните папку DCIM .
- Дважды щелкните папку 100APPLE .
Имена папок «DCIM» и «100APPLE» на вашем iPhone могут отличаться.См. Страницу DCIM для получения дополнительной информации об этой папке.
- Изображения, которые в настоящее время хранятся на вашем iPhone в проводнике, находятся в папке 100APPLE. Вы можете скопировать и вставить изображения из окна проводника в любую папку на компьютере.
- После копирования изображений с iPhone на компьютер вы можете безопасно удалить их со своего телефона.
Передача изображений iPhone на компьютер Apple macOS
КончикСледующие шаги также работают с iPad.
- Включите iPhone, чтобы отобразился главный экран.
- Подключите iPhone к компьютеру с помощью кабеля USB, входящего в комплект поставки iPhone.
- На экране iPhone должно появиться сообщение о доверии компьютеру или разрешении компьютеру доступа к данным на iPhone. Коснитесь опции Trust или Allow .
- На компьютере откройте приложение Photos , если оно не открывается автоматически после подключения iPhone.
- Должен появиться экран Импорт .Если нет, щелкните вкладку Импорт в верхней части окна приложения «Фотографии». Вы также можете щелкнуть имя устройства iPhone , отображаемое на левой панели навигации.
- Выберите изображения, которые хотите скопировать на компьютер.
- Нажмите кнопку Импортировать выбранное в правом верхнем углу окна приложения «Фото», чтобы скопировать изображения на компьютер.
- После копирования снимков с iPhone на компьютер их можно безопасно удалить со своего телефона.

 Д.
Д. Помните, что это скорее всего не переместит ваши текстовые сообщения, данные приложения и т. д. С вашего iPhone на компьютер. Кроме того, эти приложения платные и могут быть сложными для настройки, но в отличие от iTunes они автоматические.
Помните, что это скорее всего не переместит ваши текстовые сообщения, данные приложения и т. д. С вашего iPhone на компьютер. Кроме того, эти приложения платные и могут быть сложными для настройки, но в отличие от iTunes они автоматические.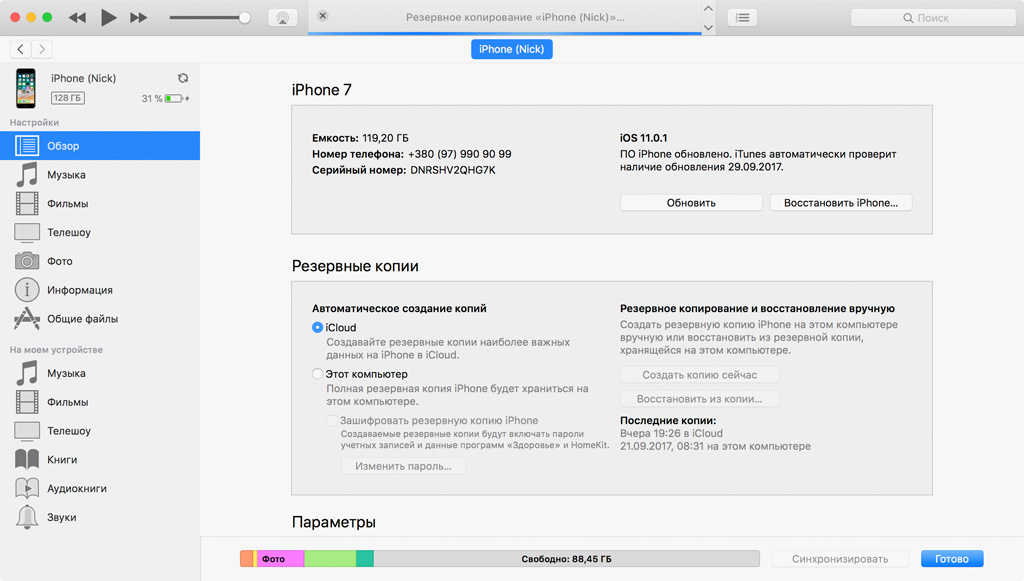 В редких, но, увы, имеющих место быть случаях, после обновления iPhone попросту не включается, требуя восстановления. Преждевременно создав резервную копию, в процессе восстановления вы сможете вернуть не только работоспособность iPhone, но и все его данные.
В редких, но, увы, имеющих место быть случаях, после обновления iPhone попросту не включается, требуя восстановления. Преждевременно создав резервную копию, в процессе восстановления вы сможете вернуть не только работоспособность iPhone, но и все его данные.