Как сделать на компьютере телефон: Страница не найдена — Тарифкин.ру Тарифкин.ру
Как использовать телефон в роли микрофона для компьютера
Зачем использовать телефон в роли микрофона для компьютера, основной массе пользователей не очень понятно. Действительно, проще купить отдельный микрофон для ПК. Но те, кто общаются через компьютер с помощью специальных программ и увлечены расширением функций своего мобильного, могут создать микрофон на основе обычного телефона. В таком случае аппарат становится аналогом ноутбука, веб-камеры со встроенным микрофоном.
Процесс расширения функционала несложен, только предугадать, как поведет себя конкретная модель смартфона в ходе и после установки специальной программы, довольно сложно. На форумах немало критических постов о том, что после проведения всего процесса получаемый в микрофоне звук не разобрать, или смартфон сообщает об ошибке и вообще не выполняет функцию микрофона.
До установки программ можно проконсультироваться со специалистами центров по ремонту телефонов.
Подбираем программу
Для устройств на базе Андроид подходит программа WO Mic.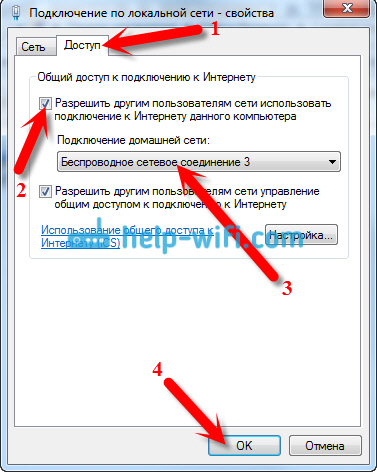
Чтобы сделать из телефона микрофон, нужно дополнительно установить одно из соединений: Bluetooth, Wi-Fi, USB, либо GPRS/3G. Для синхронизации соединение должно поддерживаться не только телефоном, но и компьютером.
Использование WO Mic
На смартфон и ПК сначала устанавливается приложение Wo Mic, а также драйверы, предназначенные для x32/86 и x64 систем. Затем включается настройка «Отладка по USB». Она находится в меню «Настройки», разделе «Для разработчиков».
При соединении с помощью USB 2.0 запускается клиент приложения Wo Mic на ПК и Андроиде. В настройках для мобильной версии нужно нажать «Start», чтобы иконка микрофона загорелась зеленым цветом. В ПК-клиенте выбирается «Connection», в выходящем меню – «Connect», а далее – USB.
После запуска клиента должно произойти соединение через USB-связь с ПК. Иногда при подключении через USB синхронизация не происходит, но все налаживается при помощи Bluetooth или Wi-Fi.
Ошибки и последствия
Частыми ошибками при попытках использовать телефон в качестве микрофона является выбор неподходящих программ, попытки синхронизации девайсов, использующих разные точки доступа в Интернет.
Результатом неудачной установки приложений может быть просто отсутствие звука или наступление более серьезных последствий, которые сказываются на работе устройства и могут стать причиной, по которой аппарат завис, и возникла необходимость обращаться в ремонт телефонов.
Зарядка телефона от ноутбука, компьютера и других устройств
Какой смартфон работает дольше без подзарядки
Настройка и использование функции «Экран телефона» в приложении «Ваш телефон»
Экран телефона позволяет взаимодействовать со всеми любимыми приложениями Android и содержимым устройств прямо на компьютере, Wi-Fi подключением.
Для использования функции «Экран телефона» необходимо следующее.
-
Компьютер под управлением Windows 10 с обновлением за октябрь 2018 г. или более поздней версии. Тем не менее мы всегда рекомендуем обновить его до последней версии.
-
Чтобы проверить и обновить версию Windows, на компьютере перейдите в> «Обновления» & безопасности > проверки на обновление.
-
Чтобы убедиться, что используется обновление Windows 10 за октябрь 2018 г. (или более поздняя версия), на компьютере перейдите в раздел Параметры > Система > О системе и проверьте номер версии в разделе Характеристики Windows. Оно должно читать не менее 1809).
-
На компьютере также должен быть видеоадаптер (GPU), поддерживающий DirectX11. Узнайте, как проверить версию DirectX
-
-
Ваше устройство с Android и компьютер должны быть подключены к одной сети Wi-Fi.

-
Необходимо иметь поддерживаемые устройства с Android. Проверьте список поддерживаемых устройств, чтобы убедиться, что они работают.
На компьютере проверьте следующее.
-
-
Выполните указания по настройке. Вы можете получить запрос на доступ к сведениям на устройстве с Android. Разрешение этих разрешений позволяет приложению «Ваш телефон» отображать содержимое с устройства.
Если при настройке экрана телефона возникли проблемы, вам могут помочь эти советы по устранению неполадок.
Какие устройства поддерживаются?
Функция Экран телефона доступна (в отдельных странах) на устройствах с Android версии Android 9.0 или более поздней, на которых установлено приложение Связь с Windows (на некоторых устройствах оно может быть установлено предварительно).
Вот несколько примеров устройств, на которые установлена ссылка на Windows и которые будут работать с экраном телефона:
-
Surface Duo
-
Samsung Galaxy Note9 series
-
Samsung Galaxy S9 серия
-
Samsung Galaxy Note10
-
Серия Samsung Galaxy S10
-
Серия Samsung Galaxy S20
-
Серия Samsung Galaxy Note 20
-
Samsung Galaxy Fold
-
Samsung Galaxy Z Flip
Найдите полный список доступных устройств здесь.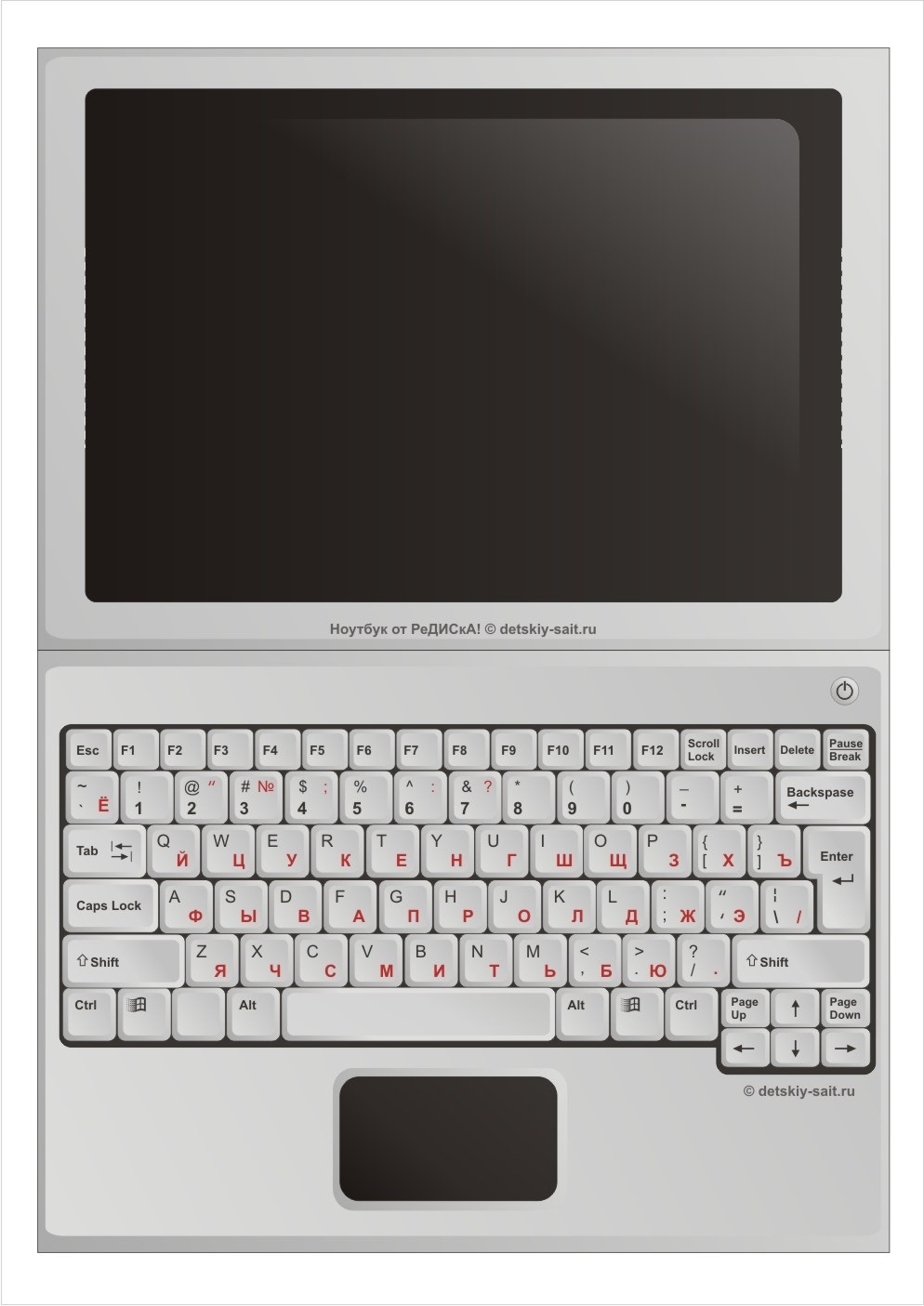
Как работать с экраном телефона?
Для открытия, ввода, прокручивания и взаимодействия с приложениями можно использовать мышь, трекбол, клавиатуру или сенсорный экран вашего ПК.
Советы по взаимодействию с помощью мыши и клавиатуры.
-
Один щелчок соответствует одному простому касанию экрана
-
Щелкните правой кнопкой мыши на экране устройства Android, чтобы перейти к предыдущей странице
-
Щелкните мышью и удерживайте ее кнопку нажатой, чтобы открыть контекстное меню
-
Щелкните мышью, удерживайте ее кнопку нажатой и перетаскивайте указатель для выбора текста
-
Колесико мыши позволяет перемещать экран по вертикали
Некоторые игры и приложения могут не отвечать на действия с помощью мыши или клавиатуры, подключенных к компьютеру. Для работы с ними потребуется ПК с поддержкой сенсорного ввода.
Для работы с ними потребуется ПК с поддержкой сенсорного ввода.
Для Вашего Surface Duo:
Жесты, например те, которые использовались для перемещения назад или на домашний экран на устройстве, можно реплицировать с помощью мыши на компьютере, быстро перетащив его с края окна устройства Android. Если у вас возникли проблемы с репликаированием, рекомендуем использовать
Вы можете включить навигацию с помощью трех кнопок на Surface Duo, чтобы упростить взаимодействие. В параметрах устройстваперейдите к системным > жестам > навигации в системе и включите навигацию с помощью трех кнопок.
Как переключить язык или раскладку клавиатуры?
При клавиатуре компьютера для физических раскладок клавиатуры и языка на устройстве Android настраиваются параметры. На раскладку и язык не влияет язык клавиатуры, используемый на компьютере.
При использовании функции «Экран телефона» можно нажать кнопку языка клавиатуры. Откроются параметры языка клавиатуры, в которых можно выбрать необходимый язык.
При использовании физической клавиатуры с приложением «Ваш телефон» можно также вручную изменить параметры языка или раскладки в любое время следующим образом.
На устройстве с Android:
-
Откройте параметры в > управления языком >ввода.
-
В разделе выбора клавиатур коснитесь пункта Физическая клавиатура.
-
Выберите клавиатуру, которую вы используете на устройстве Android (например, SwiftKey, виртуальную клавиатуру Майкрософт или samsung Keyboard).
-
Выберите язык или макет.
Вам нужно будет изменить этот параметр всякий раз, когда вы хотите печатать, используя другой макет или язык.
Совет.Если на экране телефона добавлено несколько языков или макетов, для переключения между языками можно использовать клавиши SHIFT+ПРОБЕЛ.
Почему при использовании функции «Экран телефона» экран моего устройства отключен?
Мы предоставляем вам возможность отключить экран телефона Android при подключении в режиме «Экран телефона». В этом состоянии экран будет отображаться отключенным— это необходимо для защиты конфиденциальности содержимого вашего личного телефона и снижения расхода заряда батареи.
Как взаимодействовать с экраном
Существует несколько способов для закрытия черного экран, если вам необходимо напрямую взаимодействовать с телефоном Android.
-
Нажмите кнопку питания.
-
Проведите пальцем по экрану устройства.

-
Активируйте Bixby.
Однако если вы получаете вызов, когда активен черный экран, экран будет выглядеть как обычно.
Как отключить черный экран
Если вы хотите использовать экран телефона без отображения черного экрана, выполните следующие действия.
На компьютере:
-
В приложении «Ваш телефон» откройте раздел Параметры.
-
В разделе Экран телефона найдите параметр Скрывать экран на устройстве Android, пока оно подключено к моему компьютеру. Выключите этот переключатель. Вы можете изменить эту настройку в любое время, если хотите, чтобы черный экран снова отображался.
Примечание: Этот параметр не доступен для Surface Duo.

Как сделать из телефона микрофон для компьютера
Часто бывает так, что на домашнем компьютере может не быть микрофона, причем проблема актуальна не только для стационарного ПК, но и для ноутбука: микрофон может попросту выйти из строя. В этом случае общение по Скайпу будет весьма затруднительным. Быстро и бесплатно можно решить проблему, если у вас есть мобильный телефон, который можно использовать вместо микрофона. Статья расскажет вам, как сделать из телефона микрофон для компьютера.
Чтобы использовать телефон как микрофон, вам понадобится простая утилита WO Mic. WO Mic заставляет работать ваш телефон в качестве беспроводного микрофона для ПК или Mac. Утилита работает во всех приложениях (в том числе и Скайпе) и обнаруживается ими как реальный микрофон.
Основные особенности:
- Может использоваться с любыми программами на ПК как реальный микрофон.
- Очень короткая задержка.
- Простота настройки и использования.

- Поддержка автоматического повторного соединения в случае разрыва связи.
- Поддержка нескольких способов подключения: Wi-Fi, Bluetooth и USB.
- Формат аудио: 48000 частота дискретизации, 16 бит на выборку, моноканал.
Как использовать программу?
Вам понадобятся:
- Приложение клиент WO mic для вашего смартфона (Скачивается из Play-маркета).
- Приложение на ПК.
- Пакет драйверов.
Приложение на ПК и драйверы вы можете скачать, перейдя на официальную страницу приложения (http://www.wirelessorange.com/womic/install.html).
Запустите установочный пакет с приложением и отметьте галочкой необходимые параметры (создать ярлык на рабочем столе и запуск программы вместе с операционной системой).
Нажмите «Next» и в следующем окне выберите папку, куда будет установлена программа (рекомендуем оставить по умолчанию).
Нажмите кнопку «Install», чтобы установить приложение.
Далее аналогичным образом скачайте и запустите утилиту установки драйверов. В начальном окне установщика выберите вашу версию операционной системы и нажмите кнопку «Install».
В начальном окне установщика выберите вашу версию операционной системы и нажмите кнопку «Install».
Драйверы автоматически будут установлены в систему. Для корректной работы приложения необходимо перезагрузить ПК.
Примечание: Во время установки драйвера операционная система может потребовать подтверждение в целях безопасности. Нажмите «Установить», чтобы успешно завершить процедуру.
После перезагрузки ПК запустите утилиту на вашем телефоне, нажмите кнопку «Setting»
и выберите тип подключения (transport): USB, Wi-Fi или Bluetooth.
В главном меню нажмите «Start», чтобы запустить службу на телефоне.
После этого откройте приложение на вашем компьютере и в меню «Connection» выберите «Connect».
Если вы хотите использовать USB-кабель, выберите USB и нажмите «ОК».
Если подключение успешно, в строке состояния ПК будет статус «Connected».
Примечание: Для корректного режима работы USB в телефоне должна быть включена «Отладка по USB».
Чтобы активировать ее, перейдите в «Настройки – о телефоне»,
найдите пункт «Номер сборки» и тапните по нему 7 раз.
После этого вы увидите сообщение о том, что стали разработчиком. Вернитесь в главные настройки, откройте появившийся пункт «Параметры разработчика»
и установите галочку напротив «Отладка по USB».
Чтобы начать использовать телефон в Скайпе, откройте параметры Скайп, перейдите в настройки звука и в разделе «Микрофон» с выпадающего списка выберите «Микрофон WO mic». Нажмите «ОК», чтобы сохранить изменения.
Чтобы подключиться по Wi-Fi, ваш телефон и ПК должны быть подключены к одной точке доступа. В настройках мобильного клиента выберите Wi-Fi и нажмите «Start». Появится IP-адрес,
который нужно будет ввести в соответствующее поле клиента ПК.
Теперь вы знаете, как использовать смартфон в качестве микрофона.
Как сделать геймпад из телефона iOS и Android
Обновлено 1 января, 2021
Есть ли смысл использовать смартфон или планшет в качестве геймпада для компьютера? Стоит ли овчинка выделки, не будет ли жаль времени, потраченного на подключение?
Ответы на эти вопросы проще всего найти, попробовав сделать из смартфона джойстик на ПК. Благо же особых физических превращений для этого не потребуется.
Благо же особых физических превращений для этого не потребуется.
А вот потребуется:
смартфон или аналогичное мобильное устройство;
бесплатное приложение, которое должно быть установлено на гаджете, претендующем на место геймпада;
бесплатная же программа, на этот раз предназначенная для инсталляции на настольном компьютере;
собственно персональный компьютер.
Процесс сборки геймпада
Теперь подробнее о том, что касается программ, приложений, гаджетов и компьютера. Конкретных названий тут не давалось по той причине, что подбирать программное обеспечение придется непосредственно под устройства. Это несложно сделать, проведя поиск в поисковой системе Google. Дело в совместимости, например, приложения и текущей версии Android. Чтобы эту проблему решить, придется позаниматься поиском и проверкой работоспособности найденного.
В определенных случаях может быть эффективным приложение Monect PC Remote – программу следует установить на Android или iOS устройство, предварительно скачав в виртуальном магазине –
Следующим будет приложение PC Remote Resiver, которое необходимо установить на персональный компьютер:
запустить pc remote receiver на компьютереПодготовка смартфона к выполнению функций геймпада.
Программу следует запустить. На открывшейся странице будет список компьютеров, к которым непосредственно можно подключиться:
pc remote на телефоне, выбор доступного компьютераНадо выбрать (в списке в этом конкретном случае он будет один).
После успешного подключения:
успешное подключение к компьютеруэкран смартфона превратится в своеобразный тачпад, который в состоянии управлять указателем мыши на компьютере.
Это практически полноценный тачпад, у него есть правая и левая кнопка и все соответствующие функции. Единственное, что еще необходимо – выбрать тип соединения. Это или Bluetooth, или Wi-Fi, в зависимости от наличия соответствующих адаптеров на компьютере и в смартфоне.
При использовании геймпада Dualshock 4 при подключении его к компьютеру воспользуйтесь беспроводным USB-адаптером PlayStation.
p.s. После соединения с ПК, при дальнейшем использовании геймпада на PS4 для установления связи снова подключить проводом USB.
Далее следует нажать кнопку с подписью Layouts. На экране появляются различные кнопки, которые есть на всех геймпадах: стики, крестовина и другие элементы управления. При этом каждая из кнопок при нажатии включает виброотклик. Это уже постарались разработчики приложения, чтобы имитировать собственно джойстик на высоком уровне, добившись максимальной схожести по функционалу и возможностям.
выбор игрового устройстваА возможности, собственно, такие, как полагается:
можно поиграть в шутеры, запустить гонки с газом, тормозом, рулем и педалями, коробкой передач. Всеми этими компонентами можно управлять с помощью соответствующих кнопок.
Тестирование устройства
Осталось сделать соответствующие настройки и провести тестирование работы всего функционала. Во время испытаний производятся необходимые для хорошей работы регулирования до тех пор, пока не будет достигнут требуемый результат.
Как из телефона сделать колонку для компьютера: насколько это реально?
Многие люди задаются вопросом, что делать, если сломались динамики от компьютера или ноутбука. Ведь на ремонт или замену может уйти достаточно времени, а ограничивать себя в прослушивании музыки или играх совсем не хочется. Читайте далее о том, как использовать телефон в качестве колонок для компьютера.
Ведь на ремонт или замену может уйти достаточно времени, а ограничивать себя в прослушивании музыки или играх совсем не хочется. Читайте далее о том, как использовать телефон в качестве колонок для компьютера.Содержание статьи
Можно ли использовать телефон как колонку для компьютера
Практически из любого телефона можно сделать полноценную колонку. Это может быть как старый ненужный, так и совсем новый аппарат. Конечно, для ценителей музыки звук будет не идеален, но вполне подойдет для обычных пользователей. Качество звука будет хорошим, если в комнате не будет волновых помех от других беспроводных устройств.
ВАЖНО! Подключить гаджет к компьютеру можно через беспроводное соединение, без использования кабеля, что очень удобно.
Как подключить телефон вместо колонки
Для подключения смартфона необходимо установить на него и на компьютер дополнительное программное обеспечение.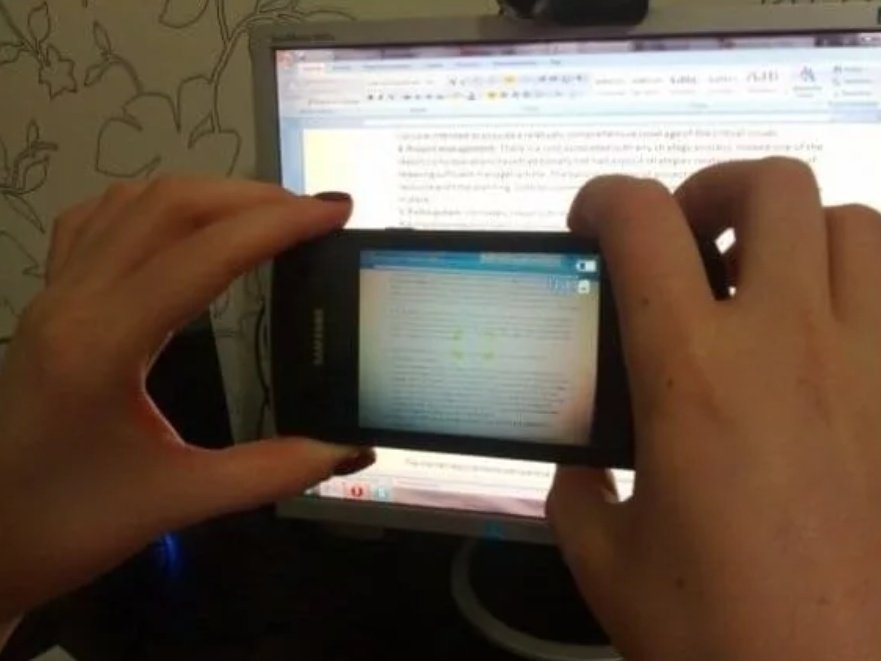 Это позволит использовать смартфон вместо колонки в любое время. Выполняйте следующую последовательность действий:
Это позволит использовать смартфон вместо колонки в любое время. Выполняйте следующую последовательность действий:- Скачайте и установите приложение SoundWire сначала для компьютера, а затем для смартфона.
- Включите программку одновременно на двух устройствах и дождитесь установки контакта между ними. Обычно это занимает от 30 секунд до минуты. Для подключения по через wi-fi они должны находиться в одной сети.
- В программке на компьютере установите флажок на выбранном источнике звука. Для операционной системы Windows 7 (8) выберите «default multimedia device», для XP желательно остановиться на «stereo mix», «wave out mix», «what u hear». Для Linux вложен специальный документ с детальным пояснением.
- Регулировку звучания также делают в приложении через вкладку SoundWire Server.
Установка и настройка завершена. Музыка с компьютера будет перенаправляться на телефон и ее можно слушать как через внешние динамики, так и через подключенные наушники.
ВНИМАНИЕ! SoundWire является бесплатной программой, но в ней с периодичностью в 45 минут запускается реклама. Полная версия стоит около трех долларов и в ней таких неудобств не будет.
Есть ли вред для телефона от такого использования
Многие люди ошибочно полагают, что при используя аппарат в качестве динамика, он будет более подвержен износу. Действительно, если телефон будет подключен через USB порт, то это приведет к постоянной зарядке и разрядке батареи. Далее могут возникнуть сбои в работе батареи, и уменьшится качество зарядки. Кроме того, телефон будет занимать один из портов компьютера, а это не удобно в случае небольшого числа разъемов.
Однако благодаря появлению таких программ как Airfoil Speakers, WiFi Speaker, SoundWire и других появилась возможность передачи звука с компьютера на телефон через сеть wi-fi. Поэтому внешне устройства не соприкасаются и вред телефону от использования его в качестве колонки причинен не будет.
Какой максимальный звук сможет воспроизводить телефон?
Производители постоянно совершенствуют качество и громкость звука на мобильных устройствах. В среднем громкость высокотехнологичных смартфонов составляет около 85 децибел. Кроме того, есть много способов улучшения характеристик и громкости звучания. Может помочь установка стороннего плеера с расширенными ресурсами регулировки звука. Так, Poweramp имеет 10 полос в эквалайзере, позволяющих сделать индивидуальные настройки.
Еще одним способом максимизации звука является установка приложения Volume+ от Google Play. Несомненным преимуществом является то, что программа имеет отдельные столбцы для настройки внешних устройств, наушников и Bluetooth гарнитуры. Поэтому есть возможности увеличить громкость звука, а также скорректировать его. Многое зависит от модели телефона и его возможностей.СПРАВКА! Несомненным преимуществом Volume+ является наличие «виртуальной комнаты», 20 ступеней регулировки и 5 полос эквалайзера.
Версия может быть установлена как на платной, на и на бесплатной основе.
Использование телефона в качестве внешней колонки для компьютера очень удобно в случае неисправностей или замены стандартного источника звука. Надеемся, что эта статья окажется полезной и поможет решить вопрос с прослушиванием аудиофайлов.
Подпишитесь на наши Социальные сети
Как использовать телефон в качестве динамика для ПК или ноутбука
Вы выполняете важную работу, для которой вам необходимо слышать чистый звук. К сожалению, динамик вашего компьютера больше не будет работать. Или, может быть, вы смотрите увлекательный фильм, и динамики вашего ноутбука разочаровывают вас.
Так что вы будете делать теперь? Вы, вероятно, этого не знаете, но вы можете использовать свой телефон Android в качестве динамика для своего ПК или ноутбука.
Вы даже можете использовать свой iPhone в качестве динамика с помощью сторонних приложений, но сначала мы обсудим, как вы можете превратить свой телефон Android в компьютерный динамик.
Как превратить свой телефон Android в динамик
Загрузив стороннее приложение и выполнив следующие действия, вы можете настроить свой телефон Android в качестве динамика для ноутбука или ПК.
Шаг 1.
Первое, что вам нужно сделать, это загрузить стороннее приложение, которое поможет вам превратить ваш телефон в динамик. Доступно довольно много приложений, включая AudioRelay и SoundWire.
Мы рекомендуем использовать SoundWire. Вы можете скачать его в магазине Google Play . Это бесплатное приложение, которым очень удобно пользоваться.
Шаг 2.
Теперь, когда вы загрузили SoundWire на свой телефон Android, вам также необходимо загрузить настольную версию приложения. Вы можете сделать это, перейдя на сервер SoundWire и загрузив заархивированный файл. Вам нужно будет распаковать файл и установить приложение на свой компьютер.
Шаг 3.
Вам необходимо убедиться, что оба ваших устройства подключены к одной сети Wi-Fi . Это главное условие, иначе этот метод не сработает. Если у вас нет Wi-Fi, вы можете использовать точку доступа своего телефона, чтобы подключить свой настольный компьютер или ноутбук к Интернету.
Это главное условие, иначе этот метод не сработает. Если у вас нет Wi-Fi, вы можете использовать точку доступа своего телефона, чтобы подключить свой настольный компьютер или ноутбук к Интернету.
Шаг 4.
Откройте приложение SoundWire на своем телефоне и сервер SoundWire на своем компьютере или ноутбуке.
Шаг 5.
Если вы правильно выполнили все шаги, упомянутые выше, есть вероятность, что два устройства подключатся мгновенно. Однако, если этого не произошло по какой-либо причине, вам придется ввести адрес сервера вручную.
Вы можете сделать это, скопировав адрес сервера из приложения на своем ПК и введя его на своем телефоне.
После этого нажмите значок SoundWire на своем телефоне. Вот и все, теперь ваш телефон должен работать как динамик.
Альтернативный маршрут
Вы также можете использовать свой телефон в качестве динамика, подключив его к компьютеру / ноутбуку с помощью кабеля USB.
Для работы этого процесса вам также понадобится Интернет, но вам не нужна сеть Wi-Fi. Сотовых данных вашего телефона должно хватить.
Сотовых данных вашего телефона должно хватить.
Шаг 1.
Подключите телефон к ноутбуку или компьютеру с помощью кабеля USB. Затем перейдите к параметру « Настройки» и нажмите « Сеть и Интернет».
Шаг 2.
Теперь нажмите Hotspot и модем, а затем выберите USB-модем .
Шаг 3.
Еще раз откройте приложение SoundWire на своем телефоне и ПК и выполните пятый шаг, упомянутый ранее в статье. Теперь ваш телефон должен работать как динамик.
Что делать, если у вас есть iPhone?
К сожалению, в Apple Store нет бесплатных приложений, которые помогут превратить ваш iPhone в динамик для ноутбука или ПК в долгосрочной перспективе.
Однако, если вы не против заплатить, вы можете использовать приложение под названием iSpeaker, но его качество невозможно проверить независимо.
Однако, если вы пытаетесь использовать свой iPhone в качестве динамика для Mac или iMac в краткосрочной перспективе, есть хорошие новости. В этом вам поможет бесплатное приложение под названием Airfoil Satellite.
В этом вам поможет бесплатное приложение под названием Airfoil Satellite.
Шаг 1.
Загрузите приложение Airfoil Satellite на свой iPhone. Вам нужно будет загрузить его сопутствующую версию на свой Mac или iMac .
К сожалению, версия для macOS является пробной версией и позволяет прослушивать только десять минут за сеанс. Итак, если вы хотите использовать свой iPhone в качестве динамика более десяти минут за раз, этот метод не для вас.
Это не означает, что звук перестанет передаваться с вашего телефона через десять минут, но качество звука значительно ухудшится.
Шаг 2.
Теперь вам нужно подключить два устройства. Вы должны подключить их обоих к одной и той же сети Wi-Fi, как и если у вас есть телефон Android.
Шаг 3.
Откройте приложение Airfoil Satellite как на MacOS, так и на iPhone. В приложении macOS Airfoil нажмите « Динамики» . Теперь вам нужно выбрать имя вашего iPhone из списка. Теперь два устройства должны быть подключены.
Шаг 4.
Вам нужно выполнить этот последний шаг, потому что вам все еще нужно выбрать источник для звука. Вы должны установить свой iPhone в качестве устройства вывода.
Вы можете сделать это, нажав « Источник» в левом верхнем углу приложения macOS.
Шаг 5.
Например, если вы пытаетесь воспроизвести что-либо с помощью браузера Safari, ваш Mac предложит вам сообщение из приложения macOS, информирующее о том, что вам необходимо установить механизм захвата звука.
Кликните Установить Ace.
Откроется другое окно, в котором вы узнаете, что такое ACE и как он работает. В нем довольно просто ориентироваться, и вы сможете без проблем установить его.
Шаг 6.
Теперь найдите устройства Airplay. Нажмите на имя вашего iPhone в этом меню, и вы готовы начать использовать iPhone в качестве динамика для вашей машины MacOS.
Удачного прослушивания аудио!
Надеюсь, эта статья оказалась полезной. Хотя отправка звука с компьютера на телефон не является обычным делом, это можно сделать. В случае Android это бесплатно и просто, в то время как в лагере iOS / macOS все немного сложнее.
Хотя отправка звука с компьютера на телефон не является обычным делом, это можно сделать. В случае Android это бесплатно и просто, в то время как в лагере iOS / macOS все немного сложнее.
Удалось ли вам транслировать звук с ноутбука или ПК на телефон? Сталкивались ли вы с какими-либо проблемами по пути? Мы с нетерпением ждем вашего ответа.
Как звонить с компьютера через телефон на Android
Apple одной из первых начала выстраивать собственную экосистему, превращая все свои устройства в единое целое. Это дало пользователям массу новых функций от разблокировки компьютеров Mac при помощи Apple Watch до возможности начать работу на iPhone, а затем продолжить её на iPad ровно с того же места. У Google, которая никогда не выпускала ни собственных смарт-часов, ни полноценных компьютеров, шанса реализовать нечто подобного никогда не было, однако это не помешало ей заручиться помощью Microsoft, в сотрудничестве с которой они сделали нечто весьма похожее на «яблочную» экосистему.
Звонить с компьютера? С приложением «Ваш телефон» нет ничего проще
Как работает приложение «Ваш телефон»
Microsoft добавила в фирменное приложение «Ваш телефон», посредством которого аппараты под управлением Android связываются с Windows-ПК, функцию совершения звонков. Теперь пользователи смогут не только принимать уведомления со смартфона на компьютере и отправлять с него сообщения в мессенджерах, но и совершать и принимать звонки, даже если самого смартфона нет поблизости, а также переводить уже ведущийся разговор со смартфона на компьютер, если вдруг возникнет такая необходимость.
Читайте также: Билл Гейтс рассказал, почему Android победил Windows Mobile
Microsoft пока не раскрывает информацию о минимальном удалении смартфона от компьютера, на котором функция совершения звонков будет работать, но уточняет, что расстояние может быть «значительным». Но поскольку устройства связываются друг с другом по одной и той же сети Wi-Fi, скорее всего, работоспособность функции будет ограничена именно дальнобойностью беспроводного интерфейса и преградами, которые есть в помещении. Однако, если сигнал сети достаточно мощный, степень удаления может превышать даже сотню метров.
Однако, если сигнал сети достаточно мощный, степень удаления может превышать даже сотню метров.
Как позвонить с компьютера
- Чтобы начать звонить с компьютера через Android-смартфон, необходимо установить приложение «Ваш телефон» для Windows;
- Пройдите регистрацию, следуя инструкциям на экране, и скачайте версию приложения для смартфона по предложенной ссылке;
С приложением «Ваш телефон» можно звонить с компьютера через смартфон
- Авторизуйтесь в мобильном приложении с той же учётной записью Microsoft, которую указали на компьютере;
- Перейдите в раздел звонков на компьютере, наберите номер и звоните.
Читайте также: Как установить Windows на Android-планшет
Несмотря на то что передача голосовых данных происходит через интернет, в роли хоста всё равно используется смартфон, а значит, и стоимость звонков будет рассчитываться по вашему текущему тарифу. Это очень удобно в ситуациях, когда смартфона нет под рукой или по какой-то причине нет возможности набрать номер вызываемого абонента со смартфона. Такое может произойти в ситуациях, когда аппарат повреждён, а медлить с совершением звонка нельзя. В конце концов, вам может быть просто лень доставать аппарат из кармана, а возможность позвонить с компьютера придётся очень кстати.
Такое может произойти в ситуациях, когда аппарат повреждён, а медлить с совершением звонка нельзя. В конце концов, вам может быть просто лень доставать аппарат из кармана, а возможность позвонить с компьютера придётся очень кстати.
Экосистема Windows и Android
Вообще, коллаборация Google и Microsoft имеет большое будущее. Ведь если раньше этим компаниям было банально нечего противопоставить Apple с её экосистемой, то теперь ситуация начала постепенно налаживаться. Поэтому, если Microsoft и Google будут и дальше развиваться в этом направлении, есть большая вероятность, что они смогут если не обойти компанию из Купертино, то по крайней мере не уступить ей на рынке экосистем.
Как позвонить со своего компьютера: HelloTech How
Знаете ли вы, что вы можете использовать свой компьютер с Windows 10 для совершения и приема телефонных звонков? Все, что вам нужно, — это приложение «Ваш телефон» и телефон Android. После настройки вы можете совершать и принимать звонки, текстовые сообщения и многое другое. Лучше всего то, что вы можете сделать это, даже если у вас нет мобильного телефона. Вот как позвонить с компьютера.
Лучше всего то, что вы можете сделать это, даже если у вас нет мобильного телефона. Вот как позвонить с компьютера.
Как использовать приложение «Ваш телефон» на компьютере с Windows 10
Чтобы позвонить со своего компьютера, загрузите приложение «Ваш телефон» на свой компьютер и телефон Android.Затем выполните сопряжение телефона и компьютера с помощью учетной записи Microsoft и Bluetooth.
- Установите приложение «Ваш телефон» на свой компьютер с Windows 10. Вы можете загрузить приложение из Microsoft Store.
Примечание. Если у вас новый компьютер, вам также следует проверить список приложений на своем компьютере, чтобы узнать, не было ли оно уже предустановлено.
- Откройте приложение «Ваш телефон» на своем ПК.
- Затем выберите подключение устройства Android и нажмите «Продолжить».
Примечание. Вам необходимо войти в свою учетную запись Microsoft на своем компьютере.
- Затем установите приложение «Ваш телефон» на свой мобильный телефон Android.
 Вы можете загрузить приложение Your Phone Companion — Link to Windows из магазина Google Play.
Вы можете загрузить приложение Your Phone Companion — Link to Windows из магазина Google Play.Примечание. Убедитесь, что ваш телефон и компьютер находятся в одной сети Wi-Fi.
- Откройте приложение на телефоне и подключите его к компьютеру. Вы можете сделать это, войдя в свою учетную запись Microsoft или отсканировав QR-код.Когда ваши два устройства установят связь, вы получите уведомление на свой мобильный телефон с просьбой принять разрешения и разрешить соединение. Следуйте инструкциям на экране, чтобы завершить процесс.
- Затем убедитесь, что на вашем телефоне и ПК включен Bluetooth. После того, как ваш телефон и компьютер будут связаны, вам нужно будет включить Bluetooth на вашем телефоне и ПК. Если на вашем телефоне не включен Bluetooth, откройте панель уведомлений на главном экране мобильного телефона и нажмите и удерживайте значок Bluetooth.Включите Bluetooth, если он выключен.
Чтобы включить Bluetooth на вашем ПК, перейдите в Настройки > Устройства > Bluetooth и другие устройства .
 Затем убедитесь, что ползунок под Bluetooth включен.
Затем убедитесь, что ползунок под Bluetooth включен. - Откройте приложение «Ваш телефон» на своем ПК.
- Щелкните значок номеронабирателя на левой боковой панели.
- Далее выберите Приступить к работе .
- Следуйте инструкциям на экране. Вы получите уведомление на свой телефон и компьютер с просьбой выполнить сопряжение устройств. Нажмите «ОК» на телефоне и «Да» на компьютере, чтобы выполнить сопряжение устройств. Если не удается подключить устройства, щелкните Подключиться к Bluetooth вручную и следуйте инструкциям на экране.
Примечание. Убедитесь, что динамики вашего ПК и гарнитура правильно настроены для работы с вызовами.
- Наберите номер, по которому хотите позвонить, или найдите свои контакты. Используйте цифровую клавиатуру или введите имя в поле Поиск в контактах .Вы также можете просмотреть свои уведомления, текстовые сообщения и фотографии, щелкнув один из других элементов на левой боковой панели.

- Наконец, щелкните значок телефона в нижней части окна, чтобы позвонить.
Если у вас нет телефона и вам нужно только отправить текстовое сообщение, ознакомьтесь с нашей статьей о том, как отправлять текстовые сообщения с компьютера.
Как превратить телефон в ПК: 7 способов
Вы оставили свой ноутбук на работе, и вам нужно срочно заполнить отчет и отправить его начальнику по электронной почте.Это первая ночь вашего отпуска.
Что вы должны сделать?
Что ж, если ваши документы хранятся в облаке, вы можете завершить отчет с помощью своего смартфона. Но забудьте о касании этого маленького экрана — вы можете подключить клавиатуру и мышь. Подключите его к телевизору в гостиничном номере, завершите отчет, отправьте его по электронной почте и наслаждайтесь отдыхом.
Но забудьте о касании этого маленького экрана — вы можете подключить клавиатуру и мышь. Подключите его к телевизору в гостиничном номере, завершите отчет, отправьте его по электронной почте и наслаждайтесь отдыхом.
Это так просто — с правильным устройством.Вот как превратить ваш телефон в ноутбук.
Зачем использовать свой мобильный телефон в качестве ноутбука?
Всегда иметь портативный компьютер в кармане — на всякий случай — имеет смысл.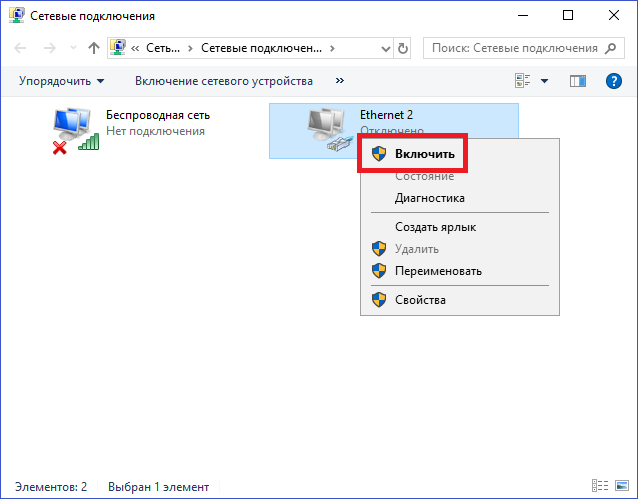 К сожалению, карманов недостаточно даже для самых компактных ультрабуков. Смартфоны же легко помещаются в карман.
К сожалению, карманов недостаточно даже для самых компактных ультрабуков. Смартфоны же легко помещаются в карман.
Это означает, что в экстренных случаях смартфоны можно использовать в качестве замены ПК.Ограничения маленького экрана больше не проблема, благодаря беспроводному интерфейсу HDMI.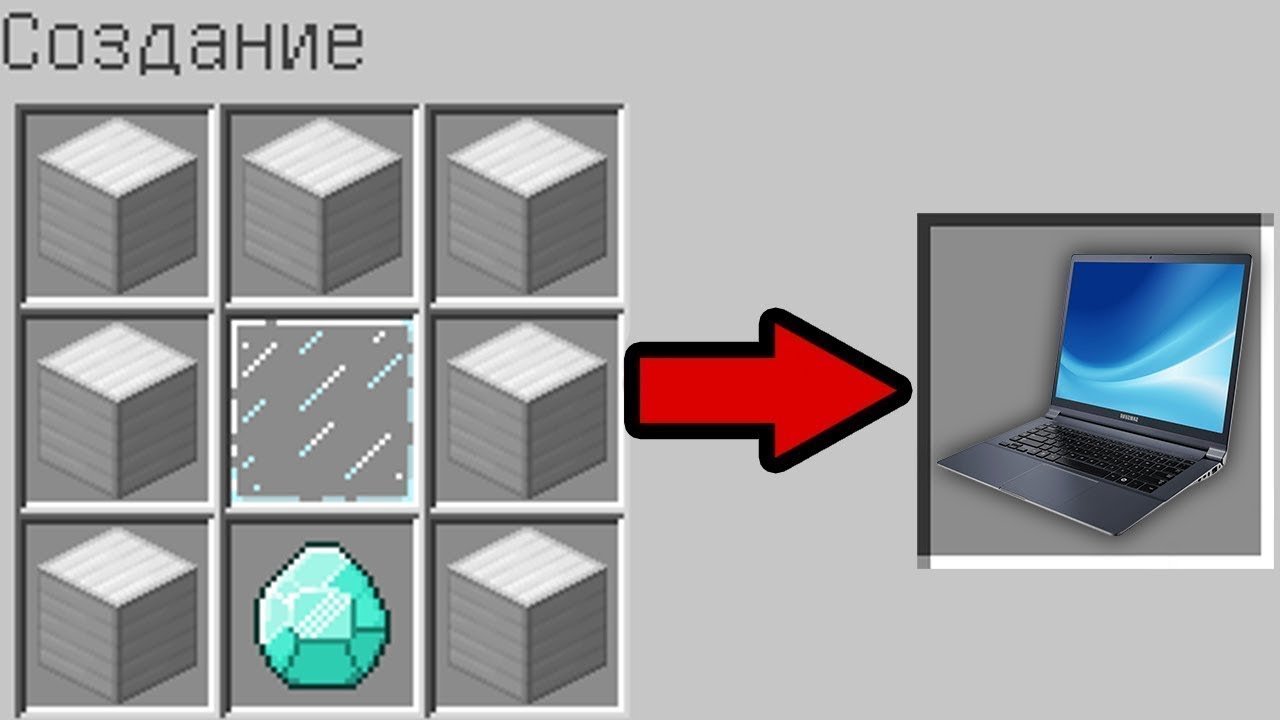
Однако настоящая магия этой контекстно-зависимой динамики заключается в представлении пользовательского интерфейса рабочего стола (пользовательского интерфейса).После отображения на совместимом телевизоре вы не будете видеть текущий пользовательский интерфейс телефона. Вместо этого представлен традиционный, знакомый рабочий стол.
Как превратить свой мобильный телефон в компьютер
В основном мы рассматривали решения, для которых требуется интерфейс рабочего стола (за исключением Android).И iOS бросается в глаза своим отсутствием. Но справедливо сказать, что вам это действительно не нужно. В конце концов, ваш телефон уже имеет операционную систему и, вероятно, уже поддерживает мышь.
Чтобы превратить телефон в ПК, вам потребуется:
- Bluetooth-клавиатура и мышь
- В качестве альтернативы можно использовать USB-клавиатуру и мышь, а также кабель USB-OTG.
- Дисплей с поддержкой беспроводного HDMI или дублирования экрана
Как вариант, вы можете использовать док-станцию с поддержкой HDMI, USB и даже Ethernet.Хороший вариант — подключаемая док-станция для ноутбука USB C Mini. Это особенно полезно для Samsung DeX (подробнее об этом см. Ниже). Ознакомьтесь с нашим обзором подключаемой док-станции USB C для получения дополнительной информации.
1.Устройства Samsung могут похвастаться режимом рабочего стола DeX
Пожалуй, лучший из вариантов превратить телефон в компьютер предоставляется владельцам Samsung.С Samsung Galaxy S8 / S8 +, Note 8 или новее (по состоянию на 2020 год) у вас есть выбор DeX. Активированный из панели уведомлений, DeX, по сути, представляет собой среду рабочего стола для Android.
Просто подключите телефон к ближайшему беспроводному дисплею с поддержкой HDMI, подключите устройства ввода, и вы готовы к работе.DeX дает вам доступ ко всем обычным приложениям для повышения производительности Android в оконном режиме.
Ознакомьтесь с нашим руководством по Samsung DeX, чтобы узнать, как использовать устройство Samsung Galaxy в качестве компьютера.
2.Носите ПК с Linux в кармане с Ubuntu Touch
Ubuntu Touch — это операционная система для смартфонов на базе Linux.Ubuntu Touch, управляемый командой UBports, работает на следующих устройствах:
Официально Ubuntu Touch работает (и поддерживается) на:
- Fairphone 2
- LG Nexus 5 (2013 г.)
- Один плюс один
Некоторые другие телефоны могут работать под управлением Ubuntu Touch.
Ключевой особенностью Ubuntu Touch является система конвергенции.Как и Samsung DeX, это среда рабочего стола, активируемая при подключении телефона к внешнему дисплею.
Когда телефон подключен к телевизору через беспроводной интерфейс HDMI, пользовательский интерфейс представляет собой полноценный рабочий стол Ubuntu.Операционная система поставляется с предустановленными различными инструментами, включая LibreOffice. Наличие смартфона, готового к использованию в качестве настольного компьютера в любой момент, отлично подходит для повышения производительности!
3.Превратите любой телефон Android в настольный компьютер с Maru OS
В 2016 году Android обогнала Windows как наиболее часто используемую потребительскую операционную систему на планете.Поэтому имеет смысл изучить ее потенциал в качестве ОС для настольных ПК.
Maru OS — это форк Android, который в настоящее время работает только на нескольких моделях.Итак, если вам удастся заполучить Nexus 5 (2013 г.) или Nexus 5X (2015 г.), вы должны получить хорошие результаты. Бета-версии доступны для телефонов Nexus 6P и Google Pixel. Это полноценная операционная система, которая должна быть установлена вместо Android или вместе с ней.
Ознакомьтесь с нашим руководством по установке Maru OS на Android, чтобы использовать свой карманный компьютер.
4.Наслаждайтесь рабочим столом Android с Sentio
Это решение, ранее известное как Andromium OS, достаточно хорошо работает в среде рабочего стола на Android.
Хотя вы можете использовать дисплей, Sentio извлекает выгоду из добавления оборудования Superbook.Это своего рода комбинация ноутбука и док-станции, которая использует ваш смартфон в качестве мозга.
Узнайте больше на sentio.com.
Загрузка: Sentio Desktop (бесплатно)
Также существует версия Sentio для старых устройств под управлением Android 5 Lollipop и 6 Marshmallow.
Загрузка: Sentio Desktop (Lollipop, Marshmallow) (бесплатно)
5.Просто хотите лаунчер на рабочем столе? Попробуйте Leena Desktop UI
Leena Desktop UI — это, по сути, программа запуска Android в стиле рабочего стола.Благодаря док-станции, подобной MacOS, Leena имеет собственный файловый менеджер, браузер, видеоплеер, средство просмотра PDF-файлов и многое другое.
Он также поддерживает соединения через док-станцию, зеркальное отображение экрана или «трансляцию» и позволяет использовать приложения Android в окнах рабочего стола.По сути, это версия Sentio с низким качеством воспроизведения, Leena Desktop UI доступна как приложение премиум-класса.
Загрузить: Leena Desktop UI (2 доллара.49)
6.Базовый режим мобильного рабочего стола Android: просто добавьте Chromecast
Если все это кажется немного утомительным, дорогим или сочетанием того и другого, подумайте о более простом варианте.Нужен доступ к текстовому процессору вашего телефона Android в экстренной ситуации? Что ж, вы можете быстро использовать телефон Android как ПК, если у вас есть:
- Клавиатура и мышь USB-C или Bluetooth
- Chromecast или (другое решение для зеркалирования), подключенное к телевизору.
Просто загрузите документ, который требует внимания, подключите клавиатуру и поделитесь своим дисплеем через Chromecast.Если вы планируете использовать это в качестве решения, вам следует взглянуть на наше руководство по превращению стандартного смартфона в ПК.
7.Превратите старую Windows Mobile в дешевый ПК
Если вы слышали о Windows 10 Mobile или Windows Phone, вы, вероятно, знаете, что они мертвы.Старые телефоны можно забрать на eBay менее чем за 70 долларов. Хотя в большинстве случаев они бесполезны с точки зрения приложений, некоторые модели имеют хорошие камеры.
С Continuum доступны три телефона:
- HP Elite 3
- Lumia 950
- Lumia 950 XL
Но в этих дешевых старых смартфонах скрывается секретный режим: рабочий стол Windows.Благодаря ранней версии технологии Continuum (в настоящее время она управляет переключением между режимами рабочего стола и планшета на гибридных ноутбуках с Windows) вы можете подключить свой телефон к дисплею и увидеть среду рабочего стола Windows.
Вы получаете доступ к установленным на нем приложениям, таким как Microsoft Office, и используете телефон для звонков при подключении.Можно подключить клавиатуру и мышь Bluetooth, но также можно использовать мобильную клавиатуру. Дисплей можно использовать даже как тачпад.
Почему вы не используете свой смартфон в качестве ПК?
У вас есть семь способов превратить ваш телефон в ПК.Так почему же так мало людей используют свои устройства таким образом? Это сложности беспроводного HDMI? Или отсутствие физической клавиатуры?
В любом случае, вполне вероятно, что у вас есть подходящее устройство.Между тем корпорации с сокращающимися ИТ-бюджетами глубоко заинтересованы в форм-факторе портативных настольных компьютеров. Если вы сейчас не используете смартфон с поддержкой настольного компьютера, скоро вы можете им воспользоваться.
В то время как смартфоны являются универсальными рабочими устройствами в настольном режиме, они не выполняют всех задач.Вам нужно что-то более мощное и такое же портативное? Рассмотрим эти отличные легкие ноутбуки.
5 лучших игровых лаунчеров для AndroidЛюбите играть в игры на Android? Вот лучшие приложения для загрузки, управления и потоковой передачи игр на вашем телефоне.
Читать далее
Об авторе Кристиан Коули (Опубликовано 1466 статей)Заместитель редактора по безопасности, Linux, DIY, программированию и техническим вопросам.Он также выпускает The Really Useful Podcast и имеет большой опыт в поддержке настольных компьютеров и программного обеспечения. Автор журнала Linux Format, Кристиан — мастер Raspberry Pi, любитель Lego и фанат ретро-игр.
Более От Кристиана КоулиПодпишитесь на нашу рассылку новостей
Подпишитесь на нашу рассылку, чтобы получать технические советы, обзоры, бесплатные электронные книги и эксклюзивные предложения!
Еще один шаг…!
Подтвердите свой адрес электронной почты в только что отправленном вам электронном письме.
Как звонить с компьютера
В нашей новой реальности многим из нас приходится привыкать к работе из дома, а это часто означает звонки и прием звонков, в зависимости от вашей работы. Если вы не хотите, чтобы ваш телефон был прижат к уху весь день или вы предпочитаете, чтобы ваша работа оставалась на рабочем месте, а реальная жизнь — на телефоне, вы можете совершать эти звонки на своем ноутбуке или настольном компьютере.
Существует множество способов позвонить кому-нибудь с вашего компьютера, от программного обеспечения для видеоконференций, такого как Zoom, до приложения для обмена сообщениями, такого как Slack, но здесь мы собираемся сконцентрироваться на вызове реальных сотовых или стационарных номеров из Windows или macOS (и прием звонков тоже в некоторых случаях, хотя это не всегда возможно).
Необходимое оборудованиеРазумеется, потребуется компьютер, но не имеет значения, используете ли вы Windows или macOS, ноутбук или настольный компьютер. Если вы используете Mac и iPhone, то вы знаете, что эти устройства уже очень хорошо работают вместе, но есть и другие варианты, о которых вам также следует знать.
Вы можете совершать звонки, используя встроенный микрофон и динамики вашего компьютера, но обычно это не лучший опыт, когда голоса друзей, семьи или коллег доносятся и сотрясают стены.(Драматично? Может быть. Но это громко.) Профессионалы используют гарнитуру с микрофоном, которая улучшает звучание ваших звонков и дает вам больше конфиденциальности.
Изображение: Turtle BeachG / O Media может получить комиссию
Для телефонных звонков подойдет любая деловая или игровая гарнитура. Вы можете купить что-то вроде этой гарнитуры, например, на Amazon, или игровую гарнитуру Elite Pro 2 от Turtle Beach, или даже пару Apple AirPods. Для достижения наилучших результатов вам понадобится проводное соединение USB или аудиоразъем 3,5 мм, но Bluetooth также будет работать, если вы не против добавить некоторую непредсказуемость в микс.
Перед тем, как начать важные рабочие звонки, рекомендуется убедиться, что выбранная гарнитура работает должным образом. В Windows откройте меню «Пуск», щелкните значок шестеренки слева, затем выберите System и Sound . Вы можете убедиться, что выбраны правильные устройства ввода и вывода, изменить уровни громкости и протестировать микрофон. Щелкните Громкость приложения и настройки устройства , если вы хотите, чтобы громкость в приложении для звонков отличалась от громкости в других приложениях в вашей системе.
Снимок экрана: GizmodoЕсли вы используете macOS, откройте меню Apple , затем Системные настройки . Щелкните Sound , и на вкладках Input и Output вы сможете выбрать гарнитуру, проверить уровни громкости и даже настроить баланс звука. Обратите особое внимание на уровень громкости микрофона, потому что вы не хотите оглушать людей, с которыми разговариваете.
Нет ничего сложного в этом, и лучше заранее проверить свои настройки, чем пытаться выяснить их по телефону.Чтобы быть абсолютно уверенным, что все работает правильно, вы всегда можете сделать тестовую запись с помощью приложения «Диктофон» в Windows и QuickTime Player в macOS.
Необходимое программное обеспечениеКогда дело доходит до телефонных звонков, у вас есть много возможностей. Если у вас есть Mac и iPhone, на которых выполнен вход в один и тот же Apple ID, просто загрузите FaceTime для macOS. Вы можете совершить аудиовызов на любой номер из настольного приложения FaceTime через свой iPhone, набрав его и щелкнув Audio (или просто выбрав имя контакта из списка).
Если вы работаете в Windows, приложение «Ваш телефон», которое теперь является частью операционной системы Microsoft, может совершать звонки через подключенный телефон Android. Он почти такой же гладкий, как macOS и iPhone. Запустите приложение из меню «Пуск», перейдите на вкладку Calls и следуйте инструкциям (вам также потребуется установить это приложение на свой телефон Android).
Снимок экрана: GizmodoЕсли вы не хотите перенаправлять звонки через телефон, Skype — надежный вариант с настольными клиентами для Windows и macOS.Щелкните здесь, чтобы узнать цены на звонки на мобильные и стационарные телефоны; доступны различные варианты подписки, и вы получаете 60 минут на звонки в месяц, если у вас есть подписка на Office 365. Просто нажмите номер, по которому хотите позвонить в приложении (перейдите в настройки программы, и вы также можете установить идентификатор вызывающего абонента).
Keku похож на Skype, но работает в веб-браузере — опять же, вы можете просто нажать любой номер, чтобы позвонить по нему, и установить свой идентификатор вызывающего абонента по мере необходимости. Звонки в США включены в ваш пакет подписки за 5 долларов в месяц, и вы можете щелкнуть здесь, чтобы узнать тарифы на международные звонки.Также доступна запись разговоров, если она вам пригодится.
Изображение: TextNowGoogle Voice все еще существует, и если вы подписались на сервис, вы можете звонить на мобильные и стационарные телефоны через веб-интерфейс. Щелкните здесь, чтобы узнать тарифы на международные звонки, или позвоните по номерам в США бесплатно. Помимо возможности совершать звонки с вашего компьютера, Google Voice также предлагает автоматическую транскрипцию голосовой почты.
Затем есть TextNow, который доступен в клиентах для настольных ПК для Windows и macOS, а также в мобильных приложениях для Android и iOS.Вы получаете бесплатный номер телефона, а звонки на стационарные и мобильные телефоны в США бесплатны (нажмите здесь, чтобы узнать тарифы на звонки для других стран). Перейдите на пакет подписки, чтобы получить дополнительные функции, включая транскрипцию голосовой почты и возможность переноса существующего номера сотовой связи.
Как звонить с компьютера с помощью телефона
Ваш телефон позволяет синхронизировать сообщения, уведомления, фотографии и многое другое с вашим компьютером. Microsoft недавно добавила возможность ретрансляции телефонных звонков через приложение «Ваш телефон».С помощью этой функции вы можете совершать вызовы со своего компьютера и легко переключать вызов между двумя устройствами. Это удобная функция, позволяющая носить смартфон в кармане. На данный момент он доступен исключительно для устройств Android.
Продукты, использованные в этом руководстве
Минимальные требования :
- Телефоны Android 7.0 или выше
- ПК с Windows 10 и Bluetooth-радио
- Требуется 19х2билд или новее
- Требуется минимальная сборка Windows 10 build 18362.356
Как получить приложение Your Phone Companion
Чтобы использовать свой телефон на ПК, вам необходимо загрузить приложение Your Phone Companion. Вы можете скачать его в магазине Google Play или выполнить следующие действия:
- Откройте приложение Your Phone на своем ПК.
- Щелкните тип телефона , который у вас есть (Примечание: функция вызова сейчас доступна только на Android).
- Щелкните Продолжить .
- Введите свой номер телефона в строке, отображаемой в приложении «Ваш телефон» на вашем ПК.
Как настроить приложение Your Phone Companion
Следующий набор шагов необходимо выполнить на вашем смартфоне. Они настроят приложение Your Phone Companion и предоставят ему разрешения, необходимые для правильной работы.
- Откройте текстовое сообщение со ссылкой на приложение Your Phone Companion .
- Установите приложение Your Phone Companion .
- Откройте приложение Your Phone Companion .
- В приложении выберите Начать .
Войдите в свою учетную запись Microsoft в приложении Your Phone Companion.
Источник: Windows Central- Выберите Продолжить , чтобы начать процесс предоставления приложению необходимых разрешений.
- Выберите Разрешить для четырех необходимых ему разрешений (Примечание: прочтите разрешения, чтобы убедиться, что вы согласны с ними).
- Выберите Продолжить .
- Выберите Разрешить прекратить оптимизацию использования батареи.Это позволяет приложению неограниченно работать в фоновом режиме.
На некоторых телефонах на панели уведомлений также отображается уведомление, позволяющее вашему телефону работать. Если это всплывает, выберите Разрешить.
Как включить звонки для приложения «Ваш телефон» на вашем компьютере
Ваш компьютер и телефон Android теперь подключены, так что вы можете приступить к настройке определенных функций, включая звонки людям через ваш компьютер. Теперь вы также можете настроить синхронизацию сообщений и синхронизацию уведомлений, но мы сразу перейдем к настройке телефонных звонков через ваш компьютер.
- В приложении «Ваш телефон» на ПК выберите слева раздел Звонки .
- В приложении «Ваш телефон» на ПК выберите Приступить к работе .
- В приложении «Ваш телефон» на ПК выберите « Отправить». Это позволяет приложению «Ваш телефон» на вашем ПК просматривать историю звонков вашего телефона Android.
- На телефоне Android выберите Разрешить .
Как звонить через приложение «Ваш телефон» на ПК
Теперь вы можете звонить по телефону через компьютер с Windows 10.Вот как совершать телефонные звонки и управлять ими.
- Нажмите на недавний вызов в своей истории или введите номер на клавиатуре набора номера.
- Нажмите значок телефона .
Во время разговора вы можете легко переключаться между разговором через компьютер и телефон Android.
- Коснитесь стрелки вниз в раскрывающемся окне вызова.
- Коснитесь значка справа в этом окне, чтобы переключаться между ПК и телефоном Android.
Мы можем получать комиссию за покупки, используя наши ссылки. Учить больше.
Отключите шум с помощью VoiceПолный список приложений, поддерживаемых NVIDIA RTX Voice
NVIDIA RTX Voice может удалить фоновый шум из ваших потоков, голосовых чатов и видеоконференций. Вот все приложения для Windows с официальной поддержкой NVIDIA RTX Voice.
Проекция экрана телефона Android на ваш компьютер — CommCare Public
Для приложений CommCare на телефонах Android проецирование экрана телефона с помощью компьютера может быть полезным подспорьем при обучении.Вот шаги по проецированию экрана в Windows и Mac. Устройства Linux могут работать с одним и тем же процессом, но он не тестировался для этих платформ.
Некоторые тренинги можно проводить с помощью эмулятора Bluestacks, как описано в Demo CommCare для Android на вашем компьютере, но эмулятор плохо поддерживает другие языки, кроме английского. Он также переводит приложение в альбомный режим. Хотя настройка проекции экрана Android — это более длительный процесс, он дает гораздо лучшие результаты, поскольку пользователи видят точно такой же экран, как и их собственные телефоны.
Windows
Перечислено несколько различных вариантов, поскольку отдельные устройства или сети могут не работать с определенными параметрами.
MyMobiler
Vysor перестал работать на большинстве компьютеров из-за проблемы с WebGL в Chrome. MyMobiler — это альтернатива, которая неплохо справляется со своей задачей.
- Загрузите версию для ПК здесь
- Загрузите версию Android здесь; в качестве альтернативы выполните поиск «WiFi Keyboard + Screen Capture» от MyMobiler в Play Store
- Следуйте инструкциям, изложенным на этой странице, и все будет в порядке!
Еще одна альтернатива для зеркалирования вашего телефона Android — Wondershare MirrorGo.
Некоторые из преимуществ Wondershare MirrorGo по сравнению с другими инструментами:
- Вам нужно только загрузить его на свой компьютер, установка на устройство Android не требуется. Установка довольно проста, но если вы столкнетесь с какой-либо проблемой, посмотрите это видео, чтобы получить пошаговое руководство.
- Работает в автономном режиме и прост в использовании. Приложение обнаруживает устройство Android довольно быстро (по сравнению с другими аналогичными инструментами) после подключения.
- Это бесплатное программное обеспечение, которое предлагает некоторые полезные функции Vysor Pro в пакете.Некоторые из этих функций, такие как полноэкранный режим, запись экрана и т. Д., Весьма полезны во время демонстрации.
ПРИМЕЧАНИЕ: Wondershare имеет ограничение по времени 30 минут в день для зеркалирования на бесплатной учетной записи. Я нашел в Интернете пожизненную учетную запись Wondershare. Вы можете использовать следующие данные для входа: адрес электронной почты для входа: [email protected] передать: DB644305174FB5300AE75F609D8D984E
Vysor
- Добавьте Vysor как приложение в Chrome. Это быстрый процесс. (Возможно, вам потребуется установить универсальные драйверы, вы можете найти их здесь: http: // www.koushikdutta.com/post/universal-adb-driver)
- Подключите мобильное устройство с включенной отладкой по USB. (Чтобы включить отладку по USB, перейдите в раздел «Параметры разработчика» в настройках. Чтобы включить параметры разработчика, нажмите «Номер сборки» 7 раз — в разделе «О телефоне» в настройках)
- Разрешить отладку во всплывающем окне, которое появляется на телефоне.
- После этого Vysor должен начать показывать экран телефона.
- Vysor позволяет пользователю проецировать экран, а также управлять телефоном с ПК.
- Примечание. Vysor несовместим с некоторыми устройствами, например, с некоторыми планшетами / телефонами Samsung.
- Известно, что с Vysor работает: планшеты Samsung Tab 4 8 дюймов
- СОВЕТЫ ПО ОТЛАДКЕ VYSOR — Если вы у вас возникли проблемы с подключением вашего устройства к Vysor, прежде чем сдаваться, попробуйте следующее:
- Если вы используете устройство Android 6 или более поздней версии, вам нужно будет переключить режим подключения между вашим устройством и компьютером.Вы можете сделать это, проведя вниз от верхнего края экрана, когда устройство разблокировано и подключено к компьютеру, а затем щелкнув панель уведомлений с надписью «USB для зарядки» и выбрав «Передача файлов» вместо «Зарядка». .
- Перейдите в Chrome -> Дополнительные настройки, а затем установите флажок «Аппаратное ускорение».
AirDroid
- Добавьте Airdroid в качестве приложения в Chrome.
- Установите приложение Airdroid на мобильное устройство из магазина Google Play.
- Откройте приложение в Chrome и на своем устройстве.
- Щелкните значок QR-кода на мобильном устройстве, а затем отсканируйте QR-код в Chrome.
- Щелкните приложение «Снимок экрана» на Airdroid в Chrome.
- Когда на вашем устройстве появится сообщение с просьбой разрешить совместный доступ к экрану, выберите «Начать сейчас».
Macintosh — BBQScreen
- Настройте мобильный телефон: загрузите приложение BBQScreen из Google Play. Стоимость $ 4,49
- Установка для Mac: загрузите настольное приложение BBQScreen с веб-сайта BBQScreen: https: // screen.bbqdroid.org/ Если ваш телефон не рутирован, после подключения вам потребуется «Запустить службу USB» и «Подключиться через USB», чтобы это работало, а также включить отладку на вашем телефоне.
ПРИМЕЧАНИЕ. Для этого требуется загруженный объем, более 100 МБ. Сделайте это при хорошем подключении к Интернету.
Шаги:
- Загрузите SDK Tools с веб-сайта разработчиков Android. Ссылка: http://developer.android.com/sdk/index.html#download Внизу страницы, в разделе «Только инструменты SDK», загрузите установщик для Windows.
(Размер файла: около 135 МБ, не загружайте большие файлы Android Studio) (Инструменты SDK необходимы для использования инструмента ADB, который позволяет взаимодействовать с эмулятором или устройством Android.) - Установите инструменты SDK.
- Программа установки определит, установлен ли в вашей системе комплект Java или нет. В противном случае вам может быть предложено установить его.
- Нажмите «Далее», проверьте путь и установите.
- На последнем экране установите флажок «Запустить диспетчер SDK». Вам нужно щелкнуть правой кнопкой мыши и запустить от имени администратора .
- В Android SDK Manager,
- Отметьте эти три пакета (все должны быть отмечены по умолчанию при новой установке, снимите все остальные отметки): Tools \ Android SDK Platform Tools, Extras \ Android Support Library and Extras \ Google USB Driver .
- Если вы получили сообщение об ошибке, что не удалось записать в каталог, это связано с тем, что вам нужно закрыть и снова открыть диспетчер SDK с именем Запуск от имени администратора.
- Принять лицензию и установить. Установка должна занять всего несколько минут при нормальном подключении к Интернету.
- На устройстве Android перейдите в «Настройки» -> «Параметры разработчика» -> «Проверить отладку по USB». Отладка по USB — необходимая функция для проецирования экрана Android .
- Чтобы включить параметры разработчика, если их нет в настройках, перейдите в раздел «О программе», перейдите к сборке и коснитесь номера сборки 7 раз.
- Подключите устройство к компьютеру с помощью кабеля USB.
- Проверьте, установлен ли драйвер устройства.
- Откройте диспетчер устройств (нажмите «Пуск», введите «Диспетчер устройств» и нажмите «Ввод»), найдите свое устройство, щелкните его правой кнопкой мыши и выберите «Свойства».Вы можете увидеть желтый восклицательный знак рядом с устройством, если его драйвер не установлен должным образом.
- Производитель устройства может предоставить загружаемый пакет драйверов для вашего устройства. Или вы можете использовать драйвер Google USB, который мы установили на шаге 3 (устройства Nexus должны использовать эту опцию).
- Для некоторых устройств драйвер Google USB не работает, и вам может потребоваться поиск нужного драйвера в Интернете. Для устройств Samsung при установке Samsung Kies автоматически устанавливаются правильные драйверы для вашего устройства
E.грамм. для Samsung Duos S GT-S7562 вы можете загрузить Samsung Kies по адресу http://www.samsung.com/ae/support/model/GT-S7562UWAXSG-downloads.
- После успешной установки драйвера диспетчер устройств должен указать, что драйвер устройства установлен. Если нет, вы можете попробовать все заново запустить.
1. Программное обеспечение Droid @ Screen
- Droid @ Screen — это инструмент, который будет отображать экран вашего телефона после завершения всех предыдущих шагов (т.е.е. установлены драйверы, включена отладка по usb и т. д.).
- Загрузите последнюю версию Droid @ Screen, размер файла около 1,9 МБ. http://droid-at-screen.org/download.html
- Откройте загруженный файл и укажите путь ADB. В тестовой системе путь выглядел так: AppData \ Local \ Android \ android-sdk \ platform-tools \ adb.exe .
Вы можете найти папку с инструментами платформы с помощью файлового проводника (доступ к которому осуществляется при нажатии кнопки «…») и использовать этот путь, например C: \ Users \ Stella \ AppData \ Local \ Android \ android-sdk \ platform-tools \ adb.exe - Всякий раз, когда вы хотите проецировать устройство, запустите Droid @ Screen (используя тот же загруженный файл) и подключите твое устройство. Droid @ Screen автоматически начнет показывать экран.
- Затем экран вашего компьютера можно проецировать на большой экран с помощью проектора.
2. Программное обеспечение AndroidScreenCast
Предупреждение. AndroidScreenCast требует подключения к Интернету для запуска, потому что он загружает последнюю версию приложения из базы кода Google при каждом запуске.Если у вас нет подключения к Интернету, вы получите сообщение об ошибке «Невозможно запустить приложение». Если вы хотите, чтобы приложение работало в автономном режиме, попробуйте приложение «Android-Screen-Monitor- (ASM)», указанное ниже.
- Если Droid @ Screen не работает, что может случиться в некоторых случаях, можно использовать другой инструмент под названием AndroidScreenCast. Оба инструмента выполняют одинаковую работу.
- Загрузите AndroidScreenCast (файл .jnlp) с: http: //androidscreencast.googlecode.com / svn / trunk / AndroidScreencast / dist / androidscreencast.jnlp
- Измените настройки безопасности Java на вашем компьютере (однократный процесс)
- Нажмите «Пуск» -> введите «настроить java» в поле поиска.
- «Настроить Java» должно появиться в результатах, щелкните по нему.
- Перейдите на вкладку «Безопасность» -> снизьте уровень безопасности до «Средний».
- Сохраните настройки, нажав «ОК».
- Подключите телефон к компьютеру с помощью кабеля USB (также дважды проверьте, включена ли отладка по USB на телефоне, как упоминалось в предыдущих шагах).
- Вам нужно сначала запустить adb devices (нужно делать каждый раз, когда вы подключаете свой телефон через usb).
- Открыть командную строку
- Перейдите в папку, содержащую adb.exe, введите «adb devices», затем введите. Ввод полного пути к файлу adb также работает, вам не нужно явно переходить к папке adb в этом случае. например, устройства «C: \ Program Files (x86) \ Android \ android-sdk \ platform-tools \ adb.exe»
- Команда выводит список всех устройств, подключенных к вашему компьютеру.Убедитесь, что ваш телефон указан в результатах. Он должен показать какой-то идентификатор вашего телефона в статусе «устройство». Ниже приведен пример снимка экрана.
- Запустите AndroidScreenCast, дважды щелкнув файл androidscreencast.jnlp. Игнорируйте любые предупреждения системы безопасности, выдаваемые Java. Вы должны увидеть экран своего телефона!
- Затем вы можете подключить свой ноутбук к проектору для демонстрации, обучения или чего-то еще.
3. Android-Screen-Monitor- (ASM)
- Загрузите с: http: // dmzilla.com / files / display-android-on-windows-pc /% 5bDMZilla% 5d-Android-Screen-Monitor- (ASM) .jar
- Следуйте инструкциям здесь (особенно шаг 5): http://dmzilla.com/2014 / 07/21 / how-to-display-or-mirror-an-android-device-screen-on-pc-no-root /
Что такое Google Voice? Как пользоваться бесплатной телефонной службой Google
- Google Voice — это бесплатная служба, которая позволяет объединить несколько телефонных номеров в один номер, с которого можно звонить или отправлять текстовые сообщения.
- Вы можете настроить учетную запись Google Voice на своем компьютере или мобильном устройстве и сразу же начать совершать внутренние и международные звонки или отправлять текстовые сообщения.
- Ваш номер Google Voice должен быть связан с существующим номером телефона, поэтому вы не можете использовать Google Voice в качестве единственного оператора связи.
- Хотя создание счета и звонки внутри страны бесплатны, за международные звонки взимается небольшая поминутная плата.
- Посетите техническую библиотеку Business Insider, чтобы узнать больше.
Google Voice — это бесплатная интернет-телефонная служба, которая позволяет объединить все ваши сотовые услуги и переадресовывать звонки на несколько устройств одновременно.
Если у вас дома есть стационарный телефон, а также рабочий телефон и ваш личный смартфон, вместо того, чтобы переключаться между тремя разными номерами и устройствами, вы можете выдать один простой номер Google Voice, и когда кто-то позвонит, вы получите уведомление у всех трех номеров.
Вы также можете использовать Google Voice на компьютере для совершения и приема вызовов. Но прежде чем вы сможете использовать какие-либо функции Google Voice, вам сначала потребуется учетная запись Google. Вам также понадобится существующий номер мобильного или стационарного телефона в США.
Для пользователей, которым просто необходимо управлять слишком большим количеством телефонов и номеров, Google Voice — отличный ресурс для объединения нескольких каналов связи. Это также хорошо для обычных путешественников, которые вынуждены переключаться между перевозчиками.Если вы меняете номера телефонов и платите целое состояние за международные звонки, или для тех пользователей, которые хотят записывать входящие звонки бесплатно, это также отличный вариант.
Вот пошаговое руководство по началу работы с Google Voice.
Как настроить Google Voice на компьютере1. Зайдите на сайт Google Voice.
2. Войдите в свою учетную запись Google, если вы еще этого не сделали.
3. Введите код города или города в текстовое поле Google Voice.
4. В появившемся раскрывающемся списке выберите номер телефона.
Ввод кода города или города поможет Google Voice присвоить вам номер, соответствующий тому месту, где вы живете.Оливия Янг / Business Insider5. Затем вам будет предложено подтвердить существующий номер телефона. На открывшейся странице нажмите «Подтвердить».
6. Введите номер, на который Google будет переадресовывать звонки.
Свяжите существующий номер телефона.Оливия Янг / Business Insider7. Щелкните «Отправить код».
8. Получив код в текстовом или телефонном режиме, введите его в соответствующее поле.
9. Нажмите «Подтвердить».
10. Чтобы подтвердить, что именно на этот номер вы хотите переадресовывать звонки, нажмите «Заявить».
10. Вам будет предложено дважды щелкнуть «Готово», прежде чем вы закончите.
Как связать более одного номера с вашей учетной записью Google Voice на вашем компьютере
1. Войдя в систему, перейдите на панель управления Google Voice.
Свяжите дополнительные номера в разделе «Связанные номера» своих настроек.Эбби Уайт / Business Insider2. Щелкните «Новый связанный номер» в нижней части меню панели управления.
3. Введите номер, который вы хотите связать, и нажмите «Отправить код».
Свяжите дополнительные номера в разделе «Связанные номера» своих настроек.Оливия Янг / Business Insider4. Завершите проверку нового номера так же, как и первую.
5. Чтобы увидеть все связанные номера, вернитесь в панель управления Google Voice и прокрутите страницу вниз. Вы можете найти все связанные номера под значком телефона.
Как настроить Google Voice на мобильном устройстве1. Загрузите приложение Google Voice на свой iPhone или телефон Android.
Загрузите Google Voice из магазина приложений своего мобильного устройства. Оливия Янг / Business Insider2. Когда приложение откроется, выберите, к какой учетной записи Google вы хотите привязать номер Voice, и нажмите «Продолжить».
Кнопка «Продолжить» расположена в нижней части экрана зеленым цветом и будет содержать ваше имя.Эбби Уайт / Business Insider3. На следующей странице нажмите «Поиск» в правом нижнем углу, чтобы выбрать номер Google Voice.
4. Введите свой почтовый индекс или город, чтобы загрузить список региональных номеров для выбора.
Иногда при поиске города Google Voice сообщает, что ни один из них недоступен, поэтому попробуйте вместо этого ввести код города.Эбби Уайт / Business Insider5. Нажмите зеленую кнопку «Выбрать» рядом с нужным номером.
6. Google Voice подтвердит выбранный номер. Нажмите «Далее» на следующих двух экранах, чтобы начать процесс проверки.
7. Введите номер телефона, который вы хотите подключить к своему номеру Google Voice.
8. На следующем экране введите код, отправленный на ваш телефон, прежде чем выбрать «Подтвердить».
9. Нажмите «Заявить», чтобы подтвердить, что вы хотите связать номер Google Voice со своим телефоном, прежде чем нажимать «Готово».
Как использовать Google VoiceС Google Voice можно работать так же, как с обычным приложением «Телефон», но с еще большей гибкостью.
Связанные Как настроить и прослушивать голосовую почту в Google Voice с помощью Android или iPhoneЧтобы позвонить через Google Voice, просто перейдите в раздел «Звонки» и введите номер.В меню «Настройки» вы можете настроить и прослушать голосовую почту, заблокировать номера и настроить другие параметры.
Вы также можете отправлять и получать текстовые сообщения через Google Voice, используя Wi-Fi или сотовую сеть, но с некоторыми ограничениями. Тексты бесплатны, если вы отправляете сообщения кому-либо в США или Канаде, но, если вы находитесь за пределами США и не используете Wi-Fi, «ваша компания мобильной связи может взимать с вас дополнительную плату за роуминг за отправку текста», согласно гуглить.
Это новое приложение позволяет управлять телефоном Android с компьютера
Присоединяйтесь к GamesBeat Summit 2021 28-29 апреля.Зарегистрируйтесь для получения бесплатного или VIP-пропуска сегодня.
Если вы когда-нибудь устали брать в руки свой телефон Android, сидя за компьютером, что ж, вы не единственный. Новое приложение Chrome позволяет использовать свой телефон Android прямо с любого компьютера, на котором установлен Chrome. Он работает на Windows, Mac OS X и Chromebook.
Новое приложение Vysor разработано ClockworkMod, компанией, которая ранее создала несколько приложений для Android. Он доступен в бета-версии в Интернет-магазине Chrome.Чтобы запустить приложение, на вашем компьютере должен быть установлен Chrome 42 или более поздняя версия. Затем, когда вы установили приложение и выбрали правильное устройство Android, подключенное к вашему компьютеру через USB, вам нужно будет разрешить отладку по USB с помощью всплывающего диалогового окна, которое появляется на устройстве Android.
Мне удалось запустить свой телефон Motorola Moto X 2014 года удаленно на моем Chromebook, а затем на моем Macbook Air.
Вверху: Запуск моего Moto X на моем MacBook Air благодаря Vysor.
Кредит изображения: Screnshot
Запуск приложения последовал за появлением таких приложений, как Pushbullet, которые в прошлом месяце начали позволять пользователям отправлять SMS-сообщения на рабочем столе. В некоторых случаях это полезно. Но с Vysor вы можете делать гораздо больше — вы можете использовать любое приложение своего телефона с рабочего стола и просматривать его в зеркальном отображении на телефоне.
Приложение может быть полезно разработчикам приложений для Android. Собственно, именно об этом думал Кушик «Коуш» Датта, основатель ClockworkMod, когда разрабатывал Vysor, как он написал сегодня в своем сообщении в Google+ в приложении.Но люди, не являющиеся разработчиками, также могут использовать его для самых разных целей.
Вот видео приложения в действии, любезно предоставлено Dutta:



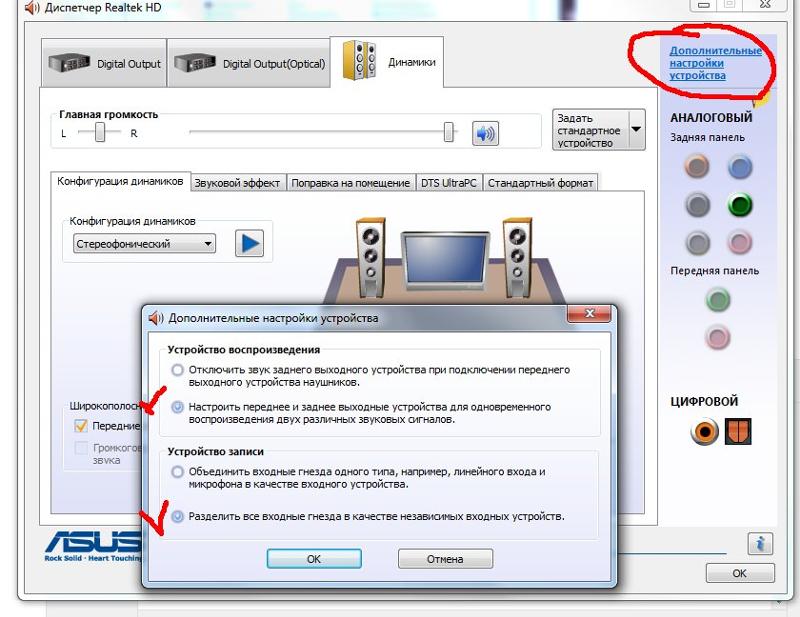

 Чтобы активировать ее, перейдите в «Настройки – о телефоне»,
Чтобы активировать ее, перейдите в «Настройки – о телефоне»,
 Версия может быть установлена как на платной, на и на бесплатной основе.
Версия может быть установлена как на платной, на и на бесплатной основе. Вы можете загрузить приложение Your Phone Companion — Link to Windows из магазина Google Play.
Вы можете загрузить приложение Your Phone Companion — Link to Windows из магазина Google Play. Затем убедитесь, что ползунок под Bluetooth включен.
Затем убедитесь, что ползунок под Bluetooth включен.