Как сделать невидимую папку на андроиде – Как скрыть файлы или папку на Андроиде
Как скрыть файлы или папку на Андроиде
В этой статье мы разберемся с тем, как скрыть папку на Андроиде, как скрыть файлы на Андроиде, чтобы их не было видно на мобильном устройстве. Скрытые файлы и папки Андроид устройства позволят защитить от посторонних приватную информацию, не предназначенную для других пользователей, которые могут получить доступ к смартфону или планшету, например, члены семьи.
В современном мобильном устройстве, работающем на операционной системе Android, обычно, хранится большое количество различной информации: видео, фотографии, документы и т. п. Среди этих данных может оказаться информация личного характера, которую следует скрыть от чужих глаз. Из-за халатного отношения к данным, хранящимся на телефоне, могут возникнуть проблемы, в том числе, в личной жизни.
Для защиты конфиденциальных данных необходимо скрыть файлы и папки на Андроид. Скрытая папка на Андроиде поможет защитить личную приватную информацию, посторонний не увидит на смартфоне, если он попадет в его руки, ничего из того, что было скрыто пользователем мобильного устройства.
Для большей надежности все приватные данные можно собрать в одну папку, а затем скрыть ее от посторонних глаз. Можно вообще не скрывать отдельные папки, а скрыть только некоторые файлы, расположенные в разных папках.
В статье вы найдете инструкции о том, создать невидимую папку или скрыть файл на мобильном девайсе, под управлением операционной системы Android. Мы создадим новую скрытую папку, скроем уже существующую папку, скроем файл, посмотрим скрытую папку или файл, уберем скрытую папку или файл: сделаем их снова видимыми.
Для создания скрытой папки или скрытого файла нам понадобится файловый менеджер (Проводник). Если на вашем устройстве предустановлен менеджер файлов, используйте данное приложение. Если Проводника на смартфоне или планшете нет, или вас не устраивают его возможности, ознакомьтесь со статьей про лучшие файловые менеджеры для Android, для выбора подходящего приложения для своего устройства.
Метод создания скрытой папки подразумевает маскировку папки или файла, в качестве системного каталога или приложения. В операционной системе Android системные каталоги не отображаются по умолчанию.
На примере в статье я буду показывать работу в мощном файловом менеджере ES Проводник (ES File Manager), из-за того, что это самая популярная программа данного типа. В других приложениях могут отличаться по названиям пункты меню программ, но все выполняемые действия будут идентичными.
Как создать скрытую папку на Андроид
Сначала создадим новую папку в ES Проводник. Для этого, необходимо включить отображение скрытых файлов при помощи программы.
Выполните следующие действия:
- Откройте файловый менеджер.
- Войдите в «Настройки» (в левом верхнем меню), а затем перейдите в опцию «Настройка отображения».
- Поставьте флажок в пункте «Показывать скрытые файлы» (Показывать файлы, начинающиеся с точки).


Создаем новую скрытую папку:
- В главном окне файлового менеджера выберите внутреннюю или внешнюю память (SD-карту, если система позволяет запись на внешний носитель без рут прав), где должна находиться скрытая папка.
- Нажмите на правое выпадающее меню, в открывшемся окне «Создать» выберите «Папка».
- Создайте папку, дайте ей имя, перед именем папки поставьте точку, например, «.Папка» или что-то в подобном роде, как вам больше нравится. Я советую написать имя папки латинскими буквами, в этом случае, название папки не будет бросаться в глаза.


- Нажмите на кнопку «ОК».
- Переместите в эту папку нужные файлы со своего девайса (смартфона или планшета).
- Войдите в настройки файлового менеджера, уберите галку напротив пункта настроек, показывающего системные каталоги.
После этого, скрытая папка не будет отображаться среди других папок на мобильном устройстве.


Как сделать скрытую папку на Андроиде
Подобным образом можно сделать скрытой существующую папку на мобильном телефоне, под управлением Android. Нам не понадобится включать в настройках изображение скрытых папок.
Вам также может быть интересно:
Допустим, нам необходимо спрятать приватные видеозаписи. С помощью файлового менеджера выберите папку на устройстве, которую необходимо скрыть. В нашем случае, это папка «Video», расположенная во внутренней памяти мобильного устройства.
- Нажмите на папку, выберите «Переименовать».
- Перед названием папки поставьте точку «.Video», нажмите на кнопку «ОК».
- Скрытая папка исчезнет из вида, когда вы снова войдете в галерею, вы не найдете там папку с видео файлами, потому что эта папка скрыта в системе.


Подобным образом можно скрыть папки: «Audio», «Video», Pictures», «Camera» (находится в папке «DCIM»), «Download», «Document» и т. д., другие папки с мультимедийными файлами, которые находятся в папках приложений, например, в папке WhatsApp.
Как скрыть содержимое папки для галереи
Рассмотрим другой способ, который скрывает содержимое существующей папки для галереи. При этом способе сама папка не скрывается, но содержимое папки не отображается в галерее.
Сейчас я покажу, как скрыть папку на Андроиде в галерее, где отображаются мультимедиа файлы: фотографии, видео и т. п.
- В файловом менеджере войдите в папку, содержимое которой нужно скрыть в галерее.
- В меню файлового менеджера выберите «Создать», а затем «Файл».
- Присвойте файлу имя «.nomedia», с точкой в начале имени файла, нажмите «ОК».
- Перезагрузите устройство.
После запуска смартфона, содержимое папки не будет отображаться в галерее телефона. В файловом менеджере папка и ее содержимое будут видны.
Как посмотреть скрытые папки на Андроид
Для того, чтобы открыть скрытые папки на Андроиде, на мобильном устройстве необходимо включить отображение скрытых папок.
- Войдите в настройки файлового менеджера, включите отображение скрытых каталогов.
- Скрытые данные будут видны на телефоне до того момента, как вы снова отключите показ скрытых файлов.
Как сделать скрытую папку видимой на Андроид
Теперь посмотрим, как снова сделать папку видимой папкой на все время, вне зависимости от того, включен или отключен показ скрытых папок на устройстве.
- Войдите в настройки файлового менеджера, поставьте флажок для отображения скрытых каталогов.
- Найдите скрытую папку, нажмите на папку.
- Выберите «Переименовать», уберите точку перед именем папки.
- Снимите флажок, напротив опции показа скрытых файлов в настройках файлового менеджера.
Данная папка стала снова видимой, обычной папкой.
Как сделать видимым содержимое папки для галереи
Если отпала необходимость скрывать медиафайлы а галерее, удалите из папки с мультимедийными данными файл «.nomedia».
- Включите показ скрытых файлов в файловом менеджере.
- Войдите в папку, файлы из которой скрывались в галерее.
- Удалите оттуда ранее созданный файл с именем «.nomedia».
- Перезагрузите смартфон.
- Отключите показ скрытых каталогов на телефоне.
В «Галерее» снова будут видны все файлы: видео, фото, изображения, скриншоты и т. д.
Как скрыть файл на Андроид
В некоторых случаях необходимо скрыть отдельный файл, не пряча все остальное. Если вы дочитали статью до этого места, то, наверное, уже догадались, как это можно сделать.
- Войдите в папку, в которой нужно скрыть файл.
- Нажмите на файл, выберите «Переименовать».
- Поставьте точку перед именем файла «.имя файла», а затем нажмите на кнопку «ОК».
- Скрытый файл станет невидимым.
Этим способом можно скрыть несколько файлов в одной папке, остальные файлы из этой папки будут видимыми.
Как открыть скрытые файлы на Андроиде
Чтобы посмотреть скрытый файл, необходимо включить в файловом менеджере отображение скрытых файлов.
Как сделать видимым скрытый файл на Android
Когда нужда что-то скрывать отпадет, скрытый файл необходимо сделать снова видимым.
- В настройках файлового менеджера отметьте пункт для показа скрытых файлов.
- Войдите в папку со скрытым файлом, выберите опцию «Переименовать».
- Удалите точку из имени файла, нажмите на кнопку «ОК».
- В настройках файлового менеджера снимите галку, напротив пункта «Показывать скрытые файлы».
Скрытый файл снова станет обычным видимым файлом.
Выводы статьи
При помощи файлового менеджера можно создать скрытую папку или скрыть файл, если пользователю необходимо защитить приватную информацию, хранящуюся на мобильном устройстве. Существует несколько способов, при которых можно скрыть папку или файл полностью, или скрыть мультимедийные файлы в папке от просмотра в галерее смартфона.
Похожие публикации:
Автор статьи: Василий Прохоров — основатель сайта Vellisa.ru
vellisa.ru
Как скрыть файлы и папки на Андроид
Портативные устройства на базе Android не всегда подразумевают их использование одним человеком. Конечно, смартфон — это личный девайс, который мы очень редко передаём в другие руки. Но планшетом могут пользоваться члены семьи и даже друзья. А ещё существуют всяческие мини-компьютеры в виде флешки, которые подключаются к телевизору. Словом, некоторые гаджеты могут использоваться несколькими людьми. Но определённые содержащиеся на них личные файлы не должны видеть посторонние! В таком случае в голове вполне может появиться мысль о том, чтобы скрыть файл или папку. Как это сделать — читайте ниже.
Когда это нужно?
Чаще всего сделать скрытую папку на Андроид хочется в том случае, если доступ к вашему устройству имеют другие люди. В такой папке могут содержаться интимные фотографии, копии каких-то важных документов или что-то ещё, о существовании чего другой человек подозревать не должен.
Другая причины скрытия файлов — это удобство использования «Галереи». Дело в том, что по умолчанию в ней отображаются абсолютно все медиафайлы, хранящиеся на смартфоне. И если показ видеозаписей чаще всего можно отключить, то с обложками альбомов такой фокус не пройдет. Такие графические файлы придется скрывать вручную.
Третья причина заключается в отправке девайса в сервисный центр для ремонта. В подобных заведениях порой работают люди, которые любят просматривать чужие фотографии. Обычно они делают это от скуки, когда гаджет уже отремонтирован и заняться совершенно нечем. Либо это происходит во время тестирования устройства на предмет его работоспособности. Словом, достаточно создать скрытые папки, чтобы работник сервисного центра ничего не увидел.
Следует заметить, что опытный специалист всё же сможет найти скрытые файлы, если он того захочет. Но для этого придется повозиться. Те же работники сервисных центров точно таким заниматься не станут, не желая тратить столь длительное время. Так что можно сказать, что функция создания скрытых файлов и папок сделана скорее ради удобства пользователя, чем для обеспечения полной конфиденциальности.
Самый простой способ
Операционная система Android многое унаследовала от Linux. Здесь тоже действует очень простой способ сокрытия папок и файлов. Заключается он в изменении названия. Просто поставьте точку в самом начале. Например, у вас есть файл «Фотография.jpg» — поменяйте название на «.Фотография.jpg». Или же вы имеете дело с папкой «Сочинения» — измените название на «.Сочинения». Сделать это вы можете при помощи любого файлового менеджера или воспользовавшись ПК.

Обратите внимание, сам «Проводник» операционной системы Windows прекрасно видит переименованный файл. Если вы хотите добиться того, чтобы и компьютер его не отображал, то придется дополнительно совершить следующие действия:
Шаг 1. Кликните по файлу или папке правой кнопкой мыши.
Шаг 2. В контекстном меню выберите пункт «Свойства».

Шаг 3. Поставьте галочку около пункта «Скрытый» и нажмите кнопку «ОК».

К сожалению, не все смартфоны предоставляют компьютеру возможность изменения свойств файлов, хранящихся в их памяти.
На смартфонах с Android 10 любой документ или папку можно скрыть намного проще. Для этого достаточно открыть проводник, выбрать нужный файл и в появившемся окне нажать «Скрыть». Иногда для появления контекстного меню необходимо тапнуть по кнопке «Еще» или значку в виде трех точек.

Создание файла .nomedia
Этот тоже достаточно легкий способ не позволит скрыть файлы и папки на Андроиде. Вместо этого ваши несложные действия приведут к тому, что в галерее перестанут показываться обложки альбомов и некоторые другие ненужные вам медиафайлы. При этом сами они останутся на устройстве — в медиапроигрывателе во время воспроизведения соответствующей песни обложка продолжит отображаться.
Суть этого метода заключается в создании файла с расширением «.nomedia». Он говорит остальным приложениям, что находящиеся в одной с данным файлом папке картинки отображать не нужно. Опять же, создать такой файл вы можете прямо на смартфоне, используя файловый менеджер. Либо, как в нашем случае, задействуйте компьютер.
Шаг 1. Подключите устройство к ПК при помощи USB-кабеля.
Шаг 2. Зайдите в меню «Пуск» и щелкните левой кнопкой мыши по пункту «Компьютер». То есть, таким образом вы зайдёте в стандартный «Проводник».

Шаг 3. Перейдите в библиотеку «Документы» или любой другой раздел файловой системы вашего компьютера.
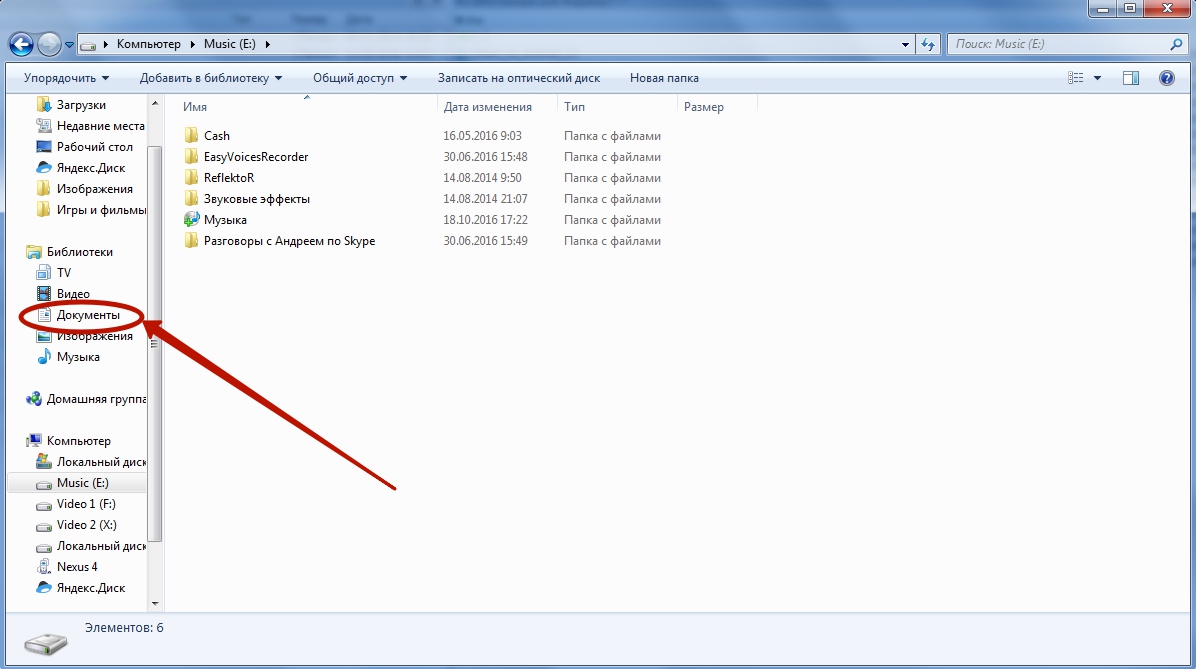
Шаг 4. Здесь щелкните правой кнопкой мыши и наведите курсор на пункт «Создать». Затем нажмите на «Текстовый документ».

Шаг 5. Щелкните по созданному файлу единожды левой кнопкой мыши. Переименуйте его в «.nomedia», стерев, само собой, расширение «.txt».
Обратите внимание: «Проводник» не всегда позволяет изменять расширение, поэтому может потребоваться более мощный файловый менеджер — например, всем известный Total Commander.

Шаг 6. Теперь щелкните по файлу правой кнопкой мыши и нажмите на пункт «Вырезать».

Шаг 7. Всё в том же «Проводнике» перейдите в память подключенного устройства. Попадите в ту папку, картинки из которой не следует отображать. Здесь щелкните правой кнопкой мыши и выберите в контекстном меню пункт «Вставить». Либо нажмите вместо этого комбинацию клавиш Ctrl+V.

Вот и всё. Размещенный здесь файл «.nomedia» не даст обложкам альбомов появляться в «Галерее». Само собой, на вложенные папки это правило не распространяется — туда надо вновь копировать данный файл.
Поведение разных версий Android
На самом деле начинающим пользователям не рекомендуется использовать файл «.nomedia». Объясняется это тем, что некоторые версии операционной системы Android могут попросту удалить все медиаданные, содержащиеся в одной с этим файлом папке.
Также нельзя не отметить, что новые версии мобильной операционки чаще всего снабжаются умной «Галереей». Предустановленная программа понимает, что картинку под названиями «Folder.jpg» и «Albumart.jpg» отображать не нужно. А именно так обычно называются сканированные обложки музыкальных альбомов. При этом вы сможете посмотреть эти файлы в сторонних приложениях.
Возвращение видимости
Если файлы и папки, название которых начинается с точки, не видны системе, то как затем вернуть их видимость? Это очень хороший вопрос. Как вы поняли, скрыть папку на Андроид можно как при помощи смартфона, так и воспользовавшись компьютером. Эти же слова относятся и к обратному процессу.
На компьютере сделать файлы видимыми не составляет большого труда, ведь в «Проводнике» все они отображаются — достаточно вновь их переименовать, избавившись от точки в начале. На смартфоне и планшете всё чуть сложнее. Здесь придется использовать сторонний файловый менеджер. Подойдет практически любая программа такого типа. В нашем случае используется ES Проводник.
Шаг 1. Зайдите в скачанный и установленный файловый менеджер.

Шаг 2. Нажмите на три полоски, находящиеся в левой верхней части экрана. Или же просто вытяните пальцем из левого края шторку с основным меню.
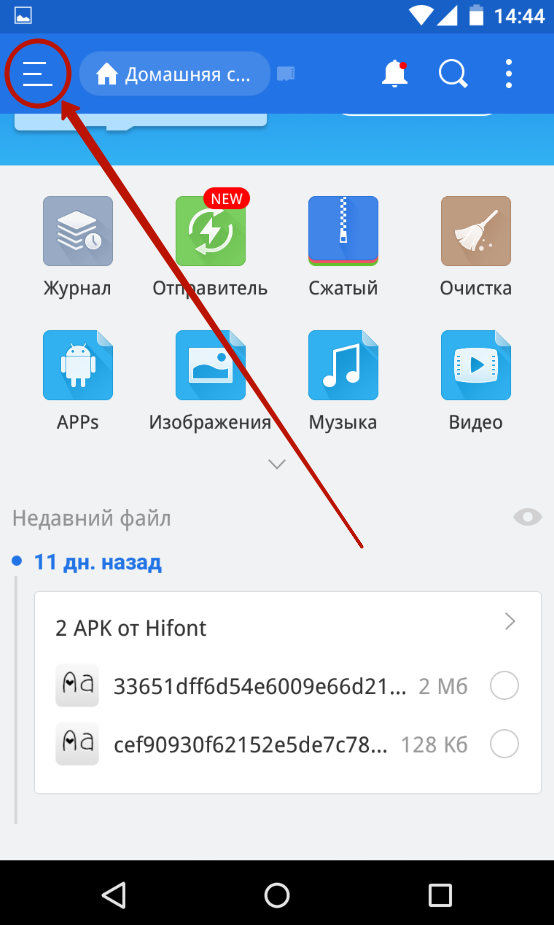
Шаг 3. Нажмите на пункт «Настройки».

Шаг 4. Перейдите в «Настройки отображения».
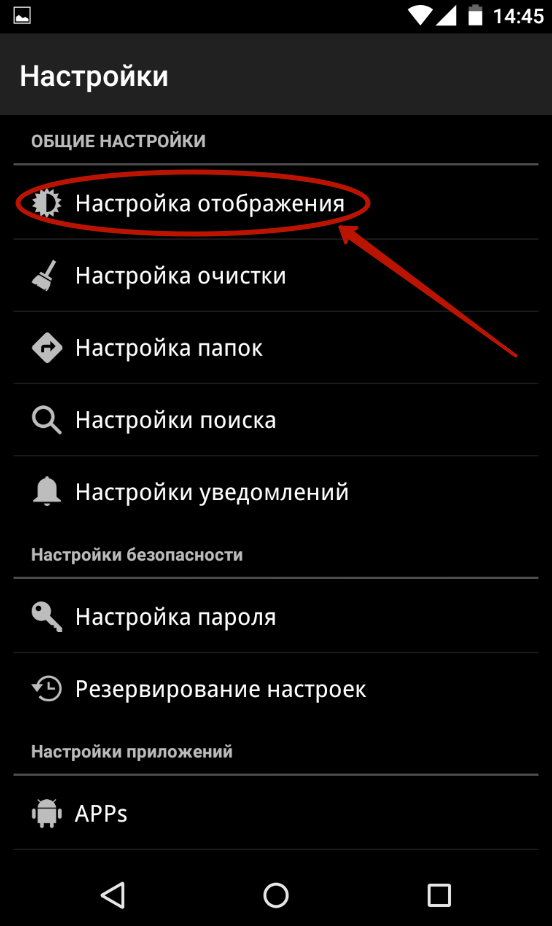
Шаг 5. Поставьте галочку в строке «Показывать скрытые файлы».

Вот и всё! Теперь вы можете свободно просматривать скрытые папки и файлы. Если необходимо сделать их видимыми и в других приложениях — просто их переименуйте.
setphone.ru
Как скрыть папку на Андроиде на рабочем столе и в галерее
Как создать скрытую папку на Андроиде, разберём в настоящей статье. Поскольку в сотовых устройствах сосредоточен громадный объём личных сведений. Владельцы хотели бы спрятать часть информации от любопытных взоров.
Сделав контент недоступным для окружающих, можно спать спокойно в плане охраны конфиденциальности J Однако зачастую люди несерьёзно относятся к сохранению желанной приватности. Выход есть – программа Quick Pic расширяет функционал штатного Android, позволяя не только скрывать, но и удобно распоряжаться информацией в смартфоне. Софт работает с прикосновениями multitouch и способен заменить стандартную галерею фотоматериалов.
Достаточно нескольких тапов, чтобы достичь обсуждаемой цели. Да, Quick Pic умеет оперативно убирать контент, а также проводить ряд операций:
- формирование новых директорий;
- сортировка стека данных;
- переименование файлов;
- изменение картинок благодаря стандартному графическому приложению и т.д.

Как создать скрытую папку на Андроиде

На примере известной утилиты ES File Manager покажем, как скрыть папку на Андроиде. Подготовительные действия для использования приложения:
- зайдите в установленный проводник;
- откройте конфигурацию вверху слева в интерфейсе;
- кликните по надписи «Настройка отображения» в менеджере;
- активируйте строку под названием «Показывать скрытые файлы».

Теперь следуем инструкции по формированию скрытой папки:
- в основном фрейме ES File Manager укажите тип источника памяти;
- тапните по раскрывающемуся меню в правой части – появится окно, в котором нажмите на «Папку»;
- создайте директорию, написав перед названием символ точки. Рекомендуется набирать имя, предварительно поставив англоязычную раскладку клавиатуры;
- коснитесь «ОК» и перетащите в невидимое хранилище записи с девайса;
- зайдите в настройки и снимите галочку напротив пункта показа скрытого контента.
Всё, впредь директория не станет «маячить» среди прочего содержимого на дисковом накопителе.
Как сделать скрытую папку на Андроиде
Как скроете папку на Андроиде, имейте в виду, что существует способ достичь желаемого и без дополнительного ПО. Речь идёт о коммуникации телефона с компьютером и применении штатного проводника:
- укажите на слово «Накопитель», когда высветится окно с предложением выбрать режим содействия устройств;
- зайдите в директорию со снимками и в контекстном меню фотки откройте пункт «Свойства»;
- в одноимённом окне выставьте отметку «Скрытый».
Лайфхак не подходит для использования в пределах хранилища самого гаджета. Поэтому возвращаемся к ES File Manager и выбираем интересующие данные. Алгоритм практически не отличается от создания новой папки в галерее файлового менеджера:
- задержите палец на наименовании;
- кликните по кнопке «Переименовать»;
- пропишите точку перед названием (без пробела) и тапните по «ОК»;
- теперь скрытый контент не будет попадаться на глаза при дальнейших путешествиях по проводнику.

В этом методе не требуется входить в конфигурацию и включать трансляцию невидимой информации.
Как скрыть содержимое папки для галереи
Как скрыть папку на Андроиде так, чтобы она не пропадала из виду, но находящиеся внутри файлы исчезли? ОС представляет хитроумный способ спрятать файлы на просторах файлового менеджера. Дело касается показа обложек музыкальных альбомов. Однако при воспроизведении в плеере соответствующие фотографии по-прежнему будут видны.
- откройте директорию;
- зайдите в меню программы для просмотра дискового содержимого и нажмите на кнопку «Создать»;
- выберите команду «Файл»;
- в поле названия пропишите «.nomedia» и кликните «ОК»;
- сделайте перезапуск мобильника.
Осторожно применяйте метод, поскольку чревато стирание информации. Часть смартфонов и планшетов не поддерживают корректную работу с подобным «джокером» в виде «.nomedia». Советуем создать резервную копию для последующего восстановления в случае непредвиденных обстоятельств.
В новых версиях Андроида продвинутые галереи, которые понимают, что не требуется демонстрировать контент направо и налево. Для выполнения желаемого условия достаточно обеспечить имя картинки в виде «Albumart.jpg» либо «Folder.jpg».
Как посмотреть скрытые папки на Андроиде
Как скрыть папку на Андроиде, неоднократно разобрались. Теперь отметим, что повторный визит в раздел конфигурации и активация знакомой галочки, указанной на снимке, позволят просмотреть невидимые сведения.
Программисты позаботились также о создании продукта, отображающего ненастоящий контент для любопытных лиц J Речь идёт о Gallery Lock, в которой формируют поддельные архивы, ставя «левые» пароли.
Теперь посторонние не смогут узнать о существовании оригинальных альбомов на смартфоне. Рекомендуется также поменять иконку Gallery Lock, чтобы никто не заподозрил неладное J
Как сделать скрытую папку видимой на Андроиде
Совершим разворот на 180 и поговорим о том, как обратно вернуть видимость для директории:
- запустите настройки приложения ES File Manager;
- активируйте пункт демонстрации спрятанного видео, фоток и т.д.;
- вызовите контекстное меню выбранной папки и тапните по кнопке переименования;
- удалите точку, заранее поставленную перед названием;
- снова отключите показ «лишней» информации.
Как сделать видимым скрытый файл на Android
Инструкция по возращению публичности документу не особенно разнится с тем, как скрыть папку на Андроиде:
- выберите пункт «Показывать скрытые файлы» в настройках проводника;
- запустите директорию, нажмите и удерживайте палец на названии файла;
- кликните по строке «Переименовать»;
- сотрите точку, поставленную перед именем на этапе сокрытия контента;
- отметьте кнопку «ОК»;
- при необходимости возвратите отображение невидимых данных.
Как скрыть фото стандартными средствами

Для того чтобы спрятать снимки штатными методами, без использования дополнительных утилит, проделайте следующие шаги:
- соедините телефон с ПК, активировав режим передачи данных;
- зайдите в перечень файлов, поставляемых программой Whatsapp;
- по аналогии с ранее рассмотренными способами сделайте новый текстовый документ, присвоив имя «.nomedia»;
- сформируйте такой самый файл в папке обложек альбомов, скачанных на смартфон;
- удостоверьтесь в правильном группировании контента посредством открытия галереи и VLC.
Метод подойдёт для тех, кто инсталлировал музыкальную программу и получил кроме песен множество графических изображений, посвящённых альбомам.
На Android
Как скрыть папку на Андроиде? Здесь всё просто и знакомо – укажите точку перед названием. Отредактировав файл, его можно найти в системе путём активации режима отображения невидимого содержимого.
Галереи показывают спрятанные снимки вне зависимости от происхождения. Т.е. хранилища файлов могут быть и штатными, и принадлежащими установленным приложениям.
На Samsung
Производитель из Южной Кореи заложил в собственных девайсах опцию сокрытия фотографий. Для реализации задуманного совершите следующие шаги:
- зайдите в конфигурацию смартфона;
- выберите пункт «Биометрия и безопасность»;
- нажмите на кнопку «Защищённая папка»;
- подтвердите аккаунт Самсунга;
- установите вид блокирования;
- зажмите палец на названии интересующего файла, вызвав контекстное меню, и дайте команду на перемещение в закрытую директорию.
На Xiaomi
Китайский бренд позволяет также оперативно убрать с глаз долой лишнюю информацию. 2-3 тапа – и дело готово. Итак, перед тем, как скрыть папку на Андроиде в устройстве Ксиоми:
- запустите стандартное хранилище фоток;
- выделите кандидата на сокрытие;
- в нижнем меню нажимаете на словосочетание «В альбом»;
- в открывшемся фрейме кликаете по надписи «Скрытый альбом».
Для разблокировки достаточно зайти в раздел «Альбомы» штатной галереи, нажать на троеточие и включить «Невидимые альбомы».
На Oppo
Другой производитель из Китая Oppo не предусмотрел обеспечения конфиденциальности в классическом виде. Вместо этого доступно сокрытие материалов, относящихся к различным форматам, в рамках единой папки.
- открываем раздел «Files»;
- кликаем по последней кнопке;
- придумываем пароль для галереи;
- нажимаем на «Добавить файл»;
- выбираем фотографию.
На Meizu
В Мейзу механизм защиты повторяет Oppo:
- зайдите в программу «Проводник»;
- откройте раздел «Все»;
- тапните по слову «Хранилище»;
- наберите ключ для того чтобы попасть в директорию;
- зажмите палец на имени файла и выберите в выпадающем меню команду «Отправить в хранилище».
На Huawei
Представляем простую инструкцию того, как скрыть папку на Андроиде для гаджетов марки Huawei:
- в хранилище выберите директории, подлежащие сокрытию;
- тапните по троеточию для появления меню;
- отметьте строчку «Hide albums».
При желании восстановить видимость также обратитесь к контекстному меню папок.
phone-insider.com
Как скрыть файл или папку на Андроид
Узнаем во всех подробностях как скрыть папку, либо файл на Андроид… Нынче всё более и более, чаще и чаще, в поисках требуемой информации, пользователи просматривают веб сайты не со стационарных компьютеров, приличных лэптопов и прочего IT блага… но с мобильных устройств… К чему это я?
…а к тому, что сейчас банальный телефон превращается в компьютер, на котором хранится много личной информации, и которую в некоторых случаях требуется хранить более аккуратно: злоумышленнику сложнее заполучить информацию с компа, нежели с мобильника, ибо последний чаще теряют.
Вот как раз на случай потери гаджета, более продвинутые пользователи скрывают некую информацию на телефоне Андроид, например. Скрыть папку или файл (сегодня говорим об Андроид) дело весьма простое — однако, здорово выручает.
Но обо всём по порядку…
Сам принцип скрытия папки или файла на Андроид, до неприличия прост! однако, требует кое-какого внимания.
как создать скрытую папку на Андроид
В качестве совета: возможно, будет целесообразно создать отдельную папку с каким-нибудь неброским именем (желательно на латинице) — у меня, для примера и простоты, будет папка «Аудиокниги». …затем в эту созданную папку помещать все тайные подпапки и файлы, которые требуется скрыть — чтобы разом скрывать некие данные на Андроид от глаз любопытных товарищей, так сказать…
почему отдельную папку? узнаем из статьи…
Итак: для того, чтобы изучить вопрос сокрытия файловой информации на Андроид, нам потребуется Файловый менеджер — любой: или тот, который по умолчанию присутствует среди расширений Андроид, либо сторонний, который закачали, к примеру, с Плей Маркет — Google Play.
…приблизительно так может выглядеть экран мобильника среднестатистического пользователя: (я взял для примера простенький андроид — марка телефона не играет существенной роли: главное — принцип действий!

Как видите, приложение «Мои файлы» выведено на рабочий стол. Это приложение и есть файловый менеджер.
…или отыскать это приложение можно в разделе «Мои приложения», это если оно не выведено на рабочий стол: тюкните на синенькое поле с беленькими квадратами внутри и… откройте «Мои файлы».
Как только откроете приложение, перед глазами предстанут все имеющиеся на вашем телефоне папки и файлы.
Как и говорилось ранее, нам потребуется создать какую-то новую папку, в которую же будем помещать все файлы и папки, которые же требуется скрыть: я создал папку «Аудиокниги»:

как только папку создали, переходим к следующему шагу:
как сделать скрытую папку на Андроиде
Предположим, что в созданной (на первом шаге) папке уже есть какие-то файлы для скрытия… Замечательно.
Для того, чтобы скрыть папку и всё её содержимое, переходим в раздел «Настройки».
Путь до раздела настроек таков: коснитесь показанной на скрине ниже кнопки…

…далее в выпавшем подменю тюкаем опцию «Опции»…
…и, конечно же, «Настройки» как на скрине ниже:

В разделе настроек ставим галочку на пункте «Показать скрытые папки».

Теперь вернёмся к нашей созданной папке "Аудиокниги"… Обратите внимание: после того, как мы поставили галочку в показать скрытые файлы — теперь у нас рядышком с нашей папкой Аудиокниги, возможно, появятся и ещё какие-то скрытые системные файлы… Так что всё нормально.
Кликнем, удерживая палец на имени НАШЕЙ папки… выскочит подменю, в котором избираем пункт «Переименовать»…

Далее — внимание!!
Весь алгоритм действий, когда нужно скрыть файл или папку на Андроид, сводится к тому, что всего-то потребуется переименовать папку или файл, добавив перед именем точку!
Например, так:
было "Андроид"
стало ".Андроид"
…всё это — добавление точки — применимо и к папкам, и к файлам!..
Как только файл будет сохранён с новым именем, т.е. с точкой перед… Можно считать дело сделанным.
Единственное что нужно сделать, так это вернуться в настройки и снять галочку с пункта "показать скрытые файлы".

Опосля таких нехитрых действий, папку "Аудиокниги" видно не будет!
как посмотреть скрытые папки на Андроид
Всё просто:
Снова открываем файловый менеджер… заходим в раздел «Опции» / «Настройки»… ставим галочку в разделе «Показать скрытые файлы»…
Если галочка установлена, переименованная с точкой (скрытая) папка станет видна, а следовательно, доступна для редактирования…
Понимаете, да? …если вам вновь (после редактирования папки) требуется папку скрыть/открыть, то всего-то нужно вернуться и снять/установить галочку «видимости скрытых папок».
как сделать скрытую папку видимой на Андроид
Чтобы вновь нашу папку сделать всегда видимой, поступаем в обратном порядке: цель действий сводится к тому, что всего-то нужно переименовать требуемую папку: то есть убрать ТОЧКУ перед именем.
Если папка скрыта: ставим флажок в «Показать скрытые папки»… Далее переименовываем папку: убираем перед именем точку.
После того как точка из имени будет убрана — папка станет ВИДИМОЙ !!
как скрыть файл на Андроид
…чтобы скрыть файл на Андроид, повторите (принципиально) все описанные выше действия для сокрытия папок.
Скрытие файла на Андроид ни чем не отличается от скрытия папки — алгоритм действий один и тот же!
То есть, если требуется скрыть на андроид какой-то файл, то переименовываем его — добавив перед именем ТОЧКУ.
Не забываем отмечать/снимать галочку с пункта «отображения скрытых папок»…
как открыть скрытые файлы на Андроиде
Отмечаем пункт «Показать скрытые папки», это для того, чтобы скрытый файл стал видимым
Далее, коли нужно сделать фай постоянно видимым (то есть открытым) — переименовываем его: убирайте ТОЧКУ перед его именем, и делоф!
было: .File
стало: File
Ну вот и всё…
…и может быть, статья получилась несколько бестолкова в смысле повторений… но я старался как можно подробнее разъяснить действия по шагам.
И думается — теперь, как скрывать на Андроид папку или файл, вы знаете!..
Если что-то не ясно, задавайте вопросы в комментариях… Обязательно помогу.!.
Если что-то не ясно и остались вопросы, делитесь ими в комментариях…
Самое время рассказать о статье в соцсетях, буду признателен…
complitra.ru
Как увидеть скрытые файлы на телефоне. Как сделать скрытую папку на Андроиде
Иногда пользователь хранит достаточно личную или конфиденциальную информацию на своем Андроид планшете или смартфоне и крайне нежелательно, чтобы случайно её увидели или прочитали другие люди. В этой статье мы рассмотрим один из способов, как скрыть файлы и папки Андроид системы сделав их невидимыми.
Как скрыть папку и файлы на Андроид
К сожалению, в ней нет правой кнопки мыши, которая дает полный доступ к настройка в привычной операционной системе Windows. Процедура скрытия файлов и папок происходит немного по-другому, но для начала Вам нужно иметь специальный файловый менеджер. Полный , мы описывали ранее, но настоятельно рекомендуем использовать , потому что он прост и понятен в работе.
Если у Вас он еще не установлен, то перейдите по этой ссылке на официальный сайт PlayMarket и скачайте его. Он абсолютно бесплатен.
Для того чтобы сделать файл или папку невидимой для других необходимо:
1. Открыть файловый менеджер;
2. Выбрать искомый файл или папку;
3. Тапнуть на нем и подождать появление настроек;
4. Выбрать переименовать;
5. Поставить перед именем точку.

И о чудо, папка или файл больше не показывается у Вас на экране, а теперь рассмотрим обратную процедуру.
Как отобразить скрытые файлы и папки в Андроид
Из первого абзаца мы знаем, что когда первый символ точка в имени файла или папки, то это делаем её невидимой в Андроид системе, а как же сделать обратное действие.

Заходим в настройки того же файлового менеджера и ставим галочку напротив пункта показать скрытые файлы и папки. Теперь мы можем видеть все скрытые объекты и переименовав их обратно сделать видимыми для всех.
Некоторая интересная команда
Есть одна интересная возможность Андроида – скрытые только фото и медиа контента в определенной папке, для этого:
1. Открываем файловый менеджер;
2. Заходим в нужную папку;
3. В ней создаем пустой файл с именем.nomedia;
4. Перегружаем устройство.
Итог
Как видите, данная процедура относительно проста, и поможет без труда скрыть или отобразить нужную информацию.
В жизни часто возникают ситуации, когда ваш Android смартфон или планшет берут знакомые или друзья и вам бы не хотелось чтобы они увидели конфедициальную информацию. Как скрыть файлы из галереи или медиа-проигрывателя, а также файлового менеждера в Android читайте в этой статье!
Есть фото или видео которые стыдно показать или есть «секретная информация»? Если вам нужно скрыть эти файлы, то вам необходимо сделать вот что:
Инструкция как скрыть файлы на андроиде: галереи и медиа-проигрывателя в Android
Как это работает?
Android постоянно выполняет сканирование на изменения которые происходят на карте памяти или внутренней памяти. Если при обходе сканер обнаруживает файл .nomedia , то он не выполняет сканирование и отображение содержимого папки.
Инструкция скрыть файлы и папки
в файловом менеджере Android и Windows
Android построен на базе ядра Linux и соответственно имеет общие черты с аналогичными операционными системами на этом ядре. К сожалению Windows ни как не относится к Linux и для того чтобы тщательно запрятать файл или папку, нужно немного постараться.
Прячем папку или файл на Android
Для того чтобы скрыть из файлового менеджера (проводника) файл или папку необходимо переименовать требуемый файл или папку дописав перед названием точку. То есть чтобы скрыть файл xxxx.jpg необходимо переименовать файл в . xxxx.jpg . Для того чтобы скрыть папку AlenaNu необходимо перед названием добавить точку.AlenaNu
файл видно ———————> xxxx.jpg файл не видно ———————>. xxxx.jpg
папку видно ———————> AlenaNu папку не видно ———————>.AlenaNu
Вот так вот можно скрыть фото на андроид и не только — папку и другие файлы!
После такой вот несложной процедуры, вы скроете необходимое в Android, но есть одна проблема, при подключение к компьютеру вы увидите, что все что вы скрывали в Windows прекрасно видно! По этому нужно «доработать» невидимость.
Прячем папку или файл на компьютере с ОС Windows
Ниже представлен скриншот на котором представлены в начале папки которые уже не видны в Android, но видны в Windows:
Чтобы скрыть папки или файл вам необходимо выделить все или выбрать по одиночке -> нажать правую кнопку мыши -> выбрать свойства — поменять в атрибутах файла или папки на Скрытый.
У вас еще остались дополнительные вопросы? Задавайте их в комментариях, рассказывайте о том, что у вас получилось или наоборот!
Вот и все! Оставайтесь вместе с сайтом Android +1, дальше будет еще интересней! Больше ст
thesaker.ru
Скрыть файлы из галереи, медиа-проигрывателя и файлового менеджера в Android (ВИДЕО)
В жизни часто возникают ситуации, когда ваш Android смартфон или планшет берут знакомые или друзья и вам бы не хотелось чтобы они увидели конфедициальную информацию. Как скрыть файлы из галереи или медиа-проигрывателя, а также файлового менеждера в Android читайте в этой статье!
Есть фото или видео которые стыдно показать или есть «секретная информация»? Если вам нужно скрыть эти файлы, то вам необходимо сделать вот что:
Инструкция как скрыть файлы на андроиде: галереи и медиа-проигрывателя в Android
- Установите любой файловый менеджер Android:
 или воспользуйтесь стандартным, либо можете подключить свой смартфон или планшет к компьютеру как флешка;
или воспользуйтесь стандартным, либо можете подключить свой смартфон или планшет к компьютеру как флешка; - Создайте на Android или если подключились к компьютеру скопируйте пустой файл .nomedia (файл в архиве), в ту папку, где находятся файлы которые вам необходимо скрыть:

- Перезагрузите ваш Android смартфон или планшет;
- Зайдите в галерею или медиа-проигрывателя в Android и убедитесь, что файлы не показываться!
Как это работает?
Android постоянно выполняет сканирование на изменения которые происходят на карте памяти или внутренней памяти. Если при обходе сканер обнаруживает файл .nomedia, то он не выполняет сканирование и отображение содержимого папки.
Инструкция скрыть файлы и папки
в файловом менеджере Android и Windows
Android построен на базе ядра Linux и соответственно имеет общие черты с аналогичными операционными системами на этом ядре. К сожалению Windows ни как не относится к Linux и для того чтобы тщательно запрятать файл или папку, нужно немного постараться.
Прячем папку или файл на Android
Для того, чтобы скрыть из файлового менеджера (проводника) файл или папку, необходимо их, дописав перед названием точку. То есть, чтобы скрыть файл xxxx.jpg необходимо переименовать файл в .xxxx.jpg. Для того, чтобы скрыть папку AlenaNu необходимо перед названием добавить точку .AlenaNu
файл видно ———————> xxxx.jpg файл не видно ———————> .xxxx.jpg
папку видно ———————> AlenaNu папку не видно ———————> .AlenaNu
Вот так вот можно скрыть фото на андроид и не только — папку и другие файлы!
После такой вот несложной процедуры, вы скроете все необходимое в Android, но есть одна проблема… При подключении к компьютеру вы увидите, что все что вы скрывали на телефоне, в Windows прекрасно видно! По этому нужно «доработать» невидимость.
Прячем папку или файл на компьютере с ОС Windows
Ниже представлен скриншот, на котором представлены в начале папки, которые уже не видны в Android, но видны в Windows:
Чтобы скрыть папки или файлы, вам необходимо выделить их все, либо выбрать по одиночке -> нажать правую кнопку мыши -> выбрать свойства — поменять в атрибутах файла или папки на Скрытый.
У вас еще остались дополнительные вопросы? Задавайте их в комментариях, рассказывайте о том, что у вас получилось или наоборот!
Вот и все! Оставайтесь вместе с сайтом Android +1, дальше будет еще интересней! Больше статей и инструкций читайте в разделе Статьи и Хаки Android.
androidp1.ru
Как скрыть папку на Android-телефоне?

Представьте, что вам срочно понадобилось спрятать некие файлы, например, фотографии, на своем планшете или телефоне. Как это сделать? Вы можете перенести файлы в папку, а папку, в свою очередь, сделать скрытой. Для этого понадобится файловый менеджер. Мы будем пользоваться приложением ES Проводник.
Запускаем приложение. Допустим, что мы будем создавать папку на карте памяти, поэтому выбираем это файловый раздел.
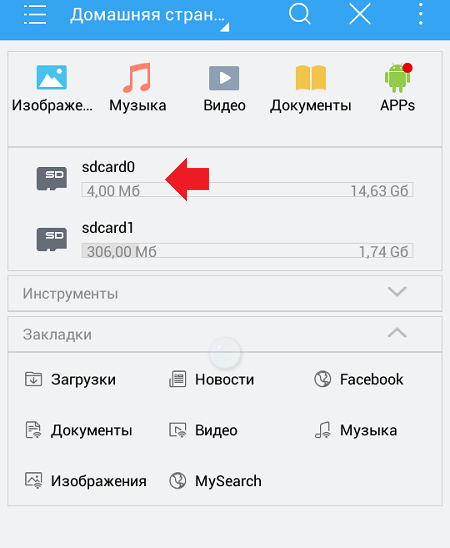
Попав в раздел, мы видим список папок.
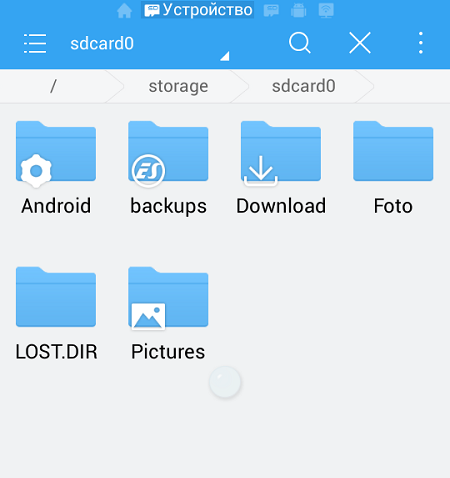
Сейчас нам они нам не интересны, поэтому заходим в настройки приложения.
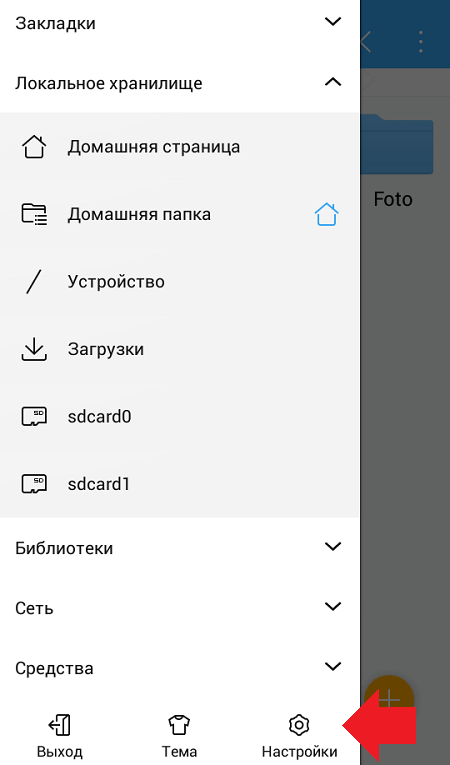
В настройках выбираем «Настройка отображения».

Ставим галочку рядом с пунктом «Показывать скрытые файлы» и возвращаемся обратно в файловый раздел.

Здесь мы видим некоторые скрытые папки. Нажимаем на кнопку в виде плюсика.
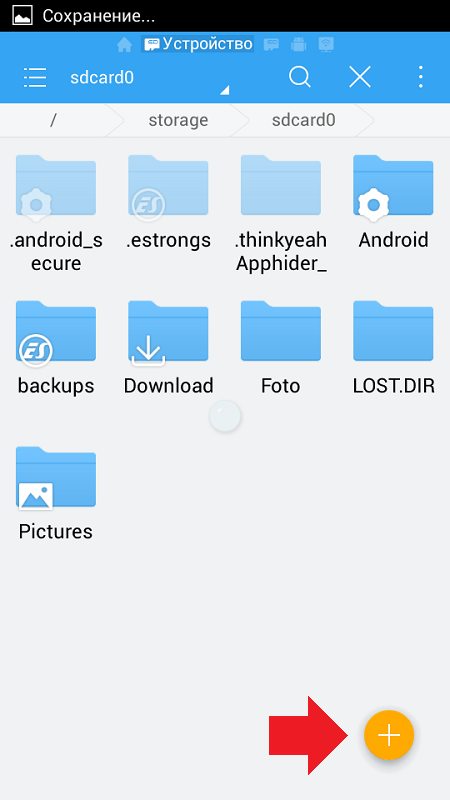
Выбираем «Создать папку».
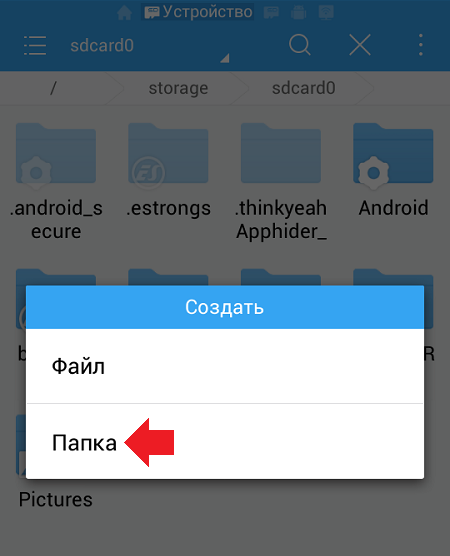
Даем имя папке. Есть важные моменты. Во-первых, название папки должно начинаться с точки, а во-вторых, название должно быть на латинице, например:
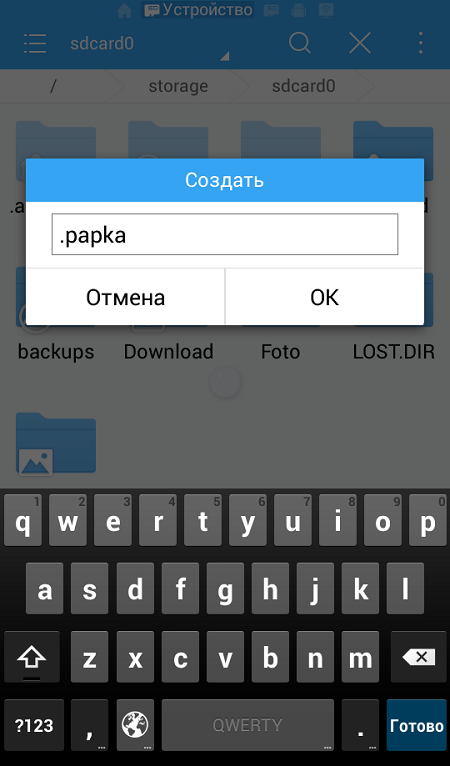
Нажмите ОК и увидите, что ваша папка является скрытой, хотя сейчас вы ее видите. Открываете папку и переносите нужные файлы, например:
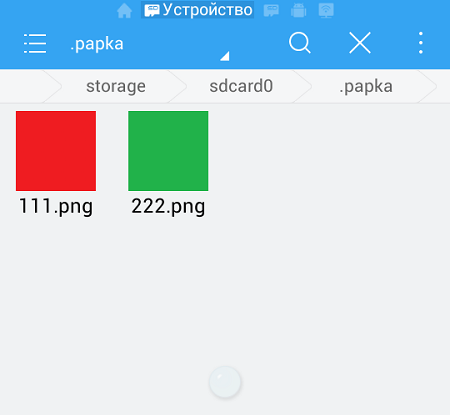
Далее открываете те же самые настройки и теперь уже снимаете галочку с пункта «Показывать скрытые файлы».
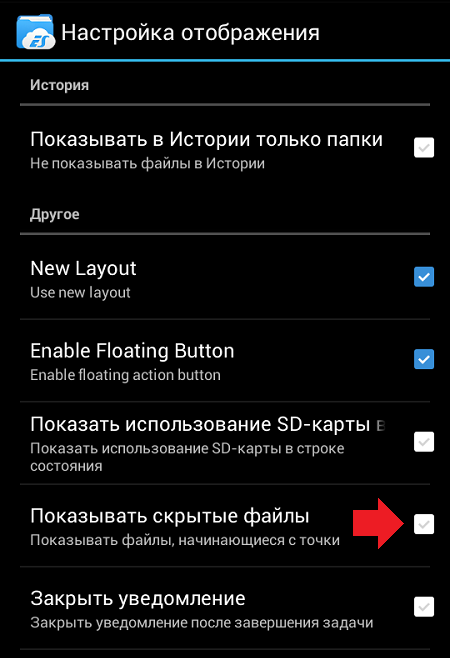
Возвращаетесь обратно — папка скрыта.
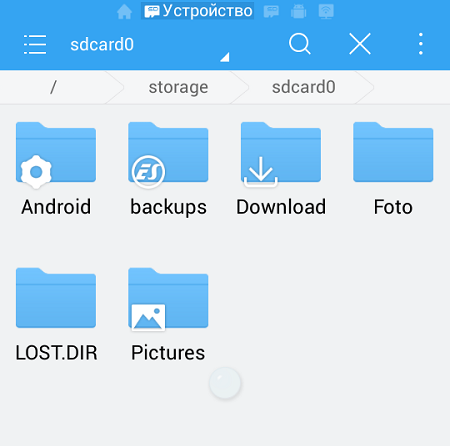
Согласитесь, очень удобный и простой способ для того, чтобы можно было скрывать папку с ее содержимым. Сделать ее видимой можно через настройки или переименовав, убрав точку в начале названия.
androidnik.ru



 или воспользуйтесь стандартным, либо можете подключить свой смартфон или планшет к компьютеру как флешка;
или воспользуйтесь стандартным, либо можете подключить свой смартфон или планшет к компьютеру как флешка;