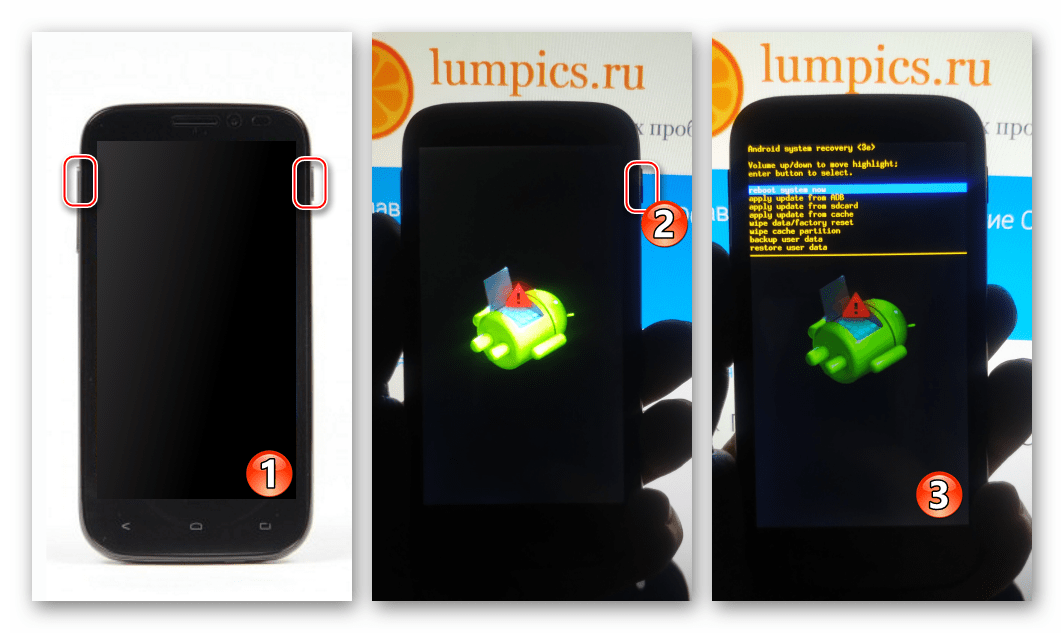Как сделать прошивку на андроид самому: Как самому сделать прошивку для Андроид
Как самому сделать прошивку для Андроид
Прошивка на любом современном смартфоне, включая устройства на платформе Android, позволяет модифицировать буквально каждый элемент на собственный вкус. И хотя обычно рядовые пользователи используют уже готовые варианты, прошивку можно создать самостоятельно. Для этого потребуется ряд специальных инструментов, о которых нами будет рассказано в настоящей инструкции.
Создание прошивки для Android
Прежде чем перейти к основам, необходимо учесть: даже если в точности придерживаться ограничений и рекомендаций из нашей статьи, ваше устройство может прийти в нерабочее состояние. Связано это со многими факторами, от мелких ошибок до отсутствия совместимости. Поэтому любыми доступными способами проверяйте совместимость, чтобы сохранить девайс в целости.
Читайте также: Как восстановить прошивку на Android
Шаг 1: Установка Recovery
В одной из инструкций на нашем сайте был рассмотрен процесс установки кастомного рекавери, необходимого для перепрошивки Android-устройства.
Подробнее: Как установить рекавери на Android
Шаг 2: Выбор прошивки
Помимо добавления загрузчика с возможностью сохранения доступа к файлам нужно найти прошивку, совместимую с вашим девайсом. В этом вопросе трудно дать какие-то конкретные советы, так как существует огромное количество смартфонов и не менее большой ассортимент прошивок. Проще всего найти подходящий вариант, посетив раздел «Android» на русскоязычном форуме 4PDA или на англоязычном ресурсе XDA Developers.
Перейти к прошивкам на 4PDA
Перейти на форум XDA Developers
Отыскав раздел с прошивками для вашего устройства, предпочтение стоит отдать чистым вариантам, которые не были модифицированы автором.
Шаг 3: Подготовка системы на ПК
Специальное ПО для компьютера, о котором пойдет речь в следующем разделе, в равной степени совместимо с ОС Windows, Linux и MacOS. Наиболее удобный метод сводится к использованию систем на основе Linux, в то время как на Виндовс потребуется ряд дополнительных действий и программ. В связи с куда большей распространенностью второго варианта, именно ОС Windows мы уделим внимание.
- Посетите официальный сайт Oracle и загрузите программное обеспечение JDK в соответствии с разрядностью вашей операционной системы.
Перейти к скачиванию JDK
Кликните по загруженному EXE-файлу и произведите инсталляцию программы.
- Следом за JDK нужно скачать и установить Cygwin. Для этого посетите тему на форуме 4PDA по представленной ниже ссылке.

Перейти к скачиванию Cygwin
- Откройте загруженный архив при помощи любого удобного архиватора и извлеките имеющиеся файлы.
- Среди полученных файлов дважды кликните по «Setup», чтобы начать установку.
- На этапе «Choose A Download Source» выберите вариант «Install from Local Directory» и нажмите «Далее».
- В строке «Root Directory» путь оставьте без изменений, воспользовавшись кнопкой «Далее».
- Дальше нужно изменить «Local Package Directory», указав папку Cygwin, которую вы извлекли из архива ранее. К примеру, в нашей ситуации она находится на рабочем столе, и потому путь выглядит так, как показано на скриншоте.
- Последним шагом является выбор компонентов в окне «Select Packages», которое появится практически сразу после начала установки. Кликните по строке «All», чтобы рядом с каждым пунктом появилась подпись «Install».

Дальнейшие действия по установке Cygwin производятся в автоматическом режиме.
По желанию можете создать на рабочем столе ярлык для более удобного запуска программы.
- Запустите программу с помощью созданного значка. В ОС Windows выше семерки используйте «Запуск от имени администратора».
Дождитесь завершения создания директорий и файлов в консоли, после чего закройте Cygwin.
На этом этап подготовки можно считать завершенным и переходить к следующему шагу. Заметьте, внутри архива в файле «kitchen_readme» также имеется инструкция по установке.
Шаг 4: Использование Android Kitchen
Программа Android Kitchen, так же известная как «кухня», представляет собой наиболее удобное средство для создания кастомных прошивок. Загрузить архив можно с официальной страницы на Github по ниже представленной ссылке. Лучше всего брать последнюю вышедшую версию ПО.
Перейти к скачиванию Android Kitchen
- Загрузив «кухню» на компьютер, извлеките папку из архива так же, как и на прошлом этапе.

- Переименуйте папку в «kitchen» и с помощью комбинации клавиш «CTRL+X» подготовьте к переносу.
- Откройте «Локальный диск (C:)» и откройте папку по следующему пути:
Cygwin/home/user. Нажмите сочетание клавиш «CTRL+V», чтобы добавить ранее извлеченную папку.Примечание: Вместо «user» папка будет названа в соответствии с именем пользовательской директории в системе.
- Переместите заранее скачанный файл прошивки, подходящей для вашего устройства, в папку «original_update». Эта директория расположена по следующему пути:
Cygwin/home/user/kitchen/original_update. - Вновь запустите Cygwin и последовательно воспользуйтесь следующими командами:
cd kitchen./menuВ случае успеха в консоли появится множество пунктов, предназначенных для работы с прошивкой.
Закройте «кухню» и переходите к следующему этапу.
Шаг 5: Сборка прошивки
Самой важной и наиболее трудоемкой частью является сборка прошивки, так как этот процесс необходимо выполнять с осторожностью, чтобы исключить вероятность ошибок. Данная процедура не будет проблемой при наличии опыта. По той же причине мы не будем акцентировать внимание на этапе сборки, упомянув лишь несколько моментов.
- В главном меню Android Kitchen введите
Отсюда можно внести множество изменений в прошивку, будь то добавление ROOT, изменение анимации или запуск плагинов.
- Для завершения нужно будет ввести «99» и нажать «Enter». Готовый файл будет находиться в папке «OUTPUT_ZIP» в пользовательской директории Cygwin.
Завершив процедуру редактирования, можно приступать к прошивке устройства.
Шаг 6: Установка прошивки
Как и в случае с установкой рекавери, процедура инсталляции кастомной прошивки вне зависимости от варианта ее получения была нами описана в отдельной статье на сайте. Ознакомиться с ним вы можете, перейдя по ниже представленной ссылке. Обратите внимание, что разные виды прошивок могут устанавливаться по-разному.
Ознакомиться с ним вы можете, перейдя по ниже представленной ссылке. Обратите внимание, что разные виды прошивок могут устанавливаться по-разному.
Подробнее:
Как установить кастомную прошивку на Android
Заключение
Надеемся, наша статья помогла вам разобраться с процедурой создания собственной прошивки для Android-устройства. Важно учитывать, что без опыта и понимания достичь желаемого результата не получится, даже если уделить внимание конкретным примерам. Связано это с массой отличий в случае разных прошивок, версий Андроид и смартфонов.
Мы рады, что смогли помочь Вам в решении проблемы.Опишите, что у вас не получилось. Наши специалисты постараются ответить максимально быстро.
Помогла ли вам эта статья?
ДА НЕТСоздаем Android-прошивку из подручных материалов — «Хакер»
Содержание статьи
Любой пользователь Android имеет свое представление о том, как должна выглядеть операционная система, какие функции выполнять и какой набор ПО в ней должен быть установлен по умолчанию.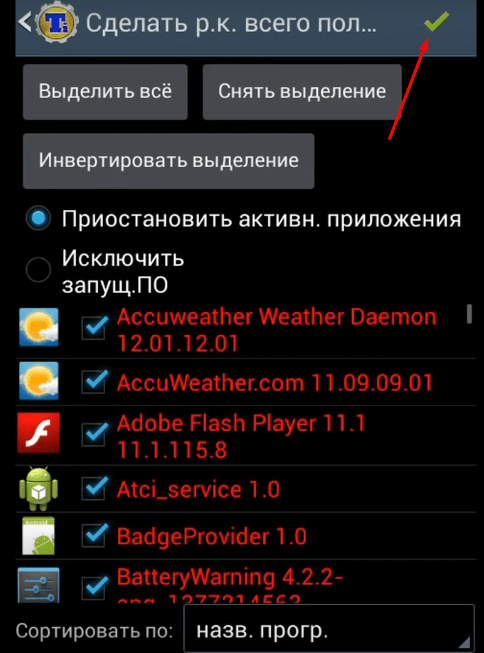 Однако далеко не все знают, что создать собственную прошивку не так уж сложно. Для этого совсем не обязательно разбираться в ядре Linux, уметь компилировать исходники Android или понимать, как устроен смартфон.
Однако далеко не все знают, что создать собственную прошивку не так уж сложно. Для этого совсем не обязательно разбираться в ядре Linux, уметь компилировать исходники Android или понимать, как устроен смартфон.
Введение
Существует три способа создания собственной прошивки для Android-коммуникатора: 1. Допиливание и компиляция операционной системы из исходников, публикуемых компанией Google или командой CyanogenMod. 2. Модификация стоковой прошивки коммуникатора. 3. Модификация сторонней прошивки, созданной с помощью первого или второго способа.
Первый способ является наиболее правильным и гибким, однако он зачастую требует достаточно глубоких знаний об особенностях Android и умения редактировать исходники системы так, чтобы они после этого работали на устройстве. Эта тема выходит за рамки нашей статьи, поэтому сборку исходников Android мы рассматривать не будем, а остановимся на двух других способах, точнее на третьем.
Сторонние прошивки (так называемые моды) существуют практически для любого Android-устройства, с момента выхода которого на рынок прошла хотя бы неделя.
Выбираем подопытного
Итак, предположим, что наш коммуникатор уже зарутован и в загрузочную область записана консоль восстановления ClockworkMod, позволяющая устанавливать на аппарат любые прошивки без всяких ограничений (о том, как это сделать, мы писали в статье «Тотальное подчинение», опубликованной в октябрьском номере ][). Теперь мы хотим установить на устройство другую прошивку, да не абы какую, а с собственными модификациями, настройками и набором ПО. Поэтому нам нужен каркас, а именно чужая прошивка, стабильно работающая на нашем устройстве.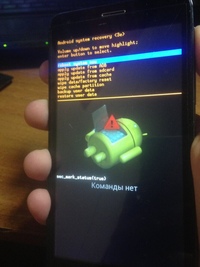
Главное место обитания всех ромоделов — это, конечно же, форумы xda-developers.com. Там можно найти все что угодно для коммуникаторов, работающих под управлением iOS, Windows Mobile, Windows Phone и Android. Открываем сайт в браузере, жмем на раздел Forums и ищем в списках форумов свой коммуникатор. Далее заходим в соответствующий раздел Android Development и внимательно просматриваем список тем, содержащих в названии слово «[ROM]». Лучше найти какую-нибудь чистую прошивку с названием вроде «Pure Android 2.3 Rom» или порт CyanogenMod, хотя, в сущности, подойдет и любая другая (правда, возможно, придется отменять авторские изменения). Открываем тему, проматываем первый пост, находим где-то в конце ссылку на скачивание и загружаем ROM на свой комп.
Моды анимации загрузки с xda-developersТеперь файл прошивки нужно вскрыть. Делается это с помощью самого обычного unzip:
$ mkdir ~/rom; cd ~/rom
$ unzip ../путь/до/прошивки.zip
Общая структура каталогов и важные файлы
Набор файлов и каталогов, образовавшийся в результате выполнения предыдущей команды, и есть, в сущности, операционная система Android, причем ровно в том виде, в каком она будет размещена в NAND-памяти устройства.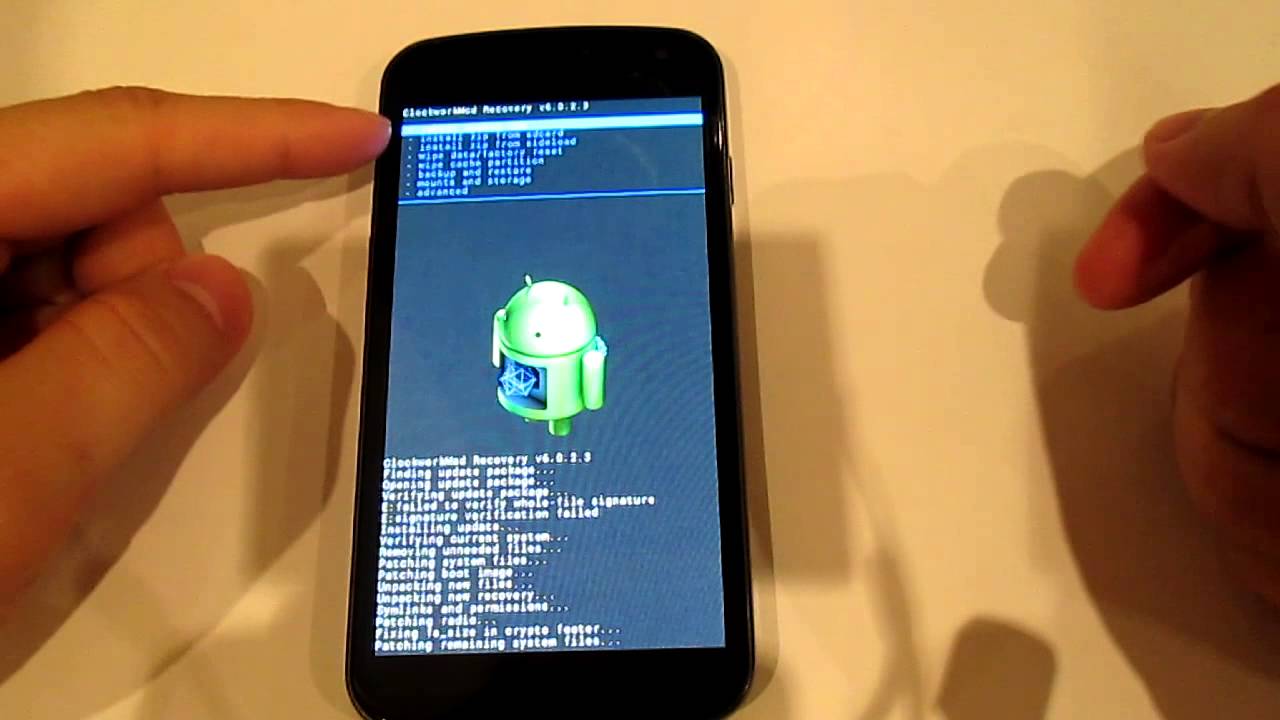 В зависимости от версии Android и фантазии автора, она может содержать разные наборы каталогов и файлов, однако в ней всегда присутствуют три обязательных объекта: META-INF, файл boot.img и директория system.
В зависимости от версии Android и фантазии автора, она может содержать разные наборы каталогов и файлов, однако в ней всегда присутствуют три обязательных объекта: META-INF, файл boot.img и директория system.
Первый каталог содержит метаинформацию о прошивке, включая файлы сертификатов автора, манифест со списком файлов и их контрольными суммами, а также скрипт обновления, который может создавать в NAND-памяти новые файлы, менять права доступа и выводить прогресс-бар, который видят пользователи во время установки прошивки.
Файл boot.img содержит загрузочный образ, который включает в себя ядро Linux и образ initrd. Его можно распаковать, однако для нас он не несет особой пользы, так как почти любые системные параметры можно изменить с помощью файлов настроек и файловой системы /proc. Если же тебе требуется ядро, собранное с особыми параметрами, например с активированным планировщиком BFS или поддержкой NFS, то почти наверняка его можно найти на том же xda-developers и прошить с помощью ClockworkMod.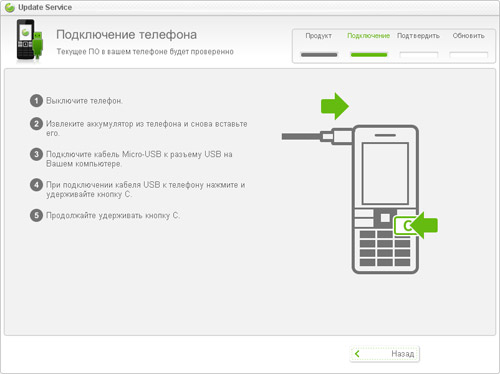
Наконец, каталог system — это то, ради чего все и затевалось. Содержимое этого каталога и представляет собой операционную систему Android без ядра Linux. Он содержит все, что нужно для работы ОС, а потому знать его структуру просто необходимо. Выглядит она так:
- app — предустановленные приложения: телефон, калькулятор, календарь и т. д.
- bin —аналог каталогов /bin и /usr/bin в Linux. Содержит различные системные компоненты, используемые более высокоуровневыми компонентами системы. Например, именно здесь лежит виртуальная машина dalvikvm.
- etc — файлы настроек. Полный аналог /etc в Linux, используемый, однако, только системными компонентами. Приложения Android хранят настройки в каталоге /data/data.
- fonts — шрифты. По умолчанию содержит только фирменные шрифты Droid (или Roboto в Android 4.0).
- framework — наборы Java-классов, используемые системой и Android-софтом.
 Тут же лежит файл framework-res.apk, содержащий полное описание интерфейса операционной системы, включая все графические файлы.
Тут же лежит файл framework-res.apk, содержащий полное описание интерфейса операционной системы, включая все графические файлы. - lib — Linux-библиотеки, используемые низкоуровневыми компонентами системы. Аналог каталогов /lib и /usr/lib в Linux, включает такие стандартные библиотеки, как libc (правда, Android использует собственную Bionic вместо Glibc), libz (gzip-шифрование), libssl и другие.
- media — медиафайлы: рингтоны, звуки уведомлений, звуки интерфейса и файлы анимации загрузки ОС.
- tts — файлы, необходимые для работы синтезатора речи.
- usr — необязательный каталог, который обычно содержит файлы, необходимые для работы софтин из каталога bin. По сути, аналог /usr/share.
- vendor — файлы, поставляемые производителем аппарата. Обычно содержит бинарную firmware для различных «железных» компонентов, например модуля Wi-Fi.
- xbin — необязательный каталог, который содержит все, что не вошло в bin.
 Как правило, используется для хранения полезных утилит, тем не менее необязательных для работы системы (top, текстовый редактор). CyanogenMod использует его для хранения инструментов администрирования: bash, ssh, powertop, busybox и т. д.
Как правило, используется для хранения полезных утилит, тем не менее необязательных для работы системы (top, текстовый редактор). CyanogenMod использует его для хранения инструментов администрирования: bash, ssh, powertop, busybox и т. д. - build.prop — файл, содержащий информацию о сборке, а также различные низкоуровневые настройки.
Kоманда setprop
Приведенные в статье настройки build.prop можно применить и в уже работающей системе с помощью команды setprop:
# setprop debug.sf.nobootanimation 1
Собственный набор ПО
Каталог /system/app содержит все предустановленное в прошивку ПО. Удаляя и добавляя пакеты в этот каталог, мы можем изменить набор приложений, доступных «из коробки». Например, ни для кого не секрет, что стандартный ланчер Android (да и ADWLauncher в CyanogenMod) тормозит и имеет многочисленные недостатки. ОK, заменим его на LauncherPro:
$ rm system/app/Launcher. apk
$ wget goo.gl/U9c54 -o system/app/LauncherPro.apk
apk
$ wget goo.gl/U9c54 -o system/app/LauncherPro.apk
И это все. Не надо ничего устанавливать, не надо нигде ковыряться, просто закидываем нужное приложение в каталог — и готово. Даже имя не имеет значения, Android сам найдет нужное приложение и установит его в качестве домашнего экрана. Таким же образом можно поместить в прошивку любую другую программу или удалить ее оттуда.
Полезно поместить в прошивку одно из приложений для поиска утерянного смартфона (например, prey), тогда даже в случае сброса до заводских настроек оно останется в ОС и будет работать. Также можно заменить некоторое системное ПО, например добавить Dialer One вместо стандартного Phone.apk или Go SMS вместо sms.apk.
Как насчет системных Linux-приложений, например ssh-сервера или mc? Здесь тоже все просто. Собрать софтину для Android и процессора ARM можно с помощью комплекта NDK от Google, но большинство нужных приложений уже собрано до нас. Например, мы хотим предустановить mc в свою прошивку.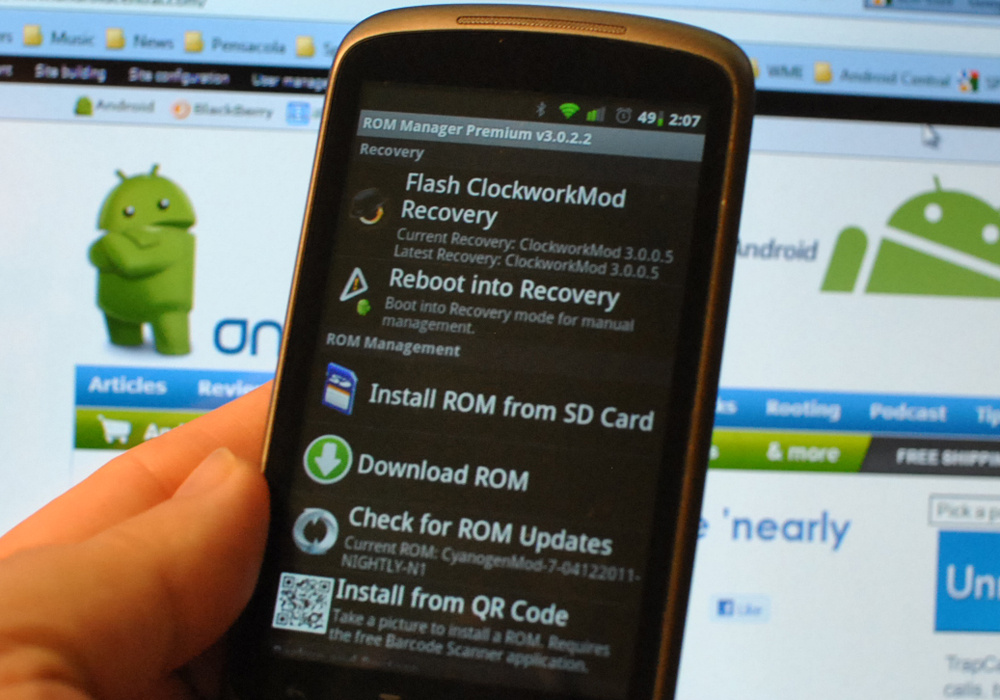 Идем на xda-developers и выполняем поиск по запросу Midnight Commander. На первой же странице находим apk-пакет с установщиком и распаковываем его с помощью все того же unzip:
Идем на xda-developers и выполняем поиск по запросу Midnight Commander. На первой же странице находим apk-пакет с установщиком и распаковываем его с помощью все того же unzip:
$ cd /tmp; unzip ~/NativnuxInstaller_1.1.apk
Видим в списке распакованных файлов assets/kits/mc-4.7.5.4-arm.tar.jet. Это архив tar.gz, который распаковывается в корень системы после установки apk-пакета (а точнее, после установки apk, запуска приложения и нажатия кнопки Install). Мы можем сразу распаковать его в нашу прошивку и получить предустановленный mc:
$ cd ~/rom
$ tar -xzf /tmp/assets/kits/mc-4.7.5.4-arm.tar.jet
Теперь для запуска файлового менеджера на устройстве достаточно открыть терминал и набрать mc. Другие приложения могут распространяться в zip-архивах для прошивки с помощью ClockworkMod Recovery. Поместить их в свой мод еще проще, для этого достаточно перейти в корень прошивки (в данном случае ~/rom) и распаковать архив с помощью unzip.
Внешний облик
Собственную прошивку чаще всего создают для того, чтобы изменить внешний облик Android по своему вкусу. Проделать эту операцию в Android, опять же, очень просто. Все настройки графического интерфейса Android хранятся в файле framework/framework-res.apk. Его можно распаковать с помощью утилиты apktool:
$ cd ~; wget goo.gl/hxz5l
$ tar -xjf apktool1.4.1.tar.bz2
$ cd ~/rom/system/framework
$ java -jar ~/apktool.jar d framework-res.apk
В результате в текущем каталоге должен появиться каталог framework-res, содержащий все файлы пакета. Наиболее интересные подкаталоги внутри него — это res/drawable-* и res/layout-*. Первый содержит все графические элементы в виде png-файлов для разных разрешений и положений экрана. Например, drawable-land-mdpi — это каталог с графическими ресурсами для экранов среднего разрешения, находящихся в горизонтальном положении (во время поворота экрана ОС переключается на использование других файлов). Разумеется, любой файл можно отредактировать или заменить другим.
Разумеется, любой файл можно отредактировать или заменить другим.
Каталоги layout содержат описания графических элементов в формате XML (на самом деле они хранятся в бинарном формате AXML, но apktool преобразовал их в обычный XML). Формат описания достаточно прост и понятен, но с наскоку с ним разобраться трудно, особенно если не знать, где что находится. Поэтому мы снова обратимся к услугам обитателей форума xda-developers, которые уже успели придумать массу различных модификаций для графического интерфейса Android. Их легко найти с помощью поискового запроса «framework-res mod имя_устройства».
Обычно такие моды распространяются в виде готового файла framework-res.apk, который можно просто положить в свою прошивку. Если же ты хочешь найти конкретные отличия в содержимом, то мод можно распаковать и сравнить с твоим framework-res с помощью diff:
$ diff -R ~/framework-res \
~/rom/system/framework/framework-res
К сожалению, в рамках одной статьи мы не можем рассмотреть хотя бы часть внутреннего устройства framework-res, поэтому за более подробной информацией обращайся к соответствующей теме форума 4PDA.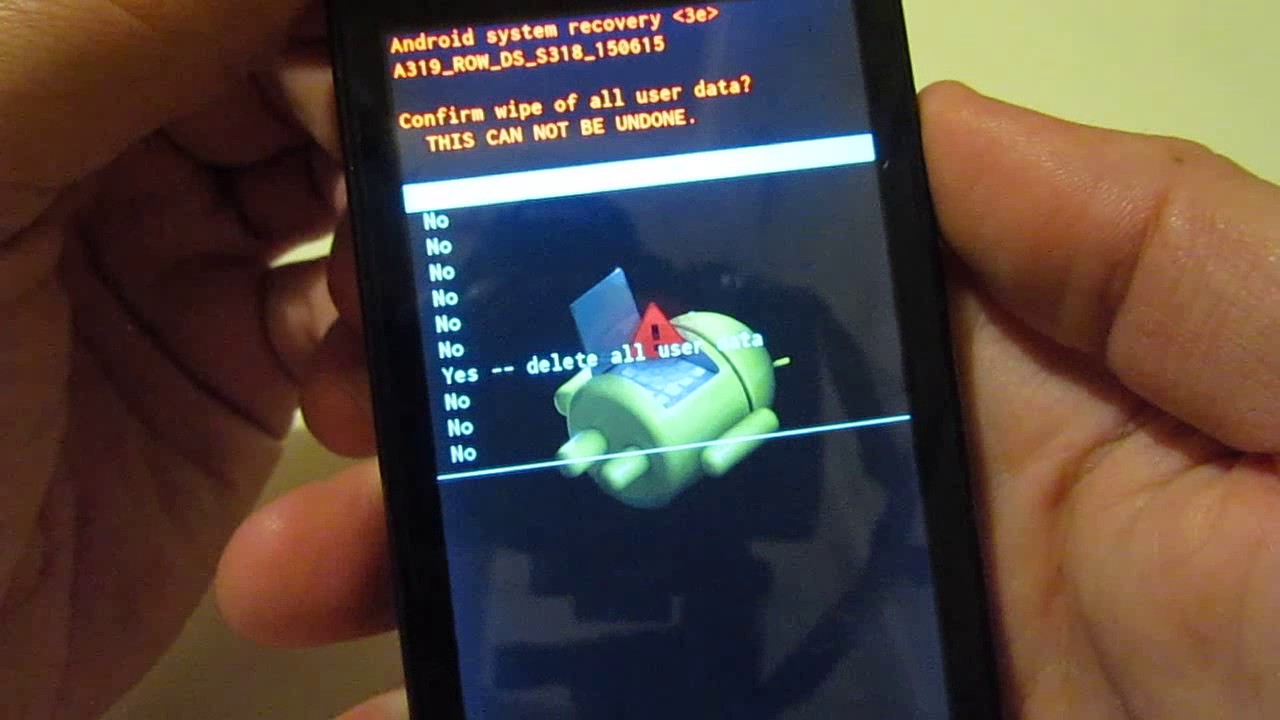
WWW
goo.gl/tlHRo — набор советов по изменению framework-res.apk.
goo.gl/fTvz8 — простая анимация загрузки с логотипом Android.
goo.gl/Ya1fX — анимация загрузки с плазменным кругом.
goo.gl/P6JR — анимация загрузки в стиле IBM PC.
goo.gl/sGXwa — анимация загрузки Android Honeycomb.
После внесения модификаций можно собрать framework-res.apk с помощью все того же apktool. Однако для этой операции требуется утилита aapt из комплекта Android SDK, которую apktool использует для окончательной упаковки apk-файла. Ее можно получить и отдельно:
$ cd ~/bin; wget goo.gl/tC7k8
Теперь можно собрать файл:
$ cd ~/rom/system/framework
$ java -jar ~/apktool.jar b framework-res
$ cp framwork-res/dist/framework-res.apk .
$ rm -rf framework-res
Следующий этап — это изменение анимации загрузки. Она хранится в виде обычных png-файлов, упакованных в архив system/media/bootanimation.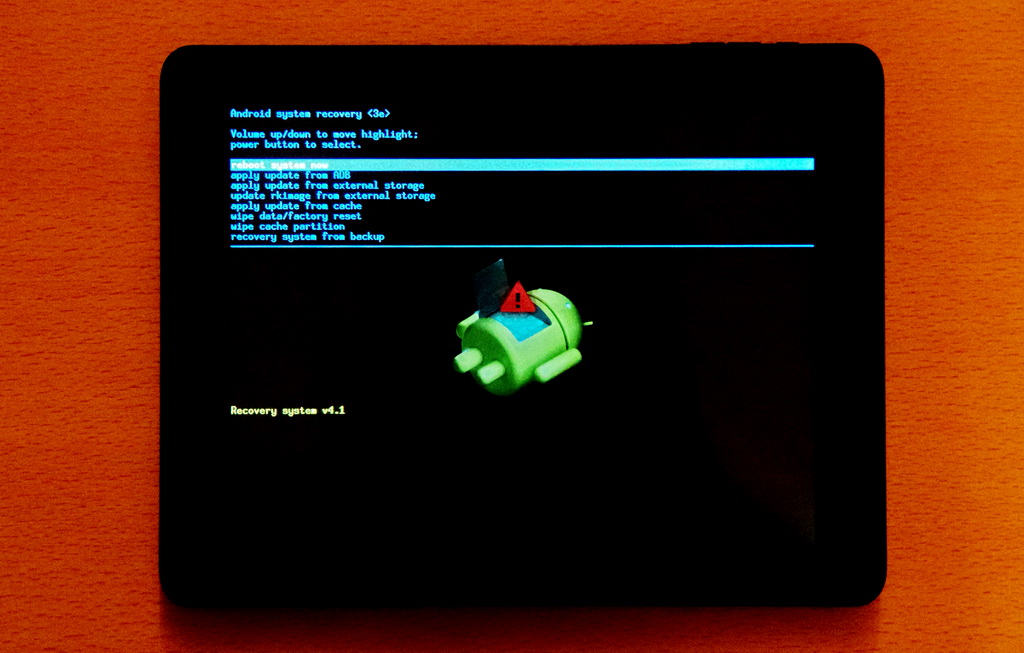 zip. Распакуем его:
zip. Распакуем его:
$ cd /tmp
$ mkdir bootanimation; cd bootanimation
$ unzip ~/rom/system/media/bootanimation.zip
Внутри находится файл desc.txt, описывающий анимацию в следующем формате:
Ширина Высота FPS
p Порядок Пауза Каталог
...
Стандартный вид этого файла:
480 800 30
p 1 0 part0
p 0 0 part1
Это значит, что изображение имеет размер 480 x 800, а скорость смены изображений (FPS) составляет 30 штук/с. Далее идет описание первой части анимации, файлы которой находятся в каталоге part0. Она проигрывается один раз (цифра 1 после p). Следующая часть (part1) проигрывается бесконечное число раз, пока аппарат не загрузится. Обычно каталог part0 содержит изображения, соответствующие первой части анимации, а part0 — все остальные изображения, которые проигрываются в цикле. Сами изображения должны быть одинакового размера, а их названия должны содержать числа в возрастающем порядке, например 0001.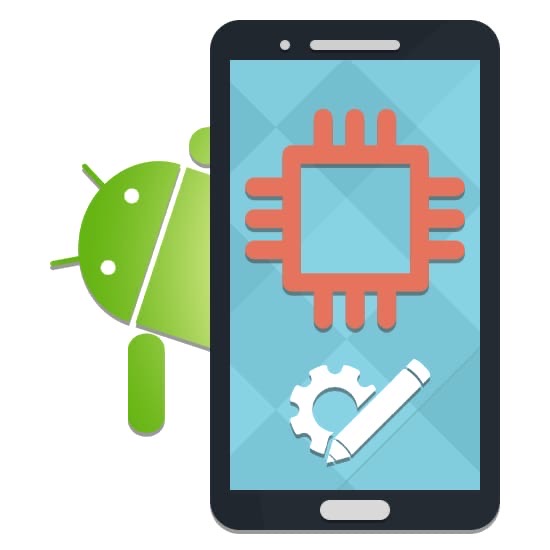 png, 0002.png и т. д.
png, 0002.png и т. д.
Так как анимация загрузки имеет очень простой формат, ее довольно легко сделать. Достаточно преобразовать видеоролик в png-изображения с помощью mencoder (в desc.txt необходимо выставить значение FPS 24):
$ mplayer -nosound -vo png:z=9 video.avi
Но и это будет лишним. Участники форума xda-developers наделали столько анимаций, что необходимость работы руками отпадает вовсе. Ссылки на интересные анимации приведены в конце статьи.
Низкоуровневые настройки
Последнее, о чем я хотел бы рассказать в статье, — это редактирование низкоуровневых настроек. В Android для этого есть файл system/build.prop, который хранит информацию о сборке прошивки и настройки для конкретных устройств. Добавив в этот файл те или иные строки, можно изменить функционирование Android, ускорить его работу или уменьшить расход батареи. Ниже приведены наиболее интересные настройки.
Стандартный build.prop для Motorola Defy
- Запрет выгрузки рабочего стола из памяти:
ro. HOME_APP_ADJ=1
HOME_APP_ADJ=1Опция позволяет сделать работу с устройством более удобной за счет мгновенного доступа к рабочему столу в любое время. Не рекомендуется использовать для устройств с малым объемом памяти.
- Повышение качества сохраняемых JPG-файлов:
ro.media.enc.jpeg.quality=100Позволяет сделать снимки камеры более четкими, но существенно повышает нагрузку на ЦП.
- Отключение анимации загрузки для ускорения загрузки операционной системы:
debug.sf.nobootanimation=1 - Возложение части работы по отрисовке интерфейса на GPU:
debug.sf.hw=1Позволяет сделать интерфейс более быстрым и плавным.
- Блокировка извещения об активном режиме отладки (при подключении к компу с помощью USB):
persist.adb.notify=0 - Устранение проблемы с возникновением черного экрана после завершения звонка:
ro.lge.proximity.delay=25 mot.proximity. delay=25
delay=25 - Включение подсветки клавиш управления сразу после включения экрана:
ro.mot.buttonlight.timeout=0
Помимо всего этого, многие пользователи также рекомендуют применять следующие комбинации флагов:
- Уменьшение времени отклика сенсорного экрана:
debug.performance.tuning=1 video.accelerate.hw=1 windowsmgr.max_events_per_sec=150 - Увеличение времени жизни батареи:
wifi.supplicant_scan_interval=180 pm.sleep_mode=1 ro.ril.disable.power.collapse=0 - Твики 3G-модуля:
ro.ril.hsxpa=2 ro.ril.gprsclass=10 ro.ril.hep=1 ro.ril.enable.dtm=1 ro.ril.hsdpa.category=10 ro.ril.enable.a53=1 ro.ril.enable.3g.prefix=1 ro.ril.htcmaskw1.bitmask=4294967295 ro.ril.htcmaskw1=14449 ro.ril.hsupa.category=5 - Улучшение производительности сети:
net. tcp.buffersize.default=4096,87380,256960,4096,16384,256960
net.tcp.buffersize.wifi=4096,87380,256960,4096,16384,256960
net.tcp.buffersize.umts=4096,87380,256960,4096,16384,256960
net.tcp.buffersize.gprs=4096,87380,256960,4096,16384,256960
net.tcp.buffersize.edge=4096,87380,256960,4096,16384,256960
tcp.buffersize.default=4096,87380,256960,4096,16384,256960
net.tcp.buffersize.wifi=4096,87380,256960,4096,16384,256960
net.tcp.buffersize.umts=4096,87380,256960,4096,16384,256960
net.tcp.buffersize.gprs=4096,87380,256960,4096,16384,256960
net.tcp.buffersize.edge=4096,87380,256960,4096,16384,256960
Все эти строки необходимо просто поместить в файл system/build.prop и сохранить.
Сборка
ОК, мы внесли необходимые изменения, внедрили свои приложения, твикнули систему и теперь должны создать готовый к прошивке образ ОС. В этом нам поможет утилита testsign. Сначала следует запаковать прошивку с помощью zip:
$ cd ~/rom; zip -r my-rom.zip *
Теперь необходимо подписать архив, чтобы Recovery смог его установить:
$ wget goo.gl/OyBBk
$ java -classpath testsign.jar testsign \
my-rom.zip my-rom-signed.zip
После этого закидываем архив my-rom-signed. zip на карту памяти устройства и выключаем аппарат. Чтобы попасть в Recovery, включаем аппарат с зажатой клавишей уменьшения громкости (для некоторых устройств процедура может отличаться).
zip на карту памяти устройства и выключаем аппарат. Чтобы попасть в Recovery, включаем аппарат с зажатой клавишей уменьшения громкости (для некоторых устройств процедура может отличаться).
Далее с помощью клавиш управления громкостью выбираем пункт «Wipe data/factory reset», нажимаем клавишу включения (в Recovery это аналог ), выбираем Yes и снова жмем .
Теперь переходим в пункт «Install zip from sdcard», а затем в «Choose zip from sdcard», находим my-rom-sign.zip на SD-карте и выбираем Yes. После завершения установки выбираем «Reboot system now».
Выводы
Android — гибкая платформа, и в этой статье описаны далеко не все возможности по ее модификации. Более глубокая модификация может включать в себя замещение ядра, изменение экрана блокировки и стандартных приложений, активацию таких возможностей, как автоматическая установка приложений на карту памяти, внедрение механизма загрузочных скриптов (/etc/init.d), и многое другое. Обо всем этом мы поговорим в следующих статьях.
Создание Android прошивки из исходного кода (AOSP) • Android +1
Давно мечтали собрать сами своими руками прошивку Android из исходного кода, но ни как получалось из за отсутствия внятного материала? Android +1 подготовил вам подробную интересную статью!
Предисловие
И так перед тем как начать повествовать статью, немного слов для кого она написана: вы уже знаете что такое Linux и установить Ubuntu, Mint, Fedora, OpenSuSe, по крайней мере устанавливали хотя бы один раз из этих ОС, уже знаете что такое командная строка или терминал, команда cd, ls, sh знакома и не вводит в ступор. Отлично, тогда продолжаем изучать статью. Статья Только для устройств Nexus!
Задача научить подготовить систему для компилирования вашей первой Android прошивки, а не научить устанавливать Linux, изучить команды итп.
Необходимое для создания Android прошивки из исходного код
- Компьютер или мощный ноутбук
- LTS версия ОС UBUNTU 64-разрядная (12.
 04 или 14.04)
04 или 14.04) - Количество свободного места в разделе /home не менее 100 GB
[stextbox id=»warning»]Не открывайте, не закрывайте, не перемещайте, делайте все как написано в инструкции — последовательно, шаг за шагом, перезагружайте компьютер когда это указано.[/stextbox]
Создание Android прошивки из исходного кода
Подготовка
1. Перейдите в параметры системы UBUNTU
2. Раздел «Программы и обновления»
3. Вкладка «Программное обеспечение UBUNTU» установить Загрузить с: Основной сервер
4. Вкладка «Другое ПО», установить галочки на Партнеры Canonical и Партнеры Canonical (исходный код)
5. Нажать внизу кнопку Закрыть и после Обновить
6. Запустить программу «Обновление приложений» и обновить систему и перезагрузить компьютер
7. Запустите терминал (горячими кнопками CTRL+ALT+T)
8. Установите JAVA (объектно-ориентированный язык программирования)
Для Ubuntu 16.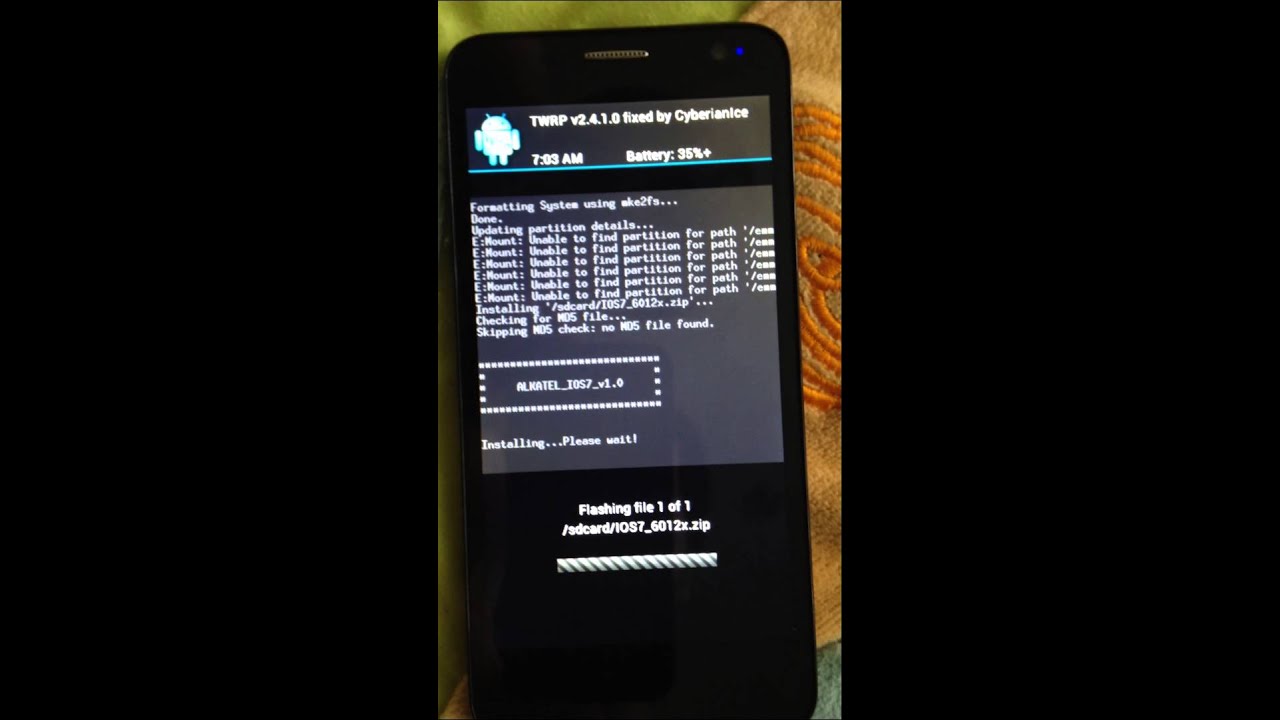 04:
04:
sudo apt-get install openjdk-8-jdk
Для Ubuntu 14.04:
Загрузить версию JDK и установить с помощью команд:
sudo dpkg -i {downloaded.deb file}
sudo apt-get -f install
9. Если ранее была установлена другая среда Java, то выполнить также данные дополнительные команды:
sudo update-alternatives --config javasudo update-alternatives --config javac
10. Установите (на ваше усмотрение, опционально) пакет (до версии Ubuntu 14.10, далее установлен по умолчанию)
sudo apt-get install nautilus-open-terminal
11. Перезагрузите компьютер
12. Запустите терминал
13. Установите набор пакетов необходим для создания прошивки
Для Ubuntu 14.04 и новее:
sudo apt-get install git-core gnupg flex bison gperf build-essential \
zip curl zlib1g-dev gcc-multilib g++-multilib libc6-dev-i386 \
lib32ncurses5-dev x11proto-core-dev libx11-dev lib32z-dev ccache \
libgl1-mesa-dev libxml2-utils xsltproc unzipДля Ubuntu 12.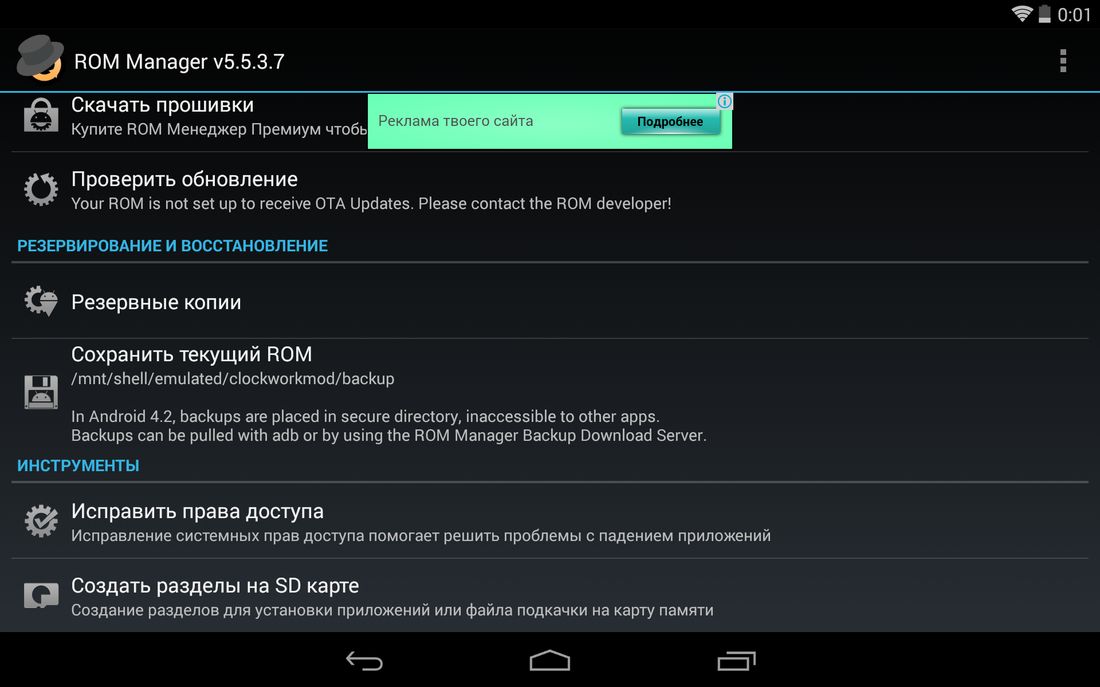 04:
04:
sudo apt-get install git gnupg flex bison gperf build-essential \ zip curl libc6-dev libncurses5-dev:i386 x11proto-core-dev \ libx11-dev:i386 libreadline6-dev:i386 libgl1-mesa-glx:i386 \ libgl1-mesa-dev g++-multilib mingw32 tofrodos \ python-markdown libxml2-utils xsltproc zlib1g-dev:i386sudo ln -s /usr/lib/i386-linux-gnu/mesa/libGL.so.1 /usr/lib/i386-linux-gnu/libGL.so
14. Перезагрузите компьютер
15. Запустите терминал
16. Установите пакет еще один пакет
sudo apt-get install phablet-tools
17. Вводим команду для «первого знакомства» с репозиториями Google
mkdir ~/bin && curl https://commondatastorage.googleapis.com/git-repo-downloads/repo > ~/bin/repo && chmod a+x ~/bin/repo
18. Ввод команду для внесения папки bin в переменную
sudo gedit .bashrc
после чего откроется текстовый редактор с открытым документом .bashrc, прокручиваем его в самый конец и дописываем с новой строки
export PATH=~/bin:$PATH
Сохраняем документ и закрываем
19. Идентифицируем будущую сборку, тоесть чтобы в собранной прошивки были указаны данные кто ее собрал
Идентифицируем будущую сборку, тоесть чтобы в собранной прошивки были указаны данные кто ее собрал
git config --global user.email "ваш@эмайл"git config --global user.name "ваш_никнейм"
20. Создаем проект в которым в дальнейшем загрузится исходный код Android и драйвера
mkdir ~/AOSPcd ~/AOSP
21. Скачиваем драйвера для своего Nexus в зависимости от вашей версии Android или скачиваем последние доступные версии (нестабильные)
22. Извлекаем из архива файл extracted-xxxxxxx.sh в папку AOSP
23. В терминале пишем
sudo sh extracted-xxxxxxx.sh
где xxxxxx это каждый изъятый файл, то есть вам необходимо по очереди запустить каждый файл sh, после введите команду
make clobber
и удалите файлы sh
24. Теперь о загрузке исходного кода, вам необходимо указать какой вы хотите собрать Android, то есть версию:
repo init -u https://android. googlesource.com/platform/manifest -b android-5.0.2_r1
googlesource.com/platform/manifest -b android-5.0.2_r1
Вместо android-5.0.2_r1 указывать необходимую версию Android
Загружаем исходный код на компьютер:
repo sync
Данная процедура будет длится долго (не менее 3 часов) и будет загружено около 30 GB
Сборка проекта
25. После того как скачается весь исходный код Android начнем сборку прошивки Android, введите команду:
source build/envsetup.sh
lunch
Перед вами появится окно со списком устройств возможных для создания AOSP прошивки, выбираем цифру и нажимаем ENTER
26. Запускаем сборку Android прошивки
make -j2 otapackage
Вместо j2 стоит указать количество ядер процессора и потоков, если процессор 2 ядреный и включена технология hyper threading (если она доступна), то у вас будет 4 потока (j4), если процессор 4 ядерный и выключена технология hyper threading, то также 4 потока (j4), а если включена то 8 (j8).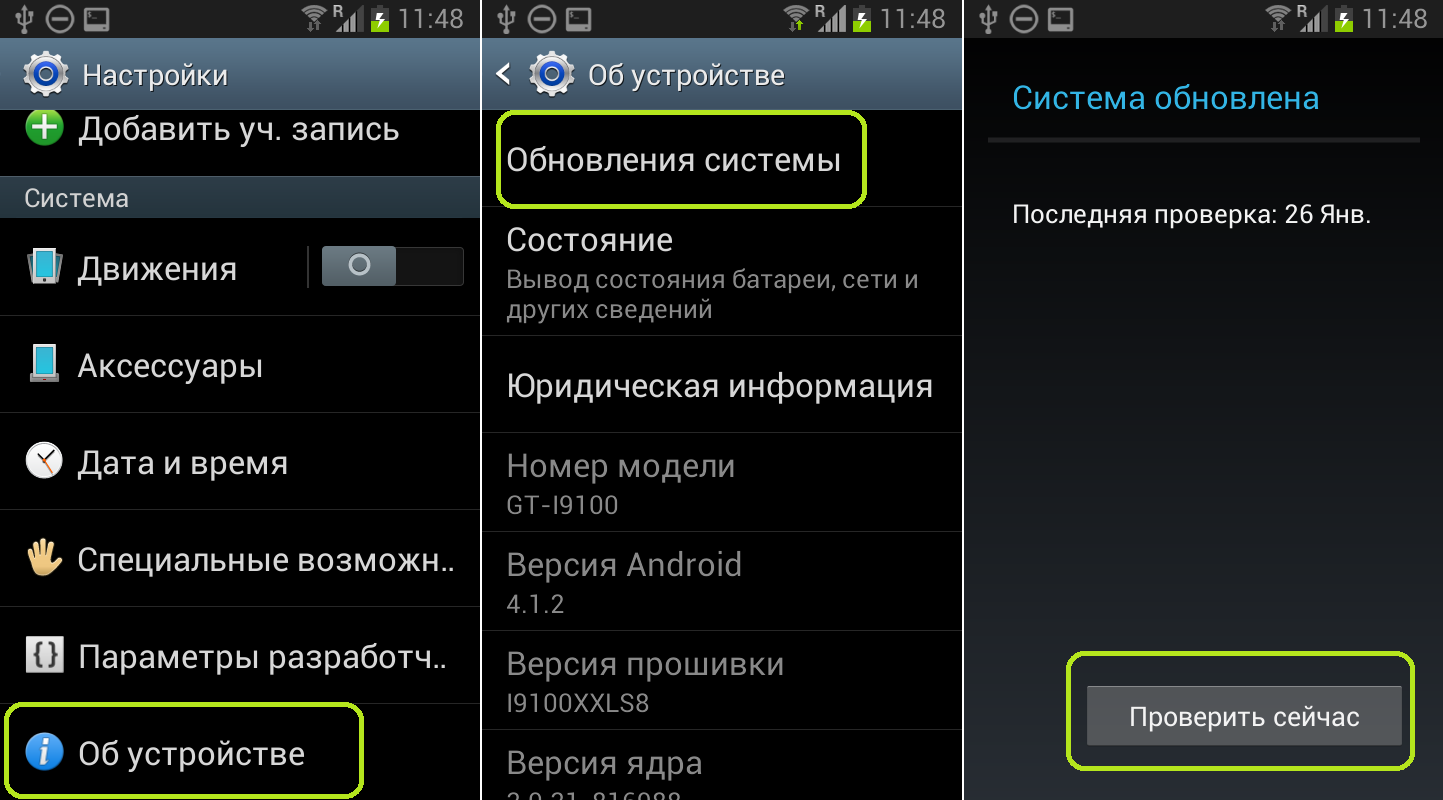
В зависимости от мощности и количества ядер участвующих в процессе сборки прошивки зависит и время сборки прошивки, от 20 минут до 24 суток.
Установка
27. После сборки вы обнаружите пакет в папке AOSP/out/target/product/кодовое_имя_nexus/ архив ZIP
28. Переместите данный архив ZIP на устройство NEXUS
29. Установите меню Recovery
30. Перейдите в меню Recovery
31. Установите архив ZIP и после сделайте обязательно wipe
Вот и все! Ничего сложного нет! Статья подошла к концу, подписывайтесь социальные группы и оставайтесь вместе с сайтом Android +1!
Как прошить Samsung телефон на Android в домашних условиях через компьютер
В статье описан способ прошивки телефонов Samsung, работающих на android, через компьютер с помощью программы Odin.
В жизни каждого пользователя андроид устройства наступает момент, когда телефон начинает тормозить, зависать, и т.д. Это происходит из-за того, что со временем система наполняется мусором, который и тормозит работу системы. Также не будем забывать о вирусах. А каждому человеку естественно хочется, чтобы телефон работал как после покупки – плавно, без глюков, зависаний и т.д. И тут нам приходит мысль о прошивке телефона.
Также не будем забывать о вирусах. А каждому человеку естественно хочется, чтобы телефон работал как после покупки – плавно, без глюков, зависаний и т.д. И тут нам приходит мысль о прошивке телефона.
Телефоны прошивают не только после долгого использования, а иногда и сразу после покупки. Если говорить о дешёвых китайских телефонах, вроде Doogee X5 Max или вроде того, то зачастую в системе не обходится без вирусов, рекламы и прочего. Поэтому мы ищем хорошую прошивку, чтобы работать с телефоном было комфортно и удобно.
Данную статью мы разделим на 2 части. Первая часть будет посвящена устройствам Samsung, а вторая часть другим брендам. Также мы разберём способы прошивки телефона, и какие для этого нужны программы.
Способы прошивки
Андроид устройство можно прошить двумя способами:
- С помощью компьютера
- Через рекавери
Прошивка через компьютер осуществляется с помощью специальных программ, а через рекавери устройство прошивается почти без участия компьютера, но об этом позже.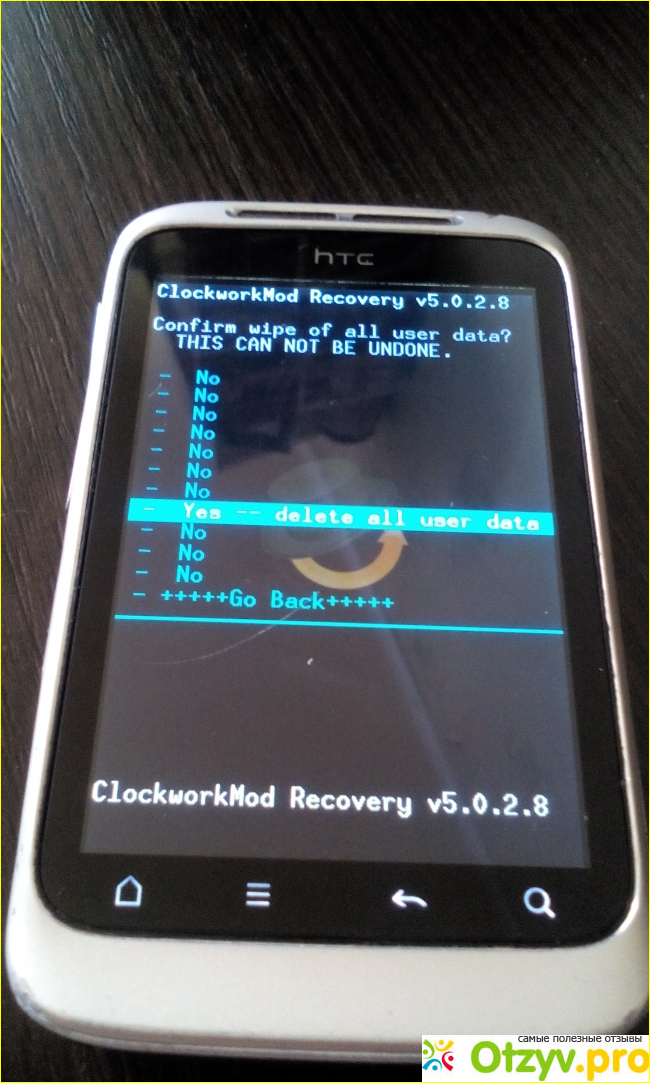
Виды прошивок
Есть два вида прошивок: официальные и кастомные. Официальные прошивки разрабатывает сам производитель, а кастомные делают обычные люди сидя дома. Также есть такое понятие, как стоковая прошивка. Стоковая прошивка – это прошивка, которая была установлена производителем на смартфон. Естественно она официальная.
Программы для прошивки Samsung
Для телефонов и планшетов Samsung есть специальная программа-прошивальщик под названием Odin. Она предназначена только для гаджетов от Samsung, поэтому прошить устройство другого бренда с помощью Odin даже нет смысла пытаться.
Данная программа скачивается и устанавливается на компьютер, главное её окно выглядит вот так:
Инструкция по прошивке
Для начала устанавливаем программу Odin на компьютер. Далее скачиваем архив с прошивкой и разархивируем его в удобное место на своём компьютере. Открываем папку и видим там пять файлов, из которых нам нужно четыре. Теперь запускаем Odin.
В программе мы видим четыре пункта: Bootloader, PDA, PHONE, CSC. В каждый пункт нужно загрузить свой файл. В прошивке есть 4 файла, в названии которых первые две буквы подсказывают, в какой пункт нужно загрузить файл. Вот схема, согласно которой нужно загружать файлы:
В каждый пункт нужно загрузить свой файл. В прошивке есть 4 файла, в названии которых первые две буквы подсказывают, в какой пункт нужно загрузить файл. Вот схема, согласно которой нужно загружать файлы:
AP файл – вкладка PDA, BL – вкладка Bootloader, MODEM – вкладка Phone, CSC – вкладка CSC. Если вы используете версию Odin 3.10, то в ней первые буквы файлов прошивки совпадают с названиями пунктов в программе.
Но есть прошивки, в архиве которых всего один файл. Если у вашего смартфона именно такая прошивка, то этот файл нужно загрузить в пункт PDA. Остальные пункты не трогайте.
Теперь подготовим телефон. Для начала его нужно выключить. Теперь необходимо одновременно зажать кнопку включения, уменьшение громкости и кнопку «Домой». Появятся разные надписи, нажимаем кнопку громкости вверх. Вы попадёте в специальное меню.
Подключаем смартфон к компьютеру с помощью USB кабеля. После подключения, под надписью «ID:COM» должен отобразиться номер порта на компьютере, к которому вы подключили смартфон.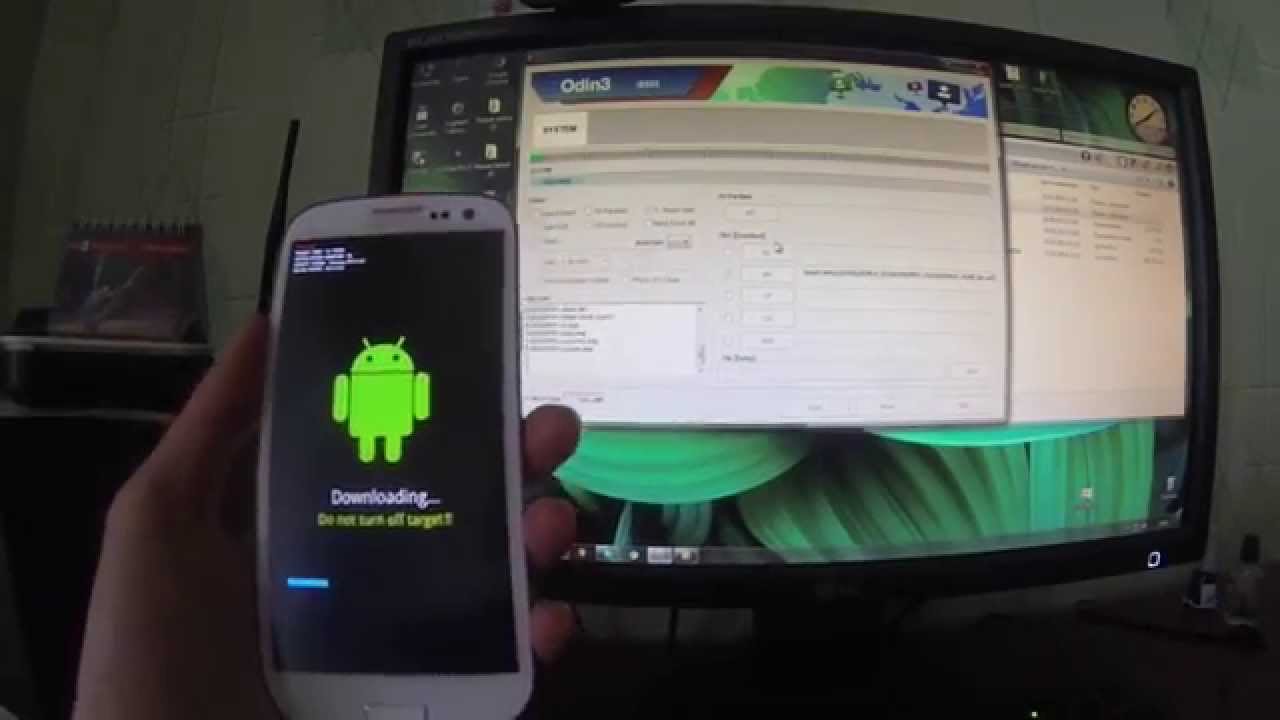 Если надпись появилась, в левом нижнем углу должна появится ещё одна надпись «Added!», и после этого нажимаем кнопку «Start». Начнётся процесс прошивки, который займёт от 5 до 15 минут.
Если надпись появилась, в левом нижнем углу должна появится ещё одна надпись «Added!», и после этого нажимаем кнопку «Start». Начнётся процесс прошивки, который займёт от 5 до 15 минут.
По окончанию прошивки, в верхнем левом углу появится надпись PASS. В окне с надписями в конце должно быть написано «All threads completed. (succeed 1 / failed 0)». Это означает, что процесс завершен, установлено 1, ошибок 0. Значит всё установилось. Можно включить смартфон.
Первое включение займёт больше времени, чем обычно, поэтому не переживайте.
После прошивки желательно сделать вайпы. Это сброс всех настроек. Для этого необходимо зайти в рекавери. Чтобы туда зайти, нужно:
- Выключить смартфон.
- Зажать одновременно кнопку «Домой», кнопку включения и громкость вверх.
- Выбрать пункт Wipe Data пролистав до него качелькой громкости и нажав на кнопку питания для выбора.
- Выбрать пункт “Yes”
- Выбрать пункт Wipe Cache
- Выбрать “Yes”
- Вернуться в начало меню рекавери (если вы не вернулись до этого автоматически) и выбрать Reboot system.

Телефон перезагрузится, и вам предоставят выбор языка, подключение к Wi-Fi, ввод пароля к аккаунту Google.
На этом прошивка телефона полностью закончена.
Заключение
Это была первая часть статьи о прошивке телефонов. В этой статье мы рассмотрели процесс прошивки гаджетов Samsung, так как для них есть персональная программа. Во второй части мы опишем другие программы, а также разберём способ прошивки через рекавери, который универсален для всех смартфонов.
Как ЛЕГКО прошить Android телефон с помощью TWRP Recovery без компьютера? – 7 Тем
Мой опыт обновления прошивки телефона с помощью TWRP recovery на Android 7 и 6 версии без использования компьютера. Прошивки будут неофициальные – LINEAGE, MIUI, CyanogenMod.
По адресу проекта LINEAGE OS https://download.lineageos.org/ можно подобрать прошивку для телефонов от других производителей.
Важно помнить что действия показанные в видео и описанные в этом тексте могут привести к поломке оборудования, потере гарантии и информации. Это всего лишь мой опыт и повторять за мной или нет решать только вам. Автор за ваши эксперименты ответственности не несет 🙂
Перед прошивкой телефона, я установил TWRP recovery с помощью TWRP Manager который нашел в плеймаркете, но для его установки понадобятся root права. Что такое root права и как их получить можно увидеть в видео https://youtu.be/yK90tt8adcc
- Устанавливать неофициальные прошивки
- Создавать резервную копию прошивки
- Восстанавливать данные из ранее созданной резервной копии
- Сбрасывать данные к заводским настройкам (Wipe – data/factory reset), очищать кеш раздел (wipe cache), очищать далвик-кеш (wipe Dalvik-cache),
- Форматировать и создавать разделы на карте памяти.
Перед прошивкой телефона я рекомендую сделать резервную копию, на случай «если что то пойдет не так».
Процесс обновления прошивки на неоригинальную версию достаточно прост. Необходимо выбрать пункт “Установка”, выбрать носитель на котором находятся прошивки и сдвинув слайдер запустить процесс обновления.
Случаются ситуации когда возникает ошибка в процессе обновления, самое простое в этом случае сделать “чистку” с помощью соответствующего пункта в меню TWRP. После этого попытаться прошить еще раз.
Как прошить китайский смартфон Xiaomi на русский
Смартфоны с AliExpress часто вдвое дешевле оффлайн-предложений. Что это, бесплатный сыр или форменная мышеловка для мазохиста?
Попробуем разобраться, насколько легко превратить «китайский сяоми» в аппарат с поддержкой русского языка. И чем это грозит покупателю.
ВАЖНО: устройство Android и терминология
Любая операционная система на базе Android состоит из ряда компонентов:
- загрузчик (recovery) — аналог BIOS в настольных ПК,
- ядро — собственно операционная система без драйверов и утилит,
- драйвера — все необходимое для работы с аппаратным оборудованием,
- набор базовых утилит — необходимы для совершения звонков, отправки смс и других привычных действий (может объединяться с лаунчером в один пакет),
- «лаунчер» — визуальная оболочка, определяющая внешний вид и логику работы с интерфейсом,
- предустановленные программы — все, что необходимо за рамками базовых действий телефона, даже браузер и калькулятор
Будем условно-упрощенно принимать, что собственно «чистый» Android AOSP представляет собой компиляцию ядра, драйверов, базовых утилит и стокового графического интерфейса Google.
Для того, чтобы записать этот набор в накопитель смартфона и запустить его, необходим загрузчик-рекавери. Причем, разным вариантам Android может соответствовать разный рекавери.
Рекавери может быть стандартным (разработки Google), фирменным (от компании-разработчика смартфона) или сторонним (разработанные энтузиастами).
Его можно менять при условии совместимости разных вариантов (примерно так же, как BIOS материнских плат).
MIUI: фирменная операционная система Xiaomi
Официально смартфоны Xiaomi поставляются с предустановленной MIUI (MI User Interface, произносятся «Me You I») — фирменной ОС.
В её составе лежит официальное ядро Android от Google одной из наиболее свежих версий, но с небольшим запозданием, поскольку серьезно отличается от AOSP.
В систему встроен собственные: графический интерфейс, магазин приложений, набор базовых приложений и собственные утилиты.
Начиная от внешнего вида и заканчивая калькулятором — в MIUI все принадлежит Xiaomi.
Продажи смартфонов на разных рынках привели к появлению нескольких версий MIUI.
Какие бывают прошивки: официальные
MIUI существует в различных региональных и исполнениях, отличить которые можно по надписи на коробке:
- международная (Global/PFAMIXM) используется для всех смартфонов, продаваемых (за исключением оффлайн продаж в Европе и России) вне Китая и включает в себя все доступные в базовом Android языковые пакеты;
- российская (RU/PFARUXM, вариант глобальной) можно встретить только на смартфонах из официальной розницы, отличается наличием приложений местных разработчиков;
- европейской (EU/PFAEUXM) оснащаются аппараты для розничной продажи на территории ЕС, отличается от RU только отсутствием приложений российских разработчиков;
- «китайская» (China/PFACNXM) предназначена для использования в смартфонах, продаваемых только на территории Поднебесной и поддерживает только китайский и английский языки;
- «вьетнамская» (China/PFACNXM) является самодельным вариантом китайской прошивки с переводом от местных умельцев, используется для продажи китайских смартфонов за рубеж.
До Mi 6 смартфоны Xiaomi использовали один и тот же загрузчик для смартфонов China и Global. Более свежие модели используют собственные несовместимые загрузчики для каждого региона.
ВАЖНО: некоторые модели смартфонов Xiaomi (такие как Mi 5X/A1, Mi Max 3, Mi Play) могут использовать не только региональные, но и партийные версии загрузчика, несовместимые друг к другу.
Установка не оптимизированной под конкретный загрузчик версии ОС приводит к «бутлупам» (бесконечным перезагрузкам) и «кирпичам» (смартфон не может загрузиться).
Международная и китайская прошивка поставляются в 2 вариантах: еженедельная бета (Global/China Developer) и стабильная (Global/China Stable).
Стабильная обновляется по мере доводки версии и обкатки изменений до проверенного стабильного состояния.
Еженедельная предлагает свежие функции постоянно до официального релиза.
Какие бывают прошивки: неофициальные MIUI
Поскольку Xiaomi традиционно открывает исходный код прошивок для своих смартфонов, ещё на раннем этапе развития компании сформировались мощные сообщества сторонних разработчиков.
Они активно создают собственные прошивки, в том числе для тех моделей устройств, продажи которых на международном рынке не планировались (для примера — Redmi Pro, Mi 5X, Mi 6X, Redmi K20, Redmi K20 Pro).
В числе наиболее значимых, собственные варианты которых не только существуют для каждой модели Xiaomi, но и умеют обновляться по воздуху (не реже чем раз в месяц):
- Xiaomi.EU — появляются раньше прочих, в некоторых устройствах «сырые»;
- MiRoom — стабильные прошивки с небольшим запозданием;
- MiuiPro — наиболее проработанные варианты, распространяемые платно.
Любая из них является полным аналогом официальной системы и может быть рекомендована для постоянного использования.
Как определить тип установленной прошивки
Опознание смартфона производится в несколько шагов.
1. Необходимо уточнить в интернете внешний вид коробки для разных регионов: Xiaomi для Китая и Европы часто имеют отличный дизайн и точное название модели. Проверить целостность пленки на коробке и EMEI (во избежание подмены).
2. Иероглифы на коробке допустимы только для CN версии. Весь текст на Global и EU версиях должен быть на английском, надписи RU частично или полностью на русском языке (допустимы наклейки).
3. Наклейка на коробке определяет общий тип прошивки: Global (учитывает EU/RU) или China.
4. Для точной идентификации прошивки необходмо зайти в «Настройки» ➞ «О телефоне» ➞ «Версия MIUI». Номер прошивки должен совпадать с одним из номеров на официальном сайте. В ряде случаев название включает строку «by xiaomi».
Если номер содержит одну или более «лишних» цифр — прошивка неофициальная «вьетнамская». Её рекомендуется прошивать сразу после получения смартфона, поскольку:
а) «вьетнамка» не обновляется по воздуху,
б) попытки модифицирования системных файлов или случайной прошивки закончатся бутлупом.
Прошивки сторонних разработчиков обозначаются соответствующим образом, заменяя оригинальную надпись MIUI на собственное название с указанием реквизитов.
Перепрошивка китайского Xiaomi на русский язык
Если свежекупленный Xiaomi может похвастаться только наличием английского и китайского в настройках, придется немного попотеть. Сначала потребуется установить официальную Dev-версию прошивки (не обязательно для ряда аппаратов, но рекомендовано).
Установка официальной Developer-версии MIUI
Для прошивки официальной версии достаточно зайти в «Настройки»
Официальные прошивки делятся могут быть Recovery (для установки через меню обновлений или загрузчик TWRP) и FastBoot (для установки с ПК/ноутбука в режиме «Fastboot»).
Переход в режим Fastboot одинаков для всех Android-смартфонов: выключаем, зажимаем кнопки включения и уменьшения громкости, после вибрации отпускаем кнопку включения и ждём появления фирменной заставки.
В пределах одного регионального типа прошивок все смартфоны Xiaomi прошиваются с использованием Recovery-прошивок с официального сайта.
Выбираем и ждём
1. Скачиваем прошивку на смартфон.
2. «Настройки» ➞ «Обновление системы» ➞ нажать на 3 точки ➞ «Обновление системы».
Прямой переход между региональными версиями Global/China/RU/EU возможен только с использованием сторонних средств.
Для ряда смартфонов потребуется смена загрузчика на сторонний (TWRP).
Переход с «вьетнамской» прошивки
1. Скачиваем и устанавливаем китайский Mi PC Suite.
Скачали
2. При установке попросит установить драйвера.
3. Запускаем Mi PC Suite, выбираем режим обновления прошивки, Recovery.
Выбрали нужный пункт
4. Выключаем телефон. Запускаем его в режиме Recovery (зажать клавишу включения и увеличения громкости). Выбираем в меню нижнюю строку.
5. Прошиваем, дважды выбрав первую кнопку и дождавшись окончания процессов в окне.
Нажимаем и ждем
После этого можно разблокировать загрузчик, устанавливать TWRP и шить прошивку от локализаторов (неофициальные прошивки MIUI).
Разблокировка загрузчика
Для того, чтобы прошить неофициальную версию MIUI или установить кастомную прошивку, необходимо разблокировать загрузчик.
Сейчас разблокировка проходит и на еженедельных (девелоперских) и на стабильных прошивках. Процедура несложная:
1. Привязываем свой телефон к Mi-аккаунту (заходим в аккаунт на телефоне) с привязкой личного номера телефона, используя только мобильный интернет.
2. «Настройки» ➞ «О телефоне» ➞ 5 нажать «Версия MIUI». Активируется меню разработчика.
Выясняем статус загрузчика
3. «Настройки» ➞ «Дополнительно» ➞ «Для разработчика». Включить «Заводскую разблокировку» (OEM unlocking) ➞ «Статус Mi Unlock» («Статус загрузчика») ➞ «Добавьте учетную запись и устройство» («Связать устройство с аккаунтом»).
ВАЖНО: Меню «Статус Mi Unlock» («статус загрузчика») есть на всех Dev-прошивках и многих Stable. Если меню отсутствует, необходима установка Dev-версии. Может потребоваться отключение безопасного входа (в том числе пин-кода или пароля).
4. Скачать MiFlashUnlock версии 2.0 и старше, установить ➞ Agree (Согласиться). Авторизоваться под собственным аккаунтом.
5. Выключить смартфон. Зажать качель громкости «Вниз» и кнопку питания до вибрации и появления фирменной заставки. Произойдет загрузка в режиме Fastboot.
6. Подключить смартфон к компьютеру, нажать кнопку «Разблокировать» в MiFlashUnlock ➞ Unlock. Время операции не должно превышать 30 секунд.
7. Надпись «Binding time is too short, Less than 72/720/1440 hours» или «After XX hours of trying to unlock the device» говорит о том, что все выполнено верно.
Итог успешной разблокировки
8. Ждать обнуления счетчика указанное количество часов. Запустить MiFlashUnlock и повторить пункты 5-6. Если загорятся 3 зеленых светодиода, процесс оказался успешен.
9. Проверить статус разблокировки в меню «Статус Mi Unlock».
Установка кастомного Recovery (TWRP)
ВНИМАНИЕ! Данный раздел представлен в ознакомительных целях. Использование информации — на свой страх и риск. Рекомендовано перед прошивкой посетить соответствующие темы на профильных официальных ресурсах. Все манипуляции рекомендуется выполнять в среде Windows. Успех прошивки и других манипуляций на macOS/других NIX-системах не гарантирован.
1. Качаем Platform-tools (adb/fastboot), распаковываем в пустую папку в корне локального диска и простым именем.
2. Качаем TWRP и распаковываем его содержимое в папку с файлами adb/fastboot.
3. Переводим смартфон в режим fastboot (выключаем, зажимаем кнопки включения и громкости минус, после вибрации отпускаем кнопку включения и ждём появления фирменной заставки). Запускаем adb и подключаем смартфон к ПК/ноутбуку.
4. Вводим команду fastboot devices (должно отобразится сообщение из букв и цифр).
5. Вводим команду fastboot flash recovery twrp.img.
6. Вводим команду fastboot boot twrp.img, дождаться загрузки в TWRT;
7. В появившемся меню выбираем «Reboot» ➞ «Recovery», телефон перезагрузится в TWRP еще раз.
8. Wipe ➞ Format Data (подтверждаем форматирование вводом yes) | Reboot ➞ Recovery
Команды наглядно
Для удаления усиленного шифрования Forceencrypt и проверки DMVerity (необходимо для некоторых прошивок, рекомендовано при установке любых неофициальных):
1. Зайти в TWRP ➞ Advanced/Дополнительно ➞ пункт Удалить Forceencrypt.
2. Установить галочки на пунктах «Удаление DMVerity» и «Forceencrypt». Прошить повторно.
ВАЖНО: После установки любой Global (RU/EU/MI) прошивки для китайского смартфона запрещена повторная блокировка загрузчика. Возвращать блокировку можно только на официальной CN-прошивке. Разблокировка и установка глобальной прошивки на «китайца» приводит к неработоспособности Google Pay.
Прошивка в режиме Fastboot
В зависимости от типа смартфона, необходимая версия прошивки может быть выпещна только для Recovery или только для Fastboot. Варианты полностью идентичны.
1. Качаем Platform-tools (adb/fastboot), драйвера для необходимого смартфона, распаковываем в пустую папку с простым именем в корне локального диска.
2. Качаем прошивку, распаковываем содержимое в папку с файлами adb/fastboot.
3. Переводим смартфон в режим Fastboot (выключаем, зажимаем кнопки включения и громкости минус, после вибрации отпускаем кнопку включения и ждём появления фирменной заставки). Подключаем к ПК/ноутбуку.
4. В папке с файлами adb/fastboot запускаем flash_all.bat. Не использовать при установке официальной (Global/EEA/Russia) прошивки на китайскую версию смартфона.
5. Дожидаемся перезагрузки и отсоединяем смартфон.
Альтернативный вариант №1: воспользоваться утилитой MiFlash или XiaoMiTool для FastBoot-прошивки либо Mi PC Suite для Recovery-вариантов.
Прошивка утилитой XiaoMiTool V2. Следуйте инструкции на скриншотах
Альтернативный вариант №2: некоторые Xiaomi можно прошить утилитой TOOL ALL IN ONE в режиме FastBoot, выполняя инструкции программы.
Прошивка утилитой TOOL ALL IN ONE. Следуйте инструкции на скриншотах
Установка прошивки в режиме Recovery (через TWPR)
1. Качаем прошивку, проверяем целостность (хэш/MD5) любым доступным способом
2. Устанавливаем TWRP. Заходим в него через Fastboot или зажав кнопку включения + увеличение громкости.
3. Wipe ➞ Advanced Wipe ➞ Ставим галочку на System, Dalvik/ART Cache, Cache, Data, Internal Storage ➞ Нажимаем Swipe to wipe
4. Wipe ➞ Data ➞ Yes. Перезагружаем TWRP.
4. Заходим в раздел Reboot ➞ Recovery
5. Подключаем смартфон к ПК ➞ Mount ➞ Записываем прошивку в память смартфона (или подключаем OTG-устройство).
6. Копируем прошивку в корень USB Flash и подключаем по OTG-кабелю. Либо подключаем смартфон к ПК/ноутбуку, копируем в корень внутренней памяти (для удобства поиска в TWRP) и отсоединяем смартфон
7. Install ➞ выбираем файл прошивки ➞ Устанавливаем галочку Swipe to confirm flash ➞ Ждём окончания процесса.
Установка альтернативных прошивок (Android Go, LinegeOS и другие)
Для перехода с китайской версии MIUI (CN) на Android Go для Xiaomi Mi 5X (A1), Xiaomi Mi 6X (A2) и аналогичных, достаточно установить кастомный Reovery (TWRP) и повторить процедуру установки кастомной прошивки.
ВНИМАНИЕ: смартфоны Xiaomi одного типа могут иметь разные типы, несовместимые друг с другом. Фактически, модификации, отличающиеся внутренним устройством.
В таком случае необходимо использовать прошивки, строго соответствующие необходимому типу.
Установка неподходящей прошивки приведет к необратимому софтверному «кирпичу». Для восстановления потребуется разборка аппарата.
Стоит ли покупать Xiaomi в Китае?
Не смотря на внешне объемные инструкции, процесс прошивки китайского Xiaomi занимает (после разблокировки загрузчика) не больше получаса. И ещё час приготовления.
К сожалению, macOS требует повышенного внимания в процессе прошивки, поэтому не рекомендуется для русификации аппаратов.
Другое дело, что покупка CN-версии смартфона чаще всего не имеет смысла: Global-варианты появляются спустя месяц после CN. Смартфоны Xiaomi, не предназначенные для международного рынка, практически всегда имеют международную модификацию под другим названием.
Смартфоны для Индии, Сингапура, Тайваня и Малайзии поставляются с прошивками Global и не требуют сложных манипуляций по прошивке.
Основная рекомендация: всегда покупать Xiaomi с надписью Global на коробке, которые можно найти в любом интернет-магазине (те же Gearbest и Banggood торгуют только официальными Global-смартфонами во избежание возможных блокировок устройств на софтверном уровне.).
И прошивать ничего не потребуется.
🤓 Хочешь больше? Подпишись на наш Telegram. … и не забывай читать наш Facebook и Twitter 🍒 В закладки iPhones.ru Не все «сяоми» одинаково полезны.Николай Маслов
@nicmaslovАвиаинженер, спец по Kanban, радиофизик и музыкант. Рассказываю об технике простым языком, ищу лайфхаки и новые тренды.
- До ←
В macOS Catalina вернули утилиту для управления несколькими видеокартами
- После →
Джейсон Стейтем и Макгрегор приняли новый челлендж, где сбивают ногой крышки с бутылок
Как сделать прошивку на андроид самому: подробная инструкция
28 сентября, 2016 AnDrOiDМногие пользователи сталкиваются с проблемой переустановки операционной системы «Андроид» на телефоне или планшете. Дело в том, что эта система подвержена атакам вирусов больше, чем другие.
Не имея мощной антивирусной программы, владельцы устройств под управлением «Андроид» закачивают множество различного контента с неизвестных источников и подвергают систему риску.
Конечно, полностью привести гаджет в нерабочее состояние достаточно трудно, а вот напрочь «снести» несчастный Андроид – вполне. Тогда и возникает вопрос перепрошивки устройства, а как сделать это самому мы и расскажем в этой статье.
Существует два способа перепрошивки гаджета: с помощью компьютера и без. Если вы склоняетесь к последнему варианту, обязательным условием такой переустановки является наличие карты памяти, ведь сам установочный файл «операционки» будет находиться непосредственно на ней. Итак, кратко рассмотрим процесс.
Перепрошивка с помощью компьютера
Хотелось бы предупредить всех пользователей, что перепрошивкой лучше заниматься, если в этом деле у вас есть хоть какой-то опыт, иначе все сведется к тому, что вы просто понесете устройство в сервисный центр и все равно заплатите за работу деньги. Но если вы твердо решили переустановить «Андроид» самостоятельно – начните с подзарядки гаджета. Он должен быть заряжен минимум наполовину. Дальнейшие действия будут зависеть от модели вашего телефона или планшета.
Как сделать прошивку на Андроид самому
Вам будет необходимо найти версию прошивки для вашего устройства. На просторах интернета есть все, что для этого нужно. Рекомендуем использовать проверенные сайты, чтобы вместе с прошивкой не закачать себе на ПК еще и вирусных программ. Одним из таких сайтов является «4pda».
Тут можно найти не только прошивку, но и «программу-перепрошивальщик», которая нам также понадобится. Например, для «самсунгов» это программа «Odin», для «сони эриксон» – «PC Companion», а вы должны найти версию такой утилиты под свое устройство. После загрузки прошивки, ее нужно «перекинуть» в такую программу и начинать работу.
Итак, вам нужно:
- Ваш гаджет;
- USB-шнур;
- Программа для перепрошивки;
- Прошивка.
Подключите через кабель устройство к компьютеру и переведите его в режим «Bootlader». Обычно это комбинации кнопок, какая же подходит вам – нужно уточнить, это также зависит от модели гаджета и фирмы изготовителя.
После этого начнется работа программы и нужно дождаться конца установки. Ни в коем случае не отключайте шнур от компьютера или устройства и желательно не использовать ПК для других целей в это время.
Как создать пользовательское ПЗУ из проекта с открытым исходным кодом Android
Если вы знакомы с рутированием своего телефона Android или загрузкой пользовательских ПЗУ, таких как очень популярный CyanogenMod или его преемница Lineage OS, вы, возможно, задавались вопросом — как люди создают эти ПЗУ? Сколько именно работы уходит на разработку индивидуального ПЗУ?
Это руководство познакомит вас с основами разработки собственного ПЗУ для Android. Следует отметить, что это масштабное мероприятие — если у вас нет опыта в программировании или дурацких играх с терминалами Linux, вы можете получить некоторые знания под вашим поясом, прежде чем погрузиться в эту глубокую часть.Но если у вас есть хотя бы базовое представление об этих вещах, я постараюсь объяснить вещи как можно проще, чтобы вы могли следить за ними.
В основном мы загружаем исходный код raw Android (AOSP) и модифицируем его по своему усмотрению. Поскольку существует так много источников на выбор для разных устройств, в этом руководстве будет просто ссылка на источник master , известный как AOSP (Android Open Source Project) .
Особенность AOSP заключается в том, что чистый исходный код не включает аппаратных свойств, зависящих от устройства.Проще говоря, такое оборудование, как ваша камера и графический процессор, не будет работать «из коробки» при разработке с использованием AOSP. Фактически, ваше устройство даже не загрузится без этих аппаратных двоичных файлов.
Если вы разрабатываете телефон под брендом Google (Pixel, Nexus и т. Д.), Вы можете найти двоичные файлы оборудования непосредственно в Google, и это руководство поможет вам получить и встроить их в ПЗУ. Однако, если вы разрабатываете ПЗУ для фирменного телефона (Sony, Samsung и т. Д.)… Что ж, благословите свое сердце, потому что вас ждет поездка.
Некоторые производители имеют свои собственные проекты с открытым исходным кодом или выпускают инструменты разработки для потенциальных разработчиков, тогда как другие производители держат в секрете свои проприетарные коды. Вот краткий список проектов с открытым исходным кодом от наиболее популярных производителей:
Samsung Open Source Release Center
Sony Developer World
Lenovo Support
Huawei Open Source Release Center
Motorola Developers
После этого, давайте продолжим предполагается, что мы создаем ПЗУ для самого простого, ванильного Android-интерфейса для устройства Google Pixel.Обладая этими знаниями, вы сможете самостоятельно развиваться и начинать разработку индивидуальных версий ПЗУ конкретных производителей.
Требования к этому руководству:- Проект Android с открытым исходным кодом
- Телефон Pixel XL или эмулятор Android для Linux
- 64-разрядная операционная система Linux — Ubuntu или Linux Mint являются наиболее удобными для новичков дистрибутивами, тогда как BBQLinux был разработан специально для разработчиков Android.
- Python
- Мощный компьютер (компиляция кода требует много памяти и места!)
Давайте начнем с настройки эмулятора Android на вашем компьютере с Linux. Независимо от того, есть ли у вас устройство Google Pixel XL или нет, всегда безопаснее всего попробовать новое ПЗУ на эмуляторе Android , прежде чем скопирует его на ваше устройство. Мне больше всего нравится Genymotion, поэтому я расскажу вам, как установить именно этот эмулятор.Однако вы также можете ознакомиться с этим руководством «Лучшие эмуляторы Android», так как большинство из них также совместимы с Linux.
Перейдите на веб-сайт Genymotion, зарегистрируйте учетную запись, подтвердите ее по электронной почте и загрузите исполняемый файл на свой рабочий стол Linux.
Теперь откройте терминал Linux и введите:
Chmod + x genymotion-xxxxx.bin (замените xxxx номером версии в имени файла)
./genymotion-xxxxxx.bin
Нажмите Y , чтобы создать каталог Genymotion.Теперь введите в терминал:
cd genymotion && ./genymotion
Теперь он попросит вас начать процесс установки, поэтому просто продолжайте нажимать Далее, пока не дойдете до окна Добавить виртуальные устройства. Выберите «Pixel XL» в разделе «Модель устройства» и завершите установку. Вы можете протестировать виртуальное устройство, если хотите, это будет похоже на телефон Pixel XL на вашем рабочем столе.
Теперь настроим Python:
$ apt-get install python
Теперь нам нужно установить Java Development Kit на вашем компьютере с Linux.Откройте терминал Linux и введите следующие команды:
$ sudo apt-get update
$ sudo apt-get install openjdk-8-jdk
Теперь вам нужно будет настроить систему Linux, чтобы разрешить доступ к USB-устройствам. Запустите следующий код в терминале Linux:
Это загрузит требуемый файл 51-android.txt, который разрешает доступ к вышеупомянутому USB-устройству. Откройте файл .txt и измените его, включив в него свое имя пользователя Linux, затем поместите файл .txt в следующее место: (как пользователь root ).Теперь подключите устройство к компьютеру через USB, чтобы новые правила вступили в силу автоматически.
Загрузка исходного кода AndroidAOSP размещается на Git, поэтому мы собираемся использовать инструмент Repo для связи с Git.
Сначала нам нужно настроить папку / bin в вашем домашнем каталоге. Введите следующие команды в терминал Linux:
$ mkdir ~ / bin
$ PATH = ~ / bin: $ PATH
Теперь мы загрузим инструмент Repo, поэтому введите в терминал Linux:
$ curl https: // хранилище.googleapis.com/git-repo-downloads/repo> ~ / bin / repo
$ chmod a + x ~ / bin / repo
После установки Repo мы должны создать пустой каталог для хранения ваших рабочих файлов. Так что введите это в терминал Linux:
$ mkdir WORKING_DIRECTORY
$ cd WORKING_DIRECTORY
Теперь мы настроим Git с вашим именем и адресом электронной почты — используйте адрес Gmail, который вы регулярно проверяете , иначе вы не будете может использовать инструмент проверки кода Gerrit.
$ git config –global user.name «Ваше имя»
$ git config –global user.email [email protected]
Теперь мы скажем Repo получить последний главный манифест AOSP из Git :
$ repo init -u https://android.googlesource.com/platform/manifest
В случае успешного выполнения вы получите сообщение о том, что Repo инициализирован в вашем рабочем каталоге. Вы также найдете каталог « .repo» внутри каталога клиента.Итак, теперь мы загрузим дерево исходного кода Android с:
$ repo sync
Создание исходного кода Android
Здесь вступают в игру двоичные файлы оборудования, упомянутые в начале этого руководства. Давайте перейдем на страницу драйверов AOSP и загрузим двоичные файлы Pixel XL для Android 7.1.0 (NDE63P). Вы хотите загрузить образ поставщика и компоненты оборудования. Они поставляются в виде сжатых архивов, поэтому распакуйте их на рабочий стол и запустите самораспаковывающийся скрипт из корневой папки.Выберите установку двоичных файлов в корневой каталог WORKING_DIRECTORY, который мы создали ранее.
Теперь введите в свой терминал Linux:
$ make clobber
$ source build / envsetup.sh
Теперь мы выберем цель для сборки, поэтому введите:
$ обед aosp_marlin-userdebug
$ setpaths
$ make –j4
Итак, мы «собрали» Android ROM из исходников. Итак, давайте протестируем это в эмуляторе, набрав в терминале:
$ emulator
Так что поэкспериментируйте с эмулятором.Как видите, чисто обычная работа с Android минимальна, и именно поэтому производители настраивают AOSP в соответствии со своими потребностями. Таким образом, может прошить это ПЗУ, которое мы только что создали для вашего устройства, если вы хотите, но без добавления каких-либо улучшений чисто ванильный опыт Android был бы действительно очень скучным.
Итак, что производители обычно делают с AOSP, это разветвляют его, добавляют свои собственные проприетарные двоичные файлы, настраивают пользовательский интерфейс, добавляют загрузочный логотип и т.д. также.
Следите за обновлениями, так как во второй части этого руководства мы расскажем о добавлении шрифтов, тем и загрузочной анимации в ваш ROM!
Создайте свой собственный Android ROM с помощью Android Open Source Project (AOSP)
ВведениеОдна из лучших особенностей Android — это кастомные ПЗУ. Пользовательское ПЗУ Android — это прошивка телефона, основанная на платформе Android от Google. Термин ROM, который расшифровывается как Read Only Memory, на самом деле имеет очень мало общего с тем, что на самом деле представляет собой пользовательское ROM Android, может сбивать с толку.Поскольку Android — это мобильная операционная система с открытым исходным кодом, это означает, что любой может загрузить исходный код, внести в него изменения, перекомпилировать и выпустить для самых разных устройств. Любой желающий может установить ПЗУ на свое устройство и добиться измененного внешнего вида и поведения.
ROM разрабатываются сообществом Android, часто группой основных разработчиков, которые делают это исключительно из-за страсти к моддингу. Это означает, что большинство из них полностью бесплатны. Пользовательские ПЗУ доступны для телефонов, планшетов, медиаплееров, умных часов и практически любого типа устройств под управлением Android.Здесь можно найти некоторых дистрибьюторов, которые предоставляют пользовательские ПЗУ.
Проект Android с открытым исходным кодом (AOSP)
Android — это стек программного обеспечения с открытым исходным кодом для широкого спектра мобильных устройств и соответствующий проект с открытым исходным кодом, возглавляемый Google (https://android.googlesource.com/). Этот репозиторий Android Open Source Project предлагает информацию и исходный код, необходимые для создания пользовательских вариантов стека Android, переноса устройств и аксессуаров на платформу Android, а также обеспечения соответствия ваших устройств требованиям совместимости.
ОбъективНаша основная цель в этой статье — проверить исходный код ОС Android, немного настроить его (возможно, настроить пользовательский интерфейс), а затем создать исходный код, который экспортирует файл образа системы в качестве конечного продукта. Наконец, установите файл образа на устройство, и мы используем здесь Nexus 5X. Поскольку его драйверы легко доступны на сайте разработчиков Google. Также я столкнулся с некоторыми проблемами, и я упомяну их решения здесь, чтобы они помогли тем, кто пытается добиться того же.
Предварительные требованияСогласно Google, необходимо иметь компьютер под управлением Linux или Mac, поскольку создание AOSP с использованием Windows в настоящее время не поддерживается.
Требования к оборудованию:
- Для Gingerbread и более поздних версий требуется 64-разрядная среда.
- Не менее 100 ГБ свободного места для загрузки исходного кода и еще 150 ГБ для его сборки. Это требование возникает в случае, когда вы создаете основную ветвь AOSP, которая синхронизирована с текущей разработкой Android.Но если вы строите на основе тега устройства, который подходит для определенного типа устройства и версии ОС, то требования к пространству меньше.
- Если вы используете виртуальную машину Linux, вам потребуется как минимум 16 ГБ ОЗУ / свопа.
Требования к программному обеспечению:
- Рекомендуемые версии операционной системы — Ubuntu 14.04 (Trusty) и Mac OS v10.10 или новее. Также в случае OSX вам необходимо иметь инструменты командной строки Xcode v4.5.2 или новее.
- Python 2.6–2.7 (python.org): Repo — это оболочка над Git, которая используется для проверки большой базы кода ОС Android. Поскольку Repo построен на определенных функциях Python v2.x, поэтому нам нужен python.
- GNU Make от 3.81 до 3.82 (gnu.org): это инструмент, который контролирует создание исполняемых файлов и других файлов программы, не являющихся исходными, из исходных файлов программы. Система сборки Android основана на программе make и требует наличия последней версии GNU Make. По умолчанию он доступен в Xcode.
- Git 1.7 или новее (git-scm.com): в большинстве случаев мы будем использовать Repo. Репо позволяет нам использовать Git более простым способом. Но, в конце концов, нам нужен Git для выполнения определенных операций в качестве системы управления версиями.
- Мы создаем тег (android-8.1.0_r18) для Nexus 5x, поэтому мы загрузили соответствующие драйверы для него отсюда.
- Наконец, нам нужно загрузить комплект разработчика Java (JDK). Если вы создаете Android 7.0 (Nougat) — Android 8.0 (Oreo), нам понадобится jdk jdk 8u45 или новее.
Мы используем MacOS High Sierra v10.13.4 для этого процесса, и мы выбираем номер сборки OPM5.171019.017. Теперь, продвигаясь вперед, мы обсудим настройку среды Mac и ее подводные камни. Mac OS работает в файловой системе с сохранением регистра, но без учета регистра, например у вас не может быть двух файлов с именами demo.txt и DEMO.txt , но этот тип файловой системы не поддерживается git и приведет к неправильному поведению некоторых команд git (например, git status ). Поэтому рекомендуется создавать образ диска с учетом регистра.
Чтобы создать образ диска с учетом регистра, перейдите в Disk Utility.app >> Файл >> Новый образ >> Пустой образ. Введите данные, как показано на рисунке ниже.
Мы выбрали размер 180 ГБ, так как мы будем производить проверку и сборку в этом разделе диска. Мы использовали домашний каталог по умолчанию в качестве места для файла образа диска и заметили, что этот файл может действовать как внешний диск. Чтобы смонтировать его, просто дважды щелкните файл. Причина использования spaseimage заключается в том, что вы можете увеличить размер раздела с помощью простой команды (если вы обнаружите, что в процессе оформления заказа требуется больше места):
| hdiutil resize -size |
Следующим шагом является установка инструментов командной строки Xcode, и для этого вам необходимо сначала установить Xcode, а затем инструменты командной строки. Чтобы установить Xcode, создайте учетную запись разработчика Apple отсюда. После успешного создания учетной записи перейдите в приложение App Store на вашем Mac и войдите, используя эту учетную запись. Теперь в App Store можно установить Xcode:
После установки Xcode перейдите в терминал и установите утилиты командной строки , используя команду:
Причина установки инструментов командной строки Xcode заключается в том, что они поставляются со стандартным пакетом GNU make, который используется для сборки нашего исходного кода.
Далее нам нужно установить macports отсюда. Macports — это инструмент для установки приложений и инструментов командной строки на вашем Mac. Он имеет огромную библиотеку «портов» (термин Macports для того, что можно установить). После установки Macports вы можете найти его по пути: / opt / local / bin , и вам нужно добавить этот путь в свой профиль bash.
Примечание. Чтобы узнать больше о профиле bash, перейдите по этой ссылке.
Приведенные ниже команды устанавливают пакеты, которые используются для компиляции AOSP, и это зависимости, необходимые для make и git.
| POSIXLY_CORRECT = 1 sudo port install gmake libsdl git gnupg |
Это все, что нужно для настройки среды сборки.
Загрузка исходного кода из AOSPДерево исходного кода Android находится в репозитории Git, размещенном в Google, и для доступа к нему мы использовали инструмент Repo, как обсуждалось ранее. Чтобы установить Repo, создайте каталог с именем «bin» в домашнем каталоге Mac, в котором вы создали sparseimage , а затем включите этот путь в свой профиль bash.Это можно сделать с помощью команд:
| мкдир ~ / bin | |
| ПУТЬ = ~ / bin: $ ПУТЬ |
Затем загрузите инструмент Repo, используя curl , а затем сделайте его исполняемым с помощью команды chmod . curl — это инструмент для передачи данных с сервера или на сервер с использованием одного из поддерживаемых протоколов. chmod относится к режиму изменения, команде, используемой для изменения прав доступа к файлам или каталогам, и с помощью команды «a + x» мы разрешаем выполнение всех разрешений для этого каталога:
Теперь репо готово к использованию.Затем перейдите к разделу диска, который мы создали ранее, и сначала настройте свои учетные данные git с помощью команд:
| git config –global user.name «Ваше имя» | |
| git config –global user.email «[email protected]» |
Пришло время инициализировать наш репозиторий с выбранным номером сборки для Nexus 5X:
| репо init -u https: //android.googlesource.com / platform / manifest -b android-8.1.0_r18 |
Чтобы начать загрузку исходного кода, используйте эту команду:
Это конечный вывод выполняющейся синхронизации:
Теперь мы столкнулись с ошибкой с синхронизацией:
Ошибка : сбой RPC; curl 56 OpenSSL SSL_read: SSL_ERROR_SYSCALL, errno 60
фатальный: удаленный конец неожиданно повесил трубку
Код ошибки 56 указывает на ошибку приема curl , что означает, что возникла проблема, препятствующая получению данных во время процесса синхронизации.Обычно это вызвано настройками сети, брандмауэром, VPN-клиентом или антивирусом, которые прерывают соединение до того, как все данные были переданы. Я отключил свой антивирус, и в следующий раз этого не произошло.
Мне потребовалось около 12 часов, чтобы полностью синхронизировать исходный код, и опять же, это зависит от скорости соединения, которое вы используете. Когда загрузка будет завершена, терминал покажет сообщение об успешном завершении, как показано ниже:
, и файлы / папки будут иметь такую структуру:
Создание дерева исходного кода AndroidПеред тем, как начать процесс сборки, нам нужно позаботиться о двух вещах:
- Установите двоичные файлы или драйверы, необходимые для оборудования Nexus 5X.Мы загрузили два файла с именами extract-lge-bullhead.sh, и extract-qcom-bullhead.sh. Это драйверы устройств от LG, а bullhead — кодовое имя Nexus 5X. Для их установки переместите оба файла в корень извлеченной папки нашего репо и выполните следующую команду в Терминале:
| ./extract-lge-bullhead.sh | |
| ./extract-qcom-bullhead.sh |
Эта команда создаст папку vendor / в корневом каталоге и поместит в нее файлы драйверов.
2. Теперь давайте сделаем небольшую индивидуальную настройку , которая будет отражена в пользовательском ПЗУ. Подумали, а почему бы не добавить что-нибудь в меню настроек ОС Android. Мы можем добавить информацию об устройстве, напоминающую пользовательский ROM. Итак, перейдите в следующую папку: / packages / apps / Settings / res / xml / и откройте файл с именем: device_info_settings.xml. Перейдите в конец XML-файла и добавьте следующий код под комментарием « Customized setting: »:
| <Предпочтение | |
| android: key = «build_number» | |
| android: title = ”@ string / build_number” | |
| <Предпочтение android: key = "rom_name" | |
| android: enabled = «false» | |
| android: shouldDisableView = ”false” | |
| android: title = «Имя ПЗУ» | |
| android: summary = «My customn ROM» /> |
Теперь давайте начнем процесс сборки, инициализировав нашу среду сборки с помощью следующей команды:
Приведенная выше команда не будет выводить какие-либо выходные данные на терминал после ее успешного выполнения, но в случае ошибки она распечатает сообщение об ошибке.Теперь мы собираемся использовать обед , который представляет собой средство запуска распределенных процессов, а с обедом можно запускать программные процессы в самых разных системах. Наконец, он следит за тем, чтобы они продолжали работать. Он перезапускает программное обеспечение, которое дает сбой, и предоставляет механизм для управления зависимостями между запущенными процессами. Команда очень простая:
После выполнения этой команды вы увидите следующий результат:
Так как мы используем Nexus 5x с кодовым названием «bullhead», нам нужно выбрать здесь вариант номер 29.Теперь последняя команда для начала процесса сборки:
Как объяснялось ранее, мы используем GNU Make для сборки, а аргумент «-j4» указывает количество одновременно выполняемых заданий. Теперь make ищет Makefile, который находится в каталоге, в котором выполняется команда, и содержит информацию о компиляции проекта. Затем он компилирует весь пакет в соответствии с этой информацией. В терминале вы увидите следующий вывод:
Процесс строительства требует достаточно времени, в данном случае это было около 10-12 часов.По завершении вы увидите сообщение об успешном завершении в терминале, а системный файл будет сгенерирован внутри «output / target / product / bullhead / system.img».
Запуск файла образа системы на Nexus 5X:
Теперь подключите Nexus 5x через USB и проверьте, выполнив команду «adb devices», отображается ли он в списке устройств. Если он отображается, перейдите к следующему шагу в « settings >> Developer Options». включите «USB-отладку», и он сразу же появится.
Обратите внимание, , что прежде чем двигаться дальше, мне нужно напомнить вам о резервном копировании всех данных, которые в настоящее время хранятся на вашем устройстве, таких как контакты, фотографии и т. Д. Поскольку мы выполняем здесь полный сброс. Затем мы выполняем следующую команду:
Fastboot — это специальный диагностический и инженерный протокол, с помощью которого вы можете загрузить свое устройство Android. В режиме быстрой загрузки вы можете изменять образы файловой системы с компьютера через USB-соединение. Не на всех телефонах есть режим быстрой загрузки, доступный пользователю.По умолчанию он включен на устройствах Nexus. После настройки вы загружаете свой телефон в режим быстрой загрузки и можете прошивать файлы изображений во внутреннюю память телефона. Режим fastboot выглядит так:
Вы можете видеть, что на изображении выше есть термин под названием загрузчик. Загрузчик — это программа, которая запускается при включении устройства и активирует операционную систему. Вы можете прошить кастомную систему только в том случае, если это позволяет загрузчик, а загрузчик заблокирован по умолчанию.
Теперь, чтобы разблокировать загрузчик, перейдите в настройки устройств, убедитесь, что «Параметры разработчика» включены, вам необходимо включить «Отладку по USB» и включить разблокировку OEM.OEM — это производитель оригинального оборудования. Некоторые производители не разрешают вам устанавливать какие-либо пользовательские ПЗУ или возиться с восстановлением или загрузчиком, если вы не разблокируете OEM, что просто означает избавление от всех прав, сохраненных производителем.
Наконец, используйте команду fasboot для разблокировки загрузчика:
При повторной блокировке загрузчика:
Поскольку загрузчик разблокирован, можно продолжить перепрошивку. Переведите устройство в режим быстрой загрузки с помощью команды:
и, наконец, запускаем:
Примечание. Параметр -w стирает раздел / data на устройстве.
После этой команды запускается процесс очистки данных, и на устройство устанавливается настроенный образ сборки. Теперь после установки, если мы перейдем к настройкам и прокрутим вниз, мы сможем увидеть следующие настройки.
ЗаключениеМодификация, которую я сделал, очень проста, и мы можем многое сделать на этапе настройки, например, создать предустановленное приложение, добавить рингтоны, добавить обои и т. д. Также вы можете создавать сборки для Hikey, которые призваны помочь поставщикам компонентов, не относящихся к Nexus, разрабатывать и переносить драйверы на выпуски Android.Чтобы узнать больше в этой конкретной области, попробуйте прочитать книги, связанные со встроенным Android.
Дайте мне знать, если у вас есть какие-либо вопросы или сомнения относительно статьи в разделе комментариев ниже, до тех пор, пока не будет счастливого кодирования!
Почему вам больше не нужен пользовательский ПЗУ для устройств Android
Не так давно большинство энтузиастов Android запускали рутинг своего телефона и прошивали пользовательское ПЗУ.Это было нормой даже для новеньких устройств.
Но это изменилось. Получение root-прав менее важно, чем было раньше, так что насчет кастомных прошивок? Если вы качаете устройство Pixel или OnePlus, действительно ли вам будет полезно перепрограммировать новое ПЗУ? Давайте взглянем.
Почему люди вообще используют ПЗУ?
Справедливо сказать, что золотой век кастомных ПЗУ прошел. Телефоны Android лучше, чем когда-либо, даже в бюджетном сегменте рынка.
Но они по-прежнему служат цели. Вот основные причины, по которым вам следует подумать об установке пользовательского ПЗУ.
Обновления безопасности и операционной системы
Не все производители умеют обновлять свои телефоны. Если у вас есть флагманское устройство (или приличное устройство среднего класса) от крупного производителя, вы можете ожидать два крупных обновления Android, а также исправления безопасности на два-три года. Не рассчитывайте на что-нибудь более дешевое.
Отсутствие обновлений для Android разочаровывает. Вы упускаете новые функции и улучшения производительности. Однако отсутствие обновлений безопасности — большая проблема.
Если производитель отказался от вашего телефона, установка специального ПЗУ — ваш единственный способ поддерживать его в актуальном состоянии. ПЗУ, такие как Paranoid Android и Lineage, имеют широкую поддержку устройств, получают частые обновления и исправляют худшие из ошибок вашей системы.
Конфиденциальность и безопасность
С нашими телефонами возникают серьезные проблемы с конфиденциальностью и безопасностью. Они варьируются от сложных отношений Huawei с правительством США до того, как мы все ежедневно передаем огромные объемы личных данных Google и другим организациям.
Но безопасны ли кастомные ПЗУ?
Они могут помочь решить ваши проблемы с безопасностью и конфиденциальностью.ПЗУ являются — или должны быть — с открытым исходным кодом. Код доступен для внимательного изучения. Даже если у вас нет навыков, чтобы проанализировать это самостоятельно, вы можете быть уверены, что кто-то это сделает и поднимет любые вопросы.
Lineage OS имеет множество встроенных средств управления конфиденциальностью, в том числе Privacy Guard, который ограничивает то, как приложения могут использовать ваши данные. Кроме того, вы можете использовать его без приложений Google, если хотите.
Для еще более надежной защиты обратите внимание на Copperhead OS.Эта ориентированная на безопасность ПЗУ доступна в основном для собственных телефонов Google.
Связанный: Как использовать Android без Google
Они продлевают жизнь более дешевым и старым телефонам
Еще одно возможное преимущество пользовательского ПЗУ — это экономия денег. ПЗУ позволяет обновить старый телефон Android вместо покупки нового.
Это типы телефонов, которые редко обновляются и часто не так хорошо оптимизированы, как их более дорогие собратья.С медленным оборудованием ничего поделать нельзя. Но более компактное и менее объемное ПЗУ должно повысить производительность. Часто можно встретить и новую прошивку, предназначенную для увеличения времени автономной работы.
Почему не следует использовать кастомные ПЗУ
Существование пользовательских ПЗУ обязано довольно запутанной природе Android в первые несколько лет его существования. Ему не хватало блеска или производительности iOS, а версии кастомных прошивок, созданные каждым производителем, были медленными и раздутыми.
Но этот сценарий изменился. IPhone больше не является флагманом смартфонов, и, хотя программное обеспечение каждого телефона по-прежнему отличается, теперь они разработаны со вкусом. Так актуальны ли кастомные прошивки сейчас? Вот несколько причин, по которым их следует избегать.
Камера может стать хуже
Камера — одно из главных достоинств любого телефона, и по мере того, как их сложность увеличивается, это также один из самых сложных аспектов для реализации в пользовательском ПЗУ.
Многие телефонные камеры теперь имеют настройки с несколькими объективами, необычные эффекты HDR и видео 8K с высокой частотой кадров. Все они нуждаются в специальных инструментах, которые являются частью прошивки телефона. Нет приложения, которое можно было бы просто поднять и установить на другое устройство, чтобы воспроизвести функциональность. Вы также не можете заменить все это сторонними приложениями для камеры.
Замените оригинальную прошивку, установив пользовательское ПЗУ, и есть большая вероятность, что вы понизите версию своей камеры в процессе.
Да, и если вы выберете неправильное пользовательское ПЗУ, вы потенциально можете потерять и другие функции, например поддержку быстрой зарядки или Android Pay.
Стабильность и надежность
На заре Android телефоны часто работали медленно. Они остановились бы, если бы вы пробыли без перезагрузки более пары дней, и, как правило, они давали сбой чаще, чем хотелось бы.
Это больше не так.Хотя некоторые производители по-прежнему имеют лучшую репутацию, чем другие, когда дело доходит до скорости и раздувания, теперь вы можете быть уверены, что большинство телефонов будут плавными, стабильными и будут иметь приличное время автономной работы.
ПЗУ поставляются без каких-либо гарантий. Официальные сборки самых популярных, таких как Lineage или Resurrection Remix, часто обновляются. Вы можете надеяться на то, что для них будут регулярно поступать улучшения и исправления ошибок. Но для неофициальных сборок или для менее известных ПЗУ на устройствах, которые не так популярны, ваш опыт может быть намного менее позитивным.
Стандартный Android больше не лучший
Раньше одним из самых больших преимуществ пользовательских ПЗУ было то, что вы могли получить стандартный Android на любом устройстве. Вы можете заменить раздутое программное обеспечение от Samsung, Huawei или HTC на ПЗУ на основе версии Android с открытым исходным кодом.
Добавьте сюда набор приложений Google, и вы получите что-то вроде чистого Android-устройства. Это принцип, на котором построены телефоны Google Nexus.
Но стандартный Android уже не лучшая версия Android.
Даже Google это признает. Лучшие части телефонов Pixel компании не являются чистым Android. Приложение камеры, Google Assistant и быстрая, оптимизированная программа запуска — все это проприетарное программное обеспечение. Они разработаны и принадлежат Google. Фактически, на страницах продуктов для телефонов Pixel Android почти не упоминается.
Это правда, что стандартный Android по-прежнему работает быстро, но теперь это очень простая система.
ПЗУ просто не нужны
Основная причина, по которой вообще существовали кастомные ПЗУ, заключалась в том, чтобы заполнить некоторые пробелы в операционной системе Android. В Android так долго отсутствовало так много функций, что единственный способ получить их — это перепрограммировать новую прошивку.
Среди других утилит, ПЗУ предоставят вам:
- Контроль разрешений приложений
- Лучшее управление питанием
- Улучшенное управление ОЗУ
- Больше контроля над уведомлениями
- Несколько учетных записей пользователей
- Возможность отвечать на сообщения из шторки уведомлений
- Поддержка установки приложений на SD-карту
Все они теперь являются частью Android и доступны практически на каждом современном устройстве.Даже старая жалоба на вредоносное ПО была в основном устранена — вы можете просто отключить любые встроенные приложения, которые вам не нужны.
Кроме того, если вас соблазняет ПЗУ, просто чтобы попробовать что-то новое, почему бы вместо этого не попробовать приложение для запуска? Их проще и безопаснее установить, и вы можете протестировать их столько, сколько захотите.
Это также позволяет избежать некоторых распространенных проблем, с которыми вы можете столкнуться при установке пользовательского ПЗУ.
Так что вам все еще нужны кастомные прошивки?
Аргументы против кастомных ПЗУ растут.У Android нет очевидных недостающих функций, стандартная прошивка лучше, чем когда-либо, а ПЗУ может даже не получить максимальную отдачу от оборудования вашего телефона.
Ответ кажется простым. Если ваш телефон более старый или очень дешевый, имеет плохую стандартную прошивку или был оставлен производителем, возможно, стоит попробовать кастомное ПЗУ.
Но для всех остальных — независимо от того, используете ли вы флагманский, качественный телефон среднего класса или даже в некоторых случаях бюджетный телефон, или просто довольны тем, что у вас есть, — нет почти никакой пользы от использования пользовательского ПЗУ.
И не беспокойтесь, если вы уже установили ПЗУ; легко вернуться на склад.
3 способа вернуть ваш Android-телефон с рут-правами на складЭто самый простой способ вернуть телефон с рутированным доступом на склад.
Читать далее
Об авторе Энди Беттс (Опубликована 221 статья)Энди — бывший печатный журналист и редактор журнала, который пишет о технологиях уже 15 лет.За это время он внес вклад в бесчисленное количество публикаций и написал работы по копирайтингу для крупных технологических компаний. Он также предоставил экспертные комментарии для средств массовой информации и организовал панели на отраслевых мероприятиях.
Более От Энди БеттсаПодпишитесь на нашу рассылку новостей
Подпишитесь на нашу рассылку, чтобы получать технические советы, обзоры, бесплатные электронные книги и эксклюзивные предложения!
Нажмите здесь, чтобы подписаться
Как зарегистрировать устройства Android с помощью конфигурации ПЗУ
Перепрограммирование пользовательского ПЗУ на устройство Android с помощью Hexnode MDM в качестве системы или привилегированного приложения является надежным методом регистрации.Этот метод регистрации используется предприятиями, сотрудничающими с OEM-поставщиком. Здесь производится устройство со специально настроенным ПЗУ (прошивкой Android) со всеми разрешениями и привилегиями, предоставленными Hexnode UEM. Это устройство будет автоматически зарегистрировано в Hexnode UEM, когда пользователь включит устройство в первый раз. Приложение Hexnode MDM будет работать на этом устройстве как обычное системное или привилегированное приложение.
Шаг 1. Установка прошивки Android
Этот процесс должен выполняться производителем устройства.
Настройка приложения Hexnode MDM
- Создайте собственное ПЗУ с помощью Android Open-Source Project (AOSP) или загрузите тот, который соответствует вашим потребностям.
- Отредактируйте образ ПЗУ и скопируйте Hexnode MDM APK в папку / system / priv-app или / system / app .
- Если ваше устройство работает под управлением Android 5.0 или более поздней версии, убедитесь, что вы скопировали APK в папку / system / priv-app вместо папок / system / app или / data / app , чтобы Hexnode UEM получает привилегию автоматической установки приложений.
- Если на вашем устройстве установлена ОС ниже Android 5.0, скопируйте APK в папку / system / app для регистрации устройства.
- В образе ПЗУ предоставьте следующие разрешения для приложения Hexnode MDM:
- Доступ к использованию
- Привлечь внимание к другим приложениям
- Изменить свойства системы
- Разрешения на доступ к камере, контактам, телефону, хранилищу и местоположению
- Установить Hexnode UEM в качестве владельца устройства
- Установить Hexnode UEM в качестве администратора устройства
- Блокировать деактивацию Администрирования устройств для приложения Hexnode MDM
- Установить Hexnode UEM в качестве средства запуска по умолчанию (домашнее приложение)
- Включите параметр «Установить из неизвестных источников» по умолчанию.
Убедитесь, что вы не подписали приложение Hexnode MDM. Если оно подписано, обновление приложения MDM может не пригодиться, поскольку каждая новая версия Hexnode UEM должна быть подписана поставщиком OEM.
[Необязательно] Установка Hexnode Remote View
Чтобы включить удаленный просмотр, убедитесь, что на устройстве установлено приложение Hexnode Remote View.
Подсказка: Перемещение приложения Hexnode Remote View в папку / system / priv-app или / system / app делает его несъемным.
[Необязательно] Настройка сервисного приложения для конкретного поставщика (рекомендуется)
Hexnode UEM может запрашивать дополнительные разрешения по мере выпуска новых функций.
Для автоматического предоставления этих разрешений Hexnode UEM рекомендуется подписать приложение Hexnode System Agent от OEM-поставщика.
Убедитесь, что
- Приложение Hexnode System Agent настроено как администратор устройства, а
- Возможность удалить Администрирование устройства заблокирована для Hexnode System Agent.
Сделайте приложение Hexnode System Agent привилегированным приложением на устройствах под управлением Android 5.0 или новее и системным приложением на устройствах под управлением Android ниже 5.0.
Шаг 2: Установка файла конфигурации
Прежде чем двигаться дальше, давайте посмотрим, что происходит, когда устройство включается в первый раз после завершения настройки. Устройство запускается в «режиме пропажи» и не имеет ничего, кроме нескольких вариантов подключения к Интернету. В «режиме пропажи» пользователям запрещен доступ к чему-либо еще на устройстве.Устройство регистрируется в Hexnode UEM после установления соединения с серверами Hexnode MDM через Интернет.
Вернемся к исходной теме. Вот как установить файл конфигурации на устройство:
- Откройте портал Hexnode MDM и перейдите к Enroll> Platform — Specific> Android> Android ROM / OEM и нажмите кнопку Generate a new configuration file .
- Введите пароль внизу экрана.Если пользователь находит способ выйти из «режима пропажи» без подключения к Интернету, этот пароль может заблокировать эту попытку.
- Нажмите Сгенерировать новый файл конфигурации. кнопка чуть ниже поля пароля.
- В появившемся запросе нажмите Загрузить файл , чтобы загрузить файл конфигурации ПЗУ в вашу систему.
- Скопируйте файл hex_rom_config.txt в «системную» папку на вашем устройстве Android.
Убедитесь, что файл конфигурации имеет имя hex_rom_config.txt , а если нет, обязательно измените его.
Приоритет пароля
Как только устройство запускается после установки прошивки Android, оно запускается в режиме утери с возможностью подключения к Интернету. Как только устройство подключается к сети, оно автоматически регистрируется в Hexnode UEM. В Admin> General Settings> Android Lost Mode Settings есть возможность включить или отключить режим потери, как только устройство будет зарегистрировано.
- Если параметр Отключить «режим потери» на устройствах с регистрацией в ПЗУ не отмечен, устройство остается в режиме утери даже после регистрации.
- И наоборот, если этот параметр отмечен, режим потери данных выйдет вскоре после того, как устройство будет зарегистрировано в Hexnode UEM.
В случае, если устройству не удается подключиться к защищенному сетевому соединению, регистрация устройства блокируется, и оно остается в режиме утери, ограничивая доступ пользователей к устройству. В таком сценарии вступает в игру пароль файла конфигурации.Введите этот пароль, чтобы выйти из режима утери, чтобы устройство работало нормально. Вскоре после того, как устройство подключается к стабильному интернет-источнику, оно автоматически регистрируется.
Условия, при которых
«Отключить« режим пропажи »на устройствах, зарегистрированных в ПЗУ». Параметр не отмечен для зарегистрированного устройства:- Когда на устройстве применяется политика выхода из киоска (Политики > Блокировка киоска> Блокировка киоска Android> Настройки выхода из киоска> Пароль выхода из киоска ) — После регистрации устройства введите пароль выхода из киоска, чтобы отключить режим потери на устройстве.
- Если к устройству не применяется политика выхода из киоска — После регистрации устройства введите пароль Global Exit Settings (Android) , указанный в Admin> General Settings , чтобы отключить режим потери.
Шаг 3: Прошивка нового ПЗУ
Перед прошивкой нового ПЗУ убедитесь, что приложение Hexnode MDM может взаимодействовать с сервисным приложением Hexnode. Теперь прошейте только что развернутую прошивку на устройство, и… готово.
Почему вам следует перестать откладывать обновления устройства
Эта история обновлена.Первоначально он был опубликован 23 сентября 2018 года.
По мере того, как стареет ваш новый блестящий гаджет, его программное обеспечение также стареет. Чтобы устройства работали бесперебойно, производители регулярно выпускают обновления. Но эти патчи ничего не сделают, если вы откажетесь их устанавливать.
Обновления гаджетов решают множество проблем, но их наиболее важным приложением может быть безопасность. Когда случаются бедствия, они обычно поражают оборудование, на котором установлено устаревшее программное обеспечение. Чтобы предотвратить это, производители будут регулярно выпускать важные патчи, которые защищают ваш ноутбук, телефон и другие гаджеты от новейших угроз.
Обновлениятакже устраняют множество ошибок и проблем с производительностью. Если ваш гаджет страдает от низкого заряда батареи, не может правильно подключиться к Wi-Fi, продолжает отображать странные символы на экране, исправление программного обеспечения может решить проблему.
Иногда обновления также добавляют новые функции на ваши устройства. Помимо предоставления вашему гаджету всех последних наворотов, этот тип серьезного обновления может также улучшить его совместимость с новым оборудованием и программами.
К счастью, разработчики осознают важность установки обновлений, поэтому они делают процесс довольно простым.Прерывание работы может раздражать, но стоит потратить время на поиск и загрузку последней версии программного обеспечения.
Как обновить телефон
Если у вас есть смартфон, вы, вероятно, видели множество запросов на установку обновлений. Apple ежегодно выпускает новую версию iOS, предоставляя новые интересные возможности для iPhone, и Google также регулярно обновляет Android — хотя, если у вас нет телефона Pixel, последняя версия может занять некоторое время, чтобы добраться до вашего устройства.
Многие из нас откладывают установку этих обновлений, для чего необходимо дать нашему телефону время для перезагрузки.Тогда мы вообще о них забываем. Если вы склонны игнорировать запросы на обновление, вы можете проверить, не пропустили ли вы ценный патч.
На Android перейдите в Настройки> Система> Дополнительно> Обновление системы . Вы должны увидеть сообщение о том, что ваша система обновлена. Если вы хотите перепроверить, нажмите кнопку Проверить наличие обновлений .
В стране iPhone и iPad проверьте наличие новых обновлений в Настройки> Общие> Обновление программного обеспечения .Если доступна новая версия iOS или iPadOS, вы можете нажать Загрузить и установить . В противном случае вы увидите сообщение о том, что все обновлено.
[Связано: обновите браузер iPhone и Chrome как можно скорее]
Начиная с iOS 12, Apple предоставляет опцию Automatic Updates на экране Software Update . Если вы включите его, телефон будет автоматически применять исправления в течение ночи, ожидая, пока устройство не будет бездействовать, подключено к зарядному устройству и подключено к сети Wi-Fi.
Как обновить компьютер
Ах да, кто помнит macOS Mojave? Дэвид НилдОбновления для Windows, macOS и Chrome OS могут предоставить вашему компьютеру множество новых возможностей. Например, последняя загрузка macOS Big Sur делает компьютеры Apple более похожими на iPad. Однако по той же причине эти обновления могут быть довольно объемными, а это значит, что их установка занимает больше времени. Даже если процесс должен выполняться автоматически, многие из нас игнорируют запросы на загрузку.Так что запустите быструю проверку, чтобы убедиться, что вы в курсе.
В Windows запустите Settings (откройте меню «Пуск» и щелкните значок шестеренки) и перейдите в Update & Security> Windows Update . Находясь в этом меню, вы можете установить определенное время, когда Windows будет разрешена автоматическая установка исправлений: просто нажмите Изменить время активности . Это предотвращает загрузку, когда вам нужно использовать компьютер.
Для компьютера Apple его можно найти, посмотрев на строку меню в верхней части экрана и щелкнув Apple> Об этом Mac> Обновление программного обеспечения .На этом экране мы рекомендуем вам установить флажок Автоматически обновлять мой Mac . Это позволяет вашему компьютеру автоматически устанавливать обновления всякий раз, когда он простаивает. Для дальнейшего управления тем, как это работает, щелкните Advanced и измените настройки.
Если у вас есть Chromebook, ваша операционная система уже должна автоматически устанавливать обновления при каждом выключении или перезагрузке компьютера. Чтобы узнать, какая версия Chrome OS у вас установлена, выберите время в правом нижнем углу, нажмите Настройки и найдите О Chrome OS .Вы можете проверить наличие обновлений оттуда.
Как обновить устройства умного дома
Даже ваши интеллектуальные устройства должны получать обновления программного обеспечения. К счастью, современный умный дом должен сам о себе позаботиться. Большинство умных домашних устройств, таких как камеры видеонаблюдения Nest, обновляются автоматически через Интернет. Тем не менее, они полагаются на свои сопутствующие приложения, чтобы проверить связь с вами, если возникнет проблема, например, при обновлении произошла ошибка или из-за сбоя подключения к Интернету оно не может быть загружено.
Итак, в общем, все, что вам нужно сделать, это установить сопутствующие приложения для всех ваших умных домашних устройств, а затем поддерживать их в актуальном состоянии. Мы рекомендуем настроить автоматическое обновление приложений для умного дома. На устройстве Android откройте приложение Google Play Store , коснитесь изображения профиля (вверху справа на экране), а затем выберите Настройки> Общие> Автообновление приложений . На iOS или iPadOS перейдите в «Настройки »> «Магазин приложений » и установите для приложений автоматическую загрузку.
Умные колонки, такие как Amazon Echo и Google Home, делают жизнь своих владельцев еще проще. Эти устройства получают новые функции через облако, поэтому им действительно не нужно вводить какие-либо данные.
[Связано: Почему вы должны использовать Alexa на своем смартфоне]
Другие гаджеты, такие как умные фонари Philips Hue, требуют, чтобы вы управляли их обновлениями через соответствующее приложение. Когда патч будет готов, приложение отправит уведомление на ваш телефон.Поскольку ваши фонари (или другие устройства) будут недоступны, пока обновляется их встроенное программное обеспечение, приложение позволяет вам выбрать лучшее время для установки этого обновления.
Как обновить носимые устройства
Обновление Apple Watch на вашем телефоне может выглядеть так. AppleКак и устройства умного дома, большинство носимых устройств полагаются на свои приложения для получения обновлений. Поэтому следуйте вышеупомянутым рекомендациям, чтобы поддерживать эти приложения в актуальном состоянии. Когда для ваших гаджетов станет доступно новое программное обеспечение, приложение отправит вам уведомление.
Возьмите Apple Watch. Вы должны увидеть предупреждение, когда новое обновление будет готово к загрузке, но вы также можете проверить это сами. Если на ваших часах установлена WatchOS 6 или более поздняя версия, откройте приложение «Настройки» на часах, затем нажмите Общие> Обновление программного обеспечения . Если вы видите новый патч, установите его. Если это более старая модель носимого устройства, вам понадобится телефон: откройте приложение «Часы» и нажмите « Мои часы»> «Общие»> «Обновление ПО ».
УстройстваFitbit проходят очень похожий процесс.Запустите приложение Fitbit на своем телефоне, нажмите вкладку Today , затем свое изображение профиля и изображение вашего устройства . Затем найдите кнопку Обновить . Если его нет, значит на вашем носителе уже установлена последняя версия. если это так, нажмите, чтобы установить новый патч.
Для умных часов Wear OS обновления появляются в приложении, но вы также можете получить к ним доступ с самих носимых устройств. Зайдите в Settings , затем выберите System> About> System updates , чтобы найти новое программное обеспечение.
Как обновить телевизоры и другие гаджеты
По всему миру производители все лучше и лучше встраивают автоматические загрузки в программное обеспечение своих гаджетов.
Например, обновление встроенного программного обеспечения беспроводного маршрутизатора раньше было сложной задачей. Однако практически каждый современный маршрутизатор обновляется автоматически в фоновом режиме, а вы даже не подозреваете об этом. Если вы все же хотите проверить состояние своего маршрутизатора, зайдите на сайт производителя и найдите новые обновления.
Точно так же вам когда-то приходилось выполнять запутанную и сложную задачу по обновлению вручную драйверов для компьютерных периферийных устройств, таких как мышь и монитор. В наши дни Windows и macOS обрабатывают все автоматически: исправления для оборудования, поддерживающего компьютер, будут появляться как часть общих обновлений операционной системы, которые мы обсуждали выше.
Устройства, транслирующие телепередачи, могут быть исключением. Хотя большинство небольших потоковых устройств, включая устройства Roku и Chromecast, обновляются автоматически в фоновом режиме, некоторые большие ТВ-боксы требуют небольшой дополнительной работы.
Для Apple TV перейдите на передний экран и выберите Настройки> Система> Обновления программного обеспечения . На этом экране установите переключатель Автоматически обновлять в положение на . Теперь телевизор будет устанавливать новое программное обеспечение автоматически, работая в фоновом режиме, поэтому вам не нужно прилагать больше усилий. Если вы предпочитаете больший контроль, вы можете отключить этот переключатель и вместо этого загружать обновления вручную, что вы делаете на том же экране Software Updates .
На устройствах Android TV уведомление должно появиться на экране, когда будет готово новое обновление. Вы также можете проверить вручную: В главном интерфейсе перейдите к Состояние и диагностика> Обновление системного программного обеспечения .
Информация об отзыве прошивкиAndroid + Как исправить это самостоятельно с помощью Arduino Uno
ВНИМАНИЕ: Это обновление применимо только к пользователям Android, которые получили свои BeatBox до 27 января 2021 года.
Привет, ребята, мы наконец-то можем принести вы ответите на вопрос, в чем дело с приложением для Android.Версия TLDR заключается в том, что проблема была не в приложении, а в прошивке BeatBox. Если у вас есть плата Arduino Uno, вы можете починить ее самостоятельно дома, следуя приведенным ниже инструкциям. Если нет, вы можете отправить нам свою плату, и мы отправим вам исправленную версию. По электронной почте будет отправлена форма Google, которую вы сможете заполнить, если вам нужно, чтобы мы отправили вам замену платы, так что будьте начеку.
Нам удалось точно определить проблему, с которой мы столкнулись в связи с версией приложения для Android.Оказывается, проблема была не в программном обеспечении, а в прошивке, а именно в плате модуля мозга внутри BeatBox. Проблема была обнаружена в нескольких линиях последовательного мониторинга. Мы нашли способ решить эту проблему, перепрошив плату модуля мозга, подключив ее к плате Arduino Uno.
Боковое примечание: Если вы когда-нибудь захотите перепрограммировать свою плату в будущем, вам нужно будет сделать это с помощью Arduino Uno, так что этот проект станет отличной отправной точкой! Это очень простой процесс, даже наш директор по маркетингу, который никогда не делал подобных проектов своими руками, с легкостью справился с версией как для Windows, так и для Mac.
Это аналогичный процесс для пользователей Mac и Windows с несколькими уникальными шагами. Шаги 1-3 одинаковы для обоих и идут следующим образом:
ШАГ 1: Подготовьте детали! Для этого вам понадобится Arduino Uno для работы в качестве программатора AVR, 6 перемычек между гнездом и штекером, 6 разъемов 2,54 мм, компьютер Windows или Mac и плата мозга. Плата для мозга должна быть сама по себе, и к ней не должно быть прикреплено никаких других частей, то есть вы не можете этого сделать, пока плата все еще установлена в BeatBox. Вы должны иметь возможность использовать любой программатор AVR для этой задачи, в этом случае мы просто фокусируемся на перепрофилировании Arduino в качестве программиста AVR, поскольку позже вы можете использовать Arduino для других забавных проектов.
ШАГ 2: Загрузите необходимые файлы здесь: https://drive.google.com/drive/folders/1V0m1DkGAVX7ZrHP5WmFY2VLC4jnnFu5y?usp=sharing .
ШАГ 3: Загрузите Arduino 1.8.12 здесь: https://www.arduino.cc/en/Main/OldSoftwareReleases#previous Убедитесь, что вы загрузили версию 1.8.12, это временное решение не будет работать в последней версии 1.8.13. Когда вы откроете версию 1.8.12, он спросит вас, хотите ли вы перейти на более новую версию, НЕ обновляйте . Если вы уже используете 1.8.13, вам нужно будет понизить его до 1.8.12.
Здесь шаги меняются в зависимости от вашей операционной системы.
Пользователи Windows: перейдите к шагам ниже, начиная с шага 4.
Пользователи Mac: прокрутите вниз до раздела «Mac», чтобы увидеть шаг 4 и следующие шаги.
ШАГ 4: Загрузите установщик Teensyduino для Windows: https://www.pjrc.com/teensy/td_download.htm l
ШАГ 5: Установите Arduino 1.8.12, а затем установите Teensyduino. Он попросит вас установить его в папку установки Arduino, и вы разрешите это сделать.
ШАГ 6: Перейдите в папку установки Arduino и найдите библиотеку Teensy.Обычно это Program Files (x86) -> Arduino -> hardware -> teensy -> avr.
ШАГ 7: Замените файл «boards.txt »файлом, который мы предоставили при загрузке на Google Диске. Это позволит Arduino использовать нашу доску мозга как Teensy 2.0 ++. Для этого вы можете скопировать новый файл и вставить его в папку с исходным файлом. Он спросит вас, хотите ли вы заменить файл, и вы захотите разрешить это.
ШАГ 8: Теперь перейдите к ядрам -> usb_midi и замените «usb_private.h ”с предоставленным нами файлом. Вы замените его так же, как и с файлом «boards.txt «выше. Это изменит имя устройства обратно на Beatbox после прошивки платы.
ШАГ 9: Откройте Arduino и откройте пример ArduinoISP.
ШАГ 10: Подключите Arduino Uno к компьютеру с помощью прилагаемого USB-кабеля. В разделе «Инструменты» убедитесь, что у вас есть Arduino Uno в качестве платы и Arduino Uno в качестве порта.
ШАГ 11: Нажмите «загрузить», чтобы загрузить код.Это превратит ваш Arduino Uno в программатор AVR.
ШАГ 12: А теперь самое интересное. Возьмите перемычки и подключите штекерные концы к цифровым контактам ~ 10, ~ 11,12,13, 5 В и заземлению. На плате есть 3 порта заземления с маркировкой GND. Вам нужно только подключить к одному из них. Мы подключили его к тому, что рядом с 5В.
ШАГ 13: Соедините штыри заголовка с 6 нижними пустыми отверстиями для штифтов на плате мозга, вставив более длинную сторону. В идеале это должно быть припаяно, но контакты заголовка сами по себе, кажется, обеспечивают достаточный контакт, чтобы это работало.
ШАГ 14: Подключите кабели к контактам как таковые, слева направо: Gnd, 13, 11, 12, 10, 5v. Обратите внимание, что 11 и 12 поменяны местами на доске для мозга.
ШАГ 15: Откройте прилагаемый файл midicodev2.2.ino с помощью Arduino. На этот раз в «Инструменты» выберите Teensy 2.0 ++ в качестве платы, «MIDI» в качестве типа USB, но используйте Arduino Uno в качестве порта. Выберите «Arduino as ISP» в качестве программиста. ДЛЯ MAC: Когда вы откроете «midicodev2.2.ino», он захочет создать для него папку и разрешить это.
ШАГ 16: Перейдите в Sketch — Include Library — Manage Libraries и добавьте OneButton в свои библиотеки.
ШАГ 17: Теперь, используя Sketch -> Загрузить с помощью Programmer, вы сможете загрузить новую прошивку на вашу доску мозга. Это может занять больше минуты, так что наберитесь терпения!
Когда загрузка будет завершена, все готово!
MacШАГ 4: Загрузите программное обеспечение Teensyduino Macintosh OS на https: // www.pjrc.com/teensy/td_download.html
ШАГ 5: Здесь нам нужно немного взломать, поскольку Teensyduino для Mac OS не является установщиком надстроек, а представляет собой связанное приложение с Arduino 1.8.13. встроенный, но нам нужна пониженная версия 1.8.12. Перейдите в приложение Arduino 1.8.12 (не Teensyduino), щелкните правой кнопкой мыши и откройте «Показать содержимое пакета», затем перейдите в «Содержание» -> «Java». С Teensyduino сделайте то же самое, откройте «Показать содержимое пакета», перейдите в «Содержание» -> «Java». Замените папку «Оборудование» в Arduino папкой «Оборудование» в Teensyduino.
ШАГ 6: Вы можете закрыть Teensyduino сейчас. Перейдите в Arduino Contents -> Hardware -> Teensy
-> avr и замените файл «board.txt» предоставленным нами файлом.
ШАГ 7: Теперь перейдите к ядрам -> usb_midi и замените файл «usb_private.h» на предоставленный нами файл.
ШАГ 8: Это все шаги, которые отличаются на Mac! Вы можете вернуться к , шаг 9 в руководстве по Windows, чтобы продолжить обучение.
Почему мой телефон Android не получает обновления?
Итак, сложный процесс обновления выглядит примерно так:
Google делает обновление и отправляет его на телефоны, которые могут.
Он отправляет это обновление производителям телефонов, таким как Samsung, Sony и HTC, которые затем вносят свои собственные изменения в программное обеспечение, добавляя функции для улучшения совместимости со своими устройствами или выделения себя на фоне конкурентов.
Наконец, если вы приобрели свой телефон у оператора связи, такого как Verizon или Vodafone, они также обязательно внесут дополнительные изменения в обновление.
Этот процесс может занять ОЧЕНЬ много времени и лежит в основе проблемы обновления Android.
И это еще больше усугубляется тем фактом, что, в отличие от Google, большинство поставщиков мало что выиграют от обновления вашей системы по сравнению с тем, что подталкивают вас к покупке нового смартфона. В конце концов, пользователям Android часто приходится сталкиваться с суровой реальностью, заключающейся в том, что их смартфон может (никогда) не получить финал сказочного обновления, на который они надеялись.
Почему важно обновлять мое устройство Android?
Если вы заботитесь о безопасности мобильных устройств, вам следует обновить свое устройство Android. Несмотря на их названия Candyland, обновления операционной системы (ОС) Android необходимы для безопасности и общей функциональности вашего телефона. Программные системы несовершенны, и каждое обновление программного обеспечения устраняет недостатки системы, а также вносит новые функции, улучшения и, самое главное, исправления безопасности.
По состоянию на февраль чуть более 1% устройств Android работают на последней версии ОС, Oreo, и только некоторые производители подтвердили, когда и когда они сделают обновление доступным.Скорее всего, ваш телефон все еще ест нугу, зефир или даже леденец. А поскольку обновлений для Android так мало, вам лучше убедиться, что вы защищаете свой телефон с помощью сильного антивируса, такого как AVG AntiVirus 2019 для Android.
Как узнать, нужно ли обновить мой телефон?
Как правило, ваш телефон будет предупреждать вас, когда доступно новое обновление ОС Android, и вам будет предложено установить его. Убедитесь, что вы подключены к Wi-Fi, поскольку при загрузке обновления может потребоваться много данных (мы всегда ищем способы уменьшить использование данных).Также обратите внимание, что обновления могут занять некоторое время, поэтому убедитесь, что аккумулятор вашего телефона достаточно заряжен (не менее 75%, чтобы быть в безопасности) ПЕРЕД установкой, так как ваш телефон или планшет не будет заряжаться во время обновления.
Как проверить наличие обновления
Вы также можете проверить наличие обновлений вручную. Эти шаги должны работать для самых последних версий Android, но имейте в виду, что на разных устройствах могут быть небольшие различия. Тем не менее, вы всегда должны делать резервную копию своего устройства перед обновлением на случай, если что-то пойдет не так.
Через несколько секунд ваш телефон сообщит вам, доступно ли новое обновление системы. В этом случае вам будет предложено «Загрузить и установить» (не забудьте подключение к Wi-Fi и заряженный аккумулятор). О телефоне также предоставляет другую полезную информацию о вашем устройстве, включая его имя, номер модели, ОС Android, на которой оно работает в настоящее время, а иногда и уровень исправления безопасности Android и версию программного обеспечения безопасности.
Что делается с отложенными обновлениями
Разница между выпусками обновлений Google и тем, когда они действительно становятся доступными для вашего телефона, представляет собой сложную проблему, не имеющую однозначного решения, но мутные воды (медленно) постепенно преодолеваются.
1. Ежемесячные обновления безопасности
В 2015 году Google начал выпуск ежемесячных исправлений безопасности для Android, которые были отдельно от обновлений ОС. Хотя это был шаг в правильном направлении с точки зрения обеспечения безопасности пользователей Android, не полагаясь на капитальный ремонт ОС, производители по-прежнему контролируют эти обновления, причем некоторые из них работают лучше, чем другие. Но опять же, эти обновления безопасности обычно выпускаются только для новых моделей устройств.
Не все производители равны, когда дело доходит до обновлений безопасности
Февральский бюллетень по безопасности Android подробно описывает уязвимости системы безопасности, устраненные в самые последние даты обновления (1 и 5 февраля).Хотя Google воздерживается от подробного описания каждой уязвимости, наиболее критичным является слабое место в среде Media, которое потенциально может позволить хакеру получить контроль над вашим устройством, просто заставив вас открыть, казалось бы, невинный файл. Подобные патчи документируются каждый месяц.
2. Google Pixel
Первый смартфон, полностью разработанный, проданный и обслуживаемый Google. Неудивительно, что пиксели являются самыми надежными, когда речь идет о своевременном получении последних обновлений ОС Android.Также очень хороши качественная камера и различные варианты размеров.
3. Проект Treble
Возможно, самый смелый шаг Google — Project Treble был объявлен в прошлом году как прямой ответ на жалобы на обновления Android. Как обсуждалось выше, обновления должны быть совместимы с аппаратным обеспечением устройства, а это означает, что производителям приходится ждать, пока поставщики оборудования изменят значительную часть своего кода для работы в рамках ОС Android.
Project Treble меняет это, отделяя платформу ОС Android от кода конкретного поставщика, что упрощает и ускоряет внедрение обновлений для производителей.Обратная сторона? Производителям по-прежнему потребуется время, чтобы добавить свои собственные функции, и только устройства, купленные с уже установленным Android 8.0 Oreo, должны поддерживать его. Тем не менее, это шаг в правильном направлении.
Что я могу сделать, чтобы оставаться в безопасности без обновления?
Хотя можно установить последние версии Android самостоятельно, эти методы могут быть довольно техническими, рискованными и, безусловно, аннулируют вашу гарантию. Для большинства людей это не вариант.
Когда дело доходит до дела, лучше всего купить новое устройство.Во многих случаях для обновления ОС Android может потребоваться более высокий уровень оборудования, чем у конкретного телефона, а это означает, что более старое устройство не может поддерживать обновление. А поскольку производители постоянно выпускают новые модели смартфонов, у них просто нет стимула обновлять старые модели, которые были заменены. Просто не забудьте проверить, какие производители имеют лучший послужной список, когда дело доходит до обновлений Android. Независимо от того, насколько новый у вас телефон или старый, не забудьте обеспечить его полную защиту с помощью антивируса, например AVG AntiVirus для Android.
.



 Тут же лежит файл framework-res.apk, содержащий полное описание интерфейса операционной системы, включая все графические файлы.
Тут же лежит файл framework-res.apk, содержащий полное описание интерфейса операционной системы, включая все графические файлы. Как правило, используется для хранения полезных утилит, тем не менее необязательных для работы системы (top, текстовый редактор). CyanogenMod использует его для хранения инструментов администрирования: bash, ssh, powertop, busybox и т. д.
Как правило, используется для хранения полезных утилит, тем не менее необязательных для работы системы (top, текстовый редактор). CyanogenMod использует его для хранения инструментов администрирования: bash, ssh, powertop, busybox и т. д. apk
$ wget goo.gl/U9c54 -o system/app/LauncherPro.apk
apk
$ wget goo.gl/U9c54 -o system/app/LauncherPro.apk
 HOME_APP_ADJ=1
HOME_APP_ADJ=1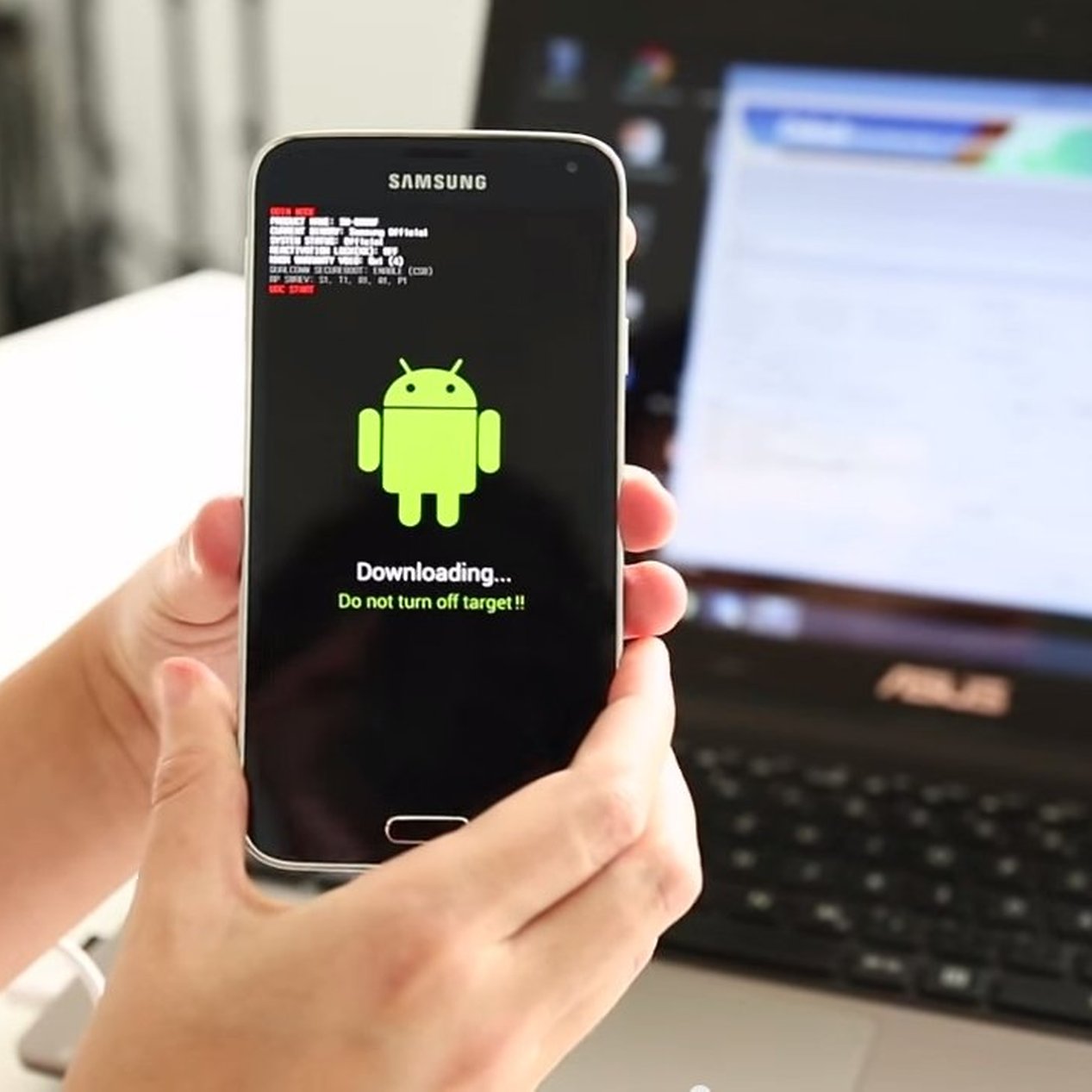 delay=25
delay=25 tcp.buffersize.default=4096,87380,256960,4096,16384,256960
net.tcp.buffersize.wifi=4096,87380,256960,4096,16384,256960
net.tcp.buffersize.umts=4096,87380,256960,4096,16384,256960
net.tcp.buffersize.gprs=4096,87380,256960,4096,16384,256960
net.tcp.buffersize.edge=4096,87380,256960,4096,16384,256960
tcp.buffersize.default=4096,87380,256960,4096,16384,256960
net.tcp.buffersize.wifi=4096,87380,256960,4096,16384,256960
net.tcp.buffersize.umts=4096,87380,256960,4096,16384,256960
net.tcp.buffersize.gprs=4096,87380,256960,4096,16384,256960
net.tcp.buffersize.edge=4096,87380,256960,4096,16384,256960
 04 или 14.04)
04 или 14.04)