Как сделать резервное копирование на айфоне: Резервное копирование iPhone — Служба поддержки Apple
Как сделать резервное копирование на iPhone
Почему резервные копии так важны?
Чтобы обеспечить защиту своих файлов, пользователь iPhone может создавать их резервные копии. Резервное копирование и восстановление данных iPhone на самом деле является довольно простым процессом. И даже если вы думаете, что это вам не понадобится, наличие резервных копий является жизненно важным условием предотвращения потери данных в случае непредвиденной ситуации.
Возможны несколько сценариев, когда вам понадобится копия данных вашего iPhone. Ваш телефон может поломаться, потеряться, его могут украсть, или вы можете приобрести новый iPhone, и вам нужно будет перенести данные. Также бывают случаи, когда данные пропадают после обновления до более новой версии iOS. Регулярное резервное копирование iPhone гарантирует, что вы всегда сможете восстановить свои персональные данные при возникновении непредвиденной ситуации.
Как сделать резервное копирование на iPhone
Сначала надо решить, где будут храниться резервные копии данных вашего iPhone.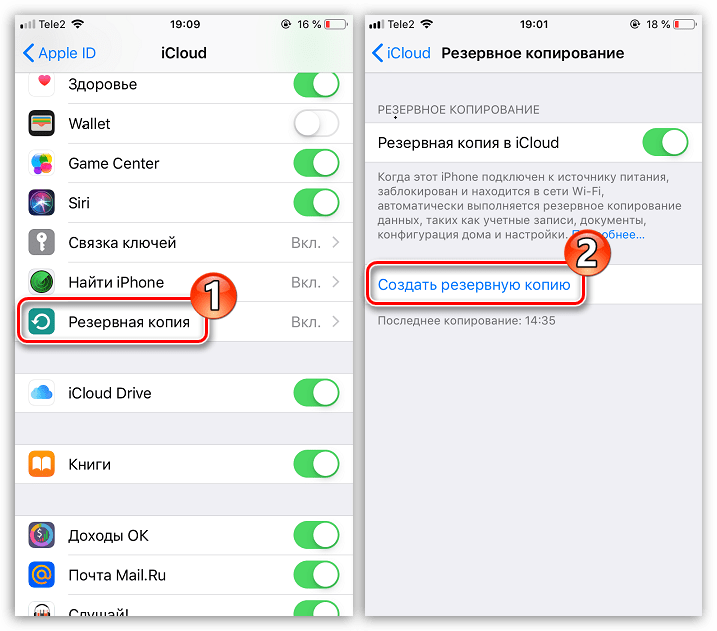
Как создать резервную копию данных телефона с помощью хранилища iCloud
Чтобы выполнить резервное копирование содержимого iPhone в iCloud компании Apple, сначала проверьте подключение устройства к сети Wi-Fi, а затем выполните следующие действия:
- Зайдите в «Настройки», кликните свое имя, а затем нажмите iCloud.
- Нажмите «Резервное копирование» и включите «Резервное копирование iCloud». Это позволяет iCloud автоматически создавать резервные копии определенных данных, когда ваш телефон заряжается, заблокирован и подключен к Wi-Fi.
- На этой же странице резервного копирования нажмите «Создать резервную копию».
 Во время резервного копирования нужно, чтобы было подключение к Wi-Fi. Под кнопкой «Создать резервную копию» вы увидите дату и время последнего резервного копирования.
Во время резервного копирования нужно, чтобы было подключение к Wi-Fi. Под кнопкой «Создать резервную копию» вы увидите дату и время последнего резервного копирования.
При резервном копировании данных iPhone с помощью iCloud копируются не все файлы и настройки. Вот данные, резервные копии которых не создаются:
- данные, которые уже хранятся в iCloud, например календари, контакты, заметки и iMessages;
- данные Apple Mail;
- настройки Apple Pay;
- настройки Touch ID и Face ID;
- содержимое App Store;
- содержимое фонотеки iCloud;
- музыка, которую вы не покупали либо не загружали на iTunes или Apple Music.
Как создать резервную копию данных iPhone на своем компьютере
Возможно, вы захотите хранить резервные копии на своем компьютере. Для этого:
- Подключите свой iPhone к компьютеру через USB.
- Откройте приложение iTunes или установите его, если вы еще этого не сделали.
- В iTunes нажмите небольшой значок iPhone «Устройство».

- В разделе «Резервные копии» выберите «Этот компьютер».
- Нажмите «Создать резервную копию».
- Ваш iPhone начнет резервное копирование данных на компьютер.
Никогда не изменяйте файлы, которые находятся в папке резервных копий. Вы можете сохранить эту папку в Dropbox, как будет рассмотрено ниже, но только не переименовывайте файлы или папки, не добавляйте и не удаляйте файлы из папки с резервными копиями. Из-за этого могут возникнуть проблемы при восстановлении данных вашего телефона.
Как выполнить резервное копирование данных телефона в Dropbox
При использовании iCloud существуют определенные ограничения. В iCloud существуют ограничения для тех, кто использует не только устройства Apple, поскольку программе сложно разобраться, где какие файлы хранятся, когда вы пользуетесь услугами iCloud и сохраняете файлы локально на своем телефоне.
Самым надежным способом обеспечения защиты и доступа ко всем нужным файлам является использование Dropbox в качестве основного хранилища на всех ваших устройствах.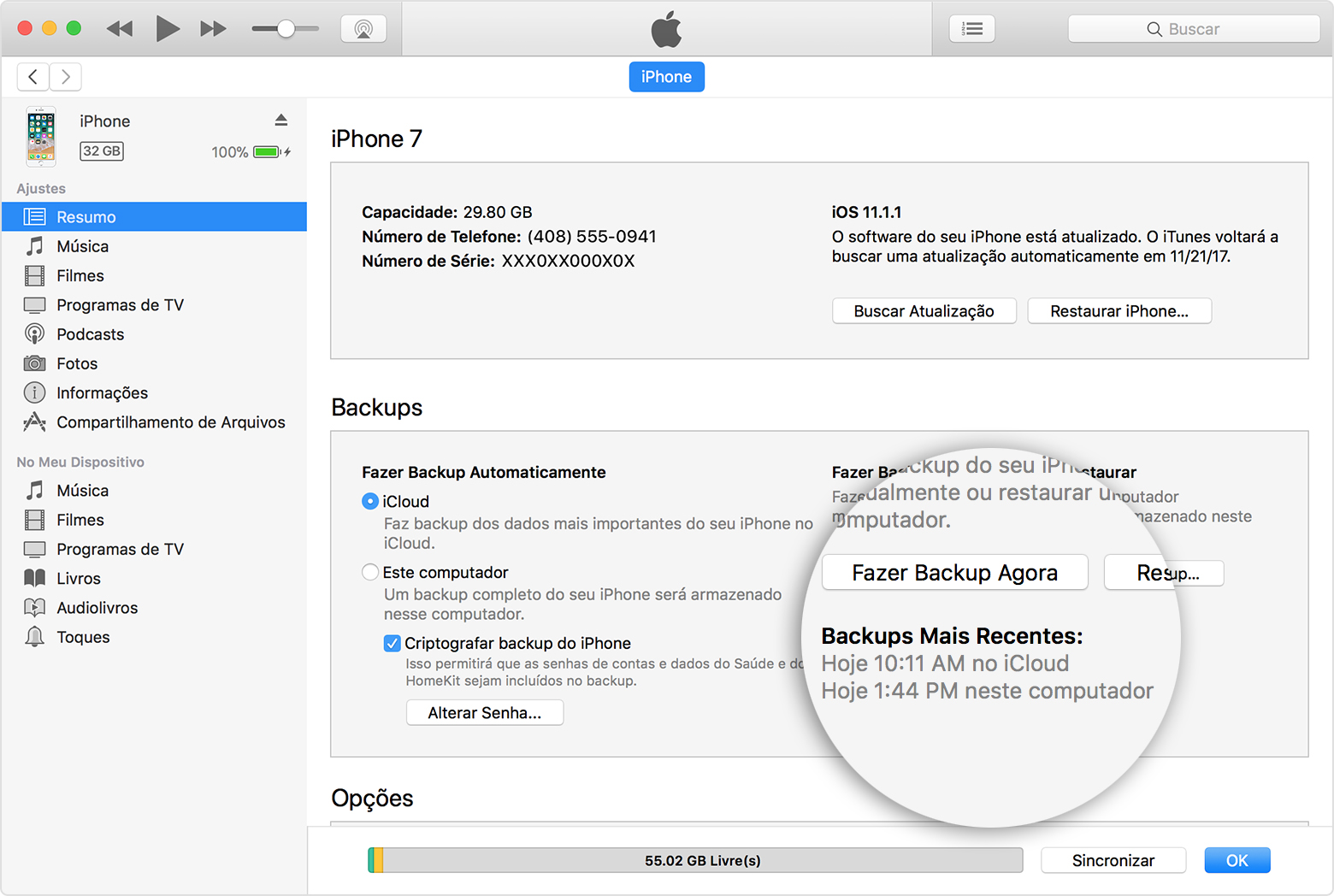 Мы обсудим это ниже, а сейчас давайте рассмотрим, как сохранить резервную копию данных iPhone в Dropbox.
Мы обсудим это ниже, а сейчас давайте рассмотрим, как сохранить резервную копию данных iPhone в Dropbox.
Чтобы загрузить файл резервной копии в Dropbox, сначала нужно создать резервную копию на своем компьютере, выполнив действия по резервному копированию данных iTunes, перечисленные выше. После сохранения резервной копии на своем компьютере выполните следующие действия:
Для Windows:
- Откройте меню «Пуск», а затем — проводник.
- В меню слева нажмите «Этот компьютер».
- Дважды кликните жесткий диск вашего компьютера, который обычно обозначается как «Локальный диск (C:)».
- В разделе «Показать/скрыть» на вкладке «Вид» в верхней части окна проводника установите флажок для опции «Скрытые элементы».
- Откройте папку «Пользователи» на жестком диске.
- Вы увидите список пользователей, у которых есть доступ к вашему компьютеру. Выберите папку для своего аккаунта. Если вы не указали имя своего аккаунта, то, скорее всего, она будет называться «Администратор».

- В папке пользователя вы должны найти папку, которая называется «Данные приложений». Откройте ее и пройдитесь по следующим папкам:
- «Роуминг».
- «Компьютер Apple».
- MobileSync.
- Резервная копия
- Находясь в папке «Резервное копирование», убедитесь, что ее содержимое хронологически упорядочено таким образом, что последняя резервная копия находится первой в списке.
- Откройте файлы Dropbox в браузере или в клиенте рабочего стола.
- Перетащите папку с последней резервной копией в окно Dropbox и подождите, пока она загрузится.
Для Mac:
- Откройте раздел «Система поиска» и в верхней строке меню выберите «Перейти».
- В раскрывающемся меню «Перейти» удерживайте нажатой клавишу «Параметр», чтобы открыть папку «Библиотека».
- Откройте папку «Библиотека» и пройдитесь по следующим папкам:
- Поддержка приложений.
- MobileSync.
- Резервная копия
- А дальше процесс практически такой же, как в Windows.
 Найдите папку с последней резервной копией, перетащите ее в окно Dropbox и подождите, пока завершится загрузка.
Найдите папку с последней резервной копией, перетащите ее в окно Dropbox и подождите, пока завершится загрузка.
Как восстановить данные iPhone из резервной копии
Чтобы восстановить данные iPhone из резервной копии iCloud, выполните следующие действия:
- Включите устройство и следуйте инструкциям процесса настройки, пока не дойдете до раздела «Приложения и данные».
- Нажмите «Восстановить из резервной копии iCloud».
- Вам будет предложено войти в свой аккаунт iCloud с помощью идентификатора Apple. После этого выполните следующие действия:
- Выберите последнюю резервную копию, которую вы хотите восстановить.
- Вам снова может быть предложено войти в систему с помощью идентификатора интерфейса Apple, чтобы восстановить приложения и данные покупок.
- Теперь подождите, пока iPhone восстановит резервную копию.
Если вы выполняете восстановление из резервной копии на компьютере, убедитесь, что ваш телефон подключен к компьютеру, и выполните следующие действия:
- Откройте iTunes и нажмите значок iPhone, чтобы открыть настройки своего устройства.

- Выберите «Восстановить резервную копию».
- Найдите и выберите нужный файл резервной копии.
- Нажмите «Восстановить».
- Не отключайте устройство, пока не завершится восстановление. По завершении телефон автоматически перезагрузится, но не отключайте его, пока он не синхронизируется с вашим компьютером после перезагрузки.
Чтобы восстановить файл резервной копии из Dropbox, его сначала нужно загрузить обратно в компьютер. Его нужно будет снова поместить в папку резервного копирования, из которой вы его извлекли в начале. Но эта папка существует только при наличии резервных копий, сохраненных на вашем компьютере, поэтому вам сначала придется создать новый файл резервной копии iPhone, чтобы iTunes могла создать нужную папку.
Загрузите файл резервной копии из Dropbox и поместите его в папку «Резервная копия». Затем выполните те же действия, что и для восстановления резервной копии из iTunes.
Хранение файлов резервных копий на вашем компьютере несет определенные угрозы.
Хранение файлов в Dropbox также означает, что вы можете быть уверены: все ваши важные файлы находятся в нужном месте, и вам не придется переживать о том, что скопировано, а что нет. Как уже упоминалось, при резервном копировании данных iPhone копируется не все. Но если вы вручную загрузите свои файлы в Dropbox, то сможете контролировать абсолютно все, в том числе скачанную музыку, которая не включается в резервные копии данных iPhone.
Воспользуйтесь всеми возможностями облака
Хотя создание резервных копий iPhone — это разумная идея, но все же более надежным способом защиты ваших данных было бы их хранение в облаке. И если у вашего iPhone возникнут какие-либо проблемы или вы решите поменять телефон, то ваши файлы всегда будут в целости и сохранности, и вам не придется восстанавливать резервную копию.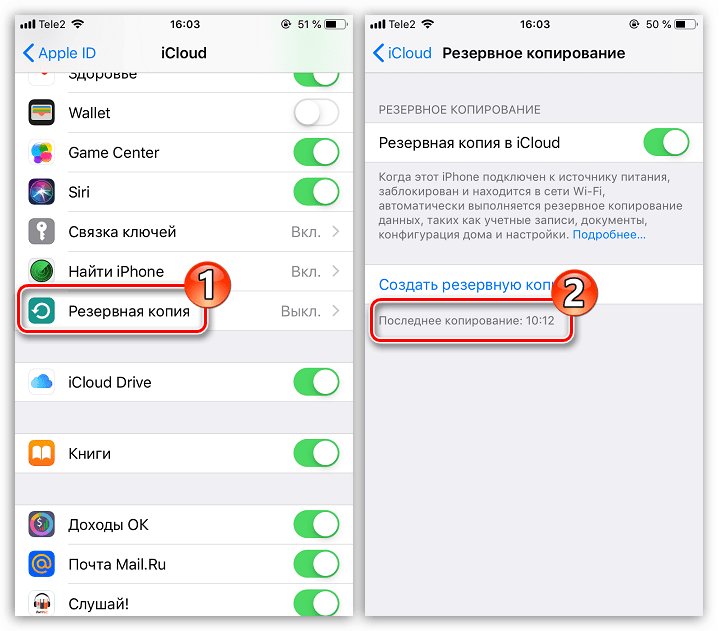
Как сделать резервную копию iPhone без Wi-Fi или компьютера —
Самый популярный и удобный способ сделать резервную копию iPhone — использовать нативный сервис Apple, iCloud. Используя iCloud, пользователь может загружать все документы, мультимедиа и файлы на устройстве iOS в онлайн-пространство и повторно загружать эти файлы на другое устройство. Сервис также позволяет пользователям передавать пароли и персональные настройки, по сути, позволяя воссоздать свое устройство.
Однако для этого пользователю необходимо использовать услуги Wi-Fi. Хотя от Apple нет официального сообщения о том, что они не сделали эту услугу доступной для пользователей сотовой связи, это означает, что людям не придется платить огромные расходы на сотовую связь за выполнение полного резервного копирования.
Несмотря на то, что невозможно выполнить полное резервное копирование, однако возможно резервное копирование некоторых файлов и носителей.
iCloud DriveiCloud Drive — это название службы онлайн-хранения данных Apple, которая позволяет получать доступ к файлам со всех ваших устройств Apple.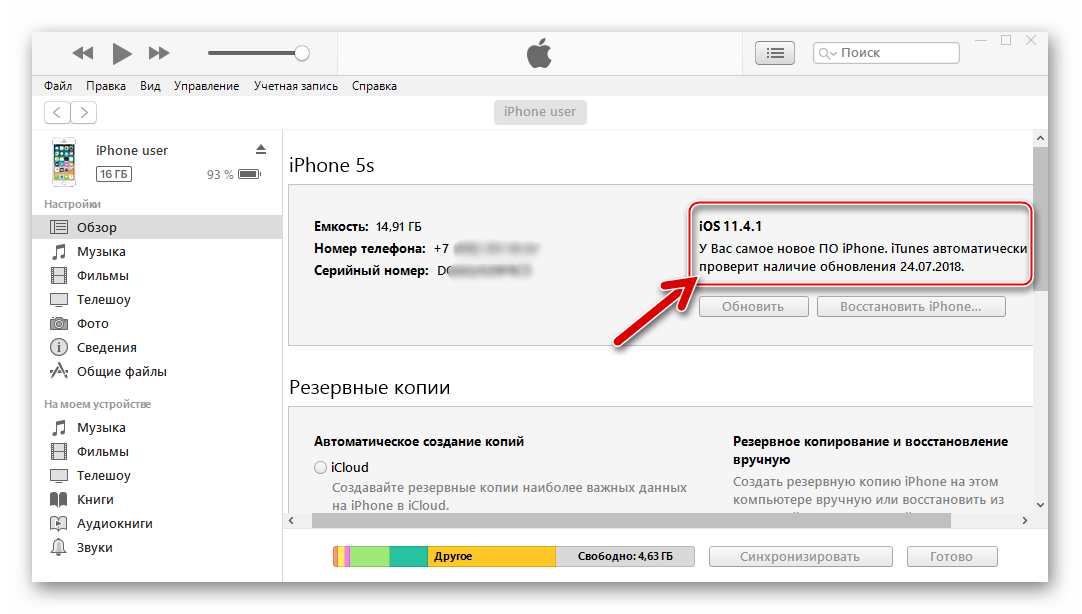 Хотя он не может выполнить полное резервное копирование iCloud, пользователи могут загружать некоторые файлы и мультимедиа в iCloud Drive со своего устройства без подключения к Wi-Fi.
Хотя он не может выполнить полное резервное копирование iCloud, пользователи могут загружать некоторые файлы и мультимедиа в iCloud Drive со своего устройства без подключения к Wi-Fi.
- Сначала вам нужно включить iCloud Drive. Вы можете сделать это, запустив настройки, прессование ICloud а затем выбирая iCloud Drive. Здесь вы увидите переключатель. Нажмите, чтобы включить его, и он будет зеленым, когда он включен. Существует также переключатель для Показать на главном экране, которую вы должны будете включить, чтобы иметь возможность запускать приложение.
- Вам также необходимо включить сотовую загрузку. На этой же странице настроек вы увидите переключатель Используйте сотовые данные к нижней части экрана.
- Если вы не включили iCloud Drive на iOS 9 перед обновлением до iOS 10, вам нужно будет загрузить приложение с Магазин приложений. Просто запустите Магазин приложений с главного экрана найдите iCloud Drive, Нажмите Получить и загрузка начнется.

- Чтобы загрузить файлы, запустите iCloud Drive приложение с домашнего экрана, где вам будут представлены папки, содержащие ваши файлы. Вы просто нажимаете файлы, которые хотите переместить, нажимаете Переехать кнопку, а затем нажмите на папку, в которую вы хотите переместить ее.
Все пользователи получают 5 ГБ памяти бесплатно, но подписка позволяет загружать больше.
Как сделать резервную копию iPhone 4S ▷ ➡️ Creative Stop ▷ ➡️
Даже если вы использовали надежный iPhone 4S Некоторое время вы никогда не выполняли резервное копирование данных, хранящихся на нем. Что сказать, это не совсем лучший вариант. Резервное копирование iPhone 4S Фактически, очень важно предотвратить безвозвратную потерю данных, хранящихся на вашем iPhone, после появления любой проблемы. Как вы говорите? Вы уже знали об этом, но не знаете, как сделать резервную копию iPhone 4S? Что ж, в таком случае не волнуйтесь . .. можете рассчитывать на меня!
.. можете рассчитывать на меня!
Однако, прежде чем подробно объяснять, какие операции выполнять для резервного копирования iPhone 4S, вам следует знать одну важную вещь. В соответствии с вашими потребностями и предпочтениями можно сделать резервную копию iPhone 4S, действуя непосредственно с iPhone, используя ICloud, Обслуживание облачного хранения от Apple или с вашего ПК с помощью ITunes, программное обеспечение, используемое для воспроизведения мультимедийного содержимого, которое предустановлено во всех Мак и его можно бесплатно скачать на ПК. Результат двух процедур практически идентичен, но выбор решения, которое, по вашему мнению, может быть более подходящим для резервного копирования iPhone 4S, явно зависит от вас.
Тем не менее, я предлагаю вам выделить несколько минут свободного времени, взять свой iPhone 4S и посвятить себя чтению этого руководства. Спорим, вы в конечном итоге будете готовы сказать, что резервное копирование iPhone 4S было действительно легким делом.
Как сделать резервную копию iPhone 4S с помощью iCloud
Если вы собираетесь сделать резервную копию iPhone 4S с помощью iCloud, вы должны сначала перейти в раздел конфигурации de Ios нажав соответствующий значок на главном экране. Теперь прокрутите отображаемый экран, пока не найдете элемент ICloud а затем нажмите на нее. Теперь перейдите к варианту Апойо, активируйте рычаг предмета ICloud Backup и нажмите кнопку Скопируйте сейчас.
Как только эти шаги будут выполнены, вы начнете Guardar все данные телефона на вашем пространство iCloud и вы активируете функцию автоматического резервного копирования, которая сохранит все данные в Интернет как только iPhone подключается к источнику питания, в других случаях он заканчивается, когда устройство заряжается и подключается к сети Wi-Fi, чтобы не потреблять мобильные данные.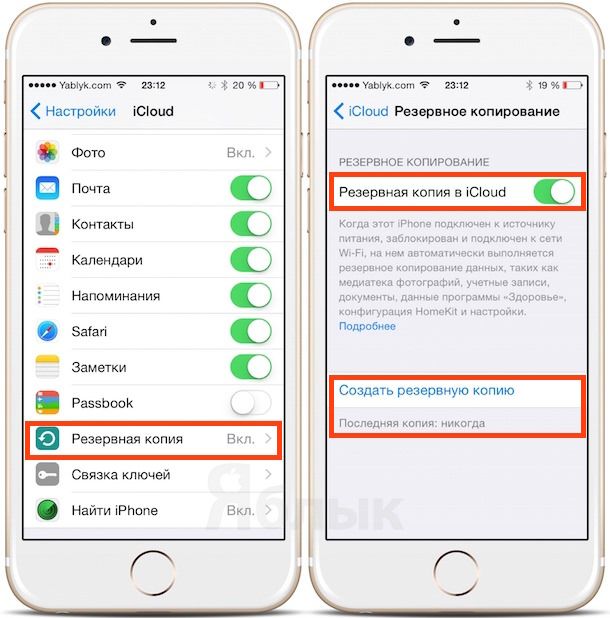
Хорошо, что вы помните, что iCloud предоставляется бесплатно только до 5 ГБ. Поэтому, если ваши резервные копии занимают больше места и, следовательно, вам нужно дополнительное место для хранения, вам придется подписаться на один из платных планов службы. Для этого просто войдите в раздел снова конфигурации iOS, нажмите на голос ICloudвыберите статью архив а затем сделай дао су Купить больше места. Затем выберите план, который, по вашему мнению, лучше всего соответствует вашим потребностям, и нажмите на элемент Купить расположен в правом верхнем углу отображаемого экрана. Цены: 0,99 евро в месяц за 50 ГБ пространства, 2,99 евро в месяц за 200 ГБ и 9,99 евро в месяц за 1 ТБ.
Кроме того, не забудьте проверить это в меню. ICloud раздел конфигурации iOS настроены на EN все сборы за резервное копирование в Интернете и возможности синхронизации контактов, ноты, напоминания, электронные письма и т. д.
д.
Как сделать резервную копию iPhone 4S с помощью iTunes
Если вы предпочитаете делать резервную копию своего iPhone 4S с помощью iTunes, в первую очередь вам следует включить компьютер и запустить знаменитый медиаплеер Apple. Как я уже упоминал в предыдущих строках, iTunes доступен «в стандартной комплектации» на всех Mac, а для того, чтобы использовать его в Windows, он должен быть сначала загружен, а затем установлен.
Поэтому, если вы используете ПК с Операционная система от Microsoft и вы еще не загрузили iTunes, нажмите здесь, чтобы подключиться к официальному сайту Apple, и загрузите программу, нажав кнопку скачать, Затем откройте установочный пакет iTunesSetup.ехе который был загружен на ваш компьютер, и нажмите последовательность на Venga, Установить на ПК es si два раза подряд. Для завершения нажмите окончательный.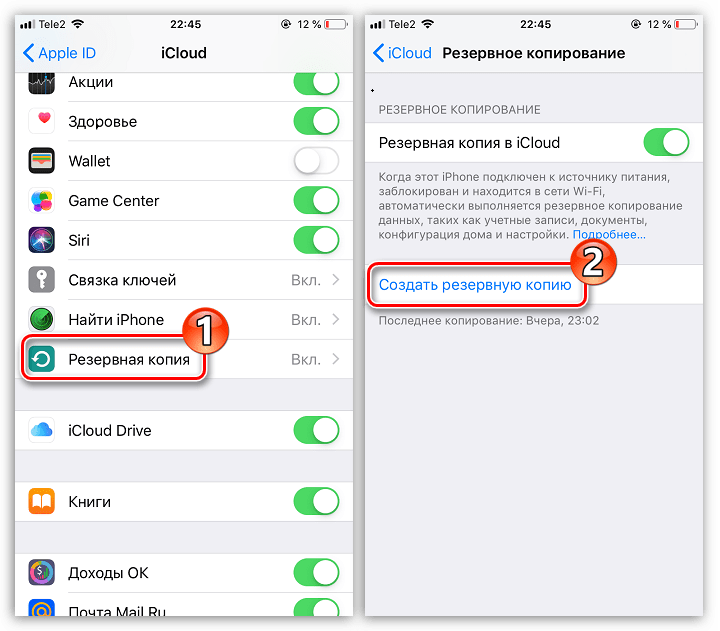
Теперь продолжайте подключать iPhone 4S к ПК с помощью прилагаемого кабеля и подождите, пока iTunes запустится автоматически. Обратите внимание, что если вы впервые подключаете iPhone 4S к ПК, вы должны авторизовать соединение между два устройства сначала нажав кнопку санкционировать на экране телефона, а затем на кнопке Следить который появляется на рабочем столе ПК.
Запустив программное обеспечение, продолжите, щелкнув значок телефона, появившийся в верхнем левом углу панели инструментов iTunes, затем нажмите меню Целесообразныйвыберите статью Устройства а затем нажмите на Перенос покупок с «iPhone name» где вместо «Имя iPhone» Вы найдете имя, которое решили присвоить своему iPhone 4S. При этом все приложения и мультимедийный контент, которые вы загрузили на свое устройство, будут скопированы на ваш компьютер.
Когда закончите, выберите элемент Резюме на левой боковой панели и нажмите кнопку Скопируйте сейчас iTunes, чтобы создать резервную копию всех данных на вашем телефоне. Хорошо, что вы знаете, что процедура резервного копирования может занять несколько десятков минут, все зависит от объема данных на вашем iPhone. Пока вы ждете, будьте осторожны, чтобы не отсоединить iPhone 4S от ПК и не закрыть iTunes.
Хорошо, что вы знаете, что процедура резервного копирования может занять несколько десятков минут, все зависит от объема данных на вашем iPhone. Пока вы ждете, будьте осторожны, чтобы не отсоединить iPhone 4S от ПК и не закрыть iTunes.
Если вы считаете это целесообразным, перед запуском процедуры вы также можете выбрать защиту резервной копии паролем и сохранить пароли своей учетной записи и данные, относящиеся к приложению в ней. здоровье. Для этого просто поставьте галочку на статье Шифрование резервной копии iPhone на итоговом экране вашего устройства в iTunes.
После того, как вы завершите процедуру резервного копирования iPhone 4S, вам будет показано специальное уведомление в верхней части окна iTunes.
Как восстановить резервную копию iPhone 4S
После резервного копирования iPhone 4S вы можете продолжить восстановление данных, приложений и настроек на том же устройстве (в случае перезагрузки) или на другом iPhone, принадлежащем тому же Apple ID.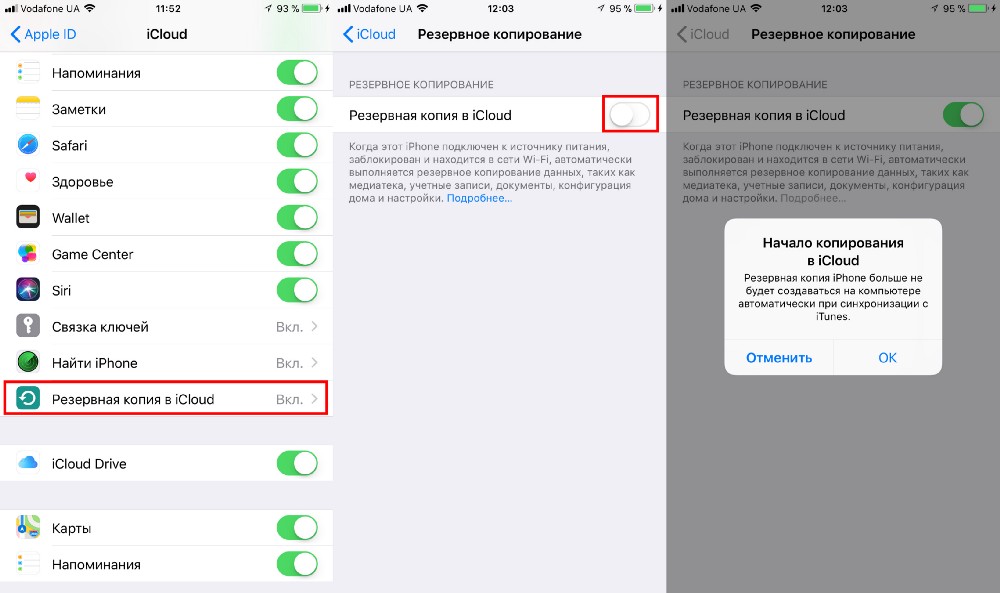
- Если вы использовали iCloud Чтобы сделать резервную копию iPhone 4S, вы можете восстановить последний, нажав на значок. конфигурации представить на главном экране, касаясь элемента Общие а затем выберите Восстановление. Затем вам нужно будет выбрать опцию Удалить контент и настройки и нажмите кнопку Инициализировать iPhone. Это приведет к сбросу iPhone, и во время процедуры начальной настройки вы сможете восстановить последнюю резервную копию, сделанную с помощью iCloud.
- Если вы использовали iTunes Для резервного копирования iPhone 4S подключите iPhone к ПК с помощью соответствующего кабеля, затем выберите значок устройства в iTunes и нажмите кнопку Восстановить резервную копию расположен в правой нижней части окна программы. Если, наоборот, вы решите сбросить iPhone 4S, вернув его к заводским настройкам, или если вы собираетесь восстановить резервную копию на другом iPhone, вы можете действовать после активации устройства, выбрав соответствующий вариант, когда вас спросят, хотите ли вы настроить телефон как новый iPhone или восстановить предыдущую резервную копию.

Как сделать резервную копию в IPhone и смартфоне на андроиде
Мы храним всю важную информацию в своем телефоне, потому что это удобно, но у всех устройств есть свой срок службы, и смартфон — не исключение. Главная сложность, когда ты переходишь с аппарата на аппарат, в том, чтобы перенести все данные. Как это сделать быстро и без нервов? Один из таких вариантов — активировать функцию резервного копирования. Все важные материалы сохранятся, и вам останется только ввести логин и пароль в новом смартфоне.
Как выполнить резервное копирование на андроид
Для резервного копирования на андроиде могут использоваться сервисы с разных оболочек, например, Mi Cloud у смартфонов Xiaomi. Но чаще всего пользователи доверяют резервные копии Google-аккаунту, поэтому рассмотрим именно его.
Все резервные копии в Google шифруются, для этого сервис использует пароль от аккаунта. Некоторые данные закодированы с помощью пароля, установленного для разблокировки экрана.
Какая информация копируется в Google-аккаунт:
-
Контакты
-
Календарь
-
Приложения от Google
-
Настройки и данные приложений, не разработанных в Google
-
Настройки дисплея, языка и способов ввода
-
СМС
-
Пароли от сетей Wi-Fi и сами сети
-
Настройки Gmail-аккаунта
О резервном копировании нужно знать пару вещей, прежде чем вы начнете его активировать:
-
Не все действия, которые будут здесь описаны, универсальны. Для некоторых нужно, чтобы смартфон был с Android 9
-
Восстановить можно не все файлы.
 Это зависит от версии ОС и самого устройства. Информацию с телефона с поздней версии Android нельзя восстановить на смартфоне со старой версией
Это зависит от версии ОС и самого устройства. Информацию с телефона с поздней версии Android нельзя восстановить на смартфоне со старой версией
Автоматическое резервное копирование на андроид
Чтобы настроить автоматическое копирование, нужно добавить на устройство аккаунт:
-
Открываем настройки
-
Проходим путь Система — Резервное копирование
-
Добавляем аккаунт или же выбираем аккаунт из тех, что уже есть в аппарате
-
Вводим пароль, если система потребует
-
Входим в аккаунт
Меню настроек в вашем смартфоне может быть другим. Если вы не можете найти путь из пункта 2 — ищите пункт, который связан с резервным копированием.
Теперь нужно включить автоматическое копирование:
-
Открываем настройки
-
Проходим Система — Резервное копирование.
 Если у вас меню отличается — ищите в настройках подходящий пункт
Если у вас меню отличается — ищите в настройках подходящий пункт
-
Включаем резервное копирование
Для копирования можно использовать несколько аккаунтов. Чтобы переключаться между ними, достаточно пройти тот же путь Система — Резервное копирование, найти раздел с аккаунтами и выбрать нужный.
Аналогичным образом работает резервное копирование и в других оболочках.
Как выполнить резервное копирование на iOS
Резервное копирование для устройств на базе iOS бывает двух видов: копии iCloud и копии на компьютере.
В чем разница?
-
Для копирования в iCloud нужен только Wi-Fi — для копий на компьютере нужен ПК
-
Объем памяти в iCloud ограничен 2 ТБ — объем хранилища на компьютере зависит от самого компьютера
-
iCloud всегда шифрует копии — шифрование копий на компьютере стандартно отключено, но его можно настроить
Что не включается в резервные копии iCloud:
-
Данные, которые уже сохранены
-
Данные из других облаков
-
Данные почты Apple
-
Настройки Apple pay, Face ID, Touch ID
-
Содержимое из медиатеки iCloud и App Store
Что не включается в резервные копии на компьютере:
-
Данные, которые уже сохранены
-
Данные почты Apple
-
Настройки Apple pay, Face ID, Touch ID
-
Данные программ “Активность”, “Здоровье” и “Связка ключей”
-
Содержимое из магазинов iTunes и iTunes Store, App Store, Apple Books, Finder
Прежде, чем начать копирование, выберите удобный для вас вариант.
Резервное копирование в iCloud вручную
-
Подключиться к Wi-Fi
-
Перейти в Настройки — Имя — iCloud — Резервное копирование
-
Нажать на “Создать резервную копию”
За ходом копирования можно наблюдать. Под пунктом “Создать резервную копию” есть дата и время создания последней копии.
Автоматическое резервное копирование в iCloud
Можно настроить автоматическое копирование. Для этого нужно:
-
Проверить, включен ли пункт “Резервная копия в iCloud”
-
Подключить устройство к питанию и Wi-Fi
-
Проверить свободное место в iCloud
-
Заблокировать экран
Резервное копирование с помощью компьютера
Для этого вида копирования нужен PC или MAC. Совершаем следующие действия:
1. Установите на компьютер специальную программу. Для MAC с операционной системой macOS Catalina 10.15 это будет Finder. Для MAC с версией младше или для Windows подойдет iTunes
2. Подключите устройство к ПК
3. Следуйте инструкциям на экране. Если потребуется ввести пароль устройства — введите
4. Найдите ваше устройство в программе
5. Нажмите “Создать резервную копию сейчас”
5.1. Если вам нужно сохранить данные из приложений “Здоровье”, “Активность” — зашифруйте копию. Для этого нужно поставить флажок напротив “Зашифровать копию” и задать для нее пароль
6. Сохраните пароль — без него восстановить данные копии невозможно7. После окончания проверьте, успешно ли завершено копирование
Настроить резервное копирование на смартфоне или планшете несложно, а пользы от этого много. Особенно сильно это чувствуется, когда нужно перейти с устройства на устройство, а информации много. Если у вас еще не настроено резервное копирование — обязательно сделайте это.
Лайк — лучшее спасибо! :)
Способы резервного копирования фото и видео на iPhone/iPad
Если у вас есть iPhone, вы, вероятно, активно используете его камеру и делаете много фотографий и видео. Камера довольно хороша, и это удобный способ фотографирования, просто вытащив телефон из кармана, вместо использования гигантской зеркальной камеры. В этой статье мы расскажем вам, как правильно сделать резервные всех данных на iPhone/iPad/MacBook, в том числе фото и видео.
В большинстве случаев, если вы собираетесь сдавать свой iPhone в ремонт, Вам необходимо будет произвести резервное копирование данных. Но, бывают и исключения. Например, сдав свой гаджет в сервисный центр https://master.skay.ua, вы можете быть уверены что компания позаботится, чтобы вся ваша информация осталась в вашем смартфоне. В любом случае, сохранить свои фото и видео не помешает, и мы расскажем как это сделать.
iTunes /iCloud
Самый простой способ сохранить данные это использовать iCloud или iTunes. Откройте iTunes, подключите устройство, а затем щелкните правой кнопкой мыши на нем и выберите Резервное копирование. Это запустит процесс резервного копирования устройства в iTunes. Обратите внимание, что если у вас включено резервное копирование в iCloud, вы также можете локально сохранить резервную копию с помощью этого метода. Мы очень рекомендуем делать резервную копию в iTunes, так иногда, при попытке восстановить резервную копию iCloud, это не работает. iCloud отличный сервис, но, кажется, на данный момент, он не совсем надежен. Чтобы включить резервное копирование в iCloud, перейдите в меню Настройки на устройстве, нажмите iCloud и выберите Storage and Backup. Включите эту опцию, а затем либо пусть устройство само произведет резервное копирование, или вы можете вручную выполнить резервное копирование на iCloud, если не хотите ждать. Убедитесь, что устройство подключено к источнику питания и Wi-Fi сети перед началом резервного копирования. Кстати, все кто делает приложения для Айфона, рекомендуют использовать такое подключение во время ответственных операций с данными.
iPhoto/Picasa
Если вы используете Mac, еще один хороший вариант, это использование iPhoto. Вы можете настроить его так, что всякий раз, когда вы подключаете устройство к Mac, оно будет автоматически импортировать все фото и видео файлы. После импорта, вы можете выбрать, следует ли сохранить их на устройстве или удалить их. iPhoto является бесплатным для Mac. Кроме того, программа также является хорошим способом организовать все ваши фотографии и видео. В Windows, вы можете использовать программу Picasa. Многим Picasa нравиться больше, потому что, если у вас есть аккаунт Google, вы можете импортировать все ваши фотографии и видео с вашего iPhone/iPad, а затем загружать их в Google+ Фото аккаунт. Очень удобным в Picasa является то, что программа также позволит вам загрузить видео, снятые на любом из ваших устройств Apple. Вы можете также легко обмениваться фотографиями и видео с помощью веб-альбомов Picasa.
Photostream
Единственный вариант облачного хранения, доступный Apple, это Photostream, который будет автоматически загружать и хранить последние 1000 сделанных снимков. Даже при том, что он избавляется от фотографий через 30 дней или после 1000 фотографий, это все же лучше, чем ничего. Кроме того, если у вас есть Mac, то вы можете использовать iPhoto и включить Photostream внутри iPhoto. iPhoto будет скачивать все фотографии из Photostream, и будет автоматически создавать ежемесячные резервные копии всех ваших фотографий PhotoStream. Так что даже если вы удалите все фотографии с вашего устройства, пока вы используете это приложение хотя бы несколько раз в месяц, оно будет хранить все фотографии, которые были в Photostream.
Dropbox / Google +
Последний метод, который наверняка больше всего понравиться большинству пользователей это сделать резервную копию на Dropbox и / или Google+. Вы можете скачать приложения Dropbox и Google+ на iPhone или iPad и все ваши фотографии и видое будут автоматически загружаться на выбранный облачный сервис. Это отличный способ мгновенно сделать резервные копии любых фото и видео файлов, которые вы снимаете на устройстве. Оба приложения также могут загрузить на мобильное устройство любые записанные фотографии и видео. Правда есть несколько недостатков в таких приложениях. Один из основных состоит, в том, что приложения будут автоматически загружать фотографии и видео, но приложение должно постоянно работать в фоновом режиме. Кроме того, после 10 минут работы в фоновом режиме, вы должны открыть приложение еще раз, для того, чтобы продолжить загрузку. Это потому, что iOS накладывает определенные ограничения на работу приложений на iPhone / iPad.
Как сделать резервную копию контактов на iPhone
Количество контактов, хранящихся на вашем iPhone, легко достигать сотен или даже тысяч, поэтому стоит потратить некоторое время на то, чтобы обеспечить резервное копирование в нескольких местах. Давайте рассмотрим, как сделать резервную копию контактов iPhone с помощью сторонних опций, а также в iOS и macOS.
Попытка заменить ваши контакты в случае потери данных может быть непосильной задачей. К счастью, быстро и легко создать несколько резервных копий ваших контактов.
Сначала мы рассмотрим, как сохранить ваши контакты с помощью iCloud и iTunes, а затем рассмотрим, как создавать резервные копии ваших контактов с помощью macOS и некоторых сторонних приложений.
Как сделать резервную копию контактов iPhone с помощью iCloud
- Нажмите на приложение Настройки
- Нажмите на свое имя вверху (если у вас не установлена iOS 10.3 или более поздняя версия, проведите пальцем вниз и нажмите iCloud)
- Нажмите ICloud
- Нажмите на переключатель рядом с контактами, если он еще не зеленый
Как сделать резервную копию контактов iPhone с помощью iTunes
Резервное копирование вашего iPhone в iTunes с вашего Mac или ПК сохранит всю вашу информацию, включая контакты.
- Подключите ваш iPhone к вашему Mac или ПК
- Запустите iTunes, если он не открывается автоматически
- Нажмите на маленький значок iPhone в верхнем левом углу, если не отображается Сводка устройства.
- Нажмите Резервное копирование сейчас
Узнайте, как сделать резервную копию iPhone и iPad с или без iCloud для более подробного ознакомления с изображениями.
Как экспортировать ваши контакты в файл vCard на macOS
Экспорт контактов в файл vCard — это быстрый и простой способ создания резервной копии, которую можно сохранить на Mac, ПК, внешнем жестком диске или флэш-накопителе.
- Открытые контакты на вашем Mac
- Выберите контакты, которые вы хотите экспортировать / сохранить (используйте сочетание клавиш Command-A, чтобы выбрать все)
- Нажмите Файл → Экспорт → Экспорт vCard.
- Назовите файл vCard и нажмите «Сохранить».
Как выполнить резервное копирование контактов с помощью SanDisk iXpand Flash Drive
IXpand Flash Drive от SanDisk — это очень удобный внешний накопитель, который можно подключать к iPhone или iPad напрямую, а также к любому компьютеру. Эта опция работает через приложение SanDisk iXpand Drive и может быть настроена на автоматическое резервное копирование вашей информации при подключении диска.
- В приложении iXpand Drive нажмите BACK UP AND RESTORE
- Нажмите BACKUP ВОССТАНОВИТЬ КОНТАКТЫ / КАЛЕНДАРЬ
- Нажмите «Резервное копирование» или выберите «Автоматическое резервное копирование контактов».
- Если вы решили не выполнять автоматическое резервное копирование, выберите контакты, которые вы хотите сохранить (или нажмите «Выбрать все» в правом верхнем углу)
- Нажмите АРХИВ КОНТАКТОВ
Как сделать резервную копию ваших контактов с помощью бесплатных сторонних приложений
Существует множество бесплатных приложений (некоторые с покупками внутри приложения, но обычно не обязательными), которые помогут вам создать резервную копию ваших контактов. Я пробовал несколько разных, но мне нравится простота и легкость, которую обеспечивает My Contacts Backup.
Это бесплатно, и вам не нужно создавать учетную запись или входить в систему с какой-либо службы. В верхней части приложения есть реклама, но это меня совсем не беспокоит, особенно в связи с тем, как мало времени мне нужно оставаться в приложении.
Приложение создает файл резервной копии ваших контактов в формате vCard и позволяет отправить его по электронной почте себе или кому-либо еще.
Другие способы резервного копирования вашей информации включают такие приложения, как Verizon Cloud и Easy Backup. Для получения дополнительной помощи, чтобы получить максимальную отдачу от ваших устройств Apple, ознакомьтесь с нашим руководством.
Проверьте 9to5Mac на YouTube, чтобы узнать больше новостей и обзоров!
Перенос резервной копии iPhone, iPad и iPod на другой диск – MediaPure.Ru
О резервном копировании на ПК уже упоминалось не раз, например, в прошлой статье. Причина переноса резервной копии iPad на другой диск, в том, что на основном жестком диске попросту не хватает места и возникает необходимость перенести данные на другой HDD. Резервное копирование iOS устройств съедает довольно много свободного места и естественно возникает желание перенести копии. iCloud, предназначенная для этих целей, не у всех в почете. Итак, сегодня я расскажу о переносе резервной копии iPad на другой диск (в том числе и на внешний HDD) на примере операционных систем Windows 7/Vista, Windows XP и Mac Os. Данная инструкция подходит для переноса бэкапов iPhone и iPod.
Инструкция переноса резервной копии для Mac OS
Допустим, у вас два жестких диска в ноутбуке — SSD и HDD. Располагать резервную копию на SSD диске лишено здравого смысла. В этом случае, ставим перед собой задачу — перенести резервную копию на другой диск.
1. Удалите ненужные резервные копии. iTunes — Настройки — Устройства
2. Убедитесь, что резервные копии удалены. Операционной система Mac OS имеет следующую директорию, содержащую резервные копии iOS устройств:
/Пользователи/[Имя_пользователя]/Библиотеки/Application Support/MobileSync/Backup/
Важное замечание: если вы не можете обнаружить эту директорию через встроенный инструмент Finder, то установите бесплатный файловый менеджер MuCommander (ну, или аналогичный софт).
Вид содержимого папки до удаления:
Вид содержимого папки после удаления:
Как видно на примере, имеет место 1 лишняя папка — таким образом можно избавиться от старых резервных копий, которые можно смело удалить, руководствуясь правилом: 1 резервная копия = 1 папка.
3. Создаем на жестком диске (HDD) новую папку с названием «Backup«.
4. Перенесите папку (или несколько папок, соответствующих количеству резервных копий) с резервной копией в папку «Backup» на другом диске (HDD).
Удалите папку «Backup«, расположенную на SSD диске.
Директория имеет следующий вид:
/Volumes/SSD/Users/UserName/Library/Application\Support/MobileSync/Backup
5. Теперь создайте ссылку в Терминале (Программы — Утилиты — Терминал). Введите команду по следующему образцу и запустите.
ln -s /Volumes/Macintosh\ HD/Users/UserName/Backup /Volumes/ SSD/Users/UserName/Library/Application\Support/MobileSync
Что означает данная команда:
ln -s — команда создания символической ссылки
/Volumes/Macintosh\ HD/Users/vitaliy/Backup — директория для хранения резервных копий.
/Volumes/SSD/Users/vitaliy/Library/Application\ Support/MobileSync — директория расположения символической ссылки, указывающую на папку Backup на другом диске (HDD).
В результате выполнения команды в Терминале вы получите следующее: в папке Mobile Sync на SSD диске появится подобие ярлыка, ссылающегося на папку в HDD.
Теперь запустите iTunes, затем резервное копирование и в результате резервная копия iPad сохранится на другом диске.
Инструкция переноса резервной копии на ОС Windows Vista и Windows 7
Для операционных систем Windows Vista и Windows 7 создание символических ссылок производится средствами ОС. Первые два пункта аналогичны методу для Mac OS, описанному выше.
1. Снова определите лишние резервные копии и удалите их в настройках приложения iTunes и из Проводника на жестком диске. Директория хранения резервных копий в Windows 7:
\Users\[Имя_пользователя]\AppData\Roaming\AppleComputer\MobileSync\Backup\
Данная директория скрыта, так как относиться к системным папкам. Вы можете воспользоваться файловым менеджером Total Commander, включив в настройках отображение скрытых и системных файлов или зайти в Панель управления — Параметры папок и снять галочку с пункта «Скрывать системные файлы и папки».
2. Предположим, вы желаете перенести резервную копию iPad на Локальный диск D. В таком случае создайте на этом жестком диске папку iTunes (имя и путь папки произвольный) и перенесите полностью папку Backup с резервными копиями с диска C в созданную папку iTunes на диске D.
3. Нажмите Пуск и в строке поиска введите cmd. В верхней строке появится приложения для запуска командной строки — cmd. Запустите ее, нажав ПКМ и выберите пункт Запуск от имени администратора.
4. Теперь корректно введите команду создания символической ссылки:
mklink /D ИмяСимволическойСсылки НовыйПуть
Что означает эта строка:
mklink — команда создания символической ссылки
/D — указываем директорию символической ссылке
ИмяСимволическойСсылки — прежняя директория расположения резервных копий. Директорию, содержащую пробелы, заключайте в двойные кавычки.
НовыйПуть — директория расположения резервных копий на диске D.
Пример выполнения команды:
Готово! Осталось убедиться сохраняется ли резервная копия iPad на диск D.
Инструкция переноса резервной копии iPad на ОС Windows XP
Данная инструкция применима как для Windows XP, так и для других систем семейства Windows. Windows XP удостоена дополнительным способом по причине отсутствия у этой ОС команды mklink, поэтому мы будем использовать утилиту junction. Скачать ее можно по этой ссылке.
Использование утилиты junction аналогично способу переноса резервной копии iOS устройств для Windows 7.
1. Скачайте программу и разархивируйте. Расположите ее в любой удобной папке на жестком диске ПК. Предположим, в корне системного диска: C:\Junction
2. Выполните пункты 1, 2, 3 вышеупомянутой инструкции для Windows 7 и Vista.
3. В командной строке cmd выполните следующую команду:
c:\Junction\junction.exe ИмяСимволическойСсылки НовыйПуть
Готово!
Указанными способами вы можете перенести созданные резервные копии iPhone, iPod и iPad на внешний жесткий диск при желании. Если вы случайно удалили или переименовали символическую ссылку, то iTunes при очередном процессе резервного копирования iOS устройств снова создаст папку для хранения бэкапов и продожи сохранять резервную копию на прежнее место. Резервные копии в ранее использованной директории не удалятся. Чтобы вернуть прежние настройки резервного копирования удалите символическую ссылку и верните папку Backup на прежнее место.
Как сделать резервную копию iPhone или iPad перед обновлением
С новыми iPhone и iOS 12, все в мире, сейчас самое подходящее время, чтобы убедиться, что вы знаете, как сделать резервную копию вашего iPhone или iPad, и убедитесь, что у них действительно есть резервные копии, прежде чем переходить на новые блестящие вещи.
Здесь мы расскажем, как сделать резервную копию вашего iPhone и / или iPad как через iCloud, так и через iTunes.
Резервное копирование с помощью iCloud
Следует отметить, прежде чем я объясню процесс резервного копирования: Apple со временем меняла уровни хранения iCloud.Вы можете увидеть текущие планы здесь или перейдя в Настройки → iCloud → Хранилище → Изменить план хранения .
Для США текущие планы и цены:
- 5 ГБ — бесплатно (как всегда)
- 50 ГБ — 1 доллар в месяц
- 200 ГБ — 3 доллара в месяц
- 2 ТБ — 10 долларов в месяц
Если вы регулярно пользуетесь iPhone / iPad / Mac, вы, вероятно, получите большую выгоду от одного из платных планов. 50 ГБ, скорее всего, покроют подавляющее большинство потребностей людей в резервном копировании.Если у вас много фотографий и / или вы хотите использовать iCloud Drive для синхронизации всех файлов на вашем Mac с iPhone и iPad, то, возможно, вам лучше подойдут варианты 200 ГБ или 2 ТБ.
С учетом сказанного, вот как сделать резервную копию ваших данных в iCloud…
Во-первых, определите, что вы хотите включить в резервную копию (или исключить из нее). Для этого перейдите в Настройки → iCloud → Хранилище → Управление хранилищем → Выберите свое устройство в разделе «Резервные копии» .
В разделе Параметры резервного копирования вы увидите список переключателей для библиотеки фотографий и каждого приложения на вашем устройстве, отсортированный по размеру файла:
Все будет включено по умолчанию, поэтому отключите любые элементы, которые вы хотите лучше не делать резервную копию.Если вы перешли на один из новых уровней хранилища, перечисленных выше, и свободное пространство не вызывает проблем, мы рекомендуем оставить все включенным.
После того, как вы определили, что нужно создать, убедитесь, что устройство подключено к сети Wi-Fi и, для достижения наилучших результатов, подключено к источнику питания (этот процесс может занять некоторое время). Теперь вернитесь к настройкам → iCloud → Резервное копирование и убедитесь, что iCloud Backup включен. Если это так, вы увидите вариант Создать резервную копию сейчас . Просто нажмите эту кнопку и дождитесь завершения процесса.
Также обратите внимание, что резервное копирование iCloud может происходить автоматически ночью. Предполагая, что ваше устройство iOS подключено и заряжается, а также подключено к сети Wi-Fi, оно автоматически выполнит резервное копирование в iCloud. Если вы использовали бета-версию iOS 9 на своем iPhone 6, убедитесь, что у него есть текущая резервная копия, прежде чем настраивать iPhone 6s. В некоторых версиях общедоступной бета-версии были проблемы с резервным копированием iCloud.
Как сделать резервную копию iPhone или iPad с помощью iTunes
Резервная копия iTunes — отличный вариант, если: (а) вам нужно больше места, чем позволяет свободный / платный уровень хранилища iCloud; или (б) вам нужен дополнительный уровень резервного копирования в дополнение к резервной копии iCloud.
Процесс прост:
- Подключите устройство к Mac или ПК.
- Откройте iTunes и выберите значок iPhone в верхнем левом углу.
- Щелкните вкладку Сводка и прокрутите вниз до раздела «Резервные копии».
- Нажмите кнопку Создать резервную копию сейчас и дождитесь завершения резервного копирования.
- Чтобы убедиться, что резервное копирование сработало, откройте настройки iTunes и выберите вкладку Devices . Если резервное копирование прошло успешно, вы увидите его в списке.
Он не такой медленный, как iCloud, но все же может занять некоторое время, если у вас нет привычки регулярно делать резервные копии своего устройства. Если вы не храните локальные копии приложений в iTunes, вы захотите перенести покупки, прежде чем пытаться восстановить их на новом телефоне. Вы можете сделать это из File → Devices → Transfer Purchases . Как только ваш новый телефон будет восстановлен и все ваши приложения будут перезагружены, вы можете удалить приложения со своего Mac, чтобы сэкономить место.
О безопасности ваших резервных копий
Если вы храните на своем устройстве много конфиденциальной информации, вы будете рады узнать, что функция двухфакторной аутентификации Apple недавно была расширена и теперь охватывает резервные копии iCloud.Если вы еще не активировали двухфакторную аутентификацию, вы можете сделать это из панели управления Apple ID. Мы очень рекомендуем это.
Резервные копии iTunes также можно защитить паролем, если вы беспокоитесь о том, что эти данные попадут в чужие руки, но будьте осторожны — резервная копия содержит информацию о вашей связке ключей, то есть все пароли, которые вы сохранили для учетных записей электронной почты, Wi- Сети Fi, веб-сайты и определенные приложения.
Положительным моментом является то, что шифрование такой резервной копии позволяет перенести связку ключей на новое устройство без необходимости повторно вводить все эти пароли — роскошь, которой не обладают незашифрованные резервные копии.
Восстановление данных
Хотя мы предпочли бы избежать необходимости полностью стирать и восстанавливать устройство, хорошая резервная копия немного облегчает боль.
Восстановление из iCloud : во время процесса Ассистента настройки iOS, который запускается с каждым новым (или недавно очищенным) устройством, вы в конечном итоге увидите варианты «Настроить как новый iPhone » или «Восстановить из [iCloud / iTunes] Резервная копия . Выберите ту резервную копию, которую вы сделали последней.
(Примечание. Если вы случайно настроили устройство как новое, когда хотели использовать резервную копию, вам придется стереть его и начать заново.Вы можете сделать это, выбрав «Настройки »> «Основные»> «Сброс»> «Стереть все содержимое и настройки ». Это также применимо, если вы когда-либо получите телефон на замену с более старой версией iOS, чем ваша резервная копия.)
Восстановление из iTunes : Откройте iTunes и перейдите в Файл> Устройства> Восстановить из резервной копии . Опять же, выберите самую последнюю резервную копию, которую вы сделали. В более старых версиях iTunes (10.7 и более ранних) вы можете щелкнуть правой кнопкой мыши свое устройство в списке боковой панели и выбрать Восстановить из резервной копии .
У нас есть целый раздел нашего сайта, посвященный простому резервному копированию вашего компьютера. Для получения дополнительной информации о резервных копиях посетите нашу главную страницу резервных копий.
3 способа резервного копирования или синхронизации iPhone с Mac
Возможно, вы все еще просматриваете Интернет и ищете простой и правильный способ скопировать или переместить данные с iPhone на Mac. Удачи тебе! Здесь вы попали в нужное место. В этой статье я покажу вам 3 способа резервного копирования iPhone, iPad или iPod на Mac, Macbooks, включая резервное копирование музыки, видео, фотографий, приложений, электронных книг, контактов, сообщений и так далее.
Сравнивая плюсы и минусы, вы можете выбрать самый простой и быстрый способ, который подходит именно вам, для резервного копирования вашего устройства iOS. Прежде чем начать, вам необходимо знать эти популярные на рынке инструменты резервного копирования и восстановления iPhone — Syncios iPhone / iPad / iPod Transfer для Mac (от Anvsoft Inc.,), iTunes (от Apple Inc.,), Syncios Data Перенос для Mac (от Anvsoft Inc.,). Всем этим приложениям iOS Manager доверяют миллионы и рекомендуют такие органы власти, как Cnet, Softonic, 9To5Mac и т. Д.
Решение 1. Резервное копирование iPhone на Mac через Syncios iPhone Manager
| Плюсы | Минусы |
|---|---|
Вы можете выполнить следующие быстрые шаги, чтобы узнать, как создавать резервные копии и передавать музыку с вашего iPhone на Mac. Если вы хотите сделать резервную копию других типов данных, просто имитируйте это.
Шаг 1. Загрузите и установите бесплатную программу резервного копирования iPhone для Mac.
Просто загрузите и установите Syncios iPhone Backup Tool на свой Mac. Убедитесь, что на вашем Mac установлен iTunes.
Обратите внимание, что вам не нужно запускать iTunes при использовании этого бесплатного iPhone Music Transfer.
Шаг 2. Подключите iPhone к Mac.
Подключите iPhone к Mac с помощью USB-кабеля, запустите программу резервного копирования Syncios iPhone to Mac.Затем он будет отображать все данные на вашем iPhone, включая музыку, видео, фотографии, сообщения, приложения, контакты, закладки, журналы вызовов и заметки.
Шаг 3. Резервное копирование музыки с iPhone на Mac.
1. Щелкните вкладку Media на левой панели и выберите Music справа.
2. Выберите песни на вашем iPhone, резервную копию которых вы хотите сохранить на Mac.
Советы : Удерживайте нажатой кнопку Command , чтобы выбрать несколько музыкальных композиций, или Command + A , чтобы выбрать все песни одновременно.
3. Нажмите кнопку « Экспорт ».
4. Просмотрите папку вывода и экспортируйте выбранную музыку с iPhone на свой Mac.
Решение 2. Резервное копирование iPhone на Mac через iTunes
Шаг 1. Закройте iCloud перед резервным копированием.
Перед тем, как сделать резервную копию вашего iPhone или iPad с помощью iTunes, необходимо убедиться, что iCloud выключен на вашем iPhone или iPad.Вы не можете создавать резервные копии с помощью iTunes, когда включен iCloud. Перейдите в «Настройки»> «iCloud»> «Хранилище и резервное копирование» и выключите переключатель «Резервное копирование iCloud».
Шаг 2: Подключите iPhone или iPad к Mac и запустите iTunes.
Советы: если вы хотите синхронизировать свой iPhone с iTunes с помощью Wi-Fi, перейдите в «Настройки»> «Основные»> «Синхронизация с iTunes Wi-Fi» и выберите свой компьютер из списка. Вы увидите опцию «Синхронизировать сейчас», но по умолчанию устройство iOS будет автоматически синхронизироваться, когда устройство соответствует трем условиям: 1) экран заблокирован (т.е., вы не используете устройство), 2) устройство подключено к Wi-Fi, и 3) устройство подключено к источнику питания.
Шаг 3. Запустите резервное копирование.
Выберите свое устройство на левой панели, затем нажмите Создать резервную копию сейчас справа.
| Плюсы | Минусы |
|---|---|
Решение 3. Резервное копирование iPhone на Mac с помощью средства передачи данных iOS
Шаг 1. Загрузите и запустите Syncios Data Tranfer.
Syncios Data Transfer выполняет резервное копирование и восстанавливает на ваш компьютер и с вашего компьютера всю важную информацию и мультимедийные файлы, хранящиеся на вашем смартфоне или любом другом устройстве Android. Программа сохранит в папке на вашем компьютере любые видео, изображения, контакты, приложения и даже журналы вызовов, хранящиеся на вашем телефоне или планшете, без потери качества.
Шаг 2. Подключите iPhone или iPad к Mac.
Подключите устройство iOS к Mac и нажмите Backup , чтобы открыть панель резервного копирования
Шаг 3. Выберите данные для резервного копирования на Mac.
После того, как вы отметите все данные, которые вы хотите сделать резервную копию, нажмите Далее , начнется передача данных для резервного копирования выбранного содержимого с вашего телефона на компьютер.
| Плюсы | Минусы |
|---|---|
Больше тегов
iPhone Передача музыки | Резервное копирование музыки с iPhone | Резервное копирование контактов iPhone | Перенос с iPhone на Mac | Перенос музыки с iPhone на Mac | Альтернатива iTunes | Инструмент резервного копирования iPhone для Mac
Мой iPhone не поддерживает резервное копирование в iCloud! Вот настоящее решение.
Каждое утро вы просыпаетесь и обнаруживаете, что с вашего iPhone не выполнялось резервное копирование в iCloud в течение нескольких дней или недель, и вы не знаете, что делать. Или, может быть, вы пытаетесь создать резервную копию своего iPhone вручную, но продолжаете получать сообщения об ошибках. Прежде чем кричать: «Мой iPhone не выполняет резервное копирование в iCloud!» у кота, вы должны знать, что это очень распространенная проблема на iPhone, и исправить ее просто. В этой статье я покажу вам , как решить проблему, когда ваш iPhone не выполняет резервное копирование в iCloud .
Почему с моего iPhone нет резервной копии в iCloud?
Существует ряд причин, по которым ваш iPhone не может выполнять резервное копирование в iCloud.К счастью, большинство из них относительно легко исправить. Чтобы резервное копирование iCloud работало, ваш iPhone должен быть подключен к Wi-Fi, а в iCloud должно быть достаточно места для хранения резервной копии — с этого и начнем. Я покажу вам, как исправить две наиболее распространенные проблемы, которые мешают резервному копированию iCloud: нет подключения к Wi-Fi и недостаточно места для хранения iCloud.
Примечание. Чтобы резервное копирование iCloud могло работать в течение ночи, Должны произойти 4 вещи: ваш iPhone должен быть подключен к Wi-Fi, должно быть достаточно места для хранения iCloud, iPhone должен быть подключен к сети, а экран должен быть выключен (это означает, что ваш iPhone спит).
1. Убедитесь, что ваш iPhone подключен к Wi-Fi
Резервное копирование iCloud работает только через соединение Wi-Fi из-за объема данных, которые можно скопировать в одной резервной копии. Если ваш iPhone не был подключен к Wi-Fi, вы могли бы потратить весь свой тарифный план на беспроводную передачу данных за ночь. Даже если у вас неограниченный объем данных, он обычно работает медленнее, чем Wi-Fi, и резервное копирование может занять буквально несколько дней. Вот как убедиться, что ваш iPhone подключен к Wi-Fi:
- Откройте настройки на вашем iPhone.
- Нажмите Wi-Fi вверху экрана.
- Коснитесь сети Wi-Fi, к которой хотите подключиться.
- Введите сетевой пароль, если будет предложено, и нажмите кнопку Присоединиться к в верхнем правом углу экрана.
Теперь, когда вы подключены к сети Wi-Fi, попробуйте выполнить резервное копирование iCloud, выполнив следующие действия:
- Откройте настройки .
- Нажмите на свое имя вверху дисплея.
- Нажмите iCloud .
- Нажмите Резервное копирование iCloud . Убедитесь, что переключатель рядом с iCloud Backup включен.
- Нажмите Создать резервную копию сейчас .
2. Убедитесь, что у вас достаточно хранилища iCloud
Другая причина, по которой ваши резервные копии iCloud могут не работать, связана с нехваткой доступного хранилища iCloud. Чтобы проверить доступное хранилище iCloud, сделайте следующее:
- Откройте «Настройки » на вашем iPhone.
- Нажмите на свое имя вверху дисплея
- Нажмите iCloud .
Вверху этого меню отображается состояние хранилища iCloud.
Для управления хранилищем iCloud нажмите Управление хранилищем . Вы можете нажать на приложение ниже, чтобы управлять его хранилищем iCloud, или вы можете приобрести дополнительное пространство для хранения iCloud, нажав Обновить .
Убедившись, что у вас достаточно хранилища iCloud, попробуйте снова создать резервную копию вашего iPhone, выполнив описанные выше действия.
Выйти и вернуться в свою учетную запись iCloud
Еще одно возможное решение, когда ваш iPhone не выполняет резервное копирование в iCloud, — выйти из iCloud и вернуться в него на вашем iPhone.Это может исправить любые проблемы с проверкой, которые могут препятствовать работе резервного копирования iCloud.
- Открыть Настройки .
- Нажмите на свое имя вверху экрана.
- Прокрутите вниз и коснитесь Выйти .
- Введите свой пароль Apple ID .
- Нажмите Отключить .
- Выберите любые данные iCloud, которые вы хотите сохранить на вашем iPhone.
- Нажмите Выйти , затем Выйти еще раз для подтверждения.
При выходе из iCloud навсегда удаляются ли файлы на моем iPhone?
Несколько читателей спрашивали о всплывающем окне, которое появляется на вашем iPhone, когда вы выходите из iCloud. В сообщении говорится, что вы будете удалять (или удалять) данные со своего iPhone. Я полностью понимаю опасения, которые испытывают многие люди, когда видят это, но беспокоиться не о чем.
Думайте об iCloud как о хранилище записей, в котором хранятся копии всех файлов на вашем iPhone.Даже если вы удаляете их со своего iPhone, все ваши файлы хранятся в iCloud Drive для безопасного хранения. Когда вы снова войдете в систему со своего iPhone, все ваши данные будут автоматически повторно загружены на ваш iPhone. Вы ничего не потеряете в процессе.
4. Сбросить все настройки
Если у вас по-прежнему возникают проблемы с резервным копированием iPhone в iCloud, пора сбросить настройки iPhone. Этот процесс не приведет к удалению какого-либо содержимого с вашего телефона — только системные настройки, такие как пароли к сети Wi-Fi, настройки специальных возможностей и т. Д.В свою очередь, этот сброс может стереть любые настройки, мешающие резервному копированию iCloud.
- Откройте «Настройки » на вашем iPhone.
- Нажмите Общие -> Перенести или сбросить iPhone -> Сброс -> Сбросить все настройки и подтвердите, что хотите продолжить. После перезагрузки iPhone проверьте его, выполнив еще одно резервное копирование iCloud. Если нет резервной копии, читайте дальше.
5. Сделайте резервную копию вашего iPhone в iTunes или Finder
Если описанные выше исправления не помогли, вам может потребоваться восстановить устройство.Однако перед этим подключите iPhone к компьютеру и сделайте резервную копию с помощью iTunes или Finder (на компьютерах Mac под управлением macOS Catalina 10.15 или новее). Чтобы выполнить резервное копирование iTunes, выполните следующие действия:
- Подключите iPhone к компьютеру с помощью прилагаемого USB-кабеля и откройте iTunes.
- Щелкните кнопку iPhone в верхней части окна iTunes.
- Посмотрите в центр экрана под заголовком «Резервные копии». . Нажмите кнопку с надписью Этот компьютер
под заголовком «Автоматическое резервное копирование».Затем нажмите кнопку «Создать резервную копию сейчас» в правой части экрана, чтобы сделать резервную копию вашего iPhone в iTunes.
Чтобы сделать резервную копию вашего iPhone с помощью Finder, подключите его к кабелю Lightning. Затем щелкните свой iPhone в разделе Locations .
В разделе Резервные копии щелкните кружок рядом с Создайте резервную копию всех данных с вашего iPhone на этом Mac . Наконец, нажмите Создать резервную копию сейчас .
6. Восстановление iPhone с помощью DFU
После завершения резервного копирования следуйте нашему руководству по восстановлению iPhone с помощью DFU.Восстановление DFU отличается от традиционного восстановления iPhone, поскольку оно стирает как программное обеспечение, так и настройки оборудования вашего iPhone, очищая ваш iPhone от любых потенциальных проблем и ошибок. Этот тип восстановления часто рассматривается как окончательное решение для сбоев программного обеспечения iOS.
iPhone снова выполняет резервное копирование в iCloud
Вот и все: ваши данные в безопасности, потому что iPhone снова выполняет резервное копирование в iCloud. Обязательно поделитесь этой статьей в социальных сетях, чтобы научить своих друзей и семью, что делать, если их iPhone не выполняет резервное копирование в iCloud.Если у вас есть другие проблемы с iCloud, сообщите нам об этом в разделе комментариев ниже!
Не удалось выполнить резервное копирование iCloud на iPhone? Вот почему и как исправить!
Резервные копии iCloud не работают на вашем iPhone, и вы не знаете, почему. Резервная копия iCloud — это копия сохраненных данных на вашем iPhone, которая хранится в облаке Apple. В этой статье я расскажу о , почему не удалось создать резервную копию iCloud на вашем iPhone, и покажу, как решить эту проблему навсегда!
Убедитесь, что ваш iPhone подключен к Wi-Fi
Из-за их большого размера требуется соединение Wi-Fi для резервного копирования вашего iPhone в iCloud.Вы не можете создать резервную копию своего iPhone в iCloud, используя сотовые данные.
Откройте Настройки и коснитесь Wi-Fi , чтобы убедиться, что ваш iPhone подключен к Wi-Fi. Вы узнаете, что ваш iPhone подключен к Wi-Fi, когда переключатель рядом с Wi-Fi включен, а рядом с названием вашей сети появляется синяя галочка.
Прочтите нашу другую статью, если ваш iPhone не подключается к Wi-Fi!
Очистить пространство для хранения iCloud
Одна из наиболее частых причин сбоя резервного копирования iCloud — нехватка места для хранения iCloud.Вы можете управлять своим хранилищем iCloud, перейдя в Настройки -> [Ваше имя] -> iCloud -> Управление хранилищем .
Здесь вы увидите, какой объем хранилища iCloud вы использовали и какие приложения занимают больше всего места. На моем iPhone приложение «Фото» использует гораздо больше места в хранилище iCloud, чем любое другое приложение.
Все устройства, связанные с вашей учетной записью iCloud, могут использовать ваше хранилище iCloud. Если у вас три устройства iOS, вы не получите в три раза больше места для хранения данных.Как видите, мой iPad использует много места в хранилище iCloud с более чем 400 МБ резервных копий.
Если у вас недостаточно места в хранилище iCloud для резервного копирования iPhone, вы можете удалить ненужные данные или купить дополнительное пространство в Apple. Чтобы удалить что-то, занимающее место в хранилище iCloud, нажмите на это в настройках «Управление хранилищем». Затем нажмите кнопку Удалить или Отключить .
Освободив место для хранения, попробуйте снова выполнить резервное копирование в iCloud.Если резервное копирование iCloud по-прежнему не удается, вам может потребоваться очистить еще больше места для хранения. Также может быть проблема с программным обеспечением, препятствующая резервному копированию вашего iPhone.
Я рекомендую выполнить указанные ниже действия по устранению неполадок, чтобы исключить проблему с программным обеспечением, прежде чем удалять дополнительные данные из iCloud или покупать дополнительное пространство для хранения у Apple. Вы также можете ознакомиться с нашей статьей, содержащей несколько отличных советов по хранению iCloud!
Выход из учетной записи iCloud
Выход из учетной записи iCloud и повторный вход в нее немного похож на перезапуск iPhone.Когда вы снова войдете в систему, ваша учетная запись получит новый старт, что может исправить незначительный программный сбой.
Откройте «Настройки» и нажмите на свое имя вверху экрана. Затем прокрутите это меню до конца и коснитесь Выйти .
Затем нажмите кнопку «Войти», когда она появится на экране, и введите свой Apple ID и пароль.
Сброс всех настроек
Сброс всех настроек на вашем iPhone стирает и восстанавливает все в приложении «Настройки» до заводских настроек по умолчанию.После завершения сброса вам придется повторно ввести пароли Wi-Fi, повторно подключить устройства Bluetooth и изменить остальные настройки по своему усмотрению. Сбросив все настройки, вы можете решить проблему с программным обеспечением, которая приводит к сбою резервного копирования iCloud.
Чтобы сбросить все настройки на iPhone, откройте «Настройки» и нажмите « Общие» -> «Перенести или сбросить iPhone» -> «Сброс» -> «Сбросить все настройки» . Затем нажмите Сбросить все настройки , чтобы подтвердить сброс.Ваш iPhone выключится, перезагрузится, а затем снова включится.
Резервное копирование вашего iPhone с помощью iTunes
Если резервное копирование iCloud не удается, вы все равно можете сделать резервную копию вашего iPhone на компьютер. Если вы используете компьютер Windows или Mac под управлением MacOS 10.14 или более ранней версии, вы можете сделать это с помощью iTunes. Подключите iPhone к компьютеру с помощью кабеля Lightning, сертифицированного MFi, и откройте iTunes.
Затем нажмите кнопку iPhone в верхнем левом углу iTunes. В центре iTunes выберите Этот компьютер в разделе Автоматическое резервное копирование .Затем щелкните Создать резервную копию сейчас .
Резервное копирование вашего iPhone с помощью Finder
Если вы используете Mac с Catalina 10.15 или новее, вы можете сделать резервную копию своего iPhone в Finder вместо iTunes. Сначала подключите iPhone к компьютеру с помощью кабеля Lightning, затем откройте Finder.
Выберите свой iPhone , когда он появится на вкладке Locations в Finder. Затем прокрутите вниз и выберите . Резервное копирование всех данных с вашего iPhone на Mac .Затем нажмите Создать резервную копию сейчас .
С этого момента ваш iPhone начнет резервное копирование на ваш компьютер. Когда текущая дата и время указаны под заголовком Latest Backup в Finder, все готово.
Переведите iPhone в режим DFU
Несмотря на то, что на вашем iPhone было выполнено резервное копирование, мы до сих пор не устранили причину сбоя резервного копирования iCloud. Вы можете полностью исключить программную проблему, переведя iPhone в режим DFU и восстановив его. Ознакомьтесь с нашим пошаговым руководством, чтобы узнать, как перевести свой iPhone в режим DFU!
Обратитесь в службу поддержки Apple
Иногда резервное копирование iCloud не выполняется из-за сложной проблемы с вашей учетной записью.Некоторые проблемы с учетной записью iCloud могут быть решены только службой поддержки Apple. Вы можете получить помощь от Apple в Интернете или зайти в местный магазин Apple Store.
В iCloud Nine!
Вы успешно создали резервную копию своего iPhone и теперь у вас есть дополнительная копия ваших данных и информации. В следующий раз, когда вы увидите, что резервное копирование iCloud не удалось, вы будете знать, что делать. Оставляйте любые другие вопросы, которые у вас есть, в разделе комментариев!
Как сделать резервную копию вашего iPhone перед обновлением iOS
Введение
Обновление программного обеспечения вашего устройства Apple важно не только из-за всех замечательных новых функций, которые мы получаем в обновлениях, но и из-за всех обновлений безопасности, которые Apple делает для вашей безопасности.Узнайте, что нового в iOS 15>
Однако всегда существует риск потери данных при обновлении системного программного обеспечения. Поэтому перед обновлением iPhone или iPad важно сделать резервную копию. В этой статье вы узнаете, как сделать резервную копию * всего * на вашем устройстве iOS.
Быстрый переход к:
- Создайте резервную копию вашего iPhone с помощью iTunes или Finder
- Интеллектуальное резервное копирование содержимого iPhone с помощью TouchCopy
- Как обновить iOS 15 на вашем iPhone
- Если обновление не удалось, как восстановить данные iPhone
Как создать резервную копию iPhone в iTunes / Finder
Во-первых, давайте сделаем резервную копию конфигурации вашего iPhone и других данных.Это создаст резервную копию настроек вашего iPhone и данных приложения на вашем ПК. Это отличная подстраховка, потому что вы можете восстановить свое устройство из резервной копии, если что-то пойдет не так с обновлением iOS.
- Подключите iPhone к ПК или Mac с помощью кабеля USB.
- Откройте iTunes (или откройте приложение Finder, если используете macOS 15 или выше).
- Для ПК и Mac с MacOS 14 или более ранней версии: Щелкните значок устройства в iTunes.
- Для компьютеров Mac под управлением MacOS 15 или выше: Выберите свое устройство в Finder.
- Установите флажок для создания резервной копии на ПК / Mac, а не в iCloud.
- Кроме того, проверьте возможность шифрования резервной копии. Это гарантирует, что ваша резервная копия будет максимально полной и безопасной. (вам потребуется установить пароль для шифрования резервной копии. Храните пароль в безопасности, так как он понадобится вам для доступа к резервной копии в будущем!)
- Нажмите кнопку «Создать резервную копию сейчас»…
Это запустит процесс резервного копирования. В зависимости от того, сколько приложений у вас на iPhone — это может занять некоторое время. По завершении у вас будет полная резервная копия конфигурации вашего iPhone и данных приложения.
Как сделать интеллектуальную резервную копию вашего iPhone на компьютер с помощью TouchCopy
Резервная копия iTunes великолепна, но в ней есть одно вопиющее упущение. Резервная копия iTunes не выполняет резервное копирование вашей музыки, списков воспроизведения или другого аудио / видео контента.Для резервного копирования всех этих элементов мы воспользуемся TouchCopy. TouchCopy полностью совместим с iOS 15.
Кроме того, вы не можете получить доступ к содержимому вашего iPhone из резервной копии с помощью компьютера. Если вы хотите иметь полный контроль над содержимым iPhone на компьютере, вы можете создать резервную копию с помощью TouchCopy.
- Закройте iTunes и безопасно отключите iPhone, iPad или iPod Touch.
- Теперь давайте загрузим и установим TouchCopy на ваш ПК или Mac…
Скачать TouchCopy - Запустите TouchCopy, дважды щелкнув значок TouchCopy на рабочем столе (для пользователей ПК) или дважды щелкнув значок TouchCopy в папке «Приложения» (для пользователей Mac).
- Когда TouchCopy предложит вам — подключите iPhone, iPad или iPod Touch.
- После подключения к устройству вы можете выбрать раздел в TouchCopy для просмотра содержимого этого типа с вашего iPhone.
Например, если вы щелкните раздел «Музыка», TouchCopy покажет все треки, альбомы, списки воспроизведения и многое другое, хранящиеся на вашем iPhone.Резервное копирование данных iPhone на ПК с помощью TouchCopy
Резервное копирование данных iPhone на Mac с помощью TouchCopy - Создайте резервную копию содержимого на свой компьютер с помощью кнопок на панели инструментов TouchCopy.
Что касается музыки, вы можете копировать музыку в папку на своем компьютере (с помощью функции «Копировать на ПК» или «Копировать на Mac») или непосредственно в медиатеку iTunes / Music. - Повторите этот процесс для любого другого содержимого, которое вы хотите сохранить на свой компьютер, включая сообщения, фотографии, контакты, журналы вызовов и многое другое!
- Пробная версия TouchCopy скопирует 100 песен с вашего iPhone или iPad бесплатно.Если на вашем iPhone более 100 музыкальных композиций, приобретите полную версию TouchCopy.
Как обновить iOS 15 на iPhone
Сделав резервную копию всей вашей конфигурации, данных приложений, музыки и видео — вы готовы к захватывающей части — обновлению вашего iPhone до последней версии iOS 15!
- На вашем iPhone, iPad или iPod Touch откройте приложение «Настройки».
- Выберите General
- Выберите обновление программного обеспечения
- Ваше устройство свяжется с Apple для получения правильного обновления и предложит вам возможность обновить.
- Нажмите «Загрузить и установить», чтобы начать процесс.
Восстановление данных iPhone из резервной копии
Потеря ценных данных может обернуться катастрофой. На вашем iPhone могут храниться важные тексты и фотографии, а также бесценные контакты, поэтому регулярно создавайте их резервные копии, чтобы ваши данные были в безопасности!
Если возникнет проблема, которая означает, что вы потеряете свой контент на вашем iPhone (например, потеря устройства, поврежденное / сломанное устройство или плохое обновление).Вы захотите восстановить или восстановить содержимое вашего iPhone из резервной копии. Есть 2 способа сделать это …
Вариант 1. Восстановление iPhone из резервной копии iTunes / Finder
Вы можете восстановить резервную копию, сделанную с помощью iTunes / Finder или iCloud, на свое устройство. Использование этого метода означает, что весь моментальный снимок резервной копии заменит любое содержимое, которое в настоящее время находится на вашем iPhone.
Посетите веб-сайт Apple, чтобы получить полное руководство по восстановлению iPhone из резервной копии.
Вариант 2.Выборочное восстановление данных из резервных копий iTunes / Finder
Если вы не хотите восстанавливать iPhone из резервной копии, эта опция позволяет вам просматривать и выбирать файлы, которые вы хотите восстановить. Для этого нам нужно использовать программу iBackup Extractor на вашем ПК или Mac.
iBackup Extractor может восстановить все данные, содержащиеся в ваших резервных копиях iTunes и Finder, включая ваши Фото , Контакты , Календари , История просмотров в Интернете , История вызовов , Примечания , Сообщения и Голосовая почта .
- Загрузите и установите iBackup Extractor на свой компьютер.
- Запустите iBackup Extractor со своего рабочего стола (ПК) или из приложений (Mac).
- Выберите резервную копию, к которой вы хотите получить доступ.
- Выберите категорию данных, которую вы хотите восстановить (например, фотографии, сообщения и т. Д.).
- Выберите файлы, которые вы хотите сохранить на свой компьютер, и нажмите «Копировать» в iBackup Extractor.
Вариант 3.Восстановите вашу библиотеку из резервной копии, сделанной TouchCopy
Если вы использовали TouchCopy для резервного копирования музыки, видео, списков воспроизведения, подкастов и другого содержимого iPhone, вы можете восстановить медиатеку iTunes из резервной копии, созданной TouchCopy, следуя инструкциям в нашей статье поддержки здесь.
Сводка
Всегда полезно создавать резервные копии ваших мобильных устройств, особенно при обновлении операционной системы. В этой статье мы показали вам, как сделать резервную копию вашего устройства iOS перед обновлением версии программного обеспечения iOS.Теперь вы знаете, как создать резервную копию с помощью iTunes / Finder, как безопасно сохранить содержимое вашего iPhone на ПК / Mac в пригодных для использования форматах и даже как восстановить ваше устройство в предыдущее состояние, если что-то пойдет не так!
Не забывайте ставить лайки и делиться с друзьями!
Как сделать резервную копию iPhone — три простых способа
Что такое резервная копия?
Резервная копия — это прямая копия всех важных данных на вашем iPhone (подробнее: что хранится в резервной копии iPhone или iCloud?).Вы можете использовать резервную копию, чтобы защитить свои данные в случае потери или поломки iPhone.
Мне действительно нужно делать резервную копию моего iPhone?
Если вы храните важные данные на своем iPhone, вам необходимо сделать резервную копию ваших данных. Если вы потеряете или сломаете iPhone без резервной копии, вы также можете потерять свои фотографии, контакты и историю сообщений. Резервное копирование телефона предотвращает безвозвратную потерю этих данных.
Создать резервную копию iPhone очень просто, и есть три метода, которые вы можете использовать для резервного копирования вашего устройства.В этой статье рассказывается, как использовать iTunes, Finder и iPhone Backup Extractor для создания резервных копий iPhone или iCloud. Функциональность всех этих приложений бесплатна.
Остерегайтесь перезаписи предыдущих резервных копий
Прежде чем мы подробно рассмотрим каждый из этих методов, имейте в виду, что создание новой резервной копии перезаписывает уже существующую. Итак, если вы хотите восстановить данные со своего устройства, не спешите создавать новую резервную копию, пока не изучите существующую.
Как сделать резервную копию вашего iPhone без iTunes
iPhone Backup Extractor может создавать резервные копии вашего iPhone на Windows или macOS через Wi-Fi или USB-соединение — без установки iTunes.Вы также можете использовать этот метод для доступа к информации в вашей резервной копии.
Чтобы создать резервную копию с помощью iPhone Backup Extractor, выполните следующие действия:
- Загрузите, установите и запустите iPhone Backup Extractor.
- Подключите iPhone или iPad к компьютеру через USB.
- Выберите свое устройство в левом меню.
Выберите
Утилитыили щелкнитеРезервное копирование.Кнопка «Резервное копирование» в iPhone Backup Extractor
Щелкните
Пуск.iPhone Backup Extractor предложит вам установить пароль для вашей резервной копии, чтобы ваши данные были в безопасности.Мастер создания резервных копий iPhone Backup Extractor
Резюме. Использование iPhone Backup Extractor для резервного копирования вашего iPhone — это быстро и бесплатно, и позволяет вам получить доступ к данным в вашей резервной копии, но вам потребуется доступ к Mac или ПК.
Как сделать резервную копию вашего iPhone с помощью iTunes или Finder
Вам нужно будет использовать компьютер для резервного копирования вашего телефона в iTunes или Finder, но вы можете использовать столько места для хранения, сколько у вас есть на вашем компьютере.
Apple удалила iTunes из macOS 10.15, и теперь его функции резервного копирования доступны непосредственно в Finder. Поэтому, если у вас Mac под управлением macOS 10.15 или новее, вы должны использовать Finder для резервного копирования вашего iPhone, а если у вас ПК с Windows или Mac с более ранней версией macOS, используйте самую последнюю версию iTunes.
Интерфейс резервного копирования iOS в macOS Finder
Вот как заставить резервные копии работать с iTunes или Finder за три шага:
Подключите iPhone или iPad к компьютеру с помощью USB и найдите и выберите свой
iPhoneв iTunes или Finder.Убедитесь, что
Этот компьютерявляется хранилищем резервной копии, а неiCloud.Если вы хотите зашифровать свои данные, установите флажок шифрования и выберите пароль для резервного копирования. Мы рекомендуем это сделать, так как это обеспечивает лучшую защиту вашей информации. Без установки пароля любой, у кого есть доступ к вашему компьютеру, может получить доступ к любой информации, хранящейся в вашей резервной копии iPhone.
В качестве дополнительного бонуса, если ваши резервные копии зашифрованы, Apple будет включать в них даже больше данных, чем они могли бы в противном случае: например, информацию о состоянии здоровья и сохраненные пароли в вашей связке ключей.
Нажмите кнопку «Создать резервную копию сейчас» в iTunes или Finder, и резервная копия будет сделана через Wi-Fi. (Необязательно сначала нажимать «Синхронизировать».)
Создание новой резервной копии в iTunes
Дождитесь завершения резервного копирования и до этого момента не отсоединяйте кабель USB. Первое создание резервной копии может занять некоторое время, особенно для iPhone с большим количеством данных. Последующие резервные копии будут выполняться быстрее, поскольку каждый раз нужно добавлять в резервную копию только новые файлы.Продолжайте читать, чтобы узнать, как сделать резервную копию вашего iPhone за ночь.
Конфигуратор Apple?
Если вы используете Apple Configurator, можно создавать и восстанавливать резервные копии прямо в его интерфейсе. Просто щелкните устройство правой кнопкой мыши и выберите «Резервное копирование».
Резюме. Использование iTunes для резервного копирования вашего iPhone может предоставить вам больше свободного места для хранения, чем iCloud, но запуск iTunes может замедлить работу вашего компьютера.
(Связано: узнайте, как ускорить медленное резервное копирование iPhone)
Как включить беспроводное резервное копирование iPhone
Чтобы настроить iPhone или iPad на резервное копирование через Wi-Fi, выполните следующие действия:
- Подключите iPhone или iPad к компьютеру с помощью USB и откройте раздел
iPhoneв iTunes или Finder. - Tick
Синхронизация с этим iPhone по Wi-FiПараметры резервного копирования iTunes для резервных копий Wi-Fi - Хит
Готововнизу окна. - Отсоедините USB-кабель от телефона.
- Убедитесь, что ваш iPhone находится в той же сети Wi-Fi, что и компьютер. Если это так, панель iPhone должна быть доступна в iTunes или Finder.
- Нажмите кнопку
«Создать резервную копию сейчас»в iTunes или Finder, и будет создана резервная копия по Wi-Fi. Создание новой резервной копии в iTunes
Как получить автоматические резервные копии iPhone
Ваш iPhone может каждую ночь автоматически выполнять резервное копирование в iCloud или iTunes, если вы удовлетворяете критериям автоматического резервного копирования.Это:
- Устройство должно быть заблокировано
- Устройство должно быть запитано
- Устройство должно быть подключено к сети Wi-Fi
Если ваш телефон настроен на резервное копирование в iTunes через Wi-Fi, то ваш ПК или Mac необходимо оставить включенным и подключить к той же сети Wi-Fi.
Как сделать резервную копию вашего iPhone с помощью iCloud
Многие люди предпочитают использовать iCloud, вариант Apple по умолчанию, для резервного копирования данных iPhone, потому что данные могут быть скопированы прямо с вашего телефона, хотя вы также можете создать резервную копию iCloud на ПК с помощью iTunes или Mac с помощью Finder.
Вариант А.Вот как создать резервную копию iCloud прямо с вашего iPhone или iPad:
- На вашем iPhone перейдите в настройки
- Выберите
[ваше имя](в самом верху экрана) - Выбрать
iCloud Выберите
Резервное копирование iCloud. Вы также можете управлять своим хранилищем iCloud из того же меню.Резервное копирование сейчас на iCloud
Вариант Б. Вот как создать резервную копию iCloud с помощью iTunes:
Если вы не хотите создавать резервную копию iCloud по беспроводной сети, вы также можете использовать iTunes для создания и сохранения резервной копии в iCloud.
Подключите iPhone или iPad к ПК или Mac через USB и откройте последнюю версию iTunes.
Выберите свой iPhone в левом верхнем углу iTunes и прокрутите до раздела резервного копирования.
Выберите свое устройство в iTunes
Выберите iCloud и нажмите кнопку с надписью «Создать резервную копию сейчас» — создание и сохранение резервной копии iCloud займет несколько минут.
Создайте резервную копию iCloud с помощью iTunes
К сожалению, iCloud предоставляет только 5 ГБ свободного места для хранения, поэтому вам придется платить ежемесячную плату, если вам нужно создать резервную копию большего количества данных.
Хотите знать, сколько места вам понадобится? Последние модели iPhone от Apple предоставляют до 512 ГБ дискового пространства, что в 100 раз больше, чем бесплатное резервное копирование iCloud. Объем хранилища, необходимый для резервного копирования, будет зависеть от вашего устройства и того, как вы его используете, но больше всего места занимают:
- Ваша библиотека фотографий iCloud. Он может вырасти больше, чем хранилище на вашем телефоне, так как не все это нужно устанавливать на телефон одновременно.
- Все данные вашего приложения и любые файлы, которые вы храните на устройстве.Приложения, содержащие много изображений, видео или звуковых файлов (например, Pinterest, Netflix и Spotify), будут использовать большие объемы дискового пространства.
(Узнайте, как освободить хранилище iCloud здесь.)
Резюме: вы можете использовать iCloud для резервного копирования данных прямо со своего телефона, но вам придется заплатить, чтобы защитить более 5 ГБ данных, а резервное копирование обычно выполняется медленно.
Следует отметить, что пространство для хранения iCloud может использоваться совместно членами семьи, настроенными в iCloud.Если у вас есть партнер или дети, вы можете объединить пространство между собой. Так что, если вы обновите свою учетную запись, возможно, им это не понадобится.
(не удалось создать резервную копию iCloud iPhone? Узнайте, как это исправить)
Какой метод резервного копирования мне выбрать?
К сожалению, вы не можете выбрать одновременное резервное копирование в iTunes и iCloud, но вы можете переключаться между ними без удаления старых резервных копий.
Вот некоторые вещи, которые нужно взвесить при выборе между резервным копированием iTunes и iCloud:
| Элемент | резервные копии iTunes | Резервные копии iCloud |
|---|---|---|
| Срок службы | Навсегда на вашем компьютере | Apple удаляет резервные копии iCloud через 180 дней |
| Склад | Размер равен жесткому диску вашего компьютера. | Ограничено 5 ГБ без платного расширения хранилища. |
| Требуется хранение | Не больше, чем емкость вашего устройства iOS. | Размер вашей библиотеки фотографий iCloud с дополнительным содержимым, потенциально близким к размеру вашего устройства. Поскольку моментальные снимки резервных копий хранятся с потенциально повторяющимися данными, резервная копия устройства может занимать больше места, чем общая емкость устройства. |
| Безопасность | Надежный, если выбран надежный пароль для резервного копирования. | Надежный, если выбран надежный пароль учетной записи iCloud. |
| Скорость | Очень быстро, так как доступ к облаку не требуется. Чрезвычайно быстро при доступе через USB 3. | Скорость зависит от производительности вашего Wi-Fi, подключения к Интернету и производительности серверов iCloud в данный момент. |
Учитывая преимущество резервных копий iTunes в скорости доступа, мы рекомендуем сделать резервную копию iTunes на локальном компьютере перед любым обновлением iOS.Вы же не хотите часами ждать восстановления из резервной копии iCloud!
Как восстановить iPhone из iTunes
Создав резервную копию, вы можете использовать ее для восстановления данных в случае потери или повреждения вашего iPhone, или если вы хотите добавить данные на второй iPhone.
Вот как переключить iPhone с помощью резервной копии iTunes:
- Подключите компьютер к iPhone, который хотите использовать.
- Откройте iTunes (или Finder, если вы используете macOS Catalina 10.15)
- Выберите свой iPhone из списка слева.
Нажмите
Восстановить резервную копию…(Будьте осторожны, не нажимайтеВосстановить iPhone)Восстановить резервную копию iPhone
Выберите нужную резервную копию из раскрывающегося списка.
Выберите правильную резервную копию
Введите пароль для резервной копии, если резервная копия зашифрована, и нажмите
Восстановить.- Не отключайте iPhone до завершения резервного копирования.
Как сделать резервную копию заблокированного или отключенного iPhone (включая iOS 15)
Можете ли вы сделать резервную копию iphone, когда он отключен?
Ответ — да! Если вы заблокировали устройство и не помните пароль или по какой-то причине устройство отключено, вы все равно можете сделать резервную копию всех данных на устройстве.
Резервное копирование всех данных на вашем iPhone — важное упражнение, которое необходимо выполнить, если вы собираетесь сохранить свои данные в безопасности. Но простой процесс резервного копирования устройства может быть затруднен из-за заблокированного или отключенного iPhone.
В этой статье мы рассмотрим все способы резервного копирования заблокированного или отключенного iPhone, даже если iTunes не распознает устройство.
Часть 1: Если отключенный / заблокированный iPhone может быть распознан iTunes
Если вы ранее создавали резервную копию iPhone в iTunes, весьма вероятно, что вам не потребуется вводить пароль для повторного резервного копирования устройства. Следующие два варианта могут быть идеальными, если iTunes все еще распознает устройство:
1.Резервное копирование заблокированного iPhone с помощью iTunes
Следующие простые шаги помогут сделать резервную копию заблокированного или отключенного iPhone в iTunes на надежном компьютере:
- Откройте iTunes на своем компьютере, а затем подключите iPhone к компьютеру с помощью кабеля USB.
- Когда iPhone появится в iTunes, нажмите «Сводка» и «Создать резервную копию сейчас». Убедитесь, что выбран «Этот компьютер», чтобы убедиться, что резервная копия сохранена на локальном диске.
2.Сделайте полную или частичную резервную копию заблокированного iPhone (поддерживается iOS 14)
Еще один способ создать резервную копию заблокированного или отключенного iPhone — использовать сторонний инструмент резервного копирования и восстановления, такой как iMyFone iTransor Backup & Restore Tool. С iTransor вы можете сделать полную или частичную резервную копию. Он очень прост в использовании, позволяя пользователям создавать резервную копию и восстанавливать резервную копию одним щелчком мыши. Это также идеально, если вы хотите экспортировать данные с iPhone на компьютер или из файлов резервных копий iCloud и iTunes на компьютер.Кроме того, он работает на устройстве iOS под управлением iOS 15.
Попробовать бесплатно Попробовать бесплатно
Вот как использовать iMyFone iTransor для резервного копирования заблокированного / отключенного iPhone.
- Загрузите и установите iTransor на свой компьютер. Откройте его и в главном окне программы выберите «Получить резервную копию с устройства и iCloud».
- Подключите iPhone к программе и выберите «Сделать полную резервную копию». Нажмите «Резервное копирование», и программа почти сразу же начнет процесс резервного копирования.
- Когда процесс будет завершен, вы получите уведомление об успешном резервном копировании устройства.
3. Экспорт данных с заблокированного iPhone для резервного копирования
Если вам просто нужно перенести некоторые, но не все данные с вашего iPhone на компьютер, iMyFone iTransor может помочь вам выборочно экспортировать данные. Для этого выполните следующие простые шаги;
- В главном окне программы выберите «Экспорт данных с устройства и резервное копирование».Щелкните «Экспорт данных с устройства».
- В следующем окне выберите тип данных, которые вы хотите экспортировать. Вы можете выбрать любое количество типов данных. Нажмите «Сканировать», чтобы продолжить.
- Программа немедленно начнет сканирование устройства на предмет выбранных данных. Когда сканирование будет завершено, просмотрите и выберите данные, которые вы хотите экспортировать, а затем нажмите «Экспорт», чтобы сохранить данные на свой компьютер.
Часть 2: Если iTunes не распознает отключенный / заблокированный iPhone
Если iTunes не распознает устройство, попробуйте следующие варианты:
Если экран сломан, исправьте его, а затем сделайте резервную копию устройства, когда сможете ввести пароль.
Вы также можете использовать клавиатуру Bluetooth для ввода пароля, хотя эта клавиатура должна быть уже сопряжена с устройством, чтобы этот метод работал.
Если небольшой участок экрана все еще работает, вы можете включить режим наложения голоса и использовать его; Вот как сделать резервную копию отключенного iPhone без iTunes:
Как сделать резервную копию моего отключенного iPhone без iTunes?
Шаг 1: Удерживайте клавишу «Домой», чтобы включить Siri, и попросите Siri включить Voice Over.
Шаг 2: Проведите пальцем вправо или влево, пока не будет выбран «Сдвиньте, чтобы разблокировать».
Шаг 3: Дважды коснитесь, чтобы открыть страницу кода доступа, и проведите пальцем вправо / влево, чтобы ввести код доступа. Вы можете ввести пароль, дважды нажав на каждую цифру.
Часть 3: Как удалить пароль, если iPhone отключен
Если вы забыли свой пароль, вам может потребоваться стереть устройство, чтобы удалить текущий пароль и установить новый. Вы можете навсегда разблокировать отключенный iPhone в iTunes или в режиме восстановления.
Как я могу разблокировать отключенный iPhone навсегда?
1. Удалите пароль с помощью iTunes
Выполните следующие простые шаги, чтобы удалить пароль на устройстве с помощью iTunes:
Шаг 1. Подключите iPhone к компьютеру, с которым ранее выполнялась синхронизация устройства.
Шаг 2. Откройте iTunes и при запросе пароля используйте другой надежный компьютер или режим восстановления.
Шаг 3. Если пароль не запрашивается, подождите, пока iTunes синхронизирует ваше устройство и сделает резервную копию.
Шаг 4: После завершения резервного копирования нажмите «Восстановить iPhone» и на экране настройки выберите «Восстановить из iTunes» резервную копию.
Шаг 5: Выберите наиболее подходящую резервную копию iTunes по дате и размеру и дождитесь завершения процесса.
2. Удалить пароль в режиме восстановления
Если вы никогда не синхронизировали свое устройство с iTunes, вам может потребоваться использовать режим восстановления, чтобы стереть устройство и его пароль. Для этого выполните следующие простые шаги;
Шаг 1. Подключите iPhone к компьютеру и откройте iTunes.
Шаг 2: После подключения устройства необходимо принудительно перезапустить его. Вот как это сделать для разных устройств:
Для iPhone X, iPhone 8 и iPhone 8 Plus: нажмите и быстро отпустите кнопку увеличения громкости. Нажмите и быстро отпустите кнопку уменьшения громкости, а затем нажмите и удерживайте боковую кнопку, пока не увидите экран восстановления.
Для iPhone 7 или iPhone 7 Plus: одновременно нажмите и удерживайте боковые кнопки и кнопки уменьшения громкости, пока не появится экран режима восстановления.
Для iPhone 6s и более ранних версий: нажмите и удерживайте одновременно кнопки «Домой» и «Верхнюю» или «Боковую», пока не появится экран режима восстановления.
Шаг 3. В режиме восстановления на экране вы должны увидеть опцию «Восстановить» или «Обновить» в iTunes. Нажмите «Восстановить», и iTunes загрузит программное обеспечение на ваше устройство.
Шаг 4: Дождитесь завершения процесса и затем настройте устройство как обычно.
.
 Во время резервного копирования нужно, чтобы было подключение к Wi-Fi. Под кнопкой «Создать резервную копию» вы увидите дату и время последнего резервного копирования.
Во время резервного копирования нужно, чтобы было подключение к Wi-Fi. Под кнопкой «Создать резервную копию» вы увидите дату и время последнего резервного копирования.

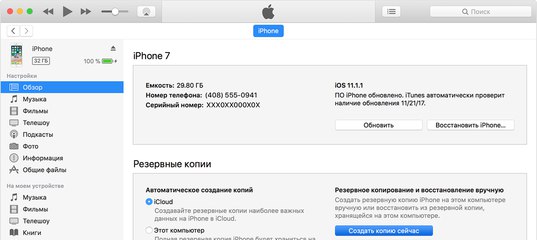 Найдите папку с последней резервной копией, перетащите ее в окно Dropbox и подождите, пока завершится загрузка.
Найдите папку с последней резервной копией, перетащите ее в окно Dropbox и подождите, пока завершится загрузка.
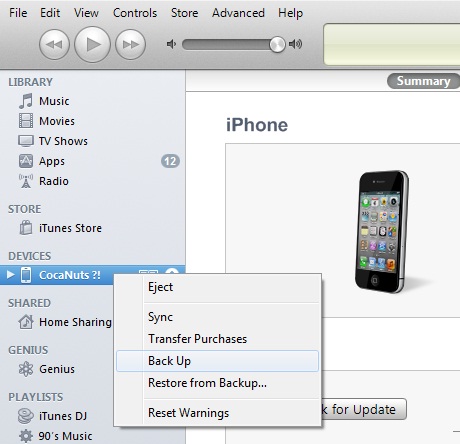
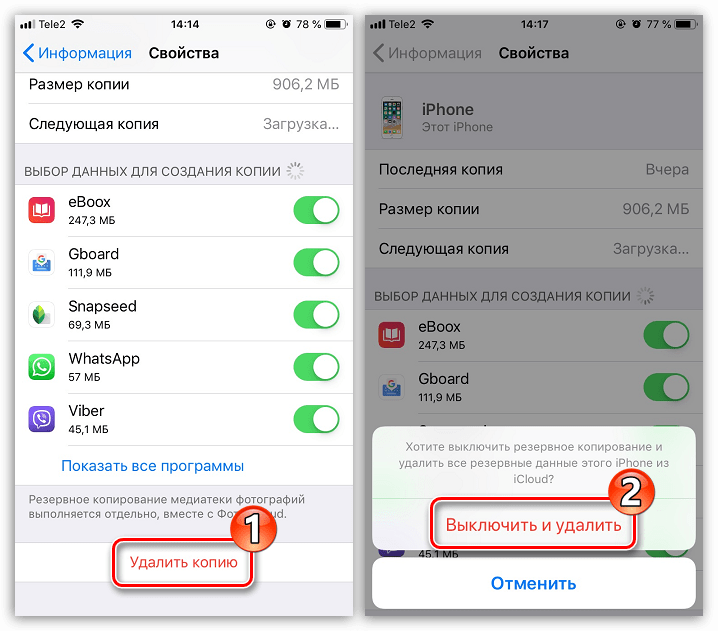
 Это зависит от версии ОС и самого устройства. Информацию с телефона с поздней версии Android нельзя восстановить на смартфоне со старой версией
Это зависит от версии ОС и самого устройства. Информацию с телефона с поздней версии Android нельзя восстановить на смартфоне со старой версией
 Если у вас меню отличается — ищите в настройках подходящий пункт
Если у вас меню отличается — ищите в настройках подходящий пункт